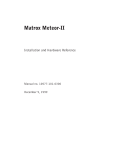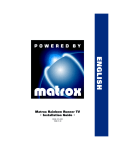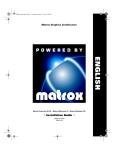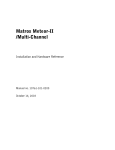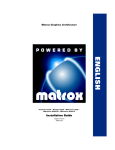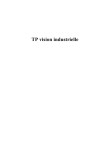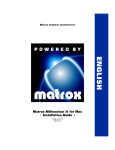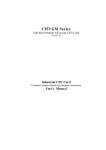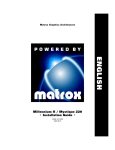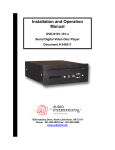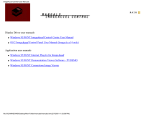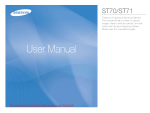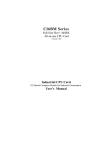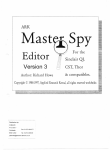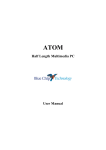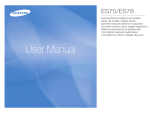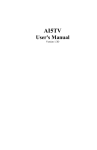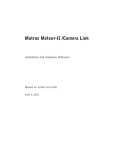Download Chapter 6: Matrox Pulsar hardware reference
Transcript
Matrox® is a registered trademark of Matrox Electronic Systems Ltd. DOS/4GW™ is a trademark of Tenberry Software, Inc. Microsoft®, MS-DOS®, Windows®, and Windows NT® are registered trademarks of Microsoft Corporation. Intel®, Pentium®, and Pentium II® are registered trademarks of Intel Corporation. Intel MMX™ Technology is a trademark of Intel Corporation. RAMDAC™ is a trademark of Booktree. All other nationally and internationally recognized trademarks and tradenames are hereby acknowledged. © Copyright Matrox Electronic Systems Ltd., 1998. All rights reserved. Disclaimer: Matrox Electronic Systems Ltd. reserves the right to make changes in specifications at any time and without notice. The information provided by this document is believed to be accurate and reliable. However, no responsibility is assumed by Matrox Electronic Systems Ltd. for its use; nor for any infringements of patents or other rights of third parties resulting from its use. No license is granted under any patents or patent rights of Matrox Electronic Systems Ltd. PRINTED IN CANADA Contents Chapter 1: Introduction . . . . . . . . . . . . . . . . . . . . . . . . . . . 7 Matrox Pulsar . . . . . . . . . . . . . . . . . . . . . . . . . .8 Acquisition features . . . . . . . . . . . . . . . . . . .9 Display features . . . . . . . . . . . . . . . . . . . . . .9 PCI bus interface . . . . . . . . . . . . . . . . . . . . .9 Software . . . . . . . . . . . . . . . . . . . . . . . . . . .10 What you need to get started. . . . . . . . . . . . . .11 Inspecting the Matrox Pulsar package . . . . . . .12 Standard parts . . . . . . . . . . . . . . . . . . . . . .12 Optional items . . . . . . . . . . . . . . . . . . . . . .12 Handling components. . . . . . . . . . . . . . . . .13 Installation overview . . . . . . . . . . . . . . . . . . . .14 Chapter 2: Hardware installation . . . . . . . . . . . . . . . . . . 15 Installing Matrox Pulsar . . . . . . . . . . . . . . . . .16 Choosing your display configuration . . . . . . . .20 Connecting external devices . . . . . . . . . . . . . .21 Connecting to a monitor . . . . . . . . . . . . . . .22 Attaching a video source. . . . . . . . . . . . . . .23 No circuitry protection . . . . . . . . . . . . . . . .23 Chapter 3: Installing software . . . . . . . . . . . . . . . . . . . . . 25 Installing the software. . . . . . . . . . . . . . . . . . .26 Digitizer configuration program . . . . . . . . . . . .27 KEYWPUL utility . . . . . . . . . . . . . . . . . . . . . . .28 Chapter 4: MGA PowerDesk . . . . . . . . . . . . . . . . . . . . . . 29 Overview . . . . . . . . . . . . . . . . . . . . . . . . . . . . 30 Display properties . . . . . . . . . . . . . . . . . . . . . 30 MGA settings . . . . . . . . . . . . . . . . . . . . . . . 31 MGA monitor . . . . . . . . . . . . . . . . . . . . . . . 32 Changing resolutions . . . . . . . . . . . . . . . . . 32 Monitor configuration . . . . . . . . . . . . . . . . 33 Desktop features . . . . . . . . . . . . . . . . . . . . . . 34 CenterWINDOW . . . . . . . . . . . . . . . . . . . . . 34 CenterPOPUP. . . . . . . . . . . . . . . . . . . . . . . 35 MaxVIEW. . . . . . . . . . . . . . . . . . . . . . . . . . 35 PanEND. . . . . . . . . . . . . . . . . . . . . . . . . . . 35 PanHOME . . . . . . . . . . . . . . . . . . . . . . . . . 35 PanLOCK. . . . . . . . . . . . . . . . . . . . . . . . . . 35 Zoom (PixelTOUCH) . . . . . . . . . . . . . . . . . . 36 Acceleration features . . . . . . . . . . . . . . . . . 36 MGA Uninstall program . . . . . . . . . . . . . . . . . 37 Chapter 5: Using multiple Matrox Pulsar boards . . . . . 39 Using multiple Matrox Pulsar boards . . . . . . . 40 Multiple board installation . . . . . . . . . . . . . . . 40 Grabbing simultaneously from different boards . . . . . . . . . . . . . . . . . . . . . . . 41 Number of cameras per board . . . . . . . . . . . . 42 PCI bandwidth requirements . . . . . . . . . . . . . 42 Chapter 6: Matrox Pulsar hardware reference . . . . . . .43 Matrox Pulsar hardware reference . . . . . . . . . .44 Acquisition section . . . . . . . . . . . . . . . . . . . . .44 Synchronization . . . . . . . . . . . . . . . . . . . . .45 The phase-locked loop . . . . . . . . . . . . . . . .47 The programmable synchronization generator . . . . . . . . . . . . . . . . . . . . . . . . . .48 Analog input . . . . . . . . . . . . . . . . . . . . . . . .49 10-bit A/D converter and reference levels . .50 Lookup table (LUT) . . . . . . . . . . . . . . . . . . .51 Video-to-PCI bridge . . . . . . . . . . . . . . . . . . .51 The display section . . . . . . . . . . . . . . . . . . . . .52 Matrox MGA-2064W graphics accelerator . .53 Image and overlay frame buffers . . . . . . . . .53 The RAMDAC . . . . . . . . . . . . . . . . . . . . . . .54 The data interface section . . . . . . . . . . . . . . . .55 PCI-to-PCI bridge . . . . . . . . . . . . . . . . . . . .55 Data transfer rate . . . . . . . . . . . . . . . . . . . .56 Appendix A: Troubleshooting . . . . . . . . . . . . . . . . . . . . .57 Troubleshooting . . . . . . . . . . . . . . . . . . . . . . .58 Installation problems . . . . . . . . . . . . . . . . .58 Grabbing problems . . . . . . . . . . . . . . . . . . .60 Limited memory availability . . . . . . . . . . . .61 PCI system incompatibility . . . . . . . . . . . . .61 Booting problems . . . . . . . . . . . . . . . . . . . .62 Video Display Problems. . . . . . . . . . . . . . . .62 Problems running DOS programs . . . . . . . .64 Problems during application development . . . . . . . . . . . . . . . . . . . . . . . 65 Contacting Matrox . . . . . . . . . . . . . . . . . . . . . 66 Appendix B: Technical information . . . . . . . . . . . . . . . . 67 Technical information . . . . . . . . . . . . . . . . . . 68 Global information. . . . . . . . . . . . . . . . . . . 68 Grab information . . . . . . . . . . . . . . . . . . . . 69 Display information . . . . . . . . . . . . . . . . . . 70 Default settings . . . . . . . . . . . . . . . . . . . . . 70 Jumpers . . . . . . . . . . . . . . . . . . . . . . . . . . 71 Digital interface timings. . . . . . . . . . . . . . . 72 Board input and output connectors . . . . . . . . 75 Video output connector . . . . . . . . . . . . . . . 75 Video input connector . . . . . . . . . . . . . . . . 76 Digital input connectors. . . . . . . . . . . . . . . 77 Specifications . . . . . . . . . . . . . . . . . . . . . . . . . 80 Electrical . . . . . . . . . . . . . . . . . . . . . . . . . . 80 Environmental . . . . . . . . . . . . . . . . . . . . . . 80 Appendix C: Glossary . . . . . . . . . . . . . . . . . . . . . . . . . . . 81 Index Customer Support Chapter 1: Introduction This chapter briefly describes the features of Matrox Pulsar. 8 Chapter 1: Introduction Matrox Pulsar Matrox Pulsar is a single-slot PCI frame grabber that features on-board acquisition, display capabilities, and real-time transfers to Host memory. It features a 2 Mbyte image frame buffer and a 2 Mbyte graphics overlay (VGA) frame buffer for non-destructive overlay capabilities. You can program Matrox Pulsar using the Matrox Imaging Library (MIL) or any of its derivatives. A low-cost version of Matrox Pulsar is also available: Matrox Pulsar-LC. Matrox Pulsar-LC does not include the display section. In general, this manual does not explicitly refer to the Matrox Pulsar-LC because any discussion of Matrox Pulsar also applies to Matrox Pulsar-LC (except discussion of the display section). Matrox Pulsar 9 Acquisition features Matrox Pulsar is a monochrome frame grabber that has standard (RS-170/CCIR) and non-standard acquisition capabilities (for example, high resolution or digital video sources). It is capable of 8-bit digitization at up to 45 MHz or 10-bit digitization at up to 30 MHz. Using an optional RS-422 digital-interface companion board, Matrox Pulsar can acquire 16-bit digital data at speeds of up to 30 MHz. To interface and switch between multiple video sources, Matrox Pulsar features four analog software-selectable input channels and a 16-bit wide digital interface. Display features The display section is powered by the Matrox MGA-2064W graphics accelerator that can display at resolutions up to 1600x1200x256 colors with refresh rates of up to 85 Hz. This graphics accelerator can be used as the Host’s main display controller, eliminating the need for a separate display board. Alternatively, it can be used with a separate graphics board so that you can work in dual-screen mode. The overlay (VGA) and main frame buffers support common zooming (by factors of 2 or 4), panning, and scrolling. PCI bus interface Matrox Pulsar’s high-speed, 32-bit PCI bus interface supports transfers of 132 Mbytes/sec (peak transfer rate for a bus running at 33 MHz), providing real-time transfer of images to on-board display memory or directly to Host memory. ❖ Some older PCI buses run at 30 MHz, which implies a 120-MHz peak transfer rate. 10 Chapter 1: Introduction Software You can purchase one or more of the Matrox Imaging software packages that support the Matrox Pulsar board. These are MIL and its derivatives (MIL-Lite, ActiveMIL-Lite, and Inspector). MIL MIL is a development library with commands for image acquisition, transfer, display control, and image processing applications. Environments supported are Windows 95, Windows NT 4.0, and DOS4GW 32-bit DOS extender. MIL provides an extensive list of commands for image processing, geometric transformations, pattern matching and alignment, measurement, blob analysis, and optical character recognition. MIL-Lite MIL-Lite is a subset of MIL. It includes all the MIL commands for image acquisition, transfer, and display control. ActiveMIL-Lite ActiveMIL is a set of ActiveX controls that are based on MIL. ActiveMIL was designed for rapid application development (RAD) tools, such as Microsoft’s Visual Basic. Environments supported are Windows 95 and Windows NT 4.0. Inspector Inspector is an interactive Windows application for image capture, processing, analysis, and archiving. Environments supported are Windows 95 and Windows NT 4.0. Developers can use Matrox Inspector as a prototyping tool to quickly build proof-of-concept demonstrations for their machine vision, image analysis, and medical imaging system. Intellicam Matrox Intellicam is an interactive Windows program that allows fast camera interfacing and provides interactive access to all the acquisition features of your Matrox Pulsar board. Matrox Intellicam also has the ability to create a digitizer configuration format (DCF) file, which MIL and its derivatives use to interface to specific non-standard video sources. Intellicam is included with both MIL and MIL-Lite. Environments supported are Windows 95 and Windows NT 4.0. What you need to get started 11 What you need to get started To begin using Matrox Pulsar, you need the following: ▲ Important ■ PC with a PCI bus and a Pentium processor or better. ■ When running Windows 95, 16 Mbytes of memory are required; when running Windows NT 4.0, 24 Mbytes of memory are required; when running DOS4GW, 4 Mbytes of memory are required. These are minimum requirements. ■ For full Matrox Pulsar functionality, we recommend systems that use newer PCI chipsets, such as the Intel 430HX, 430VX, 430TX, 440FX, and 440LX, because they generally offer the required sustained-throughput capability. ■ Your PCI system’s BIOS must be able to properly configure a PCI-to-PCI bridge chip and correctly initialize the VGA residing on the secondary PCI bus. A list of PC platforms compatible with Matrox Pulsar can be found on the Matrox Imaging Web site. If you are using a system that is different from those on the tested systems list, ask your PC manufacturer if your software meets the listed requirements. ■ A PC with an empty, full-length 32-bit PCI expansion slot (bus master capable). A second slot (ISA) is required if you plan to install the optional RS-422 digital-interface companion board. ■ A CD drive, and a hard disk or network drive on which to install the Matrox Pulsar software. 12 Chapter 1: Introduction Inspecting the Matrox Pulsar package When you unpack your Matrox Pulsar package, you should check its contents. Note that optional parts might or might not be included, depending on what you ordered. If something is missing or damaged, contact your Matrox representative. Standard parts If you ordered Matrox Pulsar, you should receive the following: ■ The Matrox Pulsar board (PULSAR or PULSAR-LC), with a PCI board retainer attached. ■ The Matrox Pulsar Installation and Hardware Reference (this document). ■ A diagnostic utility (on a separate diskette). Optional items You might have also ordered one or more of the following: ■ MIL-32/CD or MIL-LITE/CD (both include ActiveMIL-Lite and Matrox Intellicam). ■ INSPECTOR-32/CD. ■ An analog video input cable that connects an analog video source to the Matrox Pulsar digitizer section (that is, IMG-7W2-TO-1BNC or IMG-7W2-TO-5BNC). ■ The Matrox RS-422 digital-interface companion board (PULSAR/DIG/MOD) which is supplied with a ribbon cable and the PLS/CBL/OPEN cable. ❖ The digital-interface companion board is required if you are trying to input digital RS-422 data, as well as RS-422/TTL control signals. The ribbon cable has a 50-pin connector at each end, one to connect to Matrox Pulsar and one to connect to the RS-422 digital-interface companion board. The PLS/CBL/OPEN cable is an open-ended digital cable with a high-density, SCSI-2, D-shell, 68-pin plug that attaches to the RS-422 digital-interface companion board. Inspecting the Matrox Pulsar package ■ The PLS-TTL-CABLE ribbon cable, which has a 50-pin connector at one end to connect to Matrox Pulsar, and one DB-37 female connector at the other end that fits into an empty slot at the back of your PC. ❖ ■ 13 The PLS-TTL-CABLE ribbon cable allows you to receive/send digital RS-422/TTL control signals. The IM-LCDICBL/OPEN open-ended digital cable to attach your video source to the PLS-TTL-CABLE ribbon cable. Handling components The electronic circuits in your computer and the circuits on Matrox Pulsar are sensitive to static electricity and surges. Improper handling may seriously damage the circuits. Be sure to follow these precautions: ▲ Caution ■ Drain static electricity from your body by touching a metal fixture (or ground) before you touch any electronic component. ■ Avoid letting your clothing come in contact with the circuit boards or components. Before you add or remove devices from your system, always turn off the power to your computer and all peripherals. 14 Chapter 1: Introduction Installation overview The installation procedure consists of the following steps: 1. Complete the hardware installation as described in Chapter 2. If you have any problems, consult Appendix A. 2. Complete the software installation as described in Chapter 3. More information For information on the Matrox MGA software, see Chapter 4. For information on using multiple Matrox Pulsar boards, see Chapter 5. For information on the Matrox Pulsar hardware, see Chapter 6. If you want more technical information about Matrox Pulsar, including specifications and connector pinout descriptions, see Appendix B. Conventions When the term Host is used in this manual, it refers to your PC. This manual occasionally makes reference to a MIL-Lite command. However, anything that can be accomplished with MIL-Lite can also be accomplished with MIL, ActiveMIL-Lite, or Inspector.1 Need help? Appendix A offers solutions to potential problems. If your Matrox Pulsar installation questions are not answered in this manual, contact your local Matrox representative, Matrox sales, or Matrox customer support (see the Customer Support section at the back of this manual). In the unlikely event of a failure, the warranty and Product Assistance Request Form at the back of this manual outline return conditions and procedures. 1. Most items can be accomplished with Inspector. Chapter 2: Hardware installation This chapter explains how to install your new Matrox Pulsar board in your PC. 16 Chapter 2: Hardware installation Installing Matrox Pulsar Before you install your board, some precautionary measures must be taken. Turn off the power to your computer and peripherals, and drain static electricity from your body (by touching a metal part of the computer chassis). Next, proceed with the following steps to install your board. Steps for installation 1. Remove the cover from your computer using the instructions from your computer manual. 2. If you wish to use Matrox Pulsar as the main display controller, remove or disable any existing VGA board in your system. For more details, see Choosing your display configuration later in this chapter. 3. Check that you have an empty PCI (32-bit) slot that can accomodate a full length board. If you do not have an empty slot, remove a PCI board from your system to make room for Matrox Pulsar and take note of the slot number you choose. PCI CARD SLOTS ISA CARD SLOTS ▲ Caution Some computers have a large, black-ridged heat sink that prevents long boards from using most PCI board slots. Matrox Pulsar must not touch this heat sink. Therefore, choose a slot where the board completely avoids it. For digital input, you must free up a second slot. If you are installing the optional RS-422 digital-interface companion board, this slot must be an ISA slot. 4. If present, remove the blank metal plate located at the back of the selected slot. Keep the screw at the top since you will need it to fasten the Matrox Pulsar board. Installing Matrox Pulsar 17 5. Before you install your board, ensure that the DIP switches are set properly for the display configuration you want to use. The default settings, which are for a single-screen configuration, are shown in the illustration below: See the next section for more details on setting these switches. 6. Carefully position Matrox Pulsar over the selected PCI slot, as illustrated below. Note that Matrox Pulsar has a PCI board retainer attached to it. This is because most systems have both PCI and wider slots (for example, ISA slots). In these systems, the smaller PCI board needs a retainer to make it long enough to slide between the guides and hold it firmly in place. If you have a PC where all the slots are PCI slots, simply unscrew the PCI board retainer from the Matrox Pulsar board. 7. Slide the board into the slot. Ensure that the attached PCI board retainer slides between the guides, and that Matrox Pulsar’s bracket, at the back of the board, slips into the PC’s chassis. 18 Chapter 2: Hardware installation 8. Once the board is perfectly aligned, press it firmly but carefully into the slot’s connector. 9. Anchor the board by replacing the screw that you removed. 10. If you have to install the optional RS-422 digital-interface companion board: a. Connect one of the flat ribbon's connectors to the 50-pin male connector on the RS-422 digital-interface companion board. You must connect these two connectors so that the triangular etchings on the connectors are facing each other. The triangular etchings indicate pin 1 and the location for pin 1, respectively. b. Repeat steps 6 through 9 to install the board in your PC. This time, however, install the board in the selected ISA slot. Note that the retainer is not required because the board is much shorter. c. Connect the other end of the flat ribbon cable to Matrox Pulsar's 50-pin digital-interface connector. Again, match the triangular etchings. Installing Matrox Pulsar 19 12. If you have to install the optional PLS-TTL-CABLE flat ribbon cable to receive/send digital RS-422/TTL control signals: a. Connect the 50-pin female connector of the ribbon cable to the 50-pin digital interface connector of the Matrox Pulsar board. You must connect these two connectors so that the triangular etchings on the connectors are facing each other. The triangular etchings indicate pin 1 and the location for pin 1, respectively. b. Replace the bracket that you removed from the selected empty slot with the bracket attached to the other end of the ribbon cable. Anchor the bracket with the screw. 13. Attach your monitor(s) and input sources. For details, see the Connecting external devices section. 14. Turn on your computer. Under Windows 95, when you boot your PC, Windows’ Plug-and-Play system will detect a new PCI Multimedia Device and you will be asked to assign it a driver. At this point you should click on Cancel. ❖ Note that when you select Cancel in older versions of Windows 95, Windows 95 will log the device as unidentified. Since you cannot run MIL-Lite while Windows detects an unidentified device, run the System utility from the Control Panel, select the Device Manager property sheet, and under the Other Devices option, remove “PCI Multimedia Video Device”. Now, you can install MIL-Lite. If MIL-Lite was already installed, you need to uninstall and reinstall it. 20 Chapter 2: Hardware installation Choosing your display configuration Matrox Pulsar can be used as the VGA for your system. If you have a built-in VGA on your motherboard and it is active, your system’s BIOS will automatically disable it when Matrox Pulsar has its DIP switch 2 set to off. If you want to use Matrox Pulsar as your VGA for single screen or multi-head mode, set DIP switch 2 to off. Any VGAs that are not being used in these modes should be disabled. To use Matrox Pulsar in dual-screen mode, disable Matrox Pulsar’s VGA by setting DIP switch 2 to on. Connecting external devices 21 Connecting external devices Matrox Pulsar has three connectors, of which two are located on its bracket. The optional RS-422 digital-interface companion board has a 68-pin connector, while the digital interface ribbon cable (PLS-TTL-CABLE) has a DB-37 connector. The connectors on Matrox Pulsar itself are as follows: ■ Video input. Made up of a D-SUB shell with two coaxial pin contacts and five regular pin contacts. ■ Video output. A 15-pin VGA video output connector (DB-15) that sends analog video and digital synchronization signals to the monitor. ■ Digital interface connector. A 50-pin digital interface connector to which you can attach the optional RS-422 digital-interface companion board (using a flat ribbon cable) or an external digital interface ribbon cable. The connectors on the RS-422 digital-interface companion board are as follows: ■ A high-density, SCSI-2, D-shell, 68-pin receptacle. ■ A 50-pin male digital video input connector. ❖ Refer to Appendix B for a more detailed description of these connectors. 22 Chapter 2: Hardware installation Connecting to a monitor Matrox Pulsar works with VGA and high-resolution monitors. Use the video cable supplied with your monitor to connect it to the video output of Matrox Pulsar. The steps to attach your monitor to your Matrox Pulsar board are as follows: 1. If your monitor has input impedance switches, set the switches for the red, green, and blue inputs to 75 ohms, as shown in the illustration below. Set the switches for the synchronization inputs according to your monitor’s manual. In most cases, these switches should be set to high impedance and external sync mode. 2. Connect the display monitor to Matrox Pulsar’s 15-pin female video-output connector (DB-15). If your monitor has a DB-15 connector, use the standard DB-15 to DB-15 cable that is usually provided with your monitor. If your monitor has 5 BNC-type connectors, use a DB-15 to 5 BNC cable. Connecting external devices 23 Attaching a video source Analog video source Matrox Pulsar supports a wide variety of analog video sources. Interfacing to these video sources is possible through the video input connector. There are two optional cables with which you can attach an analog video source: ■ ■ Digital video source The IMG-7W2-TO-5BNC cable connects to the video input connector. It has five BNC connectors and a female connector, with 2 coaxial receptacles and five contacts. The cable’s electric wires are color-coded. This cable allows you to attach up to four analog video sources and a trigger input, as follows: ❐ RED wire - Analog video input 1 ❐ GREEN wire - Analog video input 2 ❐ BLUE wire - Analog video input 3 ❐ BLACK wire - Analog video input 4 ❐ YELLOW wire - TTL Trigger input The IMG-7W2-TO-1BNC cable connects to the video input connector. It has one BNC connector (CHANNEL 1) and a female connector, with 2 coaxial receptacles and five contacts. To acquire digital data, use the PLS/CBL/OPEN cable to attach the RS-422 digital-interface companion board to your video source. Attach the high-density, SCSI-2, D-shell, 68-pin plug of the cable to the RS-422 digital-interface companion board's 68-pin receptacle. No circuitry protection ▲ Warning The trigger signal on Matrox Pulsar is not buffered or conditioned. The circuits on Matrox Pulsar are sensitive to static electricity and surges. Be careful about what is hooked up to the board since there is no circuitry protection. There are different ways to provide some protection. For example, you can add an opto coupler to your TTL trigger source. This would help isolate the rest of the circuitry from surges. 24 Chapter 2: Hardware installation Chapter 3: Installing software This chapter explains how to install the Matrox Pulsar software. 26 Chapter 3: Installing software Installing the software Installing To install any Matrox Imaging software, place its CD in an appropriate drive. Then, ■ Under Windows NT and Windows 95, the setup.exe program will run automatically. ■ Under DOS, using the appropriate drive letter, type at the prompt, d:\install MGA drivers When installing the software, you can choose to install the MGA WIN NT or MGA WIN 95 display driver. If you are using Matrox Pulsar as the VGA under Windows NT 4.0 or Windows 95, you should install the appropriate display driver. After the display driver is installed, a new Windows group called MGA PowerDesk is created. The MGA PowerDesk is described in Chapter 4. If you already have the latest MGA driver installed on your system, there is no need to install the one on your software CD. To check the version of your MGA driver, use the MGA Control Panel. After installation After installation, read any readme files recommended by the installation program. Digitizer configuration program 27 Digitizer configuration program Matrox Intellicam can be used to create or customize a digitizer configuration format (DCF) file, if the supplied files do not include one that matches your video source type. The Matrox Pulsar software uses DCF files to define, among other things, how to accept or generate video timing signals (such as horizontal sync, vertical sync, pixel clock), and the input data format (analog or digital). For more information about Intellicam, refer to the Matrox Intellicam User Guide. 28 Chapter 3: Installing software KEYWPUL utility The KEYWPUL utility, included with MIL and MIL-Lite, allows you to set the keying mode. The KEYWPUL utility is described below. KEYWPUL Synopsis Command Location Set the keying mode. KEYWPUL -k <color> or KEYWPUL -i or KEYWPUL -v KEYWPUL is located in the \PROGRAM FILES\MATROX IMAGING\DRIVERS\PULSAR\UTIL directory. It is not available under DOS. Description This utility does one of the following: ■ Overlays the image frame buffer with the overlay (VGA) frame buffer, making the specified color transparent: KEYWPUL -k <color> ■ Displays only the image frame buffer: KEYWPUL -i ■ Displays only the overlay (VGA) frame buffer: KEYWPUL -v By default, keying is activated by the MIL-Lite command MappAllocDefault(). It can be controlled using the MdispOverlayKey() command. Parameters The color parameter specifies the color to make transparent when overlaying the image frame buffer. It can be set to any value between 0 and 255. Chapter 4: MGA PowerDesk This chapter provides information about the MGA PowerDesk. 30 Chapter 4: MGA PowerDesk Overview The display section of Matrox Pulsar is powered by the Matrox MGA 2064W (used on MGA Millennium) graphics accelerator. As a result, the MGA PowerDesk works with Matrox Pulsar. The MGA PowerDesk is installed when you install the MGA WIN NT or MGA WIN 95 display driver. Installation of these display drivers was discussed in Chapter 3. Driver version If you have a different version of the MGA PowerDesk, some information might be different; for the most up-to-date information, refer to the on-line help of the MGA PowerDesk. The MGA PowerDesk group The MGA PowerDesk group includes the following programs: ■ Desktop Navigator: Provides zoom and CenterWINDOW options. ■ QuickDesk: Gives you direct access to some of the major features of the MGA PowerDesk. QuickDesk can be set to always appear on top and within the visible area of your Windows display. ■ PowerDesk Uninstall: Removes or disables all or parts of the MGA Windows software. The presence of the MGA Control Panel icon at the bottom of your screen indicates that the driver is active. This icon can be used to launch the MGA Control Panel. It also indicates the current resolution, display mode, and desktop size. Display properties You can open the Display Properties dialog box by selecting Settings from the Start menu and then clicking on Control Panel. Choose the Display icon. Another way to bring up the Display Properties dialog box is to press the right mouse button on the desktop and then select Properties. Note that this method is faster than going through the Control Panel. The Display Properties dialog box includes the MGA Settings and MGA Monitor property sheets. These are described in the following subsections. Display properties 31 MGA settings This property sheet displays the current display resolution, pixel depth, and refresh rate, as well as information about the graphics card. Click the Advanced button to view the following options: ■ Information. This property sheet displays information about the MGA 2064W accelerator, such as the amount of on-board memory. ■ Performance. This property sheet allows you to toggle options such as 3D double buffering and device bitmap caching. When enabled, bitmaps are stored in Matrox Pulsar’s overlay (VGA) frame buffer (off-screen) instead of in the RAM on your PC (Host RAM). ■ MGA PowerDesk. This property sheet allows you to assign hot keys. A hot key is a combination of keystrokes that allow you to quickly access various desktop features. For example, the CenterWINDOW hot key centers the active display window. 32 Chapter 4: MGA PowerDesk MGA monitor This property sheet allows you to select and test your monitor. Select the monitor from the list and then click on Apply. You must restart Windows for the change to take effect. Multiple display boards If you have more than one display board, a list of all boards appears in the MGA Monitor property sheet. Select the board number for the monitor you wish to configure and then select a monitor. Changing resolutions If you need to change your display resolution, click on the Display icon from the Control Panel, select the Settings property sheet, then do either of the following: ■ Click on the List All Modes... button to obtain a list of all the modes that are available for Matrox Pulsar. Select a different mode from the displayed list. Click on the OK button to exit. ■ Use the Desktop Area controls. Use the Test button to ensure that your monitor supports the new mode. You will have to reboot your system for the new settings to take effect. Display properties 33 Monitor configuration By default, the MGA display drivers assume that you have a 60-Hz monitor. If your monitor is capable of higher refresh rates, you can customize your monitor as follows: 1. From the Control Panel, click on the Display icon. 2. From the MGA Monitor property sheet, select the appropriate monitor, or one with a maximum refresh rate that matches your monitor. An mga.inf file is created in the \SYSTEMROOT\SYSTEM32 directory. 3. To ensure that the newly created mga.inf file is suitable for your monitor: a. From the Settings property sheet, click on the List All Modes... button. From the presented list, select the resolution and pixel depth that you want to test. Resolutions exceeding that of the selected monitor do not appear in the list. Deleting the mga.inf file will remove all monitor limits on the resolution; however, the refresh rate will default to 60 Hz. b. Click on the Test button to ensure that the video parameters selected are appropriate for the monitor. If your monitor does not display a stable test screen, the parameters set by mga.inf are not suitable for your monitor. Click on the Cancel button to close the Display utility, then run the Display utility again and select another monitor. Repeat the test. 4. When the monitor timings are set correctly, restart Windows for the new mga.inf settings to take effect. 34 Chapter 4: MGA PowerDesk Desktop features The MGA PowerDesk includes several desktop features: ■ CenterWINDOW ■ CenterPOPUP ■ MaxVIEW ■ PanEND ■ PanHOME ■ PanLOCK ■ Zoom (PixelTOUCH) ■ Acceleration features You can access these features by pressing the Advanced button from the MGA Settings property sheet, then using the MGA PowerDesk property sheet from the presented dialog box. CenterWINDOW CenterWINDOW pans and scrolls the desktop to center the active display window on the screen. This is useful when you have opened multiple applications and they are not all visible at once on your desktop. With CenterWINDOW, you can center the display around any one of them. To center the display of the active application, switch to the desired application using Task Manager (Ctrl+Esc) and then use the CenterWINDOW hot key. The mouse pointer is positioned in the center of the window. Note that, in a multi-head configuration, repeatedly pressing the CenterWINDOW hot key will cause the currently active window to be centered on one screen, then on the next, then on the other, etc. Desktop features 35 CenterPOPUP CenterPOPUP ensures that every pop-up error message or warning dialog box appears centered on the screen. This is very useful when you are using a virtual or zoomed desktop. This feature works only on pop-up windows, which means that other types of windows (such as application windows, floating toolbars, etc.) are not affected. CenterPOPUP differs from CenterWINDOW in one essential way: CenterPOPUP moves the pop-up window into the desktop area that is displayed on the screen, whereas CenterWINDOW pans and scrolls the desktop to center the active application window on the screen. MaxVIEW MaxVIEW limits the size of the window so that it does not extend outside your immediate on-screen work area (you can still scroll to any off-screen area on your desktop). When enabled, MaxVIEW applies to any Windows application that is maximized. ❖ Some programs, such as MS Word for Windows, might extend vertically beyond the visible window, even when MaxVIEW is enabled. PanEND PanEND moves your display to the bottom of a vertical virtual desktop or to the right of a horizontal virtual desktop. This feature is for a virtual desktop only. PanHOME PanHOME moves your display to the top of a vertical virtual desktop or to the left of a horizontal virtual desktop. This feature is for a virtual desktop only. PanLOCK PanLOCK enables or disables panning. When enabled, you can move your mouse pointer to the edge of the view area to pan in that direction. This feature can be used if you have a virtual or zoomed desktop. 36 Chapter 4: MGA PowerDesk Zoom (PixelTOUCH) Zoom uses the MGA hardware to instantly zoom your desktop by a factor of 2 or 4. When zooming, you are working with a pseudo-virtual desktop. Moving the cursor to the different edges of the screen will pan your display to different portions of the Windows desktop. You can change the zoom factor by: ■ Using the Zoom buttons in the MGA Control Panel dialog box; or ■ Using the PixelTOUCH hot key. The PixelTOUCH hot key, when enabled, toggles in a circular order through the three zoom factors (x1, x2, x4, x1, ...); or ■ Using QuickDesk. To zoom in or out of the current view, click on the ‘ +’ or ‘ -’ button, respectively. Note the following: ■ The x4 zoom is not available at resolutions of 800 x 600 and lower. ■ The display pans 32, 64, and 128 pixels at a time at zoom factors of x1, x2, and x4, respectively. ■ The PixelTOUCH hot key does not work in a DOS shell. Acceleration features The Device Bitmaps option, when enabled, stores bitmaps in Matrox Pulsar’s overlay (VGA) frame buffer (off-screen) instead of the RAM on your PC (Host RAM). ❖ The Device Bitmaps option has been proven to improve performance when used with some applications. However, with certain applications, the display is redrawn incorrectly if this option is enabled. If this happens, disable the option when using that application. MGA Uninstall program 37 MGA Uninstall program The MGA Uninstall program allows you to disable or remove all or part of the MGA Windows software. When you use this program, all the files you choose to uninstall are deleted from your hard disk, and all entries pertaining to these files are removed from your Windows .ini files. To remove software, click on MGA PowerDesk Uninstall from the MGA PowerDesk group. In the MGA Uninstall dialog box, choose to uninstall the MGA PowerDesk or both the MGA PowerDesk and drivers. 38 Chapter 4: MGA PowerDesk Chapter 5: Using multiple Matrox Pulsar boards This chapter explains how multiple Matrox Pulsar boards can be supported in a single PC. 40 Chapter 5: Using multiple Matrox Pulsar boards Using multiple Matrox Pulsar boards This section describes how multiple Matrox Pulsars can be supported in a single PC. Using multiple Matrox Pulsar boards, you can grab multiple images simultaneously and display the images on the respective boards. It is possible to grab from genlocked cameras or from non-synchronous sources (in the latter case, camera outputs can be different). When the Matrox Pulsar boards are used in a multi-head display, the display of grabbed images from each camera will be live or pseudo-live depending on the position of the windows and the available PCI bandwidth. Multiple board installation Install each additional Matrox Pulsar board in the same way you installed the first (refer to Chapter 2). In other words, place each additional board in an empty PCI slot, taking care that they avoid the CPU heat sink. You can theoretically have as many as 16 Matrox Pulsar boards installed in your PC at one time; this number is, however, limited by the number of empty slots in your PC and, for simultaneous grabs, by the available PCI bandwidth of your PC. If you want to use Matrox Pulsar boards in a multi-head display, their VGA must be enabled (their DIP switch 2 must be off). For more information about selecting your display mode, refer to Chapter 2. Grabbing simultaneously from different boards 41 Grabbing simultaneously from different boards You can simultaneously grab images from cameras attached to different Matrox Pulsar boards. However, the destination of the grabs must be different image buffers. To grab at exactly the same time, the cameras must be genlocked (synchronized) and their camera definition formats must be the same. The number of boards from which you can simultaneously grab is determined by the available PCI bandwidth of your PC. This is discussed later in the chapter. . 42 Chapter 5: Using multiple Matrox Pulsar boards Number of cameras per board Matrox Pulsar has four software-selectable video input channels, but only one analog-to-digital converter. Therefore, although you can connect up to four cameras per board, you can only grab from one monochrome camera at a time. PCI bandwidth requirements Sustained PCI-transfers to memory require the use of a high performance PCI core-logic chipset, such as the Intel 430HX, 430VX, 430TX, 440FX, or 440LX. If a high performance chipset is used, you should not have any PCI bandwidth problems when transferring two full-sized images simultaneously from two Matrox Pulsar boards in real-time. However, transferring more than two images simultaneously might result in PCI bandwidth problems. When transferring images from three or more Matrox Pulsar boards simultaneously, you will have to reduce the image size to avoid reaching the upper limits of the overall available bandwidth. Chapter 6: Matrox Pulsar hardware reference This chapter explains the architecture of the Matrox Pulsar hardware, as well as the available features and modes. 44 Chapter 6: Matrox Pulsar hardware reference Matrox Pulsar hardware reference This chapter provides information on the architecture of the Matrox Pulsar hardware, as well as the features and modes available with the board. It also indicates how to control these various features and modes. The chapter is divided into three sections: the first section describes the Matrox Pulsar hardware that is associated with the acquisition of images. The second section describes the hardware related to the display of images. The third section discusses the data interface, and how to transfer grabbed images to on-board memory and Host memory. A summary of the information given in this chapter and a detailed description of the pinouts and connectors is available in Appendix B. Acquisition section The following is an illustration of the acquisition section of Matrox Pulsar. Grab section ANALOG VIDEO INPUT CONNECTOR 0 1 4:1 2 3 Black ref. Gain and Low pass filter White ref. LUT 10-bit A/D 10 16 16 Sync Stripper/ PLL 16 16 DATA DIGITAL INTERFACE CONNECTOR HSYNC VSYNC CLK TRIGGER EXPOSURE TTL/ RS422 I/F 2 Programmable Sync Generator 5 Video-to-PCI Bridge PCI I/F On-board secondary 32-bit PCI local bus Acquisition section 45 To set up the grab section, check if there is a supplied DCF file that matches your video source type. The MIL-Lite command MdigAlloc() uses this DCF file to define how to accept or generate video timing signals (for example, the horizontal sync, vertical sync, and pixel clock) and the video signal format (for example, in the case of digital video, TTL or RS-422). If you find a DCF file that is appropriate for your video source, but need to adjust some of the more common parameters, you can do so directly, without adjusting the file, using the Mdig...() commands of MIL-Lite. For more specialized adjustments, you can adjust the file itself, using Matrox Intellicam. If you cannot find an appropriate DCF file, you can create your own, also using Matrox Intellicam. For more information on Matrox Intellicam, refer to the Matrox Intellicam User Guide. Synchronization Matrox Pulsar can operate in either slave or master mode. Slave mode Master mode ■ ■ In slave mode, the video source provides the synchronization information to Matrox Pulsar. It can accept one of the following synchronization schemes: ❐ Synchronization signals are encoded on the analog video signal provided to the board. ❐ Horizontal and/or vertical synchronization signals are supplied separately by the video source in either TTL or RS-422 standard. ❐ The video source provides a composite synchronization signal in either TTL or RS-422 standard. In master mode, Matrox Pulsar generates the horizontal and/or vertical synchronization signals and supplies them to the video source. In this case, the video source must synchronize to the board. 46 Chapter 6: Matrox Pulsar hardware reference Trigger Matrox Pulsar accepts an external trigger input which allows image acquisition to be synchronized to external events. The board accepts either a TTL or an RS-422 external trigger signal. The TTL level signal must have a maximum amplitude of 5 V. A signal over 2 V is considered high, while anything less than 0.8 V is considered low. The transition of 0.8 V to 2 V is considered to be the rising edge. The trigger signal’s pulse width must be greater than one pixel. You can determine the pulse width by taking the inverse of the pixel frequency. For example, if the pixel frequency is 12.27 MHz, the pulse width is 1/12.27 MHz ≈ 82 nanoseconds. ▲ Warning The trigger signal on Matrox Pulsar is not buffered or conditioned. The circuits on Matrox Pulsar are sensitive to static electricity and surges. Be careful about what is hooked up to the board since there is no circuit protection. There are different ways to provide some protection. For example, you can add an opto-coupler to your TTL trigger source. This would help isolate the rest of the circuitry from surges. Exposure Matrox Pulsar also has two software and hardware re-triggerable timers whose outputs drive the EXPOSURE signals of the 50-pin digital connector. These timers allow you to control the video source exposure time or other related external events. The controls for the trigger, timers, and all video source settings are configured in the DCF file; however, you can change the trigger mode, exposure time, input-signal gain, and LUT palette, using the MIL-Lite command MdigControl(). Acquisition section 47 The phase-locked loop The high-performance, low-jitter phase-locked loop (PLL) uses frequency synthesis techniques to generate the clock signal, when necessary. The PLL can use the following sources as a reference: ■ The on-board crystal oscillator. ■ The horizontal video synchronization signal supplied by the video source (line-locked mode). ■ The clock signal supplied by the video source (to generate a different clock). When in line-locked mode and accepting a composite video signal, the PLL can synchronize to either serrated or block vertical synchronization signals. Operating frequency range Jitter 5 to 45 MHz ± 2 ns (when using a stable reference) When the input source supplies a sampling clock that is not used to generate a different clock, the PLL is bypassed to avoid adding jitter to the supplied clock. 48 Chapter 6: Matrox Pulsar hardware reference The programmable synchronization generator The programmable synchronization generator (PSG) has various functions related to video synchronization and control: ■ It supplies a feedback signal to the PLL, allowing it to lock to such signals as the input video source, a reference signal, or an external clock. The PSG is then fully responsible for the sampling clock value. ■ It supplies the control signals to the video-to-PCI bridge, thereby determining the active video region and providing the possibility of sub-sampling it. Sub-sampling factors Horizontal Vertical 1 1 2 1 2 2 4 4 ■ It provides support for standard interlaced and non-interlaced video. ■ It supports many (if not all) non-standard video types, through the use of the PSG trigger, and the horizontal and vertical reset inputs. The PSG trigger input is used to activate non-standard scan modes. The reset inputs allow the PSG to synchronize to external events. By appropriately selecting the reset and PSG-trigger sources, and setting the proper mode of operation, the PSG allows Matrox Pulsar to adapt to virtually any video standard. Using Matrox Intellicam, you can set the active video region, the sampling clock, and all the other parameters related to the timing of the video signal (that is, standard and non-standard video, interlaced or non-interlaced) in your DCF file. Once this is done, some of the video parameters, such as the sub-sampling factor, can be changed, using the MIL-Lite command MdigControl(). Acquisition section 49 Analog input The analog input section includes the electronic components needed to select, amplify, filter, and drive the video signal prior to sending it to the analog-to-digital converter (A/D converter). Matrox Pulsar has 4 analog software-selectable input channels to switch between multiple video sources. These can be controlled using the MIL-Lite command MdigChannel(). In addition, you can change the amplification gain using the MIL-Lite command MdigControl(). This means you can optimize the video input signal such that the full dynamic range of the 10-bit A/D converter is used. The supported gain factors are as follows: Input video signal amplitude (excluding sync) 1.5 to 2.0 V 1.0 to 1.5 V 0.7 to 1.0 V 0.5 to 0.7 V 0.0 to 0.5 V Total input video signal amplitude (including sync) 2.14 to 2.86 V 1.43 to 2.14 V 1.0 to 1.43 V 0.71 to 1.0 V 0.0 to 0.71 V Required gain setting 0.35 0.47 0.70 0.98 0.28 MIL M_GAIN0 M_GAIN1 M_GAIN2 M_GAIN3 M_GAIN4 The input low-pass filtering stage is used to limit high frequency noise and to limit aliasing effects at the input of the A/D converter. Because the sampling frequency can vary greatly from one application to another, Matrox Pulsar offers two cutoff frequencies between which you can choose when configuring your DCF file. These are: ■ 10 MHz ■ 21 MHz After the filtering stage comes the DC restoration circuitry, followed by a wideband, low-distortion video driver. 50 Chapter 6: Matrox Pulsar hardware reference 10-bit A/D converter and reference levels Matrox Pulsar uses a high-quality, high-speed, 10-bit analog-to-digital converter to sample the video signal. This allows Matrox Pulsar to offer excellent digitization quality, even at the highest sampling frequency. The A/D converter also features a wideband input section, allowing full use of its sampling speed. The black and white reference levels can be set individually. Each reference level can be adjusted in increments of approximately 5mV and has 256 steps. Since the video signal is AC coupled, a DC restore circuit is required to adjust the black reference level. This clamping circuit is composed of a switch that charges a capacitor to the black level during the horizontal back porch of the video signal. The capacitor keeps its charge for the length of the video line, and will be readjusted on the next line. The signal-to-noise ratio (SNR) of the A/D is 56 dB for a signal at up to 10 MHz. This corresponds to 8.8 effective bits (ENOB). For applications where a higher pixel resolution must be obtained on a specific voltage range of the input signal, use the MIL-Lite command MdigReference() to set the black and white reference levels. Acquisition section 51 Lookup table (LUT) Matrox Pulsar has a programmable input lookup table (LUT) that can transform greater than 8 bits per pixel data to 8 bits per pixel for transfer to the display section or the Host. It can also be used to simply remap an incoming video data stream. The maximum size of the LUT is 8K entries by 16 bits, allowing up to 13-bits true LUT mapping. For 14- to 16-bit digital input signals, the input LUT is used as two 256x8-bit LUTs (one for the high byte, one for the low byte) to produce a 16-bit output. Video-to-PCI bridge The video-to-PCI bridge is a router that sends data to the on-board frame buffers, to Host memory, or to off-board devices (for example, VGA display buffers). When transferring 8- or 16-bit data, the video-to-PCI bridge packs the pixels together and performs burst transfers, acting as a bus master on the PCI bus. This allows optimal use of the available PCI bandwidth and frees the CPU to perform other tasks. The video-to-PCI bridge can also generate various interrupts towards the Host processor. These interrupts are: ■ Grab events: grab-end, grab-frame-end, grab-field-end, grab-field-end-odd, and grab-field-end-even. ■ Video synchronization events: field-start, field-start-odd, and field-start-even. 52 Chapter 6: Matrox Pulsar hardware reference The display section The following is an illustration of the display section of the Matrox Pulsar. This section does not apply if you have purchased the Matrox Pulsar-LC. Display section RAMDAC G R D/A R G B D/A D/A D/A R LUT G LUT B LUT B D/A D/A Key Mode 32 32 2 MByte Main Frame Buffer 2 MByte Overlay Frame Buffer 64 64 9 Control & Sync Signals M A T R O X 2064W POWER GRAPHICS PCI/F 16 8 Flash BIOS 64 K On-board secondary 32-bit PCI local BUS MONITOR ID HSYNC VSYNC R G B Analog Output to Monitor The display section 53 Matrox MGA-2064W graphics accelerator The display section is powered by the 64-bit Matrox MGA-2064W graphics accelerator. It interfaces directly with the on-board secondary PCI bus. The Matrox MGA-2064W graphics accelerator doubles the bandwidth available for data to travel from the graphics engine to the video memory. By doubling the bandwidth, the MGA-2064W is able to process twice as much information as 32-bit graphics accelerators. This translates into higher refresh rates and frees up the CPU. Image and overlay frame buffers The display section has a total of 4 Mbytes of frame buffer memory connected directly to the MGA-2064W: 2 Mbytes for the image frame buffer (8-bit monochrome) and an additional 2 Mbytes for the overlay (VGA) frame buffer (8-bit pseudo color). The frame buffer’s dual-ported design allows it to accept data from the accelerator and refresh the screen simultaneously, increasing speed and performance. You can overlay text and 8-bit pseudo-color graphics on the main image frame buffer using a specified color key. The key color can be set using the MIL-Lite command MdispOverlayKey(). To configure the overlay frame buffer to the desired resolution, use the MGA PowerDesk (see Chapter 4). The image frame buffer automatically uses the same resolution. If you are not using Matrox Pulsar as the main VGA, set the resolution of the Matrox Pulsar display using the MIL-Lite command MdispAlloc(). You can move around images larger than the display resolution using pan and scroll operations. In addition, you can zoom in on images by a factor of 2 or 4. Zoom, pan, and scroll operations are only display effects and do not modify the data in the frame buffers. Note that zoom, pan, and scroll operations affect both the image and overlay frame buffers. 54 Chapter 6: Matrox Pulsar hardware reference The RAMDAC A 128-bit RAMDAC provides digital-to-analog conversion. It supports the display of captured video in real-time at a maximum resolution of 1600x1200 with a 85-Hz non-interlaced refresh rate. The RAMDAC has three 8-bit LUTs that map the contents of the overlay frame buffer. The data interface section 55 The data interface section Matrox Pulsar uses the PCI bus. The PCI bus uses a 5 V signaling environment and has a 32-bit data bus. It is capable of a 132 Mbytes/sec peak transfer rate. The following is an illustration of the data interface section. PCI-to-PCI bridge The PCI-to-PCI bridge isolates traffic between devices on the primary (Host) PCI bus and the secondary (on-board) PCI bus. Therefore, transfers to the on-board frame buffer occur independently of the Host, without affecting its performance. The maximum peak data transfer rate of the secondary PCI bus is also 132 Mbytes/sec. 56 Chapter 6: Matrox Pulsar hardware reference Data transfer rate Although the PCI’s maximum data transfer rate is 132 Mbytes/sec, actual performance is generally much less; it depends on CPU memory caching, interactions between boards, and the quality of the system’s PCI bus interface. Some PCI bus systems, for example, those with an Intel 430NX (Neptune) chipset, do not offer sufficient bandwidth for full transfer capability with Matrox Pulsar. PCI bus systems using a newer PCI chipset, such as the Intel 430HX, 430VX, 430TX, 440FX, or 440LX, offer sufficient bandwidth to ensure full transfer capability to system memory with Matrox Pulsar. In such cases, Matrox Pulsar can achieve the following data rates: Initiator (Master) Host memory Matrox Pulsar Access Type Location write write Performance frame buffer 50 Mbytes/sec Host memory 60 Mbytes/sec Appendix A: Troubleshooting This appendix gives suggestions to help you resolve potential problems. If your problem is not addressed here, contact your local Matrox representative, the Matrox sales office, or the Matrox Imaging Customer Support Group. 58 Appendix A: Troubleshooting Troubleshooting If you have problems using your Matrox Pulsar, please try the following: ■ Check for disconnected power cords or incorrect monitor connections. ■ Read the suggestions in this chapter. If your problem is not addressed here, or if the solutions suggested here don’t work for you, contact your local Matrox representative, the Matrox sales office, or the Matrox Imaging Customer Support Group. Installation problems ☛ My system hangs during installation of the MGA Windows 95 PowerDesk. Your system might hang during installation of the MGA Windows 95 PowerDesk if your win.ini file is unusually large or DOS memory is low. This is because the installation program runs only within DOS memory and reads this file entirely into memory. You might have to temporarily reduce the size of the win.ini file during installation of the MGA Windows 95 PowerDesk. If this is the case, contact the Imaging Customer Support Group for instructions before you proceed. ☛ After installing the MGA WIN NT display driver, my display is unstable at the resolution I chose. Now, I cannot access the Control Panel to choose a different resolution. Reboot your system, and select the regular VGA mode. Then, make the required changes. Alternatively, reboot your system, choose the regular VGA mode, and press the spacebar when the "Last Known Good Menu" message appears. Select the "Last Known Good Configuration" option from the resulting menu. Then, make the necessary changes. Troubleshooting ☛ 59 After installing the MGA Windows NT 4.0 driver for my Matrox Pulsar, my system does not reboot at the expected resolution. This is a problem that you are likely to encounter if the resolution settings are incorrect or if the MGA display driver is not the correct version. These problems can be addressed in the following ways: ☛ ■ To verify the current resolution settings or to change them, click on the MGA QuickDesk icon (generally located at the bottom right of your monitor) and select Display Properties. The Display Properties dialog box appears. Select the MGA Settings property page. Set the resolution to one that is supported by your monitor and click on Apply. ■ Install the MGA display driver provided with the Matrox Pulsar software. Device attached to the PC fails to start under Windows NT 4.0. This is a type of message that you will receive if a device failed to start. Your PC will prompt you to go to the Event Viewer to identify the device that was unable to start. This could happen due to the following two reasons: ■ The drivers are not installed correctly. This problem could occur due to too much or insufficient allocation of DMA memory. This problem can be addressed by uninstalling and reinstalling the drivers that failed to start, and by specifying the correct DMA setting. ■ There is a conflict in the BIOS Setup program. This problem generally occurs when there is a PCI memory mapping error or when there is a PCI-IRQ routing error. This problem could be resolved by first trying to swap boards from one PCI slot to another. If the problem still persists, upgrade your BIOS. 60 Appendix A: Troubleshooting Grabbing problems ☛ While grabbing, my Matrox Pulsar board stalled. Grab operations make use of the interrupt line assigned to the PCI slot where the board is installed. These operations might freeze or not function properly for the following reasons: ■ There is no interrupt line assigned to the PCI slot where the board is installed; ■ The interrupt line used by the board is shared by the PCI bus and another bus (ISA or EISA); ■ The interrupt line used by the board is shared with another PCI device (e.g. network board, SCSI board, etc.). Make sure that an interrupt line (IRQ) has been assigned to your Matrox Pulsar’s PCI slot. To do this, check your system setup or use one of the external utilities that came with your PC. Your computer manual might also be of help. ❖ PCI devices cannot share common interrupt lines with EISA or ISA devices. However, PCI devices can share an interrupt line. Shareable interrupt lines With the PCI bus, interrupt lines are shareable among PCI devices. However, the PCI bus must not use any interrupt lines that are also used by the ISA or EISA bus. If you cannot assign an interrupt line that will be used exclusively by Matrox Pulsar, try to assign an interrupt line that Matrox Pulsar can share with another PCI device. If problems still occur, try sharing a different interrupt line. Disabling interrupts To determine if there is a conflict with the assigned interrupts, you can temporarily disable the use of interrupts. To do so, pass the appropriate initialization flag to the MsysAlloc() command when allocating the Pulsar system. For more information, refer to the Matrox Pulsar-specific description of MsysAlloc() in the MIL Board-specific Notes or in the appropriate appendix of the MIL-Lite User Guide, Command Reference, and Board-specific Notes. Note that, by disabling interrupts, you will run with limited grab functionality. Troubleshooting ☛ 61 I cannot grab or I grab incomplete frames (or fields). Grabbing might not be possible or might be incomplete (grabs only a few lines) if your system does not have sufficient Host memory or PCI-bus bandwidth. Some currently available PCI bus systems do not offer sufficient bandwidth for full-transfer capability to Host memory with Matrox Pulsar. Limited memory availability ☛ I get an error message stating that there is insufficient DMA memory. With some DPMI servers under DOS, the amount of Host DMA memory external to Matrox Pulsar and usable by this board for grab operations is limited. Under Windows, this limit is approximately 8000 KBytes, but varies depending on the configuration of the system. ☛ Not enough memory to allocate buffer under Windows NT 4.0. This is a message that you will receive if you allocate a grab buffer that is greater than the amount of DMA memory specified at the time of software installation. This problem can be addressed by allocating more memory. To do so, type the following line at the Windows’ run prompt: mildrv pulsar x replace Replace x with the appropriate amount of DMA memory in KBytes. Note that for every x amount of DMA memory required, Windows NT reserves twice that amount as non-paged memory, only half of which is accessible to the user. PCI system incompatibility ☛ Matrox Pulsar doesn’t work on my PCI-bus system. Some currently available PCI systems do not recognize PCI-to-PCI bridges due to limitations in their BIOS software. Consequently, the system will not boot since it cannot initialize the display controller. 62 Appendix A: Troubleshooting Booting problems ☛ My computer beeps, hangs shortly after booting, or will not boot when I turn on the power. There are many possible causes for such a problem. Don’t be alarmed; these problems are often temporary and require quite simple solutions. Check the following: Register conflicts ■ Ensure that DIP switch 1 is in its default position (refer to Chapter 2). ■ Remove any non-compatible display adapters (such as an EGA or VGA) from your system, and ensure that the motherboard’s VGA is disabled. ■ Check for a register (input/output) conflict. Conflicts are not very likely since Matrox Pulsar resides in the standard VGA register space and occupies another fully configurable memory space that the system can change during bootup. Video Display Problems ☛ My monitor is blank (or it has shades or spots of gray and white). ■ Check that the system is plugged in and make sure your computer and monitor are turned on. ■ Recheck your connections at both ends of the video cable. ■ Ensure that Matrox Pulsar is sitting evenly and is fully inserted into its slot. To do this, press the board down firmly. ■ Check that the brightness and contrast controls are set correctly. ■ Set the monitor’s switches (if any) to 75 ohms for the video (RGB) inputs, and set the synchronization to ‘ external’ (and to high-impedance if this option is available). If there is a Digital/Analog switch on your monitor, set it to Analog. ■ There might be a memory or register conflict (see Booting problems, above). Consult the documentation for all other boards (EISA or ISA) in your system and check that they are not located in the address or register space used by Matrox Pulsar. Troubleshooting ☛ 63 The colors are wrong. Incorrect colors indicate that either the cabling (for monitors that don’t have a built-in cable) or monitor impedance is incorrect. ☛ ■ Ensure that the red, green, and blue lines are connected to the corresponding red, green, and blue monitor inputs (some monitor input connectors are not in the expected order). ■ Make sure your monitor’s RGB inputs are set to 75 ohms. Several monitors have individual switches to set the impedance of the inputs. Make sure that they are all set to 75 ohms. ■ On some PCs, you must run a setup program or set DIP switches to select the main video adapter type. For most PCs, you should select an EGA/VGA type. Refer to the user manual of your computer. ■ Check the cable continuity. The display is not centered. Adjust the centering control of your monitor to position the picture on the screen (refer to your monitor’s manual). ☛ The picture quality is poor, with a dim picture, poor contrast, and poor sharpness. The monitor might be improperly adjusted. ■ Adjust the brightness, sharpness, and contrast controls of your monitor. ■ Ensure that the cable is correctly and completely inserted at both ends. ■ Make sure that the RGB input switches are set to 75 ohms. 64 Appendix A: Troubleshooting ☛ The picture is broken up, with bad horizontal sync; in other words, it rolls, jitters, or blinks. The monitor’s connections might be incomplete (that is, the cables connected to the monitor might not be attached properly), the monitor might not be properly adjusted, or the monitor might not accept Matrox Pulsar’s video parameters. ■ Ensure that the synchronization line(s) are properly connected to your monitor (to identify the sync line(s), refer to the appropriate monitor configuration in the Connecting to a monitor section of Chapter 2). If this does not solve the problem, your monitor might need horizontal setting adjustments, or it might be defective. Refer to your monitor’s manual. ■ Ensure that the resolution you specified is valid for your monitor. Problems running DOS programs ☛ I cannot run DOS programs in Super VGA modes. Matrox Pulsar’s on-board VGA is completely compatible with programs that use standard VGA and VESA modes. It is also compatible with Super VGA modes. However, if you experience problems running DOS programs in Super VGA modes, ensure that the program is compliant with version 1.2 of the VESA Super VGA standard. Some programs that are written to run in Super VGA modes are not VESA-compliant and depend on the specific chip used for the VGA. They are probably not compatible with Matrox Pulsar’s VGA extended modes. ☛ Linking or compiling error under DOS To avoid running into this problem, install MIL-Lite (version 5.0 or greater) after installing Watcom Version 11. Troubleshooting 65 Problems during application development ☛ I want to overlay VGA data on image frame buffer data. Use the MIL-Lite command MdispOverlay() or the KEYWPUL utility (see Chapter 3 for more information on this utility), to set the Matrox Pulsar video keyer. The video keyer compares each pixel coming from the VGA to the reference color and, based on the result, routes either the VGA or the image frame buffer pixel to the display. ☛ I’m running an application and the system ‘hangs’ or produces unwanted results. Check for an interrupt, memory, or register conflict. Sometimes, an EISA or ISA device might attempt to use the same interrupts, register, or memory space as Matrox Pulsar, and this causes a conflict. ☛ When I run an application, there is no picture on my video display. The monitor is blank. The application you are running might be attempting to select a resolution that isn’t supported by your monitor. Check your monitor’s manual for supported resolutions. 66 Appendix A: Troubleshooting Contacting Matrox Before contacting your local Matrox representative, the Matrox sales office, or the Matrox Imaging Customer Support, you will need the following information: ■ A description of what happened. ■ Your board’s serial number (printed on the bar code label usually found on the solder side of the board). ■ System type, environment, and peripherals (especially boards sharing the computer with your Matrox Pulsar). A Product Assistance Request Form for recording the necessary information can be found at the back of this manual. Appendix B: Technical information This appendix contains information that might be useful when installing your Matrox Pulsar board. 68 Appendix B: Technical information Technical information This appendix contains information that might be useful when installing your Matrox Pulsar board. The Grab information section might also be useful when using Matrox Intellicam. Global information ■ PC with a PCI bus and a Pentium processor or better. ■ Operating systems: Windows NT 4.0, Windows 95, or DOS. Under Windows NT 4.0, you need at least 24 Mbytes of system RAM. Under Windows 95, you need at least 16 Mbytes of system RAM. Under DOS, you need at least 4 Mbytes of system RAM. ■ Technical features: ❐ Can provide synchronization information to the input device. ❐ Accepts both analog and digital input. ❐ Operates as a PCI-bus master capable of transferring images directly to Host memory, or to the image frame buffer. ❐ Software-programmable black and white reference levels. ❐ Can accept external trigger input. ❐ 64-bit VGA-compatible graphics controller. ❐ Image and overlay (VGA) frame buffer capability: 1600x1200 at 85 Hz. Technical information 69 Grab information ■ Analog interface: ❐ 4 software-selectable video inputs. ❐ Variable sampling rate: 5 - 45 MHz. ❐ Sub-sampling factors: 2, 4. ❐ 10-bit analog-to-digital converter. ❐ 45 MHz maximum sampling at 8 bits. 30 MHz maximum sampling at 10 bits. ❐ ■ ■ ■ Low-pass filter cutoff frequency: 10 or 21 MHz software-selectable. Digital interface: ❐ Up to 16-bit digital RS-422 data (requires optional digital-interface companion board). ❐ Up to 30 MHz input rate. Synchronization and control: ❐ Horizontal sync, vertical sync, pixel clock input or output (TTL/RS-422). ❐ Pixel clock input and output (TTL/RS-422). ❐ External trigger input (TTL/RS-422). ❐ Exposure (timer) outputs (TTL/RS-422). Video adjustment: ❐ Software-programmable input gain, offset, and references. ❐ Fully programmable 8K input LUT. 70 Appendix B: Technical information ❐ Supported gain factors: Gain 1.25 1.66 2.5 3.5 5.0 Maximum Active Input Voltage 2V 1.51 V 1.0 V 0.71 V 0.5 V Display information VGA overlay memory: 2 Mbytes Grab memory: 2 Mbytes Pixel depth: 8 bits (both) Maximum resolution: 1600 x 1200 Color key: Programmable Maximum vertical refresh rates The following table shows the maximum vertical refresh rate supported by the corresponding resolution: Resolution Refresh rate 640x480 200 Hz 800x600 200 Hz 1024x768 120 Hz 1152x882 120 Hz 1280x1024 110 Hz 1600x1200 85 Hz Default settings ■ Boot video mode/resolution: VGA Mode 3 (80 characters, 25 lines). ■ Memory map: System-determined. ■ On-board VGA: Enabled. Technical information 71 Jumpers The Matrox Pulsar board contains four jumpers, located close to the digital interface connector. The jumpers are used when the Matrox Pulsar board receives RS-422 synchronization signals from the video source. Each RS-422 signal has two polarities, conveyed on separate wires. Each jumper connects a 110 Ω termination resistor between the two polarities of the following signals: Jumper B1 - B2: Jumper B3 - B6: Jumper B4 - B5: Jumper B7 - B8: TRIG+, TRIGVSYNC+, VSYNCHSYNC+, HSYNCCLKIN+, CLKIN- If more than one load (for example, two line-locked cameras) are to be connected to the TRIG, VSYNC, HSYNC, or CKLIN, the corresponding jumpers should be removed. 72 Appendix B: Technical information Digital interface timings The following tables detail Matrox Pulsar’s digital interface timings (see the diagrams that follow). Digital interface timings, TTL output synchronization Reference Description Clock output maximum frequency: 45 MHz Tckprop Clock output propagation delay: 1.0 - 4.1 ns Thvprop Hsync & Vsync output propagation delay (from clock output): 4.4 ns (typical) Texp1prop Exposure1 output propagation delay (from selected clock): 20.4 ns (max.) Texp2prop Exposure2 output propagation delay (from selected clock): 31.7 ns (max.) Digital interface timings, RS-422 output synchronization Reference Description Clock output maximum frequency: 30 MHz Tckprop422 Clock output propagation delay: 5.0 - 20.0 ns; 10.0 ns (typical) Thvprop422 Hsync & Vsync output propagation delay (from pixel clock): 9.0 - 24.4 ns; 14.4 ns (typical) Texp1prop422 Exposure1 output propagation delay (from selected clock): 26.0 ns (typical); 36.3 ns (max.) Texp2prop422 Exposure2 output propagation delay (from selected clock): 37.0 ns (typical); 47.6 ns (max.) Technical information 73 Digital interface timings, TTL & RS-422 input synchronization Reference Description TTL clock input maximum frequency: 45 MHz RS-422 clock input maximum frequency: 30 MHz Input data rate in 8-bit mode: 45 MHz (max.) Input data rate in 16-bit mode: 30 MHz (max.) Tckprop TTL clock input propagation delay: 5.0 - 13.1 ns Tckprop RS-422 clock input propagation delay: 15.5 - 44.0 ns; 20.0 ns (typical) Tsetuphv TTL Hsync & Vsync input setup time to rising edge of pixel clock: 14.0 ns (min.) Tsetuphv RS-422 Hsync & Vsync input setup time to rising edge of pixel clock: 31.0 ns (min.) TsetupData TTL data input setup time to rising edge of pixel clock: 10.6 ns (min.) 74 Appendix B: Technical information Board input and output connectors 75 Board input and output connectors Matrox Pulsar has three user connectors: a video input connector, a video output connector, and a digital input connector. Video output connector The video output connector is a standard DB-15 connector that provides analog video and digital synchronization signals to the monitor. The pin assignment is compatible with VGA monitors and is as follows: Pin 1 2 3 4 5 6 7 8 Description Red Green Blue Monitor ID 2 input Ground Ground Ground Ground Pin 9 10 11 12 13 14 15 Description Not used Ground Monitor ID 0 input Monitor ID 1 input Horizontal sync Vertical sync Monitor ID 3 input 76 Appendix B: Technical information Video input connector The video input connector provides the analog video input signals and the TTL trigger input signal to the Matrox Pulsar board. It is made up of a D-SUB shell, with two coaxial and five regular pin contacts that can be connected to either a one BNC-type connector or to five BNC-type connectors. The pin assignment is as follows: A2 2 1 A1 5 4 3 PIN A1 A2 1 2 3 4 5 SIGNAL Analog video input 1 Analog video input 2 TTL trigger input Ground Ground Analog video input 4 Analog video input 3 The Matrox cable used to interface to this connector is IMG-7W2-TO-1BNC or IMG-7W2-TO-5BNC. For customers providing their own cable, the female 7W2 connector can be purchased from FCT or ITT Cannon. Part numbers are: Component FCT Part # Connector FM7W2P12-K338 DAMC7C2PKK87 Mating connector: Coaxial housing FM7W2S-K121 DAM7W2SMA197 Mating connector: Shielded metalized plastic backshell FKC2GA DA121073-150 Mating connector: Extended jackscrew Not applicable 250-8501-010 Mating connector: 75-Ohm contact FMX003S102 DM53742-31 ITT Cannon Part # Board input and output connectors 77 Digital input connectors 50-pin digital connector on the Matrox Pulsar board The digital input connector on the Matrox Pulsar board is a 50-pin male connector that can be attached to either the RS-422 digital-interface companion board, with the flat ribbon cable, or simply the PLS-TTL-CABLE. The information sheet for this connector is available upon request from the Matrox Imaging Customer Support Group. 68-pin receptacle on the RS-422 digital-interface companion board The 68-pin input/output connector of the RS-422 digital-interface companion board is a high density, SCSI-2, D-shell, 68-pin receptacle that attaches to a matching plug on the PLS/CBL/OPEN cable. PIN SIGNAL I/O PIN SIGNAL I/O 1 GROUND - 35 GROUND - 2 DATA15+ (MSB) I 36 DATA15- (MSB) I 3 DATA14+ I 37 DATA14- I 4 DATA13+ I 38 DATA13- I 5 DATA12+ I 39 DATA12- I 6 DATA11+ I 40 DATA11- I 7 DATA10+ I 41 DATA10- I 8 DATA9+ I 42 DATA9- I 9 DATA8+ I 43 DATA8- I 10 DATA7+ I 44 DATA7- I 11 DATA6+ I 45 DATA6- I 12 GROUND - 46 GROUND - 13 DATA5+ I 47 DATA5- I 14 DATA4+ I 48 DATA4- I 15 DATA3+ I 49 DATA3- I 16 DATA2+ I 50 DATA2- I 17 Not used 51 Not used 18 Not used 52 Not used 19 DATA1+ I 53 DATA1- I 20 DATA0+ (LSB) I 54 DATA0- (LSB) I 21 CTRL_USR2+ O 55 CTRL_USR2- O 22 CTRL_USR0+ I 56 CTRL_USR0- I 23 CTRL_USR1+ O 57 CTRL_USR1- O This table is continued on the next page ... 78 Appendix B: Technical information ... This table is continued from the previous page PIN SIGNAL I/O PIN SIGNAL I/O 24 CLKOUT+ O 58 CLKOUT - O 25 VSYNC+ I/O 59 VSYNC- I/O 26 HSYNC+ I/O 60 HSYNC- I/O 27 TRIGGER+ I 61 TRIGGER- I 28 EXPOSURE2+ O 62 EXPOSURE2- O 29 CLKIN+ I 63 CLKIN- I 30 EXPOSURE1+ O 64 EXPOSURE1- O 31 TTL_USR0 O 65 Not used 32 TTL_USR1 O 66 TTL_EXPOSURE1 O 33 TTL_USR2 O 67 TTL_EXPOSURE2 O 34 GROUND - 68 GROUND - The Matrox cable used to interface to this connector is the PLS/CBL/OPEN cable. For customers providing their own cable, the matching plug can be purchased from DDK. Part numbers are as follows: ■ Cable assembly: DHA-A68-3G-HPA-02S ■ Metal cover: DHA-HPA68 ■ 68-positive plug: DHA-PA68-3G Board input and output connectors 37-pin connector on the PLS-TTL-CABLE ribbon cable 79 The digital interface connector of the PLS-TTL-CABLE is a 37-pin female connector that attaches to the IM-LCDICBL/OPEN cable. It can be used to transfer either RS-422 or TTL control signals. PIN SIGNAL I/O PIN SIGNAL I/O 1 EXPOSURE2- O 20 EXPOSURE2+ O 2 EXPOSURE1- O 21 EXPOSURE1+ O 3 GROUND - 22 CLKIN- I 4 CLKIN+ I 23 GROUND - 5 CLKOUT- O 24 CLKOUT+ O 6 GROUND - 25 TTL_CLKIN I 7 GROUND - 26 TTL_HSYNC I/O 8 TTL_TRIG I 27 TTL_EXPOSURE2 O 9 TTL_EXPOSURE1 O 28 TTL_CLKOUT O 10 VSYNC- I/O 29 VSYNC+ I/O 11 TTL_VSYNC I/O 30 Not used 12 Not used 31 Not used 13 Not used 32 Not used 14 Not used 33 GROUND - 15 CTRL2 34 HSYNC- I/O O 16 HSYNC+ I/O 35 TRIG- I 17 TRIG+ I 36 CTRL1 O 18 CTRL0 I 37 SCL I/O 19 SDA I/O The Matrox cable used to interface to this connector is the IM-LCDICBL/OPEN cable. The connector itself is a standard D-shell, 37-pin connector. 80 Appendix B: Technical information Specifications Electrical Operating voltage and current: ■ 5 V ± 5%, 2.2 A ■ 12 V ± 5%, 150 mA ■ -12 V ± 5%, 40 mA Environmental ■ Ambient operating temperature: 0°C - 55° C. ■ Storage temperature: -40° C - 75° C. ■ Maximum altitude for operation: 3000 meters. ■ Maximum altitude for transport: 12000 meters. ■ Operating humidity: 20 - 80% relative humidity (non-condensing). ■ Storage humidity: 5 - 95% relative humidity (non-condensing). Appendix C: Glossary This appendix defines some of the specialized terms used in this Matrox Pulsar document. 82 Appendix C: Glossary ■ Bandwidth A term describing the capacity to transfer data. Greater bandwidth is needed to sustain a higher transfer rate. Greater bandwidth can be achieved, for example, by using a wider bus. ■ Bit A digit of a binary number. Images are described as 1-bit, 8-bit, 16-bit, etc. The numbers indicate the bits available to store the value of each pixel in the image. ■ Bus A pathway along which signals are sent, generally in two directions, for communication of data. ■ Composite sync A synchronization signal made up of two components: one horizontal and one vertical. ■ Contiguous memory A block of memory occupying a single, consecutive series of locations. ■ DCF Digitizer Configuration Format. A DCF defines the input data format and among other things, how to accept or generate video timing signals such as horizontal sync, vertical sync, and pixel clock. ■ Display memory See frame buffer. ■ Dual-ported memory A type of display memory that can be accessed by two devices simultaneously. This enables the display processor to provide new data to the display memory while the screen is being updated. WRAM is a type of dual-ported memory. Appendix C: Glossary ■ 83 Dual-screen mode A display configuration that uses two monitors; one to display images from the Pulsar frame buffers, and another to display the Host operating system’s user interface. See also multi-head mode and single-screen mode. ■ Exposure signal The signal generated by one of the programmable timers of the grab module. The exposure signal can be used to control external hardware. For example, it can be fed to the camera to control its exposure time or used to fire a strobe light. ■ Exposure time Refers to the period during which the image sensor of a camera is exposed to light. As the length of this period increases, so does the image brightness. ■ Field One of the two halves that make up an image. One half consists of the image’s odd lines (known as the odd field); the other half consists of the image’s even lines (known as the even field). ■ Frame A single image grabbed from a video camera. ■ Frame buffer A frame buffer is a dedicated storage area often used for data transfers between devices of differing speeds. For example, since a computer sends out data faster than a screen can display it, the data is temporarily stored in the frame buffer. The buffer is generally thought of as a two-dimensional surface with a certain pixel depth. ■ Grab To acquire an image from a camera. 84 Appendix C: Glossary ■ Horizontal sync The part of a video signal that indicates the end of a line and the start of a new one. See also vertical sync. ■ Host In general, Host refers to the principal CPU in one’s computer. ■ Interlaced scanning Describes a transfer of data in which the odd-numbered lines of the source are written to the destination buffer first and then the even-numbered lines (or vice-versa). See also progressive scanning. ■ Keying A display effect that switches between two display sources depending on the pixel values in one of the sources. On Matrox imaging boards that have both main and overlay frame buffers, keying is usually used to make portions of the overlay frame buffer transparent so that corresponding areas of the main frame buffer can show through it. ■ Latency The time from when an operation is started to when the final result is produced. ■ Live processing See real-time processing. ■ LUT mapping Look-up table mapping. A point-to-point operation that uses a table to define a replacement value for each possible pixel value in an image. ■ LVDS Low-Voltage Differential Signaling. It is a way to communicate data using a very low voltage swing (about 350mV) over two differential printed circuit board (PCB) traces or a balanced cable. Appendix C: Glossary ■ 85 Main frame buffer The buffer whose contents are displayed by the display section of Matrox Pulsar. If keying is enabled, those areas of the overlay frame buffer that have a specified color allow the main frame buffer to show through. Also known as image frame buffer or underlay frame buffer. ■ MGA Matrox Graphics Architecture. As part of Matrox imaging boards display section, it allows the Host operating system to draw into the overlay buffer using the graphics functions of the Host operating system. ■ MSPS Mega Samples per second. ■ Multi-head mode A multi-board configuration that uses Matrox boards and/or MGA Millennium-II boards to create one large desktop on two, three, or four screens in a vertical, horizontal, or tiled fashion. Also known as multi-display. ■ Overlay frame buffer The buffer used to annotate the main frame buffer. On Matrox Pulsar, portions of the overlay frame buffer that have a specified color allow the corresponding areas of the main frame buffer to show through (if keying is enabled). Note that in single-screen mode, the overlay frame buffer is also used to display the Host operating system’s user interface. ■ PCI Peripheral Component Interconnect. An expansion bus standard for the ’90s. ■ PCI Primary/Secondary Bus A high-performance bus that provides a processor-independent data path between the CPU and high-speed peripherals. 86 Appendix C: Glossary ■ PLC Programmable Logic Controller. A device used to automate monitoring and control of industrial plants. It can be used as a stand-alone device or in conjunction with data acquisition. ■ PLL Phase-locked loop. Typically used in genlocked systems, a PLL provides a very stable pixel clock that is based or referenced to some other signal, usually a horizontal sync. A PLL adjusts the pixel clock frequency according to changes or variations of its reference signal. Adjusting the pixel clock frequency ensures that the same number of pixels appears on every line. ■ Progressive scanning Describes a transfer of data in which the lines of the source input device are written sequentially into the destination buffer. Also known as non-interlaced. See also interlaced scanning. ■ PSG Programmable synchronization generator. It has various functions related to video synchronization and control. For example, it supplies feedback signals to the PLL, and is fully responsible for the sampling clock value. ■ RAMDAC Random access memory digital-to-analog converter. A digital to analog converter that includes static RAM for use as a look-up table. ■ Real-time processing The processing of an image as quickly as the next image is grabbed. Also known as live processing. Appendix C: Glossary ■ 87 Reference levels The zero and full-scale levels of an analog-to-digital converter. Voltages below a black reference level are converted to a zero pixel value; voltages above a white reference level are converted to the maximum pixel value. Together with the analog gain factor, the reference levels affect the brightness and contrast of the resulting image. ■ Single-screen mode A display configuration using a single monitor to display both the Host operating system’s user interface and images from the Matrox Pulsar display memory. ■ Synchronous function A function that does not return control to the caller until it has finished executing. See also asynchronous function. ■ Vertical sync The part of a video signal that indicates the end of a frame and the start of a new one. See also horizontal sync. ■ WRAM Window Random Access Memory. A type of dual-ported memory used for displays. 88 Appendix C: Glossary Index A acceleration features, desktop 36 ActiveMIL-Lite 10, 14 analog cameras, attaching 23 analog input section 49, 69 analog switches, monitor 62 analog-to-digital converters 50 B bandwidth, PCI bus 42, 61 BIOS conflicts 59 limitations 61 protection 20 requirements 11 bitmaps, storage 31 black reference levels 50 blank monitor 62, 65 booting problems 62 under Windows 95 19 C cable continuity 63 cables DB-15 to 5-BNC 22 DB-15 to DB-15 22 IMG-7W2-TO-1BNC 12, 23, 76 IMG-7W2-TO-5BNC 12, 23, 76 IM-LCDICBL/OPEN 13, 79 PLS/CBL/OPEN 12, 23, 77–78 PLS-TTL-CABLE 13, 19, 77, 79 cameras, attaching 23 center desktop 34 pop-up windows 35 chipsets, recommended 11 colors, problems with 63 compiling error, under DOS 64 connecting to a monitor 22 connectors DB-37 21 digital input 77 digital interface 21 digital video input 21 video input 21, 76 video output 21–22, 75 conventions, manual 14 converters, analog-to-digital 50 D data interface section 55 DB-15 to 5-BNC cable 22 DB-15 to DB-15 cable 22 DB-37 connector 21 dcf files 9, 27, 45–46 default settings 70 desktop features 34–36 Desktop Navigator 30 digital cameras, attaching 23 digital input connector 77 digital interface board 9, 11–12, 16, 18, 21, 69, 77 digital video input connector 21 digitizer configuration files 9, 27, 45–46 DIP switches 17, 20, 62 display mode 20 Display Properties dialog box 30, 32 display section 9, 52, 70 DMA memory 59, 61 DOS linking or compiling error 64 memory 11, 58 programs 64 DPMI servers 61 E EISA bus 60 electrical specifications 80 environmental specifications 80 exposure signals 46 F fields, grabbing incomplete 61 frame buffers (image and overlay) 9, 28, 53 frames, grabbing incomplete 61 G M gain factors, supported 70 genlocked cameras 41 grab section 9, 44, 69 grabbing problems 60–61 simultaneously from different boards 41– 42 jumpers 71 main frame buffer 9, 28, 53 manual conventions 14 MappAllocDefault() 28 master mode 45 MdigAlloc() 45 MdigChannel() 49 MdigControl() 46, 48–49 MdigReference() 50 MdispAlloc() 53 MdispOverlay() 65 MdispOverlayKey() 28, 53 memory conflict 65 DMA 59, 61 DOS 58 Host, insufficient 61 mapping error 59 requirements 11 MGA Power Desk 26, 30–37 MGA WIN NT/95 driver 30, 58 mga.inf file 33 MGA-2064W graphics accelerator 30–31, 53 MIL 8, 10, 14 monitor analog switch 62 blank 62, 65 connecting to 22 customization 33 impedance 63 incomplete connections 64 pixel depth 59 selecting 32 MsysAlloc() 60 multiple boards 40–41 K O KEYWPUL 28, 65 operating systems, supported 11 overlay frame buffer 9, 28, 31, 53 H hardware installation 16, 40 horizontal synchronization signals 45 Host memory, insufficient 61 I image frame buffer 9, 28, 53 IMG-7W2-TO-1BNC cable 12, 23, 76 IMG-7W2-TO-5BNC cable 12, 23, 76 IM-LCDICBL/OPEN cable 13, 79 impedance, monitor 63 input/output conflict 62 Inspector 10, 14 installation hardware 16, 40 overview 14 software 26 Intellicam 9–10, 27, 45 interrupt lines 60, 65 ISA bus 60 J L linking error, under DOS 64 look-up tables 51 P T panning desktop 35 display 53 PCI bus 9, 42, 55, 60–61 PCI memory mapping error 59 PCI Multimedia Device, Windows 95 19 PCI-IRQ routing error 59 PCI-to-PCI bridge 61 phase-locked loop 47 pixel depth 59 PLS/CBL/OPEN cable 12, 23, 77–78 PLS-TTL-CABLE 13, 19, 77, 79 pop-up windows, center 35 PowerDesk Uninstall 30, 37 programmable synchronization generator 48 Pulsar-LC 8 timers 46 timings, digital interface board 72 trigger input 46 troubleshooting 57 TTL signal 46 Q QuickDesk 30 R RAMDAC 54 reference levels 50 refresh rates 31, 70 register conflicts 62, 65 requirements, system 11 resolution, display 31–32, 58–59, 65, 70 RGB inputs, monitor 63 RS-422 digital interface board 9, 11–12, 16, 18, 21, 77 S sampling rates 69 scrolling, display 53 slave mode 45 software conventions 14 installing 26 overview 10 synchronization signals 45 synchronized cameras 41 system requirements 11 U uninstall, MGA Power Desk 37 utility, keying 28 V vertical refresh rates 70 vertical synchronization signals 45 VGA frame buffer 9 VGA, enabling/disabling 20 video input connector 21, 76 video output connector 21–22, 75 video source, attaching 23 video-to-PCI bridge 51 W warranty 14 white reference levels 50 win.ini file 58 Windows 95 booting under 19 memory required 11 Windows NT device fails to start 59 memory problems 61 memory required 11 Z zooming desktop 36 display 53 Customer support Note: The most up-to-date telephone numbers are available from the Matrox internet web site. If you have a question that is not answered in your manual, in the release notes, or in the readme files on the software CDs, contact your local representative, your regional Matrox office (if applicable), or Matrox Canada (corporate headquarters). To ensure that Customer Support can answer your questions quickly, fill out and fax the "Product Assistance Request" form before calling. Telephone Fax E-mail Matrox Canada (corporate headquarters) country code: 1 514- 822-6061 (514) 822-6273 [email protected] Matrox France SARL (France only) country code: 33 (0)1-45-60-62-05 [email protected] (0)1-45 60 62 00 Matrox Electronic Systems GmbH country code: 49 089/614-9743 (Germany or Austria only) (0)89-614 4740 [email protected] Matrox (UK) Ltd. (UK or Benelux only) [email protected] country code: 44 (0)1793 441199 (0)1793-44 11 00 You will find up-to-the-minute release information on our Bulletin Board Service. Have your board model number and serial number on hand when you call for the first time. Necessary information about the Matrox BBS follows this table. BBS Telephone Number Matrox Canada (corporate headquarters) country code: 1 Matrox France SARL (France only) country code: 33 514- 822 6244 (0) 1-45 60 62 08 country code: 49 Matrox Electronic Systems GmbH (Germany or Austria only) (0)89-614 0091 Internet Web site: http://www.matrox.com/imaging ftp site: ftp.matrox.com The Matrox BBS: Necessary information ■ The communication parameters are 28800, 19200, 14400, 9600, or 4800 baud (2400 baud is supported at specific times; contact your Matrox office for details), using 8 data bits, no parity and 1 stop bit. We have six practical peripheral modems that support up to 28.8 KBS. ■ You will be prompted to enter your first and last names, and a password. If you don’t have an account, one will be created for you when you enter your name. ■ All files on our BBS are ‘zipped’ using pkzip.exe. You can download this file, along with pkzipfix.exe, from the Download Pkware area on the BBS. ■ You can upload files to your own private Matrox directory area. This is where we suggest you put any files that you would like us to examine or debug. No one other than the SYSOP (system operator) can see, upload to, or download from your private directory. Before uploading any file, please call Customer Support to notify them of your problem and ensure that your file receives prompt attention. To download the zip programs: 1. From the main menu, select 1- File Areas. 2. From the next menu, select 3- Imaging Products. You will see a display of available products and a list of options. 3. Select D for download. You will be prompted for the name of the file you want to download, the transfer protocol you want to use, etc. To upload a file to your private directory: 1. Select 2- Upload Area from the main menu. 2. You will be prompted for a valid DOS filename, a description of the file you want to upload, and the transfer protocol you want to use. Warranty This product is warranted against defects in materials and workmanship for a period of one year from date of delivery. We will repair or replace products that prove to be defective during the warranty period provided they are returned, at the user’s expense, to Matrox Electronic Systems Limited. No other warranty is expressed or implied. Matrox is not liable for consequential damages. If you wish to return your board, contact the Matrox authorized dealer where you purchased the board for service. Do not return a product to Matrox without authorization. If for some reason you must return the board directly to Matrox, follow these steps: 1. Contact Customer Support (see above for phone numbers). Customer Support will ask you to describe the problem and will issue a Return Merchandise Authorization (RMA) number, if necessary. 2. Leave the configuration as it was when you were using the board. 3. Pack the board in its original box and return it with a completed "Product Assistance Request" form (see the following page). Return address U.S. customers must return their products to our U.S. address: ■ Matrox International Corp. Trimex Building Mooers, N.Y. 12958 Canadian and other international customers can return their products directly to our Canadian facility: ■ Matrox Electronic Systems Ltd. 1055 St. Regis Blvd. Dorval, Quebec H9P 2T4 Product Assistance Request Form Name: Company: Address: Phone: E-mail: Hardware Specific Information Computer: System memory: System BIOS rev: Video card used: Network Card: Other cards in system: Software Specific Information Operating system: Matrox SW used: Compiler: Fax: CPU: PCI Chipset: Resolution: Network Software: Rev: Rev: Rev: Fill out only if you are returning a board RMA #: Who were you talking to in customer support? Date board was received: Date of failure: MOD #: SER #: REV #: PMB #: PNS #: These numbers are on the label at the back of the board. Can you reproduce the problem? Yes ❐ No ❐ Is an error code displayed? Yes ❐ No ❐ If so, what code? ... Continued on reverse Describe the problem: