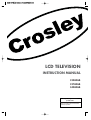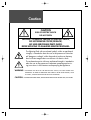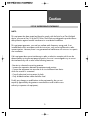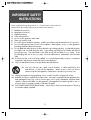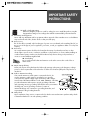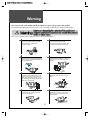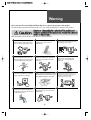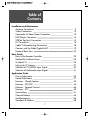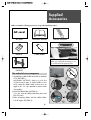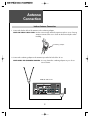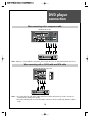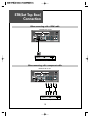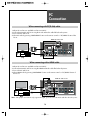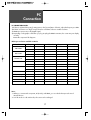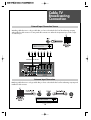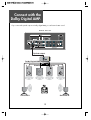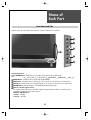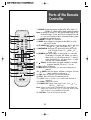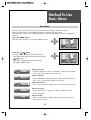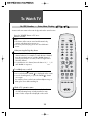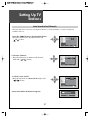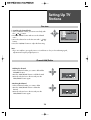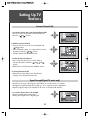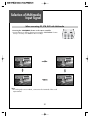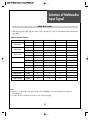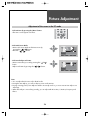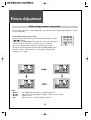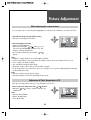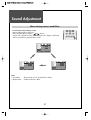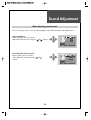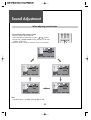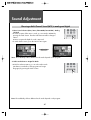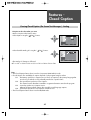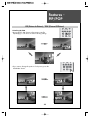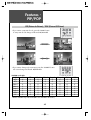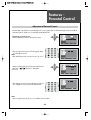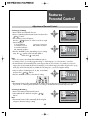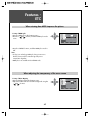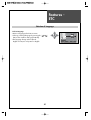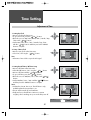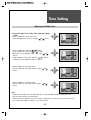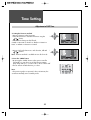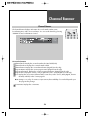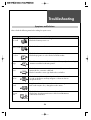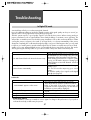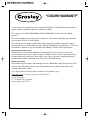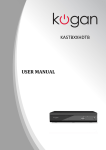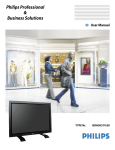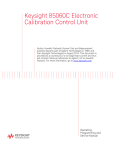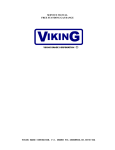Download Crosley C32HDGB Instruction manual
Transcript
P/N : 48586900E110-R0 LCD TELEVISION INSTRUCTION MANUAL C32HDGB C37HDGB C42HDGB Proper use guarantees product life. Before using the product, be advised that you read this owner’s manual well and try to operate it. Caution CAUTION RISK OF ELECTRIC SHOCK DO NOT OPEN CAUTION : TO REDUCE THE RISK OF ELECTRIC SHOCK, DO NOT REMOVE COVER (OR BACK). NO USER-SERVICEABLE PARTS INSIDE. REFER SERVICING TO QUALIFIED SERVICE PERSONNEL. The lightning flash with arrowhead symbol, within an equilateral triangle, is intended to alert the user to the presence of uninsulated “dangerous voltage” within the product’s enclosure that may be of sufficient magnitude to constitute a risk electric shock. The exclamation point within an equilateral triangle is intended to alert the user to the presence of important operating and servicing instructions in the literature accompanying the appliance. WARNING : TO REDUCE THE RISK OF FIRE OR ELECTRIC SHOCK, DO NOT EXPOSE THIS APPARATUS TO RAIN OR MOISTURE AND OBJECTS FILLED WITH LIQUIDS, SUCH AS VASES, SHOULD NOT BE PLACED ON THIS APPARATUS. CAUTION : TO PREVENT ELECTRIC SHOCK, MATCH WIDE BLADE OF PLUG TO WIDE SLOT, FULLY INSERT. Caution FCC RF INTERFERENCE STATEMENT NOTE : This equipment has been tested and found to comply with the limits for a Class B digital device, pursuant to Part 15 of the FCC Rules. These limits are designed to provide reasonable protection against harmful interference in a residential installation. This equipment generates, uses and can radiate radio frequency energy and, if not installed and used in accordance with the instructions, may cause interference to radio communications. However, there is no guarantee that interference will not occur in a particular installation. If this equipment does cause interference to radio or television reception which can be determined by turning the equipment off and on, the user is encouraged to try to correct the interference by one or more of the following measures. - Reorient or relocate the receiving antenna. - Increase the separation between the equipment and receiver. - Connect the equipment into an outlet on a circuit different from that to which the receiver is connected. - Consult authorized service centers for help. - Only shielded interface cable should be used. Finally, any changes or modifications to the equipment by the user not expressly approved by the grantee or manufacturer could void the users authority to operate such equipment, 2 IMPORTANT SAFETY INSTRUCTIONS Please read the following safeguards for your TV and retain for future reference. Always follow all warnings and instructions marked on the television. Read these instructions. Keep these instructions. Heed all warnings. Follow all instructions. Do not use this apparatus near water. Clean only with dry cloth. Do not block any ventilation openings. Install in accordance with the manufacturer's instructions. Do not install near any heat sources such as radiators, heat registers, stoves, or other apparatus (including amplifiers) that produce heat. 9. Do not defeat the safety purpose of the polarized or grounding-type plug. A polarized plug has two blades with one wider than the other. A grounding type plug has two blades and a third grounding prong. The wide blade or the third prong are provided for your safety. If the provided plug does not fit into your outlet, consult an electrician for replacement of the obsolete outlet. 10. Protect the power cord from being walked on or pinched particularly at plugs, convenience receptacles, and the point where they exit from the apparatus. 11. Only use attachments/accessories specified by the manufacturer. 1. 2. 3. 4. 5. 6. 7. 8. 12. Use only with the cart, stand, tripod, bracket, or table specified by the manufacturer, or sold with the apparatus. When a cart is used, use caution when moving the cart/apparatus combination to avoid injury from tip-over. 13. Unplug this apparatus during lightning storms or when unused for long periods of time. 14. Refer all servicing to qualified service personnel. Servicing is required when the apparatus has been damaged in any way, such as power-supply cord or plug is damaged, liquid has been spilled or objects have fallen into the apparatus, the apparatus has been exposed to rain or moisture, does not operate normally, or has been dropped. 15. DISCONNECTING DEVICE FROM MAINS - Main plug is the disconnecting device. The plug must remain readily operable. 3 IMPORTANT SAFETY INSTRUCTIONS 16. Wall or Ceiling Mounting When mounting the product on a wall or ceiling, be sure to install the product using the designated mounting tool according to the method recommended by the manufacturer. 17. Attachments and Equipment Never add any attachment and/or equipment without approval of the manufacturer as such additions may result in the risk of fire, electric shock or other personal injury. 18. Power Source This TV should be operated only from the type of power source indicated on the marking label. If you are not sure of the type of power supplied to your home, consult your appliance dealer or local power company. 19. Power Lines An outside antenna system should not be located in the vicinity of overhead power lines or other electric light or power circuits, or where it can fall into such power lines or circuits. When installing an outside antenna system, extreme care should be taken to keep from touching such power lines or circuits as contact withthem might be fatal. 20. Overloading Do not overload wall outlets and extension cords as this can result in a risk of fire or electric shock. 21. Object and Liquid Entry Never push objects of any kind into this TV through openings as they may touch dangerous voltage points or short-out parts that could result in fire or electric shock. Never spill liquid of any kind on or into the TV. 22. Outdoor Antenna Grounding If an outside antenna or cable system is connected to the TV, be sure the antenna or cable system is grounded so as to provide some protection against voltage surges and built-up static charges. Section 810 of the National Electric Code, ANSI /NFPA No. 70-1984, provides information with respect to proper grounding of the mast and supporting structure, grounding of the lead in wire to an antenna discharge unit, size of grounding conductors, location of antenna discharge unit, connection to grounding electrodes, and requirements for the grounding electrode. 23. Safety Check Upon completion of any service or repair to the TV, ask the service technician to perform safety checks to determine that the TV is in safe operating condition. 4 Warning This section must be read carefully and followed by the user prior to the operation of the product. The manual states important instructions for the user's own safety, and the proper operation of the product. In case of an accident, please unplug the unit from the outlet immediately. To reduce the risk of electric shock, do not remove cover or back. No user -serviceable parts inside. Refer to qualified service personnel for repair. Do not put any object that contains water such as flowerpot - near to the unit. The water may penetrate into the unit, and be a cause of fire or hazardous electric shock. To prevent fire and damages to the product, unplug the unit from the outlet during lightning storm, or when it is left unattended and unused for a long period of time. Do not put on or use the product near water and moisture-such as in a bathroom, washbowl, etc. It may be a cause of fire and electric shock hazards. Slots and openings in the case are provided for ventilation to ensure reliable operation of the product. Never put in any item-such as a coin, paper, match- through these openings since it may touch dangerous voltage points that could result in fire or shock hazard. Do not let children hang on or climb on the product since it may be a cause of serious injury. Hold the plug when unplugging the unit from the outlet. The cord may cause fire or electric shock if damaged. Do not cause the product to lean or put it in an unstable place since it may cause a serious injury to a person, as well as damage to the product if it falls. 5 Warning This section must be read carefully and followed by the user prior to the operation of the product. The manual states important instructions for the user's own safety, and the proper operation of the product. Please keep the user's manual in a safe place for future reference. Do not put volatile substance-such as benzene, naphtha- near the product since it may cause a change in the product's colour. Do not spill water or drop the remote controller since it may be a cause of malfunctioning. Do not view the TV too closely since it may cause damage in your eyesight. Refer servicing to qualified service personnel for cleaning at least once a year since dust inside the TV set may be a result or fire and malfunctioning of the product. Do not cover the top of the television set. Ventilation will be prevented, and it may be a cause of fire if the product is internally overheated. The product should be situated away from any heat source-such as radiators, heat registers, stoves, or other products that produce heat. Do not put on any heavy item on the power cord since it may result in fire or hazardous electric shock if the cord is damaged. Please be advised of electric wires and cables when installing the antenna. It may be a cause of hazardous electric shock and fire if the antenna touches or falls on the electric wire; thus, it must be installed firmly, and far away from the cables. Unplug the power from the outlet and all the related connections from the unit to prevent electric shock. At least two people must work together to move the TV set when transporting to prevent the TV from falling, and consequently, any serious injury or damage. Do not touch the power cord with moisturized or wet hands when plugging to or unplugging from the outlet since it may be a cause of electric shock. Do not expose the product to a dusty or moisturized place since it may be a cause of malfunctioning. 6 Table of Contents Installation and Maintenance Antenna Connection Video Connection Camcorder & Video Game Connection DVD Player Connection STB(Set Top Box) Connection PC Connection Cable TV Broadcasting Connection Connect with the Dolby Digital AMP Name of Each Part Basic Guide Parts of the Remote Controller Method To Use Basic Menu To Watch TV Setting Up TV Stations Selection of TV/VIDEO Input Signal Selection of Multimedia Input Signal Application Guide Picture Adjustment Sound Adjustment Features - Closed Caption Features - PIP/POP Features - Parental Control Features - ETC Time Setting Channel Banner Troubleshooting Standard of Product 7 9 12 13 14 15 16 18 19 20 22 24 25 27 30 31 33 37 42 44 46 49 51 54 56 58 Supplied Accessories Make sure that the following accessories are provided with the product. PO DIS PL WE R AY MUL TV/ GU VID TIM EDI A EO 3 IDE 2 1 6 5 9 4 EN 8 7 TER FAV 0 CH AC cord PR EV. CH VOL ME NU STI LL VOL MU TE CH EEN SCR E SIZ N TIO CAP / ADD SE ERA SLE EP PIP CH PIP PIP PO CH SO SW UR SIT D UN SO E MODE TUR PIC DE MO AC cord Instruction manual Batteries Cable holder ION CE AP MT S D UN SO ECT EFF Remote controller Cover Bottom -When you install wall mounting you set up cover bottom like upper picture. Wall Mounting Unit (OPTION) The method of wire arrangement 1. Assemble the cable holder enclosed on the back of TV. (PICTURE 1) (ASSEMBLY METHOD: After you push the "A"(prominence part of cable holder) in the hole, rotate the cable holder clockwise as an angle of 90°. You can separate in reverse order of assembly.) 2. Open the cable holder. (PICTURE 2) ( you can open the cable holder then press and push "B" part.) 3. After arranging cables with the cable holder, lock "B" again. (PICTURE 3) 8 1 2 3 Antenna Connection Indoor Antenna Connection 1. Connect the feeder cable of the antenna to the combining adapter. WHEN THE IMAGE IS NOT CLEAR : Unclear screen image and bad reception may be a cause of wrong antenna connection. Be sure to check its direction and place when installing. Combining adapter 2. Connect the combining adapter to the antenna input at the left side of the TV set. WHEN USING THE COMBINING ADAPTER : You may obtain the combining adapter at your closest Service Center. REAR OF THE TV SET Antenna Input 9 Antenna Connection Antenna Connection Such community TV Antenna installation may be found in most of co-op apartments. When a coaxial cable is used : Plug the coaxial cable to the antenna socket on the wall. Antenna socket at the back of the TV set ANT When a feeder cable is used : Plug the coaxial cable to the antenna socket on the wall. Antenna socket at the back of the TV set ANT Combining adapter 10 Antenna Connection Outdoor Antenna Connection Outdoor Antenna connection-such as VHF or/and UHF-may be necessary for installation at private houses Single Antenna Connection VHF Antenna REAR OF THE TV SET UHF Antenna ANT Separate Antenna Connection. ANT 11 Video Connection Connecting with an External Source You may connect S-Video 1(Rear of the TV) or S-Video 2(Side) input to enjoy clearer and brighter picture images. You can make the connection with the AV1 or AV2 input. REAR AND SIDE OF THE TV SET Note : • If your AV device has both Video OUT terminal and S-Video OUT terminal, S-Video connection is recommended for better picture quality. • If S-Video and RCA jack are connected at the same time, the TV set will only detect the S-Video mode. 12 Camcorder & Video Game Connection Watching the Camcorder Recording or Video Game on TV 1. Prepare the S-video and RCA connector. 2. These connectors connect to Video1/2 or S-Video1/2 like below the picture. 3. Turn on the TV set and camcorder/video game. 4. Select Video1/2 or S-video1/2, using the “TV/VIDEO” of the Remote controller or “TV/VIDEO” button of the TV set. REAR AND SIDE OF THE TV SET Note : • If your AV device has both Video OUT terminal and S-Video OUT terminal, S-Video connection is recommended for better picture quality. • If S-Video and RCA jack are connected at the same time, the TV set will only detect the S-Video mode. 13 DVD player connection When connecting with a component cable REAR OF THE TV SET Note : When you connect with the component, please check the color of cable between DVD and TV set. When connecting with a S-VHS cable and RCA cable REAR AND SIDE OF THE TV SET Note : • If your AV device has both Video OUT terminal and S-Video OUT terminal, S-Video connection is recommended for better picture quality. • If S-Video and RCA jack are connected at the same time, the TV set will only detect the S-Video mode. 14 STB(Set Top Box) Connection When connecting with a HDMI cable REAR OF THE TV SET When connecting with a component cable REAR OF THE TV SET Set Top Box 15 PC Connection When connecting with PC(D-Sub) cable. 1. Adjust PC resolution to available resolution in LCD TV. 2. Connect between PC and TV set using the D-Sub and Audio cable like below the picture. 3. Turn on the PC and TV set. 4. Select PC mode by pressing “MULTIMEDIA” button on the remote control or “TV/VIDEO” button of the TV set. REAR OF THE TV SET When connecting with a HDMI cable. 1. Adjust PC resolution to available resolution in LCD TV. 2. Connect between PC and TV set using the HDMI and Audio cable like below the picture. 3. Turn on the PC and TV set. 4. Select HDMI mode by pressing “MULTIMEDIA” button on the remote control or “TV/VIDEO” button of the TV set. REAR OF THE TV SET Note : If the graphic card of the PC only support DVI signal, you must connect the Audio cable like above the picture. 16 PC Connection PC CONNECTION NOTES: 1) If there is a [Vertical Frequency] setting menu in the [Screen] Menu of the PC, adjust the frequency to 60Hz. 2) If the PC resolution is too high, it may be hard to read letters. Select a suitable resolution. 3) HDMI input port receives only Digital Signal. 4) Depending on the graphic card when you plug & unplug the HDMI connection, the screen may not display correctly. Restart the computer if this happens. Multi input resolution available in LCD TV. Resolution V-freq HDMI PC(D-Sub) Component Standard 60Hz O O X VESA Standard 75Hz O O X VESA Standard 60Hz O O X VESA Standard 75Hz O O X VESA Standard 60Hz O O X VESA Standard 75Hz O O X VESA Standard 60Hz O X X VESA Standard 75Hz O X X VESA Standard 60Hz O O X VESA Standard 75Hz O O X VESA Standard 720 X 480i 60Hz X X O 720 X 480p 60Hz O O O 1280 X 720p 60Hz O O O 1920 X 1080i 60Hz O X O 1920 X 1080p 60Hz O X O 640 X 480 800 X 600 1024 X 768 1280 X 768 1280 X 1024 Note : 1. When you connect with component, PC (D-Sub), and HDMI, you must check the input resolution of external devices. 2. So if this mode is used at PC mode, the screen can be enlarged. 17 Cable TV Broadcasting Connection External Input Connection Source Watching cable television is only possible after you have subscribed to the local broadcasting company and installed a cable receiver. You may make the connection to either the Component input, Video1 input or Video2 input. REAR OF THE TV SET Antenna Input Connection Watching cable television is only possible after you have subscribed to the local broadcasting company and installed a cable receiver. 18 Connect with the Dolby Digital AMP. If you connect the optical output to a Dolby digital AMP, you can listen to better sound. REAR OF THE TV SET Optical output I N P U T Dolby Digital AMP L Woofer Center Surround L R Surround R 19 Name of Each Part Front Panel and Side Buttons on the TV set have the same functions as those of the remote controller. TV/VIDEO 1 MENU 2 VOL 3 CH 4 5 POWER Control Key Buttons. TV/VIDEO Buttons : Each time you press this button, the TV will cycle through: TV Video1(S-Video1) Video2(S-Video2) COMPONENT1 COMPONENT2 HDMI PC MENU Button : Use this button to enter and exit the MENU. VOL Buttons : Use this buttons to change your TV’s volume or to move the cursor in the menu. CH Buttons : Use this buttons to change channels on your TV or to move the cursor in the menu. POWER Button : Use this button to TV STAND-BY mode/TV ON mode. Remote controller signal receiver The screen contains the remote controller signal receiving window; therefore, point the remote controller towards the screen when using it. Stand-by <LED Indicator> LED RED - Standby LED BLUE - SET ON 20 Name of Each Part Rear of the TV set REAR OF THE TV SET 21 Parts of the Remote Controller POWER DISPLAY 1 2 GUIDE 3 TV/VIDEO MULTIMEDIA 5 4 6 1 2 3 4 5 6 7 8 9 OK 0 7 PREV.CH 8 CH FAV 11 9 13 MENU VOL VOL MUTE 10 15 16 14 STILL 12 SCREEN SIZE PIP CH CH CAPTION ADD/ ERASE PIP SLEEP PIP CH 18 17 19 SWAP SOURCE POSITION 21 20 23 22 27 24 P.MODE S.MODE 25 MTS S.EFFECT 26 1. DISPLAY: Display the present modes (ATV/DTV, Video1/2, COMP.1/2, HDMI and PC) and signal information. Note: In Analog TV mode, you can see information about the Channel number, Sound, and Clock. In Digital TV mode, you can see information about a channel number, name, broadcasting time and more. 2. (POWER): Turns the TV on and off. 3. GUIDE: Access Electronic Program Guide (EPG). It works only in DTV mode. 4. TV/VIDEO: Each time you press this button, the TV will cycle Through: TV AV1/2(S-Video1/2) TV 5. MULTIMEDIA: Each time you press this button, the TV will cycle Through: Comp.1/2 HDMI PC Comp. 1/2 6. NUMBER: Press the numbers on this board; you can select CH directly in TV mode. (EX: When you want to select CH10, you should press down “1” and “0” within 2second. If you only press down “1”, after 2second, CH1 will be selected.) 7. (DASH) : Used to enter a program number for multiple program channels such as 2-1, 2-2, etc. 8. OK: Confirms a selection. 9. PREV CH: Press this button, you can tune to the previous channel. 10. (MUTE): Press this button, and the sound goes off. Press again, and the sound returns. 11. FAV : Press to switch to your favorite channels. 12. STILL : Press this button to freeze the picture. 13. VCHW: Press to switch to your memorized channels in sequence. 14. CVOLB: Adjust the volume. 15. SCREEN SIZE: Select screen aspect ratio. 16:9 4:3 LB[16:9] LBS[16:9) Note: When current mode is multimedia (PC and HDMI), the aspect only work as the 16:9 or 4:3 mode. And "Screen Size" function is not available in PIP mode. 16. CAPTION: Controls the caption decoder. 22 Parts of the remote controller POWER DISPLAY 1 2 GUIDE 3 TV/VIDEO MULTIMEDIA 5 4 6 1 2 3 4 5 6 7 8 9 OK 0 7 PREV.CH 8 CH FAV 11 9 13 MENU VOL VOL STILL MUTE 10 15 16 14 12 SCREEN SIZE CH CAPTION ADD/ ERASE PIP CH PIP SWAP SOURCE SLEEP PIP CH 18 17 19 POSITION 21 20 23 22 27 24 P.MODE S.MODE 25 MTS S.EFFECT 26 17. ADD/DEL: Use to add or delete channels to/from memory. 18. SLEEP: Sleep Timer setting. 30min 60min 90min SLEEP TIMER: Off 15min 120min OFF Note: If an active signal is not present for about 30 minutes, the set will automatically turn to ST-BY mode. 19. CCHB: Displays the available channels in sequence. 20. PIP: Select either PIP / POP On or Off. 21. SWAP: Swap the main screen for sub screen. 22. SOURCE: Sub Screen input mode change as follows PIP table mode or POP table mode. 23. POSITION: Move the sub window position in PIP mode. Position: right bottom left bottom left top right top 24. P. MODE: Picture modes change as follows: Normal Normal Dynamic Cinema User 25. S.MODE : Using this button, Select the desired sound mode. Normal Movie Music News User Normal Note: SOUND MODE can be selected only SOUND EFFECT is off. 26. MTS: In Analog, you can select sound mode (Mono/Stereo/SAP). In Digital, you can select audio tracks (English/Spanish/French). Note: The availability of audio track depends upon the program. 27. S.EFFECT: Using this button, Select the desired sound effect. Off VOICE EFFECT DYNAMIC BASS Off Inserting Batteries into the Remote Control Unit To load the batteries, turn the remote control handset over and open the battery compartment. Insert the batteries (Two 1.5v, type AAA). Make sure that the polarity matches with the (+) and (-) marks inside of the battery compartment. Note: To avoid damage from possible battery leakage, remove the batteries if you do not plan to use the remote control handset for an extended period of time. 23 Method To Use Basic Menu Basic Menu - The basic menu appears on the screen if you press the menu button of the remote control. - There are 5 items Picture, Sound, Channel, Features, and Time in the basic menu. - Each item has sub-items under it. If the desired item is selected, the relevant sub-items are displayed upward. 1. Press the "MENU" button. • The main menu appears if you press the “MENU” button. 42 81 58 G R 4 N.R Off Color temp Select 2. Press the ” CH ” button. • You may setup according to the directions on the screen after selecting the desired item by pressing the ” CH ” button. • If the setup is completed, exit from the menu by pressing the “MENU” button. 42 81 58 G R 4 N.R Off Color temp Select Adjusts Picture Mode - Mode(Normal, Dynamic, Cinema, User), Brightness, Contrast, Color, Tint (NTSC only), Sharpness, Noise Reduction, and Color Temp. Adjusts Sound Mode - Balance, Effect(Off/Voice Effect/Dynamic Bass), AVC, Mode (Normal/ Movie / Music / News / User), Equalizer, Digital Vol. and Speaker Adjusts Channel Mode - Auto Search, Antenna (Air / Cable), Fine Tune, Favorite Channel Edit, Strength Adjusts Feature Mode - Caption, Caption Style, PIP, Background, Language, MGDI plus, Parental Control, and Initialize. Adjusts Time Mode - Clock, Auto Clock, Off timer, Off time, Wake Timer, Wake Time, Wake CH, Wake Vol, Time zone, DST 24 To Watch TV On/Off, Number, — , Enter, Mute, Display, VOL , CH - Buttons with same name in the main body performs the same function. Press the “POWER” button on TV set or Remote controller. When pressing the Digit Key button • Press the "ENTER" button if using the number button for channel selection. For example, to watch the No.9 channel, Press the number button "9" and the "ENTER" button. If pressing only number “9” button, it takes a longer time to select the channel. • To watch the No.9-1 channel, Press the button "9", " ", "1" and "ENTER" in sequence. GUIDE TV/VIDEO MULTIMEDIA 1 2 3 4 5 6 7 8 • Press the “MUTE”( ) button. • No sound is heard if “MUTE( )” is displayed on the screen. • Sound is heard again if you press the “MUTE( )” button once again. For example, please use this button when telephone rings or when guest comes while watching TV. 0 PREV.CH CH • Pressing the “DISPLAY” button, the status of channel or clock broadcasting being currently watched or entry status of video component is displayed on the screen. 25 FAV MENU VOL VOL STILL MUTE CH CAPTION ADD/ ERASE SLEEP PIP CH PIP PIP CH SWAP SOURCE POSITION P.MODE S.MODE Check of TV operation status 9 OK SCREEN SIZE To suddenly turn sound off POWER DISPLAY Note: • The buttons of the remote control and the main body operate only when AC power turn on. • You must pull out the plug of TV set to shut off the AC Power MTS S.EFFECT To Watch TV 1. Press the “POWER” button on TV set or remote controller. • The Stand-by LED lamp turns on in red color. • Press the “POWER” button on the TV set or remote controller. • The Stand By LED lamp on the front panel begins to fliker in blue color and the TV turns on. 2. Press the “ CH ” button. • Select the desired program by pressing the ” CH button or the number buttons. ” Air 26 3. Adjust volume. • Sound reduces by pressing the “ VOL” button. • Sound increases by pressing the “VOL ” button. Note : Sound mutes by pressing the “MUTE”( ) button. 30 4.Press the “POWER” button of right side of the set or Remote controller for turning the TV off. • TV turns off and the power lamp changes to red color. 26 Setting Up TV Stations Auto Search to find Channels - All stations that can be received are stored by this method. It is recommended that you use Auto tuning during installation of this set. 1. Press the “MENU” button to select the Channel menu. • Move the selection bar to the Channel menu with ” CH ” buttons. Picture Antenna Sound Channel Favorite Channel Edit Feature Time 2. Select the “Antenna” • Place the selection bar on Antenna and select Air, Cable with “ VOL ” buttons. Antenna Favorite Channel Edit Adjust 3. Select the "Auto Search". • Place the selection bar on Auto Search and press the “ VOL ” button. 4. Press wait until the Channel menu appears. Antenna Favorite Channel Edit Auto Searching... Air 26 27 % 27 Setting Up TV Stations Fine tune 1. Searching for channel finely • Select a Channel number you want to tune finely with the ” CH ” buttons. • Press the “MENU” button and move to the Channel menu. • Move the selection bar to the Fine tune with ” CH ” buttons. • Press the “CVOLB“ buttons to adjust the fine tuning. Antenna Favorite Channel Edit Adjust Note: • If you are unable to get a good picture or Sound because of a poor broadcasting signal, adjustment of Frequency might improve it. Channel Add/Delete 1. Adding the Channel • Select a Channel number you want to add with the “NUMBER” buttons. • Press the “ADD/ERASE” button to add the channel • Move the selection box to the Yes and press the “ADD/ERASE” button again. 2. Deleting the Channel • Select a Channel number you want to delete • Press the “ADD/ERASE” button to delete the channel • Move the selection box to the Yes and press the “ADD/ERASE” button again. Do you want to add this channel ? Analog Air 22 : ADD/ERASE Do you want to erase this channel ? Analog Air : 28 22 ADD/ERASE Setting Up TV Stations Favorite Channel Edit 1. Locate the selection bar on the Favorite Channel Edit. • Move to Favorite Channel Edit in the Channel menu. • Press the “ VOL ” buttons. Antenna Favorite Channel Edit 2. Add the Favorites Channel • Move the selection bar to the Current Channel with ” CH ” buttons. • Select a Channel number you want to add in Favorites Channel List with the “ VOL ” buttons. • Add the Channel with “DISPLAY” button. Analog Air 22 Clear : Move : Exit 3. Delete the Favorites Channel • Move a Favorite Channel you want to delete in Favorites Channel List with the ” CH / VOL ” buttons. • Delete the Favorite Channel with “DISPLAY” button. DISPLAY : Add/Erase Analog Air 22 22 Clear : Move : Exit DISPLAY : Erase 4. Viewing the Favorite CH • Whenever pressing "FAV" button, the Channel changes as the selected Channel order. Signal Strength(Digital TV mode only) - Reveals how strong your DTV signal is and whether you need to adjust your antenna. - The higher the signal strength, the less likely you are to experience picture degradation. - Digital TV Signals; May not be available in all areas, nor broadcast all channels. 1. Locate the selection bar on the strength. • Move to strength in the Channel menu. • Display the strength status of digital signal. Antenna Favorite Channel Edit Strength 14-1(16) Weak 29 Selection of TV/VIDEO Input Signal When watching video, Camcorder, DVD, Cable TV with External Input - When pressing TV/VIDEO button on the remote controller screen changes as follows: TV => AV1(S-Video1) => AV2(S-Video2) => TV 1. Press the “TV/VIDEO” button on the remote controller. • Screen changes as follows whenever pressing the “TV/VIDEO” button. TV => AV1(S-Video1) => AV2(S-Video2) => TV Air POWER DISPLAY GUIDE TV/VIDEO MULTIMEDIA 1 2 3 4 5 6 AV1 26 AV2 Note: • If S-video and RCA jack are connected at the same time, the TV set will only detect the S-Video mode. • If sound signal is mono method, connect it to the L-terminal of the sound input terminal. 30 Selection of Multimedia Input Signal When connecting PC, STB, DVD with Multimedia 1. Pressing the "MULTIMEDIA" button on the remote controller. • Screen changes as follows whenever pressing the “MULTIMEDIA” button. Comp.1 => Comp.2 => HDMI => PC => Comp.1 POWER DISPLAY GUIDE TV/VIDEO MULTIMEDIA 1 2 3 4 5 6 PC Comp.1 HDMI Comp.2 Note: • If sound signal is mono method, connect it to the L-terminal of the sound input terminal. 31 Selection of Multimedia Input Signal HDMI & PC mode 1. If the message ‘No signal’ appears on the screen, adjust the PC output to a format listed in the Multimedia Input table. Multimedia Input Format Resolution V-freq HDMI PC(D-Sub) Component Standard 60Hz O O X VESA Standard 75Hz O O X VESA Standard 60Hz O O X VESA Standard 75Hz O O X VESA Standard 60Hz O O X VESA Standard 75Hz O O X VESA Standard 60Hz O X X VESA Standard 75Hz O X X VESA Standard 60Hz O O X VESA Standard 75Hz O O X VESA Standard 720 X 480i 60Hz X X O 720 X 480p 60Hz O O O 1280 X 720p 60Hz O O O 1920 X 1080i 60Hz O X O 1920 X 1080p 60Hz O X O 640 X 480 800 X 600 1024 X 768 1280 X 768 1280 X 1024 Note : 1. When you connect with component, PC (D-Sub), and HDMI, you must check the input resolution of external devices. 2. So if this mode is used at PC mode, the screen can be enlarged. 32 Picture Adjustment Adjustment of Aspect ratio in TV/Video/Component mode 1. Press the "SCREEN SIZE" button • The screen changes as below whenever pressing the "SCREEN SIZE" button. 16:9 => 4:3 => LB[16:9] => LBS[16:9] => 16:9 STILL MUTE SCREEN SIZE CH CAPTION ADD/ ERASE SLEEP PIP CH PIP PIP CH SWAP SOURCE POSITION 4:3 16 : 9 LB(16:9) LBS(16:9) Note : • 16:9 : 16:9 will display a true 16:9 (anamorphic) picture with no aspect distortions. • 4:3 : General TV screen currently broadcasted. • LB(16:9) : Enlarge vertical size of the 16:9 picture. • LBS(16:9) : Move the LB(16:9) picture to the upper direction. • LB(16:9) and LBS(16:9) screen are not available in PC and HDMI mode. • "Screen Size" function is not available in PIP mode. 33 Picture Adjustment Adjustment of the screen in the PC mode 1. Select Picture by pressing the "Menu" button. • The menu screen appears as follows. PREV.CH CH FAV MENU VOL VOL STILL MUTE CH 2. Select PC Screen Mode • Move to PC Screen Mode in the Picture menu by pressing the ” CH ” buttons. • Press the ” VOL ” button. User 50 60 6 N.R Off Color temp PC Screen Mode Select 3. Select and adjust each items. • Move to item what you want by pressing the ” CH ” button. • Adjust each items by pressing the ” VOL ” button. PC Screen Mode 50 H. Position V. Position 50 Phase 60 Frequency 100 Auto Set Adjust Note. • You can adjust the PC menu only in the PC mode. • During the Auto Adjust, you must not alter a screen on the monitor. • During a moving picture, Auto Adjust is liable to incorrectly work. So you must execute Auto Adjust on a still image. • When Auto Adjust is not working correctly, you can adjust with H. Position, V. Position, Frequency and Phase. 34 Picture Adjustment When setting up various screen modes - The user may select various screens designed for a good picture without adjusting the brightness, contrast or color individually. C 1. Picture Mode selects what you want. • Move to Mode in the Picture menu and Select desirable mode using the ” VOL ” buttons. • Or press the “PICTURE MODE” button, then the screen status changes as followed: Normal => Dynamic => Cinema => User => Normal • The screen adjustment status changes as the following screens are displayed sequentially whenever pressing the “PICTURE MODE” button. • The screen returns to the mode prior to turning power off when then turning power on again. C SOURCE SWAP MTS S.EFFECT P.MODE S.MODE Dynamic 40 42 85 81 60 58 G G N.R R R 8 4 N.R Off Off Color temp Color temp Adjust Adjust Cinema User 45 50 75 60 55 60 G G R R 6 6 N.R N.R Off Color temp Color temp Adjust Adjust Note. • Normal • Dynamic • Cinema • User Off : For a highly defined image in a normally bright room : For a clear-cut image emphasizing high contrast for sports viewing : Ideal for movies : Allows the user to customize settings as desired 35 POSITION Picture Adjustment When adjusting the screen to taste - You can enjoy various screens by adjusting Brightness, Contrast, Color, Sharpness, etc to the user’s taste. 1. Select Picture by pressing the “Menu” button. • The menu screen appears as follows. 45 70 55 G R 8 2. Select and adjust each items. • Move to the PICTURE menu. • Whenever pressing the ” CH ” button, you can select in order of Brightness, Contrast, Color, Tint, Sharpness and Noise Reduction. • You can adjust all items by pressing the ” VOL ” buttons N.R Off Color temp Select Note: • Brightness : Adjust the whole of screen brighter or darker. • Contrast : Adjust difference between brightness and darkness between objects and background on the screen. • Color : Adjust color thinly or thickly. • Tint : Adjust the natural tint of the image. • Sharpness : Adjust outline of the screen smoothly or sharply. • N . R : Reduce the noise in the picture due to poor reception or poor picture quality (Only IN TV (Analog mode) and AV1/2 mode). Note: • Tint actives when receiving a NTSC signal. • The adjusted levels are stored automatically in User mode. Adjustment of Color Temperature in TV - Through color temperature control, you can change the tone of color 1. Move to the Color Temp menu with ” CH ” buttons. • Using the ” VOL ” buttons, select the desired Color Temperature. 45 70 55 G R 8 Note: • Normal : Normal White • Warm : Reddish white • Cool : Bluish white N.R Off Color temp Adjust 36 Sound Adjustment When selecting various sound Effects 1. Sound mode selects what you want. • Move to Effect in the Sound menu. • Select desirable Effect using the ” VOL ” buttons. • Or press the “S.EFFECT” button, then the sound status changes as followed: Off => Voice Effect => Dynamic Bass => Off SWAP P.MODE S.MODE Voice Effect Off Normal Equalizer On Speaker Adjust Dynamic Bass Off Off Off Normal Normal Equalizer Equalizer Speaker Speaker On Note. • Voice Effect • Dynamic Bass On Adjust Adjust : Allows human voice to be heard more clearly. : Suitable for the bass effect. 37 SOURCE POSITION MTS S.EFFECT Sound Adjustment When adjusting sound to taste - The user can enjoy various sounds by adjusting Balance, AVC, Effect, Equalizer and Digital Volume. 1. Adjust the Balance • Move to Balance in the Sound menu. • Adjust the balance level by using the ” VOL ” buttons. Off Off Normal Equalizer Speaker On Adjust 2. Select AVC (Auto Volume Control) • Move to AVC in the Sound menu. • Select either AVC On/Off using the ” buttons. Off Off VOL ” Normal Equalizer Speaker On Adjust 38 Sound Adjustment When adjusting sound to taste 3. Sound mode selects what you want. • Move to Mode in the Sound menu. • Select desirable Sound mode using the ” VOL ” buttons. • Or press the “SOUND MODE” button, then the sound status changes as followed: Normal => Movie => Music => News => User => Normal SWAP SOURCE P.MODE S.MODE MTS S.EFFECT Off Off Normal Equalizer Speaker On Adjust Off Off Off Off User Movie Equalizer Speaker Equalizer On Speaker On Adjust Adjust Off Off Off Off News Music Equalizer Equalizer Speaker Speaker On On Adjust Adjust Note : • "Mode" function is available when the Effect is Off. 39 POSITION Sound Adjustment When adjusting sound to taste 4. Adjust the audio Equalizer • Move to Mode in the Sound menu. • Select User mode using the ” VOL ” buttons. • Select and use the relevant frequency by pressing the ” CH ” buttons. • You can adjust the degree of the frequency by using the ” VOL ” buttons. Note: • Equalizer adjustment is available in User mode. • Equalizer: High quality sound range adjustment method used for audio product. 100/330 Hz: Low sound range 1/1.3 kHz: Middle sound range 10 kHZ: High sound range 5. Adjust the Digital Volume (Digital TV mode only) • Move to Digital volume in the Sound menu. • Adjust the Digital volume level by using the ” VOL buttons. Off Off User Equalizer Speaker On Select Equalizer Setting 100 Hz 330 Hz 1 kHz 3.3 kHz 10 kHz Adjust Off ” Off User Equalizer 17 Digital Vol. Speaker On Adjust Note: • Digital volume is available in DTV mode. 40 Sound Adjustment Choosing a Multi-Channel Sound (MTS) in analog and digital 1. Mono Sound Selection (Mono/Stereo/Mono&SAP/Stereo&SAP) – Analog TV Mode • In Stereo reception if the stereo is weak, you can switch to MONO by pressing the “MTS” button. Then the OSD character will be change to “Mono”. In Mono reception the depth of sound is improved. • To switch back to stereo, press the “MTS” button again. SWAP SOURCE P.MODE S.MODE POSITION MTS S.EFFECT Note: The availability of these additional audio tracks depends on the program. 2. Audio track Selection – Digital TV Mode • In DTV broadcast reception, you can select audio tracks (simultaneous translations of the program into foreign languages) by pressing the “MTS” button. SWAP SOURCE P.MODE S.MODE Note: The availability of these additional audio tracks depends on the program. 41 POSITION MTS S.EFFECT Features Closed Caption Viewing Closed Caption (On-Screen Text Messages) - Analog 1. Caption mode selects what you want. • Move to Caption in the Features menu. • Select Caption using the ” VOL ” buttons. Caption PIP Off Background 7 Language English MGDI plus On Parental Control Initialize Select • Select desirable Analog CC using the ” VOL ” buttons. CC on Mute Adjust • The Analog CC changes as followed: Off => CC1 => CC2 => CC3 => CC4 => TX1 => TX2 => TX3 => TX4 Note. • The Closed Caption feature doesn’t work in Component, HDMI and PC modes • Closed Caption: The availability of captions depends on the program being broadcast CC1 : The Primary Synchronous Caption Service. These are captions in the primary language that must be in sync with the sound, preferably matched to a specific frame. CC2 : The Special Non-Synchronous Use Captions. This channel carries data that is intended to augment information carried in the program. CC3 : Secondary Synchronous Caption Service. Alternate program-related caption data, typically second language captions. CC4 : Special Non-Synchronous Use Captions. Similar to CC2. • The Closed Caption feature doesn’t work in PIP/POP mode. 42 Features Closed Caption Viewing Closed Caption (On-Screen Text Messages) - Digital 1. Caption mode selects what you want. • Move to Caption in the Features menu. • Select Caption using the ” VOL ” buttons. Caption PIP Off Background 7 Language English MGDI plus On Parental Control Initialize Select • Select desirable Digital CC using the ” VOL buttons. • The Digital CC changes as followed: Off => Service1~6 => CC1~4 => Off ” Digital CC CC on Mute Note: • Service 1~6 in digital caption mode may not be available depending on the broadcast. Adjust Caption Caption Style PIP 2. Caption Style selects what you want. (In Digital TV mode Only) • Move to Caption Style in the Features menu. • Select Caption Style using the ” VOL ” buttons. Off Background 7 Language English MGDI plus On Parental Control Initialize Select Text Size Text Font • Press the ” CH ” buttons to select the desired submenu options (see options below), and then presses the ” VOL ” buttons. Text Color BG Color BG Opacity Adjust Note: • The Closed Caption feature doesn’t work in PIP/POP mode. • The digital caption feature is available only in Digital TV mode. • The availability of captions depends on the program being broadcast. • Default means to follow the standard set by the broadcaster. • Text Size: This option consists of Default, Small, Standard, and Large. The default is Standard. • Text Font: This option consists of Default, Font1~7. You can change the font you want. The default is Style 0. • Text Color: This option consists of Default, Black, White, Red, Green, Blue, Yellow, Magenta, and Cyan. You can change the color of the letter. The default is White. • BG Color: This option consists of Default, Black, White, Red, Green, Blue, Yellow, Magenta, and Cyan. You can change the background color of the caption. The default is Black. • BG Opacity: This option consists of Default, Light, and Transparent. You can change the Background opacity of the caption. 43 Features PIP/POP PIP (Picture-In-Picture) / POP (Picture-Of-Picture) 1. Watching PIP/POP • By pressing the “PIP” button on the remote controller repeatedly, you can select one of the following settings: SCREEN SIZE CH CAPTION 44 SLEEP PIP CH PIP PIP CH SWAP SOURCE POSITION SCREEN SIZE • If you want to change the position of sub picture, press the “POSITION” button. ADD/ ERASE CH CAPTION ADD/ ERASE SLEEP PIP CH PIP PIP CH SWAP SOURCE POSITION Features PIP/POP PIP (Picture-In-Picture) / POP (Picture-Of-Picture) • If you want to swap main for sub, press the “SWAP” button. To swap main for sub change as followed: PIP/POP table PIP CH PIP PIP CH SWAP SOURCE POSITION MTS S.EFFECT P.MODE S.MODE SIZE • If you want to change sub screen input, press the “SOURCE” button. Sub screen change as followed: PIP/POP table CAPTION ADD/ ERASE SLEEP PIP CH PIP PIP CH SWAP SOURCE POSITION PIP/POP mode table. Main\Sub ATV DTV Video1 Video2 Comp.1 Comp.2 HDMI PC ATV X X X X X X O X DTV X X O O O O X O Video1 X O X X X X O X Video2 X O X X X X O X Comp.1 X O X X X X O X • POP is available only in PC mode.(PIP is not available in PC mode.) 45 Comp.2 X O X X X X O X HDMI O X O O O O X O PC X X X X X X X X Features Parental Control Adjustment of Parental Control - The Parental control feature automatically looks out programs that are deemed inappropriate for children. - "Parental control" function is not available in PIP/POP mode. Caption 1. Setting up your password • Move to Parental control in the Features menu. PIP Off Background 7 Language English MGDI plus On Parental Control Initialize Select • The message “Enter password” will appear. Enter your 4 digit password Note: • The default password of a new TV set is “2-2-1-1”. 1 2 3 4 5 6 7 8 Enter Password 9 OK 0 PREV.CH CH FAV 0~9 Adjust Change Password • Move to Change Password in the Parental Control • Press the ” VOL ” buttons to change the password. Block Off Movie Rating TV Rating NO Rating Unblock Select Enter a New Password • The Change password screen will appear. Choose any 4 digits for new password and enter them. 1 2 4 5 3 6 7 8 9 OK 0 PREV.CH Note: • If you forget the password, you must call the Service Center. 46 CH FAV 0~9 Adjust Features Parental Control Adjustment of Parental Control Change Password 2. Setting up Block • Move to Block in the Parental Control • Select either On or Off using in the ” VOL Block Off Movie Rating TV Rating Unblock NO Rating ” buttons. Select Change Password Block Off Movie Rating TV Rating Unblock NO Rating Adjust 3. Setting up Movie ratings • Move to Movie ratings in the Parental Control and press the ” VOL ” buttons. Change Password Block Off Movie Rating TV Rating Unblock NO Rating • The Movie ratings screen will appear. Press the ” VOL ” buttons to select the MPAA categories: G: General audience PG: Parental guidance PG-13: Viewers 14 and over R: Mature audience NC: No children under age 17 X: Adults only NR: Not rated • Press the “DISPLAY” button. Depending on your existing setup, the “ “ symbol will be selected. (blank = unblocked “ “ = Blocked) POWER DISPLAY GUIDE TV/VIDEO MULTIMEDIA 1 2 3 Note: • The Parental Control will automatically block any categories that are “more restrictive”. For example, if you block PG-13 category, then R, NC and X will automatically be blocked also. 47 Select Movie Rating G PG PG13 R NC X DISPLAY Select NR Features Parental Control Adjustment of Parental Control 4. Setting up TV Rating • Move to Block and select Block to On. • Move to TV Rating in the Parental Control and press the ” VOL ” buttons. • The TV Rating screen will appear. Press the ” CH ” buttons to select one of the six aged based categories: Y: Young children 14: Viewers 14 and over Y7: Children 7 and over MA: Mature audience G: General audience PG: Parental guidance • Press the “DISPLAY” button. Depending on your existing setup, the “ “ symbol will be selected. (blank = Unblocked “ “ = Blocked) Change Password Block Off Movie Rating TV Rating Unblock NO Rating Select TV Rating Y Y7 FV G PG D 14 D L MA S V L S V L S V DISPLAY Select Note: • The Y, Y7, G, PG, 14 and MA have additional options. FV: Fantasy violence / D: Sexually Suggestive Dialog / L: Adult Language / S: Sexual situation / V: Violence • The Parental Control will automatically block certain categories that are “more restrictive”. For example, if you block “Y” category, then Y7 will automatically be blocked. Similarly, if you block the G category, then all the categories in the “young adult” group will be blocked (G, PG, 14, and MA). The Sub-ratings (D, L, S, and V) work together similarly. • Select on of these TV-Ratings(Y, Y7, G, PG, 14 and MA) and press the ” VOL ” buttons. • Press the “DISPLAY” button to select the sub-rating. TV Rating Y Y7 FV G PG D 14 D MA S V L S V L S V POWER DISPLAY GUIDE L TV/VIDEO MULTIMEDIA DISPLAY Select Note: • The Parental Control will automatically block certain categories that are “more restrictive”. For example, if you block “L” subrating in PG, then the L sub-rating in 14 and MA will automatically be blocked 5. Setting up No Rating • Move to No Rating in the Parental Control. • Select either Block or Unblock using the ” VOL ” buttons. Note: • The Parental Control will automatically block irregular categories when No rating is setting. 48 Change Password Block Off Movie Rating TV Rating NO Rating Unblock Adjust Features ETC When viewing how MGDi improves the picture. 1. Setup of MGDi plus • Move to MGDi plus in the Features menu. • Press the ” VOL ” buttons, and then MGDi plus mode is On. Caption PIP Off Background 7 Language English MGDI plus On Parental Control Initialize Adjust • Press the “MENU” buttons, and then MGDi plus mode is Off. Note: • Crosley's new technology, MGDI plus, brings viewers more detailed, clearer and more natural image with picture compensation algorithm. • MGDi plus is not available in PC and HDMI mode. When adjusting the transparency of the menu screen 1. Setup of Menu Opacity • Move to Background in the Features menu. • Adjust the translucent level of OSD background using the ” VOL ” buttons. Caption PIP Off Background 7 Language English MGDI plus On Parental Control Initialize Adjust 49 Features ETC Selection of Language 1. Select Language • Move to Language in the Features menu. • Select your desired language by pressing the ” VOL button. Then it will be setting automatically. • The language change as the followed: English => Français => Español => English 50 Caption PIP ” Off Background 7 Language English MGDI plus On Parental Control Initialize Adjust Time Setting Adjustment of Time 1. Setting the Clock • Move to Clock in the Time menu. • To go to the Clock, press the ” VOL ” buttons. • Place the cursor to AM / PM / Hour / Min. / Month / Day /Year. with ” VOL ” buttons. • Set the AM / PM / Hour / Min. / Month / Day /Year. with the ” CH ” buttons and then presses the “MENU” button to complete. Clock Auto Clock On Off Timer Off Off Time AM 12:00 Wake Timer Off Wake Time AM 12:00 Wake CH. 2 Wake Vol. Eastern Time zone Off DST Adjust 2. Setup of Auto Clock • Move to Auto Clock in the Time menu. • Select "On / Off" using the ” VOL ” buttons. Clock AM 12:00 Auto Clock On Off Timer Off Off Time AM 12:00 Wake Timer Off Wake Time AM 12:00 Wake CH. Note: • Information of Auto Clock is required to DTV signal. 2 Wake Vol. Eastern Time zone Off DST Adjust 3. Setting the Off Timer/ Off Time Setup • Move to Off Timer in the Time menu. • Select the Off timer to “On” using the ” VOL ” button. • Move to Off Time with the ” CH ” buttons. • To go to Off Time, press the ” VOL ” buttons. • Place the cursor to AM/PM / Hour / Min. with ” VOL ” buttons. • Set the AM/PM / Hour / Min. with the ” CH ” buttons and then press the “MENU” button to complete. Clock On Off Timer On Off Time AM 12:00 Wake Timer Off Wake Time AM 12:00 Wake CH. 2 Wake Vol. Eastern Time zone Off DST Adjust Note: • Confirm the Current Time is set. The Off Timer is only available when the Current Time is set. • The set will be turned off at selected time. • If adjusted once, the Off Time continues to operate everyday unless canceling setup or turn the AC power off. Clock AM 12:00 Auto Clock On Off Timer On Off Time AM 12:00 Wake Timer Off Time AM Wake CH. Off 12 00 2 Wake Vol. Eastern Time zone Off DST Adjust Off Time 51 AM 12:00 Auto Clock AM 12 Move 00 Time Setting Adjustment of Wake Time 4. Setting the Wake Timer / Wake Time / Wake CH / Wake Volume • Move to Wake Timer in the Time menu. • Select the Wake Timer to "On" using the ” VOL ” button. Clock Auto Clock AM 12:00 On Off Timer On Off Time AM 12:00 Wake Timer On Wake Time AM 12:00 Wake CH. 2 Wake Vol. Time zone DST Eastern Off Adjust • Move to Wake Time with the ” CH ” buttons. • To go to Wake Time, press the ” VOL ” buttons. • Place the cursor to AM/PM / Hour / Min. with ” VOL ” buttons. • Set the AM/PM / Hour / Min. with the ” CH ” buttons and then press the “MENU” button to complete. • Move to Wake CH. in the Time menu. • Select the Wake CH. to desirable Channel using the ” VOL ” buttons. Clock Auto Clock AM 12:00 On Off Timer On Off Time AM 12:00 Wake Timer On Wake Time AM 12:00 Wake CH. 2 Wake Vol. Time zone DST Eastern Off Adjust Clock Auto Clock AM 12:00 On Off Timer On Off Time AM 12:00 Wake Timer On Wake Time AM 12:00 Wake CH. 2 Wake Vol. Time zone DST Eastern Off Adjust • Move to Wake Vol. in the Time menu. • Select the Wake Vol. to desirable Volume using the ” VOL ” buttons. Clock Auto Clock AM 12:00 On Off Timer On Off Time AM 12:00 Wake Timer On Wake Time AM 12:00 Wake CH. 2 Wake Vol. Time zone DST Eastern Off Adjust Note: • Confirm the Current Time is set. The Wake Timer is only available when the Current Time is set. • The set will be turned on at selected time. • If adjusted once, the Wake Time continues to operate everyday unless canceling setup or turn the AC power off. • It is a convenient method to wake you up in the morning 52 Time Setting Adjustment of Off Time 5. Setting the Timezone and DST • Move to Timezone in the Time menu. • Select the Timezone to desirable Timezone using the VOL ” button. • The Timezone change as the followed: Central => Mountain => Pacific => Alaska => Hawaii => Newf. => Atlantic => Eastern => Central • Move to DST in the Time menu. and select On, Off with VOL ” buttons. Clock AM 12:00 Auto Clock ” On Off Timer On Off Time AM 12:00 Wake Timer On Wake Time AM 12:00 Wake CH. 2 Wake Vol. Eastern Time zone Off DST Adjust ” Clock AM 12:00 Auto Clock Note: Timezone and DST is available in Auto Clock mode On Off Timer On Off Time AM 12:00 Wake Timer On Wake Time AM 12:00 Wake CH. 2 Wake Vol. Eastern Time zone Off DST 6. Press the "SLEEP" button • By pressing the “SLEEP” button on the remote controller repeatedly, you can select one of the following settings: Sleep Timer: Off => 15 => 30 => 60 => 90 => 120 => Off • The set will turn off after the time you select. Adjust SCREEN SIZE Note: • If an active signal is not present for about 30 minutes, the set will automatically turn to Stand-by mode. 53 STILL MUTE CH CAPTION ADD/ ERASE SLEEP PIP CH PIP PIP CH SWAP SOURCE POSITION Channel Banner Channel Banner - The channel banner displays information about a channel number, name, broadcasting time, audio service and more. You can see this banner by pressing “DISPLAY” button on the Remote Control. 6 4 5:45 PM 5 6:00 PM 16:9 ENGLISH 8 7 2007 Fri,Sep 14 11:10 AM POWER DISPLAY GUIDE TV/VIDEO MULTIMEDIA 1 2 3 4 5 6 1. General Information Channel Mode: Display the current channel mode (Air/Cable/DTV). Channel Number: Displays the current channel number. Channel Name: Displays the current channel name. (Digital TV mode only) Program Name: Displays the current program name. (Digital TV mode only) Program information: Displays the current program information. (Digital TV mode only) Program time: Display the current / next program time (start ~ end). (Digital TV mode only) Icon: Displays the service items (Channel State, Screen Size, Audio Service, Dolby Digital, Favorite Channel, and ETC) in the current program. Note: Owing to our policy of continuous improvement, the availability of icon which depends upon the program may change. Current time: Displays the current time. 54 Channel Banner Electronic Program Guide (EPG) (Digital TV mode only) - The DTV Electronic Program Guide (EPG) displays program information about each channel, up to seven days ahead. - You can edit your own profiles, and record programs. - By pressing the “GUIDE” button to access EPG directly, you can see all channels broadcasting now. Note: • The EPG channel is only available when watching DTV channels. 1. Select a desired channel • Select a channel with the ” CH ” buttons. • Press the “GUIDE” button and move a program with the ” CH buttons. • If you need detail information, press the ” VOL ” button. ” Program Guide 12:45 pm Mon May 1 Service 14-1 10:00 am DTV Program 11:00 am DTV Program 12:00 pm DTV Program 01:00 pm DTV Program 02:00 pm DTV Program 03:00 pm DTV Program 06:00 pm DTV Program 08:00 pm DTV Program 09:00 pm DTV Program 10:00 pm DTV Program 55 POWER DISPLAY 12:00 pm - 1:00 pm GUIDE TV/VIDEO MULTIMEDIA 1 2 3 4 5 6 Troubleshooting Symptoms and Solutions Please check the following items before asking for repair service. Symptom Neither picture nor sound Check items - Check the contact of sockets is all right. - Check the TV main power is on. Picture is OK but no sound - Check the Volume control is set to minimum or mute. Sound is OK, but no colour. - Check the colour control and adjust it properly. - Check the program is in colour and not in black & white. The picture has image. - Check the antenna is installed correctly and if not, adjust the overlapped antenna toward the broadcasting station. Picture has “snow noise”. - Check the antenna or its connection is correct and if not, correct the antenna fault or connection cable fault. - Check if car traffic or neon sign disturbs the sound effect. Stripes on picture. - Check the susceptible interference by other electronic devices such as radio and television and keep magnetic or electronic devices away from the TV. Bad stereo or Dual sound. - Long distance from the station or other radio waves can generate bad sound reception. If so, change the mode to Mono. Remote control does not work. - Check if the batteries in the Remote control are dead. - Check if any object between IR sensor of the TV and the Remote control does not obstruct. POWER MUTE 1 2 4 5 7 8 100 0 3 6 9 PREV. CH 56 Troubleshooting In Digital TV mode Some Problems will only occur when viewing DTV channels. Due to the different techniques involved in digital reception, DTV signal quality can be poor even if you appear to have a strong signal when viewing analogue programs. The DTV system requires a good quality signal to provide the best picture. When viewing analogue pictures, interference such as signal reflection from nearby buildings or mountains causes ‘ghosting’, but still provides a viewable picture. For the DTV system, Interference such as this can disrupt the flow of data causing the picture to appear to be made up of large blocks, or to freeze intermittently. If the picture disappears completely, this could mean that signal quality is very poor. If this happens often, you may need to improve your aerial system to provide a better signal. This TV contains a complex microprocessor which enables you to view enhanced digital services. Occasionally this device may need to be reset. This can be done by pressing the stand-by button on your remote control or the power switch on the front panel. SYMPTOM No DTV Channels listed in the TV Guide after Auto Setup Blocky interference. Picture freezes intermittently. CHECKS Check that DTV transmissions are available from the transmitter you are currently using. If not, try directing the aerial at another local transmitter. Check analogue transmissions. If picture quality is poor, you will need to improve or change your aerial system to receive DTV channels. Consult a local installer. Blocky interference indicates that the signal quality is poor. You should consider improving your aerial system. To check the quality of your signal use the Signal strength (See page 29) In PC mode SYMPTOM “NO SIGNAL” appears on the screen. “Not available” appears on the screen. Image is not clear. Image is not centered. CHECKS - Check the resolution and frequency of your PC. Then, adjust them to optimum condition for LCD TV. - Refer to the table of PC mode input format. (If registered resolution and Frequency on the table no listed then no picture will be displayed.) - Ensure that the signal cable is firmly connected to PC and TV. - Adjust the PHASE control. - Run the Auto setup. • AFTER SALES SERVICE Do not hesitate to contact your retailer or service agent if a change in the perfomance of your product indicates that a faulty condition may be present. 57 Standard of Product Model C32HDGB C37HDGB C42HDGB Screen Size 32” 37” 42” Aspect Ratio 16:9 16:9 16:9 Resolution 1366 x 768 (WXGA) 1366 x 768 (WXGA) 1366 x 768 (WXGA) Pixel Pitch 170.25 x 510.75 x RGB 0.200 x 0.600 mm x RGB 0.227 x 0.681mm x RGB Contrast Ratio 3000:1 3000:1 3000:1 Dimension(W x H x D) Set Dimension 806 x 626.5 x 230mm 940 x 720 x 328.5mm 1060 x 823 x 328mm Power Consumption Max. 120W 150W 200W LCD Panel TV System NTSC, ATSC Power Source 120V~, 60Hz Owing to our policy of continuous improvement, specifications may change. 58 “GOLDEN WARRANTY” Crosley Corporation warrants this product to be free from defects in material and workmanship and agrees to repair or replace this product to remedy such defects. This warranty covers TWO YEAR LABOR and TWO YEAR PARTS from the date of the original purchase. This warranty applies only to product purchased from an authorized Crosley dealer and used within the boundaries of the U.S.A. and Canada. This warranty does not apply to product that has been improperly installed, subjected to usage for which the product was not designed, misused or abused, damaged during transportation, or which has been altered or repaired in any way that affects the reliability or detracts from its performance. How you get warranty service Warranty service can only be provided by an authorized Crosley service center. For the closest authorized service center to you, please contact your Dealer. In order to receive warranty service you must provide the authorized service center with a copy of proof of purchase, signifying the date of purchase and the name of the Dealer from whom you purchased the product. Statutory warranties The purchaser may have rights nuder existing provincial or federal laws, and where any terms of this warranty are prohibited by such laws, they are deemed null and void, but the remainder of the warranty shall remain in effect. If you require further assistance, please contact the Crosley dealer or go to: www.crosley.com to locate your nearest Crosley Distributor. Crosley Corporation 111 Cloverleaf Drive, Suite 200 Winston-Salem, NC 27103