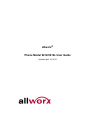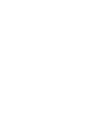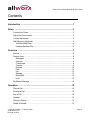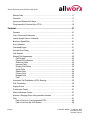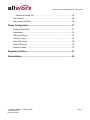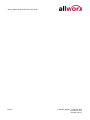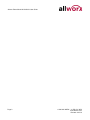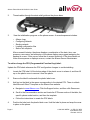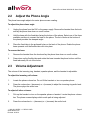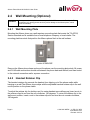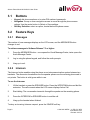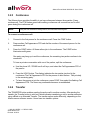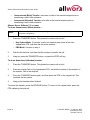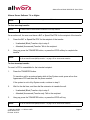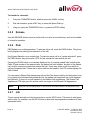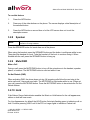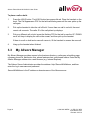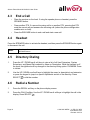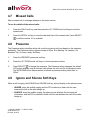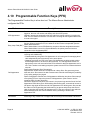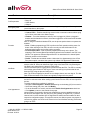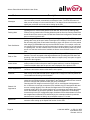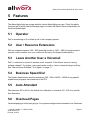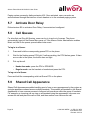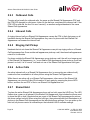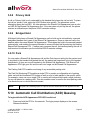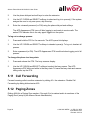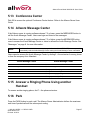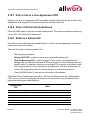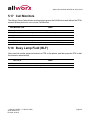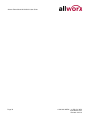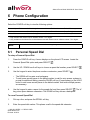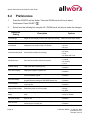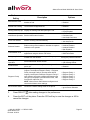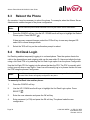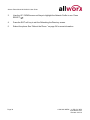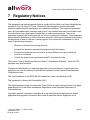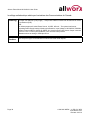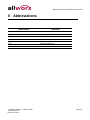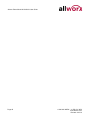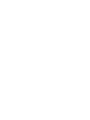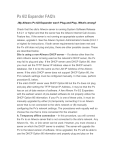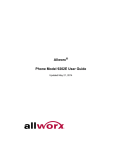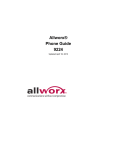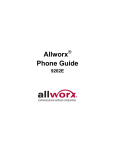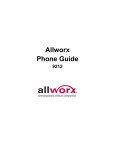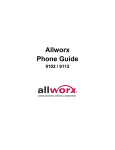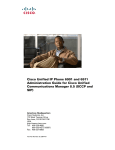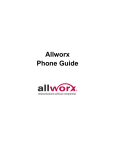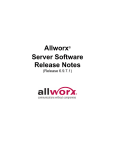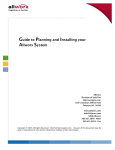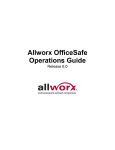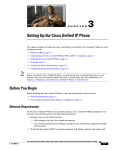Download Allworx 9212L User guide
Transcript
Allworx® Phone Model 9212/9212L User Guide Updated April 10, 2014 Allworx® Phone Model 9212/9212L User Guide Allworx Phone Model 9212/9212L User Guide ©2014 Allworx Corp, a Windstream company. All rights reserved. No part of this publication may be reproduced, stored in a retrieval system, or transmitted, in any form or by any means, electronic, mechanical, photocopy, recording, or otherwise without the prior written permission of Allworx Corp. Software in this product is Copyright 2014 Allworx Corp, a Windstream company, or its vendors. All rights are reserved. The software is protected by United States of America copyright laws and international treaty provisions applicable worldwide. Under such laws, the licensee is entitled to use the copy of the software incorporated with the instrument as intended in the operation of the product in which it is embedded. The software may not be copied, decompiled, reverse-engineered, disassembled, or otherwise reduced to human-perceivable form. This is not the sale of the software or any copy of the software; all right, title, ownership of the software remains with Allworx or its vendors. Page ii +1 866 ALLWORX * +1 585 421 3850 www.allworx.com Revised: 4/10/14 Allworx Phone Model 9212/9212L User Guide Contents Introduction .......................................................................................... 1 Setup ..................................................................................................... 3 Connect the Phone ......................................................................................... 3 Adjust the Phone Angle ................................................................................... 5 Volume Adjustment ......................................................................................... 5 Wall Mounting (Optional) ................................................................................. 6 Wall Mounting Plate ................................................................................... 6 Handset Retainer Clip ................................................................................ 6 Overview ............................................................................................... 7 Buttons ............................................................................................................ 8 Feature Keys ................................................................................................... 8 Messages ................................................................................................. 8 Intercom .................................................................................................... 8 Conference ................................................................................................ 9 Transfer ..................................................................................................... 9 Release ................................................................................................... 12 Park ......................................................................................................... 12 Info .......................................................................................................... 12 Speaker ................................................................................................... 13 Mute/DND ................................................................................................ 13 Hold ......................................................................................................... 13 My Allworx Manager ...................................................................................... 14 Operation ............................................................................................ 15 Place a Call ................................................................................................... 15 Receive a Call ............................................................................................... 15 End a Call ..................................................................................................... 16 Headset ........................................................................................................ 16 Directory Dialing ............................................................................................ 16 Redial a Number ........................................................................................... 16 +1 866 ALLWORX * +1 585 421 3850 www.allworx.com Revised: 4/10/14 Page iii Allworx Phone Model 9212/9212L User Guide Missed Calls ..................................................................................................17 Presence .......................................................................................................17 Ignore and Silence Soft Keys ........................................................................17 Programmable Function Keys (PFK) .............................................................18 Features ............................................................................................... 21 Operator ........................................................................................................21 User / Resource Extensions ..........................................................................21 Leave Another User a Voicemail ..................................................................21 Business Speed Dial .....................................................................................21 Auto Attendant ...............................................................................................21 Overhead Pages ............................................................................................21 Activate Door Relay .......................................................................................22 Call Queues ...................................................................................................22 Shared Call Appearance ..............................................................................22 Call Routes ...............................................................................................23 Phone LED Indicators ..............................................................................23 Outbound Calls ........................................................................................24 Inbound Calls ...........................................................................................24 Ringing Call Pickup ..................................................................................24 Active Calls ..............................................................................................24 Shared Hold .............................................................................................24 Privacy Hold .............................................................................................25 Bridged Hold ............................................................................................25 Park ..........................................................................................................25 Automatic Call Distribution (ACD) Queuing ...................................................25 Call Forwarding .............................................................................................26 Paging Zones ................................................................................................26 Conference Center ........................................................................................27 Allworx Message Center ................................................................................27 Answer a Ringing Phone Using another Handset .........................................27 Park ...............................................................................................................27 Park a Call on a Line Appearance PFK ...................................................28 Park a Call from the Hold Screen .............................................................28 Page iv +1 866 ALLWORX * +1 585 421 3850 www.allworx.com Revised: 4/10/14 Allworx Phone Model 9212/9212L User Guide Retrieve a Parked Call ............................................................................. 28 Call Monitors ................................................................................................. 29 Busy Lamp Field (BLF) .................................................................................. 29 Phone Configuration .......................................................................... 31 Personal Speed Dial ..................................................................................... 31 Preferences ................................................................................................... 32 Reboot the Phone ........................................................................................ 34 Hot Desk Login .............................................................................................. 34 Clear Call History .......................................................................................... 35 Refresh Directory .......................................................................................... 35 Network Profiles ............................................................................................ 35 Regulatory Notices ............................................................................. 37 Abbreviations ..................................................................................... 39 +1 866 ALLWORX * +1 585 421 3850 www.allworx.com Revised: 4/10/14 Page v Allworx Phone Model 9212/9212L User Guide Page vi +1 866 ALLWORX * +1 585 421 3850 www.allworx.com Revised: 4/10/14 Allworx Phone Model 9212/9212L User Guide 1 Introduction Unpack the Allworx phone and applicable accessories, identify each item in the checklist and inspect for missing items. • Allworx phone and base: attach the base to the back of the phone. See “Adjust the Phone Angle” on page 5. for more information. • Handset with cord: attach the cord to the jack on the back of the Allworx phone. • Phone Functions Reference Card: slide the quick operating guide between the base and back of phone. Additional equipment needed not included in the box: • Ethernet Cable: connects the phone to the network • Power Supply: provides power to the Allworx phone - rated 24VDC, 400 mA (or a network connection with Power over Ethernet). +1 866 ALLWORX * +1 585 421 3850 www.allworx.com Revised: 4/10/14 Page 1 Allworx Phone Model 9212/9212L User Guide Page 2 +1 866 ALLWORX * +1 585 421 3850 www.allworx.com Revised: 4/10/14 Allworx Phone Model 9212/9212L User Guide 2 Setup 2.1 Connect the Phone Caution: Do not connect the phone to an analog phone line. This may cause damage to the Allworx phone, which voids the warranty. To connect the phone: Allworx 9212L handsets attached to the Allworx servers require using system software version 7.3 or higher. Note: 1. Connect the cables to the jacks on the back of the phone. Cable Connections Optional: Headset cord Headset jack ( ) Handset cord Handset jack ( ) Ethernet cable Network jack ( ) and Wall Ethernet jack Power over Ethernet (PoE): provides power to the phone after connecting the Ethernet cable. Optional: Ethernet cable Computer jack ( Optional: Power Supply Phone DC jack ( ). Allworx recommends using a surge protector. Only required if the Ethernet cable does not provide PoE ) and the computer. Back of Phone +1 866 ALLWORX * +1 585 421 3850 www.allworx.com Revised: 4/10/14 Page 3 Allworx Phone Model 9212/9212L User Guide 2. Thread cables through the strain relief guide on the phone base. 3. View the initialization progress on the phone screen. A normal sequence includes: • • • • • Allworx Logo Configuring Network Starting network Loading configuration files Station Init complete After successful startup, the phone displays a combination of the date, time, user presence, user name, and extension or the phone display may suggest assigning the handset to a user. If this occurs, follow the on screen directions. If the phone does not follow this sequence or displays an error, contact the Allworx Server Administrator. To add or change the PFK (Programmable Function Keys) label: Update the PFK labels whenever the PFK configuration changes to avoid misdialing. 1. Locate the PFK label. Lift the bottom edge of the plastic cover to release it, and then lift up on the plastic cover to remove it from the phone. 2. Remove the label from beneath the plastic label cover. 3. Add text on the label in the space corresponding to the desired PFK. There is a blank label Microsoft Word™ template on the Allworx.com website. a. Navigate to www.Allworx.com. Click the Support button, and then click Resources. b. Scroll to the Documentation section and locate the IP Phones section of the table, the specific phone model section, and then the template. c. Follow the instructions to create the PFK labels. 4. Page 4 Position the label onto the plastic label cover. Hold the label in place and snap the cover in place on the phone. +1 866 ALLWORX * +1 585 421 3850 www.allworx.com Revised: 4/10/14 Allworx Phone Model 9212/9212L User Guide 2.2 Adjust the Phone Angle The phone base angle adjusts for easier phone screen reading. To adjust the phone base angle: 1. Unplug the phone from the PoE or the power supply. Remove the handset from the hook and lay the phone face down on a soft surface. 2. Hold the base with the fixed tabs facing the bottom of the phone. Select one of the three available positions to connect the base to the phone. The set of holes at the bottom of the phone provides the steepest angle. 3. Place the fixed tabs in the preferred holes on the back of the phone. Rotate the phone base upwards until the flexible tabs click into place. To remove the base: 1. Remove the handset from the hook and lay the phone face down on a soft surface. 2. Press down on the flexible tabs and rotate the base towards the phone bottom until the fixed tabs easily lift out of the holes. 2.3 Volume Adjustment The volume of the incoming ring, handset, speaker phone, and the headset is adjustable. To adjust the incoming call volume: 1. Locate the phone volume bar. Do not lift the handset or turn on speaker phone. 2. Press the volume bar – (decrease) or + (increase) to adjust the incoming ring audio level. The phone plays the audio tone. To adjust all other volumes: 1. Pick up the handset or turn on the speaker phone or headset. Locate the phone volume bar. The phone screen displays which audio path is being adjusted. 2. Press the volume bar to – (decrease) or + (increase) the audio level. +1 866 ALLWORX * +1 585 421 3850 www.allworx.com Revised: 4/10/14 Page 5 Allworx Phone Model 9212/9212L User Guide 2.4 Wall Mounting (Optional) Caution: 2.4.1 If using a standard telephone wall mount plate, DO NOT connect to the RJ-11 jack. This connection is for analog phones and may cause damage to the Allworx phone, which voids the warranty. Wall Mounting Plate Mounting the Allworx phone on a wall requires a mounting plate that meets the TIA-570-B, Section standard and is available from a local telephone company or local retailer. The mounting plate has studs that position the Allworx phone flush to the wall surface. Leviton 4108W-0SP Remove the Allworx phone base and mount the phone over the mounting plate studs. All power and RJ-45 cable connections should exit between the phone back and the wall, and then routed to the network connection and/or a power connection. 2.4.2 Handset Retainer Clip The handset retainer clip prevents the handset from slipping out of the phone cradle while hanging on a wall.The Allworx phone ships with the adjustable handset retainer clip in the wall mount position on the phone cradle. To adjust the retainer clip for desktop use (for easier handset removal/hang-up) insert a coin in the retainer clip slot and turn the coin clockwise, 180 degrees. To return the retainer clip to the wall mount position, insert a coin in the retainer clip slot and turn the coin counter-clockwise, 180 degrees. Page 6 +1 866 ALLWORX * +1 585 421 3850 www.allworx.com Revised: 4/10/14 Allworx Phone Model 9212/9212L User Guide 3 Overview Higher audio fidelity Backlit graphical LCD screen (9212L Only) Soft keys Scroll and Select keys Visual ring indicator Handset with cord expandable up to nine feet Twelve Programmable Function Keys (PFKs) Full-duplex speakerphone Volume control Ten feature keys Two 10/100 switched Ethernet ports Two 10/10Headset jack Power: • 802.3af PoE • 24V DC adapter Multiple position tilt base (also wall mountable) The Allworx Server Administrator pre-configures the phone for either PBX (Private Branch Exchange) or Key System mode of operation. This affects the functionality of each programmable button on the phone. For Allworx Server Software Release 7.5 and later, the phone LCD screen backlight turns off after 2 minutes of inactivity. To turn it on, lift the handset off the hook or press a button. In addition to English, the Allworx phone supports Canadian French and Castilian Spanish on the phone display when connected to Allworx servers using software 7.6.3.22 or higher. Contact the Allworx Server Administrator to configure the phone to display the preferred language; users cannot change the phone display language within the phone configuration menu. After making the change, the preferred language displays during the phone reboot. +1 866 ALLWORX * +1 585 421 3850 www.allworx.com Revised: 4/10/14 Page 7 Allworx Phone Model 9212/9212L User Guide 3.1 • • • Buttons Keypad: dial phone numbers or to enter PIN numbers/ passwords. Navigation: the up or down navigation arrows to move through the phone screen options. Use the center button to Select or Save settings. Soft Key Selection: select an option; located below the phone screen. 3.2 Feature Keys 3.2.1 Messages The number of new messages displays on the LCD screen, and the MESSAGES button changes to red. To retrieve messages in Software Release 7.3 or higher: 1. Press the MESSAGES button - once opens the Visual Message Center, twice opens the Audio Message Center. 2. Log in using the phone keypad, and follow the audio prompts. 3. Hang up to exit. 3.2.2 Intercom The Intercom button enables using the phone as an intercommunication system between two handsets. The discussion broadcasts over the speaker phone over the receiving phone and is not private. The button is solid green while in use. To use the Intercom: 1. Lift the handset or press the SPEAKER button. Press the INTERCOM button and dial the extension. The call connects when the LCD screen displays Active Call. 2. Start talking. The conversation transmits through the speaker on the receiving phone. 3. Press the INTERCOM or SPEAKER button to end the call. 4. Hang up the handset when finished. To deny an incoming Intercom request, press the IGNORE soft key. Page 8 +1 866 ALLWORX * +1 585 421 3850 www.allworx.com Revised: 4/10/14 Allworx Phone Model 9212/9212L User Guide 3.2.3 Conference The Allworx phone provides the ability to set up conferences between three parties (3-way conferences). The PFK flashes green while making conference call connections and is solid green during the conference call Note: If using the Call Assistant recording feature, the PFKs flash red and green. To connect a conference call: 1. Connect to the first person for the conference call. Press the CONF button. 2. Press another Call Appearance PFK and dial the number of the second person for the conference call. 3. Press the CONF button. All three callers join in the conference. The CONF button illuminates solid green. One party may hang up to exit the conference; the remaining two parties continue to be connected. To have a private conversation with one of the parties, split the conference: a. Use the phone UP / DOWN scroll soft keys, and select the Call Appearance PFK of the person. b. Press the HOLD button. The display indicates the two parties involved in the conference The Call Appearance PFK for the person on hold flashes. Talk privately to the remaining party. c. To have the person re-join the conference, press CONF, then select the flashing Call Appearance PFK. The three-way conference becomes re-established. 3.2.4 Transfer The TRANSFER button enables sending the active call to another number. After starting the transfer, the Transfer button is solid red, which indicates transferring a call to another extension using a Blind or an Attended Transfer. The transfer option works differently, depending on the Allworx server software version. Users have two transfer options: +1 866 ALLWORX * +1 585 421 3850 www.allworx.com Revised: 4/10/14 Page 9 Allworx Phone Model 9212/9212L User Guide • Unannounced (Blind) Transfer: user does not talk to the transfer recipient prior to transferring a call to that extension. • Announced (Attended) Transfer: user talks to the transfer recipient prior to transferring a call to that extension. Allworx Server Software 7.3 or Lower To do an Unannounced (Blind) transfer : Note: 1. The Allworx Server Administrator may configure this method for server 7.4 and greater based on the phone configuration. Press the TRANSFER button. This places the current call on hold. • Key System Mode: To transfer a call to an external party, press a free Line Appearance PFK, and then dial the phone number. • PBX Mode: Continue to step 2. 2. Wait for the dial tone, and then dial the number to transfer the call. 3. Hang up, press the TRANSFER button, or press the XFER soft key. To do an Announced (Attended) transfer: 1. Press the TRANSFER button. This places the current call on hold 2. Press an unused Call or Line Appearance PFK, and dial the number of the recipient of the transfer. Talk to the recipient. 3. Press the TRANSFER button again, and then press the PFK of the original call. This connects the two parties. 4. Hang up the handset when finished. To cancel the transfer, press the RELEASE button. To return to the original caller, press the PFK indicating the held call. Page 10 +1 866 ALLWORX * +1 585 421 3850 www.allworx.com Revised: 4/10/14 Allworx Phone Model 9212/9212L User Guide Allworx Server Software 7.4 or Higher Note: Verify the INTERCOM button or an appearance PFK is free. To do a one-step transfer: Note: The Allworx Server Administrator enables the one-step transfer On an active call, the user must have a BLF or Speed Dial PFK for the recipient of the transfer. 1. Press the BLF or Speed Dial PFK for the recipient of the transfer. • • 2. Unattended (Blind) Transfer: skip to step 2. Attended (Announced) Transfer: Talk to the recipient. Hang up, press the TRANSFER button, or press the XFER softkey to complete the transfer. Note: The phone configuration may not enable users to stay on the line to announce the transfer. See “To do an Unannounced (Blind) transfer :” on page 10. for Announced transfers. To do a two-step transfer: For use if a PFK is unavailable for the intended recipient: 1. Press the TRANSFER button. To transfer a call to an external party while in Key System mode, press a free Line Appearance PFK and then dial the phone number. If the system is not in Key System mode, continue to step 2. 2. Wait for the dial tone, and then dial the extension to transfer the call. • • 3. Unattended (Blind) Transfer: skip to step 3. Attended (Announced) Transfer only: Talk to the recipient. Hang up, press the TRANSFER button, or press the XFER soft key. Note: The phone configuration may not enable users to stay on the line to announce the transfer. See “To do an Unannounced (Blind) transfer :” on page 10. for Announced transfers. +1 866 ALLWORX * +1 585 421 3850 www.allworx.com Revised: 4/10/14 Page 11 Allworx Phone Model 9212/9212L User Guide To transfer to voicemail: 1. Press the TRANSFER button, and then press the VMAIL soft key. 2. Dial the extension, press a BLF key, or press the Speed Dial key. 3. Hang up, press the TRANSFER button, or press the XFER softkey. 3.2.5 Release Use the RELEASE button to end an active call or to abort a new call setup, such as the middle of a transfer operation. 3.2.6 Park PBX Behavior on a call appearance: To park an active call, press the PARK button. The phone briefly displays the parking orbit extension of the call. Key System Behavior on an outside line: To place an active call in a “system-wide hold”, press the PARK button. Any phone with a PFK for this outside line can retrieve the call. Pressing the PARK button on a handset displays a list of currently parked calls (including the Caller ID and number of the parked caller, the parked call orbit number, duration of the parked call, and the extension number that parked the call). Users may select a call from the list to retrieve the parked call. If there are no active calls on the handset, the LCD screen displays No Calls Parked. If a user parks a Shared Call Appearance call and the Park timeout setting for the system is set to ring back to the handset that parked the call, the parked call rings back only to the handset that parked it. It does not ring all handsets in the Shared Call Appearance. The Shared Call Appearance PFK light goes out and the call is no longer on the Shared Call Appearance. Note: 3.2.7 Using the Call Forwarding option on a phone does not forward Shared Call Appearance calls. Info To see a quick description of the phone buttons, use the INFO button. The button is solid green while in use. For example, use the INFO button to determine the programmed numbers for each speed-dial button. Page 12 +1 866 ALLWORX * +1 585 421 3850 www.allworx.com Revised: 4/10/14 Allworx Phone Model 9212/9212L User Guide To use this feature: 1. Press the INFO button. 2. Press any of the other buttons on the phone. The screen displays a brief description of the selected button. 3. Press the INFO button a second time or let the LCD screen time out to exit the description screen. 3.2.8 Speaker The speaker phone does not work while using a headset. See “Headset ” on page 16. for more information on using headsets. Note: Press the SPEAKER button for hands-free use of the phone. When using the handset, press the SPEAKER button and the button is solid green while in use. Then place the handset on hook. Take the handset off the hook to continue using it. When finished with the call, press the SPEAKER button to hang up. 3.2.9 Mute/DND Mute a Call During a call, press the MUTE/DND button to turn off the microphone in the handset, speaker phone, or headset. The MUTE/DND button is solid red while in use. Do Not Disturb (DND) When activating DND, the phone does not ring. All incoming calls follow the next step in the active call route. Users can send calls. The MUTE/DND is solid amber while in use. When not on a call, press the MUTE/DND button. Press the MUTE/DND button to de-activate the Do Not Disturb feature. 3.2.10 Hold If the Allworx Server Administrator enables the Music on Hold feature for the call appearance, callers on hold will hear music. For Line Appearance: by default the HOLD button first starts flashing green to indicate a call on hold. Continue pressing HOLD until it the PFK no longer lights to indicate a Parked call. +1 866 ALLWORX * +1 585 421 3850 www.allworx.com Revised: 4/10/14 Page 13 Allworx Phone Model 9212/9212L User Guide To place a call on hold: 1. Press the HOLD button. The HOLD button becomes solid red. Place the handset on the hook. The Call Appearance PFK for the held call blinks green until the user picks up the call again. 2. Pick up the handset to take the call off hold. If more than one call is on hold, the most recent call connects. The caller ID of the call picked up displays. 3. Pick up a different call on hold: press the flashing PFK for that call or use the UP / DOWN scroll soft keys to display the call on the screen, and then pick up the handset. If there is a call on hold and a new call comes in, lift the handset to answer the new call. 4. 3.3 Hang up the handset when finished. My Allworx Manager My Allworx Manager provides access to the business directory, conference scheduling page, company phone list, distribution lists, phone features chart, and shared folders. Enter the My Allworx Manager address into a web browser (e.g. Internet Explorer). The Allworx Server Administrator provides the address: http://ServerLANAddress, and then enter the log in username and password. ServerLANAddress is the IP address or domain name of the Allworx server. Page 14 +1 866 ALLWORX * +1 585 421 3850 www.allworx.com Revised: 4/10/14 Allworx Phone Model 9212/9212L User Guide 4 Operation 4.1 Place a Call To place an outbound call, lift the handset or press the SPEAKER button. Dial the extension or press the SpDial soft key to automatically dial a programmed number. The phone configuration enables users to dial without lifting the handset or pressing a button. Dialing automatically activates the speaker phone or headset. • Call Appearance PFK: place extension-to-extension calls or obtain an outside line (must dial 91 first). • Line Appearance PFK: seizes the outside line without dialing 91 first. • Speed Dial PFK: automatically dials the programmed number. • Shared Call Appearance PFK: place extension-to-extension calls or obtain an outside line (must dial 91 first). If the PFK LED is solid red, the line is in use “remotely” on another assigned handset of the same Shared Call Appearance. 4.2 Receive a Call For incoming calls, the audible indicator rings and a Call Appearance or Line Appearance PFK flashes, unless configured otherwise. Lift the handset, press the SPEAKER button, or press the flashing PFK to answer the call. • Call Appearance PFK: receive either an extension-to-extension call or an outside line directed to an extension assigned to the phone. • Line Appearance: receive inbound calls from an outside line. • Shared Call Appearance: receive an incoming call on multiple handsets. • Call Monitor • Call Queue • ACD Appearance 1. Digits may vary. Check the phone functions tab of the My Allworx Manager page or contact the Allworx Server Administrator. +1 866 ALLWORX * +1 585 421 3850 www.allworx.com Revised: 4/10/14 Page 15 Allworx Phone Model 9212/9212L User Guide 4.3 End a Call • Place the receiver on the hook. If using the speaker phone or headset, press the SPEAKER button. • Press another PFK. If a second incoming call is on another PFK, pressing that PFK ends the current call and answers the incoming call (unless the phone configuration enables auto on hold). • Press the RELEASE button to end a call and start a new call. 4.4 Headset Press the SPEAKER button to activate the headset, and then press the SPEAKER button again to disconnect the call. Note: 4.5 The Allworx Server Administrator can create a PFK to activate the headset instead of using the SPEAKER button. Directory Dialing 1. Press the UP / DOWN scroll soft keys to view a list of all User Extensions, System Extensions, and Speed Dial numbers by Name or Description. While the handset is off the hook, the rightmost soft key changes to the directory listing option: PHONEBK. Press to initiate. 2. Use the UP / DOWN scroll soft keys to highlight the name (or description) and extension or press the keypad to jump to a specific alphabetic section of the directory. Press SELECT to dial the number. 4.6 Redial a Number 1. Press the REDIAL soft key on the phone display screen. 2. Press the CALLS softkey. Use the UP / DOWN scroll softkeys to highlight the call in the display. Press SELECT . Page 16 +1 866 ALLWORX * +1 585 421 3850 www.allworx.com Revised: 4/10/14 Allworx Phone Model 9212/9212L User Guide 4.7 Missed Calls After a missed call, a message displays on the phone screen. To see the details of the missed calls: 1. Press the CALLS soft key, and then press the UP / DOWN scroll soft keys to view the missed calls. 2. Press the DETAIL soft key to view the date and time of the missed calls. Press SELECT to call the number, if it is available. 4.8 Presence The Presence setting identifies which call route the incoming call uses based on the extension availability. The Presence setting options include In Office, At a Meeting, On Vacation, On Business Trip, At Home, Away, and Busy. 1. Press the PRESNCE (presence) soft key. 2. Press the UP / DOWN scroll soft keys to view the presence states. 3. Press SELECT to change the presence. The Presence setting changes, the default LCD screen displays, and all inbound calls follows the call route for this presence state. The MUTE/DND button flashes amber to indicate a presence setting other than “In Office”. 4.9 Ignore and Silence Soft Keys When a call is ringing, the SILENCE and IGNORE soft key options display on the phone screen. • IGNORE: stops the audible ringing and the PFK continues to flash until the user answers the call or the caller hangs up. • SILENCE: stops the audible ringing, the phone screen displays the incoming call information, and the PFK continues to flash until the user answers the call or the caller hangs up. +1 866 ALLWORX * +1 585 421 3850 www.allworx.com Revised: 4/10/14 Page 17 Allworx Phone Model 9212/9212L User Guide 4.10 Programmable Function Keys (PFK) The Programmable Function Key is a line short cut. The Allworx Server Administrator configures the PFKs. Feature ACD Appearance Description Service calls in ACD queues. Users log in and out of ACD queues with this PFK. When logged in, the user can receive and answer calls from ACD queues. Logged in agents can temporarily stop ACD calls from routing to them by pressing the PFK. The PFK flashes red when it is in this state. Pressing the PFK again enables calls to route to the agent. Monitors and dials another phone. The other phone is specified when setting up the BLF function. When pressing the PFK, the behavior of this function is dependent upon the Station Mode selection. Busy Lamp Field (BLF) When Station Mode is set to PBX Behavior, the phone dials the designated extension. When Station Mode is set to Key System Behavior, the phone places an intercom connection to the designated phone. Call Appearance Maps to one of the Call Appearances available on the phone. This enables placing or receiving calls. Additionally: • Enables distinctly using each Call Appearance in call routing and for managing those calls independently and concurrently on the same phone. • Mapping more than one PFK to the same Call Appearance enables multiple calls to that Call Appearance to be active at the same time. The Call Appearance does not appear busy to the call route until all the PFKs defined for that Call Appearance are in use. This is similar to call waiting except the system uses the PFKs to alert and select a new call. Configuration Example: Busy Receptionist Requirements: Susan works as a receptionist at a busy office. She gets many phone calls each hour. She wants to be able to answer each call while minimizing the possibility of any caller getting a busy signal. Phone Configuration: She has one Call Appearance defined on her phone. She sets up 8 of her phone PFKs to map to her phone’s Call Appearance. (She wants to use the remaining PFKs for other functions). Discussion: When the first phone call comes in, her phone rings and the first of the Call Appearance PFKs blinks green. While talking with the first caller, a second call comes in. Her phone rings again and the second Call Appearance PFK blinks green. She puts the first caller on hold by pressing the Hold button on her phone and picks up the second caller by pressing the second Call Appearance PFK. She can continue to put callers on hold and answer new calls. She terminates calls by switching to another Call Appearance PFK Call Monitor Map to one of the 10 Call Monitors in the system. A Call Monitor enables live call answering of any outside line or mapped call route through the associated Call Monitor. Page 18 +1 866 ALLWORX * +1 585 421 3850 www.allworx.com Revised: 4/10/14 Allworx Phone Model 9212/9212L User Guide Feature Description Call Supervision Enables supervisors to monitor calls for designated handsets in three modes: • Barge In • Silent Monitor, • Whisper. Emergency Alert Receive audible and visual alerts whenever making an emergency call from any local or remote handset on the system. Function Do one of a specified set of functions: • Centrex Flash – Enables transferring external calls to external numbers without tying up CO lines connected to the Allworx server. • Headset – Turns the Headset on and off (if one is plugged in). When a plugged in headset and the handset is off-hook, this button toggles the audio between the headset and the handset. Note: If using an undefined Headset PFK, use the phone speaker button to operate the headset. • Park – Enables programming a PFK to perform the Park operation with a press of a button. After defining a Park PFK, the user can only use the Hold button for the dedicated hold function and not the parking operation. • Personal Speed Dial – Dials a number programmed directly on the phone. The mapping of the Personal Speed Dial Numbers defined in the handset to the PFK is as follows. The uppermost Personal Speed Dial PFK is associated to the lowest Speed Dial entry number on the handset. • Redial – Redials the last dialed number. Unless the Line Appearance(s) Use of Dial Plan phone option is enabled, the system only redials Call Appearance-dialed calls. Hot Desk Enables users to log in to shared phones, receive calls on that phone, and place calls with the caller ID. Users can initiate the login using a Hot Desk PFK or by selecting the Hot Desk Login option from the phone’s Config menu. Use the Hot Desk PFK for logging into the phone that has the PFK. The PFK is normally solid red but goes off when a user logs in. Users can still log in to phones that do not have the PFK using the phones Config menu. Note: The PFKs configured for phones do not change when a new user logs in. The Hot Desk PFK and all other PFKs remain as originally configured for the phone. Line Appearance Monitors the status of an outside line, answers incoming calls on that line, and selects the line for outbound calls. When setting up this function for this PFK, the user specifies the line. To enable outside lines available for selection: • Navigate to Phone System > Outside Lines and go to the Analog (CO) Lines section. • Select the Analog (CO) Line, and click Modify. • Go to the Outside Line section, and check the Enable Line Appearance check box. • Click Update to return to the Outside Lines page. Unique Allworx Functionality: Allworx has enhanced key-system capabilities relative to SIP devices and Digital Lines. Any SIP proxy, SIP gateway, or Digital Line (T1) bearer channel can be made available as Line Appearance selections when enabled on their respective configuration pages. Through this manner, the Allworx system can present a common key system use model to all external voice circuit facilities including VoIP trunks going to an ITSP. +1 866 ALLWORX * +1 585 421 3850 www.allworx.com Revised: 4/10/14 Page 19 Allworx Phone Model 9212/9212L User Guide Feature Description Messages Automatically monitors the status of the designated user’s Message Center voicemail inbox and when pressed, automatically accesses the inbox. The PFK LED turns red when a new message is in the monitored inbox. The Allworx Server Administrator must specify the monitored user’s inbox when setting up the PFK. Not Used No action. Select this choice to disable a previously defined PFK. Parking Orbit Assign to any of the Parking Orbits. The PFK lights if there is a call in the parking orbit. Pressing the PFK retrieves the parked call in that orbit. Do not use the Parking Orbit PFKs to pick up parked calls in Parking Orbits beyond the first nine. Parking Orbit PFKs do not function if the server is part of a Multi-site network and configured to enable other sites to retrieve its parked calls. Park Set Monitor Enable a single PFK to monitor a configurable set of parking orbits. The PFK lights if parking calls in any of the set of orbits. Pressing the PFK displays a list of parked calls in the orbit along with Caller ID and other information. Users can retrieve one of the parked calls using the UP/DOWN arrow keys and the SELECT button. For example, users can use a single PFK to monitor all local park orbits and a single indicator for any call placed in a parking orbit. This also enables users to monitor the local parking orbits of a remote server in a multi-site environment. Available in Allworx server software version 7.5 or later. Push to Talk Provide a one-way, walkie-talkie-like capability. The configured PFK accesses a specific handset. The user can speak to the target handset user by holding the PFK down and speaking. If the user of the target handset wishes to respond, they must place a regular call back to the originator. Queue Alarm Map to one of the 10 Call Queues in the system. It notifies the user of the queue’s activity levels (number of calls in the queue and/or longest wait time). It can be configured to include an audible alarm with the queue’s status displayed on the phone’s LCD. Queue Appearance Map to one of the 10 Call Queues in the system. It automatically monitors the status of a Call Queue and used to answer calls that are in the queue. Schedule Display the Mode (Day or Night) of the configured Business Schedule. The LED is off when in Day mode and solid red when in Night mode. Configure to manually switch the current Mode and Greeting of the Schedule. Shared Call Appearance Enables handling a set of one or more PFKs by the system as a single appearance shared across multiple handsets. All handsets in the Shared Appearance have common access to calls and call operations within the group of handsets. Choosing this PFK assigns consecutive PFKs, one for each Shared Call Appearance line. If there are not enough consecutive PFKs available, the PFK assignment fails and an error message displays. If the Shared Call Appearance PFK assignment would overwrite existing PFKs, the system displays an error message and enables the Allworx Server Administrator to cancel the operation. Shared Call Appearance PFKs display consecutively on the PFK configuration page, the Allworx Server Administrator can move the assignments to different PFKs limited only by the constraints within the particular handset model. Available in Allworx server software version 7.5 or later. Speed Dial Automatically dials an extension. The Allworx Server Administrator specifies the extension when setting up the Speed Dial function for this PFK. Page 20 +1 866 ALLWORX * +1 585 421 3850 www.allworx.com Revised: 4/10/14 Allworx Phone Model 9212/9212L User Guide 5 Features The dialed-digits listed are system defaults, actual dialed-digits may vary. Check the phone functions tab of the My Allworx Manager page or contact the Allworx Server Administrator for the actual dialed-digits. 5.1 Operator Dial (or transferring to) 0 to initiate a call to the company operator. 5.2 User / Resource Extensions Dial any extension between 100 – 299 (three-digit mode) or 1000 – 2999 (four-digit mode) to connect a call to another user or to a call route (set up by the System Administrator). 5.3 Leave Another User a Voicemail Dial 3 + extension to connect to another user’s voicemail. If the Allworx server is running software release 7.4 or higher, users can transfer a call to a user’s voicemail using a soft key. See “Allworx Server Software 7.4 or Higher” on page 11. 5.4 Business Speed Dial The System Administrator specifies extensions 350 – 399 or 34000 – 34999 to ring specific numbers and programs the extensions to the PFK. 5.5 Auto Attendant Dial extension 400 or 431 for the default Auto Attendant or extension 431 - 439 for a specific Auto Attendant. 5.6 Overhead Pages Overhead paging is a third party plug-in. For systems configured and connected to an Overhead +1 866 ALLWORX * +1 585 421 3850 www.allworx.com Revised: 4/10/14 Page 21 Allworx Phone Model 9212/9212L User Guide Paging system, access by dialing extension 402. Once activated, users can make an announcement through the intercom of each handset or to the overhead paging system. 5.7 Activate Door Relay Dial extension 403 to activate a Door Relay, if connected and configured. 5.8 Call Queues For sites that use Ring All Queuing, users can log in to and out of queues. The phone automatically logs into the Queue after power up. If the Allworx Server Administrator enables Music on Hold for the queue, queued callers hear music. To log in to a Queue: 1. Press and hold the corresponding queue PFK on the phone. 2. Wait for the flashing queue PFK light. If calls are waiting, the PFK flashes green. If there are no calls in the queue, the button does not light. 3. Pick up the call. • Hands-free mode: press the PFK or SPEAKER. • Regular mode: use the handset or headset and press the PFK. To log out of a Queue: Press and hold the corresponding solid red Queue PFK on the phone. 5.9 Shared Call Appearance Shared Call Appearances enables handling a set of one or more appearances by the system as a single appearance shared across multiple handsets. This enables all handsets in the Shared Appearance to have common access to calls and call operations within the group of handsets. For example, an incoming call can ring on all handsets using the appearance, have one user answer the call and place the call on hold, and then another user retrieves the call. Page 22 +1 866 ALLWORX * +1 585 421 3850 www.allworx.com Revised: 4/10/14 Allworx Phone Model 9212/9212L User Guide Shared Call Appearances support three distinct types of hold behavior: • Shared Hold - any handset using the Shared Call Appearance can retrieve the call on hold. The Allworx server software does not support including a call on a shared hold in phone-hosted conferences. Note: • Privacy Hold - only the handset that placed the call on hold can retrieve the call. • Bridged Hold - the handset that placed the call on hold and one other handset that has the same Shared Call Appearance can retrieve the call. Users initiate a Bridged Hold by placing an Intercom call to the second party while the original call is active. 5.9.1 Call Routes After creating Shared Call Appearance, it is selectable as a destination in any extension call route. 5.9.2 Phone LED Indicators Color State Off Idle Solid Green Description No available calls on the Shared Call Appearance line. Users can access the PFK for Line Seizure. In Use Locally The handset “owns” the Shared Call Appearance line. For Line Seizure, dial tone is present and dialing can commence. Fast Flashing Green Ringing An inbound call to the Shared Call Appearance is occurring. All parties indicate ringing on the same Shared Call Appearance line. Fast Flashing Red Ringing An inbound call to the Shared Call Appearance is occurring on a handset set to Do Not Disturb (DND). User can answer call. Slow Flashing Green On-hold Active call is on-hold (locally or remotely). Any Shared Call Appearance participant can retrieve the call. Slow Alternating Green and Red Privacy or Bridged Hold Active call is on-hold privately, and only the handset that held the call or a bridged call can retrieve the call Solid Red In Use Remotely The Shared Call Appearance line is in-use by a remote handset. Pressing INFO and then the PFK shows who owns the Shared Call Appearance line. The Shared Call Appearance line releases: • when pressing the Shared Call Appearance PFK again on the phone that seized it; or • completing an active call on the Shared Call Appearance line. +1 866 ALLWORX * +1 585 421 3850 www.allworx.com Revised: 4/10/14 Page 23 Allworx Phone Model 9212/9212L User Guide 5.9.3 Outbound Calls To seize a line locally for outbound calls, the press an idle Shared Call Appearance PFK and the PFK LED changes to solid green. Listen for the dial tone, and place the outbound call. If the PFK LED is solid red, the line is in use “remotely” on another assigned handset of the same Shared Call Appearance. 5.9.4 Inbound Calls A ringing inbound call on a Shared Call Appearance causes the PFK to flash fast green on all handsets sharing the Shared Call Appearance. Any user of a phone with that Shared Call Appearance can answer the inbound call. 5.9.5 Ringing Call Pickup Handsets that do not share the Shared Call Appearance can pick up ringing calls on a Shared Call Appearance line. Once another call appearance picks up a call, the shared call appearance returns to its idle state. If a phone outside the Shared Call Appearance group picks up a call, the call is no longer a part of that Shared Call Appearance, i.e., a non-Shared Call Appearance phone picks up a call and places it on hold, it is a “normal” hold and not one of the Shared Call Appearance hold types. 5.9.6 Active Calls An active inbound call on a Shared Call Appearance line (or connecting an outbound call), renders the line unavailable to all other phones using the Shared Call Appearance. While there is an active call on a Shared Call Appearance, other users of the Shared Call Appearance can view the Caller ID information of each party by pressing the phone INFO button, and then the red PFK of the in use Shared Call Appearance line. 5.9.7 Shared Hold To place the active Shared Call Appearance phone call on hold, press the HOLD key. The LED flashes slow, green on all phones of the Shared Call Appearance; this includes the phone used to place the call on hold. Handsets that are a part of the Shared Call Appearance can retrieve the phone call put on hold. When using this hold type, the system delivers Hold Reminders to all phones in the Shared Call Appearance per the individual phone settings. If no one picks up the held call, all phones receive a notification per the individual HOLD reminder settings. Page 24 +1 866 ALLWORX * +1 585 421 3850 www.allworx.com Revised: 4/10/14 Allworx Phone Model 9212/9212L User Guide 5.9.8 Privacy Hold A call on Privacy Hold is only retrievable by the handset that places the call on hold. To place the call on “privacy” hold, press the HOLD button twice quickly. The phone has a slow, alternating green and red LED. All other phones in the Shared Call Appearance have a solid red LED for the Shared Call Appearance line. If the user does not pick up the call, the phone receives a notification per the phone HOLD reminder settings. 5.9.9 Bridged Hold A Bridged Hold places a Shared Call Appearance call on hold and is retrievable by a second designated handset that is part of the Shared Call Appearance. Place an intercom call to the handset within the same Shared Call Appearance. This bridges the hold to the second handset automatically, and enables the second handset to resume the held call by selecting the flashing Shared Call Appearance PFK. If neither party resumes the call, the handset placing the call on hold receives a notification per the individual HOLD reminder settings. 5.9.10 Park If a user parks a Shared Call Appearance call and the Park timeout setting for the system is set to ring back to the handset that parked the call, the parked call rings back only to the handset that parked it. It does not ring all handsets in the Shared Call Appearance. The Shared Call Appearance PFK light goes out and the call is no longer on the Shared Call Appearance. The Parking Orbit PFK enables monitoring of any accessible parking orbit. The Park Set Monitoring PFK enables a single PFK to monitor a configurable set of parking orbits via both the illuminated PFK button as well as a list of calls parked in the specific orbits. For example, users can use a single PFK to monitor all local park orbits and a single indicator for any call placed in a parking orbit. This also enables users to monitor the local parking orbits of a remote server in a multi-site environment. Note: Using the Call Forwarding option on a phone does not forward Shared Call Appearance calls. 5.10 Automatic Call Distribution (ACD) Queuing To login while the ACD Appearance PFK LED is solid red: 1. Press and hold the PFK for five seconds. The login prompt displays on the screen. Release the button. +1 866 ALLWORX * +1 585 421 3850 www.allworx.com Revised: 4/10/14 Page 25 Allworx Phone Model 9212/9212L User Guide 2. Use the phone dial pad and soft keys to enter the extension. 3. Use the UP / DOWN and SELECT softkeys to select and log in to queue(s). If the system assigns the user to only one queue, skip this step. 4. Enter the voicemail password (or PIN) using the phone dial pad and softkeys. The ACD Appearance PFK turns off after logging in and ready to receive calls. The amber PFK indicates this is the only agent logged into the queue. To log out or change queues: 1. Press and hold the PFK for five seconds. The ACD queue list displays. 2. Use the UP / DOWN and SELECT softkeys to deselect queue(s). To log out, deselect all queues. 3. Enter a password (or PIN). The ACD Appearance PFK is solid red when logging out of all queues. To change the phone to a busy state: 1. Press and release the PFK. The busy reasons display. 2. Use the UP / DOWN and SELECT softkeys to select the busy reason. The ACD Appearance PFK blinks red while in the busy state. To leave the busy state and resume taking calls, tap the PFK. 5.11 Call Forwarding Forward incoming calls to another extension by dialing 45 + the extension. Disable Call Forwarding by dialing dial extension 450. 5.12 Paging Zones Dialing 46# (# is a Paging Zone number, 0 through 9) to broadcast audio to members of the Paging Zone (setup by the Allworx Server Administrator). Page 26 +1 866 ALLWORX * +1 585 421 3850 www.allworx.com Revised: 4/10/14 Allworx Phone Model 9212/9212L User Guide 5.13 Conference Center Dial 408 to access the optional Conference Center feature. Refer to the Allworx Server User Guide. 5.14 Allworx Message Center If the Allworx server is running software release 7.2 or lower, press the MESSAGES button to call the Audio Message Center. Users can login and listen to the messages. If the Allworx server is running software release 7.3 or higher, press the MESSAGES button once to access the Visual Message Center or twice to access the Audio Message Center. See “Messages ” on page 8. for more information. Note: The Allworx Server Administrator may change the function of the MESSAGES button so pressing it immediately calls the Audio Message Center making the Visual Message Center unavailable. Users can also access the Audio Message Center by dialing 6 + the extension from any phone or from the company Auto Attendant. Visual Message Center Audio Message Center Listen to new or saved voicemails. Listen to new or saved voicemails. Send a message to another user. Send a message to another user. Change presence setting. Change name recording. Manage message greetings. Change password (or PIN). 5.15 Answer a Ringing Phone Using another Handset To answer another ringing phone, dial 7 + the phone extension. 5.16 Park Press the PARK button to park a call. The Allworx Server Administrator defines the maximum wait time of parked call and the subsequent routing. +1 866 ALLWORX * +1 585 421 3850 www.allworx.com Revised: 4/10/14 Page 27 Allworx Phone Model 9212/9212L User Guide 5.16.1 Park a Call on a Line Appearance PFK Parking a call on a Line Appearance PFK resembles a system-wide hold. Any phone with a Line Appearance PFK assigned to the same outside line can retrieve the call. 5.16.2 Park a Call from the Hold Screen Press the PARK button to park the currently displayed call. This parks the call without retrieving it from Hold. The HOLD button flashes red. 5.16.3 Retrieve a Parked Call If the Allworx Server Administrator enabled Music on Hold for the call appearance, the parked caller hears music while waiting. There are four ways to retrieve a parked call: • Dial the parking extension. • Parking Orbit PFK – enables monitoring any accessible parking orbit. • Park Set Monitoring PFK - enables a single PFK to monitor a configurable set of parking orbits via both the illuminated PFK button as well as a list of calls parked in the specific orbits. For example, users can use a single PFK to monitor all local park orbits and a single indicator for any call placed in a parking orbit. This also enables users to monitor the local parking orbits of a remote server in a multi-site environment. • Press the PARK button, if there are no active calls on the handset. The Allworx Server Administrator can define a PFK on the Allworx phone as a Parking Orbit PFK for one or more of the parking extensions and set a reminder to ring the handset after parking the call beyond a specified time. Parking Orbit PFK State Off (not lit) Parking Orbit is idle, no parked call. Amber The handset parked a call within the last five seconds. Flashing Green (slow) The handset parked a call for more than five seconds ago. Flashing Red (slow) The handset did not park the call in the Parking Orbit. Flashing PFK Any user can pick up the call in the Parking Orbit by pressing the PFK. Red One or more calls parked in the assigned Parking Orbits. Page 28 +1 866 ALLWORX * +1 585 421 3850 www.allworx.com Revised: 4/10/14 Allworx Phone Model 9212/9212L User Guide 5.17 Call Monitors The Allworx Server Administrator creates and programs the Call Monitors and defines the PFKs on each Allworx phone for one or more Call Monitors. Call Monitor PFK State Off (not lit) Call Monitor is idle, no incoming call. Flashing Green (fast) Incoming call while the handset is set to ring. Flashing Green (slow) Handset placed an active call on hold. Solid Green Handset has an active call. Flashing Red (fast) Incoming call while the handset is not set to ring. Flashing PFK Use the handset or speaker phone and press the PFK to pick up the call. 5.18 Busy Lamp Field (BLF) Users can link another phone extension to a PFK on the phone, and then press the PFK to dial the extension automatically. BLF PFK State Solid Red User is on the phone. Flashing Red User has an incoming call. +1 866 ALLWORX * +1 585 421 3850 www.allworx.com Revised: 4/10/14 Page 29 Allworx Phone Model 9212/9212L User Guide Page 30 +1 866 ALLWORX * +1 585 421 3850 www.allworx.com Revised: 4/10/14 Allworx Phone Model 9212/9212L User Guide 6 Phone Configuration Select the CONFIG soft key to view the following options: Personal Speed Dial Hot Desk Login** Network Profiles*** Refresh Directory Preferences Clear Call History Current Status/Info* Save Settings Reboot Phone Network Settings* Statistics* Set Factory Defaults* * Only available to the Allworx Server Administrator. ** Only available with Allworx server software release 7.3 or higher. *** Only available to the Allworx Server Administrator and with Allworx server software release 7.4 or higher. Note: 6.1 Check with the Allworx Administrator before making changes. Personal Speed Dial To setup a Personal Speed Dial: 1. Press the CONFIG soft key. A menu displays on the phone LCD screen. Locate the Personal Speed Dial option and press SELECT . 2. Use the UP / DOWN scroll soft keys to choose a speed dial number, press SELECT 3. Use the keypad to enter the phone number or extension, press SELECT • • 4. . . The DOWN soft key acts as a backspace. To add a one-second pause to the dialed number to wait for auto answer systems to prompt for additional dialing, press the PAUSE soft key (if one displays) or the HOLD button to add a one-second pause to the dialed number. Add enter multiple pauses, as necessary. Use the keypad to enter a name for the speed dial, and then press SELECT . The ‘#’ key puts a space between characters. The DOWN soft key acts as a backspace. To use a Personal Speed Dial 1. Pick up a line, and press the SPDIAL soft key. 2. Enter the speed dial number. This places a call to the speed dial extension. +1 866 ALLWORX * +1 585 421 3850 www.allworx.com Revised: 4/10/14 Page 31 Allworx Phone Model 9212/9212L User Guide 6.2 Preferences 1. Press the CONFIG soft key button. Press the DOWN scroll soft key to select Preferences. Press SELECT . 2. Select from the following list using the UP / DOWN scroll soft keys to make the changes: Preference Setting Description Options LCD Settings Adjust the LCD display contrast and brightness settings. Use the Volume bar or Up / Down scroll soft keys arrows. Call History Size Adjust the number of calls kept in the History. 0 to 99 (Default: 99) Clock Mode Display the time mode on the LCD Screen. • Off • 12 Hour • 24 Hour Set the hold reminder functionality. • • • • No Reminder On Hook Timer On Hook and Timer Redial Memory Store the last number dialed in the phone. • • • • Until reboot 1 minute 10 minutes 1 hour Audible Dialing Hear tones when pressing a key. • Enabled • Disabled Call Timer Display Display the length of a phone call. • Enabled • Disabled Intercom Auto Answer Automatically answer an incoming intercom call using Intercom/Speaker phone. • Enabled • Disabled On Hook Dialing Enable speaker mode when pressing a number on the keypad without pressing the SPEAKER button first. • Enabled • Disabled Visual Ringing Enable the phone visual ring indicator to flash red for an • Enabled incoming call. • Disabled Paging Enable Mode Enable the phone to receive pages. • Never • Always • On Hook Off Hook Answer Mode Answer incoming calls when taking the phone off the hook. • Off Hook Will Answer • Select to Answer Off Hook Ringing Enable the phone to ring when receiving a new call while in use. • Enabled • Disabled Auto on Hold Place the current call on hold automatically when answering an incoming call. • Enabled • Disabled Hold Reminder Mode Page 32 +1 866 ALLWORX * +1 585 421 3850 www.allworx.com Revised: 4/10/14 Allworx Phone Model 9212/9212L User Guide Preference Setting Description Options Auto Retrieve Calls Retrieve the on hold call automatically when taking handset off call. • Enabled • Disabled Missed Call Tracking Track missed call appearances. • Enabled • Disabled Parking Orbit Pop-ups Display the Parking Orbit after parking the call. • Popup Disabled • Popup Enabled Hold Button Operation Set the HOLD button function. • Hold then Park • Park then Hold • Hold Calls Park Lines Force Auto Answer Answer incoming calls automatically. • Normal Operation • Auto Answer On Sidetone Disable Enable turning off the handset or headset microphone feedback to the speaker. • • • • Call Assistant CLID Display the call information in Call Assistant and applications using the Allworx TSP driver. • Calling Party Info • DNIS Information Emergency Caller ID Display the Caller ID when dialing an Emergency number from the handset. Users must enter the Emergency Caller ID Number. Messages Button Operation Set the MESSAGE button function. • Displays Message List • Call message Center Visual On Call Enable the phone visual ring indicator to light red for an • Enabled active call. • Disabled Ringtone Family Play different frequency and cadence variations of the ringtone. The default is Ringtone Family 1. Ringtone Family 2 through Family 4 uses the same default ringtone, but the pitch is different. Ringtone Family 5 uses different ring styles to differentiate between the call types on the phone (internal/external calls, calls from specific caller IDs, etc). NOTE: Allworx Server Administrator configures and controls the Allworx server settings. • • • • • Server Profile Select Control the network settings used on the phone. • User Server Selection • Ignore Server Selection Normal Operation Handset Disabled Headset Disabled Both Disabled Ringtone Family 1 Ringtone Family 2 Ringtone Family 3 Ringtone Family 4 Ringtone Family 5 3. Press SELECT after making changes to the preferences. 4. Press the EXIT soft key twice. Press the YES soft key to save the changes or NO to cancel the changes. +1 866 ALLWORX * +1 585 421 3850 www.allworx.com Revised: 4/10/14 Page 33 Allworx Phone Model 9212/9212L User Guide 6.3 Reboot the Phone On occasion, it may be necessary to reboot the phone. For example, when the Allworx Server Administrator makes changes to the phone configuration. Note: 1. Do not reboot the phone unless instructed to do so by the Allworx Server Administrator. Press the CONFIG soft key. Use the UP / DOWN scroll soft keys to highlight the Reboot Phone option. Press SELECT . If there are any unsaved changes, select the YES soft key to save any changes OR select NO to cancel changes made. 2. Select the YES soft key on the confirmation prompt to reboot. 6.4 Hot Desk Login Hot Desking enables temporarily logging in to a shared phone. Then the system directs the calls to the shared phone and outgoing calls use the new caller ID. Users can initiate the login using a Hot Desk PFK or by selecting the Hot Desk Login option from the phone Config menu. Use the Hot Desk PFK for logging into the phone that has the PFK. The PFK is normally solid red but goes off when a user logs in. Users can still manually log in to phones that do not have the PFK using the phones Config menu. Note: The PFKs configured for phones do not change when a new user logs in. The Hot Desk PFK and all other PFKs remain as originally configured for the phone. To manually Hot Desk into another phone: 1. Press the CONFIG soft key. 2. Use the UP / DOWN scroll soft keys to highlight the Hot Desk Login option. Press SELECT . 3. Enter the user extension and press the OK soft key 4. Enter password (or PIN) and press the OK soft key. The phone loads the new configuration. Page 34 +1 866 ALLWORX * +1 585 421 3850 www.allworx.com Revised: 4/10/14 Allworx Phone Model 9212/9212L User Guide 6.5 Clear Call History The Allworx phone retains the history up to 99 calls. To clear the call history: 1. Press the CONFIG soft key. 2. Use the UP / DOWN scroll soft keys to highlight the Clear Call History option. Press SELECT . 3. Select the YES soft key to clear call history or NO to cancel the changes. 6.6 Refresh Directory If new users or extensions have been set up on the Allworx server, the on-phone directory automatically updates after some delay. To update the directory immediately: 1. Press the CONFIG soft key, and use the UP / DOWN scroll soft keys to highlight the Refresh Directory option. Press SELECT . 2. Press the EXIT soft key to exit the Refreshing the Directory screen. 6.7 Network Profiles The phone stores Network Profiles (Allworx server software 7.4 and later), which are network and registration settings. Users can select a Network Profiles for use during different situations. Usage examples include connecting to a second Allworx server for disaster recovery purposes or temporarily connecting to the Allworx server from home. This avoids the need to manually change settings on the phone. To change the Network Profile: 1. Press the CONFIG soft key. 2. Use the UP / DOWN scroll soft keys to highlight the Network Profiles option. +1 866 ALLWORX * +1 585 421 3850 www.allworx.com Revised: 4/10/14 Page 35 Allworx Phone Model 9212/9212L User Guide 3. User the UP / DOWN scross soft keys to highlight the Network Profile to use. Press SELECT . 4. Press the EXIT soft key to exit the Refreshing the Directory screen. 5. Reboot the phone. See “Reboot the Phone ” on page 34 for more information. Page 36 +1 866 ALLWORX * +1 585 421 3850 www.allworx.com Revised: 4/10/14 Allworx Phone Model 9212/9212L User Guide 7 Regulatory Notices This equipment has been tested and found to comply with the limits for a Class B digital device, pursuant to Part 15 of the FCC rules. These limits are designed to provide reasonable protection against harmful interference in a residential installation. This equipment generates, uses, and can radiate radio frequency energy and, if not installed and used in accordance with the instructions, may cause harmful interference to radio communications. There is no guarantee, however, that interference will not occur in a particular installation. If this equipment causes harmful interference to radio or television reception, which can be determined by turning the equipment off and on, the user is encouraged to try to correct the interference by one or more of the following measures: • Reorient or relocate the receiving antenna. • Increase the separation between the equipment and the receiver. • Connect the equipment into an outlet on a circuit different from that to which the receiver is connected. • Consult the dealer or an experienced radio/TV technician for help. The booklet, “How to Identify and Resolve Radio-TV Interference Problems”, which the FCC prepares, may also be helpful. Changes and Modification not expressly approved by the manufacturer or registrant of this equipment can void the authority to operate this equipment under Federal Communications Commission’s rules. This product adheres to the IEEE 802.3af standard for Power over Ethernet (PoE). This equipment is Hearing Aid Compatible (HAC). This digital apparatus does not exceed the Class B limits for radio noise emissions from digital apparatus set out in the Radio Interference Regulations of the Canadian Department of Communications. Le present appareil numerique n'emet pas de bruits radioelectriques depassant les limites applicables aux appareils numeriques de la class B prescrites dans le Reglement sur le +1 866 ALLWORX * +1 585 421 3850 www.allworx.com Revised: 4/10/14 Page 37 Allworx Phone Model 9212/9212L User Guide brouillage radioelectrique edicte par le ministere des Communications du Canada. Warning: Caution: Page 38 For use only with: A Power over Ethernet (PoE) supply – This product adheres to IEEE 802.3af standard for Power over Ethernet (PoE). OR: An Allworx-approved Limited Power Source, 24 VDC, 400 mA – The optional wall mount switching Power Supply has the following specifications: Input Voltage is 100-240VAC, 50/60Hz, 450mA. Output voltage is 24VDC @ 400mA. UL Listed Limited Power Source. Output connector size is 5.5 mm x 2.5 mm (inner diameter) x 9.5 mm with center positive. Do not connect an analog or ISDN phone line. The ear piece region on the handset can attract and retain small objects. +1 866 ALLWORX * +1 585 421 3850 www.allworx.com Revised: 4/10/14 Allworx Phone Model 9212/9212L User Guide 8 Abbreviations Abbreviation Definition ACD Automated Call Distribution BLF Busy Lamp Field DND Do Not Disturb PBX Private Branch Exchange PFK Programmable Function Key PoE Power Over Ethernet VoIP Voice over Internet Protocol +1 866 ALLWORX * +1 585 421 3850 www.allworx.com Revised: 4/10/14 Page 39 Allworx Phone Model 9212/9212L User Guide Page 40 +1 866 ALLWORX * +1 585 421 3850 www.allworx.com Revised: 4/10/14 Toll Free +1 866 ALLWORX • +1 585 421 3850 www.allworx.com Revised: April 10, 2014