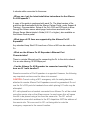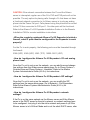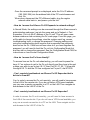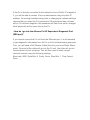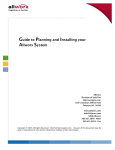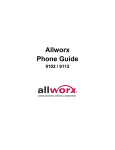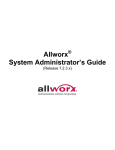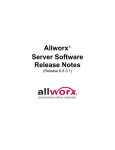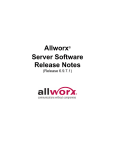Download Allworx Px 6/2 Installation guide
Transcript
Px 6/2 Expander FAQ's -My Allworx Px 6/2 Expander won’t Plug and Play. What’s wrong? Check that the site's Allworx server is running System Software Release 6.9.2.1 or higher and that the server has the Allworx Internet Call Access Feature key. If the server is not running an appropriate system software release, upgrade it. See the Allworx System Administrator's Guide (6.9.2.1 or higher) for instructions. If both server requirements have been met and the Px still does not plug and play, there are other possible causes. These are described below: Site is using a non-Allworx DHCP server – If a device other than the site's Allworx server is being used as the network's DHCP server, the Px may fail to plug and play. If the DHCP server uses DHCP Option 66, then you must set the TFTP Server IP Address value in the DHCP server's database. Set it to be the same as the LAN IP Address of the Allworx server. If the site's DHCP server does not support DHCP Option 66, the Px's network settings must be configured manually. In that case, perform procedure B, below. If the site's DHCP server uses DHCP Option 66 but the Px does not plug and play after setting the TFTP Server IP Address, it may be that the Px has an out of date version of software. A few Allworx Px 6/2 Expanders with the earliest version of pre-loaded software do not properly utilize the DHCP Option 66 information. If your Px is one of these units, it must be manually upgraded by either (A) temporarily connecting it to an Allworx server that is not connected to the site's network or (B) manually configuring the Px's network settings. The procedures work equally well so choose the one that is more convenient for the situation: A. Temporary offline connection – In this procedure, you will connect the Px to an Allworx server that is not connected to the site's network. Any Allworx 6x, 10x, or 24x server can be used. However, you must choose a server on which the DHCP server is enabled. The server will upgrade the Px to the latest version of software. Once upgraded, the Px will be able to use the DHCP Option 66 information and properly plug and play on the site's network. Perform the following steps: • Upgrade the Allworx server to System Software Release 6.9.2.1 or higher. • Ensure that the server's DHCP server is enabled. This setting is found on the Allworx server admin page under Servers > DHCP. Note that if the Allworx server is on a network that already has a separate DHCP server, the Allworx server must be disconnected from the network before you enable DHCP on the Allworx server. • If the Px has already been powered on, disconnect power. • Connect a standard RJ-45 category 5 Ethernet cable to the Px's Network port. • Connect the other end of the cable to the LAN port of the Allworx server, either directly or through a network switch • Apply power to the Px. The Px's Power LED will flash green for up to three minutes. When it stops flashing and lights solid green, the upgrade is complete. It will now plug and play with any server running System Software Release 6.9 or higher. B. Manually configure Px network settings – In this procedure, you will set up a direct, one-to one connection between a PC and the Px. You will boot the Px in Configuration Mode and manually configure its Boot Server IP Address. Subsequently when it is connected to the customer's network, it will successfully plug and play and automatically upgrade to a version of software that will be able to use the DHCP Option 66 information. Once that is done, no further action is necessary. However, it may be desirable to clear out the manually-set Boot Server IP Address on the Px. Perform the following steps: • If the Px has already been powered on, disconnect power. • If a cable is plugged into the Network port, disconnect it. • Set up the PC's network interface to obtain an IP address automatically (using DHCP). • Apply power to the Px. • Wait until the power and port LEDs light solid amber (about 45 seconds). Connect the PC's network port to the Px's Network port with a standard RJ-45 category 5 Ethernet cable. • Verify that the PC has an IP address on the 192.168.2.xxx network by typing ipconfig /all in a command window on the PC. If the PC did not receive the address, it may be necessary to release and renew the PC's IP address using the ipconfig command in a command window. • Open a web browser on the PC and enter http://192.168.2.254 into the browser's address field. The Px's Configuration screen is displayed. • Navigate to the Boot Server IP Address field. Enter the IP address of the Allworx Server on which the Px will be installed. • Scroll to the New Password field. If it is empty, the Px's administrator password has not been set. We recommend you create a site-specific password and enter it into the New Password field. Re-enter the password in the Confirm Password field. • Click Update. The Px's Update Result screen is displayed. • Click Restart and click OK on the confirmation box. • As soon as the Power LED begins flashing, disconnect the Ethernet cable from the Px's Network port. • When the Power LED lights solid amber, disconnect power. • Connect the Px to the site's network then apply power. The Px's Power LED will flash green for up to three minutes. When it stops flashing and lights solid green, the upgrade as well as installation of the Px on the Allworx server is complete. If the site's DHCP server does not support DHCP Option 66, the Px's network settings must be configured manually. Manually configure the Px's network settings by performing procedure B, above. -What are the server requirements for the Px 6/2 Expander? 1. Server Software Release 6.9 or higher: Software is located in the Allworx Partner portal under Support & Training > Software. System software release 6.9 or higher must be downloaded to the server and activated to enable the Px 6/2 Expander. 2. Allworx Internet Call Access key: For Allworx 24x, 10x and 6x systems, running software earlier than 7.1, that will be installed with 1,2, or 3 Allworx Px units must have an Allworx Internet Call Access (or VoIP) key for the Px units to work. If your Allworx system already has an Internet Call Access Key, a second key is not necessary and you are all set for full functionality of the Px unit(s). If your system does not have the VoIP key, Allworx will supply the key via a request form on the Allworx Partner Portal. Note: The serial numbers of the Allworx server and the Px unit are both required to request your key. -How do I order the Allworx Internet Call Access key needed for my Px 6/2 Expander? The Internet Call Access Key can be ordered via the Allworx Partner Portal under Partner Programs in the left navigation. Merely complete all fields and hit Submit. You will receive an email confirmation of your order. After processing the request, Allworx Customer Care will send you another email that contains the Internet Call Access Key. The key can then be cut and pasted into the Feature Key page of the Allworx server Admin page or retrieve it via the server's Feature Key Retrieval option. -Is there a charge for the Internet Call Access Key? There is no charge for the key when it is purchased for activating the Px 6/2 Expander on your Allworx system. If a key is already installed, reinstalling it or ordering another key is not necessary. All systems purchased after December 31, 2009 include the Internet Call Access capability and therefore no key is necessary. -How long does it take to receive my key after I order it? The key will be issued and you will receive an email containing the key within 48 business hours after your online order is submitted. -What software do I need to run the Allworx Px 6/2 Expander? The Px requires Allworx server software Release 6.9 or higher. The server software includes the Px firmware. The Px will upgrade itself the first time it reboots while connected to the server. -Where can I get the latest installation instructions for the Allworx Px 6/2 Expander? A copy of the guide is packaged with each Px. The latest version of the guide can be downloaded from the Allworx Partner Portal, under Support & Training > Documentation. Setup of the Px's FXO and FXS ports is done through the Allworx server admin page. Instructions are found in the Allworx Server Administrator's Guide (6.9.2.1 or higher), also available on the Allworx Partner portal. -What types of CO lines are supported by the Allworx Px 6/2 Expander? Any standard Loop Start CO lines from a Telco or IAD can be used on the Px. -What are the Allworx Px 6/2 Expander’s Ethernet Port Characteristics? There is a single Ethernet port for connecting the Px to the site's network. It is an auto-sensing 10/100 Mbps port. -Can the Allworx Px 6/2 Expander be connected remotely? If so, how are 911 calls handled? Remote connection of Port Expanders is supported. However, the following very important cautions must be taken into account: CAUTION: Correct routing of 911 emergency calls for analog handsets attached to remote Allworx Port Expanders cannot be guaranteed. Do not use the Px's FXS ports for handsets from which placing 911 calls may be attempted. 911 calls placed from a handset connected to an Allworx Px will be routed using the service rule on the Allworx server. In most cases this will cause the call to be placed using a line from the server site. The 911 call will indicate the server site's address to the 911 dispatcher NOT the address of the remote site. This can result in 911 not being able to route the emergency response to the correct location. CAUTION: If the network connection between the Px and the Allworx server is interrupted, regular use of the Px's FXO and FXS ports will not be possible. The only option for placing calls through a Px that does not have a functional network connection to its Allworx server is to plug an analog phone into the Power Fail port. Calls placed using this phone will be routed to the CO line connected to FXO port 1. No other ports will be functional. Refer to the Allworx Px 6/2 Expander Installation Guide or to the Remote Installation FAQ for remote installation instructions. -When the remotely registered Allworx Px 6/2 Expander is behind a firewall, what IP ports must be configured for the Expander to work properly? For the Px to work properly, the following ports must be forwarded through the firewall: 2088 (UDP) 5060 (UDP) 8081 (TCP) 15000-15511 (UDP) -How do I configure the Allworx Px 6/2 Expander’s CO and analog phone lines? Once the Px unit is set up on the network, you can add lines and change line settings from the Allworx server admin page. Go to Phone System > Outside Lines and Phone System > Handsets. Refer to the Allworx System Administrator's Guide (6.9.2.x) for instructions. -How do I configure the Allworx Px 6/2 Expander’s SIP settings? Once the Px unit is set up on the network, you can modify the SIP settings from the server admin page. Go to Network > Port Expanders. Refer to the Allworx System Administrator's Guide (6.9.2.x) for instructions. -How do I configure the Allworx Px 6/2 Expander’s network settings? If the Px is on the same network as the Allworx server and if the Allworx server is the DHCP server for the site's network, no network settings have to be configured. Just plug it into the site's network and power it up! If the Allworx server is in LAN Host Mode and is not the site's DHCP server, refer to the LAN Host Mode FAQ. If the site requires that the Px have a static IP address, refer to the Static IP Address FAQ. -How do I configure the Allworx Px 6/2 Expander for LAN Host Mode? If the Allworx server is in LAN Host mode and it is NOT the site's DHCP server, Px network configuration changes may have to be made. However, if the site's DHCP server supports Option #66, the changes are limited to the DHCP server side. If it supports Option #66, enter the Allworx server's IP address as the TFTP server address in the DHCP server's database. If the site's DHCP server does not support Option #66, settings must be changed on the Px. Perform the following steps: First, put the Px in Configuration Mode: Remove the power and Ethernet cables from the Px unit. Plug the power back into the Px unit. Make sure the Ethernet is not connected. Wait for the Power and Port LEDs to go solid amber (about 45 seconds). This indicates that it is in Configuration Mode. Then, access the Px's admin page from the service PC: Connect the service PC directly to the unit using an Ethernet cable. DHCP is enabled on the Px unit while in Configuration Mode. Open a command window on the service PC by clicking Start, Run, then typing cmd into the Open field and then clicking OK. On the command line in the window, type: ipconfig /release and press the Enter key. Once the command prompt is re-displayed, type: ipconfig /renew and press the Enter key. Once the command prompt is re-displayed, enter the Px's IP address (192.168.2.254) into the address field of the PC's web browser and click Go. Change the Px's network settings: Into the Boot Server IP Address field, enter the Allworx server's LAN IP address. If the Px Password has not been set, set it by entering a password into the New Password and Confirm Password fields. We recommend using the Px's MAC address or use the same password as the Allworx server. In any case, save a copy of the password. Click Update. Click Restart. Click OK on the confirmation boxes. To get into Normal Mode, wait until the Restart sequence starts (Power LED is flashing). Immediately unplug the service PC's cable from the Px and connect the Px to the customer's network. When the Px is in Normal Mode, the Power LED will light green and the Port LEDs will be dark. If this does not happen, unplug and re-plug the Px's power supply. -How do I give the Allworx Px 6/2 Expander a static IP address? First, put the Px in Configuration Mode: Remove the power and Ethernet cables from the Px unit. Plug the power back into the Px unit. Make sure the Ethernet is not connected. Wait for the Power and Port LEDs to go solid amber (about 45 seconds). This indicates that it is in Configuration Mode. Then, access the Px's admin web page from the service PC: Connect the service PC directly to the unit using an Ethernet cable. DHCP is enabled on the Px unit while in Configuration Mode. Open a command window on the service PC by clicking Start, Run, then typing cmd into the Open field then clicking OK. On the command line in the window, type: ipconfig /release and press the Enter key. Once the command prompt is re-displayed, type: ipconfig /renew and press the Enter key. Once the command prompt is re-displayed, enter the Px's IP address (192.168.2.254) into the address field of the PC's web browser and click Go. Change the Px's network settings: Select Use Static Settings Into the Px IP Address field, enter the Px's intended IP address. Choose the network's Netmask from the Subnet Mask list. Into the Gateway field, enter the network gateway IP address. If the Px Password has not been set, set it by entering a password into the New Password and Confirm Password fields. We recommend using the Px's MAC address or use the same password as the Allworx server. In any case, save a copy of the password. Click Update. Click Restart. Click OK on the confirmation boxes. To get into Normal Mode, wait until the Restart sequence starts (Power LED is flashing). Unplug the service PC's cable from the Px and connect the Px to the customer's network. -How do I configure the Allworx Px 6/2 Expander at a remote location? Remote connection of Port Expanders is supported. However, the following very important cautions must be taken into account: CAUTION: Correct routing of 911 emergency calls for analog handsets attached to remote Allworx Port Expanders cannot be guaranteed. Do not use the Px's FXS ports for handsets from which placing 911 calls may be attempted. 911 calls placed from a handset connected to an Allworx Px will be routed using the service rule on the Allworx server. In most cases this will cause the call to be placed using a line from the server site. The 911 call will indicate the server site's address to the 911 dispatcher NOT the address of the remote site. This can result in 911 not being able to route the emergency response to the correct location. CAUTION: If the network connection between the Px and the Allworx server is interrupted, regular use of the Px's FXO and FXS ports will not be possible. The only option for placing calls through a Px that does not have a functional network connection to its Allworx server is to plug an analog phone into the Power Fail port. Calls placed using this phone will be routed to the CO line connected to FXO port 1. No other ports will be functional. The Px can be set up in a remote location in the same way as an Allworx phone. You will need the Allworx server's IP address and its ‘Plug and Play Secret Key'. If the server is connected directly to the Internet, use its WAN IP address. If the Allworx server is connected to the Internet through a firewall, use its Public IP address. These addresses can be found on the Allworx server admin page under Network > Configuration. The Plug and Play Secret Key can be found under Servers > VoIP. To configure the Px, perform the following steps: First, put the Px in Configuration Mode: Remove the power and Ethernet cables from the Px unit. Plug the power back into the Px unit. Make sure the Ethernet is not connected. Wait for the Power and Port LEDs to go solid amber (about 45 seconds). This indicates that it is in Configuration Mode. Then, access the Px's admin page from the service PC: Connect the service PC directly to the unit using an Ethernet cable. DHCP is enabled on the Px unit while in Configuration Mode. Open a command window on the service PC by clicking Start, Run, then typing cmd into the Open field and then clicking OK. On the command line in the window, type: ipconfig /release and press the Enter key. Once the command prompt is re-displayed, type: ipconfig /renew and press the Enter key. Once the command prompt is re-displayed, enter the Px's IP address (192.168.2.254) into the address field of the PC's web browser and click Go. Change the Px's network settings: Into the Boot Server IP Address field, enter the Allworx server's LAN IP address. Into the Plug and Play Secret Key field, enter the Allworx server's Plug and Play key. If the Px Password has not been set, set it by entering a password into the New Password and Confirm Password fields. We recommend using the Px's MAC address or use the same password as the Allworx server. In any case, save a copy of the password. Click Update. Click Restart. Click OK on the confirmation boxes. To get into Normal Mode, wait until the Restart sequence starts (Power LED is flashing). Unplug the service PC's cable from the Px and connect the Px to the customer's network. Forward the following ports through the remote site's firewall. These ports must be forwarded through any firewall that is between the Px and the Allworx server: 2088 (UDP) 5060 (UDP) 8081 (TCP) 15000-15511 (UDP) -How do I get into the Allworx Px 6/2 Expander’s Configuration Mode? Remove the power and Ethernet cables from the Px unit. Plug the power back into the Px unit. Make sure the Ethernet is not connected. Wait for the Power and Port LEDs to go solid amber (about 45 seconds). This indicates that it is in Configuration Mode. Connect the service PC directly to the unit using an Ethernet cable. DHCP is enabled on the Px unit while in Configuration Mode. Open a command window on the service PC by clicking Start, Run, then typing cmd into the Open field and then clicking OK. On the command line in the window, type: ipconfig /release and press the Enter key. Once the command prompt is re-displayed, type: ipconfig /renew and press the Enter key. Once the command prompt is re-displayed, enter the Px's IP address (192.168.2.254) into the address field of the PC's web browser and click Go. When done, disconnect the PC's Ethernet cable, plug the regular network cable back in, and power cycle the unit. -How do I access the Allworx Px 6/2 Expander’s network settings? In Normal Mode, the settings can be accessed through the Allworx server's administration web page. Log into the server and go to Network > Port Expanders. Click on the IP address of the Px unit. This will open a new browser window or tab containing the Px's web page. From this page, you will be able to change the settings, view the system event log, access troubleshooting tools, or change the password. Changing settings and using the troubleshooting tools requires that a password has previously been set on the Px. If this has not been done or if you have forgotten the password, you will need to boot the Px unit into Configuration Mode first and then set or change the password. See the Configuration Mode FAQ for instructions on how to enter Configuration Mode. -How do I access the Px lines directly? To access lines on the Px unit when testing, you will need to press the keys 5-7 on a phone to get to the Px unit directly and then type in the port number you wish to use or test. IE: 57 then Port 00, 01, 02… Follow with the digits 0-0. To dial the CO line configured on Px port 2, dial 570100. -Can I remotely troubleshoot an Allworx Px 6/2 Expander that is behind a firewall? Yes. In order to access the Px unit remotely, you will need to have access to the LAN of the remote site. If you do not have a VPN tunnel available, you may use a remote connection to a PC on the LAN. Then navigate via web browser to the LAN IP of the Px. -Can I remotely troubleshoot an Allworx Px 6/2 Expander? In order to access the Px unit remotely, you will need to have access to the LAN of the remote site. If you do not have a VPN tunnel available, you may use a remote connection to a PC on the LAN. Then navigate via the web browser to the LAN IP of the Px. If the Px is directly connected to the Internet or has a Public IP mapped to it, you will be able to access it from a web browser using its public IP address. Accessing troubleshooting tools or changing its network settings requires that you enter the Px's password. If the password has not been set or if it has been forgotten, the password will have to be set or changed while physically at the same site as the Px. -How do I go into the Allworx Px 6/2 Expander’s Diagnostic Port (DB9 port)? If you cannot access the Px unit from the Ethernet port, it is still possible to get diagnostic information from the Px unit for troubleshooting purposes. First, you will need a Null Modem Cable (found at your local Radio Shack store). One end of the cable will go into the Px unit, the other will go into the serial port of your computer. You will then need to start a hyper terminal session using the following settings: Baud rate: 9600 Data Bits: 8 Parity: None Stop Bits: 1 Flow Control: None