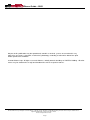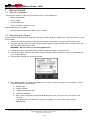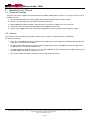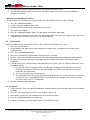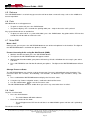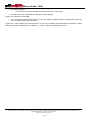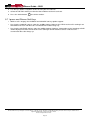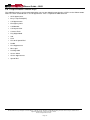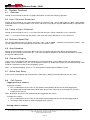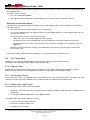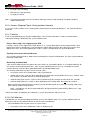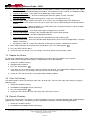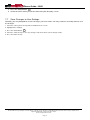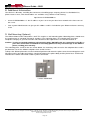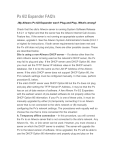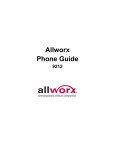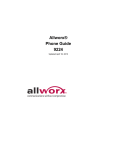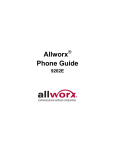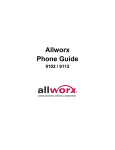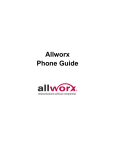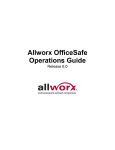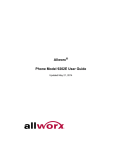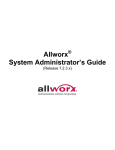Download Allworx 9202 User`s guide
Transcript
Allworx Phone Guide 9202 Phone Guide - 9202 No part of this publication may be reproduced, stored in a retrieval system, or transmitted, in any form or by any means, electronic, mechanical, photocopy, recording, or otherwise without the prior written permission of Allworx. © 2010 Allworx Corp. All rights reserved. Allworx, a wholly owned subsidiary of PAETEC Holding. All other names may be trademarks or registered trademarks of their respective owners. 300 Main Street • East Rochester, NY 14445 • Toll Free 1-866-ALLWORX • 585-421-3850 • www.allworx.com © 2010 Allworx Corp. All rights reserved. Allworx, a wholly owned subsidiary of PAETEC Holding. All other names may be trademarks or registered trademarks of their respective owners Revised: September 2, 2010 Page i Phone Guide - 9202 Table of Contents 1 GETTING STARTED......................................................................................................................................................1 1.1 1.2 2 ADJUSTING YOUR PHONE..........................................................................................................................................2 2.1 2.2 3 4 BUTTON OPERATION ..................................................................................................................................................4 PLACING A CALL ......................................................................................................................................................................8 RECEIVING A CALL ..................................................................................................................................................................8 ENDING A CALL .......................................................................................................................................................................8 DIRECTORY DIALING ...............................................................................................................................................................8 REDIAL A NUMBER ..................................................................................................................................................................8 MISSED CALLS ........................................................................................................................................................................8 IGNORE AND SILENCE SOFT KEYS..........................................................................................................................................9 PROGRAMMABLE FUNCTION KEYS .......................................................................................................................................10 SYSTEM FEATURES...................................................................................................................................................11 6.1 6.2 6.3 6.4 6.5 6.6 6.7 6.8 6.9 6.10 6.11 6.12 6.13 6.14 6.15 6.16 7 MESSAGES ..............................................................................................................................................................................4 TRANSFER ...............................................................................................................................................................................4 CONFERENCE ..........................................................................................................................................................................5 INTERCOM ...............................................................................................................................................................................5 RELEASE .................................................................................................................................................................................6 PARK .......................................................................................................................................................................................6 MUTE/DND .............................................................................................................................................................................6 HOLD .......................................................................................................................................................................................6 PHONE OPERATION.....................................................................................................................................................8 5.1 5.2 5.3 5.4 5.5 5.6 5.7 5.8 6 SETUP FOR DESKTOP .............................................................................................................................................................2 VOLUME ...................................................................................................................................................................................2 INTRODUCTION TO YOUR ALLWORX PHONE..........................................................................................................3 4.1 4.2 4.3 4.4 4.5 4.6 4.7 4.8 5 WHAT IS IN THE BOX?..............................................................................................................................................................1 CONNECTING THE PHONE .......................................................................................................................................................1 OPERATOR ............................................................................................................................................................................11 USER / RESOURCE EXTENSIONS ..........................................................................................................................................11 LEAVE A USER A VOICEMAIL .................................................................................................................................................11 BUSINESS SPEED DIAL .........................................................................................................................................................11 AUTO ATTENDANT .................................................................................................................................................................11 OVERHEAD PAGING ..............................................................................................................................................................11 ACTIVE DOOR RELAY ............................................................................................................................................................11 CALL QUEUES .......................................................................................................................................................................11 CALL FORWARDING...............................................................................................................................................................12 PAGING ZONES .....................................................................................................................................................................12 CONFERENCE CENTER .........................................................................................................................................................12 ALLWORX MESSAGE CENTER ...............................................................................................................................................12 ANSWER RINGING PHONE USING ANOTHER HANDSET ........................................................................................................13 PARKING ................................................................................................................................................................................13 CALL MONITORS ...................................................................................................................................................................13 BUSY LAMP FIELD (BLF) ......................................................................................................................................................14 ADVANCED TOPICS ...................................................................................................................................................15 7.1 7.2 7.3 7.4 7.5 7.6 7.7 PHONE CONFIGURATION MENU ............................................................................................................................................15 PERSONAL SPEED DIAL ........................................................................................................................................................15 PREFERENCES ......................................................................................................................................................................15 REBOOT THE PHONE .............................................................................................................................................................16 CLEAR CALL HISTORY ..........................................................................................................................................................16 REFRESH DIRECTORY...........................................................................................................................................................16 SAVE CHANGES TO YOUR SETTINGS ...................................................................................................................................17 8 ADDITIONAL INFORMATION .....................................................................................................................................18 9 WALL MOUNTING (OPTIONAL).................................................................................................................................18 10 REGULATORY NOTICES............................................................................................................................................19 11 ABBREVIATIONS ........................................................................................................................................................19 300 Main Street • East Rochester, NY 14445 • Toll Free 1-866-ALLWORX • 585-421-3850 • www.allworx.com © 2010 Allworx Corp. All rights reserved. Allworx, a wholly owned subsidiary of PAETEC Holding. All other names may be trademarks or registered trademarks of their respective owners Revised: September 2, 2010 Page i Phone Guide - 9202 1 Getting Started 1.1 What is in the box? Check out the contents of the box your phone came in. You should have: • Allworx 9202 phone • Power supply • Handset with cord • Phone Functions Reference Card Not included, but also needed: • Ethernet cable to connect the phone to the network 1.2 Connecting the Phone We have taken all the challenge out of connecting your phone properly. Follow these steps to connect (see the figure below): 1. Connect the handset to the Handset jack on the back of the phone using the coiled handset cord. 2. Plug one end of the Ethernet cable into the Network jack on the back of the phone. Plug the other end into your Ethernet jack on the wall. WARNING: Do not connect to an analog phone line. 3. A computer may be connected to the network through the phone’s Computer jack. 4. Connect the power cable into the phone, and then plug the other end into an outlet. It’s a good idea to use a surge protector. 5. Thread cables through the strain relief guide. 6. After applying power, the phone will initialize itself. You can watch its progress on the phone’s screen. A normal sequence would include: a. Allworx Logo. b. Starting network. c. Loading configuration files. d. Station Init complete. e. After successful startup, the phone will display date, time, your presence, your name, and extension. f. If the phone does not follow this sequence or displays an error, contact your System Administrator. 300 Main Street • East Rochester, NY 14445 • Toll Free 1-866-ALLWORX • 585-421-3850 • www.allworx.com © 2010 Allworx Corp. All rights reserved. Allworx, a wholly owned subsidiary of PAETEC Holding. All other names may be trademarks or registered trademarks of their respective owners Revised: September 2, 2010 Page 1 Phone Guide - 9202 2 Adjusting Your Phone 2.1 Setup for Desktop You must set up the support arm on the back of the Allworx 9202 phone so that it is easy to use and easy to read the screen. 1. Grasp the phone with one hand and grasp the wall-mount base with the other hand. 2. Depress the two tabs on either side of the wall-mount base. 3. While holding the phone upright, swing the base out until the support arms are released. 4. Locate the slots on the back of the phone in the middle on each side. 5. Grasp each support arm at the same time and gently insert them into the slots until they snap in. 2.2 Volume The volume of the incoming ring, handset speaker, base speaker, and the headset is adjustable. To adjust the Volume: • Press the VOLUME bar on the left (decrease) or right (increase) to adjust the incoming ring for desired audio level. Do not lift the handset. • To adjust the handset volume, lift the handset and then press the VOLUME bar on the left (decrease) or right (increase) for desired audio level. • To adjust the base speaker volume, press the VOLUME bar on the left (decrease) or right (increase) for desired audio level while the speaker is in use. • The screen shows the device for which you are adjusting the volume. 300 Main Street • East Rochester, NY 14445 • Toll Free 1-866-ALLWORX • 585-421-3850 • www.allworx.com © 2010 Allworx Corp. All rights reserved. Allworx, a wholly owned subsidiary of PAETEC Holding. All other names may be trademarks or registered trademarks of their respective owners Revised: September 2, 2010 Page 2 Phone Guide - 9202 3 Introduction to your Allworx Phone Your new Allworx phone supports two modes of operation: PBX (Private Branch Exchange) Mode and Key System Mode. Your System Administrator has pre-configured the phone for one of these two modes. Each programmable button on the phone will function differently depending on the mode of the phone. 300 Main Street • East Rochester, NY 14445 • Toll Free 1-866-ALLWORX • 585-421-3850 • www.allworx.com © 2010 Allworx Corp. All rights reserved. Allworx, a wholly owned subsidiary of PAETEC Holding. All other names may be trademarks or registered trademarks of their respective owners Revised: September 2, 2010 Page 3 Phone Guide - 9202 4 Button Operation Button KEYPAD Light None Purpose Use the keypad to dial numbers in order to place a call. MESSAGES Solid red if new messages are present. Access the Message Center. TRANSFER Solid red until the call is transferred. Transfer a call to another extension using a Blind or an Attended Transfer. CONFERENCE Blinking green while making connections Solid red when in use. Talk to 3 parties at a time using the 3-Way Conference functionality. Will indicate when Call Assistant - Call Recording is in progress. INTERCOM Solid green when in use. Use the phone as an intercom. RELEASE None Disconnect the call you are on currently. PARK None Parks a call (PBX behavior) or system-wide hold (key system behavior) MUTE/DND Solid red when Mute. Turn off the microphone in handset. Solid amber in Do not Disturb mode. Prevent incoming calls (Do Not Disturb). Flashing amber. Indicate Presence other than “In Office” HOLD Solid red if the call is on hold. Place a call on hold. Navigation None Use the up arrow to move up on the LCD screen. Use the down arrow to move down. Use the button in the center to Select and Save settings. The up and down arrows buttons can be use to initiate a directory listing. Continue to use the arrow buttons to scroll through the director or use the keypad to spell a name, and then use the select button to place a call to the selected entry. Soft key Selection None Use the buttons below the display to select a soft key. 4.1 Messages If the MESSAGES button is red, you have a new message in your voicemail box. The number of new messages appears on the screen. To listen to your voicemail, press the MESSAGES button. You’ll need to enter your password to access your messages. 4.2 Transfer Unannounced (Blind) Transfer 1. Press the TRANSFER button. The current call is placed on hold. 300 Main Street • East Rochester, NY 14445 • Toll Free 1-866-ALLWORX • 585-421-3850 • www.allworx.com © 2010 Allworx Corp. All rights reserved. Allworx, a wholly owned subsidiary of PAETEC Holding. All other names may be trademarks or registered trademarks of their respective owners Revised: September 2, 2010 Page 4 Phone Guide - 9202 2. At the dial tone, dial the extension to where you want to transfer the call. 3. The call will automatically be transferred. If the recipient does not answer, the call will follow the recipient’s call route. Announced (Attended) Transfer To talk to the person to whom you are transferring the call to before the transfer goes through. 1. Press the TRANSFER button. 2. Select a second Call Appearance PFK. 3. Dial the extension to where you want to transfer the call. 4. Talk to the new recipient. 5. Press the TRANSFER button again. The two parties will now be connected. 6. If you want to cancel the transfer, press the RELEASE button. To return to the original caller, press the Call Appearance PFK where the call is currently being held. 4.3 Conference After connecting to the first person you want on the conference call, follow these steps: 1. Press the HOLD button. 2. Select another Call Appearance PFK and dial the number of the second person you want on the conference call. 3. Press the CONFERENCE button. 4. Press the Call Appearance PFK where the first person is on hold. 5. All three callers are now able to conference. The CONFERENCE button will be illuminated solid red. 6. One party may exit the conference by hanging up; the remaining two parties will continue to be connected. 7. If you desire to have a private conversation with one of the parties, you may split the conference using the following steps: a. Use the Up / Down navigation arrows, to select the Call Appearance PFK of the person you wish to put on hold and then press the HOLD button. (The display will show the two parties involved in the conference). b. You may now talk to the remaining party. c. The Call Appearance PFK for the person on hold will be flashing. To have the person re-join the conference, press CONFERENCE, then select the flashing Call Appearance PFK. The threeway conference is then re-established. 8. End the conference by hanging up. 4.4 Intercom 1. Lift the handset. Press the INTERCOM button, and then dial the extension of the person you would like to talk to. 2. The call is connected when the LCD screen displays Active Call. 3. Start talking. The person you called will hear you over their speaker. 4. Press the INTERCOM button to end the call. 5. To deny an incoming Intercom request, press the IGNORE soft key. 300 Main Street • East Rochester, NY 14445 • Toll Free 1-866-ALLWORX • 585-421-3850 • www.allworx.com © 2010 Allworx Corp. All rights reserved. Allworx, a wholly owned subsidiary of PAETEC Holding. All other names may be trademarks or registered trademarks of their respective owners Revised: September 2, 2010 Page 5 Phone Guide - 9202 4.5 Release The RELEASE button is used to hang-up an active call or to abort a new call setup, such as the middle of a transfer operation. 4.6 Park PBX Behavior on a call appearance • To park an active call, press the PARK button. • The phone displays for 3 seconds the parking orbit (701 - 709) of where the call is parked. Key System Behavior on an outside line • To place an active call in a “system-wide hold”, press the PARK button. Any phone with a PFK for that outside line will be able to retrieve the call. 4.7 Mute/DND Mute a Call During a call, you can press the MUTE/DND button to turn off the microphone in the handset. The light on the MUTE/DND button is red when the phone is muted. Prevent Incoming Calls using Do Not Disturb (DND) 1. With the handset on hook, press the MUTE/DND button. 2. The light on the MUTE/DND button will appear amber. 3. With Do Not Disturb enabled, your phone will not ring. All calls will follow the next step in your active call route. 4. Press MUTE/DND to turn Do Not Disturb off your phone. The light on the MUTE/DND button will turn off. Change Presence State The MUTE/DND button can also be used to change your Presence setting directly from the phone. The Presence states are: ‘In Office’, ‘At a Meeting’, ‘On Vacation’, ‘On Business Trip’, ‘At Home’, ‘Away’, and ‘Busy’. 1. Press and hold the MUTE/DND button to display the Presence states. 2. Using the Up / Down navigation arrows, scroll to the desired Presence. 3. Use the Select button to save the Presence state. The MUTE/DND button will flash amber when you are in any state other than ‘In Office’. 4.8 Hold To place a call on hold: • Press the HOLD button. • Place the handset on the hook. o o The HOLD button will blink red once. The Call Appearance PFK for the call that is on hold will blink green until the call is picked up again. To take the call off hold: 300 Main Street • East Rochester, NY 14445 • Toll Free 1-866-ALLWORX • 585-421-3850 • www.allworx.com © 2010 Allworx Corp. All rights reserved. Allworx, a wholly owned subsidiary of PAETEC Holding. All other names may be trademarks or registered trademarks of their respective owners Revised: September 2, 2010 Page 6 Phone Guide - 9202 • Pick up the handset. • The caller ID of the call picked up will appear on the display. o If more than one call is on hold, the most recent call is connected. To pick up a different call on hold: • Press the flashing PFK for that call or use the Up / Down navigation arrows to display the call on the screen, and then pick up the handset. If you have a call on hold and a new call comes in, the new call will be answered when the handset is lifted. If Music on Hold is enabled for your company’s system, callers on hold will hear music. 300 Main Street • East Rochester, NY 14445 • Toll Free 1-866-ALLWORX • 585-421-3850 • www.allworx.com © 2010 Allworx Corp. All rights reserved. Allworx, a wholly owned subsidiary of PAETEC Holding. All other names may be trademarks or registered trademarks of their respective owners Revised: September 2, 2010 Page 7 Phone Guide - 9202 5 Phone Operation 5.1 Placing a Call • Outbound calls can be placed by pressing the following PFKs: o Call Appearance: can be used to place extension-to-extension calls or to obtain an outside line (must dial 9 first). o Line Appearance: seizes the outside line without dialing 9 first. o Speed Dial: automatically dials the programmed number 5.2 Receiving a Call • Inbound calls can be answered with the following PFKs (when flashing): o Call Appearance: can receive either an extension-to-extension call or an outside line directed to an extension assigned to the phone. o Line Appearance: can receive inbound calls from the outside line. o Call Monitor o Call Queue Note: Unless configured otherwise, incoming calls to your phone will ring the audible indicator and flash one of the Call Appearance PFKs. 5.3 Ending a Call Release a call by using one of the following: • Place receiver back on hook. • Press another PFK. o • If a second call is coming in on another PFK, pressing that PFK will end the current call and answer the incoming (unless auto on hold is enabled). Press the RELEASE button to end a call and start a new call. 5.4 Directory Dialing 1. Press the Up / Down navigation arrows to view a list of all User Extensions, System Extensions, and Speed Dial numbers by Name or Description. 2. Use the Up / Down navigation arrows to highlight the name (or description) and extension. You may also press an alphabetic key on the keypad to jump to the desired section of the directory. 3. Press the Select button to dial the number. 5.5 Redial a Number • You can automatically dial the last number called by selecting the REDIAL soft key on the phone’s display screen. • Select the CALLS soft key. Use the Up / Down navigation arrows to highlight the desired number. Press the Select button . • A PFK can be programmed by your System Administrator to redial the last number called. 5.6 Missed Calls If a call is missed, a message will appear on the phone’s display. Use the following steps to see details of the missed calls: 1. Select the CALLS soft key. 300 Main Street • East Rochester, NY 14445 • Toll Free 1-866-ALLWORX • 585-421-3850 • www.allworx.com © 2010 Allworx Corp. All rights reserved. Allworx, a wholly owned subsidiary of PAETEC Holding. All other names may be trademarks or registered trademarks of their respective owners Revised: September 2, 2010 Page 8 Phone Guide - 9202 2. Use the Up / Down navigation arrows to view your missed calls. 3. Select the DETAIL soft key to view the date and time of the missed calls. 4. Press the Select button to call the number. 5.7 Ignore and Silence Soft Keys • While a call is ringing, the SILENCE and IGNORE soft key options appear. • Pressing the IGNORE soft key stops the audible ringing. However the PFK that the call is coming in on will continue to flash until the call is answered or the caller hangs up. • Pressing the SILENCE soft key stops the audible ringing. However, information on the incoming call will still be displayed and the PFK that the call is coming in on will continue to flash until the call is answered or the caller hangs up. 300 Main Street • East Rochester, NY 14445 • Toll Free 1-866-ALLWORX • 585-421-3850 • www.allworx.com © 2010 Allworx Corp. All rights reserved. Allworx, a wholly owned subsidiary of PAETEC Holding. All other names may be trademarks or registered trademarks of their respective owners Revised: September 2, 2010 Page 9 Phone Guide - 9202 5.8 Programmable Function Keys The following features can be programmed by your System Administrator into the 2 PFKs on the Allworx 9202. Note: One PFK should be left as a Call Appearance. This is required for PBX behavior. • ACD Appearance • Busy Lamp Field (BLF) • Call Appearance • Emergency Alert • Call Monitor • Call Supervision • Centrex Flash • Day-Night Mode • Info • Park • Personal Speed Dial • Redial • Line Appearance • Messages • Parking Orbit • Queue Alarm • Queue Appearance • Speed Dial 300 Main Street • East Rochester, NY 14445 • Toll Free 1-866-ALLWORX • 585-421-3850 • www.allworx.com © 2010 Allworx Corp. All rights reserved. Allworx, a wholly owned subsidiary of PAETEC Holding. All other names may be trademarks or registered trademarks of their respective owners Revised: September 2, 2010 Page 10 Phone Guide - 9202 6 System Features 6.1 Operator Dialing (or transferring to) 0 from any phone will initiate a call to the company operator. 6.2 User / Resource Extensions Dialing (or transferring to) any extension between the range of 100 – 299 (3 digit mode) or 1000 – 2999 (4 digit mode) will connect a call to another user or to a call route (set up by the System Administrator) assigned to the extension. 6.3 Leave a User a Voicemail Dialing (or transferring to) any 3 + user extension will connect a call to a particular user’s voicemail. Note: 3 + a resource extension only works if the extension routes directly to a user’s voicemail. 6.4 Business Speed Dial The System Administrator can specify extensions 350 – 399 or 34000 – 34999 to ring particular numbers. The System Administrator can program the extensions to a phone’s PFK. 6.5 Auto Attendant Dialing (or transferring) to extension 400 or 431 from any phone will go to the default Auto Attendant. Dialing (or transferring) to extension 431 - 439 from any phone will go to a specific Auto Attendant set up by the System Administrator. 6.6 Overhead Paging If the system is configured and connected to an Overhead Paging system, dialing extension 402 activates paging. Once activated, users can use their phone to make an announcement that is transmitted through each handset’s intercom or to the overhead paging system. Note: An overhead paging system is a 3rd party product attached to the Allworx system. 6.7 Active Door Relay If the system is configured and connected to a Door Relay, dialing extension 403 activates the relay. 6.8 Call Queues Logging in/out of a Queue To log into a Queue: 1. Press and hold the Queue PFK on your phone corresponding to the Queue to be logged into. 2. The button will change color from red to either off (no calls in queue) or flashing green (if a call is waiting in the Queue). Note: By default, the phone will automatically be logged into the Queue. To logout of a Queue: 1. Press and hold the Queue PFK on your phone corresponding to the Queue to be logged out of. 2. The button color change to solid red (logged out of Queue). Placing a Call in a Queue 300 Main Street • East Rochester, NY 14445 • Toll Free 1-866-ALLWORX • 585-421-3850 • www.allworx.com © 2010 Allworx Corp. All rights reserved. Allworx, a wholly owned subsidiary of PAETEC Holding. All other names may be trademarks or registered trademarks of their respective owners Revised: September 2, 2010 Page 11 Phone Guide - 9202 Calls can be put in a Queue either by dialing an extension routed to a Queue from an Auto Attendant or by the following steps: To place a call in a Queue: 1. Press the TRANSFER button. 2. Dial 440# (# representing Queues 0 through 9) or an extension that is routed to a Queue. Retrieving a Call from a Queue Call Queues are created and programmed by your System Administrator. There are two ways to retrieve a call from a Queue: • Dial extension 441# (# representing Queues 0 through 9). • The System Administrator can define the PFKs on your Allworx phone as Queue Appearances for one or more Call Queues: The Queue PFK may be in one of several states: o Red means you are currently logged out of the Queue. o Off (not lit) means you are logged into the Queue but there are no calls waiting in the Queue. o Flashing green means there is at least one call in the Queue and will flash on all phones that are logged in. When the Queue PFK light is flashing, you will be able to pick up the call using your handset and pressing the PFK. If Music on Hold is enabled for your company’s system, queued callers will hear music. 6.9 Call Forwarding Dialing 45 + an extension will forward any call that come into the phone to that extension. To disable Call Forwarding for the phone, dial extension 450. 6.10 Paging Zones Dialing 46# (# representing a Paging Zones 0 through 9) on the phone will broadcast audio to any other phones that are members of the Paging Zone, which is set up by the System Administrator. 6.11 Conference Center The Conference Center is an optional feature. Dial 408† to access the Conference Center. For details on using conference center refer to the Allworx User’s Guide found on the website at www.allworx.com. 6.12 Allworx Message Center The Allworx Message Center can be reached by: 1. Dialing 6 + your extension from any office phone or from the company Auto Attendant, if calling from an outside line. 2. Pressing the MESSAGES button on any Allworx phone. The Allworx Message Center allows the user to: • Listen to new and saved voicemails • Send a message to another user • Change presence setting 300 Main Street • East Rochester, NY 14445 • Toll Free 1-866-ALLWORX • 585-421-3850 • www.allworx.com © 2010 Allworx Corp. All rights reserved. Allworx, a wholly owned subsidiary of PAETEC Holding. All other names may be trademarks or registered trademarks of their respective owners Revised: September 2, 2010 Page 12 Phone Guide - 9202 • Change name recording • Manage message greetings • Change password Note: For more information refer to the Allworx Message Center Guide found on the Allworx website atwww.allworx.com. 6.13 Answer Ringing Phone Using another Handset A user can answer another user’s ringing phone from their own handset by dialing 7 + the alternate phone’s extension. 6.14 Parking A call can be parked by pressing the PARK button. The maximum wait time a caller is parked and the subsequent routing is defined by the system administrator. Park a Call using a Line Appearance PFK Parking a call on a Line Appearance PFK will act as a “system-wide hold” in that any phone with a Line Appearance PFK assigned to the same outside line will be able to retrieve the call by pressing the Line Appearance PFK. This would typically be used in systems configured for Key System Behavior. Parking a Call from the Hold Screen The currently displayed call on hold can be parked by pressing the PARK button. The call is parked without retrieving it from Hold. Retrieving a Parked Call Your System Administrator can define one of the PFKs on your Allworx phone as a Parking Orbit PFK for one or more of the parking extensions. Your System Administrator can also set a reminder to ring the handset when the call has been parked beyond a specified period of time. The Parking Orbit PFK may be in one of several states: • Off (not lit) means the Parking Orbit is idle, no parked call. • Amber PFK means a call has been parked by that particular handset within the last five seconds. After five seconds, the button will turn to slow flashing green. • Slow flashing green means a call has been parked using this handset for more than five seconds. • Slow flashing red means a call has been parked on this Parking Orbit, but not by this handset. When the Parking Orbit PFK light is flashing, you will be able to pick up a call in the Parking Orbit using your handset and pressing the PFK. Note: Parked calls can be answered without a designated Parking Orbit PFK by dialing 701 – 709 from any handset. If Music on Hold is enabled for your company’s system, queued calls will hear music. 6.15 Call Monitors Call Monitors are created and programmed by your System Administrator. The System Administrator can define the PFKs on your Allworx phone for one or more Call Monitors. The Call Monitor PFK may be in one of several states: • Off (not lit) means the Call Monitor is idle, no incoming call. 300 Main Street • East Rochester, NY 14445 • Toll Free 1-866-ALLWORX • 585-421-3850 • www.allworx.com © 2010 Allworx Corp. All rights reserved. Allworx, a wholly owned subsidiary of PAETEC Holding. All other names may be trademarks or registered trademarks of their respective owners Revised: September 2, 2010 Page 13 Phone Guide - 9202 • Fast flashing green means there is an incoming call (with the handset set to ring). • Green means there is an active call on this handset. • Fast flashing red means there is an incoming call (with the handset set not to ring). • Slow flashing green means an active call is on hold by this handset. When the Monitor PFK light is flashing, you can pick up the call using your handset and pressing the PFK. 6.16 Busy Lamp Field (BLF) Another user’s phone can be linked to a PFK on your phone. The PFK will automatically dial the user’s extension when pressed. The BLF PFK will flash red when the user has an incoming call and it will be solid red when the user is on the phone. 300 Main Street • East Rochester, NY 14445 • Toll Free 1-866-ALLWORX • 585-421-3850 • www.allworx.com © 2010 Allworx Corp. All rights reserved. Allworx, a wholly owned subsidiary of PAETEC Holding. All other names may be trademarks or registered trademarks of their respective owners Revised: September 2, 2010 Page 14 Phone Guide - 9202 7 Advanced Topics 7.1 Phone Configuration Menu The following can be viewed / changed by selecting the CONFIG soft key: • Personal Speed Dial • Preferences • Reboot Phone • Clear Call History • Refresh Directory • Save Settings 7.2 Personal Speed Dial You can program your frequently called numbers and dial them with the touch of a button. Setting up a Personal Speed Dial 1. Press the CONFIG soft key. 2. A menu will appear. The first option will be Personal Speed Dial. Press the Select button . 3. Use the Up / Down navigation arrows to choose a desired speed dial number, press the Select button. 4. Use the keypad to enter the phone number or extension, press the Select button. 5. Use the keypad to enter a name for the speed dial, press the Select button. Note: The ‘#’ key puts a space between characters. The Down navigation arrow acts as a backspace. Using a Personal Speed Dial 1. Pick up a line. 2. Press the SPDIAL soft key. 3. Choose the desired speed dial number on the keypad. 7.3 Preferences 1. Press the CONFIG soft key button. 2. Press the Down Arrow button to select Preferences. Press the Select button . 3. Select from the following list using the Up / Down navigation arrows to make the changes: a. LCD Contrast – Controls the contrast of the display. Use the Volume bar or Up / Down Arrow buttons to adjust. b. Call History Size – Number of calls kept in History. 0 – 99 (Default: 99). c. Clock Mode – Time Display for LCD Screen. d. Hold Reminder Mode – How the hold reminder behaves. e. Redial Memory – To have the last number dialed stored in the phone. f. Audible Dialing – Tones are heard when a key is pressed. g. Call Timer Display – Displays the length of time during a call. h. Intercom Auto Answer – When a call is placed to a phone using the INTERCOM button, the phone receiving the call will automatically answer using Intercom. 300 Main Street • East Rochester, NY 14445 • Toll Free 1-866-ALLWORX • 585-421-3850 • www.allworx.com © 2010 Allworx Corp. All rights reserved. Allworx, a wholly owned subsidiary of PAETEC Holding. All other names may be trademarks or registered trademarks of their respective owners Revised: September 2, 2010 Page 15 Phone Guide - 9202 i. On Hook Dialing – Speaker mode will be enabled when a number on the keypad is pressed. Allows numbers to be dialed without lifting the handset. The handset must be used for any outbound audio. j. Paging Enable Mode – If the phone is to allow pages to be received. k. Off Hook Answer Mode – Answers incoming calls when the phone is taken “off-hook” l. Off Hook Ringing – The phone will ring when a new call is received while in use. m. Auto on Hold – When another call comes in on a free Call / Line Appearance PFK while on an active call, if the PFK for the new call is pressed, the first call is automatically put on hold instead of ended. n. Auto Retrieve Calls – When the phone is on hook and a call is on hold, if handset is taken off hook, the call on hold is automatically retrieved. o. Missed Call Tracking – Can choose what types of Appearances to track. p. Parking Orbit Popups – Displays the Parking Orbit after call has been parked. q. Hold Button Operation – Set the Hold button functions. r. Force Auto Answer – Allows the phone to automatically answer incoming calls s. Call Assistant CLID – Sets the call information displayed in Call Assistant and applications using the Allworx TSP driver. t. Emergency Caller ID - Caller ID used when an Emergency number is dialed from handset. 4. After making changes to the preferences listed above, press the Select button . 5. Press the EXIT soft key twice. 6. Select the YES soft key to save any changes OR select NO to cancel changes made. 7.4 Reboot the Phone On occasion, rebooting the phone may be required. For example, when the Allworx server System Administrator makes changes to the phone’s configuration, it must be rebooted. 1. Select the CONFIG soft key. 2. Highlight Reboot Phone. 3. Press the Select button . 4. If you have any unsaved changes, you’ll be asked if you want to save them before rebooting. Select the YES soft key to save any changes OR select NO to cancel changes made. 5. Select the YES soft key on the next confirmation prompt to reboot. 7.5 Clear Call History The Allworx phone retains the history of your calls up to 99 calls. You can clear your call history by using the following steps: 1. Select the CONFIG soft key. 2. Scroll down and highlight Clear Call History. 3. Press the Select button . 4. Select the YES soft key to clear call history OR select NO to cancel. 7.6 Refresh Directory If new users or extensions have been set up on the Allworx server, the on-phone directory will automatically be updated after some delay. The directory may be updated immediately using the following procedure: 1. Select the CONFIG soft key. 2. Scroll down and highlight Refresh Directory. 300 Main Street • East Rochester, NY 14445 • Toll Free 1-866-ALLWORX • 585-421-3850 • www.allworx.com © 2010 Allworx Corp. All rights reserved. Allworx, a wholly owned subsidiary of PAETEC Holding. All other names may be trademarks or registered trademarks of their respective owners Revised: September 2, 2010 Page 16 Phone Guide - 9202 3. Press the Select button . 4. Select the EXIT soft key to exit the Refreshing the Directory screen. 7.7 Save Changes to Your Settings Normally, you are prompted to save the changes you have made. You may, however, manually want to save the changes. 1. Select the soft key that corresponds to CONFIG on the screen. 2. Highlight Save Settings. 3. Press the Select button . 4. Select the YES soft key to save any changes OR select NO to cancel changes made. 5. Press the EXIT soft key. 300 Main Street • East Rochester, NY 14445 • Toll Free 1-866-ALLWORX • 585-421-3850 • www.allworx.com © 2010 Allworx Corp. All rights reserved. Allworx, a wholly owned subsidiary of PAETEC Holding. All other names may be trademarks or registered trademarks of their respective owners Revised: September 2, 2010 Page 17 Phone Guide - 9202 8 Additional Information Your business directory, including the conference scheduling page, company phone list, distribution lists, phone features chart, and shared folders are available using a browser and entering: http://ServersLANSideAddress • ServersLANSideAddress is the IP address of your server on your local area network or the host name of the server. • Your System Administrator can give you this address and it is included on your Allworx welcome summary sheet. 9 Wall Mounting (Optional) The Allworx 9202 can be mounted on a wall. This requires a wall mounting plate. Mounting plates should meet the requirements of standard TIA-570-B, Section 5. The mounting plates are available from your local telephone company or your local retailer and should meet the requirements of TIA-570-B Section 5. Caution: If using a standard telephone wall mounting plate, DO NOT make any connection to the RJ 11 jack. This connection is intended for an analog phone and may cause damage to the Allworx phone, voiding your warranty. The mounting plate, similar to the one shown below, has mounting studs to receive the telephone base and is positioned to secure the Allworx telephone flush to wall surface. Collapse the Allworx phone base to the horizontal position and mount the phone over the mounting plate studs. All power and RJ 45 cable connections should exit between the phone body and the phone base and then be routed to the network connection and/or a power connection. Leviton 4108W-0SP 300 Main Street • East Rochester, NY 14445 • Toll Free 1-866-ALLWORX • 585-421-3850 • www.allworx.com © 2010 Allworx Corp. All rights reserved. Allworx, a wholly owned subsidiary of PAETEC Holding. All other names may be trademarks or registered trademarks of their respective owners Revised: September 2, 2010 Page 18 Phone Guide - 9202 10 Regulatory Notices This equipment has been tested and found to comply with the limits for a Class B digital device, pursuant to Part 15 of the FCC rules. These limits are designed to provide reasonable protection against harmful interference in a residential installation. This equipment generates, uses, and can radiate radio frequency energy and, if not installed and used in accordance with the instructions, may cause harmful interference to radio communications. There is no guarantee, however, that interference will not occur in a particular installation. If this equipment causes harmful interference to radio or television reception, which can be determined by turning the equipment off and on, the user is encouraged to try to correct the interference by one or more of the following measures: • Reorient or relocate the receiving antenna. • Increase the separation between the equipment and the receiver. • Connect the equipment into an outlet on a circuit different from that to which the receiver is connected. • Consult the dealer or an experienced radio/TV technician for help. You may also find helpful the following booklet, prepared by the FCC: "How to Identify and Resolve Radio-TV Interference Problems." This booklet is available from the U.S. Government Printing Office, Washington D.C. 20402. Changes and Modification not expressly approved by the manufacturer or registrant of this equipment can void your authority to operate this equipment under Federal Communications Commissions rules. The Power Supply is a plug-in Class 2 transformer. Input voltage is 120VAC, 60Hz 16W. Output voltage is 24VDC 400mA. Output connector size is 2.5 mm (inner diameter). UL listed. The product was made in China. 11 Abbreviations VoIP – Voice over Internet Protocol PBX – Private Branch Exchange PFK – Programmable Function Key DND – Do Not Disturb BLF – Busy Lamp Field 300 Main Street • East Rochester, NY 14445 • Toll Free 1-866-ALLWORX • 585-421-3850 • www.allworx.com © 2010 Allworx Corp. All rights reserved. Allworx, a wholly owned subsidiary of PAETEC Holding. All other names may be trademarks or registered trademarks of their respective owners Revised: September 2, 2010 Page 19