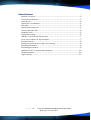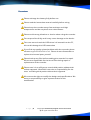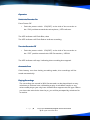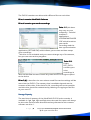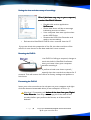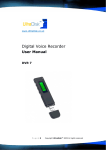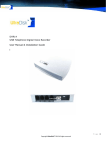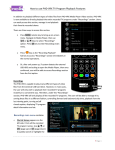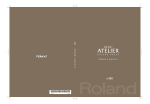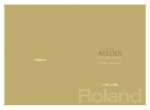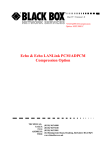Download Ultra Disk DVR 7 User manual
Transcript
www.UltraDisk®.co.uk USB Memory Stick Digital Voice Recorder User Manual UltraDisk® DVR 10 We can brand the DVR10 with your own company name and logo. It makes an excellent corporate gift. Please contact us for further Information and prices. Page |0 Copyright UltraDisk® Digital Voice Recorders © All rights reserved 2011 Table of Contents Function overview ...........................................................................2 Technical specifications .....................................................................3 Precautions....................................................................................4 Appearance and Buttons ...................................................................5 Operation .....................................................................................6 Switch the Recorder On.....................................................................6 Turn the Recorder Off .......................................................................6 Automatic Save ...............................................................................6 Playing Recordings...........................................................................6 USB Drive contents and file structure .....................................................7 Or to view contents via ‘My Computer’ ...................................................7 Storage Capacity .............................................................................8 Setting the time and date stamp of recordings. .........................................9 Resetting the DVR10 ........................................................................9 Formatting the DVR10 ......................................................................9 Additional Voice & Audio Editing Software ............................................ 10 UltraDisk Support .......................................................................... 10 Logo Printing ............................................................................... 10 Page |1 Copyright UltraDisk® Digital Voice Recorders © All rights reserved 2011 Function overview Recordings are started silently by using the switch on the side Auto save feature. Audio recordings are automatically saved Brushed aluminium silver design shell with black trim Recording - WAV format Complete charging time - 2 - 3hrs Digital Audio Recorder & USB Data storage Playback via Windows Media Player High sensitivity microphone USB transmission speed - USB 2.0/ 960kbps Maximum recording files - 99 Dimensions - 64 x 20 x 8mm Operating System - PC OS XP, Vista & Windows 7 Supplied in a presentation box Plug and Play Promotional branding service available Page |2 Copyright UltraDisk® Digital Voice Recorders © All rights reserved 2011 Technical specifications • Size:64mm*20mm*8mm • Power: lithium battery • USB Memory : 1GB to 16GB • Bit Rate : 64kbps Mono • Total Recording time o 1gb = 36 hours o 2gb = 72 hours o 4gb = 144 hours o 8gb = 288 hours • Battery life : 4 Hours • Charging time : 3 hours • Battery charge indicator : LED • Frequency response: Mono 11Hz~11KHz Page |3 Copyright UltraDisk® Digital Voice Recorders © All rights reserved 2011 Precautions Please recharge the battery fully before use Please read the instruction manual carefully before using Please keep the recorder away from moisture and high temperature and do not place near naked flames Please avoid strong vibration or shocks when using the recorder Do not press forcefully as this may cause damage to the device Take care not to knock the USB when it is inserted into the PC, this could damage the USB connection If you find any quality related problem with the recorder please contact [email protected] Please do not disassemble or replace the internal parts yourself Please backup any files before sending the recorder for repair. We are not responsible for the loss of files during repair or replacement of the recorder Please note it is an offence to record third parties without their written approval. UltraDisk® can take no responsibility for the users’ recording third parties without their approval We reserve the right to modify the design and specifications. We have no responsibility to give separate notice for the modification Page |4 Copyright UltraDisk® Digital Voice Recorders © All rights reserved 2011 Appearance and Buttons Single switch operation Page |5 Copyright UltraDisk® Digital Voice Recorders © All rights reserved 2011 Operation Operation Switch the Recorder Recorder On From Power Off • Push the power switch(ON/OFF) at the side of the recorder to the “ON” position towards the microphone / LED indicator. The LED indicator will Flash Blue, then The LED indicator will Flash Red to indicate recording. Turn the Recorder Off • Push the power switch(ON/OFF) at the side of the recorder to the “OFF” position towards the USB Connection / USB lid. The LED indicator will stop, indicating that recording has stopped. Automatic Save If the battery runs low during recording mode, the recordings will be saved automatically. Playing Playing Recordings ecordings The recordings are stored in WAV format and can be played back on any windows pc without issue, defaulting to play in windows media, or any other media player you may have installed that supports the file type. When you insert the usb device into the pc, you will be prompted by windows for an action. Page |6 Copyright UltraDisk® Digital Voice Recorders © All rights reserved 2011 USB Drive contents and file structure If you do not have free space on your USB voice recorder it will not allow you to record anymore files. You can view the saved voice recordings and other synchronised files on the device using windows file explorer. • Insert the USB Two new drives are identified by windows autorun, in this case new drives J: and K: have been mapped to the UltraDisk® DVR10 Or to view view contents via ‘My ‘My Computer’ Computer’ • • Insert DVR10 On windows select the start/prompt button and browse the contents of the new drive via my computer. When the DVR10 is inserted you will see that 2 new drives have appeared mapped to your computer. Page |7 Copyright UltraDisk® Digital Voice Recorders © All rights reserved 2011 The DVR10 contains two drives with different files on each drive. Drive J contains UltraDisk® Software Drive K contains your audio recordings Drive 1 'J 'J' (this letter may vary on your computer) - 'voicelist' contains 2 applications VOICEMEMOPLAYER .EXE which launches your audio recordings and the time synchronisation application (SETTIME.EXE) which allows you to date and time stamp your recordings. This drive is not writeable and you cannot change any of its contents, but you can execute the programs. Drive 2 'K 'K'Folder REC_DATA contains your voice recordings in WAV format and will also contain any other music or file types copied to the device Drive 2 (K) is therefore the area where saved files and recordings will be stored on the DVR10. The memory that is available depends on the contents of this drive, if the device is full, recording will not be possible and this drive should be maintained by deleting or copying to the files to your own PC. Storage Capacity The total size of memory of the UltraDisk® DVR10 voice recorder is available in 1gb, 2gb, 4gb and 8gb sizes, the total free space will always be this value less the total allocated memory allocated to the autorun software on drive 1. Page |8 Copyright UltraDisk® Digital Voice Recorders © All rights reserved 2011 Setting the time and date stamp of recordings. Drive J (this (this letter may vary on your computer) computer) contains UltraDisk® Software Double click on the application SetTime.exe • Please note there will be no message indicating success or failure • Your computer time now synchronises to the USB Device • Remove the USB Voice Recorder and make a test recording Re-insert the UltraDisk® DVR10 voice recorder into the PC • • If you now check the properties of the file, the date and time of the wav file is now shown as the date and time it was created. Resetting the DVR10 If the DVR10 is failing to respond, charge or launch the built in UltraDisk® software when you insert it into your computer consider resetting it. To perfom a hard reset insert a pencil / paperclip into the reset hole as shown for 3 seconds. This will restore the unit to its factory settings and perform a hard reset. Formatting the DVR10 Insert your voice recorder to the usb port on your computer and right click the detected removable drive (In our example it is Drive K). Warning !! Formatting will delete all the data from your Digital Voice Recorder. Recorder You may wish to copy all of the data off the recorder before you perform the format, as all data will be deleted! Page |9 Copyright UltraDisk® Digital Voice Recorders © All rights reserved 2011 Right mouse click over the drive letter and select format from the drop down box. The general properties of the Digital Voice Recorder reveals it is FAT32, so select FAT32 in the format utility Then just select “Quick Quick Format” Format and “Start” and all data will be deleted . Unplug the voice recorder and operate as normal. Additional Voice & Audio Editing Software You can now download audacity software for free to edit your recordings on your pc. Access more audio software, the UltraDisk® shop and our support pages by visiting our support desk at: WWW.ULTRADISK.CO.UK UltraDisk Support If you are experiencing any problem please visit the DVR 10 support articles online. Visit: http://www.ultradisk.co.uk/support-center/kb/browse/000986 Logo Printing The DVR10 is also available with logo printing to compliment your existing product range or business Please contact us for more information on this service. P a g e | 10 Copyright UltraDisk® Digital Voice Recorders © All rights reserved 2011