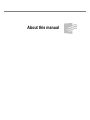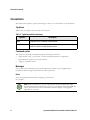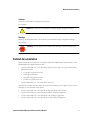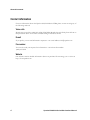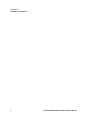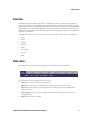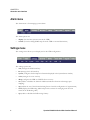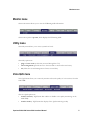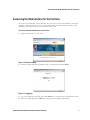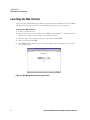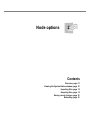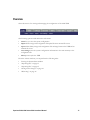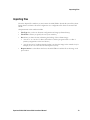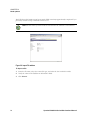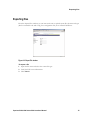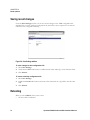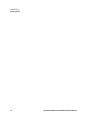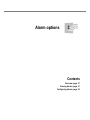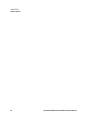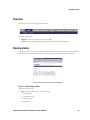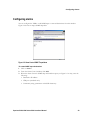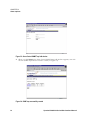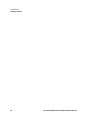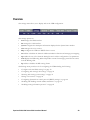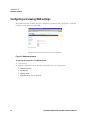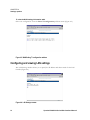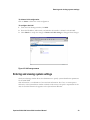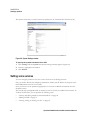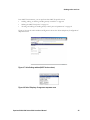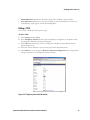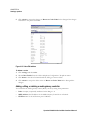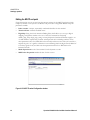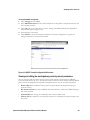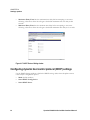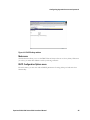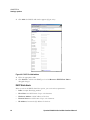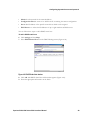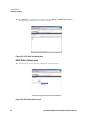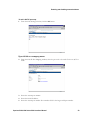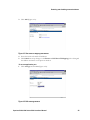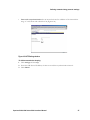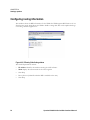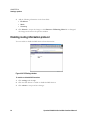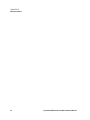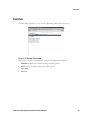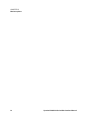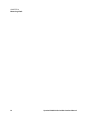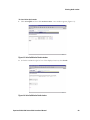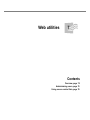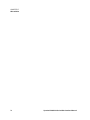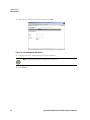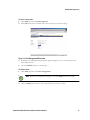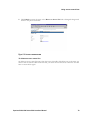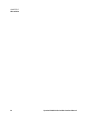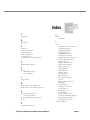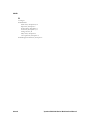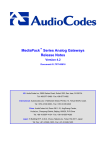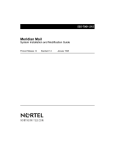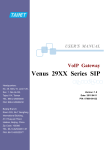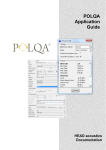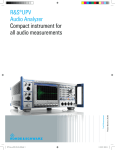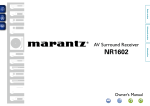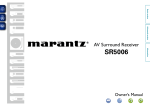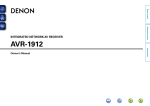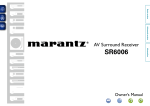Download vpacket 6100 SERIES Datasheet
Transcript
Series 5100/6100™ Voice/Data Router Web Interface Manual Trademarks and copyrights All trademarks and registered trademarks listed belong to their respective owners. Vpacket, Vpacket Communications, and the Vpacket 5100/6100 Series Voice/Data Router are registered trademarks of Vpacket Communications, Inc., Milpitas, California. Vpacket Communications, Inc. does not warrant that the hardware will work properly in all environments and applications, and makes no warranty and representation, either implied or expressed, with respect to the quality, performance, merchantability, or fitness for a particular purpose. The products and programs described in this document are licensed products of Vpacket Communications, Inc. This document contains proprietary information protected by copyright, and this document and all accompanying hardware, software, and documentation are copyrighted. Vpacket Communications, Inc. has made every effort to ensure that this manual is accurate. However, information in this guide is subject to change without notice and does not represent a commitment on the part of Vpacket Communications, Inc. Vpacket Communications, Inc. makes no commitment to update or keep current the information in this document, and reserves the right to make changes to this manual and/or product without notice. Vpacket Communications, Inc. assumes no responsibility for any inaccuracies and omissions that may be contained in this document. If you find information in this document that is incorrect, misleading, or incomplete, we would appreciate your comments and suggestions. No part of this document may be reproduced or transmitted in any form or by any means, electronic or mechanical, including photocopying, recording, or information storage and retrieval systems, for any purpose other than the purchaser's personal use, without the express written permission of Vpacket Communications, Inc. Copyright © 2000-2002 by Vpacket Communications, Inc.™ U.S. Patents Pending. All Rights Reserved. Reproduction or media conversion by any means is protected by copyright and may only occur with prior written permission of Vpacket Communications, Inc. The PSQM technology included in this product is protected by copyright and by European, US, and other patents, and is provided under license from OPTICOM Dipl. Ing. M. Keyhl GmbH, Erlangen, Germany, 2001 Document title Date issued Vpacket Series 5100/6100 Voice/Data Router Web Interface Manual June 2002 Product number 750-0035-001, Rev A Vpacket Series 5100/6100 Voice/Data Router Reference Manual SIP Telephony 750-0032-001, Rev A Vpacket Series 5100/6100 Voice/Data Router Reference Manual MGCP Configuration 750-0031-001, Rev A Vpacket 5100/6100 Series Voice/Data Router Reference Manual (Data Features) 750-0025-001, Rev A Vpacket 5100/6100 Series Voice/Data Router H.323 Telephony Configuration 750-0033-001, Rev A 1390 McCarthy Boulevard Milpitas, CA 95035 Tel: 1(866)VPACKET (872-2538) Fax: 1(408)433-5870 E-mail: [email protected] Web: http://www.vpacket.com Release 2.1.1 About this manual About this manual ii Vpacket 5100/6100 Series Web Interface Manual Content summary Audience This manual is written for the technical staff of a service provider, who are responsible for the installation and configuration of a Vpacket 5100/6100 Voice/Data Router (VDR). These users include, but are not limited to, network technicians, systems administrators, and network operation staff. Content summary This manual contains all of the information you need to configure the data and voice features of a 5100/6100 VDR via the WEB interface. Table 1 lists the chapters and a summary of content for each chapter. Table 1. Chapter summaries Chapter title Contents Chapter 1 About the web interface Contains information about the Vpacket web interface and logon procedures; includes help procedures Chapter 2 Node options Contains procedures for image management, saving, and rebooting Chapter 3 Alarm options Contains procedures for viewing and configuring alarms Chapter 4 Settings options Contains procedures for configuring available WAN and LAN data features Chapter 5 Monitor options Contains information about viewing the IP Routing Table Chapter 6 VQoS Contains procedures for testing and monitoring call quality Chapter 7 Web utilities Contains procedures for VDR account administration and access lists Vpacket 5100/6100 Series Web Interface Manual iii About this manual Conventions This manual uses typeface, syntax, and messages to alert you to information of special interest. Typefaces Table 2 lists the typefaces that are used in this manual. Table 2. Typefaces and their meanings Typeface Description Bold Designates menus, commands, and parameters Courier Designates output resulting from a command issued by a user and messages issued via a telnet or terminal-emulation screen Command syntax The syntax of commands is described using the following conventions: • Angle brackets (<fill_in_the_blank >) denote required parameters or arguments. • Square brackets ([ ]) denote optional elements. • A pipe (|) separates choices. Messages Notes, cautions, and warnings are posted throughout the manuals to give supplementary information and encourage safety awareness and safe practices. Notes Notes are supplemental information requiring your attention. For example: Note. Please remember to go to the Vpacket Web site and complete the online Warranty Registration Card. Doing so registers your Vpacket 5100/6100 VDR and allows you to receive the latest information, technical support, and upgrades applicable to your unit. iv Vpacket 5100/6100 Series Web Interface Manual Related documentation Cautions Cautions are information requiring extra attention. For example: Caution. No system-level confirmation message appears during the deletion. ! Warnings Warnings are information that, if not followed, could result in injury or equipment damage. For example: Warning. Use of longer screws could result in damage to internal components. WARNING Related documentation The documentation set related to the Vpacket 5100/6100 VDR includes all documents on the CD-ROM that was shipped with the unit: • Vpacket 5100/6100 Series Voice/Data Router Installer’s Guide, Release 2.1 (P/N 750-00??-001) • Quick Start Guides • • T1 and dual T1 Quick Start Guide • SDSL Quick Start Guide • Ethernet WAN Quick Start Guide • T1-PRI Voice Quick Start Guide Vpacket 5100/6100 Series Voice/Data Router Datasheet The reference manual is broken down into four sections allowing you to print only the sections that apply to your network environment: • Vpacket 5100/6100 Series Voice/Data Router Reference Manual (Data Features) • Vpacket 5100/6100 Series Voice/Data Router MGCP Telephony Configuration • Vpacket 5100/6100 Series Voice/Data Router SIP Telephony Configuration • Vpacket 5100/6100 Series Voice/Data Router H.323 Telephony Configuration Vpacket 5100/6100 Series Web Interface Manual v About this manual Contact information For more information about the Vpacket 5100/6100 Series VDRs, please contact us using any of the following methods. Voice calls We welcome your calls at 1(866) 872-2538 (VPACKET) Monday through Friday, from 9:00 am to 6:00 pm Pacific Time. Voice mail is available during non-business hours. E-mail If you prefer, you can send information requests to our e-mail address: [email protected] Fax number You can also send your requests for information to our 24-hour fax number: 1(408) 433-5870 Website Our website contains valuable information about our products. We encourage you to visit us at http://www.vpacket.com vi Vpacket 5100/6100 Series Web Interface Manual Contents Chapter 1 About the web interface 1 Node menu . . . . . . . . . . . . . . . . . . . . . . . . . . . . . . . . . . . . . . . . . . . . . . . . . . . . . . . . . . . . . 3 Alarm menu . . . . . . . . . . . . . . . . . . . . . . . . . . . . . . . . . . . . . . . . . . . . . . . . . . . . . . . . . . . . 4 Settings menu . . . . . . . . . . . . . . . . . . . . . . . . . . . . . . . . . . . . . . . . . . . . . . . . . . . . . . . . . . 4 Monitor menu . . . . . . . . . . . . . . . . . . . . . . . . . . . . . . . . . . . . . . . . . . . . . . . . . . . . . . . . . . . 5 Utility menu . . . . . . . . . . . . . . . . . . . . . . . . . . . . . . . . . . . . . . . . . . . . . . . . . . . . . . . . . . . . 5 Voice QoS menu . . . . . . . . . . . . . . . . . . . . . . . . . . . . . . . . . . . . . . . . . . . . . . . . . . . . . . . . 5 Logout command . . . . . . . . . . . . . . . . . . . . . . . . . . . . . . . . . . . . . . . . . . . . . . . . . . . . . . . . 6 Help menu . . . . . . . . . . . . . . . . . . . . . . . . . . . . . . . . . . . . . . . . . . . . . . . . . . . . . . . . . . . . . 6 Launching the Web Interface . . . . . . . . . . . . . . . . . . . . . . . . . . . . . . . . . . . . . . . . . . . . . . . 7 Chapter 2 Node options 9 Viewing the System Status window . . . . . . . . . . . . . . . . . . . . . . . . . . . . . . . . . . . . . . . . . 12 Importing files . . . . . . . . . . . . . . . . . . . . . . . . . . . . . . . . . . . . . . . . . . . . . . . . . . . . . . . . . . 13 Exporting files . . . . . . . . . . . . . . . . . . . . . . . . . . . . . . . . . . . . . . . . . . . . . . . . . . . . . . . . . . 15 Saving recent changes . . . . . . . . . . . . . . . . . . . . . . . . . . . . . . . . . . . . . . . . . . . . . . . . . . . 16 Rebooting . . . . . . . . . . . . . . . . . . . . . . . . . . . . . . . . . . . . . . . . . . . . . . . . . . . . . . . . . . . . . 16 Chapter 3 Alarm options 19 Viewing alarms . . . . . . . . . . . . . . . . . . . . . . . . . . . . . . . . . . . . . . . . . . . . . . . . . . . . . . . . . 21 Configuring alarms . . . . . . . . . . . . . . . . . . . . . . . . . . . . . . . . . . . . . . . . . . . . . . . . . . . . . . 23 Chapter 4 Settings options 27 Configuring and viewing WAN settings . . . . . . . . . . . . . . . . . . . . . . . . . . . . . . . . . . . . . . 30 Configuring and viewing LAN settings . . . . . . . . . . . . . . . . . . . . . . . . . . . . . . . . . . . . . . . 32 Entering and viewing system settings . . . . . . . . . . . . . . . . . . . . . . . . . . . . . . . . . . . . . . . 33 Setting voice services . . . . . . . . . . . . . . . . . . . . . . . . . . . . . . . . . . . . . . . . . . . . . . . . . . . 34 Vpacket 5100/6100 Series Web Interface Manual vii CONTENTS Configuring dynamic host control protocol (DHCP) settings . . . . . . . . . . . . . . . . . . . . . . 44 Enabling and disabling network address translation . . . . . . . . . . . . . . . . . . . . . . . . . . . . 52 Defining network timing protocol settings . . . . . . . . . . . . . . . . . . . . . . . . . . . . . . . . . . . . 56 Configuring routing information . . . . . . . . . . . . . . . . . . . . . . . . . . . . . . . . . . . . . . . . . . . . 58 Enabling routing information protocol . . . . . . . . . . . . . . . . . . . . . . . . . . . . . . . . . . . . . . . 60 Chapter 5 Monitor options 61 Overview . . . . . . . . . . . . . . . . . . . . . . . . . . . . . . . . . . . . . . . . . . . . . . . . . . . . . . . . . . . . . 63 Chapter 6 Measuring VQoS 65 Enabling the voice call monitoring . . . . . . . . . . . . . . . . . . . . . . . . . . . . . . . . . . . . . . . . . . 67 Viewing QoS results . . . . . . . . . . . . . . . . . . . . . . . . . . . . . . . . . . . . . . . . . . . . . . . . . . . . . 68 Testing voice quality from a specific 6100 VDR . . . . . . . . . . . . . . . . . . . . . . . . . . . . . . . . 70 Viewing voice QoS (VQM) test results . . . . . . . . . . . . . . . . . . . . . . . . . . . . . . . . . . . . . . . 71 Chapter 7 Web utilities 73 Administering users . . . . . . . . . . . . . . . . . . . . . . . . . . . . . . . . . . . . . . . . . . . . . . . . . . . . . 75 Using access control lists . . . . . . . . . . . . . . . . . . . . . . . . . . . . . . . . . . . . . . . . . . . . . . . . . 78 INDEX viii Vpacket 5100/6100 Series Web Interface Manual About the web interface 1 Contents Overview, page 3 Accessing the Web Interface for the first time, page 7 Launching the Web Interface, page 8 CHAPTER 1 About the web interface 2 Vpacket 5100/6100 Series Web Interface Manual Node menu Overview The Web Management Interface provides a comprehensive suite of functions (configuration management, fault monitoring, diagnostics, and performance monitoring) for managing Vpacket edge network systems in converged broadband networks. It allows management of the 6100 VDR using a Web browser. The Web management interface provides an alternative method for device management compared to the SNMP-based Vpacket Network Management System (VNMS) and CLI (console and telnet). The Web interface consists of seven main menus with selectable options and a Logout button: • Node • Alarm • Settings • Monitor • Utility • Voice QoS • Log out • Help Node menu The node menu is for viewing and managing the configuration of the 6100 VDR. The following options reside within the node menu: • status (lets you view the system configuration) • import (allows image and configuration file upload from an external file server) • export (allows binary image and configuration file exchange between the VDR and an external file server) • save settings (saves the system configuration information in the main memory to the configuration file) • reboot (power-cycles the VDR) Vpacket 5100/6100 Series Web Interface Manual 3 CHAPTER 1 About the web interface Alarm menu The alarm menu is for managing system alarms. The alarm options are: • display (lists the latest system events in the VDR) • control (controls sending SNMP traps from the VDR to external destinations) Settings menu The settings menu allows you to display and set the VDR configuration. The settings options are: 4 • wan (manages the WAN interface) • lan (manages the LAN interface) • system (configures the descriptive information displayed in the System Status window) • voice (manages the voice services) • dhcp (configures the VDR as a DHCP client or server) • nat (enables or disables the Network Address Translation function and manages port mapping) • ntp (enables the use of the Network Timing Protocol and the configuration of its parameters) • route (displays the IP Routing Table and provides a means for managing static IP route entries in the IP Routing table) • rip (enables or disables the RIP routing feature) Vpacket 5100/6100 Series Web Interface Manual Monitor menu Monitor menu The monitor menu allows you to view the IP Routing Table information. The monitor option is ip route, which displays the IP Routing Table. Utility menu The utility menu allows you to access system-level tools. The utility options are: • ping and trace route (at this time, accessed through the CLI) • user management (provides access to the user table to create and control users) • acl (allows the use and management of access control lists) Voice QoS menu Voice QoS menu allows you to remotely monitor and test the quality of voice services from the 6100 VDR. The voice QoS options are: • monitor control (a VQS feature that enables or disables voice quality monitoring on the 6100 VDR) • monitor result (a VQS feature that displays Voice QoS monitoring results) Vpacket 5100/6100 Series Web Interface Manual 5 CHAPTER 1 About the web interface • test control (a VQM feature that allows testing a specific destination number offline, in an accurate manner) • test result (a VQM feature that allows you to view the results of a voice quality test) Logout command The logout selection is a command that terminates the current session and returns you to the logon screen. You must confirm this action (Figure 1-1). Figure 1-1. Logout confirmation dialog Help menu The help menu allows you to access information about this application and an online help system. The help options are: 6 • about (displays information about the software release and copyright) • guide (points your browser to the Vpacket web site) Vpacket 5100/6100 Series Web Interface Manual Accessing the Web Interface for the first time Accessing the Web Interface for the first time To access the web interface for the first time, first you need to connect the VDR to a LAN (See “Chapter 3 Port connections” in the Vpacket 5100/6100 Series Installer’s Guide for details). After making the physical connections, you can follow these steps. To launch the web interface for the first time 1. Open a web browser of your choice. Figure 1-2. Browser window 2. Enter the default Ethernet IP address: http://192.168.0.254 and then Enter. Figure 1-3. Logging on 3. Log on by entering the default user name: admin (or your previously configured user name) 4. Enter the default password: admin (or your previously configured password) Vpacket 5100/6100 Series Web Interface Manual 7 CHAPTER 1 About the web interface Launching the Web Interface You can launch the Web Management Interface, which is directly embedded in the 6100 VDR, by following these steps. Figure 1-4 shows the Web Management Interface logon window. To launch the Web interface 1. Launch your Web browser. 2. Point your browser to the IP address of the VDR by entering HTTP://<IP address of your VDR>. (for example, 192.168.0.254 or your WAN IP address) 3. When the login window appears, enter your login name and then Tab. 4. Enter your password and Tab. 5. Press Enter. Initially, there are two users: admin/admin with root privileges and user/user with read privileges. Figure 1-4. Web Management Interface logon window 8 Vpacket 5100/6100 Series Web Interface Manual Node options 2 Contents Overview, page 11 Viewing the System Status window, page 12 Importing files, page 13 Exporting files, page 15 Saving recent changes, page 16 Rebooting, page 16 CHAPTER 2 Node options 10 Vpacket 5100/6100 Series Web Interface Manual Overview The node menu is for viewing and managing the configuration of the 6100 VDR. The following options reside within the node menu: • status lets you view the system configuration • import allows image and configuration file upload from an external file server • export allows binary image and configuration file exchange between the VDR and an external file server • save settings saves the system configuration information in the main memory to the configuration file • reboot power-cycles the VDR From the various windows you can perform the following tasks: • Viewing the System Status window • “Importing files” on page 13 • “Exporting files” on page 15 • “Saving recent changes” on page 16 • “Rebooting” on page 16 Vpacket 5100/6100 Series Web Interface Manual 11 CHAPTER 2 Node options Viewing the System Status window When you load the Web Management Interface, the System Status Window is the first screen that you see. This window lists all the currently configured system-level attributes for the 6100 VDR. Figure 2-1. System Status window The system parameters in this window include: 12 • Description lists the VDR type and hardware and software release numbers • Contact lists a person to be contacted for support • Uptime displays the cumulative time (dd:hh:mm:ss) since the VDR was last rebooted • Serial Number lists the unit’s serial number • Telephony Termination Address lists the IP address for the terminating voice traffic device • Location displays the geopolitical location of the unit • System Name displays the assigned name for the unit and becomes the prompt name • System Time shows the current time on the unit • Software Image 1 Name: the name of the software code (.bin) file in location 1 • Software Image 2 Name: the name of the software code (.bin) file in location 2 • Configuration 1 Name: the name of the configuration file (.cfg) file in location 1 • Configuration 2 Name: the name of the configuration file (.cfg) file in location 2 • Active Image Number: the currently loaded image file as numbered (1 or 2) • Image Number to use: specifies that the file in a particular slot will be used in the next reset • Active Configuration Number: the current configuration file (1 or 2) • Image Configuration to use: specifies that the file in a particular slot will be used in the next reset Vpacket 5100/6100 Series Web Interface Manual Importing files Importing files From the Import Files window you can instruct the 6100 VDR to download system files–where Image denotes software code and Configuration is a configuration file–from an external FTP Server. The parameters in this window include: • File Type lets you choose between configuration and image (software binary). • File Name is where you specify the case (case-sensitive). • Slot allows you three choices in directing the loading of the software image: • “use slot 1” or “use slot 2” directs the loader to seek the program in Slot 1 or Slot 2 (memory assignments on the local device) • “use slot not active” indicates that the loader is to place the image in the unused slot (for example, if slot 1 is active then the file imports to slot 2) • Request Active is a checkbox that forces the 6100 VDR to load this file as the image code upon reboot. Vpacket 5100/6100 Series Web Interface Manual 13 CHAPTER 2 Node options The FTP Server Information must be accurately filled in and may appear already completed if you previously used the set ftp commands from the CLI. Note. The file names you enter must be exact because the software is case-sensitive. Figure 2-2. Import File window To import a file 1. Enter the file name, select the correct file type, and select the slot in which it resides. 2. Verify the values in the FTP Server Information fields. 3. Click Submit. 14 Vpacket 5100/6100 Series Web Interface Manual Exporting files Exporting files From the Export Files window, you can instruct the unit to upload system files by name and type (bin for executable code and config for a configuration file) to an external FTP Server. Figure 2-3. Export File window To export a file 1. Input the file name and select the correct file type. 2. Verify the FTP server information. 3. Click Submit. Vpacket 5100/6100 Series Web Interface Manual 15 CHAPTER 2 Node options Saving recent changes From the Save Settings window you can save recent changes to the VDR configuration file (MAIN.CFG) or create a backup configuration file. These files can be exported to an external FTP server for configuration backup. Figure 2-4. Save Settings window To save changes to the configuration file 1. Select Save Settings. 2. Verify that the Save radio button is enabled and the name main.cfg is in the file name field. 3. Click Submit. To create a backup configuration file 1. Select Save Settings. 2. Enable the Save As radio button and create a file name with the .cfg suffix in the file name field. 3. Click Submit. Rebooting When you select Reboot, three events occur: • 16 all voice traffic “terminates” Vpacket 5100/6100 Series Web Interface Manual Rebooting Note. You must confirm this action. See Figure 2-5. • the VDR is forced to reboot • all statistical counters are reset Before rebooting, the 6100 VDR will ask you to confirm that you want to reboot the system (Figure 2-5). Figure 2-5. Reboot confirmation window Vpacket 5100/6100 Series Web Interface Manual 17 CHAPTER 2 Node options 18 Vpacket 5100/6100 Series Web Interface Manual Alarm options 3 Contents Overview, page 21 Viewing alarms, page 21 Configuring alarms, page 23 CHAPTER 3 Alarm options 20 Vpacket 5100/6100 Series Web Interface Manual Viewing alarms Overview The alarm menu is for managing system alarms. The alarm options are: • display lists the latest system events in the VDR • control controls sending SNMP traps from the VDR to external destinations Viewing alarms This window allows you to view captured alarms. The alarms, as reflected in the tables, remain in the tables until the VDR is reset. Once reset, the original severity thresholds are displayed. Figure 3-1. Alarm Display window Alarms are described by: • Type, which can include any of the following: • Informational • Communications • Environmental • Equipment Vpacket 5100/6100 Series Web Interface Manual 21 CHAPTER 3 Alarm options • Processing error • Performance • Threshold-Crossing alarm • Security • Debug • Severity, which can include any of the following: • Cleared • Warning • Minor • Major • Critical • Cause, which can include any of the following: • Other • Security Alarm Causes • Invalid Access • Time: Date (YYYY:MM:DD) and time (HH:MM:SS) in 24-hour format. • Description, which can include any of the following: • Informational causes • Registration request • System restart warning • Core dump • Link up • Link down • EGP trap, which tracks the loss of an external gateway protocol (EGP) neighbor (peer) • Enterprise trap 22 Vpacket 5100/6100 Series Web Interface Manual Configuring alarms Configuring alarms You can configure the VDR to send SNMP traps to external destinations from this window. Figure 3-2 shows an empty SNMP Trap table. Figure 3-2. Alarm Control-SNMP Trap window To create SNMP trap destinations 1. Click on alarms. 2. From the Alarm Control window, click Add. 3. When the Alarm Control- SNMP Trap Add window opens (see Figure 3-3 on 24), enter the following: • Destination IP address • UDP port (standard=162) • Community string (maximum= 40 ASCII characters) Vpacket 5100/6100 Series Web Interface Manual 23 CHAPTER 3 Alarm options Figure 3-3. Alarm Control-SNMP Trap Add window 4. When you click Submit, the Alarm Control-SNMP Trap Add window reappears, now with the new SNMP trap destination listed in a table (see Figure 3-4). Figure 3-4. SNMP trap successfully created 24 Vpacket 5100/6100 Series Web Interface Manual Configuring alarms To edit SNMP alarm controls 1. Select the Edit button belonging to the trap destination you want to edit from the right-hand column listed in the Alarm Control-SNMP Trap window (Figure 3-5). 2. When the Alarm Control-Edit Trap window opens, enter the new the UDP port number. 3. Click Submit. Figure 3-5. Alarm Control-Edit window To delete SNMP alarm controls 1. Select the Delete button from the right-hand column of the trap destination you want to delete as it is listed in the Alarm Control-SNMP Trap window. 2. The software responds with a confirmation message (see Figure 3-6) and if you click OK, the row is permanently deleted. Figure 3-6. SNMP trap deletion confirmation window Vpacket 5100/6100 Series Web Interface Manual 25 CHAPTER 3 Alarm options 26 Vpacket 5100/6100 Series Web Interface Manual Settings options 4 Contents Overview, page 29 Configuring and viewing WAN settings, page 30 Entering and viewing system settings, page 33 Setting voice services, page 34 Configuring dynamic host control protocol (DHCP) settings, page 44 Enabling and disabling network address translation, page 52 Defining network timing protocol settings, page 56 Configuring routing information, page 58 Enabling routing information protocol, page 60 CHAPTER 4 Settings options 28 Vpacket 5100/6100 Series Web Interface Manual Overview The settings menu allows you to display and set the VDR configuration. The settings options are: • wan manages the WAN interface • lan manages the LAN interface • system configures the descriptive information displayed in the System Status window • voice manages the voice services • dhcp configures the VDR as a DHCP client or server • nat enables or disables the Network Address Translation function and manages port mapping • ntp enables the use of the Network Timing Protocol and the configuration of its parameters • route displays the IP Routing Table and provides a means for managing static IP route entries in the IP Routing table • rip enables or disables the RIP routing feature The Settings menu provides tools for configuring the VDR including the following: • “Configure and view WAN settings” on page 30 • “Configuring and viewing LAN settings” on page 32 • “Entering and viewing system settings” on page 33 • “Setting voice services” on page 34 • “Configuring dynamic host control protocol (DHCP) settings” on page 44 • “Enabling and disabling network address translation” on page 52 • “Enabling routing information protocol” on page 60 Vpacket 5100/6100 Series Web Interface Manual 29 CHAPTER 4 Settings options Configuring and viewing WAN settings This window displays the WAN interface configuration parameters that correspond to the WAN interface module within the 6100 VDR. Figure 4-1. WAN Setting window To specify the values of a T1 WAN interface 1. Click settings. 2. Enter the appropriate values–defaults are listed first–for your configuration: • Default gateway • IP address • Subnet mask • Data Protocol (PPP or MLPPP) 30 Vpacket 5100/6100 Series Web Interface Manual Configuring and viewing WAN settings 3. Click Submit to accept changes or click wan to return to the WAN Settings window. Figure 4-2. WAN Setting-T1 window Vpacket 5100/6100 Series Web Interface Manual 31 CHAPTER 4 Settings options To view the WAN setting information table Select “T1 configuration” from the Select T1 configuration pull-down menu (Figure 4-3). Figure 4-3. WAN Setting T1 configuration window Configuring and viewing LAN settings The LAN Settings window allows you to specify the IP address and subnet mask for the LAN interface(Figure 4-4). Figure 4-4. LAN Settings window 32 Vpacket 5100/6100 Series Web Interface Manual Entering and viewing system settings To delete a LAN configuration Click on delete to delete the LAN configuration. To configure the LAN 1. From the LAN Settings window, click Add. 2. Enter the IP address, subnet mask, and whether the interface is NATed or NotNATed. 3. Click Submit to accept the changes or Return to LAN settings to disregard these changes. Figure 4-5. LAN Settings window Entering and viewing system settings The System Settings window allows the administrator to specify system identification parameters for the 6100 VDR. This information is a combination of user and unit information. The User, or contact person referred to in the System Status window under the Node menu, is the person responsible for the unit; the Unit Information also appears on the System Status Window. Vpacket 5100/6100 Series Web Interface Manual 33 CHAPTER 4 Settings options The System Name that you enter becomes the prompt for the Command Line Interface (CLI). Figure 4-6. System Settings window To specify the system information for a VDR 1. Click settings and then system. The System Settings window appears (Figure 4-6). 2. Enter the appropriate information. 3. Click Submit. Setting voice services You can configure parameters for voice services from the Voice Settings window. First, you need to identify the Telephony Termination Address (the IP address for the port on the 6100 VDR, which routes the voice traffic). Next, you need to set the parameters appropriate to an H.323 or MGCP environment from the dropdown menu. The second step is prefigured based on whether you are in a H.323 or an MGCP environment. In an H.323 environment, you can perform the following tasks: 34 • “Viewing and editing telephony channel identifiers” on page 36 • “Editing a TCID” on page 37 • “Viewing, editing, or deleting a codec” on page 38 Vpacket 5100/6100 Series Web Interface Manual Setting voice services In an MGCP environment, you can perform these MGCP-specific actions: • “Adding, editing, or deleting a media gateway controller” on page 40 • “Editing the MGCP end point” on page 42 • “Viewing and editing the media gateway control protocol parameters” on page 43 Figure 4-7 shows the whole window and Figure 4-8 shows the “Select Telephony Configuration:” dropdown menu. Figure 4-7. Voice Settings window (MGCP choices shown) Figure 4-8. Select Telephony Configuration dropdown menu Vpacket 5100/6100 Series Web Interface Manual 35 CHAPTER 4 Settings options Viewing and editing telephony channel identifiers You can view and modify the parameters of the telephony channels (identified by integers called Telephony Channel Identifiers or TCIDs) from the Telephony Channels window. To view TCIDs, click settings and then voice. Figure 4-9. Telephony Channels window Each of the telephony channels can be defined using these parameters: 36 • Channel Unique number assigned as the TCID value. • Admin State Condition of the telephony channel. Can be Normal or Down. • Signal Protocol The type of protocol standard used for the connection. Can be fxsLoopStart or fxsGroundStart. • Signal Mode The telecommunications environment for this link: MGCP or H323. • Voice Prof Index The default voice coding profile. • Companding One of three types of non-linear encoding techniques for minimizing data rate requirements while preserving signal quality • RX and TX Gain Sets the gain for reception and transmission. Range of 14 to -14 db with +14 as the default. • ComfortNoise A calming background noise provided by the receiving side during a conversation to “fill-in” the blank spots during pauses in conversations. • DtmfToneOutOn and DtmfToneOutOff Enables/disables the DTMF digit-signal outgoing tone. • DialOutType Sets the dialing-type for this session. Can be tone or pulse. • MaxAnsWait Specifies the number of seconds the system will wait for the caller to input the first digit of the dialed digits. Range: 0–120. Vpacket 5100/6100 Series Web Interface Manual Setting voice services • MaxCallDuration Specifies the allowable length of the call. Range: 65535–infinity. • Tone Generation Specifies the tone type according to national standards. Choices are: us (United States), japan (Japan), and uk (United Kingdom). Editing a TCID You can edit a TCID by following these steps. To edit a TCID 1. Click settings and then voice. 2. Select Telephony Channel from the “Select Telephony Configuration:” dropdown menu. The Telephony Channels window should appear. 3. Click edit beside the listing you want to modify. The Telephony Channels-Edit window appears (Figure 4-10). 4. Enter the new information or select an item(s) from the dropdown menus. 5. Click submit to accept changes or Return to Channel Configuration link to disregard the changes and return to the Telephony Channels window. Figure 4-10. Telephony Channels-Edit window Vpacket 5100/6100 Series Web Interface Manual 37 CHAPTER 4 Settings options Viewing, editing, or deleting a codec You can view, edit, or delete one of the available codecs supplied with the 6100 VDR from the Codec Profile window. To view a codec 1. Click settings and then voice. 2. Select Codec Profile from the “Select Telephony Configuration:” dropdown menu (Figure 411). Figure 4-11. Codec Profile window Codec profiles contain these parameters: 38 • Profile ID: A unique number that identifies this profile • TX Type and RX Type: The compression-to-payload codec values for the reception and transmission of data. Available choices: packet-signaling, G711-mu, G711-a, G723 53kbps, G723 63kbps, G726 24kbps, G726 32kbps, G726 40kbps, G729b, G729ab, Fax, and clearchannel signaling • Use Voice, Use Fax, Use Modem (not supported), Use Data (not supported): mutually exclusive radio buttons for selecting services using this codec profile • DTMF Relay Enables/disables the DTMF Relay mode: If enabled, DTMF tones are detected during voice processing and separately packetized for transmission. This is only available with FRF.11 or RTP encapsulation. • Echo Canceller and Echo Canceller Non Linear Enables: disables the echo cancelling services Vpacket 5100/6100 Series Web Interface Manual Setting voice services • Echo Canceller Tail Length Enables: disables the echo cancelling services (the maximum delay in milliseconds between the issuing of a master signal and receiving the resulting echo) • Voice Activity Detector Enables: disables the Voice Activity Detector (VAD) which monitors the passage of voice traffic onto the network • Voice Activity Detector Threshold Range: 0–10 with an Adaptive option • Silence Detect Time: Sets the duration for declaring silence detection (using VAD) for a coding profile. Range: 0-2400 milliseconds; 0 means disabled • Silence Detect Level Range: Negative 40–Negative 50 (-40, -41...-50). • TX Voice Info Field: Transmit Voice Information Field (in bits) with available choices: 80, 160, 192, 240, 320, 384, 400, 480, 560, 640, 720, 800, 960, 1200, 1280, 1600, 1920. • RX Voice Info Field: Transmit Voice Information Field (in bits) with a range of 80, 160, 192, 240, 320, 384, 400, 480, 560, 640, 720, 800, 960, 1200, 1280, 1600, 1920 • Nominal Delay: Negative 40–Negative 50 (-40, -41...-50) • Maximum Delay: Negative 40–Negative 50 (-40, -41...-50) • Adaptive Playout Enables or disables the use of Nominal and Maximum delay values for managing the amount of jitter in the traffic received from and transmitted to the network • Row Status Codec status choices: Active, NotInService, NotReady, CreateAndWait, CreateAndGo, Destroy To edit an H.323 codec 1. Click settings and then voice. 2. Select Codec Profile from the “Select Telephony Configuration:” dropdown menu. 3. Click edit in the far-left column beside the listing you want to modify. The Codec Profile-Edit window appears (Figure 4-12). 4. Change the information in the codec profile as appropriate. Vpacket 5100/6100 Series Web Interface Manual 39 CHAPTER 4 Settings options 5. Click submit to accept the changes or Return to Codec Table link to disregard the changes and return to the previous window. Figure 4-12. Codec-Edit window To delete a codec 1. Click settings and then voice. 2. Select Codec Profile from the “Select Telephony Configuration:” dropdown menu. 3. Click delete in the far-left column beside the listing you want to delete. 4. Click submit to accept the delete action or Return to Codec Table link to disregard the changes. Adding, editing, or deleting a media gateway controller You can define the media gateway control (MGC) server by setting these parameters: 40 • Index A unique, sequentially numbered value. Range: 1–8. • MGC Address The IP address for the Media Gateway Controller or softswitch. • UDP Port 2427 is the well-known port for MGCP. Vpacket 5100/6100 Series Web Interface Manual Setting voice services Figure 4-13. MGCP Address Configuration window To edit media gateway controller information 1. Click settings and then voice. 2. Select MGCP Address Configuration from the “Select Telephony Configuration:” dropdown menu in the Voice Settings window. 3. Click edit. The MGCP Address Configuration-Add window appears (Figure 4-13). Figure 4-14. MGCP Address Configuration-Add window 4. Make changes as appropriate. 5. Click submit to accept the changes or Return to MGCP Address Configuration link to disregard the changes. Vpacket 5100/6100 Series Web Interface Manual 41 CHAPTER 4 Settings options Editing the MGCP end point From this window you can set and view the current settings for the MGCP end points. Each telephony channel on the system is an MGCP end point. The configurable MGCP end point parameters include: • Index number A unique, sequentially numbered identifier for this terminal • Terminal Name A human-readable name. • Digit Map Using the North American Dialing Plan, this field lets you set a up a digital mapping configuration similar to the use of the CLI command set tcid [tcid] default_digit_map <digit_map_string> where [0-9]xxx: the bracketed numbers supply a set of valid numbers–separated by commas–which precede the local dialing number.; 91x.T: these parameters allow for a PBX dial-out both locally and across area codes (the x and the 1, respectively); the “.T” signifies a duration in seconds during which the digits must be dialed or a fast busy signal occurs; and 9011x.T: these parameters allow for a PBX dial-out for international calls. • Mode Operational mode of the terminal. Can be dynamic or static. • MGC Index Sequential numbered value for this session. Figure 4-15. MGCP Terminal Configuration window 42 Vpacket 5100/6100 Series Web Interface Manual Setting voice services To edit the MGCP end points 1. Click settings and then voice. 2. Select MGCP Terminal from the “Select Telephony Configuration:” dropdown menu on the Voice Settings window. 3. Click edit next to the entry that you want to change. The MGCP Terminal ConfigurationEdit window appears (Figure 4-16). 4. Enter changes as necessary. 5. Click submit to accept the changes or Return to Channel Configuration to ignore the changes and return to the previous window. Figure 4-16. MGCP Terminal Configuration-Edit window Viewing and editing the media gateway control protocol parameters You can view and edit the current settings for the media gateway control protocol (MGCP) system-level parameters. To get to the control window you have to click settings and then MGCP protocol from the Telephony Configuration dropdown menu. You can set these parameters: • Restart Wait Time in milliseconds the protocol pauses before resetting and retrying its previous actions. • Re-Transmit Limit Time that an MGCP client waits before it notifies the VDR/Call Agent that it has restarted. • Nominal Wait The average re-transmission time value in milliseconds. • History Size The number (in seconds) that responses to old transactions must be kept in the history list. Vpacket 5100/6100 Series Web Interface Manual 43 CHAPTER 4 Settings options • Maximum Delay Time Sets the maximum time delay before attempting to reconnect following a disconnect from the call agent. The default maximum time-out delay is 600 seconds. • Minimum Delay Time Sets the minimum time delay before attempting to reconnect following a disconnect from the call agent. The default minimum time delay is 15 seconds. Figure 4-17. MGCP Protocol Setting window Configuring dynamic host control protocol (DHCP) settings Use the DHCP Settings window to define the DHCP settings. These three dropdown menus control major configuration options: 44 • Mode (default window) • Select DHCP Configuration • Select DHCP Status Vpacket 5100/6100 Series Web Interface Manual Configuring dynamic host control protocol Figure 4-18. DHCP Settings window Mode menu The Mode menu allows you to set the DHCP Server Status to Server or None (client). Whenever you select, you must click Submit to make your change effective. DHCP Configuration Options menu From this menu, you can view and set DHCP parameters for using either pool and static host functionality. Vpacket 5100/6100 Series Web Interface Manual 45 CHAPTER 4 Settings options DHCP pools Setting up a pool provides dynamic allocation of IP addresses from a specified address range. The static host configuration provides manual allocation of IP addresses for a specific host. Figure 4-19. DHCP Settings window Here you can view the following parameters: • Index A Unique sequential number for each defined pool of addresses • Pool Name An ASCII name of up to 127 characters • Domain Name An ASCII name of up to 127 characters • Network Address The IP Address of the network to which the DHCP client (the VDR) is connected (if there are no other routers in the same subnet, this IP address is the IP address of the 6100 VDR) • Mask The subnet mask for the network address • Netbios Server The IP address of a server running the NetBIOS application • Netbios Node Type NetBIOS clients running over TCP/IP can be configured: • B nodes broadcast on the local network for NetBIOS resolution and advertising. • P nodes unicast to a configured WINS server for NetBIOS resolution and advertising. • H-(Hybrids) can be P-type nodes as long as that functions; they revert to B-type nodes when WINS doesn't give them the info they want. • M-are mixed modes. 46 • Default Router A machine serving as the default router (gateway) • IP Range (Min) mandatory value, which sets the minimum (lowest) IP address Vpacket 5100/6100 Series Web Interface Manual Configuring dynamic host control protocol • IP Range (Max) mandatory value, which sets the maximum (highest) IP address • Default Lease (Days) Sets a Default Lease (time-out value) in 0–365 days • Default Lease (Hours) Sets a Default Lease (time-out value) in 0–23 for hours • Default Lease (Mins) Sets a Default Lease (time-out value) 0–59 for minutes • Checkbox for selecting No Time Limit for Default Lease • Max Lease (Days) Sets a Default Lease (time-out value) in 0–365 days • Max Lease (Hours) Sets a Default Lease (time-out value) in 0–23 for hours • Max Lease (Mins) Sets a Default Lease (time-out value) 0–59 for minutes • Radio button for selecting No Time Limit for Maximum Lease • DNS Servers 1 to 8 Sets the IP addresses of up to eight machines as DNS servers To create a DHCP pool 1. Click settings and then dhcp. 2. Select DHCP pool from the DHCP settings menu (Figure 4-20). Figure 4-20. DHCP Pool window Vpacket 5100/6100 Series Web Interface Manual 47 CHAPTER 4 Settings options 3. Click Add. The DHCP-Add window appears (Figure 4-21). Figure 4-21. DHCP Pool-Add window 4. Fill in the appropriate fields. 5. Click Submit to add the new DHCP pool or click Return to DHCP Pool Table to disregard changes. DHCP Static Hosts When you select the DHCP Static Host option, you can view these parameters: 48 • Index A unique identifying number. • Host Name An ASCII name of up to 127 characters. • Hardware Address A MAC address of the host. • Domain Name An ASCII name of up to 127 characters. • IP Address The network (IP) address for the host. Vpacket 5100/6100 Series Web Interface Manual Configuring dynamic host control protocol • Mask The subnet mask for the network address. • Configuration File The name of an ASCII text file containing the current configuration. • Server The IP address of the specific network host which can be assigned. • DNS Servers 1 to 8 Sets the IP addresses of up to eight machines as DNS servers. You can follow these steps to add a DHCP static host. To add a DHCP static host 6. Click settings and then dhcp. 7. Select DHCP Static Host from the DHCP Settings menu (Figure 4-22). Figure 4-22. DHCP Static Host window 8. Click add. The DHCP Static Host-Add window appears (Figure 4-23). 9. Enter the appropriate information in the fields. Vpacket 5100/6100 Series Web Interface Manual 49 CHAPTER 4 Settings options 10. Click Submit to accept the new information or click Return to DHCP Pool Table to disregard changes and return to the previous window. Figure 4-23. DHCP Static Host-Add window DHCP Status Options menu This selection allows you to view lease information and server status. Figure 4-24. DHCP Status Options menu 50 Vpacket 5100/6100 Series Web Interface Manual Configuring dynamic host control protocol DHCP Lease Information Option This is a read-only screen which displays all existing IP address leases as provided by the DHCP server. Figure 4-25. DHCP Server Lease option window DHCP Server Information Option This is a read-only screen which describes a simple text description of the DHCP server status. Figure 4-26. DHCP Server Status option window Vpacket 5100/6100 Series Web Interface Manual 51 CHAPTER 4 Settings options Enabling and disabling network address translation The network address translation (NAT) protocol is enabled during the initialization process if a valid WAN IP address is set. Otherwise NAT is disabled. NAT allows the WAN IP address to accept an appended port number on outgoing packets. This window allows you to enable or disable the NAT settings. To enable or disable NAT 1. Click settings and then nat. 2. Select the Enable or Disable radio button. 3. Select the interface that NAT will be enabled on (either WAN or loopback). 4. Click Submit. Figure 4-27. NAT Settings window To view a port map 1. Click settings and then nat. 2. From the Select NAT IP Mapping Option pull-down menu, select IP Port Mapping. NAT IP Port Mapping entries appear in a table. From this table you can add or delete an entry. 52 Vpacket 5100/6100 Series Web Interface Manual Enabling and disabling network address To add a NAT IP port map 1. From the NAT Settings window, click the add button. Figure 4-28. NAT IP Port Mapping window 2. From the NAT IP Port Mapping window, select the protocol to be used. Choice are TCP or UDP. 3. Enter the outside port number. 4. Enter the inside IP address. 5. Enter the outside port number. Port number 65535 is the largest valid port number. Vpacket 5100/6100 Series Web Interface Manual 53 CHAPTER 4 Settings options 6. Click Submit or the Return to NAT Port Mapping link to return to disregard changes and return to the previous window. To add a NAT static IP mapping 1. Click settings and then nat. Figure 4-29. NAT Settings window 2. From the NAT Settings window, select the Static IP Mapping option from the left-hand side pull-down menu. The NAT Static IP Mapping window appears (Figure 4-31). Figure 4-30. NAT Static IP Mapping window 54 Vpacket 5100/6100 Series Web Interface Manual Enabling and disabling network address 3. Click Add (Figure 4-31). Figure 4-31. NAT Static IP Mapping-Add window 4. Enter the inside and outside IP addresses. 5. Click Submit to accept changes or the Return to NAT Static IP Mapping link to disregard the addition and return to the previous window. To set an application port 1. Click settings and then nat (Figure 4-32). Figure 4-32. NAT Settings window Vpacket 5100/6100 Series Web Interface Manual 55 CHAPTER 4 Settings options 2. From the NAT Settings window, select the application option Port Setting from the pulldown menu on the right lower corner of the window. Figure 4-33. Application Port Settings window 3. Enter the desired port numbers. Well-known ports appear in the individual application fields. 4. Click Submit to accept changes or click nat to disregard changes and return to the NAT Settings window. Defining network timing protocol settings You can choose which machine to utilize for time keeping from the Network Timing Protocol Settings window. The configurable Network Timing Protocol (NTP) parameters include: 56 • NTP Server IP address Identifies the machine running the NTP software. • Timezone Sets the time zone value in a range from +12 to -12. The default is 0. Vpacket 5100/6100 Series Web Interface Manual Defining network timing protocol settings • Interval for resynchronization Sets an interval in hours for validation of the time within a range of 1–255 hours with a default of 24 (Figure 4-34). Figure 4-34. NTP Settings window To define network time keeping 1. Click settings and then ntp. 2. Enter the NTP Server IP address, the time zone and the resynchronization interval. 3. Click Submit. Vpacket 5100/6100 Series Web Interface Manual 57 CHAPTER 4 Settings options Configuring routing information This window shows the RIP information for the VDR. The VDR supports RIP Version 1.0 in a silent listener mode, which allows the VDR to build a routing table that can be updated and ageout routing variables supplied to it. Figure 4-35. IP Routing Table Setting window The listed IP parameters include: 58 • IP Address identifies the machine running the NTP software • Mask displays the subnet mask for the LAN segment • Next Hop • Proto (Protocol) identifies whether RIP is enabled on the entry • Next Hop Vpacket 5100/6100 Series Web Interface Manual Configuring routing information To add a static IP route 1. Click settings and then route. The IP Routing Table Setting window appears (Figure 4-36). Figure 4-36. IP Routing Table Setting window 2. Click the button Add Static Entry. The Static IP Route-Add window appears. Figure 4-37. Static IP Route-Add window Vpacket 5100/6100 Series Web Interface Manual 59 CHAPTER 4 Settings options 3. Add the following information in the form fields: • IP address • Mask • Next hop 4. Click Submit to accept the changes or click Return to IP Routing Table link to disregard the changes and return to the previous window. Enabling routing information protocol You can enable or disable the RIP function from this window. Figure 4-38. RIP Settings window To enable or disable RIP functions 1. Click settings and then rip. 2. Click the radio button to enable or disable the RIP function. 3. Click submit to accept and save changes. 60 Vpacket 5100/6100 Series Web Interface Manual Monitor options 5 Contents Overview, page 63 CHAPTER 5 Monitor options 62 Vpacket 5100/6100 Series Web Interface Manual Overview Overview From the Monitor window, you can view the IP Routing Table values (Figure 5-1). Figure 5-1. IP Routing Table window Each entry is assigned a sequential entry number. The IP parameters include: • IP Address identifies the machine running the NTP software • Mask displays the subnet mask for the LAN segment • Next Hop • Protocol Vpacket 5100/6100 Series Web Interface Manual 63 CHAPTER 5 Monitor options 64 Vpacket 5100/6100 Series Web Interface Manual Measuring VQoS 6 Contents Overview, page 67 Enabling the voice call monitoring, page 67 Viewing QoS results, page 68 Testing voice quality from a specific 6100 VDR, page 70 Viewing voice QoS (VQM) test results, page 71 CHAPTER 6 Measuring VQoS 66 Vpacket 5100/6100 Series Web Interface Manual Enabling the voice call monitoring Overview The Voice QoS menu provides tools for monitoring Voice QoS from the VDR. From this navigation bar, you are able to perform various monitoring and voice quality testing tasks: • “Enabling the voice call monitoring” on page 67 • “Viewing QoS results” on page 68 • “Testing voice quality from a specific 6100 VDR” on page 70 • “To view test control results” on page 140 Enabling the voice call monitoring You can follow these steps to enable the voice call monitoring (VQS) features, which are part of the VQS model. To enable voice call monitoring 1. Click Voice QOS, which opens the Voice QoS Monitor Control window (default). 2. Single click the All Channels box and click Submit (Figure 6-1). Figure 6-1. Voice QoS Monitor Control window Vpacket 5100/6100 Series Web Interface Manual 67 CHAPTER 6 Measuring VQoS 3. Click OK when the system returns the message: Voice QOS monitor enabled (Figure 6-2). Figure 6-2. Voice QoS monitor enabled message Viewing QoS results You can view the Monitor Results Table, which is part of VQS and contains the following details: 68 • Call Session A unique reference number of call sessions terminated in this VDR. • TelePort ID The telephony interface port ID which terminates the call session. • Remote Destination The telephone number associated with the call session. For outgoing calls, the telephone number of the remote termination point. For incoming calls, this field is empty. • Start Date The initiation of call in MM:DD:YYYY format. • Start Time The initiation of call in HH:MM:SS format. • Duration The length of call in HH:MM:SS format. • Setup Time Total time (in milliseconds) for setting up the call session. • Codec The codec used in the call session. Vpacket 5100/6100 Series Web Interface Manual Viewing QoS results To view Voice QoS results 1. Click voice QOS and then click monitor results. A new window appears (Figure 6-3). Figure 6-3. Voice QoS Monitor Results window 2. To further evaluate the QoS of one of the displayed sessions, select detail. Figure 6-4. Voice QoS Monitor Detail window Vpacket 5100/6100 Series Web Interface Manual 69 CHAPTER 6 Measuring VQoS This window is divided into three informational (read-only) panels: • The Call Session lists information specific to this call, captured from the previous VOICE QOS MONITOR RESULTS Window, adding the Round Trip Delay value. • Near End Displays the Voice QoS data for the near-end termination of the call session. The Voice QoS score rates the quality of the call similar to the Mean Opinion Score (MOS) with 5 representing the highest quality and 1 the lowest. • Far End Displays the Voice QoS data for the far-end termination of the call session. The Voice QoS score rates the quality of the call similar to the Mean Opinion Score (MOS) with 5 representing the highest quality and 1 the lowest. The two evaluation devices are the VQM Score and the MOS Estimate. • VQM ranks voice quality on a 0–6 range with the lower value showing higher quality. • MOS ranks voice quality on a 1–5 range with the higher value showing higher quality. Testing voice quality from a specific 6100 VDR Voice Quality Monitoring (VQM) is the ability to test specific links and view the test results. You can test call quality to a specific destination number offline. Tests take approximately 20 seconds. During the test the 6100 VDR sends a balanced synthetic voice sample to the remote site. The 6100 VDR compares the received sample to the original sample and assigns a quality score. This type of VQM testing provides an accurate quality measure. To test voice quality of a specific link 1. Click voice QOS and then click test control. 2. Enter a phone number in the Phone number field (Figure 6-5). Figure 6-5. Voice QoS Test Control window 3. Click Submit. 70 Vpacket 5100/6100 Series Web Interface Manual Viewing voice QoS (VQM) test results 4. Click Ok to acknowledge the test in progress message (Figure 6-6) or click Cancel to stop the test. You will need to wait approximately 20 seconds before attempting to view the results. Figure 6-6. Test in progress message Viewing voice QoS (VQM) test results You can follow these steps to view your test results. To view test control results To view test results, click voice QOS and then click test result. Vpacket 5100/6100 Series Web Interface Manual 71 CHAPTER 6 Measuring VQoS 72 Vpacket 5100/6100 Series Web Interface Manual Web utilities 7 Contents Overview, page 75 Administering users, page 75 Using access control lists, page 78 CHAPTER 7 Web utilities 74 Vpacket 5100/6100 Series Web Interface Manual Administering users Overview From the Utility window, you can access the User Management features. At this time, the ping and the trace route options need to be accessed through the Command Line Interface. Through the Utility window, you can manage user accounts and set and maintain access control lists. Administering users You can add, delete, and edit users from the User Management window. To create a user 1. Click utility and then click user management (Figure 7-1). Figure 7-1. User Management window Vpacket 5100/6100 Series Web Interface Manual 75 CHAPTER 7 Web utilities 2. When the User Management window opens, click Add. Figure 7-2. User Management-Add window 3. Enter the user name, password and password confirmation. Note. Access privilege must be configured from the CLI. 4. Click Submit. 76 Vpacket 5100/6100 Series Web Interface Manual Administering users To edit a user profile 1. Click utility and select user management. 2. Click edit in the far-left column next to the entry that you want to change. Figure 7-3. User Management-Edit window 3. When the User Management-Edit window appears (Figure 7-3), you can change the user name and password. 4. Click the Submit button to save changes. To delete Users 1. Click utility and then click user management. Note. There is no confirmation message–if you click Delete, that user is gone. 2. Click the delete button next to the user profile that you want to delete. Vpacket 5100/6100 Series Web Interface Manual 77 CHAPTER 7 Web utilities Using access control lists You can view access control lists by clicking utility and then acl. Figure 7-4. Access List entry window The Access List table lists access control list entries and includes: • the IP address for each entry • the subnet mask of each entry • the destination port • the valid protocol From the Access List window you can add or delete an entry from the table. To add an access control list 1. Click add from the Access List window. 2. Enter the IP address and subnet mask for the entry that you are creating. 3. From the Destination Port pull-down list, select a destination port. 4. From the Protocol pull-down list, select a protocol for this entry. 78 Vpacket 5100/6100 Series Web Interface Manual Using access control lists 5. Click Submit to create the entry or the Return to Access List link to disregard changes and return to the previous window. Figure 7-5. Access List-Add window To delete an access control list To delete an access control list entry from the Access List table, click delete next to the entry you want to remove from the table. Once removed, you cannot recover the access control list. You will have to create the list again. Vpacket 5100/6100 Series Web Interface Manual 79 CHAPTER 7 Web utilities 80 Vpacket 5100/6100 Series Web Interface Manual Index A S audience iii syntax command iv B bold type iv C cautions iv chapter summaries iii command syntax iv contact information vi courier typeface iv customer care contact information vi D documentation, related v H HTTP see WEB interface 13 system status 12 L login, HTTP 7 M media gateway control (MGC) 40 media gateway control (MGC) server 40 N Network Timing Protocol configuring NTP 56 Network Timing Protocol (NTP) 56 notes iv T tasks configuring access control lists 78 configuring alarms 23 configuring DHCP 44 configuring NAT 52 configuring the LAN 32 configuring the WAN 30 configuring unit information 33 creating a backup config 16 editing a codec 38 editing a MGC server 40 editing alarm control 25 editing end points 42 editing TCIDs 36 enabling RIP 60 enabling VQS 67 exporting files 15 importing files 13 launching the program 7 logout 6 managing user accounts 75 rebooting 16 saving changes 16 setting voice services 34 testing quality 70 viewing alarms 21 viewing RIP 58 viewing system status 12 viewing the IP Routing Table 63 viewing VQM test results 71 viewing VQS results 68 technical support vi R related documentation v Vpacket 5100/6100 Series Web Interface Manual Index-1 INDEX W warnings iv WEB interface alarm menu, description 4, 21 help menu, description 6 monitor menu, description 5 node menu, description 3, 11 settings menu 4, 29 utility menu, description 5 voice QoS menu, description 5 Web Management Interface, description 3 Index-2 Vpacket 5100/6100 Series Web Interface Manual