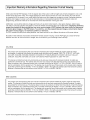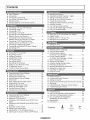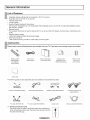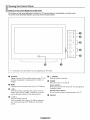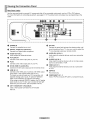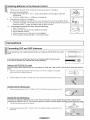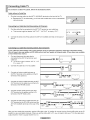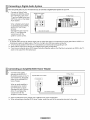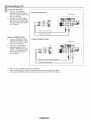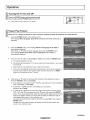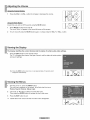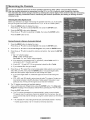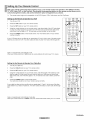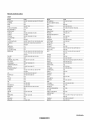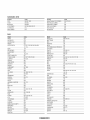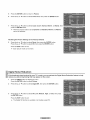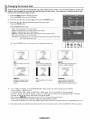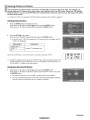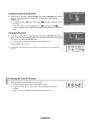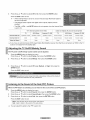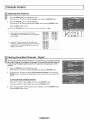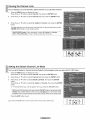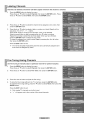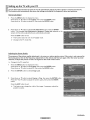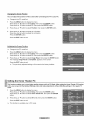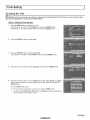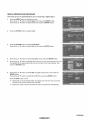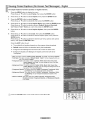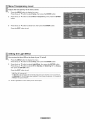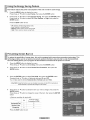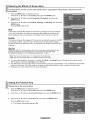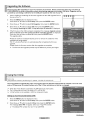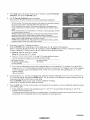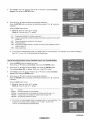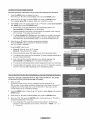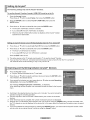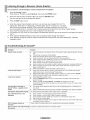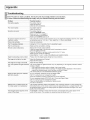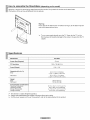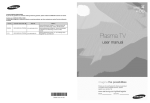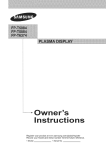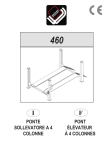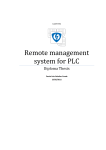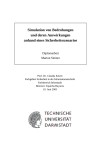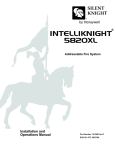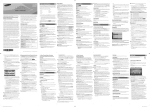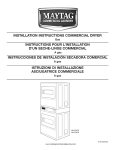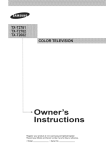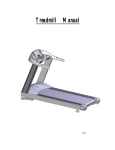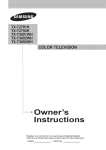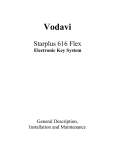Download Samsung HP-T5044 User manual
Transcript
Own
_S
structi
Register your product at www.samsung.com/global/register
Record your Model and Serial number here for future reference.
- Model
- Serial No.
i ImportantWarrantyInformationRegarding
Television
FormatViewing
Wide screen format PDP Displays (16:9, the aspect ratio of the screen width to height) are primarily designed to view wide
screen format full-motion video. The images displayed on them should primarily be in the wide screen 16:9 ratio format,
or expanded to fill the screen if your model offers this feature and the images are constantly moving. Displaying stationary
graphics and images on screen, such as the dark side-bars on nonexpanded standard format television video and
programming, should be limited to no more than 5% of the total television viewing per week.
Additionally, viewing other stationary images and text such as stock market reports, video game displays, station logos,
web sites or computer graphics and patterns, should be limited as described above for all televisions. Displaying
stationary
images that exceed the above guidelines can cause uneven aging of PDP Displays that leave subtle, but permanent
burned-in ghost images in the PDP picture. To avoid this, vary the programming and images, and primarily display
full screen moving images, not stationary
patterns or dark bars.
On PDP models that offer picture sizing features, use these controls to view different formats as a full screen picture.
Be careful in the selection and duration of television formats used for viewing. Uneven PDP aging as a result of format
selection and use, as welt as burned-in images, are not covered by your Samsung limited warranty.
U.S.A Only
The product unit accompanying this user manual is licensed under certain intellectual property rights of certain
third parties. In particular, this product is licensed under the following US patents: 5,991,715, 5,740,317, 4,972,484,
5,214,678, 5,323,396, 5,539,829, 5,606,618, 5,530,655, 5,777,992, 6,289,308, 5,610,985, 5,481,643, 5,544,247,
5,960,037, 6,023,490, 5,878,080, and under US Published Patent Application No. 2001-44713-A1.
This license is limited to private non-commercial use by end-user consumers for licensed contents. No rights are
granted for commercial use. The license does not cover any product unit other than this product unit and the license
does not extend to any unlicensed product unit or process conforming to ISO/IEC 11172-3 or ISO/IEC 13818-3 used or
sold in combination with this product unit. The license only covers the use of this product unit to encode and/or decode
audio files conforming to the ISO/IEC 11172-3 or ISO/IEC 13818-3. No rights are granted under this license for product
features or functions that do not conform to the ISO/IEC 11172-3 or ISO/IEC 13818-3.
Other countries
The product unit accompanying this user manual is licensed under certain intellectual property rights of certain third
parties. This license is limited to private non-commercial use by end-user consumers for licensed contents. No rights
are granted for commercial use. The license does not cover any product unit other than this product unit and the license
does not extend to any unlicensed product unit or process conforming to ISO/IEC 11172-3 or ISO/IEC 13818-3 used or
sold in combination with this product unit. The license only covers the use of this product unit to encode and/or decode
audio files conforming to the ISO/IEC 11172-3 or ISO/IEC 13818-3. No rights are granted under this license for product
features or functions that do not conform to the ISO/IEC 11172-3 or ISO/IEC 13818-3.
© 2007 Samsung
Electronics Co., Ltd. All rights reserved.
i User instructions
O
Screen
i
image retention
Do not display a still image (such as on a video game) on the plasma display panel for more than several minutes as it can
cause screen image retention. This image retention is also known as "screen burn". To avoid such image retention, refer to
page 27 of this manual to reduce the degree of brightness and contrast of the screen when displaying a still image.
Altitude
The PDP can only operate normally at heights under 6500ft.
Heat on the top of the PDP TV
The top side of the product may be hot after tong periods of use as heat dissipates from the panel through the vent hole in
the upper part of the product.
This is normal and does not indicate any defect or operation failure of the product.
However, children should be prevented from touching the upper part of the product.
The product is making
a 'cracking'
noise.
A 'cracking' noise may occur when the product contracts or expands due to a change of surrounding
temperature or humidity. This is normal and not a defect of the unit.
environment
such as
Cell Defects
The PDP uses a panel consisting of 1,230,000(SD-tevel)
to 3,150,000(HD-level)
pixels which require sophisticated
technology to produce. However, there may be a few bright or dark pixels on the screen. These pixets wilt have no impact
on the performance of the product.
Avoid operating the TV at temperatures below 5°C (41°F}
A still image displayed
too long may cause permanent
damage to the PDP Panel.
Watching the PDP TV in 4:3 format for a long
the left, right and center of the screen caused
Playing a DVD or a game console may cause
Damages caused by the above effect are not
After-images
period of time may leave traces of borders displayed on
by the difference of light emission on the screen.
similar effects to the screen.
covered by the Warranty.
on the Screen.
Displaying still images from Video games and PC for longer than a certain period of time may produce partial after-images.
To prevent this effect, reduce the 'brightness' and 'contrast' when displaying stilt images for a long time.
Warranty
Warranty does not cover any damage caused by image retention.
Burn-in is not covered by the warranty.
Contents
m List of Features ............................................................
m Accessories ..................................................................
5
5
m Viewing the Control Panel ............................................
m Viewing the Connection Panel .....................................
m Remote Control ............................................................
6
7
8
installing Batteries in the Remote Control .................... 9
m
m
m
m
R
R
R
m
m
R
m
m
m
m
m
m
m
m
m
Connecting VHF and UHF Antennas ...........................
Connecting Cable TV .................................................
Connecting a VCR .....................................................
Connecting a Camcorder ...........................................
Connecting a DVD Player/Cable Box/
Satellite receiver (Set-Top Box) .................................
Connecting a DVD Player/Cable Box/
Satellite receiver (Set-Top Box) via HDMI ..................
Connecting a DVD Player/Cable Box/
Satellite receiver (Set-Top Box) via DVI .....................
Connecting a Digital Audio System ............................
Connecting an Amplifier/DVD Home Theater ............
Connecting a PC ........................................................
9
10
11
12
12
13
13
14
14
15
Turning the TV On and Off .........................................
Plug & Play Feature ...................................................
Changing Channels ...................................................
Adjusting the Volume .................................................
Viewing the Disptay ....................................................
Viewing the Menus .....................................................
Memorizing the Channels ..........................................
Setting Up Your Remote Control ................................
To Select the Source ..................................................
16
16
18
19
19
19
20
21
26
R To Edit the Input Source Name ..................................
26
m
m
m
m
m
Using Automatic Picture Settings ...............................
Digital Noise Reduction ..............................................
Changing the Screen Size .........................................
Making Detailed Picture Settings ...............................
Active Color ................................................................
27
28
29
30
31
m
m
m
m
m
DNle (Digital Natural Image engine) ..........................
Selecting the Film Mode ............................................
Setting the Blue Screen Mode ...................................
Setting the HDMI Black Level ....................................
Viewing Picture-in-Picture ..........................................
Freezing the Current Picture ......................................
31
32
32
32
33
34
m
m
m
R
Using Automatic Sound Settings ................................
Customizing the Sound ..............................................
Setting the TruSurround XT .......................................
Choosing a Multi-Channel Sound (MTS) Track Digital .........................................................................
R Choosing a Multi-Channel Sound (MTS) Track Analog ........................................................................
m Automatic Volume Control .........................................
35
35
36
36
37
37
m Selecting the Internal Mute ........................................
37
m Adjusting the TV On/Off Melody Sound ..................... 38
R Listening to the Sound of the Sub (PIP) Picture ........ 38
m
m
m
m
m
m
m
m
m
R
Selecting theAntenna ................................................
Clearing Scrambled Channets - Digital ......................
Adding and Erasing Channels ...................................
Setting Up Your Favorite Channels ............................
Viewing the Channel Lists ..........................................
Setting the Default Channel List Mode ......................
Labeling Channels .....................................................
Fine Tuning Analog Channels ....................................
Checking the Digital-Signal Strength .........................
LNA(Low Noise Amplifier) .........................................
39
39
40
41
42
42
43
43
44
44
m
m
m
R
Using Your TV as a Computer (PC) Display ..............
Display Modes ...........................................................
Setting up the TV with your PC ..................................
Setting the Home Theater PC ....................................
45
45
46
47
R Setting the Time .........................................................
48
m Selecting a Menu Language ......................................
m Using the Game Mode ...............................................
R Viewing Closed Captions
(On-Screen Text Messages) - Digital .........................
R Viewing Closed Captions
On-Screen Text Messages) -Analog .........................
m Menu Transparency Level ..........................................
m Setting the Light Effect ...............................................
m Using the Energy Saving Feature ..............................
m Preventing Screen Burn-in .........................................
m Reducing the Effects of Screen Burn .........................
m Setting the Function Help ...........................................
m Upgrading the Software .............................................
R Using the V-Chip ........................................................
51
51
52
53
54
54
55
55
56
56
57
57
m
m
m
m
m
m
R
What isAnynet+? .......................................................
63
ConnectingAnynet
+ Devices .....................................
63
Setting UpAnynet + ....................................................
64
Scanning and Switching between Anynet + Devices..64
Recording ...................................................................
65
Listening through a Receiver (Home theater) ............ 66
Troubleshooting forAnynet + ......................................
66
m
m
m
R
Troubleshooting
.........................................................
67
Wall- mount adjustment (Sold separately) ................. 68
Wall Mount Kit Specifications (VESA) ........................ 69
How to assemble the Stand-Base
(depending on the model) .................................
m Specifications .............................................................
R Dimensions ................................................................
Symbols
,,,.,
Press
One-Touch
Button
Note
70
76
71
i General information
i
List of Features
. Adjustable picture settings that can be stored in the TV's memory.
. Automatic timer to turn the TV on and off.
. A special sleep timer.
. V-Chip function.
. Excellent Digital Interface & Networking :
With a built-in HD digital tuner, nomsubscription
(Set-Top Box) needed.
. Remote Control
HD broadcasts can be viewed with no Cable Box/Satellite
receiver
The supplied remote can be used to operate the TV as well as most DVD players, Set-top boxes, Cable Boxes and
VCRs.
.
Excellent Picture Quality
- DNle technology provides life-like clear images.
. SRS TruSurround XT
- SRS TruSurround
XT provides a virtual Dolby surround system.
Accessories
Please make sure the following
RemoteControl
(BN59-O0599A)
/
AAA Batteries
(4301-000103)
i I
items are included with your TV. If any items are missing, contact your dealer.
Power Cord
(3903-000144)
Owner's Instructions/
Quick Setup Guide
WarrantyCard /
RegistrationCard /
Safety Guide Manual
Ferrite Core for
Power Cord
(3301-001110)
!iiii
Cloth-Clean
The following parts are sold separately
S-VIDEO Cable (BN39-OO149A)
PC Cable (BN39-OO115A)
and are available at most electronics
HDMI Cable (BN39-00641A
stores.
HDMI/DVI cable (BN39-00643A)
PC Audio Cable (BN39-00061B)
_-- Ferrite Core (Power Cord)
The ferrite cores are used to shield the cabtes from interference.
When connecting a cable, open the ferrite core and clip it around
the cable near the plug.
Optical Cable
Component Cables (RCA)
(BN39-00279A)
Antenna Cable (BN39-OO333A)
Viewing the Control Panel
Buttons on the Lower-Ri_lhtPart of the Panel
The buttons on the lower-right
panel control your TV's basic features, including the on-screen
To use the more advanced features, you must use the remote control.
menu.
©,
©v
r
2
_-- The product color and shape may vary depending on the model.
O
SOURCE
_ (ENTER)
Press to confirm a selection.
Toggles between all the available input sources (TV, AV,
S-Video, Component1,
Component2,
PC, HDMI1, or
HDMI2).
@
MENU
Press to see an on-screen
Q
POWER
Press to turn the TV on and off.
Power Indicator
menu of your TV's features.
+ VOL Press to increase or decrease
the volume, tn the on-
screen menu, use the + VOL - buttons as you would
use the 4 and _ buttons on the remote control.
ACHv
Press to change channels.
In the on-screen menu, use the _. CH v
buttons as
you would use the A and T buttons on the remote
control.
Blinks and turns off when the power is on and lights up
in stand-by mode.
Remote Control Sensor
Aim the remote control towards this spot on the TV.
Speakers
Viewing the Connection Panel
Rear Panel Jacks
Use the rear panel jacks to connect A/V components that will be connected continuously, such as VCR or DVD players.
For more information on connecting equipment, see pages 9~15. The product color and shape may vary depending on the
model.
O
POWER IN
Q
Connect the supplied power cord.
O
DIGITAL AUDIO OUT (OPTICAL)
Connect to a Digital Audio component.
O
AUDIO OUT (RIL)
Audio outputs for external devices.
O
PC AUDIO IN
Connect to the audio output jack on your PC.
PC IN
EX-MNK
Connect the serial jack between the electro-motion wall
mount bracket and your TV when you want to adjust the
TV viewing angle using your remote control.
_) AUDIO-RIL (AVIN I)
Audio inputs for external devices, such as a camcorder
or VCR.
_) S-VIDEO (AV INI)
Video input for external devices with an S-Video output,
such as a camcorder or VCR.
Connect to the video output jack on your PC.
VIDEO (AV INI)
Video input for external devices, such as a camcorder
or VCR.
UVl IN (HDMI I)(AUDIO-RIL)
Connect to the DVI audio output jack of an external device.
HDMI IN 1, 2
Connect to the HDMI jack of a device with HDMI output.
(Only HDMI 1 can support HDMI and DVI IN.)
This input can also be used as a DVl connection with
separate analog audio inputs. An optional HDMI/DVl
cable will be necessary to make this connection.
When using an optional HDMI/DVl adapter, the DVI analog
audio inputs on your TV allow you to receive left and right
audio from your DVI device. (Not compatible with PC)
O
ANT I IN(AIR)IANT 2 IN(CABLE)
Uses a 750 Coaxial connector for an Air/Cable
Network.
@
SERVICE
For service only.
COMPONENT IN 1, 2
Video (Y/PdPR)and audio (R-AUDIO-L)Componentinputs.
Remote Control
You can use the remote control up to a distance of about 23 feet from the TV. When using the remote, always
point it directly at the TV. You can also use your remote control to operate your VCR, Cable box, DVD player,
or Set-Top Box.
O
POWER
Turns the TV on and off.
_)
t_
NUMERIC BUTTONS
Press to directly select a channel.
and active source button (TV, DVD,
CABLE, ST& VCR) on the remote.
i_) SOURCE
{)-
Press to backflght the VOL, CH,
Press to select additional channels
(digital and analog) being broadcast
by the same station. For example,
to select channel "54-3", press "54",
then press '-" and '3'.
O
_
PRE-CH
Tunes to the previous channel,
_)
WISELINK
Not available.
CN LiST
Used to display Channel Lists on the
screen.
ANTENNA
Press to select 'AIR" or "CABLE".
Q
Press to display all of the available
video sources.
I_) REC
This remote can be used to control
recording on Samsung DVD
recorders. (Refer to page 65)
VCR/DVD Functions
- Rewind
- Stop
- Play/Pause
- Fast/Forward
_)
A OH "_
Press to change channels.
_
EXIT
Press to exit the menu.
O
+ VOLPress to increase or decrease the
volume.
_)
O
MUTE
Press to temporarily cut off the
sound.
UPAIDOWNTILEFT_I
RIGHT_/ENTER
C_J
Use to select on-screen menu items
and change menu values.
_
INFO
Press to display information on the
TV screen.
_)
Anynet+
Runs the Anynet+ functions and sets
up Anynet+ devices.
MENU
Displays the main on-screen menu.
_)
S.MODE
Press to select the sound mode.
_)
RETURN
Returns to the previous menu.
_)
P.MODE
Press to select the picture mode.
_)
resume normal video.
_)
CAPTION
Controls the caption decoder.
_)
(_) STILL
Press to stop the action during a
particular scene. Press again to
Press to change the screen size.
_
FAV.CH
Picture-in Picture ON/OFF.
@) OH AIM
Displays the available channels in
sequence. (These buttons change
channels in the PIP window only.)
for automatic shut off.
_
@ SET
Sets the remote to control your TV,
VCR, Cable, DVD player, or Set-Top
Box.
The performance of the remote control
may be affected by bright light.
_)
PIP
Press to switch to your favorite
channels.
SLEEP
Press to select a preset time interval
SRS
Selects SRS TruSurround XT mode.
This is a special remote control for
the visually impaired person, and has
Braille points on the POWER, Channel,
Volume, STOP, and PLAY/PAUSE
buttons.
P.SIZE
TVlDVDISTBICABLEIVCR
Press to operate your TV, DVD
player, STB, CABLE (box), or VCR.
MTS
Press to choose stereo, mono or
Separate Audio Program (SAP
broadcast).
_)
RESET
When your remote does not work,
change the batteries and press
the RESET button for 2-3 seconds
before use.
Installing Batteries in the Remote Control
1
Lift the cover at the back of the remote control upward as shown in the figure.
2
Install twoAAAsize
3
>
batteries.
_--
Make sure to match the "+" and "-" ends of the batteries with the diagram inside the
_,_
compartment.
Do not mix battery types, i.e. alkaline and manganese.
Close the cover as shown in the figure.
_,_ Remove the batteries and store them in a cool, dry place if you won't be using the remote
control for a tong time. The remote control can be used up to about 23 feet (7m) from the TV.
(Assuming typical TV usage, the batteries last for about one year.)
If the remote control doesn't work, check the following:
1. Is the TV power on?
2. Are the plus and minus ends of the batteries reversed?
3. Are the batteries drained?
4. Is there a power cut, or is the power cord unplugged?
5. Is there a special fluorescent light or a neon sign nearby?
i Connections
i
Connecting VHF and UHF Antennas
If your antenna has a set of leads that look like this, see "Antennas with 300 Q Flat Twin Leads"
below.
If your antenna has one lead that looks like this, see "Antennas with 75 _ Round Leads".
If you have two antennas, see "Separate VHF and UHF Antennas".
Antennas
with 300 £_Fiat Twin Leads
If you are using an off-air antenna (such as a roof antenna or "rabbit ears") that has 300 £_twin flat leads, follow the directions
below.
1
Place the wires from the twin leads under the screws on a 300-75 (_ adapter (not supplied).
Use a screwdriver to tighten the screws
2
Plug the adaptor into the ANT 1 IN (AIR) or ANT 2 IN (CABLE) terminal on the back of the TV.
Antennas
1
with 75 £2 Round
Leads
Plug the antenna lead into the ANT 1 IN (AIR) or ANT 2 IN (CABLE) terminal on the back of the TV.
S_arate
VHF and UHF Antennas
If you have two separate antennas for your TV (one VHF and one UHF), you must combine the two antenna signals before
connecting the antennas to the TV. This procedure requires an optional combiner-adaptor (available at most electronics shops).
1
Connect both antenna leads to the combiner,
2
Plug the combiner into the ANT 1 IN (AIR) or ANT 2 IN (CABLE) terminal on the bottom of the
back panel.
t_k
Connecting Cable TV
To connect
to a cable TV system, follow the instructions
below.
Cable without a Cable Box
1
Plug the incoming cable into the ANT 2 IN(CABLE)
_,_ Because this TV is cable-ready,
cable channels.
Connecting
1
terminal on the back of the TV.
you do not need a cable box to view unscrambled
to a Cable Box that Desorambles
All Channels
Find the cable that is connected to the ANT OUT terminal on your cable box.
_-- This terminat might be labeled "ANT OUT", "VHF OUT" or simply, "OUT".
2
Connect the other end of this cable to the ANT 2 IN (CABLE) terminal
the TV.
on the back of
Connecting to a Cable Box that Desorambles Some Channels
If your cable box descrambles only some channels (such as premium channels), follow the instructions below.
You will need a two-way splitter, an RF (A/B) switch, and four lengths of Antenna cable. (These items are available
at most electronics stores.)
1
Find and disconnect
the cable that is
connected to the ANT IN terminal on your
cable box.
_
_"fA"T'N
_-- This terminal might be labeled 'ANT IN", "VHF
iN" or simply, "IN'.
2
Connect this cable to a two-way
splitter.
incoming
cable
Splitter
Connect an Antenna cable between an
OUTPUT termina! on the splitter and the IN
terminal on the cable box.
Incoming
cable
J
Cable
BOX
Connect an Antenna cable between the ANT
OUT terminal on the cable box and the B-IN
terminal on the RF(A/B) switch.
incoming
cable
RF
Cable
(A/B)
Switch
Box
Connect another cable between the other
OUT terminal on the splitter and the A-IN
terminal on the RF (A/B) switch.
,.co
mino
cable
-- _q U _
_*****"' J
_
"_ ......_ "i_
)
Cable
Box
_'_[]°" F
RF
(A/B)
Switch
Connect the last Antenna cable between the
OUT terminal on the RF (A/B) switch and the
ANT 2 IN (CABLE) terminal on the rear of the
TV.
cab_ sp_
.....
_
RF_A/B_
Switch
/
J
After you have made this connection, set the A/B switch to the "A" position for normal viewing. Set the A/B switch to the "B"
position to view scrambled channels. (When you set the A/B switch to "B", you wilt need to tune your TV to the cable box's
output channel, which is usually channel 3 or 4.)
Connecting a VCR
Video Connection
These instructions assume that you have already connected your TV to an antenna or a cable TV system (according
to the instructions on pages 9~10). Skip step 1 if you have not yet connected to an antenna or a cable system.
1
Unplug the cable or antenna
from the back of the TV.
Connect the cable or antenna
to the ANT iN terminal on the
back of the VCR.
3
Connect anAntenna Cabte
between the ANT OUT
terminal on the VCR and the
TV Rear Panel
VCR Rear Panel
ANT 1 IN(AIR)orANT
2 IN
(CABLE) terminal on the TV.
4
Connect a Video Cable
between the VIDEO OUT jack
on the VCR and the AV iN 1
[VIDEO] jack on the TV.
_IAudio
5
Cable(Not
supptied)
ConnectAudio
Cables
between the AUDIO OUT
jacks on the VCR and theAV
IN 1 JR-AUDIO-L] jacks on
the TV.
:,_
If you have a "mono" (non-stereo) VCR, use a Y-connector (not supplied) to hook up to the right and left audio input
jacks of the TV. if your VCR is stereo, you must connect two cables.
_-- Each VCR has a different back panel configuration.
:,_ When connecting a VCR, match the color of the connection
terminal to the cable.
S-Video Connection
Your Samsung TV can be connected to the S-Video jack of a VCR.
(This connection delivers a better picture when compared to the regular Video connection
1
To begin, foitow steps 1-3
in the previous section to
connect the antenna or cable
above.)
TV Rear Panel
VCR Rear Panel
to your VCR and your TV.
2
Connect an S-Video Cable
between the S-VIDEO OUT
jack on the VCR and theAV
IN 1 IS-VIDEO] jack on the
TV.
Connect Audio Cables
between the AUDIO OUT
jacks on the VCR and theAV
IN 1 JR-AUDIO-L] jacks on
the TV.
An S-Video cable is usually included with an S-VHS VCR. (if not, check your local electronics
Each VCR has a different back panel configuration.
_-- When connecting a VCR, match the color of the connection terminal to the cable.
store.)
Connecting a Camcorder
The rear panel jacks on your TV make it easy to connect a camcorder
They allow you to view the camcorder
tapes without using a VCR
1
to your TV.
Connect a Video Cable
(or S-Video Cable) between
the AV iN 1 [VIDEO]
(or S-VIDEO) jack on the TV
and the VIDEO OUT jack on
the Camcorder.
_Camc°rder
(_
TV Rear
Panel
_
00
Connect Audio Cables
between theAV iN 1
[L-AUDIO-R] jacks on the TV
and the AUDIO OUT jacks on
the Camcorder.
Each Camcorder
has
El
S-Video
Cable(Not
supplied)
a different back panel
configuration.
When connecting a Camcorder,
match the color of the connection terminal to the cable.
Connecting
a DVD Player/Cable
The rear panel jacks
Box/Satellite
on your TV make it easy to connect
receiver
a DVD Player/Cable
(Set-Top
Box/Satellite
Box)
receiver (Set-Top
Box)
to your TV.
1
Connect Component Cable
between the COMPONENT
TV Rear Panel
DVD Player/Cable Box/
Satellite receiver (Set-Top Box).
I_ _:
IN 1 [Y, PB, PR] (or
COMPONENT IN 2 [Y, P+,
PR]) jacks on the TV and the
COMPONENT OUT [Y, PB,
PR]jacks on the DVD Player/
Cable Box/Satellite receiver
(Set-Top Box).
_Audio
2
Cable
(Not
supplied)
ConnectAudio
Cables
between the COMPONENT
IN 1 [R-AUDIO-L](or
COMPONENT IN 2
JR-AUDIO-L]) jacks on the TV and the AUDIO OUT jacks on the DVD Player/Cable
Box).
Box/Satellite
receiver (Set-Top
Component video separates the video into Y (Luminance (brightness)), PB (Blue) and PR (Red) for enhanced video
quality. Be sure to match the component video and audio connections. For example, if connecting the video cable to
COMPONENT IN, connect the audio cable to COMPONENT IN also.
Each DVD Player/Cable Box/Satellite receiver (Set-Top Box) has a different back panel configuration.
_-- When connecting a DVD Player/Cable Box/Satellite receiver (Set-Top Box), match the color of the connection terminal
to the cable.
Connecting
This connection
This connection
1
a DVD PlayedCable Box/Satellite
receiver (Set-Top Box) via HDMI
can only be made if there is an HDMI Output jack on the external device.
will provide the highest quality picture.
Connect an HDMI Cable
between the H DMI IN 1 (or
HDMI IN 2) on the TV and
the HDMI OUT on the DVD
Player/Cable Box/Satellite
DVD Player/Cable
Box/
TV Rear
SatelLitereceiver(Set-TopBox)
_
Panel
_
receiver (Set-Top Box).
DHDMI
Cable
(Not
supplied)
What is HDMt?
.
HDM!, or high-definition multimedia interface, is a interface that enables the transmission of digital audio and video
signals using a single cable.
. The difference between HDMI and DVl is that the HDMI device is smaller in size, has the HDCP (High Bandwidth Digital
Copy Protection) coding feature installed, and supports multi-channel digital audio.
_- Each DVD Player/Cable Box/Satellite receiver (Set-Top Box) has a different back panel configuration.
_-- When connecting a DVD Player/Cable Box/Satellite receiver (Set-Top Box), match the color of the connection terminal
to the cable.
_,_ When connecting via HDMI, you do not need to connect Audio Cables. You only need to connect Audio cables when
connecting via HDMI/DVl.
Connecting
This connection
1
a DVD PlayedCable Box/Satellite
can only be made if there is a DVI Output
receiver (Set-Top Box) via DVI
jack on the external device.
Connect a HDMI/DVI Cable
TV Rear
or DVI-HDMI Adapter
between the HDMI IN 1 jack
on the TV and the DVl jack on
the DVD Player/Cable Box/
Satellite
Panel
_
_ DVDPLayer/Cable
Box/
/ ....
,.j (Set-Top
SatelLite
rBox)
eceiver
.................................
_............................._
_
®
receiver (Set-Top
Box).
2
ConnectAudio
Cables
between the DVl IN (HDMI 1)
[R-AUDIO-L] jacks on the TV
and the AUDIO OUT jacks
on the DVD Player/Cable
Box/Satellite
Top Box).
receiver (Set-
EIA,,d_oC,ble
(Notsupplied)
_}HDMI/DVI
Cable {Not supplied)
Each DVD Player and Cable Box/Satellite receiver (Set-Top Box), has a different back panel configuration.
_-- When connecting a DVD Player/Cable Box/Satellite receiver (Set-Top Box),, match the color of the connection
to the cable.
_,_ Only HDMi IN 1 can support HDMi and DVl.
terminal
Connecting a Digital Audio System
The rear panel jacks on your TV make it easy to connect a Digital Audio System to your TV.
1
Connect an Optica! Cable
between the DIGITAL AUDIO
DigitalAudio System
TV RearPanel
OUTand
(OPTICAL)j
on the
TV
the Digital ack
Audio
input
(OPTICAL)jack
on the Digital
Audio System.
[_l_
_-
When a Digital Audio System
is connected to the "DIGITAL
AUDIO OUT (OPTICAL)"
terminal:
Decrease the gain (volume)
of the TV, and adjust the
volume level with the
Optical Cable (Not supplied}
system's volume control.
What is OPTICAL?
• An optical cable converts an electric signal into an optical light signal, and transmits it through glass fibers. S/PDIF is a
transmission system of digital audio in the form of a light wave that uses a glass conductor.
_-- 5.1CH audio is possibie when the TV is connected to an external device supporting 5.1CH.
Each external input source device has a different back panel configuration.
_-- If you have an external device (DVD player/Cable Box/Satellite receiver (Set-Top Box)) connected via HDMI to the TV,
audio is not output from the Optical jack.
Connecting
an AmplifiedDVD
Home Theater
Connect Audio Cables
between the AUDIO OUT
JR-AUDIO-L] jacks on the TV
and AUDIO IN [L-AUDIO-R]
TV Rear Panel
Amplifier/DVD
Home Theater
jacks on the Amplifier/DVD
Home Theater.
When an audio amplifier is
connected to the "AUDIO
OUT [R-AU DtO-L]" jacks:
Decrease the gain (volume)
of the TV, and adjust the
volume level with the
Amplifier's
volume control.
Each Amplifier/DVD Home Theater has a different back panel configuration.
_-- When connecting an Ampiifier/DVD Home Theater, match the color of the connection
terminal to the cable.
Connecting a PC
Using
1
2
the D-Sub Cable
Connect a D-Sub Cable
between PC IN [PC] jack on
the TV and the PC output jack
on your computer.
Connect a PCAudio Cable
between the PC IN [AUDIO]
jack on the TV and the Audio
Out jack of the sound card on
your computer.
Using the HDMI/DVI Cable
1 Connect a HDMI/DVI cable
Using the D-Sub Cable
TV Rear Panel
Using the HDMI/DVl Cable
between the HDMI IN I jack
on the TV and the PC output
jack on your computer.
2
Connect a 1Stereo/2RCA
cabte between the DVI IN
(HDMI 1) [R-AUDIO-L] jacks
on the TV and the Audio Out
jack of the sound card on
your computer.
TV Rear Panel
PC
_-- Each PC has a different back panel configuration.
When connecting a PC, match the color of the connection terminal to the cable.
_-- When using an HDMI/DVI cable connection, you must use the HDMI IN1 terminaI.
Operation
Turning the TV On and Off
!
Press the POWER button on the remote control.
You can also use the POWER button on the TV.
It may take a while when your TV starts.
_JJ
_J
Plug & Play Feature
When the TV is initially powered
1
On, basic customer settings
proceed automatically
and subsequently:
Press the POWER button on the remote control.
The message
displayed.
Menu language,
Shop Mode, Channels
and Time will be set. is
Press the ENTER button. The message Select the language of the OSD. is
automatically displayed.
Press the A or T button to select language, then press the ENTER button.
The message Select Home Mode when installing this TV at home. is
automatically displayed.
Press the _ or _ button to select Shop or Home, then press the ENTER button.
_,_ The default selection is Home.
_,_ We recommend
environment.
setting the TV to Home mode for the best picture in your home
_-- Shop mode is only intended for use in retail environments.
_,_ If the unit is accidentally set to Shop mode and you want to return to Dynamic
(Home) mode, press the any Volume button and then hold down the MENU
button for five seconds on the TV panel.
Press the A or T button to memorize the channels of the selected connection.
Press the ENTER button to select Start.
_-- If the antenna is connected to ANT1 IN(AIR), select Air and if it is connected to
ANT 2 IN(CABLE), select Cable.
_,_ If both ANT 1 IN(AIR) and ANT 2 IN(CABLE)
select the Air + Cable.
are connected,
_,_ In Cable mode, select the correct analog signal cable system source among
STD, HRC, and IRC by pressing the A or T button, then press the ENTER
button. If you have Digital cable, select the cable system signal source for both
Analog and Digital. Contact your local cable company to identify the type of
cable system that exists in your particular area.
To memorize the channels, press the _- button to select Start, then press the
ENTER button.
Contact your local cable company to identify the type of cable system that
exists in your particular area.
Continued...
The TV wilt begin memorizing all of the available channels.
After all the available channels are stored, the Auto program menu reappears.
Press the ENTER button when channel memorization is complete.
The Clock Mode menu is automatically displayed.
To stop the search before it has finished, press the ENTER button with Stop
selected.
Press the ENTER button.
Press the A or _ button to select Manual if you want to set the current time
manually, then press the ENTER button. Set current date and time. is displayed.
_--
If you select Auto, Set to daylight
then go to step 9.
savings
time. is displayed,
Press the ,.q or _ button to move to Month, Day, Year, Hour, Minute, or
am/pro. Set the date and time you want by pressing the A or _' button,
then press the MENU button.
_-- You can set the Month, Day, Year, Hour, and Minute
number buttons on the remote control.
directly by pressing the
Hour
Minute
am!pro
The message Enjoy your watching, is displayed.
When you have finished, press the ENTER button.
_,_ Even if the ENTER button is not pressed, the message wilt automatically
disappear after several seconds.
the Clock Automatically
9
Pressthe ENTER button.
Press the A or T button to select On or Off, then press the ENTER button.
Select the time zone in which you live. menu is automatically displayed.
10
Press the A or T button to highlight the time zone for your local area (and to
move the highlight to the appropriate time zone on the map of the United States).
Press the ENTER button.
If clock is not automatically
set, see page 49 to set the clock.
11 The message Enjoy your watching, is displayed.
When you have finished, press the ENTER button.
_-- Even if the ENTER button is not pressed, the message wilt automatically
disappear after several seconds.
Continued...
If_
want to reset this feature...
i
Press the MENU button to display the menu.
Press the A or T button to select Setup, then press the ENTER button.
2
Press the ENTER button to select Plug & Play. For further details on setting up
options, refer to the pages 16~17.
The Plug & Play feature is only available
in the TV and DTV mode.
Changing Channels
_the
1
Channel Buttons
Press the CH A
or CH V
button to change channels.
_-- When you press the CH A or CH v button, the TV changes channels in
sequence. You will see all the channels that the TV has memorized.
(The TV must have memorized at least three channels). You will not see
channels that were either erased or not memorized. See page 20 to memorize
channels.
_the
1
Number
ill
/tl
I/.....
LI[
=
t
Li
=
......r----'_--_---_ ......1]-----i
Buttons
Press the number buttons to go directly to a channel. For example, to select
channel 27, press 2, then 7.
The TV will change channels when you press the second number.
7®
® ® ® ?i i
......... ....
_the
"=" Button
The "=" button is used to select stations that broadcast
1
a digital signal.
For example, for Channel 7-1, press 7, then -, then 1.
[ .............................
_-- HD indicates the TV is receiving a Digital High Definition signal.
SD indicates the TV is receiving a Standard Definition signal.
For quick channel change, press the number buttons, then press the ENTER
button.
_the
PRE-CH Button
to select
the Previous Channel
Use the number buttons to quickly tune to any channel.
lII[
......... Q_----'_----_-@
P__V_ll
.......... l
1
[____
_[L__
___r___N__
__c_1___S___E_N_K__
_EC
___
__ll____
_i
Press the PRE-CN button. The TV will switch to the last channel viewed.
_"
TO quickly switch between two channels that are far apart, tune to one channel, then use the number button to
select the second channel.
Then use the PRE-CH button to quickly alternate between them.
Adjusting the Volume
Usin
1
theVolume Buttons
Press the VOL + or VOL - button to increase or decrease the volume.
_
Using
oo
the Mute Button
At any time, you can cut off the sound using the MUTE button.
1
Press MUTE and the sound cuts off.
The word "Mute" will appear in the lower-left corner of the screen.
2
To turn mute off, press the MUTE button again, or simply press the VOL + or VOL - button.
Viewing the Display
The display
1
identifies
the current channel and the status
of certain audio-video
settings.
Press the INFO button on the remote control.
The TV will display the channel, the type of sound, and the status of certain picture
and sound settings.
Press the INFO button once more or wait approximately 10 seconds and it
disappears automatically.
r----l[........._
.........1]----q
viewing the Menus
1
2
With the power on, press the MENU button.
The main menu appears on the screen, tts left side has five icons:
Picture, Sound, Channel, Setup, input.
Use the A or T button to select one of the five icons.
Then press the ENTER button to access the icon's sub-menu.
3
Press the EXiT button to exit.
_-- It takes about one minute until the on-screen
menu disappears.
II J
Memorizing the Channels
Your TV can memorize and store all of the available channels for both "off=air" (air) and cable channels.
After the available channels are memorized, use the CH A or CH v _button to scan through the channels.
This eliminates the need to change channels by entering the channel digits. There are three steps for memorizing
channels: selecting a broadcast source, memorizing the channels (automatic) and adding or deleting channels
(Channel Lists).
_the
Video Si£1nal-source
Before your television can begin memorizing the available channels, you must specify
the type of signal source that is connected to the TV (i.e. an air or a cable system).
1
Press the MENU button to display the menu.
Press the A or _' button to select Channel, then press the ENTER button.
2
Press the ENTER button select Antenna.
Press the A or _' button to select Air or Cable, then press the ENTER button.
Press the EXIT button to exit.
Storing Channels in Memorv_Automatic
Method)
1
Press the MENU button to display the menu.
Press the A or _' button to select Channel, then press the ENTER button.
2
Press the A or _' button to setect Auto
3
Press the A or T button to setect the antenna connection,
button.
Program, then press the ENTER button.
then press the ENTER
_-- Air: "Air" antenna signal.
Cable: "Cable" antenna signal.
Air+Cable: "Air" and "Cable" antenna signals.
_-- If the antenna is connected to ANT 2 IN(CABLE),
connected to ANT 1 IN(AIR), setect Air.
If both ANT 1 IN and ANT 2 IN are connected,
setect Cable and if it is
select the Air + Cable.
_-- If you setected Air, then go to step 5.
4
Press the A or T to select the correct analog signal cable system source among
STD, HRC, and IRC, then press the ENTER button. If you have Digital cable,
select the cable system signal source for both Analog and Digital.
_-- If you have Digital cable TV, select the signal source for both Analog and
Digital.
_-- STD, HRC, and IRC identify various types of cable TV systems. Contact your
Ioca! cable company to identify the type of cable system that exists in your
particular area. At this point the signal source has been selected.
5
The TV begins memorizing all available stations.
If you want to stop Auto Programming, press the ENTER button. The Stop Auto
Program? message will be displayed. Select Yes by pressing the _ or _ button.
Press the EXIT button to exit.
_-- The TV must be connected to an antenna/cable in order to receive digital
TV signals. Even if a particular channel is deteted from the memory, you can
always tune to that channel directly by using the number buttons on the remote
control.
. All available
DTV and analog channels are automatically
. It takes approximately
3 to 10 minutes to memorize
stored in memory.
channels.
Setting Up Your Remote Control
After your remote controJhas been properly set up, your remote control can operate in five different modes:
TV, VCR, Cable, DVD, or Set-Top Box. Pressing the corresponding button on the remote control allows you to
switch among these modes, and control whichever piece of equipment you choose.
_-- The remote control might not be compatible with all DVD Players, VCRs, Cable boxes, and Set-Top Boxes.
Settin 9 _
the Remote to Operate Your VCR
1
Turn off your VCR.
2
Press the VCR button on your TV's remote control.
3
Press the SET button on your TV's remote control.
4
Using the number buttons on your remote control, enter three digits of the VCR code listed
on page 23 of this manual for your brand of VCR. Make sure you enter three digits of the
code, even if the first digit is a "0'. (If more than one code is listed, try the first one.)
5
Press the POWER button on the remote control. Your VCR should turn on if your remote
is set up correctly.
If your VCR does not turn on after set-up, repeat steps 2, 3 and 4, but try one of the other codes
listed for your brand of VCR. If no other codes are listed, try each VCR code, 0% through 080.
............._________
..............
®o
/®® ®I.,
.......
HbL .2¢....
_AVCt
r-m
c_
C:D _
r-xn
_,_£r_lsu N£
Note on Using Remote Control Modes: VCR
When your remote control is in VCR mode, the volume buttons still control your TV's volume.
Setting
_
the Remote to Operate Your Cable Box
1
Turn off your cable box.
2
Press the CABLE button on your TV's remote control.
3
Press the SET button on your TV's remote control.
4
Using the number buttons on your remote control, enter three digits of the cable box code
listed on page 24 of this manual for your brand of cable box. Make sure you enter three
digits of the code, even if the first digit is a "0". (tf more than one code is listed, try the first
one.)
5
Press the POWER button on the remote control.
Your cable box should turn on if your remote is set up correctly.
,,@;=.
®o
f
If your cable box does not turn on after set-up, repeat steps 2, 3 and 4, but try one of the other
codes listed for your brand of cable box. If no other codes are listed, try each code, 000 through
046.
IFIVCI
ICAPI
_
I
_III£1111
Note on Using Remote Control Modes: Cable Box
When your remote control is in CABLE mode, the volume buttons still control your TV's volume.
J
Continued...
Ujo the Remote to Oj_erate Your DVD
I
Turn off your DVD.
2
Press the DVD button on your TV's remote control.
3
Press the SET button on your TV's remote control,
4
Using the number buttons on your remote control, enter three digits of the DVD code listed
on page 25 of this manuat for your brand of DVD. Make sure you enter three digits of the
code, even if the first digit is a "g". (If more than one code is listed_ try the first one,)
5
Press the POWER button on the remote control,
Your DVD should turn on if your remote is set up correctly,
If your DVD does not turn on after set-up, repeat steps 2, 3 and 4, but try one of the other codes
listed for your brand of DVD. If no other codes are listed, try each code, %0 through 141.
;ts
i
II _
_._ ,,zJ_'_t, !
@®@, I ,
[......
ll____O__©_O___®___
......
]
FAVCH
¢AmlO_
CZ3 CZ3 _
_
12El
c_ dS@
_',_AMSUNG
Note on Using Remote Control Modes: DVD
When your remote control is in DVD mode, the volume buttons still control your TV's volume.
_
the Remote to _erate
Your Set Top Box
1
Turn off your STB.
2
Press the STB button on your TV's remote control.
3
Press the SET button on your TV's remote control.
4
Using the number buttons on your remote control enter three digits of the STB code listed
on page 24 of this manual for your brand of STB. Make sure you enter three digits of the
code_even if the first digit is a "0". (If more than one code is liste& try the first one.)
5
Press the POWER button on the remote control.
Your STB should turn on if your remote is set up correctly.
If your STB does not turn on after set-up, repeat steps 2, 3 and 4_but try one of the other codes
listed for your brand of STB. If no other codes are listed, try each code_O00 through 074.
J
® ® ®J",r J
J ,,,@® @,_ J
j ®
j
i......
J!8°_ _ @ .......
J
_J'_MSUNG
Note on Using Remote Control Modes: STB
When your remote control is in STB mode_the volume buttons still control your TV's volume.
Continued...
Remote Control Codes
VCR
Brand
SAMSUNG
ADMIRAL
AIWA
AKAI
AUDIODYNAMICS
BELL&HOWELL
BROKSONIC
CANDLE
CANON
CITIZEN
COLORTYME
CRAIG
CURTISMATHES
DAEWOO
DB
DIMENSIA
DYNATECH
ELECTROHOME
EMERSON
FISHER
FUNAI
GENERALELECTRIC
GO VIDEO
LG(Goldstar)
HARMANKARDON
HITACHI
INSTANTREPLAY
JC PENNEY
JCL
KENWOOD
KLH
LLOYD
LOGIK
LXl
JVC
MAGNAVOX
MARANTZ
MARTA
KONIA
ORLON
MEI
MEMOREX
MGA
MIDLAND
MINOLTA
Code
%0 001002 003004 005077 078079
020
025
004027032
007026
018
022
002003006 008015 055
021056
002003006 008015 055
007
002024
002007008 017021 025056 064066
003010011 012013014 015016
007026
017
025
034
001003006 021022 025030 032034
040047050 052060 063065 066067
069073
018024028 029048 05t 061
025
002005017 021056
002
Brand
MITSUBISHI
MONTGOMERY
WARD
MTC
MULTITECH
NEC
OPTIMUS
PANASONIC
PENTAX
PENTEXRESEARCH+
PHILCO
PHILIPS
PIONEER
PORTLAND
PROSCAN
QUARTZ
QUASAR
RADIOSHACK/
REALISTIC
RCA
006007008 009010
007
019025041 042074
021
0020070t8 019021 026037 041
054056
007008018 021026 037
007008018 026037
070
025
038
025
081082083
021056059
007008018 021026 037062
006
036
073074075 076
021
006021024 025
034
005
019041075
SHIMTOM
SIGNATURE
SONY
SYLVANIA
SYMPHONIC
TANDY
TASHIKA
TATUNG
TEAC
TECHNICS
TEKNIKA
TMK
TOSHIBA
TOTEVlSION
UNITECH
VECTORRESEARCH
VICTOR
VIDEOCONCEPTS
VlDEOSONIC
WARDS
SANSUI
SANYO
SCOTT
SEARS
SHARP
YAMAHA
ZENITH
Code
019 034041 046
020
002 025
002 005025 038
007 008018 026037 062064
020
021 056071 072
019 041075
008
021 056059
021 080
019 026039 053
015 049055
017
018
021 056
006 018020 021024 025029 034
048 056
002 017019 021035 041043 057
068 076
026
018 024
003 047052 067
006 018019 024028 029041 048051
020 034045 015
027 033038 058
025
027 033044
021 025056 059
025
018 025
006
037
025 037068
021
006 021025 03t
066
003 019029 05t 052
002 006
002
007 026
026
007 026
002
002 003006 019020 021024 025034
038 041
007 008018 026037
023 027033
Continued...
CABLE BOX
Brand
SAMSUNG
GI
HAMLIN
HITACHI
JERROLD
MACOM
MAGNAVOX
OAK
PANASONIC
PHILIPS
PIONEER
RCA
REGAL
Code
0% 001 002 003004005 006007
041
003024 031
025030
038039
025030
019023 028
026
003022 027 037044
019021 023 028
004018 020 044
014022 040
003
Brand
REGENCY
SA
SCIENTIFICATLAN
SPRUCER
STARGATE2000
SYLVANIA
TEXSCAN
TOCOM
UNIVERSAL
VlEWSTAR
WARNERAMEX
ZENITH
Code
015 023
042 043
042 043
022
036
016
016
032
033 034
019 021023 028
046
017 029035 037045
Brand
Code
LG(Goldstar)
MAGNAVOX
MEMOREX
MOTOROLA
MACOM
MITSUBISNI
NEXTLEVEL
PNILIPS
044 073
016 021036 038039 040041 042
016
064
018
015
047 048064
015 016017 021033 036038 039
040 041042 067
046 049050 063
058 059061 062
016
065 066
051 052053 065066
064
057
020 027
026
031
005 006007
064
064
054 060
015 017028 029030 072
060 066
016 021037 055056 057
024 031068
8AMSUNG SET-TOP BOX
Product
GroundwaveSTB
CABLESTB
SatelliteSTB
Code
000 00I 002 008013
000 004008 013
000 003008 0t3
SET-TOP BOX
Brand
ALPHASTAR
ANAM
CHANNELMASTER
CROSSDIGITAL
CHAPARRAL
DIRECTTV
DAEWOO
DISHNETWORKSYSTEM
DISHPRO
DRAKE
DXANTENNA
ECHOSTAR
EXPRESSVU
GOI
GE
GENERALINSTRUMENT
HTS
HOMECABLE
HITACHI
HUGHESNETWORK
Code
023
043
018 034
019
035
015 016 017019022 045060
061 062 065066067 068
074
069 070
069
018 024 032
027
025 069 070071
069
069
065
046 047 048063064
069
056
022
015 017
IQ
IQ PRISM
JANEIL
JERROID
JVC
020
020
059
063
069 070
PRIMESTAR
PANASONIC
PAYSAT
PROSCAN
RCA
RADIOSHACK
REALISTIC
STS
STARTRAK
SKY
SKY LIFE
SHACK
STARCHOICE
SONY
TOSHIBA
ULTIMATETV
UNIDEN
ZENITH
Continued...
8AMSUNG DVD
Product
DVD
DVDR
BD Record
VCRCOMBO
VCR Record
DHR COMBO
Code
0% 001002
003 004
005 006
007 008009 010011
012
013
Product
HomeTheaterVCR COMBO
HDD RecordCOMBO
TWINTRAYCOMBO
STBDVDCOMBO
DVDReceiver
AVReceiver
Code
014 015016
017
018
019
020
021
DVD
Brand
ANAM
AUDIOVOX
AUDIOLOGtC
ANABA
APEXDIGITAL
AIWA
BROKSONIC
BLAUPUNKT
B&K
CURTISMATHES
CYBERHOME
CLARION
CIRRUS
CINEVlSlON
DAEWOO
DENON
FARENHEIT
FISHER
GPX
GO VIDEO
GE
GREENHILL
HITACHI
HITEKER
HOYO
HARMAN/ KARDON
IRT
INTEGRA
JBL
JVC
JATON
KENWOOD
KISS
KONKA
KLH
Code
030
075
085
072
070071074 086083 084088
111112
114
062
074
122 123
027
065077078 079082
080 125
081
095
066
146
067068
090
060
061089 133135
069074
074
064 113
071
073
091 110
089
092
091
022033 115116
073
051 108109
073
059 100106107
074075
LG(Goldstar)
LOEWE
LASONIC
MOBILEAUTHORITY
MEMOREX
MALATA
MAGNAVOX
MINTEK
MONYKA
025031
057
058
054
055
056
076093
074094
073
Brand
NORCENT
NEXTBASE
NEC
NANTAUS
NESA
OPTOMEDIAELECTRONICS
OPTIVlEW
ONKYO
PHILCO
PRINCETON
PROSCAN
PANASONIC
PHILIPS
ROTEL
RIO
RCA
RAITE
ROWA
SAMPO
SONY
SHERWOOD
SVA
SYLVANIA
SHARP
SANSUI
SANYO
SHINSONIC
SANYO
THOMSON
TOSHIBA
TECHNICS
TVIEW
TOKAI
TEAC
TECHWOOD
TREDEX
URBANCONCEPTS
VENTURER
VOCOPRO
YAMAHA
YAMAKAWA
XWAVE
ZENITH
Code
048 049050
052
053
144
074
105
072
076 092 119
044 045
046 047
023
024 034 124134136 137 138
036 076
117118
120
023 035074 075131 132
073
038
104
026 029 I26 127128 129
130141
039 041
042
043 093
140
062
062
094
090
145
028 062076
139
072
073
096
097
098 099 101
076
075
102
032 063
040 073
103
076 121
To Select the Source
Use to select TV or other external input sources such as DVD players or Cable Box/Satellite
Box) connected
to the TV. Use to select the input source of your choice.
1
Press the MENU button to display the menu.
Press the A or _' button to setect Input, then press the ENTER button.
2
Press the ENTER button to setect Source
List.
Press the A or T button to select the signal, then press the ENTER button.
_-- You can choose between the following sets of jacks: AV, S-Video, Component1,
Component2, PC, HDMI1, or HDMI2 on the TV's rear panel.
HDMI1 or HDMI2 input can only be selected when the external device is turned
on and connected via HDMI.
_-- You can choose only those externat devices that are connected
to the TV.
Press the SOURCE button on the remote control to view an external signal source.
To Edit the input Source Name
Name the device connected to the input jacks to make your
input source
selection
1
Press the MENU button to display the menu.
Press the A or _' button to setect Input, then press the ENTER button.
Press the A or T button to select Edit Name, then press the ENTER button.
2
Press the A or T button to select AV, S-Video,
PC, HDMII, or HDMI2 input jack,
then press the ENTER button.
Component1,
Component2,
Press the A or _ button to select VCR, DVD, D=VHS, Cable STB, HD STB,
Satellite STB, PVR STB, AV Receiver, DVD Receiver, Game, Camcorder,
DVD Combo, PC, VOD STB, or TV input source, then press the ENTER button.
Press the EXiT button to exit.
When a PC with a resolution of 640 x 480@60Hz is connected to the
HDMI IN 1 port, you shoutd set the HDMI1 mode to PC in the Source List of
Input mode. if the HDMI1 mode is not PC, it may work depending on the TV
setting.
easier.
receivers
(Set-Top
i Picture Control
Using Automatic
i
Picture
Settings
Your new Plasma TV gives you optimal control over the picture you're watching. You can change the screen size,
improve the image quality, even watch something else without turning off what you're currently watching. Please
be aware that the best picture on this TV will be obtained from High Definition (HD) sources such as Digital cable
or DVD players.
1
Press the MENU button to display the menu.
Press the ENTER button to select Picture.
Press the ENTER button to select Mode.
Press the A or T button to select the Dynamic,
setting, then press the ENTER button.
Standard,
or Movie picture
* Choose Dynamic to increase the clarity and sharpness of the picture,
. Choose Standard for general TV watching mode.
* Choose Movie when watching movies.
Press the P.MODE button on the remote control to select one of the standard picture
settings.
3
Press the A or 'V' button to select Contrast,
or Tint, then press the ENTER button.
Press the _ or _,- button to decrease
Press the ENTER button.
_-- • In PC mode, onty the Contrast
Brightness,
Sharpness,
_
_
_
.......
11
i
l/
i
item.
can be selected.
• Each adjusted setting will be stored separately according
• When you make changes to Contrast,
accordingly.
i IIN:z
...... _2" ...... _
Color,
or increase the value of a particular
and Brightness
[.......[1 _
Brightness,
to its input mode.
Sharpness,
Color, or Tint, the OSD wilt be adjusted
Continued...
5
Press the ENTER button to return to Picture.
6
Press the A or _' button to select Color Tone, then press the ENTER button.
Press the A or T button to select Cool2, Coo11, Normal,
press the ENTER button.
_-- When the picture mode is set to Dynamic
cannot be selected.
Resetting
8
the Picture Settings
or Standard,
Warm1, or Warm2, then
Warm1 and Warm2
to the Factory Defaults
Press the A or _' button to select Reset, then press the ENTER button.
Press the A or _' button to select OK, then press the ENTER button.
Press the EXIT button to exit.
Each picture mode can be reset.
Digital Noise Reduction
If the broadcast signal received by your TV is weak, you can activate
reduce any static and ghosting that may appear on the screen.
1
Press the MENU button to display the menu.
Press the ENTER button to select Picture.
2
Press the A or _' button to select Digital
the Digital Noise
NR, then press the ENTER button.
Press the A or _' button to select Off, Low, Medium, High, or Auto, then press
the ENTER button.
Press the EXIT button to exit.
_-- The Digital NR function is available in all modes except PC.
Reduction feature
to help
Changing the Screen Size
Occasionally, you may want to change the size of the image on your screen. Your TV comes with six screen size
options, each designed to work best with specific types of video input. Your cable box or satellite receiver may
have its own set of screen sizes as well.
1
Press the MENU button to display the menu.
Press the ENTER button to select Picture.
2
Press the _, or T button to select Size, then press the ENTER button.
3
Press the _t, or T button to select the screen format you want.
Press the ENTER button.
Press the EXIT button to exit.
* t6:g : Sets the picture to 16:9 wide mode.
* Zo0ml : Magnifies the size of the picture on the screen.
+Zoom2 : Expands the Zoom1 format picture.
, Wide Fit : Enlarges the aspect ratio of the picture to fit the entire screen.
,4:3 : Sets the picture to 4:3 normal mode.
, Just Scan : Use this function to see the full image without any Cutoff when HDMI
729p/1080i signats are input.
Press the P.SiZE button on the remote control to change the picture size.
i-----ff--_ ......-::.7......"_-7--]]-----i
',
U
L
',
i:
16:9
Zoom1
Sets the picture to 16:9 wide
moae.
The screen size when @+de
screen is ver[+callyenlarge&
_
S,MO_
FAVCH
CAPliON
STILL
_SEE
J_+
_
J/
L
Zoom2
]-he screen size when the Zoom1
screen is vertically enlargea.
2-
J
Wide Fit
4::3
Just Scan
Enlarges the aspect ratio of
the picture to fit the entire
screen.
Sets the 3icture to 4:3 normal
moae.
Use this functionto see the fu
mage without any cutoff when
HDMt 720plt086i signals are inpul
_-+ • In TV, VIDEO, S-VIDEO, and COMPONENT(480!,
480p) modes, all screen modes can be selected.
(16:9 _ Zoom1 ...+Zoom2 _ 4:3)
• In COMPONENT(720p,
1080i) or HDMI(720p, 1080i) mode, 16:9, 4:3 and Wide Fit can be selected.
• tn Zoom1, Zoom2 and Wide Fit modes, you can move the picture on the screen by pressing the A or T button.
• You can not change the picture size when PIP is set to Double.
• When Double (M'I, rN) mode has been set in PtP, the Picture Size cannot be set.
• Wide Fit can be used when watching a Digital HD (High Definition) signal.
• If Just Scan is selected, on picture may appear black areas caused by an externat device or broadcasting not by TV.
Some cable boxes and satellite receivers have their own set of screen sizes, which may differ from the ones above.
',
J
',
Making Detailed Picture Settings
Samsung's new TVs allow you to make even more precise picture settings than
previous models. See below to make Detailed picture settings.
1
Press the MENU button to display the menu.
Press the ENTER button to select Picture.
2
Press the A or _' button to select Detailed Settings, then press the ENTER
button.
3
Select the desired Detailed Settings option by pressing the A or T button,
then press the ENTER button.
4
When you are satisfied with your setting, press the ENTER button.
Press the EXIT button to exit.
_,_ When the picture mode is set to Standard
selected.
or Movie, Detailed
_-- if DNle is set to Off and the picture mode is in Standard
Settings cannot be selected.
Settings
can be
mode, the Detailed
Black Adjust: OfflLowlMediumlHiqh
You can setect the black tevel on the screen to adjust the screen depth.
Dynamic Contrast: OfflLowlMediumlHigh_
You can adjust the screen contrast so that the optimal contrast is provided.
Gamma:
-3 ~ 3
You can adjust the Primary Color (Red, Green, Blue) Intensity.
Press the 4 or I_ button until you reach the optimal setting.
Color Sjoace: Auto/Wide
Color space is a color matrix composed of red, green, and blue colors. Select your
favorite color space and experience the most naturat color.
White Balance:
R-OffsetlG-OffsetlB-OffsetlR-GainlG-GainlB-GainlReset
You can adjust the color temperature
for more natural picture colors.
Select the required option by pressing the A or T button, then press the ENTER
button. Press the 4 or _ button until you reach the optimal setting.
,
,
,
,
•
.
.
R-Offset : Adjusts the red color darkness.
G=Offset : Adjusts the green color darkness .
B-Offset : Ad usts the blue color darkness.
R-Gain : Adjusts the red col0r brightness.
G-Gain : Adjusts the green Color brightness.
B_Gain :Adjusts the blue color brightness.
Reset : ]-he previously adjusted white balance will be reset to the factory defaults.
My Color Control:
PinklGreenlBluelWhitelReset
This setting can be adjusted to suit your personal preferences.
Pink/Green/Blue/White:
Setect the desired color by pressing the ,_ or T button, then
press the ENTER button. Press the _ or _ button until you reach the optimal setting.
_-- When using the My Color Control Feature, the current picture remains in
movement.
Reset: The previously
adjusted cotors will be reset to the factory defaults.
_e
Off/On
Enhancement:
You can emphasize
object boundaries.
Active Color
if you turn on this option,
the blue and green colors will be more vivid.
1
Press the MENU button to display the menu.
Press the ENTER button to select Picture.
2
Press the A or 'V' button to select Active
3
Press the A or 'V' button to select Off or On, then press the ENTER button.
Color, then press the ENTER button.
Press the EXIT button to exit.
_-- This function is not available in PC mode.
_,_ This function is not available in Standard or Movie mode.
DNle (Digital Natural image engine)
This TV includes the DNle function to provide high visual quality. If you set DNle to on, you can view the screen
with the DNie feature activated. If you set the DNle to Demo, you can view the applied DNle and normal pictures
on the screen, for demonstration
purposes. Using this function,
you can view the difference in the visual quality.
1
Press the MENU button to display the menu.
Press the ENTER button to select Picture.
2
Press the A or _ button to select DNme, then press the ENTER button.
_-- This function doesn't work when the Input Source is PC.
3
Press the A or _' button to select Off, Demo or On, then press the ENTER button.
Press the EXIT button to exit.
. Off: SWitches off the DNle mode.
_--
• Demo : The screen before applying DNIe appears on the left and the screen afte[
applying DNIe appears on the right.
• On: Switches on the DNIe mode.
_-- The DNle function is not supported in the Movie mode.
_-- DNle TM (Digital Natural Image engine)
This feature brings you more a detailed image with detail, contrast and white
enhancement.
Selecting the Film Mode
Automatically
senses and processes
film signals
from all sources
and adjusts the picture for optimum quality.
1
Press the MENU button to display the menu.
Press the A or T button to select Setup, then press the ENTER button.
2
Press the A or T button to select Film Mode, then press the ENTER button.
3
Press the A or T button to select Off or On, then press the ENTER button.
Press the EXIT button to exit.
Setting the Blue Screen Mode
If no signal is being received or the signal is very weak, a blue screen automatically
replaces the noisy picture
background.
If you wish to continue viewing the poor picture, you must set the "Blue Screen" mode to "Off".
1
Press the MENU button to display the menu.
Press the A or T button to select Setup, then press the ENTER button.
2
Press the A or T button to select Blue Screen,
then press the ENTER button.
Press the A or T button to select Off or On, then press the ENTER button.
Press the EXIT button to exit.
_,_ A Blue Screen is displayed when there is no signal from an external device,
regardless of the Blue Screen Setting.
Setting the HDMI Black Level
Use this function
to adjust the Black Level of the picture while in HDMI mode.
1
Press the MENU button to display the menu.
Press the A or T button to select Setup, then press the ENTER button.
2
Press the A or T button to select HDMI Black Level, then press the ENTER
button.
3
Press the A or T button to select Normal
or Low, then press the ENTER button.
Press the EXIT button to exit.
_-_ This function is active only when an externat device is connected
to a TV via HDMI.
Viewing Picture=in-Picture
This product has one built-in tuner, which does not allow PiP to function in the same mode. For example, you
cannot watch one TV channel in the main screen, and a different one in the PiP screen. Please see 'PiP Settings'
below for details. You can use the PiP feature to simultaneously watch two video sources. (See page 38 to select
the PiP picture sound.)
While the V-Chip is in operation,
the PiP function cannot be used. (Refer to page 57)
Activatin=qPicture-in-Picture
1
Press the MENU button to display the menu.
Press the A or _ button to select Setup, then press the ENTER button.
Press the A or 'V' button to select PIP, then press the ENTER button.
Press the ENTER button again.
Press the A or T button to select On, then press the ENTER button.
_,_ if you turn the TV off while watching
window wilt disappear.
Main picture
Component1,2
HDMI1,2
PC
in PIP mode and turn it on again, the PIP
Sub picture
Analog TV broadcasts only
Press the PIP button on the remote control to activate or deactivate the PIP.
,,
EC3 EC3
_%_ %x-j
,,
[_____[[_____c_______c_3
____c:_3____jj_____j
_-- Analog TV signals can be viewed on the PiP screen while viewing the picture from
an external source (DVD, Set-top box, PC etc.) connected to the Component
PC and HDMI 1, 2 jacks on the main screen.
_the
1, 2,
Size of the PIP Window
Press the A or T button to select Size, then press the ENTER button.
Press the A or T button to select the desired size of the PIP window, then press
the ENTER button.
_-- If the main picture is in PC and HDMI 1 modes, Size is not available.
_-- You may notice that the picture in the PiP window becomes slightty unnatural
when you use the main picture to view a game or karaoke.
Continued...
Chartig_
the Position of the PiP Window
Press the A or T button to select Position, then press the ENTER button. Press
the A or _ button to select the desired PIP window position, then press the
ENTER button.
_-- In Doubte Window ( rTl
selected.
) and Double Wide ( _
) modes, Position cannot be
_-- If the PIP window is set to Double Window ( rl=l ) or Double Wide ( _
)
mode, the screen size or alignment may slightly differ depending on the signal
type.
Chartig_
the PiP Channel
Press the A or T button to select Channel, then press the ENTER button. Press
the A or T button at the bottom of the remote to select the desired channel in the
PIP window, then press the ENTER button.
The channel can be active when the sub picture is set to TV.
Press the EXIT button to exit.
Press the PiP CH z_. and CH V
channel.
and buttons on the remote controt to change the PIP
,,
c3(
:
L____[[
its
o_
cJl
o_' ''''J
,,
:
E___]
Freezing the Current Picture
Press the STILL button to freeze a moving picture.
rm-m-][m-x.s_
......_-J ......x:.:T-11---]
Normal sound wilt still be heard. Press again to cancel.
_-- To prevent screen burn-in, this function will automatically
minutes.
cancel after 5
While V-Chip is in operation, the Still function cannot be used.
i Sound Control
i
Using Automatic Sound Settings
Your TV has automatic sound settings ("Standard", "Music",
the factory. Or, you can select "Custom",
which automatically
1
2
"Movie", "Speech", and "Custom")
that are preset at
recalls your personalized sound settings.
Press the MENU button to display the menu.
Press the A or _' button to select Sound, then press the ENTER button.
Press the ENTER button to select Mode. Press the A or T button to select
Standard, Music,
ENTER button.
Movie, Speech,
or Custom
sound setting, then press the
Press the EXIT button to exit.
i Choose
,, Choose
'Choose
, Choose
• Choose
Standard f0r the standard factory settings.
Music when watching music videos or cQncerts.
Movie when watching movies.
Speech when watching a show that is mostly dia!og (i.e., news).
Custom to recall your personalized settings (see Customizing the Sound).
Press the S.MODE button on the remote control to select one of the standard sound
settings.
,_____"__'___'___'__'__"_____,
Customizing
the Sound
The sound settings can be adjusted
"automatic"
settings.)
to suit your personal preference.
(Alternatively,
1
Press the MENU button to display the menu.
Press the A or 'V' button to select Sound, then press the ENTER button.
2
Press the A or T button to select Equalizer,
3
Press the _ or _ button to select a particular frequency to adjust.
Press the _, or _ button to increase or decrease the level of the particular
frequency, then press the ENTER button.
then press the ENTER button.
Press the EXiT button to exit.
_-- • R/L Sound Balance
speakers.
Adjustment:
To adjust the sound balance of the R/L
• Bandwidth Adjustment
(100Hz, 300Hz, IKHz,
level of different bandwidth frequencies.
3KBz, 10KHz): To adjust the
If you make any changes to the equalizer settings, the sound mode is
automatically switched to the Custom mode.
Resetting
the Equalizer Settings
To operate the Reset function,
(Refer to page 51)
to the Factory Defaults
the Game mode must be set to On.
1
Press the MENU button to display the menu.
Press the A or 'V' button to select Sound, then press the ENTER button.
2
Press the A or T button to select Reset, then press the ENTER button.
_-- The equalizer resets to the factory defaults.
Press the EXIT button to exit.
you can use one of the
Setting the TruSurround ×T
TruSurround XT is a patented SRS technology that solves the problem of playing 5.1 multichannel content over
two speakers. TruSurround delivers a compelling, virtual surround sound experience through any two-speaker
playback system, including internal television speakers, it is fully compatible with al! multi channel formats.
1
Press the MENU button to display the menu.
Press the A or _' button to select Sound, then press the ENTER button.
2
Press the A or _' button to select SRS TruSurround XT, then press the ENTER
button.
3
Press the A or _' button to select Off or On, then press the ENTER button.
Press the EXIT button to exit.
Press the SRS button on the remote control to select On or Off.
,-----,,--.---.--.--.--,,-----,
=1/
i
SlR_(O_
IZZ}
_--sq--,_-
....
/t=
E2ZI
i
[...................................
i
TruSurround XT, SRS and(e)Symbot are trademarks Qf
SRS Labs, Inc.
TruSurround XT technology is incorporated under license from
SRS Labs, Inc.
Choosing a Multi-Channel Sound (IVlTS) Track =Digital
The digitaI-TV broadcast system is capable of simultaneous
transmission of many audio tracks (for example,
simultaneous
translations
of the program into foreign languages). The availability
of these additional
"multitracks"
depends upon the program.
Preferred lan
ua •
1
Press the MENU button to display the menu.
Press the A or _' button to select Sound, then press the ENTER button.
2
Press the A or _' button to select Multi-Track
button.
Options,
then press the ENTER
Press the ENTER button to select Preferred Language.
Press the _, or T button to choose the language (English,
you want, then press the ENTER button.
Spanish,
or French)
Press the EXIT button to exit.
_,_ You can only select the language from among the actual languages being
broadcast.
Press the MTS button on the remote control to listen in a language other than the
preferred language.
i
i
Choosing a Niulti-Channei Sound (NITS) Track =Analog
Depending
on the particular
program being broadcast,
you can listen to Mono,
Stereo or SAP.
Multi-Track Sound
1
Press the MENU button to display the menu.
Press the A or _' button to select Sound, then press the ENTER button.
2
Press the A or 'V' button to select Multi-Track
button.
Options,
3
Press the ENTER button to select Multi-Track
Sound.
then press the ENTER
Press the A or 'V' button to select a setting you want, then press the ENTER
button.
Press the EXIT button to exit.
'Choose
difficulty
• Choose
• Choose
language
Mono for channels that am broadcasting in mono, or if you are having
receiving a stereo signal
Stereo for channels that are broadcasting in stereo.
SAP to listen to the Separate Audio Programl which is usually a foreigntranslation.
Press the MTS buttons on the remote control to select IVlono_Stereo, or SAP.
i-----;1---_---_:::T-_--_---lF--i
i II
Automatic
Reduces
o,
1] i
H____J
Volume Control
the difference
in volume level among
broadcasters.
1
Press the MENU button to display the menu.
Press the A or 'V' button to select Sound, then press the ENTER button.
2
Press the A or 'V' button to select Auto Volume,
3
Press the A or _' button to select Off or On, then press the ENTER button.
then press the ENTER button.
Press the EXiT button to exit.
Selecting
the Internal Mute
Sound output from the TV speakers
system instead of the TV.
is muted. This is useful
when you want to listen to audio through
1
Press the MENU button to display the menu.
Press the A or T button to select Sound, then press the ENTER button.
2
Press the A or T button to select Internal Mute, then press the ENTER button.
your sound
Continued._
3
Press the A or T button to select Off, Low, Medium, or Nigh, then press the
ENTER button.
Press the EXiT button to exit.
_D ['6"6-_"_Manufactured under license from Dolby Laboratories. DolbY and the double-D
# i e t T A L symbol are trademarks of Dolby Laboratories.
Listening to the Sound of the Sub (PIP) Picture
When the PiP feature
is activated,
you can listen to the sound
of the sub (PIP} picture.
1
Press the MENU button to display the menu.
Press the A or 'V' button to setect Sound, then press the ENTER button.
2
Press the A or _' button to setect Sound Select, then press the ENTER button.
3
Press the A or _' button to select Sub, then press the ENTER button.
Press the EXiT button to exit.
,, Main: Used to listen to the Sound of the main picture.
• Sub: Used to listen to the sound of the sub picture.
_-- You can select this option when PIP is set to On.
i Channel Control
i
Selecting the Antenna
1
Press the MENU button to display the menu.
Press the A or 'V' button to select Channel, then press the ENTER button.
2
Press the ENTER button to select Antenna.
Press the A or _' button to select Air or Cable, then press the ENTER button.
Press the EXiT button to exit.
Press the ANTENNA button on the remote control to select Air or Cable.
If the antenna is connected to ANT1 N,AIR).
select Air and if it msconnected to ANT2 IN(CABLB.
select Cable.
...............
Clearing Scrambled Channels = Digital
The Clear Scrambled
Channel
function
is used to filter out scrambled
channels
after Auto Program is completed,
it removes the scrambled
channels from the
list by tuning the digital cable channels. This process may take up to 20-30
minutes.
1
Press the MENU button to display the menu.
Press the A or _ button to select Channel,
2
then press the ENTER button.
Press the A or T button to select Clear Scrambled Channel, then press the
ENTER button. It searches scrambled channels, which are to be removed from
the list.
To stop searchingscrambled
channels
Press the T button to select Stop, then press the ENTER button.
Press the -,4 button to select Yes, then press the ENTER button.
When the scrambled channel searching
Press the EXIT button to exit.
is completed,
press the ENTER button.
_ w
s o_
_Y_kU E
i/
Adding and Erasing Channels
You can add or delete a channel to display the channels you want. To use the Channel
Program (see page 20).
1
Press the MENU button to display the menu.
Press the A or T button to select Channel, then press the ENTER button.
2
Press the A or T button to select Channel
3
Press the A or T button to select Added, then press the ENTER button.
List, then press the ENTER button.
Press the A/T/4/I_ buttons to select a channel to add, then press the ENTER
button.
Press the _t,or T button to select Add, then press the ENTER button to add the
channel.
Press the MENU button to return.
:,_ Alt added channels wilt be shown in the Added
Press the A/T/4/I_
ENTER button.
menu.
buttons to select a channel to delete, then press the
Press the A or T button to select Delete, then press the ENTER button to delete
the channel.
Press the EXiT button to exit.
; P.MODE (RED) button: Press repeatedly to select Alll Added, Or Favotitel
j S.MODE (GREEN) button: Press to add all channels deleted.
• STILL (YELLOW) button: Press to delete all channels memorized.
List function,
first run Auto
Setting Up Your Favorite Channels
You can set channels you watch frequently
as favorites.
1
Press the MENU button to display the menu.
Press the A or 'V' button to select Channel, then press the ENTER button.
2
Press the A or 'V' button to select Channel
3
Press the A or 'V' button to select All or Added,
4
Press the A/T/4/_
List, then press the ENTER button.
then press the ENTER button.
buttons to select a channel as a favorite channel, then
press the ENTER button.
Press the CH A
5
and CH v
button to display the next channel list page.
Press the A or T button to select Favorite, then press the ENTER button.
The "_" symbol will be highlighted and the channel will be set as a Favorite.
To cancel your Favorite channel selection, press the ENTER button until the
"_" symbol disappears.
Press the EXIT button to exit.
_-_ Only memorized
channels can be set as favorite channels.
_-- All favorite channels wilt be shown on the Favorite
menu.
To select the favorite channels you have set up, press the FAV.CH button on the remote
control.
i
IFi
JJ_____j
Viewing the Channel Lists
You can display a list of all channels,
added channels or your favorite
channels.
1
Press the MENU button to display the menu.
Press the A or _' button to select Channel, then press the ENTER button.
2
Press the A or _' button to select Channel
List, then press the ENTER button.
Press the A or T button to select All, Added or Favorite, then press the ENTER
button.
To toggle between your all channels, add channels,
P.MODE (RED) button on the remote control.
or favorite channels,
use the
P.MODE (RED) button: Press repeatedly t° select All, Added, or Favorite.
• STILL (YELLOW) button: Press to delete all channels memorized.
,,,,......
o'7
-II......
°-IL,,,
[_ ___ _LL__
_8LEEE __ _ __
......
.._____,,____.,_____,
Setting the Default Channel List Mode
You can set All, Added,
or Favorite
to be the Default
List that appears
when you press the CH LiST button.
1
Press the MENU button to display the menu.
Press the A or _' button to select Channel, then press the ENTER button.
2
Press the A or _' button to select Channel
3
Press the A or T button to select Default List Mode, then press the ENTER
button.
List, then press the ENTER button.
Press the A or _ button to setect AE Added,
button.
or Favorite,
then press the ENTER
_-- The Channet list you want to appear when you press the CH LiST button.
All: Shows All the channels when you press the CH LIST button on the remote Control
-Added: Shows Added channels when you press CH LIST button on the remote control.
• Favorite: Shows Favorite channels when you press CH LIST button on the remote control.
Press the EXiT button to exit.
Press the CH LiST button on the remote control to bring up the Channel Lists.
Labeling Channels
Channels
can labeled so that their call letters appear whenever the channel is selected.
1
Press the MENU button to display the menu.
Press the A or _' button to select Channel, then press the ENTER button. Press
the A or T button to select Name, then press the ENTER button.
2
Press the A or 'V' button to select the channel to be assigned a new name, then
press the ENTER button.
3
Press the A or T button to select a letter, a number or a blank (Results in this
sequence: A~Z, 0~9, +, -, *,/, blank).
Press the _- button to switch to the next field, which will be selected.
Select a second letter or digit by pressing the ,_ or T button, as above.
Repeat the process to select the last three digits. When you have finished,
press the ENTER button to assign the new name.
To erase the assigned new name, select Clear by pressing the -.4 or _,- button,
then press the ENTER button.
Press the EXIT button to exit.
_,_ The names of digital broadcasting channels are automatically
thus cannot be assigned by users.
assigned and
Fine Tuning Analog Channels
Use fine tuning
to manually
adjust
a particular
channel
for optimal reception.
1
Press the MENU button to display the menu.
Press the A or 'V' button to select Channel, then press the ENTER button.
2
Press the A or 'V' button to select Fine Tune, then press the ENTER button.
3
Press the _ or _ button to adjust the fine tuning.
4
To store the fine tuning setting in the TV's memory, press the ENTER button.
To reset the fine tuning setting, press the T button to select Reset, then press the
ENTER button.
Press the EXiT button to exit.
_,_ Only analog TV channels can be fine tuned.
_-- " * "will appear next to the number of fine-tuned channels.
Checking the Digital-Signal Strength
Unlike analog channels, which can vary in reception quality from "snowy" to clear, digital (HDTV) channels
have either perfect reception quality or you will not receive them at all. So, unlike analog channels, you cannot
fine tune a digital channel. You can, however, adjust your antenna to improve the reception of available digital
channels.
1
Press the MENU button to display the menu.
Press the A or _' button to select Channel, then press the ENTER button.
2
Press the A or T button to select Signal Strength, then press the ENTER button.
if the signal strength meter indicates that the signal is weak, physically adjust your
antenna to increase the signal strength.
Continue to adjust the antenna until you find the best position with the strongest
signal.
Press the EXIT button to exit.
You can also press the ENTER button to select OK then press the EXIT button to
exit the menu.
LNA (Low Noise Amplifier)
If the TV is operating in a weak-signal
area, sometimes
preamplifier boosts the incoming signal).
the LNA function
1
Press the MENU button to display the menu.
Press the A or _' button to setect Channel, then press the ENTER button.
2
Press the A or _' button to setect LNA, then press the ENTER button.
can improve the reception
Press the A or _' button to setect Off or On, then press the ENTER button.
Press the EXiT button to exit.
If the picture is noisy with the LNA set to On, select Off.
The LNA setting must be made separately for each channel.
(a low-noise
i PC Display
i
Using Your TV as a Computer (PC) Display
Your PC Software
Based on Windows
XP
The Windows display-settings for a typical computer are shown below. The actual screens on your PC wilt probably be
different, depending upon your particular version of Windows and your particular video card. However, even if your actual
screens look different, the same basic set-up information will apply in almost all cases. (If not, contact your computer or
video card manufacturer.)
1
First, click on Control
2
When the control panel window appears, click on Appearance
display dialog-box will appear.
3
When the control panel window appears, click on Display
will appear.
4
Navigate to the Settings tab on the display dialog-box.
The correct size setting (resolution)
Optimum:
Panel on the Windows
start menu.
and Themes
and a
and a display dialog-box
1360 x 768 pixels
If a verticaFfrequency option exists on your display settings dialog box, the correct
value is 60 or 60 Hz. Otherwise, just click OK and exit the dialog box.
Display Modes
if the signal from the system equals the standard signal mode, the screen is adjusted automatically, if the signal
from the system doesn't equal the standard signal mode, adjust the mode by referring to your videocard user
guide; otherwise there may be no video. For the display modes listed below, the screen image has been optimized
during manufacture.
Resolution
Vertical
720x400
VGA
640x480
SVGA
XGA
600x600
1024 x 768
WXGA
1360 x 768
Frequency
{Hz)
Horizontal
Frequency
(kHz)
Vertical
Polarity
Horizontal
Polarity
HP-TS044
70087
31469
N
P
v"
59940
31469
N
N
v"
72809
37861
N
N
v"
75000
37500
N
N
v"
60317
37879
P
P
v"
72188
48077
P
P
v"
75000
46875
P
P
v"
60004
48363
N
N
v"
70069
56476
N
N
v"
75029
60023
P
P
v"
60015
47712
P
P
v"
HDMI/DVI
Resolution
Vertical
720x400
640x480
SVGA 800x 600
XGA 1024x768
WXGA 1360x768
. The
interlace
mode
. The TV operates
. The table
above
Frequency
(Hz)
Horizontal
70087
59940
60317
60004
60015
VGA
Frequency
(kHz)
Vertical
Polariiy _w" Horizontal
Polarity
HP-T5044
31469
N
P
v"
31469
N
N
v"
37879
P
P
48363
N
N
47712
P
P
is not supported.
abnormally
conforms
if a non-standard
to IBM/VESA
video
regulations
format
is selected.
and is based
on using
the Analog
Input.
. "iv'"
mark means that this mode can be supported.
>- • For the HP-T5044, PC text quality is optimum in WXGA mode (1360 x 768@60Hz).
(Three pixels on left, right, top and bottom will be grayed out at the resolution setting of 1360x768@60Hz. This is not a mechanical problem
but a result caused by the pixel difference between the standard resolution and the PDP panel.)
• When this TV is used as a PC display, 32-bit color is supported.
• Depending on the manufacturer, your PC display screen might appear different (and depending on your particular version of Windows.)
Check your PC instruction book for information about connecting your PC to a TV.
• If a vertical and horizontal frequency-select mode exists, select 60Hz (vertical) and 48.4KHz (horizontal).
• In some cases, abnormal signals (such as stripes) might appear on the TV screen when the PC power is turned off (or if the PC is disconnected).
If so, press the SOURCE button on the remote control or TV panel to enter a VIDEO mode. Also, make sure that the PC is connected.
Setting up the TV with your PC
Use the Auto Adjust function to have the TV set automatically
adjust the video signals it receives from the PC.
The function also automatically
fine=tunes the settings and adjusts the frequency values and positions.
How to Auto Adjust
1
Press the MENU button to display the menu.
Press the A or _' button to setect Setup, then press the ENTER button.
Press the A or _' button to select PC, then press the ENTER button.
Press the A or 't" button to select Auto Adjustment,
button. The message Auto Adjustment
in progress.
screen and the picture adjustments are automatically
then press the ENTER
Please wait. appears on the
activated.
Press the EXIT button to exit.
_-- This function does not work in DVI-Digital
mode.
_-- Change to the PC mode first.
the Screen Quality
The purpose of the picture quality adjustment
is to remove or reduce picture noise, if the noise is not removed by
fine tuning alone, then do the frequency adjustments
to the utmost and fine tune again. After the noise has been
reduced, re-adjust the picture so that it is aligned on the center of the screen.
_-- Change to the PC mode first.
1
Press the MENU button to display the menu.
Press the A or _' button to select Setup, then press the ENTER button.
Press the A or _' button to select PC, then press the ENTER button.
2
Press the ENTER button to select image Lock.
Press the A or _' button to select Coarse or Fine, then press the ENTER button.
Press the -_ or D, button to adjust the screen quatity, then press the ENTER
button.
Press the EXiT button to exit.
_-- This feature may change the width of the image. If necessary,
position to center.
adjust the
Continued...
Chan iging the Screen Position
You can adjust
the position of the screen after connecting
the TV to your PC.
_-- Change to the PC mode first.
1
Press the MENU button to display the menu.
Press the A or T button to select Setup, then press the ENTER button.
Press the A or 'V' button to select PC, then press the ENTER button.
2
Press the A or _' button to select Position, then press the ENTER button.
3
Press the A or T button to adjust the V-Position.
Press the -,4 or m,,button to adjust the H-Position.
Press the ENTER button.
Press the EXIT button to exit.
Initializin_g_the Screen Position
_,_ Change to the PC mode first.
1
Press the MENU button to display the menu.
Press the A or T button to select Setup, then press the ENTER button.
Press the A or _' button to select PC, then press the ENTER button.
2
Press the A or V' button to select image Reset, then press the ENTER button.
The message Image Reset is completed,
appears on the screen.
Press the EXIT button to exit.
_,_ The previously adjusted settings wilt be reset to the factory defaults.
Setting the Home Theater PC
This function enables you to view higher quality pictures while in PC Mode. After setting the Home Theater PC function
to On, you can go into the Detailed Settings menu and make adjustments without affecting settings in the regular TV
mode.
1
Press the MENU button to display the menu.
Press the A or T button to select Setup, then press the ENTER button.
Press the A or T button to select Home Theater PC, then press the ENTER
button.
2
Press the A or 'V' button to select Off or On, then press the ENTER button.
Press the EXIT button to exit.
_-- This function is available onty in PC mode.
Time Setting
Setting the Time
Setting the clock is necessary in order to use the various timer features
while watching the TV. (Just press the INFO button.)
of the TV. Also, you can check the time
O_tion 1: Setting the Clock Manuall_
1
Press the MENU button to display the menu.
Press the A or T button to setect Setup, then press the ENTER button.
Press the A or T button to select Time, then press the ENTER button.
2
Press the ENTER button to setect Clock.
3
Press the ENTER button to select Clock Mode.
Press the A or T button to setect Manual, then press the ENTER button.
4
Press the A or T button to setect Clock Set, then press the ENTER button.
Press the _ or _ button to move to Month, Day, Year, Nour, Minute, or am/pro.
Set the date and time you want by pressing the A or T button, then press the
ENTER button.
Press the EXIT button to exit.
_-- The current time will appear every time you press the INFO button.
You can set the Month, Day, Year, Nour, and Minute directly by pressing the
number buttons on the remote control.
Continued...
Option 2: Settin_the
Clock Automatically
The Clock can be set automatically
if you are receiving a digital signal.
1
Press the MENU button to display the menu.
Press the A or _ button to select Setup, then press the ENTER button.
Press the A or 'V' button to select Time, then press the ENTER button.
2
Press the ENTER button to select Clock.
3
Press the ENTER button to select Clock Mode.
Press the A or 'V' button to select Auto, then press the ENTER button.
4
Press the A or _' button to select Time Zone, then press the ENTER button.
5
Press the A or T button to highlight the time zone for your Iocat area (and to move
the highlight to the appropriate time zone on the map of the United States), then
press the ENTER button.
Press the A or T button to select DST (Daylight Saving Time), then press the
ENTER button.
Press the A or _' button to select On or Off, then press the ENTER button.
Press the EXIT button to exit.
_,_ Depending on the broadcast station and signal, the auto time may not be set
correctly. If this occurs, set the time manually.
_,_ Antenna or Cable must be connected
in order to set the time automatically.
Continued...
the On/Off Timer
Use this feature to set the TV to turn on or off at a desired time. You must set the clock first.
Press the MENU button to display the menu.
Press the A or T button to select Setup, then press the ENTER button.
Press the A or T button to select Time, then press the ENTER button.
Press the A or T button to select Timer1, Timer2,or Timer& then press the
ENTER button. The timer menu is displayed.
Press the A or T button to adjust hour, then press the _ button to move to the
next step. Set other items using the same method as above.
Press the _1 or _ button to select the desired item below.
Press the A or T button to adjust the setting.
Press the EXIT button to exit.
, On Time: Select hour, minute, amlpm, and lnactivatedlActivated
To activate timer with the setting, set to Activated.)
• Off Time: Select hour, minute, am/pro, and Inactivated/Activated.
(To activate timer with the setting, set to Activated.)
• Repeat: Select Once, Everyday, Mon,..Fri, Mon_Sat, or Sat-Sun.
• Volume: Select the volume level you want the _ to be at when it turns on with the Timer.
• Antenna : Select Air or Cable.
• Channel : Select the required channel.
_-- You can set the hour, and minute directly by pressing the number buttons on
the remote controt.
_-- Auto Power Off
When you set the timer On, the television will eventually turn off, if no controls
are operated for 3 hours after the TV was turned on by timer. This function is
only available in timer On mode and prevents overheating, which may occur if
a TV is on for too tong time.
Settin
the Slee
The sleep timer
1
Timer
automatically
shuts
off the TV after a preset time (30, 60, 90, 120, 150 and 180 minutes).
Press the MENU button to display the menu.
Press the A or _' button to setect Setup, then press the ENTER button.
Press the A or _' button to select Time, then press the ENTER button.
2
Press the A or T button to select Sleep Timer,
then press the ENTER button.
Press the A or T button to select the minute.
Setting the Timer sets the Activation
to On automatically.
To cancel the set sleep timer:
Press the I_ button to select Activation.
Press the A or T button to select Off, then press the ENTER button.
Press the EXIT button to exit.
Press the SLEEP button on the remote control until the appropriate time interval appears
(any of the preset values from 30 rain to 180 rain).
[-----1[--_---_.---_--_--]]-----]
,, i/ SLEEPs_s MTS _
i
I _--'J B_
EC3 C_
..........
U
/I
',
i
........
JJ_____J
i Function Description
i
Selecting a Menu Language
Setting the clock is necessary in order to use the various timer features
while watching the TV. (Just press the INFO button.)
of the TV. Also, you can check the time
1
Press the MENU button to display the menu.
Press the A or T button to select Setup, then press the ENTER button.
Press the A or _' button to select Language, then press the ENTER button.
2
Press the A or _ button to select the appropriate
Frangais, then press the ENTER button.
language:
English,
Espa6ol,
or
Press the EXiT button to exit.
Using the Game Mode
When connecting
to a game console such as PlayStation
experience by selecting game menu.
TM
or Xbox
TM,
you can enjoy a more realistic gaming
1
Press the MENU button to display the menu.
Press the A or _' button to select Setup, then press the ENTER button.
2
Press the A or _' button to select Game Mode, then press the ENTER button.
3
Select Off or On by pressing the A or _ button, then press the ENTER button.
4
Press the EXIT button to exit.
_-- Restrictions
on Game mode (Caution)
• To disconnect the game console and connect another external device, set
the Game mode to Off in the setup menu.
• If you display the TV menu in Game mode, the screen shakes slightly.
• The mark (i_,) appears on the screen which means that Game Mode is on
with the selected source.
_-- if Game Mode is On
• Picture Mode is automatically
changed to Game and cannot be changed.
• Sound Mode in the Sound menu is deactivated.
You must adjust the sound using the equalizer.
• The Reset in the Sound menu is activated. The Reset function restores Equalizer settings to the factory default
settings.
_,_ Game Mode is not available in regular TV/Antenna
mode.
_,_ If the picture is poor when a game console is connected
to Off and connect external devices.
to the TV, check if the Game Mode is On. Set Game Mode
Viewing Closed Captions (On-Screen Text Messages) - Digital
The Digital Captions
function
operates on digital channels.
1
Press the MENU button to display the menu.
Press the A or T button to select Setup, then press the ENTER button.
2
Press the A or T button to select Caption,
3
Press the ENTER button to select Caption.
Press the A or T button to select On, then press the ENTER button.
4
Press the _, or T button to select Caption Mode, then press the ENTER button.
Press the A or T button to select submenu (Default, Servicel~Service&
0C1~C04 or Textl~Text4)
you want, then press the ENTER button.
5
Press the A or T button to select Caption
button.
then press the ENTER button.
Options,
then press the ENTER
Press the A or T button to select Size, then press the ENTER button.
Press the ,_ or T button to select the desired caption option, then press the
ENTER button.
Press the ,t, or T button to select the desired sub-menu options (see options
below), then press the ENTER button.
Press the EXIT button to exit.
_-- The availability
_-- Default
of captions depends
on the program being broadcast.
means to follow the standard set by the broadcaster.
_,_ Foreground
and Background
cannot be set to have the same color.
_,_ Foreground Opacity and Background
Transparent.
Opacity cannot be both set to
• Size: This oe[ion consists of Default.Small. Standard. and Large.The default is Default
• Font Style: This option consists of Default, Style0 ~ Style7. You can changethe font you
went. The default is Default.
• Foreground Color: This opuonconsists of Default. White. Black. Red. Green. Blue.
Yellow. Magenta,and Cyan. Youcan change the color of the _e[[er.
The default is Default.
• Background Color: This option consists of Default White. Black. Red. Green. Blue
Yellow. Magenta, and Cyan. Youcan change [ne backgroundcolor of
the cap[ion.The defaLt is Default.
• Foreground Opacity: This oetion consists of Default Transparent Translucent. Solid.
and Flashing. You can change [ne opac_[yof the letter.
• Background Opacity: This oetion consists of Default, Transparent. Translucent. Solid
and Flashing. Youcan change the backgrouneopacny of the
cap[ion.
• Return to Default: This op[tonse[s each of Size. Font Style, Foreground Color
Background Color. Foreground Opacity, and Background Opacity
to its default
Press the CAPTION button on the remote control to select On or Off.
.......
I["--c .o
-o "- ]1,=
[_____[L............
O_______C)_L ........
JJ_____;
Viewing Closed Captions (On-Screen Text Messages) -Analog
The Analog Caption function operates in either analog TV channel mode or external signal mode. (Depending
the broadcasting signal, the Analog Caption function may operate on digital channels.)
1
Press the MENU button to display the menu.
Press the A or _' button to select Setup, then press the ENTER button.
2
Press the A or _' button to select Caption,
3
Press the ENTER button to select Caption.
Press the A or 'V' button to select On, then press the ENTER button.
on
then press the ENTER button.
Press the A or _ button to select Caption Mode, then press the ENTER button.
Press the A or _' button to select submenu (C01~CC4 or Textl~Text4) you want,
then press the ENTER button.
Press the EXiT button to exit.
, The default is Default.
• CCI: The Primary Synchronous Caption Service. Theseare cap[tonsJn[ne pnmary
languagethat must be in sync w_[n[ne sauna, preferabl_ma[cnea to a seecificframe.
• CC2: The Special Non-SynchronousUse Caetions.Thischanne=camesuata that Is intended
to augment informationcarried in [ne program.....
• CC3: SecondarySynchronousCaption Service
Alternate program-relatedcaptiondata, typically second languagecaptions
• CC4: Special Non-SynchronousUseCaptions. Similarto CC2.
• Text1: FirstTextService. This may Devarious non-programrelated data.
• Text2: Second TextService. Additional data. usuallynot Fogram reta[ea
• Text3/Text4: Third and Fourth TextServices.These data channels shoLla Deusea onL if
Text1and Text2are not sufficient
_,_ ° The Caption feature doesn't work in COMPONENT,
PC, HDMI(DVI)
modes.
° The availability of captions depends on the program being broadcast.
You can also press the CAPTION button on the remote control to select Captions
On or Off.
l
',
FAVCH
CAP'fION
CZD
L____[[ _
4:_
l
=rZ-J EZD
12_
_
_
',
Jl_____J
Menu Transparency Level
Adjusts the transparency
of the menu screen.
1
Press the MENU button to display the menu.
Press the A or T button to select Setup, then press the ENTER button.
2
Press the A or T button to select Menu Transparency,
button.
3
Press the A or T button to select level, then press the ENTER button.
then press the ENTER
Press the EXIT button to exit.
Setting the Light Effect
You can turn the blue LED on the front of your TV on/off.
1
Press the MENU button to display the menu.
Press the A or T button to select Setup, then press the ENTER button.
2
Press the A or T button to select Light Effect, then press the ENTER button.
Press the A or T button to select Off, In Standby, In Watching TV, or Always,
then press the ENTER button.
Press the EXIT button to exit.
• off: The LED is alwaysoff.
................
• In Standby: The LEDlightswhi!e inStandbymode and itturns off when yourTV is turned on.
• !a Watching TV: The LED lightswben watch!rigTV andit turns off when yourTV is turned off,
,Always: The LED is always lit.
_-- Set the Light Effect to Off to reduce power consumption.
Using the Energy Saving Feature
This feature adjusts the power consumption
of the unit in order to save energy.
1
Press the MENU button to display the menu.
Press the A or T button to select Setup, then press the ENTER button.
2
Press the A or T button to setect Energy Saving, then press the ENTER button.
Press the A or T button to select Off, Low, Medium, or High, then press the
ENTER button.
Press the EXIT button to exit.
' Off: Switches0ffthe Energy Saving mode.
., Low: Operates in standa[d mode.
• Medium: Enters medium power saving mode.
• High: Enters maximumpower saving mode.
Preventing Screen Burn-in
To reduce the possibility of screen burn, this unit is equipped with screen burn prevention technology.
This
technology
enables /ou to set picture movement up/down (Vertical Line) and side to side (Horizontal
Dot).
The Time setting allows you to program the time between movement of the picture in minutes.
1
Press the MENU button to display the menu.
Press the A or T button to select Setup, then press the ENTER button.
2
Press the A or T button to select Screen Burn Protection,
ENTER button.
then press the
Press the ENTER button to select Pixel Shift, then press the ENTER button.
Pressing the A or V' button will alternate between On and Off.
You will also see the items Horizontal Dot, Vertical Line and Time.
• Pixel Shift: Using this function, you can minutely move pixels on the PDPin horizontalor
vertical directionto preventafter.images on the screen.
Press the A or T button to select the item you wish to change, then press the
ENTER button.
Press the A or T button to change the value of the item, then press the ENTER
button.
* Optimum
condition for pixel shift;
...........
PC
..................
.................................................. g:::
Horizontal
Vertical
Dot
Line
TVlAVlS-Videol
Component/HDMI
1
2
1
2
.................
l!me{r!in)..............
...................................................
2.................................................
Press the EXiT button to exit.
Reducing the Effects of Screen Burn
if screen burn has occurred,you can selecta white screen or signal pattern (rolling screen) to help removescreen
burn artifacts.
1
Press the MENU button to display the menu.
Press the A or _' button to select Setup, then press the ENTER button.
2
Press the A or _' button to select Screen Burn Protection,
ENTER button.
3
Press the A or _' button to select White,
ENTER button.
Press the EXIT button to exit.
Scrolling,
then press the
or Side Gray, then press the
White
This function removes after-images on the screen by changing the color of pixels to
white. Use this function when there are remaining after-images or symbols on the
screen especially when you displayed a still image on the screen for a tong time.
Scrollin=9 "
This function removes after-images on the screen by moving all the pixels on the PDP
according to a pattern. Use this function when there are remaining after-images or
symbols on the screen especially
tong time.
when you displayed a stilt image on the screen for a
When you watch TV with the screen ratio of 4:3, the screen is prevented from any
damage by adjusting the white balance on both extreme left and right sides.
To prevent the screen burn from happening, select Dark or Light.
. Dark:When you set the screen ratio to4:3, it darkens the left and rightsides.
Light: When you set the screen ratioto 4:3, it brightensthe leftand rightsides:
_-- To remove after-images on the screen, use either the White or Scrolling function. Although both functions remove
after-images on the screen, Scrolling is more effective.
The after-image removal function has to be executed for a long time (approximately 1 hour) to effectively remove afterimages on the screen. If the after-image is not removed after performing the function, repeat the function again.
_-- Press any key on the remote control to cancel this feature.
Setting the Function Help
Displays
help on the menu functions.
1
Press the MENU button to display the menu.
Press the A or T button to setect Setup, then press the ENTER button.
2
Press the A or _' button to select Function Help, then press the ENTER button.
3
Press the A or _' button to select Off or On, then press the ENTER button.
Press the EXiT button to exit.
_-- The Function Help default setting is On.
Upgrading the Software
Samsung may offer upgrades for your TV's firmware in the future. Please contact the Samsung call center at
I-SO0-SAMSUNG to receive information about downloading upgrades and using a USB drive. Upgrades will be
possible by connecting a USB drive to the USB port located on the rear of your TV.
1
Insert a USB drive containing
the rear of the TV.
the firmware upgrade into the USB Upgrade
Port on
2
Press the MENU button to display the menu.
Press the A or T button to select Setup, then press the ENTER button.
3
Press the A or T button to select SW Upgrade,
4
Press the A or T button to select USB, then press the ENTER button.
The message Scanning for USB... It may take up to 30 seconds, is displayed.
5
If the firmware on the USB is properly recognized, the message Upgrade version
xxxx to version xxxx? The system would be reset after upgrade, is displayed.
Press the _ or _- button to select OK, then press the ENTER button.
The upgrade starts.
N
then press the ENTER button.
Please be careful to not disconnect the power or remove the USB drive while
upgrades are being applied.
The TV will shut off and turn on automatically
upgrade.
after completing
the firmware
Please check the firmware version after the upgrades are complete.
_-- The firmware
and upgrade process may be different by country and region.
Using the V-Chip
U.S.A Only
Th s product s covered by the following U.S. patents : US4,930,158 US4,930,160
The V-Chip feature automatically
enter a PiN (personal ID number)
locks out programs that are deemed inappropriate for children. The user must
before any of the V-Chip restrictions
are set up or changed.
_,_ When the V-Chip feature is activated, the PIP features do not function.
The V-Chip does not work if the input is DTV (HD or SD).
_-- V-Chip function is not available in HDMI or component
Setting
U_oYour Personal
mode.
ID Number
1
Press the MENU button to display the menu.
Press the A or T button to select Setup, then press the ENTER button.
2
Press the A or _ button to select V-Chip, then press the ENTER button.
The message Enter PIN wilt appear. Enter your 4 digit PIN number.
_,_ The default PIN number of a new TV set is O-O-O-O.
Continued...
The V-Chip screen will appear.
Press the A or T button to select Change PIN, then press the ENTER button. The
Change PIN screen will appear. Choose any 4 digits for your PIN and enter them.
Re-enter the same 4 digits. When the message PIN is changed successfully,
is
displayed,
your PIN has been memorized.
Press the EXiT button to exit.
_-- If you forget the PIN, press the remote-control buttons in the following
sequence, which resets the pin to 0-0-0-0 : Power Off. _ Mute _ 8 _
Power On.
How to Enable/Disable
2 _ 4
the V-Chip_
1
Press the MENU button to display the menu.
Press the A or _' button to select Setup, then press the ENTER button.
2
Press the A or T button to select V-Chip, then press the ENTER button.
The message Enter PIN will appear. Enter your 4 digit PIN number.
The V-Chip screen will appear.
To enable the V-Chip feature, press the ENTER button so that the V-Chip Lock
field is On. (Pressing the A or _' button wilt alternate between On and Off.)
Press the ENTER button.
Press the EXIT button to exit.
How to Set ujp Restrictions
Using
"TV Parental
Guidelines"
First, set up a personal identification
number (PIN), and enable the V-Chip.
(See previous section.) Parental restrictions
can be set up using either of two
methods: The TV guidelines or the MPAA rating.
1
Press the MENU button to display the menu.
Press the A or _' button to select Setup, then press the ENTER button.
2
Press the A or T button to select V-Chip, then press the ENTER button.
The message Enter PIN will appear. Enter your 4 digit PIN number.
Continued...
3
The V-Chip screen will appear. Press the A or _' button to select TV Parental
Guidelines,
then press the ENTER button.
4
The TV Parental Guidelines
screen will appear.
Press the A or _' button to select one of the six aged based categories:
• TV-Y: All children. The themes and elements _ this program are specifica y deslgnec
for a very young audience, inctud ng children from ages two to six
• TV-Y7: Directed to older children. The themes and elements _nth_s program may
ncluae mita pn} stcai or comed_cwolence, or may frighten cmioren under toe age of
seven.
• TV-G: General audience. It contains little or no violence, no s[rong language, and little
or no sexuat dialog or situations.
• TV-PG: Parental guiaance suggested. This program may contain infrequent soarse
anguage. Itml[ed violence some suggesuve sexuaI dialog ana slruauons.
• TV-14: Parents srrongIy cautioned. This program may coma_nsopn_stlcarea_nemes
sexual conren[, s[rong language and more intense vloIence.
• TV-MA: Mature audiences only. This program may contain mature themes profane
anguage, graphic violence and ex_ iclt sexual content.
At this point, one of the TV-Ratings is selected.
Press the ENTER button. Depending on your existing setup, the "_" symbol will be selected.
(Blank = Unbtocked, _ = Blocked) While "@" is selected, press the ENTER button to block or unbtock the category.
To select a different TV-Rating, press the A or T button and then repeat the process.
_-- Allow all: Press to unlock all TV ratings.
Block all: Press to lock all TV ratings.
The TV-Y, TV-Y7, TV-G, TV-PG, TV-14 and TV-MA have additional options.
See the next step to change any of the following sub-ratings:
. FV: Fantasy violence.
, D: Sexualty suggestive dia!og_
. L: Adutt language.
• S: Sexual situation_
, v: Vio!ence.
The V-Chip will automatically block certain categories that are "more restrictive". For example, if you block TV-Y
category, then TV-Y7 will automatically be blocked. Similarly, if you block the TV-G category, then all the categories
in the "young adult" group wilt be blocked (TV-G, TV-PG, TV-14, and TV-MA). The subratings
together similarly.
(See next section.)
(D, L, S, V) work
How to set the FV, D, L, S and V sub-ratings. First, select one of these TV-Ratings: TV-Y, TV-Y7, TV-G, TV-PG, TV-14,
or TV-MA (See Step 4), and press the ENTER button. The "@" symbol wilt be displayed for each sub-rating. While "@"
is selected, press the _ button to go to a sub rating.
Press the ENTER to block the sub rating. To select a different TV-Rating,
press the A or T button and then repeat the process.
Press the EXIT button to clear atl the screens.
on the MPAA codes.)
(Or proceed to the next section, and set up additional
restrictions
based
These categories consist of two separate groups: TV-Y and TV-Y7 (young children through age 7), and TV-G
through TV-MA (everybody else).
The restrictions for these two groups work independently: If a household includes very young children as welt as
young adults, the TV guidelines must be set up separately for each age group.
Continued...
How to Set up Restrictions
Usin_q "MPAA Ratin_js" (G, PG, PG-13, R, NC-17, X, NR_
The MPAA rating system uses the Motion Picture Association
of America (MPAA) system, and its main application
is for movies. When the V-Chip lock is on, the TV will automatically block any programs that are coded with
objectionable
ratings (either MPAA or TV-Ratings).
1
Press the MENU button to display the menu.
Press the A or T button to setect Setup, then press the ENTER button.
2
Press the A or T button to setect V-Chip, then press the ENTER button.
The message
3
Enter PIN will appear. Enter your 4 digit PIN number.
The V-Chip screen will appear. Press the A or _' button to select MPAA Rating,
then press the ENTER button.
Press the A or _' button to setect an appropriate restriction.
Press the ENTER button to activate the restriction selected.
The "@" symbol is indicated. While "@" is selected, press the ENTER button to
block or unblock the category.
Press the EXiT button to exit.
_-- Allow all: Press to uniock all TV ratings.
Block all: Press to lock alt TV ratings.
' G: Generat audience (n0 restriction).
', PG: Parental guidance suggested.
,, PG43: Parents Strongly cautioned.
,
•
.
•
R: Restricted: Children under 17 should be accompanied by an adult.
NC_17: NOchildren under age 17:
X: Adults only.
NR: Not rated.
_-- The V-Chip wilt automatically block any category that is "more restrictive".
category, then R, NC-17 and X will automatically be blocked atso.
How to Set up Restrictions
Using
"Canadian
English" (for Canada
For example,
if you block the PG-13
Models)
1
Press the MENU button to display the menu.
Press the A or _' button to setect Setup, then press the ENTER button.
2
Press the A or _' button to setect V-Chip, then press the ENTER button.
The message Enter PIN will appear. Enter your 4 digit PIN number.
Continued...
3
The V-Chip screen will appear. Press the A or T button to select Canadian
English, then press the ENTER button
Press the A or T button to select an appropriate restriction.
Press the ENTER button to activate the restriction selected. The "_"
indicated.
symbol is
Press the EXIT button to exit.
_-- Allow alh Press to unlock all TV ratings.
Block all: Press to lock all TV ratings.
* C:
*C8+:
Programming _mendedfor chilaren unaer age 8.
Programminggenerally constaereaacceptable for children8 years ana over to watcn
on their own.
. G:
- PG:
. !4+:
General programming suitable for alt audiences.
Parenta gu_oance
Programming comalns themes or contem wn_cn ma_ not De suitable for viewers
unaer the age of 14.
* 18+: Adult programming.
_-- The V-Chip wilt automatically block any category that is "more restrictive".
then PG, 14+ and 18+ wilt automatically be blocked also.
How to Set u
Restrictions
Usin
"Canadian
For example, if you block G category,
French" {for Canada Models)
1
Press the MENU button to display the menu.
Press the A or T button to select Setup, then press the ENTER button.
2
Press the ,_ or T button to select V-Chip, then press the ENTER button.
The message Enter PIN will appear. Enter your 4 digit PIN number.
3
The V-Chip screen will appear. Press the A or T button to select Canadian
French, then press the ENTER button.
4
Press the A or T button to select an appropriate restriction.
Press the ENTER button to activate the restriction selected. The "_"
indicated.
symbol is
Press the EXIT button to exit.
_,_ Allow all: Press to unlock all TV ratings.
Block all: Press to lock all TV ratings.
• 8 arts+:
Not recommended for young child[en
t3 arts+: programming may net be suitable for children under the age of 13
_16 arts+: Programming is not suitable for chi!dren under the age of!6:
° 18 arts+: Programming restricted to adutts.
_-- The V-Chip will automatically block any category that is "more restrictive".
example, if you block 8 ans+ category, then 13 ans+, 16 ans+ and
18 ans+ wilt automatically be blocked also.
For
Continued...
Usina the V-Chi
Parental
for Di ital channels
restriction
information
can be used while watching
DTV channels.
1
Press the MENU button to display the menu.
Press the A or _' button to select Setup, then press the ENTER button.
2
Press the A or _' button to select V-Chip, then press the ENTER button.
The message Enter PIN will appear. Enter your 4 digit PIN number.
3
The V-Chip screen will appear. Press the _, or _' button to select Downloadable
U.S. Rating,
then press the ENTER button.
If information is not downloaded from the broadcasting
Downloadable
U.S. Rating menu is deactivated.
_-- Parental restriction information is automatically
DTV channels. It may take several seconds.
station, the
downloaded
while watching
The Downloadable
U.S. Rating menu is available for use after information
is downloaded from the broadcasting station. However, depending on the
information from the broadcasting station, it may not be available for use.
4
Press the A or _' button to select an appropriate restriction.
Press the ENTER button to activate the restriction selected.
The "@" symbol is indicated.
Press the EXIT button to exit.
>
Allow all: Press to unlock all TV ratings.
Block all: Press to lock all TV ratings.
Parenta! restriction levels differ depending
The default menu name and downloadable
the downloaded information.
Rating title
on the broadcasting
station.
US rating changes depending
The number ofcurrent rating
information
on
Even if you set the on-screen display to your desired language, the
Downloadable
U.S. Rating menu will appear in English only.
_-- The rating will automatically
block certain categories that are more restrictive.
The rating titles (for example: Humor Level..etc) and TV ratings (for example:
DH,MH,H..etc) may differ depending on the broadcasting station.
How to Reset the TV after the V-Chi
Block_nel
"Emer
If the TV is tuned to a restricted channel, the V-Chip will block
will go blank and the following
message will appear:
1
eric
Esca
e"
it. The screen
Enter your PIN.
To resume norma! viewing, tune to a different channet using CH A or
CH v button. Under certain conditions (depending on the rating of the local TV
programs) the V-Chip might lock out all the channels. In this case, use the
V-Chip function for an "emergency
escape":
2
Press the MENU button. Press the A or _' button to select Setup, then press the
ENTER button.
3
Press the A or T button to select V-Chip, then press the ENTER button.
4
Enter your PIN, then press the ENTER button, and press the A or T button to
temporarily disable the V-Chip Lock.
_-- If you forget the PIN, press the remote-control buttons in the following
sequence, which resets the pin to O-O-O-O: Power Off. ; MUTE -_ 8 ;
4 ; Power On.
2 ;
The number of
all the rating
information
About Anynet+
What is Anynet+?
Anynet+ is a function that enables you to control al! connected
Samsung TV's remote.
Connecting
Samsung
devices that support
Anynet+
with your
Anynet + Devices
The Anynet+ system can be used only with Samsung devices that have the Anynet+
Samsung device has this feature, check if there is an Anynet+ logo on it.
feature.
To be sure your
To connect to a TV
Connect the [HDMI IN 1] or
[HDM! IN 2] jack on the TV
and the HDMt OUT jack of the
corresponding Anynet + device
using an HDMI cable.
TV
Anynet + Device I
HDMI
To connect
Anynet + Device 2
Cable
to a Home Theater
1.
TV
Anynet + Device 1
Connectthe [HDMI IN 1] or
[HDM! IN 2] jack on the TV
and the HDMI OUT jack of
the corresponding Anynet +
device using an HDMI
cable.
Connect the HDMI IN jack
of the home theater and
Home Theater
Optical
Cable
_
_
_
Anynet + Device 2
HDMI
the HDMI OUT jack of the
corresponding Anynet +
device using an HDMI
cable.
Cable
_-- Connect the Optical cable between the Digital Audio Out (Optical) jack on your TV and the Digital Audio Input on the
Home Theater.
_,_ Connect onty one Home Theater.
_-- When following the connection above, the Optical jack only outputs 2 channel audio. You will only hear sound from the
Home Theater's Front Left and Right speakers and the subwoofer. If you want to hear 5.1 channel audio, connect the
DIGITAL AUDIO OUT (OPTICAL)jack
on the DVD player or Cable/Satellite Box (i.e. Anynet Device 1 or 2) directly to
the Amplifier or Home Theater, not the TV. Please see the home theater's user manual for more information.
You can connect an Anynet+ device using the HDMI Cable. Some HDMI cables may not support Anynet+ functions.
Anynet + works when the AV device supporting Anynet + is in the Standby or On status.
_-- Anynet + supports up to 12 AV devices in total. Note that you can connect up to 3 devices of the same type.
Setting Up Anynet +
The following
settings help set the Anynet + functions.
To use the Anynet+
Function,
_
_HDMI-CEC) must be set to On
1
Press the Anynet + button.
Press the A or T button to select Setup, then press the ENTER button.
2
Press the ENTER button to select Anynet+
ENTER button.
(HDMI-CEC),
then press the
Press the A or T button to select On, then press the ENTER button.
_-_ The Anynet+
(HDMI-CEC)function
_,_ If you select Off, Anynet+
_,_ When the Anynet+ (HDMI-CEC)
operations are deactivated.
Setting
_net+
is enabled.
(HDMI-CEC)
is disabled.
function is disabled, all the Anynet + related
Device to turn Off Automatically
when the TV is Turned Off
2
Press the A or 'V' button to select Auto Turn Off, then press the ENTER button.
3
Press the & or T button to select On, then press the ENTER button.
_-- The Auto Turn Off function is enabted.
_-_ If you select Off, the Auto Turn Off function is canceled.
Press the EXiT button to exit.
The active source on the TV remote must be set to TV to use the Anynet + function.
_-_ If you set Auto Turn Off to On, connected external devices are also turned off when the TV is turned off.
If an external device is still recording, it may or may not turn off.
Scanning and Switching between Anynet + Devices
1
2
Press the Anynet + button.
_,_ Anynet + devices connected
to the TV are listed.
Press the A or T button to select a particular device and press the ENTER button.
It is switched to the selected device.
If you cannot find a device you want, press the A or T button to select Searching
Connections,
then press the ENTER button.
The message Configuring
Anynet + connection..,
is displayed.
When searching devices complete, the connected devices are listed in the Anynet+
menu.
_-_ Switching to the selected devices may take up to 2 minutes. You cannot cancel the
operation during the switching operation.
_,_ The time required to scan for devices is determined by the number of connected
devices.
_,_ When the device scan is complete, the number of devices found are not displayed.
_,_ Although the TV automatically scans devices when it is turned on using the POWER button, devices connected when
the TV is already on are not displayed in the device list. In this case, select the Searching Connections menu to search
devices.
_-_ If you have selected an external device by pressing the SOURCE button, you cannot use the Anynet + function. Make
sure to switch to an external Anynet + device by using the Anynet + button.
Continued...
_net
+ Menu
The Anynet + menu changes
_"_<
Anynet + Menu
depending
on the type and status of the Anynet + devices connected
%
to the TV.
Description
View TV
Switches from Anynet + to TV broadcast mode
Record
Starts a recording. (This menu works only for a device supporting recording.)
(Device_Name) Menu
Shows the menu of the connected device.
Example: When a DVD Recorder is connected, the DVD Recorder's title menu appears.
(Device_Name) Operation
Shows the play control menu of the connected device.
Example: When a DVD Recorder is connected, the play control menu of the DVD Recorder
appears.
Connect (Device_Name)
Your TV connects to the corresponding device.
Receiver
Sound is output through the receiver (home theater).
Setup
You can set the Anynet+ (HDMI-CEC), auto turn off, and searching connections for using
Anynet +.
TV Remote
Control
Buttons
Available
in Anynet + Mode
Device Type
Operating Status
Available Buttons
After switching to the device, when the menu of the
corresponding device is displayed on the screen.
Numeric buttons
A/T/_/I_-/ENTER
Color buttons
EXiT button
After switching to the device, while playing a file
4 (Backward search)
D,-(Forward search)
[] (Stop)
D,-II(Play/Pause)
Device with built-in Tuner
After switching to the device, when you are watching
a TV program
CH A/T button
Audio Device
When a Receiver is activated
VOL +/- button
MUTE button
Anynet + Device
buttons
_-- The Anynet + function only works when the active source on the TV remote control is set to TV.
The REC button works only while in the recordable state.
_-- You cannot control Anynet + devices using the buttons on the side of the TV. You can control Anynet + devices only
using the TV remote control.
The TV remote control may not work under certain conditions. In this case, resetect the Anynet + device.
The Anynet + functions do not operate with other manufacturers' products.
_-- The 4 4, _ _ operations may differ depending on the device.
Recording
You can make a recording of a TV program using
a recorder.
Press the REC button.
Recording
begins. (Only when the Anynet + enabled recording device is connected.)
_,_ You can record the source streams
by selecting
Record
after pressing the Anynet + button.
_,_ Pressing the REC button will record whatever you are currently
device, the video from the device is recorded.
_-- Before recording,
watching,
if you are watching video from another
check whether the antenna jack is properly connected to the recording device.
To properly connect an antenna to a recording device, refer to the recording devices users manual.
Listening through a Receiver (Home theater)
You can listen to sound through a receiver instead of the TV speaker.
1
Press the Anynet + button.
Press the A or T button to select Receiver, then press the ENTER button.
2
Press the _ or _ button to select to On, then press the ENTER button.
Now you can listen to sound through the receiver.
3
Press the EXIT button to exit.
When the receiver (home theater) is set to On, you can hear sound output from the TV's
Optical jack. When the TV is displaying a DTV(air) signal, the TV will send out 5.I channel
sound to the Home theater receiver. When the source is a digital component such as a DVD
and is connected to the TV via HDMI, only 2 channel sound will be heard from the Home Theater receiver.
>-
If your receiver supports audio only, it may not appear in the device list.
The receiver will work when you have properly connected the Optical IN jack of the receiver to the Optical Out jack of
the TV.
>-
When using the WlSELINK
>-
When listening through the receiver, there are restrictions
language) menus.
feature, sound may not output properly through the receiver.
for using the PIP and audio-related(MTS,
Preferred
Troubleshooting for Anynet +
Symptom
Solution
Anynet + does not work.
=
z
z
m
z
z
z
!
Check if the device is an Anynet+ device. The Anynet + system supports Anynet+ devices
only.
Connect only one receiver (home theater).
Check if the Anynet+ device power cord is properly connected.
Check the Anynet + device's Video/Audio/HDMI Cable connections.
Check whether Anynet+ (HDMI-CEC) is set to On in the Anynet+ setup menu.
Check whether the TV remote control is in TV mode.
Check whether it is Anynet+ exclusive remote control.
Anynet+ doesn't work at a certain condition. (Searching channels, Operating WISELINK)
When connecting or removing the HDMI Cable, please make sure to search devices
again or restart your TV.
Check if the Anynet+ Function of Anynet+ device is set on.
I want to start Anynet +,
a
Check if the Anynet+ device is properly connected to the TV and check if the Anynet+
(HDMI-CEC) is set to On in the Anynet+ Setup menu.
Press the TV button on the TV remote control to switch to TV. Then press the Anynet +
button to show the Anynet+ menu and select a menu you want.
I want to exit Anynet +.
=
Select View TV in Anynet + menu.
Press the SOURCE button on the TV remote control and select a device other than
Anynet + devices.
Press any of CH, CH LIST, PRE-CH, and FAV.CHto change the TV mode.
(Note that the channel button operates only when an Anynet + device with a built-in tuner
is not connected.)
The message Connecting to
Anynet + device.., appears on the
screen.
=
You cannot use the remote control when you are configuring Anynet+ or switching to a
view mode.
Use the remote control when the Anynet + setting or switching to view mode is complete.
The Anynet + device does not play.
You cannot use the play function when Plug & Play is in progress.
The connected device is not
displayed,
z
z
z
_
!
Check whether or not the device supports Anynet+ functions.
Check whether or not the HDMI Cable is properly connected.
Check whether Anynet+ (HDMI-CEC) is set to On in the Anynet+ setup menu.
Search Anynet+ devices again.
You can connect an Anynet+ device using the HDMI Cable only. Some HDMI cables may
not support Anynet + functions.
The TV program cannot be
recorded.
Check whether the antenna jack on the recording device is properly connected.
The TV sound is not output through
the receiver.
Connect the optical cable between TV and the receiver.
i Appendix
i
Troubleshooting
If the TV seems to have a problem, first try this list of possible problems and solutions.
If none of these troubleshooting tips apply, call your nearest Samsung service center.
Problem
Possible Solution
_oor picture quality
Try another channel.
Adjust the antenna.
Check all wire connections.
3oor sound quaIt[y.
Try another channel.
Aciiust the an!enna .
No D_c[ureor souna.
Try another channel.
Press the SOURCE button.
Make sure the TV is plugged in.
Check the antenna connections.
Make sure the MUTE button is off.
No sound or souna is too low at
_axlmum voJume,
aicture rolls vertically
FirsL check the volume of units connected to your TV (digital broadcasting receiver, DVD, cable
br_0adcasting[erie!vet, VCB_ e!€-) Then_adJ4S_[
!he T_ Y0tume accordingly•
Check alt connections.
The TV operates erratically
Unl_lugthe TVf?[ 30 seconds , tt_en try operatin # it again ,
The TV won't turn on
Remo[e comrol malfunctions
Make su[e the wa!! 0utl!! is wctrkir_gReplace the remote control batteries.
Clean the upper edge of the remote control (transmission window).
Check the battery terminals.
Press the TV button to put your remote control in the TV mode.
Make sure the remote has batteries.
Check _[hatthei'!i
and'-'
ends °f the batte[ies are ins?rted cg[rectly.
Digital broadcasting screen problem.
Please check the digital signat strength and input antenna.
The image is [oo light or too dark.
Adjust the Brightness and Contrast.
Adiust ttle E!ne!un!ng.
The _age is too large or too smatl
Adjust !h! Size se!!i[_gs. ..............................................................................................
.........................................................................
The visuat qualities of digital channels The visual qualities of digital channets may vary depending on the original production method
vary.
(analog or digital).
- If the original production method is digital: High visuat quality.
- If the original production method is analog: The digital program displayed on the screen is
originally an analog program which has been converted to digital.
Thevisual qua[!!)/!s 0[ an SD(Stagdar_dS!f!niti0n! grade .
Screen is black and power indicator
light blinks steadily.
On your computer; check the Power and Signal Cable.
The TV is using its power management system.
M£Ye the pRmpute[:s re°use or press any key or! }he keYb0a[!J.....
on your equipment check (STB, DVD_etc) ; Power and Signal Cable.
The TV is using its power management system.
Press the Source button on the panel or remote control.
Turn the TV off and on.
Although the TV caption shows HD
the visua quality is not satisfactory.
The HD(High Definition) caption that appears when switching channels or when pressing the
Information button on the remote control means the selected channel is a digital channel. If the
broadcasting station converts an analog signal into digital and transmits the signal, the visual
qua!i!y may aot be Pe_'fect: .....................................................................
If Just Scan is selected in some external devices, the damaged picture may appear in the
€£[ner °f the spleen. This sympt0rn is paused by externa/ deybes, n°t TV-
The damagea picture appears in the
£0rner 0fthe spleen.
Wall- mount adjustment (Sold separately)
Once the wall mount
is installed,
the position
of your
TV can be easily
adjusted.
Auto Wall=Mount
TV Rear Panel
===_
EX-LINK Cable (Not supplied)
Entering._the
1
menu
Press the A, T, _ or _ button on your remote control.
_-- The Wall Mount Adjustment screen is displayed.
_,_ if the Wall Mount Adjustment screen is not displayed when clicking on a direction
button while watching your TV, use the menu to display that screen.
• Press the MENU button to display the menu. Press the A or T button to select
Setup, then press the ENTER button.
• Press the A or _' button to select Wall-Mount Adjustment,
then press the
ENTER button.
Rememberin=q_ the Position
2
Adjust to the desired
position using the A,,T,,.q,_
buttons.
_,_ If you press an arrow button when no OSD is displayed on the TV screen, the
Adjustment screen appears.
_-- Press the INFO button to reset. Press the 4 or _ button to select Yes, then
press the ENTER button. The position is initialized to the defautt setting.
3
Press the blue button.
Press the A and "q buttons to select a save mode from either Position1,
or Position3 in order to save the current position.
Position2
_,_ To not save the current position, press the RETURN button.
_,_ When selecting a save mode, you cannot use the Cotor buttons.
4
Press the ENTER button to save.
_-- When Position1 is selected, the message Current
Position1 is displayed.
5
position
saved
as
Press the ENTER button.
The saved Position appears on the left side of the OSD.
Moving
to the remembered
position
1
Complete
Step 1 of Entering
2
Pressing a Color (Red, Green, Yettow) button moves the auto walt mount to the
saved position.
the menu.
_,_ You can move the wall mount to one of the 3 pre-set positions by pressing the
Red (Position 1), Green (Position 2) or Yellow (Position 3) buttons.
_-- If you adjust the positon after moving to a pre-set position, the position disptay
will disappear.
For installation,
refer to the Installation
_-- For product installation
installation company.
Manual provided with the wall mount.
and the installation and moving of the wall mount, make sure to consutt a specialized
_,_ This installation manua! is to be used when attaching the wall mount to a wall. When attaching to other building
materials, please contact your nearest dealer.
_,_ The auto wall mount witl not work when Anynet+ is operating.
Wail Mount Kit Specifications (VESA)
Install your wall mount on a solid walt perpendicular to the floor.
When attaching to other building materials, please contact your nearest dealer.
If installed on a ceiling or slanted wall, it may fall and result in severe personal injury.
B
i
Product Family
inch
VESA Spec. (A* B)
23 ~ 26
200 * 100
M4
32 ~ 40
200 * 200
M6
46 ~ 52
800 * 400
LCD-TV
57
Standard
Screw
Quantity
700 * 400
(No VESA)
M8
57 ~ 70
800 * 400
80~
1400 * 800
42 ~ 58
600 * 400
7O
800 * 400
63
No VESA
6
1400"800
4
PDP-TV
M8
80 ~
_,_ We provided the standard dimensions for wall mount kits as shown in the table above.
_-- When purchasing our wall mount kit, a detailed installation manual and all parts necessary
provided.
for assembly are
Do not use screws longer than the standard dimension, as they may cause damage to the inside of the TV set.
_-- For wall mounts that do not comply with the VESA standard screw specifications, the length of the screws may differ
depending on their specifications.
_-- Do not use screws that do not comply with the VESA standard screw specifications.
Do not use fasten the screws too strongly, this may damage the product or cause the product to fall, leading to
personal injury. Samsung is not liable for these kinds of accidents.
_-- Samsung is not liable for product damage or personal injury when a nomVESA or non-specified walt mount is used
or the consumer fails to follow the product installation instructions.
;,_ Our 57" and 63" models do not comply with VESA Specifications. Therefore, you should use our dedicated walt
mount kit for this model.
;,_ Do not exceed 15 degrees tilt when mounting this TV.
Do not install your Wall Mount Kit while your TV is turned on.
It may result in personal injury due to electric shock.
How to assemble the Stand-Base (depending
onthemodel)
Using the 4 screws for securing the stand base and the monitor, firmly attach the monitor to the stand base.
(The exterior of the set may be different than the picture.)
Warning
Firmly secure the stand to the TV before moving it, as the stand may fall
and could cause serious injury.
_-- Two or more people should carry the TV. Never lay the TV on the
floor because of possible damage to the screen. Always store the TV
upright.
Specifications
Model Name
HP-T5044
Screen Size (Diagonal)
50 inch
PC Resolution
1360 x 768 @ 60 Hz
Sound (Output)
1OW+ 1OW
Dimension (W x H x D)
Bod_.
48.3 X 31.8 X 3.8 inches
(1,227.1 X 882.2 X 95.5 mrn)
With stand
48.3 x 33.3 x 13.4 inches
(1,227.1 X 844.8 X 340.1 mm)
Weight
Bod_,
With stand
Environmental Considerations
Operating Tempera[ure
Operating Humldlt_
Storage Tempera[ure
Storage Humtdit_
94 ibs (42.6 kg)
108 Ibs (49.0 kg)
50 °F to 104 °F (t0 °C to 40 °C)
10% to 80%, non-condensing
-4 °F to 113 °F (-20 °C to 45 °C)
5% to 95%, non-condensing
This device is a Class B digital apparatus.
_-_ Design and specifications are subject to change without prior notice.
_-- For the power supply and Power Consumption,
refer to the label attached to the product.
Dimensions
483
241
219
35
O
TOP VIEW
FRONT VIEW
JACK PANEL DETAIL 2.3"H x 18.8"W @ 5.8" UP FROM BOTTOM
23.6
i
- dJ
SIDE VIEW
i
ji
ii
@
i
+oI
t_J¢_s_
.....................................
iii
i
REAR VIEW
NOTE: All drawings f;ot necessarily _o scale. Some
dimensions are subject _.o change without prior Notice,
Refer [o dimensions on each unit prior to per_bmlll_g
any carpentl3t, Not responsible for typographical
or
pdnted errors,
@ 2007 Samsullg Electronics Americ8, Inc,
Contact SAMSUNG WORLD-WIDE
If you have any questions or comments relating to Samsung products, please contact the SAMSUNG customer care center.
Contacte con SAMSUNG WORLD-WIDE
Si tiene atguna pregunta o comentario referente a nuestros productos, per favor contacte con nuestro Servicio de Atenci6n al Cliente.
CANADA
U.S.A
Samsung Electronics Canada tnc. Customer Service
55 Standish Court Mississauga_Ontario L5R 4B2
Canada
1-800-SAMSUNG (7267864)
www.samsung.oom/oa
1-800-SAMSUNG (7267864)
www.samsung.com/us
Samsung Electronique Canada Inc., Service a la Clientele
55 Standish Court Mississauga_Ontario L5R 4B2
Canada
Samsung Electronics America, Inc.
105 Challenger Road
Ridgefield Park_ NJ 07660-0511
BN68-01192T-00