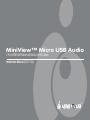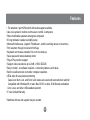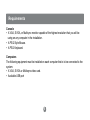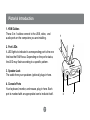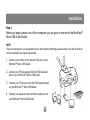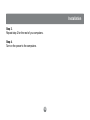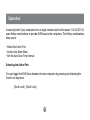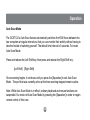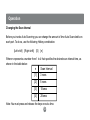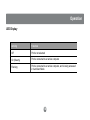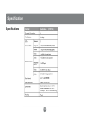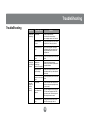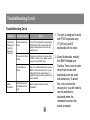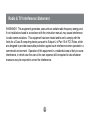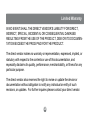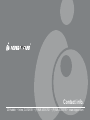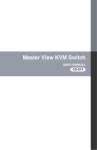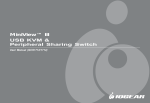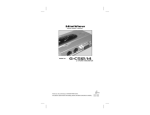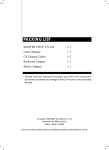Download Equip USB Cable KVM Switch 2 Port + Audio Installation manual
Transcript
MiniView™ Micro USB Audio 2 Port USB KVM Switch with Built-in KVM Cables Installation Manual (GCS712U) ® ©2004 IOGEAR® . All Rights Reserved. PKG-M0124 IOGEAR®, the IOGEAR logo, MiniView, VSE are trademarks or registered trademarks of IOGEAR®, Inc. Microsoft and Windows are registered trademarks of Microsoft Corporation. IBM is a registered trademark of International Business Machines, Inc. Macintosh, G3/G4 and iMac are registered trademarks of Apple Computer, Inc. IOGEAR® makes no warranty of any kind with regards to the information presented in this document. All information furnished here is for informational purposes only and is subject to change without notice. IOGEAR®, Inc. assumes no responsibility for any inaccuracies or errors that may appear in this document. Thank you for purchasing one of the most feature-rich keyboard, video, and mouse switches on the market. IOGEAR®’s MiniView™ Micro USB Audio switches are first-rate connectivity accessories designed to help reduce the frustration of managing multiple computer systems. With the MiniView™ Micro USB Audio by IOGEAR®, you can access two computers from a single console (keyboard, mouse and monitor), and allow them share multimedia speakers. MiniView™ Micro USB Audio allows you to change ports easily by entering Hot Key combinations from the keyboard. Setup is fast and easy; plugging cables into their appropriate ports is all that is entailed. We hope you enjoy using your MiniView™ Micro USB Audio, yet another first-rate connectivity solution from IOGEAR®. Table of Contents Package Contents Overview Features Requirements Pictorial Introduction Installation Operation Specification Troubleshooting Troubleshooting Con’d Tech Support Radio & TV Interference Statement 02 03 04 05 07 08 11 15 16 17 18 19 20 Limited Warranty 1 Package Contents This package contains: 1 MiniViewTM Micro Micro USB Audio 2 Port KVM Switch 1 User Manual 1 Quick Start Guide 1 Warranty Registration Card If any items are damaged or missing, please contact your dealer. 2 Overview The GCS712U MiniView Micro USB Audio KVM switch is a control unit that allows access to two computer systems from a single console (keyboard, monitor, and mouse). The GCS712U improve on previous models with a 50% smaller desktop footprint plus built-in custom KVM cables for trouble-free installation and a neat and tidy workspace. For increased efficiency and cable compactness, each of the GCS712U’s cables use a USB connector (rather than two PS/2 connectors) to transfer keyboard and mouse input to the computer. Recognizing the increased importance of sound, the GCS712U is speaker enabled. You can listen to the audio output of both computers (one at a time) on a single set of speakers attached to the Switch. Setup is fast and easy; plugging cables into their appropriate ports is all that is entailed. There is no software to configure, no installation routines, and no incompatibility problems. Since the GCS712U intercepts keyboard input directly, it works on any hardware platform and with all operating systems. It’s compatible with Windows and Mac computers as well as Sun Solaris workstations. There is no better way to save time and money than with a GCS712U installation. By allowing a single console to manage both computers, the GCS712U eliminates the expense of purchasing a separate keyboard, monitor, and mouse for each computer. Additionally, it saves the extra space they would take up, and eliminates the inconvenience and wasted effort involved in constantly having to move from one computer to the other. 3 Features • The smallest 2 port KVM switch with audio support available • Use one keyboard, monitor and mouse to control 2 computers • Share multimedia speakers among two computers • 6' long molded-in cables to simplify setup • Microsoft Intellimouse, Logitech FirstMouse+, and the scrolling wheel on most mice • Port selection through convenient Hot Keys • Keyboard and mouse emulation for error-free boot-up • Save space and reduce desktop clutter • Plug-n-Play monitor support • Support video resolutions up to 2048 x 1536; DDC2B • Easy to install - no software required - connecting cables is all it takes • Built in AutoScan mode to monitor computer operation • LEDs allow for easy status monitoring Caps Lock, Num Lock, and Scroll Lock states are saved and restored when switchin Compatible with Windows 98 or later, Mac OS 8.6 or later, SUN Solaris workstation Unix, Linux, and other USB-enabled systems* • 3 Year Limited Warranty * Additional drivers and support may be needed 4 Requirements Console • A VGA, SVGA, or Multisync monitor capable of the highest resolution that you will be using on any computer in the installation. • A PS/2 Style Mouse. • A PS/2 Keyboard. Computers The following equipment must be installed on each computer that is to be connected to the system: • A VGA, SVGA or Multisync video card. • Available USB port 5 Requirements Cables For optimum signal integrity and to simplify the layout, high-quality 3-in-1 Custom KVM cables have been designed into the GCS712U. There is no need for a separate cable purchase. Note: The KVM cables have PS/2 style keyboard and mouse connectors. The GCS712U does not support AT keyboards or serial mice. 6 Pictorial Introduction 1. KVM Cables These 3-in-1 cables connect to the USB, video, and audio ports on the computers you are installing. 1 2 2. Port LEDs A LED lights to indicate its corresponding port is the one that has the KVM focus. Depending on the port’s status, the LED may flash according to a specific pattern. 3. Speaker Jack The cable from your speakers (optional) plugs in here. 4. Console Ports Your keyboard, monitor, and mouse, plug in here. Each port is marked with an appropriate icon to indicate itself. 7 3 4 3 4 Installation Step 1. Before you begin, please turn off the computers you are going to connect to the MiniView™ Micro USB Audio Switch. NOTE: To prevent damage to your equipment due to static electric discharge, please make sure that all devices on the installation are properly grounded. 1. Connect your monitor to the female VGA port on your MiniView™ Micro USB Audio. 2. Connect your PS/2 keyboard into the PS/2 keyboard port on your MiniView™ Micro USB Audio. 3. Connect your PS/2 mouse into the PS/2 keyboard port on your MiniView™ Micro USB Audio. 4. Connect your speakers directly into the audio port on your MiniView™ Micro USB Audio. 8 Installation Step. 2 1. Connect the VGA cable that is built into the KVM cable of your MiniView™ Micro Audio to the VGA port on your computer. 2. Connect USB cable to an available USB port on your computer 3. Connect the speaker cable that is built into the KVM cable of your MiniView™ Micro USB Audio to the speaker port on your computer. 9 Installation Step 3. Repeat step 2 for the rest of you computers. Step 4. Turn on the power to the computers. 10 Operation Accessing both of your computers from a single console could not be easier. The GCS712U uses Hotkey combinations to provide KVM focus to the computers. The Hotkey combinations allow you to: • Select the Active Port • Invoke Auto Scan Mode • Set the Auto Scan Time Interval Selecting the Active Port You can toggle the KVM focus between the two computers by pressing and releasing the Scroll Lock key twice: [Scroll Lock] [Scroll Lock] 11 Operation Auto Scan Mode The GCS712U’s Auto Scan feature automatically switches the KVM focus between the two computers at regular intervals so that you can monitor their activity without having to take the trouble of switching yourself. The default time interval is 5 seconds. To invoke Auto Scan Mode: Press and release the Left Shift key; then press and release the Right Shift key: [Left Shift] [Right Shift] Once scanning begins, it continues until you press the [Spacebar] to exit Auto Scan Mode. The port that was currently active at the time scanning stopped remains active. Note: While Auto Scan Mode is in effect, ordinary keyboard and mouse functions are suspended. You must exit Auto Scan Mode by pressing the [Spacebar] in order to regain normal control of their use. 12 Operation Changing the Scan Interval Before you invoke Auto Scanning you can change the amount of time Auto Scan dwells on each port. To do so, use the following Hotkey combination. [Left shift] [Right shift] [S] [n] Where n represents a number from 1 to 4 that specifies the desired scan interval time, as shown in the table below: n Scan Interval [1] 3 secs [2] 5 secs [3] 10secs [4] 20secs Note: You must press and release the keys one at a time. 13 Operation LED Display Activity Function Off Port is not selected On (Steady) Port is connected to an active computer Flashing Port is connected to an active computer, and is being accessed in AutoScan Mode 14 Specification Specifications 15 TroubleShooting TroubleShooting Symptom Keyboard Not Responding 1 Pressing Hot Keys Gets No Response. 2 Mouse Not Detected, or Does Not Respond Correctly.2 Possible Cause Action Loose cables. Check all keyboard cable connections to make sure they are completely seated in their sockets. Keyboard needs to be reset. Unplug the keyboard from the Console Keyboard Port, then plug it back in. Switch needs to be reset Turn off the computers. Unplug the KVM cables. Wait five seconds; then plug the cables back in and turn the computers on. Switch is in Auto Scan Mode. Press the [Spacebar] to exit Auto Scan Mode. Selected port connects to a powered Off computer. Resend the Hotkey command selecting a port that has a powered On computer attached. Hotkey sequence input incorrectly. Resend the Hotkey command - press and release each key in the sequence individually. Switch is in Auto Scan Mode. Press the [Spacebar] to exit Auto Scan Mode. Loose cables. Check all mouse cable connections to make sure they are completely seated in their sockets. Use of Mouse Port Adapters This unit is designed to only work with PS/2 mice and computers with PS/2 type mouse ports. Serial mouse ports with adapters cannot be used. Mouse needs to be reset. Unplug the mouse from the Console Mouse Port, then plug it back in. 16 TroubleShooting Con’d TroubleShooting Con’d Symptom Mouse Not Detected, or Does Not Respond Correctly.2 Video Problems Possible Cause Action Switch needs to be reset. Turn off the computers and unplug the KVM cables. Wait five seconds; then plug the cables back in and turn the computers on. Mouse set to Serial Mode. Some mice can be set to act as either a PS/2 or serial mouse. Make sure the mouse is set to PS/2 mode. Incorrect Mouse Driver. Check your Device Manager to be sure that the correct driver for your mouse (obtained from the manufacturer, or supplied by the operating system), has been installed. Resolution and/or Bandwidth set too high Select a lower resolution and/or bandwidth. 17 1. The unit is designed to work with PS/2 keyboards only. XT (84 key) and AT keyboards will not work. 2. Some Notebooks, notably the IBM Thinkpad and Toshiba Tecra, have trouble when their mouse and keyboard ports are used simultaneously. To avoid this, only connect the mouse port, you will need to use the notebook’s keyboard when the notebook becomes the active computer. Technical Support If you need technical support, please check out our IOGEAR Tech Info Library (T.I.L.) at www.iogear.com/support for the latest tips, tricks, and troubleshooting. The IOGEAR T.I.L. was designed to provide you with the latest technical information about our products. Most of the answers to your questions can be found here, so please try it out before contacting technical support. Technical support is available Monday through Friday from 8:00 am to 5:00 pm PST and can be reached at (949) 453-8782 or by email [email protected]. 18 Radio & TV Interference Statement WARNING!!! This equipment generates, uses and can radiate radio frequency energy and, if not installed and used in accordance with the instruction manual, may cause interference to radio communications. This equipment has been tested and found to comply with the limits for a Class B computing device pursuant to Subpart J of Part 15 of FCC Rules, which are designed to provide reasonable protection against such interference when operated in a commercial environment. Operation of this equipment in a residential area is likely to cause interference, in which case the user at his own expense will be required to take whatever measures may be required to correct the interference. 19 Limited Warranty IN NO EVENT SHALL THE DIRECT VENDOR’S LIABILITY FOR DIRECT, INDIRECT, SPECIAL, INCIDENTAL OR CONSEQUENTIAL DAMAGES RESULTING FROM THE USE OF THE PRODUCT, DISK OR ITS DOCUMENTATION EXCEED THE PRICE PAID FOR THE PRODUCT. The direct vendor makes no warranty or representation, expressed, implied, or statutory with respect to the contents or use of this documentation, and especially disclaims its quality, performance, merchantability, or fitness for any particular purpose. The direct vendor also reserves the right to revise or update the device or documentation without obligation to notify any individual or entity of such revisions, or updates. For further inquires please contact your direct vendor. 20 ® Contact info. 23 Hubble • Irvine, CA 92618 • (P)949.453.8782 • (F)949.453.8785 • www.iogear.com