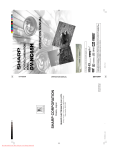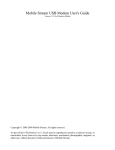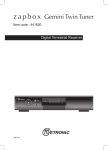Download Metronic Sat HD 100 441827 Specifications
Transcript
Digital HD Satellite Receiver Sat HD 100 Ref : 441827 No contract, no subscription, just a one-off payment A wide range of digital channels + HD programmes - all for free This unit comes with a 2 year manufacturer warranty MET844 CAUTION We thank you for purchasing a Metronic receiver, and we are sure that it will give you full satisfaction. Prior to installing or using the receiver, please read carefully the following safety advice. The receiver may become warm when in use. It is therefore important to install it in a well ventilated area. Do not put anything over the top cover, in order to ensure proper ventilation. The lifetime of your device depends on these conditions. The device may not be exposed to dripping or splashing and no object filled with liquid, such as vases, must be put on the device. Installation in premises which are confined or subject to temperature or dampness changes (sheds, attics, cellars, tiny rooms, dry risers etc.) may cause an overheating of the device or a premature ageing resulting in failures that are not covered by the guarantee. Never open the receiver even when it is not connected, because it contains electrical components which can be dangerous for you. In general, electrical appliances are not earthed, so you can get electrical discharges (which are not risky), while connecting. Our advice is to connect the equipment after all the connections have been made. To clean the receiver or its remote control, do not use any solvent or detergent. Use only a dry cloth or slightly dampen it with water for the front panel. Always carry out this operation after having disconnected the receiver from the mains. For your own safety: Never open the device. It contains no item that can be serviced by the user. If you open it, make some changes on circuits or connections of non-compliant equipment it will cancel the guarantee. If necessary, please return the receiver, for service, only to the point of sale. In order to reduce the risks of fire, electrocution or damage, do not expose the device to dampness, bad weather, dust, sand, sun, cold or high temperature. You must use the device between 0°C to 40°C; 32°F to 104°F. Place your receiver in a dry place, safe from dust. It is not designed for outdoor use. For safety reason, ensure that the mains plug is easily accessible. The remote control needs two AAA 1.5V batteries. Check the polarity before fitting them into the remote control. Do not throw your used batteries in the bin, take them to your local store where special containers are provided to recycle them. This symbol indicates that the product must not be treated as household waste. The harmful substances possibly contained in the equipment may have negative consequences on the environment and / or human health. At the end of its life, bring any electronic equipment back to your retailer or to a recycling centre. 3 4 TABLE OF CONTENTS 1 Quick start guide page 06 2 Receiver description page 07 3 Remote control description page 08 4 Main Menu page 09 5 Channels page 09 6 Electronic Program Guide page 11 7 Settings page 11 8 Installation page 13 9 System page 14 10 Trouble Shooting page 15 11 Error message page 16 12 Technical specifications page 17 5 1 - Quick start Guide If you already have a satellite dish pointing towards the Astra satellite 28.2 E, this Quick Start Guide will help you to install your Freesat receiver in a couple of minutes. In case of difficulty, you can always return to the factory settings by following the instructions in this manual (p14). • Connect the HDMI lead (supplied) to both your TV set and the Freesat receiver. • Connect the cable that comes from the satellite dish to the input marked ANT at the rear of the receiver. • Plug in the power supply to the DC unit on the back of the receiver and then to the mains. • Insert the batteries into the remote control ensuring the correct polarity. • If the front LED is on, press the key of the remote control to switch the receiver on. • The TV screen should display the screenshot below (01), if this is not the case check that your HDMI lead is connected (see the user manual of the TV if necessary). • For a standard Freesat installation press the 6 arrow of the remote control to select START SCAN. Press OK to go to the second screen (02). • You now have to enter your postcode. • Press the appropriate keys to select the letter or figure. • Press the select key until the correct post code has been entered then press OK to confirm. (FOR A 6 DIGIT POSTCODE PLEASE SELECT THE RIGHT ARROW KEY TO LEAVE A SPACE AFTER THE FIRST 3 DIGITS). • The receiver will start to scan the channels automatically – this will take approximately 2 minutes (03). • When the installation of the channels is complete the first channel to be displayed will be BBC 1. 01 6 02 03 2 - Receiver description A Infrared receiver (detects the remote control infrared signal). B LNB input to connect the input lead of the satellite. C LNB output to connect another satellite receiver if necessary. D Input/Output VCR scart-Connect to the VCR or DVD using a scart cable(not supplied). E TV scart socket – Connects to the TV using a TV scart cable-note you will only view programmes in standard definition (SD). F HDMI output. G SPDIF-Optical audio output. H USB in. I Ethernet port for future use. A C B D E G F H I 7 3 - Remote control description 1 2 Digital keys. In viewing mode, press these keys to change channel by pressing the number of the channel you want to watch. In the programming mode, these keys are used to enter the digital values. These keys are also used to enter your postcode. ON / OFF. Allows switching on or switching off and putting the receiver in standby. TTX 10 2 9 15 13 18 3 MENU. Press this key to enter in the main menu or to leave the main menu. Pressing MENU in a submenu allows to exit this submenu and come back in the previous menu. 4 5VOL6. In viewing mode, press VOL key to adjust the volume. 5 6CH5. In viewing mode, press these keys to change channels. 6 OK. In programming mode, press OK to access to the submenu related to the currently highlighted item. 5 7 EXIT. Press this key to exit all menus and come back in viewing mode. 3 8 GUIDE. Give access to the Electronic Program Guide. 19 9 V.FORMAT. Press this key to change the format of the video on the HDMI output. 7 10 «MUTE». A first press mutes the receiver. A second press returns in normal mode. 8 11 FAV. To access your favorite channels. 12 12 INFO. Display information about the channel you are currently watching. 13 A.RATIO. Allows to change the aspect ratio of the screen to adjust the picture to your TV screen. 14 TV/Radio. To switch between TV mode and Radio mode. 15 PICTURE. Gives access to several settings for the picture (contrast, brightness,…) 16 AUDIO. Shows the list of available languages for the currently viewed channel. 17 BACK. To view the channel you previously watched. 18 Media-player keys. Press the FILE key to browse the content of the media connected to the USB port. The usual keys PLAY, PAUSE etc have the same functions as for any VCR. 19 Arrows. To move in the menu and select the desired value when the info channel banner is displayed, shows now and next programs. 8 1 11 14 FAV 4 BACK 17 6 GUIDE 16 SAT HD 100 4 - Main Menu Press MENU key to display the Main Menu screen. Use the cursor keys 563 and 4 to move through the menu, the OK button to choose your option. You may carry out the following operation on the Main Menu: • Channels • EPG • Settings • Installation • System Entering some menus requires a password. The default setting is 0000. 5 - Channels In the Channels menu, you may carry out the following functions: • Channel Edit • FavChannel Edit • File Menu Channel Edit: Channel Edit allows you to Lock/Unlock a highlighted channel by using the red button. Favourite Edit: You may assign channels to edit favourite groups. Use numeric keys to conduct the management: • Select the favourite list. • Sorting the list by different genres. • Add channels to the favourite group. Once a channel is added in a certain FAV list, you can quickly access this channel by pressing the FAV key and then the 34 arrow keys to select the desired list. 9 File Menu: This menu supports multi-media function for your USB memory storage. After connecting the USB memory device to the receiver. Wait and select a USB slot. Note: Only USB 2.0 hard disks or USB 2.0 memory sticks are supported. USB multi-cardreaders are not supported. USB multi-cardreaders are not supported. The media must be formatted in FTA / FAT32 system. Select Device: • Select the partition where the wanted files are located by cursor 65 keys. • Select the file type categories by using the cursor 34 keys. The menu supports Video file (MPEG), Audio files (MP3), and Photo files (JPEG) for viewing or playing. You may select a specific file type by categories to play, or select All List to display and view all files in the device. File Management: In this menu, you may browse your file information. If you want to preview or play them, use the cursor 65 keys and OK to play the wanted file. • Disk Usage bar shows the current capacity of your disk storage device. • Use the yellow key to return to the previous menu. Video & Audio: • You may use the cursor 34 keys and OK or the playback buttons on the remote controller to play the selected files. Press the stop g button to exit the menu. Photo List Menu: In this menu you may preview all the photos on your USB stick. Use the cursor 34 keys and OK to select the picture you want to view. • Info button: to display a full screen picture. Use the Exit button to return to the menu. • CH+/- button: to turn the page. • Green key: to display all the pictures in a slide format. During the slide show, you may adjust the timeout by pressing the yellow key. 10 View Photo: • CH+/ CH-: Previous and next picture. • Vol+/ Vol-: Zoom in and Zoom out. • 5634: Scroll on the viewing area. The blue square shows the current viewing frame • Menu button: Return to previous menu. 6 - Electronic Program guide Select EPG on the Main Menu or press the Guide button on the remote control to start the Electronic Program guide. Select the genre you want to view details. In the detail program guide information: • Use the cursor keys to navigate through programs. • Press the OK button to select the program. • Press the red button to view timer reservations. If • • • • you highlight a future program, you may use OK button to reserve a program. Use the yellow/blue button to switch to previous 24 hour / next 24 hour information. Use FAV button to classify program genre. Use the INFO to view extended program information. Use List button Switch to highlight current viewing program. Timer List: You may view and edit the timer you added after selecting Info Timer. Press OK to modify its details. When a specific timer starts, the receiver will automatically tune to the channel. If you wish to cancel the timer, press Exit key to stop a timer. 7 - Settings In the Settings menu, you may conduct the following functions: Parental Rate Audio Video Time OSD • • • • • 11 Parental rate (GUIDANCE): It allows you to prevent your children from viewing sensitive channels. Once you set the parental rating for the particular channel, the parental rating transmitted with the channel will verify if the received rating is higher than the parental lock rating. A pop-up message will show that the channel is locked. To see the channel, you have to enter the password before viewing the channel. PLEASE NOTE THAT BROADCASTERS ARE NOT CURRENTLY SENDING THIS INFORMATION TO THE RECEIVER, ONCE THIS INFORMATION IS TRANSMITTED THIS FUNCTION WILL BE ACTIVATED. Audio: The Audio menu allows you to setup the following format: • Audio Language: You may choose between the languages preferred. • Audio Output: Allows you to choose between PCM or Dolby output to other devices. • Audio preference: Allows you to choose between Mpeg and Dolby as the preferred format for viewing. • AUDIO description: Allows you to turn on or off the audio descriptor functionality which assists those with restricted sight to explain the actions, scene changes, gestures and other visual information.This function can only be used where a broadcaster is transmitting the appropriate signal Video: The Video menu allows you to setup the following format: • Video Format: You may choose between video resolutions in progressive or interlaced format for video output. • Screen Ratio: You may choose between 4:3 or 16:9 for video output. Note: The factory setting is Full Screen ; the 4:3 content will be stretched to fill the 16 :9 screen.This is preferred by most users. If you want a non-distorted picture for 4:3 content, choose PillarBox, which will add black pillars on left and right. • Aspect Ratio: You may choose between 4:3 Pillar Box, Full Screen or Centre Cut Out as the aspect ratio for video output. • HDCP: You may choose to enable or disable HDCP control. • Picture Setup: You may adjust Brightness, Contrast, Saturation, Hue, Sharpness, DNR (DN Reduction). • SCART Setup: You may choose the output format for TV and VCR SCART. Time : The Local Time Setup menu allows you to setup the following local time format: • Time Zone: You may adjust the local time based on GMT. • Time Format: 24HR or AM/PM. • Summer Time: On/ Off 12 OSD: The OSD Setting Menu allows you to adjust the features of menus and I-Plate on the screen in the following options: • Info Bar Timeout: The I-Plate (program information) is • • • • • • • • shown every time the channel changes or after pressing the information button. You may adjust its timeout period. Menu Language: The language for the OSD menu. Transparency: For adjusting the transparency of the OSD menu or to disable the transparency. Subtitle Enable: For enabling or disabling subtitles. Subtitle Language: Language for subtitles. Subtitle Aspect Ratio: For adjusting the subtitle displaying aspect ratio. Hearing Impaired: Turn on to activate for those of hard of hearing. Menu Timeout: Timeout interval for OSD menus. Preference Language: To select a preferred language. 8 - Installation In the Installation menu, you may carry out either Freesat Tuning or Manual Tuning. Freesat Tuning: • In Freesat Tuning, postcode is required before • conducting scanning. Enter your post code by either your RCU numeric keys or by selecting the on-screen virtual keyboard by cursor keys, as explained in the Quick Start Guide of this instruction book. Press OK to start Scan. Manual Tuning: You may scan a specific transponder in Manual Tuning. You may edit a highlighted transponder. Upon pressing OK button, a transponder menu gives you the transponder lists to choose from, press Info button to conduct editing. Use the green button to start scanning. 13 9 - System The System menu allows you to carry out the following options: • Password • Information • Set Defaults Password: Password Setting Menu allows you to change the password for the receiver using the numeric keys. • Enter the Current Password. • Enter the New Password. • Confirm the new password. Note: The default password of this receiver is 0000. Information: The System Information menu shows the current H/W version S/W version related to the receiver. You may conduct a software uprade by using a USB stick in this menu by selecting USB Upgrades or SSU Upgrade which is for over-the-air software upgrade. • Copy the software file to the root folder of a USB • • stick (Only USB hard disks or USB sticks drives are supported. NO USB multi-cardreaders) Insert the USB stick into any of the two USB ports. Select the Disk and the partition of the disk. • Select the file from the disk and press OK. 14 • Wait until the reading of the file is completed and when the message “Do you want to update?” appears, select YES to perform software upgrade. • Please wait until Programming Flash process • • completed (do not switch off the power or remove the USB device during this process). Reset to default in the Set Defaults menu. Remove the power cord from the set-top box, and insert it again to reboot the receiver. Set Defaults: You may restore to system default settings in this menu. If you select YES, the system will restore to factory default and all current settings and data will be eliminated. 10 - Trouble Shooting Cannot lock signal: • Make sure your reception systems are correctly installed and connected correctly to the receiver. • Make sure the postcode is correctly entered. • Make sure that the antenna setting in the menu is correct. No video: • Make sure that the product is powered on and in operation mode. • Make sure that the AV cable is firmly connected to the TV. • Make sure that the antenna cable is properly connected to the product. • Make sure that the antenna setting in the menu is correct. • Check the brightness level of the TV. • Check if the channel is currently on air. Contact the broadcaster to ensure that the channel is running. No audio: • Check the receiver and your TV’s volume are properly set and not in «mute» mode. • Check the audio connectors are correctly and firmly connected • Make sure the receiver is switched to the correct Audio mode in the menu. 15 Poor picture quality: • Make sure your reception systems are correctly installed and connected correctly to the receiver. • Install the antenna in an obstacle-free place. • Keep the power and the antenna cable for the satellite apart from each other. • Check the signal levels and adjust your antenna if the level is too low. The signal level may be affected by weather conditions. • Change the satellite dish for a larger one as this will increase the signal levels received. • Replace the LNB with a lower noise factor in cases where the noise factor is too high or replace it with a new one in case it is damaged or out of order. Remote control doesn’t work: • The top end of the remote control should point directly towards the receiving part of the product. • Remove and reinsert the batteries in the remote control. • Replace the batteries in the remote control for a new set. 11 - Error message Message Possible causes Solutions No Signal The satellite dish is not pointing at the satellite. Adjust dish alignment. Signal is too weak. Increase the LNB voltage or connect a signal amplifier. Satellite dish is too small. Change to a larger dish. Wrong antenna setting. Set the antenna correctly. “Service is unavailable” or “No Such Service” The channel has a signal, but Confirm whether the no audio or video is provided. channel is currently on air. The channel has not been deleted by broadcasting company. Remove the channel from the channel list and check for new transponder details. The channel is for data broadcasting. The channel can only be viewed with the appropriate model that supports data channels. Service is scrambled The channel is encrypted. The channel can only be viewed with the appropriate model that supports data channels. Channel Locked The channel is locked by the user. Input the default password “0000” or the password set previously. 16 12 - Technical specifications 1. Mechanical Size (W * H * D) mm 2. 265mm*40mm*162.5mm Power Power supply 12V 2A DC input Power consumption Max 24W (real power stand-by function) 3. System Standard/ Demodulator 1 DVB-S/ QPSK, DVB-S2/QPSK/8PSK Input Frequency/ connector type 950~2150MHz/ F- Female Loop through frequency / connector type 950~2150MHz/ F- Female Main chip Broadcom 7402C1 FLASH memory 16MB RAM DDR SDARM 256MB 4. Video Format MPEG-4.10 (H.264) [email protected] MPEG-4.10 (H.264) [email protected] WMV9/VC-1 MP@HL VC-1 AP@L3 VC-1 SP HD MPEG-2 and SD MPEG-2 Picture Resolution up to 1920x1080i30, 1920x1080i25, 1280x720p60, 1280x720p50 Output System PAL/ NTSC Video Signal/ Connector TV SCART x1 (CVBS, RGB, S-VIDEO) VCR SCART x1 (CVBS, S-VIDEO) HDMI x1 (1.2) 5. Audio Formats MPEG (Layer I &II) Sample Rate 32/44.1/48 KHz Audio Signal/ Connector Digital Audio Output (Optical) 6. LNB Control Polarity control 14/ 19V DC, 500mA maximum, short circuit protection Band switching 0/ 22KHz DiSEqC N/A 17 7. Service USB 2.0 8. 1 Interface Front panel • • • 5 buttons : Standby, CH UP, CH DOWN, VOL +, VOL IR sensor 1 LED indicator- Red For service and support please contact your retailer from where the product was purchased or alternatively e-mail : [email protected] As per the EN 60065 norm requirements, please pay particular attention to the following safety guidelines. Do not obstruct the air vents with objects such as newspapers, table cloths, curtains etc. Allow at least 5 cm around the product to allow enough ventilation. Do not place the product on or near flamable objects such as lit candles. The device may not be exposed to dripping or splashing and no object filled with liquid, such as vases, must be put on the device. If the mains power supply is used as the on / off control, it must be easily accessible. Please respect the environment and the law : do not throw batteries with the household rubbish ; take them back to your retailer and dispose of them in the correct container. 18 Metronic Ltd Park House, 15-23 Greenhill Crescent, Watford, Herts, WD18 8PH. UK www.metronic.com Product made in Asia.