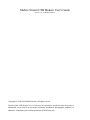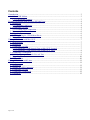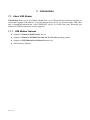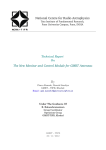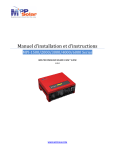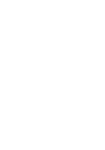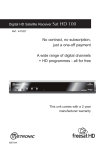Download Mobile Stream USB MODEM User`s guide
Transcript
Mobile Stream USB Modem User's Guide Version 1.32 for Windows Mobile Copyright © 2006-2009 Mobile Stream. All rights reserved. No part of this USB Modem User’s Guide may be reproduced, stored in a retrieval system, or transmitted, in any form or by any means, electronic, mechanical, photographic, magnetic, or otherwise, without the prior written permission of Mobile Stream. Contents 1.Introduction.............................................................................................................................................3 1.1.About USB Modem.........................................................................................................................3 1.1.1.USB Modem Features..............................................................................................................3 2.Using USB Modem with Windows XP/2000/Vista................................................................................4 2.1.Installation.......................................................................................................................................4 2.1.1.Installing USB Driver..............................................................................................................4 2.2.Connecting via USB........................................................................................................................4 2.2.1.Creating a New Connection.....................................................................................................5 2.3.Connecting via Bluetooth................................................................................................................6 2.4.Upgrading........................................................................................................................................6 2.4.1.Upgrading the USB Modem Driver.........................................................................................6 2.5.Uninstallation..................................................................................................................................6 3.Using USB Modem with Mac OS X.......................................................................................................7 3.1.Requirements...................................................................................................................................7 3.2.Installation.......................................................................................................................................7 3.3.Connecting via USB........................................................................................................................7 3.3.1.Configuring a USB Network Port on Mac OS X Leopard......................................................7 3.3.2.Configuring a USB Network Port on Mac OS X Tiger...........................................................8 3.4.Connecting via Bluetooth................................................................................................................9 3.4.1.Configuring a Bluetooth Network Port....................................................................................9 3.5.Upgrading......................................................................................................................................10 3.6.Uninstallation................................................................................................................................10 4.Using USB Modem with Linux............................................................................................................11 4.1.Requirements.................................................................................................................................11 4.2.Installation.....................................................................................................................................11 4.3.Setting up a PPP Connection.........................................................................................................11 4.4.Connecting via USB......................................................................................................................11 4.5.Connecting via Bluetooth..............................................................................................................12 4.6.Upgrading......................................................................................................................................12 Page 2 of 12 1. Introduction 1.1. About USB Modem USB Modem allows you to use Windows Mobile device as a USB modem for connecting a desktop or a notebook computer to the Internet. To surf the Internet from your PC you will need only a USB cable and a smartphone/communicator with GPRS/EDGE service or CDMA data plan. Bluetooth and Infrared (IrCOMM) connections are also supported. 1.1.1. USB Modem Features ● Support for Windows Mobile 5.0/6.x devices ● Support for Windows XP/2000/Vista, Mac OS X and Linux operating systems ● Support for USB, Bluetooth and Infrared connectivity ● Small memory footprint Page 3 of 12 2. Using USB Modem with Windows XP/2000/Vista 2.1. Installation Unzip the USB Modem archive anywhere on your disk. Windows XP and Vista understand .zip files out of the box, but for Windows 2000 you will need WinZip or another similar program to extract the files. There are two options to install the program on the device. The easiest method is to run the USBModem_Setup.exe file and let the setup wizard guide you through the installation process. Alternative method is to transfer the USBModem.cab file using Bluetooth, IrDA or SD card reader on the device and trigger the setup process by tapping on the .cab file in File Explorer. Ignore any warnings on the device about an unsigned application. Also refer to the Upgrading section below for instructions if the older version was ever installed on your device. 2.1.1. Installing USB Driver Make sure that USB Modem is installed on your device. 1. Login into Windows PC as Administrator. 2. Connect your device with the USB Modem application installed to the PC using a USB cable. 3. Launch the USB Modem application, set the Connection to USB and enable the modem mode. A balloon with the text “USB Modem” (or named according to your actual device) will be popped up near the Windows tray. 4. After a short period of time the Found New Hardware Wizard screen will appear. Select the No, not this time option and press the Next button. 5. Select the Install from a list or specific location option on the displayed dialog and press the Next button. 6. The Please choose your search and installation options dialog will appear on the screen. Uncheck the Search removable media option, and use the Browse button to point to the drivers\windows folder in the unzipped USB Modem distribution. After that, press the Next button. 7. The installation will be started and the Hardware Installation warning will be displayed. Press the Continue Anyway button to go on with the installation. 8. After that, the Completing the Found New Hardware Wizard screen will appear. Press the Finish button. 9. The USB Modem driver installation is now complete and Windows will pop up a balloon with the text “Your new hardware is installed and ready to use”. 2.2. Connecting via USB You need to create and configure a new Windows network connection to go to the Internet using a Page 4 of 12 smartphone/communicator with the USB Modem application installed. The instructions are provided in the Creating a New Connection section below. Once the connection is configured, you just need to connect the device with a USB cable to your PC, start USB Modem, set the Connection to USB, enable the modem mode on the device and start the connection on the PC. To disconnect, tap on the active connection icon in the Windows tray, select the Disconnect option, wait a few seconds while the connection is shutting down and disable the modem mode on the device. 2.2.1. Creating a New Connection The connection setup procedure must be performed after a successful installation of the USB Modem driver. 1. Consult your wireless provider on the important parameters that are necessary to setup the connection. These include the user name and password. For GPRS or EDGE connections the access point name (APN) is also required. The dial number is #777 for CDMA networks and *99# for GSM networks. Note that your GSM operator may provide you with the slightly different number, e.g. *99***1#. Ignore this and use the number as described here. 1. Start the Create a new Connection wizard. To do this, press the Windows Start button, select Connect To, choose Show all connections and look for the wizard in the Network Tasks area in left of the panel. Alternatively, go into Windows Control Panel and choose the Network Connections item. 2. The Welcome to the New Connection Wizard screen will be displayed. Press the Next button to proceed. 3. The Network Connection Type screen will be displayed. Select the Connect to the Internet and press the Next button. 4. The Getting Ready dialog will appear. Select the Set up my connection manually option and press the Next button. 5. The Internet Connection dialog will appear. Choose the Connect using a dial-up modem and press the Next button to proceed. 6. The Connection Name screen will be displayed. Type in the name of the connection. For example, Internet via USB Modem looks good. Press the Next button. 7. The Phone Number to Dial screen will be displayed. Type in the dial number and press the Next button. 8. The Internet Account Information screen will be displayed. Enter the user name and password as provided by the wireless operator, disable the Make this the default Internet connection checkbox and press the Next button. 9. The Completing the New Connection Wizard screen will be displayed. Enable the Add a shortcut to this connection to my desktop for easy connection access and press the Finish button. 10.This step is necessary for GPRS or EDGE connections only. Proceed directly to step 11 for CDMA data connection! Page 5 of 12 1. Connect your device to the PC using a USB cable and enable the modem mode in the USB Modem application. Press the Windows Start button, select Control Panel, launch the Phone and Modem Options panel, select the USB Modem entry (or named according to your actual device) in the Modems tab and press the Properties button. 2. In the USB Modem Properties dialog select the Advanced tab and type in the string AT+CGDCONT=1,”IP”,”APN” in the Extra Initialization Commands field. APN is the access point name provided by the wireless operator. Make sure all the quotes are typed correctly. Press the OK button to exit the USB Modem Properties dialog and return to the Phone and Modem Options panel. Close it as well. 11.Now start the Connect Internet via USB Modem dialog by double-clicking on its icon on the Windows desktop and press the Properties button. 12.The connection properties dialog will be displayed. Make sure the Use dialing rules option is disabled and press the OK button. 13.The GPRS or CDMA data connection setup using a smartphone/communicator with a USB Modem application is finished. Make sure the mobile device is connected to a PC using a USB cable, enable the modem mode and press the Dial button to connect to the Internet. 2.3. Connecting via Bluetooth Connection via Bluetooth is intended primarily for the wireless operator branded units with the disabled or limited Bluetooth DUN functionality. Since there are many Windows Bluetooth stacks available (e.g. WIDCOMM, BlueSoleil, Microsoft or Toshiba), the connection setup is not described here. Consult the documentation that comes with your Bluetooh software on setting up the DUN connection. 2.4. Upgrading To uprade USB Modem first remove the older version then install the new one as described above. Sometimes it is also necessary to reinstall the USB driver on a PC. This is described in the section Upgrading the USB Modem Driver below. 2.4.1. Upgrading the USB Modem Driver 1. Press the Windows Start button, select Control Panel, enter the Phone and Modem Options panel, go into the Modems tab, select the USB Modem entry and uninstall it by pressing the Remove button. 2. Now, make sure the new version of USB Modem is installed on the device and install the new driver as described in the Installing USB Driver section above. 2.5. Uninstallation Go into Start -> Settings -> System -> Remove Programs on the smartphone/communicator, select the Mobile Stream USB Modem entry and tap the Remove button. Page 6 of 12 3. Using USB Modem with Mac OS X 3.1. Requirements Mac OS X version 10.4 (Tiger) or higher (Leopard) is required for the USB or Bluetooth connection via Windows Mobile device with USB Modem installed to work. Mac OS X versions 10.2 or 10.3 should work too but this is not officially supported. 3.2. Installation Unzip the USB Modem archive anywhere on your Mac. Transfer the USBModem.cab file using Bluetooth, IrDA or SD card reader to the device and trigger the setup process by tapping on the .cab file in File Explorer. Ignore any warnings about an unsigned application. Also copy the Mobile Stream CDMA and Mobile Stream GSM files from the drivers/macosx directory in the unzipped USB Modem distribution to the /Library/Modem Scripts folder on your Mac. 3.3. Connecting via USB You need to configure the USB Modem network port before using the Internet connection. See the Configuring a USB Network Port on Mac OS X Leopard section below. To connect, plug the Windows Mobile-based device using a USB cable into your Mac, set the Connection to USB, enable the modem mode on the device and start the connection. There are plenty ways to do this. The easiest one is to tap on the phone connection icon in the right side of the Mac OS X menu bar and select the Connect item in the pull-down list. For GPRS or EDGE networks the additional message box will appear asking for the access point name (APN). Type it in and press the OK button to continue connecting. Note, if you see the Mac OS X message saying that it can't find the device, though the mobile device is attached and modem mode is enabled, go to the System Preferences -> Network dialog, choose the USB Modem configuration panel, press the Apply Now button and try to reconnect. To disconnect, choose the Disconnect action in the connection's pull-down menu. 3.3.1. Configuring a USB Network Port on Mac OS X Leopard It is assumed that USB Modem was successfully installed as described in the Installation section above. 1. Consult your wireless provider on the important parameters that are necessary to setup the connection. These include the user name and password (possible blank). For GPRS or EDGE connections the access point name (APN) is also required. The dial number is #777 for CDMA networks and *99# for GSM networks. Note that your GSM operator may provide you with the slightly different number, e.g. *99***1#. Ignore this and use the number as described here. 2. Connect your mobile device with the USB Modem application installed to the Mac using a USB cable. 3. Start the USB Modem application on the mobile device, set the Connection to USB and enable the modem mode. Page 7 of 12 4. Go into System Preferences -> Network on the Mac. You should see the New Port Detected message box that says that a new network port called USB Modem has been detected. Press the OK button to proceed. Sometimes you would not see this message box. This might happen if the Network panel was launched too fast after enabling the modem mode on the device and the system did not enumerate the USB bus yet. In this case close the System Preferences, disable the modem mode on the mobile device then enable it again and repeat this step. 5. Select the USB Modem item in the Show pull-down list. 6. Press the Advanced... button, go to the Modem tab (if you are not already in it), set the Vendor combo to Other and select either Mobile Stream CDMA option (for CDMA 1xRTT or EvDO networks) or Mobile Stream GSM option (for GSM GPRS or EDGE networks) in the Modem pull-down menu. It is recommended to disable the Wait for dial tone before dialing option. 7. Press OK, then select the USB Modem item in the pull-down list, type in the optional Service Provider name (e.g. Internet via USB Modem), fill in the Account Name, Password and Telephone Number fields with the values you got from your provider. The dial number is #777 for CDMA networks and *99# for GSM networks. 8. Now press the Advanced... button, go to the PPP tab, set the Settings item to “Configuration” and disable the Send PPP Echo packets and Use TCP header compression options in the dialog then press the OK button. Note that with Verizon you may actually need to enable the Send PPP Echo packets option to prevent disconnecting after short period of inactivity. 9. Press the OK button to save the network settings. 10. Press the Apply button. In the dialog press the Connect button to start the connection. Note that for GPRS or EDGE connection the additional message box will appear asking for the access point name (APN). Provide it and press the OK button to go on with the connection process. 3.3.2. Configuring a USB Network Port on Mac OS X Tiger It is assumed that USB Modem was successfully installed as described in the Installation section above. 1. Consult your wireless provider on the important parameters that are necessary to setup the connection. These include the user name and password (possible blank). For GPRS or EDGE connections the access point name (APN) is also required. The dial number is #777 for CDMA networks and *99# for GSM networks. Note that your GSM operator may provide you with the slightly different number, e.g. *99***1#. Ignore this and use the number as described here. 2. Connect your mobile device with the USB Modem application installed to the Mac using a USB cable. 3. Start the USB Modem application on the mobile device, set the Connection to USB and enable the modem mode. 4. Go into System Preferences -> Network on the Mac. You should see the New Port Detected message box that says that a new network port called USB Modem has been detected. Press the OK button to proceed. Sometimes you would not see this message box. This might happen if the Network panel was launched too fast after enabling the modem mode on the device and the system did not enumerate the USB bus yet. In this case close the System Preferences, disable the modem mode on the mobile device then enable it again and repeat this step. Page 8 of 12 5. Select the USB Modem item in the Show pull-down list. 6. Properties for the network port will be displayed. Go to the Modem tab and select either Mobile Stream CDMA option (for CDMA 1xRTT or EvDO networks) or Mobile Stream GSM option (for GSM GPRS or EDGE networks) in the Modem pull-down menu. It is recommended to disable the Wait for dial tone before dialing option. 7. Go back to the PPP tab, type in the optional Service Provider name (e.g. Internet via USB Modem), fill in the Account Name, Password and Telephone Number fields with the values you got from your provider. The dial number is #777 for CDMA networks and *99# for GSM networks. 8. Now press the PPP Options... button and disable the Send PPP Echo packets and Use TCP header compression options in the dialog then press the OK button. Note that with Verizon you may actually need to enable the Send PPP Echo packets option to prevent disconnecting after short period of inactivity. 9. Press the Apply Now button to save the network port settings. 10. Press the Dial Now button. In the displayed dialog press the Connect button to start the connection. Note that for GPRS or EDGE connection the additional message box will appear asking for the access point name (APN). Provide it and press the OK button to go on with the connection process. 3.4. Connecting via Bluetooth You need to configure the Bluetooth network port before using the Internet connection. See the Configuring a Bluetooth Network Port section below. To connect, launch the USB Modem application, set the Connection to Bluetooth, enable the modem mode on the device and start the connection on the Mac. There are plenty ways to do this. The easiest one is to tap on the phone connection icon in the right side of the Mac OS X menu bar and select the Connect item in the pull-down list. For GPRS or EDGE networks the additional message box will appear asking for the access point name (APN). Type it in and press the OK button to continue connecting. To disconnect, choose the Disconnect action in the connection's pull-down menu. 3.4.1. Configuring a Bluetooth Network Port It is assumed that USB Modem was successfully installed as described in the Installation section above. 1. Consult your wireless provider on the important parameters that are necessary to setup the connection. These include the user name and password (possible blank). For GPRS or EDGE connections the access point name (APN) is also required. The dial number is #777 for CDMA networks and *99# for GSM networks. Note that your GSM operator may provide you with the slightly different number, e.g. *99***1#. Ignore this and use the number as described here. 2. Start the USB Modem application on the device, set the Connection to Bluetooth and enable the modem mode. 3. Go into Mac OS X System Preferences -> Bluetooth and press the Set Up New Device... Page 9 of 12 button in the Devices tab to start the Bluetooth Setup Assistant. Press the Continue button to skip the Introduction dialog. 4. The Select Device Type dialog will be displayed. Choose the Mobile phone option and press the Continue button. 5. The Searching for your mobile phone dialog will be displayed. Wait until your device appears in the Mobile Phones list (under the same name as your HotSync identifier) and press the Continue button. 6. The Gathering information about your device dialog will be displayed. Wait until the Continue button becomes available and press it. 7. The Pairing with the mobile phone dialog will be displayed with the passkey code. Enter this code on the device to pair it with Mac. 8. Enable the Access the Internet with your phone's data connection option and press the Continue button. 9. Fill the Username, Password and GPRS CID String (this is a dial number, use #777 for CDMA networks and *99# for GSM networks) with the correct values. Also select either the Mobile Stream CDMA option (for CDMA 1xRTT or EvDO networks) or the Mobile Stream GSM option (for GSM GPRS or EDGE networks) in the Modem Script pulldown list and press the Continue button. 10. Press the Quit button to close the Bluetooth Setup Assistant and return to the Bluetooth control panel. 11. Go into Mac OS X System Preferences -> Network, select the Bluetooth item and press the Configure button. 12. The properties dialog for the Bluetooth connection will be displayed. Press the PPP Options... button, disable the Send PPP Echo packets and Use TCP header compression options then press the OK button. Note that with Verizon you may actually need to enable the Send PPP Echo packets option to prevent disconnecting after a short period of inactivity. 13. Press the Apply Now button and close the Network control panel. 3.5. Upgrading To uprade USB Modem first remove the older version then install the new one as described above. Also copy new versions of the Mobile Stream CDMA and Mobile Stream GSM files to the /Library/Modem Scripts folder on your Mac. 3.6. Uninstallation Go into Start -> Settings -> System -> Remove Programs on the smartphone/communicator, select the Mobile Stream USB Modem entry and tap the Remove button. Page 10 of 12 4. Using USB Modem with Linux 4.1. Requirements Modern Linux distribution with the USB CDC ACM class support in the kernel (either built-in or as module cdc-acm.ko) is required. 4.2. Installation Unzip the USB Modem archive anywhere on your Linux PC. Transfer the USBModem.cab file using Bluetooth, IrDA or SD card reader to the device and trigger the setup process by tapping on the .cab file in File Explorer. Ignore any warnings about an unsigned application. 4.3. Setting up a PPP Connection 1. Obtain the user name, password and dial number from your wireless provider. For GSM networks the access point name (APN) is also required. 2. Copy either ppp-script-edge-template (for GSM GPRS/EDGE networks) or ppp-script-evdotemplate (for CDMA 1xRTT or EvDO networks) file from the USB Modem distribution to /etc/ppp/peers/ppp-script-treo (you may need to create the path manually), replacing the USERNAME and APN (for GSM only) words with the correct values. 3. Add the user name and password line from the pap-secrets-template to the /etc/ppp/papsecrets file, replacing the USERNAME and PASSWORD words with the correct values. 4. Test the connection. See the drivers/linux/mts folder for the complete pppd example scripts tuned up for the MTS GSM operator. 4.4. Connecting via USB First of all, configure the Linux PPP connection as described in the Setting up a PPP Connection section above. To connect your Treo using a USB cable to the Linux computer, start the USB Modem application on the Treo, set the Connection to USB and enable the modem mode. Now type in the command prompt: bash-2.05# pppd /dev/ttyACM0 call ppp-script-treo It will print how the connection setup is performed. If it was successful a new network interface will be created (usually ppp0). The only thing left is to copy the content of /etc/ppp/resolv.conf to system-wide /etc/resolv.conf for proper name resolution: bash-2.05# cat /etc/ppp/resolv.conf > /etc/resolv.conf Note: for some newer Linux distributions (such as Fedora Core 3) do the following instead of the above step: bash-2.05# ln -s /var/run/ppp/resolv.conf /etc/resolv.conf Page 11 of 12 To disconnect, stop the pppd process like below: bash-2.05# kill <pppd_process_pid> 4.5. Connecting via Bluetooth Generally a setup consists of two major steps: 1. Configure the RFCOMM channel to Treo and get a device node for it. The exact meaning of this depends on the Bluetooth stack and distribution. 2. Configure the PPP connection as described above and start just like with the USB case but use the device node from the first step instead of the /dev/ttyACM0 4.6. Upgrading To upgrade USB Modem to a new version install the new USBModem.prc file on the Treo and update the pppd scripts from the new templates. Page 12 of 12