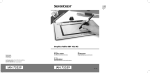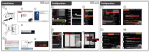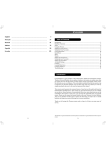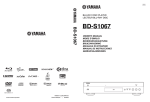Download Silvercrest SGT 10.6 A2 Technical data
Transcript
English ............................................................................ 1
Suomi ............................................................................ 34
Svenska ........................................................................ 66
Dansk ............................................................................ 98
SilverCrest graphics tablet SGT 10.6 A1
Please read the following instructions carefully, even if you are familiar with the use of electronic devices.
Please keep this manual safe for future reference. If you pass on the device to someone else, be sure to always include these instructions.
This sign in the following text indicates possible hazards resulting from
the use of the device that can lead to personal injury or material damage.
Registered trademarks
Intel and Pentium are registered trademarks of Intel Corporation.
USB is a registered trademark of USB Implementers Forum, Inc.
Microsoft and Windows are registered trademarks of Microsoft Corporation in the United States
of America and/or other countries.
CorelDRAW is a registered trademark of Corel Corporation.
English - 1
SilverCrest graphics tablet SGT 10.6 A1
Contents
Supplied items .............................................................................................. 3 Safety instructions ....................................................................................... 4 General precautions ................................................................................. 4 Intended use ............................................................................................. 4 Legal stipulations ...................................................................................... 4 Notes on CE conformity............................................................................ 5 EMC and safety precautions .................................................................... 5 Operating environment/Environmental conditions.................................... 5 Operational safety .................................................................................... 5 Repair ....................................................................................................... 6 Cleaning.................................................................................................... 6 Disposal of old devices ............................................................................. 6 Technical data ............................................................................................... 7 Product description ...................................................................................... 8 Minimum system requirements................................................................. 8 Supplied software ..................................................................................... 8 Operating elements and connections ....................................................... 9 Getting started ............................................................................................ 11 Step 1: Inserting batteries into the digital pen ........................................ 11 Step 2: Installing the graphics tablet driver and Macro Key Manager .... 12 Step 3: Connecting the graphics tablet .................................................. 13 Step 4: Adjusting the active area to the screen format .......................... 14 Step 5: Installing "Free Notes / Office Ink" ............................................. 15 Step 6: Installing "CorelDRAW® Essentials OEM" ................................. 16 First steps .................................................................................................... 19 Working with the function keys and the control button ........................... 19 Working with the digital pen (for example when using "Free Notes") .... 21 Configuration .............................................................................................. 23 Programming macro keys....................................................................... 23 Customising the digital pen .................................................................... 27 Troubleshooting ......................................................................................... 29 Replacing the battery.............................................................................. 30 Replacing the pen nib ............................................................................. 30 Getting assistance .................................................................................. 31 Licence terms – licence agreement .......................................................... 31 Warranty Notes and Hotline Numbers ...................................................... 32 Declaration of Conformity........................................................................ 130
2 - English
SilverCrest graphics tablet SGT 10.6 A1
Supplied items
1 x graphics tablet SGT 10.6 A1 with
USB socket
1 x digital pen with nib
1 x battery type AAA (1.5 V R03) for
the digital pen
2 x replacement nibs for the digital pen
1 x nib extractor
1 x pen stand
1 x installation CD with Macro Key
Manager and Free Notes
1 x DVD with CorelDRAW® Essentials
OEM 1)
1 x user manual
1)
The OEM version may only be used with the purchased graphics tablet. OEM versions can
differ from the original versions in their scope and appearance.
English - 3
SilverCrest graphics tablet SGT 10.6 A1
Safety instructions
General precautions
Keep electrical devices out of the reach of children. Never allow children
to use electrical devices unsupervised. They cannot always recognise
possible hazards.
Small parts can be life-threatening if swallowed. Also note that there is a
risk of suffocation if air passages are blocked by the plastic packaging.
New devices may emit a slight odour during the first few hours of operation. This is normal and disappears after a short time. Until then ventilate
the room regularly.
Intended use
The graphics tablet is an information technology device. It is used in keeping
with its intended purpose when it is used exclusively to enter graphics or
texts on a computer. Any other use is not as intended.
The manufacturer does not assume any liability if the device ...
is not used as intended.
is damaged or modified prior to connection and use.
The graphics tablet may only be used indoors and for private purposes. Its
use in a company or for commercial purposes is expressly excluded, as it
is not designed for use at computer workstations in compliance with the provisions of the German Ordinance for Work with Visual Display Units.
Legal stipulations
The device may only be connected to computers which comply with this
product from a safety perspective and with regard to electromagnetic
compatibility and shielding quality.
Manufacturer: TARGA GmbH, Postfach 2244, D-59482 Soest
The warranty period is 3 years from the purchase date. The warranty
conditions are given at the end of this manual. In case of warranty claims,
have your proof of purchase ready and call our hotline (the number is
given in the warranty conditions).
4 - English
SilverCrest graphics tablet SGT 10.6 A1
Notes on CE conformity
This device conforms to the full extent with the basic requirements and other
required provisions of the EMC Directive 2004/108/EC. The Declaration of
Conformity can be found at the end of this manual.
EMC and safety precautions
In the event of any modification to the device that was not approved by the
manufacturer, compliance with these standards is no longer guaranteed. To
ensure electromagnetic compatibility (EMC), please pay attention to the instructions in the manual.
Operating environment/Environmental conditions
Protect the device against moisture, vibration, dust, heat and direct sunlight, as it could be damaged.
The device should not be used outdoors or in tropical climates.
Operational safety
Always read and comply with the instructions in the documentation of
your computer before connecting the graphics tablet.
If the device is exposed to extreme temperature fluctuations, condensation can lead to the accumulation of moisture which can cause a short
circuit. In this case wait until the device has reached ambient temperature
before use.
To disconnect a cable, always pull the connector and never the cable.
Ensure that the cables are not kinked. Always position the cables so that
they cannot be stepped on or cause an obstruction.
Never place any burning objects such as candles or any objects containing liquids such as vases, cups or glasses on or near the device.
Never exert excessive pressure on the nib of the digital pen, as this will
damage the nib.
Keep the device away from high-frequency and magnetic interference
sources (e.g. TVs, mobile phones, loudspeakers) to prevent functional
faults.
Only use a battery of the same type and the same charging capacity. Always ensure correct polarity of the battery. Remove the battery if you will
not be using the device for a prolonged period of time, as it can leak.
Contact with the skin will cause chemical burns. For this reason it is absolutely essential to remove leaking batteries with acid-resistant protective gloves.
English - 5
SilverCrest graphics tablet SGT 10.6 A1
Never try to recharge batteries and never throw them into an open fire
(risk of explosion).
Remember to protect the environment. Used batteries should not be disposed of in domestic waste. They must be taken to a collection point for
old batteries.
Repair
The device must be repaired if fluid has penetrated inside the housing, if the
housing is damaged or if it no longer works.
Never open the graphics tablet. Any repairs should be carried out exclusively by qualified specialist, service or maintenance personnel.
Cleaning
Always disconnect the device from the computer before cleaning it.
The device must be kept clean at all times, especially the active area. Reliable function of the device is not ensured if the active area is soiled.
If soiled, clean the device with a dry cloth, and moisten the cloth slightly to
remove stubborn dirt. Do not use any solvents, corrosive or gaseous cleaning agents. Ensure that no moisture penetrates the device.
Disposal of old devices
The Waste Electrical and Electronic Equipment Directive
(WEEE) 2002/96/EC stipulates that it is no longer permitted to
dispose of old electrical and electronic devices as municipal
waste. Please only dispose of this product at a collection point
for old devices in your area.
The correct disposal of old devices in this manner will prevent environmental
pollution and human health hazards.
6 - English
SilverCrest graphics tablet SGT 10.6 A1
Technical data
Model
Technology
Dimensions
SGT 10.6 A1
Electromagnetic
Graphics tablet 340 x 19 x 260 mm
Pen 160 x 14.7 x 17.7 mm
Weight
Graphics tablet 919 g
Pen 24 g
Pen stand 42 g
Power supply
Graphics tablet Via USB connection (DC 5 V 75 mA)
Pen Battery-powered (1 x 1.5 V, type AAA)
Active area
4:3 format 18.4 x 14 cm (7.25" x 5.5")
16:10 format 22.9 x 14 cm (9" x 5.5")
Resolution
Windows® XP 4000 lpi (lines per inch)
Windows Vista / Windows® 7 2000 lpi (with Windows default driver)
4000 lpi (with installed Silvercrest driver)
Report rate
200 rps (reports per second)
Pen
Pressure levels 1024 levels
Reading distance max. 10 mm
Operating environment
Temperature 5 to 35 °C
Air humidity 85 % rel. air humidity max.
®
English - 7
SilverCrest graphics tablet SGT 10.6 A1
Product description
The graphics tablet helps you to edit graphics and photos. You can also use
the graphics tablet to create drawings and write notes on your computer in
the same way as you would using a sheet of paper.
Minimum system requirements
PC with minimum of 800 MHz Pentium 3 processor and USB connection
(for CorelDRAW® Essentials OEM: PC with Intel® Pentium® 4,
AMD Athlon® 64 or AMD Opteron® processor and 1 GB RAM)
16-bit colour graphics card with 256 MB RAM (512 MB recommended)
Colour screen with a resolution of 1024 x 768
DVD drive for installing the drivers and software
Operating system: Windows® XP, Windows Vista® or Windows® 7
Supplied software
The Macro Key Manager is special application software for your new
graphics tablet. It is used to program frequently used key combinations
(e.g. copy = <Ctrl>+<C>) or hyperlinks to so-called macro keys and save
these as a macro key profile.
Free Notes / Office Ink is a tool for making sketches or notes by hand on
your computer – either in the same way as on a sheet of paper (Free
Notes) or directly on the open screen (Office Ink). You can switch interactively between both applications.
CorelDRAW® Essentials OEM is a powerful software package for creating illustrations, page layouts and editing photos. It is based on the basic
functions of CorelDRAW®Graphics Suite.
8 - English
SilverCrest graphics tablet SGT 10.6 A1
Operating elements and connections
Graphics tablet:
A: Control button (rotating control
pad and button) for scroll, zoom
and volume functions
F: Switch graphics tablet to widescreen mode; LED lights up
when the function is active
B: Status indicator
Flashing: no pen nearby
On: Pen not on active area
Off: Pen on active area
G: Switch graphics tablet to standard screen (4:3) mode; LED
lights up when the function is active
C: Select scroll function; LED lights
up when the function is active
H: USB connector
D: Select zoom function; LED lights
up when the function is active
E: Select VOL (volume) function;
LED lights up when the function
is active
I: Frame with programmable sensor keys (macro keys)
J: Active area in 4:3 format (when
LED "G" lights up)
K: Active area in widescreen format
(when LED "F" lights up)
English - 9
SilverCrest graphics tablet SGT 10.6 A1
Pen:
L: Rear pen button, programmable
(default: left double click)
M: Front pen button, programmable
(default: right mouse click)
N: LED lights up when the battery
is running low
O: Nib; communicates the commands to the active area (J, K)
or sensor keys (I)
P: Pen stand; protects the nib
when the pen is not in use
Q: Nib extractor; used to pull the
nib from the pen when it requires replacement.
Note: The pen does not have an on/off switch. It switches on automatically when it is near the active area and switches off when it is taken away.
10 - English
SilverCrest graphics tablet SGT 10.6 A1
Getting started
Proceed as follows to start using your graphics tablet quickly and easily.
Step 1: Inserting batteries into the digital pen
To insert batteries proceed as follows:
1. Remove the cap.
2. Push the cover upwards slightly
and lift it off.
Do not push the cover too far
upwards, as the tabs at the front
could otherwise break off.
3. Remove the film from the supplied battery and insert the battery. The plus pole (+) must always point towards the open end
of the pen.
Ensure batteries are always
inserted with the correct polarity.
4. Place the tabs of the cover into
the front of the bottom section
and carefully push down until the
cover snaps into place on the
bottom section. Do not use any
force.
5. Replace the pen cap.
English - 11
SilverCrest graphics tablet SGT 10.6 A1
Step 2: Installing the graphics tablet driver and Macro Key Manager
Windows®XP requires a driver to recognise the graphics tablet.
If you are using Windows Vista® Home Premium or Windows® 7, it is normally not necessary to install a graphics tablet driver, as this is already included
in the operating system. However, we recommend installing the driver so
that you can:
obtain a higher graphics tablet resolution
install the Macro Key Manager which you can use to program the 26
macro keys.
To install the driver, proceed as follows:
1. Place the driver CD in your CD drive.
The installation wizard normally starts automatically. If it does not start
automatically, proceed as follows:
Open the Explorer (right-click on [Start] "Explorer" menu).
Click the icon of your CD or DVD drive in My Computer.
Start installation by double-clicking the "setup" file.
The installation dialogue box opens:
[Macro Key Manager (32 & 64 bit)]: Install the graphics tablet driver and
Macro Key Manager on a 32- or 64 bit operating system.
[Free Notes / Office Ink (32 & 64 bit)]: see page 15.
[Exit]: Terminate/cancel installation.
12 - English
SilverCrest graphics tablet SGT 10.6 A1
2. To install the "Macro Key Manager", click on "Macro Key Manager" in the
installation dialogue box.
3. Follow the instructions of the installation wizard.
4. In the last dialogue box click on [OK]. The installation wizard is then
closed.
Step 3: Connecting the graphics tablet
Insert the USB connector (H) of the graphics tablet
into a free USB socket on your computer.
The following message then appears after a short
time: "Found new hardware – USB HID (Human Interface Device)".
A new icon then appears in the system tray of the taskbar
The graphics tablet has then been recognised by your computer and can be
used.
If the graphics tablet is not recognised, remove and reinsert the USB connector. You can also try using a different USB socket on your PC.
Information for users of Microsoft® Windows® 7:
Microsoft® Windows® 7 has an ink input field. This enables you to make
handwritten entries. The text entered can be used in other programs.
The ink input field is found in the margin of the screen. Move the pen over it
and click on it to open the ink input field:
English - 13
SilverCrest graphics tablet SGT 10.6 A1
Step 4: Adjusting the active area to the screen format
Today there are an increasing number of widescreen monitors on the market
in addition to the conventional monitors which have an aspect ratio of 4:3 (4
units wide and 3 units high).
You can change the format of the active area of the graphics tablet to suit
your screen size with the buttons "Wide" (F) and "4:3" (G) so that it can work
correctly with both monitor versions:
Press "Wide" (F) if you are using a widescreen monitor. The entire active
area (K) in the dark-grey frame can be used.
Press "4:3" (G) if you are using a 4:3 monitor. The active area (J) in the
dotted frame can be used.
An LED lights up to indicate that the function is active.
We recommend trying a few practical exercises with your new graphics
tablet. Open the Windows "Paint" program, for example, or any another
graphics program and get used to the pen and graphics tablet.
14 - English
SilverCrest graphics tablet SGT 10.6 A1
Step 5: Installing "Free Notes / Office Ink"
"Free Notes" is a simple graphics program which you can use to unleash
your creative potential.
"Office Ink" is a tool for making handwritten notes on the computer.
Proceed as follows to install "Free Notes / Office Ink:
1. Place the driver CD in your CD drive.
The installation wizard normally starts automatically. If it does not start
automatically, proceed as follows:
Open the Explorer (right-click on [Start] "Explorer" menu).
Click the icon of your CD or DVD drive in My Computer.
Start the installation by double-clicking the "setup" file.
The installation dialogue box opens:
2. To install "Free Notes" and "Office Ink", click [Free Notes / Office Ink (32
& 64 Bit)] in the installation dialogue box.
3. Follow the instructions of the installation wizard.
4. In the last dialogue box click [Finish].
The installation wizard is then closed. It is not necessary to restart your
computer.
English - 15
SilverCrest graphics tablet SGT 10.6 A1
Step 6: Installing "CorelDRAW® Essentials OEM"
"CorelDRAW® Essentials OEM"1 is a powerful software package for creating
illustrations, page layouts and editing photos. It is based on the basic functions of CorelDRAW ®Graphics Suite and comprises the following programs:
Corel DRAW® is a well known vector graphics program used to create sophisticated illustrations.
Corel PHOTO-PAINT® is a very powerful image editing programme for
semi-professional users. It contains all tools and filters required to edit digitised images.
To install "CorelDRAW® Essentials OEM" proceed as follows:
1. Place the "CorelDRAW® Essentials OEM" DVD in your DVD drive.
The installation wizard normally starts automatically. If it does not start
automatically, proceed as follows:
Open the Explorer (right-click on [Start] "Explorer" menu).
Click on the DVD drive icon in My Computer.
Start the installation by double-clicking the "autorun.exe" file.
The start installation dialogue box opens:
2. Click on "Install CorelDRAW® Essentials X5" in the installation dialogue
box.
1
The OEM version may only be used with the graphics tablet purchased. OEM versions can
differ from the original versions in their scope and appearance.
16 - English
SilverCrest graphics tablet SGT 10.6 A1
Installation then starts. After a short time the licence agreement is displayed.
Tip: When you open the CorelDRAW® Essentials OEM Installation program after you have already installed the program, a dialogue box opens
in which you can select whether you want to ...
modify the program (e.g. add components).
repair the program (if it does not run correctly or if program files were
accidentally deleted).
uninstall the program (if you do not want to use it any more and need
more space on your hard disk).
3. Read the licence agreement. If you accept the terms of the agreement,
tick the box in front of the text "I accept the terms of the licence agreement" and then click the active button [Next].
English - 17
SilverCrest graphics tablet SGT 10.6 A1
4. Enter your user name in the next dialogue box. The serial number of
CorelDRAW® Essentials OEM is already entered.
5. Click [Next].
6. To run the standard installation program (recommended), click [Typical
Installation] in the following dialogue box.
The selected configuration is installed. This takes several minutes depending on your computer's performance. The installation progress is
displayed.
18 - English
SilverCrest graphics tablet SGT 10.6 A1
7. When installation has been completed, click [Finish] in the last dialogue
box.
The start installation dialogue box is then active once more.
Tip: You can install additional templates, fonts and clipart with the "Install
Extras" option. Installation is carried out in a similar manner as described
above and is therefore not described in more detail here.
8. Click [Close].
First steps
Working with the function keys and the control button
Both control buttons (A) have the same function. You can therefore use the
control buttons with your left or right hand as you prefer. Each control button
comprises a rotating control pad and a central button.
English - 19
SilverCrest graphics tablet SGT 10.6 A1
Function key
"Scroll" (C)
For example using Microsoft® Internet Explorer:
Scroll through the screen contents with control button (A).
Press the "Scroll" function key (C). The corresponding LED
lights up.
Turn the control pad to scroll the screen contents either vertically or horizontally.
Press the button to switch between horizontal and vertical
scrolling.
"Zoom" (D)
For example using Microsoft® Internet Explorer:
Scale the screen contents up or down (zoom) with the control
button (A).
Press the "Zoom" function key (D). The corresponding LED
lights up.
Turn the control pad clockwise to select a smaller section of
the screen and scale the screen contents up (the view is enlarged).
Turn the control pad anti-clockwise to select a larger section of
the screen and scale the screen contents down (the view is
reduced).
The button is not assigned a function.
"VOL" (E)
2
Description, function, operation 2
Controlling the volume of the speakers with the control button
(A).
Press the "VOL" function key (E). The corresponding LED
lights up.
Turn the control pad clockwise to increase the volume.
Turn the control pad anti-clockwise to lower the volume.
Press the button to turn the sound on and off.
Please note that the described functions also depend on the currently active program.
20 - English
SilverCrest graphics tablet SGT 10.6 A1
Working with the digital pen (for example when using "Free Notes")
The following section describes the basic steps for using the graphics tablet
with the "Free Notes" software.
After you have started Free Notes by clicking on [Windows Start button]
"All Programs" "Free Notes & Office Ink" "Free Notes" the Free Notes
screen appears:
The menu bar, with icons for commands such as "New file", "Open file",
"Save file", "Print" etc. is located at the top of the window.
The toolbar with tools for drawing and making sketches is located at the
bottom of the window.
The active area is between the menu bar and the tool bar. This is where you
enter your notes or sketches.
Tip: You can familiarise yourself with the functions of the
Free Notes elements by hovering the mouse pointer over
the icons in the menu bar and the toolbar. After a short
pause a so-called "tooltip" then appears which provides information on the function of each element. In most cases
this information is sufficient to understand the function of
each element.
If the tooltip information is insufficient, please read the
online help file. This is opened by clicking on the following
icon in the menu bar:
English - 21
SilverCrest graphics tablet SGT 10.6 A1
The following table describes the pen functions and compares these with
conventional mouse functions:
Pen function
Comparable mouse
function
Holding the pen just above Moving the mouse on the
the surface of the active
mousepad
area without touching it
with the pen.
Touching the active area
with the pen
Left mouse click
Note
The mouse cursor is visible
and is moved.
on
The status indicator
the graphics tablet lights
up.
Depending on the active
tool the light on the
graphics tablet status indicator
goes out.
Dragging the pen over the Dragging the mouse while If a "pen", "brush" or
surface of the active area holding the left mouse
"marker" is selected, drawbutton down.
ing/writing a line.
Tip: If you have selected
the "brush" tool, the line
thickness changes with the
pressure of the pen on the
graphics tablet.
Do not press the pen
too hard on the graphics
tablet as you will damage
it.
Holding the pen just above Right mouse click
the active area and pressing the front pen button
(M)
Programmable *
Windows default function:
Context menu opens
(Free Notes does not feature context menus, try this
function on an icon on your
desktop, for example.)
Holding the pen just above Double left mouse click
the active area and pressing the rear pen button
(L)
Programmable *
* See the "Customising the digital pen" section on page 27.
22 - English
SilverCrest graphics tablet SGT 10.6 A1
Configuration
Programming macro keys
You can assign a program start command (e.g."Save file") or a key combination (hotkey) to a macro key (K1 to K26). If you then click on a programmed
macro key with the pen, this command is executed.
The macro key commands are managed in so-called profiles. In the featured
default profiles (XP/2000, Vista, Windows 7, Photoshop Elements, PhotoImpact XL SE, Corel Draw), the macro keys are sometimes assigned standard
commands which cannot be changed.
All other macro keys can be defined and edited. If the default profiles do not
meet your requirements, you can create your own profiles.
Proceed as follows to program macro keys:
1. Double-click the "Macro Key Manager" icon in the system tray of the
Windows taskbar
.
The "Macro Key Manager" is then opened. The following example describes how to use this program.
2. Select a profile from the drop down list at the top left (shown here with the
entry "Windows 7").
Click the [New] button to create a new profile.
Click the [Delete] button to remove the profile shown in the drop down list
if you no longer need it.
We will now create a new profile for the "Free Notes" program.
English - 23
SilverCrest graphics tablet SGT 10.6 A1
3. Proceed as follows:
Click the [New] button. The "New" dialogue box is opened (see below).
Enter the name of the profile under "File name". Enter the name of the
corresponding program here, in this case "Free Notes".
Click the [...] button and in the selection dialogue box which then
opens select the "HWemail.exe" file (this is the executable file of the
"Free Notes" program). You can also create profiles for any program
in this manner. Close the selection dialogue box by clicking [OK].
The "New" dialogue box should look as shown in the example below:
Close the dialogue box by clicking [OK].
The new profile "Free Notes" which you created in step 3 then appears in
the drop down list at the top of the "Macro Key Manager".
4. In the drop down list below (shown here with the entry "K1"), select the
macro key to which you want to assign a command in the selected profile
(in this case "Free Notes").
5. To activate the other input fields, tick the "Setting" box. Otherwise the
input fields are inactive (grey).
24 - English
SilverCrest graphics tablet SGT 10.6 A1
6. You can then assign a so-called "hotkey" or a "link" to the macro key K1.
A "hotkey" is a key combination defined by the program or operating
system which executes a certain function. In Windows programs, for example, you can use the key combination <Ctrl>+<c> to copy the currently
selected object (text, graphic, circle, line etc.) onto the clipboard and then
paste this object to the current cursor position with the key combination
<Ctrl>+<v>.
A "link" is a reference to an executable file. This link therefore also starts
a program. If you click the [...] button, a dialogue box is opened in which
you can select the required program.
The following section describes how to assign a hotkey, in this case the
function <Ctrl>+<P> (print) to the macro key K1.
7. Proceed as follows:
Activate the "Use hotkey" radio button.
Tick the box in front of "Ctrl" and select "P" in the drop down list.
In the "Hint" box enter the word "Print".
This text is displayed when the "Free Notes" profile is active and ...
when you position the cursor on the macro key K1 in the preview area
of the "Macro Key Manager".
when you position the pen on the macro key K1 when you are working
with the graphics tablet.
Click the [Confirm] button (save).
English - 25
SilverCrest graphics tablet SGT 10.6 A1
You can then program more macro keys either in the same profile or in a
different profile which you can select in the top left drop down list. It is only important that you click [Confirm] when you have specified the command.
8. You then only have to activate the profile. Tick the "Activate this profile"
box.
Only one profile can be activated at one time. Functions which you have
defined in a "disabled" profile are not executed. Therefore only the assigned functions of the macro keys of the activated profile are available.
Note: The functions of hotkeys and links are only available if the software
belonging to the selected profile is active.
9. If you do not want to change any more settings, click [OK] and confirm
the subsequent query asking if you want to save your settings with [OK].
26 - English
SilverCrest graphics tablet SGT 10.6 A1
Customising the digital pen
To customise the pen to your personal preferences, proceed as follows:
1. Right click the "Macro Key Manager" icon
Windows taskbar.
in the system tray of the
2. In the context menu click the menu item "Tablet ...".
The "Tablet Properties" dialogue box opens. The “Pen” tab is active.
Tip Feel:
Here you can set how hard you have to press the
pen on the active area or a sensor key to make a
click.
Current Pressure:
The current pressure of the pen tip is shown here.
Tip Double Click Distance:
Here you can set the double click speed of the pen
tip. Select "Off" to use your operating system's preset double click speed.
Pen buttons:
Here you can specify which command should be executed when you press the respective button on the
digital pen.
[Default]
Click this button if you want to reset the pen to its
default settings.
English - 27
SilverCrest graphics tablet SGT 10.6 A1
3. Click the "Mapping" tab.
Mode:
Monitor area:
28 - English
Here you can select the behaviour of the digital pen:
Pen (absolute):
The cursor movement always
matches the position of the digital
pen on the graphics tablet. If the
digital pen for example is placed in
the middle of the graphics tablet,
the cursor will move to the middle
of the screen.
Mouse (relative):
Cursor movement is controlled in a
manner similar to working with the
mouse.
Here you can select the working area of the graphics
tablet. If you are using more than one monitor you can
select here whether you would like to use all monitors
or just the primary monitor as the working area. Select
"Portion" to only use a portion as the working area.
The portion can be defined in the "Working Area Setting" field. If the "Force Proportions" box is ticked the
selected portion retains the correct aspect ratio.
SilverCrest graphics tablet SGT 10.6 A1
Troubleshooting
Problem
Red LED on the pen
lights up
The status indicator
on the graphics tablet
flashes even if the pen is
held a few millimetres
above the active area or
makes contact with the
surface
No LED lights up on the
graphics tablet
No reaction on the
screen although the digital pen is detected by the
graphics tablet (can be
recognised by the fact
that the light on the
graphics tablet status
Possible cause
The pen battery is running low
No digital pen is detected: either the pen battery
is empty or the pen nib is
defective.
Remedy
Replace the pen battery
(see below).
No USB connection
Check the USB connection.
Remove and reinsert the
USB connector. You can
also try using a different
USB socket on your
computer.
Install the graphics tablet
driver (refer to the section
"Getting started", step 2).
Graphics tablet driver
installed either incorrectly
or not at all
Replace the pen battery
and/or the pen nib (see
below).
goes out as
indicator
soon as the pen makes
contact with the active
area)
English - 29
SilverCrest graphics tablet SGT 10.6 A1
Replacing the battery
To replace the battery proceed as follows:
1. Remove the cap.
2. Push the cover upwards slightly
and lift it off.
Do not push the cover too far
upwards, as the tabs at the front
could otherwise break off.
3. Replace the used battery with a
new battery (1.5 V, type AAA ).
The positive pole (+) must always point towards the open end
of the pen.
Ensure the battery is inserted
with the correct polarity.
4. Place the tabs of the cover into
the front of the bottom section
and carefully push down until the
cover snaps into place on the
bottom section. Do not use any
force.
5. Replace the pen cap.
Remember to protect the environment. Used batteries should not be disposed of in domestic waste. They must be taken to a collection point for old
batteries.
Replacing the pen nib
To replace the pen nib proceed as follows:
1. Grip the nib (O) with the nib extractor (Q) and pull the nib out of
the pen.
2. Push a new nib (O) as far as
possible into the pen.
30 - English
SilverCrest graphics tablet SGT 10.6 A1
Getting assistance
In case of a fault, please note the following:
Support can be found for potential problems at the Silvercrest service
portal (www.silvercrest.cc).
You can also call our hotline (see page 32). Please note that the hotline
cannot carry out hardware and software training. The service personnel
will support you by phone to help you remedy the problem. When calling
the hotline, please have the following information to hand:
The serial number (S/N) of the device. This is given on the underside
of the graphics tablet.
Your proof of purchase.
Licence terms – licence agreement
The licence terms of software explain the ways in which you are entitled to
use the software. This already touches on a significant difference in the
viewpoint of the customer/user and the manufacturer. While the customer/user thinks he has bought the software and thus owns it, the manufacturer
of the software only sells/offers its customers a “restricted” right of use under
specific circumstances. Ordinarily the software may only be used in conjunction with the purchased system. In addition, use may be restricted for commercial use. Under certain circumstances the software may not be used to
control machines or for the development of weapons. The terms also contain
restrictions with respect to the liability of the manufacturer.
If you do not fully agree with the licence agreement, then according to the
manufacturer you are not entitled to use the respective software. Under certain circumstances individual clauses in the licence agreement may be questionable from a legal standpoint. This may mean that these are invalid and
are then no longer binding for you. If you do not agree to the licence agreement, you may be entitled to return the software.
Please note that this right to return the software concerns the manufacturer
of the software, not the manufacturer of the hardware. In this case you
should contact the manufacturer of the software to exercise your right to return the software. Since your system was sold at a package price, a price
evaluation of individual components and software components is not a part
of the offer. Comparison prices are therefore intentionally not specifiable and
for this reason the difference can also not be reimbursed.
English - 31
SilverCrest graphics tablet SGT 10.6 A1
Warranty Notes and Hotline Numbers
32 - English
SilverCrest graphics tablet SGT 10.6 A1
English - 33
Piirtopöytä SilverCrest SGT 10.6 A1
Lue seuraavat ohjeet huolellisesti läpi ennen laitteen ensimmäistä
käyttökertaa, vaikka elektronisten laitteiden käsittely olisikin sinulle tuttua.
Säilytä tämä käyttöohje huolellisesti myöhempää tarvetta varten. Kun
luovutat tämän laitteen edelleen, luovuta ehdottomasti myös tämä
käyttöohje.
Tämä merkki viittaa jäljempänä mahdollisiin vaaroihin, joita laite saattaa
aiheuttaa ja joista voi olla seurauksena henkilö- tai esinevahinkoja.
Rekisteröity tavaramerkki – Registered trademark of –
Intel ja Pentium ovat Intel Corporationin rekisteröityjä tavaramerkkejä.
USB on USB Implementers Forum, Inc:n rekisteröity tavaramerkki.
Microsoft ja Windows ovat Microsoft Corporationin rekisteröityjä tavaramerkkejä Yhdysvalloissa
ja/tai muissa maissa.
CorelDRAW on Corel Corporation rekisteröity tavaramerkki.
Suomi - 34
Piirtopöytä SilverCrest SGT 10.6 A1
Sisällysluettelo
Toimituksen sisältö .................................................................................... 36 Turvallisuusohjeet ...................................................................................... 37 Yleisiä turvallisuusohjeita ....................................................................... 37 Määräystenmukainen käyttö................................................................... 37 Oikeudelliset määräykset ....................................................................... 37 CE-vaatimustenmukaisuutta koskevia huomautuksia ............................ 38 EMC- ja turvallisuusmääräykset ............................................................. 38 Käyttöympäristö/ympäristöolosuhteet .................................................... 38 Käyttöturvallisuus ................................................................................... 38 Korjaus.................................................................................................... 39 Puhdistus ................................................................................................ 39 Vanhojen laitteiden hävitys ..................................................................... 39 Tekniset tiedot ............................................................................................ 40 Tuotteen kuvaus ......................................................................................... 41 Järjestelmän vähimmäisvaatimukset ...................................................... 41 Toimitukseen sisältyvä ohjelmisto .......................................................... 41 Käyttöelementit ja liitännät...................................................................... 42 Käyttöönotto ............................................................................................... 44 Vaihe 1: digitaalisen kynän pariston asentaminen ................................. 44 Vaihe 2: piirtopöydän ohjaimen ja Macro Key Manager -ohjelman
asentaminen .................................................................................. 45 Vaihe 3: piirtopöydän liittäminen............................................................. 46 Vaihe 4: piirtoalueen mukauttaminen näyttömuotoon ............................ 47 Vaihe 5: "Free Notes / Office Ink" -ohjelman asentaminen .................... 48 Vaihe 6: " CorelDRAW® Essentials OEM " -ohjelman asentaminen ...... 49 Ensimmäiset toiminnot .............................................................................. 52 Toimintopainikkeiden ja ohjauspainikkeen käyttö .................................. 52 Digitaalisen kynän käyttö (esimerkkinä "Free Notes")............................ 54 Määritykset .................................................................................................. 56 Makropainikkeiden ohjelmointi ............................................................... 56 Digitaalisen kynän mukautus .................................................................. 60 Häiriönpoisto ............................................................................................... 62 Kynän pariston vaihtaminen ................................................................... 63 Kynän kärjen vaihtaminen ...................................................................... 63 Lisäohjeita............................................................................................... 64 Käyttöoikeussopimus ................................................................................ 64 Takuuohjeet ja puhelinpalvelun numerot................................................. 65 Vaatimustenmukaisuusvakuutus ............................................................ 130
Suomi - 35
Piirtopöytä SilverCrest SGT 10.6 A1
Toimituksen sisältö
1 x piirtopöytä SGT 10.6 A1, USBliitäntä
1 x digitaalinen kynä ja kärki
1 x AAA-paristo (1,5 V R03)
digitaaliseen kynään
2 x vaihtokärki digitaaliseen kynään
1 x kärjen irrottaja
1 x kynäpidike
1)
1 x asennus-CD, sis. Macro Key
Manager- ja Free Notes -ohjelmat
1 x DVD, sis. CorelDRAW® Essentials
OEM -ohjelman1)
1 x käyttöohje
OEM-versio, saa käyttää vain ostetun piirtopöydän kanssa. OEM-versioiden kattavuus ja
ulkoasu voivat poiketa alkuperäisversioista.
36 - Suomi
Piirtopöytä SilverCrest SGT 10.6 A1
Turvallisuusohjeet
Yleisiä turvallisuusohjeita
Sähkölaitteita ei saa antaa lasten käsiin! Älä milloinkaan anna lasten
käyttää sähkölaitteita ilman aikuisten valvontaa. He eivät aina osaa
tunnistaa oikein mahdollisia vaaroja.
Pienet osat saattavat aiheuttaa nielaistaessa hengenvaaran. Huomioi,
että on olemassa tukehtumisvaara, jos pakkausmuovi tukkii hengitystiet.
Uusista laitteista erittyy ensimmäisten käyttötuntien aikana hajua. Tätä ei
voi välttää, mutta haju häviää melko lyhyessä ajassa. Tuuleta huonetta
siihen asti säännöllisesti.
Määräystenmukainen käyttö
Tämä piirtopöytä on tietotekniikkalaite. Sen käyttö on määräysten mukaista
silloin kun sitä käytetään ainoastaan piirrosten ja tekstin välittämiseen
tietokoneelle. Muunlainen käyttö ei ole määräysten mukaista.
Valmistaja ei ota mitään vastuuta, jos...
laitetta ei käytetä määräysten mukaisesti
laite otetaan käyttöön vaurioituneena tai muutettuna.
Piirtopöytä on tarkoitettu käytettäväksi vain asuintiloissa ja yksityiseen
käyttöön. Käyttö yritystoiminnassa ja kaupallisessa tarkoituksessa on
ehdottomasti kielletty, sillä
laite ei sovellu esimerkiksi näyttöpäätteiden käyttöön Saksan
näyttöpäätetyöskentelyä koskevan asetuksen tarkoittamassa mielessä.
Oikeudelliset määräykset
Laitteen saa liittää vain sellaisiin tietokoneisiin, jotka ovat turvateknisesti
ja sähkömagneettisen yhteensopivuuden sekä suojauslaadun osalta
kyseisen laitteen mukaisia.
Valmistaja: TARGA GmbH, Postfach 2244, D-59482 Soest, Saksa
Takuuaika on 3 vuotta ostopäivämäärästä. Takuuehdot löytyvät tämän
käyttöohjeen takaosasta. Jos sinulla on takuuvaatimuksia, ota laitteen
ostokuitti esiin ja soita hotline-numeroomme (katso puhelinnumero
takuuehdoista).
Suomi - 37
Piirtopöytä SilverCrest SGT 10.6 A1
CE-vaatimustenmukaisuutta koskevia huomautuksia
Tämä laite on täysin EMC-direktiivin 2004/108/EC perusvaatimusten ja sen
muiden olennaisten määräysten mukainen. Vaatimustenmukaisuusvakuutus
löytyy tämän käyttöohjeen lopusta.
EMC- ja turvallisuusmääräykset
Jos laitteeseen tehdään muutos, jolle ei ole valmistajan hyväksyntää, näiden
standardien mukaisuutta ei enää taata. Sähkömagneettisen
yhteensopivuuden (EMC) varmistamiseksi on noudatettava tässä
käyttöohjeessa annettuja ohjeita.
Käyttöympäristö/ympäristöolosuhteet
Pidä laite etäällä kosteudesta ja vältä tärinää, pölyä, kuumuutta ja suoraa
auringonpaistetta. Ne voivat vaurioittaa laitetta.
Laitetta saa käyttää vain suljetuissa tiloissa. Sitä ei saa käyttää
trooppisilla ilmastoalueilla.
Käyttöturvallisuus
Lue tietokoneen käyttöohje ja noudata sitä ennen piirtopöydän liittämistä.
Kun laite altistetaan suurille lämpötilanvaihteluille, lauhtuminen voi
aiheuttaa kosteuden muodostumista, mistä voi olla seurauksena
oikosulku. Odota ennen kuin otat laitteen käyttöön, että se sopeutuu
ympäristölämpötilaan.
Irrota kaapeli aina vetämällä pistokkeesta, ei kaapelista. Varmista, ettei
kaapeli taivu liikaa. Asenna kaapeli siten, ettei kukaan astu sen päälle ja
ettei se ole kenenkään tiellä.
Laitteen päälle tai viereen ei saa asettaa avotulen lähteitä, kuten palavia
kynttilöitä, eikä nestettä sisältäviä esineitä, kuten maljakoita tai
juomalaseja.
Digitaalisen kynän kärkeä ei saa painaa voimakkaasti, jotta se ei
vaurioidu.
Pidä laite etäällä korkeataajuisista ja magneettisista häiriölähteistä (esim.
televisio, matkapuhelimet, kaiuttimet) toimintavirheiden välttämiseksi.
Käytä ainoastaan tyypiltään ja varauskapasiteetiltään samanlaisia
paristoja. Aseta paristo sisään navat oikein päin. Poista paristot laitteesta,
kun sitä ei käytetä pidempään aikaan, jotta ne eivät purkaudu. Kosketus
ihoon aiheuttaa syöpymiä. Poista sen vuoksi vuotaneet paristot
ehdottomasti haponkestävillä suojakäsineillä.
Älä yritä ladata paristoja uudelleen. Älä missään olosuhteissa heitä niitä
tuleen (räjähdysvaara).
38 - Suomi
Piirtopöytä SilverCrest SGT 10.6 A1
Suojele ympäristöä. Loppuun kuluneet paristot eivät kuulu
kotitalousjätteisiin. Ne on vietävä käytettyjen paristojen keräyspisteeseen.
Korjaus
Korjaus on tarpeen, jos kotelon sisälle joutuu nestettä, kotelo vaurioituu tai
laite lakkaa toimimasta.
Älä koskaan avaa piirtopöytää. Jätä kaikki laitteelle tehtävät korjaukset
aina valtuutetun ammatti- tai huoltohenkilöstön suoritettaviksi!
Puhdistus
Irrota laite tietokoneesta ennen puhdistusta.
Laitteen ja erityisesti piirtoalueen tulee olla aina puhdas. Laitteen toimintaa
ei voida taata, jos piirtoalue on likaantunut.
Puhdista laitteesta normaali lika kuivalla liinalla ja itsepintainen lika
kostutetulla liinalla. Älä käytä puhdistukseen liuottimia äläkä syövyttäviä tai
kaasumaisia puhdistusaineita. Laitteen sisään ei saa päästä kosteutta.
Vanhojen laitteiden hävitys
Vanhoja sähkö- ja elektroniikkalaitteita koskevan direktiivin
2002/96/EC mukaan vanhoja sähkö- ja elektroniikkalaitteita ei
saa enää hävittää yleisjätteenä. Toimita tämä laite kyseisenä
ajankohtana ehdottomasti paikalliseen vanhojen laitteiden
keräyspisteeseen.
Hävittämällä vanhan laitteen asianmukaisesti säästät ympäristöä ja suojelet
myös omaa terveyttäsi.
Suomi - 39
Piirtopöytä SilverCrest SGT 10.6 A1
Tekniset tiedot
Malli
Tekniikka
Mitat
SGT 10.6 A1
Sähkömagneettinen
Piirtopöytä 340 x 19 x 260 mm
Kynä 160 x 14,7 x 17,7 mm
Paino
Piirtopöytä 919 g
Kynä 24 g
Kynäpidike 42 g
Virtalähde
Piirtopöytä USB-liitäntä (DC 5 V
75 mA)
Kynä Paristo (1 x 1,5 V, tyyppi AAA)
Aktiivinen alue
4:3-muoto 18,4 x 14 cm (7,25" x 5,5")
16:10-muoto 22,9 x 14 cm (9" x 5,5")
Tarkkuus
Windows® XP 4 000 lpi (riviä tuumalla)
Windows Vista / Windows® 7 2 000 lpi (Windows-vakio-ohjain)
4 000 lpi (asennettu Silvercrest-ohjain)
Näytteenottotaajuus
200 rps (raporttia sekunnissa)
Kynä
Painetasot 1 024 tasoa
Lukuetäisyys enint. 10 mm
Käyttöympäristö
Lämpötila 5 - 35 °C
Ilmankosteus enint. 85 % suht. kosteus
®
40 - Suomi
Piirtopöytä SilverCrest SGT 10.6 A1
Tuotteen kuvaus
Piirtopöytää käytetään piirtämiseen ja kuvankäsittelyyn. Lisäksi sen avulla
voidaan luoda piirroksia ja muistiinpanoja tietokoneella samalla tavalla kuin
paperiarkilla.
Järjestelmän vähimmäisvaatimukset
Vähintään 3 prosessorin 800 Mhz Pentium-tietokone, jossa USB-liitäntä
(CorelDRAW® Essentials OEM: tietokone, jossa on Intel® Pentium® 4,
AMD Athlon® 64 tai AMD Opteron®-prosessori ja 1 Gt RAM-muistia)
256 Mt (suositus 512 Mt) muistilla varustettu, 16-bittisiä värejä tukeva
näytönohjain
Värinäyttö, jonka tarkkuus on 1024 x 768
DVD-asema ohjaimen ja ohjelmiston asennusta varten
Käyttöjärjestelmä Windows® XP, Windows Vista® tai Windows® 7
Toimitukseen sisältyvä ohjelmisto
Macro Key Manager on piirtopöydälle tarkoitettu erikoisohjelmisto. Sen
avulla usein käytettyjä näppäinyhdistelmiä (esim. kopiointi = <Ctrl> +
<C>) tai hyperlinkkejä voidaan määrittää ns. makropainikkeisiin ja
tallentaa makropainikeprofiiliksi.
Free Notes / Office Ink on tietokoneella tehtävien käsivaraisten
luonnosten ja muistiinpanojen luontityökalu – joko paperin tapaan (Free
Notes) tai suoraan kuvaruudulle (Office Ink). Sovelluksesta toiseen
siirtyminen käy kätevästi.
CorelDRAW® Essentials OEM on tehokas ohjelmapaketti piirrosten ja
verkkosivujen ulkoasujen luontiin ja valokuvien käsittelyyn. Se pohjautuu
CorelDRAW® Graphics Suite -paketin perustoimintoihin.
Suomi - 41
Piirtopöytä SilverCrest SGT 10.6 A1
Käyttöelementit ja liitännät
Piirtopöytä:
A: ohjauspainike (kääntyvä
ohjausalusta ja painike)
vieritykseen, zoomaukseen ja
äänenvoimakkuuden
säätämiseen
B: tilailmaisin
vilkkuu: ei kynää
tunnistusetäisyydellä
palaa: kynä ei alustalla
ei pala: kynä alustalla
C: vieritystoiminnon valinta;
merkkivalo palaa, kun toiminto on
käytössä
D: zoomaustoiminnon valinta;
merkkivalo palaa, kun toiminto on
käytössä
E: äänenvoimakkuuden säädön
(VOL) valinta; merkkivalo palaa,
kun toiminto on käytössä
42 - Suomi
F: piirtopöydän mukautus
laajakuvanäyttöön (Widescreen);
merkkivalo palaa, kun toiminto on
käytössä
G: piirtopöydän mukautus
vakionäyttöön (4:3); merkkivalo
palaa, kun toiminto on käytössä
H: USB-liitäntä
I: kehys ja ohjelmoitavat painikkeet
(makropainikkeet)
J: piirtoalue, 4:3-muoto (kun
merkkivalo "G" palaa)
K: piirtoalue, Widescreen-muoto
(kun merkkivalo "F" palaa)
Piirtopöytä SilverCrest SGT 10.6 A1
Kynä:
L: kynän yläpainike, ohjelmoitava
(vakio: kaksoisnapsautus
ykköspainikkeella)
M: kynän alapainike, ohjelmoitava
(vakio: kakkospainikkeen
napsautus)
N: merkkivalo palaa, kun pariston
varaus on vähissä
O: kärki; välittää komennot
piirtoalueelle (J, K) tai
painikkeisiin (I)
P: kynäpidike; suojaa kärkeä, kun
kynää ei käytetä
Q: kärjen irrottaja; tätä käytetään
kärjen irrottamiseen kynästä
kärjen vaihtoa varten
Huom.: Kynässä ei ole virtakytkintä. Virta kytkeytyy päälle
automaattisesti, kun kynä on piirtoalueen tunnistusetäisyydellä, ja
katkeaa, kun kynä viedään kauemmas.
Suomi - 43
Piirtopöytä SilverCrest SGT 10.6 A1
Käyttöönotto
Noudattamalla seuraavia ohjeita oikeassa järjestyksessä piirtopöydän
käyttöönotto onnistuu nopeasti ja ongelmitta.
Vaihe 1: digitaalisen kynän pariston asentaminen
Asenna paristo seuraavasti:
1. Irrota kynän korkki.
2. Paina kantta kevyesti ylöspäin ja
vedä taaksepäin.
Älä paina kantta liikaa
ylöspäin, etteivät kannen
etukielekkeet rikkoudu.
3. Irrota toimitukseen sisältyvän
pariston kalvo ja aseta paristo
paikalleen. Plus-navan (+) tulee
osoittaa kynän avointa päätä
kohti.
Asenna paristo aina oikein
päin!
4. Työnnä kannen kielekkeet
alaosaan ja paina varovasti
alaspäin, kunnes kansi
naksahtaa kiinni alaosaan. Älä
käytä voimaa.
5. Aseta korkki paikalleen.
44 - Suomi
Piirtopöytä SilverCrest SGT 10.6 A1
Vaihe 2: piirtopöydän ohjaimen ja Macro Key Manager -ohjelman
asentaminen
Windows® XP edellyttää ohjainta piirtopöydän tunnistamiseen.
Windows Vista® Home Premium -käyttöjärjestelmästä alkaen sekä
Windows® 7 -käyttöjärjestelmässä piirtopöydän ohjainta ei tavallisesti tarvitse
asentaa, koska ohjain sisältyy käyttöjärjestelmään. Ohjaimen asentaminen
on kuitenkin suositeltavaa seuraavien etujen vuoksi:
piirtopöydän parempi tarkkuus
Macro Key Manager -ohjelma, jolla voidaan ohjelmoida 26
makropainiketta.
Ohjaimen asentaminen:
1. Aseta ohjain-CD levyasemaan.
Asennusohjelma käynnistyy yleensä automaattisesti. Jos näin ei tapahdu,
toimi seuraavasti:
Avaa Windows Explorer (Resurssienhallinta) napsauttamalla hiiren kakkospainikkeella
[Käynnistä] "Explorer" (Resurssienhallinta).
Valitse CD- tai DVD-aseman kuvake.
Suorita setup-tiedosto kaksoisnapsauttamalla sitä.
Asennusikkuna tulee näkyviin:
[Macro Key Manager (32 & 64 bit)]: Asenna piirtopöydän ohjain ja
Macro Key-Manager 32/64-bittiseen käyttöjärjestelmään.
[Free Notes / Office Ink (32 & 64 bit)]: katso sivu 48.
[Exit]: Lopeta tai peruuta asennus.
Suomi - 45
Piirtopöytä SilverCrest SGT 10.6 A1
2. Asenna Macro Key Manager -ohjelma valitsemalla asennusikkunassa
"Macro Key Manager".
3. Noudata asennusohjelmassa näkyviä ohjeita.
4. Napsauta lopuksi [OK]. Asennusohjelma suljetaan.
Vaihe 3: piirtopöydän liittäminen
Liitä piirtopöydän USB-liitin (H) tietokoneen
vapaaseen USB-liitäntään.
Näkyviin tulee ilmoitus "Uusi laite löydetty. USB-HID
(Human Interface Device)".
Lopuksi tehtäväpalkin ilmaisinalueelle ilmestyy uusi kuvake
Tietokone on tunnistanut piirtopöydän, joka on nyt käyttövalmis.
Jos tietokone ei tunnista piirtopöytää, irrota USB-liitin ja aseta se uudelleen
liitäntään. Kokeile tarvittaessa jotakin toista USB-liitäntää.
Ohjeita Microsoft® Windows® 7 -käyttöjärjestelmän käyttäjille:
Microsoft® Windows® 7 sisältää käsinkirjoitusalueen. Se mahdollistaa käsin
annetut syötteet. Kirjoitettu teksti voidaan liittää muihin ohjelmiin.
Käsinkirjoitusalue on kuvaruudun reunassa. Siirrä kynä käsinkirjoitusalueelle
ja avaa alue napsauttamalla:
46 - Suomi
Piirtopöytä SilverCrest SGT 10.6 A1
Vaihe 4: piirtoalueen mukauttaminen näyttömuotoon
Aikaisemmin näyttöjen kuvasuhde oli pääasiassa 4:3 (4 osaa leveä ja 3
osaa korkea), mutta nykyään näytöt ovat yhä useammin laajakuvanäyttöjä
(Widescreen).
Jotta piirtoaluetta voidaan käyttää ihanteellisesti molempien näyttöjen
kanssa, piirtoalue voidaan mukauttaa näytön kuvasuhteeseen painikkeilla
"Wide" (F) ja "4:3" (G).
Jos käytät laajakuvanäyttöä, paina "Wide"-painiketta (F). Koko piirtoalue
(K) tummanharmaan kehyksen sisällä on käytettävissä.
Jos käytät 4:3-näyttöä, paina "4:3"-painiketta (G). Viivoitetun alueen
sisällä oleva piirtoalue (J) on käytettävissä.
Merkkivalo ilmaisee käytössä olevan toiminnon.
Suosittelemme aluksi kokeilemaan piirtopöytää käytännön harjoitusten
avulla. Käynnistä esimerkiksi Windows-ohjelma "Paint" tai muu piirtoohjelma ja tutustu kynän ja piirtopöydän käyttöön niiden avulla.
Suomi - 47
Piirtopöytä SilverCrest SGT 10.6 A1
Vaihe 5: "Free Notes / Office Ink" -ohjelman asentaminen
"Free Notes" on yksinkertainen piirustusohjelma, jonka kanssa mielikuvitus
pääsee valloilleen.
"Office Ink" on työkalu käsin kirjoitettujen muistiinpanojen luontiin
tietokoneella.
"Free Notes / Office Ink" -ohjelman asentaminen:
1. Aseta ohjain-CD levyasemaan.
Asennusohjelma käynnistyy yleensä automaattisesti. Jos näin ei tapahdu,
toimi seuraavasti:
Avaa Windows Explorer (Resurssienhallinta) napsauttamalla hiiren kakkospainikkeella
[Käynnistä] "Explorer" (Resurssienhallinta).
Valitse CD- tai DVD-aseman kuvake.
Suorita setup-tiedosto kaksoisnapsauttamalla sitä.
Asennusikkuna tulee näkyviin:
2. Asenna "Free Notes" ja "Office Ink" napsauttamalla asennusikkunassa
[Free Notes / Office Ink (32 & 64 Bit)].
3. Noudata asennusohjelmassa näkyviä ohjeita.
4. Napsauta lopuksi [Finish].
Asennusohjelma suljetaan. Tietokonetta ei tarvitse käynnistää uudelleen.
48 - Suomi
Piirtopöytä SilverCrest SGT 10.6 A1
Vaihe 6: " CorelDRAW® Essentials OEM " -ohjelman asentaminen
"CorelDRAW® Essentials OEM "3 on tehokas ohjelmapaketti piirrosten ja
verkkosivujen ulkoasujen luontiin ja valokuvien käsittelyyn. Se pohjautuu
CorelDRAW® Graphics Suite -paketin perustoimintoihin ja sisältää seuraavat
ohjelmat:
Corel DRAW® on tunnettu vektorigrafiikkaohjelma, jolla voidaan luoda
vaativia piirroksia.
Corel PHOTO-PAINT® on tehokas kuvankäsittelyohjelma
puoliammattilaiseen käyttöön. Se sisältää kaikki digitaalisten kuvien
käsittelyssä tarvittavat työkalut ja suodattimet.
"CorelDRAW® Essentials OEM" -ohjelman asentaminen:
1. Aseta "CorelDRAW® Essentials OEM" -DVD levyasemaan.
Asennusohjelma käynnistyy yleensä automaattisesti. Jos näin ei tapahdu,
toimi seuraavasti:
Avaa Windows Explorer (Resurssienhallinta) napsauttamalla hiiren kakkospainikkeella
[Käynnistä] "Explorer" (Resurssienhallinta).
Valitse DVD-aseman kuvake.
Suorita autorun.exe-tiedosto kaksoisnapsauttamalla sitä.
Asennusikkuna tulee näkyviin:
2. Valitse asennusikkunassa "Install CorelDRAW® Essentials X5".
3
OEM-versio, saa käyttää vain ostetun piirtopöydän kanssa. OEM-versioiden kattavuus ja
ulkoasu voivat poiketa alkuperäisversioista.
Suomi - 49
Piirtopöytä SilverCrest SGT 10.6 A1
Asennus alkaa. Näkyviin tulee käyttöoikeussopimus.
Vihje: Jos CorelDRAW® Essentials OEM -ohjelman asennus suoritetaan
uudelleen onnistuneen asennuksen jälkeen, näkyviin tulee ikkuna, jossa
voidaan valita...
halutaanko ohjelmaa muuttaa (esim. lisätä komponentteja)
halutaanko ohjelma korjata (jos ohjelma ei toimi oikein tai
ohjelmatiedostoja on vahingossa poistettu)
halutaanko ohjelma poistaa (jos sitä ei enää haluta käyttää ja
kiintolevyltä halutaan vapauttaa tilaa).
3. Lue käyttöoikeussopimus. Jos hyväksyt ehdot, valitse valintaruutu "I accept the terms in the license agreement" ja napsauta sitten [Next]painiketta.
50 - Suomi
Piirtopöytä SilverCrest SGT 10.6 A1
4. Anna seuraavassa ikkunassa käyttäjänimi ("User Name"). CorelDRAW®
Essentials OEM -ohjelman sarjanumero on täytetty valmiiksi ("Serial
Number").
5. Valitse [Next].
6. Jos haluat suorittaa normaalin asennuksen (suositus), valitse [Typical
Installation].
Valittu kokoonpano asennetaan. Asennus voi kestää muutamia
minuutteja tietokoneen suorituskyvyn mukaan. Asennuksen eteneminen
näkyy ikkunassa.
Suomi - 51
Piirtopöytä SilverCrest SGT 10.6 A1
7. Napsauta asennuksen jälkeen [Finish].
Asennusikkuna aktivoituu.
Vihje: Valitsemalla "Install Extras" -vaihtoehdon voit asentaa lisämalleja,
-fontteja ja leikekuvia. Asennus tapahtuu edellä kuvatulla tavalla. Ohjeita
ei siksi kuvata tarkemmin tässä.
8. Valitse [Close].
Ensimmäiset toiminnot
Toimintopainikkeiden ja ohjauspainikkeen käyttö
Molemmat ohjauspainikkeet (A) toimivat samalla tavalla. Niitä voidaan
käyttää vapaasti vasemmalla tai oikealla kädellä. Kumpikin ohjauspainike
käsittää kääntyvän ohjausalustan ja keskipainikkeen.
52 - Suomi
Piirtopöytä SilverCrest SGT 10.6 A1
Toimintopainik Kuvaus, toiminta, käyttö
e
"Scroll" (C)
Esim. Microsoft® Internet Explorer:
Näytön sisällön vierittäminen ohjauspainikkeella (A)
Paina toimintopainiketta "Scroll" (C). Sen merkkivalo syttyy.
Vieritä näytön sisältöä pysty- tai vaakasuunnassa kääntämällä
ohjausalustaa.
Vierityssuuntaa voi vaihtaa painamalla keskipainiketta.
"Zoom" (D)
Esim. Microsoft® Internet Explorer:
Näyttöalueen suurentaminen tai pienentäminen (zoomaus)
ohjauspainikkeella (A)
Paina toimintopainiketta "Zoom" (D). Sen merkkivalo syttyy.
Pienennä näyttöaluetta kääntämällä ohjausalustaa
myötäpäivään (kuva suurenee).
Laajenna näyttöaluetta kääntämällä ohjausalustaa
vastapäivään (kuva pienenee).
Keskipainikkeella ei ole toimintoa.
"VOL" (E)
4
4
Kaiuttimien äänenvoimakkuuden säätäminen ohjauspainikkeella
(A)
Paina toimintopainiketta "VOL" (E). Sen merkkivalo syttyy.
Lisää äänenvoimakkuutta kääntämällä ohjausalustaa
myötäpäivään.
Vähennä äänenvoimakkuutta kääntämällä ohjausalustaa
vastapäivään.
Keskipainikkeella ääni voidaan mykistää ja palauttaa.
Kuvattu toiminto voi vaihdella myös käytössä olevan ohjelman mukaan.
Suomi - 53
Piirtopöytä SilverCrest SGT 10.6 A1
Digitaalisen kynän käyttö (esimerkkinä "Free Notes")
Tässä kuvataan piirtopöydän peruskäyttö käyttäen esimerkkinä ohjelmaa
"Free Notes".
Kun olet käynnistänyt Free Notes -ohjelman valitsemalla [Käynnistä]
"Kaikki ohjelmat" "Free Notes & Office Ink" "Free Notes",
ohjelmaikkuna tulee näkyviin:
Ikkunan yläreunassa näkyy valikkorivi, joka sisältää esimerkiksi komentojen
"Uusi tiedosto", "Avaa tiedosto", "Tallenna tiedosto", "Tulosta" jne.
kuvakkeet.
Ikkunan alareunassa on työkalurivi, joka sisältää piirtämisessä ja
luonnostelussa käytettävät komennot.
Niiden välissä sijaitsee syöttöalue, jolla piirrokset ja luonnokset tehdään.
Vihje: Saat yleiskuvan Free Notes -toiminnoista siirtämällä
hiiren kohdistimen kunkin valikkorivin ja työkalurivin kohteen
päälle. Elementin päälle ilmestyy ns. työkaluvihje, joka
kuvaa elementin toimintaa. Yleensä nämä tiedot riittävät
elementin toiminnon tunnistamiseen.
Jos työkaluvihjeen antamat tiedot eivät riitä, voit lukea
online-ohjeen, joka aukeaa seuraavasta valikkorivin
kuvakkeesta:
54 - Suomi
Piirtopöytä SilverCrest SGT 10.6 A1
Seuraavassa taulukossa kuvataan kynän toiminnot ja verrataan niitä hiiren
toimintoihin:
Kynän toiminto
Vastaava hiiren toiminto Huomautus
Hiiren siirtäminen alustalla Hiiren kohdistin näkyy ja
Kynän siirtäminen
piirtoalueen päällä
siirtyy vastaavasti.
koskettamalla piirtoaluetta.
Piirtopöydän tilailmaisin
palaa.
Piirtoalueen
koskettaminen kynällä
Hiiren ykköspainikkeen
napsautus
Piirtoalustan tilailmaisin
sammuu käytössä olevan
työkalun mukaan.
Kynän siirtäminen
piirtoalustalla alustaa
koskettaen
Hiiren siirtäminen
ykköspainikkeen ollessa
painettuna.
Viivan piirtäminen tai
kirjoittaminen, kun kynä,
sivellin tai tussikynä on
valittuna.
Vihje: Kun sivellin on
käytössä, viivan paksuus
muuttuu sen mukaan,
miten voimakkaasti kynää
painetaan alustalle.
Kynää ei saa painaa
alustalle liian voimakkaasti,
ettei se vaurioidu.
Kynän pitäminen pienellä
etäisyydellä piirtoalueesta
ja kynän alapainikkeen
(M) painaminen
Hiiren kakkospainikkeen
napsautus
Ohjelmoitavissa *
Windows-oletus:
pikavalikko aukeaa
(Free Notes -ohjelmassa ei
ole pikavalikkoja, joten
kokeile toimintoa
esimerkiksi jollakin
työpöydän kuvakkeella.)
Kynän pitäminen pienellä
etäisyydellä piirtoalueesta
ja kynän yläpainikkeen
(L) painaminen
Hiiren ykköspainikkeen
kaksoisnapsautus
Ohjelmoitavissa *
* katso kappale "Digitaalisen kynän mukautus" sivulla 60.
Suomi - 55
Piirtopöytä SilverCrest SGT 10.6 A1
Määritykset
Makropainikkeiden ohjelmointi
Makropainikkeisiin (K1–K26) voidaan määrittää ohjelmakomento tai
pikanäppäin (Hotkey) (esim. tiedoston tallennus). Kun ohjelmoitua
makropainiketta painetaan kynällä, suoritetaan ohjelmoitu toiminto.
Makropainikkeiden komentoja hallintaan profiilien avulla. Valmiissa
vakioprofiileissa (XP/2000, Vista, Windows 7, Photoshop Elements,
PhotoImpact XL SE, Corel Draw) makropainikkeisiin on määritetty valmiiksi
tavallisimmat komennot, joita ei voi muuttaa.
Muita makropainikkeita voidaan määrittää ja muokata. Jos vakioprofiilit eivät
vastaa tarpeitasi, voit luoda omia profiileja.
Makropainikkeiden ohjelmoiminen:
1. Kaksoisnapsauta Windowsin tehtäväpalkin ilmaisinalueen "Macro Key
Manager" -kuvaketta
.
"Macro Key Manager" käynnistyy. Sen käyttöä havainnollistetaan tässä
esimerkin avulla.
2. Valitse profiili ylimmästä valikosta (tässä "Windows 7").
Luo uusi profiili valitsemalla [New].
Voit halutessasi poistaa valikosta valitun profiilin valitsemalla [Delete].
Seuraavassa esimerkissä luodaan uusi profiili Free Notes -ohjelmaa
varten.
56 - Suomi
Piirtopöytä SilverCrest SGT 10.6 A1
3. Toimi seuraavasti:
Valitse [New]. "New"-ikkuna aukeaa (jäljempänä).
Anna profiilin nimi kentässä "File Name". Anna profiiliin liittyvän
ohjelman nimi, tässä tapauksessa "Free Notes".
Napsauta [...]-painiketta ja valitse esimerkkitapauksessa
valintaikkunassa tiedosto "HWemail.exe" ("Free Notes" -ohjelman
suoritustiedosto). Tällä tavalla voidaan luoda profiileja mille tahansa
ohjelmalle. Sulje valintaikkuna valitsemalla [OK].
"New"-ikkunan tulisi esimerkissä näyttää tältä:
Sulje ikkuna valitsemalla [OK].
"Macro Key Manager" -ohjelman ylimmässä valikossa näkyy nyt uusi
profiili "Free Notes", joka luotiin vaiheessa 3.
4. Sen alla olevasta valikosta valitaan makropainike (tässä "K1"), jolle
halutaan määrittää komento valitussa profiilissa (tässä "Free Notes").
5. Lisäkentät aktivoidaan valitsemalla valintaruutu "Setting". Muutoin kentät
eivät ole käytettävissä (ne näkyvät harmaina).
Suomi - 57
Piirtopöytä SilverCrest SGT 10.6 A1
6. Makropainikkeeseen K1 voidaan nyt määrittää ns. hotkey tai linkki:
"Hotkey" on ohjelman tai käyttöjärjestelmän näppäinyhdistelmä, joka
suorittaa tietyn toiminnon. Windows-sovelluksissa esimerkiksi
näppäinyhdistelmä <Ctrl>+<c> kopioi valittuna olevan kohteen (teksti,
piirros, ympyrä, viiva jne.) leikepöydälle. Näppäinyhdistelmällä
<Ctrl>+<v> kohde liitetään kohdistimen osoittamaan paikkaan.
"Linkki" tarkoittaa viittausta suoritettavaan tiedostoon. Linkin avulla
voidaan siis käynnistää jonkin ohjelma. Kun napsautat [...]-painiketta,
näkyviin tulee ikkuna, jossa voidaan valita haluttu ohjelma.
Tässä esimerkissä makropainikkeeseen K1 määritetään hotkey
<Ctrl>+<P> (tulostus).
7. Toimi seuraavasti:
Valitse valintanappi "Use hot key".
Valitse valintaruutu "Ctrl" ja valitse valikosta "P".
Kirjoita "Hint"-kenttään sana "Tulosta".
Tämä teksti näkyy, kun profiili "Free Notes" on käytössä ja...
... kohdistin siirretään makropainikkeen K1 kohdalle "Macro Key
Manager" -ohjelman esikatselualueella
... piirtopöytää käytettäessä kynä siirretään makropainikkeen K1
kohdalle.
Napsauta painiketta [Confirm] (tallenna).
58 - Suomi
Piirtopöytä SilverCrest SGT 10.6 A1
Voit nyt ohjelmoida muita makropainikkeita samassa tai toisessa
profiilissa, joka valitaan ylimmästä valikosta. Muista aina napsauttaa
[Confirm]-painiketta komennon määrittämisen jälkeen.
8. Ota lopuksi profiili käyttöön. Valitse valintaruutu "Activate this profile".
Yksi profiili voi olla käytössä kerrallaan. Toimintoja, jotka on määritetty
muuhun kuin käytössä olevaan profiiliin, ei suoriteta. Vain käytössä
olevassa profiilissa makropainikkeisiin määritetyt toiminnot ovat
käytettävissä.
Vihje: Pikanäppäimet/linkit toimivat vain kun valitun profiilin mukainen
sovellus on käytössä.
9. Jos et halua määrittää enempää asetuksia, valitse [OK] ja vahvista
asetusten tallennus valitsemalla vahvistusikkunassa [OK].
Suomi - 59
Piirtopöytä SilverCrest SGT 10.6 A1
Digitaalisen kynän mukautus
Kynää voidaan mukauttaa tarpeiden mukaan seuraavasti:
1. Napsauta Windowsin tehtäväpalkin ilmaisinalueen "Macro Key Manager"
-kuvaketta
hiiren kakkospainikkeella.
2. Napsauta pikavalikossa komentoa "Tablet ...".
Ikkuna "Tablet Properties" tulee näkyviin. Välilehti "Pen" on auki.
Tip Feel:
Tässä määritetään, miten voimakkaasti piirtoaluetta
tai painiketta pitää painaa kohteen
napsauttamiseksi.
Current Pressure:
Tässä näkyy kynän kärjen senhetkinen paine.
Tip Double Click Distance:
Tässä voidaan määrittää kynän kärjen
kaksoisnapsautuksen nopeus. Valitse "Off", jos
haluat käyttää käyttöjärjestelmässä asetettua
kaksoisnapsautusnopeutta.
Left Double Click / Right Click:
Tässä voidaan valita digitaalisen kynän painikkeilla
suoritettavat komennot.
[Default]
60 - Suomi
Valitse tämä, jos haluat palauttaa
kynäasetukset oletusasetuksiin.
Piirtopöytä SilverCrest SGT 10.6 A1
3. Napsauta välilehteä "Mapping".
Mode:
Määritä digitaalisen kynän toimintatapa:
Pen (absoluuttinen): Kohdistimen liike vastaa
digitaalisen kynän sijaintia
piirtopöydällä. Jos digitaalinen
kynä siirretään esimerkiksi
piirtopöydän keskelle, kohdistin
siirtyy kuvaruudun keskelle.
Mouse (suhteellinen): Kohdistin liikkuu samalla tavalla
kuin hiirtä käytettäessä.
Monitor Area:
Tässä voidaan määrittää piirtopöydän työalue. Jos
käytät useita näyttöjä, valitse, käytetäänkö työalueena
kaikkia näyttöjä vai vain päänäyttöä. Valitse "Portion",
jos haluat käyttää työalueena vain osaa näytöstä.
Osa-alue voidaan määrittää kentässä "Working Area
Setting". Kun valintaruutu "Force Proportions"
valitaan, määritetty osa-alue pysyy aina
kuvasuhteeltaan samana.
Suomi - 61
Piirtopöytä SilverCrest SGT 10.6 A1
Häiriönpoisto
Ongelma
Kynän punainen
merkkivalo palaa
Mahdollinen syy
Kynän paristo on lähes
tyhjä
Piirtopöydän tilailmaisin
Digitaalista kynää ei ole
tunnistettu: kynän paristo
saattaa olla tyhjä tai
kynän kärki viallinen.
vilkkuu, vaikka kynää
pidetään piirtoalustalla tai
muutaman millimetrin sen
yläpuolella.
Mikään piirtopöydän
merkkivalo ei pala
Näytöllä ei näy reaktiota,
vaikka piirtopöytä
tunnistaa digitaalisen
kynän (piirtopöydän
sammuu
tilailmaisin
heti kun kynä asetetaan
piirtoalueelle)
62 - Suomi
USB-yhteys ei ole
käytettävissä
Piirtopöydän ohjainta ei
ole asennettu tai
asennuksessa on virheitä
Korjaus
Vaihda kynän paristo
(jäljempänä tässä
luvussa).
Vaihda kynän paristo
ja/tai kärki (jäljempänä
tässä luvussa).
Tarkista USB-liitäntä.
Irrota USB-liitin ja aseta
se takaisin liitäntään.
Kokeile tarvittaessa
jotakin toista tietokoneen
USB-liitäntää.
Asenna piirtopöydän
ohjain (katso luku
"Käyttöönotto", vaihe 2).
Piirtopöytä SilverCrest SGT 10.6 A1
Kynän pariston vaihtaminen
Vaihda paristo seuraavasti:
1. Irrota kynän korkki.
2. Paina kantta kevyesti ylöspäin ja
vedä taaksepäin.
Älä paina kantta liikaa
ylöspäin, etteivät kannen
etukielekkeet rikkoudu.
3. Vaihda käytetty paristo uuteen
(1,5 V, tyyppi AAA). Plus-navan
(+) tulee osoittaa kynän avointa
päätä kohti.
Asenna paristo aina oikein
päin!
4. Työnnä kannen kielekkeet
alaosaan ja paina varovasti
alaspäin, kunnes kansi
naksahtaa kiinni alaosaan. Älä
käytä voimaa.
5. Aseta korkki paikalleen.
Suojele ympäristöä. Loppuun kuluneet paristot eivät kuulu
kotitalousjätteisiin. Ne on vietävä käytettyjen paristojen keräyspisteeseen.
Kynän kärjen vaihtaminen
Vaihda kärki seuraavasti:
1. Tartu kärkeen (O) kärjen
irrottajalla (Q) ja vedä kärki pois
kynästä.
2. Työnnä uusi kärki (O) kynään.
Suomi - 63
Piirtopöytä SilverCrest SGT 10.6 A1
Lisäohjeita
Häiriötilanteissa kannattaa muistaa seuraavat asiat:
Silvercrest-palveluportaalista (www.silvercrest.cc) löytyy ohjeita
mahdollisiin ongelmatilanteisiin.
Voit myös soittaa puhelinpalveluumme (katso sivu 65). Puhelinpalvelu ei
tarjoa laitteiston ja ohjelmiston käyttöopetusta. Asiakaspalvelijamme
tukevat asiakasta puhelimitse vianetsinnässä. Kun soitat
puhelinpalveluun, pidä saatavilla seuraavat tiedot:
laitteen sarjanumero (S/N), joka löytyy piirtopöydän pohjasta
ostokuitti.
Käyttöoikeussopimus
Ohjelmiston käyttöoikeussopimuksesta selviää, millä tavalla olet oikeutettu
käyttämään ohjelmistoa. Se selventää myös merkittävää eroa
asiakkaan/käyttäjän ja valmistajan käsityksissä oikeuksista. Asiakas/käyttäjä
katsoo ostaneensa ohjelmiston omistaakseen sen, mutta ohjelmiston
valmistajat puhuvat ainoastaan tietyissä olosuhteissa voimassaolevan,
rajallisen käyttöoikeuden myymisestä/tarjoamisesta. Tavallisesti ohjelmistoa
saa käyttää vain samassa yhteydessä ostetun järjestelmän kanssa. Lisäksi
käyttöä
kaupallisiin tarkoituksiin on saatettu rajoittaa. Joissakin tilanteissa
ohjelmistoa ei saa käyttää koneiden ohjaamiseen tai aseiden kehittämiseen.
Lisäksi ehdot sisältävät valmistajan vastuunrajoituksia.
Jos et täysin hyväksy käyttöoikeussopimuksen ehtoja, et valmistajan
mukaan ole oikeutettu käyttämään ohjelmistoa. Joskus
käyttöoikeussopimusten yksittäiset ehdot saattavat olla laillisuudeltaan
kyseenalaisia. Tällaisessa tilanteessa nämä ehdot eivät päde, eivätkä ne
sido käyttäjää. Jos käyttöoikeussopimusta ei hyväksytä, ohjelmistolla saattaa
olla palautusoikeus.
Huomaa, että näissä tapauksissa kyseessä on ohjelmiston valmistajan
myöntämä palautusoikeus, ei laitteiston valmistajan. Palautuksesta on
keskusteltava ohjelmiston valmistajan kanssa. Koska järjestelmä on tarjottu
pakettihintaan, yksittäis- ja ohjelmistokomponenttien hinta-arvio ei kuulu
tarjoukseen. Vertailuhintoja ei siten tarkoituksellisesti ole tiedossa, eikä niitä
korvata hintaerotuksena.
64 - Suomi
Piirtopöytä SilverCrest SGT 10.6 A1
Takuuohjeet ja puhelinpalvelun numerot
Suomi - 65
Digitalt ritbord SilverCrest SGT 10.6 A1
Läs igenom de här anvisningarna noggrant innan du använder
apparaten för första gången, även om du är van att använda
elektroniska apparater.
Förvara den här handboken väl så att du kan se efter i den längre fram.
Ge absolut med den här bruksanvisningen när du säljer apparaten eller
ger den vidare.
Denna symbol gör dig i fortsättningen uppmärksam på eventuella risker
som kan orsakas av apparaten och som kan leda till person- eller sakskador.
Registrerade varumärken – Registered trademark of –
Intel och Pentium är registrerade varumärken som innehas av Intel Corporation.
USB är ett registrerat varumärke som innehas av USB Implementers Forum, Inc.
Microsoft och Windows är registrerade varumärken som innehas av Microsoft Corporation i
USA och/eller andra länder.
CorelDRAW är ett registrerat varumärke som innehas av Corel Corporation
Svenska - 66
Digitalt ritbord SilverCrest SGT 10.6 A1
Innehållsförteckning
Leveransomfattning ................................................................................... 68 Säkerhetsanvisningar ................................................................................ 69 Allmänna säkerhetsanvisningar.............................................................. 69 Avsedd användning ................................................................................ 69 Rättsliga bestämmelser .......................................................................... 69 Anmärkningar gällande CE-konformitet ................................................. 70 EMC och säkerhetsföreskrifter: .............................................................. 70 Användningsmiljö/omgivningsförhållanden ............................................ 70 Driftsäkerhet ........................................................................................... 70 Reparation .............................................................................................. 71 Rengöring ............................................................................................... 71 Bortskaffning av förbrukade apparater ................................................... 71 Tekniska data .............................................................................................. 72 Produktbeskrivning .................................................................................... 73 Minimala systemkrav .............................................................................. 73 Programvara inkluderad i leveransen ..................................................... 73 Manöverelement och anslutningar ......................................................... 74 Idrifttagande ................................................................................................ 76 Steg 1: Lägg i batteriet i den digitala pennan ......................................... 76 Steg 2: installera det digitala ritbordets drivrutiner och Macro Key
Manager ........................................................................................ 77 Steg 3: Ansluta det digitala ritbordet ...................................................... 78 Steg 4: Anpassa ritytan efter skärmformatet .......................................... 79 Steg 5: installera "Free Notes / Office Ink" ............................................. 80 Steg 6: Installera "CorelDRAW ® Essentials OEM" ................................ 81 Första steg .................................................................................................. 84 Arbeta med funktionsknapparna och styrknappen ................................. 84 Att arbeta med den digitala pennan (i exemplet med "Free Notes") ...... 86 Konfiguration .............................................................................................. 88 Programmera makroknapparna.............................................................. 88 Konfigurera den digitala pennan ............................................................ 92 Avlägsna störningar ................................................................................... 94 Byt ut pennans batteri ............................................................................. 95 Byt ut pennans stift ................................................................................. 95 Få hjälp ................................................................................................... 96 Licensbestämmelser - Licensavtal ........................................................... 96 Garantibestämmelser och Hotline-nummer ............................................. 97 Överensstämmelseförklaring .................................................................. 130
Svenska - 67
Digitalt ritbord SilverCrest SGT 10.6 A1
Leveransomfattning
1 x digitalt ritbord SGT 6.10 A1 med
USB-anslutning
1 x Digital penna med stift
1 x Batteri av typ AAA (1,5 V R03) för
den digitala pennan
2 x reservstift för den digitala pennan
1 x stiftutdragare
1 x pennhållare
1)
1 x installations-CD med Macro Key
Manager och Free Notes
1 x DVD med CorelDRAW ® Essentials
OEM 1)
1 x bruksanvisning
OEM-version, får endast användas tillsammans med det köpta ritbordet. OEM-versioner kan
till omfattning och utseende avvika från originalversionerna.
68 - Svenska
Digitalt ritbord SilverCrest SGT 10.6 A1
Säkerhetsanvisningar
Allmänna säkerhetsanvisningar
Elektriska apparater bör inte hanteras av barn! Låt aldrig barn använda
elektriska apparater utan uppsikt. De kan inte alltid identifiera möjliga
faror på rätt sätt.
Det kan vara livsfarligt att svälja smådelar. Beakta också att
kvävningsrisk föreligger om luftvägarna täpps igen av förpackningsfolie.
Nya apparater kan lukta en aning under de första drifttimmarna. Detta går
inte att undvika och försvinner ganska snabbt. Lufta rummet regelbundet
tills dess.
Avsedd användning
Det här digitala ritbordet är en apparat som hör till kategorin
informationsteknik. Det används som avsett, när det uteslutande används för
att mata in grafik eller text på en dator. Det är inte meningen att det ska
användas på något annat sätt.
Tillverkaren tar inget ansvar om apparaten...
inte används på avsett sätt.
tas i bruk när den är skadad eller modifierad.
Det digitala ritbordet får användas endast i bostadsområden och för privata
ändamål. Speciellt användning i ett företag eller för kommersiella syften
utesluts, eftersom den enligt
förordningarna för bildskärmsarbetsplatser inte lämpar sig för användning på
dylika.
Rättsliga bestämmelser
Apparaten får endast anslutas till datorer, som säkerhetstekniskt och när
det gäller elektromagnetisk kompabilitet och avskärmning uppfyller
föreliggande apparats krav.
Tillverkare: TARGA GmbH, Postfach 2244, D-59482 Soest
Garantitiden är 3 år från inköpsdatumet. Garantivillkoren finner du i slutet
av denna handbok. Håll köpkvittot till hands och ring vår Hotline
(telefonnumret hittas i garantivillkoren) om du har garantianspråk.
Svenska - 69
Digitalt ritbord SilverCrest SGT 10.6 A1
Anmärkningar gällande CE-konformitet
Denna apparat överensstämmer till fullo med de grundläggande kraven och
andra relevanta bestämmelser i EMC-direktivet 2004/108/EC
Konformitetsförklaringen hittar du i slutet av denna handbok.
EMC och säkerhetsföreskrifter:
När en modifikation av apparaten som inte är överenskommen med
tillverkaren genomförs, är uppfyllandet av dessa normer inte längre
garanterat. För att säkerställa den elektromagnetiska kompatibiliteten
(EMC), notera de anmärkningar som finns i handboken.
Användningsmiljö/omgivningsförhållanden
Håll apparaten borta från fukt och undvik skakningar, damm, hetta och
direkt solljus. Den kan skadas av sådant.
Apparaten får inte användas utanför slutna rum och inte heller i tropiska
klimatområden.
Driftsäkerhet
Läs och följ din dators dokumentation, innan du ansluter det digitala
ritbordet.
Om apparaten utsätts för kraftiga temperaturvariationer, kan det bildas
fukt på grund av kondensering och detta kan orsaka elektrisk
kortslutning. Vänta i detta fall med idrifttagandet tills apparaten har nått
samma temperatur som omgivningen.
Ta alltid tag i kontakten när du kopplar loss kabeln, dra inte i själva
kabeln. Se till att kabeln inte viks. Dra kabeln så att ingen stiger på den
och att den inte är i vägen för någon.
Inga öppna brandkällor, t.ex. brinnande ljus eller föremål fyllda med
vätska, t.ex. vaser eller drycker får stå på eller i närheten av apparaten.
Utöva inte kraftigt tryck på den digitala pennans stift, eftersom det skadas
av detta.
Håll apparaten på avstånd från högfrekventa och magnetiska
störningskällor (t.ex. tv-apparater, mobiltelefoner, högtalare) för att
undvika felfunktion.
Använd endaste ett batteri av samma typ och med samma
laddningskapacitet. Lägg alltid i batteriet med korrekt polaritet. Avlägsna
batteriet om apparaten inte används för en längre tid, eftersom det kan
börja läcka. Kontakt med huden är frätande. Tag därför ut läckande
batterier med syrefasta skyddshandskar.
70 - Svenska
Digitalt ritbord SilverCrest SGT 10.6 A1
Försök inte ladda upp batterierna på nytt och kasta dem under inga
omständigheter i elden (explosionsrisk).
Tänk på miljövården. Förbrukade batterier hör inte hemma i
hushållsavfallet. De måste lämnas till ett insamlingsställe för förbrukade
batterier.
Reparation
Reparationsarbeten är nödvändiga när vätska har hamnat innanför höljet,
när höljet är skadat eller apparaten inte längre fungerar.
Öppna inte det digitala ritbordet. Låt reparationer uteslutande
genomföras av kvalificerad fack- service eller underhållspersonal!
Rengöring
Koppla loss apparaten från datorn innan du rengör den.
Enheten, i synnerhet ritytan måste alltid hållas ren. Det kan inte garanteras
att apparaten fungerar felfritt om ritytan är smutsig.
Rengör apparaten med en torr duk om den har blivit smutsig, använd en lätt
fuktad duk om smutsen är svår att få bort. Använd inga lösningsmedel och
inte heller frätande eller gasformiga rengöringsmedel. Ingen fukt får tränga in
i apparaten.
Bortskaffning av förbrukade apparater
Enligt den Europeiska riktlinjen 2002/96/EC som gäller
bortskaffande av elektro- och elektronikskrot får förbrukade
elektriska och elektroniska apparater inte längre bortskaffas
som kommunalt avfall. Lämna denna produkt till ett lokalt
insamlingsställe för förbrukade apparater när tiden för det är
inne.
Genom att bortskaffa den gamla apparaten på korrekt sätt undviker du
miljöskador och risker för din egen hälsa.
Svenska - 71
Digitalt ritbord SilverCrest SGT 10.6 A1
Tekniska data
Modell
Teknologi
Storlek
SGT 10.6 A1
Elektromagnetisk
Digitalt ritbord 340 x 19 x 260 mm
Penna 160 x 14,7 x 17,7 mm
Vikt
Digitalt ritbord 919 g
Penna 24 g
Pennhållare 42 g
Strömförsörjning
Digitalt ritbord Via USB-anslutning (DC 5 V
75 mA)
Penna Med batteri (1 x 1,5 V, typ AAA)
Aktivt område
4:3-format 18,4 x 14 cm (7,25" x 5,5")
16:10-format 22,9 x 14 cm (9" x 5,5")
Upplösning
Windows® XP 4000 lpi (lines per inch)
Windows Vista / Windows® 7 2000 lpi (med Windows-standard-drivrutin)
4000 lpi (med installierad Silvercrest-drivrutin)
Feedback
200 rps (reports per second)
Penna
Trycksteg 1024 steg
Läsavstånd max. 10 mm
Användningsförhållanden
Temperatur 5 - 35 °C
Luftfuktighet max. 85 % rel. fuktighet
®
72 - Svenska
Digitalt ritbord SilverCrest SGT 10.6 A1
Produktbeskrivning
Det digitala ritbordet är till hjälp vid bearbetning av bilder och foton. Du kan
också rita bilder och skriva anteckningar på din dator, på samma sätt du
skulle göra på ett vanligt papper.
Minimala systemkrav
PC med Pentium 3-processor, 800 MHz och USB port (för CorelDRAW®
Essentials OEM: PC med en Intel® Pentium® 4, AMD Athlon® 64 eller
AMD Opteron® processor och 1 GB RAM)
Grafik-kort med 256 MB minne (512 rekommenderas) och 16-bit-färg
Färgskärm med upplösning 1024 x 768
DVD-enhet för installation av drivrutiner och mjukvara
Operativsystem Windows® XP, Windows Vista® eller Windows® 7
Programvara inkluderad i leveransen
Macro Key Manager är en speciellt applikationsmjukvara för ditt nya
ritbord. Med hjälp av den kan du definiera så kallade makroknappar för
knappkombinationer som används ofta (t.ex. kopiera = <Ctrl>+<C>) eller
hyperlinks och sedan spara dessa som makroknapp-profiler.
Free Notes / Office Ink är ett verktyg för att framställa skisser på frihand
eller anteckningar på datorn – antingen som på ett papper (Free Notes)
eller direkt på den aktuella skärmvisningen (Office Ink). Du kan byta om
interaktivt mellan de båda applikationerna.
CorelDRAW® Essentials OEM är ett kraftfullt programpaket för att
framställa illustrationer, layouter och bearbeta foton. Det baserar sig på
CorelDRAW® Graphics Suites grundläggande funktioner.
Svenska - 73
Digitalt ritbord SilverCrest SGT 10.6 A1
Manöverelement och anslutningar
Digitalt ritbord:
A: Styrknapp (vridbar styrpad och
knapp) för skroll-, zoom-, och
volymfunktion
F: Anpassa det digitala ritbordet till
bredskärm (Widescreen); LED:en
lyser när funktionen är aktiv
B: Statusvisning
Blinkar: ingen penna i närheten
Lyser: Pennan är inte på ritbordet
Släckt: Pennan på ritbordet
G: Anpassa det digitala ritbordet till
en standardmonitor (4:3); LED:en
lyser när funktionen är aktiv
C: Val av skroll-funktion; LED:en
lyser när funktionen är aktiv
I: Ram med programmerbara
sensorknappar (makroknappar)
D: Val av zoom-funktion; LED:en
lyser när funktionen är aktiv
J: Ritytan 4:3-format (när LED "G"
lyser)
E: Val av VOL-funktion
(volymkontroll); LED:en lyser när
funktionen är aktiv
K: Ritytan i Widescreen-format (när
LED "F" lyser)
74 - Svenska
H: USB-anslutningskontakt
Digitalt ritbord SilverCrest SGT 10.6 A1
Penna:
L: Bakre pennknapp,
programmerbar (standard:
vänster dubbelklick)
M: Främre pennknapp,
programmerbar (standard:
höger musklick)
N: LED:en lyser, när batteriet är
svagt
O: Stift; överför befälen till ritytan
(J, K) eller sensorknapparna (I)
P: Pennhållare; skyddar stiftet när
pennan inte används.
Q: Siftutdragare; med den drar du
ut stiftet ur pennan när det skall
bytas.
Anmärkning: Pennan har ingen strömbrytare. Den kopplas på
automatiskt när den befinner sig i närheten av ritytan och stängs av när
den avlägsnas från den.
Svenska - 75
Digitalt ritbord SilverCrest SGT 10.6 A1
Idrifttagande
Genomför idrifttagandet i den ordningsföljd som anges här, så att du snabbt
och utan problem kan börja använda det digitala ritbordet.
Steg 1: Lägg i batteriet i den digitala pennan
Gör på följande sätt för att lägga i batteriet:
1. Ta bort pennans hylsa.
2. Tryck locket försiktigt uppåt och
dra bort det bakåt.
Tryck inte för långt uppåt,
eftersom stiften framtill på locket
kan gå av.
3. Ta bort folien från det
medföljande batteriet och lägg i
det. Pluspolen (+) måste vara
riktad mot den öppna änden av
pennan!
Lägg alltid i batteriet med rätt
polaritet!
4. Skjut in lockets stift framtill i
underdelen och tryck försiktigt
nedåt tills locket klickar på plats i
underdelen. Gör det inte med
våld.
5. Sätt på pennhylsan.
76 - Svenska
Digitalt ritbord SilverCrest SGT 10.6 A1
Steg 2: installera det digitala ritbordets drivrutiner och Macro Key
Manager
Windows® XP behöver en drivrutin för att kunna detektera det digitala
ritbordet.
Från och med Windows Vista ® Home Premium, d.v.s. inklusive Windows ®
7, behöver man i allmänhet inte installera någon drivrutin för det digitala
ritbordet, eftersom de redan ingår i operativsystemet. Vi rekommenderar
trots det att du installerar drivrutinen, eftersom du med den:
uppnår en bättre upplösning.
installerar Macro Key Manager, med hjälp av vilket du kan programmera
de 26 makroknapparna.
Så här gör du för att installera drivrutinerna:
1. Lägg i drivrutin-CD:n i din CD-enhet.
Vanligtvis startar installationsprogrammet automatiskt. Om det inte gör
det, gör på följande sätt:
Öppna (fil-) Explorer (högerklick på [Start] Meny "Explorer").
Klicka i objektträdet på symbolen för din CD- resp. DVD-enhet.
Dubbelklicka på filen "setup".
Installationsdialogen visas:
[Macro Key Manager (32 & 64 bit)]: Installera det digitala ritbordets
drivrutiner och Macro Key-Manager på en 32/64-bits-operativsystem.
[Free Notes / Office Ink (32 & 64 bit)]: se sidan 80
[Exit]: avsluta/avbryt installationen.
Svenska - 77
Digitalt ritbord SilverCrest SGT 10.6 A1
2. För att installera "Macro Key Manager", klicka på "Macro Key Manager" i
installationsdialogen.
3. Följ installationsprogrammets anvisningar.
4. Klicka i den avslutande dialogen på [OK]. Installationsprogrammet
kommer nu att stängas.
Steg 3: Ansluta det digitala ritbordet
Anslut det digitala ritbordets USB-anslutningskontakt
(H) till ett ledigt USB-uttag på din dator.
Om en liten stund visas "Ny maskinvara har hittats.
USB-HDI (Human Interface Device) ".
Därefter kommer en ny symbol fram i ditt aktivitetsfälts informationsområde
Det digitala ritbordet har detekterats av din dator och kan nu tas i
användning.
Om ritbordet inte detekteras, dra ut USB-kontakten en gång och sätt sedan
tillbaks den. Använd eventuellt ett annat USB-uttag på PC:n.
Anmärkning för användare av Microsoft® Windows® 7:
Microsoft® Windows® 7 har ett frihand-inmatningsområde. Detta möjliggör
inmatning av handskriven text. Den inskrivna texten kan du flytta över till
andra program.
Frihand-området befinner sig på bildskärmskanten. För pennan över det och
klicka på det, för att öppna frihand-inmatningsområdet:
78 - Svenska
Digitalt ritbord SilverCrest SGT 10.6 A1
Steg 4: Anpassa ritytan efter skärmformatet
Medan skärmarna tidigare för det mesta hade formatet 4:3 (4 delar bredd
och 3 delar höjd), finns det i dagens läge allt fler skärmar med
bredbildsformat (Widescreen).
För att det digitala ritbordet ska fungera tillfredsställande med båda
skärmvarianterna, kan du anpassa ritytan till ditt skärmformat med
knapparna "Wide" (F) och "4:3" (G):
Tryck på "Wide" (F) om du använder en bredbildskärm. Hela ritytan (K)
inom den mörkgråa ramen kan nu användas.
Tryck på "4:3" (G) om du använder en skärm med formatet 4:3. Hela
ritytan (J) inom den streckade ramen kan nu användas.
Att funktionen är aktiverad indikeras av en tänd LED.
Vi rekommenderar att du nu genomför ett par praktiska övningar med ditt
nya digitala ritbord. Starta för att göra detta exempelvis Windowsprogrammet "Paint" eller något annat grafikprogram och vänj dig vid att
använda pennan och ritbordet.
Svenska - 79
Digitalt ritbord SilverCrest SGT 10.6 A1
Steg 5: installera "Free Notes / Office Ink"
"Free Notes" är ett enkelt ritprogram som du kan ge din kreativitet fria tyglar
med.
"Office Ink" är ett program för att på frihand skriva anteckningar på datorn.
Så här gör du för att installera "Free Notes / Office Ink":
1. Lägg i drivrutin-CD:n i din CD-enhet.
Vanligtvis startar installationsprogrammet automatiskt. Om det inte gör
det, gör på följande sätt:
Öppna (fil-) Explorer (högerklick på [Start] Meny "Explorer").
Klicka i objektträdet på symbolen för din CD- resp. DVD-enhet.
Dubbelklicka på filen "setup".
Installationsdialogen visas:
2. För att installera "Free Notes" och "Office Ink" klicka på [Free Notes /
Office Ink (32 & 64 Bit)] i installationsdialogen.
3. Följ installationsprogrammets anvisningar.
4. Klicka i den avslutande dialogen på [Slutför].
Installationsprogrammet kommer nu att stängas. Det är inte nödvändigt
att starta om datorn.
80 - Svenska
Digitalt ritbord SilverCrest SGT 10.6 A1
Steg 6: Installera "CorelDRAW ® Essentials OEM"
"CorelDRAW® Essentials OEM "5 är ett kraftfullt programpaket för att skapa
illustrationer, sidlayouter och redigera foton. Den bygger på de
grundläggande funktionerna i CorelDRAW ® Graphics Suite och består av
följande program:
Corel DRAW® är det bekanta vektorgrafikprogrammet, som man kan
framställa anspråksfulla illustrationer med.
Corel PHOTO-PAINT ® är ett mycket kraftfullt bildbearbetningsprogram
för semi-professionell användning. Den innehåller alla verktyg och filter som
behövs för bearbetning av digitaliserade bilder.
Så här gör du för att installera " CorelDRAW® Essentials OEM":
1. Lägg i " CorelDRAW® Essentials OEM"-DVD:n i din DVD-station.
Vanligtvis startar installationsprogrammet automatiskt. Om det inte gör
det, gör på följande sätt:
Öppna (fil-) Explorer (högerklick på [Start] Meny "Explorer").
Klicka i objektträdet på symbolen för din DVD-enhet.
Dubbelklicka på filen "autorun.exe".
Installationsdialogen kommer fram:
2. Klicka i installationsdialogen på "Install CorelDRAW® Essentials X5".
5
OEM-version, får endast användas tillsammans med det köpta ritbordet. OEM-versioner kan till
omfattning och utseende avvika från originalversionerna.
Svenska - 81
Digitalt ritbord SilverCrest SGT 10.6 A1
Installationen startar. Om en liten stund visas licensvillkoren.
Tips: Om du genomför installationen av CorelDRAW® Essentials OEM
en gång till när du redan har genomfört en framgångsrik installation,
kommer en dialog fram där du kan välja, om du ..
vill ändra programmet (t.ex. lägga till komponenter).
vill reparera programmet (om det inte längre fungerar oklanderligt eller
programfiler har raderats i misstag).
vill avlägsna programmet (om du inte vill använda det längre och
behöver plats på din hårddisk).
3. Läs igenom licensavtalet. Om du accepterar dessa villkor markerar du
rutan framför texten "I accept the terms in the licence agreement" och
klickar därefter på knappen [Next] som nu kan väljas.
82 - Svenska
Digitalt ritbord SilverCrest SGT 10.6 A1
4. Ange ditt användarnamn (User Name) i följande dialogruta. Serienumret
för CorelDRAW ® Essentials OEM är redan ifyllt.
5. Klicka på [Next].
6. För att genomföra en standardinstallation (rekommenderas) klickar du i
följande dialog på [Typical installation].
Den valda konfigurationen installeras. Beroende på datorns prestanda,
tar denna process flera minuter. Installationens fortskridande visas.
Svenska - 83
Digitalt ritbord SilverCrest SGT 10.6 A1
7. Efter en lyckad installation, klickar du i den avslutande dialogen på
[Finish].
Installationsdialogen är aktiv igen.
Tips: Med "Install extras" kan du installera ytterligare, mallar, fonter och
cliparts. Proceduren liknar de tidigare beskrivna. Därför går vi inte in
närmare på den.
8. Klicka på [Close].
Första steg
Arbeta med funktionsknapparna och styrknappen
Båda styrknapparna (A) har samma funktion. Du kan alltså använda
knapparna med höger eller vänster hand, helt hur du vill. Varje styrknapp
består av en vridbar styrpad och en knapp i mitten.
84 - Svenska
Digitalt ritbord SilverCrest SGT 10.6 A1
Funktionsknap Beskrivning, funktion, manövrering
p
6
"Scroll" (C)
Exempelvis Microsoft® Internet Explorer:
Förskjut skärmvisningen med styrknapp (A) (rulla).
Tryck på funktionsknapp "Scroll" (C). Tillhörande LED tänds.
Vrid på styrpadden för skrolla skärmvisningen vertikalt resp.
horisontalt.
Tryck på knappen för att byta mellan horisontal och vertikal
skrollning.
"Zoom" (D)
Exempelvis Microsoft® Internet Explorer:
Förstora eller förminska (zooma) skärmvisningen med styrknapp
(A).
Tryck på funktionsknapp "Zoom" (D). Tillhörande LED tänds.
Vrid styrpadden medurs, för att förminska skärmavsnittet
(visningen på skärmen blir större).
Vrid styrpadden moturs, för att förstora skärmavsnittet
(visningen på skärmen blir mindre).
Knappen har ingen funktion.
"VOL" (E)
Ställ in ljudstyrkan med styrknapp (A).
Tryck på funktionsknappen "VOL" (E). Tillhörande LED
tänds.
Vrid styrpadden medurs, för att höja volymen.
Vrid styrpadden moturs, för att sänka volymen.
Tryck på knappen för att koppla ljudet till och från igen.
6
Tag i beaktande att det beskrivna funktionssättet också är beroende av det aktiva programmet.
Svenska - 85
Digitalt ritbord SilverCrest SGT 10.6 A1
Att arbeta med den digitala pennan (i exemplet med "Free Notes")
I det följande förklarar vi grunderna för arbetet med det digitala ritbordet,
med "Free Notes" som exempel.
När du har startat Free Notes med [Windows-startknapp] "Alla program"
"Free Notes & Office Ink" "Free Notes" kommer Free Notes-skärmen
fram:
I övre fönsterkanten finns menyfältet, med symboler för kommandon såsom
"Ny fil", "Öppna fil", "Spara fil", "Skriv ut" o.s.v.
I nedre fönsterkanten befinner sig verktygsfältet, med de kommandon som
du behöver för att teckna och rita.
Där emellan befinner sig inmatningsområdet, där du kan utföra dina
anteckningar eller skisser.
Tips: Skaffa dig först en överblick av Free Noteselementens funktion, genom att placera pekaren på de olika
elementen i menyfältet och verktygsfältet. När du stannar
ett ögonblick på ett element kommer ett så kallat "Tooltip"
fram, i vilket elementets funktion förklaras. I de flesta fall
räcker denna information till, för att man skall förstå
elementets funktion.
Om Tooltip-informationen inte räcker till, läs Online-hjälpen
som du kan öppna via följande symbol i menyfältet:
86 - Svenska
Digitalt ritbord SilverCrest SGT 10.6 A1
Följande tabell förklarar pennfunktionerna och jämför dem med de vanliga
musfunktionerna.
Pennfunktion
Jämförbara
musfunktioner
Anmärkning
Föra pennan på kort
avstånd från ritytan, utan
att vidröra den.
Flytta musen på
skrivbordet
Muspekaren är synlig och
förflyttas.
Sätta pennan på ritytan
Klicka med vänstra
musknappen
Beroende på aktivt verktyg
Flytta musen med den
vänstra musknappen
intryckt.
När en "penna, "pensel"
eller "markör" är vald, rita
linjer / skriva.
Tips: När "pensel" är vald,
ändrar sig linjernas tjocklek
beroende på hur hårt man
trycker.
Föra pennan på ritytan
är tänd
Statusvisningen
på det digitala ritbordet.
Statusvisningen
slocknar på det digitala
ritbordet.
Tryck inte pennan för
hårt mot ritbordet, eftersom
det kan skadas av det.
Hålla pennan i närheten
Klicka med högra
av ritytan och trycka på
musknappen
den främre pennknappen
(M).
Programmerbar *
Windows-standard:
Kontextmeny öppnas
(I Free Notes finns det inga
kontextmenyer, testa
funktionen t.ex. på en ikon
på ditt skrivbord.)
Hålla pennan i närheten
Dubbelklicka med vänstra
av ritytan och tryck på den musknappen
bakre pennknappen (L)
Programmerbar *
* Se avsnittet "Konfigurera den digitala pennan" på sidan 92
Svenska - 87
Digitalt ritbord SilverCrest SGT 10.6 A1
Konfiguration
Programmera makroknapparna
En makroknapp (K1 till K26) programmerar du att öppna ett program eller att
ha en viss funktion (snabbtangent), till exempel "Spara filen". När du sedan
klickar på en programmerad makroknapp med pennan utförs detta
kommando.
Makroknapparnas kommandon förvaltas i så kallade hanterare. I de
fördefinierade standard-hanterarna (XP/2000, Vista, Windows 7, Photoshop
Elements, PhotoImpact XL SE, Corel Draw) är makroknapparna delvis
förprogrammerade med vanliga kommandon som inte kan ändras.
Alla andra makroknappar kan definieras och bearbetas. Om standardhanterarna inte uppfyller dina krav, kan du skapa egna hanterare.
För att programmera makroknappar gör du på följande sätt:
1. Dubbelklicka på "Makro Key Manager"-Symbolen
av Windows aktivitetsfält.
i informationsdelen
"Macro Key Manager" startas. Vi kommer i det följande att förklara dess
användning med hjälp av ett exempel.
2. Med hjälp av det översta valfältet (här med inskrivningen "Windows 7")
väljer du en hanterare.
Med knappen [Ny] skapar du en ny hanterare.
Med knappen [Ta bort] tar du bort hanteraren som visas i valfältet, om du
inte längre behöver den.
Nu kommer vi i ett exempel att skapa en ny hanterare för programmet
"Free Notes".
88 - Svenska
Digitalt ritbord SilverCrest SGT 10.6 A1
3. Gör på följande sätt:
Tryck på knappen [Ny]. Dialogen "Ny" öppnas (se längre ner).
Ange hanterarens namn under "Filnamn". Här bör du ange det
tillhörande programmets namn, i detta fall alltså "Free Notes".
Klicka på knappen [...] och välj i vårt exempel i följande dialogruta filen
"HWemail.exe" (detta är den utförbara filen för programmet "Free
Notes"). På detta sätt kan du skapa hanterare för de program du
önskar. Stäng dialogen med [OK].
Dialogen "Ny" bör i vårt exempel nu se ut på följande sätt:
Stäng dialogen med [OK].
I "Macro Key Managers" översta valfält står nu den nya hanteraren "Free
Notes", som du har skapat i steg 3.
4. Med valfältet som befinner sig där under (här med inskrivningen "K1")
väljer du en makroknapp som du i den valda hanteraren (i detta fall "Free
Notes") vill programmera med ett kommando.
5. För att aktivera de övriga inmatningsfälten, markerar du rutan
"Inställningar". Annars kan inga inmatningar göras i fälten (gråa).
Svenska - 89
Digitalt ritbord SilverCrest SGT 10.6 A1
6. Nu kan du tilldela makroknappen K1 en så kallad "Snabbtangent" eller en
"Link":
En "Snabbtangent" är en knappkombination som definieras av
programmet eller operativsystemet och som utför en viss funktion. I
Windows-program kopierar t.ex. knappkombinationen <Ctrl>+<c> det
objekt som för tillfället är markerat (text, grafik, cirkel, linje o.s.v.) till
urklippsminnet och infogar detta objekt igen på pekarpositionen med
<Ctrl>+<v>.
En "Link" är en hänvisning till en utförbar fil. Med denna link startas
alltså ett program. När du klickar på knappen [...], öppnas en dialog med
vilken du kan välja önskat program.
Vi kommer nu att programmera makroknappen K1 som en
Snabbtangent, nämligen snabbtangenten <Ctrl>+<P> (Skriv ut).
7. Gör på följande sätt:
Markera "Använd snabbtangent".
Markera "Ctrl"-rutan och välj "P" i valfältet.
Ange "skriv ut" i fältet "Tips".
Denna text visas när hanteraren "Free Notes" är aktiv och ...
... när du i "Macro Key Managers" förhandsvisning sätter pekaren på
makroknappen K1.
... om du medan du arbetar med det digitala ritbordet sätter pennan på
makroknapp K1.
Klicka på knappen [Bekräfta] (spara).
90 - Svenska
Digitalt ritbord SilverCrest SGT 10.6 A1
Nu kan du programmera ytterligare makroknappar, antingen i samma
hanterare eller i en annan, som du väljer i det översta valfältet. Det
viktigaste är, att du efter att du har definierat ett kommando klickar på
[Bekräfta].
8. Slutligen måste du också aktivera hanteraren. Markera rutan "Aktivera
denna hanterare" för att göra det.
Endast en hanterare åt gången kan vara aktiverad. Funktioner som du
definierat för en hanterare som för tillfället "inte är i användning", kommer
inte att utföras. Således står alltså endast den aktiverade hanterarens
programmerade makroknappar till förfogande.
Anmärkning: Dessa snabbtangenter resp. linkar fungerar endast, när
programvaran som hör till den valda hanteraren är aktiv.
9. Om du inte vill genomföra fler inställningar, klicka på [OK] och bekräfta
sedan frågan om du vill spara inställningarna med [OK].
Svenska - 91
Digitalt ritbord SilverCrest SGT 10.6 A1
Konfigurera den digitala pennan
För att konfigurera den digitala pennan enligt dina önskningar gör du på
följande sätt:
1. Klicka med höger musknapp på "Makro Key Manager"-Symbolen
informationsdelen av Windows aktivitetsfält.
i
2. Klicka i kontextmenyn på menykommandot "Tablet ...".
Dialogen "Egenskaper för tablet" öppnas. Registerfliken "Penna" är aktiv.
Spetsens känslighet:
Här ställer du in hur kraftigt du måste trycka med
pennan på ritytan eller en sensorknapp, för att utföra
ett klick.
Aktuellt tryck:
här visas tryckintensiteten vid stiftänden för tillfället.
Avstånd mellan spetsens dubbelklick:
här kan du ställa in stiftändens dubbelklickhastighet.
Välj "av" om du vill använda den
dubbelklickhastighet som är inställd för ditt
operativsystem.
Penn-knappar:
[Standard]
92 - Svenska
Här kan du definiera, vilket kommando som ska
utföras när du trycker på ifrågavarande knapp på
den digitala pennan.
Klicka på denna knapp om du vill återställa pennans
inställningar till standardinställningarna.
Digitalt ritbord SilverCrest SGT 10.6 A1
3. Klicka på registerfliken "Mappning".
Läge:
Bildskärmyta:
Här ställer du in hur den digitala pennan reagerar:
Penna (absolut):
Pekarens rörelse stämmer överens
med den digitala pennans position
på det digitala ritbordet. Om den
digitala pennan exempelvis
placeras i mitten av ritbordet,
förflyttar sig pekaren till skärmens
mitt.
Mus (relativ):
Pekarens rörelser styrs på
liknande sätt som när man arbetar
med en mus.
Här kan du ställa in det digitala ritbordets
arbetsområde. När du använder flera skärmar ställer
du här in, om du vill använda alla skärmar eller bara
huvudskärmen som arbetsområde. Välj "Del", för att
använda endast en del som arbetsområde.
Delområdet kan du sedan definiera i fältet
"inställningar för arbetsyta". När du markerar rutan
"Behåll proportioner", behåller det inställda
delområdet alltid de rätta sidoförhållandet.
Svenska - 93
Digitalt ritbord SilverCrest SGT 10.6 A1
Avlägsna störningar
Funktionssätt
Den röda LED:n på
pennan lyser
Möjlig orsak
Pennans batteri är svagt
Statusvisningen
på
det digitala ritbordet
blinkar, även om pennan
hålls ett par millimeter
ovanför ritytan eller ligger
an mot den.
Inga LED:ar lyser på det
digitala ritbordet.
En digital penna
detekterades inte:
antingen är pennans
batteri tomt eller pennans
stift är defekt
Ingen reaktion på
skärmen, även om det
digitala ritbordet
detekteras (denna
slutsats kan dras av att
statusvisningen
slocknar på det digitala
ritbordet, genast när
pennan vidrör ritytan)
94 - Svenska
Ingen USB-förbindelse
Drivrutinen för det digitala
ritbordet är inte
installerad eller felaktigt
installerad
Avlägsnande
Byt ut pennans batteri (se
längre fram i detta
kapitel).
Byt ut pennans batteri
och/eller stift (se längre
fram i detta kapitel).
Kontrollera USBförbindelsen.
Dra ut USB-kontakten en
gång och sätt sedan
tillbaks den. Använd
eventuellt ett annat USButtag på datorn.
Installera det digitala
ritbordets drivrutin (se
kapitlet "Idrifttagande",
steg 2).
Digitalt ritbord SilverCrest SGT 10.6 A1
Byt ut pennans batteri
Gör på följande sätt för att byta ut batteriet:
1. Ta bort pennans hylsa.
2. Tryck locket försiktigt uppåt och
dra bort det bakåt.
Tryck inte för långt uppåt,
eftersom stiften framtill på locket
kan gå av.
3. Byt ut det förbrukade batteriet
mot ett nytt (1,5 V, typ AAA ).
Pluspolen (+) måste vara riktad
mot den öppna änden av
pennan!
Lägg alltid i batteriet med rätt
polaritet!
4. Skjut in lockets stift framtill i
underdelen och tryck försiktigt
nedåt tills locket klickar på plats i
underdelen. Gör det inte med
våld.
5. Sätt på pennhylsan.
Tänk på miljövården. Förbrukade batterier hör inte hemma i hushållsavfallet.
De måste lämnas till ett insamlingsställe för förbrukade batterier.
Byt ut pennans stift
Gör på följande sätt för att byta ut stiftet:
1. Grip stiftet (O) med
stiftutdragaren (Q) och dra ut
stiftet ur pennan.
2. Stick in ett nytt stift (O) så långt
det går i pennan.
Svenska - 95
Digitalt ritbord SilverCrest SGT 10.6 A1
Få hjälp
Ta följande i beaktande om en störning uppstår:
I Silvercrests serviceforum (www.silvercrest.cc) får du hjälp med möjliga
problem.
Eller du kan kontakta vår Hotline (se också sidan 97). Men du måste vara
medveten om att vår Hotline inte kan ge någon skolning i användandet av
hård- eller mjukvaran. Servicepersonalen kommer genom hjälp till
självhjälp att bistå dig vid lösandet av problemet. Håll följande
information till hands när du ringer:
Apparatens serienummer (S/N). Detta finns nere på det digitala
ritbordet.
Ditt inköpskvitto.
Licensbestämmelser - Licensavtal
En mjukvaras licensvillkor klargör på vilka sätt och vis du har rätt att
använda mjukvaran. Därmed berörs också en väsentlig skillnad i
kundens/användarens och tillverkarens uppfattning. Medan
kunden/användaren som har köpt mjukvaran anser att den är hans
egendom, talar tillverkaren av mjukvaran om att under vissa omständigheter
sälja/erbjuda kunden en "begränsad" rätt att använda mjukvaran. Vanligtvis
får mjukvaran endast användas tillsammans med det köpta systemet.
Dessutom kan användning
i kommersiellt syfte vara begränsad. I vissa fall får mjukvaran inte användas
för att styra maskiner eller för utveckling av vapen. Förutom det innehåller
villkoren begränsningar av tillverkarens ansvar.
Om du inte godkänner licensavtalet fullständigt, är du enligt tillverkaren inte
berättigad att använda respektive mjukvara. I vissa fall är de enskilda
bestämmelserna i licensavtalet rättsligt frågvärdiga. Därmed kan dessa
punkter vara ogiltiga och inte längre bindande för dig. Om det inte
accepteras kan mjukvarans returrätt vara förbunden med licensavtalet.
Ta i beaktande att det i detta fall är fråga om returrätten till tillverkaren av
mjukvaran och inte apparattillverkaren. I detta fall måste du adressera din
returönskan till tillverkaren av mjukvaran. Eftersom ditt system erbjöds till ett
paketpris, ingår en separat pissättning av de enskilda komponenterna och
mjukvaran inte i erbjudandet. Jämförelsepriser kan alltså med avsikt inte
fastställas och återbetalas därför inte heller som differens.
96 - Svenska
Digitalt ritbord SilverCrest SGT 10.6 A1
Garantibestämmelser och Hotline-nummer
Svenska - 97
Tegneplade SilverCrest SGT 10.6 A1
Læs følgende anvisninger omhyggeligt, inden apparatet tages i brug
første gang, også selv om du er fortrolig med elektroniske apparater.
Opbevar denne håndbog omhyggeligt til senere brug. Sørg også for, at
denne vejledning følger med, hvis du giver apparatet videre til en anden.
Dette symbol henviser til mulige farer i forbindelse med brug af
apparatet, som kan resultere i personskader eller materielle skader.
Registrerede varemærker – Registered trademark of –
Intel og Pention er registrerede varemærker, der tilhører Intel Corporation.
USB er et registreret varemærke der tilhører USB Implementers Forum, Inc.
Microsoft og Windows er registrerede varemærker der tilhører Microsoft Corporation i USA
og/eller andre lande.
CorelDRAW er et registreret varemærke, der tilhører Corel Corporation.
Dansk - 98
Tegneplade SilverCrest SGT 10.6 A1
Indholdsfortegnelse
Pakkens indhold ....................................................................................... 100 Sikkerhedsanvisninger............................................................................. 101 Generelle sikkerhedsanvisninger.......................................................... 101 Korrekt anvendelse ............................................................................... 101 Juridiske bestemmelser ........................................................................ 101 Bemærkninger om CE-overensstemmelse........................................... 102 EMC- og sikkerhedsregler .................................................................... 102 Driftsomgivelser/omgivelsesbetingelser ............................................... 102 Driftssikkerhed ...................................................................................... 102 Reparation ............................................................................................ 103 Rengøring ............................................................................................. 103 Bortskaffelse af udtjente apparater ....................................................... 103 Tekniske data ............................................................................................ 104 Produktbeskrivelse ................................................................................... 105 Minimumkrav til systemet ..................................................................... 105 Medfølgende software ved levering ...................................................... 105 Betjeningselementer og tilslutninger ..................................................... 106 Ibrugtagning .............................................................................................. 108 Trin 1: Isætning af batteri til den digitale pen........................................ 108 Trin 2: Installation af tegneplade-driveren og Macro Key Manager...... 109 Trin 3: Tilslut tegnepladen .................................................................... 110 Trin 4: Tilpasning af tegnefladen til monitorens format ........................ 111 Trin 5: Installation af "Free Notes / Office Ink"...................................... 112 Trin 6: Installation af "CorelDRAW® Essentials OEM".......................... 113 De første trin .............................................................................................. 116 Brug af funktionstasterne og styreknappen .......................................... 116 Brug af den digitale pen (med "Free Notes" som eksempel) ............... 118 Konfiguration ............................................................................................ 120 Programmering af makrotaster ............................................................. 120 Tilpasning af den digitale pen ............................................................... 124 Fejlafhjælpning ......................................................................................... 126 Udskiftning af pennens batteri .............................................................. 127 Udskiftning af pennens stift................................................................... 127 Muligheder for hjælp ............................................................................. 128 Licensbestemmelser – Licensaftale ....................................................... 128 Garantioplysninger og hotlinenumre...................................................... 129 Konformitetserklæring ............................................................................. 130
Dansk - 99
Tegneplade SilverCrest SGT 10.6 A1
Pakkens indhold
1 x tegneplade SGT 10.6 A1 med USBtilslutning
1 x digital pen med stift
1 x batteri type AAA (1,5 V R03) til den
digitale pen
2 x reservestift til digital pen
1 x stiftfjerner
1 x penneholder
1 x installations-cd med Macro Key
Manager og Free Notes
1 x DVD med CorelDRAW® Essentials
OEM 1)
1 x betjeningsvejledning
1) OEM-version må kun benyttes i forbindelse med den købte tegneplade. OEM-versioner kan
afvige fra originalversionerne i omfang og udseende.
100 - Dansk
Tegneplade SilverCrest SGT 10.6 A1
Sikkerhedsanvisninger
Generelle sikkerhedsanvisninger
Elektriske apparater skal opbevares utilgængeligt for børn! Lad aldrig
børn benytte elektriske apparater uden opsyn. De er ikke altid i stand til
at vurdere mulige farer.
Det kan være livsfarligt at sluge smådele. Vær også opmærksom på, at
der er kvælningsfare, hvis luftveje tildækkes af emballagefolien.
Nye apparater kan afgive en lugt i de første timer apparatet er i brug.
Dette er uundgåeligt og lugten forsvinder ret hurtigt. Luft regelmæssigt ud
i rummet, indtil lugten er forsvundet.
Korrekt anvendelse
Tegnepladen er et IT-apparat. Den anvendes korrekt, hvis den udelukkende
anvendes til at tegne grafer eller skrive tekster på en computer. Enhver
anden anvendelse er ikke en korrekt anvendelse.
Producenten hæfter ikke, hvis apparatet...
ikke anvendes korrekt,
anvendes, når det er beskadiget eller modificeret.
Tegnepladen må kun benyttes i boliger og kun til privat
brug. Det er især udelukket at benytte den i en virksomhed eller til
erhvervsmæssig brug, da den
bl.a. ikke egner sig til brug ved computerarbejdspladser i henhold til de
gældende arbejdsmiljøregler.
Juridiske bestemmelser
Apparatet må kun tilsluttes computere, som sikkerhedsteknisk og med
hensyn til elektromagnetisk kompatibilitet og afskærmningskvalitet, svarer
til dette apparat.
Producent: TARGA GmbH, Postfach 2244, D-59482 Soest
Der er 3 års garanti på apparatet fra købsdatoen. Garantibetingelserne
finder du bagerst i denne håndbog. I forbindelse med garantikrav, skal du
have købsbeviset til apparatet parat og ringe til vores hotline
(telefonnummer, se garantibetingelser).
Dansk - 101
Tegneplade SilverCrest SGT 10.6 A1
Bemærkninger om CE-overensstemmelse
Dette apparat opfylder alle grundlæggende krav og andre relevante
forskrifter i EMC-direktiv 2004/108/EC. Du finder
overensstemmelseserklæringen bagerst i denne
håndbog.
EMC- og sikkerhedsregler
Hvis apparatet ændres uden godkendelse fra producentens side, kan det
ikke længere garanteres, at de pågældende normer bliver overholdt. Se
venligst anvisningerne i håndbogen for at sikre den elektromagnetiske
kompatibilitet (EMC).
Driftsomgivelser/omgivelsesbetingelser
Udsæt ikke apparatet for fugt og undgå rystelser, støv, varme og direkte
sollys. Det kan blive beskadiget.
Apparatet må ikke anvendes i det fri eller i regioner med tropisk klima.
Driftssikkerhed
Læs og følg vejledningen til din computer, før du tilslutter tegnepladen.
Hvis apparatet udsættes for store temperatursvingninger, kan der som
følge af kondensering dannes fugt, hvilket kan medføre en elektrisk
kortslutning. I dette tilfælde skal du vente med at tage apparatet i brug,
indtil det har nået omgivelsestemperaturen.
Tag altid fat i stikket og ikke i ledningen, når du trækker stikket ud. Pas
på, at der ikke kommer knæk på kablet. Læg kablet således, at ingen
træder på det og det ikke er en hindring for nogen.
Åbne brandkilder, som f.eks. brændende stearinlys, samt genstande, der
er fyldt med væske, f.eks. vaser eller drikkeglas, må ikke placeres på
eller ved siden af apparatet.
Brug ikke stærkt tryk på den digitale pens stift, da det vil ødelægge den.
Hold afstand til højfrekvente og magnetiske interferenskilder (f.eks.
fjernsyn, mobiltelefoner, højttalerbokse) når apparatet bruges, for at
undgå funktionsfejl.
Brug kun et batteri af samme type og med samme kapacitet. Sæt
batteriet i, så polerne vender rigtigt. Tag batteriet ud, hvis du ikke bruger
apparatet i længere tid, da batteriet ellers kan lække. Kontakt med huden
forårsager ætsninger. Derfor skal batterier, der lækker, altid tages ud
med syrefaste beskyttelseshandsker.
Forsøg ikke at genoplade batterierne og kast dem under ingen
omstændigheder ind i åben ild (eksplosionsfare).
102 - Dansk
Tegneplade SilverCrest SGT 10.6 A1
Tænk på miljøet. Brugte batterier hører ikke sammen med det
almindelige husholdningsaffald. De skal afleveres på et indsamlingssted
for brugte batterier.
Reparation
En reparation er nødvendig, hvis der er trængt væske ind i husets
indvendige del, hvis huset er beskadiget eller ikke længere fungerer.
Tegnepladen må ikke åbnes. Overlad udelukkende reparationer til
kvalificeret faglært, service- eller vedligeholdelsespersonale!
Rengøring
Kobl apparatet fra computeren, før det rengøres.
Apparatet, især tegnefladen, skal altid være ren. Hvis indlæsningsfladen er
snavset, er der ingen sikkerhed for en sikker funktion af tegnepladen.
Rengør tegnepladen med en tør klud, hvis den er snavset. Brug en let fugtet
klud, hvis snavset sidder godt fast. Brug ikke opløsningsmidler, ætsende
eller gasformige rengøringsmidler. Der må ikke komme fugt ind i
tegnepladen.
Bortskaffelse af udtjente apparater
I henhold til direktiv 2002/96/EC om affald af elektrisk og
elektronisk udstyr må affald af elektrisk og elektronisk udstyr
ikke længere bortskaffes som kommunalt affald. Bortskaf
venligst udelukkende dette produkt på en lokal genbrugsplads
i din nærhed på det pågældende tidspunkt.
Ved korrekt bortskaffelse af kasserede apparater forhindres
sundhedsskadelige påvirkninger samt skader på miljøet.
Dansk - 103
Tegneplade SilverCrest SGT 10.6 A1
Tekniske data
Model
Teknologi
Dimensioner
SGT 10.6 A1
Elektromagnetisk
Tegneplade 340 x 19 x 260 mm
Pen 160 x 14,7 x 17,7 mm
Vægt
Tegneplade 919 g
Pen 24 g
Penneholder 42 g
Forsyning
Tegneplade Via USB-stik (DC 5 V 75 mA)
Pen Via batteri (1 x 1,5 V, type AAA)
Aktivt område
4:3-format 18,4 x 14 cm (7,25" x 5,5")
16:10-format 22,9 x 14 cm (9" x 5,5")
Opløsning
Windows® XP 4000 lpi (lines per inch)
Windows Vista / Windows® 7 2000 lpi (med Windows standarddriver)
4000 lpi (med installeret Silvercrest-driver)
Rapporteringsfrekvens
200 rps (reports per second)
Pen
Tryktrin 1024 trin
Læseafstand Maks. 10 mm
Driftsbetingelser
Temperatur 5 - 35 °C
Luftfugtighed Maks. 85 % relativ fugtighed
®
104 - Dansk
Tegneplade SilverCrest SGT 10.6 A1
Produktbeskrivelse
Tegnepladen hjælper dig ved behandling af grafik og fotos. Endvidere kan
du bruge den til at nedfælde tegninger og notater på din computer på
samme måde, som du ville gøre det på et stykke papir.
Minimumkrav til systemet
Pc fra Pentium 3-processor med 800 MHz og USB-stik (til CorelDRAW®
Essentials OEM: PC med en Intel® Pentium® 4, AMD Athlon® 64 eller
AMD Opteron® processor og 1 GB RAM)
Grafikkort med 256 MB hukommelse (512 MB anbefales) og 16-bit farve
Farvemonitor med skærmopløsning på 1024 x 768
Dvd-drev til installation af driver og software
Operativsystem Windows® XP, Windows Vista® eller Windows® 7
Medfølgende software ved levering
Macro Key Manager er en speciel applikationssoftware til din nye
tegneplade. Ved hjælp af den kan du lægge hyppigt benyttede
tastkombinationer (f.eks. kopiér = <Ctrl>+<C>) eller hyperlinks ind på
såkaldte makrotaster og gemme dem som makrotastprofil.
Free Notes / Office Ink er et værktøj til udfærdigelse af håndskrevne
skitser eller notater på computeren – enten på papir (Free Notes) eller
direkte på den aktuelle skærmvisning (Office Ink). Du kan skifte interaktivt
mellem de to applikationer.
CorelDRAW®Essentials OEM er en ydedygtig programpakke til
udfærdigelse af illustrationer, sidelayouts og redigering af fotos. Den
bygger på de grundlæggende funktioner i CorelDRAW® Graphics Suite.
Dansk - 105
Tegneplade SilverCrest SGT 10.6 A1
Betjeningselementer og tilslutninger
Tegneplade:
A: Styreknap (drejbar kontrolpad og
trykknap) til rulle-, zoom- og
lydstyrkefunktion
F: Tilpasser tegnepladen til
bredskærm (widescreen); LED
lyser, når funktionen er aktiv
B: Statusvisning
Blinker: ingen pen i nærheden
Til: pen ikke sat på
Fra: pen sat på
G: Tilpasser tegnepladen til
standardmonitor (4:3); LED lyser,
når funktionen er aktiv
C: Vælger rullefunktion; LED lyser,
når funktionen er aktiv
I: Ramme med programmerbare
sensortaster (makrotaster)
D: Vælger zoomfunktion; LED lyser,
når funktionen er aktiv
J: Tegningsflade 4:3-format (når
LED "G" lyser)
E: VOL-funktion
(lydstyrkeregulering); LED lyser,
når funktionen er aktiv
K: Tegningsflade widescreen-format
(når LED "F" lyser)
106 - Dansk
H: USB-tilslutningsstik
Tegneplade SilverCrest SGT 10.6 A1
Pen:
L: Forreste pentast,
programmerbar (standard:
venstre dobbeltklik)
M: Forreste pentast,
programmerbar (standard: klik
med højre musetast)
N: LED lyser, når batteriet er svagt
O: Stift, overfører kommandoerne
til tegningsfladen (J, K) eller
sensortasterne (I)
P: Penneholder; beskytter stiften,
når pennen ikke skal bruges
Q: Stiftfjerner; bruges til at trække
stiften ud af pennen, når den
skal udskiftes.
Bemærk: Pennen har ingen tænd-/slukknap. Den slår til af sig selv, når
den er i nærheden af tegnefladen, og slår fra, når den fjernes derfra.
Dansk - 107
Tegneplade SilverCrest SGT 10.6 A1
Ibrugtagning
Følg den her angivne rækkefølge ved ibrugtagningen, så du hurtigt og uden
problemer kan komme i gang med at bruge tegnepladen.
Trin 1: Isætning af batteri til den digitale pen
Sæt batteriet i på følgende måde:
1. Træk pennens hætte af.
2. Tryk dækslet let opad, og træk
det af bagud.
Undgå at trykke dækslet for
langt opad, da fligene foran på
dækslet ellers risikerer at
knække af.
3. Fjern folien fra batteriet, der
medfølger ved leveringen, og
sæt batteriet i. Plus-polen (+)
skal pege mod den åbne ende af
pennen!
Sæt altid batteriet i sådan, at
polerne vender rigtigt!
4. Skub fligene foran på hætten ind
i underdelen, og tryk forsigtigt
ned, indtil dækslet går i hak på
underdelen. Undgå at bruge
styrke.
5. Sæt pennens hætte på.
108 - Dansk
Tegneplade SilverCrest SGT 10.6 A1
Trin 2: Installation af tegneplade-driveren og Macro Key Manager
Windows® XP skal bruge en driver for at kunne genkende tegnepladen.
Fra Windows Vista® Home Premium, altså også med Windows® 7, er det
som regel ikke nødvendigt at installere en tegneplade-driver, da denne
allerede findes i styresystemet. Vi anbefaler imidlertid, at du alligevel
installerer driveren, da du dermed:
opnår en højere tegnepladeopløsning
installerer Macro Key Manager, som du kan bruge til at programmere de
26 makrotaster.
Sådan installerer du driveren:
1. Læg driver-cd'en i dit cd-drev.
Installationsprogrammet starter som regel automatisk. Hvis det ikke sker,
skal du gøre følgende:
Åbn stifinderen (klik med højre musetast på [Start] menu "Stifinder").
Klik i mappestrukturen på symbolet for dit cd- eller dvd-drev.
Dobbeltklik på filen "setup".
Installationsdialogen toner frem:
[Macro Key Manager (32 & 64 bit)]: Installation af tegneplade-driveren
og Macro Key Manager på et 32/64-bit styresystem.
[Free Notes / Office Ink (32 & 64 bit)]: Se side 112.
[Exit]: Afslut/annuller installationen.
Dansk - 109
Tegneplade SilverCrest SGT 10.6 A1
2. Klik på "Macro Key Manager" i installationsdialogen for at installere
"Macro Key Manager".
3. Følg installationsprogrammets anvisninger.
4. Klik på [OK] i den afsluttende dialog. Nu afsluttes
installationsprogrammet.
Trin 3: Tilslut tegnepladen
Sæt USB-tilslutningsstikket (H) fra tegnepladen ind i
en fri USB-bøsning på din computer.
Efter kort tid vises "Ny hardware fundet. USB-HDI
(Human Device Interface)".
Derefter kommer der et nyt symbol frem på din proceslinje
Tegnepladen er blevet genkendt af din computer og kan bruges.
Hvis det skulle ske, at tegnepladen ikke genkendes, skal du trække USBstikket ud og derpå sætte det i igen. Brug eventuelt en anden USB-bøsning
på pc'en.
Bemærkning for brugere af Microsoft® Windows® 7:
Microsoft® Windows® 7 har et inputpanel. Med det kan du skrive inputs i
hånden. Den indlæste tekst kan du indsætte i andre programmer.
Du finder inputpanelet i siden af skærmen. Kør hen over det med pennen og
klik på det for at åbne inputpanelet:
110 - Dansk
Tegneplade SilverCrest SGT 10.6 A1
Trin 4: Tilpasning af tegnefladen til monitorens format
Mens der tidligere som regel kun fandtes monitorer i 4:3-format (4 dele bred
og 3 dele høj), findes der i dag stadig flere monitorer i såkaldt
bredskærmsformat (widescreen).
For at få tegnepladen til at arbejde tilfredsstillende med begge
monitorvarianter kan du tilpasse tegnefladen til dit monitorformat via
knapperne "Wide" (F) og "4:3" (G):
Tryk på "Wide" (F), hvis du bruger en bredskærm. Hele tegnefladen (K)
inden for den mørkegrå ramme kan bruges.
Tryk på "4:3" (G), hvis du bruger en 4:3-monitor. Tegnefladen (J) inden
for den stiplede ramme kan bruges.
Den aktive funktion markeres med en lysende LED.
Vi anbefaler, at du nu udfører et par praktiske øvelser med din nye
tegneplade. Det kan du for eksempel gøre ved at starte Windowsprogrammet "Paint" eller et andet grafikprogram og sætte dig godt ind i,
hvordan pennen og tegnepladen skal håndteres.
Dansk - 111
Tegneplade SilverCrest SGT 10.6 A1
Trin 5: Installation af "Free Notes / Office Ink"
Med det enkle maleprogram "Free Notes" kan du give din kreativitet frit løb.
"Office Ink" er et værktøj til udfærdigelse af håndskrevne notater på
computeren.
Sådan installerer du "Free Notes/Office Ink":
1. Læg driver-cd'en i dit cd-drev.
Installationsprogrammet starter som regel automatisk. Hvis det ikke sker,
skal du gøre følgende:
Åbn stifinderen (klik med højre musetast på [Start]
menu "Stifinder").
Klik i mappestrukturen på symbolet for dit cd- eller dvd-drev.
Dobbeltklik på filen "setup".
Installationsdialogen toner frem:
2. Klik på [Free Notes / Office Ink (32 & 64 Bit)] i installationsdialogen for at
installere "Free Notes" og "Office Ink".
3. Følg installationsprogrammets anvisninger.
4. Klik på [Finish] i den afsluttende dialog.
Installationsprogrammet afsluttes. Det er ikke nødvendigt at genstarte
computeren.
112 - Dansk
Tegneplade SilverCrest SGT 10.6 A1
Trin 6: Installation af "CorelDRAW® Essentials OEM"
"CorelDRAW® Essentials OEM 7 er en ydedygtig programpakke til
udfærdigelse af illustrationer, sidelayouts og redigering af fotos. Den bygger
på de grundlæggende funktioner i CorelDRAW® Graphics Suite og består af
følgende programmer:
Corel DRAW® er det kendte vektorgrafikprogram, der kan bruges til at
udfærdige krævende illustrationer.
Corel PHOTO-PAINT® er et meget omfattende billedbehandlingsprogram
til det semiprofessionelle område. Det indeholder alle de værktøjer og filtre,
der skal bruges til redigering af digitaliserede billeder.
Sådan installerer du " CorelDRAW® Essentials OEM":
1. Læg " CorelDRAW® Essentials OEM"-dvd'en i dit dvd-drev.
Installationsprogrammet starter som regel automatisk. Hvis det ikke sker,
skal du gøre følgende:
Åbn stifinderen (klik med højre musetast på [Start]
menu "Stifinder").
Klik i mappestrukturen på symbolet for dit dvd-drev.
Dobbeltklik på filen "autorun.exe".
Installationsstartdialogen toner frem:
2. Klik på "Install CorelDRAW® Essentials X5" i installationsstartdialogen.
7
OEM-version, må kun bruges i kombination med den købte tegneplade. OEM-versioner kan
afvige fra originalversionerne i omfang og udseende.
Dansk - 113
Tegneplade SilverCrest SGT 10.6 A1
Installationen starter. Efter kort tid vises licensaftalen.
Tip: Når du udfører CorelDRAW® Essentials OEM-installationen en gang
til efter en gennemført installation, vises der en dialog, hvor du kan
vælge, om du ..
vil ændre programmet (f.eks. tilføje komponenter)
vil reparere programmet (hvis det ikke længere arbejder fejlfrit, eller
der ved et uheld er blevet slettet programfiler)
vil fjerne programmet (hvis du ikke længere vil bruge det og har brug
for plads på din harddisk).
3. Læs licensaftalen igennem. For at acceptere aftalens betingelser skal du
markere tjekboksen foran teksten "I accept the terms in the license
agreement" og derefter klikke på den nu aktive knap [Next].
114 - Dansk
Tegneplade SilverCrest SGT 10.6 A1
4. Indtast dit brugernavn i den følgende dialog. Serienummeret på
CorelDRAW® Essentials OEM er udfyldt på forhånd.
5. Klik på [Next].
6. For at foretage en standardinstallation (anbefales) skal du klikke på
[Typical Installation] i den følgende dialog.
Den valgte konfiguration installeres. Afhængigt af din computers ydeevne
varer denne proces flere minutter. Installationsstatus vises.
Dansk - 115
Tegneplade SilverCrest SGT 10.6 A1
7. Klik på [Finish] i den afsluttende dialog, når installationen er gennemført.
Installationsstartdialogen er igen aktiv.
Tip: Via "Install Extras" kan du installere flere skabeloner, skrifttyper og
cliparts. Fremgangsmåden er sammenlignelig med den ovenfor
beskrevne. Vi vil derfor ikke komme yderligere ind på dette.
8. Klik på [Close].
De første trin
Brug af funktionstasterne og styreknappen
De to styreknapper (A) har samme funktion. Du kan altså styre
styreknapperne med venstre eller højre hånd, fuldstændig som du vil. Hver
styreknap består af en drejbar kontrolpad og en trykknap, der sidder i
midten.
116 - Dansk
Tegneplade SilverCrest SGT 10.6 A1
Funktionstast
8
Beskrivelse, funktion, betjening 8
"Scroll" (C)
For eksempel Microsoft® Internet Explorer:
Forskydning af skærmindholdet med styreknappen (A)
(billedrulning).
Tryk på funktionstasten "Scroll" (C). Den tilhørende LED lyser.
Drej på kontrolpaden for at rulle skærmindholdet vertikalt eller
horisontalt.
Tryk på trykknappen for at skifte mellem horisontal og vertikal
rulning.
"Zoom" (D)
For eksempel Microsoft® Internet Explorer:
Forstørrelse eller formindskelse af skærmudsnittet med
styreknappen (A) (zoom).
Tryk på funktionstasten "Zoom" (D). Den tilhørende LED lyser.
Drej kontrolpaden med uret for at formindske skærmudsnittet
(visningen på skærmen forstørres).
Drej kontrolpaden mod uret for at forstørre skærmudsnittet
(visningen på skærmen formindskes).
Trykknappen har ingen funktion.
"VOL" (E)
Regulering af højttalernes lydstyrke med styreknappen (A).
Tryk på funktionstasten "VOL" (E). Den tilhørende LED lyser.
Drej kontrolpaden med uret for at øge lydstyrken.
Drej kontrolpaden mod uret for at reducere lydstyrken.
Tryk på tasten for at slukke for lyden og tænde den igen.
Vær opmærksom på, at den beskrevne funktionalitet også afhænger af det aktive program.
Dansk - 117
Tegneplade SilverCrest SGT 10.6 A1
Brug af den digitale pen (med "Free Notes" som eksempel)
I det følgende forklarer vi grundlaget for brugen af tegnepladen med "Free
Notes" som eksempel.
Efter at du har startet Free Notes via [Windows-startknappen] "Alle
programmer" "Free Notes & Office Ink" "Free Notes", kommer Free
Notes-skærmbilledet frem:
Øverst i vinduet er menulinjen med symboler for kommandoer som "Ny fil",
"Åbn fil", "Gem fil", "Udskriv" osv.
Nederst i vinduet er værktøjslinjen med de kommandoer, du skal bruge, når
du laver tegninger og skitser.
Derimellem er indlæsningsområdet, hvor du indlæser (skriver/tegner) dine
notater eller skitser.
Tip: Skaf dig først et overblik over Free Notes-elementernes
funktioner ved at anbringe musepilen over menulinjens og
værktøjslinjens elementer ét efter ét. Når musepilen har
befundet sig på et element et lille stykke tid, fremkommer
der et såkaldt "værktøjstip", som forklarer elementets
funktion. I de fleste tilfælde er disse oplysninger
tilstrækkelige til, at man kan identificere elementernes
funktion.
Hvis værktøjstip-oplysningerne ikke er tilstrækkelige for dig,
bedes du læse online-hjælpen, som du åbner via følgende
menulinje-symbol:
118 - Dansk
Tegneplade SilverCrest SGT 10.6 A1
Nedenstående tabel forklarer pennens funktioner og sammenligner dem
med de vante musefunktioner:
Penfunktion
Sammenlignelig
musefunktion
Bemærkning
Før pennen hen over
tegnefladen i kort afstand
uden at berøre den.
Flyt musen på
skrivebordet
Musemarkøren er synlig og
flyttes.
Sæt pennen på
tegnefladen
Klik med venstre musetast Afhængigt af aktivt værktøj
Sæt pennen på
tegnefladen, og før den
hen over tegnefladen
Træk musen med venstre
musetast trykket ned.
på
Statusvisningen
tegnepladen lyser.
på tegnepladen
slukker.
Hvis en "pen", "pensel"
eller "spritpen" er valgt,
skrives/tegnes der en linje.
Tip: Hvis "pensel" er valgt,
ændres linjens tykkelse, alt
efter hvor hårdt du trykker
pennen mod tegnefladen.
Undgå at trykke
pennen for hårdt mod
tegnefladen, da den ellers
vil blive beskadiget.
Hold pennen over
tegnefladen i kort afstand,
og tryk på den forreste
pentast (M)
Klik med højre musetast
Programmerbar *
Windows-standard: En
kontekstmenu åbnes
(I Free Notes er der ingen
kontekstmenuer, afprøv for
eksempel funktionen på et
symbol på din computers
skrivebord.)
Hold pennen over
tegnefladen i kort afstand,
og tryk på den bageste
pentast (L)
Dobbeltklik med venstre
musetast
Programmerbar *
* Se afsnittet "Tilpasning af den digitale pen" på side 124
Dansk - 119
Tegneplade SilverCrest SGT 10.6 A1
Konfiguration
Programmering af makrotaster
Du kan tildele en makrotast (K1 til K26) en programåbningsfunktion eller en
tastfunktion (hotkey); f.eks. "Gem fil". Når du derefter klikker med pennen på
en programmeret makrotast, udføres denne kommando.
Makrotasternes kommandoer administreres i såkaldte profiler. I de på
forhånd definerede standard-profiler (XP/2000, Vista, Windows 7, Photoshop
Elements, PhotoImpact XL SE, Corel Draw) er makrotasterne på forhånd
delvist blevet tildelt gængse kommandoer, som ikke kan ændres.
Alle andre makrotaster kan defineres og redigeres. Hvis standard-profilerne
ikke opfylder dine krav, kan du oprette dine egne profiler.
Sådan programmerer du makrotaster:
1. Dobbeltklik på symbolet "Makro Key Manager" i Windows' proceslinje
.
"Macro Key Manager" startes. I det følgende vil vi ud fra et eksempel
forklare, hvordan "Macro Key Manager" betjenes.
2. Vælg en profil fra rullemenuen til det øverste valgfelt (her med punktet
"Windows7").
Opret en ny profil via knappen [Ny].
Via knappen [Slet] fjerner du den profil, der vises i valgfeltet, hvis du ikke
længere har brug for den.
Derpå vil vi i et eksempel oprette en ny profil til programmet "Free Notes".
120 - Dansk
Tegneplade SilverCrest SGT 10.6 A1
3. Sådan gør du:
Klik på knappen [Ny]. Dialogen "Ny" åbnes (se nedenfor).
Indtast profilnavnet under "Filnavn". Her skal du indtaste navnet på
det tilhørende program, altså i vores eksempel "Free Notes".
Klik på knappen [...], og vælg i den følgende valgdialog filen
"HWemail.exe" (det er den eksekverbare fil til programmet "Free
Notes"). På den måde kan du oprette profiler til vilkårlige programmer.
Luk valgdialogen med [OK].
Dialogen "Ny" bør i vores eksempel nu se sådan ud:
Luk dialogen med [OK].
I "Macro Key Managers" øverste valgfelt står nu den nye profil "Free
Notes", som du oprettede i trin 3.
4. Vælg via valgfeltet nedenunder (her med punktet "K1") den makrotast,
som du vil knytte en kommando til inden for den valgte profil (her "Free
Notes").
5. For at aktivere de næste indtastningsfelter skal du markere tjekboksen
"Indstilling". Ellers vil felterne være spærret for indtastning (grå).
Dansk - 121
Tegneplade SilverCrest SGT 10.6 A1
6. Nu kan du tildele makrotast K1 en såkaldt "hotkey" eller et "link".
En "hotkey" er en af programmet eller styresystemet defineret
tastkombination, som udfører en bestemt funktion. I Windowsprogrammet kopierer tastkombinationen <Ctrl>+<c> f.eks. det aktuelt
markerede objekt (tekst, grafik, cirkel, linje osv.) i udklipsholderen, og
dette objekt sættes ind igen på markørpositionen med <Ctrl>+<v>.
Et "link" er en henvisning til en eksekverbar fil. Via dette link startes der
altså et program. Når du klikker på knappen [...], åbnes en dialog, hvor du
kan vælge det ønskede program.
Vi vil nu tildele en hotkey til makrotasten K1, nemlig hotkey'en
<Ctrl>+<P> (Udskriv).
7. Sådan gør du:
Markér valgfeltet "Brug genvejstast".
Markér tjekboksen foran "Ctrl", og vælg "P" i valgfeltet.
Indtast ordet "Udskriv" i feltet "Tip".
Denne tekst kommer frem, når profilen "Free Notes" er aktiv, og ...
... når du i "Macro Key Managers" forhåndvisningsområde placerer
markøren på makrotasten K1.
... når du under arbejdet med tegnepladen placerer pennen på
makrotasten K1.
Klik på knappen [Bekræft] (gem).
122 - Dansk
Tegneplade SilverCrest SGT 10.6 A1
Nu kan du programmere flere makrotaster enten i den samme profil eller i
en anden, som du vælger via det øverste valgfelt. Det er blot vigtigt, at du
klikker på [Bekræft], når du har defineret kommandoen.
8. Til sidst mangler du blot at aktivere profilen. Det gør du ved at markere
tjekboksen "Aktivér denne profil".
Der kan altid kun aktiveres én profil. Funktioner, som du har defineret i en
profil, der ikke er aktiveret i øjeblikket, udføres ikke. Det betyder, at det
udelukkende er makrotasternes indrettede funktioner for den aktiverede
profil, der står til rådighed.
Bemærk: Hotkey- eller link-funktionen findes kun, når den tilhørende
software for den valgte profil er aktiv.
9. Når du ikke vil foretage flere indstillinger, skal du klikke på [OK] og
bekræfte den følgende forespørgsel, om du vil gemme indstillingerne,
med [OK].
Dansk - 123
Tegneplade SilverCrest SGT 10.6 A1
Tilpasning af den digitale pen
Sådan tilpasser du pennen til dine præferencer:
1. Klik med højre musetast på symbolet "Makro Key Manager" i Windows'
proceslinje
.
2. Klik i kontekstmenuen på menukommandoen "Tablet ...".
Dialogen "Egenskaber for tegneplade" åbnes. Fanebladet "Pen" er aktivt.
Spidsfølelse:
Her indstiller du, hvor hårdt du skal trykke pennen
mod tegnefladen eller trykke på en sensortast for at
udføre et klik.
Nuværende tryk:
Her får du vist det nuværende tryk på spidsen af
pennen.
Spids dobbeltklik afstand:
Her kan du indstille hastigheden for dobbeltklik på
pennens spids. Vælg "Sluk" for at bruge den
dobbeltklikhastighed der er indstillet i dit
operativsystem.
Pennens taster:
Her kan du definere, hvilken kommando der skal
udføres, når du trykker på den tilsvarende tast på
den digitale pen.
[Standard]
Klik på denne knap, hvis du vil stille pennens
indstillinger tilbage på standardindstillingen.
124 - Dansk
Tegneplade SilverCrest SGT 10.6 A1
3. Klik på fanen "Mapping".
Tilstand:
Monitorområde:
Her indstiller du den digitale pens egenskaber:
Pen (absolut):
Cursorbevægelserne stemmer
overens med den digitale pens
position på tegnepladen. Hvis den
digitale pen f.eks. placeres midt på
tegnepladen, springer cursoren til
midten af skærmen.
Mouse (relativ):
Cursorbevægelsen styres på
tilsvarende måde som ved arbejde
med musen.
Her kan du indstille tegnepladens arbejdsområde.
Hvis du bruger flere monitorer, skal du her vælge om
du vil bruge alle monitorer eller kun den primære
monitor som arbejdsområde. Vælg "Del", når du kun
vil benytte en del som arbejdsområde. Du kan derpå
fastlægge delområdet i feltet "Indstilling for
arbejdsområde". Hvis du markerer tjekboksen
"Fremtving andele", beholder det indstillede
delområde altid det rigtige forhold mellem siderne.
Dansk - 125
Tegneplade SilverCrest SGT 10.6 A1
Fejlafhjælpning
Problem
Rød LED på pennen
lyser
Statusvisningen
på
tegnepladen blinker,
selvom pennen holdes et
par millimeter over
tegningsfladen eller hviler
på den
Der lyser ingen LED på
tegnepladen
Ingen reaktion på
monitoren, selvom den
digitale pen genkendes af
tegnepladen (ses af, at
statusvisningen
på
tegnepladen slukkes, så
snart pennen hviler på
tegningsfladen)
126 - Dansk
Mulig årsag
Pennens batteri er svagt
Der blev ikke genkendt
en digital pen: Enten er
pennens batteri tomt,
eller også er dens stift
defekt.
USB-forbindelse ikke til
stede
Tegneplade-driveren er
ikke installeret eller er
installeret forkert.
Afhjælpning
Skift pennens batteri (se
længere henne i dette
kapitel).
Skift pennens batteri
og/eller stift (se længere
henne i dette kapitel).
Kontrollér USBforbindelsen.
Træk USB-stikket ud, og
sæt det i igen. Brug
eventuelt en anden USBbøsning på computeren.
Installer tegnepladedriveren (se kapitlet
"Ibrugtagning", trin 2).
Tegneplade SilverCrest SGT 10.6 A1
Udskiftning af pennens batteri
Skift batteriet på følgende måde:
1. Træk pennens hætte af.
2. Tryk dækslet let opad, og træk
det af bagud.
Undgå at trykke dækslet for
langt opad, da fligene foran på
dækslet ellers risikerer at
knække af.
3. Erstat det brugte batteri med et
nyt batteri (1,5 V, type AAA).
Plus-polen (+) skal pege mod
den åbne ende af pennen!
Sæt altid batteriet i sådan, at
polerne vender rigtigt!
4. Skub fligene foran på hætten ind
i underdelen, og tryk forsigtigt
ned, indtil dækslet går i hak på
underdelen. Undgå at bruge
styrke.
5. Sæt pennens hætte på.
Tænk på miljøet. Brugte batterier hører ikke sammen med det almindelige
husholdningsaffald. De skal afleveres på et indsamlingssted for brugte
batterier.
Udskiftning af pennens stift
Skift stiften på følgende måde:
1. Tag fat om stiften (O) med
stiftfjerneren (Q), og træk stiften
ud af pennen.
2. Sæt en ny stift (O) ind i pennen til
anslag.
Dansk - 127
Tegneplade SilverCrest SGT 10.6 A1
Muligheder for hjælp
Vær opmærksom på følgende i tilfælde af fejl:
I Silvercrest-serviceportalen (www.silvercrest.cc) finder du hjælp til
eventuelle problemer.
Alternativt kan du også kontakte vores hotline (se side 129). Men husk, at
vores hotline ikke kan gennemføre hard- og softwareundervisning.
Servicemedarbejderen støtter dig via telefonen med hjælp til selvhjælp
under fejlafhjælpningen. Når du ringer til vores hotline, skal du have
følgende oplysninger parate:
Apparatets serienummer (S/N). Du finder serienummeret på
undersiden af tegnepladen.
Din kvittering for købet.
Licensbestemmelser – Licensaftale
I licensbestemmelserne til en software forklares, på hvilken måde du har ret
til at bruge softwaren. Dermed berøres også en væsentlig forskel i
kunde/brugerens og producentens opfattelse. Mens en kunde/bruger mener
at have købt softwaren, at eje den, taler producenterne af softwaren kun om
at sælge/tilbyde kunden en "begrænset" brugsret under bestemte
omstændigheder. Normalt må softwaren kun bruges i forbindelse med det
købte system. Desuden kan brugen være begrænset til erhvervsmæssig
brug. Eventuelt må softwaren ikke anvendes til styring af maskiner eller til
udvikling af våben. Derudover indeholder bestemmelserne også
begrænsninger med hensyn til producentens ansvar.
Hvis du ikke fuldt ud kan godkende licensaftalen, er du ifølge producenten
ikke berettiget til at bruge den pågældende software. Eventuelt kan enkelte
bestemmelser i licensaftalen være juridisk tvivlsomme. Disse punkter kan
dermed være ugyldige og derfor ikke være bindende for dig. Hvis
licensaftalen ikke godkendes, kan dette være forbundet med returret af
softwaren.
Husk, at det her drejer sig om softwareproducentens returret og ikke
hardwareproducentens. I givet fald skal du kontakte softwareproducenten for
at rette dit ønske om returret til denne. Dit system blev tilbudt til pakkepris.
Derfor er en prisvurdering af enkelt- og softwarekomponenter ikke genstand
for tilbuddet. Der kan således ikke foretages en prissammenligning, og
differencen refunderes derfor heller ikke.
128 - Dansk
Tegneplade SilverCrest SGT 10.6 A1
Garantioplysninger og hotlinenumre
Dansk - 129
This document in other languages
- dansk: Silvercrest SGT 10.6 A2
- svenska: Silvercrest SGT 10.6 A2
- suomi: Silvercrest SGT 10.6 A2