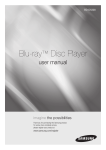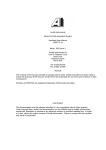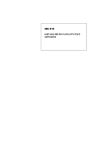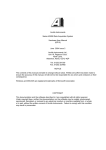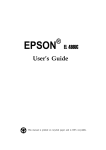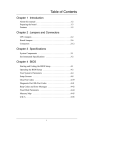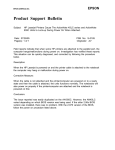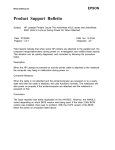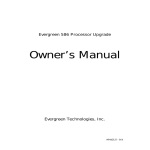Download SGH-Q100 Samsung GPRS Wizard/ EasyGPRS
Transcript
* Some of the contents in this manual may differ from your phone, depending on the software installed or your service provider. SGH-Q100 Samsung GPRS Wizard/ EasyGPRS al Communica ob ti o Gl n ! .. .B yS AM The Be st ELECTRONICS SU NG World Wide Web http://www.samsungmobile.com Printed in Korea Code No.: GH68-01984A English. 06/2001. Rev.1.0 Introduction Contents The Samsung SGH-Q100 phone is supplied with the GPRS Wizard and EasyGPRS Windows applications. Samsung GPRS Wizard • Samsung GPRS Wizard: allows you to access the Internet by connecting the SGH-Q100 phone to a PC and using it as a modem. With the GPRS Wizard, you are guided step by step through the connection and configuration process. • EasyGPRS: allows you to manage phonebook, SMS, schedule and call records from your PC. With EasyGPRS, you can easily edit and create phonebook, SMS and schedule data. Each time the data is changed, it is automatically downloaded to the phone. You can also download your own melody and background image to the phone. Installation . . . . . . . . . . . . . . . . . . . . . . . . . . . . . . . . . 6 System Requirements . . . . . . . . . . . . . . . . . . . . . . . . . . . 6 Installing the Samsung GPRS Wizard . . . . . . . . . . . . . . . . 6 Setting Up the Samsung GPRS Modem Driver . . . . . . . . 8 Windows 95/98/Me . . . . . . . . . . . . . . . . . . . . . . . . . . 8 Windows 2000 . . . . . . . . . . . . . . . . . . . . . . . . . . . . . . 10 Windows NT 4.0 . . . . . . . . . . . . . . . . . . . . . . . . . . . . . 13 Uninstalling the Samsung GPRS Wizard . . . . . . . . . . . . . . 16 Getting Started . . . . . . . . . . . . . . . . . . . . . . . . . . . . . . . 17 Setting the Connection Properties . . . . . . . . . . . . . . . . . . Accessing the Internet . . . . . . . . . . . . . . . . . . . . . . . . . . . Adding a New Data Session . . . . . . . . . . . . . . . . . . . . . . Editing the Connection Properties . . . . . . . . . . . . . . . . . . Deleting an Existing Data Session . . . . . . . . . . . . . . . . . 17 19 20 21 21 EasyGPRS Installation . . . . . . . . . . . . . . . . . . . . . . . . . . . . . . . . . 24 System Requirements . . . . . . . . . . . . . . . . . . . . . . . . . . . 24 Installing EasyGPRS . . . . . . . . . . . . . . . . . . . . . . . . . . . . . 24 Uninstalling EasyGPRS . . . . . . . . . . . . . . . . . . . . . . . . . . . 26 Getting Started . . . . . . . . . . . . . . . . . . . . . . . . . . . . . . . 27 Starting EasyGPRS . . . . . . . . . . . . . . . . . . . . . . . . . . . . . . EasyGPRS Main Window . . . . . . . . . . . . . . . . . . . . . . . . . Using the Toolbar . . . . . . . . . . . . . . . . . . . . . . . . . . . . . . . Using the Help . . . . . . . . . . . . . . . . . . . . . . . . . . . . . . . . Exiting EasyGPRS . . . . . . . . . . . . . . . . . . . . . . . . . . . . . . 27 30 32 33 33 Phonebook . . . . . . . . . . . . . . . . . . . . . . . . . . . . . . . . . 34 Note: The instructions in this guide assume that an AT-compatible SGH-Q100 is communicating with the computer through the COM port using a serial cable. Viewing and Editing Phonebook Entries . . . . . . . . . . . . . . Creating a New Phonebook Entry . . . . . . . . . . . . . . . . . . . Deleting Phonebook Entries . . . . . . . . . . . . . . . . . . . . . . . Moving and Copying Phonebook Entries . . . . . . . . . . . . . . Using the Phonebook Menu . . . . . . . . . . . . . . . . . . . . . . . Importing and Exporting the Phonebook . . . . . . . . . . . . . 34 36 38 39 40 41 * All product names are trademarks or registered trademarks of their respective owners. 2 3 Contents (continued) SMS (Short Message Service) . . . . . . . . . . . . . . . . . . 42 Viewing and Editing SMS Messages . . . . . . . . . . . . . . . . Creating a New SMS Message . . . . . . . . . . . . . . . . . . . . Using a Preset Message . . . . . . . . . . . . . . . . . . . . . . . . . Deleting SMS Messages . . . . . . . . . . . . . . . . . . . . . . . . . Moving and Copying SMS Messages . . . . . . . . . . . . . . . Using the SMS Menu . . . . . . . . . . . . . . . . . . . . . . . . . . . 42 44 45 46 46 47 Schedule . . . . . . . . . . . . . . . . . . . . . . . . . . . . . . . . . . . 48 Viewing and Editing Schedule Events . . . . . . . . . . . . . . . Creating a New Schedule Event . . . . . . . . . . . . . . . . . . . Deleting Schedule Events . . . . . . . . . . . . . . . . . . . . . . . . Moving and Copying Schedule Events . . . . . . . . . . . . . . . 48 49 50 51 Call Records . . . . . . . . . . . . . . . . . . . . . . . . . . . . . . . . . 52 Melody Composer . . . . . . . . . . . . . . . . . . . . . . . . . . . . . 53 Getting Started . . . . . . . . . . . . . . . . . . . . . . . . . . . . . . . . Using the Composer Tabs . . . . . . . . . . . . . . . . . . . . . . . . Creating a New Melody . . . . . . . . . . . . . . . . . . . . . . . . . Editing a Melody . . . . . . . . . . . . . . . . . . . . . . . . . . . . . . . Downloading a Melody to the Phone . . . . . . . . . . . . . . . . 53 54 56 57 58 Image Downloading . . . . . . . . . . . . . . . . . . . . . . . . . . . 59 Reloading . . . . . . . . . . . . . . . . . . . . . . . . . . . . . . . . . . 61 E-Mail . . . . . . . . . . . . . . . . . . . . . . . . . . . . . . . . . . . . 62 Sending an E-mail from the Phonebook . . . . . . . . . . . . . . 62 Sending an E-mail from the SMS List View . . . . . . . . . . . 62 Linker . . . . . . . . . . . . . . . . . . . . . . . . . . . . . . . . . . . . 63 Index . . . . . . . . . . . . . . . . . . . . . . . . . . . . . . . . . . . . . .64 4 Installation Installation System Requirements To install the GPRS Wizard software, you must have the following system configuration or better: 4. Select GPRS Wizard and click INSTALL. • An IBM or IBM-compatible computer with a 486SX or higher processor • Windows 95/98/Me/2000/NT 4.0 • A minimum of 3 MB of RAM • At least 6 MB of free disk space • A data communication cable Installing the Samsung GPRS Wizard 1. Start Windows, if it is not already running. 5. Select the language version to be installed and click OK. 2. Insert the software CD-ROM supplied with your phone in the CD-ROM drive. If Windows automatically runs the CD-ROM, go to Step 4. 3. In the Windows Explorer, right-click the Samsung CD-ROM and select AutoPlay in the popup menu displayed. 6 6. Follow the on-screen instructions. 7 Installation Installation 7. When the installation is completed, click Finish. 2. Click Next. Now, you can see the Samsung GPRS Wizard icon on your desktop. Setting Up the Samsung GPRS Modem Driver 3. Click Finish to complete the setup. Windows 95/98/Me: 1. Select Start → Programs → Samsung GPRS Wizard → Samsung GPRS Wizard. You can also double-click the Samsung GPRS Wizard icon on the desktop. Windows automatically restarts and the Samsung GPRS modem is selected as your PC modem. Double-click here. 8 Note: You can check that the Samsung GPRS modem has been added. Select Start → Settings → Control Panel → Modems. 9 Installation Installation Windows 2000: 1. Select Start → Programs → Samsung GPRS Wizard → Samsung GPRS Wizard. You can also double-click the Samsung GPRS Wizard icon on the desktop. 4. Check the Don’t detect my modem; I will select it from a list box. and click Next. Double-click here. The Welcome to Setup Wizard for Samsung GPRS Modem window is displayed. 2. Click Next. 5. Select Samsung in the Manufacturers list, then Samsung GPRS Modem in the Models list. Click Next. 3. Click Add to install the Samsung GPRS Modem. 10 11 Installation 6. Select the port to be used for the modem, and click Next. Installation Windows NT 4.0: 1. Select Start → Programs → Samsung GPRS Wizard → Samsung GPRS Wizard. You can also double-click the Samsung GPRS Wizard icon on the desktop. Double-click here. 7. The Digital Signature Not Found window is displayed. Click Yes. 8. When the setup process has been completed, click Finish. The Phone and Modem Options window opens, showing the modem set up on the Modem tab. The Welcome to Setup Wizard for Samsung GPRS Modem window is displayed. 2. Click Next. 3. Check the Don’t detect my modem; I will select it from a list box. and click Next. 9. Click OK to complete the setup. 12 13 Installation Installation 4. Select Samsung in the Manufacturers list, then Samsung GPRS Modem in the Models list. Click Next. 7. Click Close to exit the window. 5. Select the port to be used for the modem, and click Next. A message window recommending you to configure Dial-up Networking is displayed. 8. Click Yes. 9. Click Continue to configure Dial-up Networking automatically. 6. When the setup process has been completed, click Finish. The Modems Properties window showing the modem you have set up opens. 14 10. Check the configuration. 11. Click Yes to complete the setup. Windows automatically restarts and the Samsung GPRS modem is selected as your PC modem. 15 Installation Uninstalling the Samsung GPRS Wizard 1. Insert the software CD-ROM supplied with your phone in the CD-ROM drive. If Windows automatically runs the CD-ROM, go to Step 3. 2. In the Windows Explorer, right-click the Samsung CD-ROM and select AutoPlay in the popup menu displayed. 3. Select the language version and click OK. A message box asking you to confirm your action opens. 4. Click OK. The Samsung GPRS Wizard is removed from your hard disk. Getting Started Setting the Connection Properties You must first create a data session to configure the various connection properties. To do so, proceed as follows. 1. Select Start → Programs → Samsung GPRS Wizard → Samsung GPRS Wizard. You can also double-click the Samsung GPRS Wizard icon on the desktop. The Set Connection Properties window is displayed automatically with the default parameters. Specify the access point name (APN). Assign a name to the data session. 5. When the uninstallation is completed, click Finish. Provides you with advanced settings. Enter your user name and password. Select this option to store your password. 2. If necessary, enter the parameters in each of the input fields. 16 17 Getting Started Getting Started 3. If necessary, click Advanced... and change the settings to reflect your setup. If you wish to specify the DNS server address manually, select Use the following DNS server address and enter the address(es). Accessing the Internet 1. Connect your SGH-Q100 phone to the computer’s serial COM port using the data communication cable supplied. Allows you to set the minimum quality of service. Allows you to set the quality of service to which you have subscribed. If your phone and computer are communicating correctly, you can see the icon in the bottom right-hand corner of the Windows task bar. DNS server address to be used as a backup when the preferred address is not available. DNS server address to be used by default. 4. Click Ok to close the QoS Setting window. 5. When you have finished, click Save in the Set Connection Properties window. You can see the data session icon you have created in the window. Data session icon. 18 2. Open the Samsung GPRS Wizard by doubleclicking the Samsung GPRS Wizard icon on the desktop or selecting Start → Programs → Samsung GPRS Wizard → Samsung GPRS Wizard in the Windows task bar. 3. Double-click the data session icon. Double-click here. The Samsung GPRS Wizard connects to the network. 19 Getting Started 4. Run Microsoft Internet Explorer or Netscape Navigator, and enjoy surfing the Internet. 5. When you wish to close the data session, select Communication in the menu bar, followed by Hang up in the popup menu. Alternatively, you can double-click on the data session icon. Getting Started Editing the Connection Properties 1. From the Samsung GPRS Wizard window, select the icon corresponding to the data session to be edited. 2. Select Connection → Properties in the menu bar, or right-click on the icon and select Properties. The Set Connection Properties window is displayed. After a few seconds, the data session is closed. 3. Click Edit. Adding a New Data Session 4. Change the parameters as required. You can set up more than one data session. 5. When you are satisfied, click Save. 1. From the Samsung GPRS Wizard menu bar, select Connection → New. The Set Connection Properties Window is displayed. 2. Enter the parameters as required. 3. When you are satisfied, click Save. You can see the new data session icon that you have added. Deleting an Existing Data Session 1. From the Samsung GPRS Wizard window, select the icon corresponding to the data session to be deleted. 2. Select Connection → Delete in the menu bar, or right-click on the icon and select Delete. A message box asking you to confirm the deletion is displayed. 3. Click Yes to confirm the deletion. The selected icon is removed from the Samsung GPRS Wizard window. 20 21 Notes 22 Installation Installation 4. Select EasyGPRS and click INSTALL. System Requirements To install the EasyGPRS software, you must have the following system configuration or better: • An IBM or IBM-compatible computer with a 486SX or higher processor • Windows 95/98/Me/NT 4.0/2000 • A minimum of 3 MB of RAM • At least 6 MB of free disk space • A data communication cable 5. Select the language version to be installed and click OK. Installing EasyGPRS 1. Start Windows, if it is not already running. 2. Insert the software CD-ROM supplied with your phone in the CD-ROM drive. If Windows automatically runs the CD-ROM, go to Step 4. 3. In the Windows Explorer, right-click the Samsung CD-ROM and select AutoPlay in the popup menu displayed. 24 6. Follow the on-screen instructions. 7. When the installation is completed, a message box recommends you restart your computer. Click Finish. Windows automatically restarts. The EasyGPRS folder is added to the Program Files folder and the EasyGPRS icon appears on your desktop. 25 Installation Getting Started Uninstalling EasyGPRS 1. Insert the software CD-ROM supplied with your phone in the CD-ROM drive. If Windows automatically runs the CD-ROM, go to Step 3. Starting EasyGPRS 1. Before you start EasyGPRS, make sure that your SGH-Q100 phone is connected to the computer’s serial COM port using the data communication cable supplied. 2. In the Windows Explorer, right-click the Samsung CD-ROM and select AutoPlay in the popup menu displayed. 3. Select the language version and click OK. A message box asking you to confirm your action opens. 4. Click OK. The EasyGPRS application is removed from your hard disk. 5. When the uninstallation is completed, click Finish. 2. In the Windows task bar, select Start → Programs → EasyGPRS → EasyGPRS. You can also double-click the EasyGPRS icon on the desktop. Double-click here. 26 27 Getting Started Getting Started 3. Click the Setup button. The Setup dialog box is displayed. Click here. 6. Click OK. EasyGPRS automatically loads the data from your phone to the PC via the COM port and the EasyGPRS main window is displayed. Shows that your phone and PC are communicating. 4. Set the various parameters in the Setup dialog box. Select the serial port used for the connection and the data transfer speed. Select the language and the model. See the next page for more information on the EasyGPRS main window. Note: If you wish to run EasyGPRS without connecting a phone, click the Offline radio button in the startup window before clicking OK. You can switch to the online mode at any time by selecting File → Online. Enter your name, phone number and E-mail address. Click here. 5. When you are satisfied with your settings, click OK to return to the startup window. 28 29 Getting Started Getting Started EasyGPRS Main Window Toolbar Pulldown Menu Bar Gives you access to the EasyGPRS functions. Gives you quick access to the functions used most frequently. You can view or hide the toolbar by selecting View → Toolbar. List View Lists the entries in the selected category. Entry Detail View Shows the information on the selected item in the list view. 30 Tree View Status Bar Displays the hierarchy and allows you to select the category to be viewed. To expand or collapse the hierarchy, click on the + or - symbol to the left of the names or double-click the name. Displays the current status. You can view or hide the status bar by selecting View → Status Bar. 31 Getting Started Getting Started Using the Toolbar Reloads data from the phone to your computer. Executes the Melody Composer program to create your own melody or edit an existing melody. Adds a new entry to your phonebook. Downloads a melody created or edited via the Melody Composer to your phone. Writes and sends a new SMS message. Downloads a background image to your phone. Adds a new entry to your schedule. Prints the phonebook entries, SMS messages, schedule entries or call records, as required. Deletes the selected item. Using the Help You can access the EasyGPRS online help for a detailed description of its features. To open the help file, select Help → Help Contents. Runs your E-mail editor to allow you to write and send an E-mail. Exiting EasyGPRS Replies to the selected SMS message. To exit EasyGPRS, select File → Exit or click in the top right-hand corner of the EasyGPRS main window. Forwards the selected SMS message to another person. Resends the selected SMS message to the same person. 32 33 Phonebook Phonebook When you start EasyGPRS, you can view the phonebook data loaded from your phone. You can edit or delete existing phonebook entries or create new entries on your computer. 2. Click the entry to be viewed or edited. The corresponding information is displayed in the entry detail view. Viewing and Editing Phonebook Entries 1. Make sure that phonebook data is displayed. If not, click Phonebook in the tree view. All existing entries are displayed in the list view. Entry detail view 3. If you wish to edit the entry, select the Edit → View/Edit menu option or double-click the entry. The Phonebook dialog box is displayed with the current settings for the selected entry. To view the contents of the selected memory location in the list view, click the appropriate location. To sort a list in alphabetical or numerical order, click the appropriate column header. 4. Edit the information as required. 5. When you are satisfied with your input, click OK. 34 35 Phonebook Phonebook Creating a New Phonebook Entry 1. Make sure that phonebook data is displayed. If not, click Phonebook in the tree view. 4. When you are satisfied with your settings, click OK. 2. Click the icon in the toolbar or select Edit → New → Phonebook. The Phonebook dialog box is displayed with the first available empty location in the memory last updated (SIM card, MS phone memory or PC). You may change the location as required. 3. Enter the appropriate information in the various fields. For the SIM card or MS phone memory, you can enter the location number, name and main phone number, while for the PC you can enter additional information not available in the SIM and MS memories (E-mail address for example). 36 To send a message to the corresponding person, click here. To create and send a message, see page 44. Notes: • If the selected memory is full, an error message is displayed. • If you try to store an entry in a location that is already used, a warning message is displayed, prompting you to select another location. 37 Phonebook Phonebook Deleting Phonebook Entries Moving and Copying Phonebook Entries 1. Make sure that phonebook data is displayed. If not, click Phonebook in the tree view. You can move or copy phonebook entries from one memory location (SIM card, MS phone memory or PC) to another. 2. Click the item(s) to be deleted. 1. Select the phonebook entries to be moved or copied. The selected entries are highlighted. 3. When the required items are highlighted, select Edit → Delete or click . 2. Select Edit → Cut to move an entry or Edit → Copy to copy an entry. If you wish to delete all data in the selected phonebook, choose Edit → Delete All. 3. In the tree view, select the location to which the entries are to be moved or copied. You are prompted to confirm the deletion. 4. Select Edit → Paste. The entries are moved or copied to the selected location in the list view. Note: To move or copy an entry to a new location, you can also use the Drag-and-Drop feature. Quick way to select several items of the same type • To select several contiguous items (a single block), click the first item, then press the Shift key and click the last item. All items between the first and the last are highlighted. 4. Click Yes to confirm the deletion. The phonebook data is deleted. • To select several non-contiguous items (several blocks), press the Ctrl key and click each item. 38 39 Phonebook Phonebook Using the Phonebook Menu Importing and Exporting the Phonebook Once you have selected the required entry in the Phonebook list, you can use the following menu options. The Import/Export feature allows you to import address book data from your Windows address book to EasyGPRS and vice versa. 1. Select Tool → Import/Export Phonebook. New Message: Allows you to send a new message to the number displayed in the selected phonebook entry. For further details on how to create and send SMS messages, see page 44. Send Mail: Links to your E-mail editor. It allows you to send an E-mail to the E-mail address displayed in the selected phonebook entry. For further details on how to send an E-mail, see page 62. 2. Select the entries to be copied and click or to transfer them. The data is copied in the appropriate direction. Select the memory location. 3. When you have finished, click Close. 40 41 SMS (Short Message Service) SMS (Short Message Service) Using EasyGPRS, you can: • • • • View all SMS data stored in the SIM card Edit or delete the data Create and send a new message Reply to a message received REC UNREAD: The message has been received but not yet read. REC READ: The message has been received and read. STO UNSENT: The message has been stored but not yet sent. STO SENT: The message has been stored and sent. Viewing and Editing SMS Messages 1. In the EasyGPRS tree view, click SMS. All SMS messages are displayed. Shows the full message contents. 3. If you wish to edit the message, select Edit → View/Edit or double-click the required message. The New Message dialog box is displayed with the existing details. To display SMS data, click SMS. 2. Click the message to be viewed in detail. The selected message is highlighted and the full message contents are displayed in the detail view. 4. Edit the information as required. 5. When you are satisfied, click Send. 42 43 SMS (Short Message Service) SMS (Short Message Service) Creating a New SMS Message Using a Preset Message 1. In the EasyGPRS tree view, click SMS. You can save frequently used messages as preset messages and recall them whenever you want, thus avoiding the need to write them again. 2. Select SMS → New Message, click the icon in the toolbar or select Edit → New → Message. The New Message dialog box is displayed. 3. Adjust the settings as required. Click here to search for the number in the phonebook. 1. To use a preset message, click Preset Message List in the New Message dialog box. The Preset Message List dialog box is displayed. Select a memory location in which the message is to be saved. 2. To... Create a new preset message Click here and select the required option (Save, Send or Save&Send) in the pulldown list. Click here if you wish to use a preset message saved in EasyGPRS. See page 45. 4. To send the message, click Send. 44 Then click... New. View an existing message The message. Edit an existing message • The message • Edit Delete an existing message • The message • Delete Use an existing message • The message • OK 45 SMS (Short Message Service) SMS (Short Message Service) Deleting SMS Messages Notes: • To move or copy a message to a new location, you can also use the Drag-and-Drop feature. • To select several messages at a time, see page 39. 1. Make sure that SMS message data is displayed. If not, click SMS in the tree view. 2. Click the item(s) to be deleted. Using the SMS Menu 3. When the required items are highlighted, select Edit → Delete or click . Once you have selected the required message in the SMS list, you can use the following SMS menu options. If you wish to delete all SMS messages in the selected location, choose Edit → Delete All. You are prompted to confirm the deletion. 4. Click Yes to confirm the deletion. The SMS message data is deleted. Moving and Copying SMS Messages New Message: allows you to create a new SMS message. You can move or copy SMS messages from one memory location (SIM card, MS phone memory or PC) to another. Reply: allows you to reply to a person from whom you have received a message. 1. Select the SMS messages to be moved or copied. The selected messages are highlighted. Forward: allows you to forward the message to the person(s) of your choice. 2. Select Edit → Cut to move a message or Edit → Copy to copy a message. Send: allows you to send the selected message to the same person again. 3. In the tree view, select the location to which the messages are to be moved or copied. Preset Message List: allows you to use a preset message saved in EasyGPRS. For further details on how to use preset messages, see page 45. 4. Select Edit → Paste. The messages are moved or copied to the selected location in the list view. 46 Service Center Address: allows you to specify the phone number of your SMS service center. Contact your service provider for this number. 47 Schedule Schedule The Schedule Management feature enables you to: • Keep track of your appointments and meetings • Set an alarm to remind you of various events 3. If you wish to edit the contents of an event, select Edit → View/Edit or double-click the required event. The Schedule dialog box is displayed with the existing details. Viewing and Editing Schedule Events 1. In the EasyGPRS tree view, click Schedule. 4. Edit the information as required. 5. When you are satisfied, click OK. Creating a New Schedule Event 1. In the EasyGPRS tree view, click Schedule. To display schedule Indicates the schedule type. data, click Schedule. Gray: Previous schedule event Yellow: Today’s schedule event Blue: Next schedule event 2. Click the event to be viewed in detail. The selected schedule event is highlighted and the full event contents are displayed in the detail view. To display schedule data, click Schedule. 48 49 Schedule Schedule 2. To create a new event, click or select Edit → New → Schedule. The Schedule dialog box is displayed. 3. Enter the appropriate information in the various fields. Select the memory location in which the event is to be saved. 3. When the required items are highlighted, select Edit → Delete or click . If you wish to delete all schedule events in the selected location, choose Edit → Delete All. You are prompted to confirm the deletion. 4. Click Yes to confirm the deletion. The schedule data is deleted. Moving and Copying Schedule Events You can move or copy schedule events from one memory location (MS phone memory or PC) to another. 1. Select the schedule events to be moved or copied. The selected events are highlighted. 2. Select Edit → Cut to move an event or Edit → Copy to copy an event. If you set the alarm to On, your phone rings at the scheduled time. Click here, then select the date from the pop-up calendar or select an element of the date and time and change it manually. 4. When you are satisfied with your settings, click OK. Deleting Schedule Events 1. Make sure that schedule data is displayed. If not, click Schedule in the tree view. 3. In the tree view, select the location to which the events are to be moved or copied. 4. Select Edit → Paste. The events are moved or copied to the selected location in the list view. Notes: • To move or copy an event to a new location, you can also use the Drag-and-Drop feature. • To select several events at a time, see page 39. 2. Click the item(s) to be deleted. 50 51 Call Records The Call Records feature enables you to check recently made, received and missed calls. 1. To see your call records, click Call Records in the tree view. Melody Composer The Melody Composer allows you to compose your own melody and save it as a music file in the PC. You can then download the music file to your phone and use it as the ring tone. Getting Started Click in the EasyGPRS toolbar or select Tool → Melody Composer. The Melody Editor for EasyGPRS window is displayed. Main Toolbar Composer Tabs and Tools 2. To display call records of a selected type only, click the corresponding category in the list view. Missed Calls: Calls that you were unable to answer Received Calls: Calls that you have received Dialled Calls: Calls that you have made 3. If you wish to delete a call record, click on it and select Edit → Delete or click . Note: To select several call records at a time, see page 39. 52 Music Sheet The measure automatically extends as you add to it. 53 Melody Composer Melody Composer Using the Composer Tabs Notes tab - Allows you to insert or delete notes. Key: Major/Key: Minor tab - Allows you to change the key. Select this tool and click the note to be deleted or right-click the note. Select the note to be inserted and click the required position on the measure to insert it. Select the required key. The default is C Major. Select this tool and click the measure to delete all notes in the measure. Clef tab - Allows you to change the clef. Rests tab - Allows you to insert a rest. Select the required clef. The default is the treble clef. Select the appropriate rest and click the required position on the measure to insert it. Tempo tab - Allows you to change the tempo. Time tab - Allows you to change the musical time pattern. Select the required tempo. The default is moderato. Select the required time pattern. If the time pattern is changed, the notes will be rearranged in line with the selected time pattern. The default is 4/4. 54 55 Melody Composer Melody Composer Creating a New Melody 1. To change the melody title, click the current title and type the required title (up to 60 characters). 2. Compose your melody, using the composer tabs. See page 54 for further details. 5. When you are satisfied with your melody, click to exit the Melody Composer and return to the main EasyGPRS window. Editing a Melody 1. To open an existing music file, click toolbar. The Open dialog box is displayed. in the 2. Select the file to be edited and click Open. The Melody Editor for EasyGPRS window displays the selected melody on the music sheet. 3. To... Then click... Listen to the melody . Stop playing the melody . Save the melody . Go to Step 4. 3. Edit the melody in the same way as if you were creating a new melody. 4. To save the edited melody, click 4. Select the directory in which the music file is to be saved and type the file name. Click Save. The music file is saved in the .gsm format. 56 . 5. Click to exit the Melody Composer and return to the main EasyGPRS window. 57 Melody Composer Downloading a Melody to the Phone Make sure that you are in online mode. If not, select File → Online. 1. Click in the EasyGPRS toolbar. The Melody to Phone dialog box is displayed. Image Downloading You can use an image downloaded from a network service as the background image for the SGH-Q100 phone. Make sure that you are in online mode. If not, select File → Online. 1. Click in the EasyGPRS toolbar or select Tool → Image To Phone. The Image to Phone dialog box is displayed. 2. Click Select. The Open dialog box is displayed. 2. Click Select and select the music file to be downloaded. 3. Modify the melody title if necessary. 3. Select the image file to be downloaded and click OK. You can see the image in the preview window and the selected image file name is displayed in the File Name field. 4. Select the location (index 1 or 2) in which the melody is to be saved in the phone. 5. To download the file, click Download. The file is downloaded to the phone. If you select a location (index 1 or 2) that already contains a melody, EasyGPRS asks you if you wish to overwrite it. Click Yes to overwrite it or No to select another location. Preview window 6. When you have finished, click Close. 4. Modify the image title if necessary. 58 59 Image Downloading Reloading 5. Select the location (index 1, 2 or 3) in which the image is to be saved in the phone. 6. To download the image, click Download. If you select a location that already contains an image, EasyGPRS asks you if you wish to overwrite it. Click Yes to overwrite it or No to select another location. When you start EasyGPRS, the phonebook, SMS, schedule and call record information in your phone is automatically loaded. If you change this information in the phone, you must reload it. Before reloading, make sure you are in the online mode. If not, select File → Online. 1. Click in the toolbar. 7. When you have finished, click Close. 2. Select the item to be reloaded from the pulldown list. If you wish to reload all information, select All. You can also select File → Reload All or File → Reload followed by the item to be reloaded. Your PC starts reloading. 3. When it has finished, you can see the reloaded information in each part of the EasyGPRS tree view. 60 61 E-Mail The E-mail feature links you to your E-mail editor and allows you to send an E-mail. Sending an E-Mail from the Phonebook 1. Select the required entry in the Phonebook list view and click . Your E-mail editor is executed and a dialog box is displayed with the E-mail address of the selected phonebook entry. Linker With the Linker feature, you can select the programs of your choice and link EasyGPRS to them so that you can execute them directly without leaving EasyGPRS. You can select a maximum of five programs. 1. Select Linker → Linker. The Linker dialog box is displayed. 2. To add a link to a program, click Add. Updates the selected link by replacing the current program with another one. 2. Type the message in the message field and click Send. Sending an E-Mail from the SMS List View 1. Select the required message in the SMS list view and click . Your E-mail editor is executed and a dialog box is displayed with the selected message. 2. Type an E-mail address in the address field and click Send. 62 Deletes the selected link. Once you have added a link, the linked program is listed here. The Open dialog box is displayed. 3. Select the program to be linked and click Open. The selected program is now linked to EasyGPRS. 4. Click Close. 5. Once you have added a link, you can see the linked program in the Linker menu. To execute a linked program, select it in the Linker menu. 63 Index Index A D (continued) E (continued) M (continued) Address book importing/exporting • 41 Applications linking • 63 Dialog box Image to Phone • 59 Import/Export Phonebook • 41 Linker • 63 Melody to Phone • 58 New Message • 43, 44 Phonebook • 35, 37 Preset Message List • 45 QoS Setting • 18 Schedule • 49, 50 Set Connection Properties • 17 Setup • 28 DNS server configuration • 18 Downloading images • 59 melodies • 58 Drag-and-Drop feature • 39 Driver modem • 8 Exporting a phonebook • 41 Messages copying SMS • 46 creating SMS • 44 deleting SMS • 46 editing SMS • 42 menu • 47 moving SMS • 46 preset • 45 sending • 44 sending E-mail • 62 viewing SMS • 42 Modem driver, setting up • 8 Moving phonebook entries • 39 schedule events • 51 SMS messages • 46 C Call records • 52 Composer melody • 53 Configuration EasyGPRS • 28 GPRS Wizard • 8 system • 6; 24 Connecting the serial cable • 19; 27 Connection properties adding • 20 deleting • 21 editing• 21 setting • 17 Copying phonebook entries • 39 schedule events • 51 SMS messages • 46 Creating data sessions • 20 melodies • 56 phonebook entries • 36 schedule events • 49 SMS messages • 44 D Data session adding • 20 deleting • 21 editing• 21 setting up • 17 Deleting call records • 52 data sessions • 20 phonebook entries • 38 schedule events • 50 SMS messages • 46 64 E EasyGPRS installing • 24 main window • 30 purpose • 2 starting • 27 uninstalling • 26 Editing data sessions • 21 melodies • 57 phonebook entries • 34 schedule events • 48 SMS messages • 42 E-mail • 62 Entry detail view • 30 Executing EasyGPRS • 27 GPRS Wizard • 17 Melody Composer • 53 Exiting EasyGPRS • 33 GPRS Wizard • 20 G GPRS Wizard see Wizard H Help • 33 I Icons • 32 Image to Phone dialog box • 59 Images downloading • 59 Import/Export Phonebook dialog box • 41 Importing a phonebook • 41 Installing EasyGPRS • 24 GPRS Wizard • 6 Internet accessing • 19 L Linker • 63 dialog box • 63 List view • 31 M Melody composer • 53 creating • 56 downloading • 58 editing • 57 main window • 53 starting • 53 tabs • 54 to Phone dialog box • 58 Menu bar • 30 Menus phonebook • 40 SMS • 47 N New Message dialog box • 43, 44 P Phonebook copying entries • 39 creating entries • 36 deleting entries • 36 dialog box • 35, 37 editing entries • 34 exporting/importing • 41 menu • 40 moving entries • 39 sending E-mail • 62 viewing entries • 34 Preset Message List dialog box • 45 Preset messages • 45 Programs linking • 63 Pulldown menu bar • 30 Q QoS Setting dialog box • 18 Quality of service configuring • 18 65 Index R S (continued) Reloading data • 61 Removing EasyGPRS • 26 GPRS Wizard • 16 Running EasyGPRS • 27 GPRS Wizard • 17 Melody Composer • 53 SMS (continued) sending messages • 44 viewing messages • 42 Starting EasyGPRS • 27 GPRS Wizard • 17 Melody Composer • 53 Status bar • 31 System requirements EasyGPRS • 24 GPRS Wizard • 6 S Schedule copying events • 51 creating events • 49 deleting events • 50 dialog box • 49, 50 editing events • 48 moving events • 51 viewing events • 48 Selecting items • 39 Sending E-mail • 62 messages • 44 Serial cable connecting • 27 Service center address • 47 Service quality configuration • 18 Session setting up data • 17-21 Set Connection Properties dialog box • 17 Setting up EasyGPRS • 28 modem driver • 8 Setup dialog box • 28 SMS copying messages • 46 creating messages • 44 deleting messages • 46 editing messages • 42 menu • 47 moving messages • 46 preset messages • 45 sending E-mail • 62 66 T Toolbar EasyGPRS • 30, 32 Melody Composer • 53 Tree view • 30 U Uninstalling EasyGPRS • 26 GPRS Wizard • 16 V Viewing call records • 52 phonebook entries • 34 schedule events • 48 SMS messages • 42 W Window EasyGPRS main • 30 Melody Composer • 53 Windows address book • 53 2000 modem driver • 10 95/98/Me modem driver • 6 NT 4.0 modem driver • 13 Wizard installing • 6 purpose • 2 starting • 17 system requirements • 6 uninstalling • 16