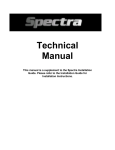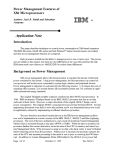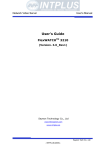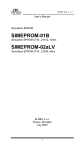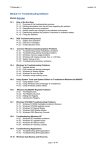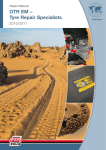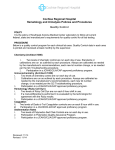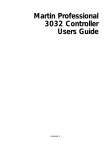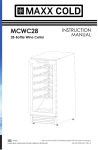Download Owner`s Manual
Transcript
Evergreen 586 Processor Upgrade Owner’s Manual Evergreen Technologies, Inc. #9442US - 014 Trademarks & Copyrights Copyright 1996 by Evergreen Technologies, Inc. All rights reserved. Evergreen and Evergreen 586 are trademarks of Evergreen Technologies, Inc. Other brand and product names are trademarks or registered trademarks of their respective holders. Printed in the USA Limited Warranty Evergreen Technologies, Inc., warrants that this product is free from defective material and workmanship and, subject to the conditions set forth below, agrees to repair or replace any part of this product that proves defective by reason of improper workmanship or materials for a period of three years from the date of the original retail purchase, without charge for parts or labor. If this product does not perform as warranted herein, owner’s sole remedy shall be repair or replacement as provided below. In no event will Evergreen Technologies be liable for damages, lost revenue, lost wages, lost savings or any other incidental or consequential damages arising from purchase, use, or inability to use this product, even if Evergreen Technologies has been advised of the possibility of such damages. Any defective product should be returned to your reseller, along with a copy of your sales slip, and a return authorization number obtained from the Evergreen Technical Support Center (see Getting Help on page 60). No express or implied warranty is made for any Evergreen Technologies product damaged by accidents, abuse, misuse, natural or personal disaster or unauthorized modification. Keep your original invoice for the product with the manual. Please complete the warranty registration card and return it to the following address: Evergreen Technologies, Inc. 806 NW Buchanan Avenue Corvallis, OR 97330-6218 Contents Overview..........................................................4 Hardware and Software.................................. 4 Compatibility.................................................... 4 How the Upgrade Works................................ 5 How To Use This Manual ............................... 7 INSTALLATION 8 Get Ready........................................................9 Gather Materials .............................................. 9 Evaluate System Performance (Optional) ... 11 Prepare Your Computer................................ 16 Install Upgrade Hardware.............................18 Determine Your Socket Style: ZIF or LIF..... 18 Determine Where to Put the Upgrade: CPU Socket or OverDrive Socket .......................... 19 Mark Pin 1 ...................................................... 23 Remove the CPU............................................ 24 Set the Upgrade Jumpers .............................. 28 Put the Upgrade in the Socket...................... 31 Put Your Computer Back Together.............. 34 Test the Installation......................................35 Evaluate System Performance (Optional) ... 35 Test for Compatibility with Other Software 36 PROBLEM SOLVING 36 Solving Problems Yourself ...........................37 Problem/Solution Index ............................... 37 Installation Issues............................................38 Compatibility Issues .......................................40 Performance Issues .........................................44 Operation Issues .............................................48 Solving CMOS-based Timing Problems .......50 Getting Help ................................................. 60 Before Contacting Evergreen.........................60 How to Contact Evergreen ............................60 Appendix ...................................................... 63 A-1 System will not come up with original CPU ..................................................................63 A-2 Recommended Mother board settings .64 A-3 Managing the System Registry...............65 A-4 Virus Protection .......................................68 Glossary ....................................................... 70 Overview Thank you for purchasing the Evergreen 586™ processor upgrade. Upgrading your computer can be a little intimidating, so we have created this overview to help you quickly grasp the central ideas behind upgrading your computer. If you do not have experience installing computer hardware, you might prefer to have a computer technician install the upgrade. Hardware and Software The upgrade hardware is a chip and circuit board unit with a heat sink on top. The upgrade hardware replaces your computer’s existing 486 Central Processing Unit (CPU) chip. It fits into the existing 486 socket on your computer’s motherboard—or in an OverDrive socket, if your computer has one. The upgrade software includes one program: ♦ ETDIAG lets you evaluate your system performance before and after installing the upgrade, and assists with diagnostics if you have problems. Compatibility The Evergreen 586 can replace all 486 SX, SX2, DX, DX2 and DX4 CPUs except those that are soldered to the motherboard. If your CPU is soldered to the motherboard and your system does not have an OverDrive socket, the upgrade will not work in your system. The Evergreen 586 does not work with 486 SLC and DLC processors. 4 Overview How the Upgrade Works The upgrade combines several features to deliver performance superior to a 486: Feature Description Clock Speed A faster 133 MHz 586 processor. Multiplier A clock multiplier that runs the 586 processor core at triple or quadruple the clock speed of the original 486 processor. Cache A larger (16K), internal, write-through/write-back cache memory. This allows the triple- or quadruple-speed CPU core to fetch and run most of its program instructions at three to four times the speed of the original 486 processor. With the upgrade, your computer works faster because long delays in CPU processing no longer impede system operations. Some system operations do not depend on fast CPU performance, and thus are not significantly faster with the upgrade: a good example is floppy disk access, which is limited by mechanical timing constraints in the drive mechanism, and hard drive access, which will limit how fast operating systems load. Overall, however, most system operations are substantially improved by the upgrade, and you will notice the faster speed and responsiveness of your upgraded system. Evergreen 586 Owner’s Manual 5 Make sure you have the right upgrade for your computer. This chart lists the upgrade clock-multiplier (3X or 4X) specific for your computer’s new speed. 6 Overview Original 486 CPU Evergreen 586/133 486SX-25, 486SX2-50, 486DX-25, or 486DX2-50 4X (100 MHz) 486SX-33, 486SX2-66, 486DX-33, or 486DX2-66 4X (133 MHz) 486DX-40 or 486DX2-80 3X (120 MHz) 486DX-50 n/a How To Use This Manual This manual is divided into two chapters: Chapter Purpose Do you need this chapter? Installation Provides step-by-step instructions for installing your upgrade hardware. Yes. Follow these instructions carefully. Solving Problems Explains how to solve problems related to installing the upgrade. Tells how to contact Evergreen. Explains new terms related to upgrading. Use this chapter if you have problems, are confused by new words, or need to contact Evergreen. Conventions used in this manual: Convention Meaning A: drive Floppy disk drive. Your floppy disk drive might be B:. 1. The first in a set of steps that you must perform in order. ♦ A list of related items or alternatives. THIS FONT Something you must type exactly as shown, or something specific your computer displays on your screen. F Caution. Highlights an issue that will cause problems if you do not address it. I Warning. Read warnings carefully; they point out risks of hurting yourself or your equipment. Evergreen 586 Owner’s Manual 7 Installation 8 Installation Get Ready I WARNING: Read this entire chapter carefully BEFORE installing the upgrade. Then follow the directions carefully to protect yourself and your equipment. Gather Materials 1. Make sure the following items came with your Evergreen upgrade. If anything is missing, contact Evergreen Technical Support as described on page 60. ♦ Evergreen 586 upgrade (with heat sink attached) ♦ CPU removal tool ♦ This manual ♦ Registration card ♦ Evergreen ETDIAG Disk Evergreen 586 Owner’s Manual 9 2. Gather the following items: ♦ Your complete computer system ♦ Your computer and component manuals, which you might refer to during the installation to answer specific questions about your computer and peripherals ♦ A felt pen to mark Pin 1 ♦ Tools appropriate for removing your computer’s cover and accessing your computer’s CPU socket, which can include screwdrivers, nut drivers and wrenches as appropriate for your particular system. I WARNING: Make sure none of your tools are magnetized (use a paper clip to determine if a tool is magnetized). Magnetized tools can damage computer equipment. 10 Installation Evaluate System Performance (Optional) Before physically installing your upgrade, we recommend running the ETDIAG program. ETDIAG identifies your original CPU and provides system information specific to your computer. By running ETDIAG before you install the upgrade, you can compare your system performance before and after the upgrade is installed. ETDIAG conducts complex instructions to identify computer components and can hang on some systems. If your system hangs, continue on with hardware installation. ETDIAG (included on the Evergreen ETDIAG Disk) has several purposes: ♦ Determines your system characteristics and configuration. ♦ Can produce a report of both your AUTOEXEC.BAT and CONFIG.SYS files, which can help you and/or Evergreen Technical Support troubleshoot your system if problems arise. ♦ Prints your system configuration and lists the Evergreen upgrades appropriate for your system, as determined by your CPU characteristics. ♦ Runs a performance benchmark on your CPU that lets you compare your system performance before and after the upgrade is installed. To use ETDIAG, you must: ♦ Create a system boot disk, following the directions on page 12. ♦ Run your computer in “real mode,” following the directions on page 13. ♦ Run ETDIAG, following the directions on page 14. Evergreen 586 Owner’s Manual 11 Create a system boot disk You may need a system boot disk to let your computer run in real mode, which ETDIAG requires. A system boot disk will also let you boot your computer from a floppy disk if you have problems that keep your system from booting from your hard disk. To make a system boot disk: 1. Insert a new, blank floppy disk into drive A:. 2. Make sure your computer is running on your system boot hard disk drive (usually drive C:). 3. At the DOS prompt (usually C:>), type FORMAT key. A: /S and then press the Enter This formats the disk and copies system files so the system can boot from the floppy disk without running the CONFIG.SYS or AUTOEXEC.BAT files. 4. Remove the floppy disk from drive A:. 12 Installation Run your computer in real mode Your computer can run in either real or protected mode. Most operating systems, such as Windows NT and OS/2, run in protected mode; DOS runs in protected mode when EMM386 is loaded or when running Windows 3.x. Your computer must be in real mode for the ETDIAG program to run its most important system identification tests. To run your computer in real mode, you need to prevent the CONFIG.SYS and AUTOEXEC.BAT files from loading when the system boots. If you are using Windows 3.x, remember that the DOS version you are using will determine how you enter real mode. If you use Do this MS-DOS 6.0 or higher, PC-DOS 6.1 or higher, or Novell DOS Reboot your computer. As it boots, the operating system will say one of the following, depending on your operating system: STARTING MS-DOS, or LOADING PC-DOS, or STARTING DOS. When you see this, press the F5 key. The system will bypass the CONFIG.SYS and AUTOEXEC.BAT files and go directly to a DOS prompt (usually C:>). Windows 95 Reboot your computer. When system displays “Starting Windows 95,” press the F8 key. At the menu, select “Safe Mode Command Prompt.” DOS version earlier than listed above, Windows NT, or OS/2 Place your system boot floppy disk in your floppy disk drive. Turn on your computer, allowing the system to boot from the floppy disk. The system will bypass the CONFIG.SYS and AUTOEXEC.BAT files and go directly to a DOS prompt (usually C:>). Remove the disk once your computer is in real mode. If your system will not boot off the floppy drive and always boots off the hard disk, you may have to change your BIOS setup to allow booting off the floppy drive. If you need assistance changing your BIOS setup program, refer to your computer manual. Evergreen 586 Owner’s Manual 13 Start ETDIAG To start ETDIAG: 1. Boot your system in real mode as described on page 13. 2. Insert the Evergreen ETDIAG Disk into your floppy disk drive. 3. At the DOS prompt, type A: and press the Enter key. 4. Then type ETDIAG and press the Enter key. This starts the ETDIAG program. ETDIAG identifies your system and displays the results on the screen. If your system hangs while running ETDIAG, make sure your computer is in real mode. If you see a warning that your system is running in protected mode, put your system in real mode. If your computer is running in real mode and ETDIAG still hangs, ETDIAG is incompatible with your system. You need to select a different benchmark program (such as Norton Utilities™) to evaluate your system performance before you install the upgrade. Make sure that the benchmark program you choose is recent enough to recognize a 586 CPU when you evaluate your performance again after you install the upgrade. Software written before 1996 may not properly identify a 586 CPU. 5. Print ETDIAG’s report of your system. If you are unable to print this file while running the program, the file is saved as REPORT.TXT and can be printed at a later time using DOS PRINT or a text editor. Also, if you want to save the reports and prevent them from being over-written the next time the program runs, the file REPORT.TXT will have to be renamed, because that file name is used to save results each time the program runs. 14 Installation The ETDIAG report will look something like this: ------------------ CPU and FPU Information ----------------CPU Type : 486 2x Clock CPU Mfg : Intel CPU Bus : 33 MHz CPU Core : 66 MHz CPU Mode : Real CPU Cache : 8K Unified, WT, Enabled CPU Version, obtained from CPU ID BIOS : Can’t Determine : Can’t Determine DIR 0/1 : 2D / 13 CPU Model : 486 2x Clock CPU Step : xx FPU Type : Internal FPU Mfg : Intel --------------------- System Information ---------------------System Type: IBM AT Compatible System ID : FC 01 00 Bus Type : AT / ISA Mouse : Not Installed BIOS Mfg : Compaq BIOS Ver : Can't Determine BIOS Date : 04/12/94 Video Type : SVGA Video Mfg : Cirrus Logic GD-54xx VGA Evergreen 586 Owner’s Manual 15 Prepare Your Computer Make back-up copies, do not add peripherals or software 1. Create back-up copies of all software and data on your system, according to your software and hardware manuals. 2. If you plan to add peripherals or software, wait to install them until AFTER your upgrade is running properly. Turn it off, disconnect cables, and ground yourself 1. Turn your computer off. 2. Ground yourself by touching a grounded metal object. Do not ground yourself by using any part of a standard electrical wall outlet. Be especially cautious in areas of high static electricity. 3. If necessary, disconnect component cables from the back of the computer. This includes monitor cables, the keyboard cable, the mouse cable, and any other component cables plugged into the back of the computer. For easy reinstallation, label the cables. 16 Installation Remove your computer cover Remove your computer cover as described in your computer manual. If your computer manual does not have instructions for removing the cover, use these: 1. Gather appropriate tools. Depending on your computer, you may need one or all of the following: a screwdriver, a nut driver or a wrench. 2. Make sure your computer—and all devices connected to it—are turned off. 3. Remove the screws that attach the cover to the frame and set the screws aside (a cup is a good place to store them). 4. Remove the cover and set it aside. Evergreen 586 Owner’s Manual 17 Install Upgrade Hardware Determine Your Socket Style: ZIF or LIF Locate your CPU and examine its socket. Identify the socket styles on your motherboard: ♦ A ZIF (Zero Insertion Force) socket has a lever on the side that releases the CPU for easy removal and insertion. There may also be a lever attached to both sides that rises over the complete socket. ♦ A LIF (Low Insertion Force) socket does not have a lever on the side, and requires you to use a tool to remove the CPU. 18 Installation Determine Where to Put the Upgrade: CPU Socket or OverDrive Socket What the sockets look like Note the difference between the CPU socket and the OverDrive socket. ♦ The CPU socket on the motherboard holds your 486 processor chip. I WARNING: This chip can be hot—be careful! The 486 processor is a 1.75” square chip made of ceramic material. It may be covered by a heat sink or cooling fan. Most 486SX and DX processors have been produced by three major companies: Intel, AMD, and Cyrix. The company logo and/or name should be visible on the top of the chip, if not covered by a cooling fan or heat sink. The part number on the top of the chip can be 80486DX or 486DX followed by two or three digits to reference the speed rating of the chip. For example, 80486DX-25 and 486DX-33 reference a 25 MHz and a 33 MHz chip respectively. The 486 CPU socket has one of four standard 486 pin counts: one has three rows of holes and 168 or 169 total holes (17 holes per side), and one has four rows and 237 or 238 holes (19 holes per side). ♦ Many computers have an OverDrive socket, which is a second socket on the motherboard. If you have one, the OverDrive socket is a 169- or 237/238-pin socket that your original CPU may be sitting in (169-pin socket may be called a 487 socket). A single socket labeled “OverDrive Ready” is not necessarily an OverDrive Socket. This can be a dual purpose socket that can be used for either a 486 CPU or an OverDrive (upgrade) CPU. If there is a second socket available it is probably the OverDrive socket. Evergreen 586 Owner’s Manual 19 Determine which socket to use The upgrade fits into the existing 486 CPU socket on your computer’s motherboard, or into an OverDrive socket if your computer has one. ♦ In most 486 computers, the original 486 CPU is in a 486 or OverDrive socket on the motherboard. You simply remove the existing processor from its socket and install the upgrade in its place. See Figure 1. Figure 1: 486 CPU in a single socket. When instructed to later, you will remove the 486 CPU and install the upgrade in its place. ♦ On some 486 computers, the original 486 CPU is not in a socket, but is permanently soldered to the motherboard with no OverDrive socket. This type of computer cannot use a CPU upgrade. Not pictured. ♦ Some computers have the CPU located on a processor board. Follow directions for installation depending on the board configuration. ♦ For some 486 computers, the 486 CPU is permanently soldered to the motherboard, and an OverDrive socket is available. In this case you do not remove the original CPU, and you install the upgrade in the OverDrive socket. See Figures 2, 3, and 4. 20 Installation Figure 2: 486 CPU socket (168 pins) beside empty OverDrive socket (169 or 237/238 pins). When instructed to later, you will install the upgrade in the OverDrive socket. Figure 3: 486 CPU socket sits beside empty Weitek coprocessor (three rows with 15 pins per side). The Weitek socket is NOT the same as an OverDrive socket. Do NOT install the upgrade in the Weitek socket—it is for Weitek math coprocessors only. When instructed to later, you will remove the 486 CPU and install the upgrade in its place. Evergreen 586 Owner’s Manual 21 Figure 4: Both 486 CPU and 237/238-pin OverDrive socket are occupied. If your OverDrive socket holds an extra processor (487SX or other processor), remove the processor from the OverDrive socket when instructed. NOTE: The Evergreen 586 includes an internal FPU and makes an external FPU unnecessary. Remove the extra processor from the OverDrive socket before installing the Evergreen 586 in the OverDrive socket. 22 Installation Mark Pin 1 I WARNING: Be sure to mark Pin 1. Failure to do so can lead to improper upgrade installation, which can ruin the upgrade and/or motherboard. Pin 1 on the socket 1. Locate and mark Pin 1 on the socket that will hold the upgrade — either the original 486 CPU socket or the OverDrive socket and on the CPU itself if you are removing the CPU for installation. If the CPU is covered by a heat sink or fan you can identify Pin 1 by either removing the cooling unit or examining the chip closely as directed below. ♦ The 486 CPU has one notched corner (the corner is cut off). This is the CPU’s Pin 1. Finding the number “1” on the motherboard near the CPU is not a reliable indication of Pin 1. This can refer to an adjacent component instead of the CPU. To be certain, identify the notched corner on the CPU itself, which can be a subtle notch−examine carefully. ♦ An OverDrive socket has an extra pin hole in the inside corner of the socket. Pin 1 is on the outside of this corner. 2. Use a felt pen to mark Pin 1 on the socket and the CPU if appropriate. You will use this mark to identify Pin 1 when installing the upgrade. Pin 1 on the upgrade Locate Pin 1 on the upgrade. Pin 1 is marked on the circuit board of the upgrade by a white triangle with a “1” inside it. Evergreen 586 Owner’s Manual 23 Remove the CPU If you are installing the upgrade in the CPU socket, you DO need to remove the CPU. If you are installing the upgrade in the OverDrive socket, you MAY NOT need to remove the CPU. The steps for removing the CPU are different depending on if you have a ZIF or LIF socket. To remove the CPU from a ZIF socket I WARNING: Do not use the removal tool. 1. 2. Make sure you have correctly identified and marked Pin 1. Lift the lever on the side of the socket. This releases the CPU for removal. 24 Installation 3. If necessary, remove the original CPU straight out of the socket, being careful not to bend any pins. Do not use the removal tool. Figure 5: Lift lever to remove from a ZIF socket. 4. Place the old 486 chip in the upgrade’s foam and anti-static bag to prevent damage. Evergreen 586 Owner’s Manual 25 To remove the CPU from a LIF socket 1. Place the removal tool between the CPU and the socket. I WARNING: Be sure the tool is between the CPU and the socket. Placing the removal tool between the socket and motherboard and trying to remove the CPU can destroy the computer! Figure 6: Be sure tool is between CPU and socket. Do not put tool between socket and board. 26 Installation 1. Gently rock the tool from side to side to slowly lift the chip out. You can press down lightly on the chip to make sure it is removed evenly. The tool is not designed to be used as a lever to lift upward, but will lift the chip out side to side. Gently work all four sides evenly so the chip is removed evenly, while holding the chip in place so it doesn’t pop out. CAUTION: Be careful not to bend or damage any of the pins. Figure 7: Removing a 486 CPU chip. 3. Place the old 486 chip in the upgrade’s foam and anti-static bag to prevent damage. Evergreen 586 Owner’s Manual 27 Set the Upgrade Jumpers To make sure the upgrade works properly on your specific system, you must configure the jumpers on the upgrade. Figure 8: Evergreen 586 configuration 28 Installation Check the CPU/OverDrive jumper If you install the upgrade in the CPU socket, DO NOT move this jumper. When shipped from Evergreen, the jumper is installed on the bottom two pins, which configures the upgrade to run in the CPU socket. Make sure the jumper is in this default position before installing. If there is only one socket on your board − even if it is marked “OverDrive Ready” − then set the upgrade for the CPU socket jumper. Figure 9: upgrade will run in CPU socket If you install the upgrade in an OverDrive socket, MOVE this jumper—to the top two pins, which configures the upgrade to run in an OverDrive socket. Figure 10: upgrade will run in OverDrive socket Evergreen 586 Owner’s Manual 29 Confirm the CPU clock multiplier jumper 1. Use the following table to determine how the clock jumper (3X or 4X) should be set for your system and your system’s new speed. Original 486 CPU 586/133 3X 586/133 4X 486SX-25, 486SX2-50, 486DX-25, or 486DX2-50 75 MHz 100 MHz 486SX-33, 486SX2-66, 486DX-33, or 486DX2-66 100 MHz 133 MHz 486DX-40 or 486DX2-80 120 MHz n/a 486DX-50 n/a n/a Verify your computer has the correct jumper settings for the CPU type. The recommended settings are for a 486DX-33 MHz system. If a 33 MHz setting is unavailable, set your system for a 486DX-25. 30 Installation 2. Find the jumper that configures the upgrade clock multiplier. The clock multiplier can run in tripling (3X) or quadrupling (4X) mode. The 4X/2X jumper position selects quadrupling mode, and the 3X jumper position selects tripling mode. 3. If necessary, change the clock multiplier value jumper to the setting that is appropriate for your upgrade. Figure 11: upgrade will run in quadrupling mode Figure 12: upgrade will run in tripling mode Put the Upgrade in the Socket Determine if you are installing the upgrade into a ZIF socket (see “Remove the CPU” on page 24) or a LIF socket. Evergreen 586 Owner’s Manual 31 Installing in a ZIF socket 1. Lift the lever on the side of the socket all the way up. 2. Hold the upgrade over the socket. 3. Line up the socket’s Pin 1 and the upgrade’s Pin 1. I WARNING: If the socket’s Pin 1 and the upgrade’s Pin 1 are not lined up correctly, the upgrade processor and/or motherboard can be damaged. I WARNING: If the upgrade is in the wrong holes, the upgrade and motherboard will be damaged when the system is turned on. 1. Be sure to keep the upgrade level, so that all the pins are straight and lined up with the socket. It is possible to be off by one row of pins, so be careful. 5. Press the upgrade down lightly. 6. Push the lever down, slowly and carefully, until it is flush with the motherboard. Note that some ZIF sockets have only three rows of holes instead of four. Other ZIF sockets have a bar that rises over the socket. 32 Installation Installing in a LIF socket 1. Hold the upgrade over the socket. 2. Line up the socket’s Pin 1 and the upgrade’s Pin 1. I WARNING: If the socket’s Pin 1 and the upgrade’s Pin 1 are not lined up correctly, the upgrade processor and/or motherboard can be damaged. I WARNING: If the upgrade is in the wrong holes, the upgrade and motherboard will be damaged when the system is turned on. 1. Be sure to keep the upgrade level, so that all the pins are straight and lined up with the socket. It is possible to be off by one row of pins, so be careful. 4. Press down FIRMLY to seat the upgrade, and confirm that the upgrade is seated evenly on all four sides. Evergreen 586 Owner’s Manual 33 Put Your Computer Back Together Replace peripherals, reconnect cables, and turn your computer on 1. Replace any cards or brackets you removed during the installation. 2. Wait to replace the cover until after you know your system is working properly. This is especially useful if you had to remove cards and peripherals during the installation. I WARNING: If you wait to replace the cover, be careful to avoid electrical shock and damage to your computer. Keep your hands away from the inside of the computer when the computer is turned on, and make sure nothing falls inside the computer case. 3. Reconnect everything you disconnected before the installation. This may include the computer power cable, monitor cables, the keyboard cable, the mouse cable, and any other component cables. 4. Turn your computer on. 34 Installation Test the Installation Evaluate System Performance (Optional) To use ETDIAG to evaluate system performance: 1. Place your system boot floppy disk in drive A:. 2. Reboot your computer. Your system is now running in real mode. 3. Insert the Evergreen ETDIAG Disk into your floppy disk drive. 4. At the DOS prompt type A: and press Enter. 5. Type ETDIAG and press Enter. This starts the ETDIAG program. ETDIAG identifies your system and displays the results on the screen. If your system hangs while running ETDIAG, make sure you have followed directions for running your computer in real mode. If you see a warning that your system is running in protected mode, follow the directions to put your system in real mode. 6. Print ETDIAG’s report of your system. 7. Compare this report’s Dhrystone number to the one you printed before the upgrade was installed. There should be a significant difference between the performance before and the performance now. If not, check the “Slow system operation after installing upgrade” section on page 44 for assistance. If you used a benchmark program other than ETDIAG, run the same benchmark and compare the results. Some older benchmarks give incorrect CPU identifications. Evergreen 586 Owner’s Manual 35 Test for Compatibility with Other Software Operate your system with the full range of software you normally use; this will help you verify complete upgrade compatibility. The BIOS of some 486 computers may not correctly identify newer, faster CPUs, so do not be alarmed if after installation your BIOS does not properly identify your new CPU. ETDIAG has more recent information about newer CPUs, so it can identify and report your correct CPU speed and type. One easy way to take full advantage of your system is to use the latest versions of available software, especially operating systems and memory applications (such as Windows, MSDOS, and QEMM). The latest versions are optimized for newer processors and perform faster. Problem Solving 36 Installation Solving Problems Yourself Problem/Solution Index Problem Installation Issues No power from system Need to set jumpers upon installation Bent CPU pins Compatibility Issues Blank screen System hangs Error message during boot Solution in section Page No power or sound Computer does not work with upgrade installed—Need to set computer’s jumpers Bent processor pins 38 40 39 Computer starts to boot, but the screen is blank System hangs while loading a memory manager During boot up, system not completing memory count, hanging, or giving error message 40 42 42 Performance Issues Slow system Still a 486 Slow system operation after installing upgrade System does not Recognize a 586 44 47 Operation Issues System hangs Can’t access CMOS Lost settings Devices not recognized CMOS difficulties System hangs while loading Windows 3.x Cannot access CMOS or system requests reference disk Losing memory and date, time, and disk-drive settings System not recognizing devices Solving CMOS-based Timing Problems 48 47 50 50 50 Evergreen 586 Owner’s Manual 37 Installation Issues No power or sound If your system does not power up when you turn it on (no lights, fan, or power supply sound): 1. Turn off your computer immediately! 2. Verify pin 1 orientation of both the upgrade and the socket. 3. Verify that all internal and external cables are connected properly. 4. If your system still does not power up, you may have a short in your system. To find out, turn your computer off, replace your original CPU, and turn on your system. ♦ If it DOES power up as normal, with lights and fan/power supply sound, turn your system off and install the upgrade again, making sure that you have correctly lined up Pin 1 on the upgrade and socket. ♦ If it DOES NOT power up as normal, you may have a short in your system. Have someone knowledgeable about computers review the steps you have followed. Also, refer to Appendix A-1 for more information. 38 Problem Solving Computer does not work with upgrade installed—Need to set computer’s jumpers You might have to change jumper settings or DIP switches on your motherboard for the upgrade to work in your computer. The symptoms that may appear are: ♦ blank screen or configuration error messages on boot ♦ intermittent locks or rebooting ♦ unable to load Windows If your system is a 486SX, you may have to set it to run as a 486DX. If you have installed the upgrade in your OverDrive socket, you may need to set your computer to recognize the upgrade in the OverDrive socket. For more information about configuring your mother board, consult Appendix A-2 on page 64 Bent processor pins If you bend one or more pins on the original processor or the upgrade, you need to carefully bend them back to their correct position: 1. Lay the long edge of the removal tool between the rows of pins that are bent. 2. Slowly straighten the bent pins, aligning the entire row. 3. Change the tool 90 degrees if you need to straighten in the other direction. 4. Repeat as necessary, taking care not to bend the pins in the opposite direction. Evergreen 586 Owner’s Manual 39 Compatibility Issues Computer starts to boot, but the screen is blank A blank screen at boot time is indicative of timing conflicts between the upgrade and the mother board, incompatibility with the BIOS, chipset, mother board architecture, or peripherals. Here are some steps that you may want to try. 1. Check the obvious. Look for any internal or external connections that may be loose or unconnected. 2. Does the system get power? You should get power to the LED lights on the front of your computer and on your keyboard and the fan on your power supply should spin up. If you are not getting power to your system, check pin 1 orientation of the upgrade and also check the seating of the upgrade on the socket. 3. Check the upgrade processor for any bent or broken pins. The upgrade should have a full grid of pins. 4. Make sure your mother board is jumpered for an Intel 486DX or DX/2 type processor. If you are installing the upgrade into an overdrive socket, check your mother board to see if there are any jumpers that select for the overdrive processor socket and ensure the upgrade is jumpered for an overdrive socket. 5. Set the upgrade to it’s lowest clock multiplier. Locate the jumpers on the processor upgrade. One of these jumpers will control the clock multiplication. The upgrade will be jumpered by default in its highest clock multiplication mode. Check your manual to see examples of how to change the clock multiplying. 6. Check your video card for a video wait state jumper or a video interrupt jumper. If present, try changing the jumper and see if this affects the problem. Consult your video card documentation or system’s User’s manual for more information on this jumper. The remaining steps will require you to change settings in your CMOS Setup. Whenever making changes to the CMOS Setup, you should first take a moment to record your current settings. Because of the nature of the conflict with the upgrade, you will need to re-install your original processor to modify your CMOS Setup. Whenever installing or removing a processor from the socket or from the CPU foam, you should be extremely careful of the processors pins. These pins are very fragile and can be broken by only a small amount of force. Once you have modified the CMOS, you will need to 40 Problem Solving power down the system and install the upgrade processor. If any of these steps do not solve the problem that you are experiencing, then you should set the CMOS setting back to its original value. 7. Check your CMOS setup for Video BIOS Shadowing and System BIOS shadowing. Set both of these settings to disable. Also, if you have settings for Adapter ROM Shadowing, you should also set these to disable. 8. Check your CMOS setup for an External Cache setting. Set this to disable. 9. Check for any settings in your CMOS setup or jumpers on your mother board pertaining to wait states. If you find these, you system may not provide these features, try to increase any wait state that you can find. This may further help to resolve timing conflicts. If none of these steps correct the difficulties that you are experiencing, then the upgrade is incompatible with your system. A BIOS upgrade may or may not correct the incompatibility. Evergreen 586 Owner’s Manual 41 System hangs while loading a memory manager Occasionally systems will lock up or reboot during the loading of the system’s configuration files. This may be due to a driver used by the Evergreen upgrade, or possibly caused by a conflict with a previously installed driver. 1. Is the system configured to use any 3rd party memory managers such as 386MAX or QEMM? If so, you should back up your config.sys and autoexec.bat files and disable the memory manager. 2. Do a clean boot on your system. If you are using MSDOS 5.0 or earlier you will need to boot with a boot diskette. If you are using MSDOS 6.0-6.22, press F5 when your system displays Starting MSDOS…. If you are using Windows 95, press F8 when your system displays Starting Windows 95…. Then select Safe Mode Command Prompt Only. This will bypass the config.sys and autoexec.bat files. Any drivers that are normally loaded on your system will not load when the system has gone through a clean boot. 3. Once you are at a DOS Prompt, edit your config.sys and autoexec.bat files. To do this, use the command line: EDIT CONFIG.SYS (for most systems) C:\DOS\EDIT CONFIG.SYS (when DOS is not in the path) C:\WINDOWS\COMMAND\EDIT CONFIG.SYS (for Windows 95 users) 4. Remark out any lines that are not absolutely necessary to boot. To remark out a line: Example: DEVICE=C:\DOS\HIMEM.SYS (change to) REM DEVICE=C:\DOS\HIMEM.SYS Do this in both your config.sys and autoexec.bat files. 42 Problem Solving • Note: MSDOS 6.0-6.22 Users can accomplish the same by rebooting the system and pressing F8 when the system displays Starting MS-DOS… and answering Yes to only those lines necessary to boot the system. (Skip step 4) • • Note: Windows 95 Users can accomplish the same by rebooting the system and pressing SHIFT-F8 when the system displays Starting Windows 95… and answering Yes to only those lines necessary to boot the system. (Skip step 4) 5. Reboot your system and let it go into the operating system. 6. If your system successfully boots to the operating system, then you want to start unremarking lines in the configuration files one at a time to find which one is locking the system. MSDOS 6.0-6.22 or Windows 95 users can just reboot the system and answer Yes to lines that were previously answered No. Try to incorporate only one additional line per reboot. This will show you which line in the configuration files that is locking the system. 7. If you cannot determine which driver that is causing the problem, you should contact technical support. If you can determine the device and/or driver that is problematic, try re-installing the driver. Evergreen 586 Owner’s Manual 43 During boot up, system not completing memory count, hanging, or giving error message See the section on CMOS-based timing problems on page 50. Performance Issues Slow system operation after installing upgrade Several settings in your system BIOS setup can dramatically affect the speed at which your system performs. Most of the settings found in the BIOS setup can be cryptic and hard to understand just exactly what they do. Often, changing these settings can create errors in the boot sequence or operation of your computer. Here is a brief explanation of some BIOS settings and how to adjust them for optimal performance. AT Bus Clock Speed This setting controls the speed at which the ISA bus slots operate. Usually this is a divisor of your mother board speed (i.e. AT/4 on a 33 MHz mother board would set the ISA bus at 8.25 MHz). For best performance and stability, the ISA bus should be set as close to 8.33 MHz as possible. Common settings are AT/3 for 25 MHz systems, AT/4 for 33 MHz systems, AT/6 for 50 MHz systems. IDE Block Mode This setting controls the support for IDE block mode transfers. Setting this to enable will allow the system to use IDE block mode to transfer data at higher speeds from the hard drive. Your hard drive must support IDE block mode. If you are unsure, leave this setting set to disable and contact your hard drive manufacturer to find out if your hard drive supports IDE block mode transfers. L2 Cache Scheme This setting controls the logic used for the external cache. Settings are usually write through (WT) and write back (WB). Unless your external cache is causing errors on the system, this should be set to write back (WB). This is a faster performing cache logic than write through, but also more complex logic. Make sure this setting is for the L2 or external cache, not L1 or internal cache. 44 Problem Solving External Cache This setting controls the enabling or disabling of the external cache. This value should be set to enable except when you are experiencing compatibility problems with the external cache. L1 Cache Scheme Like the L2 cache scheme, this also has settings for write through (WT) and write back (WB). The cache logic works similarly to the L2 cache scheme, but applies to the high speed internal cache of the processor. This setting should always be set to write through (WT) unless your mother board lists support for the exact processor installed on the system. If your board does not support the processor on the mother board, settings the L1 Cache Scheme to write back (WB) can cause problems. Do not set this setting to write back (WB) unless you are confident that your mother board has the proper support. Internal Cache This setting controls the enabling or disabling of the internal cache. This value should be set to enable. Wait States A wait state tells the processor to pause a certain number of clock cycles every time it accesses a certain device such as L2 cache, main memory, or the VESA local bus. This helps the processor to synchronize its timing with the device for proper communication. Often, the wait states of the system need to be adjusted for a processor upgrade to operate in a stable fashion. Unfortunately, the result of increasing the wait states on a given device, slows down the processors performance while access that device. Wait states should be set as low as possible, while maintaining system operating stability. If decreasing a wait state causes the system to become unstable, you should increase the value of the wait state until the system becomes stable again. DRAM Wait States These are wait states set on the main memory of the system. Since main memory is central to the operation of the whole system, wait states on main memory can cause a degradation of the overall system's performance. Most 486 systems should have these set to 0, but may have to be Evergreen 586 Owner’s Manual 45 increased to 1 or 2 after a processor upgrade has been installed. Cache Write Wait State This wait state is set on the L2 or external cache (often referred to as SRAM). The external cache is also central to the entire system and increasing the L2 cache wait states can cause degradation of the overall system's performance. Most 486 systems should have this set to 0, but may have to be increased to 1 after a processor upgrade has been installed. Cache Read Burst Mode This is the equivalent to a cache read wait state. This setting controls how your system reads to the external cache. Common settings are 3-2-2-2, 3-1-1-1, and 2-1-1-1. 32-2-2 is the slowest setting available (same as 2 wait states) and 2-1-1-1 is the fastest setting available (same as 0 wait states). Most 486 systems should has this set to 2-1-1-1, but may have to be increased to 3-1-1-1 or 3-2-2-2 after a processor upgrade has been installed. • NOTE: Before changing any settings in your BIOS setup, you should make a record of the current settings. This will allow you to go back to a known set of working values if your system develops errors. Also, make changes to the BIOS only one setting at a time. If changing a value in the BIOS prevents the system from booting, it will be easily recognizable as to which setting is causing the problem. 46 Problem Solving System does not report 586 CPU After upgrading your system's CPU to the Evergreen 586 upgrade processor, you might expect to see the system BIOS report your new processor as being a 586 processor. On most 486 mother boards, this does not happen. The system BIOS is what identifies the CPU. In most system BIOS', the CPU identification routines were written before 586 technology was adapted to work on 486 mother boards. This means that most systems will identify the CPU upgrade as being a 486 (SX or DX) or 487 CPU. When the BIOS identifies the CPU, it does so only for information purposes. No system settings are based on this CPU identification. Newer system BIOS' may have updated CPU identification routines that can successfully identify the 586 CPU upgrade. Evergreen 586 Owner’s Manual 47 Operation Issues System hangs while loading Windows 3.x Several problems can cause Windows to hang: hardware driver conflict, virtual memory settings, network connectivity, and CMOS timing problems. Here are several steps to determine where a problem might exist: 3) If Windows DOES NOT load successfully, then you will have to try working with Windows commands to determine where the conflict is occurring. 4) Turn your system off and reinstall the original CPU. If Windows is loaded automatically in your AUTOEXEC.BAT, you need to place a REM in front of the line which contains WIN. 5) Disable virtual memory. With the original CPU installed, load Windows. Open the MAIN folder, then open the Control Panel. Load the 386 Enhanced program. One of the settings this controls is virtual memory. Virtual memory allows Windows to utilize a portion of hard disk memory as RAM. This is slower than real memory, but allows you to load more programs in Windows. 6) Click on the button for virtual memory, the next screen that shows will have a button CHANGE, click here. There is a drop down arrow on the line labeled Type, click on the arrow, then on NONE. Select OK. You will then be prompted to actually change your settings, select Yes. You will then be asked to restart your system; if you have any applications open select continue, otherwise select restart now. 7) If you are currently in Windows, exit now. From DOS, edit your CONFIG.SYS and AUTOEXEC.BAT files and REM out any references to disk cacheing software. Disk cacheing programs include Microsoft’s SMARTDRV.EXE or Symantec’s NCACHE.EXE. Reboot your system and get to a DOS prompt. • From the prompt, type the following CD \Windows and press Enter del bootlog.txt and press Enter win /b and press Enter • Exit Windows and type: 48 Problem Solving ren bootlog.txt bootlog.ori and press Enter edit bootlog.ori and press Enter • Press Alt-F, and scroll to Print. Press Enter to print the BOOTLOG.TXT. 8) Turn your system off and install the upgrade as directed in the Installation section. 9) With the upgrade installed, turn your system on and load Windows by typing WIN /B. ◊ If Windows DOES NOT load successfully, open up your new BOOTLOG.TXT file and check the point where it stops. Open the BOOTLOG.ORI file and compare the two files. ◊ If these are identical, then the Windows problem is caused by something after Windows loads. Proceed to step 8. If they are not identical, call Evergreen Technical Support. ◊ 10) If Windows DOES load successfully, proceed to step 9. Further isolate the conflict that prevents Windows from loading. If using Windows for Workgroups 3.11, type WIN /N /D:CFSVX and press Enter. If using Windows 3.1, type WIN /D:FSVX and then press Enter. (Typing WIN /? will display the definitions of each of the letters being used.) These switches are used by Windows for troubleshooting steps, and selects maximum compatibility operation. If Windows runs with this command, remove one letter of the /D option at a time, rerunning Windows for each letter removed. Remember if Windows drops back to a DOS prompt, you should reboot your system. (For Windows 3.1, when all letters are gone remove the /N option.) When the problem reoccurs, you have isolated the problem. Replace the last letter and continue with removing the remaining letters. Once you determine which settings work, we can isolate and fix the problem. 11) Once the problem is fixed, put Windows back together by removing the REM from the lines in the CONFIG.SYS and AUTOEXEC.BAT. The lines remarked out were for disk cacheing and the line that loads Windows. 12) If, after all this troubleshooting, you are still unable to load Windows successfully, refer to the “Solving CMOS-based Timing Problems” section on page 50. Evergreen 586 Owner’s Manual 49 Cannot access CMOS or system requests reference disk These problems indicate your system uses a reference disk to set up the system, and you probably need the most recent version of the reference disk to enable the upgrade. Please contact your computer manufacturer for these disks. Losing memory and date, time, and disk-drive settings See the section on CMOS-based timing problems on page 50. System not recognizing devices See the section on CMOS-based timing problems on page 50. Solving CMOS-based Timing Problems CMOS-based timing problems include hanging, error messages, losing memory, or incomplete memory count on boot up; losing date, time, and disk-drive settings; and devices not being recognized by the system. The CMOS is a small, battery-powered memory that retains system configuration information, even when the system is turned off. The BIOS uses the information in the CMOS memory for configuring the system during start-up. Replacing run-down CMOS The battery powering the CMOS memory eventually runs down, and the information stored in the CMOS memory can be lost or become corrupted. To solve this problem, replace your CMOS battery. Usually the first indicators of a low CMOS battery are the date and time slowing down or being reset (usually to 1/1/80) Checking hardware If your system still does not work, the problem may be hardware related (DIP switches, cards not inserted properly, etc.). Carefully double-check all connections and settings. We recommend your motherboard be set to 486DX-25 or 486DX-33. 50 Problem Solving Modifying CMOS settings This section describes specific CMOS settings to address timing issues. These settings may vary according to your system and your BIOS version. If you need definitions of terms used in this section, check the Glossary. I WARNING: Do not change your CMOS settings unless you are very clear about what you are doing. The system set-up routine accesses and alters the information in the CMOS memory. To modify your CMOS settings: 1. Turn on the computer. 2. Access the CMOS set-up program. If you do not know how, refer to your computer or motherboard manual. BIOS manufacturers usually have a standard way to access CMOS settings. Here are some of the most common encountered: BIOS manufacturer AMI and Award How to enter BIOS settings During the POST process, the system displays the prompt to press DEL for Setup. Press the Delete key at this time Phoenix Some use the F2 key after memory count. Others use a CTRL-ALTcombination with the S, ESC or F1 keys. Compaq Some use the F10 key after memory count, others use a reference/diagnostic/setup disk. IBM Some use the F1 key when the blue IBM box appears in the upper right hand corner during POST, others use a reference/setup disk. ♦ If you CAN access CMOS, proceed to step 3. ♦ If you CANNOT access CMOS, turn off your computer, remove the upgrade, replace the original 486 CPU, and change any jumpers or dip switches on your computer’s motherboard back to the way they were before you installed the upgrade. Then proceed to step 3. 3) Locate the hard drive settings in CMOS. 4) Write these settings on a piece of paper. These settings need to be exactly as they were before you started the upgrade process. 5) Reset CMOS to “BIOS defaults.” Evergreen 586 Owner’s Manual 51 6) Your system should now work like it did before the upgrade was installed. 7) “Auto Configuration With BIOS Defaults” selects defaults that are tuned for your motherboard/chipset, but give a reasonable chance of getting through Power On Self Test (POST). Usually these settings are a good start to fine tune your system. If you did something wrong and don’t know what, select this setting. It will replace your BIOS settings with default values. You will have to start the configuration process all over again. Be sure to know your system's original configuration before making changes to the CMOS settings. This option does not alter the date and hard disk and floppy disk configuration in the Standard CMOS setup, so in general you can expect your system to boot without problems after selecting this. 8) Save and Exit. 9) Let your system reboot, and make sure you can still access the CMOS. 10) Make sure your 586 upgrade is installed in your system. ♦ If you HAVE NOT removed your upgrade, proceed to step 12. ♦ If you HAVE removed your upgrade, replace it now: turn off your computer, remove the original 486 CPU, install the upgrade, change any jumpers or dip switches on your computer’s motherboard back to the way they were AFTER you installed the upgrade last time, start your computer, and attempt to access the CMOS setup program. 11) If you CAN access CMOS, proceed to step 12. If you CANNOT access CMOS replace your original CPU and contact Evergreen Technical Support as directed on page 60. 12) Use CMOS to slightly modify your system: • Make one adjustment to CMOS per the descriptions in the next section. The best settings to try first are AT Bus Clock and Cache Wait State Settings. Settings generally work best for compatibility when set to middle range and work to fastest settings. • Write down the changes you made, save and exit. • Determine if your system works and record results. • If your system does not work after making a CMOS change, go back into CMOS and change that setting back to the way it was before. Then try a different change, following this step again. 52 Problem Solving 13) • Repeat this step as many times as necessary. • Each time you make an adjustment, write down what you did and what the result was. Make only one adjustment at a time, so if a problem appears, you can determine what caused it and then restore your system. If your system still does not work, the problem may be hardware related (jumper settings, cards not inserted properly, etc.). Double-check these issues. If you continue to have problems, please contact Evergreen Technical Support as directed on page 60. Evergreen 586 Owner’s Manual 53 Possible CMOS Settings System Boot Up CPU Speed Specify what processor speed the system will boot from. Usual settings are HIGH and LOW. HIGH is recommended. If you encounter booting problems, try selecting LOW. External Cache Memory Set this to Enabled if you have external cache memory. ♦ If set to Disabled when the system DOES have external cache memory, the system performance decreases significantly. Most 486 systems have from 64K to 256K of external cache. ♦ If set to Enabled when the system DOES NOT have external cache memory, the system will usually fail to run. This is a frequent error in CMOS setup. Internal Cache Memory 54 Problem Solving Enables or disables the CPU’s internal cache memory. Must be Enabled for 486 (8K internal cache) and 586 (16K internal cache) CPUs. Generally, if you disable the internal cache on a 486 system, the external cache is also disabled, and performance is unacceptably slow. Fast Gate A20 Option Refers to the method used to access the first 64K of extended memory (above 1 MB), known as the high memory area (HMA). This option uses the fast gate A20 line, supported in some chipsets, to access memory above 1 MB. Normally all RAM access above 1 MB is handled through the keyboard controller chip. Using this option makes access to this memory region faster than the normal method. This option is very useful for enhancing system performance for networking operating systems and Windows. Shadow Memory Cacheable Cacheable memory is faster than non-cacheable memory. If your BIOS supports shadow memory (ROM areas mapped into RAM for faster access to BIOS functions), selecting Yes for this option may increase system performance. However, cacheable shadow memory can also cause compatibility problems. Video BIOS Area Cacheable Similar to Shadow Memory Cacheable. Selecting Yes for this option may increase video performance. However, cacheable video BIOS can also cause compatibility problems. AT BUS Clock Selection Selects a divisor of the CPU clock rate, which is used for the ISA/EISA bus clock. This setting is for data exchange with ISA cards, not VL Bus/ PCI cards. This option uses one of these equations: CLK/x=clock rate, or CLKIN/x=clock rate. ♦ CLK (or CLKIN) represents your processor bus speed. Your processor BUS speed (usually 25 or 33 MHz), is different than your processor CORE speed. For example, a 486 DX2-66 computer has a 33 MHz bus and a 66 MHz core. ♦ You specify the value of x. The value can be from 1 to 11, with 8 MHz as the most compatible clock rate. Select x so that bus speed divided by x is close to 8 MHz. Evergreen 586 Owner’s Manual 55 With new BIOS versions, there is an AUTO setting that looks at the bus clock frequency and determines the proper divisor. If you do not have an AUTO setting, select a divisor so that CLK/divisor=8 MHz. This is the standard PC AT ISA bus speed that all ISA cards are designed to support. 56 Problem Solving Processor bus speed (MHz) Recommended divisor setting 16, 20 2 25 or DX2-50 3 33, DX2-66, or DX4-100 4 40 or DX2-80 5 50 or DX2-100 6 You can try other settings to increase performance. If your ISA cards are fast enough to keep up, it is sometimes possible to run the bus at 12 MHz without problems. On some motherboards, the recommended AT bus speed is either 7.15 or 8.25 MHz. If you choose too small a divisor (e.g. CLK/2 for a DX33 = 16.7 MHz) your system may hang or behave erratically. For too large a divisor (e.g. CLK/5 for a DX-33 = 6.7 MHz) the performance of ISA cards will decrease. An improper setting may cause problems: a significant decrease in performance if the divisor is too large (ISA clock too low), or ISA bus card failure if the divisor is too small (ISA clock too high). Evergreen 586 Owner’s Manual 57 Memory Read Wait State Wait states are timing delays for memory that is not fast enough for the CPU’s full bus speed. In 486 systems, one or more wait states are often required for proper memory operation. The fewer the wait states, the better the performance. If wait states are set too low, memory errors and unreliable system operation result. Consult your computer manual for recommended wait state settings. In some BIOS versions, Memory Read Wait State and Memory Write Wait State are combined as “DRAM Wait State.” In that case, the number of read and write wait states is necessarily equal. Memory Write Wait State Same as Memory Read Wait State. Cache Read Option Also called SRAM Read Wait State. This determines the number of wait states for the system cache RAM in normal and burst transfers. Takes simple integer values, or sequences (such as 2-1-1-1, 3-1-1-1, or 3-2-22). The lower the wait states or sequence values, the better the performance. If wait states/burst sequence values are set too low, memory errors and unreliable system operation result. Consult your computer manual for recommended wait state/burst sequence settings. Cache Write Option Also called SRAM Write Wait State. Same as Cache Read Option. 58 Problem Solving Getting Help If you have tried the solutions recommended in this manual and are still having problems getting your computer to work properly, please contact Evergreen Technical Support as described in this section. Before Contacting Evergreen 1. Complete the “Information for Technical Support” questionnaire on the next page. 2. Prepare to contact Evergreen using one of the methods in the next section. Have your computer in front of you if you are going to contact Evergreen by telephone. 3. Be ready to provide questionnaire information as requested. How to Contact Evergreen Method Contact information Notes telephone 541-757-7341 fax 541-757-7350 e-mail [email protected] World Wide Web http://www.evertech.com This site offers a wide range of technical information, but NOT answers to specific questions. Bulletin Board Service (BBS) 541-752-9851 No e-mail messaging available. mail Evergreen Technologies, Inc. Attn. Tech Support 806 NW Buchanan Avenue Corvallis, OR 97330-6218 Label fax “ATTN: Technical Support.” Questionnaire: Information for Technical Support Type of information Example the problem worked fine until yesterday, but now hangs when it tries to boot 60 Appendix Your information Where to find this info n/a any ideas you have about the cause of the problem the problem occurred when installed a new memory board your upgrade model Evergreen 586 the name and location of the store or catalog where you purchased the upgrade Joe’s Computers, San Jose, CA your receipt your PC brand and model HP Vectra II on the computer case brand and model of all hardware cards, boards, and peripherals connected to and/or installed in your system Creative Labs Sound Blaster (internal card), SupraModem 288 VFC (external peripheral) on the hardware labels or in the manuals amount of RAM in your system 8 MB of RAM your system’s clock speed and how you obtained this number 25 MHz the name and version number of your operating system(s) DOS 5.0, Windows 3.1, Windows 95 your BIOS manufacturer, version number, and date Phoenix, 1993 this information is displayed when your system boots names and version numbers of software you have installed in your system that affects your system performance Norton Utilities, RAM Doubler on software disk labels, on software start-up screens the ETDIAG reports you printed out before AND after you installed the upgrade n/a ETDIAG a print out of your CONFIG.SYS and AUTOEXEC.BAT files n/a Evergreen 586 n/a ETDIAG ETDIAG Evergreen 586 Owner’s Manual 61 62 Appendix Appendix A-1 System will not come up with original CPU This is almost always caused by some connectivity issue. Occasionally mother boards and processors can become damaged during the installation process. This is generally caused by improper installation or improper handling. Cases where the mother board have been damaged are very rare. 1. Check the seating of the processor on the system. There should be no gap between the bottom of the processor and the top of the socket. 2. Check Pin 1 orientation of the CPU. Many times, finding pin 1 on your socket can be confusing. Do not look at any markings on the mother board to identify pin 1. These markings are often put on the mother board prior to the installation of the socket, and may not be oriented properly. Refer to page 23 of this manual for information on identifying pin 1. 3. Check your original processor for any broken or bent pins. 4. Check all internal and external connections, the seating of all cards, chips, and ribbon connectors inside the system. Sometimes equipment inside the computer only needs to move a millimeter to become unseated. This is the most likely cause of systems that do not come up with the original processor. Verify the pin 1 connection of ribbon cables and connectors. 5. Return the jumper settings of your motherboard to it’s original state. If you are unsure of these settings, refer to your motherboard manual. Evergreen 586 Owner’s Manual 63 A-2 Recommended Mother board settings There are several issues you should be aware of when setting up your mother board for the Evergreen 586 processor upgrade. These settings (if supported by the mother board) will almost always be available as jumpers on the mother board itself. You should consult your mother board documentation or user's manual for information on your mother board jumpers. If you do not have any documentation on your mother board, you should contact the manufacturer of your system to obtain the documentation. Evergreen Technologies Technical support does not have jumper settings specific to your system. • NOTE: Before making any changes to your mother board, take a moment to record your current jumper settings. CPU Type Some mother boards have direct support for many different types of CPU's. The Evergreen 586 processor upgrade uses the AMD 5X86 processor (also called the AMD X5). If you mother board lists support for this specific processor, setting your mother board to this setting will give you added performance with the Evergreen 5X86 processor upgrade. If your mother board does not list specific support for the AMD 5X86, then you should jumper your mother board for an Intel 486 DX processor. SX/DX Because the Evergreen 586 processor upgrade has an internal 32-bit FPU, you should set your mother board jumpers for a 486DX style processor. 64 Appendix Overdrive Sockets An overdrive socket is a secondary processor socket on the mother board or processor board. Sometimes the original processor is surface mounted, sometimes there are two sockets available in the system. 487 sockets are considered overdrive sockets. The Evergreen 586 processor upgrade can be used in the original processor socket, an overdrive socket, or a 487 socket. Some mother boards will have jumpers that select between the original processor and the overdrive sockets and others are auto-detecting and do not require any jumper changes. You should consult your documentation for information on the overdrive socket. Voltage Most 486 processors run at a standard 5 volts. The exception is when the voltage is printed on the top of your processor. The Evergreen 586 processor upgrade has its own built-in voltage regulator and requires 5 volts at the processor socket. If you mother board has specific voltage jumpers, you should be sure these are set to 5 volts. Low voltage can result in system instability or blank screen on boot. Bus Speed Many 486 mother board can be configured to run at different speeds. Common speeds are 20, 25, 33, 40, and 50 MHz. The processor runs at some multiple of the bus speed (mother board speed). You should set your mother board to 33 MHz for the Evergreen 586 processor upgrade. In 4X mode, the upgrade will be running at 133 MHz. If you can only get the upgrade to run in 3X mode on your system, you can set your mother board to 40 MHz and the upgrade will be running at 120 MHz. Consult the user's manual or mother board documentation for information on changing the mother board bus speed. A-3 Managing the System Registry The system registry is a small database used by the operating system to keep track of all the machine and user specific settings of both the operating system and the applications that run over it. In other words, it is very important and your system will not operate Evergreen 586 Owner’s Manual 65 without it. It is critical that you have a known working backup of your registry before installing any hardware or software on your system. Here are some steps to backing up and restoring your system's registry: Backing up the Registry 1. Open a DOS window 2. Go to the Windows subdirectory 3. Insert a blank HD floppy in the drive 4. type REGEDIT /E <DRIVE>:\REGBACK.REG (Where <DRIVE> is the drive letter of your floppy drive) 5. Label and date your backup diskette Restoring the Registry 1. Boot to DOS 2. Go to the Windows subdirectory 3. Insert your Registry backup diskette in the floppy drive 4. type REGEDIT /C <DRIVE>:\REGBACK.REG (Where <DRIVE> is the drive letter of your floppy drive) Windows 95 automatically keeps a backup of the last valid copy of the system's registry. It is kept in the windows directory in two files called USER.DA0 and SYSTEM.DA0. These can be copied back into the file names of the original registry and used if it becomes corrupted. Unfortunately, sometime the backup copy of the registry can also become corrupted. This is why backups of the registry are critical. If your Registry becomes corrupted 1. Boot to DOS 66 Appendix 2. Go to the Windows subdirectory 3. type COPY USER.DA0 USER.DAT 4. type COPY SYSTEM.DA0 SYSTEM.DAT 5. Reboot the system If you cannot recover the registry on your system, you will need to reinstall Windows 95 on the system. Many times the Window 95 installation can recover the current installation of the current operating system. Evergreen 586 Owner’s Manual 67 A-4 Virus Protection Computer viruses can infect your system from a variety of sources. Files downloaded across a network or modem and booting your system from floppy disk are the most common sources of virus infection. Most viruses attack the data stored on your hard disk or other data storage device, corrupting or destroying it. Many viruses attach themselves to files on your hard drive or floppies, or write themselves to special places on the disk where they interfere with the boot process of the system. Because viruses can hide themselves in most any data, it is critical that you check both your system and your backup for any virus infection. Here are some suggestions that may help prevent virus infection on your system: 1. Obtain at least one, preferably two virus scanning software packages. There are several commercial packages available for purchase, plus many that can be freely downloaded from the internet. Make sure the package that you chose is current. Many virus scanners will open compressed files and scan them for viruses. This is very helpful in scanning downloaded files. No virus scanning software package can detect all of the viruses out there. This is why it is important to use more than one virus scanner. 2. Prepare a boot diskette for your system and write protect it. When your diskette is write protected, no virus can write itself to the disk. Do not boot your system with any other diskette. 68 Appendix 3. Keep a regular backup of the data on your hard drive. It is best to back the data up just after scanning for viruses. This will help ensure that your backup will be infection free. 4. Scan any files or diskettes prior to saving the files on your hard disk. This also includes installation diskettes provided by hardware and software manufacturers. Though it is not common to obtain a virus from a manufacturers diskette, it does occasionally occur. 5. Treat any data that is external to your system as a suspect for virus infection. Many viruses can lay dormant in data, being activated only at a certain date or by a specific system event. Evergreen 586 Owner’s Manual 69 Glossary AUTOEXEC.BAT file This is a configuration file that DOS executes every time you turn on or reset your computer. You can edit it with an editor such as the DOS program EDIT or a word processor that can store text without formatting information. BIOS Basic Input/Output System. Every PC has a BIOS. The BIOS gives the computer a built-in starter kit to test and configure your system and load your operating system from disk. The BIOS provides the basic, low-level hardware support programs that the operating system uses for accessing system functions and devices. Different brands of computers use different chipsets, and each chipset requires its own BIOS version. You can use the system set-up program (SETUP) to change the parameters with which the BIOS configures your chipset. board See device. boot To turn on your computer. Also, the process that begins when you turn on your computer: the operating system loads, the system recognizes system components such as internal cards and external peripherals, and related system start-up tasks. 70 Glossary cache memory High speed memory used to increase performance. All 486 and higher CPUs have internal (L1) cache. Most systems have external (L2) cache. Systems with a 486SX-25 CPU are the most likely to have no external cache. The 486 CPU is a 32-bit processor on a 32-bit bus. This means that information can travel and be processed 4 bytes at a time. Without L1 or L2 cache, the CPU has to go to slower system RAM every time it needs data or code for its next operation. By having 16K of L1 cache, the CPU can access the most frequently used data very quickly and only have to go out to the much slower RAM less frequently. By having 256K of L2 cache, the processor has to access slow system RAM even less frequently, resulting in even better system performance. When the CPU needs more information (data or code) to execute the next command, it first looks in the internal cache. If the information needed is not in the internal cache, the CPU checks the external cache. If the information needed is not in the external cache, the CPU goes to the main memory or RAM. This chart shows the speed and amounts of memory on most 25 and 33 MHz systems: type amount speed internal cache 8-32k 7.5-10 ns external cache 0-256k 15-30 ns RAM 4-16 Megs 60-80 ns clock speed The frequency at which your computer/CPU operates, usually measured in MHz. Along with other factors, this is usually a good indication of how fast a particular computer will operate. CMOS memory A small battery-powered memory that retains system configuration information, even when the system is turned off. The BIOS uses the information in the CMOS memory for configuring the system during start-up. Evergreen 586 Owner’s Manual 71 See also memory. computer In this manual, computer refers to your complete PC system. CONFIG.SYS file A configuration file that DOS executes every time you turn on or reset your computer. It contains various commands used to set up your system, including screen, keyboard, and country information, and device drivers. You can edit it with an editor such as the DOS program EDIT or a word processor that can store text without formatting information. conventional memory Memory from zero to 1 MB. Includes lower memory and upper memory. Lower memory, between zero and 640K, is where the operating system, installable device drivers and applications are usually loaded. Upper memory, between 640K and 1 MB, is reserved for system functions (including program memory, video memory, BIOS memory, device drivers, and others). See also memory, extended memory, lower memory, upper memory. CPU Central Processing Unit. In effect, the “engine” or “brains” of your computer. Synonyms: microprocessor, processor, chip. CPU performance The number of program instructions a CPU executes in a given amount of time. Typically specified in units such as Dhrystones, Whetstones, or MIPS (millions of instructions per second). device A piece of hardware inside your computer (internal) or connected to the outside of your computer (external). An internal device resides inside your computer. Internal device examples: hard disk drive, floppy disk drive, internal fax/modem, network card, timer, interrupt controller, keyboard controller. An external device connects to your computer with a cable. 72 Glossary External device examples: printer, mouse, external fax/modem, external disk drive, tape back-up, scanner. Synonyms: board, card, peripheral, expansion device. device driver Programs that enable hardware devices to work with your computer. The drivers are usually in your computer’s CONFIG.SYS file (usually with the .SYS extension) and remain resident in memory while your system is operating. Evergreen 586 Owner’s Manual 73 disk cache An amount of system RAM allocated for storing the most recently accessed information from the disk drive. It is used to speed up system operations that utilize frequent disk drive accesses. The most commonly used disk cache program is SMARTDRV. DMA Direct Memory Access. DMA devices use a DMA controller to move data into and out of computer memory without going through the CPU. DRAM See RAM. EMM Extended Memory Manager. A driver that controls the allocation of extended memory. Examples: EMM386.EXE, Qualitas’ BlueMax and 386Max, and Quarterdeck’s QEMM386. expansion device See device. extended memory Memory above 1 MB. This type of memory was first introduced with the IBM AT and was initially used for RAM disks and print spoolers, but is now used extensively by protected mode operating systems such as Windows 3.x, Windows 95, Windows NT, and OS/2. Synonym: extended memory block (EMB). See also memory, conventional memory, extended memory, high memory, EMM, XMS. external cache (L2) Secondary cache in your system, usually on the motherboard. L2 indicates that this is the second cache the CPU accesses, after the CPU’s internal cache (L1). External cache is generally 15-30 ns. FPU Floating Point Unit. Improves your computer’s ability to complete complex mathematical computations by as much as 10 to 20 times. Each FPU is designed to run with a specific CPU model and speed; for example, a 486SX computer can optionally have a 487SX FPU, a 486DX has an internal FPU, and a 586 CPU has an internal FPU. 74 Glossary Synonyms: math coprocessor, math chip, numeric processing unit, NPU. heat sink A metal device used to transfer heat from the CPU chip to the air. Usually attached directly to CPU chip. high memory A specific 64K area in extended memory at address 1024 KB (1 MB). Synonym: HMA. See also memory, extended memory, XMS. internal cache (L1) This cache is internal to the CPU. L1 indicates that this is the first cache the CPU accesses, before accessing the external cache (L2). Internal cache is inside the CPU chip, and has a very fast access time. lower memory The part of conventional memory between zero and 640K, where the operating system, installable device drivers and applications are commonly loaded. See also conventional memory. main memory See RAM MHz MegaHertz. A unit of measurement to define the operating frequency (commonly called speed) of a computer. See also clock speed. memory Where the computer stores data and programs. Types of memory include: ♦ cache (internal and external) ♦ CMOS ♦ conventional (which includes upper and lower) ♦ extended (which includes high) ♦ video Memory can be read-only (ROM) or read/write (RAM). Evergreen 586 Owner’s Manual 75 Memory size is measured in bytes. One byte is equal to a group of eight bits. A bit is the smallest unit of memory in a computer. Each bit has a value of 0 or 1. See also main memory, system memory, cache, CMOS, conventional memory, upper memory, lower memory, extended memory, high memory, video, RAM, and ROM. motherboard This is your computer’s main circuit board. In some motherboards, the only components present are the CPU, two BIOS ROM chips (main BIOS and keyboard BIOS), one chipset IC, cache memory, main memory, and a clock chip. It can contain the CPU, chipset, main memory, and expansion slots. A PC motherboard can have various functional parts: ♦ ISA (Industry Standard Architecture) bus ♦ EISA (Enhanced Industry Standard Architecture) bus ♦ VL/VESA (Video Enhanced Standards Association) bus slots ♦ PCI (Peripheral Component Interface) bus slots ♦ main memory ♦ cache memory ♦ keyboard plug Different brands of computers use different chipsets. The chipset includes the control hardware and many of the devices necessary for the operation of the computer’s motherboard. Each chipset requires its own BIOS version. You can use the system set-up program (SETUP) to change the parameters with which the BIOS configures your chipset. protected mode 76 Glossary One mode of CPU operation. Programs running in protected mode have access to more of the CPU’s capability and can address more than 1 MB of memory. See also real mode. peripheral See device. RAM Random Access Memory. Memory used to load and run programs. “The computer’s workspace.” RAM can be read from and written to, in any order, and is used for temporary information storage. The more complex a task you want to do, the more RAM your computer needs. RAM types include SRAM (Static Random Access Memory) and DRAM (Dynamic Random Access Memory). DRAM can be mounted on SIMM (Single In-line Memory Modules). RAM is generally 60-100 ns on 486 systems, however most systems have 70 or 80 ns chips. See also memory, SIMM. RAM disk A portion of computer memory that is made to act like a very fast disk drive. Files are stored on it in the same way as on a disk drive. Information stored on a RAM disk is lost when the computer is switched off or DOS is restarted. RAM disks are best used for temporary storage of expendable data. Synonym: virtual disk. Real mode One mode of CPU operation. This is the most basic CPU operating mode. The CPU can only access 1 MB of memory in this mode. See also protected mode. ROM Read Only Memory. A type of memory that can be read from, but not written to. It is normally used for the system and video BIOS, set-up, and diagnostic programs. Evergreen 586 Owner’s Manual 77 ROM shadowing The process of copying the contents of ROM into faster RAM. See also shadow RAM. shadow RAM Upper memory RAM into which data and code potentially can be copied from ROM. The RAM is given the same address as the ROM, so it effectively replaces (shadows) the ROM. RAM is significantly faster than ROM, so shadowing provides a performance improvement for code and data accessed from the shadow RAM. SIMM Single In-line Memory Module. A group of memory chips packaged on a single plug-in module that can be easily inserted and removed from the computer. See also RAM. SRAM See External Cache. system memory See RAM. upgrade In this manual, upgrade refers to the Evergreen 586 processor upgrade. upper memory The part of conventional memory between 640K and 1 MB, reserved for system functions (including program memory, video display adapter, add-on adapters, system BIOS software, device drivers, and others). Upper memory blocks (UMBs) are created by using a 386/486 memory manager to backfill holes (unused memory locations) with extended memory. This allows DOS applications that only run in the real address space of zero to 1 MB to gain access to memory above 1 MB. Synonym: high DOS memory, upper memory block (UMB). See also conventional memory. video memory 78 Glossary An area of memory used by the hardware that operates the computer’s display or monitor. write-back cache A caching scheme where cache and system memory are checked against each other and system memory is updated only as necessary when information is requested by a system device. This method ensures that system memory always contains current data for every device using system memory. The CPU does not automatically write new data to system memory, but only as required to maintain valid data in system memory for all system devices using the data. Write-back cache delivers higher performance than writethrough cache because the CPU is not forced to occupy the system memory bus with unnecessary memory writes. See also write-through cache. write-through cache A caching scheme that forces all CPU writes to go to system memory. This ensures system memory always contains current data for every memory location. This is the standard 486 cache method, and does not utilize the system memory bus as efficiently as a write-back cache. See also write-through cache. XMS Extended Memory Specification. A protocol controlling access to memory on Intel 286-, 386-, and 486-based computers. Defines access to three areas: upper memory (from 640K to 1 MB), extended memory (above 1 MB), or high memory (a 64K area at address 1 MB). See also extended memory, memory. Evergreen 586 Owner’s Manual 79