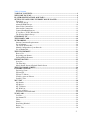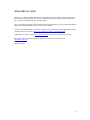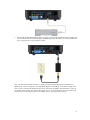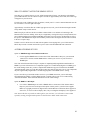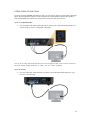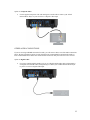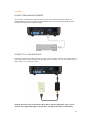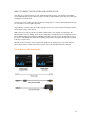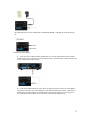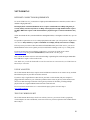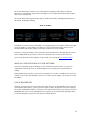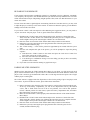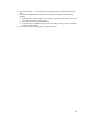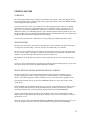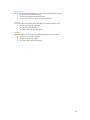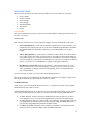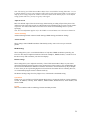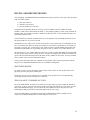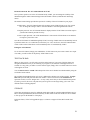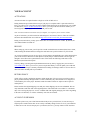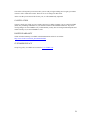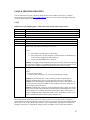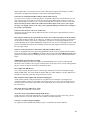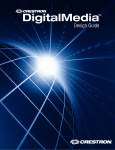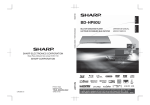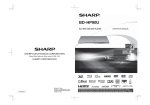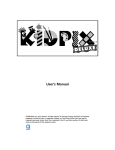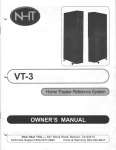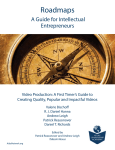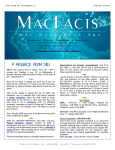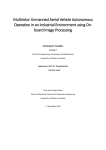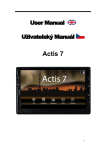Download VUDU BX100 User guide
Transcript
USER GUIDE Table of Contents TABLE OF CONTENTS ............................................................................................................... 2 WELCOME TO VUDU ................................................................................................................. 4 PLAYER SPECIFICATIONS & DETAILS................................................................................ 5 SETTING UP YOUR VUDU INTERNET MOVIE PLAYER .................................................. 7 First Steps ..................................................................................................................................... 7 The Simple Set-up ........................................................................................................................ 8 Alternate HDMI Set-ups ............................................................................................................ 10 Other Video Connections ........................................................................................................... 11 Other Audio Connections ........................................................................................................... 12 Connect Broadband Internet....................................................................................................... 14 If You Have a VUDU Wireless Kit............................................................................................ 15 The Wireless Simple Set-up ....................................................................................................... 16 GUIDED SET-UP......................................................................................................................... 19 THE SMART CARD ................................................................................................................... 19 NETWORKING ........................................................................................................................... 20 Internet Connection Requirements ............................................................................................. 20 Use of a Router........................................................................................................................... 20 The VUDU Wireless Kit ............................................................................................................ 20 Manual Configuration of your Network ..................................................................................... 21 Use of Bandwidth ....................................................................................................................... 21 THE VUDU REMOTE ................................................................................................................ 22 How to Use ................................................................................................................................. 22 Re-pairing your Remote ............................................................................................................. 23 Pairing Multiple Remotes........................................................................................................... 23 FINDING MOVIES ..................................................................................................................... 25 Overview .................................................................................................................................... 25 The Film Strip ............................................................................................................................ 25 Movie Details Screen & Episode Details Screen ....................................................................... 25 THE VUDU HOME SCREEN .................................................................................................... 26 EXPLORE CATALOG ............................................................................................................... 27 Explore by Genre ....................................................................................................................... 27 Explore HD ................................................................................................................................ 27 Explore TV Shows ..................................................................................................................... 27 Search by Actor or Director ....................................................................................................... 27 Search by Title ........................................................................................................................... 27 MY VUDU .................................................................................................................................... 28 My Rentals ................................................................................................................................. 28 My Movies ................................................................................................................................. 28 My TV Shows ............................................................................................................................ 28 My Wish List.............................................................................................................................. 28 Archive or Delete ....................................................................................................................... 28 Discounted Extended Rentals..................................................................................................... 28 VUDU LABS ................................................................................................................................. 29 YouTube ..................................................................................................................................... 29 On-demand TV........................................................................................................................... 29 Flickr .......................................................................................................................................... 29 Picasa.......................................................................................................................................... 29 Now Being Watched .................................................................................................................. 29 Kuiper. ........................................................................................................................................ 29 Movie Tiles ................................................................................................................................ 30 2 FreeCell. ..................................................................................................................................... 30 Klondike ..................................................................................................................................... 30 INFO & SETTINGS .................................................................................................................... 31 Service Quality ........................................................................................................................... 31 Parental Controls ........................................................................................................................ 32 Audio Settings ............................................................................................................................ 33 Video Settings ............................................................................................................................ 33 Advanced Settings ...................................................................................................................... 34 System Info. ............................................................................................................................... 34 Credits ........................................................................................................................................ 34 BUYING & RENTING MOVIES............................................................................................... 35 Watching Movies ....................................................................................................................... 35 The AVN Channel on VUDU .................................................................................................... 35 The Track Bar .............................................................................................................................. 36 Storage........................................................................................................................................ 36 YOUR ACCOUNT ....................................................................................................................... 37 Activation ................................................................................................................................... 37 Billing ......................................................................................................................................... 37 Return Policy .............................................................................................................................. 37 Account Suspension ................................................................................................................... 37 Cancellation................................................................................................................................ 38 Limited Warranty ....................................................................................................................... 38 Customer Privacy ....................................................................................................................... 38 FAQS & TROUBLESHOOTING............................................................................................... 39 SAFETY & REGULATORY COMPLIANCE INFORMATION ........................................... 43 CREDITS ...................................................................................................................................... 45 3 WELCOME TO VUDU! Thank you for choosing VUDU, instant access to thousands of movies and television shows right from the comfort of your living room. It is our sincere hope that you will enjoy using VUDU as much as we have enjoyed creating and evolving our unique product. This User Guide is designed to offer assistance in the set-up and operation of your VUDU Internet Movie Player and to define the features of the service and your account. You can also find instructions for setting up your player in the Quick-start Guide included in the player’s packaging and on our website at http://www.VUDU.com/VUDU_documentation.html Additionally, our FAQs, located at www.VUDU.com/faq, may answer many questions you have. More help is always available by emailing inquiries or comments to Customer Care at [email protected]. Thank you again! 4 PLAYER SPECIFICATIONS & DETAILS VUDU BX100 What’s Included VUDU Internet Movie Player VUDU Remote HDMI™ Cable Ethernet Cable Composite Video with Analog Stereo Audio Cable Power Supply & AC Cord RF Antenna 2 AA Batteries Dimensions 2.4”h x 8.9”w x 7.3”d Weight: 4.2 lbs Packaged Weight: 7.5 lbs Storage 250 GB Hard Drive Unlimited rentals Approximately 50 owned standard definition movies 5 Networking Requirements High-speed broadband Internet connection: -4.0 Mbps actual for instant high-definition viewing and delayed HDX viewing -2.0 Mbps actual for instant standard definition viewing -1.0 Mbps actual for delayed viewing Note: Speeds as advertised by ISPs may vary from actual speeds TV Compatibility High-definition Enhanced definition Standard definition Video Outputs HDMI v 1.1 Component S-Video Composite Environmental Requirements Operating Temperature: 32 to 113 F (0 to 45 C) Relative Humidity: 10 to 90% non-condensing Audio Format Source: Dolby® Digital Plus Out: Analog Stereo, Stereo PCM, Dolby Digital Video Format MPEG-4 Limited Warranty Limited 1 yr for parts & labor VUDU WIRELESS KIT Wireless Format 802.11g Audio Outputs HDMI v 1.1 Digital Optical Digital Coax RCA Security Designated secure network (128-bit WEP) Video Resolution 1080p/24 1080i 720p 480p 480i What’s Included 1 pair of pre-configured wireless adapters 2 Ethernet cables 2 power cables 1 set-up guide Connectivity Ethernet 2 USB ports Requirements High-speed broadband Internet connection VUDU HD, VUDU XL, or VUDU XL2 Internet Movie Player Size 2.4”h x 3.4” w x 0.7” d (each) Remote Specifications RF Range: 22 ft minimum 6 SETTING UP YOUR VUDU INTERNET MOVIE PLAYER First Steps WHERE TO PUT YOUR INTERNET MOVIE PLAYER (Everyone) • Please maintain a minimum of two inches clearance around the sides, front, and rear of the VUDU Internet Movie Player to maintain proper ventilation for the unit. • Do not place the player on an amplifier or any component with open vent holes on top. This could cause the unit to overheat. • Because VUDU’s remote control is an RF (radio frequency) remote, it does not require a line of sight with the player for effective use. This means you may store the unit in a cabinet or drawer. • Please refer to the Safety and Regulatory Compliance section of this User guide for care instructions and more safety information. Warning: Do not move the VUDU Internet Movie Player while it is plugged into a power source. This may cause significant damage to the hard drive, resulting in loss of data or functionality. INSERT BATTERIES (Everyone) Insert the batteries into the VUDU remote. Locate the two AA batteries provided in the player. Remove the battery cover from the side of the remote by pressing it down and sliding it toward the rear. Match the “+” and “-” marks on the batteries to the “+” and “-” marks on the interior of the remote. Snap the battery cover back onto the remote. 7 CONNECT ANTENNA (Everyone) Next, locate the antenna. Twist it onto the connector on the back of the player labeled “Remote.” Note: The VUDU remote is a radio frequency, or RF, remote. This means you don’t have to point it at the VUDU Internet Movie Player for it to work. Because RF remotes use radio waves, however, it is imperative to use the antenna in order for the player to receive input from the remote. Next Steps THE SIMPLE SET-UP If you have an available HDMI input on your TV, you will be able to take the following three steps and be ready to VUDU. If you don’t have an HDMI input, or you prefer other audio or video connections, you may skip ahead to the section entitled “Other Video Connections.” Please make sure you do the Simple Set-up in the following order: 1. Connect the VUDU Internet Movie Player to your television’s HDMI input using the supplied HDMI cable. 2. Connect the VUDU Internet Movie Player to your broadband Internet connection using the supplied Ethernet cable. 8 3. Connect the VUDU Internet Movie Player to a power source using the enclosed power supply and AC cord. (First affix the cord to the player and then plug it into the outlet.) Use only the authorized power supply and AC cord, provided by VUDU. Note: The VUDU Internet Movie Player is capable of outputting Dolby Digital Surround Sound over HDMI if your television supports it. To enable Dolby Digital over HDMI, go to the Audio Settings menu once you have completed the Guided Set-up process and choose the HDMI “Surround Sound” option. If you do this and do not hear any audio or hear static, one of your components may not support Surround Sound and we recommend going back to the HDMI “Stereo” setting (its default setting). 9 WHAT TO EXPECT AFTER THE SIMPLE SET-UP Now that you’ve connected power to your VUDU Internet Movie Player, you should see red and then green LED indicators come on within a couple of seconds. In approximately 20 seconds, the VUDU logo will appear on your television. If you do not see the VUDU logo after one minute, consult your TV’s owner’s manual and make sure the TV or monitor is set to the right video input. Approximately one minute after the VUDU logo appears on-screen, you will be taken through a Guided Set-up and be ready to watch movies. Note: New players will have all titles available to them within 5 to 10 minutes of connecting to the Internet for the first time. Initially, there may be a slight delay viewing titles not previously loaded (30 to 60 seconds depending upon available bandwidth), and posters for some movies will disappear as part of this process. This DOES NOT impact the availability of those titles and original artwork will be restored in the next couple of days. In order to receive the latest movies and software updates on an ongoing basis, your VUDU Internet Movie Player needs to remain connected to a power source and a broadband Internet connection. ALTERNATE HDMI SET-UPS Option A: HDMI through a Surround Sound Receiver • Use the supplied HDMI cable to connect the VUDU Internet Movie Player to your surround sound receiver and use another HDMI cable to connect your receiver to your television’s HDMI input. Note: The VUDU Internet Movie Player is capable of outputting Dolby Digital Surround Sound over HDMI if your television and receiver components support it. To enable Dolby Digital over HDMI, go to the Audio Settings menu once you have completed the Guided Set-up process and choose the HDMI “Surround Sound” option. If you do this and do not hear any audio or hear static, one of your components may not support Dolby Digital and we recommend going back to the HDMI “Stereo” setting. If you’re not able to get surround sound to work over your HDMI connection, you can still output surround sound by running a separate digital optical or coaxial cable to your receiver and selecting “Surround Sound On” in the Surround Sound section of the Audio Settings. Option B: HDMI to a DVI input • Use a DVI to HDMI adapter or a DVI to HDMI cable to connect the VUDU Internet Movie Player to your television’s DVI input. This option will only work if your television supports HDCP (a copyright protection for digital video) which older DVI connections don’t support. In such cases, we won’t be able to display video, only a warning that the display is not supported. Note: Since DVI does not provide an audio signal to your television, you will need to connect audio separately. Analog or Digital Audio options are listed below in Other Audio Connections. 10 OTHER VIDEO CONNECTIONS If you are not using an HDMI connection for video, you will want to choose one of the video connections below. We have listed these options in order from the most recommended for optimal video quality to least recommended. Please choose the connection that works best with your television. Option A: Component Video • Use component video cables (sold separately) to connect your VUDU Internet Movie Player to your television or receiver’s component video inputs. Note: If you are using component video and your television supports 480p, set the switch on the back of the player labeled “Analog Video Out” to “480p” (it is set to “480i” by default). Option B: S-Video • Use an S-Video cable (sold separately) to connect your VUDU Internet Movie Player to your television’s S-Video input. 11 Option C: Composite Video • Use the supplied composite video with analog stereo audio cable to connect your VUDU Internet Movie Player to your television’s composite video input. OTHER AUDIO CONNECTIONS If you are not using an HDMI connection for audio, you will want to choose one of the audio connections below. We have listed these options in order from the most recommended for optimal audio quality to least recommended. Please choose the connection that works best with your television or A/V receiver. Option A: Digital Audio • If you have a Dolby Digital-capable receiver, use a digital optical audio cable (sold separately) or a digital coaxial audio cable (sold separately) to connect your VUDU Internet Movie Player to your A/V receiver’s digital audio input. 12 Option B: Analog Stereo Audio through an A/V receiver • If you have analog stereo speakers, use a separate stereo audio cable with RCA connectors to connect your VUDU Internet Movie Player to the analog stereo audio inputs on the back of your A/V receiver. Option C: Analog Stereo Audio through the TV • If you have analog stereo audio within your television, use a separate stereo audio cable with RCA connectors to connect your VUDU Internet Movie Player to the analog stereo audio inputs on the back of your television. 13 Last Steps CONNECT BROADBAND INTERNET Once you have completed video and audio set-up, connect your VUDU Internet Movie Player to a broadband Internet connection using the supplied Ethernet cable. For Networking possibilities, please visit the Networking section of this User Guide. CONNECT TO A POWER SOURCE Connect the VUDU Internet Movie Player to a power source using the enclosed power supply and AC cord. (First affix the cord to the player and then plug it into the outlet.) Use only the authorized power supply and AC cord, provided by VUDU. Warning: Do not move the VUDU Internet Movie Player while it is plugged into a power source. This may cause significant damage to the hard drive, resulting in loss of data or functionality. 14 WHAT TO EXPECT AFTER VIDEO AND AUDIO SET-UP Now that you’ve connected power to your VUDU Internet Movie Player, you should see red and then green LED indicators come on within a couple of seconds. In approximately 20 seconds, the VUDU logo will appear on your television. If you do not see the VUDU logo after one minute, consult your TV’s owner’s manual and make sure the TV or monitor is set to the right video input. Approximately one minute after the VUDU logo appears on-screen, you will be taken through a Guided Set-up and be ready to watch movies. Note: New players will have all titles available to them within 5 to 10 minutes of connecting to the Internet for the first time. Initially, there may be a slight delay viewing titles not previously loaded (30 to 60 seconds depending upon available bandwidth), and posters for some movies will disappear as part of this process. This DOES NOT impact the availability of those titles and original artwork will be restored in the next couple of days. In order to receive the latest movies and software updates on an ongoing basis, your VUDU Internet Movie Player needs to remain connected to a power source and a broadband Internet connection. If You Have a VUDU Wireless Kit 15 THE WIRELESS SIMPLE SET-UP If you have a VUDU wireless kit (optional) and an available HDMI input on your TV, you will be able to take the following three steps and be ready to VUDU. If you don’t have an HDMI input, or you prefer other audio or video connections, that’s fine too–we’ll take you through the alternatives (please see pages 11-13 of this guide). Please make sure you do the Wireless Simple Set-up in the following order: 1: Connect the VUDU Internet Movie Player to your television’s HDMI input using the supplied HDMI cable. 2: Connect the VUDU Internet Movie Player to your broadband Internet connection using VUDU’s wireless kit. Instructions: HOME NETWORK 1 A. Locate the wireless adapter marked HOME NETWORK 1. Locate one of the Ethernet cables included with the wireless kit. Connect one end of the Ethernet cable to HOME NETWORK 1. Connect the other end to your home network router or modem. B. Locate the included AC to DC power cable. Insert one end into the DC-IN socket of HOME NETWORK 1. Plug the other end into a wall outlet. 16 The LED indicators for Power and Ethernet on HOME NETWORK 1 will light up briefly and then go off. Instructions: VUDU BOX 2 A. Locate the wireless adapter marked VUDU BOX 2. Locate the other Ethernet cable included with the wireless kit. Connect one end of the Ethernet cable to VUDU BOX 2. Connect the other end to your VUDU Internet Movie Player. B. Locate the included USB to DC cable. Insert one end into the DC-IN socket of VUDU BOX 2. Connect the other end to one of the USB ports on the VUDU Internet Movie Player –on the back or left-hand side. The LED indicators on VUDU BOX 2 will not light up until you connect power to the VUDU Internet Movie Player at the conclusion of the Wireless Simple Set-up. 17 3: Place the VUDU Internet Movie Player where you plan to keep it. Then, connect the player to a power source using the enclosed power supply and AC cord. (First connect the cord to the player and then plug it into the outlet.) The LED indicators for Power and Ethernet on VUDU BOX 2 will now light up. After a few seconds, the LED indicator for Wireless will start blinking. Going forward, all three LED indicators on both wireless adapters should be illuminated. When the LED indicators for Wireless and Ethernet start to blink, data is being transmitted. 18 WHAT TO EXPECT AFTER WIRELESS SET-UP Now that you’ve connected power to your VUDU Internet Movie Player, you should see red and then green LED indicators on the front of the player come on within a few seconds. In approximately 20 seconds, the VUDU logo will appear on your television. If you do not see the VUDU logo after one minute, consult your TV’s owner’s manual and make sure the TV or monitor is set to the right video input. Approximately one minute after the VUDU logo appears on-screen, you will be taken through a Guided Set-up and be ready to watch movies. Note: New players will have all titles available to them within 5 to 10 minutes of connecting to the Internet for the first time. Initially, there may be a slight delay viewing titles not previously loaded (30 to 60 seconds depending upon available bandwidth), and posters for some movies will disappear as part of this process. This DOES NOT impact the availability of those titles and original artwork will be restored in the next couple of days. In order to receive the latest movies and software updates on an ongoing basis, your VUDU Internet Movie Player needs to remain connected to a power source and a broadband Internet connection. GUIDED SET-UP When you finish setting up your player and connect power for the first time, you will be led through a short Guided Set-up video. The Guided Set-up process helps you test your audio/video connections and allows us to check your network and update your software, if necessary. You will also be shown how to use the VUDU remote. In Guided Set-up, you will be prompted to visit our website to set-up and activate your VUDU account. For more information, visit the Account Activation section of this User Guide. Please be patient during the Guided Set-up process. Do not unplug or turn off your VUDU Internet Movie Player. When Guided Set-up concludes, you will find yourself on the VUDU Home Screen. From there you’ll be able to search for and watch movies. THE SMART CARD The Smart Card inserted into the front of your player is a part of VUDU’s encryption system and makes your player secure. Do not remove your Smart Card. Should you accidentally remove it, put it back in promptly. If you lose or damage your smart card, contact Customer Care at [email protected] or 1888-554-VUDU (8838). Your Smart Card’s ID number is located on the card itself. You can also view your Smart Card ID# in the System Info screen of the Info & Settings menu in the user interface. 19 NETWORKING INTERNET CONNECTION REQUIREMENTS To use the VUDU service, you must have a high-speed broadband Internet connection (such as cable or medium to high-grade DSL). Instant playback of standard definition movies requires a bandwidth of 2.0 Mbps (Megabits per second), usually advertised by ISPs as 3.0 Mbps. instant playback of high-definition titles requires 4.0 Mbps. HDX titles require a full download before playback begins. Actual download times may vary. VUDU downloads all titles, standard definition and high definition, at the highest available rate, up to 4.0 Mbps. It is possible to operate the service in a delayed playback mode where you will experience a slight wait to view movies. Delayed delivery requires a minimum of 1.0 Mbps (usually advertised as 1.5 Mbps). If for any reason you wish to reduce the amount of bandwidth used by the VUDU service, you can set bandwidth limits in the Service Quality screen, located in Info & Settings (refer to p. 31 of this guide). If you are not sure how fast your Internet connection is, you can test its speed on our website (www.VUDU.com) using our free bandwidth test, located on the “test me” page. Bear in mind that Internet activities such as downloading or uploading files while taking the bandwidth test could have a negative effect on the results. Note: Make sure you take the bandwidth test with the same Internet connection that your VUDU Internet Movie Player will utilize. USE OF A ROUTER The VUDU Internet Movie Player requires an RJ-45 Ethernet connection. It can connect to any available RJ-45 Ethernet jack on your home or business network. If you have only a single Ethernet connection on your DSL or cable modem, and your computer is plugged into this connection, you will need to purchase a home router or gateway so that numerous IP devices can share the single connection. These gateways/routers act like hubs, providing multiple physical links to a single broadband connection into a home network. For a list of routers and switches we’ve tested with the player, please visit our FAQs at www.VUDU.com/faq. THE VUDU WIRELESS KIT The VUDU Internet Movie Player itself is not wireless, however, you can use VUDU’s proprietary wireless adapters to create a dedicated, secure network for easy wireless operation of the VUDU Internet Movie Player. 20 The VUDU Wireless Kit contains two pre-configured 802.11g adapters and requires no computer, passwords, or configuration. Simply connect one adapter to your VUDU Internet Movie Player and the other to your home network. The VUDU Wireless Kit supports the full range of VUDU functionality, including instant playback of HD content, bandwidth permitting. HOW IT WORKS In addition to our wireless kit (recommended), you can plug the player into a number of Ethernet bridges, power line adapters, or game adapters to connect it to your wireless home network. 802.11G or N is recommended if using wireless bridges, with a stable connection of at least 22 Mbps. In all cases, wireless performance will vary based on environmental factors, including distance from the router, building materials, proximity to microwaves, and the presence of other wireless networks. To learn more about the wireless adapters we have tested, visit our FAQs at www.VUDU.com/faq. MANUAL CONFIGURATION OF YOUR NETWORK If you wish to manually assign an IP address to your VUDU Internet Movie Player, you may do so within the Network Set-up screen, accessed through the Service Quality Screen located in Info & Settings. During Guided Set-up, the player will try to locate a DHCP server. If there is no DHCP server present, it will ask you to set up a static IP address. In the case of a major software update, you will have to re-enter this address. USE OF BANDWIDTH Generally, if your network is heavily used by other traffic while you are downloading a movie with your VUDU Internet Movie Player, you may experience pauses or delays in playback. If you wish to manage the amount of bandwidth available to your player versus other Internet activities, you can do so in the Set Bandwidth Limit screen, accessed through the Service Quality screen located in Info & Settings. Please see the Info & Settings section of this User Guide for further direction. 21 THE VUDU REMOTE HOW TO USE The VUDU remote is central to the VUDU experience. Its unique five-button design enables you to move quickly and easily around the user interface. You’ll find that your remote fits nicely in the palm of your hand. You’ll also find that its operation is so intuitive you can use it in the dark. The remote’s main control is the Scroll Wheel. To navigate through any screen, use your thumb to roll the scroll wheel up or down. You'll see the yellow, highlighted box move instantly on the screen. To make a selection, click by pressing the scroll wheel down. In some instances, scrolling will move you left and right. In others, it will move you up and down. The POWER button puts the player into or out of stand-by mode. While in stand-by mode, the player stays in contact with our servers but will not present video. It is important to leave the VUDU Internet Movie Player plugged in, whether “on” or “off,” in order to receive new movies and software updates. The PLAY/PAUSE button controls the playback of a preview or a movie. The BACK button moves you back to the previous container or screen. The VUDU button takes you to the VUDU HOME SCREEN. The MORE Button allows you to continue to the remaining portion of onscreen synopses if truncated. In such cases, the “More” symbol will appear on screen, prompting you to press the button on your remote. This button will have additional functionality in the future. 22 RE-PAIRING YOUR REMOTE If your remote control becomes sporadically responsive to commands, exercises “phantom” commands, or is completely non-responsive, first double-check that your antenna is firmly attached to the rear of the VUDU Internet Movie Player and pointing straight upwards. Then, make sure that the batteries in your remote aren’t dead. In cases where the remote’s signal might be encountering interference from other devices, you may wish to adjust the player’s sensitivity to the remote control. To learn more about this option, go to the Remote Settings section of this User Guide. If your remote control is still non-responsive after addressing the suggestions above, you may need to “re-pair” the remote with your player. To do so, please follow these instructions: 1) Hold down the “VUDU” button on the remote and press the “back arrow” button four times. Then, release the “VUDU” button. You will know this part of the process is complete when the small red light at the tip of the remote begins to blink in two-second intervals. 2) Place the remote on or near the VUDU Internet Movie Player and next to the antenna. 3) Reboot the system by removing the power plug from the back of the unit, pause for five seconds, and then return the plug. 4) The “VUDU starting…” screen will be present for approximately 60 seconds while the system starts. 5) Once the unit completes this part of the process, you will be prompted to repeat the pairing sequence: a) Hold down the “VUDU” button on the remote and press the “back arrow” button four times. Then, release the “VUDU” button. b) Move the scroll wheel forward and then back. c) You should get a confirmation message on screen telling you that you have successfully paired the remote control. 6) If you don’t succeed on the first attempt, try again from step 2. PAIRING MULTIPLE REMOTES Should you have more than one VUDU Internet Movie Player in your home, you will need to pair each player with an individual remote to prevent crossover communication between the different remotes and players. This is necessary given that the RF remotes have a wide range and do not require a line of sight with the player to send signals. The VUDU remote is equipped with four frequencies to allow for the pairing of up to four players with four remotes. To pair more than one remote, please follow these instructions: 1) Remove the battery door from the side of the remote by pressing it down and towards the rear. At the top of the battery compartment, you will see two dip-switches side by side labeled “O,N,1, and 2.” Each switch can rest in one of two positions, for a total of four positions. Choose a distinct position for each remote, replace the battery compartment door, and follow these instructions, one remote at a time: 2) Make sure the RF antenna is seated properly and connected to the back of the VUDU Internet Movie Player. 3) Hold down the “VUDU” button on the remote and press the “back arrow” button four times. Then, release the “VUDU” button. You will know this part of the process is complete when the small red light at the tip of the remote begins to blink in two-second intervals. 4) Place the remote on or near the VUDU Internet Movie Player and next to the antenna. 5) Reboot the system by removing the power plug from the back of the unit, pause for five seconds, and then return the plug. 23 6) The “VUDU starting…” screen will be present for approximately 60 seconds while the system starts. 7) Once the unit completes this part of the process, you will be prompted to repeat the pairing sequence: a) Hold down the “VUDU” button on the remote and press the “back arrow” button four times. Then, release the “VUDU” button. b) Move the scroll wheel forward and then back. c) You should get a confirmation message on screen telling you that you have successfully paired the remote control. 8) If you don’t succeed on the first attempt, try again from step 2. 24 FINDING MOVIES OVERVIEW The VUDU Internet Movie Player employs a powerful discovery engine to help you find great movies and an extraordinary delivery model so that you may enjoy them instantly. The VUDU HOME SCREEN is the starting point of this experience. From the VUDU Home screen, you are able to browse the most popular titles on the service (MOST WATCHED), access movies recently added to the service (NEW ON VUDU), search for movies by genre, title, actor or director (EXPLORE CATALOG), access movies recently added to the service (NEW ON VUDU), view and manage the titles you've already bought or rented or placed on your wish list (MY VUDU), and access the INFO & SETTINGS menu to find information like Service Quality and settings like Parental Controls and Audio and Video Settings. You can always go back to the VUDU Home screen by pressing the VUDU button on the remote. THE FILM STRIP The Home screen kick-starts your search for the right movie with a scrollable “film-strip” featuring 20 revolving titles from the catalog—some new releases, some older titles we recommend. The first two slots of the film-strip on the Home screen will reflect the status of your owned and rented movies. A movie which is “in progress,” which has been started but not yet finished, will appear in the Number 1 slot of the film-strip. This could be an owned or rented movie. The Number 2 slot of the film-strip will show rentals, with priority given to the rental that will expire first. If you see a movie in the film-strip (or anywhere else in the user interface) that appeals to you, just click on its poster and you’ll be taken to its MOVIE DETAILS SCREEN. MOVIE DETAILS SCREEN & EPISODE DETAILS SCREEN The Movie Details screen presents important information about each movie, including its genre, synopsis, running time, country of origin, and a preview, when available. (To begin watching the preview, click on the “play/pause” button). From this screen, you are able to rent or purchase movies. From the Movie Details screen, you can select SIMILAR TITLES for a list of movies like it in the VUDU library. On the left-hand side of the Movie Details screen, you will see a list (with photos) of the director, select actors, producers and screenwriters involved with the film. By scrolling over the artist’s name and selecting it with the remote, you will transform the page into that artist’s FILMOGRAPHY. An artist’s filmography displays the other movies available on the service featuring that artist. This unique feature is a great tool for discovering films crafted by artists you are curious about or whom you already know or love. Please note that TV shows have EPISODE DETAILS SCREENS. From the Episode Details screen, you can easily navigate to the previous or next episode without moving back to the season heading. 25 THE VUDU HOME SCREEN The VUDU Home screen has six buttons: • • • • • • Most Watched New on VUDU Explore Catalog My VUDU VUDU Labs Info & Settings Each button and the screens to which they lead are defined below. MOST WATCHED This screen lists, in order of their ranking, the top 100 movies rented or purchased the previous week on the service. NEW ON VUDU When you select this button, you will be taken into another screen which contains four buttons: • • • • New to Rent New to Own All New Titles Coming Soon New to Rent This screen lists titles newly available to rent on the service. New to Own This screen lists titles newly available to purchase on the service. All New Titles This screen lists all titles new to the service in the last 30 days, for rental or purchase. Coming Soon This screen lists titles coming to the service within 30 days. 26 EXPLORE CATALOG When you select this button, you will be taken into another screen which contains five buttons: • • • • • Explore by Genre Explore HD Explore TV Shows Search by Actor or Director Search by Title Explore by Genre This tool allows you to limit your search to movies that fall within a chosen genre. After you have picked one genre, you might wish to further refine your search by choosing another. Do this by clicking any other “with [genre name]” selection. You may select as many genres as you’d like. This is an inclusive search, so each successive genre addition yields a smaller and smaller pool of movies. VUDU currently uses 18 genres to classify its movies. Genres are determined by VUDU, while we receive metadata, including our critics’ ratings, from AMG (All Movie Guide). Once you have searched by one or more genres, you might wish to filter the results using the following available criteria: Release Date (allows you to designate time periods), MPAA Rating (allows you to designate ratings categories), Critics’ Rating (allows you to designate a minimum “star” rating, e.g., 3 stars), Studio (allows you to designate a particular studio), Language (allows you to designate a particular language), Available to Rent (limits selections to those titles available to rent), Available to Own (limits selections to those titles available to own), or High Definition (limits selections to HD content). Once you have added as many filters as you wish, you may then choose to sort your results, viewing them by Most Watched, Critics’ Rating, Release Date, or A through Z. Explore HD This tool allows you to scroll through high-definition content. Explore TV Shows This tool allows you to scroll through television shows. Search by Actor or Director This tool allows you to spell out an actor or director’s name using the on-screen keyboard with your remote. You may search by first or last name. Matches will appear on the left-hand-side of the screen. Search by Title This tool allows you to spell out the title of the film for which you are searching using the on-screen keyboard with your remote. Matches will appear on the left-hand-side of the screen. 27 MY VUDU When you select this button, you will be taken into another screen which contains five buttons: • • • • • My Rentals lists your active rentals on the service. My Movies lists movies you own. My TV Shows lists your purchased TV shows. My Wish List lists titles you would like to rent or buy down the road. Archive or Delete groups all your titles for easy archiving or deletion. My Rentals This screen lists your active rentals on the service. My Movies This screen lists movies you own. My TV Shows This screen lists your purchased TV shows. My Wish List As you are exploring VUDU’s catalog, you may come upon a movie or TV show that you’d like to rent or buy but not straight-away. My Wish List allows you to flag that title as a reminder—just select “Add to Wish List” on the title’s Movie Details or Episode Details screen. The title will then appear in My Wish List until rented or purchased and then it will be removed. Archive or Delete Movie archiving and deletion allow you to free space on your hard drive for additional purchases. Currently, all TV shows plus movies from select studios may be archived. Archived titles are stored in the VUDU Vault and may be downloaded again at any time with no additional charge. Deleted titles are permanently removed from your player. You would have to pay to rent or purchase a deleted title again in order to watch it. If a title is not eligible for archiving, deletion will be the only available option. If a title is archivable, then you will be presented with only the option to archive it. Once archived, the title may be deleted. Discounted Extended Rentals Rentals can be extended at a discounted price for all movies on the service. • • • • After an original rental window has lapsed (depending on the title, 24 or 48 hours after initiating viewing or 30 days after ordering, if unwatched), you may extend the rental of that title for a discounted price. This option is available for 7 days following the conclusion of the rental of the original title. The original title will remain in My Rentals for that time. Once a rental is extended, the movie is available under the same terms as the original rental: you may store the movie for up to 30 days with 24 or 48 hours to view the movie after you start to play it. You will not receive a discount on a rental that has already been extended once. 28 VUDU Labs VUDU Labs is where we allow access to popular free Internet content. When you select this button, you will be taken into another screen which contains nine buttons: • • • • • • • • • YouTube where you can browse and play popular videos. On-demand TV is where you can browse and watch TV shows and podcasts. Flickr from Yahoo! allows you to view and explore photos. Picasa from Google allows you to view and explore photos. Now Being Watched let’s you see what VUDU movies are being watched in which cities. Kuiper the video game. Movie Tiles puzzle board game. Freecell the solitaire game. Klondike the solitaire game. YouTube This screen lists seven categories to search for videos that have been uploaded to YouTube. You can browse YouTube channels or categories, search for a particular title, featured, most viewed, and top rated videos. VUDU will also save your search history unless you choose to delete it. On-demand TV This screen lists eleven categories of free television and podcast content available for viewing. My TV Shows This screen lists your purchased TV shows. Flickr Flickr is where you may view photos from your personal Flickr account or those of your friends and family. In order to view your Flickr account you will need to add yourself as a user by entering your Flickr username and password. It may take up to 3 minutes for VUDU to access your Flickr account. You can add multiple users. To delete a user simply press the MORE button. Picasa Picasa is where you may view photos from your personal Picasa account or those of your friends and family. In order to view your Picasa account you will need to add yourself as a user by entering your Picasa username and password. It may take up to 3 minutes for VUDU to access your Picasa account. You can add multiple users. To delete a user simply press the MORE button. Now Being Watched Now Being Watched is a map application powered by Google. Here you will see a collage of movie placards and the cities where they are being watched currently. Kuiper This video game uses a small spaceship to shoot asteroids headed toward it. • To turn left move the scroll wheel up. • To turn right move the scroll wheel down. • To fire click the scroll wheel. • To move forward press and hold the PLAY button. • To teleport press the BACK button. • To exit the game, press the VUDU button. 29 Movie Tiles Movie Tiles is a brain teaser that forces you to rebuild a scrambled movie poster. • To move upward scroll the wheel up. • To move downward scroll the wheel down. • To move a tile to the free space, click the scroll wheel. FreeCell FreeCell is a game of solitaire using a standard 52 card deck of playing cards. • To move left, scroll the wheel left. • To right, scroll the wheel right. • To select a card, click the scroll wheel. Klondike This classic game of solitaire uses a standard 52 card deck of playing cards. • To move left, scroll the wheel left. • To right, scroll the wheel right. • To select a card, click the scroll wheel. 30 INFO & SETTINGS When you select this button, you will be taken into another screen which contains seven buttons: • • • • • • • Service Quality Parental Controls Audio Settings Video Settings Advanced Settings System Info Credits Service Quality This screen communicates the status of your network connection and the resulting speed with which you are able to view movies. Service Levels There are three estimated service levels, indicated by triangles on the top left-hand side of the screen: • Green: Instant Delivery—Your network connection is good. Movies will be available to view immediately after ordering. There are two green states: Instant HD (high-definition) and Instant SD (standard definition). Instant HD is indicated by a small HD symbol next to the green triangle. • Yellow: Delayed Delivery—Your network is connected, but below the level needed for instant access. There will be some delay in viewing of movies. You might experience delayed delivery for the following reasons: 1) Your Internet connection is fluctuating 2) Your Internet connection is not fast enough on a consistent basis for instant delivery of movies but is adequate for delayed delivery 3) You have set a bandwidth limit of 1.0 Mbps, causing delayed delivery. • Red: Delivery is not possible. There are two red states: 1) The network is down, or 2) The Internet connection is too slow for downloading or viewing. If your network state is red, you will be prompted to go through an automatic troubleshooting process to help determine the source of the problem. If your network state is yellow or red, you will be notified throughout the UI. These network states are also indicated by the LED indicators on the front of your player. Please refer to the FAQ & Troubleshooting section of this User Guide to see a chart. Set Bandwidth Limit VUDU allows you to set a bandwidth limit for the service, i.e., designate how much of your available bandwidth VUDU uses to deliver movies. In the Set Bandwidth Limit screen, you can opt to have us recommend the best setting for your network. After testing your bandwidth for one minute, we recommend one of the following bandwidth limits: • • • 1.0 Mbps: Delayed. All titles will only be available delayed. Select this option if you have a slow connection (1.5) or if you experience sluggish Internet performance at higher settings. 2.0 Mbps: Instant SD. SD movies will be instant if your network is fast enough, HD movies will be available delayed. Select this option if you have a typical 3Mbps broadband connection or you experience sluggish Internet performance at higher settings. 4.0 MBPS: Instant HD. HD Movies will be instant if your network is fast enough. Select this option if you have a premium 6 Mbps or higher broadband connection. 31 You may override our recommendation by choosing from the remaining options. (We will only present those options that are viable given your available bandwidth.) In this screen, you may also view VUDU’s current bandwidth usage in Kbps. Network Set-up Choose automatic or manual configuration of your network. • Automatic configuration, in which VUDU configures your Internet settings from a DHCP server residing on your network, is the most common setting. • Manual configuration is the suitable option should you wish to manually assign an IP address to your VUDU Internet Movie Player. A simple on-screen tool allows you to click and scroll to adjust the values for your IP address, Network Mask, and Gateway address. Parental Controls Parental Controls allow you to limit access to certain kinds of movies (by rating) for browsing, rental/purchase or viewing. You may also put a lock on movie deletion. Most movies are assigned a rating by the MPAA, the Motion Picture Association of America. The ratings are G, PG, PG-13, R, or NC-17. Some films available through the VUDU service are not rated by the MPAA. Please note that we find some of this content—such as nature documentaries—suitable for family viewing. In these cases, we label the content “Unrated/Family-Friendly.” If it is otherwise listed as “Unrated,” we have not deemed it to be family-friendly. To activate Parental Controls, select those ratings you wish to block and click the “On” switch. You will be asked to enter your password. If it is the first time you’ve used Parental Controls, you will be prompted to create a password with a display presented which assigns numbers to buttons on the remote. Note: If you block a rating for purchase or rental, it will automatically be blocked for viewing as well. You may separate the two by un-clicking the individual boxes. When you return to Parental Controls in the future and wish to make a change in your settings, you will be asked for your password. Should you forget your password, please call Customer Care at 1-888-554VUDU(8838). Parental Controls has a “time-out” of three minutes, meaning if you leave the screen idle for more than three minutes after entering your password, you will be asked to reenter it in order to set parental controls. Parental Controls for Browsing In addition to limiting the movies your children are able to rent, buy, or play, you can limit those movies (by MPAA rating) that they can browse. For example, if locked, “R” or “NC17” titles will be absent from lists so that children cannot view posters, previews, synopses, or other associated metadata. If limits are in place for browsing, an eye icon will appear throughout the UI. Should you wish to view all available titles, you will need to return to Parental Controls to unlock browsing. Parental controls and the AVN Adult Channel on VUDU The AVN Adult Channel on VUDU is only visible or accessible if it is enabled online at My VUDU by the account-holder (who must be at least 18 years of age). Once activated, the channel’s visibility may be 32 managed through the Adult Content Settings located in Parental Controls. The Adult Content Settings provide three options for visibility of the AVN channel on your player: 1. Hide button—the AVN channel button will not appear on the VUDU Home screen. You would have to change the setting in order to enter the channel or enter through Parental Controls. 2. Require passcode—the AVN channel button is displayed on the VUDU Home screen but requires your Parental Controls passcode for entry. 3. Don’t require passcode—the AVN channel button is shown on the VUDU Home screen and does not require a passcode to enter. When the AVN Channel is enabled through My VUDU, browsing of adult content is automatically locked if parental controls are “on” at that time (but not if they are “off”). In all cases, the AVN channel button will be visible on the VUDU Home screen immediately after it is enabled at My VUDU. Audio Settings This screen allows you to choose stereo or surround sound (Dolby Digital 5.1) for your Digital Audio or HDMI Audio output. VUDU encodes its movies in Dolby Digital Plus, the next generation audio technology from Dolby. Note: While HDMI can generally support more than 2-channel PCM, the VUDU Internet Movie Player does not support more than 2-channel PCM via HDMI. Please be mindful that these audio settings may factor into successfully setting up your player. Refer to the Alternative HDMI Set-ups and Audio Connections sections of this User Guide. Video Settings The VUDU Internet Movie Player supports 16x9 (widescreen), the format of most enhanced definition and high-definition TVs, and 4x3 (fullscreen), common to older televisions. In most cases, we can detect the settings most appropriate for your TV. The Video Settings Screen allows you to set the following: Display of widescreen or fullscreen playback • • • Stretched—Scales the original image so that it completely fills the screen. The movie may be distorted in the translation to your TV’s native aspect ratio. Boxed—Maintains the original aspect ratio of the movie. As a result, black bars will be present at top and bottom or either side of the screen. Zoomed—Zooms in on the picture to completely fill the screen without distorting the aspect ratio. As a result, some of the picture will be cropped, and your TV will not display the edges of the original movie. Choose your Preferred HDMI Resolution • • • • • Auto–Takes the preferred resolution from the HDMI TV 480p–Forces player to display 480p (if TV can display) 720p–Forces player to display 720p (if TV can display) 1080i–Forces player to display 1080i (if TV can display) 1080p/24-Forces player to display 1080p/24 (if TV can display) This setting allows you to override the HDMI resolution recommended by your TV. Only those resolutions which are supported by your television will appear as options. 33 Note: The back of your VUDU Internet Movie Player has a switch labeled “Analog Video Out.” It is set to 480i by default. If you are using component video and your television supports 480p, set the switch to 480p. If you are using composite or S-Video connections, double check that the player is on the default setting of 480i. Otherwise, you may not get any video signal. Adjust Overscan Most TVs shift the edges of the television image, either insetting or cutting off part of the picture. The Adjust Overscan screen will provide you with instructions for maximizing the on-screen viewing surface of your TV. You will use the remote to move the arrows on the screen and change the size you are specifying. Note: Overscan adjustment applies only to the VUDU screens and menus, not to the movies themselves. Advanced Settings Advanced Settings include Advanced Audio Settings, HDMI Settings, and Remote Settings. Advanced Audio These settings control S/PDIF Pause Burst functionality used by some receivers to prevent audio glitches. HDMI Settings These settings allow you to override the default use of only those HDMI resolutions reported by your television. This may be helpful in situations with certain 1080pTVs, HDMI switchers, or audio receivers that do not relay what resolutions your television displays. Remote Settings These settings allow you to adjust the sensitivity of the VUDU Internet Movie Player to your remote control. Increasing the sensitivity improves the responsiveness of the remote to your commands but may also increase the likelihood of random movements in the interface. Increased sensitivity may be helpful in cases where you are experiencing high levels of interference from other devices. Generally, however, we recommend keeping the remote at normal sensitivity. The Remote Settings range from Very High to Low, with Normal as the default setting. System Info In this screen, you can find your VUDU Internet Movie Player’s System ID, Software Version, Database Version, IP Address, Gateway, MAC Address, Model Number, Board Revision, Serial Number, and Smart Card ID. Credits This screen contains credits to technology licensees and data providers. 34 BUYING AND RENTING MOVIES After navigating to the MOVIE DETAILS SCREEN of the film you wish to watch, you will be presented with one of three options: 1) Rent your selection 2) Purchase your selection 3) Rent or purchase your selection Our agreements with studios dictate on a case-by-case basis whether a film is available for rental, purchase, or both. These classifications are fluid, i.e., they change regularly. If a title is only available for purchase today, for example, but will be available for rental next week, we will communicate that to you on the Movie Details screen. Television shows are currently available on the service for purchase only. Individual episodes are $1.99. The pilot episode of every series is 50 cents. Purchasing a movie is simple. First, click on “Own for $xx.” This will take you to a confirmation screen. Here, you will have the option to cancel your purchase. If you confirm your purchase, we’ll ask that you again select “Own for $xx.” At this point, if your VUDU account is in good standing, the purchase will be authorized. Should there be any problem with your account, we will ask you to call Customer Care. The rental process is very similar. When you rent a title, it will be stored in MY RENTALS and available for up to 30 days. Once you start to play the movie, a 24-hour viewing period is initiated. The rental will expire at the end of that 24-hour period or the end of 30 days, whichever comes first. You may watch the movie as many times as you like within the 24 hours. You may notice that some titles have a 48-hour viewing window. This is because agreements with the majority of our independent distributors allow us to extend the rental period. WATCHING MOVIES To watch a movie, press the “play/pause” button on the VUDU remote. In order to pause the movie’s playback, press the “play/pause” button again. If you leave a movie you are in the process of watching for any period of time, it will automatically resume playing where you left off when you return to it. THE AVN ADULT CHANNEL ON VUDU The AVN Adult Channel on VUDU is not visible or accessible unless you opt to enable the channel on your player. To do so, you must first visit My VUDU on VUDU.com and log in to your VUDU account. Then, on the Manage Box page, you can activate the AVN channel for one or more players in your household providing you are the account holder and at least 18 years of age. AVN is the adult industry’s standard for ratings and recommendations. Where available, titles on VUDU’s AVN channel display their AVN star rating (one to five stars). 35 Parental Controls & The AVN Adult Channel on VUDU Once you have opted to receive the AVN channel at My VUDU, you can manage the visibility of the channel through the Adult Content Settings located in Parental Controls (within the Info & Settings menu). The Adult Content Settings provide three options for visibility of the AVN channel on your player: 4. Hide button—the AVN channel button will not appear on the VUDU Home screen. You would have to change the setting in order to enter the channel or enter through Parental Controls. 5. Require passcode—the AVN channel button is displayed on the VUDU Home screen but requires your Parental Controls passcode for entry. 6. Don’t require passcode—the AVN channel button is shown on the VUDU Home screen and does not require a passcode to enter. Once the AVN Channel is enabled through My VUDU, browsing of adult content is automatically locked if parental controls are “on” at that time (but not if they are “off”). In all cases, the AVN channel button will be visible on the VUDU Home screen immediately after it is enabled at My VUDU. Exiting the AVN Channel To exit the AVN channel, simply press and hold the “VUDU” button on your remote control. In a couple of seconds, you will be taken to the primary VUDU Home screen. THE TRACK BAR When you play a movie, you will notice a track bar at the bottom of your screen. This bar charts your navigation within the movie you are watching. If you ignore it, the track bar will disappear after five seconds. If, at any point, you’d like to see the track bar again, simply click or scroll the wheel once and it will reappear on screen. You can fast-forward or rewind within that portion of the movie that has been downloaded by using the scroll wheel on the remote. The available (downloaded) portion of a movie is indicated by the blue areas of the track bar. The light blue area represents that part of the film into which it is safe to fast-forward. The dark blue area represents a buffer, a sort-of “danger zone”—it may or may not be okay to fast forward into this portion. If you do go too far, the movie will pause and you will get an error message asking you to wait a few moments before resuming playback. STORAGE VUDU has enough storage space for unlimited rentals and roughly 50 owned standard definition movies. Movie archiving and deletion (discussed in the My VUDU section of this User Guide) are also available to free up space on the hard drive of the player. In the near-future, VUDU will upgrade the player’s software to support off-the-shelf external NAS drives. 36 YOUR ACCOUNT ACTIVATION Account activation is required in order to begin use of the VUDU service. During Guided Set-up (initiated when set-up of your player is complete and it is powered on the first time), you will be given a one-time activation number and be directed to set-up and activate your VUDU account online, at www.VUDU.com/activation. There, you will provide the activation number you’ve been assigned, and your player will be linked with your account. Note: Account activation necessitates use of a computer, as it requires you to visit our website. As part of activation, you will be asked to read and agree to our Terms of Service. These are available and can be downloaded from our website at http://www.VUDU.com/VUDU_documentation.html During account activation, you may opt to enable The AVN Adult Channel on VUDU. By default, the AVN Adult Channel is turned off. BILLING When setting up your account, you will provide a credit card and choose an amount ($20, $50, or $100, with $50 being the default amount) to charge the card and create a positive balance in your account. As you rent or purchase movies, the per-movie viewing charges and applicable taxes will be debited from your VUDU account. When the account depletes to $5.00, the pre-selected amount will once again be charged to the credit card to replenish the account. VUDU takes the following credit cards: VISA, MasterCard, and American Express. You may change your designated replenishment amount at any time by logging into your account at www.VUDU.com. There, you can view your movie purchase history as well as update your credit card information. VUDU keeps a summary and detailed accounting of all charges online. You won’t have to deal with another monthly bill in your mailbox. RETURN POLICY VUDU offers a 30-day satisfaction guarantee which means that, if for any reason you wish to return a player purchased directly through VUDU’s website within thirty days from the date it was shipped, we will refund the price of the player. Purchases made from other retailers are subject to their respective return policies. Please note that the original shipping costs and your return shipping costs are non-refundable. We can only refund the credit card used in the original purchase. The refund will occur within 7 to 14 business days of us receiving the player in “as new” condition and with original packaging. For orders originating in the state of California, we will also refund any state sales tax incurred. ACCOUNT SUSPENSION If you don’t plan to use your VUDU Internet Movie Player for a period of time, it is not necessary to suspend your account because there are no weekly or monthly charges for the service. If you would like to make sure no one else uses the player in your absence, however, you may contact VUDU Customer 37 Care and we will suspend your account. Once you are ready to begin ordering movies again, just contact us and we will re-instate the account. There are no service charges for this action. In the case that your account is idle for one year, we will automatically suspend it. CANCELLATION You may cancel your VUDU service account at any time by calling Customer Care at 1-888-554-VUDU (8838). Any remaining cash balance in your VUDU account will be refunded at that time. Any movieviewing charges are non-refundable. Any VUDU Dollars you may have accrued (promotional points and credits issued by us) are non-refundable as well. LIMITED WARRANTY VUDU’S limited warranty is available in the documentation section of our website: http://www.VUDU.com/VUDU_documentation.html CUSTOMER PRIVACY Our privacy policy is available on our website: www.VUDU.com. 38 FAQS & TROUBLESHOOTING You will find answers to many commonly asked questions about VUDU in our FAQs. A complete, categorized list can be found at www.VUDU.com/faq. Below are some of our most popular FAQs and several troubleshooting scenarios. FAQS What do the various blinking lights / LED on the VUDU Internet Movie Player mean? Left LED Flashing Green Green Yellow Possibilities VUDU is currently booting. VUDU is operating normally. VUDU is currently in standby mode and thus not outputting any video. Right LED Flashing Green Green Yellow Possibilities VUDU is currently booting. VUDU has good network connectivity. Movies will be available instantly. Problem: The network is connected but below the level needed for instant access. There will be some delay in starting to view movies. Cause: 1) Your Internet connection may be fluctuating. 2) Your connection is not fast enough on a consistent basis for instant delivery of movies but is adequate for delayed delivery. 3) You set your bandwidth limit to “delayed.” Red Solution: You might consider continuing to play movies with a delay at the beginning of each rental or purchase, or upgrading the Internet connection in your home to meet the 2.0 actual (3.0 Mbps advertised) speed requirement for instant viewing. Problem: Delivery is not possible. Cause: 1) The network is down. 2) Your Internet connection is too slow for downloading or viewing. Solution: If your network state is red, you will be prompted to go through an automatic troubleshooting process to help determine the source of the problem. Solution: Check Ethernet cable on both ends to make sure that a “link” light is seen on both sides. On VUDU, these lights are on the Ethernet jack itself, left (green) for link and right (yellow) for activity. Solution: If a third party wireless or power-line Ethernet bridge is being used, please diagnose the problem with the third party that manufactured the bridge device. If the problem appears to be related to the VUDU Internet Movie Player itself, please try using wired Ethernet only to ensure that VUDU works. If a problem is still seen via direct wired Ethernet, please contact VUDU Customer Care. Is the VUDU Internet Movie Player wireless? The VUDU Internet Movie Player itself is not wireless, however, you can use VUDU’s proprietary wireless adapters to create a dedicated, secure network for easy wireless operation of the VUDU Internet Movie Player. The VUDU Wireless Kit contains two pre-configured 802.11g adapters and requires no computer, passwords, or configuration. Simply connect one adapter to your VUDU Internet Movie 39 Player and the other to your home network. VUDU’s Wireless Kit supports the full range of VUDU functionality, including instant playback of HD content, bandwidth permitting. Can I take my VUDU Internet Movie Player with me when I travel? Yes, but if you are not able to connect the player to an Internet connection at your destination, you will only be able to play movies that you own or have already rented. With 30-day storage for rentals, it’s easy to load the player with movies for a vacation and watch them no matter how remote your location. Please note that you must UNPLUG the VUDU Internet Movie Player from a power source before moving it, even slightly. Failure to do so may cause significant damage to the hard drive, resulting in loss of data or functionality. Can I move the movies to a device or another TV? At this time, our agreements with the studios do not allow for the export of purchased movies onto an external DVD-burner. How long does it take for me to get all the new movies once I connect my player for the first time? You will have all titles available to you within 5 to 10 minutes of connecting your player to the Internet for the first time. Initially, there may be a slight delay viewing titles not previously loaded (30 to 60 seconds depending upon available bandwidth), and posters for some movies will disappear as part of this process. This DOES NOT impact the availability of those titles and original artwork will be restored in the next couple of days. Can I use a universal remote to control the VUDU Internet Movie Player? VUDU is compatible with select, approved programmable remotes such as Logitech Harmony, Philips Pronto, and models by Universal Remote, Inc. Please note that you will need the IR Receiver Kit (sold separately on VUDU's website) which plugs into the I/O port on the back of the VUDU Internet Movie Player. What happens if my hard drive gets full? VUDU has enough storage space for roughly 50 standard definition movies. Movie archiving and deletion are also available to free up space on the hard drive of the player. Soon, VUDU will upgrade the player’s software to support off-the-shelf external NAS drives. Does VUDU offer HD Movies? Yes! VUDU currently has deals in place with Lionsgate, Paramount, and Universal Studios for highdefinition (HD) films. The VUDU hardware displays HD up to 1080i/1080p24. Currently, HD titles are available for rental only, and rentals range from $3.99 to $5.99 How often does VUDU update and when does that happen? VUDU updates content weekly and software on a regular basis at an off-hour. If you happen to be watching something at that time, the update will start once the player is idle so as to not interrupt your viewing session. You can keep track of titles newly added to the service in the New on VUDU area of the user interface. How many movies are added every week? 5 to 50 movies are added on a weekly basis. Are movie releases day-and-date with the DVD release? VUDU offers new releases the same day they are available on DVD. Typically, on this day, you may purchase the movie on VUDU. Most titles are available to rent thirty days later. Can I force a connect and get an update? No. Updates are done automatically when the player is connected to the Internet and idle. 40 TROUBLESHOOTING Problem: My remote control does not seem to be as responsive as it should be. Solution: Should you find that your remote is responding slowly or sporadically to commands, first double check that your antenna is firmly attached to the VUDU Internet Movie Player. The antenna must be connected for your remote to function properly. It may also help if the antenna is pointing straight upwards. If this does not help, or you believe your remote’s signal is encountering interference from another device, you might consider adjusting the player’s sensitivity to the remote. You can learn more about this option in the Remote Settings section of this User Guide. Problem: My remote control does not seem to communicate with my VUDU Internet Movie Player. Solution: The remote control may need to be re-paired to the player. For instructions, please go to VUDU Remote section of this User Guide. Problem: Using the S-Video or Composite video cables, I do not get any video signal from VUDU. Solution: Ensure that the 480i (SD) – 480p (HD) switch next to the power connector on the back of the player is switched to 480i when using S-Video or Composite video. Problem: Using Component video cables (Y/Pr/Pb), the video signal looks much too red or blue. Solution: The cables are probably not connected to the right connectors, either on the VUDU side of the cable or on the video display. (This could also occur with a video switcher or A/V receiver, if cabled through those devices). Problem: Switching to 1080p in Video Settings just blanks my video display and takes me back to the Video Settings menu and my previous setting. Solution: VUDU supports 1080p at 24 frames per second. Chances are the video display you are using only supports 1080p at 30 frames per second. Please refer to the documentation for the video display to find what it supports. If 1080p/24 is not supported, it’s recommended to use 1080i. Problem: Using Component video, S-Video, or Composite video, no sound comes out of the speakers in the video display. Solution: The only video connection that actually supports audio inherently is HDMI. If component, SVideo, or composite video are being used, a separate audio connection must also be used. This can be either stereo analog (red and white RCA connectors), optical digital, or coaxial digital audio connections. Problem: I find that the various menus do not seem to occupy the entirety of my video display. Solution: You may need to go into Info & Settings -> Video Settings -> Overscan to adjust the four borders of the video output to meet with edge of your video display. More instructions for this are located in the Adjust Overscan section earlier of this User Guide. Problem: Some titles seem to appear in a small box with black borders on all four edges of the video display. Solution: The particular title being viewed was probably not originally encoded with an anamorphic video signal. This means that the content is not inherently widescreen, so when it was originally encoded, black bars were added to the top and bottom of the video. Since it’s a fullscreen 4x3 video signal (and not 16x9 widescreen), VUDU is probably set to “Boxed” for the “Display of Fullscreen Playback” setting in Info & Settings -> Video Settings. In cases like this, it should probably be set to “Zoomed” rather than “Boxed”. Problem: Some movies appear to be stretched out horizontally across the video display. Solution: Similarly to the scenario above, the title probably carries a 4x3 fullscreen video signal. In this case, it’s likely that VUDU is set to “Stretched” for the “Display of Fullscreen Playback” 41 option in Info & Settings -> Video Settings. In this particular case, it should probably be set to “Boxed.” Problem: I am only hearing two channels of sound, plus the subwoofer. Shouldn’t it be 5 channels plus subwoofer? Solution: Some titles on VUDU have stereo sound rather than Surround Sound. Some A/V receivers will use various technologies to try to simulate Surround Sound, but it’s likely that the title in question is stereo only. Problem: Can I use my VUDU Internet Movie Player out of state? What about outside of the 50 United States? Solution: If you bring your VUDU with you to another state in the US, it will work provided there is a sufficient Internet connection at the new location. Outside of the USA, however, you will not be able to use the VUDU Internet Movie Player or service except for watching movies already stored on your hard drive. Problem: I set a password for Parental Controls and can no longer remember what it is. Solution: Please contact Customer Care so that we can reset the password for you. Problem: Some movies say “Click wheel for more info” instead of “press PLAY/PAUSE for preview.” Solution: While most movies on VUDU have previews, we do not have previews for all of our titles. We do our best to maintain the most complete metadata we can for our films, but in some cases, trailers are not available. Problem: I’d like additional information around a problem I’m having with VUDU. Solution: We have several resources online for you. If you go to www.VUDU.com and click “Support” from the top navigation bar, you will be brought to our dynamic, frequently updated, frequently asked questions page. Additionally there is a user forum and a question submission form that can be used to easily send an e-mail to Customer Care. In the Documentation section of the site, you can find downloadable PDFs of our Quick-start Guide and our User Guide. Problem: I’d like to contact Customer Care because I can’t find a solution for a problem using documentation. Solution: In addition to the question submission form mentioned above, Customer Care can be contacted by direct e-mail at: [email protected] Inquiries related to sales, before an order is actually placed. [email protected] Inquiries related to post-sale issues like billing or shipping. [email protected] Inquiries related to hardware, networking, movie ordering, problems with the website (including forums and FAQ), or anything else technical. VUDU Customer Care can also be reached by phone at 1-888-554-VUDU (8838). 42 SAFETY AND REGULATORY COMPLIANCE INFORMATION SAFETY STATEMENTS VUDU Internet Movie Player • Warning: Do not move the VUDU Internet Movie Player while it is plugged into a power source. This may cause significant damage to the hard drive, resulting in loss of data or functionality. • Warning: To reduce the risk of fire or electric shock, do not expose this apparatus to rain or moisture. Do not use near water. • Do not open your VUDU Internet Movie Player. If you do so, it will void the warranty. There are no user serviceable parts inside. Contact VUDU for your nearest authorized service agent. • CAUTION: RISK OF EXPLOSION IF BATTERY IS REPLACED BY AN INCORRECT TYPE. DISPOSE OF USED BATTERY ACCORDING TO THE INSTRUCTIONS. • Use only the authorized power supply and AC cord, provided by VUDU. The VUDU Internet Movie Player requires no more than 12 VDC at 2 Amps. • Apparatus shall not be exposed to dripping or splashing, and no objects filled with liquids, such as vases, shall be placed on the apparatus. • Clean only with a dry cloth. • Do not attempt to use the player for any medical, aviation, or military application. • Please place the VUDU Internet Movie Player where its vent holes will remain clear—they provide necessary ventilation for the unit. • Do not place the Internet Movie Player on an amplifier or any component with open vent holes on top. • Do not install near any heat sources such as radiators, heat registers, stoves, or other apparatus (including amplifiers) that produce heat. The VUDU Internet Movie Player has a maximum operating temperature of 45 degrees Centigrade (115F). The VUDU Internet Movie Player contains perchlorate material—special handling may apply. See: www.dtsc.ca.gov/hazardouswaste/perchlorate VUDU Internet Movie Player model VUDUBX100 complies with CSA 60950-1-2003, ANSI/UL 60950-1 1st Edition; File number 240178. Remote Control • Warning: To reduce the risk of fire or electric shock, do not expose this apparatus to rain or moisture. • Do not expose batteries to excessive heat. 43 • Apparatus shall not be exposed to dripping or splashing, and no objects filled with liquids, such as vases, shall be placed on the apparatus. • This remote controller is for use only with compatible UL Listed Audio/ Video apparatus (the VUDU Internet Movie Player). • Properly dispose of used batteries. • Replace batteries with only similar type (AA). VUDU remote model VUDUAC101 Complies with UL 60065 7th Edition; File number E309116. FCC STATEMENTS VUDU Internet Movie Player This device complies with part 15 of the FCC Rules. Operation is subject to the following two conditions: (1) This device may not cause harmful interference, and (2) this device must accept any interference received, including interference that may cause undesired operation. Note: This equipment has been tested and found to comply with the limits for a Class B digital device, pursuant to part 15 of the FCC Rules. These limits are designed to provide reasonable protection against harmful interference in a residential installation. This equipment generates, uses and can radiate radio frequency energy and, if not installed and used in accordance with the instructions, may cause harmful interference to radio communications. However, there is no guarantee that interference will not occur in a particular installation. If this equipment does cause harmful interference to radio or television reception, which can be determined by turning the equipment off and on, the user is encouraged to try to correct the interference by one or more of the following measures: -- Reorient or relocate the receiving antenna. -- Increase the separation between the equipment and receiver. -- Connect the equipment into an outlet on a circuit different from that to which the receiver is connected. --Consult the dealer or an experienced radio/TV technician for help. Notice: Changes or modifications not expressly approved by the party responsible for compliance could void the user's authority to operate the equipment. VUDU Remote Model Number: VUDUAC101 FCC ID: VLT VUDUAC101 Tested to comply with FCC Standards 44 CREDITS © 2008 VUDU, Inc. All rights reserved. Manufactured under license from Dolby Laboratories. Dolby and Dolby Digital Plus are registered trademarks of Dolby Laboratories. HDMI, the HDMI logo and High-Definition Multimedia Interface are trademarks or registered trademarks of HDMI Licensing LLC. Portions of content provided by All Movie Guide © 2006 All Media Guide, LLC. All Movie Guide is a registered trademark of All Movie Guide, LLC. All other brand and product names are trademarks or registered trademarks of their respective holders. Use of this product is subject to a limited warranty. 45