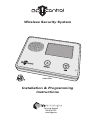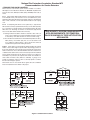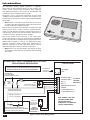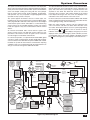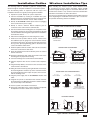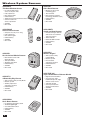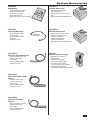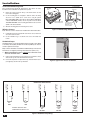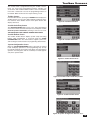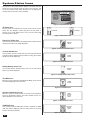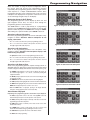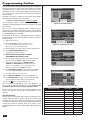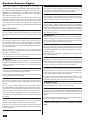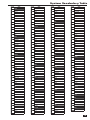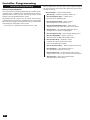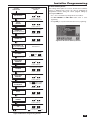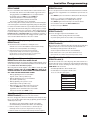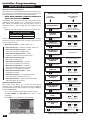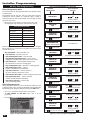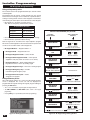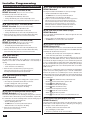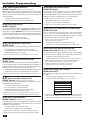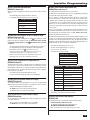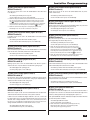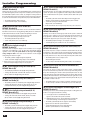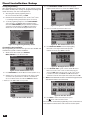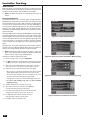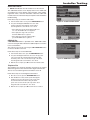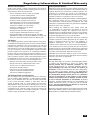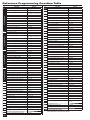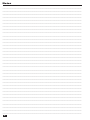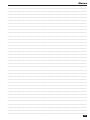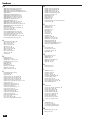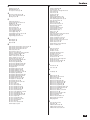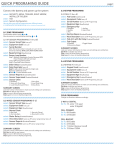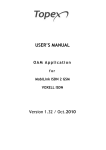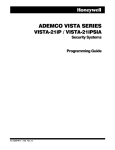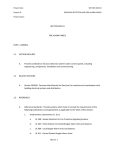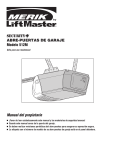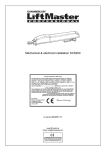Download Vaid Systems Glidervox-2G Programming instructions
Transcript
Wireless Security System 2GIG-CNTRL2 Installation & Programming Instructions Technical Support 866-670-1591 www.2gig.com National Fire Protection Association Standard #72 Recommendations for Smoke Detectors STANDARD FOR ALARM LOCATION Smoke detectors used with this system should be installed in accordance with Chapter 2 of the National Fire Alarm Code, ANSI/NFPA 72 (National Fire Protection Association, Batterymarch Park, Quincy, MA 02269) which reads as follows: 2-1.1.1 Smoke alarms shall be installed outside of each separate sleeping area in the immediate vicinity of the bedrooms and on each additional story of the family living unit including basements and excluding crawl spaces and unfinished attics. In new construction, a smoke alarm shall be installed in each sleeping room. 2-1.1.2 For family living units with one or more split levels (i.e., adjacent levels with less than one full story separation between levels), a smoke alarm required by 2-1.1.1 shall suffice for an adjacent lower level, including basements. (Exception: Where there is an intervening door between one level and the adjacent lower level, a smoke alarm shall be installed on the lower level.) ✔ Ceiling mounted smoke alarms should be located in the center of the room or hall, or not less than 4 inches from any wall. When the alarm is mounted on a wall, the top of the alarm should be 4 to 12 inches from the ceiling. ✔ Do not install smoke alarms where normal ambient temperatures are above 100°F (37.8°C), or below 40°F (4°C). Also, do not locate alarm in front of air conditioners, heating registers, or other locations where normal air circulation will keep smoke from entering the detector. THIS SECURITY SYSTEM COMPLIES WITH NFPA REQUIREMENTS FOR TEMPORAL PULSE SOUNDING OF FIRE NOTIFICATION APPLIANCES. A-2.5.2.1 Smoke Detection - Are More Smoke Alarms Desirable? The required number of smoke alarms might not provide reliable early warning protection for those areas separated by a door from the areas protected by the required smoke alarms. For this reason, it is recommended that the householder consider the use of additional smoke alarms for those areas for increased protection. The additional areas include the basement, bedrooms, dining room, furnace room, utility room, and hallways not protected by the required smoke alarms. The installation of smoke alarms in kitchens, attics (finished or unfinished), or garages is not normally recommended, as these locations occasionally experience conditions that can result in improper operation. Smoke alarms are not to be used with detector guards unless the combination has been evaluated and found suitable for the purpose. Figure 1. Smoke Alarm Locations Table of Contents Introduction................................................................................ 2 System Overview ....................................................................... 3 Programming Outline .............................................................. 16 SIA CP01 Defaults ............................................................... 16 Control Panel Features ............................................................. 4 Programming Question Table ................................................. 17 Installation Outline .................................................................... 5 System Sensor Types .............................................................. 18 Sensor Types (Zones) .......................................................... 18 Wireless Installation Tips .......................................................... 5 Wireless System Sensors ......................................................... 6 2GIG-DW10 Thin Door/Window Contact ............................... 6 2GIG-DW20R Recessed Door Contact ................................. 6 2GIG-PIR1 Passive Infrared Motion Detector ........................ 6 2GIG-KEY1 4-Button Key Ring Remote ................................ 6 2GIG-PANIC1 Panic Button Remote...................................... 6 2GIG-GB1 Glass Break Detector........................................... 6 2GIG-SMKT2 Smoke and Heat Detector ............................... 6 2GIG-PAD1 Wireless Keypad ................................................ 6 2GIG-TAKE-345 Super Switch Wireless Takeover Module .... 6 System Accessories.................................................................. 7 2GIG-GSMx GSM Module ..................................................... 7 2GIG-ANT1 Internal GSM Antenna ....................................... 7 2GIG-ANT1X External In-wall GSM Antenna ........................ 7 2GIG-ANT2X External Attic Mount GSM Antenna................. 7 2GIG-ANT4X External In-wall GSM Antenna ........................ 7 2GIG-BATT1 Standard Battery Pack ..................................... 7 2GIG-BATT1X Extended Battery Pack .................................. 7 2GIG-AC1 Replacement Power Supply ................................. 7 Installation.................................................................................. 8 Control Panel Mounting Plate ................................................ 8 Wireless Sensors ................................................................... 8 Hardwired Loops.................................................................... 8 Remote Alarm Sounder ......................................................... 9 Solid State Output.................................................................. 9 Communicator Telephone Line .............................................. 9 Optional GSM Module Installation ....................................... 10 Control Panel Wiring ............................................................ 11 Backup Battery Connection and Power Supply Wiring ........ 11 Control Panel and Power Supply Mounting ......................... 11 Main Display Screens.............................................................. 12 Home Screen ....................................................................... 12 Security Screen ................................................................... 12 Arming Screen ..................................................................... 12 Menu Screen ....................................................................... 12 Status Screen ...................................................................... 12 Toolbox Screens ...................................................................... 13 Toolbox Screens .................................................................. 13 Installer Code Entry Screen ................................................. 13 Installer Toolbox Screen ....................................................... 13 System Configuration Screen .............................................. 13 System Status Icons ............................................................... 14 AC Power Icon ..................................................................... 14 Phone Line Failure Icon ....................................................... 14 Sounder Disable Icon .......................................................... 14 Backup Battery Status Icon ................................................. 14 Test Mode Icon .................................................................... 14 Remote Installer Access Icon .............................................. 14 GSM Radio Icon .................................................................. 14 System Vocabulary Table ........................................................ 19 Installer Programming ............................................................ 20 RF Sensor Programming ..................................................... 20 RF Sensor Programming Outline ................................... 20 RF Sensor Summary Screen ......................................... 21 RF Sensor Programming Steps ..................................... 22 Wired Sensor Programming ................................................ 24 Wired Sensor Programming Outline .............................. 24 Wired Sensor Summary Screen .................................... 24 Wired Sensor Programming Steps................................. 25 RF Key Fob Programming ................................................... 26 RF Key Fob Programming Outline ................................. 26 RF Key Fob Summary Screen ....................................... 26 RF Key Fob Programming Steps ................................... 27 RF Keypad Programming .................................................... 28 RF Keypad Programming Outline .................................. 28 RF Keypad Summary Screen ........................................ 28 RF Keypad Programming Steps..................................... 29 Control Panel Programming Questions ............................... 30 Final Installation Setup ........................................................... 38 Exiting Programming ........................................................... 38 Customizing the Installation ................................................. 38 Installer Testing........................................................................ 39 Testing the System .............................................................. 39 Sounder Disable/Enable ...................................................... 39 Zone Reporting Test ............................................................ 39 Walk Test Mode.................................................................... 40 Signal Strength Indicators .............................................. 40 Radio Status Mode .............................................................. 41 GSM Radio Test ............................................................. 41 Telephone Test ..................................................................... 41 Restoring Programming Defaults ......................................... 42 Restore Defaults .................................................................. 42 Regulatory Information & Limited Warranty ......................... 43 Wireless Product Notice ...................................................... 43 FCC Notice .......................................................................... 43 FCC Telephone Rules and Regulations ............................... 43 Industry Canada Notices ..................................................... 43 Limited Warranty .................................................................. 43 Reference Programming Question Table............................... 44 Reference System Vocabulary Table ...................................... 45 Notes......................................................................................... 46 Index ......................................................................................... 48 Programming Navigation ........................................................ 15 Navigation Arrows & Go To Button....................................... 15 Questions without Sub-options ............................................ 15 Questions with Sub-options ................................................. 15 Questions with Data to Enter ............................................... 15 Other Buttons Displayed ...................................................... 15 1 Introduction The Go!Control Security System represents a significant advancement in fully supervised wireless security systems. The security system Control Panel incorporates many advanced and sophisticated features. The system can be expanded and customized to fit the installation’s specific needs. Designed to meet or exceed the requirements for ETL Listed residential security installations, the system also conforms to the Security Industry Association’s Control Panel Standard ANSI/SIA CP-01-2007. ✓ NOTE: Failure to install the Control Panel and accessories in accordance with ETL requirements listed in this manual voids the ETL listing mark assigned by Intertek. Many insurance companies offer discounts on homeowners’ and renters’ policies when a security system is installed. Discount credits vary with different companies and generally increase in savings with an increase in the level of protection. Inform the user to ask their insurance agent about savings available. This security system is ETL Listed. For an ETL smoke alarm system, there must be at least one smoke detector programmed into the Control Panel to meet National Fire Protection Association (NFPA) Rule 72-Chapter 2, and UL 217 requirements. Many insurance companies require meeting these requirements to qualify for a discount. For an ETL smoke alarm system, use only approved model smoke detectors with this Control Panel. 2GIG-CNTRL2 ✓ NOTE: Some cities and municipalities may require an alarm system permit. Check with the local authorities before installing this system. REFERENCE ONLY - REFER TO ADDENDUM 230373 FOR PROPER INSTALLATION AND WIRING DIAGRAM UL NOTE: WIRING FOR ALL WIRED SENSORS AND ANNUNCIATORS MUST USE UL LISTED LOW VOLTAGE CL2X OR BETTER GRADE WIRE. SENSOR AND DISPLAY VOLTAGES MUST COMPLY WITH CLASS 2 LOW VOLTAGE REQUIREMENTS. TELEPHONE LINE FROM RJ31X TELEPHONE JACK CONTROL PANEL TELEPHONE JACK HARDWIRE LOOPS CAN BE PROGRAMMED AS NORMALLY OPEN OR CLOSED NORMALLY OPEN CONTACT 2.2 K NORMALLY CLOSED CONTACT 2.2 K PIEZO SIREN SUPERVISED BELL OUTPUT 6-12 VDC @ 120 mA MAXIMUM END-OF-LINE RESISTORS ARE OPTIONAL ON HARDWIRE LOOPS 8 - HARDWIRE LOOP 2 7 - HARDWIRE LOOP 1 ALL OUTPUT VOLTAGES 6 - BELL (-) ARE CLASS 2 5 - BELL (+) 4 - OPEN COLLECTOR OUTPUT 3 - GROUND 2 - 14 VDC POWER INPUT (-) 1 - 14 VDC POWER INPUT (+) OPEN COLLECTOR OUTPUT 250 mA @ 16 VDC MAXIMUM 1K LED EXAMPLE HOOKUP SHOWING AN ARMED LED, THE OPEN COLLECTOR OUTPUT CAN BE PROGRAMMED TO ACTIVATE DURING VARIOUS CONDITIONS 120 VAC 60 HZ PLUG-IN 14 VDC 1.7 AMP SWITCHING POWER SUPPLY OBSERVE POLARITY WHEN CONNECTING THE POWER SUPPLY !!! Figure 2. Control Panel Wiring Diagram 2 NOTE: TERMINAL 1 WILL ONLY PROVIDE DC POWER WHEN THE CONTROL PANEL'S POWER SUPPLY IS CONNECTED TO AN AC POWER SOURCE System Overview The system’s Control Panel features a color touch screen display that allows control of all system functions and programming. The display clearly shows the installer and subscriber system and installation status. The helpful scrolling text, along with the voice prompts that the Control Panel sounds, make installation, programming, and operation very easy compared to keypad-programmed and operated security systems of the past. The optional GSM radio modem also allows 2-way communications with the Alarm.com server. Through this server, subscribers can query and control their system using a computer browser from anywhere in the world. The Alarm.com server can also send messages, time corrections, and software updates to the Control Panel. Special messages from the server are displayed to the subscriber on the Control Panel’s color touch screen. The system supports 48 wireless sensors of various types, two hardwire loops, 15 sensor response types, a supervised bell output, and a programmable solid-state control output. An on-board digital communicator reports alarms and trouble to a central monitoring station receiver via the standard telephone network. The Control Panel also supports 2-way voice communications with the Central Station. For home control, the Control Panel’s built-in Z-Wave radio module allows controlling and monitoring various home automation devices such as lighting, heating, and air conditioning. An internal narrow-band radio receiver detects signals from wireless system sensors. The high-gain receiver allows for easy placement of the wireless sensors so signals can be received in even the toughest of installation environments. For enhanced operation, an optional Model 2GIG-GSMx global system for mobile communications module (GSM radio modem) can be installed in the field. With the optional GSM radio modem installed, the system will have wireless Central Station reporting capability. 2-way voice communication with the Central Station can also go “over-the-air” through the GSM radio modem. Door / Window Sensors PIR Motion Sensors Cell Site Color Display Subscriber’s Computer Home & Emergency Buttons Speaker & Microphone Subscriber’s PDA Public Switched Telephone Network Color LCD Display with Touch Screen Digital Communicator Siren Subscriber Hardwire Inputs Existing Sensor Installation The front panel and buttons serve as controls as well as indicators. Pressing the button displays emergency icons on the display for Panic, Fire, and Emergency alarm activation (each has programmable options and can be enabled or disabled). Pressing the button changes the system display to the Home Screen. Touch Screen Hardwire Loop #2 Voice Hardwire Loop #1 Eight user codes including a duress code are supported. User “one” is the master code that can add or delete the other seven user codes. The Installer Code has access to system programming. Central Station Receiver Optional GSM Module Alarm.com Web site GSM Telephone Network CONTROL PANEL CPU Alarm.com Server Glass Break Sensors Sensor Receiver Bell Output System Power Alarm.com Infrastructure Z-Wave Radio CO Sensors Database Thermostat Power Supply Smoke Sensors Lighting Control Panic Buttons Key Fobs Up to 48 Wireless Sensors per System Remote Wireless Keypad Piezo Siren 120 VAC Input Power Other Z-Wave Home Automation Devices Figure 3. System Block Diagram 3 Control Panel Features ALARM SOUNDER AND SPEAKER COLOR DISPLAY WITH TOUCH SCREEN 2GIG-CNTRL2 Sounds all system local alarms, voice prompts, system sounds, and audio for 2-way voice communications with the Central Station Shows all system information, status, programming, and functions as the keypad. Display also cycles clock, calendar, and weather (press to manually change) EMERGENCY BUTTON / INDICATOR Lights WHITE when enabled for emergency alarm Flashes WHITE during emergency alarm MICROPHONE For voice communication with the Central Station HOME BUTTON / INDICATOR Sensor Status Lights GREEN when ALL sensors are closed (ready to arm) Not lit when ANY sensor is open (not ready to arm) Arming Status Lights RED while system is armed Blinks RED during the Entry Delay Alarm Memory Blinks RED during an alarm Blinks RED after an alarm while system is still armed HOME BUTTON / INDICATOR Power Outage Indicator flashes during power outages (system on battery backup) Flashes GREEN when ALL sensors are closed (ready to arm) Flashes ORANGE when ANY sensor is open (not ready to arm) Flashes RED while system is armed Figure 4. Control Panel External Features "THIRD HAND" HANGER STRAP Hooks onto mounting plate during installation to hold the Control Panel while wiring BACKUP BATTERY PACK 7.2 Volt Ni-mh battery pack is included with the Control Panel, replacement part number 2GIG-BATT1 For UL985 installations, use the Model 2GIG-BATT1X battery pack TELEPHONE LINE MONITOR TERMINALS Terminals for connecting lineman's "buttset" for monitoring the telephone line TELEPHONE JACK For RJ45 connection to installation's RJ31X telephone jack, incoming and outgoing lines for full line seizure SENSOR RECEIVER MODULE 345 MHz receiver for wireless sensors GSM ANTENNA (HIDDEN) Internal Model 2GIG-ANT1 GSM antenna mounts in the side of the Control Panel case TERMINAL BLOCK Connections for power, solid state output bell, and hardwire loops Figure 5. Control Panel Internal Features 4 OPTIONAL GSM RECEIVER MODULE Model 2GIG-GSMx GSM Module for over-the-air communication with the Alarm.com Central Station Installation Outline Wireless Installation Tips The following outline is intended to guide the installing alarm dealer through the complete installation of a Go!Control system. When installing any wireless system, certain limitations must be considered. Low power wireless transmitter signals will not broadcast equally through all types of construction materials. The Control Panel contains a very sensitive receiver that should allow placement of transmitters in almost all locations. Use the following outline in conjunction with this copy of the Installation Instructions to guide you through the installation. 1. Unpack the system. Identify the system components. 2. Plan the installation by creating an installation floor plan. Determine the best centralized location for the Control Panel. Decide on where the wireless sensors will be installed. Here are some general wireless guidelines that should be reviewed before beginning the installation. Follow these tips to create the best possible functioning wireless installation. 3. Identify an un-switched 120 VAC power source for plugging in the Control Panel’s power supply. 4. Identify or install a U.S.O.C. RJ31X telephone jack for connection of the Control Panel’s communicator. CONTROL PANEL LOCATION RELATIVE TO SENSORS 5. Use the Control Panel’s mounting plate as a template to mark the mounting location for the Control Panel. Mark any drywall cutouts behind the mounting plate required for the installation and make the cutouts. 6. Attach the mounting plate to the wall using three screws. 7. Install each of the system’s wireless sensors. If either of the two hardwire loops are going to be used, install the contacts and route the loop wire to the Control Panel’s wall cutout. Use the log in the quick programming guide to document each sensor’s ID number and location. RIGHT WRONG! CENTRALLY LOCATE CONTROL PANEL SENSORS AT THE OTHER END OF HOUSE MIGHT BE TOO FAR AWAY CONTROL PANEL LOCATION HEIGHT 8. Install the optional remote sounder, and route the connection wire to the Control Panel’s wall cutout. 9. Route the telephone line from the RJ31X jack to the Control Panel’s wall cutout. BASEMENT BASEMENT 11. Connect all wiring to the Control Panel’s terminal block. 12. Plug the telephone line into the Control Panel’s telephone jack. CONTROL PANEL CONTROL PANEL 10. Using the “third hand” strap, hang the Control Panel on the mounting plate in preparation for wiring. RIGHT WRONG! MOUNT CONTROL PANEL AS HIGH ABOVE EARTH LEVEL AS PRACTICAL LOCATING CONTROL PANEL BELOW EARTH LEVEL WILL IMPAIR RANGE 13. Plug the backup battery connector into the connector on the Control Panel’s circuit board. 14. Swing the Control Panel up, placing the bottom over the lip of the mounting bracket. Push the top of the Control Panel into the mounting bracket until it snaps into place, then secure it with the retaining screw. SENSOR SIGNAL LOSS THROUGH MATERIALS 65% - 95% OF FULL POWER 90% - 100% OF FULL POWER 15. Plug the power supply into the un-switched 120 VAC wall outlet. 10% - 70% OF FULL POWER 16. Program the system as described in this manual and mark the check boxes in the Operation and User’s Guide to indicate any custom setup to the subscriber. 17. Test the system as described in this manual. WALLBOARD AND WOOD STUDS 18. Instruct the subscriber on the system operation and provide the Operation and User’s Guide to the subscriber. LIGHT CONCRETE OR BRICK CONCRETE WITH STEEL REINFORCEMENT OR METAL LATH AND PLASTER LOCATION OF SENSORS SENSOR Less than 3 ft. above slab DOOR Min. 3 ft. DOOR Wall Concrete slab floor Concrete slab floor SENSOR SENSOR RIGHT Large metal appliance (refrig.) WRONG! WRONG! Figure 6. Wireless Installation Tips 5 Wireless System Sensors 2GIG-DW10 Thin Door/Window Contact • For narrow applications, sensor is only 3/4” wide • Fully supervised • Rare earth magnet • Lithium battery • Supports internal and external contacts • Can be used for two zones of protection • 345 MHz • ETL Listed 2GIG-DW20R Recessed Door Contact • • • • • • Compact size, only 2-1/2” long Fully supervised Rare earth magnet Lithium battery 345 MHz ETL Listed 2GIG-PIR1 Passive Infrared Motion Detector • Dual element sensor with 50’ by 50’ range • 45 lb. pet immune • 90 degree look down • Lithium battery • 345 MHz • ETL Listed 2GIG-GB1 Glass Break Detector • Monitors for the sound of breaking glass • Two test LEDs • Dual shatter recognition technology (thud then crash) • Lithium battery • 345 MHz • ETL Listed 2GIG-SMKT2 Smoke and Heat Detector • Photoelectric-type detector with rate-of-rise and fixed 135° heat sensors • Status indicator • Built-in 85 dBA sounder • Lithium battery • 345 MHz • ETL Listed 2GIG-PAD1 Wireless Keypad • Arms system in Stay or Away Mode • Disarms system • Fire and Panic emergency functions • Lithium batteries • 345 MHz • ETL Listed 2GIG-TAKE-345 Super Switch Wireless Takeover Module 2GIG-KEY1 4-Button Key Ring Remote • Arms system in Stay or Away Mode • Disarms system • Auxiliary output and emergency functions • Lithium battery • 345 MHz • ETL Listed 2GIG-PANIC1 Panic Button Remote • • • • • • For triggering emergency alarm Small and lightweight 5-second button lockout Lithium battery 345 MHz ETL Listed 6 • Eight-channel transmitter • Converts up to eight hardwired loops into eight wireless sensor zones • 9-16 VDC, 50 mA • Can be powered from existing Control Panel • 345 MHz • ETL Listed System Accessories 2GIG-GSMx GSM Module • Cellular telephone module • Plugs into Control Panel • Provides 2-way GSM radio communication • Enrolls with cellular service provider 2GIG-ANT1 Internal GSM Antenna • Antenna installs inside Control Panel • Plugs into GSM module • Small size • Locking connector 2GIG-ANT1X External In-wall GSM Antenna • Antenna installs in the wall behind Control Panel • 2-foot cable • Plugs into GSM module • Locking connector 2GIG-BATT1 Standard Battery Pack • Standard battery supplied with Control Panel • Also available as a replacement item • Nickel metal hydride (NiMH) battery 2GIG-BATT1X Extended Battery Pack • Optional extra capacity battery • Replaces standard internal Control Panel battery • Required for UL985 fire warning system listing • Nickel metal hydride (NiMH) battery 2GIG-AC1 Replacement Power Supply • High efficiency switching power supply • 120 VAC @ 60 Hz input • 14 VDC @ 1700 mA output • Screw terminals for wiring connecting to the Control Panel • Includes retaining bracket for standard and Decora style outlets. 2GIG-ANT2X External Attic Mount GSM Antenna • Antenna installs in attic above Control Panel • 10-foot cable • Plugs into GSM module • Locking connector 2GIG-ANT4X External In-wall GSM Antenna • Antenna installs in the wall behind Control Panel • 2-foot cable • Plugs into GSM module • Locking connector 7 Installation Control Panel Mounting Plate The Control Panel should be mounted on the wall in an easy location for the subscriber to operate the system. IF USING EXTERNAL GSM ANTENNA, REMOVE KNOCKOUT MOUNTING PLATE 1. Remove the locking screw from the top of the Control Panel case and remove the mounting plate. MOUNT PLATE WITH 3 SCREWS 2. Use the mounting plate as a template to mark the wall for the wiring cutout slot. Use a drywall saw to cut the slot. If using the optional Model 2GIG-GSMx GSM module with the external Model 2GIG-ANT1X or Model 2GIG-ANT2X antenna, remove the plastic knockout labeled “EXTERNAL ANTENNA” on the mounting plate. Mark and cut a slot in the drywall for the external antenna. REMOVE CASE SCREW AND MOUNTING PLATE 3. Attach the mounting plate to the wall using three screws. Wireless Sensors USE MOUNTING PLATE AS A TEMPLATE TO MARK WIRE CUTOUT HOLE IN DRYWALL Figure 7. Wall Mounting Template Each wireless sensor needs to be installed at its desired location. 1. Following the instructions included with each wireless sensor, install each sensor at its desired location. 2. Use the Installation Log to document each sensor’s ID number and location. Hardwired Loops Hardwired loops can be programmed either normally open (N/O) or normally closed (N/C). End-of-line resistors (EOLR) can also be used to supervise the loops. Only contacts should be used with the hardwired loops. The Control Panel does not support powering external devices (PIR’s, etc.). ✓ NOTE: HARDWIRED LOOPS CANNOT BE USED FOR A CO OR FIRE SENSOR LOOP. 1. If either of the two hardwired loops are going to be used, install the contacts and route the loop wire to the Control Panel’s wall cutout. 2. If end-of-line supervision is required for the loop, install a 2.2K ohm resistor (not supplied) as shown in the loop illustration. Figure 8. Typical Door Sensor Installation N.C. N.C. GROUND HARDWIRE LOOP 1 OR 2 GROUND HARDWIRE LOOP 1 OR 2 GROUND HARDWIRE LOOP 1 OR 2 GROUND HARDWIRE LOOP 1 OR 2 GROUND HARDWIRE LOOP 1 OR 2 HARDWIRE LOOP WIRING EXAMPLES N.C. N.O. N.C. LOOP N.O. LOOP HARDWIRE LOOPS NEED TO BE PROGRAMMED FOR CONTACT TYPE 2.2K EOLR N.C. EOL LOOP Figure 9. Hardwired Loop Wiring 8 N.O. N.O. 2.2K EOLR N.O. EOL LOOP 2.2K EOLR MIXED EOL LOOP Installation Remote Alarm Sounder The Control Panel provides two terminals for an optional connection to a remote electronic alarm sounder. DO NOT CONNECT AN ELECTROMECHANICAL BELL TO THESE TERMINALS. The bell terminals can be supervised. If bell trouble reporting is enabled and the wire between the Control Panel and sounder is cut, the Control Panel will report bell trouble. 1. Install the remote sounder in a secure location where it can easily be heard. 2. Route wiring from the remote sounder location to the Control Panel’s wall cutout. THE BELL OUTPUT CAN BE PROGRAMMED FOR SUPERVISION TO DETECT IF THE WIRE TO THE BELL IS CUT 8 - HARDWIRE LOOP 2 7 - HARDWIRE LOOP 1 6 - BELL (-) 5 - BELL (+) 4 - OPEN COLLECTOR OUTPUT 3 - GROUND 2 - 14 VDC POWER INPUT (-) SUPERVISED BELL OUTPUT 6-12 VDC @ 120 mA MAXIMUM PIEZO SIREN 1 - 14 VDC POWER INPUT (+) USE SOLID STATE SOUNDERS ONLY DO NOT CONNECT TO AN ELECTROMECHANICAL BELL !!! Solid State Output The Control Panel provides one solid state output that can be programmed to activate during various conditions. The output can switch up to 250 Ma @ 16 VDC to ground. Refer to Figure 11 for examples of devices wired to the output. Figure 10. Remote Sounder Wiring This output will only function while the Control Panel is receiving power from the wall power supply. 1. Install the device to be controlled by the solid state output. 2. Route wiring from the device location to the Control Panel’s wall cutout. ➜ WARNING: Do not connect an electromechanical bell to these terminals. Damage to the output will occur. OPEN COLLECTOR OUTPUT 250 mA @ 16 VDC MAXIMUM OUTPUT SWITCHES TO GROUND WHEN ACTIVATED 8 - HARDWIRE LOOP 2 7 - HARDWIRE LOOP 1 6 - BELL (-) 5 - BELL (+) 4 - OPEN COLLECTOR OUTPUT 3 - GROUND 2 - 14 VDC POWER INPUT (-) NOTE: FOR ETL LISTING, AN EXTERNAL DC BACKUP POWER SUPPLY IS REQUIRED FOR A LOAD CONNECTED TO TERMINAL 4 Communicator Telephone Line Both an incoming telephone line and an outgoing telephone line will be connected to the Control Panel. When the communicator activates, all local telephones will be disconnected to prevent an off-hook telephone on the premises from blocking the communicator’s call. See Figure 12 for RJ31X jack wiring details. 1. Run a 4-conductor telephone cable from the telephone company demarcation box to the Control Panel mounting plate. 1 - 14 VDC POWER INPUT (+) 1K LED NOTE: TERMINAL 1 WILL ONLY PROVIDE DC POWER WHEN THE CONTROL PANEL'S POWER SUPPLY IS CONNECTED TO AN AC POWER SOURCE EXAMPLE HOOKUP SHOWING AN ARMED LED, THE OPEN COLLECTOR OUTPUT CAN BE PROGRAMMED TO ACTIVATE DURING VARIOUS CONDITIONS 2. At the demarcation box, disconnect the house telephones that are wired to the box output. DO NOT DISTURB THE TELCO INPUT “DROP” SIDE OF THE BOX OR ANY EARTH GROUNDS. Figure 11. Solid State Output Wiring 3. At the demarcation box, connect the RED cable wire to the box RING, and the GREEN cable wire to the box TIP. 4. At the demarcation box, connect the BLACK cable wire to the house telephone RING wire(s), and the YELLOW cable wire to the house telephone TIP wire(s). RED (RING IN) GREEN (TIP IN) IMPORTANT ! FOR PROPER LINE SEIZURE, ALL HOUSE TELEPHONE CONNECTIONS MUST PASS THROUGH THE RJ31X JACK RJ31X TELEPHONE JACK 5. At the Control Panel, connect the cable’s RED wire to the RJ31X jack’s RING IN terminal, and the GREEN wire to the RJ31X jack’s TIP IN terminal. BLACK (RING OUT) YELLOW (TIP OUT) 6. At the Control Panel, connect the cable’s BLACK wire to the RJ31X jack’s RING OUT terminal, and the YELLOW wire to the RJ31X jack’s TIP OUT terminal. 7. Snap the cover on the jack. Plug one end of the modular cable into the jack and slide it through the hole in the mounting plate into the wall. INCOMING TELEPHONE LINE FROM DEMARCATION BOX OUTGOING TELEPHONE LINE TO HOUSE TELEPHONES CONTROL PANEL TELEPHONE JACK PLUG CABLE FROM CONTROL PANEL INTO JACK PLUG CABLE FROM JACK INTO CONTROL PANEL Figure 12. Telephone Jack Wiring 9 Installation Optional GSM Module Installation 1 If using the optional GSM module and one of the GSM antennas. Refer to the following steps: 1. Plug the GSM module into the connector on the Control Panel’s circuit board. Secure it with the two screws. 2A. If using the Model 2GIG-ANT1 internal antenna, remove the antenna access cover. Route the antenna lead through the opening in the case and place the flat antenna into the slot. Route the antenna wire under the clip behind the speaker and plug the antenna connector into the GSM module. Replace the antenna access cover. See Figure 13. ✓ NOTE: The routing of the GSM antenna wire is very critical. Route the wire as directed or GSM radio interference will occur inside the Control Panel. 2B. If using one of the external antennas, simply plug the antenna connector into the GSM module. The antenna will drop into the wall or mount in the attic with the cable passing through the slot in the Control Panel’s mounting plate. See Figures 14 & 15. ✓ NOTE: The GSM SIM card should have been pre-activated by the factory; if not, contact your service provider. For the GSM module to function with the system, it will have to be activated before it can be enrolled by creating an account with the service provider. PLUG GSM MODULE INTO CONTROL PANEL 2 PRY OPEN ANTENNA ACCESS COVER 3 PLACE ANTENNA INTO SLOT AS SHOWN ROUTE GSM ANTENNA CABLE EXACTLY AS SHOWN !!! 4 SECURE GSM MODULE WITH TWO SCREWS ROUTE GSM ANTENNA CABLE EXACTLY AS SHOWN !!! Figure 13. Optional GSM Module Installation 2GIG-ANT2X GSM ANTENNA MOUNTED AS HIGH AS POSSIBLE GSM CONNECTOR ANTENNA HANGS DOWN INSIDE WALL 2GIG-ANT1X ANTENNA COAX TO CONTROL PANEL Figure 14. ANT1X In-wall GSM Antenna Installation 10 Figure 15. ANT2X Attic GSM Antenna Installation Installation Control Panel Wiring The Control Panel includes a “third hand” plastic strap that allows the unit to hang on the mounting plate during installation. 1. Hang the Control Panel on the mounting plate using the “third hand” strap (see Figure 16). 2. Connect the hardwire loop, external sounder, and open collector output wiring (if used ) to the Control Panel’s terminal block. 1 HANG CONSOLE ON STRAP 3 PLUG TELEPHONE LINE INTO TELEPHONE JACK 2 CONNECT HARDWIRE LOOPS, EXTERNAL SOUNDER, AND OPEN COLLECTOR OUTPUT TO TERMINALS 3. Plug the telephone line (if used ) into the connector on the Control Panel’s circuit board. Backup Battery Connection and Power Supply Wiring The backup battery connects to the Control Panel’s circuit board with a two-pin header assembly. Figure 16. Control Panel Mounting The power supply features a two-position terminal block for connecting the power supply to the Control Panel power terminals (connection wire not included). 1. Determine a good location where there’s a 120 VAC outlet for the plug-in power supply. The 120 VAC outlet must be un-switched (an outlet not controlled by a wall switch). DO NOT CONNECT THE POWER SUPPLY TO A RECEPTACLE CONTROLLED BY A SWITCH. TERMINAL #2 - 14 VDC POWER SUPPLY 2. Route 2-conductor 18 AWG wire from the power supply location to the Control Panel mounting plate. 3. BEING CAREFUL TO OBSERVE POLARITY, connect the power supply’s DC + and DC - terminals to the 18 AWG wire. DO NOT PLUG IN THE POWER SUPPLY YET. 4. BEING CAREFUL TO OBSERVE POLARITY, connect the 18 AWG wire to the Control Panel +14 VDC Terminal #1 (+) and -14 VDC Terminal #2 (-) power input terminals. RIGHT TERMINAL - 14 VDC LEFT TERMINAL + 14 VDC ✓ NOTE: Grounding of the Control Panel is NOT required for proper operation. 5. Plug the backup battery pack’s connector into the connector on the Control Panel’s circuit board. (The Control Panel will not recognize that the battery is connected until AC power is connected to the power supply.) CONTROL PANEL TERMINALS TERMINAL #1 + 14 VDC OBSERVE POLARITY WHEN CONNECTING THE POWER SUPPLY!!! Figure 17. Power Supply Wiring 3 SWING CONSOLE UP AND SNAP ONTO THE MOUNTING PLATE ★ IMPORTANT: Applicable regulatory agencies require installation of the extended life backup battery (P/N 2GIG-BATT1X) inside the Control Panel for UL985 Household Fire applications. 1 CONNECT BATTERY Control Panel and Power Supply Mounting With all the wiring complete, the Control Panel is ready to power up. 1. Swing the Control Panel up, placing the bottom over the lip of the mounting bracket. Push the top of the Control Panel into the mounting bracket until it snaps into place, then secure it with the retaining screw. 2. Peel off the adhesive backing from the power supply retaining bracket and attach the bracket to the outlet with a wall plate screw. Note the orientation for a standard or Decora style outlet (see Figure 19). 2 ALIGN MOUNTING PLATE INSIDE OF CONSOLE BOTTOM EDGE 4 AFTER INSTALLING, SECURE CONSOLE WITH SCREW IN RETAINING HOLE Figure 18. Connecting Battery and Closing Panel 3. Spread the retaining bracket ears and plug the Control Panel’s power supply into the un-switched 120 VAC outlet. Slots are provided on the bracket to secure the power supply with a zip-tie. 4. After about five seconds, the Control Panel will indicate that power has been applied. IF THE CONTROL PANEL DOES NOT POWER UP, CHECK THE POWER SUPPLY POLARITY!!! POWER SUPPLY POWER SUPPLY BRACKET INSTALLED FOR STANDARD STYLE OUTLET BRACKET INSTALLED FOR DECORA STYLE OUTLET Figure 19. Securing the Power Supply 11 Main Display Screens The Control Panel is programmed and operated using the color touch-screen display. The display will show various buttons, indicators, and text to guide the installer and user. Home Screen The Home Screen is the top level screen. It shows the system status with icons to indicate system conditions. It also displays the time and date. System information scrolls along the top of the display. The Home Screen displays the SECURITY and HOME SERVICES buttons. When the system is operating, pressing the button on the Control Panel will display the Home Screen. Security Screen Figure 20. The Home Screen The Security Screen shows the system status and offers three buttons for ARM, MENU, and STATUS. It also displays the time and date. If messages, alarm, or trouble alerts are pending, the Security Screen will display buttons indicating the number of pending messages or issues. Trouble Alert Alarm Memory Arming Screen The Arming Screen is used to arm the security portion of the system. It displays the system status and arming buttons for STAY and AWAY. Two option check box buttons for ENTRY DELAY and SILENT EXIT are displayed. To arm the system without an entry delay, un-check the ENTRY DELAY check box. To arm silently without sounding the Exit Delay beeps, check the SILENT EXIT check box. Stay Mode arming always has a silent exit. Message Figure 21. The Security Screen Menu Screen The Menu Screen shows the system status and offers buttons for ARM and TOOLBOX. If any of the 24-hour emergency options are enabled, an EMERGENCY button is displayed. Two option check box buttons for CHIME and VOICE are displayed. Installer setup is accessed using the TOOLBOX button. The CHIME button enables/disables chimes for the entire system (chimes can be independently enabled or disabled for each sensor number from the Toolbox). Figure 22. The Arming Screen The VOICE button enables/disables voice announcements for the entire system (voice announcements can be independently enabled or disabled for each sensor number from the Toolbox). Voice announcements always sound during alarm conditions. Status Screen The Status Screen lists system status and any alerts. The date and time of alerts are listed in the displayed log. One option button for SILENCE is displayed; it temporarily stops the voice announcement of the system status during the status display. Figure 23. The Menu Screen Figure 24. The Status Screen 12 Toolbox Screens The Control Panel is programmed using the “toolbox” screens. Users can access basic programming functions. Installers can access basic and Installer Toolbox functions. Users and installers must enter a valid code to access the programming functions in the toolbox. Other functions do not require entering a code. Toolbox Screens From the Menu Screen, pressing the TOOLBOX button displays the Toolbox Screen one. The arrow button displays Toolbox Screens two and three. Each Toolbox Screen shows option buttons that display sub-menus. Figure 25. Toolbox Screen One Installer Code Entry Screen The INSTALLER TOOLBOX button goes to the main programming area of the Control Panel and can only be accessed by the installer while the system is disarmed by entering a correct access code. THE INSTALLER CODE CANNOT DISARM THE SYSTEM. Installer Toolbox Screen The Installer Toolbox Screen displays system setup and testing buttons. Main programming is accessed using the SYSTEM CONFIGURATION button. The other buttons support system tests and resetting the Control Panel to its programming default values. Figure 26. Toolbox Screen Two System Configuration Screen When the SYSTEM CONFIGURATION button is pressed, the Control Panel will display questions for each programming step. To help the installer program the Control Panel quickly, the programming questions are arranged so that the commonly set values appear early in the question order. Figure 27. Toolbox Screen Three Figure 28. Installer Toolbox Code Entry Screen Figure 29. Installer Toolbox Screen Figure 30. System Configuration Question “Q-1” 13 System Status Icons The top line of the Control Panel’s display is the status bar that shows the current system mode, the status of the sensors, and any current system trouble alerts. Special icons are displayed to visually show the system’s current condition. STATUS BAR SHOWING AC POWER IS ON Figure 31. System Status Bar AC Power Icon The AC power icon indicates the Control Panel’s AC line power status. The icon displays a white plug when the AC power is present; the icon will display with a red “X” over the white plug when AC power is absent. AC POWER ON AC POWER OFF Figure 32. AC Power Icons Phone Line Failure Icon If the Control Panel detects that the telephone line is disconnected, the phone line failure icon will be displayed. PHONE LINE FAILURE Figure 33. Phone Line Failure Icon Sounder Disable Icon If the system’s internal sounder has been lowered and external sounder has been disabled by the installer for testing, the sounder disable icon will be displayed. SOUNDER DISABLED Figure 34. Sounder Disable Icon Backup Battery Status Icon If the Control Panel’s backup battery tests low, the low backup battery icon will be displayed. LOW BACKUP BATTERY Figure 35. Backup Battery Status Icon Test Mode Icon When the system is being tested in Walk Test Mode, the test mode icon will be displayed on the status bar. SYSTEM IN TEST MODE Figure 36. Test Mode Icon Remote Installer Access Icon When the system is being remotely accessed over the telephone by the PC downloader software, the remote installer access icon will be displayed on the status bar. REMOTE INSTALLER ACCESS IN PROCESS Figure 37. Remote Access Icon GSM Radio Icon If the system’s optional GSM radio modem is installed, the GSM radio icon will be displayed while the Control Panel is receiving over-the-air firmware updates. OVER-THE-AIR UPDATE IN PROCESS Figure 38. GSM Radio Icon 14 Programming Navigation When the installer is using the System Configuration menus, the Control Panel will present each programming question sequentially. Most programming questions have a single numeric value response or a simple enabled/disabled selection. Some programming questions have sub-options that can be set. These sub-options are displayed for the question selected and can be accessed through navigation keys on the display. Navigation Arrows & Go To Button The programming question screens display up, down, left, and right navigation arrows. They are used to move through the programming questions and sub-options. The GO TO button is used to jump directly to a programming question. Pressing GO TO will prompt the installer for the two-digit question number to jump to. The GO TO button changes to CANCEL while waiting for a question number, press CANCEL to back out. Figure 39. Navigation Arrows & Go To Button Questions without Sub-options Most of the programming questions do not have sub-options. They navigate as follows. Questions without sub-options do not display a SKIP button. • The ↑ & ↓ arrows select the next or previous programming question. • The ← & → arrows choose values for the question or move the cursor left and right along the white data entry field. Figure 40. Questions without Sub-options Questions with Sub-options Some of the programming questions have sub-options. They navigate as follows. Questions with sub-options display a SKIP button during the question. • The SKIP button advances to the next programming question/section. • The ↑ & ↓ arrows select the next or previous programming sub-question. • The ← & → arrows choose values for the question or move the cursor left and right along the white data entry field. Questions with Data to Enter Figure 41. Questions with Sub-options Some of the programming questions require entering numeric or alphabetic data. For devices that can be named, the Control Panel contains a large vocabulary with words to choose from (see Pg. 19). • The INSERT button displays a word from the vocabulary. The words can be scrolled through using the ← & → arrows, or selected by entering their 3-digit index number. • The BKSP (backspace) button moves the cursor to the left, deleting the data one character at a time. • The DELETE button deletes any data characters that are highlighted. • The FWD (forward) button highlights the next word in multi-word data fields. • The BACK button highlights the previous word in multi-word data fields. The BACK button displays the previous screen in some cases. • When the SHIFT button is displayed, pressing it will display alternate characters on the keypad that can be used for data entry. Figure 42. Questions with Data to Enter Other Buttons Displayed Depending on the programming question, other buttons may be displayed. • The ESC (escape) button serves as an “undo”. Pressing ESC restores the value that was previously stored for the question or sub-question. • The SUM (summary) button displays a summary of the values stored for the programming question and sub-options. • The END button displays a summary of the values stored for the entire Control Panel memory. Figure 43. Other Buttons Displayed • The LEARN button is used to set the system to receive a sensor’s serial number when transmitted during programming the wireless sensors. • The PASTE button repeats the last sensor serial number entered. • The EXIT button exits programming. 15 Programming Outline Each system installed will require programming. Most installations being performed by the professional alarm installer for a specific organization will have common values set in every Control Panel reporting to the same Central Station. Other programming values, such as the account number and sensor setup, will be unique for each installation. Following is an outline to guide the professional alarm installer through the programming of the Control Panel. Press logo to access the Installer Toolbox If you don’t read anything else, read this outline! Use the following outline in conjunction with this copy of the Installation and Programming Instructions to guide you through the installation. Figure 44. The Home Screen Because of the many programming options available with this Control Panel, thoroughly reading this manual is very important. Understanding the Control Panel’s programming structure will help to save time during each installation. At this stage, all the wireless and hardwired sensors should be installed, and the Control Panel should be mounted, connected, and powered-up. Installer Toolbox can be accessed here also 1. Start at the Home Screen. 2. Press the Go!Control logo at the lower right corner of the screen. (The Installer Toolbox can also be accessed via the second screen of the System Toolbox.) Figure 45. Toolbox Screen Two 3. Enter the Installer Code (default = 1561) to display the Installer Toolbox. 4. Press SYSTEM CONFIGURATION and begin programming as described on Page 18. 5. USE THE INSTALLATION LOG SHEET TO RECORD PROGRAMMED VALUES FOR THE SYSTEM. 6. After setting all the required programming values for the sensors and the Control Panel, press END, then EXIT, to save the changes. 7. After the Control Panel restarts, press SECURITY, MENU, TOOLBOX, then USER CODES. Enter the Master User Code (default = 1111) and setup the user’s codes. Be sure to set a Duress Code as User #8. Press BACK when finished. Figure 46. Installer Toolbox Screen 8. Press BRIGHTNESS / VOLUME and set the levels for the installation. The volume setting DOES NOT affect the volume of alarm sounds. 9. Press ➜ to view the second toolbox screen. 10. Press BACKLIGHT TIMEOUT and set the display lighting timeout. 11. Press SET DATE / TIME and set the clock and calendar. (If the GSM module is installed, the date and time are set automatically.) 12. Press the button to return to the Home Screen. After all setup and programming, refer to the Operation and User’s Guide for details on operating the system. Check off the programmed options for the system in the User’s Guide. Be sure to instruct the subscriber on the proper operation of the system, and leave the User’s Guide at the installation site for reference. Figure 47. System Configuration Question “Q-1” PROGRAMMING QUESTION SIA CP01 DEFAULT RANGE Q-1 Wireless Sensor Dialer Delay 30 Seconds On or Off Q-2 Wired Sensor Dialer Delay 30 Seconds On or Off SIA CP01 Defaults Q-5 Exit Delay 60 Seconds 45-120 Seconds Several system programmable options have the defaults pre-set to provide compliance with the Security Industry Association CP01 Standard. All other system settings and functions that are required to comply with SIA CP01 are permanently programmed into the Console and cannot be changed. Refer to the table for each programmable option that has a required SIA CP01 programming default. Q-6 Entry Delay #1 30 Seconds 30-240 Seconds Q-7 Entry Delay #2 45 Seconds 30-240 Seconds Q-10 Call Waiting Disable Code No Default Code 0-6 Digits Q-20 Swinger Shutdown Count 1 Trip 1-2 Trips 16 Q-26 Auto Stay Enabled Enabled or Disabled Q-27 Exit Delay Restart Enabled Enabled or Disabled Q-31 Cancel Time 5 Minutes 6-254 Minutes Q-32 Cancel Display Enabled Enabled or Disabled Q-35 Abort Window Dialer Delay 30 Seconds 15 or 45 Seconds Programming Question Table Q# Q-1 SUB-QUESTIONS Q-1 Q-2 SUB-QUESTIONS Q-2 Q-3 SUB-QUESTIONS Q-3 Q-4 SUB-QUESTIONS Q-4 QUESTION DEFAULT Q# QUESTION DEFAULT Q-24 Select radio modem network failure causes trouble (0-1) (1) enabled Select RF sensor # (01-48) Select RF sensor (#) type (00) unused Q-25 Select radio modem network failure reports (0-1) (1) enabled Select RF sensor (#) equipment type Varies by RF sensor type (Only shown for some sensor types) Q-26 Select auto stay (0-1) ‡ (1) enabled Q-27 Select exit delay restart (0-1) ‡ (1) enabled Select RF sensor (#) equipment code (0000) other Q-28 Select quick exit (0-1) (1) enabled Enter RF sensor (#) other equipment code (0-9999) 0 (Only shown if other is selected) Q-29 Enter periodic test, in days (0-255) 30 days Enter RF sensor (#) serial number (7 digits) 0000000 Q-30 Enter offset for periodic test start (0-24) (6) 6 hours Select RF sensor (#) equipment age (0-1) (0) new Q-31 Enter cancel time, in minutes (5-255) ‡ 5 minutes Select RF sensor (#) loop number (1-3) Varies with sensor model selected Q-32 Select cancel display (0-1) ‡ (1) enabled Select RF sensor (#) dialer delay (0-1) ‡ (1) enabled (except for fire & CO) Q-33 Select cross sensor 47-48 (0-1) (0) disabled Construct RF sensor (#) voice descriptor No default Q-34 Enter cross sensor timeout, in seconds (10-120) 10 seconds Select RF sensor (#) reports (0-1) (1) enabled Q-35 Select abort window dialer delay (0-2) ‡ (1) 30 seconds Select RF sensor (#) supervised (0-1) (1) enabled Q-36 Select burglary bell cutoff (0-4) (0) 4 minutes Select RF sensor (#) chime (0-5) (0) disabled Q-37 Select fire bell cutoff (0-4) (0) 4 minutes Q-38 Enter time to detect AC loss, in minutes (0-30) 10 minutes (1) enabled Select wired sensor # (1-2) Select wired sensor (#) type (00) unused Q-39 Select random AC loss report time (0-1) Select wired sensor (#) equipment type Varies by wired sensor type (Only shown for some sensor types) Q-40 Enter CS #2 phone number (0-25 digits) No default Q-41 Enter CS #2 account number (4 digits) No default Enter wired sensor (#) equipment code (0-9999) 0 Select wired sensor (#) equipment age (0-1) (0) new Select wired sensor (#) normal state (0) not used Select wired sensor (#) dialer delay (0-1) ‡ (1) enabled Construct wired sensor (#) voice descriptor No default Select wired sensor (#) reports (0-1) (1) enabled Select wired sensor (#) chime (0-5) (0) disabled Select fob # (1-8) Select fob (#) used (0-1) (0) unused Select fob (#) equipment code (0000) (0000) other Enter fob (#) other equipment code (0-9999) 0 (Only shown if other is selected) Enter fob (#) serial number (7 digits) 0000000 Select fob (#) equipment age (0-1) (0) new Select fob (#) emergency key (0-4) (0) disabled Select fob (#) key 2 can disarm (0-1) (1) enabled Construct fob (#) voice descriptor keyfob # Select fob (#) arm no delay (0-1) (0) disabled Select fob (#) key 4 output (0-2) (0) disabled Select RF keypad # (1-4) Select RF keypad (#) used (0-1) (0) unused Select RF keypad (#) equipment code (0000) other Enter RF keypad (#) other equipment code (0-9999) 0 (Only shown if other is selected) Enter RF keypad (#) serial number (7 digits) 0000000 Select RF keypad (#) equipment age (0-1) (0) new Select RF keypad (#) emergency keys (0-1) (1) enabled Construct RF keypad (#) voice descriptor keypad # Q-5 Enter exit delay, in seconds (45-120) ‡ 60 seconds Q-6 Enter entry delay 1, in seconds (30-240) ‡ 30 seconds Q-7 Enter entry delay 2, in seconds (30-240) ‡ 45 seconds Q-8 Select dialer (0-1) (0) disabled Q-9 Enter dialing prefix (0-4 digits) No default Q-10 Enter call waiting disable code (0-6 digits) ‡ No default Q-11 Enter CS #1 phone number (0-25 digits) No default Q-12 Enter CS #1 account number (4 digits) No default Q-13 Select 2-way voice (0-1) (1) stay on line Q-14 Select silent panic/burglary listen only (0-1) (1) enabled Q-15 Select dialing type (0-1) (0) touch tone Q-16 Select police emergency key (0-2) Q-17 Select fire emergency key (0-1) Q-42 Select remote control phone (0-3) (3) data and voice Q-43 Enter installer code (4 digits) 1561 Q-44 Select lock installer programming (0-2) (0) disabled Q-45 Select lock default programming (0-2) (0) default all Q-46 Select trouble doesn’t sound at night (0-1) ♦ (1) enabled Q-47 Select trouble resound after holdoff (0-7) (0) disabled Q-48 Enter download csid (6 digits) 000000 Q-49 Select programming mode entry reports to CS (0-1) (0) disabled Q-50 Select trouble reports to CS (0-1) (1) enabled Q-51 Select manual bypass reports to CS (0-1) (0) disabled Q-52 Select AC loss reports to CS (0-1) (1) enabled Q-53 Select system low battery reports to CS (0-1) (1) enabled Q-54 Select RF low battery reports to CS (0-1) (1) enabled Q-55 Select opening reports to CS (0-1) (0) disabled Q-56 Select closing reports to CS (0-1) (0) disabled Q-57 Select alarm restore reports to CS (0-1) (0) disabled Q-58 Select trouble restore reports to CS (0-1) (1) enabled Q-59 Select bypass restores reports to CS (0-1) (0) disabled Q-60 Select AC restore reports to CS (0-1) (1) enabled Q-61 Select system low battery restore reports to CS (0-1) (1) enabled Q-62 Select RF low battery restores reports to CS (0-1) (1) enabled Q-63 Select phone fail detect (0-1) (0) disabled Q-64 Select smart test reports (0-1) (0) disabled Q-65 Select RF jam causes trouble (0-1) (0) disabled Q-66 Select daylight saving (0-1) (1) enabled Q-67 Select daylight saving start month (01-12) (03) March Q-68 Select daylight saving start Sunday (1-7) (2) 2nd Q-69 Select daylight saving end month (01-12) (11) November Q-70 Select daylight saving end Sunday (1-7) (1) 1st Q-71 Select system tamper causes trouble (0-1) (1) enabled Q-72 Select quick bypass (0-1) (0) disabled Q-73 Select disarming keyfob after alarm (alert) (0-1) (0) disabled Q-74 Select keyfob arm / disarm confirmation (0-1) (0) disabled Q-75 Select auto unbypass for manual bypass (0-1) (1) enabled Q-76 Select force bypass reports (0-1) (0) disabled Q-77 Select event log (0-3) (3) all events (1) audible Q-78 Select output (00-10) ‡ (11) follows internal sounder alarm and status (1) audible Q-79 Select Z-Wave feature (0-3) (1) disabled but visible Q-18 Select emergency key (0-1) (1) audible Q-80 Select Z-Wave switches feature (0-1) (0) disabled Q-19 Select quick arming (0-1) (1) enabled Q-81 Select Z-Wave thermostats feature (0-1) (0) disabled Q-20 Select swinger shutdown count (1-2) ‡ (1) one trip Q-82 Select temperature display units (0-1) (0) degrees Fahrenheit Q-21 Select siren supervision time (0-3) (0) disabled ‡ Default set for SIA CP01 compliance Q-22 Enter CS lack of usage notification time (0-255) 7 Days ♦ For UL985 Installations, this feature must be disabled Q-23 Enter radio modem network failure time (0-255) 30 minutes 17 System Sensor Types Each sensor (wireless or wired) installed in the system is programmed to a specific sensor number and sensor type (zone). The sensor number identifies the specific sensor when it is displayed on the Control Panel, recorded in the event log, or reported to the Central Station. This allows pin-point information about any sensor in the system. The sensor type determines how and when the Control Panel responds to signals from the sensor. Some sensors are armed all the time, others are armed only in certain arming levels, some cause Central Station reports any time they are activated. The sensor’s type, along with other programming options, determine this. Sensor Types (Zones) (00) Unused This is the setting for unused sensor numbers that do not have a sensor programmed into them. No system action occurs at any time from this sensor type. (01) Exit/Entry 1 This sensor type is reserved for doors that are used for exit and entry of the protected premises. When the system is armed in the Away Mode or Stay Mode, the Exit Delay timer starts. There is an Exit Delay regardless of whether the system is armed in Stay Mode or Away Mode. When the Exit Delay timer expires, the system is fully armed. With the system fully armed, when this type of sensor is triggered, the Entry Delay #1 timer starts. The system must be disarmed before the Entry Delay #1 time expires, or an alarm will occur. If the Entry Delay is turned off during arming, the exit/entry delay sensors will act as non-delayed instant sensors at the end of Exit Delay. (02) Exit/Entry 2 This sensor type operates the same as the Exit/Entry 1 sensor type except it will start the Entry Delay #2 timer. This provides a method of having a longer Entry Delay on certain openings, such as a garage door, to provide the user more time to disarm the system. (03) Perimeter This sensor type is for perimeter doors and windows that will not be used to enter or exit the protected premises while the system is armed. An instant alarm will occur when this type of sensor is triggered with the system armed in either the Stay Mode or Away Mode. (04) Interior Follower This sensor type is for interior sensors such as motion detectors, mat switches, interior doors, and other sensors that detect human presence inside the protected premises. This type of sensor is called a “follower” due to its action when the system is armed in the Away Mode. After the Exit Delay expires and the system is armed, if an interior follower sensor is triggered, an instant alarm will occur. If an exit/entry delay sensor is triggered first, the interior follower sensor will also be delayed. Interior follower sensors are always bypassed and not active when the system is armed in Stay Mode. This allows the premises to be occupied while still protecting the perimeter. (05) Day Zone This sensor type is the same as a perimeter zone, except when the system is disarmed, a violation displays a trouble alert on the Console’s display. Common uses for this sensor type are protection of sensitive areas that require notification and possibly a Central Station trouble report, but not an alarm when the system is disarmed. 18 (06) 24-hour Silent Alarm This sensor type is active independent of the system arming status. The code for silent panic is sent to the Central Station, but for safety, there are no visual or audible indications locally that this sensor type has been triggered. (07) 24-hour Audible Alarm This sensor type is continuously armed 24-hours a day. A sensor programmed to this type will trigger a local alarm and the bell output regardless of the mode the system is in. Typical use would be an audible panic alarm. (08) 24-hour Auxiliary Alarm This sensor type is continuously armed 24-hours a day. A sensor programmed to this type will trigger an alarm regardless of the mode the system is in. The bell output will not activate, but the local sounder will continue until it’s acknowledged at the Control Panel. Typical use would be for a monitoring device such as a flood or temperature sensor. There is no timeout for the internal sounder, it will continue until a User Code is entered. (09) 24-hour Fire † This sensor type is continuously armed 24-hours a day. A sensor programmed to this type will trigger the local alarm fire sounder and the bell output regardless of the mode the system is in. Typical use would be for wireless smoke detectors. This sensor type is always active and cannot be bypassed. (10) Interior with Delay This sensor type operates as a delayed sensor when the system is armed in the Away Mode, and when triggered, will start the Entry Delay #1 timer. If the system is armed in Away Mode with no Entry Delay (armed instant), this sensor type will trigger an instant alarm. If the system is armed in Stay Mode (or Stay Mode with no Entry Delay), this sensor type will be bypassed. (14) 24-hour Carbon Monoxide † This sensor type is continuously armed 24-hours a day. A sensor programmed to this type will trigger the local alarm pulse sounder and the bell output regardless of the mode the system is in. Typical use would be for wireless carbon monoxide detectors. This sensor type is always active and cannot be bypassed. (16) 24-hour Fire with Verification † This sensor type is continuously armed 24-hours a day. A sensor programmed to this type can trigger the local alarm fire sounder and the bell output regardless of the mode the system is in. Typical use would be for wireless smoke detectors. This sensor type is always active and cannot be bypassed. For verification, this sensor type must be violated twice in two minutes, or remain violated for 30 seconds. If any other fire sensor (verified sensor type or not) violates within two minutes, both sensors will cause a fire alarm. (23) No Response Type This sensor type is a special zone that can be monitored for activity or inactivity by the Central Station. It does not affect security system status. (24) Silent Burglary This sensor type is for silent triggering the burglary alarm with perimeter doors and windows that will not be used to enter or exit the protected premises while the system is armed. The Control Panel’s sounder and the bell output will not activate. An instant silent alarm will occur when this type of sensor is triggered with the system armed in either the Stay Mode or Away Mode. † Indicates Sensor types that are not allowed for hardwired loops. System Vocabulary Table # WORD # WORD # WORD # WORD 002 ABORT 066 ELEVEN 130 LIGHT 194 SET 003 AC 067 EMERGENCY 131 LIGHTS 195 SEVEN 004 ACCESS 068 ENTER 132 LIQUOR 196 SEVENTEEN 005 ALARM 069 ENTRANCE 133 LIVING 197 SEVENTY 006 AND 070 ENTRY 134 LOADING 198 SHED 007 ANNOUNCEMENT 071 ERROR 135 LOCK 199 SHOP 008 AREA 072 EXERCISE 136 LOFT 200 SIDE 009 ARM 073 EXIT 137 LOW 201 SILENT 010 ARMED 074 EXIT NOW 138 MAIN 202 SIREN 011 ARMING 075 EXTERIOR 139 MAINTENANCE 203 SIX 012 AT 076 EXTERNAL 140 MASTER 204 SIXTEEN 013 ATTIC 077 FAILURE 141 MEDICAL 205 SIXTY 014 AUDIO 078 FAMILY 142 MEDICINE 206 SKYLIGHT 015 AUTO 079 FAN 143 MENU 207 SLIDING 016 AUTOMATION 080 FIFTEEN 144 MIDDLE 208 SMOKE 017 AUXILIARY 081 FIFTY 145 MONITOR 209 SOUNDER 018 AWAY 082 FIRE 146 MOTION 210 SOUTH 019 BABY’S 083 FIRE ALERT 147 MOTION DETECTOR 211 SPACE 020 BACK 084 FIRE DETECTOR 148 MUD 212 SPARE 021 BASEMENT 085 FIRST 149 NINE 213 STAIRS 022 BATHROOM 086 FIVE 150 NINETEEN 214 STAR 023 BATTERY 087 FLOOD 151 NINETY 215 STATUS 024 BEDROOM 088 FLOOR 152 NORTH 216 STAY 025 BONUS 089 FLUID 153 NOT 217 STOP 026 BREAK 090 FOIL 154 NOT READY 218 STORAGE 027 BUTTON 091 FOR 155 NO DELAY 219 STUDY 028 BYPASS 092 FORTY 156 NO ENTRY DELAY 220 SUMP 029 BYPASSED 093 FOUR 157 NURSERY 221 SUPERVISION 030 CABINET 094 FOURTEEN 158 OFF 222 SYSTEM 031 CANCEL 095 FOURTH 159 OFFICE 223 TAMPER 032 CARBON MONOXIDE 096 FREEZE 160 ON 224 TEMPERATURE 033 CELLAR 097 FREEZER 161 ONE 225 TEN 034 CELLULAR 098 FRONT 162 ONE HUNDRED 226 TERMINATED 035 CELL RADIO 099 FURNACE 163 OUTPUT 227 THERMOSTAT 036 CENTER 100 GAME 164 OUTSIDE 228 THIRD 037 CHECK 101 GARAGE 165 PANEL 229 THIRTEEN 038 CHEST 102 GAS 166 PANIC 230 THIRTY 039 CHILDREN’S 103 GLASS 167 PANTRY 231 THREE 040 CHIME 104 GLASS BREAK 168 PATIO 232 TO 041 CLOSET 105 GUEST 169 PERIMETER 233 TOOL 042 CODE 106 GUN 170 PHONE LINE 234 TRANSMITTED 043 COMMUNICATIONS 107 HALL 171 PLAY 235 TRANSMITTER 044 COMPUTER 108 HALLWAY 172 POLICE 236 TROUBLE 045 CONTROL 109 HANGING 173 POOL 237 TURN 046 COOL 110 HANG UP 174 POUND 238 TWELVE 047 CRAWL 111 HEAT 175 POWER 239 TWENTY 048 CURRENT 112 HIGH 176 PRESS 240 TWO 049 DAY 113 HOME 177 PREVIOUS 241 UNLOCK 050 DEGREES 114 HOUSE 178 PUMP 242 UPPER 051 DEN 115 ICE 179 RADIO 243 UPSTAIRS 052 DETECTOR 116 INSIDE 180 READY 244 USER 053 DIM 117 INSTANT 181 REAR 245 UTILITY 054 DINING 118 INTERIOR 182 RELAY 246 VALVE 055 DISARM 119 INTRUSION 183 REMOTE 247 VOICE 056 DISARMED 120 IS 184 REPEAT 248 WALL 057 DOCK 121 KEY 185 RF JAM 249 WATER 058 DOOR 122 KEYFOB 186 RIGHT 250 WEST 059 DOWNSTAIRS 123 KEYPAD 187 ROOM 251 WINDOW 060 DRIVEWAY 124 KIDS 188 SAFE 252 WIRELESS 061 EAST 125 KITCHEN 189 SECOND 253 YARD 062 EIGHT 126 LAUNDRY 190 SECURITY 254 ZERO 063 EIGHTEEN 127 LEFT 191 SENSOR 255 ZONE 064 EIGHTY 128 LEVEL 192 SENSORS 065 ELECTRIC 129 LIBRARY 193 SESSION 19 Installer Programming RF Sensor Programming RF Sensor Programming Outline The Control Panel can be programmed with up to 48 RF sensors of different types. In addition to the 48 multi-purpose RF sensors, eight RF remote control key fobs and four RF remote control keypads can be programmed into the system. Refer to Figure 48 for an outline of the steps required to program RF sensors into the Control Panel. The options that can be set for each RF sensor are: • Sensor Number — Sensor number 01-48 • Sensor Type — Exit/entry, perimeter, interior, etc. • Sensor Equipment Type — Certain sensor types will ask for equipment type Programming the RF sensors into the Control Panel involves selecting the sensor number for a particular device, selecting the RF sensor type, setting or learning the RF sensor’s serial number, and selecting the other options for the sensor. • Sensor Equipment Code — Sensor model (door/window, PIR, smoke detector, etc.) • Sensor Other Equipment Code — Enter special equipment code (only shown for sensors set as “other”) Q-1 SUB-QUESTIONS • RF sensors #1 - #48 report as system sensors #1 - #48 • Sensor Serial # — Serial number labeled on sensor; manually enter or “learn” by sending signal • Sensor Equipment Age — New install or existing sensor • Sensor Loop Number — Built-in contacts or external contacts on DW10 door/window sensor • Sensor Dialer Delay — Delayed or instant communicator reports for the sensor (delay time is set by dialer abort window) • Sensor Voice Descriptor — Name assigned to the sensor • Sensor Reports — Communicator reports or no communicator reports for the sensor • Sensor Supervised — Control Panel checks for status reports from the sensor, or does not check for status reports • Sensor Chime — Select voice announcement and chime options for the sensor 20 Installer Programming RF SENSOR PROGRAMMING (Q-1) OUTLINE STEP DOWN THROUGH OPTIONS SELECT OPTION WITH THESE KEYS ENTER ON KEYPAD OR PRESS SELECT RF SENSOR # PRESS FOR NEXT OPTION PRESS TO SELECT FROM LIST OR PRESS SKIP TO JUMP TO Q-2 ENTER ON KEYPAD OR PRESS ENTER ON KEYPAD OR PRESS OR TO SELECT FROM LIST FOR NEXT OPTION ENTER ON KEYPAD OR PRESS OR ENTER ON KEYPAD FOR NEXT OPTION ENTER ON KEYPAD OR PRESS ENTER RF SENSOR SERIAL NUMBER PRESS FOR NEXT OPTION shift OR TO SELECT FROM LIST FOR NEXT OPTION ENTER ON KEYPAD OR PRESS OR TO SELECT FROM LIST FOR NEXT OPTION ENTER ON KEYPAD OR PRESS SELECT RF SENSOR DIALER DELAY PRESS OR TO SELECT FROM LIST FOR NEXT OPTION CONSTRUCT RF SENSOR VOICE DESCRIPTOR learn ENTER ON KEYPAD OR PRESS SELECT RF SENSOR LOOP NUMBER PRESS THEN AND SEND SIGNAL FROM SENSOR SELECT RF SENSOR EQUIPMENT AGE PRESS Figure 49. RF Sensor Summary Screen TO SELECT FROM LIST FOR NEXT OPTION ENTER RF SENSOR OTHER EQUIPMENT CODE (ONLY FOR "OTHER" EQUIPMENT) PRESS • Pressing SKIP goes to question number Q-2 (wired sensor programming). TO SELECT FROM LIST FOR NEXT OPTION SELECT RF SENSOR EQUIPMENT CODE PRESS • The EDIT CURRENT and EDIT NEXT buttons return to sensor programming. OR SELECT RF SENSOR EQUIPMENT TYPE (ONLY FOR SOME SENSOR TYPES) PRESS After setting all the options for a sensor, the RF sensor summary screen is displayed. The screen can also be displayed for programmed sensors during RF sensor program editing by pressing the SUM button. • The ← and → arrow buttons step through the RF sensor numbers. OR SELECT RF SENSOR TYPE RF Sensor Summary Screen PRESS insert FOR EACH WORD ENTER ON KEYPAD OR PRESS OR PRESS FOR NEXT OPTION TO SELECT FROM LIST ENTER ON KEYPAD OR PRESS SELECT RF SENSOR REPORTS PRESS OR TO SELECT FROM LIST FOR NEXT OPTION ENTER ON KEYPAD OR PRESS SELECT RF SENSOR SUPERVISED PRESS OR TO SELECT FROM LIST FOR NEXT OPTION ENTER ON KEYPAD OR PRESS SELECT RF SENSOR CHIME OR TO SELECT FROM LIST PRESS TO FINISH FOR THIS SENSOR, THEN edit next FOR NEXT SENSOR, OR skip FOR Q2 Figure 48. RF Sensor Programming Outline 21 Installer Programming RF Sensor Programming Steps Q-1 Select RF sensor # (01-48) Up to 48 wireless RF sensors can be used with each Control Panel. The options for each sensor are programmed with sub-option questions. • Begin by entering the RF sensor number or select it using the ← or → arrows. • After selecting the sensor number, program the sensor details by using the ↑ and ↓ arrows to select each of the sub-options. ✓ NOTE: To skip RF sensor programming, press SKIP to jump from question Q-1 to question Q-2 (wired sensor programming). Select RF sensor (#) equipment code DEFAULT: (0000) other The equipment code is a 4-digit code that is assigned to the model of sensor being used. The Control Panel will display a list of sensor models and their associated 4-digit equipment code. • Select the model of RF sensor being programmed for this sensor number using the ← or → arrows, or enter the equipment code number directly on the keypad. • Select “(0000) other” if the sensor model is not shown on the list. The equipment code for the sensor can be entered using the next sub-question. SENSOR EQUIPMENT CODES Select RF sensor (#) type DEFAULT: Unused (00) (0000) other Each RF sensor needs to be assigned to a sensor type. The sensor type determines how and when the Control Panel responds to signals from the sensor. (0863) DW20R-345 recessed door contact (0862) DW10-345 thin door/window contact Use this step to assign the sensor to a sensor type (zone). • Select the sensor type that matches the sensor’s function using the ← or → arrows, or enter the sensor type number directly on the keypad. (0869) PIR1-345 PIR with pet immunity (0864) GB1-345 glass break detector (0895) SMKT2-345 GE smoke/heat detector (USA/Canada) (0872) SMKE1-345 smoke detector (USA) (0871) SMKE1-345C smoke detector (Canada) SENSOR TYPES (0868) PANIC1-345 panic button remote (00) unused (0860) CO1-345 CO detector (USA) (01) exit/entry 1 (0859) CO1-345C CO detector (Canada) (02) exit/entry 2 (0873) TAKE-345 takeover module (03) perimeter (0637) HW D/W “5816” (04) interior follower (0470) HW R-D/W “5818MNL” (05) day zone (0533) HW PIR “5890” (06) 24-hour silent alarm (0530) HW PIR “5894PI” (07) 24-hour audible alarm (0519) HW Glass Break “5853” (08) 24-hour auxiliary alarm (0589) HW Smoke “5808W3” (09) 24-hour fire (0557) HW Heat Sensor “5809” (10) interior with delay (14) 24-hour carbon monoxide (16) 24-hour fire with verification (0624) HW Flood Sensor “5821” (0491) HW Panic Pendant “5802MN2” (0655) Existing door/window contact (23) no response type (0609) Existing motion detector (24) silent burglary (0475) Existing glass break detector Select RF sensor (#) equipment type DEFAULT: Varies by RF sensor type (0616) Existing smoke detector ✓ NOTE: This question is only displayed when certain sensor types are selected. The equipment type selection will affect the sensor’s extended reporting code. (0708) Existing heat sensor (0692) Existing CO detector (0556) Existing flood/temp sensor The following sensor types require equipment type selection: SENSOR TYPE EQUIPMENT TYPES AVAILABLE (04) interior follower (1) = motion (2) = contact (06) 24-hour silent alarm (1) = contact (11) = emergency (07) 24-hour audible alarm (1) = contact (11) = emergency (08) 24-hour auxiliary alarm (1) = contact (6) = freeze (8) = water (10) = temperature (11) = emergency (10) interior with delay (1) = motion (2) = contact (23) no response type (1) = contact (2) = motion • Select the equipment type that matches the sensor equipment using the ← or → arrows, or enter the equipment type number directly on the keypad. 22 Enter RF sensor (#) other equipment code (0-9999) DEFAULT: 0 ✓ NOTE: This question is only displayed if “(0000) other” is selected for a sensor’s equipment code. The equipment code is a 4-digit code that is assigned to the model of sensor being used. If new equipment becomes available, the new equipment code should be entered here if the new equipment is not listed in the Sensor Equipment Codes table above. • Enter the equipment code number directly on the keypad for the RF sensor. (Enter “0” if the new equipment code is unknown.) Installer Programming Enter RF sensor (#) serial number (7 digits) DEFAULT: 0000000 Construct RF sensor (#) voice descriptor DEFAULT: No default RF sensor serial numbers can be manually entered or learned from the sensor. The voice descriptors are the words the Control Panel will announce for this RF sensor if this sensor is programmed for voice annunciation. Up to five words are allowed. • For manual entry, enter the sensor number that was logged for the sensor being programmed. Use the SHIFT button to access alpha characters. • For automatic entry, press SHIFT, then press LEARN. The Control Panel will wait for a sensor transmission. Trigger the sensor being programmed and the Control Panel will beep four times and learn the sensor’s serial number. If the sensor being learned is already in memory, the Control Panel will display a sensor learning failure screen when the programming changes are being saved. For certain sensors with more than two loops, the tamper switch must be used to send a signal to the Control Panel during sensor learning. First press of tamper switch will learn as Loop #1, the second press of tamper switch will learn as Loop #2, the third press of tamper switch will learn as Loop #3. Wait 15 seconds between each press of the tamper switch. The programmed loop number of the sensor in the Control Panel may need changing to suit the operation of the device. See the Installation Instructions of the sensor for details. Select RF sensor (#) equipment age (0-1) DEFAULT: New (0) The Control Panel can be used with new or existing RF sensors. • If this RF sensor is new for the installation, leave the default of new (0). • If this RF sensor is already installed, select existing (1). • Press INSERT to place a word from the vocabulary into the data entry field. • Use the ← or → arrows to scroll through the words, or enter the word’s 3-digit index number (see vocabulary table on Page 19). • Press INSERT again for the next word. Up to five words are allowed. • To move between words, press the FWD and BACK buttons. • To remove a word, press DELETE. Select RF sensor (#) reports (0-1) DEFAULT: Enabled (1) RF sensors can trigger a report to the Central Station or not. • The default (1) enables reporting for this RF sensor number. • To prevent reporting for this RF sensor number, select disabled (0). Select RF sensor (#) supervised (0-1) DEFAULT: Enabled (1) When a sensor is set to supervised, the Control Panel will expect regular timed signals from this sensor or else a sensor supervisory trouble alert will occur. • The default (1) allows supervision for this RF sensor. • To turn off supervision for this RF sensor, select disabled (0). ✓ NOTE: If the RF sensor has more than one loop and is being programmed into multiple sensor numbers to support the loops, set only one loop as “new” and the other loops as “existing”. This will prevent incorrect inventory of the installed sensors. ✓ NOTE: Portable sensors such as panic buttons should not be set as supervised if the sensor will be removed from the premises at times. Select RF sensor (#) loop number (1-3) DEFAULT: Varies with sensor model selected Select RF sensor (#) chime (0-5) DEFAULT: Disabled (0) 2GIG-DW10 door/window sensors have two inputs: an internal magnetic contact and an external normally closed hardwired input. Either or both sensor inputs can be used. Some sensors have three loop inputs. When using both the internal magnetic contact AND the external input, THE MAGNETIC CONTACT AND THE EXTERNAL CONTACT NEED TO BE ASSIGNED A DIFFERENT RF SENSOR NUMBER. BOTH SENSOR NUMBERS WILL SHARE THE SAME SENSOR SERIAL NUMBER. • When programming the sensor to use the built-in magnetic contact, set the loop number to (2). • When programming the sensor to use its hardwired input, set the loop number as (1). • When programming a 3-loop sensor to use an additional input, set the loop number as (3). • When entering the sensor number for the sensor’s loop two or three, the PASTE button can be used to recall the last programmed sensor’s serial number. (The sensor number will be filled in automatically if LEARN is used.) Each RF sensor can be set to sound a “ding-dong” chime and/or sound its voice descriptor when the sensor is triggered. This step determines the initial setting for the sensor. The end user can change the chime setting for sensors using CHIME SETUP in the User Toolbox. • The default (0) disables the chime for this RF sensor. • If a chime and/or voice is required for this RF sensor, choose one of the other chime options: RF SENSOR CHIME (0) disabled (1) voice only (2) voice with ding-dong #1 (3) ding-dong #2 (4) voice with ding-dong #2 (5) ding-dong #1 Select RF sensor (#) dialer delay (0-1) DEFAULT: Enabled (1) (Required SIA CP01 Default) RF sensors can trigger the communicator immediately or after a delay. The delay time is set by the abort window dialer delay programming question Q-35 (the default delay is 30 seconds). • The default (1) causes delayed dialing for this RF sensor number. • For immediate dialing for this RF sensor number, select disabled (0). ✓ NOTE: This setting for CO and smoke detectors is automatically set to disabled (0), and this sub-question is skipped for these sensor types. ✓ NOTE: This default can be changed without affecting SIA CP01 compliance. 23 Installer Programming Wired Sensor Programming Wired Sensor Programming Outline The Control Panel can be programmed with up to two wired sensors. The wired sensors are hardwired contact loops connected to the loop input terminals on the Control Panel’s terminal strip. ✓ NOTE: WIRED SENSORS CANNOT BE USED FOR A CO OR FIRE SENSOR LOOP!!! WIRED SENSOR PROGRAMMING (Q-2) OUTLINE STEP DOWN THROUGH OPTIONS Programming the wired sensors into the Control Panel involves selecting the sensor number (1 or 2), selecting the wired sensor type, setting the equipment code, loop type (open, closed, or end-of-line resistor), and selecting the other options for the sensor. • Wired sensors #1 & #2 report as system sensors #49 & #50 ENTER ON KEYPAD OR PRESS SELECT WIRED SENSOR # PRESS WIRED SENSOR REPORTING CODES Wired sensor #1 Reports as sensor #49 Wired sensor #2 Reports as sensor #50 Refer to Figure 51 for an outline of the steps required to program wired sensors into the Control Panel. The options that can be set for each wired sensor are: SELECT OPTION WITH THESE KEYS FOR NEXT OPTION OR TO SELECT FROM LIST OR PRESS SKIP TO JUMP TO Q-3 ENTER ON KEYPAD OR PRESS SELECT WIRED SENSOR TYPE PRESS OR TO SELECT FROM LIST FOR NEXT OPTION SELECT WIRED SENSOR EQUIPMENT TYPE (ONLY FOR SOME SENSOR TYPES) ENTER ON KEYPAD OR PRESS OR • Wired Sensor Number — Sensor number 1 or 2 • Wired Sensor Type — Exit/entry, perimeter, interior, etc. PRESS • Wired Sensor Equipment Type — Certain sensor types will ask for equipment type Q-2 SUB-QUESTIONS • Wired Sensor Equipment Code — 4-digit equipment code that matches installed sensor ENTER WIRED SENSOR EQUIPMENT CODE PRESS • Wired Sensor Equipment Age — New install or existing sensor • Wired Sensor Voice Descriptor — Name assigned to the sensor PRESS PRESS • The ← and → arrow buttons step through the wired sensor numbers. ENTER ON KEYPAD OR PRESS OR TO SELECT FROM LIST FOR NEXT OPTION ENTER ON KEYPAD OR PRESS OR TO SELECT FROM LIST FOR NEXT OPTION ENTER ON KEYPAD OR PRESS SELECT WIRED SENSOR DIALER DELAY • Wired Sensor Chime — Select voice announcement and chime options for the sensor After setting all the options for a sensor, the wired sensor summary screen is displayed. The screen can also be displayed for programmed sensors during wired sensor program editing by pressing the SUM button. FOR NEXT OPTION SELECT WIRED SENSOR NORMAL STATE • Wired Sensor Reports — Communicator reports or no communicator reports for the sensor Wired Sensor Summary Screen ENTER ON KEYPAD SELECT WIRED SENSOR EQUIPMENT AGE • Wired Sensor Normal State — normally open, closed, or end-of-line resistor loop • Wired Sensor Dialer Delay — Delayed or instant communicator reports for the sensor (delay time is set by dialer abort window) TO SELECT FROM LIST FOR NEXT OPTION PRESS OR TO SELECT FROM LIST FOR NEXT OPTION CONSTRUCT WIRED SENSOR VOICE DESCRIPTOR PRESS insert FOR EACH WORD ENTER ON KEYPAD OR PRESS OR PRESS • The EDIT CURRENT and EDIT NEXT buttons return to sensor programming. TO SELECT FROM LIST FOR NEXT OPTION ENTER ON KEYPAD OR PRESS SELECT WIRED SENSOR REPORTS OR • Pressing SKIP goes to question Q-3 (key fob programming). PRESS TO SELECT FROM LIST FOR NEXT OPTION ENTER ON KEYPAD OR PRESS SELECT WIRED SENSOR CHIME OR TO SELECT FROM LIST PRESS Figure 50. Wired Sensor Summary Screen 24 TO FINISH FOR THIS SENSOR, THEN edit next FOR NEXT SENSOR, OR skip FOR Q3 Figure 51. Wired Sensor Programming Outline Installer Programming Wired Sensor Programming Steps Q-2 Select wired sensor # (1-2) Two hardwired loops can be used as sensors with each Control Panel. The options for each wired sensor are programmed with sub-option questions. • Begin by entering the wired sensor number or select it using the ← or → arrows. • After selecting the wired sensor number, program the wired sensor details by using the ↑ and ↓ arrows to select each of the sub-options. ✓ NOTE: To skip wired sensor programming, press SKIP to jump from question Q-2 to question Q-3 (RF key fob programming). Select wired sensor (#) normal state DEFAULT: Not used (0) The two hardwired loops can be wired for normally open (N/O) or normally closed (N/C) contacts, or for end-of-line (EOL) resistor. • The default (0) disables this wired sensor. • To use this wired sensor, select the way the loop is wired: WIRED SENSOR NORMAL STATE (0) not used (1) closed (2) open Select wired sensor (#) type DEFAULT: Unused (00) Each wired sensor needs to be assigned to a sensor type. • Select the sensor type that matches the wired sensor’s function using the ← or → arrows or enter the sensor type number directly on the keypad. SENSOR TYPES (00) unused (01) exit/entry 1 (02) exit/entry 2 (03) perimeter (04) interior follower (05) day zone (06) 24-hour silent alarm (07) 24-hour audible alarm (08) 24-hour auxiliary alarm (10) interior with delay (23) no response type (24) silent burglary Select wired sensor (#) equipment type DEFAULT: Varies by wired sensor type ✓ NOTE: This question is only displayed when certain sensor types are selected. The equipment type selection will affect the sensor’s extended reporting code. The following sensor types require equipment type selection: SENSOR TYPE (04) interior follower (06) 24-hour silent alarm (07) 24-hour audible alarm (08) 24-hour auxiliary alarm (10) interior with delay (23) no response type EQUIPMENT TYPES AVAILABLE (1) = contact (2) = motion (1) = contact (11) = emergency (1) = contact (11) = emergency (1) = contact (6) = freeze (8) = water (10) = temperature (11) = emergency (1) = contact (2) = motion (1) = contact (2) = motion • Select the equipment type that matches the sensor equipment using the ← or → arrows, or enter the equipment type number directly on the keypad. ✓ NOTE: This Control Panel does not provide auxiliary accessory output power. Connecting a hardwire PIR using equipment type “motion” will require an external stand-alone battery backed-up power supply for the PIR. Select wired sensor (#) equipment code (0-9999) DEFAULT: (0) The wired sensor equipment code defines the sensor’s manufacturer and type. • Enter the 4-digit equipment code for the sensor. (3) end-of-line resistor Select wired sensor (#) dialer delay (0-1) DEFAULT: Enabled (1) (Required SIA CP01 Default) Wired sensors can trigger the communicator immediately or after a delay. The delay time is set by the abort window dialer delay programming question Q-35 (the default delay is 30 seconds). • The default (1) causes delayed dialing for this wired sensor number. • For immediate dialing for this wired sensor number, select disabled (0). ✓ NOTE: This default can be changed without affecting SIA CP01 compliance. Construct wired sensor (#) voice descriptor DEFAULT: No default The voice descriptors are the words the Control Panel will announce for this wired sensor if this wired sensor is programmed for voice annunciation. Up to five words are allowed. • Press INSERT to place a word from the vocabulary into the data entry field. • Use the ← or → arrows to scroll through the words, or enter the word’s 3-digit index number (see vocabulary table on Page 19). • Press INSERT again for the next word. Up to five words are allowed. • To move between words, press the FWD and BACK buttons. • To remove a word, press DELETE. Select wired sensor (#) reports (0-1) DEFAULT: Enabled (1) Wired sensors can trigger a report to the Central Station or not. • The default (1) enables reporting for this wired sensor number. • To prevent reporting for this wired sensor number, select disabled (0). Select wired sensor (#) chime (0-5) DEFAULT: (0) Disabled Each wired sensor can be set to sound a “ding-dong” chime and/or sound its voice descriptor when the sensor is triggered. • The default (0) disables the chime for this wired sensor. • If a chime and/or voice is required for this wired sensor, choose one of the other chime options: WIRED SENSOR CHIME (0) disabled (1) voice only (2) voice with ding-dong #1 Select wired sensor (#) equipment age (0-1) DEFAULT: New (0) (3) ding-dong #2 The Control Panel can be used with new or existing wired sensors. (5) ding-dong #1 (4) voice with ding-dong #2 • If this wired sensor is new for the installation, leave the default of new (0). • If this wired sensor is already installed, select existing (1). 25 Installer Programming RF Key Fob Programming KEY FOB PROGRAMMING (Q-3) OUTLINE STEP DOWN THROUGH OPTIONS RF Key Fob Programming Outline SELECT OPTION WITH THESE KEYS The Control Panel can be programmed with up to eight RF remote control key fobs. Programming the RF key fobs into the Control Panel involves selecting the sensor number for a particular device, setting or learning the RF key fob’s serial number, and selecting the other options for the sensor. ENTER ON KEYPAD OR PRESS SELECT KEY FOB # PRESS • RF key fobs #1 - #8 report as system sensors #51 - #58 for opening/closing, emergency, and low battery reports. Reports as sensor #51 RF key fob #2 Reports as sensor #52 RF key fob #3 Reports as sensor #53 RF key fob #4 Reports as sensor #54 RF key fob #5 Reports as sensor #55 RF key fob #6 Reports as sensor #56 RF key fob #7 Reports as sensor #57 RF key fob #8 Reports as sensor #58 Refer to Figure 53 for an outline of the steps required to program RF key fobs into the Control Panel. The options that can be set for each RF key fob are: Q-3 SUB-QUESTIONS • Key Fob Number — Key fob number 1-8 • Key Fob Used — Key fob used or not • Key Fob Equipment Code — Key fob model • Key Fob Other Equipment Code — Enter special equipment code (only shown for key fobs set as “other”) • Key Fob Serial # — Serial number labeled on key fob; hand enter or “learn” by sending signal • Key Fob Equipment Age — New unit or existing key fob • Key Fob Emergency Key — Choose function of double-press on top buttons • Key Fob Can Disarm — Choose whether a key fob is allowed to disarm the system • Key Fob Voice Descriptor — Name assigned to the key fob • Key Fob Arm No Delay — Choose if key fob will arm instantly without an Exit Delay • Key Fob Key 4 Output — Select action for key fob auxiliary button PRESS ENTER ON KEYPAD OR PRESS OR TO SELECT FROM LIST FOR NEXT OPTION ENTER ON KEYPAD OR PRESS SELECT KEY FOB EQUIPMENT CODE PRESS OR TO SELECT FROM LIST FOR NEXT OPTION ENTER KEY FOB OTHER EQUIPMENT CODE (ONLY FOR "OTHER" EQUIPMENT) PRESS ENTER ON KEYPAD FOR NEXT OPTION ENTER ON KEYPAD OR PRESS ENTER KEY FOB SERIAL NUMBER PRESS FOR NEXT OPTION shift PRESS OR TO SELECT FROM LIST FOR NEXT OPTION ENTER ON KEYPAD OR PRESS OR TO SELECT FROM LIST FOR NEXT OPTION ENTER ON KEYPAD OR PRESS SELECT KEY FOB KEY 2 CAN DISARM PRESS After setting all the options for a sensor, the key fob summary screen is displayed. The screen can also be displayed for programmed key fobs during key fob program editing by pressing the SUM button. OR TO SELECT FROM LIST FOR NEXT OPTION CONSTRUCT KEY FOB VOICE DESCRIPTOR learn ENTER ON KEYPAD OR PRESS SELECT KEY FOB EMERGENCY KEY PRESS THEN AND SEND SIGNAL FROM SENSOR SELECT KEY FOB EQUIPMENT AGE RF Key Fob Summary Screen • The ← and → arrow buttons step through the key fob numbers. TO SELECT FROM LIST OR PRESS SKIP TO JUMP TO Q-4 SELECT KEY FOB USED RF KEY FOB REPORTING CODES RF key fob #1 FOR NEXT OPTION OR PRESS insert FOR EACH WORD ENTER ON KEYPAD OR PRESS OR PRESS • The EDIT CURRENT and EDIT NEXT buttons return to key fob programming. TO SELECT FROM LIST FOR NEXT OPTION ENTER ON KEYPAD OR PRESS SELECT KEY FOB ARM NO DELAY • Pressing SKIP goes to question Q-4 (RF keypad programming). PRESS OR TO SELECT FROM LIST FOR NEXT OPTION ENTER ON KEYPAD OR PRESS SELECT KEY FOB KEY 4 OUTPUT OR TO SELECT FROM LIST PRESS Figure 52. Key Fob Summary Screen 26 TO FINISH FOR THIS SENSOR, THEN edit next FOR NEXT SENSOR, OR skip FOR Q4 Figure 53. Key Fob Programming Outline Installer Programming RF Key Fob Programming Steps Q-3 Select fob # (1-8) Up to eight wireless 4-button key fobs can be used with each Control Panel. Key fobs reports as sensors 51-58. The options for each fob are programmed with sub-option questions. Select fob (#) emergency key (0-4) DEFAULT: Disabled (0) Pressing the and buttons on a key fob at the same time for five seconds can trigger an emergency alarm. • The default (0) disables the emergency function for this fob. • To enable the emergency function for this fob, select one of the four options: • Begin by entering the fob number or select it using the ← or → arrows. • Program the key fobs by using ↑ and ↓ arrows to select the sub-options. FOB EMERGENCY KEY FUNCTION (0) disabled ✓ NOTE: To skip RF key fob programming, press SKIP to jump from question Q-3 to question Q-4 (RF keypad programming). (1) auxiliary alarm (2) audible alarm Select fob (#) used (0-1) DEFAULT: Unused (0) (3) silent panic (4) fire Key fobs can be used with the Control Panel or not. • The default (0) sets all key fobs as unused (0). • To enable programming for this key fob, select used (1). Select key fob (#) equipment code (0-9999) DEFAULT: (0000) other The key fob equipment code defines the sensor’s manufacturer and type. • The default is (0000) other. • Select (0866) KEY1-345 4-button keyfob remote for a 2GIG-KEY1 key fob remote. • Select (0577) Existing keyfob remote for an existing key fob remote. ✓ NOTE: Only 2GIG-KEY1 key fobs can be used with this system. Enter key fob (#) other equipment code (0-9999) DEFAULT: 0 ✓ NOTE: This question is only displayed if “(0000) other” is selected for a key fob’s equipment code. The equipment code is a 4-digit code that is assigned to the model of key fob being used. • Enter the equipment code number for the key fob. Enter fob (#) serial number (7 digits) DEFAULT: 0000000 Key fob serial numbers can be manually entered or learned from the fob. • For manual entry, enter the fob number that was logged for the fob being programmed. Use the SHIFT button to access alpha characters. • For automatic entry, press SHIFT, then press LEARN. The Control Panel will wait for a fob transmission. Trigger the fob being programmed and the Control Panel will learn the fob’s serial number. Select fob (#) equipment age (0-1) DEFAULT: New (0) The Control Panel can be used with new or existing key fobs. • If this fob is new for the installation, leave the default of new (0). • If this fob is already installed, select existing (1). Select fob (#) key 2 can disarm (0-1) DEFAULT: Enabled (1) Key fobs can be set to allow disarming the Control Panel with the fob’s button or not. If using a key fob as a stationary wall fob, it can be set to prevent someone from using it to disarm the system. • The default (1) allows this fob to disarm the system. • To not allow this fob to disarm the system, select disabled (0). Construct fob (#) voice descriptor DEFAULT: Keyfob (#) The voice descriptor is the words the Control Panel will use for this fob for low battery announcements and log entries. Up to five words are allowed. • Press INSERT to place a word from the vocabulary into the data entry field. • Use the ← or → arrows to scroll through the words, or enter the word’s 3-digit index number. • Press INSERT again for the next word. Up to five words are allowed. • To remove a word, press DELETE. Select fob (#) arm no delay (0-1) DEFAULT: Disabled (0) Key fobs can be set to arm the Control Panel with or without an Entry Delay. • The default (0) sets this fob to arm the system with an Entry Delay. • To set this fob to arm the system without an Entry Delay, select enabled (1). Select fob (#) key 4 output (0-2) DEFAULT: Disabled (0) The key fob’s auxiliary collector output. button can be used to trigger the Control Panel’s open • The default (0) disables this fob’s auxiliary button. • To use this fob’s auxiliary button, select the output function. FOB KEY 4 OUTPUT (0) disabled (1) toggle output (2) momentary output 27 Installer Programming RF Keypad Programming RF Keypad Programming Outline The Control Panel can be programmed with up to four RF remote control keypads. Programming the RF remote control keypads into the Control Panel involves selecting the sensor number for a particular device, setting or learning the RF remote control keypad’s serial number, and selecting the other options for the RF remote control keypad. • RF keypads #1 - #4 report as system sensors #59 - #62 for emergency, and low battery reports. RF KEYPAD REPORTING CODES RF keypad #1 Reports as sensor #59 RF keypad #2 Reports as sensor #60 RF keypad #3 Reports as sensor #61 RF keypad #4 Reports as sensor #62 KEYPAD PROGRAMMING (Q-4) OUTLINE STEP DOWN THROUGH OPTIONS SELECT OPTION WITH THESE KEYS • User Codes #1 - #8 are reported for openings and closings. • User Code #0 is reported for Quick Arming. ENTER ON KEYPAD OR PRESS Refer to Figure 55 for an outline of the steps required to program RF remote control keypads into the Control Panel. The options that can be set for each RF remote control keypad are: SELECT RF KEYPAD # PRESS FOR NEXT OPTION OR TO SELECT FROM LIST OR PRESS SKIP TO JUMP TO Q-5 • RF Keypad Number — Keypad number 1-4 ENTER ON KEYPAD OR PRESS SELECT RF KEYPAD USED • RF Keypad Used — Keypad used or not OR • RF Keypad Equipment Code — Sensor model Q-4 SUB-QUESTIONS PRESS • RF Keypad Other Equipment Code — Enter special equipment code (only shown for sensors set as “other”) • RF Keypad Serial # — Serial number labeled on keypad; hand enter or “learn” by sending signal • RF Keypad Equipment Age — New unit or existing keypad • RF Keypad Emergency Keys — Enable or disable keypad emergency keys PRESS OR TO SELECT FROM LIST FOR NEXT OPTION ENTER RF KEYPAD OTHER EQUIPMENT CODE (ONLY FOR "OTHER" EQUIPMENT) PRESS ENTER ON KEYPAD FOR NEXT OPTION ENTER ON KEYPAD OR PRESS ENTER RF KEYPAD SERIAL NUMBER RF Keypad Summary Screen PRESS FOR NEXT OPTION shift PRESS • Pressing SKIP goes to question Q-5 (Control Panel programming). OR TO SELECT FROM LIST FOR NEXT OPTION ENTER ON KEYPAD OR PRESS OR TO SELECT FROM LIST FOR NEXT OPTION CONSTRUCT RF KEYPAD VOICE DESCRIPTOR learn ENTER ON KEYPAD OR PRESS SELECT RF KEYPAD EMERGENCY KEYS PRESS THEN AND SEND SIGNAL FROM SENSOR SELECT RF KEYPAD EQUIPMENT AGE • The ← and → arrow buttons step through the RF keypad numbers. • The EDIT CURRENT and EDIT NEXT buttons return to RF keypad programming. ENTER ON KEYPAD OR PRESS SELECT RF KEYPAD EQUIPMENT CODE • RF Keypad Voice Descriptor — Name assigned to the keypad After setting all the options for a sensor, the RF keypad summary screen is displayed. The screen can also be displayed for programmed RF keypads during RF keypad program editing by pressing the SUM button. TO SELECT FROM LIST FOR NEXT OPTION PRESS insert FOR EACH WORD ENTER ON KEYPAD OR PRESS OR TO SELECT FROM LIST PRESS Figure 54. RF Keypad Summary Screen 28 TO FINISH FOR THIS SENSOR, THEN edit next FOR NEXT SENSOR, OR skip FOR Q4 Figure 55. RF Keypad Programming Outline Installer Programming RF Keypad Programming Steps Q-4 Select RF keypad # (1-4) Up to four wireless keypads can be used with each Control Panel. The options for each sensor are programmed with sub-option questions. • Begin by entering the RF keypad number or select it using the ← or → arrows. • Program the RF keypads by using the ↑ and ↓ arrows to select the sub-options. ✓ NOTE: To skip RF keypad programming, press SKIP to jump from question Q-4 to question Q-5 (Exit Delay programming). Select RF keypad (#) used (0-1) DEFAULT: Unused (0) RF keypads can be used with the Control Panel or not. • The default (0) sets all RF keypads as unused. • To enable programming for this RF keypad, select used (1). Select RF keypad (#) equipment code (0-9999) DEFAULT: (0000) other The RF keypad equipment code defines the sensor’s manufacturer and type. • The default is (0000) other. • Select (867) PAD1-345 wireless keypad for a 2GIG-PAD1 RF keypad. Enter RF keypad (#) other equipment code (0-9999) DEFAULT: 0 ✓ NOTE: This question is only displayed if “(0000) other” is selected for an RF keypad’s equipment code. Select RF keypad (#) equipment age (0-1) DEFAULT: New (0) The Control Panel can be used with new or existing RF keypads. • If this RF keypad is new for the installation, leave the default of new (0). • If this RF keypad is already installed, select existing (1). Select RF keypad (#) emergency keys (0-1) DEFAULT: Enabled (1) RF keypads have 24-hour emergency buttons labeled FIRE and POLICE. • The default (1) enables this RF keypad’s emergency keys. • To disable this RF keypad’s emergency keys, select disabled (0), the keys will not be able to trigger an alarm or report. ✓ NOTE: The RF keypad’s POLICE button will trigger a silent alarm if programming question Q-16 is set to silent panic. TO ENSURE SENDING A SIGNAL, BE SURE TO INSTRUCT THE END USER TO PRESS THE RF KEYPAD EMERGENCY KEYS UNTIL THE KEYPAD’S INDICATOR LIGHTS. Construct RF keypad (#) voice descriptor DEFAULT: Keypad (#) The voice descriptor is the words the Control Panel will announce for this RF keypad. Up to five words are allowed. • Press INSERT to place a word from the vocabulary into the data entry field. • Use the ← or → arrows to scroll through the words, or enter the word’s 3-digit index number. • Press INSERT again for the next word. Up to five words are allowed. • To remove a word, press DELETE. The equipment code is a 4-digit code that is assigned to the model of keypad being used. • Enter the equipment code number for the RF keypad. Enter RF keypad (#) serial number (7 digits) DEFAULT: 0000000 RF keypad serial numbers can be manually entered or learned from the RF keypad. • For manual entry, enter the RF keypad number that was logged for the RF keypad being programmed. Use the SHIFT button to access alpha characters. • For automatic entry, press SHIFT then press LEARN. The Control Panel will wait for an RF keypad transmission. Trigger the RF keypad being programmed, and the Control Panel will learn the RF keypad’s serial number. 29 Installer Programming Control Panel Programming Questions Q-5 Enter exit delay, in seconds (45-120) DEFAULT: 60 seconds (Required SIA CP01 Default) The Exit Delay can be set from 45 to 120 seconds. • The default (60) sets the Exit Delay to 60 seconds. • To change the Exit Delay, enter a value from (45-120) seconds. ✓ NOTE: This default can be changed without affecting SIA CP01 compliance. Q-6 Enter entry delay 1, in seconds (30-240) DEFAULT: 30 seconds (Required SIA CP01 Default) Q-11 Enter CS #1 phone number (0-25 digits) DEFAULT: No default The telephone number for Central Station #1 can be up to 25 digits. • Enter the Central Station #1 telephone number. • The SHIFT button accesses the pound and star symbols. The P button adds a 3-second pause to the dialing. ✓ NOTE: If a second Central Station telephone number is programmed with question Q-41, the Control Panel will alternate between the two Central Station telephone numbers. After two failed telephone dialing attempts, the Control Panel will try to connect using the GSM radio module if it is installed. If the GSM radio module is not installed, the Control Panel will make eight dialing attempts. The Entry Delay #1 can be set from 30 to 240 seconds. • The default (30) sets the Entry Delay #1 to 30 seconds. • To change the Entry Delay #1, enter a value from (30-240) seconds. ✓ NOTE: Per SIA CP01, the combination of the Abort Window Dialer Delay (Q-35) and the Entry Delay (Q-6 or Q-7) cannot exceed one minute. Q-7 Enter entry delay 2, in seconds (30-240) DEFAULT: 45 seconds (Required SIA CP01 Default) The Entry Delay #2 can be set from 30 to 240 seconds. • The default (45) sets the Entry Delay #2 to 45 seconds. • To change the Entry Delay #2, enter a value from (30-240) seconds. ✓ NOTE: Per SIA CP01, the combination of the Abort Window Dialer Delay (Q-35) and the Entry Delay (Q-6 or Q-7) cannot exceed one minute. Q-8 Select dialer (0-1) DEFAULT: Disabled (0) The dialer (digital communicator) can be enabled for a monitored system or disabled for a local alarm or when the GSM module is used exclusively for reporting. • The default (0) sets the dialer as disabled. • To turn on the dialer, select enabled (1). ✓ NOTE: If the dialer is disabled with this programming question, telephone line failure detection is also disabled regardless of the setting of the telephone fail detection question Q-63. Q-9 Enter dialing prefix (0-4 digits) DEFAULT: No default Some telephone PBX systems require a dialing prefix to acquire a dial tone. • If the telephone system that the Control Panel is connected to requires a dialing prefix, enter up to four digits. • The SHIFT button accesses the pound and star symbols. The P button adds a 3-second pause to the dialing. Q-10 Enter call waiting disable code (0-6 digits) DEFAULT: No default (Required SIA CP01 Default) If the subscriber’s telephone line has call waiting, incoming call tones on the line could interfere with a communicator report to the Central Station. To prevent this, the communicator can send the call waiting disable code before making a report. • If call waiting is active on the telephone line, enter the call waiting disable code. • The SHIFT button accesses the pound and star symbols. The P button adds a 3-second pause to the dialing. ✓ NOTE: If the first attempt fails, this code will be ignored on the rest of the attempts. 30 Q-12 Enter CS #1 account number (4 digits) DEFAULT: No default The account number for Central Station #1 is always four digits and can include some alpha characters. • Enter four digits for the Central Station #1 account number. • The SHIFT button accesses B, C, D, E, and F characters. Q-13 Select 2-way voice (0-1) DEFAULT: Stay on line (1) The Control Panel supports 2-way voice communications between the subscriber and the Central Station operator over the telephone line or the GSM cellular radio (if installed) after an alarm has been reported. • The default (1) allows 2-way audio over the telephone line or GSM radio. • To turn off the 2-way audio feature, select disabled (0). When the Control Panel connects with the operator, it will beep once per second (every six seconds with a GSM connection). The beep alternates between two tones and indicates the panel is waiting for a session command. If the operator fails to issue a command within one minute (three minutes with a GSM connection), the call is terminated. Once the operator presses a command option, the beeps will stop and a 5-minute audio session will start (3-minute audio session with a GSM connection). When 2-way voice communications have been established, the Central Station operator can use the following telephone keys to control the communications. Each time the operator uses a command key, the session is extended for five additional minutes (three minutes with a GSM connection). During the last minute of communications, the system will beep twice every 15 seconds to indicate that time is running out. enables Talk Mode one-way communication from • Pressing the CS to the Premises and allows the operator to talk. • Pressing enables VOX Mode two-way communications from the CS to the premises. • Pressing enables Listen Mode one-way communication from the premises to the CS. extends the session five minutes • Pressing without changing the mode of operation. causes the audio session to end and terminates the call. • Pressing Q-14 Select silent panic/burglary listen only DEFAULT: Enabled (1) The Control Panel supports audio listen-in of the subscriber premises from the Central Station over the telephone line after a silent panic (police emergency), silent burglary, or duress alarm has been reported. • The default (1) enables audio listen-in after a silent panic, silent burglary, or duress alarm. • This option is permanently set and cannot be disabled. Installer Programming Q-15 Q-21 Select dialing type (0-1) DEFAULT: Touch tone (0) Select siren supervision time (0-3) DEFAULT: Disabled (0) The digital communicator can dial using tones or pulse. The wiring connection to the external sounder can be supervised. If the wiring to the sounder is cut for 15, 30, or 45 seconds, a bell trouble report can be sent to the Central Station. • The default (0) is for touch tone (DTMF) dialing. • For rotary dialing, select pulse (1). Q-16 Select police emergency key (0-2) DEFAULT: Audible (1) The Control Panel’s panic emergency button action can be programmed. The panic emergency button is displayed by pressing the Control Panel’s button. • The default (1) allows the panic emergency button to sound an audible alarm. • For silent activation, select silent panic (2). • To disable and not display the panic emergency button, select disabled (0). ✓ NOTE: Setting this programming question for silent panic (2) will make the POLICE button on all RF keypads silent also. Q-17 • The default (0) disables external sounder supervision. • To supervise the external sounder wiring, select (1) for 15 seconds; (2) for 30 seconds; or (3) for 45 seconds. Q-22 Enter CS lack of usage notification time (0-255) DEFAULT: Seven days (7) Inactivity reports can be sent to the Central Station if the system has not been armed for a period of days. • The default (7) sets the lack of usage feature at seven days. • To change the lack of usage feature duration, select (1-255) days. • To turn off the lack of usage feature, select disabled (0). Q-23 Select fire emergency key (0-1) DEFAULT: Audible (1) Enter radio modem network failure time (0-255) DEFAULT: 30 minutes The Control Panel’s fire emergency button can be enabled or disabled. The fire emergency button is displayed by pressing the Control Panel’s button. ✓ NOTE: GSM Module must be installed to use this function. • The default (1) allows the fire emergency button to sound an audible alarm. • To disable and not display the fire emergency button, select disabled (0). Q-18 Select emergency key (0-1) DEFAULT: Audible (1) The Control Panel’s emergency button can be enabled or disabled. The panel’s emergency button is displayed by pressing the Control Panel’s button. • The default (1) allows the emergency button to sound an audible alarm. • To disable and not display emergency button, select disabled (0). ✓ NOTE: If all three emergency buttons are disabled, pressing the Control Panel’s button will display a message that the emergency buttons are disabled. Q-19 Select quick arming (0-1) DEFAULT: Enabled (1) Quick arming allows the subscriber to arm the system without having to enter their User Code. (Quick arming reports as User 0 if open/close reports are sent.) • The default (1) allows quick arming. • To turn off quick arming, select disabled (0). Q-20 Select swinger shutdown count (1-2) DEFAULT: One trip (1) (Required SIA CP01 Default) An unwanted series of multiple faults (usually caused by a bad contact or sensor) is called a “swinger”. Swinger shutdown sets the maximum number of alarms that any sensor or hardwire loop can trigger during a single arming period. ✓ NOTE: CO and smoke detector alarms are not limited by the swinger shutdown count. Other types of 24-hour zones are limited by the swinger shutdown count. • The default (1) sets the swinger shutdown count at one trip. • To set the swinger shutdown count to two trips, select (2). ✓ NOTE: This default can be changed without affecting SIA CP01 compliance. Sets the amount of time required for triggering a trouble condition if the system detects that the optional GSM radio modem has lost its cellular connection. (After cellular service has been restored for five minutes, the trouble condition will clear.) • The default (30) sets the failure detection time at 30 minutes. • To disable radio modem failure detection, select disabled (0). • To choose a different failure detection time, select (1-255) minutes. Q-24 Select radio modem network failure causes trouble (0-1) DEFAULT: Enabled (1) ✓ NOTE: GSM Module must be installed to use this function. Selects whether the control panel will sound and display trouble if the optional GSM radio modem has lost its cellular connection. The trouble sounder can be silenced by the user at the Control Panel (GSM trouble is logged regardless of this setting). When the GSM radio modem connection is restored, the trouble indications will automatically clear. • The default (1) allows radio modem failure trouble indications. • To turn off radio modem failure trouble indications, select disabled (0). Q-25 Select radio modem network failure reports (0-1) DEFAULT: Enabled (1) ✓ NOTE: GSM Module must be installed to use this function. If the optional GSM radio modem loses its cellular connection, the Control Panel can report the fault and restore via land-line if telephone reporting is enabled. • The default (1) allows radio modem failure/restore reporting. • To turn off radio modem failure/restore reporting, select disabled (0). Q-26 Select auto stay (0-1) DEFAULT: Enabled (1) (Required SIA CP01 Default) When auto stay is enabled and the system is armed in the Away Mode, if an exit/ entry sensor is not violated during the Exit Delay, the system will arm in the Stay Mode. • The default (1) enables the auto stay feature. • To turn off the auto stay feature, select disabled (0). ✓ NOTE: The auto stay feature will not switch the system to Stay Mode if the system is armed to Away Mode using a key fob remote or remotely armed via telephone or computer. 31 Installer Programming Q-27 Q-33 Select exit delay restart (0-1) DEFAULT: Enabled (1) (Required SIA CP01 Default) Select cross sensor 47-48 (0-1) DEFAULT: Disabled (0) When Exit Delay restart is enabled, re-entering the premises through an exit/ entry door during the Exit Delay will restart the Exit Delay. The restart of the Exit Delay will only occur one time; further violations of an exit/entry sensor will not extend the Exit Delay. The Control Panel can be programmed so sensors 47 and 48 must both be violated during a set time to trigger an alarm. This is called “cross sensor” verification. When enabled, if only one sensor (47 or 48) is violated, the alarm will not trigger, but a trouble report will be sent for the sensor that triggered. • The default (1) enables the Exit Delay restart feature. • To turn off the Exit Delay restart feature, select disabled (0). ✓ NOTE: CO and fire zone cannot be used for cross sensors. • The default (0) disables the cross sensor feature. • To use the cross sensor feature, select enabled (1). Q-28 Select quick exit (0-1) DEFAULT: Enabled (1) ✓ NOTE: See Q-34 for information on setting the cross sensor timeout. The quick exit feature allows the user to start the Exit Delay while the system is armed. When this feature is enabled, a QUICK EXIT button will appear on the Security Screen. Pressing QUICK EXIT while the system is armed allows the user to leave through an exit/entry door. After the Exit Delay expires, the system will return to being armed in the mode it was in before (either Stay or Away Mode). Enter cross sensor timeout, in seconds (10-120) DEFAULT: 10 seconds • The default (1) enables the quick exit feature. • To turn off the quick exit feature, select disabled (0). Q-29 Enter periodic test, in days (0-255) DEFAULT: 30 days Automatic test reports can be sent to the Central Station every certain number of days. • The default (30) sends an automatic test report every 30 days. • To set a different period for automatic test reports, select (1-255) days. • To disable automatic test reports, select (0). ✓ NOTE: See Q-30 for information on setting the automatic test report time. Q-30 Enter offset for periodic test start (0-24) DEFAULT: 6 hours The time before the first automatic test report is sent to the Central Station can be set. The installer may want to set the time differently in various installations to stagger Central Station traffic. The time set here is the number of hours after the Control Panel’s clock is set that the first automatic test report occurs. • The default (6) sets the first test report time to 6 hours after the Control Panel’s clock is set. • To have the first test reports sent at a different hour, select (0-24) hours. ✓ NOTE: See Q-29 for information on setting the automatic test report period. Q-31 Enter cancel time, in minutes (5-255) DEFAULT: 5 minutes (Required SIA CP01 Minimum) A cancel report will be sent to the Central Station after an alarm, if the system is disarmed within the programmed time. • The default (5) sets the cancel time at five minutes. • For a longer cancel time, select (6-254) minutes. • To have the Control Panel always send a cancel report when the system is disarmed after an alarm, select (255). ✓ NOTE: See Q-32 for information on displaying when a cancel report is sent. ✓ NOTE: This default can be changed without affecting SIA CP01 compliance. Q-32 Select cancel display (0-1) DEFAULT: Enabled (1) (Required SIA CP01 Default) A cancel report will be sent to the Central Station after an alarm, if the system is disarmed within the programmed time. The Control Panel can also show on the display that a cancel report was sent. • The default (1) enables the cancel display feature. • To turn off the cancel display feature, select disabled (0). ✓ NOTE: See Q-31 for information on setting the cancel report trigger time. ✓ NOTE: This default can be changed without affecting SIA CP01 compliance. 32 Q-34 The cross sensor timeout is the maximum period of time allowed between violation of sensors 47 and 48 that will trigger an alarm. If both sensors are violated within this time period, an alarm will be triggered. If both sensors are not violated within this time period, an alarm will not be triggered. ✓ NOTE: Cross sensor verification must be enabled with Q-33 for this feature to function. • The default (10) sets the cross sensor timeout at 10 seconds. • To change the cross sensor timeout duration, select (11-120) seconds. Q-35 Select abort window dialer delay (0-2) DEFAULT: 30 seconds (1) (Required SIA CP01 Default) The Control Panel’s dialer (digital communicator) delays calling the Central Station to allow the user enough time to cancel a false alarm before it is reported. • The default (1) sets the dialer delay at 30 seconds. • To change the dialer delay, select (0) for 15 seconds or (2) for 45 seconds. ✓ NOTE: Per SIA CP01, the combination of the Abort Window Dialer Delay (Q-35) and the Entry Delay (Q-6 or Q-7) cannot exceed one minute. ✓ NOTE: The dialer delay can be disabled per sensor without affecting SIA CP01 compliance. See sensor programming. Q-36 Select burglary bell cutoff (0-4) DEFAULT: 4 minutes (0) When a burglary alarm is triggered, the bell will sound until the burglary bell cutoff time expires. • The default (0) sets the burglary bell cutoff time to 4 minutes. • To change the burglary bell cutoff time, select (1), (2), (3), or (4): BURGLARY BELL CUTOFF TIME (0) 4 minutes (1) 8 minutes (2) 12 minutes (3) 16 minutes (4) Unlimited time ✓ NOTE: The 24-hour Auxiliary Alarm Zone (08) does not follow the burglary bell cutoff time and will sound the Control Panel’s local alarm until a user code is entered. The Auxiliary Alarm Zone does not trigger the external siren (if used). Installer Programming Q-37 Q-42 Select fire bell cutoff (0-4) DEFAULT: 4 minutes (0) Select remote control phone (0-3) DEFAULT: Data and voice (3) When a fire alarm is triggered, the bell will sound until the fire bell cutoff time expires. This setting controls remote telephone access to the system. • The default (0) sets the fire bell cutoff time to 4 minutes. • To change the fire bell cutoff time, select (1), (2), (3), or (4): FIRE BELL CUTOFF TIME (0) 4 minutes (1) 8 minutes (2) 12 minutes (3) 16 minutes (4) Unlimited time Q-38 Enter time to detect AC loss, in minutes (0-30) DEFAULT: 10 minutes (10) AC power loss will cause an AC power loss alert to be displayed, and the length of time before it’s displayed can be set. When power returns, the time automatically clears is fixed at required before the AC power loss alert one minute. • The default (10) sets the AC power loss alert display time to ten minutes. • To change the AC power loss alert display time, enter (0-30) minutes. ✓ NOTE: After the AC power alert is displayed or clears, the AC power loss report or AC power restore report can be sent to the Central Station immediately, or at a random time, see Q-39. The data option is for the installer. It allows access for programming and operating the system with custom PC downloader software. The voice option is for the subscriber. It allows the subscriber to call the system from an off-site phone, to get the status of the system, and to perform remote commands. These commands are executed by entering touch tones. The status is reported back via voice prompts. A valid User Code is required for remote telephone access. The user will be able to perform the following functions: arm in any mode, disarm, bypass, get system status, and turn on or turn off the open collector output. If voice access is enabled, to connect to the panel, the subscriber will need to call the telephone number that the Control Panel is connected to, wait for one or two rings, then hang up. The subscriber needs to call again, within 10-45 seconds, and the Control Panel will answer the call. When the panel answers the phone, the user will be prompted to enter their code. If a valid code is entered, the system will announce the current system status. If an invalid code is entered, the panel will ask for the code again. After two invalid attempts, the panel will disconnect. After two calls, with two invalid attempts each, the panel will lock out. The lock out will last for 30 minutes. • The default (3) enables data and voice access. • For data only (PC downloader) access, select (1). • For voice access only, select (2). • To disable remote access, select (0). REMOTE CONTROL PHONE MODE ✓ NOTE: The Control Panel’s AC power icon displays the power status immediately. A red “X” over the icon indicates no AC power. (0) disabled (no remote control phone) (1) data only Q-39 Select random AC loss report time (0-1) DEFAULT: Enabled (1) (2) voice only (3) data and voice This feature allows the system to report AC power loss and AC power restore at a random time of up to four hours after the event occurs. This helps to reduce Central Station congestion due to a wide-spread power outage affecting many Control Panels at once. The random AC power status report timer is triggered based on the time set by Q-38. TELEPHONE KEY • The default (1) allows random timed AC power reports. • To turn off random timed AC power reports, select disabled (0). Q-40 Enter CS #2 phone number (0-25 digits) DEFAULT: No default The telephone number for Central Station #2 can be up to 25 digits. Central Station telephone #2 is dialed as backup in case telephone #1 does not connect. • Enter the Central Station #2 telephone number. • The SHIFT button accesses the pound and star symbols. The P button adds a 3-second pause to the dialing. Q-41 Enter CS #2 account number (4 digits) DEFAULT: No default The account number for Central Station #2 is always four digits and can include some alpha characters. • Enter four digits for the Central Station #2 account number. • The SHIFT button accesses B, C, D, E, and F characters. REMOTE CONTROL COMMAND 1 System status report 2 Arm the system in Away Mode 3 Arm the system in Stay Mode 4 Disarm the system 5 Turn on the auxiliary output 6 Turn off the auxiliary output 7 Stop the system status report 8 Disconnect (hang up) 9 Repeat command menu # Bypass all open sensors and arm system ✓ NOTE: Remotely arming the system to Away Mode will not start an Exit Delay or activate Auto Stay Mode (if enabled). Q-43 Enter installer code (4 digits) DEFAULT: 1561 The Installer Code is the code required to enter the Installer Toolbox. • The default for the Installer Code is 1561. • To change the Installer Code, enter a new 4-digit code. BE SURE TO WRITE DOWN THE NEW CODE !!! ✓ NOTE: The Installer Code must be unique from any User Codes. 33 Installer Programming Q-44 Q-47 Select lock installer programming (0-2) DEFAULT: Disabled (0) Select trouble resound after holdoff (0-7) DEFAULT: Disabled (0) The installer programming lockout feature is provided to prevent takeovers. The Control Panel can be set to limit an installer’s access to programming questions after a period of 48 hours. The 48 hour lockout timer starts when the installer exits system configuration mode. Fire and CO sensors are required to re-sound trouble beeps every four hours until the trouble is resolved, even if the trouble is acknowledged at the Control Panel. The Control Panel can be set to delay re-sounding these types of trouble beeps for 1-7 days. Three options are available: unlimited full access to programming (no lockout), limited access to programming after 48 hours, or no access to programming after 48 hours. ✓ NOTE: This feature is not allowed in UL 985 installations. The setting must be disabled (0) in this grade of installation. • The default (0) selects unlimited full access to programming (no lockout). • To deny access to programming after 48 hours, select no access to programming (1). • To select limited access to programming after 48 hours, select (2). After the system has run for 48 hours, installer will be able to view, but not change, the Central Station phone number, Central Station account number, lock installer programming, download ID, and default lockout fields. After the 48 hour lockout timer has locked out the system, the timer can be reset through the GSM radio or PC downloader by remotely setting this question Q-44 to (0) or (2). Setting the option to (0) or (2) will restart the 48 hour lockout timer. Q-45 Select lock default programming (0-2) DEFAULT: Default all (0) The Control Panel may be able to be hard reset (or soft reset from the Installer Toolbox) to its factory default values depending on the value entered for this programming question. The Control Panel is hard reset by pressing and holding the buttons while applying power to the Control Panel. and The default lockout feature is provided to prevent takeovers. Three options are available: allow default of all options, allow default of some but not all options, not allow default of any options. • The default (0) allows trouble beeps for CO and fire sensors to re-sound every four hours after being acknowledged. • To delay re-sounding trouble beeps for CO and fire sensors, select (1-7) days. Q-48 Enter download csid (6 digits) DEFAULT: 000000 The system supports a 6-digit CSID code that is used for remote telephone programming of the Control Panel. This code is verified when the Control Panel connects with the downloading software. If the CSID code doesn’t match the downloading software, the Control Panel will deny the connection. • The CSID code can be entered manually with this programming question. • If this field is left with the default (000000), the first time the downloading software connects with the Control Panel, the field will be filled with the software’s CSID. Q-49 Select programming mode entry reports to CS (0-1) DEFAULT: Disabled (0) A report can be sent to the Central Station any time installer programming mode is entered and exited. • The default (0) prevents reporting programming mode entry and exit. • To report programming mode entry and exit, select enabled (1). • The default setting of default all (0) allows resetting the Control Panel to all its factory defaults. ✓ NOTE: This report can only be sent through the telephone dialer. It is not supported through the GSM radio. • To allow resetting the Control Panel to all its factory defaults except the Central Station phone number, Central Station account number, lock installer programming, download ID, and default lockout fields, select (1). Q-50 • To deny hard and soft resetting of the Control Panel, select default none (2). If option (1) or (2) is selected, the option will take effect after the system has run for 48 hours. This allows the installer to go back and make changes if required. Select trouble reports to CS (0-1) DEFAULT: Enabled (1) Trouble reports can be sent to the Central Station when any sensor trouble condition occurs. • The default (1) allows reporting sensor trouble conditions. • To not report sensor trouble conditions, select disabled (0). Q-46 ✓ NOTE: This setting does not affect trouble reports caused by Control Panel conditions, only trouble reports caused by sensors. The Control Panel will sound trouble beeps caused by AC loss, system low battery, sensor low battery or RF supervision, failure to communicate, Control Panel tamper while disarmed, and GSM radio faults. Select manual bypass reports to CS (0-1) DEFAULT: Disabled (0) Select trouble doesn’t sound at night (0-1) DEFAULT: Enabled (1) To prevent annoying the subscriber, the system can be set to suppress trouble beeps from sounding from 10 pm to 9 am. The trouble(s) will still be displayed and immediately reported to the Central Station, and can be acknowledged, but they won’t sound beeps until after 9 am. If the trouble condition(s) self-clear or are acknowledged before 9 am, no trouble beeps will sound after 9 am (the conditions will still be recorded in the event log). • The default (1) suppresses trouble beeps from 10 pm to 9 am. • To allow trouble beeps at any time, select disabled (0). ✓ NOTE: For UL985 Installations, this feature must be disabled. 34 Q-51 Manual bypass reports can be sent to the Central Station when any sensor has been manually bypassed by the user. • The default (0) prevents sending manual bypass reports. • To allow sending manual bypass reports, select enabled (1). Installer Programming Q-52 Q-58 Select AC loss reports to CS (0-1) DEFAULT: Enabled (1) Select trouble restore reports to CS (0-1) DEFAULT: Enabled (1) AC power loss reports can be sent to the Central Station if the Control Panel loses AC power. Trouble restore reports can be sent to the Central Station when any sensor trouble condition clears. • The default (1) allows AC power loss reports. • To turn off AC power loss reports, select disabled (0). ✓ NOTE: The AC power will have to be absent from the Control Panel for the time set by programming question Q-38 before the AC power loss trouble alert is displayed (the default is 10 minutes). If programming question Q-39 is enabled, the actual AC power loss report will occur at a random time is displayed. of up to four hours after the AC power loss trouble alert ✓ NOTE: The Control Panel’s AC power icon displays the power status immediately. A red “X” over the icon indicates no AC power. Q-53 Select system low battery reports to CS (0-1) DEFAULT: Enabled (1) Low battery reports can be sent to the Central Station if the Control Panel’s battery tests low. • The default (1) allows Control Panel low battery reports. • To turn off Control Panel low battery reports, select disabled (0). Q-54 Select RF low battery reports to CS (0-1) DEFAULT: Enabled (1) Sensor low battery reports can be sent to the Central Station if a sensor battery tests low and sends a low battery transmission to the Control Panel. • The default (1) allows sensor low battery reports. • To turn off sensor low battery reports, select disabled (0). Q-55 • The default (1) allows trouble restore reports. • To turn off trouble restore reports, select disabled (0). Q-59 Select bypass restores reports to CS (0-1) DEFAULT: Disabled (0) Bypass restore reports can be sent to the Central Station when any sensor that was force bypassed or manually bypassed gets restored. • The default (0) prevents bypass restore reports. • To allow bypass restore reports, select enabled (1). Q-60 Select AC restore reports to CS (0-1) DEFAULT: Enabled (1) AC power restore reports can be sent to the Central Station when the Control Panel regains AC power after an AC power loss. • The default (1) allows AC power restore reports. • To turn off AC power restore reports, select disabled (0). ✓ NOTE: The AC power will have to be restored to the Control Panel for one minute before the AC power loss trouble alert automatically clears. If programming question Q-39 is enabled, the actual AC power restore report will occur at a random time of up to four hours after the AC power loss trouble alert has cleared. ✓ NOTE: The Control Panel’s AC power icon displays the power status immediately. A red “X” over the icon indicates no AC power. Q-61 Select opening reports to CS (0-1) DEFAULT: Disabled (0) Select system low battery restore reports to CS (0-1) DEFAULT: Enabled (1) Opening reports can be sent to the Central Station each time the system is disarmed. The user or key fob number is indicated in the opening report. Control Panel low battery restore reports can be sent to the Central Station if the Control Panel battery had tested low and is now OK. • The default (0) prevents opening reports. • To allow opening reports, select enabled (1). Q-56 • The default (1) allows Control Panel low battery restore reports. • To turn off Control Panel low battery restore reports, select disabled (0). Q-62 Select closing reports to CS (0-1) DEFAULT: Disabled (0) Select RF low battery restores reports to CS (0-1) DEFAULT: Enabled (1) Closing reports can be sent to the Central Station each time the system is armed. The user or key fob number is indicated in the closing report. If Quick Arming is enabled, User #0 is indicated for the closing report. Sensor low battery restore reports can be sent to the Central Station if a sensor battery had tested low and is now OK. • The default (0) prevents closing reports. • To allow closing reports, select enabled (1). • The default (1) allows sensor low battery restore reports. • To turn off sensor low battery restore reports, select disabled (0). Q-63 Q-57 Select phone fail detect (0-1) DEFAULT: Disabled (0) Alarm restore reports can be sent to the Central Station after an alarm when either the bell timeout has been reached or the system is disarmed. The system can monitor the telephone line connected to the Control Panel. If the telephone line is shorted or cut, the Control Panel will indicate telephone line trouble by sounding trouble beeps and displaying the no-phone icon. Select alarm restore reports to CS (0-1) DEFAULT: Disabled (0) If alarm restores are enabled and swinger shutdown is set to two, a restore will be reported if the sensor is closed (normal state) at bell cutoff or becomes closed after bell cutoff. If swinger shutdown is set to one, a restore will only be sent if the sensor is closed at the time of disarm. Restores are not sent if a sensor is in swinger shutdown until the time of disarm and the sensor is closed. • The default (0) prevents alarm restore reports. • To allow alarm restore reports, select enabled (1). If the optional GSM radio modem is installed, the telephone line failure will still be reported if this question is enabled. • The default (0) disables this feature. • To turn on this feature, select enabled (1). ✓ NOTE: If the dialer is disabled with programming question Q-8, telephone line failure detection is also disabled regardless of the setting of this programming question. 35 Installer Programming Q-64 Q-71 Select smart test reports DEFAULT: Disabled (0) Select system tamper causes trouble (0-1) DEFAULT: Enabled (1) Smart test reports are a way to reduce Central Station traffic. If smart test reports are enabled and regular periodic test reports are enabled, any non-test report to the Central Station (alarm, restore, trouble, etc.) during the normal operation of the system will reset the periodic test report timer. Periodic test reports would only be sent if the Control Panel has not reported in any way to the Central Station. The Control Panel’s case has a tamper switch that detects if the case has been opened. The system can be programmed so that a tamper switch activation will cause a trouble indication if the system is disarmed, and an alarm if the system is armed. • The default (0) prevents smart test reports. • To allow smart test reports, select enabled (1). Q-65 Select RF jam causes trouble (0-1) DEFAULT: Disabled (0) The system can monitor the Control Panel’s sensor receiver and detect whether a transmitter is stuck on the air causing jamming. When jam detect is enabled, the Control Panel will indicate a trouble condition if RF jamming is detected. ✓ NOTE: This programming question only functions if trouble reports are enabled with programming question Q-50. • The default (0) disables RF jam detection. • To turn on RF jam detection, select enabled (1). Q-66 Select daylight saving (0-1) DEFAULT: Enabled (1) The Control Panel can adjust its displayed clock and internal clock for daylight saving time. If the GSM radio is used, the time will be automatically adjusted regardless of this setting. The system default is set for post 2007 daylight saving changeover dates. These dates can be modified in case the daylight saving changeover date moves again. • The default (1) enables daylight saving time adjustment. • To turn off automatic daylight savings adjust, select disabled (0). ✓ NOTE: If required, use programming questions Q-67, Q-68, Q-69, and Q-70 to modify the daylight saving start and stop dates. Q-67 Select daylight saving start month (01-12) DEFAULT: March (03) • The default (03) sets March as the daylight saving start month. • To change the start month, enter the month, January - December (01-12), that the new daylight saving time will start. Q-68 Select daylight saving start Sunday (1-7) DEFAULT: 2nd Sunday (2) • The default (2) sets the second Sunday as the daylight saving start week. • To change the start week, enter the 1st, 2nd, 3rd, 4th, last, second from last, third from last (1-7) as the daylight saving start week. Q-69 Select daylight saving end month (01-12) DEFAULT: November (11) • The default (11) sets November as the daylight saving end month. • To change the end month, enter the month, January - December (01-12), that the custom daylight saving time will end. Q-70 Select daylight saving end Sunday (1-7) DEFAULT: 1st Sunday (1) • The default (1) sets the first Sunday as the daylight saving end week. • To change the end week, enter the 1st, 2nd, 3rd, 4th, last, second from last, third from last (1-7) as the daylight saving end week. 36 • The default (1) allows the Control Panel tamper switch to trigger trouble when the system is disarmed, and alarm when the system is armed. • To have the system ignore the Control Panel tamper switch, select disabled (0). ✓ NOTE: The GSM radio does not report tamper when the system is disarmed. Q-72 Select quick bypass (0-1) DEFAULT: Disabled (0) Normally, sensors that are violated (open) at the time the system is armed will require the user to enter their code to force bypass them. The Control Panel can be programmed so that when the system is armed with open sensors, a code is not required to bypass the open sensor(s) and complete the arming. • The default (0) requires entering a code to bypass sensors. • To allow bypassing sensors without a code, select enabled (1). Q-73 Select disarming keyfob after alarm (alert) (0-1) DEFAULT: Disabled (0) The system can produce a unique sound when it’s disarmed with a key fob after an alarm has occurred. Four beeps will sound from the Control Panel’s speaker, four chirps will sound from the external sounder (if installed). This feature serves as a safety alert to the user so they can enter the protected premises with caution. • The default (0) will not cause a unique sound when disarming after an alarm. • To cause unique sound when disarming after an alarm, select enabled (1). Q-74 Select keyfob arm / disarm confirmation (0-1) DEFAULT: Disabled (0) The system can produce a unique sound when it’s armed or disarmed with a key fob. The Control Panel’s speaker will sound one beep when arming and two beeps when disarming. The external sounder (if installed) will sound one chirp when arming and two chirps when disarming (four beeps after an alarm if Q-73 is enabled). This feature indicates to the user that their key fob signal was received by the Control Panel in case other arm/disarm indications (armed LED, etc.) are not available or visible to the user. • The default (0) will not cause a unique sound when controlled by a key fob. • To cause a unique sound when controlled by a key fob, select enabled (1). Q-75 Select auto unbypass for manual bypass (0-1) DEFAULT: Enabled (1) Violated (open) sensors can be manually bypassed by the user through the User Toolbox or force bypassed at the time of arming. ☞ Force bypassed sensors automatically have their bypasses removed when the system is disarmed. ☞ Manually bypassed sensors can have their bypass automatically removed at disarming or have their bypasses remain in place. • The default (1) automatically removes bypasses from manually bypassed sensors when the system is disarmed. • To have manually bypassed sensors remain bypassed when the system is disarmed, select disabled (0). Installer Programming Q-76 Q-79 Select force bypass reports (0-1) DEFAULT: Disabled (0) Select Z-Wave feature (0-3) DEFAULT: Disabled but visible (1) The system can report which sensors have been force bypassed by the user when the system is armed. Forced bypassed sensors are always recorded in the event log, regardless of the setting of this programming question. The Z-Wave home services feature can be enabled or disabled with various remote control access options. • The default (0) prevents reporting forced bypassed sensors. • To report forced bypassed sensors, select enabled (1). Q-77 Select event log (0-3) DEFAULT: All events (3) To control the amount of event log entries, the events that get recorded into the system’s event log can be selected by type. This setting filters the events that populate the event log. • The default (3) records all events in the event log. • For different event log filtering options, select (0), (1), or (2): • The default (1) displays the HOME SERVICES button, but will show a message that the feature is currently disabled and the user should call the installer. • To hide the HOME SERVICES button, select disabled and hidden (0). • To show the HOME SERVICES button and disable off-site remote control, select (2). • To show the HOME SERVICES button, with Z-Wave rules disabled and off-site remote control enabled, select (3). Q-80 Select Z-Wave switches feature (0-1) DEFAULT: Disabled (0) Display of the Home Service’s SWITCHES button can be enabled or disabled. EVENT LOG FILTERS (0) disabled (no events logged) (1) all events except open, closing, and bypass (2) all events except open and closing (3) all events Q-78 Select output (00-10) DEFAULT: Follows internal sounder alarm and status (11) (Required SIA CP01 Default) The system’s open collector output is available on the Control Panel’s terminal block to connect to an external device. The conditions that will cause the open collector output to activate are programmable. ✓ NOTE: This programming question only functions if the Z-Wave feature enable question Q-79 is set to (2) or (3). • The default (0) hides the SWITCHES button. • To display the SWITCHES button, select enabled (1). Q-81 Select Z-Wave thermostats feature (0-1) DEFAULT: Disabled (0) Display of the Home Service’s THERMOSTATS button can be enabled or disabled. ✓ NOTE: This programming question only functions if the Z-Wave feature enable question Q-79 is set to (2) or (3). • The default (0) hides the THERMOSTATS button. • To display the THERMOSTATS button, select enabled (1). • Select one activation option for the Control Panel’s open collector output: OPEN COLLECTOR OUTPUT MODE (00) disabled (01) activated when armed (02) activated when disarmed (03) activated on FTC (failure to communicate) (04) activated on siren supervision (05) activated on radio fault (06) activated on burglary alarm Q-82 Select temperature display units (0-1) DEFAULT: Degrees Fahrenheit (0) The Home Service’s Z-Wave thermostat display screens can show the temperature in degrees Fahrenheit or degrees Celsius. ✓ NOTE: This programming question only functions if the Z-Wave feature enable question Q-79 is set to (2) or (3) and the thermostat feature is enabled with Q-81. • The default (0) displays temperature in degrees Fahrenheit. • To display temperature in degrees Celsius, select (1). (07) activated on fire alarm (08) activated on any alarm (09) activated on any system trouble (10) Z-wave activation (11) follows internal sounder alarm and status (12) follows exit/entry beeps 37 Final Installation Setup Exiting Programming After programming the Control Panel, all the changes need to be saved in memory. After saving, the programmed settings will remain in memory, even after a total power loss. 4. Press BRIGHTNESS / VOLUME. Set the level for the display brightness. Set the chime & voice volume. Press OK when finished. 1. After setting all the required programming values for the sensors and the Control Panel, press END. 2. Review the Control Panel Summary screen. Use the ↓ and ↑ arrows to scroll through the listing. Verify that each option is set correctly. 3. To save the programming changes, be sure the SAVE CHANGES option is checked. To exit without saving programming changes un-check the SAVE CHANGES option (for verification, an additional confirmation screen will display). Press EXIT. The Control Panel will take a few seconds to restart and display the Home Screen. Figure 56. Programming Summary Screen Customizing the Installation After programming the Control Panel, go to the User Toolbox and customize the system to suit the installation. Figure 59. Brightness / Volume Screen 5. Press → to view the second User Toolbox screen. Figure 60. User Toolbox Screen 2 of 3 6. Press BACKLIGHT TIMEOUT and set the display lighting timeout. Choose the length of time that the display will remain lit after it is idle. Press OK when finished. 1. After the Control Panel restarts, press SECURITY, MENU, TOOLBOX to access the User Toolbox. Figure 61. Backlight Timeout Screen Figure 57. User Toolbox Screen 1 of 3 2. Press USER CODES and enter the Master User Code (default = 1111). 3. Setup the user’s codes. Press a User button to add, change, or delete a User Code. The system will ask to confirm the code entered. Be sure to set a Duress Code as User #8. Press BACK when finished. ✓ NOTE: User codes 0000 and 0001 are not permitted. 7. Press SET DATE / TIME to set the clock and calendar. On the Set Date screen, use the ↓ and ↑ arrows to set the month, day, and year. Press NEXT. On the Set Time screen, use the ↓ and ↑ arrows to set the hours, minutes, and AM/PM. Press OK when finished. A confirmation screen will show. Verify the time and date, then Press OK. ✓ NOTE: If the GSM radio module is installed and registered, the date and time will be set automatically. Figure 62. Set Date Screen Figure 58. User Codes Screen 8. Press BACK to return to the Security Screen or press the button to return to the Home Screen. The installation and installer programming of the Control Panel is now complete. Continue to the next section to test the system. 38 Installer Testing Testing the System After the installation is complete and the Control Panel programming is complete, the system must be tested to ensure proper operation. System testing is performed through the Installer Toolbox screen. 1. From the Home Screen, press SECURITY, MENU, then TOOLBOX to access the Toolbox Screen. 2. Press the → arrow to go to the Toolbox Screen 2 of 3, then press INSTALLER TOOLBOX. Figure 63. Installer Toolbox 3. Enter the Installer Code (default = 1561) to access the Installer Toolbox. Sounder Disable/Enable Since installer testing will cause the Control Panel’s internal and external alarm sounder to activate, an option to lower the sounder is available. 1. From the Installer Toolbox Screen, press DISABLE SOUNDER. 2. A confirmation screen will be displayed. Press OK. Four beeps will sound from the internal sounder, and a short siren will sound from the external sounder. The external siren will be disabled and the internal sounder will be lowered for 30 minutes. 3. A second confirmation screen will be displayed to verify that the test sounds were produced. Press OK. Figure 64. Sounder Disable Screen 4. While the sounder is disabled, the sounder disable icon will be displayed on the status bar. The sounder disable will automatically time out after 30 minutes, and the sounder will automatically become active again. To re-enable the sounder manually, follow these steps: 1. From the Installer Toolbox Screen, press ENABLE SOUNDER. 2. A confirmation screen will be displayed. Press OK. Zone Reporting Test To verify that the Central Station will correctly receive reports from each zone type, perform the following tests: Figure 65. Sounder Disable Confirmation Screen 1. Inform the Central Station that test signals will be sent. 2. Trigger a 24-hour fire sensor (if installed) or press the FIRE emergency button (if enabled), wait about 45 seconds for the report to complete, then disarm the Console. 3. Trigger a 24-hour panic sensor (if installed) or press the PANIC emergency button (if enabled), wait about 45 seconds for the report to complete, then disarm the Console. STATUS BAR SHOWING SOUNDER IS DISABLED 4. Trigger a 24-hour emergency sensor (if installed) or press the EMERGENCY emergency button (if enabled), wait about 45 seconds for the report to complete, then disarm the Console. 5. Arm the system then trigger a burglary sensor, wait for the system to go into alarm, wait about 45 seconds for the report to complete then disarm the Console. Figure 66. Sounder Disable Icon on Status Bar 6. Check with the Central Station that each zone type was reported, then inform the Central Station that the testing is complete. 39 Installer Testing Walk Test Mode Walk Test Mode is for testing all the sensors. It verifies that each sensor is being received correctly by the Control Panel. The walk test also tests the Control Panel’s indicators and sounder. ✓ NOTE: The Walk Test Mode will automatically end after 25 minutes. Signal Strength Indicators An important feature is the received signal strength indicators displayed by the Control Panel for each of the sensors. Even though the Control Panel’s RF receiver is high-sensitivity, reception quality of sensors at the Control Panel can vary over time, depending on the amount of background RF noise on the receiver’s operating frequency. The signal strength indicators are an important aid to the installer for determining the best location to mount the sensors and Control Panel. During the walk test, the Control Panel will display the signal strength of the RF transmissions received from each of the sensors. This will help identify any sensors that are received with a weak signal at the Control Panel. Sensors with low signal strength might need to be re-mounted to a location that produces stronger reception at the Control Panel. The higher the sensor signal strength, the better. Figure 67. Installer Toolbox Screen During the test, the system will beep every 30 seconds to indicate that the system is in Walk Test Mode. During the last 5 minutes of the test, the system will beep two times every 30 seconds. ✓ NOTE: Entering the Walk Test Mode will send a “start test” report to the Central Station. Exiting the Walk Test Mode will send a “stop test” report to the Central Station. To perform a walk test, follow these steps: Figure 68. Sensor Test Screen in Walk Test Before Testing 1. From the Installer Toolbox screen, press WALK TEST. 2. The icon will display on the Control Panel’s status bar and a beep will sound every 30 seconds to indicate that the system is in Walk Test Mode. 3. Each of the sensors and their status will be shown on the on the sensor test screen. Use the ↓ and ↑ arrows to scroll through the sensor list. 4. Activate the first sensor listed and view the result on the display: • When a sensor is received by the Control Panel, three beeps will sound and the display will light a green bar to the left of the sensor’s name. • The received signal strength of the sensor will display as one to five green bars. The more bars, the higher the signal strength. Figure 69. Sensor Test Screen in Walk Test During Testing • If the signal level is sufficient, a check mark will display for the sensor. • For sensors with multiple loops, wait 15 seconds between triggering each loop. 5. Continue testing with each of the other sensors listed. 6. After all the sensors have been tested, press the OK button to test the Control Panel’s indicators and sounder. 7. Press each test item displayed, observe the Control Panel item being tested, and answer the yes/no question for the test. 8. Press OK when all items have been tested. The Control Panel will display a summary of the test results. 9. Press OK to return to the Installer Toolbox. 40 Figure 70. Indicator and Sounder Test Screen Installer Testing Radio Status Mode ✓ NOTE: GSM Module must be installed to use this function. The GSM Radio Status screen displays data for the GSM radio (if installed). The screen displays signal strength, serial number, registration status, and other information about the GSM radio module status. The information may be helpful for radio installation troubleshooting. Follow these steps to check the radio status: 1. From the Installer Toolbox screen, press the RADIO STATUS button. Figure 71. Installer Toolbox Screen 2. The system will display the GSM Radio Info screen. Each test item is displayed, followed with its current condition. Scroll through the info screen with the ↓ and ↑ arrows. • Text is displayed in red if the tested signal strength is zero or too low, or the GSM module is not registered. • Text is displayed in orange if the connection is idle and the GSM module is registered. • Text is displayed in green if the signal strength is good and the GSM module is registered. GSM Radio Test Figure 72. GSM Radio Info Screen A RUN RADIO TEST button is provided on the GSM Radio Status screen. Pressing this button will test the GSM cell phone connection to the Central Station. The same test can also be run using the CELL PHONE TEST button on the User Toolbox screen #3. Follow these steps to test the GSM radio: 1. From the Radio Status screen, press the RUN RADIO TEST button. 2. The system will display the Cell Phone Test screen. The top portion of the screen shows the actions that the Control Panel is taking. The bottom portion of the screen shows the results of the actions. Scroll through the status screen with the ↓ and ↑ arrows. Figure 73. GSM Radio Test Screen 3. When the test is complete, press OK to return to the Installer Toolbox. Telephone Test The telephone test checks the land-line connection to the Central Station through the Control Panel’s built-in digital communicator. The test is accessed through the User Toolbox screen #3. Follow these steps to test the digital communicator: 1. On toolbox screen #3, press the TELEPHONE TEST button. 2. Enter the Master User Code, and the system will display the Telephone Test screen. The top portion of the screen shows the actions that the Control Panel is taking. The bottom portion of the screen shows the results of the actions. Scroll through the status screen with the ↓ and ↑ arrows. 3. When the test is complete, press OK to return to the User Toolbox. 41 Installer Testing Restoring Programming Defaults To soft reset the Control Panel back to the factory defaults, use the Restore Default option in the Installer toolbox. ✓ NOTE: The Control Panel may also be “hard” reset to out-of-the-box factory defaults by pressing and holding the emergency and home buttons while applying power (if not disabled through programming questions Q-44 & Q-45). Restore Defaults The Restore Defaults screen provides a method to selectively reset the Control Panel to its default programming values instead of using a full “hard” reset. Two check box options are available; one or both must be checked: • If the ZONES box is checked, all data for the 48 sensors will be erased and replaced with the default values. • If the CONSOLE box is checked, all the Control Panel programming questions will be erased and replaced with the default values. The User Codes will be erased, the backlight timeout is reset to five minutes, and the brightness/ volume settings are reset. 42 Figure 74. Restore Defaults Screen Regulatory Information & Limited Warranty Wireless Product Notice Industry Canada Notices Radio controls provide a reliable communications link and fill an important need in portable wireless signaling; however, there are some limitations which must be observed. NOTICE: The ringer equivalence number (REN) assigned to each terminal device provides an indication of the maximum number of terminals allowed to be connected to a telephone interface. The termination on an interface may consist of any combination of devices subject only to the requirement that the sum of the ringer equivalence numbers of all the devices does not exceed 5. • For U.S. installations only: The radios are required to comply with FCC Rules and Regulations as Part 15 devices. As such, they have limited transmitter power and therefore limited range. • A receiver cannot respond to more than one transmitted signal at a time and may be blocked by radio signals that occur on or near their operating frequencies, regardless of code settings. • Changes or modifications to the device may void FCC compliance. • Infrequently used radio links should be tested regularly to protect against undetected interference or fault. • A general knowledge of radio and its vagaries should be gained prior to acting as a wholesale distributor or dealer, and these facts should be communicated to the ultimate users. FCC Notice This equipment generates and uses radio frequency energy and if not installed and used properly, that is, in strict accordance with the manufacturer’s instructions, may cause interference to radio and television reception. It has been type tested and found to comply with the limits for a Class B computing device in accordance with Part 15 of FCC Rules, which are designed to provide reasonable protection against such interference in a residential installation. However, there is no guarantee that interference will not occur in a particular installation. If this equipment does cause interference to radio or television reception, which can be determined by turning the equipment off and on, the user is encouraged to try to correct the interference by one or more of the following measures: • Relocate the Console away from the TV/radio receiver. • Plug the Console into a different wall outlet so that the Console is on a different branch circuit. • Re-orient the TV/radio antenna. • If necessary, the user should consult the dealer or an experienced radio/television technician for additional suggestions. FCC Telephone Rules and Regulations The FCC requires that this alarm dialer system not make more than 15 repetitive dialing attempts to a single telephone number. There are no limitations when the calls are made sequentially to two or more alternative numbers, or when these calls are spaced 10 minutes apart to a single number. The FCC Rules and Regulations do not specify the re-attempt period as this can vary for specific applications. When setting this period, take into consideration local, interstate, foreign and special network call completion characteristics, network processing time, a sufficient number of rings and busy/don’t answer modes. NOTICE: The Industry Canada label identifies certified equipment. This certification means that the equipment meets certain telecommunications network protective, operational and safety requirements. The Department does not guarantee the equipment will operate to the user’s satisfaction. Before installing this equipment, users should ensure that it is permissible to be connected to the facilities of the local telecommunications company. The equipment must also be installed using an acceptable method of connection. The customer should be aware that compliance with the above conditions may not prevent degradation of service in some situations. Repairs to certified equipment should be made by an authorized Canadian maintenance facility designated by the supplier. Any repairs or alterations made by the user to this equipment, or equipment malfunctions, may give the telecommunications company cause to request the user to disconnect the equipment. Users should ensure for their own protection that the electrical ground connections of the power utility, telephone lines and internal metallic water pipe system, if present, are connected together. This precaution may be particularly important in rural areas. CAUTION: Users should not attempt to make such connections themselves, but should contact the appropriate electric inspection authority, or electrician, as appropriate. Limited Warranty This 2gig Technologies Inc. product is warranted against defects in material and workmanship for twelve (12) months. This warranty extends only to wholesale customers who buy through 2gig Technologies Inc. authorized distribution channels. 2gig Technologies Inc. does not warrant this product to consumers. Consumers should inquire from their selling dealer as to the nature of the dealer’s warranty, if any. There are no obligations or liabilities on the part of 2gig Technologies Inc. for consequential damages arising out of or in connection with use or performance of this product or other indirect damages with respect to loss of property, revenue, or profit, or cost of removal, installation, or reinstallation. All implied warranties, including implied warranties for merchantability and implied warranties for fitness, are valid only until the warranty expires. This 2gig Technologies Inc. Warranty is in lieu of all other warranties express or implied. All products returned for warranty service require a Return Product Authorization Number (RPA#). Contact 2gig Technologies Inc. at 866-670-1591 for an RPA# and other important details. 43 Reference Programming Question Table Q# Q-1 SUB-QUESTIONS Q-1 Q-2 SUB-QUESTIONS Q-2 Q-3 SUB-QUESTIONS Q-3 Q-4 SUB-QUESTIONS Q-4 QUESTION DEFAULT Q# QUESTION DEFAULT Q-24 Select radio modem network failure causes trouble (0-1) (1) enabled Select RF sensor # (01-48) Select RF sensor (#) type (00) unused Q-25 Select radio modem network failure reports (0-1) (1) enabled Select RF sensor (#) equipment type Varies by RF sensor type (Only shown for some sensor types) Q-26 Select auto stay (0-1) ‡ (1) enabled Q-27 Select exit delay restart (0-1) ‡ (1) enabled Select RF sensor (#) equipment code (0000) other Q-28 Select quick exit (0-1) (1) enabled Enter RF sensor (#) other equipment code (0-9999) 0 (Only shown if other is selected) Q-29 Enter periodic test, in days (0-255) 30 days Enter RF sensor (#) serial number (7 digits) 0000000 Q-30 Enter offset for periodic test start (0-24) (6) 6 hours Select RF sensor (#) equipment age (0-1) (0) new Q-31 Enter cancel time, in minutes (5-255) ‡ 5 minutes Select RF sensor (#) loop number (1-3) Varies with sensor model selected Q-32 Select cancel display (0-1) ‡ (1) enabled Select RF sensor (#) dialer delay (0-1) ‡ (1) enabled (except for fire & CO) Q-33 Select cross sensor 47-48 (0-1) (0) disabled Construct RF sensor (#) voice descriptor No default Q-34 Enter cross sensor timeout, in seconds (10-120) 10 seconds Select RF sensor (#) reports (0-1) (1) enabled Q-35 Select abort window dialer delay (0-2) ‡ (1) 30 seconds Select RF sensor (#) supervised (0-1) (1) enabled Q-36 Select burglary bell cutoff (0-4) (0) 4 minutes Select RF sensor (#) chime (0-5) (0) disabled Q-37 Select fire bell cutoff (0-4) (0) 4 minutes Q-38 Enter time to detect AC loss, in minutes (0-30) 10 minutes (1) enabled Select wired sensor # (1-2) Select wired sensor (#) type (00) unused Q-39 Select random AC loss report time (0-1) Select wired sensor (#) equipment type Varies by wired sensor type (Only shown for some sensor types) Q-40 Enter CS #2 phone number (0-25 digits) No default Q-41 Enter CS #2 account number (4 digits) No default Enter wired sensor (#) equipment code (0-9999) 0 Select wired sensor (#) equipment age (0-1) (0) new Select wired sensor (#) normal state (0) not used Select wired sensor (#) dialer delay (0-1) ‡ (1) enabled Construct wired sensor (#) voice descriptor No default Select wired sensor (#) reports (0-1) (1) enabled Select wired sensor (#) chime (0-5) (0) disabled Select fob # (1-8) Select fob (#) used (0-1) (0) unused Select fob (#) equipment code (0000) (0000) other Enter fob (#) other equipment code (0-9999) 0 (Only shown if other is selected) Enter fob (#) serial number (7 digits) 0000000 Select fob (#) equipment age (0-1) (0) new Select fob (#) emergency key (0-4) (0) disabled Select fob (#) key 2 can disarm (0-1) (1) enabled Construct fob (#) voice descriptor keyfob # Select fob (#) arm no delay (0-1) (0) disabled Select fob (#) key 4 output (0-2) (0) disabled Select RF keypad # (1-4) Select RF keypad (#) used (0-1) (0) unused Select RF keypad (#) equipment code (0000) other Enter RF keypad (#) other equipment code (0-9999) 0 (Only shown if other is selected) Enter RF keypad (#) serial number (7 digits) 0000000 Select RF keypad (#) equipment age (0-1) (0) new Select RF keypad (#) emergency keys (0-1) (1) enabled Construct RF keypad (#) voice descriptor keypad # Q-5 Enter exit delay, in seconds (45-120) ‡ 60 seconds Q-6 Enter entry delay 1, in seconds (30-240) ‡ 30 seconds Q-7 Enter entry delay 2, in seconds (30-240) ‡ 45 seconds Q-8 Select dialer (0-1) (0) disabled Q-9 Enter dialing prefix (0-4 digits) No default Q-10 Enter call waiting disable code (0-6 digits) ‡ No default Q-11 Enter CS #1 phone number (0-25 digits) No default Q-12 Enter CS #1 account number (4 digits) No default Q-13 Select 2-way voice (0-1) (1) stay on line Q-14 Select silent panic/burglary listen only (0-1) (1) enabled Q-15 Select dialing type (0-1) (0) touch tone Q-16 Select police emergency key (0-2) Q-17 Select fire emergency key (0-1) Q-42 Select remote control phone (0-3) (3) data and voice Q-43 Enter installer code (4 digits) 1561 Q-44 Select lock installer programming (0-2) (0) disabled Q-45 Select lock default programming (0-2) (0) default all Q-46 Select trouble doesn’t sound at night (0-1) ♦ (1) enabled Q-47 Select trouble resound after holdoff (0-7) (0) disabled Q-48 Enter download csid (6 digits) 000000 Q-49 Select programming mode entry reports to CS (0-1) (0) disabled Q-50 Select trouble reports to CS (0-1) (1) enabled Q-51 Select manual bypass reports to CS (0-1) (0) disabled Q-52 Select AC loss reports to CS (0-1) (1) enabled Q-53 Select system low battery reports to CS (0-1) (1) enabled Q-54 Select RF low battery reports to CS (0-1) (1) enabled Q-55 Select opening reports to CS (0-1) (0) disabled Q-56 Select closing reports to CS (0-1) (0) disabled Q-57 Select alarm restore reports to CS (0-1) (0) disabled Q-58 Select trouble restore reports to CS (0-1) (1) enabled Q-59 Select bypass restores reports to CS (0-1) (0) disabled Q-60 Select AC restore reports to CS (0-1) (1) enabled Q-61 Select system low battery restore reports to CS (0-1) (1) enabled Q-62 Select RF low battery restores reports to CS (0-1) (1) enabled Q-63 Select phone fail detect (0-1) (0) disabled Q-64 Select smart test reports (0-1) (0) disabled Q-65 Select RF jam causes trouble (0-1) (0) disabled Q-66 Select daylight saving (0-1) (1) enabled Q-67 Select daylight saving start month (01-12) (03) March Q-68 Select daylight saving start Sunday (1-7) (2) 2nd Q-69 Select daylight saving end month (01-12) (11) November Q-70 Select daylight saving end Sunday (1-7) (1) 1st Q-71 Select system tamper causes trouble (0-1) (1) enabled Q-72 Select quick bypass (0-1) (0) disabled Q-73 Select disarming keyfob after alarm (alert) (0-1) (0) disabled Q-74 Select keyfob arm / disarm confirmation (0-1) (0) disabled Q-75 Select auto unbypass for manual bypass (0-1) (1) enabled Q-76 Select force bypass reports (0-1) (0) disabled Q-77 Select event log (0-3) (3) all events (1) audible Q-78 Select output (00-10) ‡ (11) follows internal sounder alarm and status (1) audible Q-79 Select Z-Wave feature (0-3) (1) disabled but visible Q-18 Select emergency key (0-1) (1) audible Q-80 Select Z-Wave switches feature (0-1) (0) disabled Q-19 Select quick arming (0-1) (1) enabled Q-81 Select Z-Wave thermostats feature (0-1) (0) disabled Q-20 Select swinger shutdown count (1-2) ‡ (1) one trip Q-82 Select temperature display units (0-1) (0) degrees Fahrenheit Q-21 Select siren supervision time (0-3) (0) disabled ‡ Default set for SIA CP01 compliance Q-22 Enter CS lack of usage notification time (0-255) 7 Days ♦ For UL985 Installations, this feature must be disabled Q-23 Enter radio modem network failure time (0-255) 30 minutes 44 Reference System Vocabulary Table # WORD # WORD # WORD # WORD 002 ABORT 066 ELEVEN 130 LIGHT 194 SET 003 AC 067 EMERGENCY 131 LIGHTS 195 SEVEN 004 ACCESS 068 ENTER 132 LIQUOR 196 SEVENTEEN 005 ALARM 069 ENTRANCE 133 LIVING 197 SEVENTY 006 AND 070 ENTRY 134 LOADING 198 SHED 007 ANNOUNCEMENT 071 ERROR 135 LOCK 199 SHOP 008 AREA 072 EXERCISE 136 LOFT 200 SIDE 009 ARM 073 EXIT 137 LOW 201 SILENT 010 ARMED 074 EXIT NOW 138 MAIN 202 SIREN 011 ARMING 075 EXTERIOR 139 MAINTENANCE 203 SIX 012 AT 076 EXTERNAL 140 MASTER 204 SIXTEEN 013 ATTIC 077 FAILURE 141 MEDICAL 205 SIXTY 014 AUDIO 078 FAMILY 142 MEDICINE 206 SKYLIGHT 015 AUTO 079 FAN 143 MENU 207 SLIDING 016 AUTOMATION 080 FIFTEEN 144 MIDDLE 208 SMOKE 017 AUXILIARY 081 FIFTY 145 MONITOR 209 SOUNDER 018 AWAY 082 FIRE 146 MOTION 210 SOUTH 019 BABY’S 083 FIRE ALERT 147 MOTION DETECTOR 211 SPACE 020 BACK 084 FIRE DETECTOR 148 MUD 212 SPARE 021 BASEMENT 085 FIRST 149 NINE 213 STAIRS 022 BATHROOM 086 FIVE 150 NINETEEN 214 STAR 023 BATTERY 087 FLOOD 151 NINETY 215 STATUS 024 BEDROOM 088 FLOOR 152 NORTH 216 STAY 025 BONUS 089 FLUID 153 NOT 217 STOP 026 BREAK 090 FOIL 154 NOT READY 218 STORAGE 027 BUTTON 091 FOR 155 NO DELAY 219 STUDY 028 BYPASS 092 FORTY 156 NO ENTRY DELAY 220 SUMP 029 BYPASSED 093 FOUR 157 NURSERY 221 SUPERVISION 030 CABINET 094 FOURTEEN 158 OFF 222 SYSTEM 031 CANCEL 095 FOURTH 159 OFFICE 223 TAMPER 032 CARBON MONOXIDE 096 FREEZE 160 ON 224 TEMPERATURE 033 CELLAR 097 FREEZER 161 ONE 225 TEN 034 CELLULAR 098 FRONT 162 ONE HUNDRED 226 TERMINATED 035 CELL RADIO 099 FURNACE 163 OUTPUT 227 THERMOSTAT 036 CENTER 100 GAME 164 OUTSIDE 228 THIRD 037 CHECK 101 GARAGE 165 PANEL 229 THIRTEEN 038 CHEST 102 GAS 166 PANIC 230 THIRTY 039 CHILDREN’S 103 GLASS 167 PANTRY 231 THREE 040 CHIME 104 GLASS BREAK 168 PATIO 232 TO 041 CLOSET 105 GUEST 169 PERIMETER 233 TOOL 042 CODE 106 GUN 170 PHONE LINE 234 TRANSMITTED 043 COMMUNICATIONS 107 HALL 171 PLAY 235 TRANSMITTER 044 COMPUTER 108 HALLWAY 172 POLICE 236 TROUBLE 045 CONTROL 109 HANGING 173 POOL 237 TURN 046 COOL 110 HANG UP 174 POUND 238 TWELVE 047 CRAWL 111 HEAT 175 POWER 239 TWENTY 048 CURRENT 112 HIGH 176 PRESS 240 TWO 049 DAY 113 HOME 177 PREVIOUS 241 UNLOCK 050 DEGREES 114 HOUSE 178 PUMP 242 UPPER 051 DEN 115 ICE 179 RADIO 243 UPSTAIRS 052 DETECTOR 116 INSIDE 180 READY 244 USER 053 DIM 117 INSTANT 181 REAR 245 UTILITY 054 DINING 118 INTERIOR 182 RELAY 246 VALVE 055 DISARM 119 INTRUSION 183 REMOTE 247 VOICE 056 DISARMED 120 IS 184 REPEAT 248 WALL 057 DOCK 121 KEY 185 RF JAM 249 WATER 058 DOOR 122 KEYFOB 186 RIGHT 250 WEST 059 DOWNSTAIRS 123 KEYPAD 187 ROOM 251 WINDOW 060 DRIVEWAY 124 KIDS 188 SAFE 252 WIRELESS 061 EAST 125 KITCHEN 189 SECOND 253 YARD 062 EIGHT 126 LAUNDRY 190 SECURITY 254 ZERO 063 EIGHTEEN 127 LEFT 191 SENSOR 255 ZONE 064 EIGHTY 128 LEVEL 192 SENSORS 065 ELECTRIC 129 LIBRARY 193 SESSION 45 Notes _____________________________________________________________________ _____________________________________________________________________ _____________________________________________________________________ _____________________________________________________________________ _____________________________________________________________________ _____________________________________________________________________ _____________________________________________________________________ _____________________________________________________________________ _____________________________________________________________________ _____________________________________________________________________ _____________________________________________________________________ _____________________________________________________________________ _____________________________________________________________________ _____________________________________________________________________ _____________________________________________________________________ _____________________________________________________________________ _____________________________________________________________________ _____________________________________________________________________ _____________________________________________________________________ _____________________________________________________________________ _____________________________________________________________________ _____________________________________________________________________ _____________________________________________________________________ _____________________________________________________________________ _____________________________________________________________________ _____________________________________________________________________ _____________________________________________________________________ _____________________________________________________________________ _____________________________________________________________________ _____________________________________________________________________ _____________________________________________________________________ _____________________________________________________________________ _____________________________________________________________________ _____________________________________________________________________ _____________________________________________________________________ 46 Notes _____________________________________________________________________ _____________________________________________________________________ _____________________________________________________________________ _____________________________________________________________________ _____________________________________________________________________ _____________________________________________________________________ _____________________________________________________________________ _____________________________________________________________________ _____________________________________________________________________ _____________________________________________________________________ _____________________________________________________________________ _____________________________________________________________________ _____________________________________________________________________ _____________________________________________________________________ _____________________________________________________________________ _____________________________________________________________________ _____________________________________________________________________ _____________________________________________________________________ _____________________________________________________________________ _____________________________________________________________________ _____________________________________________________________________ _____________________________________________________________________ _____________________________________________________________________ _____________________________________________________________________ _____________________________________________________________________ _____________________________________________________________________ _____________________________________________________________________ _____________________________________________________________________ _____________________________________________________________________ _____________________________________________________________________ _____________________________________________________________________ _____________________________________________________________________ _____________________________________________________________________ _____________________________________________________________________ _____________________________________________________________________ 47 Index #’s 2GIG-AC1 replacement power supply 7 2GIG-ANT1 internal GSM antenna 7 2GIG-ANT1X external in-wall GSM antenna 7 2GIG-ANT2X external attic mount GSM antenna 7 2GIG-ANT4X 7 2GIG-BATT1 standard battery pack 7 2GIG-BATT1X extended battery pack 7 2GIG-DW10 thin door/window contact 6 2GIG-DW20R recessed door contact 6 2GIG-GB1 glass break detector 6 2GIG-GSMx GSM module 7 2GIG-KEY1 4-button key ring remote 6 2GIG-PANIC1 panic button remote 6 2GIG-PIR1 passive infrared motion detector 6 2GIG-SMKT2 smoke and heat detector 6 2GIG-TAKE-345 6 2-way voice central station commands 30 2-way voice enable 30 4-button key ring remote 6 24-hour Audible Alarm sensor type 18 24-hour Auxiliary Alarm sensor type 18 24-hour Carbon Monoxide sensor type 18 24-hour Fire sensor type 18 24-hour Fire with Verification sensor type 18 24-hour Silent Alarm sensor type 18 D Daylight saving end month 36 Daylight saving end Sunday 36 Daylight saving scheme 36 Daylight saving start month 36 Daylight saving start Sunday 36 Day Zone sensor type 18 DELETE button 15 Dialer enable 30 Dialing prefix 30 Dialing type 31 Disarming with key fob alert after alarm 36 Download csid 34 E Emergency button 31 END button 15 Entry delay 1 30 Entry delay 2 30 ESC button 15 ETL Listing 2 Event log 37 EXIT button 15 Exit delay 30 Exit delay restart 32 Exit/Entry 1 sensor type 18 Exit/Entry 2 sensor type 18 Exiting programming 38 Extended battery pack 7 External attic mount GSM antenna 7 External in-wall GSM antenna 7 A Abort window dialer delay 32 AC loss detect time 33 AC loss reports 35 AC loss report time 33 AC power icon 14 AC restore reports 35 Alarm restore reports 35 Alarm sounder 9 Alarm system permit 2 Arming screen 12 Auto stay 31 F Fire bell cutoff 33 Fire emergency key 31 Force bypass reports 37 FWD button 15 G Glass break detector 6 GO TO button 15 GSM module 7 GSM module installation 10 GSM radio icon 14 GSM radio test 41 B BACK button 15 Backlight timeout 38 Backup battery connection 11 Backup battery status icon 14 Bell terminals 9 BKSP button 15 Block diagram 3 Brightness / volume 38 Burglary bell cutoff 32 Bypass restore reports 35 C Call waiting disable code 30 Cancel display 32 Cancel time 32 Central station #1 account number 30 Central station #1 phone number 30 Central station #2 account number 33 Central station #2 phone number 33 Central station commands for 2-way voice 30 Closing reports 35 Communicator telephone line 9 Control panel external features 4 Control panel features 4 Control panel internal features 4 Control panel location 5 Control panel location height 5 Control panel mounting 11 Control panel mounting plate 8 Control panel wiring 11 Control panel wiring diagram 2 Cross sensor 32 Cross sensor timeout 32 CS Lack of usage notification time 31 H Hardwired loops 8 Home screen 12 I INSERT button 15 Installation outline 5 Installer code 33 Installer code entry 13 Installer programming 20, 22 Installer toolbox 13, 39 Insurance discounts 2 Interior follower sensor type 18 Interior with delay sensor type 18 Internal GSM antenna 7 K Key fob # 27 Key fob arm / disarm confirmation 36 Key fob arm no delay 27 Key fob emergency key 27 Key fob equipment age 27 Key fob equipment code 27 Key fob key 2 can disarm 27 Key fob key 4 output 27 Key fob serial number 27 key fob summary screen 26 Key fob voice descriptor 27 L LEARN button 15 Location of sensors 5 Lock default programming 34 Lock installer programming 34 M Manual bypass reports 34 Menu screen 12 48 Index N S Navigation arrows 15 NFPA Standard #72 2 No response sensor type 18 Saving programming 38 Security screen 12 Sensor signal loss through materials 5 Sensor types 18 Sensor zones 18 Set date / time 38 SHIFT button 15 Signal strength indicators 40 Silent burglary sensor type 18 Silent panic/burglary listen only 30 Siren supervision time 31 SKIP button 15 Smart test reports 36 Smoke and heat detector 6 Smoke detector location 2 Solid state output 9 Sounder disable/enable 39 Sounder disable icon 14 Standard battery pack 7 Status screen 12 SUM button 15 Super switch wireless takeover module 6 Swinger shutdown count 31 System block diagram 3 System configuration screen 13 System low battery reports 35 System low battery restore reports 35 System sensor types 18 System status icons 14 System tamper causes trouble 36 System vocabulary 19 O Offset for periodic test start 32 Open collector output selection 37 Opening reports 35 P Panic button remote 6 Passive infrared motion detector 6 PASTE button 15 Perimeter sensor type 18 Periodic test timer 32 Phone fail detect 35 Phone line failure icon 14 Police emergency key 31 Power supply mounting 11 Power supply wiring 11 Programming mode entry reports 34 Programming outline 16 Programming question list 17 Q Quick arming 31 Quick bypass 36 Quick exit 32 R Radio modem network failure causes trouble 31 Radio modem network failure reports 31 Radio modem network failure time 31 Radio status mode 41 Recessed door contact 6 Reference programming question table 44 Reference system vocabulary 45 Regulatory information 43 Remote control phone enable 33 Remote installer access icon 14 Replacement power supply 7 Restoring programming defaults 42 RF jam causes trouble 36 RF key fob programming 26 RF key fob programming outline 26 RF key fob programming steps 27 RF key fob summary screen 26 RF keypad # 29 RF keypad emergency key 29 RF keypad equipment age 29 RF keypad equipment code 29 RF keypad other equipment code 29 RF keypad programming 28 RF keypad programming outline 28 RF keypad programming steps 29 RF keypad serial number 29 RF keypad summary screen 28 RF keypad voice descriptor 29 RF low battery reports 35 RF low battery restore reports 35 RF sensor # 22 RF sensor chime 23 RF sensor dialer delay 23 RF sensor equipment age 23 RF sensor equipment code 22 RF sensor equipment type 22 RF sensor loop number 23 RF sensor other equipment code 22 RF sensor programming 20 RF sensor programming outline 20 RF sensor programming steps 22 RF sensor reports 23 RF sensor serial number 23 RF sensor summary screen 21 RF sensor supervised 23 RF sensor type 22 RF sensor voice descriptor 23 RJ31X telephone jack 9 T Takeover module 6 Telephone line 9 Telephone test 41 Temperature display units 37 Testing the system 39 Test mode icon 14 Thin door/window contact 6 Toolbox screens 13 Trouble doesn’t sound at night 34 Trouble reports 34 Trouble resound after holdoff 34 Trouble restore reports 35 U Unused zone 18 User codes 38 V Vocabulary 19 W Walk test mode 40 Wall mounting control panel 8 Wired sensor # 25 Wired sensor chime 25 Wired sensor dialer delay 25 Wired sensor equipment code 25 Wired sensor equipment type 25 Wired sensor normal state 25 Wired sensor programming 24 Wired sensor programming outline 24 Wired sensor programming steps 25 Wired sensor reports 25 Wired sensor summary screen 24 Wired sensor type 25 Wired sensor voice descriptor 25 Wireless installation tips 5 Wireless keypad 6 Wireless sensor installation 8 Wireless takeover module 6 Wiring diagram 2 Z Zone reporting test 39 Zone types 18 Z-Wave feature enable 37 Z-Wave switches feature 37 Z-Wave thermostats feature 37 49 Technical Support 866-670-1591 www.2gig.com Copyright © 2010 230142 C