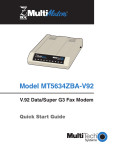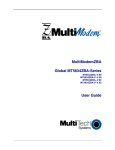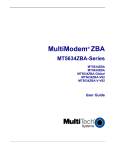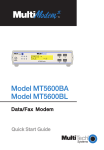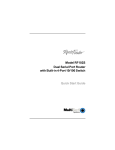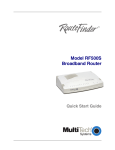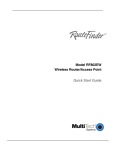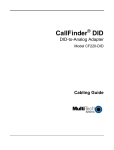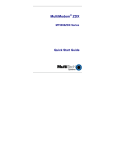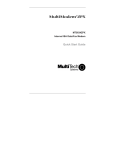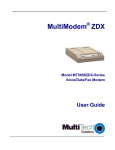Download Multitech MT5634ZBA-USB User guide
Transcript
MultiModem® USB 56K Data/Fax Modem with USB MT5634ZBA-USB Quick Start Guide MultiModem USB Quick Start Guide MT5634ZBA-USB P/N 82084554 Rev E Copyright This publication may not be reproduced, in whole or in part, without prior expressed written permission from Multi-Tech Systems, Inc. All rights reserved. Copyright © 1998-2007 by Multi-Tech Systems, Inc. Multi-Tech Systems, Inc., makes no representation or warranties with respect to the contents hereof and specifically disclaims any implied warranties of merchantability or fitness for any particular purpose. Furthermore, Multi-Tech Systems, Inc., reserves the right to revise this publication and to make changes from time to time in the content hereof without obligation of MultiTech Systems, Inc., to notify any person or organization of such revisions or changes. Check MultiTech’s web site for current versions of our product documentation. Revision Date Description D 05/11/07 Updated tech support contact list E 12/28/07 Updated tech support contact list Trademarks Registered trademarks of Multi-Tech Systems, Inc. are as follows: Multi-Tech, MultiModem, and the Multi-Tech logo. Windows and Windows NT are registered trademarks of Microsoft. Any other brand names mentioned in this publication are trademarks or registered trademarks of their respective companies. Technical Support Country By Email By Phone Europe, Middle East, Africa: [email protected] +(44) 118 959 7774 (800) 972-2439 U.S., Canada, all others: [email protected] +(763) 717-5863 World Headquarters Multi-Tech Systems, Inc. 2205 Woodale Drive Mounds View, Minnesota 55112 U.S.A. (763) 785-3500 or (800) 328-9717 U. S. Fax 763-785-9874 Technical Support (800) 972-2439 Internet Address: http://www.multitech.com. MT5634ZBA-USB Quick Start Guide Introduction This Quick Start Guide will help you install and set up your MultiModem USB. The User Guide can be found on the MT5634ZBA-USB CD. The MultiModem USB Package Contains: • • • • • • An MT5634ZBA-USB data/fax modem One set of four self-adhesive plastic feet One modular telephone cable One USB cable This Quick Start Guide One product CD You Supply • • A computer with an available USB port A nearby telephone line jack Safety Warnings • • • • • • • • • Use this product only with UL- and CUL-listed computers. To reduce the risk of fire, use only 26 AWG (.41mm) or larger telephone wiring. Never install telephone wiring during a lightning storm. Never install a telephone jack in a wet location unless the jack is specifically designed for wet locations. Never touch uninsulated telephone wires or terminals unless the telephone line has been disconnected at the network interface. Use caution when installing or modifying telephone lines. Avoid using a telephone during an electrical storm; there is a risk of electrical shock from lightning. Do not use a telephone in the vicinity of a gas leak. This product must be disconnected from its power source and telephone network interface when servicing. 3 MT5634ZBA-USB Quick Start Guide Step 1: Assemble the Modem The only assembly required is to mount the feet on the bottom of the modem. Simply peel the four self-adhesive plastic feet off the backing strip and press them into the recesses on the bottom of the modem. Step 2: Connect the Modem to Your System Place the modem in a convenient location. Connect it to your PC’s USB port, the phone line, and, optionally, to your phone. USB Connection Plug one end of the USB cable into the USB connector on the modem, and the other end into a USB port on your computer. 4 MT5634ZBA-USB Quick Start Guide Line Connection Plug one end of the phone cable into the modem’s LINE jack, and the other end into a phone line wall jack. Note: The LINE jack is not interchangeable with the PHONE jack. Do not plug the phone into the LINE jack or the line cable into the PHONE jack. Note: The FCC and Industry Canada impose certain restrictions on equipment connected to public telephone systems. See the Appendix in the MT5634ZBA-USB User Guide. Phone Connection (Optional) For voice-only calls, you can optionally plug a telephone into the modem’s PHONE jack. Step 3: Install the Modem Driver The MultiModem USB is compatible with Windows XP, Windows 2000, Windows ME, and Windows 98. Installation in Windows XP 1. Power up your Windows XP system. 2. If you have not already done so, make all the necessary connections, including connecting the modem to an available USB port. 3. Insert the MultiModem USB CD into your CD drive. 4. Windows will detect that the new modem is present and launch the Update Device Driver Wizard dialog box. 5. Choose Install from a list or specific location (Advanced), and click Next. 6. Select Don’t Search. I will choose the driver to install, and click Next. 5 MT5634ZBA-USB Quick Start Guide 7. Click the Have disk button. Browse to x:\Drivers\WinXP. Select the file there and click OK. (x denotes the drive letter of your CD drive). 8. When the pop-up window comes up explaining that the driver is not digitally signed, click Continue anyway to finish the installation. NOTE: This Microsoft operating system searches for a digital signature when you install any new hardware. If a "Digital Signature Not Found" screen appears, simply click the YES button to continue installation. Although Multi-Tech submits all eligible products to Microsoft for certification, the turn-around time is subject to many factors. Not having a digital signature does not affect product performance in any way. Installation in Windows 2000 1. Power up your Windows 2000 system. 2. If you have not already done so, make all the necessary connections. 3. Windows will detect that the new modem is present, indicate that it's in the process of installing, and then launch the Found New Hardware Wizard. The Welcome screen appears first. Click Next. 4. The Install Hardware Device Drivers screen appears indicating that the wizard will install the hardware device drivers. Verify that the Search for a suitable driver for my device (recommended) is selected, and then click Next. 5. The Locate Driver Files screen appears asking where you want Windows to search for driver files. 6 MT5634ZBA-USB Quick Start Guide 6. 7. 8. 9. Verify that the Specify a location option is the only one selected, place the MultiModem USB CD into your CD drive, and click Next. The next screen will say Insert the manufacturer’s installation disk into the drive selected. Click OK. Click the Browse button (when prompted to insert a disk into drive A:\, click Cancel). Navigate to x:\Drivers\Windows 2000. Select the file and click OK. (x denotes the drive letter of your CD drive). Then the Driver Files Search Results screen appears indicating that Windows has found the proper driver on the CD. Click Next to install the selected driver. The Digital Signature Not Found dialog box is displayed. Click Yes to continue with the installation. See the digital signature note on the preceding page. A Copying Files screen appears briefly. After the files have been copied to your PC, a Found New Hardware Wizard screen appears indicating that Windows has finished installing the driver. Click Finish to complete the installation and exit the wizard. After installation is complete, you should test the operation of your new MultiModem USB by registering it. Key in the URL given below and follow the on-line instructions at: http://www.multitech.com/register 7 MT5634ZBA-USB Quick Start Guide Installation in Windows ME Windows ME driver files are installed in two groups, as described below. The installation wizard begins by installing certain driver files. At that point, Windows ME detects the modem as a new device. Then the installation wizard runs again to install the remaining driver files. 1. Power up your Windows ME computer. 2. If you have not already done so, make all the necessary connections. 3. Place the MultiModem USB CD into the CD drive of your PC. Windows ME will detect that the new modem is present and launch the Add New Hardware Wizard screen. This message then displays: “What would you like to do?” Choose Specify the location of the driver (Advanced) and click Next. 4. At the Add New Hardware Wizard “Windows will search for new drivers...” screen, uncheck the “Removable Media” button (if necessary) and check “Specify a location.” 5. Click the “Browse” button and navigate to the “Windows ME” subfolder of the “Drivers” folder on the MultiModem USB CD. Click OK. Click Cancel if it prompts you for a floppy disk. 6. On the Windows driver file search screen click Next. 7. Transient progress screens will appear while files are being copied. After the files have been copied to your PC, an Add New Hardware Wizard screen will appear indicating that Windows has finished installing this the first of two drivers. Click Finish to complete the installation of this first driver. The wizard will close. 8 MT5634ZBA-USB Quick Start Guide 8. Windows ME will now detect an “Unknown Device” and begin another Add New Hardware Wizard, again asking “What would you like to do?” Choose “Specify the location of the driver (Advanced)” and click Next. 9. At the next screen (the Windows will search for new drivers screen), uncheck the “Removable Media” button (if necessary) and check “Specify a location.” Click Next. 10. Transient screens will appear while files are being copied. The Windows driver file search screen appears. Click Next. 11. After files are copied, a completion screen appears. Click Finish to complete the installation of this the second driver. The wizard will close. 12. Remove the MultiModem USB CD from the computer’s CD drive. 13. Test the operation of your modem by registering it online at http://www.multitech.com/register. Installation in Windows 98 1. Power up your Windows 98 system. 2. If you have not already done so, make all the necessary connections. 3. Insert the MultiModem USB CD into your CD drive. 4. Windows will detect that the new modem is present and launch the Add New Hardware Wizard. The first screen indicates that the wizard will search for a USB driver. 5. The message What do you want Windows to do? displays. Verify that the Search for the best driver for your device (Recommended) option is selected and click Next. 9 MT5634ZBA-USB Quick Start Guide 6. The message Windows will search for a new driver displays. Verify that the CD-ROM drive option is selected. Click Next. 7. The Add New Hardware Wizard dialog box indicates that Windows has found an updated driver for this device. Verify that the Updated driver (Recommended) option is selected and click Next. 8. The Wizard dialog indicates that Windows will select the proper driver from the MultiModem USB CD and verify the information. Click Next to install the selected driver. 9. After the files are copied to your PC, the Wizard screen appears indicating that Windows has finished installing the driver. Click Finish and exit the wizard. The TR LED on your modem will light when the installation is complete. Remove the CD from the computer. After the installation is complete, you should test the operation of your new MultiModem USB by registering it. Key in the URL given below and follow the instructions: http://www.multitech.com/register Step 4: Country Configuration with Global Wizard Different countries have different requirements for how modems must function. Therefore, before you use your modem, you must configure it to match the defaults of the country in which you are using it. You can use one of two configuration methods: • Using the Global Wizard to Configure Your Modem • Using AT Commands to Configure Your Modem (see the User Guide) 10 MT5634ZBA-USB Quick Start Guide Using the Global Wizard to Configure Your Modem 1. Insert the MultiModem USB CD into the CD-ROM drive. The Autorun dialog box appears. 2. Click Initial Setup and Country Selection. The Global Wizard dialog box appears. Click Next. 3. The Global Wizard searches for your modem and identifies it. Click Next. 4. Select the country in which the modem will be used and then click Next. 5. Review your choice of country. If it is correct, click Next to configure the modem. 6. When Global Wizard announces that the parameters have been set, click Finish to exit. Using AT Commands to Configure Your Modem If you are comfortable using AT commands, you can use them to configure your modem. You must enter these commands in your communication program’s terminal window (a program such as Phone Tools). To use AT Commands, see the User Guide for details. Step 5: Install Data Communications Software Data communications software is designed to send and receive messages. Multi-Tech includes Phone Tools communications software with your modem. However, the modem will work with most data communications software. To install Phone Tools, insert the CD into the CD-ROM drive; click the Phone Tools icon. You will be asked to choose your language. The software automatically loads onto your PC. 11 Patents This device is covered by one or more of 6,031,867; 6,012,113; 6,009,082; 5,905,794; 5,815,503; 5,812,534; 5,809,068; 5,790,532; 5,754,589; D394,250; 5,724,356; 5,673,268; 5,628,030; 5,619,508; 5,617,423; 5,600,649; 5,574,725; D374,222; 5,559,793; 5,546,448; 5,500,859; 5,471,470; 5,463,616; 5,453,986; D361,764; D355,658; D355,653; D353,598; 5,309,562; 5,301,274. Other patents pending. the following patents: 5,864,560; 5,815,567; 5,764,628; 5,764,627; 5,673,257; 5,644,594; 5,592,586; 5,577,041; 5,546,395; 5,535,204; 5,452,289; 5,450,425; D353,144; 5,355,365; 82084554L