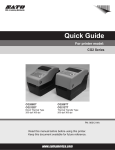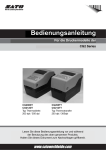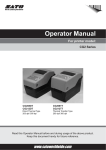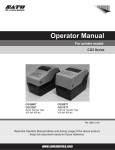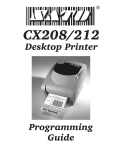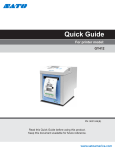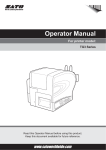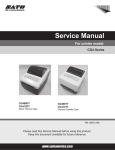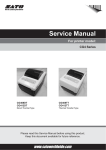Download SATO CG212DT Instruction manual
Transcript
CG2 Series Quick Guide CG208TT CG212TT Korean Chinese Thermal Transfer Type 203 dpi/305 dpi German English CG2 Series CG208DT CG212DT Direct Thermal Type 203 dpi/305 dpi FCC WARNING English You are cautioned that changes or modifications not expressly approved by the party responsible for compliance could void your authority to operate the equipment. This device complies with Part 15 of the FCC Rules. Operation is subject to the following two conditions: (1) this device may not cause harmful interference, and (2) this device must accept any interference received, including interference that may cause undesired operation. This equipment has been tested and found to comply with the limits for a Class B digital device, pursuant to Part 15 of the FCC Rules. These limits are designed to provide reasonable protection against harmful interference in a residential installation. This equipment generates, uses and can radiate radio frequency energy and, if not installed and used in accordance with the instructions, may cause harmful interference to radio communications. However, there is no guarantee that interference will not occur in a particular installation. If this equipment does cause harmful interference to radio or television reception, which can be determined by turning the equipment off and on, the user is encouraged to try to correct the interference by one or more of the following measures: − Reorient or relocate the receiving antenna. − Increase the separation between the equipment and receiver. − Connect the equipment into an outlet on a circuit different from that to which the receiver is connected. − Consult the dealer or an experienced radio/TV technician for help. AC power cord with ferrite core must be used for RF interference suppression. CG208i_E_hyo2-3.indd 1 2008/05/14 10:12:47 Safety Precautions This section describes how to use the printer safely. Be sure to read it carefully before using the printer. Pictographic Symbols This instruction manual and the printer labels use a variety of pictographic symbols to facilitate safe and correct use of the printer and to prevent injury to others and property damage. The symbols and meanings for them are given below. Be sure to understand these symbols well before reading the main text. Caution Ignoring the instructions marked by this symbol and erroneously operating the printer could result in injury or property damage. Example Pictographs The pictograph means “Caution is required.” A specific warning symbol is contained inside this pictograph (The symbol at left is for electric shock). The pictograph means “Should not be done.” What is specifically prohibited is contained in or near the pictograph (The symbol at left means “Disassembly prohibited”). English Warning Ignoring the instructions marked by this symbol and erroneously operating the printer could result in death or serious injury. The pictograph means “Must be done.” What is specifically to be done is contained in the pictograph (The symbol at left means “Unplug the power cord from the outlet”). Warning Do not set on an unstable area • Do not set on an unstable area, such as a wobbly table or slanted area or an area subject to strong vibration. If the printer falls off or topples over, it could injure someone. Do not place containers full of water or other liquid on the printer. • Do not place flower vases, cups, or other containers holding liquids, such as water or chemicals, or small metal objects near the printer. If they are spilled and get inside the printer, immediately turn off the power switch, unplug the power cord from the outlet, and contact the store, dealer, or Support Center. Using the printer in this condition could cause a fire or electric shock. Do not put objects inside the printer • Do not insert or drop in metal or burnable objects inside the printer’s openings (cable outlets, etc.). If foreign objects do get inside the printer, immediately turn off the power switch, unplug the power cord from the outlet, and contact the store, dealer, or Support Center. Using the printer in this condition could cause a fire or electric shock. Do not use other than the specified voltage • Do not use other than the specified voltage. Doing so could result in fire or electric shock. Version 1 May 5, 2008 Q02330000 ©2008 SATO CORPORATION CG208i_E_00.indd I Always ground the connections • Always connect the printer’s ground wire to a ground. Not grounding the ground wire could result in electric shock. Handling of the power cord • Do not damage, break, or modify the power cord. Also, do not place heavy objects on the power cord, heat it, or pull it because doing so could damage the power cord and cause a fire or electric shock. • If the power cord becomes damaged (core is exposed, wires broken, etc.), contact the store, dealer, or Support Center. Using the power cord in this condition could cause a fire or electric shock. • Do not modify, excessively bend, twist, or pull the power cord. Using the power cord in such a condition could cause a fire or electric shock. When the printer has been dropped or broken • If the printer is dropped or broken, immediately turn off the power switch, unplug the power cord from the outlet, and contact the store, dealer, or Support Center. Using the printer in this condition could cause a fire or electric shock. Do not use the printer when something is abnormal about it • Continuing to use the printer in the event something is abnormal about it, such as smoke or unusual smells coming from it, could result in fire or electric shock. Immediately turn off the power switch, unplug the power cord from the outlet, and contact the store, dealer, or Support Center for repairs. It is dangerous for the customer to try to repair it, so absolutely do not attempt repairs on your own. Do not disassemble the printer • Do not disassemble or modify the printer. Doing so could result in fire or electric shock. Ask the store, dealer, or Support Center to conduct internal inspections, adjustments, and repairs. Regarding the cutter • Do not touch the cutter with your hands or do not put something into the cutter. Doing so could result in an injury. Using the head cleaning fluid • Use of flame or heat around the head cleaning fluid is prohibited. Absolutely do not heat it or subject it to flames. • Keep the fluid out of reach of children to prevent them from accidentally drinking it. If the fluid is drunk, immediately consult with a physician. I 2008/05/14 10:07:36 Caution English Do not place in areas with high humidity Power cord • Keep the power cord away from • Do not place the printer in areas with high humidity or hot devices. Getting the power where condensation forms. If cord close to hot devices could condensation forms, cause the cord’s covering to immediately turn off the power melt and cause a fire or switch and do not use the electrical shock. • When unplugging the power printer until it dries. Using the cord from the outlet, be sure to printer while condensation is on hold it by the plug. Pulling it by it could result in electric shock. the cord could expose or break Carrying the Printer the core wires and cause a fire • When moving the printer, or electric shock. • The power cord set that comes always unplug the power cord from the outlet and check to with the printer is especially make sure all external wires made for this printer. Do not are disconnected before use it with any other electrical moving it. Moving the printer devices. with the wires still connected Top cover could damage the cords or • Be careful not to get your connecting wires and result in a fingers pinched when opening fire or electrical shock. or closing the top cover. • Do not carry the printer with Also be careful the top cover paper loaded in it. The paper does not slip off and drop. could fall out and cause an injury. Print head • When setting the printer on the • The print head is hot after floor or a stand, make sure not printing. Be careful not to get to get your fingers or hands burned when replacing paper pinched under the printer feet. or cleaning immediately after printing. Power supply • Touching the edge of the • Do not operate the power print head with bare hands switch or plug in/unplug the could result in injury. Be careful power cord with wet hands. not to become injured when Doing so could result in electric replacing paper or cleaning. shock. • The customer should not replace the print head. Doing so could result in injury, burns, or electric shock. Loading paper • When loading roll paper, be careful not to get your fingers pinched between the paper roll and the supply unit. When not using the printer for a long time • When not using the printer for a long time, unplug the power cord from the outlet to maintain safety. During maintenance and cleaning • When maintaining and cleaning the printer, unplug the power cord from the outlet to maintain safety. Caution (1) Reproduction in any manner of all or part of this document is prohibited. (2) The contents of this document may be changed without prior notice. (3) Great care has been taken in the preparation of this document, but if any problems, mistakes, or omission are found, please contact the store or dealer where you purchased the printer. II CG208i_E_00.indd II 2008/05/14 10:07:37 Precautions for Installation and Handling Printer operation can be affected by the printer environment. Refer to the following instructions for installation and handling of CG2 Series. Select a Safe Location Place the printer on a surface that is flat and Keep the printer out of high temperature and level. humidity. Do not place the printer on a location that produces vibration. Avoid locations subject to extreme or rapid changes in temperature or humidity. Exposure to these conditions may cause electrical problems within the printer. English If the surface is not flat and level, this may result in poor print quality. This may also cause malfunction and shorten the life span of the printer. Do not place the printer in a location subject to water or oil. Do not place the printer in a location where it will be splashed with water or oil. Water or oil entering inside the printer may cause a fire, electric shock, or malfunction. Do not carry the printer when the roll label is set. Giving serious vibration or shock to the printer may cause malfunction and shorten the life span of the printer. Avoid dust. Do not place the printer near crane or Dust buildup may result in poor print quality. This may cause not only malfunction but also shorten the life span of the printer. pressing machine. Machineries such as crane and pressing machine require large amount of power. This may cause electrical noise or voltage reduction. Avoid such locations to reduce the risk of malfunction or damage to the printer. Keep out of direct sunlight. This printer has a built-in optical sensor. Exposure to direct sunlight will make the sensor less responsive and may cause the label to be sensed incorrectly. Close the top cover when printing. Power Supply This printer requires an AC power supply. Be sure to connect the printer to an AC power supply. Failure to do so may result in miss operation or a malfunction. Provide a stable source of electricity to the printer. Do not share the power outlets with other appliances such as a heater and refrigerator requiring a measurable amount of power. Also, avoid using the power outlet near where such appliances are plugged into. This may cause voltage reduction and malfunction. Connect the power cord to a grounded power outlet. Ground Make sure to have the facility equipped with the ground slot. III CG208i_E_00.indd III 2008/05/14 10:07:37 Table of Contents Safety Precautions ········································································· I Precautions for Installation and Handling ···································· III English Unpacking····················································································· 1 Names of Parts ············································································· 3 Loading Paper ·············································································· 7 Cut Position Adjustment ····························································· 15 Loading Carbon Ribbon ····························································· 18 Connecting to a Computer ························································· 22 Turning On the Power ································································· 26 Cleaning the Printer ···································································· 28 Basic Specifications ··································································· 29 CG208i_E_01.indd 2 2008/05/14 10:08:06 Unpacking Unpack the box, and then set up the printer. Leaflet (Global waranty) English Accessory box Cushioning material (top) Printer Cushioning material (bottom) Box The shape of the cushioning material (cushions that hold the printer in place) may differ slightly from the diagram shown above. 1 CG208i_E_02.indd 1 2008/05/14 10:08:34 Checking Accessories Make sure that you have received all of the following items in the package. If there are any accessories missing, contact your nearest dealer or the store where you purchased the printer. Quick Guide (this manual) English Leaflet (Global warranty) AC power cord AC adapter ▲ About the Box Please retain both the box in which the printer was packed and the cushioning material (cushions that hold the printer in place). If you need to send in the printer for repair, repack it in this box. 2 CG208i_E_02.indd 2 2008/05/14 10:08:34 Names of Parts ▲ Printer Unit (Unit Exterior) Operation panel English Top cover Cover open/close latch Label discharge outlet ▲ Back (USB + LAN Interface) USB connector LAN connector DC input power terminal (Power connector) ▲ Back (USB + RS-232C Interface) USB connector RS-232C connector DC input power terminal (Power connector) 3 CG208i_E_02.indd 3 2008/05/14 10:08:35 When Top Cover Is Opened ▲ For CG208/212DT Print head Paper holder English Paper holder slide lever Paper sensor Platen roller ▲ For CG208/212TT Print head Ribbon unit Paper holder Paper holder slide lever Paper sensor Platen roller 4 CG208i_E_02.indd 4 2008/05/14 10:08:36 When Top Cover Is Opened (Cutter Type (Optional)) ▲ For CG208/212DT Paper holder Paper holder slide lever Paper sensor English Platen roller Cutter unit ▲ For CG208/212TT Paper holder Paper holder slide lever Paper sensor Platen roller Cutter unit 5 CG208i_E_02.indd 5 2008/05/14 10:08:38 When Top Cover Is Opened (Dispenser Type (Optional)) Paper holder Paper holder slide lever Paper sensor Platen roller Dispenser paper sensor English Backing paper discharge outlet (When the dispenser unit is open) Dispenser unit ▲ Operation Panel POWER button Press this button to turn the power on or off. ON LINE (POWER) lamp The lamp lights green when the printer is online and blinks green when the printer is offline. FEED/LINE button Press this button to select the printer status (online/offline) or to feed the paper. 6 CG208i_E_02.indd 6 2008/05/14 10:08:40 Loading Paper Roll paper Paper feed direction Front English This printer can print on roll paper and fan-folded paper. The method of loading the paper is different for roll paper and fan-folded paper. The printer uses a sensor to detect I-marks in the paper in order to precisely position the print content. Be sure to use genuine Sato paper in this printer. Do not use non-standard paper. Gap 3 mm 1.5 mm Label Back Paper feed direction Front Back Tag Fan-folded paper I-mark Paper feed direction Front Label Back Paper feed direction Tag Fold perforation Front Back Fold perforation 7 CG208i_E_02.indd 7 2008/05/29 10:39:53 Loading Roll Paper (Continuous/Cutter Type) 1 Pull the cover open/close latches 1 on both sides of the printer toward you to unlock the top cover, and then open the top cover 2. ② English ① ① 2 While holding the paper holder slide lever, adjust the width of the paper holder 1 to match the paper size. ① ① Paper holder slide lever 3 Load the paper into the paper holder. 8 CG208i_E_02.indd 8 2008/05/14 10:08:44 4 After pulling out the paper, pass the paper through the paper sensor. When using a cutter type, place the leading edge of the paper on top of the platen roller. 5 6 English Paper sensor Close the top cover. Press the top cover from above in the direction of the arrows until it clicks into position. When the printer is offline, the ON LINE (POWER) lamp blinks. Press the FEED/ LINE button 1. The printer is online and the ON LINE (POWER) lamp lights. When the printer is ready, press the FEED/LINE button to output the top part of the paper. ① ON LINE (POWER) lamp CAUTION • After printing, the print head and surrounding area are hot. Be careful not to get burned when replacing paper immediately after printing. • Touching the edge of the print head with bare hands could result in an injury. • The cutter is sharp. Be careful not to cut your hands. • Be careful not to get your fingers pinched while closing the top cover. 9 CG208i_E_02.indd 9 2008/05/14 10:08:49 Loading Fan-folded Paper (Continuous/Cutter Type) Pull the cover open/close latches on both sides of the printer toward you to unlock the top cover, and then open the top cover. English 1 2 3 Pass the paper through the opened window at the rear of the unit. While holding the paper holder slide lever, adjust the width of the paper holder 1 to match the paper size. After pulling out the paper, pass it through the paper sensor. When using a cutter type, place the leading edge of the paper on top of the platen roller. ① ① Paper holder slide lever 10 CG208i_E_02.indd 10 2008/05/14 10:08:54 5 Close the top cover. Press the top cover from above in the direction of the arrows until it clicks into position. When the printer is offline, the ON LINE (POWER) lamp blinks. Press the FEED/ LINE button 1. The printer is online and the ON LINE (POWER) lamp lights. When the printer is ready, press the FEED/LINE button to output the top part of the paper. English 4 ① ON LINE (POWER) lamp CAUTION • After printing, the print head and surrounding area are hot. Be careful not to get burned when replacing paper immediately after printing. • Touching the edge of the print head with bare hands could result in an injury. • The cutter is sharp. Be careful not to cut your hands. • Be careful not to get your fingers pinched while closing the top cover. 11 CG208i_E_02.indd 11 2008/05/14 10:08:58 Loading Roll Paper (Dispenser Type) Pull the cover open/close latches on both sides of the printer toward you to unlock the top cover, and then open the top cover 1. ① English 1 2 Open the dispenser unit. Dispenser bar Dispenser unit 3 Remove the lead label leaving only the backing paper, and load the paper in the paper holder. After pulling out the paper, pass the paper through the paper sensor. Pass the paper over the dispenser bar so as to cover it. Paper sensor 12 CG208i_E_02.indd 12 2008/05/14 10:09:01 Load the backing paper so that it sticks out from the bottom of the dispenser unit. If the paper is not taut, roll the paper on the paper holder so that the paper is taut. Next, tightly close the dispenser unit by pressing it in the direction of the arrow. English 4 Output label Output backing paper 5 Close the top cover. Press the top cover from above in the direction of the arrows until it clicks into position. 13 CG208i_E_02.indd 13 2008/05/14 10:09:06 6 When the printer is offline, the ON LINE (POWER) lamp blinks. Press the FEED/ LINE button 1. The printer is online and the ON LINE (POWER) lamp lights. When the printer is ready, press the FEED/LINE button to output the top part of the paper. ① English ON LINE (POWER) lamp CAUTION • After printing, the print head and surrounding area are hot. Be careful not to get burned when replacing paper immediately after printing. • Touching the edge of the print head with bare hands could result in an injury. • The cutter is sharp. Be careful not to cut your hands. • Be careful not to get your fingers pinched while closing the top cover. ▲ Adjusting the label dispensing stop position Normally, the label is dispensed to the point where 2 or 3 mm of the label remain on the backing paper. If the label is not dispensed at the regular position, use the Phillips tip of the potentiometer adjustment screwdriver attached to the side of the paper holder to adjust the potentiometer for the label dispensing stop position located at the bottom right of the front panel. After adjusting the stop position, dispense two or three labels to fix the stop position. Potentiometer adjustment screwdriver For label dispensing stop position adjustment Turn left: The stop position moves in the opposite direction of the printing direction. Turn right: The stop position moves in the same direction as the printing direction. 14 CG208i_E_02.indd 14 2008/05/14 10:09:18 Cut Position Adjustment Label Cut The label-cut position should be between labels or at the area with only the backing paper. English Label Backing paper Cut position Cut Position Adjustment If the cutting position is not at the regular position, use the Phillips tip of the potentiometer adjustment screwdriver attached to the side of the paper holder to adjust the potentiometer for the cut position. Do not cut directly on a label, as the label adhesive can stick to the cutter blade and adversely affect its cutting ability. Potentiometer adjustment screwdriver For cut position adjustment Turn left: The cut position moves in the opposite direction of the printing direction. Turn right: The cut position moves in the same direction as the printing direction. 15 CG208i_E_02.indd 15 2008/05/14 10:09:22 Cutting Paper with Perforated Lines For paper with perforated lines, cutting on or in front of the perforated lines is prohibited. Cutting in those locations could cause the printer to malfunction. If paper is cut at or before the perforation, use the Phillips tip of the potentiometer adjustment screwdriver to adjust the potentiometer for the cut position so that the paper is cut after the perforation. English Cut prohibited zone Perforated line The following items are specifications for paper that can be used by this printer, so check them before using the printer. 1 Paper thickness (including the backing paper) is 0.06 to 0.16 mm. For details, contact the store, dealer, or Support Center. 2 Cut accuracy is ±1.5 mm. 3 The cutter unit has a valid cut pitch of 25 to 603 mm (203 dpi)/25 to 403 mm (305 dpi). However, the cut size may be restricted depending on the usage conditions. 4 The perforated line +1 mm is the cut prohibited zone (Fig. 1). 5 The folded perforated line +4 to +25 mm of fan-folded paper is the cut prohibited zone (Fig. 2). 6 After adjusting the stop position, dispense two to five labels to fix the cut position. 25 mm 4 mm Fold perforation Cut prohibited zone Perforated line (Fig. 1) (Fig. 2) 16 CG208i_E_02.indd 16 2008/05/14 10:09:25 Replacing the Cutter 123 —456 English Over time, the cutter loses its cutting ability and begins to show signs of wear. Replace the cutter unit at this time. Contact the store, dealer, or Support Center for purchasing options. 1 2 3 —4 5 6 Potentiometer for Adjustment This potentiometer is for servicing the printer. Do not change the potentiometer unless specifically instructed to do so. Potentiometer for adjustment 17 CG208i_E_02.indd 17 2008/05/14 10:09:25 Loading Carbon Ribbon Pull the cover open/close latches 1 on both sides of the printer toward you to unlock the top cover, and then open the top cover 2. English 1 ② ① ① 2 Pull the lever on the middle of the ribbon unit toward you to pull out the ribbon unit. Lever Ribbon unit 18 CG208i_E_02.indd 18 2008/05/14 10:09:26 3 After setting the carbon ribbon in the right side of the ribbon supply unit 1, press the core guide 2. ① Core guide 4 After setting the ribbon core in the right side of the ribbon windup unit 1, check that the projecting part on the printer is securely inserted into the opening on the roll. Next, press the core guide 2. English ② ① ② 19 CG208i_E_02.indd 19 2008/05/14 10:09:30 Pass the carbon ribbon from the ribbon supply unit beneath the print head to the ribbon windup unit. Affix the carbon ribbon to the ribbon core using tape, etc., and wind it up several times in the direction shown by the turn arrow. English 5 Wind up several times in the direction shown by the turn arrow. 6 Close the top cover. Press the top cover from above in the direction of the arrows until it clicks into position. 20 CG208i_E_02.indd 20 2008/05/14 10:09:35 7 When the printer is offline, the ON LINE (POWER) lamp blinks. Press the FEED/ LINE button 1. The printer is online and the ON LINE (POWER) lamp lights. When the printer is ready, press the FEED/LINE button to output the top part of the paper. ① English ON LINE (POWER) lamp CAUTION • After printing, the print head and surrounding area are hot. Be careful not to get burned when replacing the carbon ribbon immediately after printing. • Touching the edge of the print head with bare hands could result in an injury. • Be careful not to get your fingers pinched while closing the top cover. 21 CG208i_E_02.indd 21 2008/05/14 10:09:39 Connecting to a Computer Standard Interface English ▲ USB + LAN Type LAN connector USB connector 1 Turn on the printer while pressing the FEED/LINE button. Continue pressing the FEED/LINE button until the ON LINE (POWER) lamp blinks green. Each time you press the FEED/LINE button, the ON LINE (POWER) lamp 2 indicator changes. When using the USB connector, check that the ON LINE (POWER) lamp is alternating between green and red. When using the LAN connector, check that the ON LINE (POWER) lamp is blinking green. 3 Press the FEED/LINE button for at least three seconds to register the connector type. Check that the ON LINE (POWER) lamp is lit green, and then turn off the 4 printer. Turn on the printer again to activate the connector. 22 CG208i_E_02.indd 22 2008/05/14 10:09:41 ▲ USB + RS-232C Type RS-232C connector English USB connector 1 Turn on the printer while pressing the FEED/LINE button. Continue pressing the FEED/LINE button until the ON LINE (POWER) lamp blinks green. 2 Each time you press the FEED/LINE button, the ON LINE (POWER) lamp indicator changes. When using the USB connector, check that the ON LINE (POWER) lamp is alternating between green and red. When using the RS-232C connector, check that the ON LINE (POWER) lamp is blinking green. 3 Press the FEED/LINE button for at least three seconds to register the connector type. 4 Check that the ON LINE (POWER) lamp is lit green, and then turn off the printer. Turn on the printer again to activate the connector. 23 CG208i_E_02.indd 23 2008/05/14 10:09:42 Expansion Interface (Optional) English ▲ Wireless LAN Interface 1 Turn on the printer while pressing the FEED/LINE button. Continue pressing the FEED/LINE button until the ON LINE (POWER) lamp blinks green. 2 Each time you press the FEED/LINE button, the ON LINE (POWER) lamp indicator changes. When using the wireless LAN connector, check that the ON LINE (POWER) lamp is alternating between green and red. 3 Press the FEED/LINE button for at least three seconds to register the connector type. 4 Check that the ON LINE (POWER) lamp is lit green, and then turn off the printer. Turn on the printer again to activate the connector. 24 CG208i_E_02.indd 24 2008/05/14 10:09:43 Keypad (Simple input device (Optional)) English RS-232C connector Communication cable Keypad (Simple input device) 1 Turn on the printer while pressing the FEED/LINE button. Continue pressing the FEED/LINE button until the ON LINE (POWER) lamp blinks green. 2 Each time you press the FEED/LINE button, the ON LINE (POWER) lamp indicator changes. When using the keypad, check that the ON LINE (POWER) lamp is blinking red. 3 Press the FEED/LINE button for at least three seconds to register the connector type. 4 Check that the ON LINE (POWER) lamp is lit green, and then turn off the printer. Turn on the printer again to activate the connector. 5 Connect the communication cable of the keypad to the RS-232C connector on the printer. Check the orientation of the connector to be connected. While bracing the printer with one hand, securely connect the cable of the keypad to the printer. The keypad (simple input device) can be used when the printer standard interface is the USB + RS-232C type. 25 CG208i_E_02.indd 25 2008/05/14 10:09:44 Turning On the Power Power Setting Plug the DC power cord of the AC adapter into the printer and turn on the power. Connect the AC power cord to the AC adapter. English 1 AC adapter AC power cord 2 Connect the printer AC adapter AC power outlet. When plugging the DC power cord into the printer's power connector, make sure the DC power cord connector is oriented properly. When plugging in the DC power cord to the printer, use one hand to hold the printer while using the other hand to plug in the cord. DC input power terminal (Power connector) Make sure the flat side of the DC power cord is facing up. Plug DC power cord 26 CG208i_E_02.indd 26 2008/05/21 10:56:40 The plug of the supplied AC power cord is 3-pronged. One of the 3-pronged electrodes is dedicated to grounding. When the outlet is a 3-prong type, plug the AC power cord directly into it. English 3 CAUTION • Be sure to connect the ground wire to the ground. Not connecting the ground wire could result in electrical shock. • The power cord set supplied with this printer is only for use with this printer. Do not use it for other electrical products. 4 P re s s t h e P O W E R b u t t o n o n t h e operation panel of the unit. The ON LINE (POWER) lamp lights. Check that the ON LINE (POWER) lamp is lit. POWER button ON LINE (POWER) lamp CAUTION • Do not operate the power switch or plug in/unplug the power cord with wet hands. Doing so could result in electric shock. 27 CG208i_E_02.indd 27 2008/05/14 10:09:47 Cleaning the Printer This printer is used to print barcodes and data containing important information. If the printer parts become dirty, the printer may not be able to print barcodes and data accurately, and it may malfunction. Therefore, it is important to regularly clean the printer. Recommended Cleaning Schedule English It is recommended that you clean the printer with the cleaning sheet (sold separately) after six paper rolls or 300 meters of paper are discharged. Precautions When Cleaning the Printer Observe the following precautions when cleaning the printer. • The above recommended cleaning schedule is only for reference. Clean the printer at a convenient time and according to actual printer conditions. • Use cotton swabs and a cotton cloth when cleaning the printer parts. • When using a screwdriver or other utensils during cleaning, be careful not to scratch the printer parts. Do not use utensils as tools to clean the print head. • Be sure to turn off the printer before cleaning. 28 CG208i_E_02.indd 28 2008/05/14 10:09:50 Basic Specifications CG208DT 203 dpi (8-dot/mm) Direct Thermal CG212DT 305 dpi (12-dot/mm) CG208TT CG212TT 203 dpi 305 dpi (8-dot/mm) (12-dot/mm) Thermal Transfer (Direct Thermal/ Thermal Transfer) Printing effective area 56 mm wide × 600 mm pitch 56 mm wide × 400 mm pitch Label issuing Standard: Continuous mode, Tear off mode, Sensor off mode mode Optional: Dispenser mode, Cutter mode Printing speed 50, 75 or 100 mm/sec (Setting: 50, 75, 100) 2, 3 or 4 inches/sec (Setting: 2, 3, 4) Unprintable area Label : Length direction Upper: 1.5 mm or less Lower: 1.5 mm or less (Not including backing paper) Width direction Left: 1.5 mm or less Right: 1.5 mm or less (Not including backing paper) Tag : Length direction Upper: 0.8 mm or less Lower: 0.8 mm or less Width direction Left: 0.8 mm or less Right: 0.8 mm or less Paper type Roll paper, fan-folded paper Paper shape Only use paper manufactured and/or specified by SATO. Paper thickness 60 to 190μm (0.06 to 0.19 mm) Label size See page 31 for the label size. Outer diameter of Label: Maximum ø130 mm paper/Roll size Inner diameter of roll: ø40 mm (ø1.5 inches) Wrist bands: Maximum ø110 mm Inner diameter of roll: ø40 mm (ø1.5 inches) Tag: Maximum ø250 mm Inner diameter of roll: ø76 mm (ø3 inches) * Use an external supply unit when setting a tag. Ribbon size/ Ribbon length: 50 m Ribbon type/ Ribbon width: 59 mm Ribbon winding — Winding direction: Face out direction Ribbon winding method: Roll-wound ribbon Standard installed fonts Bit map font ANK font English Model name Head density (Resolution) Printing method XU, XS, XM, XB, XL, OCR-A, OCR-B Kanji font Rasterized font Barcode 2D barcode Composite symbol CG208i_E_02.indd 29 OCR-A (22×33) OCR-A (15×22) OCR-A (22×33) OCR-A (15×22) OCR-B (30×36) OCR-B (20×24) OCR-B (30×36) OCR-B (20×24) Supported by downloading one of the following kanji fonts. 1 Japanese (16×16, 22×22, 24×24/Kaku Gothic (JIS Std 1, 2, JIS X208)) 2 Chinese (24×24 GB2312) 3 Korean (24×24 KSX1001) CG Times, CG Triumvirate UPC-A/UPC-E, JAN/EAN, CODE39, CODE93, CODE128, GS1-128 (UCC/EAN-128), CODABAR (NW-7), ITF, Industrial 2 of 5, Matrix 2 of 5, BOOKLAND, MSI, POSTNET, GS1 DataBar (RSS) QR Code, Micro QR, PDF417, Micro PDF, MAXI Code, GS1 DataMatrix (ECC200) JAN/EAN, UPC-A/UPC-E, GS1-128, GS1 DataBar (RSS) 29 2008/05/22 20:19:34 English Model name Printing direction (Characters/ Barcode) Barcode ratio Magnification ratio (Characters/ Barcode) Self-diagnostic function CG208DT CG212DT CG208TT CG212TT Characters: 0, 90°, 180°, 270° Barcode: Parallel 1 (0°), Parallel 2 (180°), Serial 1 (90°), Serial 2 (270°) Dimensions Weight Power specifications Power consumption Environmental conditions (Temperature/ Humidity) Options 128 (W) × 235 (D) × 173 (H) (mm) 1.5 kg 1.6 kg AC adapter Input power voltage: AC 100 to 240 V ±10 % 60 W (In standby: 2.5 W) Operating environment: 0 to 35°C, 30 to 80 % RH (However, no condensation) Storage environment: –10 to 60°C, 15 to 85 % RH (However, no condensation) (Not including ribbon, labels, and other supplies.) - Cutter unit - Dispenser unit - Wireless LAN (802.11b/g Auto switch) interface (External) - Keypad Select one of the following. (The factory will provide the unit with the selected interface.) 1 USB (Full speed) and RS-232C (D-SUB 9-pin) 2 USB (Full speed) and LAN (10 BASE/100 BASE-TX auto switching) * The RS-232C connector can be used to connect the printer to a computer or the keypad. ON LINE (POWER) (Green/Red) Button: POWER, FEED/LINE - I-mark sensor adjustment (Adjusts the sensor slice level.) - Label gap sensor adjustment/Center tag hole sensor adjustment (Adjusts the sensor slice level.) - Cut position adjustment (Can only be adjusted when the cutter unit is attached.) - Label dispenser stop position adjustment (Can only be adjusted when the dispenser unit is attached.) I-mark sensor (Reflective type) Label gap sensor (Transmissive type) FCC15B Class B, CE (EN55022, EN55024), GB9254-1998, GB17625.1 (2003), KN22, KN24 Interface LED Operation button Potentiometer for adjustment Paper length detection sensor Noise (EMC) standard 1:2, 1:3, 2:5, Free specification Characters: Vertical ×1 to ×12, horizontal ×1 to ×12 Barcode: ×1 to ×12 - Broken head element check Paper end detection Cover open detection Test print - Broken head element check Paper end detection Cover open detection Test print Ribbon end detection Ribbon near-end detection Notice regarding the registered trademarks and trademarks of other companies QR Code is a registered trademark of DENSO WAVE INCORPORATED. 30 CG208i_E_02.indd 30 2008/05/22 20:19:34 ▲Label size CG212DT/CG212TT Continuous type Pitch: 9 to 403 mm Width: 15 to 63 mm Cutter type Pitch: 25 to 403 mm Width: 15 to 63 mm Tear-off type Pitch: 15 to 403 mm Width: 15 to 63 mm Continuous type Pitch: 6 to 400 mm (Backing paper 9 to 403 mm) Width: 15 to 60 mm (Backing paper 18 to 63 mm) Cutter type Pitch: 22 to 400 mm (Backing paper 25 to 403 mm) Width: 15 to 60 mm (Backing paper 18 to 63 mm) Tear-off type Pitch: 12 to 400 mm (Backing paper 15 to 403 mm) Width: 15 to 60 mm (Backing paper 18 to 63 mm) Dispenser type Pitch: 22 to 100 mm (Backing paper 25 to 103 mm) Width: 15 to 60 mm (Backing paper 18 to 63 mm) English Model name CG208DT/CG208TT Non-adhesive Continuous type paper/Tag Pitch: 9 to 603 mm Width: 15 to 63 mm Cutter type Pitch: 25 to 603 mm Width: 15 to 63 mm Tear-off type Pitch: 15 to 603 mm Width: 15 to 63 mm Label Continuous type Pitch: 6 to 600 mm (Backing paper 9 to 603 mm) Width: 15 to 60 mm (Backing paper 18 to 63 mm) Cutter type Pitch: 22 to 600 mm (Backing paper 25 to 603 mm) Width: 15 to 60 mm (Backing paper 18 to 63 mm) Tear-off type Pitch: 12 to 600 mm (Backing paper 15 to 603 mm) Width: 15 to 60 mm (Backing paper 18 to 63 mm) Dispenser type Pitch: 22 to 100 mm (Backing paper 25 to 103 mm) Width: 15 to 60 mm (Backing paper 18 to 63 mm) *Some restrictions may apply to the paper sizes that can be used depending on the type of paper, usage environment, and application. 31 CG208i_E_02.indd 31 2008/05/14 10:09:51 English 32 CG208i_E_02.indd 32 2008/05/14 10:09:52