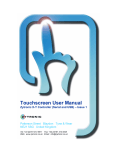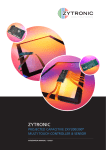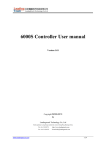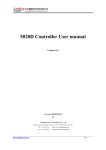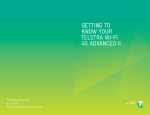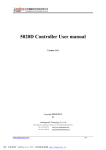Download Touchscreen Procedure
Transcript
SAFE OPERATING PROCEDURE Draft copy Do not use!! 19” Touchscreen Driver Software Procedure Touchscreen Driver Software Procedure Subject : Name and number of UPGRADE Applicable To: For Technical Assistance Referral, Call: Installing the Zytronic projected capacitive x-y Controller touchscreen driver software. 22355 TAG Way Dulles, VA 20166 Tel: 1-800-824-8693 www.tag.com Technical Support USA 1-800-TAG-TECH Engineering Approval: Page 1 of 21 This equipment was tested and met all specified requirement Quality Assurance Approval: Scope and Frequency: This procedure should be carried out as required. Equipment Description, Location, and Tag No.: Preparation: Permit Requirements: Permit from Chief Engineer Communication Requirements: None Indoctrination Requirements: None Other Preparatory Steps: None 1 SAFE OPERATING PROCEDURE Draft copy Do not use!! 19” Touchscreen Driver Software Procedure Touchscreen Driver Software Procedure Subject : Name and number of UPGRADE Trade or Position: Experienced Instrument Technician Safety Precautions: • Adhere to directions. • Proceed with caution around electrical equipment. Calibration NONE References: Purpose Specification: Procedure 1, Upgrade Personal Protective Equipment: Page 2 of 21 Installing the Zytronic projected capacitive x-y Controller touchscreen driver software This Procedure method is approved by TAG This procedure sets out the steps to take to Install the Zytronic projected capacitive x-y Controller touchscreen driver software NONE PROCEDURE NOTE: Before installing the Driver software you will need to download the latest software and manual from Tags web site. NOTE: Before installing the Zytronic Projected Capacitive X-Y Controller Touchscreen Driver UPDD Software ensure that the Zytronic Projected Capacitive X-Y Controller Touchscreen USB is NOT connected to your PC. CAUTION: Preferable location for mounting hardware system should be a MINIMUM 18” away from any high voltage or signal lines. This will prevent touch screen and audio noise. 2 SAFE OPERATING PROCEDURE Draft copy Do not use!! 19” Touchscreen Driver Software Procedure Touchscreen Driver Software Procedure Subject : Name and number of UPGRADE Page 3 of 21 CAUTION: The AC transformer and cable should be at a MINIMUM 18” away from the, Audio, Video, and USB cables, to prevent AC power noise entering into the signal cables. ____1.0 Touch Screen Driver Installation Procedure ____1.1 Log on to the TAGs website www.tag.com and download the latest Zytronic Projected Capacitive X-Y Controller Touchscreen Driver and check that the Time and Date are correct, Press Enter. (Figure 11). ____1.2 Un-zip the Driver files onto your Windows desktop. ____1.3 The Un-zipped file is called Setup.exe.. ____1.4 Using your mouse double click on the Setup.exe icon. NOTE: Before installing software, unplug the touchscreen USB until the software is fully installed and ready to use. ____1.5 Having double clicked onto the Setup.exe file the UPDD Install page will be displayed, as illustrated in Figure 1-1. This page gives the user the following selectable options: A. Zytronic, x-y, Serial. B. Zytronic, x-y, USB. 3 SAFE OPERATING PROCEDURE Draft copy Do not use!! 19” Touchscreen Driver Software Procedure Touchscreen Driver Software Procedure Subject : Name and number of UPGRADE Figure 1-1 UPDD Install Page 4 Page 4 of 21 SAFE OPERATING PROCEDURE Draft copy Do not use!! 19” Touchscreen Driver Software Procedure Touchscreen Driver Software Procedure Subject : Name and number of UPGRADE Page 5 of 21 ____1.6 Select Zytronic, x-y, USB. ____1.7 Click on the Install button located in the bottom right of the install window. (Figure 1-2). Figure 1-2 Serial Com Port Selection Page ____1.8 The UPDD driver will be installed. ____1.9 After installation has been completed, the Successful installation page window will be displayed, as shown in Figure 1-3. Figure 1-3 Installation Complete Page 5 SAFE OPERATING PROCEDURE Draft copy Do not use!! 19” Touchscreen Driver Software Procedure Touchscreen Driver Software Procedure Subject : Name and number of UPGRADE Page 6 of 21 ____1.10 After the installation process is completed it is recommended that you restart your computer. ____1.11 The default installation path for the UPDD driver files is: C:\Program Files\UPDD\ ____1.12 As well as installing the driver files the installation program also places shortcut links into the Windows Start, Programs, UPDD folder. The shortcut links are to the following files: • Calibrate • Event Selector • Settings • Test ____1.13 Finally the installation program also installs two Windows System Tray utilities located in the right hand corner of the windows desktop. ____1.14 Even Selector Icon This icon reflects the current setting of the Event State and, when selected, toggles between the primary and secondary mouse click action (i.e. left and right click). ____1.15 Point Device Manager If the icon shows a (red X it indicates that there are no active controllers (no PnP controllers are detected or no other controllers are listed or they have been disabled (see Enabled option below). In this state the touch screen will not be working until a PnP device is connected or disabled devices are 6 SAFE OPERATING PROCEDURE Draft copy Do not use!! 19” Touchscreen Driver Software Procedure Touchscreen Driver Software Procedure Subject : Name and number of UPGRADE Page 7 of 21 enabled. A single click of the pointer Device Manager icon will list the menu items. Table 1-1. A double click will open the UPDD Console. Table 1-1 UPPD Console Page ____1.16 7 Enabled Indicates if the device is enabled. A tick indicates that the device is enabled and a cross indicates that it is disabled. This option can be used to temporarily disable the pointer device. If more than one device is configured a sub menu lists the devices to show the enabled state. If all devices are disabled or inactive the system tray icon shows a red X to indicate to the user the touch screen will not be working. SAFE OPERATING PROCEDURE Draft copy Do not use!! 19” Touchscreen Driver Software Procedure Touchscreen Driver Software Procedure Subject : Name and number of UPGRADE ____1.17 Page 8 of 21 Calibrate: Invokes the calibration procedure. Averaging: An increase in averaging will help with touchscreen pointer stability in noise environments. NOTE: High averaging slows CPU. Adjust Settings: Invokes the UPDD Console. Lowpass: Helps to eliminate high frequency noisedue to RF signals Test: Invokes the Test Utility. Event Selector: Invokes the Event Selector. Redetect PnP Devices: Redetects UPDD supported PnP devices that may be assigned to other drivers, e.g HID. Help: Invokes the UPDD Help system. About: Displays Software Build ID. Close: Removes the UPDD System tray icons. ____2.0 Connecting the Zytronic Projected Capacitive X-Y Controller Touchscreen to the Host Computer ____2.1 8 Once the UPDD Driver software has been successfully installed the Zytronic Projected Capacitive XY Controller. Touchscreen USB can now be connected to the host computer. The touchscreen can be connected to the designated USB touchscreen port. Only the UPDD Driver software should access these ports, any other devices, drivers or programs must not address the selected or USB port. SAFE OPERATING PROCEDURE Draft copy Do not use!! 19” Touchscreen Driver Software Procedure Touchscreen Driver Software Procedure Subject : Name and number of UPGRADE ____3.0 Connecting the USB Controller to the Host Computer ____3.1 Page 9 of 21 The USB controller is a Plug and Play Device (PnP). It is recommended that the USB controller be connected directly to an available USB port on the host computer rather that use a self powered USB hub. When the USB controller is initially connected to the host computer for the first time, the Windows “Found New Hardware” pop up box is initiated, as shown in Figure 1-4, stating that new hardware has been detected. NOTE: Touchscreen has a dedicated USB port noted by hand figure. The touchscreen must be plugged into this part of the touchscreen to enable it to work. Figure 1.4 New Hardware Detected Popup Box 9 SAFE OPERATING PROCEDURE Draft copy Do not use!! 19” Touchscreen Driver Software Procedure Touchscreen Driver Software Procedure Subject : Name and number of UPGRADE ____3.2 Having detected the new hardware, Windows now initiates the “New Hardware Wizard”. For the popup menu the user should select the “Yes this time only” option to search for the related driver files for the newly connected hardware, as shown in. Figure 1-5. Figure 1.5 New Hardware Wizard Screen 10 Page 10 of 21 SAFE OPERATING PROCEDURE Draft copy Do not use!! 19” Touchscreen Driver Software Procedure Touchscreen Driver Software Procedure Subject : Name and number of UPGRADE ____3.3 From the next pop up box the user should select the “Install the software automatically (Recommended)” option, as shown in Figure 1-6. Figure 1.6 Install the Software Automatically Page 11 Page 11 of 21 SAFE OPERATING PROCEDURE Draft copy Do not use!! 19” Touchscreen Driver Software Procedure Touchscreen Driver Software Procedure Subject : Name and number of UPGRADE ____3.4 Windows will then search and install the relevant driver files for the newly detected hardware, as shown in Figure 1-7. Figure 1.7 Installing Driver Files for New Hardware Page Figure 1.8 Found New Hardware Wizard Coimpleted Screen 12 Page 12 of 21 SAFE OPERATING PROCEDURE Draft copy Do not use!! 19” Touchscreen Driver Software Procedure Touchscreen Driver Software Procedure Subject : Name and number of UPGRADE ____3.5 Page 13 of 21 Having installed the relevant driver files, Windows now informs the user that the Found New Hardware procedure is complete and the Hardware is ready to use, as illustrated in Figure 1-8 and Figure 1-9). Figure 1.9 New Hardware Installed and Ready for use Page ____3.6 Having installed the USB touchscreen, the device can be seen registered within the Windows device Manager, as shown in Figure 1-10. The Windows Device Manager can be opened by implementing the following steps: Figure 1.10 Zytronic, x-y, USB (UPDD) device listed within the Windows Device Manager ____3.7 13 • Double click on Windows Control Panel icon. SAFE OPERATING PROCEDURE Draft copy Do not use!! 19” Touchscreen Driver Software Procedure Touchscreen Driver Software Procedure Subject : ____4.0 Firmware Settings Name and number of UPGRADE Page 14 of 21 ____3.8 • Double click on the System icon.. ____3.9 • Click on the Hardware tab located at the top of the Window. ____3.10 • Click on the Device Manager tab.This opens the Device Manager and lists all the connected devices to the host computer. ____3.11 • The Zytronic, x-y, USB (UPDD) entry is located within the Mice and other pointing devices sub menu, as shown in Figure 1-10. ____3.12 • The device entry is only displayed when the USB touchscreen controller is attached to the host computer. ____3.13 • Only the USB controller is a Plug and Play device and hence is displayed within the Windows device Manager. ____3.14 • The Serial controller device is not listed within the Windows Device Manager when connected to the host computer. ____3.15 • The USB controller in now installed and ready for use. ____4.1 With the UPDD console open, select the Hardware tab, then click on the Firmware Settings icon. This will open the controller Firmware Settings page, as shown in Figure 1-11. The 14 SAFE OPERATING PROCEDURE Draft copy Do not use!! 19” Touchscreen Driver Software Procedure Touchscreen Driver Software Procedure Subject : Name and number of UPGRADE Page 15 of 21 Firmware Settings page allows the user to test the sensor operation, set vital parameters such as the sensitivity of the touchscreen to an applied touch and also to specify if the touchscreen is to operate as a Direct Touch or Through Touch mode (i.e. operate through different thicknesses of glass overlays). Note: Threshold should be adjusted from time to time when there is a change in ambient moisture or a change in users. Figure 1.11 Controller Firmware Settings Screen ____4.2 15 To Test the Touchsceen Operation. Click on the Test Sensor icon to remove the software. If the screen does not respond to a touch, make sure the software is added. This can be determined by a red rectangle. If the rectangle is red and the touchscreen is not responding click the Add/Remove hardware symbol. SAFE OPERATING PROCEDURE Draft copy Do not use!! 19” Touchscreen Driver Software Procedure Touchscreen Driver Software Procedure Subject : Name and number of UPGRADE ____4.3 Page 16 of 21 • Unplug USB.cable • Then re-add Software by clicking Add/Remove. • Plug in USB cable. • Test Screen. Launching the Test Sensor page displays the x and y sensor wire array matrix levels. Applying a touch to the sensor will register a response in the x and y wires levels. This graph can be used to determine the correct operation of all the wires within the sensor. This can be done by applying a touch to the sensor and moving your finger left to right then top to bottom over the sensor. All wires should register a peak relative to your finger movement across the sensor, as shown in Figure 1-12. NOTE: Touch operation is disabled when the Test Sensor page is open. The Test Sensor page can be terminated by using the Escape key via a connected keyboard or using a mouse to press the Close button located in the bottom right hand corner of the page. ____4.4 16 • If any of the x and y wire levels do not move when a touch is applied and moved left and right, top and bottom across the screen. (Section 4.3 and associated NOTE). The Software and touchscreen USB should be removed. The software should be reinstalled and the SAFE OPERATING PROCEDURE Draft copy Do not use!! 19” Touchscreen Driver Software Procedure Touchscreen Driver Software Procedure Subject : Name and number of UPGRADE Page 17 of 21 USB cable connected. If this does not invoke a response to a touch to the screen then this may indicate a fault, and the user should seek further advice from TAG. ____4.5 • If x and y wire levels are randomly moving to levels above 4 without an applied touch this may indicate that the system may require better grounding or the AC cable moved further away from the LCD and touch USB cable to minimize the noise levels. Random level fluctuations of 1 to 2 with occasional high peaks are normal. ____4.6 • Now close the Test Sensor page by clicking on the Close button in the right hand corner of the page. (Figure 1-12). Figure 1.12 Sensor Test Page with wire level peaks as a result of and application touch Screen. NOTE: This image reflects a shot of the Touchscreen when the center of the screen is touched. 17 SAFE OPERATING PROCEDURE Draft copy Do not use!! 19” Touchscreen Driver Software Procedure Touchscreen Driver Software Procedure Subject : ____5.0 Setting Sensitivity and Glass Thickness operation of the Touchscreen Name and number of UPGRADE ____5.1 Page 18 of 21 The touchscreen works by projecting a capacitive field across the surface of the sensor the strength of this field and sensitivity of the field to an applied touch can be altered by adjusting the threshold. ____5.2 • The course field strength can be selected via the Glass Thickness option. ____5.3 • There are three possible options, Thin, Medium and Thick. ____5.4 • Select THICK. ____5.5 • The sensitivity of the touchscreen to an applied touch can be increased or decreased by altering the Threshold slider. Lower values provide greater sensitivity and higher values provide reduced sensitivity. The appropriate sensitivity setting should be set relative to the glass thickness used and the desired user performance requirement. The factory default is set for 35. NOTE: This should be adjusted from time to time when touchscreen shows problems. For example: different parameters, such as: moisture, and users. ____6.0 Callibration of the ____5.6 • Having set the desired Threshold level, now click on the Close button on the Firmware Settings page to close the window. ____6.1 • The final step is to calibrate 18 SAFE OPERATING PROCEDURE Draft copy Do not use!! 19” Touchscreen Driver Software Procedure Touchscreen Driver Software Procedure Subject : Name and number of UPGRADE Page 19 of 21 the touchscreen to the LCD. Touchscreen ____6.2 • This calibration step must be carried out when the touchscreen is fully mounted into its final housing in front of the LCD. ____6.3 • To launch a calibration click on the Calibrate button located in the bottom left hand corner of the UPDD console. NOTE: All calibrations should be performed at the level of sight as intended use. ____6.4 • Change the number of calibration points from 9 to 25. Single click on calibrate. This will launch a 25 point calibration sequence. This will increase the timeout to 45 seconds, allowing more time for callibration. ____6.5 • Having touched the first point the second point will be displayed. Sequentially touch all 25 points as they are displayed on the screen, as shown in Figure 1-13. ____6.6 • Important – The accuracy of the calibration will directly depend on how accurately you touch the center of each point displayed on the screen. ____6.7 • Having touched all twenty five (25) points, a Confirm calibration box will appear on the screen. If you feel the calibration has been correctly executed then press the 19 SAFE OPERATING PROCEDURE Draft copy Do not use!! 19” Touchscreen Driver Software Procedure Touchscreen Driver Software Procedure Subject : Name and number of UPGRADE Page 20 of 21 Confirm button. If not the calibration screen will time out if left untouched for more than 45 seconds or can be terminated by pressing the Escape button on a connected keyboard. ____6.8 • After pressing the Confirm button this completes the calibration of the touchscreen. ____6.9 • Calibration can be repeated at any time. ____6.10 • All calibration data is by default stored in the Windows Registry. 20 SAFE OPERATING PROCEDURE Draft copy Do not use!! 19” Touchscreen Driver Software Procedure Touchscreen Driver Software Procedure Subject : Name and number of UPGRADE Page 21 of 21 Figure 1.13 Calibration targets appear on the screen. Touch the centre of each displayed target in the sequence that are displayed on the screen ____6.1 Close the UPDD Console by clicking on the Close button located at the bottom of the UPDD Console window. ____6.1 The touchscreen is now calibrated and ready to use. END OF PROCEDURE 21