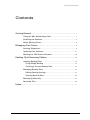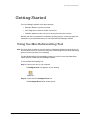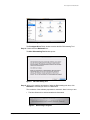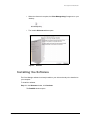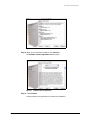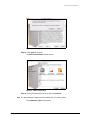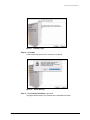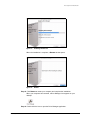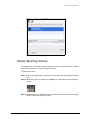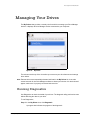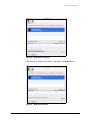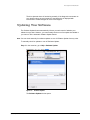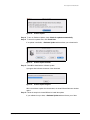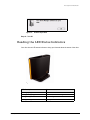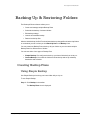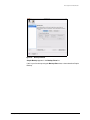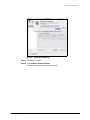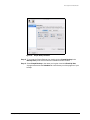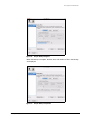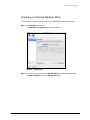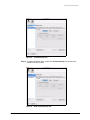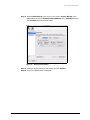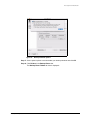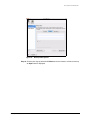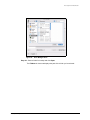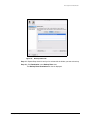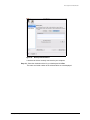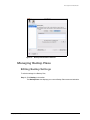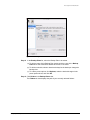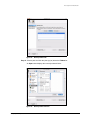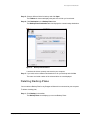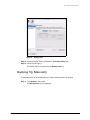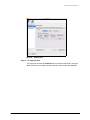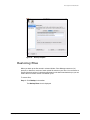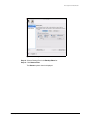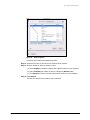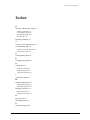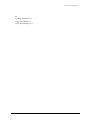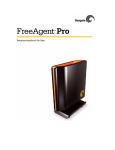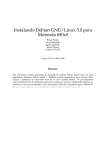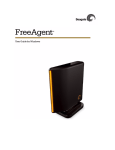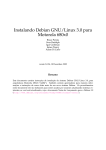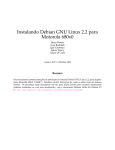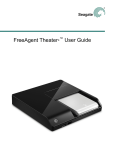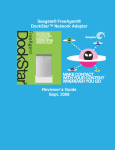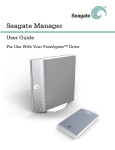Download Seagate FreeAgent Desk for Mac User guide
Transcript
FreeAgent for Macintosh Contents Getting Started.......................................................................................................................... 1 Using the Mac Reformatting Tool Installing the Software Safely Ejecting Drives .................................................................. 1 ......................................................................................... 3 ........................................................................................... 8 Managing Your Drives........................................................................................................ 9 Running Diagnostics .............................................................................................. 9 Updating Your Software .....................................................................................11 Reading the LED Status Indicators ............................................................. 13 Backing Up & Restoring Folders ............................................................................ 14 Creating Backup Plans ....................................................................................... 14 Using Simple Backup .................................................................................... 14 Creating a Custom Backup Plan Managing Backup Plans ............................................................ 19 .................................................................................... 27 Editing Backup Settings .............................................................................. 27 Deleting Backup Plans ................................................................................. 30 Backing Up Manually ........................................................................................... 31 Restoring Files ......................................................................................................... 33 Index ......................................................................................................................................................i i FreeAgent for Macintosh Getting Started The Drive Manager software offers these features: • Backup & Restore to protect your data • Drive diagnosis to check the health of your drive • Software updates to make sure you’re running the most current version Because the drive is configured for a Windows operating system, it must be prepared for installation on your Macintosh before you can install the Drive Manager software. Using the Mac Reformatting Tool Note: This User Guide is written for the entire family of Seagate and Maxtor external drives. So the icon labels you see on your screen may vary from the images shown below depending upon the name of the drive you’re installing. The Mac Reformatting tool automatically prepares your drive for use with a Macintosh system and then installs the Drive Manager software. To use the Mac Reformatting Tool, Step 1. Connect your drive to your computer. A FreeAgent Drive icon appears on your desktop: Step 2: Double-click the FreeAgent Drive icon. The FreeAgent Drive Finder window opens: Using the Mac Reformatting Tool 1 FreeAgent for Macintosh Figure 1: FreeAgent Drive Finder The FreeAgent Drive Finder window contains the Mac Reformatting Tool. Step 3: Double-click the MacInstall icon. The Mac Reformatting Tool window opens: Figure 2: Mac Reformatting Tool Step 4: After you’ve read the description of what the Reformatting tool does, click Reformat to reformat your drive for a Macintosh. The remainder of the software preparation is automatic. Here’s what you see: • The New Volume drive is dismounted and reformatted: Figure 3: Using the Mac Reformatting Tool Reformatting In Progress 2 FreeAgent for Macintosh • When the reformat is complete, the Drive Manager.dmg file appears on your desktop: • The Installer Welcome window opens: Figure 4: Welcome Installing the Software The Drive Manager software is already loaded on your drive and ready to be installed on your computer. To install the software, Step 1. In the Welcome window, click Continue. The Read Me window opens: Installing the Software 3 FreeAgent for Macintosh Figure 5: Read Me Step 2: When you’ve read the information, click Continue. The Software License Agreement window opens: Figure 6: Software License Agreement Step 3: Click Continue. A sheet requires your agreement to continue the installation: Installing the Software 4 FreeAgent for Macintosh Figure 7: License Agreement sheet Step 4: Click Agree in the sheet. The Select a Destination window opens: Figure 8: Select a Destination Step 5: Select your Macintosh hard drive and click Continue. Note: The Drive Manager software can be installed only on the boot volume. The Installation Type window opens: Installing the Software 5 FreeAgent for Macintosh Figure 9: Installation Type Step 6: Click Install. A sheet warns that you’ll have to restart your computer: Figure 10: Restart Warning Step 7: Click Continue Installation in the sheet. A progress window keeps you informed as the installation proceeds: Installing the Software 6 FreeAgent for Macintosh Figure 11: Installing OneTouch 4 When the installation is complete, a Restart window opens: Figure 12: Restart Step 8: Click Restart to restart your computer and complete the installation. When your computer has restarted, a Drive Manager icon appears on your desktop: Step 9: Double-click the icon to open the Drive Manager application: Installing the Software 7 FreeAgent for Macintosh Figure 13: Drive Manager Application Safely Ejecting Drives It’s important that you follow the correct procedure to eject your drives from your computer so that data is not lost or corrupted during the process. To safely eject a drive, Step 1. Click on the desktop icon of the drive to be disconnected and drag it to the Trash icon. Step 2: When the Trash icon changes to an Eject icon, release the drive icon with your mouse: Step 3: After the drive icon disappears from your desktop, disconnect the power supply and the USB connection to your drive. Safely Ejecting Drives 8 FreeAgent for Macintosh Managing Your Drives The My Drives view provides a central point from which to manage your Drive Manager devices. It displays all Drive Manager devices connected to your computer: Figure 14: My Drives The tabs across the top of the view allow you to access your drive features and manage drive utilities. Note: External drives are automatically detected and listed in the My Drives list. It can take several seconds for the Drive Manager software to detect your devices. If a device doesn’t appear, make sure it’s properly connected and turned on. Running Diagnostics Use Diagnostics to check the health of your drives. The diagnostic utility performs its tests without affecting the data on your drive. To run Diagnostics, Step 1. In the My Drives view, click Diagnostic. A progress bar indicates the progress of the diagnostic: Running Diagnostics 9 FreeAgent for Macintosh Figure 15: Diagnostics in Progress When the test is complete, the results are displayed in the My Drives view: Figure 16: Running Diagnostics Diagnostics Complete 10 FreeAgent for Macintosh The drive pictured above is functioning normally. If the diagnostic encounters an error during testing, the serial number of the bad device is displayed with instructions to contact Seagate for service and support. Updating Your Software The Software Update feature automatically informs you each month of whether your software is up to date. However, you can manually check to see if an update is available or you can turn off the automatic Software Update feature. Note: You can check manually for software updates or turn off Software Update from any view. To manually check for updates or turn off Software Update, Step 1. In the menu bar, go to Help > Software Update. Figure 17: Software Update The Software Update window opens: Updating Your Software 11 FreeAgent for Macintosh Figure 18: Software Update Step 2: To turn on Software Update, check Check for updates automatically. Step 3: To check for updates now, click Check Now. If an update is available, a Software Update window allows you to download it: Figure 19: Software Update Available Step 4: Click OK to download the software update. A progress bar indicates the status of the download: Figure 20: Software Update Progress When the software update has downloaded, the Install Wizard Welcome window opens. Step 5: Follow the steps in the Install Wizard to install the update. If your software is up to date, a Software Update window informs you of that: Updating Your Software 12 FreeAgent for Macintosh Figure 21: Software Up To Date Step 6: Click OK. Reading the LED Status Indicators Your drive has an LED status indicator to keep you informed about the status of the drive: Figure 22: Drive LED LED Descriptions State Flashing rapidly Drive fault Shining steadily/bright Power on; no data activity Pulsing slowly Data activity Shining steadily/dim Asleep Reading the LED Status Indicators 13 FreeAgent for Macintosh Backing Up & Restoring Folders The Backup & Restore feature allows you to • • • • • Create and manage multiple Backup Plans Schedule the backup of selected folders Edit backup settings Launch an immediate backup Restore backed up files After the initial backup, the OneTouch software backs up changed files in backed up folders on a schedule you set or when you click Back Up Now in the Backup view. You can create one Backup Plan to back up all your folders or you can create multiple Backup Plans for different sets of folders. You can use either of two types of Backup Plan: • Simple Backup: Pre-configured to back up your home folder daily at 10:00 p.m. • Custom Backup: You select the folders to be backed up and set up a backup destination and schedule. Creating Backup Plans Using Simple Backup Use Simple Backup to back up your home folder daily at 10 p.m. To use Simple Backup, Step 1. Click Backup in the toolbar. The Backup Plans view is displayed: Creating Backup Plans 14 FreeAgent for Macintosh Figure 23: Backup Schedule Simple Backup appears in the Backup Plans list. If this is your first time opening the Backup Plans view, a sheet describes Simple Backup: Creating Backup Plans 15 FreeAgent for Macintosh Figure 24: Simple Backup Welcome Step 2: Click OK in the sheet. Step 3: Select Enable Scheduled Backup. All days are scheduled for backup at 10:00 PM: Creating Backup Plans 16 FreeAgent for Macintosh Figure 25: Simple Backup Schedule Step 4: To re-name the Simple Backup plan, double-click on Simple Backup in the Backup Plans pane so that it becomes editable and enter a name. Step 5: Select Simple Backup or the name you’ve given it and click Back Up Now. A progress bar below the Schedule tab view informs you of the progress of your backup: Creating Backup Plans 17 FreeAgent for Macintosh Figure 26: Simple Backup Progress When the backup is complete, the date, time, and number of files in the backup are displayed: Figure 27: Creating Backup Plans Simple Backup Completed 18 FreeAgent for Macintosh Creating a Custom Backup Plan To select specific folders for backup and set up a backup destination and schedule, Step 1. Click Backup in the toolbar. The Backup Plans Schedule tab view is displayed: Figure 28: Backup Plans Step 2: Click the plus sign (+) below the Backup Plans list to add a custom backup. Untitled backup appears in the Backup Plans list: Creating Backup Plans 19 FreeAgent for Macintosh Figure 29: Custom Backup Plan Step 3: To name this Backup Plan, double-click untitled backup so that it becomes editable and enter a name: Figure 30: Creating Backup Plans Name Custom Backup Plan 20 FreeAgent for Macintosh Step 4: Select untitled backup or the name you’ve given it (Custom Backup in the image above) and select Enable Scheduled Backup in the Schedule tab view. The Schedule tab view becomes active: Figure 31: Backup Plan Schedule Step 5: Select the days and time for your backup and click Options. Step 6: The power options sheet is displayed: Creating Backup Plans 21 FreeAgent for Macintosh Figure 32: Backup Schedule Options Step 7: Set the power options to accommodate your backup schedule and click OK. Step 8: Click Folders in the Backup Plans view. The Backup Plans Folders tab view is displayed: Creating Backup Plans 22 FreeAgent for Macintosh Figure 33: Backup Folder Options Step 9: Click the plus sign (+) below the Folders tab view to browse to a folder to back up. An Open sheet is displayed: Creating Backup Plans 23 FreeAgent for Macintosh Figure 34: Drive Manager Panel Step 10: Select a folder for backup and click Open. The Folders tab view now displays the path of the folder you’ve selected: Creating Backup Plans 24 FreeAgent for Macintosh Figure 35: Backup Folder Path Step 11: Repeat Steps 9 and 10 until you’ve selected all the folders you want to back up. Step 12: Click Destination in the Backup Plans view. The Backup Plans Destination tab view is displayed: Creating Backup Plans 25 FreeAgent for Macintosh Figure 36: Backup Plan Destination Listed are the drives currently connected to your computer. Step 13: Select the destination drive for your backup and click Set. The name and serial number of the selected drive are now displayed: Creating Backup Plans 26 FreeAgent for Macintosh Figure 37: Backup Plan Destination Selected Managing Backup Plans Editing Backup Settings To edit the settings for a Backup Plan, Step 1. Click Backup in the toolbar. The Backup Plans view displays your current Backup Plan names and schedule: Managing Backup Plans 27 FreeAgent for Macintosh Figure 38: Backup Plan Schedule Step 2: In the Backup Plans list, select the Backup Plan to be edited. (a) To edit the name of this Backup Plan, double-click the name in the Backup Plans list so that it becomes editable and enter a new name. (b) To edit the schedule, select or deselect the days for the backup or change the backup time. (c) To edit the power options, click Options, make the desired changes in the power options sheet, and click OK. Step 3: Click Folders in the Backup Plans view. The Folders tab view displays the path of your currently selected folders: Managing Backup Plans 28 FreeAgent for Macintosh Figure 39: Backup Folder Path Step 4: Select a path and click the plus sign (+) below the Folders list. An Open sheet displays the currently selected folder: Figure 40: Managing Backup Plans Backup Folder Selection 29 FreeAgent for Macintosh Step 5: Select a different folder for backup and click Open. The Folders tab view now displays the path of the folder you’ve selected. Step 6: Click Destination in the Backup Plans view. The Backup Plans Destination tab view displays the current backup destination: Figure 41: Backup Plan Destination Listed are the drives currently connected to your computer. Step 7: If you wish, select a different destination drive for your backup and click Set. The name and serial number of the selected drive are now displayed. Deleting Backup Plans You can delete a Backup Plan for any Seagate or Maxtor drive connected to your computer. To delete a backup plan, Step 1. Click Backup in the toolbar. The Backup Plans view displays your current Backup Plans: Managing Backup Plans 30 FreeAgent for Macintosh Figure 42: Backup Plans Step 2: Select the Backup Plan to be deleted in the Backup Plans view. Step 3: Click the minus sign (–). The Backup Plan is removed from the Backup Plans list. Backing Up Manually To manually initiate an immediate backup of folders already selected for backup, Step 1. Click Backup in the toolbar. The Backup Plans view is displayed: Backing Up Manually 31 FreeAgent for Macintosh Figure 43: Backup Plans Step 2: Click Back Up Now. The progress bar below the Schedule tab view indicates a backup in progress. When the backup is complete, the date and time of the backup are displayed: Backing Up Manually 32 FreeAgent for Macintosh Figure 44: Backup Complete Restoring Files When you back up the files stored in selected folders, Drive Manager saves ten (10) previous, or historical, versions of each revised file stored on your drive. You can restore a specific historical version of a backed up file based on the date it was backed up or you can restore the most recent version of a backed up file. To restore files, Step 1. Click Backup in the toolbar. The Backup Plans view is displayed: Restoring Files 33 FreeAgent for Macintosh Figure 45: Backup Plans Step 2: Select a Backup Plan in the Backup Plans list. Step 3: Click Restore Files. The Restore options sheet is displayed: Restoring Files 34 FreeAgent for Macintosh Figure 46: Restore Options Listed are the contents of the backed up folder. Step 4: Select the files and, if relevant, the file versions to be restored. Step 5: Select a location at which to restore the files: (a) Select Original to restore the files to their original location on your computer. (b) Select Temporary to restore the files to a temporary Restore folder. (c) Click Choose to browse to and choose another location on your computer. Step 6: Click Restore. The files are restored to the location you’ve selected. Restoring Files 35 FreeAgent for Macintosh Index B Backing Up & Restoring Folders 14 Backing Up Manually 31 Creating Backup Plans 14 Managing Backup Plans 27 Restoring Files 33 Backing Up Manually 31 C Creating a Custom Backup Plan 19 Creating Backup Plans 14 Creating a Custom Backup Plan Using Simple Backup 14 19 D Deleting Backup Plans 30 E Editing Backup Settings 27 G Getting Started 1 Installing the Software 3 Safely Ejecting Drives 8 Using the Formatting Tool 1 I Installing the Software 3 M Managing Backup Plans 27 Deleting Backup Plans 30 Editing Backup Settings 27 Managing Your Drives 9 Running Diagnostics 9 Updating Your Software 11 R Restoring Files 33 Running Diagnostics 9 S Safely Ejecting Drives 8 i FreeAgent for Macintosh U Updating Your Software 11 Using Simple Backup 14 Using the Formatting Tool 1 ii