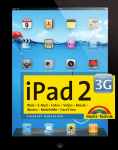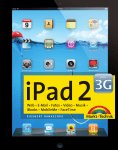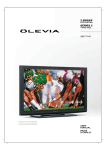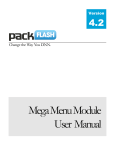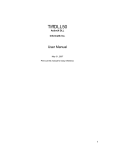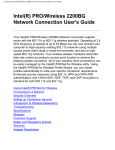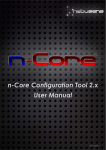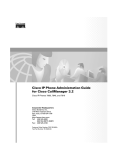Download Cisco Unified MeetingPlace Web Conferencing User`s guide
Transcript
MeetingPlace Reference Manual User’s Guide MeetingPlace Contents Contents................................................................................................................................. What is it? ............................................................................................................................ 1 Setting Your MeetingPlace PIN .......................................................................................... 1 Sign in Methods ................................................................................................................... 3 Signing In as a Profiled User From the Web ...................................................................... 3 Procedure ......................................................................................................................... 3 Scheduling a MeetingPlace Meeting ................................................................................... 4 Before You Begin .......................................................................................................... 4 Procedure ..................................................................................................................... 4 The New Meeting Page .................................................................................................... 4 Meeting Information Section....................................................................................... 5 Invitees Section ............................................................................................................ 7 Options Section ............................................................................................................ 9 Tips for Scheduling Secure MeetingPlace Meetings ..................................................... 13 Attending a Meeting .......................................................................................................... 13 Tips for Attending a Meeting......................................................................................... 14 How to Attend a Meeting............................................................................................... 14 Preparing to Attend a MeetingPlace Meeting for the First Time .............................. 14 Attending a MeetingPlace Meeting Using an E-Mailed Invitation ........................... 15 Attending a MeetingPlace Meeting Using Your Web Browser ................................. 16 Joining a Meeting by Dialing In .................................................................................17 The MeetingPlace Console ................................................................................................ 18 The Meeting Place Console Explained: ......................................................................... 18 Menu Bar ....................................................................................................................... 19 Meeting ...................................................................................................................... 20 View ............................................................................................................................ 21 Page |i MeetingPlace Layouts ....................................................................................................................... 21 Tools............................................................................................................................... 22 Help ............................................................................................................................ 23 Participant List .............................................................................................................. 23 Chat window .................................................................................................................. 24 Opening Meetings to Users Outside the SLCC Network .................................................. 25 Restrictions .................................................................................................................... 25 Before You Begin ........................................................................................................... 25 Procedure ....................................................................................................................... 26 Deleting a Meeting ............................................................................................................ 26 Before You Begin ........................................................................................................... 26 Procedure ....................................................................................................................... 26 Copying a Meeting ............................................................................................................. 27 Restriction ..................................................................................................................... 27 Procedure ....................................................................................................................... 27 Inviting Participants to a Meeting In Progress ................................................................. 28 How to Invite Participants to a Meeting in Progress .................................................... 28 Inviting Participants by E-Mail from Inside the MeetingPlace Meeting Room ....... 28 Dialing Out to a Participant Who is Already in the MeetingPlace Meeting Room ... 29 Dialing Out to a Participant Who is Not in the MeetingPlace Meeting Room ......... 29 Creating and Modifying Meeting Templates and Layouts ............................................... 30 Meeting Templates ........................................................................................................ 30 MeetingPlace Template Contents.................................................................................. 31 How to Create a MeetingPlace Template ...................................................................... 31 Creating a Template ................................................................................................... 32 Editing a Template ..................................................................................................... 32 Saving a Past Meeting as a Template ........................................................................ 33 Finding a Meeting ............................................................................................................. 33 Finding a Meeting .......................................................................................................... 33 P a g e | ii MeetingPlace Procedure ................................................................................................................... 34 Finding Cisco Unified Personal Communicator Meetings ........................................... 34 Controlling Your Personal Meeting Experience ............................................................... 35 Muting and Unmuting Your Voice ................................................................................ 35 Before You Begin ........................................................................................................ 35 Procedure ................................................................................................................... 35 Displaying the Web Meeting Room as Full Screen ....................................................... 36 Procedure ................................................................................................................... 36 How to Display Shared Content on the Entire Screen .................................................. 36 Setting the Meeting Console for Full Screen ............................................................. 36 Displaying Shared Content on the Entire Screen ...................................................... 36 Enlarging Shared Content ............................................................................................. 37 Procedure ................................................................................................................... 37 Enabling and Disabling Pop-up Chat Notifications ...................................................... 37 Before You Begin ........................................................................................................ 37 Procedure ................................................................................................................... 37 Leaving a Web Meeting ................................................................................................. 38 Before You Begin ........................................................................................................ 38 Procedure ................................................................................................................... 38 Managing Your MeetingPlace Web Meeting .................................................................... 38 Muting and Unmuting Participants from the Web Meeting Room .............................. 39 Before You Begin ........................................................................................................ 39 Procedure ................................................................................................................... 39 Muting and Unmuting a Participant from Your Cisco VoIP Phone ............................. 39 Before You Begin ........................................................................................................ 39 Procedure ................................................................................................................... 40 How to Modify Participants in the Participant List ...................................................... 40 Merging Two Instances of a Participant in the Participant List ............................... 40 Changing the Permission Level of Participants in the Web Meeting Room ............. 41 P a g e | iii MeetingPlace Renaming Participants in the Web Meeting Room................................................... 42 Changing Enhanced Permissions for Participants .................................................... 42 Changing Audio Permissions for Participants .......................................................... 43 Moving Audience and Listeners to a Waiting Room ................................................. 43 How to Use a Breakout Room ....................................................................................... 44 About Breakout Sessions ........................................................................................... 44 Moving Participants To or From an Audio Breakout Room ..................................... 44 Tips for Attending Webinar Meetings ........................................................................... 46 P a g e | iv MeetingPlace MeetingPlace What is it? Most are familiar with using the conference call capabilities of SLCC’s current telephone system. Conference calls allow a number of people to collaborate together without the need of a centralized meeting location. MeetingPlace offers this and much, much more. MeetingPlace provides voice, video, and web conferencing capabilities within SLCC’s network and participants can also join in from outside the SLCC network. Participants enter MeetingPlace conferences by using various desktop applications such as IM clients, VOIP phones, and Web browsers. Because of Cisco’s MeetingPlace capability to utilize VOIP-based phones, groupware clients, and Web browsers; users can ensure their availability or participate in conferences using various applications and devices from any location. In a MeetingPlace conference not only can participants speak to one another, but documents can be shared, presentations given, the presenter can share his computer’s desk top with others, etc. This allows for many types of meetings to be conducted in a virtual location while participants are geographically separated. Setting Your MeetingPlace PIN In several instances, as you’re using MeetingPlace, you will be asked to enter a PIN. This PIN is unique to MeetingPlace and should not be confused with your voice mail PIN. To establish your PIN, do the following: 1. Open a web browser. Such as Internet Explorer, FireFox,etc. https://ucm-sub1.slcc.int/ccmuser 2. Enter or copy and paste the URL to the right in the browser’s address field. Page | 1 MeetingPlace 3. If you get a Security Certificate warning, click Continue to this website. 4. The Cisco Unified CM User Options page opens. Enter your SLCC User ID and Pass word and click Login. 5. The page reopens. On the left side, under the Cisco logo is a User Options link. Hover the pointer over it and then select User Settings from the drop down menu. 6. In the User Settings Configuration page, Enter the Current PIN (135246) and then enter your PIN and then again in the Confirm field. Note: It is suggested that you make this PIN the same as your voice message system PIN. Page | 2 MeetingPlace 7. Click the Save button. Update successful will appear under Status indicating your PPIN was successfully updated. Close the Cisco Unified CM User Options page. Sign in Methods There are three ways to sign in to MeetingPlace as a profiled user: Click the Meeting ID link in your meeting notification e-mail to go to the MeetingPlace home page. Dial 4477 on campus or (801) 957-4477 from off campus to connect to the MeetingPlace server and follow the prompts. Open a web browser and enter the URL of the MeetingPlace server. o MeetingPlace.slcc.int Signing In as a Profiled User From the Web Before You Begin Know your MeetingPlace user ID and password. This is your SLCC username and password. Establish your MeetingPlace PIN. See Setting Your MeetingPlace PIN on page 1. Note If you sign out of the web while you are in a meeting, the system removes you from all portions of the meeting. Procedure 1. Open a web browser. 2. Enter the MeetingPlace URL. Such as Internet Explorer, Firefox, etc. meetingplace.slcc.int Page | 3 MeetingPlace 3. Click Sign In. 4. Enter your User ID. 5. Enter your Password. 6. (Optional) Click Remember Me to sign in automatically each time. For better security, do not use this feature. 7. Click Sign In Now. Scheduling a MeetingPlace Meeting Complete this procedure to schedule a meeting using MeetingPlace as your web conference provider. Before You Begin Consider your security needs. See Tips for Scheduling a Secure MeetingPlace Meeting on page XX. Make sure that you are on the SLCC network. Know your MeetingPlace User ID and password. o This is the same as your SLCC user name and password. Procedure 1. Sign in to MeetingPlace. 2. Click Schedule Meeting. 3. The New Meeting page opens. The New Meeting Page This page is composed of three sections: Meeting Information Page | 4 MeetingPlace Invitees Options Each section is explained below. Meeting Information Section 1. Subject Required. The name, subject, topic, etc. of the meeting. 2. Meeting ID Required. You can assign a 4 digit Meeting ID or allow the system to assign it for you. Required. Set the date for the meeting. 3. Date Recurring meetings can be created by clicking the Recurrence button and choosing a parameter; Daily, BiWeekly, Weekly, Monthly by Date, Monthly by Day of Week, or Weekdays. Tip: If you are scheduling a monthly meeting that does not occur on a weekend, choose Monthly by Day of Week and the meeting will always occur on the same weekday each month. If you are scheduling a continuous meeting, choose Continuous for your meeting Page | 5 MeetingPlace frequency. 4. Time Required. The start time for the meeting. 5. Duration Required. How long the meeting will last in minutes. Maximum time, without further approval, is 240 minutes or 4 hours. Required. There are three built-in templates: Collaborative - An open forum-style meeting where all participants can interact and collaborate. 6. Meeting Template Presentation - A meeting where one or more participants present to an active audience of one or more participants. All participants have full speaking privileges. Webinar - A large lecture-style meeting with one moderator, one or more presenters, and the remainder of the participants are audience members. By default, these audience members have listener only permission. They cannot speak. 7. Password Optional. A password can be added here to increase the security of your meeting. All participants will need to know the password and the meeting ID in order to enter the meeting. 8. Billing Code Not used at SLCC. 9. Meeting Category At SLCC the only option is Standard. 10. Allow External Web Participants 11. Number of Participants Required. If all Invitees to the meeting are SLCC profiled users, select No. If you will be inviting people outside the college’s network, select Yes. Required. Set to the number of people you are inviting. MeetingPlace will automatically reserve 2-3 more places for last minute additions. Page | 6 MeetingPlace Invitees Section The creator of the meeting will be listed first and automatically given the Moderator/Speaker permission. To add the other participants, do the following: 1. Add Invitee Enter the invitee’s name in this field. If this is a SLCC invitee, their name will appear in a dropdown list. Select their name from the list. Click the Add button to add them to the Invitees list. Their email address is automatically added which is used to send an email invitation to the meeting. For non-SLCC invitees, you will need to enter their email address manually. 2. First Invitee Your name is automatically listed first as the meeting creator and your permission level is Moderator/Speaker. 3. Non-SLCC Invitees They will be listed and you will need to enter their email address manually. An email will be sent to them inviting them to the meeting along with instructions on how to join the meeting. 4. SLCC Invitees They will be listed along with their email address. An email will be sent to them inviting them to the meeting along with instructions on how to join the meeting. Once the invitee list is complete you can set each invitee’s 5. Permissions Permissions level. Click the List button to choose the appropriate permission level for the SLCC invitee. For nonPage | 7 MeetingPlace SLCC invitees the permission level is determined by the meeting template. See table below. Note: For non-SLCC participants, the moderator can change their permission levels after they have joined the meeting. Note: See the table below for permission level definitions. 6. Delete Click the garbage can icon to remove an invitee from the list. Permission Level Definitions Moderator/Speaker Moderators have total control over the meeting. This includes the ability to share and control the meeting experience for everyone else. Presenter/Speaker Presenters can share and collaborate. This is the default permission level and most commonly used. Audience/Speaker Audience member who has view only (no sharing) but can speak. Audience/Listener Audience member who has view only. This is normally used in a webinar type meeting. Note: For SLCC participants, permissions levels can be set as they are added to the list. For non-SLCC participants, the moderator can change their permission levels after they have joined the meeting. Permission Levels for Non-SLCC Invitee Meeting Template Permission Level Collaborative Presenter/Speaker Presentation Audience/Speaker Webinar Audience/Listener Note: Following are considerations for meetings that use the web conferencing feature of MeetingPlace: After a meeting has begun, moderators can change permissions levels of participants. Page | 8 MeetingPlace To have a guest presenter at a webinar, the moderator will need to grant the guest Presenter/Speaker permissions from the meeting console after the meeting has started. If a meeting is locked by the moderator, all participants who join after the meeting has been locked will join with Audience meeting console permissions, regardless of the permissions they were assigned when they were invited. When the meeting is unlocked or put in session, these participants will continue to have Audience permissions unless the moderator manually changes their permissions from within the meeting console. Options Section The Options section is composed of two sections: Attachments/Recordings More Options Attachments/Recordings More Options Open the Attachment page by clicking the link or the attachments tool button. Open the More Options page by clicking the link or the options tool button. Attachments Page Use this to add any documents or meeting comments that you want attached to the meeting. Page | 9 MeetingPlace To add an attachment: 1. File Attachment Click the Browse button to navigate to the desired file. 2. URL Attachment Enter or copy a URL address to create a link. 3. Add Attachment Click to add the attachment to the meeting. Tip: You can only add one attachment at a time but you can add multiple attachments by repeating the above steps. Click OK on the Attachments page when finished adding attachments. More Options Page Use this to further modify your meeting options. Page | 10 MeetingPlace 1. Meeting description Enter a description of your meeting. This description will be included in the email invitation. 2. Who can attend There are 3 options: Anyone – Anyone with access to MeetingPlace can attend. MeetingPlace Profile Users – For SLCC, this is only SLCC employees. Any employee would be able to attend. Invited Profile Users – Only those Profile Users on the invitee list can attend. 3. List meeting publicly If this box is checked, anyone with access to MeetingPlace can search for and find the meeting. Page | 11 MeetingPlace Audio and video conferencing options 4. Entry announcement These give you options for a notification when people enter or exit the meeting. There are 3 options are: Beep only – When a participant enters or exits the meeting, a beep is heard. Beep + Name – When a participant enters or exits the meeting a beep and their recorded name is heard. 5. Exit announcement Silent – When a participant enters or exits a meeting, nothing is heard. Tip: Normally Beep + Name is used for entry and only a Beep for exit. 6. End of meeting 7. Meeting extension 8. Recording options These options provide automatic notification to participants when a meeting is ended by the moderator or when the moderator has extended the meeting. Select Yes and the system will automatically add 30 min to your meeting if your meeting may run longer than scheduled. The ability to record meetings is not currently configured. This allows setting who can access the files you have attached to the meeting. The options are: 9. Access meeting attachments/ recordings Anyone – Anyone with access to MeetingPlace can attend. MeetingPlace Profile Users – For SLCC, this is only SLCC employees. Any employee would be able to attend. Invited Profile Users – Only those Profile Users on the invitee list can attend. Notification options 10. Enabled for meeting 11. Include attachments 12. Send if meeting changes Yes – Notification emails are sent to people on the invitee list. No – Notifications are not emailed to invitees. Attachments are included on the email invitation. An email is automatically sent to invitees if a meeting changes. Note: The Enabled for meeting option must be Yes. Page | 12 MeetingPlace 13. Include invitee list when scheduled from web The invitee list is included in the invitation email. 14. Submit Click here to save the options as set. 4. You are returned to the New Meeting page. Click Schedule on the New Meeting page to schedule your meeting. MeetingPlace will send meeting notifications via email to all invited participants. The email includes a link to the meeting and other details according to the options the meeting creator set. It also allows recipients to select if thy will attend or not. If they select to attend, the meeting is added to their calendar. Tips for Scheduling Secure MeetingPlace Meetings To maximize your meeting security, consider doing the following: Enter a password. o All participants must to enter the password to join your meeting. Restrict the meeting to profiled users only. Do not list the meeting publicly. Set the meeting entry and exit announcements to Beep + Name. o If you hear a beep with no name, ask the new arrival their name immediately. Note: If you are meeting with known participants and want to reduce interruption, set your entry and exit announcements to Silent. Attending a Meeting A MeetingPlace meeting typically, but not always, consists of a voice component (through your telephone) and a web component (through your computer’s browser). You can join the separate meeting components individually or all at once. In this section, the following will be discussed: Tips for Attending a Meeting How to Attend a Meeting Requesting Entry to a Locked MeetingPlace Meeting Page | 13 MeetingPlace How to Join a Meeting from Your Cisco VoIP Phone Attending Meetings as a Guest User Tips for Attending a Meeting Create your MeetingPlace in case it is needed. This only needs to be done once. See Set You Meeting Place PIN on page 1. Call your MeetingPlace system at least once before joining any meetings and record your name. The system prompts you for your name each time it dials out to you to join a meeting until you call in and record a name for your profile. Plan to join your meeting shortly before or at its official start time. You can join the meeting 5 minutes before start time. If no one joins within 30 minutes after start time, the system automatically ends the meeting. Turn off any pop-up blockers that might be configured in your web browser or security applications. Follow the instructions in your meeting notification e-mail. If you need to take another call while you are in a MeetingPlace meeting, mute yourself by pressing #5 on your phone before you put the meeting on hold. If you do not, "on hold" music will play into the meeting. How to Attend a Meeting Preparing to Attend a MeetingPlace Meeting for the First Time Attending a MeetingPlace Meeting Through an E-Mailed Invitation Attending a MeetingPlace Meeting Through Your Web Browser Joining a Voice or Video Meeting by Dialing In Joining a Voice or Video Meeting from Inside the MeetingPlace Meeting Room Preparing to Attend a MeetingPlace Meeting for the First Time Before you join your first web meeting, complete the browser test. This test verifies that your computer has the required software, checks your network connection, and if you have pop-up blocker software enabled. The browser test also determines whether or not you have the Cisco Unified Presenter Add-in installed, which you will need if you plan to share content on your computer. Install the Cisco Unified Presenter Add-in even if you do not plan to share content from your computer. It allows you to see notifications when you are viewing shared content full screen. Page | 14 MeetingPlace Procedure 1. Open a web browser and enter meetingplace in the address field. The MeetingPlace home page opens. 2. Click Run Browser Test. 3. Click Start. The browser test is usually finished in less than one minute and returns a report. If you see Test Completed Successfully, close the browser test window to return to the Home Page. (Optional) Click Show Details to view information about the test results. If the application prompts you to download the correct version of the Adobe Flash Player, follow the instructions that you see. If you see a Troubleshooting link, click it and follow instructions. If you see a Download the Add-in button, click the button and follow the steps in the install wizard. Attending a MeetingPlace Meeting Using an E-Mailed Invitation Before You Begin Complete the steps described in Preparing to Attend a MeetingPlace Meeting for the First Time. Procedure 1. Open the meeting notification e-mail. 2. Click the Meeting URL link. If you see any security alerts, click Yes to proceed. 3. Sign in as either a profiled SLCC user or as a guest user and click Attend Meeting. Tip: If you have a SLCC MeetingPlace profile, always sign in with your profile to access the full range of web features. The meeting console launches and joins you to your meeting. 4. Join the voice component of the meeting two ways: a. Dial in to the conference 1. Click the phone icon in the top right corner of the meeting console. Page | 15 MeetingPlace 2. Dial the Main number (801-957-4477) if calling from an outside line or 3. Dial 4477 from an internal phone. b. Let MeetingPlace call you 1. Click the phone icon in the top right corner of the meeting console. 2. Click Connect Me. This opens the Connect Me window. 3. Enter your phone number to be called. 4. Click the Connect Me button. Attending a MeetingPlace Meeting Using Your Web Browser Before You Begin If this is the first time you are joining a web meeting, see Preparing to Attend a MeetingPlace Meeting for the First Time. Procedure 1. Open a web browser and enter the URL of MeetingPlace (http://meetingplace.slcc.int/). 2. Enter the Meeting ID in the Meeting ID field and click the Attend Meeting button. 3. In the Attend Meeting page, enter your user name and password and click the Attend Meeting button. 4. If required, enter the Meeting Password and click the Submit button. The meeting console launches and joins you to the web portion of your meeting. The browser page changes from the Attend Meeting Page to the Connect Me page. 5. In the Connect Me page, select the Have MeetingPlace call my phone # check box and enter your phone number in the field. 6. Click the Connect button. 7. Your phone will ring and you are connected to the audio portion of your meeting by following the prompts. Page | 16 MeetingPlace Joining a Meeting by Dialing In Before You Begin Know the phone number of your MeetingPlace server (4477). Know the meeting ID. Know the meeting password if required. Procedure 1. Dial the phone number of your MeetingPlace server (4477 from on campus, 801-957-4477 from off campus). 2. Follow the prompts that you hear. Note: If you are the first person to join, you will hear music until someone else joins. Page | 17 MeetingPlace The MeetingPlace Console The MeetingPlace Console (MeetingPlace Room) is the web component of the MeetingPlace system. Here participants can see items being shared. They see who is in the conference and who is currently speaking. They can collaborate via a computer desktop, on a document, or a whiteboard. The Meeting Place Console Explained: The table below describes the parts of the MeetingPlace Console. Each part is described in detail following the table. Functionality will depend at what permission level you entered the console; Moderator, Presenter, etc. 1. Menu Bar The Menu Bar contains Menu Items that allow participants to manage their meeting. A participant’s permission level determines the available menu options. The Page | 18 MeetingPlace Moderator has all menu items available. Each Menu Item and its options are discussed below. Displays who is connected to the meeting, who is speaking, and the permission level each participant is assigned. 2. Participant List It also has a series of tools at the bottom of the window to manage the participants. These tool buttons are discussed below. 3. Chat Window The Chat window allows participants to send messages to specific participants or all participants. 4. File Share Window Through this window, participants can share documents from their computer and other participants can down load them. 5. Share Display Window This is the main sharing and collaboration area. Here participants can display their computer screen, documents, or use a whiteboard for collaboration. 6. Share Window Tools These tools control what is displayed in the Share Display window and provide controls for the window. Each button’s function is explained in detail below. 7. Meeting Console control tools These tool buttons provide controls for the entire console. Each button’s function is explained in detail below. 8. Telephone button This button provides information for participants to join the audio portion of the meeting. Details are given below. 9. Show presenter area only This button turns on the presenter’s area only. To go back click View in the Menu Bar and click on Show Presenter Only Area to deselect it. Menu Bar This table lists each Menu Item in the Menu Bar. Under each Menu Item is a list of menu options and their function. Page | 19 MeetingPlace Meeting Invite participants… Opens a dialog box that has a Compose e-mail button. Clicking this button opens an email containing information about the meeting. Address it to the participant and send to invite them to join the meeting. Record Meeting… This feature is not yet configured at SLCC but will be in the future. Move Audience/Listen ers to Waiting Room… Opens a dialog box that allows the moderator to move all participants to a virtual waiting room until the meeting starts. This allows the moderators and presenters to prepare the meeting room. Opens the Announcement Options dialog box. This has options for Announcement Options… the way participants are announced as they Enter and Exit an End of Meeting option a Meeting extension option a Disable all announcements option. Lock Meeting… Opens the Lock Meeting dialog box. When a meeting is locked, incoming participants will be prevented from entering the meeting room. All participants currently in the room will remain in the room. By default incoming web participants can request entry. This too can be turned off. End Meeting… Opens the End Meeting dialog box. Use this to end the meeting and send each participant a message. The message can be edited. Optimize Room Bandwidth For SLCC the setting here will always be LAN (Local Area Network). Room Background This features is not configured at SLCC to conserve bandwidth. Auto-Promote Audience to Presenters Use to promote all participants with Audience permissions to the Presenter permission. Page | 20 MeetingPlace Room Screen Resolution Use to set the room screen resolution. Normally this will remain at the default setting of 800x600. My Connection Speed Leave this set to the default setting, LAN (Local Area Network). Full Screen This changes the Meeting Console to the full screen view. Click again to return to the default view. Exit Cisco Unified MeetingPlace This closes the Meeting Console. The meeting is not ended. View Moderator View All controls for the Meeting Console are available Presenter View Most all controls are available. Audience View Allows view of Participants List and the ability to chat with other participants. Show Presenter Only Area Clicking this turns on the Presenter Only Area. This view provides more tools for presenters to use. Preparing Mode This turns on the Preparing mode. This allows you to view and edit layouts without interfering with the presentation. Layouts A layout is another name for the Display Area. New Layout… Click this to open a new layout. Page | 21 MeetingPlace Share By default the Layout (Display Area) is in the Share mode. this allows for sharing your computer screen, documents, or a white board with participants Whiteboard The whiteboard is a collaborative tool where participants can share ideas. Clicking this opens a Whiteboard a tools button in the bottom right corner and navigation controls to move back and forth between whiteboards. Share Multiple Allows you to have more than one layout open at the same time Organize Layouts Opens the organize Layouts dialog box. This box allows you to manage multiple layouts. Tools Share With this tool you can select from multiple layouts which to open, open a new blank layout, and select what to share from your computer. Participant List Turns off and on the Participant List window. Chat Turns on and off the Chat window and opens a new Chat Window. Note Opens a Note window and a new note tool. Poll Opens a new Poll window which provides polling participants. You can also open a new poll window to use multiple polls. File share Opens and closes the File Share window. Also can open a new file share window. Web Links Opens a Web Links dialog box where you can post links for participants to browse to. Page | 22 MeetingPlace Opens and closes the Question and Answer tool. Q&A Note: This is only available in the presenter view. Move and Resize Tools This turns on and off the ability to move and resize the tool windows in the console. Organize Tools Provides a tool for adding or removing different tools from the console. Help Cisco Unified MeetingPlace Help This opens the MeetingPlace online help system. Here you can learn much more about MeetingPlace features. Note that this online help contains information about features or systems that are not part of the SLCC MeetingPlace system. Browser Test The browser test starts an analysis of your browser, Flash version, and operating system to determine if you can participate in a web conference. The browser test can be run anytime from the MeetingPlace home page (http://meetingplace.slcc.int). About Cisco Unified MeetingPlace… Version information for Cisco Unified MeetingPlace. Participant List The Participant List window provides tools for managing participants. It displays who is connected to the meeting, who is speaking, and the permission level each participant is assigned. It also has a series of tools at the bottom of the window to manage the participants. These tool buttons are discussed below. Title Bar This bar contains the words Participant List followed by the number of participants in parentheses. It also has minimize and restore buttons. Page | 23 MeetingPlace My Status Clicking here produces a drop down menu allowing you to change or clear the status icon to the right of your name in the list. Speaking: The name of the participant who is currently speaking is displayed here. The actual participant list consists of an icon which indicates permission level and an area where status icons are displayed. These icons can be: Participant List a ringing phone indicating the person is connecting. a phone icon indicating the person is connected. a phone icon with waves indicating the person is talking. status icons. There are 4 primary buttons: Tool Buttons Permissions button – used to change the perission level of the selected participant. Used to select the voice connection options. Used to mute yourself, a selected participant, or all participants. Display options used by the moderator to manage participants. Chat window Display area Displays the chat messages when they are sent. Page | 24 MeetingPlace Optimize Room Bandwidth Room Backgroun d AutoPromote Audience to Presenters For SLCC the setting here will always be LAN (Local Area Network). This features is not configured at SLCC to conserve bandwidth. Use to promote all participants with Audience permissions to the Presenter permission. Opening Meetings to Users Outside the SLCC Network Internal web servers limit attendance to users who are inside the SLCC firewall. If you scheduled a meeting on an internal web server but want to open it to a user outside SLCC, escalate the meeting in progress from the internal web server to an external web server. All users currently in attendance are removed from the meeting room after the meeting is escalated; they must rejoin the meeting from the Meeting Details page to connect to the external server. New users attending the meeting are automatically transferred to the external server. Note Before escalating a meeting, warn current meeting participants that they will be removed from the web meeting room and will need to rejoin the meeting. Restrictions This feature is not supported for meetings scheduled with a custom template. Before You Begin Confirm that the following requirements have been met: The meeting is scheduled for internal access on a web server that has both internal and external access available. You have the proper privileges to enable this feature: you are the meeting scheduler or the contact of the meeting scheduler, or you have System Manager privileges. The meeting is currently in progress. The meeting was scheduled with a predefined meeting template: Collaborative, Presentation, or Webinar. Page | 25 MeetingPlace Procedure 1. Go to the Current Meeting page. 2. Choose Yes for Allow External Web Participants. 3. Click Update. The meeting ends on the internal web server and the meeting console closes. Participants who signed in on the internal server see a message that confirms they were asked to leave the room. 4. Click Join to rejoin the meeting on the external web server. Deleting a Meeting You can delete any scheduled meeting that has not yet started. If the meeting is recurring, you can delete the following: The entire series, if no meetings in the series have occurred. Individual instances that have not yet occurred. All meetings in the series that have not yet occurred. All meetings in the series starting with any instance that has not yet occurred. Only meeting schedulers and system managers can delete meetings. After a meeting is deleted, invitees receive a notification that the meeting was canceled. Before You Begin You must be the owner or scheduler of this meeting. If you are not the owner or scheduler, you must be a delegate of the meeting owner, a system manager, or attendant. Make sure that you are on the company network. Procedure 1. Sign in to MeetingPlace. 2. Enter the meeting ID of the meeting that you want to delete then click Find Meeting. 3. Modify your parameters on the Find Meetings page. Click Future. Page | 26 MeetingPlace Enter the time and date. Tip: If the Future Meetings list does not automatically update, click Search. 4. Click the meeting ID for your meeting in the search results. Note: If the meeting is a recurring meeting, multiple instances may be included in the list of found meetings. Make sure that you click the first instance of the series or subseries that you want to delete. 5. Click Delete Meeting in the top right. 6. (Optional) If you are deleting a recurring meeting, choose which meetings you want to delete. 7. Click OK when asked to confirm. Copying a Meeting If a meeting that you have scheduled has similar properties to a meeting you want to schedule, use the Copy Meeting button to schedule an identical meeting for another date and time. Any attachments associated with the original meeting are deleted during the copying process. Make sure you reattach or recreate these materials for your new meeting during the scheduling process. Tip: If you want to set and retain meeting room layout, polls, and shared files for multiple meetings, use meeting templates instead. Restriction You can only copy meetings that you scheduled. Procedure 1. Sign in to MeetingPlace. 2. Enter the ID of the meeting that you want to copy. 3. Click Find Meeting. 4. Modify your parameters on the Find Meetings page. Click Future. Enter the time and date. 5. Click Search. Page | 27 MeetingPlace 6. In the search results, click the meeting ID for your meeting to access the Future Meeting page. 7. Click Copy Meeting. A New Meeting page displays with the copied meeting information. 8. Specify the date and time of the new meeting. 9. (Optional) Click Attachments/Recordings if you want to associate attachments with the meeting. 10. (Optional) Add or delete participants. 11. Click Schedule. Inviting Participants to a Meeting In Progress During the scheduling process, you can invite profile users, teams, and guest users to your meeting. All invitees receive a notification that contains the meeting time and date, the phone number, and the meeting ID needed to join the meeting. But what about after the meeting is started, can additional people be invited? The answer is, yes. How to Invite Participants to a Meeting in Progress There are three ways to invite someone to join a meeting that is in progress: Inviting Participants by E-Mail from Inside the MeetingPlace Meeting Room Dialing Out to a Participant Who is Already in the MeetingPlace Meeting Room Dialing Out to a Participant Who is Not in the MeetingPlace Meeting Room Inviting Participants by E-Mail from Inside the MeetingPlace Meeting Room Before You Begin You must be a moderator. You must be able to dial out. You must be in the MeetingPlace web meeting room. Procedure 1. Click Meeting> Invite Participants. 2. Click Compose e-mail. Page | 28 MeetingPlace 3. Edit the e-mail, add attachments, modify the subject line and make other changes. 4. Enter addressee information and send the e-mail. Dialing Out to a Participant Who is Already in the MeetingPlace Meeting Room Complete this procedure to dial out to a person who is in the web meeting, but who has not yet joined the voice meeting. Before You Begin You must be a moderator. You must be able to dial out. You must be in the MeetingPlace web meeting room. Procedure 1. Locate the Participant List tool. 2. Click the name of the participant who you want to add to the voice meeting. 3. Click Voice/Video Options> Connect Selected User. Tip: The Voice/Video Options icon resembles a phone and video camera. 4. Either enter a phone number or select one from the list of numbers associated with the participant, if available. Enter the phone number the way you would dial it from your desk phone. For example, a 4-digit extension for an internal phone or a 9, 1 (if necessary), and area code for an outside call. 5. Click Connect Now. Dialing Out to a Participant Who is Not in the MeetingPlace Meeting Room Complete this procedure to dial out to a person who has not yet joined your meeting. Before You Begin You must be a moderator. You must be able to dial out. You must be in the MeetingPlace web meeting room. Procedure 1. Locate the Participant List tool. Page | 29 MeetingPlace 2. Click Voice/Video Options> Connect New User. Tip: The Voice/Video Options icon resembles a phone and video camera. 3. Enter the name and phone number of the person. Enter the phone number the way you would dial it from your desk phone. For example, a 4-digit extension for an internal phone or a 9, 1 (if necessary), and area code for an outside call. 4. Click Connect Now. Creating and Modifying Meeting Templates and Layouts Meeting Templates MeetingPlace Template Contents How to Create a MeetingPlace Template Saving a Past Meeting as a Template Meeting Templates Meeting templates allow you to specify meeting room formats, add attachments, create polls, and set other meeting parameters that can be applied each time you create a meeting by using the template. The meeting template you select when creating a meeting also dictates the default permissions that meeting invitees are assigned as you add them to the meeting (although you can change these permissions while adding invitees). MeetingPlace has four predefined templates to suit different meeting styles, depending on what you choose as your web conference provider. Users with appropriate permissions can select from among these templates or create custom templates. Predefined Meeting Template Collaborative—An open forum-style meeting where all participants can share, speak, and participate in the meeting since they enter with Presenter meeting room permissions by default. Presentation— A meeting where one or more participants present to an active Page | 30 MeetingPlace audience of one or more participants. All participants enter the meeting with speaking privileges. Webinar—A lecture-style meeting where one participant is the moderator, there are one or more presenters, and the remainder of the participants are passive audience members. All passive audience members enter without speaking privileges. Note: You cannot use a custom template if you are scheduling a meeting that will include external web participants, that is, "Allow External Participants" set to Yes. If you later update or reschedule the meeting and set "Allow External Participants" to Yes, the meeting template will be reset to the Collaborative template. Once a meeting scheduled with a custom template begins, you will not be able to escalate the meeting to an external meeting. MeetingPlace Template Contents When you convert a meeting room to a template, you make a duplicate of that meeting room. Layouts, tools, and most contents and room information are preserved in the template, including: Layouts with name, order, and starting (selected) status. Tools with name, size, position, and settings for full-screen toggle. Tool content. Whiteboard overlay contents. Poll state (Prepare, Open, Close), questions, answers, and broadcast results. Questions and answers, Chat tool link, and status (Open, Answered, All). Text in Notes tool. Messages to be displayed to users when a meeting is on hold or ended. Room background, screen resolution, and bandwidth. Presenter Only area status. Certain information is not saved to the template. Voice meeting settings and the content of a tool are not saved to a template. How to Create a MeetingPlace Template With MeetingPlace as your web conference provider, you have the privileges to create and modify custom templates that are based on the predefined templates. Page | 31 MeetingPlace When you sign in to MeetingPlace, you will see the My Templates link. This opens the Create a New Template where you can change layout, add attachments, create polls, add subject matter experts, and save meeting as your template. Reuse these templates when scheduling a new meeting. You can also manage existing templates. Once a template is created, the template name displays in the Meeting template list. This list is in the Meeting Schedule window. Creating a Template Editing a Template Creating a Template Procedure 1. Sign in to MeetingPlace. 2. Click My Templates. 3. Enter a name for the template in the Template Name field. 4. For Template Based On, click one of the predefined meeting templates (Collaborative, Presentation, or Webinar). The initial meeting room layout will be based on this template, although you can change the layout later. 5. Click Create Template. The meeting console opens to the moderator view of the selected predefined template. You can edit the layout, attach files to share, and set other parameters. 6. (Optional) Click View > Presenter View or Audience View to view or change the meeting room layout for other types of participants. 7. Close the meeting console. Your changes are saved automatically. Editing a Template Procedure 1. Sign in to MeetingPlace. 2. Click My Templates. Page | 32 MeetingPlace 3. To rename the template, click on the template name, type in the new name, and click OK. 4. To modify the meeting room layout or other settings, perform the following substeps: a. Click the pencil icon in the Edit column of the My Templates table. b. Make any desired changes to the Moderator view. Tip: To change the meeting room layout for other types of participants, click View > Presenter View or Audience View. 5. When you have completed your changes, close the meeting console window. Your changes are saved automatically. Saving a Past Meeting as a Template You must be the meeting scheduler to access this feature. Procedure 1. Sign in to MeetingPlace. 2. Enter the meeting ID of the meeting that you want to access. 3. Click Find Meeting. The Past Meeting page displays. 4. Enter a name for the new template in the Save As Template section. 5. Click Save Meeting As Template. Finding a Meeting Finding a Meeting Finding Cisco Unified Personal Communicator Meetings Finding a Meeting Note If you cannot find information about an older meeting, contact your system administrator to see if the record has been purged. Page | 33 MeetingPlace Procedure 1. Open a web browser and enter the URL of the MeetingPlace server. 2. Click Find Meeting. 3. Sign in as either a profiled user or as a guest. 4. (Optional) Enter the ID of the meeting that you are trying to find. 5. Click Find Meeting. By default, the Meeting Search page displays a list of Today's Meetings and Continuous Meetings. 6. (Optional) To browse past or future meetings, click the relevant radio dial. 7. (Optional) To browse beyond the default settings, modify the meeting search parameters and click Search. 8. To find out more about a specific meeting, click the Meeting ID. Finding Cisco Unified Personal Communicator Meetings When a Cisco Unified Personal Communicator user starts a web meeting, the MeetingPlace system generates a meeting URL and sends it to the meeting initiator. You must know the meeting URL to find a Cisco Unified Personal Communicator meeting. Contact the meeting initiator for this information. Such meetings are not listed on the MeetingPlace Find Meetings page Page | 34 MeetingPlace Controlling Your Personal Meeting Experience This section describes how to control your personal meeting experience in meetings that use MeetingPlace as the web conference provider Muting and Unmuting Your Voice Displaying the Web Meeting Room as Full Screen How to Display Shared Content on the Entire Screen Enlarging Shared Content Enabling and Disabling Pop-up Chat Notifications Leaving a Web Meeting Muting and Unmuting Your Voice Complete this procedure to mute your audio transmission so that others cannot hear you or any background noise around you When you are muted, your updated status is displayed in the Participant List tool, and the icon becomes the Unmute Me icon. Note: Do not use the Mute button on your phone to mute yourself. If you do, and then put the meeting on hold, music can play into the meeting room. Before You Begin You must be in the MeetingPlace web meeting room. Procedure 1. Locate the Participant List tool. 2. Click . 3. Click again to unmute your audio transmission. 4. (Optional) If you are a moderator, click . 5. Click Mute Me. Page | 35 MeetingPlace Displaying the Web Meeting Room as Full Screen By default, the MeetingPlace web meeting room is displayed in a standard browser window. You can choose to view the web meeting room in full screen mode, which will hide everything on your computer except the web meeting room. Procedure 1. Click Meeting > Full screen to display the full screen view. 2. Click Meeting > Full screen again to display the standard view. How to Display Shared Content on the Entire Screen Setting the Meeting Console for Full Screen Displaying Shared Content on the Entire Screen Setting the Meeting Console for Full Screen Before You Begin You must be in the MeetingPlace web meeting room. You must be a moderator or presenter. Tip: As a moderator or presenter, you can make the Full Screen feature unavailable to participants with Audience permissions. Procedure 1. Locate the Share tool. 2. Click the arrow next to the Full screen button. 3. If there is a check mark next to Presenter's, changes affect everybody, click it to remove the check mark. Displaying Shared Content on the Entire Screen The appearance of your full-screen view depends on whether or not you have installed the Cisco Unified Presenter Add-in. If you have not installed the Add-in, browser elements such as the title bar remain visible. If you installed the Add-in, choose to see a pop-up notification for your chat messages. Procedure 1. Locate the Share tool. 2. Click Full screen to start full screen viewing. Page | 36 MeetingPlace 3. Click Full screen again to cancel full screen viewing. Enlarging Shared Content Enlarging the shared content will hide the following elements: All elements of the operating system including the title bar of the web meeting room window and the Close Window button. All other applications. The participant list, chat, and notes functions if you are in the full web meeting room. Procedure 1. Locate the Share tool. 2. Click to view the entire screen scaled to fill the Share tool. 3. Click to see a scrollable, full-resolution view of the shared screen. Enabling and Disabling Pop-up Chat Notifications If you are a moderator or presenter and you are using the Cisco Unified Presenter Addin, chat notifications let you communicate with your audience while you are presenting and the meeting window is minimized or maximized to full screen, concealing the Chat tool. If a participant sends you a message while you are presenting in full-screen or screen-sharing mode, a notification displays in the lower-right corner of the screen. You can see the name of the sender and the first few words of the message in the notification window. By default, chat notifications are enabled. If you do not want notifications to be shown while you are presenting, you can disable them. Before You Begin You must be a moderator or presenter. You must be in the MeetingPlace web meeting room. Install the Cisco Unified Presenter Add-in. Procedure 1. Locate the Chat tool. Page | 37 MeetingPlace 2. Click > Disable Chat Notifications to disable chat notifications. 3. Click > Disable Chat Notifications again to enable chat notifications. Leaving a Web Meeting This topic describes how to exit a meeting without ending it. Before You Begin You must be a moderator. You must be in the MeetingPlace web meeting room. Procedure 1. Click Meeting > Exit MeetingPlace. 2. Close your web browser. 3. Hang up your phone to disconnect from the audio or video segment. Managing Your MeetingPlace Web Meeting This section describes how to use the features in the MeetingPlace web meeting room. How to Mute Participants How to Modify Participants in the Participant List How to Use a Breakout Room Working with Tools Enabling Private Chat for the Audience Changing Your View of the Web Meeting Room Setting the Screen Resolution of the Meeting Room Changing the Meeting Console Layout How to Use the Web Links Tool How to Use the Q & A Tool How to Modify Meeting Announcements How to Select or Clear the Room Background Promoting all Audience Members to Presenters Page | 38 MeetingPlace Muting and Unmuting Participants from the Web Meeting Room Before You Begin You must be a moderator. You must be in the MeetingPlace web meeting room. Procedure 1. Locate the Participant List tool. 2. Do one of the following: To Do This Mute yourself. Click Volume Options > Mute Me. Mute a user other than yourself. a. Click the name of the participant that you want to mute. Tip Press Ctrl on your keyboard then click names to choose multiple participants. b. Click Volume Options > Mute Selected User. Mute all participants. Click Volume Options > Mute All. Unmute one or more participants. c. Click the name of the participant or participants that you want to unmute. d. Click Volume Options > Un-Mute Selected User. Muting and Unmuting a Participant from Your Cisco VoIP Phone Before You Begin You must be the meeting owner. You must be in the MeetingPlace web meeting room. Install MeetingPlace PhoneView on your Cisco VoIP Phone. Complete Viewing Participant Lists and Details On Your Cisco VoIP Phone for the participant you want to mute. Page | 39 MeetingPlace Procedure 1. Press the Mute softkey to mute a participant. 2. Press the Unmute softkey to unmute a participant. 3. (Optional) Press the Close softkey to return to the roster. How to Modify Participants in the Participant List Merging Two Instances of a Participant in the Participant List Changing the Permission Level of Participants in the Web Meeting Room Renaming Participants in the Web Meeting Room Changing Enhanced Permissions for Participants Changing Audio Permissions for Participants Moving Audience and Listeners to a Waiting Room Merging Two Instances of a Participant in the Participant List If a participant joins both the web meeting and the voice or video meeting as a profiled user, the participant list displays one entry. If a participant joins either or both meetings as a guest user, the participant displays twice in the participant list. If this occurs, complete this procedure to combine the separate listings into one entry. Before You Begin You must be a moderator. You must be in the MeetingPlace web meeting room. Procedure 1. Locate the Participant List tool. 2. Click the web entry of the participant whom you want to merge. 3. Press Ctrl on your keyboard. 4. Click the telephone entry of the same user. 5. Click . 6. Page | 40 MeetingPlace Changing the Permission Level of Participants in the Web Meeting Room Each participant enters a MeetingPlace meeting with one of the following permission levels: moderator, presenter or audience. You can change the permission level of any participant at any time during a meeting. For example, to minimize the actions available to participants in a meeting, you can set their permission level to audience. If you demote another participant who has Moderator permissions to a presenter or audience member, that participant can restore their permissions by using the View menu. You can use this feature to change the audio status to Speaker or Listener. Selecting multiple participants at once changes the permission level of all participants to the same level. Before You Begin You must be a moderator. You must be in the MeetingPlace web meeting room. Procedure 1. Locate the Participant List tool. 2. Choose your participants. To Do This Choose one participant Click the name of that participant. Choose several participants Windows users: Press Ctrl then click the names of the participants to change. Mac users: Press Command instead of Ctrl. Choose all participants a. Click > Select All. b. Ctrl-click or Command-click your own name to deselect yourself. 3. Click . 4. Choose the new permission level. Page | 41 MeetingPlace Renaming Participants in the Web Meeting Room You can change the names that appear in the MeetingPlace participant list. For example, you can specify a conference room, a location, or a company instead of an individual person. You can also properly identify someone who dials in as a guest user. The participant is renamed only for the duration of the current meeting. Before You Begin You must be a moderator. You must be in the MeetingPlace web meeting room. Procedure 1. Locate the Participant List tool. 2. Click a participant name. 3. Click > Rename Selected Participant. 4. Enter the new name. 5. Click OK. Changing Enhanced Permissions for Participants You can change the tools that participants can control during a meeting. For example, you can allow a participant to control the text chat tool, but block the same participant from controlling the Poll tool. Before You Begin You must be a moderator. You must be in the MeetingPlace web meeting room. Procedure 1. Locate the Participant List tool. 2. Click the name of a participant. To change the rights for multiple participants, hold down the Shift or Control key and click additional participants. 3. Click > Change Enhanced Permissions. 4. Check or clear permissions. Page | 42 MeetingPlace 5. Click OK. Changing Audio Permissions for Participants You can change the audio permissions for participants to Speaker or Listener. Speakers can speak or listen to the audio component of the meeting; listeners cannot speak. Before You Begin You must be a moderator. You must be in the MeetingPlace web meeting room. Procedure 1. Locate the Participant List tool. 2. Click a participant name. To change the permissions for multiple participants, hold down the Shift or Control key and click additional participants. 3. Click . 4. Choose Set as Speaker (Voice) or Set as Listener (Voice). Moving Audience and Listeners to a Waiting Room Complete this procedure to move users with Audience and Listener permissions to a waiting room. Moderators and presenters are not moved. Callers cannot hear each other in the waiting room. Video callers cannot see each other after you move them to the waiting room. Before You Begin You must be a moderator. You must be in the MeetingPlace web meeting room. Procedure 1. Locate the Participant List tool. 2. Click the name of a participant. To place multiple participants in the waiting room, hold down the Shift or Control key and click additional participants. 3. Click the Toggle Hold User icon (hand). Page | 43 MeetingPlace Tip To place all participants who are not moderators or presenters in the waiting room at once, click Meeting > Move Audience/Listeners to Waiting Room. How to Use a Breakout Room About Breakout Sessions Moving Participants To or From an Audio Breakout Room About Breakout Sessions A breakout session is a meeting within a meeting. It is voice and video only. This feature is useful if you want to meet privately with other participants during the larger meeting to, for example, take a discussion offline and return to the main meeting with a decision. Any participant in a meeting can start or join a breakout session. If you are connected to the meeting with a video endpoint, you cannot participate in a breakout session by using the audio and video from your video endpoint. To participate in a breakout session, you must have a separate phone connection to the meeting. Moderators in the web meeting room can move participants in and out of audio breakout rooms. The Participant List in the MeetingPlace web meeting room displays the number of the breakout room and the names of the participants who are in the breakout room. Breakout rooms are not supported in the Cisco WebEx web meeting room. However, participants in a Cisco WebEx meeting can still participate in breakout sessions by pressing the appropriate sequence of keys on their phones. You cannot record a breakout session. Only the main meeting room can be recorded. Note Moving Participants To or From an Audio Breakout Room If you are a meeting moderator, you can move to a breakout room yourself or send other participants to a breakout room. Before You Begin You must be a moderator. Decide, with other participants, the number of your breakout session (between 1 and 9). Make sure that you are in the MeetingPlace web meeting room. Page | 44 MeetingPlace Mute the audio and pause the video of the video endpoint before moving the phone connection to the breakout session so that participants in the main conference room do not hear and see you on the video endpoint. Restriction Breakout rooms are not supported in the Cisco WebEx web meeting room. To move to a breakout room in a Cisco WebEx meeting, press #1 on your phone, followed by the number of the breakout room. Procedure 1. Locate the Participant List tool. 2. Click the name of a participant. 3. Click the Voice/Video Options icon (phone and video camera). 4. Click Move Selected to Audio Breakout Room. 5. Choose the room. To move to a breakout room, choose the number of the breakout room. To return to the main meeting, choose Main Conference. Page | 45 MeetingPlace Tips for Attending Webinar Meetings MeetingPlace Webinar meetings are controlled meeting environments in which only the meeting moderator and a few designated participants have the ability to speak and share presentations during the meeting. All other guest and profile users enter with limited permissions. If you are a moderator or presenter, make sure you have the system outdial to your phone. You do not have speaking abilities if you attend over your video endpoint. If you are attending with Speaker permissions, your speaking ability in a webinar is based on the meeting floor status: If the floor is closed, you are muted If the floor is open, you are unmuted. If you are attending with Listener permissions, the meeting moderator can grant you speaking abilities during the meeting. Depending on how the meeting scheduler scheduled the meeting, you might enter a waiting room until the meeting moderator arrives to begin the meeting. You cannot speak with other participants while you are in the waiting room Page | 46 MeetingPlace Glossary A annotate Adding text or graphics to a document or presentation in a real-time, interactive manner. This feature is available in Cisco Unified MeetingPlace subject to permissions. attachment Additional information that is associated with a meeting. Users with the appropriate permissions may associate information with a meeting anytime before, during, or after the meeting. attendant A person to whom the Cisco Unified MeetingPlace system administrator has given privileges to schedule, reschedule and end all meetings via the Cisco Unified MeetingPlace web site. Attendants can also perform limited system administrator tasks, such as viewing alarms and reports, in the Administration Center. audience One of three permission levels in a Cisco Unified MeetingPlace web meeting room. A person who has audience privileges has limited permissions during a meeting. In the full meeting room, audience members can also view shared content, chat messages, and notes, and send chat messages. Moderators and presenters can restrict audience chat messages. No participant has this permission level by default. However, moderators can demote participants to this permission level during a meeting to restrict the activity of those participants. authentication The process of checking user information against that usually found in a directory in order to confirm the identity of the user. B bandwidth The information-carrying capacity of a communications channel measured in bitsper-second for digital systems or in megaHertz (MHz) for analog systems. blast outdial An automated outdial to all meeting participants at the time of the meeting. Users Page | 47 MeetingPlace can schedule meetings to enable blast outdial. breakout session An audio-only meeting within a meeting. This feature is useful if you want to meet privately with some of the other participants in the meeting, for example if you want to take a discussion offline and then return to the main meeting with a decision. A meeting can have up to nine simultaneous breakout sessions. browser test A test that you should run before you join the Cisco Unified MeetingPlace web portion of a meeting. This is especially important the first time you plan to join a meeting, as it verifies that your computer can properly display the Cisco Unified MeetingPlace web meeting room. C Chat tool A tool in the Cisco Unified MeetingPlace full meeting room and the standard Cisco WebEx meeting room that allows meeting participants to send messages to one another. Cisco Unified MeetingPlace PhoneView A Cisco VoIP Phone has a screen and buttons that standard telephones do not have. If you have a Cisco VoIP Phone and your system administrator has configured Cisco Unified MeetingPlace PhoneView, you can use buttons and options on the screen of your Cisco VoIP Phone to start a reservation-less meeting, join meetings, view meeting details, and perform some in-meeting functions. Collaborative template An open forum-style meeting where all participants have presenter meeting console permissions by default. continuous meeting A permanent meeting that is always in session, even after everyone leaves and hangs up. D Page | 48 MeetingPlace delegate A person who is permitted to complete certain actions on your behalf. This includes rescheduling, viewing, deleting, and ending your meetings. A delegate cannot schedule meetings on your behalf. Only users with System Manager or Attendant privileges can schedule meetings for other users. The system administrator determines who can be a delegate. dial out When Cisco Unified MeetingPlace calls you. After you answer the call, you respond to audio prompts that you hear. domain name The portion of a symbolic name that corresponds to the network number in the IP address. In the symbolic name [email protected], the domain name is mycompany.com. E external access The ability to access a Cisco Unified MeetingPlace web meeting from outside the corporate firewall. Meetings that are scheduled for external access take place on a particular server that has been configured for this purpose. When scheduling such meetings, users must set the Allow External Web Participants parameter to Yes. external server A Cisco Unified MeetingPlace web server that is deployed outside of the corporate firewall. The availability of an external server allows users to invite both internal and external participants, that is, participants who are outside out of the corporate network, to their meetings. F firewall A hardware and software tool that separates the internal corporate network from the external Internet. full meeting A Cisco Unified MeetingPlace web meeting room configuration. The full meeting room displays the participant list along with the Share tool, where Page | 49 MeetingPlace room you can share and annotate content on your computer, the Chat tool and the Note tool. Specific features available to each participant depend on the permission level of that participant. G guest user A user who does not have a Cisco Unified MeetingPlace profile, or who does not log in to a meeting or the Cisco Unified MeetingPlace system with their Cisco Unified MeetingPlace user ID (or phone profile number) and password. I immediate meeting A meeting that is scheduled to start immediately. Any profiled user can schedule immediate meetings via a web browser. Compare to a reservation-less meeting. L layout The arrangement of tool windows in a meeting. Layouts can contain multiple tools of different types and multiple instances of the same tool. Meeting moderators can define multiple layouts for a meeting, and move between them by using the Layouts menu or the layout toolbar below the stage. lecture-style meeting A meeting that allows moderator controls, such as explicitly placing the meeting in session, opening or closing the floor, enabling Q&A features, and moving listeners back into the waiting room if necessary. listener A user with the Listener permissions, the lowest audio permissions level. Listeners cannot speak during meetings. locked meeting A meeting in a state of restricted access; users or guests who wish to join the meeting must wait for the approval of the moderator to enter the meeting room. M meeting ID The number that uniquely identifies a meeting for the date, time, and duration for which it is scheduled. It can be up to 17 alphanumeric Page | 50 MeetingPlace characters long and cannot contain spaces. If you are scheduling a recurring meeting, this value must be available as a unique meeting ID for all recurrences of the meeting. meeting preferences Default settings for the optional parameters that determine meeting behavior. Each user profile has default meeting preferences associated with it. Users can override their default meeting preferences for individual meetings. moderator One of three permission levels in the Cisco Unified MeetingPlace web meeting room. A participant who has Moderator privileges can perform all activities in the web meeting room. By default, all participants who enter a meeting with their Cisco Unified MeetingPlace profile (that is, who enter their Cisco Unified MeetingPlace user ID and password) have Moderator privileges. mute/unmute An in-session feature that allows participants who are not speaking to mute their phone lines. Muting prevents outside noise from disturbing the meeting. Users must unmute their lines to be heard again. N Note tool A tool in the Cisco Unified MeetingPlace full meeting room where meeting participants can write notes that will be seen by everyone in the meeting. notification An e-mailed invitation that you receive when someone invites you to a meeting or when you schedule a meeting. Notifications are not sent for reservation-less meetings. If a meeting includes the Cisco Unified MeetingPlace full meeting room, the term "notification" can also refer to the pop-up notifier that a participant sees if he is viewing the Share tool full screen, has enabled chat notifications, and receives a text message. O outdial When Cisco Unified MeetingPlace calls you (or Page | 51 MeetingPlace another person) at either the telephone number in your profile or at a telephone number that you provide when you make the request. Depending on settings that the system administrator makes, not all users may have this featured enabled. option key An alphanumeric string used to activate optional features within the product. owner Usually the owner of a meeting is the meeting scheduler. However, if a system manager or attendant schedules a meeting on behalf of another user, that user is the owner of the meeting even though the system manager or attendant is the meeting scheduler. P participant list The list of participants that displays in the web meeting room. On the Cisco VoIP Phone, similar information is called the roster. participant list tool A section of the web meeting room that displays the list of participants along with access to several user features. In the Cisco Unified MeetingPlace web meeting room, you can use the Participant List tool to manage meeting attendance, change participant permissions, move selected participants to a breakout room, mute and unmute participants, and so forth. permission level Determines the privileges that each meeting participant has inside the Cisco Unified MeetingPlace web meeting room. Permission levels are: audience, presenter and moderator. phone profile The user ID that uniquely identifies you when you log in via number telephone. poll A Cisco Unified MeetingPlace feature that enables users with the Moderator or Presenter permissions to create multiple choice or multiple-answer questions to gather ideas, opinions, and other Page | 52 MeetingPlace feedback from meeting participants. Preparing mode Allows a moderator to navigate between meeting room layouts without affecting the views of meeting participants. This makes it possible to edit or prepare meeting layouts while another participant is presenting. See also layout. Presentation template A meeting where one or more participants present to an active audience of one or more participants. All participants enter this type of meeting with full speaking privileges. Compare with Webinar meetings. presenter One of three permission levels in the web meeting room. A participant with Presenter permissions has more privileges than a participant with Audience permission, but fewer privileges than a participant with Moderator permissions. In the full meeting room, presenters can control shared content, post notes, control the chat feature, and use all features that are available to participants with Audience permissions. In a share-only meeting initiated by Cisco Unified Personal Communicator, presenters can share content, control their personal viewing experience, and view shared content. Guest users enter meetings with Presenter permissions by default. The Presenter permission level has no practical use in Cisco Unified MeetingPlace meetings that do not include sharing functionality. Presenter Only Area An "offstage" area of the meeting console screen where moderators and presenters can place tools so that audience members can not see them. Only other moderators or presenters can see tools placed in this area. Presenters can use these tools to privately exchange notes, text messages, and so on, or to prepare new content before making it available for viewing. Any tool in a meeting can be placed in the Presenter Only Area. private meeting A meeting scheduled with restrictions, which prevent it from being publicly accessible. To attend or search for a private meeting, users must know its meeting ID. Page | 53 MeetingPlace profile Some, most, or all people in an organization have a Cisco Unified MeetingPlace profile. This profile contains information such as a user ID and password, contact information, and privileges. When you log in to Cisco Unified MeetingPlace using the user ID and password that are defined in your profile, you have access to all of the functions that are available to profiled users, minus any functions to which your system administrator has restricted your access. profile number A number, up to 17 digits, used to identify users over the telephone. Profile numbers have corresponding numeric passwords (profile passwords) that are independent of the alphanumeric passwords associated with the user ID for web access. profiled user A person who has a profile defined in Cisco Unified MeetingPlace. public meeting A meeting that is scheduled without access restrictions. Public meetings are searchable and accessible from the Find Meetings page. Any user with access to Cisco Unified MeetingPlace can search for and attend a public meeting. See also private meeting. published meeting A meeting that is publicly available when users perform a search on the Find Meetings page. If a meeting is not "published" its meeting details are only available for the meeting scheduler, the meeting owner (if the scheduler was another user), any attendants, system administrators, and meeting invitees. However, anyone can find any meeting, even if the meeting is not published, if they know the meeting ID. By default, all reservation-less meetings are published meetings. R recording An optional in-session feature that enables participants to capture the audio, audio/web, or audio/video components of a meeting for streamed playback at a later time. recurring meeting A series of meetings that occurs according to a regular pattern; for example, daily or every third week. reservation- A meeting that you do not schedule in advance. Page | 54 MeetingPlace less meeting reservationless meeting ID The meeting ID of a reservation-less meeting is always the same as the phone profile number of the meeting owner. roster The list of participants that Cisco Unified MeetingPlace PhoneView displays on your Cisco VoIP Phone. S scheduler The person who schedules the meeting. Usually, the meeting scheduler is the meeting owner. However, if a system manager or attendant schedules the meeting on behalf of another user, the system manager or attendant is considered the scheduler. screen sharing The act of sharing content, such as an application, document or presentation, to all participants in a web meeting room. In Cisco Unified MeetingPlace web meetings, this action is restricted to presenters and moderators. Share tool A tool in the Cisco Unified MeetingPlace full meeting room or share-only meeting room where meeting participants can share an application or display a document or desktop to all participants. Annotations on shared content appear on a transparent overlay. This means that the original files are not altered during the annotation process. share-only A Cisco Unified MeetingPlace web meeting launched by a user from their meeting Cisco Unified Personal Communicator application. softkey On a Cisco VoIP Phone, one of the buttons directly below the screen of the phone. The function of each softkey displays at the bottom of the screen, just above each button. The function of each key can change depending on the screen that you are viewing. system manager A user class. The system manager is usually the person in an organization responsible for setting up and maintaining Cisco Unified MeetingPlace. System managers have access to all the information in the Cisco Unified MeetingPlace database, including system configuration information and information about the user community. Unless invited with a different Page | 55 MeetingPlace permission, system managers have Moderator permissions for all meetings by default. U user class Determines what a profiled user can see and do in the Cisco Unified MeetingPlace system and when attending meetings. User classes are: profiled user, guest user, delegate, attendant, and system manager. user group A group of profile users with common attributes. By defining user groups, system managers reduce the time required to set up and maintain individual user profiles. user ID Every profiled user has two user IDs, which are required when accessing the system: a phone profile number and a web user ID. V video meeting The part of a meeting that you participate in via your video endpoint. Audio and video are merged for a participant who uses a video endpoint. A meeting usually also has an associated web meeting. video terminal A video endpoint with a Cisco Unified MeetingPlace profile that can be reserved for specific meeting times, for example, a conference room video system. voice meeting The audio portion of your meeting. You can participate in a voice meeting via your telephone or the microphone of your video endpoint. A meeting usually also has an associated web meeting. W waiting room When meeting participants arrive in a reservation-less meeting before the meeting begins, they must wait in a waiting room until the meeting starts. Page | 56 MeetingPlace Webinar A lecture-style meeting where one participant is the moderator, there are one or more presenters, and the remainder of the participants are passive audience members. By default, the audience members have listener audio permissions (audio is turned off) in this type of meeting. Compare with Presentation meetings. Web Link A tool in the Cisco Unified MeetingPlace web meeting room that allows you to distribute a web page to all participants in the web meeting. web meeting The part of a meeting that is visible in the web meeting room. A web meeting usually has an associated voice meeting and video meeting. web meeting room The part of a Cisco Unified MeetingPlace meeting that you see when you join a meeting through a web browser. This release of Cisco Unified MeetingPlace provides two web meeting room options: Cisco Unified MeetingPlace and Cisco WebEx. whiteboard A web collaboration mode that displays a blank page in the web meeting room that can be used for spontaneous interactive collaboration. Page | 57