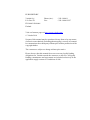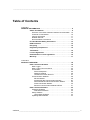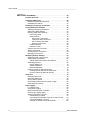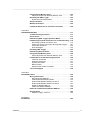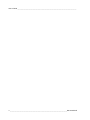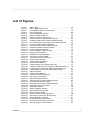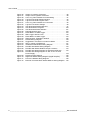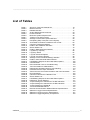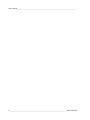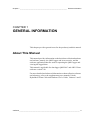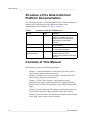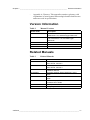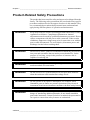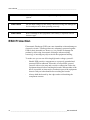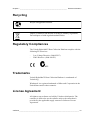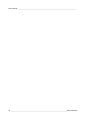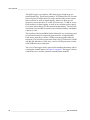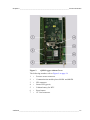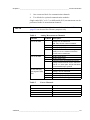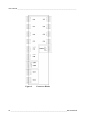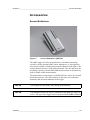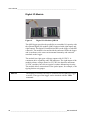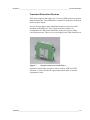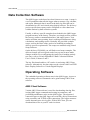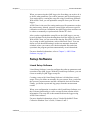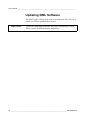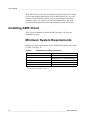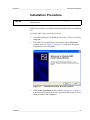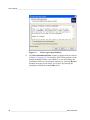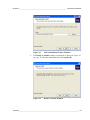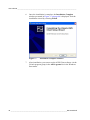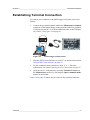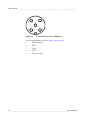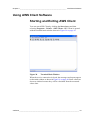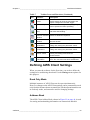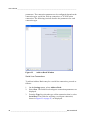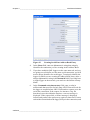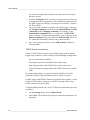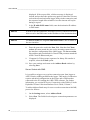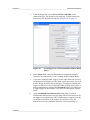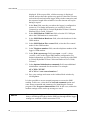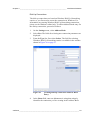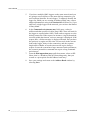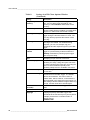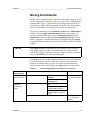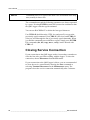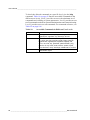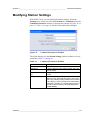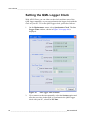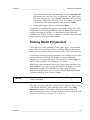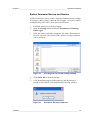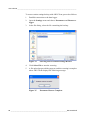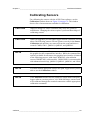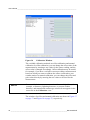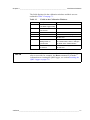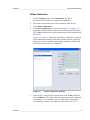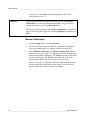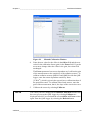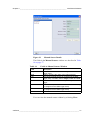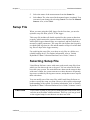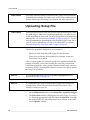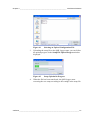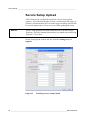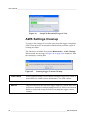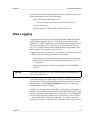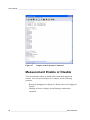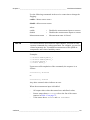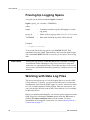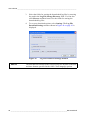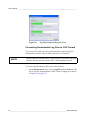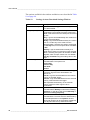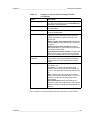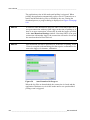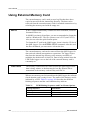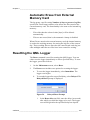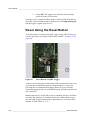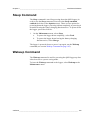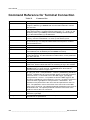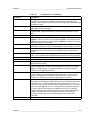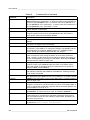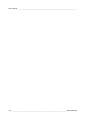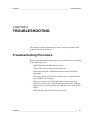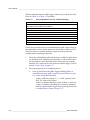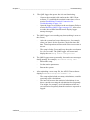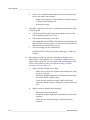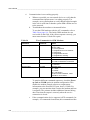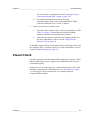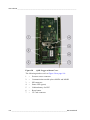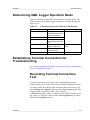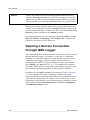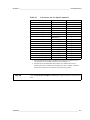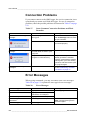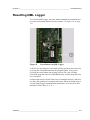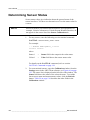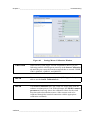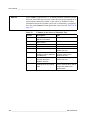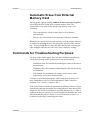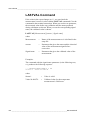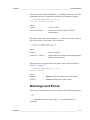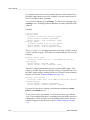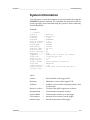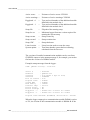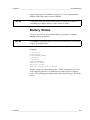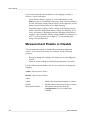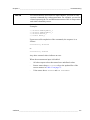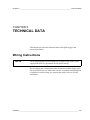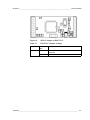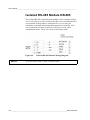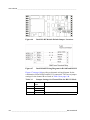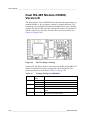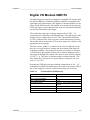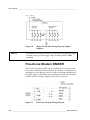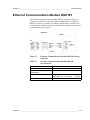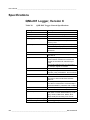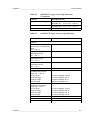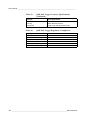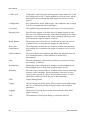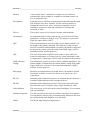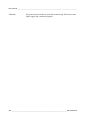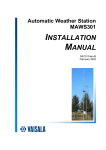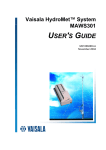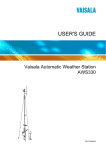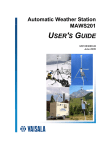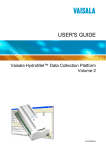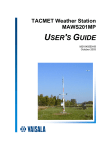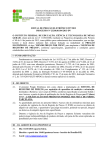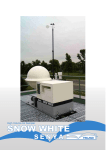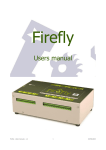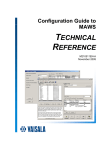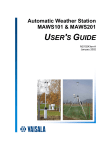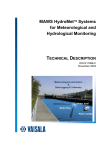Download Vaisala HydroMet User`s guide
Transcript
USER'S GUIDE Vaisala HydroMet™ Data Collection Platform Volume 1 M210784EN-E PUBLISHED BY Vaisala Oyj Phone (int.): +358 9 8949 1 P.O. Box 26 Fax: +358 9 8949 2227 FIN-00421 Helsinki Finland Visit our Internet pages at http://www.vaisala.com/ © Vaisala 2010 No part of this manual may be reproduced in any form or by any means, electronic or mechanical (including photocopying), nor may its contents be communicated to a third party without prior written permission of the copyright holder. The contents are subject to change without prior notice. Please observe that this manual does not create any legally binding obligations for Vaisala towards the customer or end user. All legally binding commitments and agreements are included exclusively in the applicable supply contract or Conditions of Sale. ________________________________________________________________________________ Table of Contents CHAPTER 1 GENERAL INFORMATION . . . . . . . . . . . . . . . . . . . . . . . . . . . . . . . . . . . . . . 9 About This Manual . . . . . . . . . . . . . . . . . . . . . . . . . . . . . . . . . 9 Structure of the Data Collection Platform Documentation . 10 Contents of This Manual . . . . . . . . . . . . . . . . . . . . . . . . . . 10 Version Information . . . . . . . . . . . . . . . . . . . . . . . . . . . . . . 11 Related Manuals . . . . . . . . . . . . . . . . . . . . . . . . . . . . . . . . 11 Documentation Conventions . . . . . . . . . . . . . . . . . . . . . . . 12 Product-Related Safety Precautions . . . . . . . . . . . . . . . . . . 13 ESD Protection . . . . . . . . . . . . . . . . . . . . . . . . . . . . . . . . . . . 14 Recycling . . . . . . . . . . . . . . . . . . . . . . . . . . . . . . . . . . . . . . . . 15 Regulatory Compliances . . . . . . . . . . . . . . . . . . . . . . . . . . . 15 Trademarks . . . . . . . . . . . . . . . . . . . . . . . . . . . . . . . . . . . . . . 15 License Agreement . . . . . . . . . . . . . . . . . . . . . . . . . . . . . . . . 15 Redistribution License Agreement . . . . . . . . . . . . . . . . . . . 16 Warranty . . . . . . . . . . . . . . . . . . . . . . . . . . . . . . . . . . . . . . . . 17 CHAPTER 2 PRODUCT OVERVIEW . . . . . . . . . . . . . . . . . . . . . . . . . . . . . . . . . . . . . . . 19 Data Collection Hardware . . . . . . . . . . . . . . . . . . . . . . . . . . . 19 QML Logger . . . . . . . . . . . . . . . . . . . . . . . . . . . . . . . . . . . . 19 QML Logger Connector Block . . . . . . . . . . . . . . . . . . . . . . 22 Accessories . . . . . . . . . . . . . . . . . . . . . . . . . . . . . . . . . . . . 25 Sensor Multiplexer . . . . . . . . . . . . . . . . . . . . . . . . . . . . 25 Digital I/O Module . . . . . . . . . . . . . . . . . . . . . . . . . . . . 26 Transient Protection Devices . . . . . . . . . . . . . . . . . . . . 27 Communication Modules . . . . . . . . . . . . . . . . . . . . . . . . . . 28 RS-232 Module . . . . . . . . . . . . . . . . . . . . . . . . . . . . . . 28 Isolated RS-485 Communication Module . . . . . . . . . . 28 Dual-Isolated RS-485 Communication Module . . . . . . 29 Fixed Line Modem Module. . . . . . . . . . . . . . . . . . . . . . 30 Ethernet Communication Module DSE101 . . . . . . . . . 31 Data Collection Software . . . . . . . . . . . . . . . . . . . . . . . . . . . 32 Operating Software . . . . . . . . . . . . . . . . . . . . . . . . . . . . . . 32 AWS Client Software . . . . . . . . . . . . . . . . . . . . . . . . . . 32 Setup Software . . . . . . . . . . . . . . . . . . . . . . . . . . . . . . . . . 33 Lizard Setup Software . . . . . . . . . . . . . . . . . . . . . . . . . 33 Updating QML Software . . . . . . . . . . . . . . . . . . . . . . . . . . . 34 VAISALA ________________________________________________________________________ 1 User’s Guide ______________________________________________________________________ CHAPTER 3 AWS CLIENT SOFTWARE . . . . . . . . . . . . . . . . . . . . . . . . . . . . . . . . . . . . .35 Product Overview . . . . . . . . . . . . . . . . . . . . . . . . . . . . . . . . .35 Installing AWS Client . . . . . . . . . . . . . . . . . . . . . . . . . . . . . .36 Minimum System Requirements . . . . . . . . . . . . . . . . . . . .36 Installation Procedure . . . . . . . . . . . . . . . . . . . . . . . . . . . .37 Establishing Terminal Connection . . . . . . . . . . . . . . . . . . .41 Using AWS Client Software . . . . . . . . . . . . . . . . . . . . . . . . .43 Starting and Exiting AWS Client . . . . . . . . . . . . . . . . . . . . .43 AWS Client Main Window . . . . . . . . . . . . . . . . . . . . . . . . .44 Defining AWS Client Settings . . . . . . . . . . . . . . . . . . . . . . .45 Read Only Mode . . . . . . . . . . . . . . . . . . . . . . . . . . . . . 45 Address Book. . . . . . . . . . . . . . . . . . . . . . . . . . . . . . . . 45 Serial Line Connections . . . . . . . . . . . . . . . . . . . . . 46 TCP/IP Socket Connections . . . . . . . . . . . . . . . . . . 48 Server Socket with SMS . . . . . . . . . . . . . . . . . . . . . 50 Dial-Up Connections . . . . . . . . . . . . . . . . . . . . . . . . 53 Options Window . . . . . . . . . . . . . . . . . . . . . . . . . . . . . . 55 Number Format . . . . . . . . . . . . . . . . . . . . . . . . . . . . . . 57 Opening Service Connection . . . . . . . . . . . . . . . . . . . . . . .57 Giving Commands . . . . . . . . . . . . . . . . . . . . . . . . . . . . . . .59 Closing Service Connection . . . . . . . . . . . . . . . . . . . . . . . .60 Managing User Levels . . . . . . . . . . . . . . . . . . . . . . . . . . . .61 Modifying Station Settings . . . . . . . . . . . . . . . . . . . . . . . . . .63 Setting the QML Logger Clock . . . . . . . . . . . . . . . . . . . . . .64 Setting Static Parameters . . . . . . . . . . . . . . . . . . . . . . . . .65 Station Parameter Backup and Restore. . . . . . . . . . . . 67 Calibrating Sensors . . . . . . . . . . . . . . . . . . . . . . . . . . . . . .69 Sensor Status List . . . . . . . . . . . . . . . . . . . . . . . . . . . . 72 Offset Calibration . . . . . . . . . . . . . . . . . . . . . . . . . . . . . 73 Manual Calibration . . . . . . . . . . . . . . . . . . . . . . . . . . . . 74 Entering Values for Manual Sensors . . . . . . . . . . . . . . . . .76 Viewing Manual Sensors in AWS Client . . . . . . . . . . . 76 Entering Values for Manual Sensors . . . . . . . . . . . . . . 78 Setup File . . . . . . . . . . . . . . . . . . . . . . . . . . . . . . . . . . . . . . . .79 Selecting Setup File . . . . . . . . . . . . . . . . . . . . . . . . . . . . . .79 Uploading Setup File . . . . . . . . . . . . . . . . . . . . . . . . . . . . .80 Secure Setup Upload . . . . . . . . . . . . . . . . . . . . . . . . . . . . .82 Downloading Setup Files from QML Logger . . . . . . . . . . .83 AWS Settings Cleanup . . . . . . . . . . . . . . . . . . . . . . . . . . . .84 Data Logging . . . . . . . . . . . . . . . . . . . . . . . . . . . . . . . . . . . . .85 Log Data Format . . . . . . . . . . . . . . . . . . . . . . . . . . . . . . . .86 Controlling Logging . . . . . . . . . . . . . . . . . . . . . . . . . . . . . .87 Measurement Enable or Disable . . . . . . . . . . . . . . . . . . . .88 Freeing Up Logging Space . . . . . . . . . . . . . . . . . . . . . . . .90 Working with Data Log Files . . . . . . . . . . . . . . . . . . . . . . .90 Downloading Log Files. . . . . . . . . . . . . . . . . . . . . . . . . 91 Converting Downloaded Log Files to CSV Format . . . 94 Auto Downloading Log Files . . . . . . . . . . . . . . . . . . . . 96 Viewing the Status of Auto Downloads . . . . . . . . . . . 101 2 ____________________________________________________________________M210784EN-E ________________________________________________________________________________ Using External Memory Card . . . . . . . . . . . . . . . . . . . . . . . 102 Automatic Erase from External Memory Card . . . . . . . . . 103 Resetting the QML Logger . . . . . . . . . . . . . . . . . . . . . . . . . 103 Reset Using the Reset Button . . . . . . . . . . . . . . . . . . . . . 104 Sleep Command . . . . . . . . . . . . . . . . . . . . . . . . . . . . . . . . . 105 Wakeup Command . . . . . . . . . . . . . . . . . . . . . . . . . . . . . . . 105 Command Reference for Terminal Connection . . . . . . . . 106 CHAPTER 4 TROUBLESHOOTING . . . . . . . . . . . . . . . . . . . . . . . . . . . . . . . . . . . . . . . 111 Troubleshooting Procedure . . . . . . . . . . . . . . . . . . . . . . . . 111 Visual Check . . . . . . . . . . . . . . . . . . . . . . . . . . . . . . . . . . . . 117 Determining QML Logger Operation Mode . . . . . . . . . . . . 119 Establishing Terminal Connection for Troubleshooting . 119 Recording Terminal Connection Text . . . . . . . . . . . . . . . 119 Opening a Service Connection through QML Logger . . . 120 Connection Problems . . . . . . . . . . . . . . . . . . . . . . . . . . . . 122 Error Messages . . . . . . . . . . . . . . . . . . . . . . . . . . . . . . . . 122 Resetting QML Logger . . . . . . . . . . . . . . . . . . . . . . . . . . . . 123 Determining Sensor Status . . . . . . . . . . . . . . . . . . . . . . . . 124 Using External Memory Card . . . . . . . . . . . . . . . . . . . . . . . 128 Automatic Erase from External Memory Card . . . . . . . . . 129 Commands for Troubleshooting Purposes . . . . . . . . . . . 129 LASTVAL Command . . . . . . . . . . . . . . . . . . . . . . . . . . . . 130 Warnings and Errors . . . . . . . . . . . . . . . . . . . . . . . . . . . . 131 System Information . . . . . . . . . . . . . . . . . . . . . . . . . . . . . 133 Battery Status . . . . . . . . . . . . . . . . . . . . . . . . . . . . . . . . . 135 Measurement Enable or Disable . . . . . . . . . . . . . . . . . . . 136 Technical Support . . . . . . . . . . . . . . . . . . . . . . . . . . . . . . . . 138 CHAPTER 5 TECHNICAL DATA . . . . . . . . . . . . . . . . . . . . . . . . . . . . . . . . . . . . . . . . . . 139 Wiring Instructions . . . . . . . . . . . . . . . . . . . . . . . . . . . . . . . 139 RS-232 Module DSU232 . . . . . . . . . . . . . . . . . . . . . . . . . 140 Isolated RS-485 Module DSI485 . . . . . . . . . . . . . . . . . . . 142 Dual RS-485 Module DSI486, Version A . . . . . . . . . . . . . 143 Dual RS-485 Module DSI486, Version B . . . . . . . . . . . . . 146 Digital I/O Module QMI118 . . . . . . . . . . . . . . . . . . . . . . . . 147 Fixed Line Modem DMX501 . . . . . . . . . . . . . . . . . . . . . . 148 Ethernet Communication Module DSE101 . . . . . . . . . . . . 149 Specifications . . . . . . . . . . . . . . . . . . . . . . . . . . . . . . . . . . . 150 QML201 Logger, Version C . . . . . . . . . . . . . . . . . . . . . . . 150 APPENDIX A GLOSSARY . . . . . . . . . . . . . . . . . . . . . . . . . . . . . . . . . . . . . . . . . . . . . . . 153 VAISALA ________________________________________________________________________ 3 User’s Guide ______________________________________________________________________ 4 ____________________________________________________________________M210784EN-E ________________________________________________________________________________ List of Figures Figure 1 Figure 2 Figure 3 Figure 4 Figure 5 Figure 6 Figure 7 Figure 8 Figure 9 Figure 10 Figure 11 Figure 12 Figure 13 Figure 14 Figure 15 Figure 16 Figure 17 Figure 18 Figure 19 Figure 20 Figure 21 Figure 22 Figure 23 Figure 24 Figure 25 Figure 26 Figure 27 Figure 28 Figure 29 Figure 30 Figure 31 Figure 32 Figure 33 Figure 34 Figure 35 Figure 36 Figure 37 Figure 38 Figure 39 Figure 40 Figure 41 Figure 42 Figure 43 Figure 44 Figure 45 QML Logger . . . . . . . . . . . . . . . . . . . . . . . . . . . . . . . . . . . . . . . 19 QML Logger without Cover . . . . . . . . . . . . . . . . . . . . . . . . . . . 21 CompactFlash Memory Card Reader . . . . . . . . . . . . . . . . . . . 22 Connector Blocks . . . . . . . . . . . . . . . . . . . . . . . . . . . . . . . . . . . 24 Sensor Multiplexer QMU101 . . . . . . . . . . . . . . . . . . . . . . . . . . 25 Digital I/O Module QMI118. . . . . . . . . . . . . . . . . . . . . . . . . . . . 26 Surge Protector for Serial Lines . . . . . . . . . . . . . . . . . . . . . . . . 27 RS-232 Communication Module DSU232 . . . . . . . . . . . . . . . . 28 Isolated RS-485 Communication Module DSI485 . . . . . . . . . . 28 Dual-Isolated RS-485 Communication Module DSI486 . . . . . . 29 Fixed Line Modem Module DMX501 . . . . . . . . . . . . . . . . . . . . 30 Ethernet Communication Module DSE101 . . . . . . . . . . . . . . . 31 Installation Wizard Welcome Window . . . . . . . . . . . . . . . . . . . 37 License Agreement Window . . . . . . . . . . . . . . . . . . . . . . . . . . 38 Select Installation Folder Window . . . . . . . . . . . . . . . . . . . . . . 39 Ready to Install Window. . . . . . . . . . . . . . . . . . . . . . . . . . . . . . 39 Installation Complete Window . . . . . . . . . . . . . . . . . . . . . . . . . 40 Connecting Terminal Cable . . . . . . . . . . . . . . . . . . . . . . . . . . . 41 Terminal Connector COM0 Pins . . . . . . . . . . . . . . . . . . . . . . . 42 Terminal Main Window. . . . . . . . . . . . . . . . . . . . . . . . . . . . . . . 43 Terminal Showing Report. . . . . . . . . . . . . . . . . . . . . . . . . . . . . 44 Address Book Window . . . . . . . . . . . . . . . . . . . . . . . . . . . . . . . 46 Creating Serial Line Address Book Entry. . . . . . . . . . . . . . . . . 47 Creating TCP/IP Socket Connection Address Book Entry . . . . 49 Creating Server Socket with SMS Address Book Entry . . . . . . 51 Creating Dial-up Connection Address Book Entry . . . . . . . . . . 53 Options Window . . . . . . . . . . . . . . . . . . . . . . . . . . . . . . . . . . . . 55 Address Book Window . . . . . . . . . . . . . . . . . . . . . . . . . . . . . . . 58 Common Parameters Window . . . . . . . . . . . . . . . . . . . . . . . . . 63 Set Logger Time Window. . . . . . . . . . . . . . . . . . . . . . . . . . . . . 64 Static Parameters Window. . . . . . . . . . . . . . . . . . . . . . . . . . . . 66 Selecting File for Station Settings Backup . . . . . . . . . . . . . . . . 67 Parameter Backup Completed . . . . . . . . . . . . . . . . . . . . . . . . . 67 Selecting File for Station Settings Restore. . . . . . . . . . . . . . . . 68 Parameter Restore Complete . . . . . . . . . . . . . . . . . . . . . . . . . 68 Calibration Window . . . . . . . . . . . . . . . . . . . . . . . . . . . . . . . . . 70 Offset Calibration Window . . . . . . . . . . . . . . . . . . . . . . . . . . . . 73 Manual Calibration Window . . . . . . . . . . . . . . . . . . . . . . . . . . . 75 Manual Sensor Details . . . . . . . . . . . . . . . . . . . . . . . . . . . . . . . 77 Entering Values for Manual Sensor . . . . . . . . . . . . . . . . . . . . . 78 Selecting an Upload Configuration File . . . . . . . . . . . . . . . . . . 81 Setup Uplodad in Progress . . . . . . . . . . . . . . . . . . . . . . . . . . . 81 Enabling Secure Setup Upload . . . . . . . . . . . . . . . . . . . . . . . . 82 Setup File Download Progress View . . . . . . . . . . . . . . . . . . . . 84 Starting Logger Content Cleanup . . . . . . . . . . . . . . . . . . . . . . 84 VAISALA ________________________________________________________________________ 5 User’s Guide ______________________________________________________________________ Figure 46 Figure 47 Figure 48 Figure 49 Figure 50 Figure 51 Figure 52 Figure 53 Figure 54 Figure 55 Figure 56 Figure 57 Figure 58 Figure 59 Figure 60 Figure 61 Figure 62 Figure 63 Figure 64 Figure 65 Figure 66 Figure 67 Figure 68 Figure 69 Figure 70 Figure 71 Figure 72 Output of Logshow Command . . . . . . . . . . . . . . . . . . . . . . . . .86 Output of the Logstatus Command . . . . . . . . . . . . . . . . . . . . .88 List of Log Files Available for Downloading . . . . . . . . . . . . . . .91 Log File Download Settings Window . . . . . . . . . . . . . . . . . . . .92 Log File Download Progress View . . . . . . . . . . . . . . . . . . . . . .94 List of Log Files Available for Conversion . . . . . . . . . . . . . . . .95 Log File Conversion Settings . . . . . . . . . . . . . . . . . . . . . . . . . .96 Auto Download Settings Window . . . . . . . . . . . . . . . . . . . . . . .97 Auto Download in Progress . . . . . . . . . . . . . . . . . . . . . . . . . .100 Auto Download Status Window . . . . . . . . . . . . . . . . . . . . . . .101 Delayed Reset Prompt . . . . . . . . . . . . . . . . . . . . . . . . . . . . . .103 Reset Button on QML Logger . . . . . . . . . . . . . . . . . . . . . . . .104 QML Logger without Cover . . . . . . . . . . . . . . . . . . . . . . . . . .118 Reset Button on QML Logger . . . . . . . . . . . . . . . . . . . . . . . .123 Settings Menu: Calibration Window . . . . . . . . . . . . . . . . . . . .125 RS-232 Wiring Diagram . . . . . . . . . . . . . . . . . . . . . . . . . . . . .140 Suggested T-Connection in Dual Port Mode . . . . . . . . . . . . .140 SDI-12 Jumper of DSU232-C. . . . . . . . . . . . . . . . . . . . . . . . .141 Isolated RS-485 Module Wiring Diagram . . . . . . . . . . . . . . . .142 Dual RS-485 Module Wiring Diagram . . . . . . . . . . . . . . . . . .143 Dual RS-485 Module Default Jumper Locations . . . . . . . . . .144 Dual RS-485 Wiring Diagram for RS-485 and RS-232 . . . . .144 Dual RS-485 Wiring Diagram for SDI-12 and 12 VDC Power Supply . . . . . . . . . . . . . . . . . . . . . . . . . . . . . . . . . . . . .145 RS-232 Jumper Settings . . . . . . . . . . . . . . . . . . . . . . . . . . . .146 Digital I/O Module Wiring Diagram (Digital Outputs) . . . . . . .148 Fixed Line Modem Wiring Diagram . . . . . . . . . . . . . . . . . . . .148 Ethernet Communication Module DSE101 Wiring Diagram. .149 6 ____________________________________________________________________M210784EN-E ________________________________________________________________________________ List of Tables Table 1 Table 2 Table 3 Table 4 Table 5 Table 6 Table 7 Table 8 Table 9 Table 10 Table 11 Table 12 Table 13 Table 14 Table 15 Table 16 Table 17 Table 18 Table 19 Table 20 Table 21 Table 22 Table 23 Table 24 Table 25 Table 26 Table 27 Table 28 Table 29 Table 30 Table 31 Table 32 Table 33 Table 34 Table 35 Table 36 Table 37 Table 38 Table 39 Table 40 Structure of the DCP Manual Set. . . . . . . . . . . . . . . . . . . . . . . . . 10 Manual Versions . . . . . . . . . . . . . . . . . . . . . . . . . . . . . . . . . . . . . 11 Related Manuals . . . . . . . . . . . . . . . . . . . . . . . . . . . . . . . . . . . . . 11 Analog Measurement Channels. . . . . . . . . . . . . . . . . . . . . . . . . . 23 Power Channels. . . . . . . . . . . . . . . . . . . . . . . . . . . . . . . . . . . . . . 23 Minimum System Requirements . . . . . . . . . . . . . . . . . . . . . . . . . 36 Toolbar Icons and Functions . . . . . . . . . . . . . . . . . . . . . . . . . . . . 44 Settings in AWS Client Options Window . . . . . . . . . . . . . . . . . . . 55 Interpreting Help Texts (the Correct Syntax) . . . . . . . . . . . . . . . . 59 Accessible Commands in Different User Levels . . . . . . . . . . . . . 62 Common Parameters Window . . . . . . . . . . . . . . . . . . . . . . . . . . . 63 Fields in the Calibration Windows . . . . . . . . . . . . . . . . . . . . . . . . 71 Sensor Status List . . . . . . . . . . . . . . . . . . . . . . . . . . . . . . . . . . . . 72 Fields in Manual Sensors Window . . . . . . . . . . . . . . . . . . . . . . . . 77 Log Memory Capacity . . . . . . . . . . . . . . . . . . . . . . . . . . . . . . . . . 86 Log Entry Status . . . . . . . . . . . . . . . . . . . . . . . . . . . . . . . . . . . . . 87 Log File Download Options . . . . . . . . . . . . . . . . . . . . . . . . . . . . . 93 Log File Conversion Options . . . . . . . . . . . . . . . . . . . . . . . . . . . . 96 Settings in Auto Download Settings Window . . . . . . . . . . . . . . . . 98 Fields in Auto Download Status Window . . . . . . . . . . . . . . . . . . . 101 LED Blinking Sequences and Card Status Options . . . . . . . . . . . 102 Command Set . . . . . . . . . . . . . . . . . . . . . . . . . . . . . . . . . . . . . . . 106 Recommended Tools for Troubleshooting . . . . . . . . . . . . . . . . . . 112 Test Commands for GSM Modems . . . . . . . . . . . . . . . . . . . . . . . 116 Determining Operation Mode by LED Flashing . . . . . . . . . . . . . . 119 Parameters for the Open Command . . . . . . . . . . . . . . . . . . . . . . 121 Some Common Connection Problems and Their Remedies . . . . 122 Error Messages . . . . . . . . . . . . . . . . . . . . . . . . . . . . . . . . . . . . . . 122 Columns in the Sensor Calibration Tab . . . . . . . . . . . . . . . . . . . . 126 Sensor Status List . . . . . . . . . . . . . . . . . . . . . . . . . . . . . . . . . . . . 127 LED Blinking Sequences and Card Status Options . . . . . . . . . . . 128 DSU232-C Jumper Settings. . . . . . . . . . . . . . . . . . . . . . . . . . . . . 141 Jumper Settings for Channel B in the RS-485 Mode . . . . . . . . . . 143 Jumper Settings for Channel B in the RS-232 Mode . . . . . . . . . . 144 Jumper Settings for DSI486-B . . . . . . . . . . . . . . . . . . . . . . . . . . . 146 Technical Data QMI108/118 . . . . . . . . . . . . . . . . . . . . . . . . . . . . 147 Ethernet Communication Module DSE101 Specifications . . . . . . 149 QML201C Logger General Specifications . . . . . . . . . . . . . . . . . . 150 QML201C Logger Accuracy Specifications . . . . . . . . . . . . . . . . . 151 QML201C Logger Regulatory Compliances . . . . . . . . . . . . . . . . 152 VAISALA ________________________________________________________________________ 7 User’s Guide ______________________________________________________________________ 8 ____________________________________________________________________M210784EN-E Chapter 1 ________________________________________________________ General Information CHAPTER 1 GENERAL INFORMATION This chapter provides general notes for the product(s) and this manual. About This Manual This manual provides information on the basic data collection hardware and software, namely, the QML logger and its accessories, and the software applications that are used for operating the QML logger and viewing the logged data. This manual is applicable for data logger QML201C and AWS Client software version 7.00. For more detailed and advanced information on data collection software and telemetry, refer to the supplementary user manuals Vaisala HydroMet™ Data Collection Platform User’s Guide, Volumes 2 and 3. VAISALA ________________________________________________________________________ 9 User's Guide ______________________________________________________________________ Structure of the Data Collection Platform Documentation The information in the Vaisala HydroMet™ Data Collection Platform manual set is divided between the different manuals in the documentation set as outlined in Table 1 on page 10. Table 1 Manual Structure of the DCP Manual Set Code Content User’s Guide, Volume 1 M210784EN Overview of the data collection platform, the QML logger, and related accessories. Operating instructions for AWS Client software. User’s Guide, Volume 2 M210785EN Operating instructions for Lizard Setup Software. User’s Guide, Volume 3 M210933EN Telemetry and sensor configuration in Lizard Setup Software. Installation Manual M210786EN Installation information on the Data (Field Equipment) Collection Platform with meteorological and/or hydrological sensors. Contents of This Manual This manual consists of the following chapters: - Chapter 1, General Information: This chapter provides general notes for the product(s) and this manual. - Chapter 2, Product Overview: This chapter introduces the basic data collection hardware and software. - Chapter 3, AWS Client Software: This chapter provides information on using Vaisala HydroMet™ Automatic Weather Station Client, or AWS Client for short, for working with the QML logger. - Chapter 4, Troubleshooting: This chapter contains information on some common problems, their probable causes and remedies. - Chapter 5, Technical Data: This chapter provides the technical data of the QML logger and accessory modules. 10 ___________________________________________________________________M210784EN-E Chapter 1 ________________________________________________________ General Information - Appendix A, Glossary: This appendix contains a glossary with explanations of some general meteorological and technical terms and terms used in specifications. Version Information Table 2 Manual Versions Manual Code Description M210784EN-E This manual. For MAWS system release 8.00, AWS Client 7.00, and data logger QML201C. Previous version. For MAWS system release 7.00, AWS Client 7.00, and data logger QML201B. Previous version. Previous version. First version of this manual. M210784EN-D M210784EN-C M210784EN-B M210784EN-A Related Manuals Table 3 Related Manuals Manual Code Manual Name M210785EN Vaisala HydroMet™ Data Collection Platform User's Guide, Volume 2 Vaisala HydroMet™ Data Collection Platform User's Guide, Volume 3 Vaisala HydroMet™ Data Collection Platform Installation Manual Automatic Weather Station MAWS101 User's Guide Automatic Weather Station MAWS201 User's Guide Real-time Display Software YourVIEW 2000 YVU2000 User’s Guide Voice Option for MAWS Technical Reference Configuring BUFR Reports MAWS Technical Note M210933EN M210786EN M210629EN M210630EN M210681EN M210743EN M211022EN VAISALA _______________________________________________________________________ 11 User's Guide ______________________________________________________________________ Documentation Conventions Throughout this manual, important safety considerations are highlighted as follows: WARNING Warning alerts you to a serious hazard. If you do not read and follow instructions very carefully at this point, there is a risk of injury or even death. CAUTION Caution warns you of a potential hazard. If you do not read and follow instructions carefully at this point, the product could be damaged or important data could be lost. NOTE Note highlights important information on using the product. 12 ___________________________________________________________________M210784EN-E Chapter 1 ________________________________________________________ General Information Product-Related Safety Precautions The product has been tested for safety and approved as shipped from the factory. The following safety precautions are not related to any specific procedures and therefore do not appear elsewhere in this manual. They are recommended precautions that personnel must understand and apply during different phases of operation and maintenance. WARNING Keep away from live circuits. Operating personnel must observe safety regulations at all times. Component replacement or internal adjustments must be made by qualified maintenance personnel. Do not replace components with the power cable connected. Under certain conditions, dangerous voltages may exist for some time even with the power cable disconnected. To avoid injuries, disconnect power and discharge circuits before touching them. WARNING Do not service alone. Under no circumstances should any person reach into parts and assemblies that are mains powered and alive, for the purpose of servicing, except in the presence of someone who is capable of rendering aid. WARNING Personnel working with or near high voltages should be familiar with modern methods of resuscitation. WARNING Do not service a live system outdoors. Do not open units outdoors when the enclosure used contains line voltage levels. WARNING Do not operate in an explosive atmosphere, for example, when flammable gases or fumes are present. Operation of any electrical instrument in such an environment constitutes a definite safety hazard. WARNING Do not substitute parts or modify the instrument. Because of the danger of introducing additional hazards, do not install unsuitable parts in the instrument. Contact Vaisala or its authorized representative for repairs to ensure that safety features are maintained. VAISALA _______________________________________________________________________ 13 User's Guide ______________________________________________________________________ WARNING Use only batteries of the same type as originally installed on the system. CAUTION Do not make changes to the wiring. Incorrect wiring can damage the device and prevent it from operating correctly. CAUTION Risk of damage to the equipment if the battery is replaced with an incorrect type. ESD Protection Electrostatic Discharge (ESD) can cause immediate or latent damage to electronic circuits. Vaisala products are adequately protected against ESD for their intended use. However, it is possible to damage the product by delivering electrostatic discharges when touching, removing, or inserting any objects inside the equipment housing. To make sure you are not delivering high static voltages yourself: - Handle ESD sensitive components on a properly grounded and protected ESD workbench. When this is not possible, ground yourself with a wrist strap and a resistive connection cord to the equipment chassis before touching the boards. When neither of the above is possible, at least touch a conductive part of the equipment chassis with your other hand before touching the boards. - Always hold the boards by the edges and avoid touching the component contacts. 14 ___________________________________________________________________M210784EN-E Chapter 1 ________________________________________________________ General Information Recycling Recycle all applicable material. Dispose of batteries and the unit according to statutory regulations. Do not dispose of with regular household refuse. Regulatory Compliances The Vaisala HydroMet™ Data Collection Platform complies with the following EU directives: - Low Voltage Directive (2006/95/EC) - EMC-Directive (2004/108/EC) Trademarks Vaisala HydroMet™ Data Collection Platform is a trademark of Vaisala Oyj. Windows® is a registered trademark of Microsoft Corporation in the United States and/or other countries. License Agreement All rights to any software are held by Vaisala or third parties. The customer is allowed to use the software only to the extent that is provided by the applicable supply contract or Software License Agreement. VAISALA _______________________________________________________________________ 15 User's Guide ______________________________________________________________________ Redistribution License Agreement The QML logger software uses the TCP/IP stack produced by the "lwIP Lightweight TCP/IP stack" -project with the following copyright and license: Copyright © 2001, 2002 Swedish Institute of Computer Science. All rights reserved. Redistribution and use in source and binary forms, with or without modification, are permitted provided that the following conditions are met: 1. Redistributions of source code must retain the above copyright notice, this list of conditions and the following disclaimer. 2. Redistributions in binary form must reproduce the above copyright notice, this list of conditions and the following disclaimer in the documentation and/or other materials provided with the distribution. 3. The name of the author may not be used to endorse or promote products derived from this software without specific prior written permission. THIS SOFTWARE IS PROVIDED BY THE AUTHOR "AS IS" AND ANY EXPRESS OR IMPLIED WARRANTIES, INCLUDING, BUT NOT LIMITED TO, THE IMPLIED WARRANTIES OF MERCHANTABILITY AND FITNESS FOR A PARTICULAR PURPOSE ARE DISCLAIMED. IN NO EVENT SHALL THE AUTHOR BE LIABLE FOR ANY DIRECT, INDIRECT, INCIDENTAL, SPECIAL, EXEMPLARY, OR CONSEQUENTIAL DAMAGES (INCLUDING, BUT NOT LIMITED TO, PROCUREMENT OF SUBSTITUTE GOODS OR SERVICES; LOSS OF USE, DATA, OR PROFITS; OR BUSINESS INTERRUPTION) HOWEVER CAUSED AND ON ANY THEORY OF LIABILITY, WHETHER IN CONTRACT, STRICT LIABILITY, OR TORT (INCLUDING NEGLIGENCE OR OTHERWISE) ARISING IN ANY WAY OUT OF THE USE OF THIS SOFTWARE, EVEN IF ADVISED OF THE POSSIBILITY OF SUCH DAMAGE. 16 ___________________________________________________________________M210784EN-E Chapter 1 ________________________________________________________ General Information Warranty For certain products Vaisala normally gives a limited one-year warranty. Please observe that any such warranty may not be valid in case of damage due to normal wear and tear, exceptional operating conditions, negligent handling or installation, or unauthorized modifications. Please see the applicable supply contract or Conditions of Sale for details of the warranty for each product. VAISALA _______________________________________________________________________ 17 User's Guide ______________________________________________________________________ 18 ___________________________________________________________________M210784EN-E Chapter 2 __________________________________________________________ Product Overview CHAPTER 2 PRODUCT OVERVIEW This chapter introduces the basic data collection hardware and software. Data Collection Hardware QML Logger Figure 1 1005-064 QML Logger VAISALA _______________________________________________________________________ 19 User's Guide ______________________________________________________________________ The QML logger is a complete AWS data logger designed on one printed board only. This board contains a 32-bit Motorola CPU for data processing and 10 differential (20 single-ended) analog sensor inputs (these can also be used as digital inputs). Moreover, there are two frequency sensor interfaces, a 24-bit A/D converter, 3.3 MB of secure Flash memory for data logging, as well as an excitation power supply for sensors and a charger for the internal backup battery. The last item mentioned is not needed in systems where a backup battery with higher capacity is used. The board uses the latest SMD (Surface Mount Device) technology and is conformal-coated for improved protection also in high humidity. Each sensor input has a varistor (VDR) protection against induced transients. The serial line connections, that is, RS-232 labeled as COM0 and RS-485 labeled as COM1, have two level ESD protection circuits with VDRs directly at input pins. The cover of the logger can be removed for installing the battery and for resetting the weather station. In Figure 2 on page 21, the logger is shown without the cover and the optional communication modules. 20 ___________________________________________________________________M210784EN-E Chapter 2 __________________________________________________________ Product Overview Figure 2 1004-120 QML Logger without Cover The following numbers refer to Figure 2 on page 21: 1 = Pressure sensor connector 2 = Communication module places MOD1 and MOD2 3 = SPI connector 4 = Status LED (green) 5 = Lithium battery for RTC 6 = Reset button 7 = CF Card connector VAISALA _______________________________________________________________________ 21 User's Guide ______________________________________________________________________ When long signal cables are needed, these will be equipped with optional surge voltage protection devices. These surge protectors consist of a combination of VDRs, gas-filled discharge tubes, transzorb diodes, and coils, thus providing excellent protection. These DIN-rail mountable devices are easy to change without any special tools. The QML logger is equipped with a CF card slot for logging a large amount of data. The data is logged into daily files making it easy to locate any particular data set for further analysis. The QML logger supports CF cards of up to 2 GB. These cards can be read directly in the PC. Several different types of readers are commercially available: internal PCMCIA reader as well as external readers to be connected to USB or parallel port of a PC. You are recommended to only use cards purchased from Vaisala that have been tested to function in harsh environments. Figure 3 1004-042 CompactFlash Memory Card Reader Optional modules include, for example, various communication modules and a built-in pressure transducer. QML Logger Connector Block The QML logger includes: 1. Ten measurement channels and one internal channel for pressure measurement. 2. One connector block for power supplies. 22 ___________________________________________________________________M210784EN-E Chapter 2 __________________________________________________________ Product Overview 3. One connector block for communication channels. 4. Two blocks for optional communication modules. Single-ended (H-C or L-C) or differential (H-L) measurements can be performed in the 10 measurement channels. NOTE Each sensor in a basic setup has its own dedicated channel. Table 4 on page 23 is to be used for reference purposes only. Table 4 Analog Measurement Channels Channels Pin Name Description CH0, CH1, CH2, CH3 24-bit ADC E 12 V/25 mA voltage excitation ON/OFF, voltage can be measured. OR: 100 A/1mA current excitation. Analog input (High) Analog input (Low) The pin has been connected to ground (GND) via a 10 resistor so that the current can be measured. 100 A/1 mA current excitation Analog input (High) Analog input (Low) Common return and reference level for voltage measurements via the channel's own E-, H-, and L-pins. The pin has been connected directly to ground. Frequency input 0 ... 12 V/20 mA adjustable excitation voltage, can be measured. Fast analog input (High) Fast analog input (Low) Common return (Analog ground) H L C CH4, CH5, CH6, CH7 24-bit ADC E H L C CHA, CHB Suitable F for fast-changing E input signals 12-bit ADC H L C Table 5 Power Channels Pin Name Description GND SDI-12 GND +ExtDC Ground SDI-12 Ground 8 ... 30 VDC VAISALA _______________________________________________________________________ 23 User's Guide ______________________________________________________________________ Figure 4 1003-029 Connector Blocks 24 ___________________________________________________________________M210784EN-E Chapter 2 __________________________________________________________ Product Overview Accessories Sensor Multiplexer Figure 5 0802-049 Sensor Multiplexer QMU101 The QML logger provides the possibility to extend the measuring capacity with the optional QMU sensor multiplexer. It is designed to increase the number of analog measurement channels with eight 16-bit analog channels and two 12-bit analog channels. The unit increases the measuring capacity with ten differential measurements or alternatively with 20 single-ended measurements. The unit interfaces to the logger via the RS-485 line, and is also located inside the enclosure. The unit conforms to the same environmental immunity and emission standards as the logger. NOTE The multiplexer unit makes only analog measurements. NOTE The multiplexer unit can only be connected to the QML201 logger or newer. The type of the logger can be checked with the VER command. VAISALA _______________________________________________________________________ 25 User's Guide ______________________________________________________________________ Digital I/O Module Figure 6 1004-041 Digital I/O Module QMI118 The QML logger provides the possibility to extend the I/O capacity with the optional digital I/O module (QMI) equipped with eight inputs and eight outputs. The digital I/O module interfaces to the logger via the SPI connector. The module is located inside the enclosure beside the logger and it conforms to the same environmental immunity and emission standards as the logger. The module has eight open collector outputs with 30 VDC/1 A continuous drive capability and LED indicators. The eight inputs of the module tolerate voltages from 0 to 25 VDC (the absolute maximum 30 VDC) and they have 40 ms (typical) contact debouncing circuitry. The module allows connection of slow pulse inputs, for example, with tipping bucket rain gauges. NOTE The digital I/O module can only be connected to the QML201 logger or newer. The type of the logger can be checked with the VER command. 26 ___________________________________________________________________M210784EN-E Chapter 2 __________________________________________________________ Product Overview Transient Protection Devices Each sensor input in the logger has a varistor (VDR) protection against induced transients. The maintenance terminal I/O ports have transzorb diodes in their inputs. In case of long signal cables, additional transient protectors can be installed on the DIN rail. These surge protectors consist of a combination of VDR, transzorb diodes, and coils, thus providing excellent protection. These are easy to change in the field without tools. Figure 7 0802-050 Surge Protector for Serial Lines Optional coaxial surge protectors can be used for UHF and VHF antennas as well as for the RF signal input when radio or satellite equipment is used. VAISALA _______________________________________________________________________ 27 User's Guide ______________________________________________________________________ Communication Modules RS-232 Module The RS-232 communication module is unisolated, providing either a double serial channel without handshaking (dual RS-232 module) or a single RS-232 with handshaking (single RS-232 module). The power consumption is less than 15 mA when communicating, less than 5 mA at standby. The later version of the module (DSU232C) adds a separate SDI-12 interface that can be taken into use by jumper selection. Wiring for the SDI-12 is similar to the dual RS-485 module described in section DualIsolated RS-485 Communication Module on page 29. In other aspects, the later version is compatible with the old one and can thus be used as a spare part without modifications to the system. Figure 8 0403-106 RS-232 Communication Module DSU232 Isolated RS-485 Communication Module Figure 9 0403-107 Isolated RS-485 Communication Module DSI485 28 ___________________________________________________________________M210784EN-E Chapter 2 __________________________________________________________ Product Overview The RS-485 isolated communication module provides a 2-wire or 4wire RS-485-communication link between two devices with a similar interface. This module is used, for example, for connecting displays and terminals to the data logger when the distance is longer than 15 meters. The maximum distance for the isolated RS-485 module is approximately 1500 meters at full speed. The module must be configured before use. Dual-Isolated RS-485 Communication Module Figure 10 0906-070 Dual-Isolated RS-485 Communication Module DSI486 The RS-485 dual communication module is dual-isolated and can be used in the RS-232, RS-485, or SDI-12 mode. The communication mode is selected by the correct wiring of the I/O pins and with the correct jumper settings on the board. The dual RS-485 communication module is used, for example, for connecting displays, terminals, and the data logger together when the distance is longer than 15 meters. The maximum distance is approximately 1500 meters at full speed. The module must be configured before use. The RS-485/422 channels A and B are galvanically isolated from the host board's electronics. The +5 VDC power supplies of channels A and B are also isolated from each other with capacitors. Thus, it is possible to wire these two channels to separate locations. The RS-232 mode utilizes channel B. When channel B is used in the RS-232 mode, it is possible to use channel A as a galvanically isolated two-wire RS-485 channel. The RS-232 channel is galvanically connected to the host board's GND potential. VAISALA _______________________________________________________________________ 29 User's Guide ______________________________________________________________________ The SDI-12 channel has its own connecting point on the board. It does not use channel A or B for the communication. SDI-12 is galvanically connected to the host board's GND potential. There is a later version of this module, DSI486-B, that widens the operating range and usable RS-485 line speed. The later version has the same functionality as the original one and can be used as a drop-in replacement without changes to the system configuration. Note that its jumper locations and settings are slightly different. Fixed Line Modem Module The fixed line modem module is used for providing a long-distance fixed line connection between two Vaisala devices with a similar interface. It is used when the distance is up to 10 km, for example, between the QML logger and a digital display, or between a ceilometer and the logger. Through this I/O port, a remote location can send reports and data or the host can poll them. The fixed line modem module must be configured before use. Figure 11 0306-013 Fixed Line Modem Module DMX501 The fixed line modem module supports the following communication standards: - V.21, 300 bps FSK - V.23, 1200 / 75 bps FSK - V.22, 1200 bps DPSK 30 ___________________________________________________________________M210784EN-E Chapter 2 __________________________________________________________ Product Overview Ethernet Communication Module DSE101 Figure 12 1004-122 Ethernet Communication Module DSE101 Ethernet Communication Module DSE101 is a single, compact, printed circuit board. It provides a 10Base-T Ethernet interface for the QML logger, thus allowing the logger to be accessed, for instance, directly from a LAN environment. DSE101 supports 10/100/1000 Mbps switches and routers, full/half duplex operation, and autonegotiation. Because DSE101 always transmits data at 10 Mbps, the connecting switch or router must not be locked to 100 Mbps or faster speed. DSE101 requires version 6.01 of MAWS software or higher to operate. VAISALA _______________________________________________________________________ 31 User's Guide ______________________________________________________________________ Data Collection Software The QML logger works based on what is known as a setup. A setup is a set of parameters that tells the logger what to measure, log, calculate, and report. Measured data is stored in the daily log files that can be downloaded to a PC and viewed using display software. The delivery/ project-specific data reports can be configured to collect data from weather stations by data collection systems. Usually, a delivery-specific setup has been loaded in the QML logger program memory at the factory. Therefore you simply need to connect the sensors, connect communication lines, and supply power. Your station will then start operating, that is, making measurements, doing calculations, and sending reports. Normally, the provided example setups, such as the Basic setup, need to be modified according to delivery-specific requirements. The setups are modified using Lizard Setup Software. On the delivery CD-ROM, you will find several setup examples. The delivered setups will suit typical needs, but you may want to make changes to them. For reconfiguring the setup files or making entirely new ones, refer to Vaisala HydroMet™ Data Collection Platform User’s Guide, Volumes 2 and 3. The log files downloaded to a PC can be viewed using AWS Client software. Alternatively, the data values can be viewed with YourVIEW Basic Display Software or Vaisala Digital Displays. Operating Software The embedded operating software runs in the QML logger. Access to the operating software commands can be gained using AWS Client software. AWS Client Software Vaisala AWS Client software is used for downloading data log files, issuing QML logger commands and setting its parameters, and performing maintenance tasks on the QML logger. The supported connection types to the QML logger are serial line, dial-up connections using a modem, and TCP/IP socket connections. The logger measures sensor data and stores it in log files. With AWS Client, you can download these files to your PC and view them. 32 ___________________________________________________________________M210784EN-E Chapter 2 __________________________________________________________ Product Overview When you start using the QML logger, the first thing you need to do is to define what parameters you want to measure and at what frequency. You can do this by creating the setup file using Lizard Setup Software. With AWS Client, you can upload the setup file from your PC to the logger. AWS Client is also used for setting station-specific parameters such as the station name, altitude, pressure sensor height, and sensor-specific calibration coefficients. In addition, the QML logger date and time can be either set manually or synchronized with the PC clock. After you have uploaded the setup files to the QML logger, you can browse the data files by downloading them from the logger to your PC. With AWS Client, you can convert the data log files into CSV format for viewing in other applications, such as Microsoft Excel. You can define several download settings, such as an automatic download schedule, where you want to save the downloaded files and what operations the program performs automatically at each download. For more detailed information, refer to Chapter 3, AWS Client Software, on page 35. Setup Software Lizard Setup Software Lizard Setup Software is used to configure the software parameters and operation of the QML logger. With the Lizard Setup Software, you can create or modify a QML logger setup file. Creating a setup with Lizard Setup Software is divided into several stages. First, you define an assembly for your system. Next, you define the necessary measurements and the calculations derived from them. Finally, you define reports and log groups from the measurement results. When your configuration is complete with Lizard Setup Software, use the Generate functionality to create a setup file that contains all the information. The setup file is then transferred into the logger using AWS Client software. For more detailed information, refer to Vaisala HydroMet™ Data Collection Platform User’s Guide, Volumes 2 and 3. VAISALA _______________________________________________________________________ 33 User's Guide ______________________________________________________________________ Updating QML Software The QML logger software may need to be updated in order for you to utilize new features published by Vaisala. CAUTION Update the QML logger software only when requested by Vaisala. Please contact Vaisala for further instructions. 34 ___________________________________________________________________M210784EN-E Chapter 3 _______________________________________________________ AWS Client Software CHAPTER 3 AWS CLIENT SOFTWARE This chapter provides information on using Vaisala HydroMet™ Automatic Weather Station Client, or AWS Client for short, for working with the QML logger. Product Overview Vaisala AWS Client is used for downloading data log files, issuing QML logger commands and setting its parameters, and performing maintenance tasks on the QML logger. The supported connection types to the QML logger are serial line, dial-up connections using a modem, and TCP/IP socket connections. The logger measures sensor data and stores it in log files. With AWS Client, you can download these files to your PC and view them. When you start using the QML logger, the first thing you need to do is to define what parameters you want to measure and at what frequency. You can do this by creating the setup file using Lizard Setup Software. With AWS Client, you can upload the setup file from your PC to the logger. AWS Client is also used for setting station-specific parameters such as the station name, altitude, pressure sensor height, and sensor-specific calibration coefficients. In addition, the QML logger date and time can be either set manually or synchronized with the PC clock. After you have uploaded the setup files to the QML logger, you can browse the data files by downloading them from the logger to your PC. VAISALA _______________________________________________________________________ 35 User's Guide ______________________________________________________________________ With AWS Client, you can convert the data log files into CSV format for viewing in other applications, such as Microsoft Excel. You can define several download settings, such as an automatic download schedule, where you want to save the downloaded files, and what operations the program performs automatically at each download. Installing AWS Client AWS Client is installed from the MAWS software CD using an installation wizard. Minimum System Requirements Minimum system requirements for the AWS Client software are listed in Table 6 on page 36. Table 6 Minimum System Requirements Component Minimum Requirement PC Operating System 500 MHz Memory Hard Disk Space Drives Windows® XP1 or Windows® 20002 256 MB RAM 100 MB CD-ROM Drive 1. With Service Pack 1 or later 2. With Service Pack 4 or later 36 ___________________________________________________________________M210784EN-E Chapter 3 _______________________________________________________ AWS Client Software Installation Procedure NOTE All installation procedures must be performed logged in as an administrator. AWS Client software is installed from the MAWS software installation CD. To install AWS Client, proceed as follows: 1. Insert the installation CD-ROM disc into your CD drive and select setup.exe. 2. The AWS Client installation wizard starts, and the Welcome window shown in Figure 13 on page 37 is displayed. Begin the installation by selecting Next. Figure 13 0802-043 3. Installation Wizard Welcome Window The License Agreement window shown in Figure 14 on page 38 is displayed next. Read the license agreement and accept it. Select Next to continue the installation. VAISALA _______________________________________________________________________ 37 User's Guide ______________________________________________________________________ Figure 14 0802-046 4. License Agreement Window The Select Installation Folder window is displayed next as shown in Figure 15 on page 39. To install the AWS Client software in the default installation folder, select Next. You can also change the installation folder on your desktop computer by selecting Browse and then browsing for the folder you want or by entering the installation folder path in the Folder field. 38 ___________________________________________________________________M210784EN-E Chapter 3 _______________________________________________________ AWS Client Software Figure 15 0802-044 5. Select Installation Folder Window The Ready to Install window is displayed as shown in Figure 16 on page 39. Start the installation by selecting Install. Figure 16 0802-045 Ready to Install Window VAISALA _______________________________________________________________________ 39 User's Guide ______________________________________________________________________ 6. Once the installation is complete, the Installation Complete window presented in Figure 17 on page 40 is displayed. Exit the installation wizard by selecting Finish. Figure 17 0802-047 7. Installation Complete Window After installation, you can access the AWS Client software via the Vaisala program group in the All Programs list in the Windows Start menu. 40 ___________________________________________________________________M210784EN-E Chapter 3 _______________________________________________________ AWS Client Software Establishing Terminal Connection To connect your computer to the QML logger serial port, proceed as follows: 1. Connect the provided terminal cable to the Maintenance terminal connector on the bottom flange of the enclosure and to an available COM port on your PC, or, with an additional cable, to the USB port on your PC. See Figure 18 on page 41. Figure 18 0411-045 Connecting Terminal Cable 2. Start the AWS Client software on your PC, as instructed in section Using AWS Client Software on page 43. 3. Set the communication parameters: 9600, N, 8, 1. For more information, see section Opening Service Connection on page 57. 4. Open the service connection by selecting Terminal Connect on the Maintenance menu or by clicking the Open command mode button on the toolbar. Figure 19 on page 42 shows the pin order for the terminal connector. VAISALA _______________________________________________________________________ 41 User's Guide ______________________________________________________________________ Figure 19 0304-025 Terminal Connector COM0 Pins The following numbers refer to Figure 19 on page 42. 1 = Not connected 2 = RxD 3 = GND 4 = TxD 5 = Not connected 42 ___________________________________________________________________M210784EN-E Chapter 3 _______________________________________________________ AWS Client Software Using AWS Client Software Starting and Exiting AWS Client You can start AWS Client by clicking the Start button and then selecting Programs - Vaisala - AWS Client. AWS Client is opened with the terminal main window shown in Figure 20 on page 43. Figure 20 0802-134 Terminal Main Window When the service connection is closed, the messages and reports appear on the main window as shown in Figure 21 on page 44. Some values are shown as slashes because they will be calculated from the measured values later. VAISALA _______________________________________________________________________ 43 User's Guide ______________________________________________________________________ Figure 21 0802-135 NOTE Terminal Showing Report The report type and appearance shown in Figure 21 on page 44 depend on your setup. You can exit AWS client by selecting the Exit option from the File menu. AWS Client Main Window On top of the main window, you can find the AWS Client toolbar. The toolbar is the quickest way to select functions. Table 7 Icon Toolbar Icons and Functions Function Description Open connection Opens the address book for selecting the weather station to connect to. Close current connection Closes the connection to the QML logger. Open command mode Opens the service connection for issuing commands to the QML logger. 44 ___________________________________________________________________M210784EN-E Chapter 3 _______________________________________________________ AWS Client Software Table 7 Icon Toolbar Icons and Functions (Continued) Function Description Close command mode Closes the service connection. The terminal window begins to show the messages and reports configured in the QML logger. Selects the new configuration (setup) file you want to upload and starts uploading. Upload setup file Download log files Selects the data log files you want to download and starts downloading. Copy selected text from terminal window Clear terminal window Copies the selected text from the terminal window to Windows Clipboard. Set common parameters Opens the Common Parameters window for editing and viewing the parameter values. Set static parameters Opens the Static Parameters window for editing and viewing the parameter values. Set manual sensor values Opens the Manual Sensors window for viewing and setting manual sensor measurements. Displays information on the QML logger with which the connection has been established. Show system information Clears the commands and responses in the terminal window. Defining AWS Client Settings When you start the software for the first time, you need to define the settings to be used during download. Use the Settings menu options for this purpose. Read Only Mode Multiple instances of AWS Client can be open simultaneously. However, changes to the AWS Client settings can be permanently saved only from the instance that was started first; all subsequent instances run in read only mode, and cannot be used for changing settings. Address Book The AWS Client Address Book, shown in Figure 22 on page 46, is used for storing and maintaining information on connections and their VAISALA _______________________________________________________________________ 45 User's Guide ______________________________________________________________________ parameters. The connection parameters to be configured depend on the connection type: serial line, dial-up connection, or TCP/IP socket connection. The following sections describe the parameters for each connection type. Figure 22 0802-136 Address Book Window Serial Line Connections To add an Address Book entry for a serial line connection, proceed as follows: 1. On the Settings menu, select Address Book. 2. Select New. The fields for selecting new connection parameters are displayed. 3. From the Type list, select the type of the connection; that is, select Serial Port. The fields for selecting a serial port connection, shown in Figure 23 on page 47, are displayed. 46 ___________________________________________________________________M210784EN-E Chapter 3 _______________________________________________________ AWS Client Software Figure 23 0905-008 Creating Serial Line Address Book Entry 4. In the Name field, enter an alphanumeric string that uniquely identifies the connection you are creating in the Address Book. 5. If you have multiple QML loggers on the same network, and you are going to access them over the same serial connection, you will need a unique identifier for each logger. To uniquely identify the logger for which you are creating an Address Book entry, enter a unique alphanumeric string in the Station id field. If you only have a single logger on the network, you can leave the Station id entry blank. 6. In the Command wait timeout (ms) field, enter a value in milliseconds that specifies for how long AWS Client will wait for the logger to respond when AWS Client sends a requests over the serial line connection. If the request, for instance, a log file download, succeeds within the timeout, a success message is displayed. If the request fails, a failure message is displayed instead, and you have the option to try again at a later time. Factors such as the current load on the logger, delays in the connection, and VAISALA _______________________________________________________________________ 47 User's Guide ______________________________________________________________________ the response length affect whether or not the timeout will expire during a request. 7. From the COM port field, select the serial port to be used on your computer and the line parameters. The default line parameters for the QML logger are 9600 bps, No parity bit, 8 data bits, 1 stop bit, No flow control. 8. If you are using a modem to connect to the QML logger, enter also the Telephone number to dial, the modem Initialization and Dial commands, and the Hangup command. For instance, in the Initialization command field, you could enter "ATE\rATX1"; that is, multiple AT commands separated by a "\r". Likewise, in the Dial-up command field, you could enter ATDT123456; that is, an AT command immediately followed by a phone number. 9. Save your settings and return to the Address Book window by selecting Save. TCP/IP Socket Connections Using TCP/IP socket to connect to the QML logger requires that the logger setup contains a virtual COM port with matching configuration: - Service connection is enabled - Incoming connection is enabled (client socket only) - Port setting matches with AWS Client (client socket only) - Target IP and port settings match with AWS Client (server socket only) For further information, see section Virtual COM Port in Vaisala HydroMet™ Data Collection Platform User's Guide, Volume 3. If QML logger with DSE101 Ethernet piggyback does not have a valid setup but its IP address is known, it can be connected with a client socket connection to port 50000. To add an Address Book entry for a TCP/IP socket connection, proceed as follows: 1. On the Settings menu, select Address Book. 2. Select New. The fields for selecting new connection parameters are displayed. 48 ___________________________________________________________________M210784EN-E Chapter 3 _______________________________________________________ AWS Client Software 3. From the Type list, select Client socket or Server socket as the connection type. The fields for selecting the TCP/IP connection parameters, shown in Figure 24 on page 49, are displayed. Figure 24 0905-009 Creating TCP/IP Socket Connection Address Book Entry 4. In the Name field, enter an alphanumeric string that uniquely identifies the connection you are creating in the Address Book. 5. If you have multiple QML loggers on the same network, and you are going to access them over the same TCP/IP connection, you will need a unique identifier for each logger. To uniquely identify the logger for which you are creating an Address Book entry, enter a unique alphanumeric string in the Station id field. However, if you only have a single logger on the network, you can leave the Station id entry blank. 6. In the Command wait timeout (ms) field, enter a value in milliseconds that specifies for how long AWS Client will wait for the logger to respond when AWS Client sends a requests over the TCP/IP connection. If the request, for instance, a log file download, succeeds within the timeout, a success message is VAISALA _______________________________________________________________________ 49 User's Guide ______________________________________________________________________ displayed. If the request fails, a failure message is displayed instead, and you have the option to try again at a later time. Factors such as the current load on the logger, delays in the connection, and the response length affect whether or not the timeout will expire during a request. 7. In the IP addr./DNS name field, enter the destination IP address or DNS name. NOTE In order to use the DNS name, must have access to a DNS server to be able to resolve the DNS name to the IP address of the destination host. NOTE For Server socket, the target IP addr./DNS name is not available in the user interface. 8. Enter the port to be used in the Port field. Note that for Client socket, this must match the port set for incoming connections in the interface configuration in the QML logger. For Server socket, Host address and port defined for virtual COM port must match the AWS Client IP address and port. 9. If support for Telnet escape sequences for binary file transfer is required, select the Telnet option. 10. Save your settings and return to the Address Book window by selecting Save. Server Socket with SMS It is possible to trigger server socket connection open from logger to AWS Client by sending an SMS to the logger. This mode of connection requires advanced configuration on the logger and a GSM modem connected to the PC running the AWS Client software. For further information, see section IP Service Connectivity with GSM in Vaisala HydroMet™ Data Collection Platform User's Guide, Volume 3. To add an Address Book entry for a server socket connection with SMS, proceed as follows: 1. On the Settings menu, select Address Book. 2. Select New. The fields for selecting new connection parameters are displayed. 50 ___________________________________________________________________M210784EN-E Chapter 3 _______________________________________________________ AWS Client Software 3. From the Type list, select Server Socket with SMS as the connection type. The fields for selecting the TCP/IP connection parameters are displayed, as shown in Figure 25 on page 51. Figure 25 0905-014 Creating Server Socket with SMS Address Book Entry 4. In the Name field, enter an alphanumeric string that uniquely identifies the connection you are creating in the Address Book. 5. If you have multiple QML loggers on the same network, and you are going to access them over the same serial connection, you will need a unique identifier for each logger. To uniquely identify the logger for which you are creating an Address Book entry, enter a unique alphanumeric string in the Station id field. If you only have a single logger on the network, you can leave the Station id entry blank. 6. In the Command wait timeout (ms) field, enter a value in milliseconds that specifies for how long AWS Client will wait for the logger to respond when AWS Client sends a requests over the serial line connection. If the request, for instance, a log file download, succeeds within the timeout, a success message is VAISALA _______________________________________________________________________ 51 User's Guide ______________________________________________________________________ displayed. If the request fails, a failure message is displayed instead, and you have the option to try again at a later time. Factors such as the current load on the logger, delays in the connection, and the response length affect whether or not the timeout will expire during a request. 7. In the Port field, enter the port where the logger is configured to connect to. For further information, see section IP Service Connectivity with GSM in Vaisala HydroMet™ Data Collection Platform User's Guide, Volume 3. 8. In the GSM Modem COM Port field, select the PC COM port where the GSM modem is connected to. 9. In the GSM Modem Baud rate field, select the baud rate for the GSM modem. 10. In the GSM Modem Flow control field, select the flow control mode for the GSM modem. 11. In the Telephone number field, enter the telephone number of the logger's GSM modem. 12. In the Wake-up message field, enter open <connX>, where <connX> refers to the logger SMS handler configuration. For further information, see section IP Service Connectivity with GSM in Vaisala HydroMet™ Data Collection Platform User's Guide, Volume 3. 13. In the Optional initialization commands field, enter additional initialization commands for the modem. For example: AT+CPIN="XXXX" AT+CSCA="<sms central number>" 14. Save your settings and return to the Address Book window by clicking Save. It is also possible to use an external program to execute the SMS sending. In this case, select the Use external command option and enter startup command and parameters for launching the external program in the Program command line field. In this case, neither the modem settings nor the wake-up message are used. NOTE Connecting to the logger with this method can involve significant delays, which depend on how fast the SMS gets through and the logger manages to establish a GSM connection for IP. 52 ___________________________________________________________________M210784EN-E Chapter 3 _______________________________________________________ AWS Client Software Dial-Up Connections The dial-up connections are based on Windows Dial-Up Networking entries, so you first need to create the connection in Windows. For information on creating Windows Dial-Up Networking connections, please see the Windows online help. To add an Address Book entry for the dial-up connection, proceed as follows: 1. On the Settings menu, select Address Book. 2. Select New. The fields for selecting new connection parameters are displayed. 3. From the Type list, first select Socket. The field for selecting Windows Dial-Up Networking entries is available in the window shown in Figure 26 on page 53. Figure 26 0802-139 4. Creating Dial-up Connection Address Book Entry In the Name field, enter an alphanumeric string that uniquely identifies the connection you are creating in the Address Book. VAISALA _______________________________________________________________________ 53 User's Guide ______________________________________________________________________ 5. If you have multiple QML loggers on the same network and you are going to access them over the same dial-up connection, you need a unique identifier for each logger. To uniquely identify the logger for which you are creating an Address Book entry, enter a unique alphanumeric string in the Station id field. However, if you only have a single logger on the network, you can leave the Station id entry blank. 6. In the Command wait timeout (ms) field, enter a value in milliseconds that specifies for how long AWS Client will wait for the logger to respond when AWS Client sends a requests over the dial-up connection. If the request, for instance, a log file download, succeeds within the timeout, a success message is displayed. If the request fails, a failure message is displayed instead, and you have the option to try again at a later time. Factors such as the current load on the logger, delays in the connection, and the response length affect whether or not the timeout will expire during a request. In case the system has a large amount of static parameters, the set static parameters command can require a long command wait timeout. 7. From the Dial-up modem entry pull-down menu, select an ISP Name, that is, a Windows Dial-up Networking entry, that you created as a prerequisite for this address book entry. 8. Save your settings and return to the Address Book window by selecting Save. 54 ___________________________________________________________________M210784EN-E Chapter 3 _______________________________________________________ AWS Client Software Options Window The Options window contains general settings for AWS Client. To open the window, select Options on the Settings menu. The Options window, shown in Figure 27 on page 55, contains the items listed in Table 8 on page 55: 0905-011 Figure 27 Options Window Table 8 Settings in AWS Client Options Window Setting Description Locale User interface language used in AWS Client. If AWS Client has not been localized for the selected language, the user interface will remain in English. Default download directory for QML logger setup files. You can either enter the path for your directory or select Browse and browse for the directory. Setup file download directory VAISALA _______________________________________________________________________ 55 User's Guide ______________________________________________________________________ Table 8 Settings in AWS Client Options Window (Continued) Setting Description Setup file upload directory Default upload directory for QML logger setup files. You can either enter the path for your directory or select Browse and browse for the directory. Location of the PDF reader on the workstation on which the AWS Client is installed. The AWS Client help file is in PDF format and needs a reader. AWS Client logs the information sent by the QML logger during the terminal session to a file. The trace log directory specifies the location of the trace log. When selected, the Trace log on option causes a trace log to be created. For troubleshooting purposes, you can, for example, log your commands and the responses given by the QML logger. Enables the Sleep command for setting the QML logger to a power-saving mode as well as the Wakeup command for powering up the logger after it is put to sleep. Always send the Close command before attempting to open terminal connection. Use secure setup upload procedure when uploading the setup. Using this option will cause the setup upload to take more time, but using the option is recommended especially when uploading setups over an unreliable connection. Folds overlong lines in the terminal window onto the next line. Maximum length for a command sent from the command line to the QML logger. The default value is 80 characters. This can be set to a smaller value, which, however, must match the value specified in the setup file on the logger. For URL settings, this 80 characters might not be long enough, and the value has to be set higher. Maximum time to wait for the logger to execute reset. The PIN code for the GSM modem SIM card. The function key mappings can be used for mapping frequently used QML logger shell commands to the function keys on your keyboard. Example (note that the command ends in a carriage return): SYSINFO<CR> PDF reader path Trace log directory Trace log on Sleep commands enabled Send close before open Secure setup upload Terminal line wrap Command line length Reset timeout (seconds) GSM Modem PIN Function Key Mappings 56 ___________________________________________________________________M210784EN-E Chapter 3 _______________________________________________________ AWS Client Software Number Format The number format used in AWS Client and QML logger configuration changes depends on the number format selected in the Windows regional settings. CAUTION Using the incorrect decimal symbol when changing QML logger parameters, for example, in sensor calibration or setting parameters, may result in errors. Always use the decimal symbol defined in the Windows regional settings. You can change the Windows regional settings and the decimal symbol using the Windows Control Panel. For instructions, please refer to the Windows online help. Opening Service Connection Before you can download files or upload the setup file, you need to open a service connection to the QML logger. The supported connection types are serial port, TCP/IP socket, and dialup using a modem. AWS Client supports any number of serial ports available in the computer. The software reads from the registry of the Windows® operating system which serial ports are installed. This feature also enables the use of USB to RS-232 converter cables that are usually installed above any other COM ports installed on a computer. The COM port number of a converter cable depends on the system configuration. For example, in a desktop computer with only two physical COM ports (COM1 and COM2), a converter cable is installed as COM3. When reassigning the COM ports after installation, for example, when changing COM5 to COM4 afterwards, you need to recreate the address book entry for the modified COM port manually. To establish a connection to the QML logger, select Connect from the File menu. You can also click the Open connection icon. The Address Book window is displayed as shown in Figure 28 on page 58. VAISALA _______________________________________________________________________ 57 User's Guide ______________________________________________________________________ Figure 28 0802-141 Address Book Window In the Address Book window, select the address book entry for the QML logger and click OK. To open the service connection, select Terminal Connect on the Maintenance menu or click the Open command mode button on the toolbar. NOTE Before connecting, the Password Entry window opens in case you have set the user level. For more information on setting the user levels, see section Managing User Levels on page 61. When the connection is opened, the following text appears on your screen: Service connection opened /> 58 ___________________________________________________________________M210784EN-E Chapter 3 _______________________________________________________ AWS Client Software Giving Commands When you have established the connection to the QML logger, you can use the commands described in Table 22 on page 106 to communicate with the QML logger. Commands are text strings sent from the PC or terminal to the logger. Most commands can be used for both setting a value for a parameter and viewing the set value of a parameter. To open the connection, select Terminal Connect on the Maintenance menu or click the Open command mode button on the toolbar. To close the terminal connection, select Terminal Disconnect on the Maintenance menu or click the Close command mode button on the toolbar. Logging is not affected unless it is stopped using the logstop command. In the closed mode, the serial line will be available for report sending. NOTE Both open and close commands have to be typed exactly correctly before they can be executed. This means that you cannot use the BACKSPACE key to correct your typing. Simply retype the command and press ENTER to give the command again. Type help to get a list of the available commands. Each command must be entered using the correct syntax. You do not have to memorize complex commands since you can view a help text that shows the correct syntax at any time. Simply type help and the command name. Table 9 Generic Representation Example Use the parameter name warnings [clear] Replace parameter symbols with values Interpreting Help Texts (the Correct Syntax) Note To see the warnings, type: Parameters shown warnings in [ ] can be omitted. To remove warnings, type: warnings clear time [HH MM SS YY MM DD] To see current time, type: time To set new time, type for example: time 15 45 00 To set new time and date, for example: time 15 45 00 07 06 18 loggo <group_id> Parameters shown in < > cannot be omitted. VAISALA _______________________________________________________________________ 59 User's Guide ______________________________________________________________________ NOTE Commands have to be typed in the same case as indicated in the help texts, usually in lower case. The command name and the following parameters are always separated by a space. Pressing ENTER (return) will execute the command so that the QML logger reads the typed command. You can use BACKSPACE to delete the last typed character. Use CTRL+P (hold down the CTRL key and press P) to repeat the previously typed command. Use CTRL+P (Previous) and CTRL+N (Next) to scroll through the list of previously typed commands. When you find the command you would like to repeat, simply press ENTER. File commands (dir, del, copy, move, verify) can be aborted with CTRL+C. Closing Service Connection If your connection to the QML logger works via a modem, remember to close the line after you finish working with the logger. To close the connection, choose Disconnect from the File menu. If your connection to the QML logger is direct, you are recommended to close the service connection by entering the close command or selecting Terminal Disconnect on the Maintenance menu. The program closes the service connection automatically after 5 minutes. 60 ___________________________________________________________________M210784EN-E Chapter 3 _______________________________________________________ AWS Client Software Managing User Levels You can use the userlevel command to protect the system from unauthorized use. The system provides three password-protected access levels to the shell commands as well as to the visibility of system data. By default, the user levels are not in use. CAUTION Improper use of the userlevel command may lead to a malfunction of the QML logger. You can manage user levels with the userlevel command when the service connection is open. The command has the following syntax: userlevel [level <set/clear>] where level = 1, 3, or 5 set = Sets the password for a level clear = Clears the password from a level To check the current setting, give the command alone, without parameters. When you want to change the level, give the command with parameters. When you change the level to a higher one, a password is required. When you change the level to a lower one, a password is not required. To change the password for the level, give the command with the appropriate level and the set parameter. For this operation, the user level has to be the highest, that is, 5. The new password is effective immediately. To remove the password for the level, give the command with the appropriate level and the clear parameter. For this operation, the effective user level has to be the highest, that is, 5. The new password is effective immediately. CAUTION Setting a new or clearing an existing user level is effective only after a reset. When setting a new level or clearing an existing one, be sure to reset the system before closing the service connection. Otherwise, you may not be able to access the system without a cold reset. VAISALA _______________________________________________________________________ 61 User's Guide ______________________________________________________________________ To check the allowed commands at a specific level, give the help command. Table 10 on page 62 lists the accessible commands in the different user levels. Level 1 provides access to the minimum set of commands and visibility of system parameters. Level 3 provides access to all commands needed for normal administration and commissioning. Level 5 provides access to all commands. For command reference, see Table 22 on page 106. Table 10 Accessible Commands in Different User Levels User Level Commands Userlevel 1 cd, copy, dir, errors, help, logshow, logshownext, logshowprev, logstatus, rep, warnings, and zs EXTFS, LOGFS, altitude, battery, cd, chmod, copy, del, dir, errors, ftp, help, ipconfig, logdel, loggo, logshow, logshownext, logshowprev, logstatus, logstop, md, move, net, netif, ntp, paramset, paramsetclear, ping, pslevel, rd, rep, reset, serial, sname, spclear, spset, time, timezone, verify, warnings, winddircal0, zr, and zs All the userlevel 3 commands and the userlevel administrator rights Userlevel 3 Userlevel 5 62 ___________________________________________________________________M210784EN-E Chapter 3 _______________________________________________________ AWS Client Software Modifying Station Settings With AWS Client, you can modify the station settings. From the Settings menu, when you select the Parameters - Common option, the Common Parameters window is displayed as shown in Figure 29 on page 63. Table 11 on page 63 lists the items that can be changed. Figure 29 0802-142 Common Parameters Window The fields displayed in the Station Setting window and their uses are outlined in Table 11 on page 63. Table 11 Common Parameters Window Parameter Description Station name Altitude (m) You can define a name for your weather station. Enter the altitude of the weather station from sea level in meters. Height of the pressure sensor on the mast in meters. Enter the capacity of the optional internal battery QMB101 in Ah. Note that this value is set to zero when high capacity backup batteries are included in the delivery, which normally is the case with the HydroMet™ systems. If your QML logger does not include an internal battery, this field displays the text No battery. Pressure sensor level (m) Battery capacity (Ah) VAISALA _______________________________________________________________________ 63 User's Guide ______________________________________________________________________ Setting the QML Logger Clock With AWS Client, you can either set the clock and time zone of the QML logger manually, or you can synchronize the logger clock with the clock on your PC. To set the QML logger clock, proceed as follows: 1. On the Maintenance menu, select Synchronize Clock. The Set Logger Time window, shown in Figure 30 on page 64, is displayed. Figure 30 0802-143 2. Set Logger Time Window If you want to set the time manually, select the Set time option and enter the new time in that field; to synchronize the QML logger clock with your PC, select Use PC time. 64 ___________________________________________________________________M210784EN-E Chapter 3 _______________________________________________________ AWS Client Software 3. If you want to set the time zone manually, select the Set time zone option and select your time zone; to synchronize the QML logger time zone with your PC, select Use PC time zone. The time zone is defined as a difference from UTC time; for example, for eastern United States in the winter, the time zone would be -05:00. 4. Set the QML logger clock by selecting Set Time. It is possible to configure the logger to use daylight saving time. This configuration is done using MAWS Lizard. For instructions on how to configure daylight saving time, see HydroMet™ Data Collection Platform User’s Guide, Volume 2, Chapter 4, Advanced Use of Lizard Setup Software, section Daylight Saving. Setting Static Parameters To be able to use static parameters in the QML logger, you must first create them in Lizard Setup Software, and then either use the default values given in Lizard or change the values in the AWS Client software. Lizard Setup Software provides an interface for creating setup-specific static parameters to be used, for example, as station-dependent parameters or as calculation factors. This interface is in the Setup view and it is only available on the Advanced user level. QML logger static parameters can also be grouped into parameter sets. With parameter sets, you can group parameters belonging to a certain functionality together to be handled as a single entity. For more information on parameter sets, refer to the Vaisala HydroMet™ Data Collection Platform User’s Guide, Volume 3. NOTE All parameters are automatically created on the QML logger when the setup is uploaded. The value of a static parameter, which can be a default value given in Lizard Setup Software, can be changed in the AWS Client Static Parameters window. The window shows a hierarchical list of all parameters and their values, also those that have been set directly with AWS Client software; see Figure 31 on page 66. VAISALA _______________________________________________________________________ 65 User's Guide ______________________________________________________________________ To change the value of a static parameter, proceed as follows: 1. Start AWS Client and connect to the QML logger. 2. On the Settings menu, select Parameters - Static. 3. Expand the list for the parameter set whose parameters you want to change by clicking the plus sign next to the parameter set name. Figure 31 0802-144 Static Parameters Window 4. Select the parameter whose value you want to change. For the selected parameter, AWS Client displays the name, type, value, and status of the parameter. 5. To change the parameter value, select Edit 6. Enter the new parameter value in the Value field. 7. Click Save to store the new parameter value. You can change the values of further parameters in the same manner. 66 ___________________________________________________________________M210784EN-E Chapter 3 _______________________________________________________ AWS Client Software Station Parameter Backup and Restore AWS Client can be used to create a backup of station-specific settings from logger, and to restore a backup file to logger. To create a station settings backup with AWS Client, proceed as follows: 1. Establish connection to the data logger. 2. Open the Settings menu and choose Parameters and Backup from Logger. 3. In the file dialog, select the destination file where the parameters are to be stored to. The file has XML format, so using extension .xml is preferred. Figure 32 0906-065 Selecting File for Station Settings Backup 4. Click Select File to start the backup. 5. A file download progress dialog appears, and the backup is complete when AWS Client displays the following window: Figure 33 0906-066 Parameter Backup Completed VAISALA _______________________________________________________________________ 67 User's Guide ______________________________________________________________________ To restore station settings backup with AWS Client, proceed as follows: 1. Establish connection to the data logger. 2. Open the Settings menu and choose Parameters and Restore to logger. 3. In the file dialog, select the file containing the backup. Figure 34 0906-067 Selecting File for Station Settings Restore 4. Click Select File to start the restoring. 5. A file upload progress dialog appears, and the restoring is complete when AWS Client displays the following message: Figure 35 0906-068 Parameter Restore Complete 68 ___________________________________________________________________M210784EN-E Chapter 3 _______________________________________________________ AWS Client Software Calibrating Sensors For calibrating the sensors with the AWS Client software, use the Calibration window shown in Figure 36 on page 70. The window shows a list of measurements available for calibration. CAUTION Improper changes to sensor calibration may cause the system to malfunction. Changing the values requires a profound knowledge of calibrating sensors. CAUTION When you upgrade a previous QML logger software version to 3.06 or above, the following sensors will not operate correctly in the Sensor Calibration tab until they are removed from the setup and then recreated: CM6B, CM11, QMS101, QMS102, and QMN101. NOTE There are two ways to calibrate a sensor with AWS Client: either via the graphical or the command line interface. While the command line option is available for all sensors, the graphical user interface is limited to the following sensors: wind sensor WMS302, solar radiation sensors CM6B/CM11 (older models), CMP6/CMP11 (current models with enhanced sensitivity), QMS101, QMS102, QMN101, and LI200. NOTE You must load an appropriate setup to the QML logger before you are able to use the Calibration window. NOTE The Calibration window has no content for setups made with QML logger software versions prior to 3.06. With old setups, sensors need to be calibrated through the terminal connection with the appropriate calibration commands. VAISALA _______________________________________________________________________ 69 User's Guide ______________________________________________________________________ Figure 36 0802-145 Calibration Window The available calibration methods are offset calibration and manual calibration. In offset calibration, you can change the offset value of the measurement by entering a new value for the sensor reading, and the offset value is changed accordingly. Offset calibration may be useful, for example, if you have a reference sensor providing a measurement based on which you want to calibrate the sensor connected to your weather station. In manual calibration, you can change the offset and gain values directly by entering the new values to be used for the measurement. NOTE Sensors with their own measurement interfaces and algorithms, for example, ceilometers, lightning detectors, or present weather detectors, and manual and counter-type sensors do not appear in the sensor list in the Calibration view. The windows for offset and manual calibration are shown in Figure 37 on page 73 and Figure 38 on page 75, respectively. 70 ___________________________________________________________________M210784EN-E Chapter 3 _______________________________________________________ AWS Client Software The fields displayed in the calibration windows and their uses are outlined in Table 12 on page 71. Table 12 Field Description Input Sensor Sensor name as defined in the QML logger setup Measurement channel of the sensor Measurement identifier Sensor status Offset for the sensors n/a Channel ID Status Offset Value Factor NOTE Fields in the Calibration Windows Last measured sensor reading shown in physical units Measurement gain for the sensors. n/a n/a n/a; see Table 13 on page 72. Overwrites the old offset value with the new one. Overwrites the sensor reading with the entered value, that is, changes the offset of the measurement. Overwrites the old gain value with the new one. New sensor calibration values are taken into use in the QML logger after a reset with, for example, the Reset command. For further information on resetting the QML logger, see section Resetting the QML Logger on page 103. VAISALA _______________________________________________________________________ 71 User's Guide ______________________________________________________________________ Sensor Status List Table 13 Sensor Status List Value Description Notes 0 1 2 Sensor is working properly (OK). Not measured yet. Interface is not initialized. 1 3 Communication timeout has occurred. 1 4 Unknown data is received. 1 5 Communication is functioning, but the sensor reports errors. Use sensor's own service interface to find out the cause. Sensor communication is paused because service connection is opened. Message sequence numbers are overlapping in the Autotrac satellite transceiver interface. Not available. Excitation failure is caused by overload in the excitation output. The input voltage is out of range or the A/D conversion has failed due to an internal error. Sensor is disconnected or the connection cables are broken. Sensor output exceeds the min/max limits defined in the Measurements view. Change in sensor output has exceeded the maximum step defined in the Measurements view. An internal configuration error has occurred. 1 2 28 Error in reference measurement, which is usually caused by damaged sensor/logger or electrical interference. Internal voltage error occurred or the logger is damaged. PMT16 calibration data error. 29 Data is invalid for unspecified reason. 2 30 The measurement or the sensor has been manually disabled. Sensor status is not supported. 6 7 8 ... 19 20 21 22 23 24 25 26 27 99 1 1 2 2 2 2 2 2 2 2 1. Value is available only for sensors with a serial interface. 2. Value is available only for sensors with a conventional, that is, analog or counter/frequency, interface. 72 ___________________________________________________________________M210784EN-E Chapter 3 _______________________________________________________ AWS Client Software Offset Calibration 1. On the Settings menu, select Calibration. The list of measurements available for calibration is displayed. 2. Select the measurement you want to calibrate from the list. 3. Click Offset Calibration. 4. The Offset Calibration view shown in Figure 37 on page 73 is displayed with information on the measurement and its calibration. The Value field shows the latest measurement value obtained from the sensor. Figure 37 on page 73 illustrates wind sensor calibration, a typical offset calibration situation: unless the weather station is properly aligned in a north–south direction during installation in the field, the wind sensor needs to be calibrated. Figure 37 0802-146 5. Offset Calibration Window Enter the new value for the measurement in the Value field and select Calibrate. The offset value for the measurement is adjusted accordingly: if, for example, you are calibrating a temperature measurement, and the value obtained from the sensor is 23 °C, VAISALA _______________________________________________________________________ 73 User's Guide ______________________________________________________________________ entering 24 in the Value field will change the offset of the measurement to be 1 °C. NOTE The measurement values obtained from the sensors in the Offset Calibration view are not updated automatically. To get the latest measurement values, select the Refresh button. The values you have changed in the Offset Calibration view but have not yet sent to the QML logger by selecting Calibrate are displayed in bold. Manual Calibration 1. On the Settings menu, select Calibration. 2. The list of measurements available for calibration is displayed. Select the measurement you want to calibrate from the list. 3. Select Manual Calibration. The Manual Calibration window shown in Figure 38 on page 75 is displayed with information on the measurement and its calibration. The Offset field shows the offset for the measurement. The Factor field shows the gain of the measurement; that is, the slope of the conversion curve. Figure 38 on page 75 illustrates radiation calibration. Radiation sensors tend to have individual characteristics; therefore, they always need to be calibrated prior to operation. 74 ___________________________________________________________________M210784EN-E Chapter 3 _______________________________________________________ AWS Client Software Figure 38 0802-147 4. Manual Calibration Window Enter the new value for the offset in the Offset field and the new value for the calibration factor (gain) in the Factor field. If you do not want to change either the offset or the gain, leave that field unchanged. The Factor parameter has sensor-dependent use. It affects the gain of the measurement or the sensitivity of the radiation sensors. To calibrate radiation sensors QMN10x and QMS10x with the QML logger, enter the sensor-dependent sensitivity factor [V/Wm-2], which is given in the type sticker or calibration sheet of the particular sensor. To calibrate other listed sensors, enter the gain of the measurement, that is, the slope of the conversion curve. 5. NOTE Calibrate the sensor by selecting Calibrate. The values you have changed in the Manual Calibration window but have not yet sent to the QML logger by selecting Calibrate are displayed in bold. You can obtain the current Offset and Factor values again from the QML logger by selecting the Refresh button. VAISALA _______________________________________________________________________ 75 User's Guide ______________________________________________________________________ NOTE New sensor calibration values are taken into use in the QML logger after a reset with, for example, the Reset command. For further information on resetting the QML logger, see section Resetting the QML Logger on page 103. Entering Values for Manual Sensors Before you can manually enter data to the QML logger using the AWS Client software, you must create and configure manual sensor(s) in Lizard Setup Software. For instructions on creating a manual sensor, see Chapter 3, Configuring Modules and Sensors, in Vaisala HydroMet™ Data Collection Platform User’s Guide, Volume 3. Viewing Manual Sensors in AWS Client For each manual sensor included in your setup, you can view information on the sensor’s status, the type of values for which the sensor is used, and the range of valid values for the sensor. To view the manual sensor information, proceed as follows: 1. On the Settings menu, select Manual Sensors. The list of configured manual sensors is displayed. 2. Select the sensor on which you want to view information from the list. 3. Select Edit. The information on the sensor is displayed as shown in Figure 39 on page 77. 76 ___________________________________________________________________M210784EN-E Chapter 3 _______________________________________________________ AWS Client Software Figure 39 0802-148 Manual Sensor Details The fields in the Manual Sensors window are described in Table 14 on page 77. Table 14 Fields in Manual Sensors Window Field Description Entry Name of the manual sensor as configured in the QML logger setup Field for entering the value of the manual sensor. Type of the manual sensor as configured in the QML logger setup. Possible values: Integer, Float, and Text Status of the manual sensor as reported by the QML logger Minimum accepted value for the manual sensor reading as configured in the QML logger setup Maximum accepted value for the manual sensor reading as configured in the QML logger setup Unit for the manual sensor value Value Type Status Minimum value Maximum value Unit You can close the manual sensor window by selecting Close. VAISALA _______________________________________________________________________ 77 User's Guide ______________________________________________________________________ Entering Values for Manual Sensors With AWS Client, you can enter values for each manual sensor included in your QML logger setup. NOTE The values you enter for the manual sensors must match the manual sensor value type: Integer, Float, or Text. The Save button is disabled in the Manual Sensor window if the entered value is not of the correct type. To enter values for manual sensors, proceed as follows: 1. On the Settings menu, select Manual Sensors. The list of configured manual sensors is displayed (see Figure 39 on page 77). 2. Select the sensor for which you want to enter values from the list. 3. Select Edit. The information on the sensor is displayed (see Figure 40 on page 78). Figure 40 0802-149 4. Entering Values for Manual Sensor Enter the value for the manual sensor in the Value field. 78 ___________________________________________________________________M210784EN-E Chapter 3 _______________________________________________________ AWS Client Software 5. Select the status of the measurement from the Status list. 6. Select Save. The value stored in the manual sensor is updated. You can cancel your changes by selecting Cancel. To close the Manual Sensors view, select Close. Setup File When you start using the QML logger for the first time, you need to upload a setup file from your PC to the logger. This setup file includes all details required for the system to function properly: which sensors the system contains, which settings they use, to which QML logger channels they are connected, and how often they measure weather parameters. The setup file also defines the frequency at which QML logs data in a file and the number of days for which data log files are kept in the logger memory. For archiving the setup files, save them as .dtg files in a folder on a reliable backup device. For further information, refer to Vaisala HydroMet™ Data Collection Platform User's Guide, Volume 2. Selecting Setup File Lizard Setup Software comes with some ready-made setup files from which you can choose the one to be used. You can select the file that best suits your system. The main difference between the setups is that with some of them, the system measures weather data more frequently, logs more variables by having more sensors, and produces more reports than with others. You can modify one of the setup files with Lizard Setup Software to produce exactly the setup you want. However, this requires a thorough understanding of the system. For further information, refer to Vaisala HydroMet™ Data Collection Platform User's Guide, Volumes 2 and 3. CAUTION If you create a setup of your own by modifying the ready-made files, store the new file under a different name. This way, you can go back to the original setup in case the new one does not work. VAISALA _______________________________________________________________________ 79 User's Guide ______________________________________________________________________ CAUTION Also notice that the settings you define in the setup file must match the communication settings you make in the AWS Client Address Book and the station-specific settings for common and static parameters. Uploading Setup File CAUTION When you upload a new setup, the system erases all data log files from the QML logger. Make sure you download the files you want to save before uploading the new setup. For more information on downloading data log files, see section Downloading Log Files on page 91. You are also recommended to download the current QML logger setup file to your PC before uploading a new one. For instructions, see section Downloading Setup Files from QML Logger on page 83. You need to upload the setup file in two situations: - When you start using the QML logger for the first time. - When your system has been updated, for example, when new sensors have been added. After a system update, the setup file needs to be updated to match the changes. Normally, you need to modify the setup file yourself with Lizard Setup Software. After you have finalized with Lizard, you have to open the AWS Client terminal software in order to be able to upload the setup file as follows: NOTE It is recommended that you use the Secure setup upload option, described in Table 8 on page 55. NOTE If a completely new setup is loaded onto a logger that contains an existing setup, follow the procedure described in section AWS Settings Cleanup on page 84. 1. On the Maintenance menu, select Setup File - Upload to Logger. 2. The Select File window is displayed as shown in Figure 41 on page 81. Select the appropriate setup file and click Select File. Note that the default folder for uploading setup files is defined in the AWS Client Options window. 80 ___________________________________________________________________M210784EN-E Chapter 3 _______________________________________________________ AWS Client Software Figure 41 0802-150 3. Uploading the setup file to the QML logger starts; you can follow the upload progress in the Setup File Upload Progress window displayed. Figure 42 0802-151 4. Selecting an Upload Configuration File Setup Uplodad in Progress When the file has been transferred, the QML logger starts executing the new setup according to the settings in the setup file. VAISALA _______________________________________________________________________ 81 User's Guide ______________________________________________________________________ Secure Setup Upload AWS Client can be configured to perform a secure setup upload sequence. This function attempts to keep a valid setup in the logger at all times, which minimizes the risk of the logger becoming inaccessible for remote maintenance if an error occurs while updating the setup. NOTE Secure setup upload works with limitations also with older logger firmware. The fully featured functionality is available only when using firmware 7.00 or later. Secure setup upload is taken into use from the Settings menu in Options. Figure 43 Enabling Secure Setup Upload 82 ___________________________________________________________________M210784EN-E Chapter 3 _______________________________________________________ AWS Client Software The following describes the main principles of the secure setup upload procedure: - AWS Client verifies that there is sufficient disk space in the logger. - AWS Client loads the new setup to a temporary location in the logger, that is, /Ext or /Log, depending on whether an external CF card is available. - The logger validates the integrity and target firmware version of the new setup file. - The logger attempts to start the new setup from the temporary location. - If the startup is successful, the logger replaces the previous setup with a new one. - If the startup fails, the logger restarts once again using the previous setup. After restart, failure is indicated by the error message Startup Failed (setup name), which is shown always at the logger command prompt, and by AWS Client in dialog if possible (depends on the service connection used). Downloading Setup Files from QML Logger With AWS Client, you can download the setup file currently in use in the QML logger. This can be useful for troubleshooting purposes. To download the setup file currently in use in the QML logger, proceed as follows: 1. In the Maintenance menu, select Setup File and then Download from Logger. 2. Select the folder to which the setup file is downloaded. The default folder is the one specified in the AWS Client Options window. 3. Downloading the setup file from the QML logger starts; you can follow the download process in the window displayed (see Figure 44 on page 84). VAISALA _______________________________________________________________________ 83 User's Guide ______________________________________________________________________ Figure 44 0802-152 Setup File Download Progress View AWS Settings Cleanup To remove the settings of an earlier setup from the logger completely, AWS Client provides an automated function that performs a typical cleanup procedure. The function is available from menu Maintenance - AWS Cleanup. When started, the message in Figure 45 on page 84 is displayed. Start the cleanup by clicking Yes. Figure 45 0905-015 Starting Logger Content Cleanup CAUTION Erasing station settings from remotely managed logger may render it inaccessible for further remote maintenance. Use with caution. NOTE This procedure does not delete the logger setup file, which, after reset, will restore defaults for station settings used by it. If this is not desired, delete or replace the setup file before executing the logger content cleanup. 84 ___________________________________________________________________M210784EN-E Chapter 3 _______________________________________________________ AWS Client Software The procedure includes multiple steps, and takes a while to execute. The following content is erased from the logger: - Static parameters and parameter sets - Factory settings and calibration values are preserved. - Log files from /Log - Queued content for FTP, SMTP, and HTTP services Data Logging Logging means storing the measured and calculated data in the QML logger internal memory, that is, to a Flash chip with a data storage capacity of 3.3 MB. Additionally, you can use an external memory card. For more information, see section Using External Memory Card on page 102. From the internal and external memory, logged data can be retrieved later, for example, via a serial line. Logged data is stored in daily files, for example, L2070326.dat, which is a binary file. The naming convention is as follows: NOTE - All log files begin with the name of the log group. The log group name consists of a letter followed by a number, that is, L0, L1, L2, L3, and so on. - The log group name is followed by the date in the YYMMDD format. The QML logger uses UTC time in data logging and managing log files, not the local time. In its Flash memory, the QML logger can log everything it measures and calculates. The approximate log memory capacity can be checked and also printed in the Setup information window in Lizard Setup Software when a setup is created. Log files are automatically deleted after a given period, so that there is always a certain amount of logged data saved in the Flash memory. The period is adjustable in the setup and can vary from 0 (= at midnight, the previous day's file will be deleted to free up memory) to never delete (= log memory will be filled up completely). To ensure some data backup, for example, a value of 4 days is feasible. If the delete interval VAISALA _______________________________________________________________________ 85 User's Guide ______________________________________________________________________ is set negative with Lizard Setup Software, the old log files will not be deleted automatically. The approximate maximum logging period for a setup where 10 measured values are logged is shown in Table 15 on page 86. Table 15 Log Memory Capacity Logging Interval Maximum Logging Period 1 second 10 seconds 1 minute 10 minutes 1 hour 5 hours Over 2 days 2 weeks Over 4 months Almost 2 years Log Data Format A log entry is generated at the time defined in the setup file. When entries are retrieved with the logshow command, the produced output includes two parts: the header and the log entry information. In Figure 46 on page 86, the example of a log query shows 10 entries of logged items 1 and 2 starting at midnight on February 27, 2008. Figure 46 0802-153 Output of Logshow Command The header information shows the variable name (WindSim:outputVar1 and WindSim:outputVar2). 86 ___________________________________________________________________M210784EN-E Chapter 3 _______________________________________________________ AWS Client Software The log entry information includes the time tag, that is, date and time of the entry, the status, and the value of the logged measurement or calculation. Table 16 Log Entry Status Status Indicator Status -I----- Invalid -I--NV----- Description Value may be outside the set scale; that is, the set climatological limits or step change validation. Invalid; not available No measurements done yet Valid (normal) Measurement or calculated value available normally Controlling Logging Logging is automatically on if it has been defined in the setup and if it has not been stopped. Logging is automatically stopped when the log file is retrieved with AWS Client software. When the download is completed, logging is activated again automatically. When a sensor is replaced, stopping is not necessary if some invalid log items can be tolerated. Alternatively, instead of stopping logging, you can manually disable a measurement or a sensor. For detailed information, see section Measurement Enable or Disable on page 88. To see the logging groups, type logstatus. To see the current logging status of a certain group, type logstatus <group_id>. To stop or start the logging of a certain group, type logstop/loggo <group_id>. For the output of the commands, see Figure 47 on page 88. VAISALA _______________________________________________________________________ 87 User's Guide ______________________________________________________________________ Figure 47 0802-154 Output of the Logstatus Command Measurement Enable or Disable You can manually enable or disable all measurement inputs and sensors. You can use this feature, for example, for the following purposes: - Remotely changing the readings of a faulty sensor to be flagged as invalid. - Marking all sensor readings invalid during a maintenance operation. 88 ___________________________________________________________________M210784EN-E Chapter 3 _______________________________________________________ AWS Client Software Use the following commands in the service connection to change the flagging: enable <Measurement name> disable <Measurement name> where NOTE enable = Enables the measurement inputs or sensors disable = Disables the measurement inputs or sensors Measurement name = Measurement name in Lizard For sensors that use more than one input channel, you need to enter separate commands for each measurement. For example, you need to control separately the TA and RH measurements of the QMH air temperature and relative humidity sensor. Examples: >\ >\ >\ >\ disable RHMeasQMH102_1 disable TAMeasQMH102_1 disable WMS302_1 enable PWD22_1 Upon successful completion of the commands, the response is as follows: Successfully disabled or Successfully enabled Any other returned values indicate an error. When the measurement input is disabled: - All output values other than status have undefined values. - Sensor status shows disabled; refer to the list of the sensor statuses in Table 13 on page 72. - Value status shows INVALID and NOT AVAILABLE. VAISALA _______________________________________________________________________ 89 User's Guide ______________________________________________________________________ Freeing Up Logging Space A log file can be deleted with the logdel command: logdel <group_id> <lastdate (YYMMDD)> where logdel = Command to delete log files belonging to certain log group group_id = Name of the log group, that is, L0, L1, L2, or so on YYMMDD = Date until which the log files will be deleted Example: / > logdel L2 d070910 To erase all data in the log system, type LOGFS ERASE. This command erases the whole Flash memory and resets the QML logger. The command LOGFS ERASE is necessary to free space for new log data. CAUTION Erasing the log memory with LOGFS ERASE command is strongly recommended when changing a setup. First, load a new setup and make sure it is operating correctly. Check that you have retrieved all the necessary information from the log memory, and then erase the log memory. Working with Data Log Files The most convenient way to view the logged data is to use the AWS Client software. To do this, you need to open the service connection, download the files from the QML logger to your PC and convert them to CSV (Comma Separated Value) format. After the conversion, you can view the files directly in the AWS Client software or, for example, in Microsoft Excel. Before you start downloading files, you need to open a connection to the QML logger by selecting the Connect option from the File menu or clicking the Open connection button on the toolbar. For more information on opening the connection, see section Opening Service Connection on page 57. 90 ___________________________________________________________________M210784EN-E Chapter 3 _______________________________________________________ AWS Client Software Downloading Log Files To download log files from the QML logger, proceed as follows: 1. On the Maintenance menu, select Log File and then Download from Logger. The list of log files available for downloading in the QML logger is displayed (see Figure 48 on page 91). The files are arranged by log group. Each log group includes specific parameters as defined in the setup file. If you use an external memory card, select the External option and, if required, enter the directory to use on the external memory card. Figure 48 0705-126 2. List of Log Files Available for Downloading Select the files you want to download by clicking them on the list. To select multiple consecutive files, click the first file in the list, press and hold down the SHIFT key, and then click the last item. To select files that are not consecutive, press and hold down the CTRL key, and then click each item. To select all files on the list, press CTRL+A. Select the files you want to download by selecting the file name in the Select files to download list. If you decide not to download a file after all, you can remove its selection by clicking on the file name. VAISALA _______________________________________________________________________ 91 User's Guide ______________________________________________________________________ 3. Select the folder for storing the downloaded log files by entering the path in the Log File Storage Directory field. You can also select Browse and then browse for the folder for storing the downloaded log files. 4. To set your download options, select Settings. The Log File Download Settings window shown in Figure 49 on page 92 is displayed. Figure 49 0802-156 NOTE Log File Download Settings Window The date and time formats in the converted log files depend on the date and time formats specified in the AWS Client language options. 92 ___________________________________________________________________M210784EN-E Chapter 3 _______________________________________________________ AWS Client Software The options available in the window and their uses are described in Table 17 on page 93. Table 17 Log File Download Options Option Description Convert to CSV Merge log files of same group Converts downloaded log files to CSV format. Merges log files from different dates belonging to the same log group. In order to use this option, the Convert to CSV option must be selected. Delete local file after Deletes downloaded binary log files after they conversion have been converted to CSV format. In order to use this option, the Convert to CSV option must be selected. Separate date and time Converts the date and time string in the log file columns into separate columns for the date and time of the log entries. In order to use this option, the Convert to CSV option must be selected. Remote File - Delete Deletes the downloaded log file from the QML after conversion logger after it has been downloaded. Selecting this option will conserve storage space on the QML logger. Overwrite If a log file with the same name already exists in the log file download folder on your PC, overwrites the existing file with the new file. Skip If a log file with the same name already exists in the log file download folder on your PC, skips the new file with the same name when downloading. Stop downloading Stops downloading the selected log files if a log file with the same name already exists in the log file download folder on your PC. NOTE Download settings are stored on your PC, so any future downloads will automatically use the same settings. 5. Save your download options and return to the log file selection window by selecting Save. 6. Start downloading the log files by selecting Download. A download progress dialog is displayed (see Figure 50 on page 94). If you want to cancel the download, select Cancel. When the files have been downloaded, you can close the download progress window and return to the main menu window by selecting Close. The downloaded log files are located in the folder defined in the Log File Storage Directory field. VAISALA _______________________________________________________________________ 93 User's Guide ______________________________________________________________________ Figure 50 0802-157 Log File Download Progress View Converting Downloaded Log Files to CSV Format You can use the CSV conversion functionality to convert log files downloaded to AWS Client in binary format to CSV format. NOTE The date and time formats in the converted log files depend on the date and time formats specified in the AWS Client language options. To convert downloaded log files, proceed as follows: 1. On the Maintenance menu, select Log File and then Convert. The list of log files downloaded to AWS Client is displayed as shown in Figure 51 on page 95. 94 ___________________________________________________________________M210784EN-E Chapter 3 _______________________________________________________ AWS Client Software Figure 51 0802-158 List of Log Files Available for Conversion 2. Select the log file conversion source folder by selecting Browse in the Conversion Source frame and then browsing for the folder containing the log files to convert. 3. Select the log file conversion target folder by entering the path in the Conversion Target field. You can also select Browse and then browse for the target folder. 4. Select the files you want to convert by clicking them on the list. To select multiple consecutive files, click the first file in the list, press and hold down the SHIFT key, and then click the last file. To select files that are not consecutive, press and hold down the CTRL key, and then click each item. To select all files on the list, press CTRL+A. If you decide not to convert a file after all, you can remove its selection by clicking on the file name. 5. To set your conversion options, select Settings. The Log File Conversion Settings window shown in Figure 52 on page 96 is displayed. VAISALA _______________________________________________________________________ 95 User's Guide ______________________________________________________________________ Figure 52 0803-163 Log File Conversion Settings The options available in the window and their use are described in Table 18 on page 96. Table 18 NOTE Log File Conversion Options Option Description Merge log files of same group Delete local file after conversion Separate date and time columns Merges log files from different dates belonging to the same log group. Deletes downloaded binary log files after they have been converted to CSV format. Converts the date and time string in the log file into separate columns for the date and time of the log entries. CSV conversion settings are stored on your PC, so any future CSV conversions will automatically use the same settings. 6. Save your conversion options and return to the log file selection window by selecting Save. 7. Convert the selected files to CSV format by selecting Convert. The converted log files are located in the folder specified in the Conversion Target field. Auto Downloading Log Files You can run the AWS Client software in auto-download mode. This mode allows you to download log files automatically according to a user-defined schedule. Before you change the application to the auto-download mode, a schedule must be defined. This is done in the window that appears when you select Settings - Auto Download. The Auto Download Settings window is shown in Figure 53 on page 97. 96 ___________________________________________________________________M210784EN-E Chapter 3 _______________________________________________________ AWS Client Software In the Auto Download Settings window, you can define which stations to connect to, when, and which log files to download, and where to store them. NOTE To enable auto-downloading, you must have AWS Client running continuously. In addition, if you are using a serial line connection, the COM port must be free and assigned for AWS Client. Figure 53 0802-164 Auto Download Settings Window VAISALA _______________________________________________________________________ 97 User's Guide ______________________________________________________________________ The options available in the window and their use are described in Table 19 on page 98. Table 19 Settings in Auto Download Settings Window Option Description Address book entry Specifies the QML logger from which log files are to be downloaded. Specified the frequency at which log files are to be downloaded. The mutually exclusive options are: Never. AWS Client will never attempt to download log files. Daily. Logs are downloaded daily at a certain time from the selected station. Weekly. Logs are downloaded weekly at a certain time on a certain day of the week from the selected station. Selecting this option will activate the Poll day field, which accepts values from Sun to Sat. Monthly. Logs are downloaded monthly at a certain time of a day of a month from the selected station. Selecting this option will activate the Poll day field, which accepts values from 1 to 28 with Last day of month being the ending value of the range. Specifies the period of time from which logs are to be downloaded. The options are: Current day. Previous day. Last week. All files. Specifies the storage medium on the QML logger from which logs are to be downloaded. The options are: Internal. Logs are downloaded from the internal memory of the QML logger. External. Logs are downloaded from the external memory card inserted in the logger. /Ext/. Specifies the directory on the external memory card from which logs are to be downloaded. Specifies the day of the week on which logs are to be downloaded if Weekly is selected for Polling frequency, or the day of the month if Monthly is selected for Polling frequency. Specifies the time of the day at which logs are to be downloaded. The time format is determined by the Locale parameter in the Options window. Hours and minutes can be separately highlighted, then adjusted with the up and down arrows. Polling frequency Download Logs from From memory Poll day Poll time 98 ___________________________________________________________________M210784EN-E Chapter 3 _______________________________________________________ AWS Client Software Table 19 Settings in Auto Download Settings Window (Continued) Option Description Load all log groups Selecting this check box will cause all log groups from the period selected for the Download logs from field to be downloaded. Allows you to include and exclude log groups to be downloaded. Specifies the directory on your PC in which logs are to be downloaded. Converts downloaded log files to CSV (Comma Separated Value), which allows the logs to be viewed, for instance, in Microsoft Excel. The options are: Merge log files of the same group. Merges log files from different dates belonging to the same log group. Delete local files after conversion. Deletes downloaded binary log files after they have been converted to CSV format. Separate date and time columns. Converts the date and time string in the log file into separate columns for the date and time of the log entries. Deletes the downloaded log file from the QML logger after it has been downloaded. Selecting this option will converse storage space on the logger. Specifies how existing log files are to be treated. The options are: Overwrite: If a log file with the same name already exists in the log file download folder on your PC, overwrites the existing file with the new file. Skip: If a log file with the same name already exists in the log file download folder on your PC, skips the new file with the same name when downloading. Stop downloading: Stops downloading the selected log files if a log file with the same name already exists in the log file download directory on your PC. Download groups Storage directory Convert to CSV Delete remote file after download Existing log file Once you have set the schedule and other parameters, select Save. VAISALA _______________________________________________________________________ 99 User's Guide ______________________________________________________________________ The application waits in idle mode until polling is triggered. When polling, the application automatically opens a service connection to a station and downloads log files as defined by the user. During the download process, a progress dialog is displayed; see Figure 54 on page 100. NOTE In order for auto download to succeed, AWS Client must either have no open connection with any QML logger at the time of polling or, if there is an open connection, it must only be with the logger specified in the Auto Download Settings window. Note that if there is an open connection with another logger, the connection will not be closed and the auto download will not succeed. NOTE Auto download will not be performed if, at the time of polling, AWS Client is occupied with something else that requires commands to be sent to the logger, for instance, calibration. Figure 54 0406-039 Auto Download in Progress When the log files are downloaded, the connection is closed and the application continues to wait in idle mode until a new prescheduled polling event is triggered. 100 __________________________________________________________________M210784EN-E Chapter 3 _______________________________________________________ AWS Client Software Viewing the Status of Auto Downloads You can keep track on your auto downloads by viewing the Auto Download Status window. When you select the Log files - Auto Download Status from the Maintenance menu, the Auto Download Status window is displayed, as shown in Figure 55 on page 101. Figure 55 0802-168 Auto Download Status Window For each download triggered by the auto download settings, the following information is displayed, as described in Table 20 on page 101. Table 20 Fields in Auto Download Status Window Option Description Event Status of the download. The options are: OK: Auto download was successfully completed. Failed: Auto download failed. Cancelled: Auto download was canceled. Time the auto download started Polling frequency value set for the download Time period from which logs are downloaded Time of completion for the download Station from which logs are downloaded Number of log files downloaded Size of the download Poll Time Frequency Logs From Completed Entry File Count Bytes VAISALA ______________________________________________________________________ 101 User's Guide ______________________________________________________________________ Using External Memory Card The external memory card is used to store log files that have been copied or moved from the internal log directory. The data can be retrieved from the external memory card via terminal connection or by switching the memory card with an empty one. NOTE If the CompactFlash memory card has not been formatted, it must be formatted before use. In MAWS versions 6.00 and later, you are recommended to format the card in a Windows PC. The file system to use is FAT (not FAT32). Also, do not select the quick format option. To format the CF card in the QML logger, insert it into the CF slot of the QML logger. Give the EXTFS ERASE command. After the card has been formatted, you can remove it from the slot. The external memory card can be removed from the QML logger for data retrieval without interruptions to operations. The logger copies data from the internal log directory to the memory card daily at midnight, the default time is 00:00:30. Data is being written when the LED on the logger cover to the left of the external memory card is constantly on. CAUTION The memory card must not be removed from the QML logger while data is being written, or the data may be lost. By default, data is transmitted to the memory card each day at 00:00:30. When a new memory card is inserted into the QML logger, the software checks that the card is ready for use. The status of the memory card is indicated by a LED. Table 21 on page 102 describes the different blinking sequences and the card conditions they indicate. Table 21 LED Blinking Sequences and Card Status Options Blinking Sequence Card Status Long-long Constantly on Short-short-short for 5 seconds Card is OK. Data is being written. Card is unformatted or corrupted. 102 __________________________________________________________________M210784EN-E Chapter 3 _______________________________________________________ AWS Client Software Automatic Erase from External Memory Card The log group -specific setting Number of days to preserve log files, specified in Lizard setup software, also affects the files stored to the external memory card. The functionality is the same as for internal log memory: - Files older than the selected value [days] will be deleted automatically. - Files are not erased, that is, the automatic cleanup is disabled. When files are stored to the external memory card, the internal memory is used as the working memory for storing the log files of the current day. These working files are moved to the external card each day just after midnight when the new files have been created for writing. Resetting the QML Logger The Reset command is used for resetting the QML logger. You can either reset the logger immediately or after a specified delay. To reset the logger, proceed as follows: 1. On the Maintenance menu, select Reset. 2. The Reset menu includes two options for resetting the logger: a. To reset the logger immediately, select Immediate. The logger reset begins. b. To reset the logger after a specified delay, select Delayed. The Delayed Reset prompt is displayed. 0802-165 Figure 56 1. Delayed Reset Prompt In the Reset delay (s) field, enter the delay (in seconds) after which you want the logger to be reset. The logger reset will begin after the specified delay has elapsed. VAISALA ______________________________________________________________________ 103 User's Guide ______________________________________________________________________ 2. Select OK. The logger reset will start after the delay specified in the previous step. Once the reset is complete and the setup is running without problems, the AWS Client terminal window displays the text Setup running ok, and the logger is again ready for use. Reset Using the Reset Button As an alternative to resetting the QML logger using AWS Client, you can also press the reset button, indicated by number 1 in Figure 57 on page 104. Figure 57 1004-122 Reset Button on QML Logger A short reset (pressing the reset button quickly) performs the same reset as giving the command and starts the program again. A long reset (pressing the reset button and keeping it down for a few seconds) restarts the program with a so-called blank setup. A blank setup does not run a setup file. Blank setup may be useful if the setup is somehow defective and does not allow the opening of a terminal connection. When blank setup is run, the QML logger communication parameters are restored to their defaults: COM0, 9600, N, 8, N, 1. 104 __________________________________________________________________M210784EN-E Chapter 3 _______________________________________________________ AWS Client Software Sleep Command The Sleep command is used for powering down the QML logger (in order to use the Sleep command, first select the Sleep command enabled check box in the Options menu). There are two options for powering down the logger: powering it down completely or powering it down but leaving the battery charging function active. To power down the logger, proceed as follows: 1. On the Maintenance menu, select Sleep. a. To power the logger down completely, select Total. b. To power the logger down leaving the battery charging function active, select Charge. The logger is powered down; to power it up again, use the Wakeup command (see section Wakeup Command on page 105). Wakeup Command The Wakeup command is used for powering the QML logger up after it has been set to a power-saving mode. To issue the Wakeup command to the logger, select Wakeup on the Maintenance menu. VAISALA ______________________________________________________________________ 105 User's Guide ______________________________________________________________________ Command Reference for Terminal Connection Table 22 Command Set Command Description altitude altitude [meters]. To see the current station altitude, type altitude. To change the altitude, type altitude and the new station altitude in meters from sea level. battery [capacity] sets the capacity of the internal battery, needed for QML logger internal control. Accepted capacity values are 1.2 ... 24 Ah. To see the battery status, type battery. Note that the battery command applies only to the internal battery up to QML201B. cd <directory> changes the current directory. cd / gets you back to the root directory. Use the command cd .. to move up one directory level. chmod <filename> <r/w/x> changes the file access attributes: read (r), write (w) or execute (x). The setup file "Basic/Advanced/Lowpower" needs to have the attributes rwx. Closes the terminal connection. copy <source file> [destination file] copies a file to another location. del <filename> [filename] deletes a specified file. Only files that have (w)rite access attribute can be deleted (see the chmod command). dir [file/path] [/F] displays a list of a directory's files and subdirectories, used and free disk space. The file information includes name, access_attributes, time, date, and size. disable <Measurement name> disables the measurement input or sensor. enable <Measurement name> enables the measurement input or sensor. errors [clear]. To see active errors, type errors. To clear active errors, type errors clear. Errors indicate that there is something wrong in the software. EXTFS <INFO | ERASE | HELP>. To format a CompactFlash card, type EXTFS ERASE. To show card info, type EXTFS INFO. Note that the command must be written in upper case. battery cd chmod close copy del dir disable enable errors EXTFS ftp help ipconfig ftp <get | put | test> <user:password> <source> [destination] [interface] [options]. Transfers files to or from the QML logger or tests the connection to the FTP server. To download a file to the QML logger, type ftp get <user:password> <source>. To upload a file from the QML logger to the FTP server, type ftp put <user:password> <source>. To test the connection to the FTP server, type ftp test <user:password> <destination>. The parameters user:password are the user name and password for the FTP server. The parameter source is the name of the source file on the QML logger or the FTP server. The optional parameter destination is the name of the destination file. The optional parameter interface is the name of the interface to use for the FTP connection. help [command...] displays a command syntax. To list all the available commands, type help. ipconfig. Shows the IP configuration of all open network interfaces. The command has no parameters. 106 __________________________________________________________________M210784EN-E Chapter 3 _______________________________________________________ AWS Client Software Table 22 Command Set (Continued) Command Description LASTVAL LASTVAL <Component> <ID> [F(orce id)] [S(ensor status)] shows the measured value before any validation and the status produced during validation. The validated value is shown when you give the signal name that is defined in Lizard. logdel <group_id> <lastdate (YYMMDD)> deletes a log file/files dated earlier than the last given date. LOGFS <ERASE/DEFRAGD/SAT> erases all data in the log system and resets the QML logger. Note that the command must be written in upper case. loggo <group_id> starts logging of the defined log group. logshow <group_id> [start (YYMMDDHH)] [count] [itemno1 itemno2 ...] logshow L1 shows one line of current day; logshow L1 40 shows 40 lines; logshow L1 40 3 shows 40 lines of item 3; logshow L1 050618 10 shows 10 lines starting from 18.06.2005. logshownext <group_id> [count]. After the logshow command, this command can be used to show the immediately following (later) log entries. logshowprev <group_id> [count]. After the logshow command, this command can be used to show the immediately preceding (earlier) log entries. logstatus <group_id> shows logging state and variables of the defined log group. The command without parameters shows statuses of all log groups. logstop <group_id> stops logging of the defined log group. md <directory> creates a directory. For example: md /Ext/logdata. move <source file> [destination file] copies a file to another location and removes the source file. net <warnings | statistics [clear]>. Shows network statistics or warnings and optionally clears them. To show network statistics or warnings, type net statistics or net warnings. To clear the statistics or warnings, type net statistics clear or net warnings clear. netif [open <ifname> | close <ifname>]. To show the status of all configured network interfaces, type netif without any parameters. To open a given interface, type netif open <ifname> where ifname is the name of the interface. To close a given interface, type netif close <ifname>. logdel LOGFS loggo logshow logshownext logshowprev logstatus logstop md move net netif ntp open ntp <set | show | test > <server[:port]> [maxroundtrip] [interface]. Sets the QML logger clock based on remote NTP server clock or tests the connection to the NTP server. To set the QML logger time, type ntp set <server>. To show the time of the NTP server clock, type ntp show <server>. To test the connection, type ntp test <server>. The optional port parameter specifies the port to use for the connection; the default port is 123. The optional roundtrip parameter specifies the maximum time in milliseconds allowed between requesting the server time and its reception. The optional parameter interface is the name of the interface to use for the NTP connection. Opens a terminal connection. VAISALA ______________________________________________________________________ 107 User's Guide ______________________________________________________________________ Table 22 Command Set (Continued) Command Description paramset paramset [<set> <parameter> [<value>]]. To list all parameter sets, type paramset without any parameters. To show the values of all parameters in a given set, type paramset <set>. To show the value of a parameter in a set, type paramset <set> <parameter>. To set the value of a parameter in a set, type paramset <set> <parameter> <value>. ping <destination IP address of host name>. Tests access to a host based on its IP address or DNS name. pslevel [meters]. To see the current pressure sensor level, type pslevel. To change the pressure sensor level, type pslevel and the new pressure sensor level in meters from the station altitude. rd <directory> removes a directory. rep <report_name> shows the contents of a report. For example: rep MyRep0. reset [delay (seconds)] resets the QML logger (warm boot). If the delay time is not given, the logger resets immediately. serial <port> [<speed> <parity> <bits> <stop>]. To see the settings of the port number 0, type serial 0. To change the settings, type serial 0 and the new parameters. For example: serial 0 9600 N 8 1. Available ranges/ options: Speed 300-19200, Parity N/O/E, Bits 7/8, Stop 0/1. Sets the system in low power-state. Use the SLEEP command to reduce power consumption when storing the station for a few days (maximum period 1 month). Tip the spoon of the rain gauge to awaken the system. It can also be awakened by pressing the reset button. Note that the SLEEP command must be written in upper case. sname [station_name]. To see the current station name, type sname. To change the name, type sname and the new name. If the station name begins with a digit or contains a space, the name must be in quotes, for example, sname "Vaisala MAWS". spclear <parameter | ALL> clears a static parameter or all parameters. Note that this command clears QMS101 and QMN101 sensitivity settings and is usually not needed. spset [parameter] [value] sets a value to a static parameter. To see a list of static parameters, type spset. NOTE! This command is not usually needed. SYSINFO gives information on the system. Note that the command must be written in upper case. time [HH MM SS YY MM DD]. To see the current time, type time. To change the current time, type time and the new time. For example: time 14 10 00. To change the current date, type time and the new time and date. For example: time 14 10 00 98 12 31. timezone [hours] sets the time difference from UTC. To see the time zone, type timezone. To set the time zone, type, for example, timezone 2. userlevel [level <set/clear>] command is used to protect system from unauthorized use. It provides three password protected access levels to shell commands as well as to the visibility of system data. By default, the user levels are not in use. verify <source file> [destination file] compares two files. If they are different, the response is: Error: Files are different. ping pslevel rd rep reset serial SLEEP sname spclear spset SYSINFO time timezone userlevel verify 108 __________________________________________________________________M210784EN-E Chapter 3 _______________________________________________________ AWS Client Software Table 22 Command Set (Continued) Command Description warnings warnings [clear]. To see active warnings, type warnings. To clear active warnings, type warnings clear. Warnings indicate that there are some problems in the software. See Chapter 4, Troubleshooting, on page 111 for more information. winddircal0 [direction]. Set the direction in degrees to align the wind vane. Type, for example, winddircal0 360 (north). Zmodem receive command is needed when transferring the setup file to the QML logger. zs <file_name>. Sends a file from the QML logger using Zmodem protocol (used instead of AWS Client function). winddircal0 zr zs NOTE The following commands allow the use of wild cards: chmod, dir, del, copy, move, verify, and zs. Example: copy /log/L2*.* /Ext/log_L2copy NOTE File commands (dir, del, copy, move, and verify) can be aborted by typing CTRL+C. VAISALA ______________________________________________________________________ 109 User's Guide ______________________________________________________________________ 110 __________________________________________________________________M210784EN-E Chapter 4 ___________________________________________________________ Troubleshooting CHAPTER 4 TROUBLESHOOTING This chapter contains information on some common problems, their probable causes and remedies. Troubleshooting Procedure When troubleshooting the QML logger, write a failure notice consisting of the following issues: - What failed (what worked/did not work)? - Where did it fail (location and environment)? - When did it fail (date, immediately/after a while/periodically/ randomly)? - How many failed (only one defect/other same or similar defects/ several failures in one unit)? - What was connected to the product and to which connectors? - Input power source type, voltage and list of other items (lighting, heaters, motors, et cetera) that were connected to the same power output. - What was done when the failure was noticed? VAISALA ______________________________________________________________________ 111 User's Guide ______________________________________________________________________ When troubleshooting the QML logger, make sure you have the tools listed in Table 23 on page 112 available. Table 23 Recommended Tools for Troubleshooting Tools List Terminal cable and a laptop computer with the applicable versions of the setup files and the AWS Client software Keys for the enclosures Multimeter Flat head screwdrivers, especially small ones Phillips screwdrivers, especially small ones Set of open-end wrenches, different sizes Set of Allen keys Applicable spare parts, for example, a new QML logger Safety helmet when tilting the mast Follow the procedure below to troubleshoot the QML logger. Refer to the applicable sections of this chapter for details when requested. The basic procedure for troubleshooting assumes that the person has weather station operating experience. 1. Check the cabling and mechanical structure visually for indications of vandalism, dirt, lightning strike damage, or other visible cause for the problem. Also check that all the connectors are properly attached. For visual check of the enclosure and the logger, refer to section Visual Check on page 117. 2. The system appears to be completely down. a. Is the green LED on the QML logger blinking? Refer to section Determining QML Logger Operation Mode on page 119. If not, check the following: - Is there sufficient voltage (8 ... 16 VDC) present in the EXT-DC input of the logger? - Is there an internal battery present? If there is, check its voltage. Completely discharged or otherwise damaged battery can prevent the logger from operating. Refer also to section Battery Status on page 135. 112 __________________________________________________________________M210784EN-E Chapter 4 ___________________________________________________________ Troubleshooting b. c. d. e. The QML logger has power but it is not functioning. - Connect the terminal cable and start the AWS Client software. To establish the terminal connection, refer to section Establishing Terminal Connection for Troubleshooting on page 119. - Open the logger cover and press the reset button. Refer to section Resetting QML Logger on page 123. After a few seconds, the terminal should start to display logger startup messages. The QML logger is not sending any data (nothing is seen on the screen). - After the system has been without power, for example, when you start it for the first time, check the time and date. Timed operations will not work if the correct time is not set. - The setup is faulty. Press and keep down the reset button for a few seconds. The QML logger will restart and display the text Using blank configuration. The QML logger starts up normally, but sends error messages during startup, for example, !Erroneous setup file. - Reload the setup. - Set the station parameters. - Restart the system. After uploading a new setup file, the AWS Client software displays Unhandled exception number: 39. - The setup might include too many calculations; consider removing some calculations. - The interval between the statistical calculations is too short, consider executing the calculations less frequently. You might, for example, avoid calculations which are executed more frequently than the results are reported or logged. VAISALA ______________________________________________________________________ 113 User's Guide ______________________________________________________________________ f. 3. If there are communication modules present, disconnect the power and replace the modules. - Replace one module at a time and try to restart the system to find out the damaged one. - Restart the system. The QML logger does not receive commands entered in the AWS Client software. a. Check the terminal cable connection and that you have the correct terminal cable (101) in use. b. The terminal connection is not open. Type open and press ENTER. Note that the command must be typed exactly correctly before it can be executed and that the command is not echoed on the screen. c. The port settings are not synchronous. Synchronize PC COM port and the QML logger COM port settings. 4. Has someone made any software or hardware changes to the station prior to malfunction? If so, could those changes have an effect on the operation? You can capture the content shown in the AWS Client software; refer to section Recording Terminal Connection Text on page 119. a. b. When you have loaded a new setup: - Make sure you have the original setup and the new setup saved as a .dtg file. - Reload the original setup and verify that the system starts and runs with the original setup. - Check the new setup once again with Lizard Setup Software, reload it, and verify that the system starts and runs. When you have installed new hardware: - Disconnect the new hardware. - Reload the original setup and verify that the system starts and runs. - Check the new setup once again with Lizard Setup Software. 114 __________________________________________________________________M210784EN-E Chapter 4 ___________________________________________________________ Troubleshooting 5. - Connect the new hardware. - Reload the new setup and verify that the system starts and runs. Sensor(s) are not working properly. a. Are there one or multiple malfunctioning sensors? Multiple simultaneous sensor malfunctions in the same QML logger often indicate a damaged logger. b. Check the output of the warnings and errors commands for indication of the probable cause. c. d. - Connect the terminal cable and start the AWS Client software. Type commands warnings and errors. For details, see section Warnings and Errors on page 131. - Pay also attention to the message related to the excitation voltages. If the damaged sensor is powered by the logger, it may cause an overload. If the malfunctioning sensor is measured by the logger: - Open the sensor calibration view in the AWS Client software; see section Determining Sensor Status on page 124. - Check the sensor status and compare the value against the sensor status list in Table 30 on page 127. If the malfunctioning sensor is a so-called intelligent sensor, for example, Vaisala Ceilometer or Vaisala Present Weather Detector, use its own diagnostic features. - Connect the terminal cable and start the AWS Client software. - Service interface for the intelligent sensors can be accessed through the QML logger as explained in section Opening a Service Connection through QML Logger on page 120. VAISALA ______________________________________________________________________ 115 User's Guide ______________________________________________________________________ 6. Communication is not working properly. a. Whenever possible, use an external device to verify that the communication infrastructure is working properly. For example, use a cellular phone to verify that the signal strength in the site is sufficient or that the system SIM card has access to the network. b. Troubleshoot the modems as instructed below. To test the GSM modems with the AT commands, refer to Table 24 on page 116. The faulty GSM modems are not serviceable in the field; if they do not operate correctly, you must return them to Vaisala for repairs. Table 24 Test Commands for GSM Modems Parameter Command Value Network registration AT+CREG=? Available operator AT+COPS? AT+COPS=? Operator selection AT+COPS=0/1 Signal quality AT+CSQ Registration status: <n>, <stat>, where <stat> 0 = Not registered 1 = Registered to home network 2 = Searching 3 = Registration denied 5 = Registered, roaming Returns the used operator Queries all available operators, can be used to refresh the connection 0 = Automatic 1 = Manual Receive level 31 = Best 0 = Worst 99 = Not known Under normal conditions, value should be 10 or above. To monitor different command sequences, check the Extra op. Info to COM0 option in modem configuration. This enables the modem control software to output status information to the fixed RS-232 port, that is, COM0. For example, you can monitor what is sent to the modem and how it responds. The printout includes additional internal debug data. Note that the output is sent only when the service connection is closed. c. If the communication device supports ASCII commands, for example, AT commands for modems, this command interface 116 __________________________________________________________________M210784EN-E Chapter 4 ___________________________________________________________ Troubleshooting can be accessed as explained in section Opening a Service Connection through QML Logger on page 120. d. 7. For troubleshooting instructions on IP-based communications, refer to the Vaisala HydroMet™ Data Collection Platform User’s Guide, Volume 2. Data is not stored to a memory card. a. Check the status of the memory card. It is indicated by a LED. Table 31 on page 128 describes the different blinking sequences and the card conditions they indicate. b. Check that the memory card has been formatted before use. For more information, refer to section Using External Memory Card on page 128. Is the QML logger still not functioning? Replace the logger and return the damaged one to Vaisala for repair. For return instructions, refer to section Technical Support on page 138. Visual Check Open the enclosure and check that all the equipment is present. Check that the QML logger, power supply, and communication devices are connected properly. Remove the cover of the logger for visually checking the CPU board and other components located under the cover. In Figure 58 on page 118, the logger is shown without the cover and the optional communication modules. VAISALA ______________________________________________________________________ 117 User's Guide ______________________________________________________________________ Figure 58 1004-120 QML Logger without Cover The following numbers refer to Figure 58 on page 118: 1 = Pressure sensor connector 2 = Communication module places MOD1 and MOD2 3 = SPI connector 4 = Status LED (green) 5 = Lithium battery for RTC 6 = Reset button 7 = CF Card connector 118 __________________________________________________________________M210784EN-E Chapter 4 ___________________________________________________________ Troubleshooting Determining QML Logger Operation Mode You can watch the status LED to determine the operation mode. The LED is located on the QML logger board and it is visible through the logger cover. Table 25 Determining Operation Mode by LED Flashing LED Flashing Interval Operation Mode All the time QML logger has been reset but setup has not been examined yet. Setup is running. Blank boot or configuration cannot be run. Setup is running but Interval determined by there are warnings. setup Setup is running but there are errors. None Check power supply. Once per 5 seconds Once per 10 seconds Quickly 2 times Quickly 3 times Not at all Note Establishing Terminal Connection for Troubleshooting See section Establishing Terminal Connection on page 41 and Opening Service Connection on page 57. Recording Terminal Connection Text In problem situations, you can save the commands and program responses that you see in the AWS Client terminal connection window. To capture all the text shown in the terminal window into a file, first select Settings, then Options, then select the Trace log on option. The program starts saving all text into a file of format yyMMddHHmmSS.log, where yy stands for year, MM for month, dd for day, and so on. The file is stored in the Trace log directory you have defined in the Options window. VAISALA ______________________________________________________________________ 119 User's Guide ______________________________________________________________________ NOTE AWS Client software keeps recording terminal connection history until the Trace log on option is cleared. Do not neglect to clear this option once you have recorded enough messages; otherwise, log files will accumulate over time and unnecessarily reserve your disk space. When you no longer need the capture files, you can delete them from your PC. The capture file is format yyMMddHHmmSS.log, which name is a time stamp of the file’s creation. The file is saved in the Trace log directory you have defined in the Options window. In problem situations, give the following commands: battery, errors, spset, SYSINFO, and warnings. When Capture all is selected, the results are saved into a file for future use. Opening a Service Connection through QML Logger The command interface of the modem or a serial sensor can be accessed through the QML logger, for example, to send the AT commands manually. To control the modem or sensor directly, open the service connection to the logger, and, for example, when the device is connected to the DSU232’s first communication port at the module place MOD1, type open DSU232_0_0. To terminate this operation, type close. While the direct connection to the modem or sensor is open, any automatic operation through the connected port is blocked. Parameters for the open command are presented in Table 26 on page 121. The parameter in column "Parameter" identifies the serial connector and can be used with all MAWS versions. In MAWS version 8.00 and later, the parameter in column "Alias" can be used, as well. Information concerning the correct connector can be obtained in Lizard Setup Software under I/O Connections in the Devices, Equipment, and Additional sensors views. 120 __________________________________________________________________M210784EN-E Chapter 4 ___________________________________________________________ Troubleshooting Table 26 Parameters for the Open Command Connector in Lizard Parameter Alias COM0 COM1 DMX501 (MOD1/1) DMX501 (MOD2/1) DSI485A (MOD1/1) DSI485A (MOD2/1) DSI486 (MOD1/1) DSI486 (MOD1/2) COM0 COM1 DMX501_0 DMX501_1 DSI485_0 DSI485_1 DSI485_0_0 COM0 COM1 MOD1 MOD2 MOD1 MOD2 MOD1_2 MOD1_1 DSI486 (MOD2/1) DSI486 (MOD2/2) DSI486SDI (MOD1/3) DSI486SDI (MOD2/3) DSU232 (MOD1/1) DSU232 (MOD1/2) DSU232 (MOD2/1) DSU232 (MOD2/2) DSU232SDI (MOD1/3) DSU232SDI (MOD2/3) DSI486_0_11 DSI486_1_0 1 DSI486_1_1 DSI486SDI_0 DSI486SDI_1 DSU232_0_02 DSU232_0_1 DSU232_1_0 DSU232_1_1 DSU232SDI_0 DSU232SDI_1 MOD2_2 MOD2_1 MOD1_3 MOD2_3 MOD1_1 MOD1_2 MOD2_1 MOD2_2 MOD1_3 MOD2_3 1. With the dual RS-485 module, the RS-232 connection is possible only to the channel B on the module, and thus the last number is 1. 2. With the RS-232 and dual RS-485 modules, the number between the underline characters stands for the module place, that is, MOD1 or MOD2, and the last number for the channel on that particular module. NOTE Use the SYSINFO PORTS command to find out which connectors to use. VAISALA ______________________________________________________________________ 121 User's Guide ______________________________________________________________________ Connection Problems If you cannot connect to the QML logger, the service connection is not opened and you cannot work with the logger. In case of connection problems, check the possible problems as instructed in Table 27 on page 122. Table 27 Some Common Connection Problems and Their Remedies Problem Probable Cause Remedy You receive the following message: You are trying to connect to the wrong port. Select the Address book option from the Settings menu to check the port numbers. Check that the modem cable is connected properly. Cables are not connected. You receive the following message: You do not receive any messages. You are trying to connect to a Check the port settings. port that does not exist in your computer. The port is reserved (some other It is possible that you have program is connected to it). already opened the terminal program, minimized the window and forgotten you have already opened it, and then tried to open the program again. Cables are not connected. Connect the cables as shown in section Establishing Terminal Connection on page 41. Error Messages When typing commands, you may encounter some error messages. Table 28 on page 122 explains the most typical error messages. Table 28 Error Messages Error Message Probable Cause Error: Executable not found Syntax error! Typing error Correct typing. Typing error: non-acceptable characters, for example, + Typing error in directory name A missing or an extra parameter Check the command syntax (help command) and give the command again. A missing parameter Error: Directory not found Error: Wrong number of parameters Error: Missing parameter Remedy 122 __________________________________________________________________M210784EN-E Chapter 4 ___________________________________________________________ Troubleshooting Resetting QML Logger To reset the QML logger, enter the reset command (recommended) or press the reset button indicated by the number 1 in Figure 59 on page 123. Figure 59 0406-060 Reset Button on QML Logger A short reset (pressing the reset button quickly) performs the same reset as giving the command and starts the program again. A long reset (pressing the reset button and keeping it down for a few seconds) restarts the program with a so-called blank setup. A blank setup does not run a setup file. A blank setup may be useful if the setup is somehow defective and does not allow the opening of a terminal connection. When the blank setup is run, the QML logger communication parameters are restored to their defaults: COM0, 9600, N, 8, N, 1. VAISALA ______________________________________________________________________ 123 User's Guide ______________________________________________________________________ Determining Sensor Status Sensor status values give indication about the general status of the sensor interfaces. You have two alternatives to view the status value for a sensor: NOTE Sensors with their own measurement interfaces and algorithms, for example, Vaisala Ceilometer or Vaisala Present Weather Detector, do not appear in the sensor list of the Sensor Calibration tab. 1. For any sensor, enter the following service terminal command: LASTVAL <measurement_name> status For example: / > LASTVAL TAMeasQMH101_1 status Status:1 Value:0 where Status:1 = Status field in the output is the value status. Value:0 = Value field shows the sensor status value. For details on the LASTVAL command, refer to section LASTVAL Command on page 130. 2. For conventional sensors, open the Calibration window from the Settings menu in the AWS Client software; see Figure 60 on page 125. The sensor list is displayed on the left side of the window. The Status field shows the status of the selected sensor. To read the latest sensor status and measurement values, click the Refresh button. Table 29 on page 126 describes the other fields in the Calibration window. 124 __________________________________________________________________M210784EN-E Chapter 4 ___________________________________________________________ Troubleshooting Figure 60 0802-146 Settings Menu: Calibration Window CAUTION When an early QML logger version is updated to above 3.06, the following sensors will not operate correctly in the Sensor Calibration tab until they are removed from the setup and then re-created: CM6B, CM11, QMS101, QMS102, and QMN101. NOTE You must load an appropriate setup to the QML logger before you are able to use the Sensor Calibration tab. NOTE The Sensor Calibration tab is not visible for setups made with the software versions prior to 3.06. With old setups, the MAWS common parameters frame only shows the calibration values for the wind direction and solar radiation sensors. Other sensors need to be calibrated through the terminal connection with the appropriate calibration commands. VAISALA ______________________________________________________________________ 125 User's Guide ______________________________________________________________________ NOTE When Value is expressed as N/A, it indicates that the calibration factor has been altered but not saved, the sensor has not been measured or its measurement channel has failed, or the sensor is disabled. Further information about the possible reason can be obtained by comparing the value in the Status column against the values listed in Table 30 on page 127. Table 29 Columns in the Sensor Calibration Tab Column Description Input Sensor The sensor name as defined in the setup The measurement channel of the sensor The measurement identifier The sensor status Offset for the sensors n/a Channel ID Status Offset Sensitivity Factor Value n/a n/a n/a Overwrites the old offset value with the new one. The sensitivity value for the Overwrites the sensor radiation sensors (QMN10x sensitivity value for the and QMS10x) radiation sensors. Measurement gain for the Overwrites the old gain value with the new one. sensors other than radiation sensors The last measured sensor Overwrites the sensor reading reading shown in physical with the entered value, that is, changes the offset of the units measurement. 126 __________________________________________________________________M210784EN-E Chapter 4 ___________________________________________________________ Troubleshooting Table 30 Sensor Status List Value Meaning Notes 0 1 2 The sensor is working properly (OK). Not measured yet Interface is not initialized. 1 3 Communication time out has occurred. 1 4 Unknown data is received. 1 5 Communication is functioning, but the sensor reports errors. Use sensor's own service interface to find out cause. Sensor communication is paused because service connection is opened through QML logger. Message sequence numbers are overlapping in the Autotrac satellite transceiver interface. Not available Excitation failure is caused by the overload in the excitation output. The input voltage is out of range or the A/D conversion has failed due to an internal error. Sensor is disconnected or the connection cables are broken. Sensor output exceeds the min/max limits defined in the Measurements view. Change in sensor output has exceeded the maximum step defined in the Measurements view. An internal configuration error has occurred. 1 2 28 Error in reference measurement, which is usually caused by damaged sensor/logger or electrical interference. Internal voltage error occurred or the logger is damaged. PMT16 calibration data error 29 Data is invalid for unspecified reason. 2 30 99 Measurement or sensor has been manually disabled. Sensor status is not supported. 6 7 8 ... 19 20 21 22 23 24 25 26 27 1 1 2 2 2 2 2 2 2 2 1. Value is available only for the sensors with the serial interface. 2. Value is available only for the sensors with a conventional, that is, analog or counter/frequency interface. VAISALA ______________________________________________________________________ 127 User's Guide ______________________________________________________________________ Using External Memory Card The external memory card is used to store log files that have been copied or moved from the internal log directory. The data can be retrieved from the external memory card via terminal connection or by switching the memory card with an empty one. NOTE If the CompactFlash memory card has not been formatted, it must be formatted before use. In MAWS versions 6.00 and later, you are recommended to format the card in a Windows PC. The file system to use is FAT (not FAT32). Also, do not select the quick format option. To format the CF card in the QML logger, insert it into the CF slot of the QML logger. Give the EXTFS ERASE command. After the card has been formatted, you can remove it from the slot. When a new memory card is inserted into the QML logger, the software checks that the card is ready for use. The status of the memory card is indicated by a LED. Table 31 on page 128 describes the different blinking sequences and the card conditions they indicate. Table 31 LED Blinking Sequences and Card Status Options Blinking Sequence Card Status Long-long Constantly on Short-short-short for 5 seconds Card is OK. Data is being written. Card is unformatted or corrupted. The external memory card can be removed from the QML logger for data retrieval without interruptions to operations. The logger copies data from the internal log directory to the memory card daily at midnight; the default time is 00:00:30. Data is being written when the LED on the logger cover next to the external memory card is constantly on. CAUTION The memory card must not be removed from the QML logger while data is being written or the data may be lost. By default, data is transmitted to the memory card every day at 00:00:30. 128 __________________________________________________________________M210784EN-E Chapter 4 ___________________________________________________________ Troubleshooting Automatic Erase from External Memory Card The log group -specific setting Number of days to preserve log files also affects the files stored to the external memory card. The functionality is the same as for internal log memory, that is, the following: - Files older than the selected value [days] will be deleted automatically. - Files are not erased, that is, the automatic clean up is disabled. When files are stored to the external memory card, the internal memory is used as the working memory for storing the log files of the current day. These working files are moved to the external card each day just after midnight when the new files have been created for writing. Commands for Troubleshooting Purposes For most of the sensor inputs, there are data validation parameters to check the following quality parameters for the measurement: - Maximum value: the maximum climatological value for the sensor measurement. - Minimum value: the minimum climatological value for the sensor measurement. - Step change: the maximum step change for the sensor value between two consecutive measurements. You can set all of these parameters with Lizard Setup Software. For more information, refer to Vaisala HydroMet™ Data Collection Platform User’s Guide, Volumes 2 and 3. If the sensor value is outside the maximum or minimum values, or it has altered more than the maximum step change allowed, then data will be flagged as INVALID. Invalid data is typically displayed as ///// (this is a parameter that you can set). If a sensor displays invalid data, this is an indication that the sensor is faulty or out of calibration, or there is a problem in powering or measuring the sensor. VAISALA ______________________________________________________________________ 129 User's Guide ______________________________________________________________________ LASTVAL Command If the value in the report changes to ////, you can check the measurement’s/sensor’s value with the LASTVAL command. Give the command in the terminal connection. When you use the raw parameter, the measured value before any validation and the status produced during validation are shown. When you use the corresponding signal name, the validated value is shown. LASTVAL [Measurement] [unconv | Signal name] where Measurement = Name of the measurement as it is defined in the setup file unconv = Parameter that gives the status and the electrical value of the measurement signal before conversion Signal name = Parameter that gives the validated value of the measurement Examples: The command with the signal name parameter (in the following case, TA) produces the following response: / > LASTVAL TAMeasQMH101_1 TA Status:1 Value:20.490570 where Status:1 = Value is valid. Value:20.490570 = Validated value for the temperature measurement is 20.49xxxx. 130 __________________________________________________________________M210784EN-E Chapter 4 ___________________________________________________________ Troubleshooting The measurement TAMeasQMH101_1 is defined in the setup file. The command with the raw parameter produces the following response: / > LASTVAL TAMeasQMH101_1 unconv Status:1 Value:109.508383 where Status:1 = Value is valid. Value:109.508xxx = Unconverted value [ohms] of PT100 measurement When the value in the report changes to ////, you can check the value. In the following case, the probe is not connected: / > LASTVAL TAMeasQMH101_1 TA Status:2 Value:-231.156481 where Status:2 = Value:-231.15xxxx = Value is invalid. Temperature measurement indicating that the probe is not connected When the value is invalid, check the sensor status value and refer to Table 13 on page 72: / > LASTVAL TAMeasQMH101_1 status Status:1 Value:0 where Status:1 = Status field in the output is the value status. Value:0 = Value field shows the sensor status. Warnings and Errors There may be some problems if you see either of the following prompts: / E> / W> means that there are errors, and / W> means that there are warnings. / E> VAISALA ______________________________________________________________________ 131 User's Guide ______________________________________________________________________ It is normal to have one or two warnings after the serial connection to the QML logger has been reset; for example, if you have turned your PC off, you can ignore these warnings. To see active warnings, type warnings. To clear active warnings, type warnings clear. Warnings indicate that there are some problems in the software. Example: / W> warnings Warning: Break occurred 9 times first in uart.cpp[84] during thread: 00019F60 [AbsTimerT] object pointer: 106C [component: COM0] Warning: Frame occurred 14 times first in uart.cpp[83] during thread: 00019F60 [AbsTimerT] object pointer: 106C [component: COM0] The Break and Frame warnings mean that most likely you have turned your PC off and on again. This causes no trouble and you can clear the warnings. Warning: Device reset occurred 1 times first in c:/libs/MAWS/adcl/kernel/ idle.cpp[52] during thread: 00001694 [Idle] object pointer: 163C [component: Idle] The above warning means that you have reset the QML logger. This causes no trouble and you can clear the warning. If you have not reset the QML logger and the warning still occurs, contact Vaisala technical support (see section Technical Support on page 138). Warning: Data missing occurred 2 times first in h:/MAWS/software/adcl/report/ confrep.cpp[414] during thread: 00019C0C [AbsTimerT] object pointer: 33A94 [component: MyRep1] If you receive the above warning, check that the parameters sname, pslevel, and altitude are set. To see active errors, type errors. To clear active errors, type errors clear. Errors indicate that there is something wrong with the sensors or configuration. Write down the error information and contact Vaisala technical support as described in section Technical Support on page 138. 132 __________________________________________________________________M210784EN-E Chapter 4 ___________________________________________________________ Troubleshooting System Information You can acquire a report that contains system information by using the SYSINFO terminal command. The command lists parameters that are useful especially when troubleshooting the system or when contacting Vaisala HelpDesk. Example: / > sysinfo Serial # Hardware Software Checksum Boot sw version Program flash System RAM Free memory Internal temp. Active errors Active warnings Piggyback - 0 Piggyback - 1 Setup file Setup for sw Setup creator Setup created Setup CRC Lizard version System uptime 12:44:11 2010 : : : : : : : : : : : : : : : : : : : : E091041 Rev B-003 7.00b 0ABACAB0 8.00 4096kB 2048kB 1297kB 25.50'C NO NO N/A DSE101 rev: B serial no: 904460 /Cfg/m120_425.adc 7.00 JI 2010-04-16T14:21:36+00:00 EE848764 7.00 168h 33min 51sec since Tue Apr 27 where Serial # = Serial number of the logger PCB Hardware = Hardware revision of the logger PCB Software = Software version for the operating software and its checksum Boot sw version = Version of the QML logger boot software Program flash = Total amount of program memory System RAM = Total amount of memory on the logger Free memory = Amount of free memory on the logger Internal temp. = Internal temperature of the logger VAISALA ______________________________________________________________________ 133 User's Guide ______________________________________________________________________ Active errors = Existence of active errors: YES/NO Active warnings = Existence of active warnings: YES/NO Piggyback - 0 = Type and serial number of the additional module installed in the module slot 1 Piggyback - 1 = Type and serial number of the additional module installed in the module slot 2 Setup file = Filepath of the running setup Setup for sw = Minimum logger firmware version required for running the current setup Setup creator = Setup created by Setup created = Setup creation time Setup CRC = Setup checksum Lizard version = Lizard version used to create the setup System uptime = Total time that the system has been running, calculated from the last reset The versions of installed communication modules can be seen from SYSINFO output or in the startup message if, for example, you need to find out the version of a DSI486 module. Example startup message from the logger: COM0: QML201C Startup - Cold Boot Serial # Hardware Software Checksum Boot sw version Program flash System RAM Free memory Internal temp. Active errors Active warnings Piggyback - 0 Piggyback - 1 : : : : : : : : : : : : : F1335009 QML201C-003 8.00 Alpha 4 (Apr 30 2010) 815AED36 8.00 4096kB 2048kB 1626kB 24.65'C NO NO DSI486 rev: D serial no: 932365 DSI486 rev: A serial no: 023212 Program flash checksum (815AED36) verification...Passed When the logger output gives communication module DSI486 version as "D", the version of the communication module is DSI486-B. If the 134 __________________________________________________________________M210784EN-E Chapter 4 ___________________________________________________________ Troubleshooting logger output gives the DSI486 version as "A", the communication module used is the earlier version, DSI486. NOTE If Program flash checksum returns an error, reload the software. If reloading the software doesn’t work, contact Vaisala. Battery Status You can view battery status information by giving the command battery without parameters. NOTE The battery command applies only to the internal battery of the QML logger up to QML201B. Example: / > battery Remaining=100 State=FLOAT_CHARGE U=6.850195 I=2.685547 Type=PB_BATTERY Capacity=1.200000 Ext.DC=13.132420 Internal temperature=23.511668 Battery voltage (U) and voltage at the +ExtDC terminal are given as volts, charging current (I) as milliamperes, and capacity as amperehours. The remaining percentage shows how much energy is left in the battery. VAISALA ______________________________________________________________________ 135 User's Guide ______________________________________________________________________ If you suspect that the internal battery or the charging circuitry is defective, try the following: - Check that the battery capacity is correct and change it with battery [capacity] command, if necessary. If the capacity setting is too low, the battery simply charges slowly. In the opposite case, the battery may be damaged due to too high charging. - Check the battery voltage, ExtDC voltage, and charging current. ExtDC should be higher than battery voltage for charging. If it is lower, the battery is discharging and the charging current shows negative value. Normally, battery voltage should vary between 5.8 and 7.0 volts and it may rise as high as 7.5 volts during quick charge (for lead batteries). Measurement Enable or Disable You can manually enable or disable all measurement inputs and sensors. You can use this feature, for example, for the following purposes: - Remotely change the readings of a faulty sensor to be flagged as invalid. - Mark all sensor readings invalid during maintenance operation. Use the following commands in the service connection to change the flagging: enable <Measurement Name> disable <Measurement Name> where enable = Enables the measurement inputs or sensors. disable = Disables the measurement inputs or sensors. Measurement Name = The measurement name from the Configuration view of Lizard Setup Software. 136 __________________________________________________________________M210784EN-E Chapter 4 ___________________________________________________________ Troubleshooting NOTE For sensors that use more than one input channel, you need to enter separate commands for each measurement. For example, you need to control separately the TA and RH measurements of the air temperature and relative humidity sensor. Examples: >\ >\ >\ >\ disable RHMeasQMH101_1 disable TAMeasQMH101_1 disable WMS302_1 enable PWD22_1 Upon successful completion of the commands, the response is as follows: Successfully disabled or Successfully enabled Any other returned values indicate an error. When the measurement input is disabled: - All other output values than status have undefined values. - Sensor status shows disabled; refer to the updated list of the sensor statuses in Table 13 on page 72. - Value status shows INVALID and NOT AVAILABLE. VAISALA ______________________________________________________________________ 137 User's Guide ______________________________________________________________________ Technical Support When contacting Vaisala technical support, please send the following information with your technical enquiry or description of a fault: - Serial number of the QML logger. - The captured text of the SYSINFO command. - If you have modified the setup file, and the setup is possibly defected, please send also the captured yyMMddHHmmSS.log file and the setup file (.dtg). Please refer to Vaisala HydroMet™ Data Collection Platform User's Guide, Volume 2, for instructions on how to export a setup file. For technical questions, contact the Vaisala technical support: E-mail [email protected] Fax +358 9 8949 2790 If the product needs repair, please follow the instructions below to speed up the process and to avoid extra costs to you. NOTE 1. Read the warranty information. 2. Contact Vaisala technical support via e-mail or fax and request for RMA (Return Material Authorization) and shipping instructions. 3. Proceed as instructed by Vaisala technical support. RMA must always be requested from Vaisala technical support before returning any faulty material. 138 __________________________________________________________________M210784EN-E Chapter 5 ____________________________________________________________ Technical Data CHAPTER 5 TECHNICAL DATA This chapter provides the technical data of the QML logger and accessory modules. Wiring Instructions NOTE All wiring diagrams in this manual are examples only. Refer to the appropriate delivery documents for the actual wiring. Do not change the wiring between the connectors and the logger pins. For special deliveries or with some sensors, a separate wiring diagram is supplied in order to help you connect the sensor wires to correct connectors. VAISALA ______________________________________________________________________ 139 User's Guide ______________________________________________________________________ RS-232 Module DSU232 The unisolated RS-232 module provides either a double serial channel without handshaking or a single RS-232 with handshaking. In addition, an optional SDI-12 interface is available. 1007-019 Figure 61 RS-232 Wiring Diagram Figure 62 Suggested T-Connection in Dual Port Mode 1006-123 For the SDI-12 wiring with the later version, see Figure 68 on page 145. The SDI-12 data pin is the same as in the dual RS-485 module, and the same wiring method can be used as in Figure 68 on page 145. See Figure 68 on page 145 and Table 32 on page 141 for the SDI-12 jumper of DSU232-C. 140 __________________________________________________________________M210784EN-E Chapter 5 ____________________________________________________________ Technical Data 0903-023 Figure 63 SDI-12 Jumper of DSU232-C Table 32 DSU232-C Jumper Settings Jumper Connected Pins Function X3 1-2 Pin 5 is GND (default, compatible with the old DSU232) SDI-12 connected to pin 5 2-3 VAISALA ______________________________________________________________________ 141 User's Guide ______________________________________________________________________ Isolated RS-485 Module DSI485 The isolated RS-485 communication module can be configured either for a 2-wire line or for a 4-wire line when the receive and transmit lines are separated. If the module is configured for a 2-wire line, the transmitter is enabled only during the transmission. Normally, the 2wire connection is used to connect several devices to the same communication line. The 4-wire mode is the default mode. Figure 64 1006-100 NOTE Isolated RS-485 Module Wiring Diagram In 2-wire mode, only T+ and T- pins are used. 142 __________________________________________________________________M210784EN-E Chapter 5 ____________________________________________________________ Technical Data Dual RS-485 Module DSI486, Version A Channel A is always used in the RS-485 mode. In 2-wire RS-485, both transmitted and received data is sent via this channel. In 4-wire RS-485, this channel can either transmit or receive depending on the configuration. Jumper X4 defines the line terminating resistor for the data channel A. Remove the jumper X4 if you do not need the terminating resistor of the dual RS-485 module. Figure 65 on page 143 provides a schematic wiring diagram for dual RS-485. Figure 65 1006-101 Dual RS-485 Module Wiring Diagram Channel B can be used either in the RS-485 mode or in the RS-232 mode. In 2-wire RS-485, both transmitted and received data is sent via this channel. In 4-wire RS-485, this channel can either transmit or receive depending on the configuration. Figure 65 on page 143 provides a schematic wiring diagram for the dual RS-485 connection, the dual 2-wire connection utilizing both channels. The correct jumper settings for the channel B are listed in Table 33 on page 143. The jumpers are located on the module as illustrated in Figure 66 on page 144. Table 33 Jumper Settings for Channel B in the RS-485 Mode Jumper Connected Pins Function X3 1-2 3-4 1-2 1-2 Sets the RS-485 mode active for the channel B. X6 X5 The line terminating resistor is in use with RS485. VAISALA ______________________________________________________________________ 143 User's Guide ______________________________________________________________________ 0201-049 Figure 66 Dual RS-485 Module Default Jumper Locations Figure 67 Dual RS-485 Wiring Diagram for RS-485 and RS-232 1006-102 Figure 67 on page 144 provides a schematic wiring diagram for the combination of the RS-485 and RS-232 connection. The correct jumper settings for the channel B are listed in Table 34 on page 144. Table 34 Jumper Settings for Channel B in the RS-232 Mode Jumper Connected Pins Function X3 X6 2-3 1-4 2-5 None Sets the RS-232 mode active for the channel B. X5 The line terminating resistor is not in use at all. 144 __________________________________________________________________M210784EN-E Chapter 5 ____________________________________________________________ Technical Data The dual RS-485 module also provides an SDI-12 connection. The SDI12 line uses one wire for data and is limited to a maximum length of 60 meters. Figure 68 on page 145 provides a schematic wiring diagram for the SDI-12 connection and the 12 VDC power supply for a sensor. The jumper settings should be as shown in Figure 66 on page 144. Simultaneously with the SDI-12, you can connect channels A and B in the 2-wire RS-485 mode. If you take all three channels in use, you either need three free connectors in the flange or an optional junction box. Figure 68 1006-103 Dual RS-485 Wiring Diagram for SDI-12 and 12 VDC Power Supply VAISALA ______________________________________________________________________ 145 User's Guide ______________________________________________________________________ Dual RS-485 Module DSI486, Version B The later module version, DSI486-B, has otherwise the same features as module DSI486-A, but its jumper settings are slightly different. The settings have been simplified to make the module easier to use. Notably, jumpers X4 and X5 still select the termination resistors for channels A and B, respectively, only their locations have been moved a bit (see Figure 69 on page 146). Figure 69 0903-024 RS-232 Jumper Settings Jumpers X3 and X6 are used to select between the RS-485 and RS-232 modes for channel B, but their settings have been simplified. The jumper positions are described in Table 35 on page 146. Table 35 Jumper Settings for DSI486-B Jumper Connected Pins Function X3 X4 1-2 2-3 1-2 2-3 1-2 X5 1-2 Channel B RS-232 mode Channel B RS-485 mode (default) Channel B RS-485 mode (default) Channel B RS-232 mode Channel A RS-485 line terminating resistor active Channel B RS-485 line terming resistor active. Do not use in RS-232 mode X6 146 __________________________________________________________________M210784EN-E Chapter 5 ____________________________________________________________ Technical Data Digital I/O Module QMI118 The QML logger provides the possibility to extend the I/O capacity with the optional digital I/O module (QMI108 or QMI118) equipped with eight inputs and eight outputs. The digital I/O module interfaces to the logger via the SPI connector. The module is located inside the enclosure beside the logger, and it conforms to the same environmental immunity and emission standards as the logger. The module has eight open collector outputs with 30 VDC / 1 A continuous drive capability and LED indicators. The eight inputs of the module tolerate voltages from 0 to 25 VDC (the absolute maximum 30 VDC), and they have 40 ms (typical) contact debouncing circuitry. The module allows connection of slow pulse inputs, for example, with tipping bucket rain gauges. The later version, QMI118, is otherwise the same as QMI108 except there are four open collector outputs and four outputs with high side switching capability. This means the module can switch, for example, +VB directly to the peripheral that needs it without additional relays. The rating of the high side outputs is the same as open collector outputs, 30 VDC / 1 A. They have a common positive terminal labeled +VB. The voltage does not have to be system battery voltage but can vary from 3.3 V to 30 V. Note that the GND pin associated with the output block of O4 ... O7 (both blocks in QMI108) should always be wired to the system GND if any of the outputs are used to switch currents that exceed 10 mA. Table 36 Technical Data QMI108/118 Property Description/Value Max. voltage all outputs, +VB Max. current all outputs Max. voltage all inputs Input default state 30 VDC 1A 25 V ON (max. 100 k weak pull up to 3.3 V built in) 40 ms typ., 60 ms max. 2V 300 mV Input debounce duration Input threshold Input hysteresis VAISALA ______________________________________________________________________ 147 User's Guide ______________________________________________________________________ Figure 70 1003-030 NOTE Digital I/O Module Wiring Diagram (Digital Outputs) The digital I/O module can only be connected to the QML201 logger or newer. The type of the logger can be checked with the VER command. Fixed Line Modem DMX501 The fixed line modem module can be configured for a point-to-point line or for a multidrop modem network. If a modem is configured for multidrop use, the outgoing carrier is valid only during transmission. If the QML logger is the master in the multidrop network, the fixed line modem can be normally configured for point-to-point use. Figure 71 1006-104 Fixed Line Modem Wiring Diagram 148 __________________________________________________________________M210784EN-E Chapter 5 ____________________________________________________________ Technical Data Ethernet Communication Module DSE101 The Ethernet communication module DSE101 provides a 10base-T connection, which is compatible with 100 Mbps and 1 G switches; DSE101, however, operates at 10 Mbps. Supported by software, the module allows virtual serial port connections and socket connections to be established to the logger. 1003-031 Figure 72 Ethernet Communication Module DSE101 Wiring Diagram Table 37 Ethernet Communication Module DSE101 Specifications Property Description/value Operating mode Power consumption (transmitting) Temperature 10Base-T 50 mA at 12V Humidity Normal: -40 ... +70 °C (-76 ... +158 °F) Extended: -60 ... +70 °C (-76 ... +158 °F) 0 ... 100% RH VAISALA ______________________________________________________________________ 149 User's Guide ______________________________________________________________________ Specifications QML201 Logger, Version C Table 38 QML201C Logger General Specifications Property Description/Value Processor Memory A/D conversion Data logging memory 33 MHz, 32-bit Motorola 4 MB RAM and 4 MB program 24-bit 3.3 MB internal Flash memory Up to 2 GB on optional CompactFlash memory card 10 analog inputs (20 single-ended inputs) 2 counter/frequency inputs Internal channel for BARO-1 pressure transducer Sensor inputs Serial communication Standard Optional Speed Parameters Ethernet communication Standard Speed Parameters TCP/IP communication Supported protocols Voltage (external powering) Power consumption One RS-232 and one RS-485 (two wire); one SDI-12 Two optional plug-in slots for communication modules to increase the number of the serial I/O channels up to 9 pcs Fast serial expansion bus for connecting, for example, digital I/O module 300 ... 38400 bps Configurable speed, start bits, data bits, stop bits, parity, XON/XOFF, and checksum IEE 802.3 Two plug-in slots for Ethernet modules DSE101 10 Mbs (10 BASE-T) Can also be connected to 100/1000 Mbps (100/1000 BASE-T) networks with 10 Mbps Full/half duplex with auto-negotiation ARP, UDP/IP, TCP/IP, FTP, SMTP, PPP (with PAP or CHAP authentication), HTTP (get), Telnet, ICMP Echo, DHCP, NTP, DNS, serial port tunneling over TCP/IP 8 ... 30 VDC <10 mA (typically with basic 5 sensors) 150 __________________________________________________________________M210784EN-E Chapter 5 ____________________________________________________________ Technical Data Table 38 QML201C Logger General Specifications (Continued) Property Description/Value Temperature (operating) -50 ... +60 °C (-58 ... 140 °F); extended -60 ... +70 °C (-76 ... 158 °F) -60 ... +70 °C (-76 ... 158 °F); extended -60 ... +70 °C (-76 ... 158 °F) 0 ... 100 %RH Temperature (storage) Humidity Table 39 Property QML201C Logger Accuracy Specifications Description/Value All data for ambient temperature range -50 ... +60 °C unless otherwise specified Temperature measurement (Pt100 sensor, measurement range -50 ... +80 °C) Typical uncertainty over <0.04 °C temperature range -50 ... +60 °C Typical uncertainty over <0.08 °C temperature range -60 ... +70 °C Less than 0.10 °C Maximum error over temperature range -40 ... +50 °C Maximum error at 0 °C Less than 0.04 °C Voltage measurement uncertainty temperature range: -50 ... +60 °C 5.0 V range <0.06% of reading 100V 250 mV range <0.04% of reading 50 V 250 mV range <0.06% of reading 6 V 25 mV range <0.06% of reading 5 V Voltage measurement uncertainty temperature range: -60 ... +70 °C 5.0 V range <0.10% of reading 150V 250 mV range <0.08% of reading 80 V 250 mV range <0.10% of reading 10 V 25 mV range <0.10% of reading 10 V Frequency measurements 0.003% + resolution up to 20 kHz Common mode range +7 V/-3 V VAISALA ______________________________________________________________________ 151 User's Guide ______________________________________________________________________ Table 39 QML201C Logger Accuracy Specifications (Continued) Property Description/Value Real-time-clock (standard) accuracy backup time Better than 20 s/month 5 years with CR1220 Lithium cell Table 40 QML201C Logger Regulatory Compliances Property Description/Value Emissions ESD immunity RF field immunity EFT immunity Surge (lightning pulse) Conducted RF immunity CISPR 22 class B (EN55022) IEC 61000-4-2 IEC 61000-4-3 IEC 61000-4-4 IEC 61000-4-5 IEC 61000-4-6 152 __________________________________________________________________M210784EN-E Appendix A ________________________________________________________________ Glossary APPENDIX A GLOSSARY This appendix contains a glossary with explanations of some general meteorological and technical terms and terms used in specifications. Accuracy The degree of conformity of a measured or calculated value to its actual or specified value. Altitude The station altitude in meters from sea level. Atmospheric pressure The pressure at a given point due to the gravitational force on the column of air above it. The official unit of pressure is Pascal (Pa = newton/m2). The unit hectopascal (hPa) has been chosen to be used in meteorological barometric pressure measurement. 1 hPa = 100 Pa = 1 mbar. Barometer Instrument for measuring atmospheric pressure. Barometric pressure See Atmospheric pressure. Baud The unit of signaling speed of a line, which is the number of transitions (voltage or frequency changes) that are made per second. The term has often been erroneously used to specify bits per second. However, only at very low speeds is baud equal to bps; for example, 300 baud is the same as 300 bps. Beyond that, one baud can be made to represent more than one bit. For example, a V.22bis modem generates 1200 bps at 600 baud. VAISALA ______________________________________________________________________ 153 User's Guide ______________________________________________________________________ Celsius scale Temperature scale having the freezing point of pure water at 0 °C and the boiling point at 100 °C under standard sea level pressure. All the temperatures measured with the QML logger are given in Celsius degrees. Configuration Set of instructions for the QML logger. The compiled setup (a script) is in fact a program that runs in the logger. Crosswind The wind blowing perpendicular to the course of a moving object. Damping ratio Describes the response of a wind vane to a sudden change in wind direction. It is defined as the ratio of the actual damping to the critical damping. Critical damping is that value of damping which gives the fastest transient response without overshoot. Delay distance The passage of air necessary over a wind vane to cause the vane to respond to 50% of a step function change in wind direction. Dew point (temperature) The temperature at which the air, if cooled, would reach saturation, and at which dew would therefore begin to condense out on a solid surface. Global radiation The total of direct solar radiation and diffuse sky radiation received by a horizontal surface. Global radiation is measured by pyranometers. Gust The peak momentary wind velocity within a given interval of time, for example, 10 minutes. Hexadecimal Numbering system using the base number 16 and including the ten decimal digits (0 to 9) along with six alpha digits (A to F). Humidity The water vapor content of the air. Weather station sensors commonly measure relative humidity. Relative humidity is the ratio of water vapor pressure present in a gas to the maximum pressure of water vapor that could be present in the gas in that temperature. LED Light-Emitting Diode Logger The processing unit of the system. The electronics of the QML logger take care of measuring, storing, and processing of the measured parameters. Logging The process of storing the measured and calculated values in the logger's memory. Lull The minimum of wind speed during a certain time interval. 154 __________________________________________________________________M210784EN-E Appendix A ________________________________________________________________ Glossary Modem A device that allows a terminal or computer at one location to communicate with a terminal or computer at a distant location via wire or telephone lines. Precipitation Term that refers to all forms of water particles that fall upon the earth. This includes rain, snow, and hail. It is the universal practice to distinguish between rain, snow, and total precipitation. Snow is sometimes measured as such and sometimes it is melted and measured as water. Pslevel The pressure sensor level in meters from the station altitude. Pyranometer An instrument that measures solar energy received from the entire hemisphere (180 degrees field of view). The output is expressed in Watts per square meter (W/m2). QFE The actual atmospheric pressure at the level of station altitude or at the height of the runway threshold. The difference of the pressure sensor level and the station altitude (or runway threshold) is indicated by the pressure sensor (pslevel) setting in the QML logger. QFE is normally used for aviation purposes. QFF The sea level pressure as QNH, but the value is corrected by the actual air temperature (or in some cases by virtual temperature, that is, temperature 12 hours ago). QFF is used in synoptical observations. QNH (altimeter setting) The atmospheric pressure at sea level in the standard atmosphere. The station altitude is indicated by the station altitude setting in the QML logger (difference of mean sea level and station altitude). QNH is used for aviation purposes. Rain gauge Measures precipitation based on depth, that is, the depth to which a flat surface would be covered if no water were lost by run-off or evaporation. RS-232 Standard serial transmission protocol. A standard interface between a computer input/output port and a peripheral device. RS-485 Standard serial transmission protocol. This protocol permits multidrop networks (up to 32 nodes) using a single twisted pair cable. Solar radiation The solar energy received from the entire hemisphere. It is measured with a pyranometer. Synchronizing time Ties the operation to the clock for software operations. For instance, if an operation is always to be performed twenty minutes to the hour, the synchronizing time should be set to 00:40:00. WMO The World Meteorological Organization. VAISALA ______________________________________________________________________ 155 User's Guide ______________________________________________________________________ ZModem File transfer protocol that is used when transferring files between the QML logger and a terminal program. 156 __________________________________________________________________M210784EN-E www.vaisala.com *M210784EN*