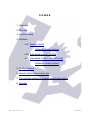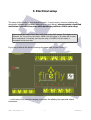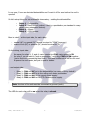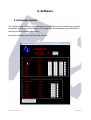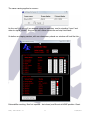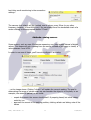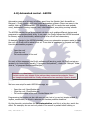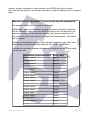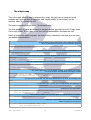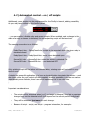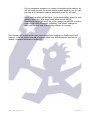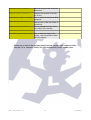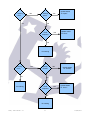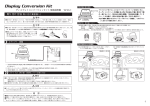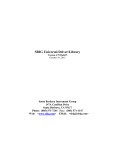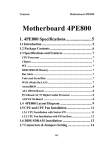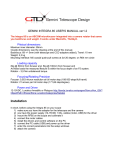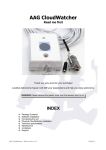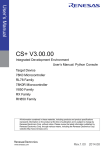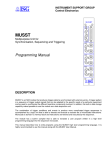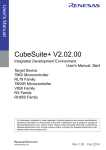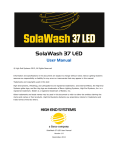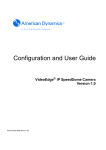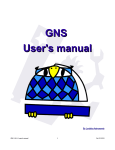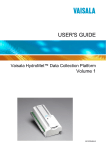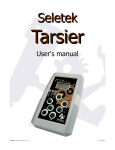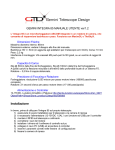Download Firefly - Users manual
Transcript
Firefly
Users manual
Firefly - Users manual v. 1.2
1
10/Feb/2013
Index
1. Overview
2. Planning
3. Electrical setup
4. Software
4-A) Remote control
Addenda: analog sensors
4-B) Automated control - ASCOM
4-C) Automated control – on / off scripts
Addenda: analog sensors
5. Firefly functions
6. Remote observatory control tips
7. The complex method of programming Firefly scripts
8. Apendix
Firefly - Users manual v. 1.2
2
10/Feb/2013
1. Overview
Setting up the remote control system of your observatory requires quite a bit of effort –
our Firefly has been designed to help, making it easier.
The Firefly is a very straightforward device, easy to learn and to setup. The only effort
required is to understand the way relays are used (if you are not yet familiar with relays).
We'll learn to setup and use the Firefly with a working example.
So, first of all, a bit of background.
A relay is a very useful device indeed – being an electrically operated switch, it
enables appliances such us our Firefly to turn on and off other appliances.
Let's compare relays and push buttons.
Every relay has two sides: the control side (your finger able to push or release the
button) and the switch properly said (the internals of the pushbutton opening or
closing the circuit).
The most common push buttons leave the circuit open if nobody is pushing them,
and close the circuit when pushed (there also exist push buttons working the other
way around). These most common push buttons are called “normally open”: they
are open until some effort is made to change the state. The other model, yes, is
called “normally closed”.
The same applies to simple relays: they can be “normally open” or “normally
closed”. When a really is unpowered it is in its normal state. When it is powered
(power is applied to the control side, that is, like a finger push), the state changes.
If we name the contacts of the relay IN and OUT, when the relay is closed, current
will flow between IN and OUT, because internally IN and OUT will be connected.
Conversely, if it's open, no current will flow.
So a normally open relay won't allow current flow unless powered.
And a normally closed relay will allow current flow unless powered.
So far so good.
Firefly - Users manual v. 1.2
3
10/Feb/2013
But there are relays a bit more complex (and useful!). They have 3 contacts – let's
think of them as IN, NO (for normally open) and NC (for normally closed). The
unpowered or relaxed relay will have IN connected to NC - with the ability to
change this connection, and short IN with NO when powered (breaking of course
the IN to NC connection).
3 contact relay unpowered
3 contact relay powered
For added flexibility, we use both kinds of relays in the Firefly.
Firefly - Users manual v. 1.2
4
10/Feb/2013
2. Planning
Decide exactly what you want to be able to control:
1. Opening / closing the roof
2. Powering the mount
3. powering the CCD Camera(s)
and monitor:
1. position of the mount (at home or not)
2. position of the roof
… remotely. The above list can be considered a bare minimum. Of course it is not the
same to setup your backyard observatory so it can be controlled from the living room,
than setting up your truly remote observatory 300 Km away from home.
Firefly - Users manual v. 1.2
5
10/Feb/2013
3. Electrical setup
The setup of the Firefly is quite straightforward – it may involve, however, dealing with
dangerous voltages and currents (depending on your setup); please contact a qualified
electrician if you don't have the skills needed to perform a 100% safe setup.
When naming the state of any relay, we'll think on the “NO” output. This applies to the
software, too. So we'll say the relay is OPEN if it's NO output is. All relays will be open
when unpowered. Conversely, we'll say the relay is CLOSED if its NO output is
connected to the input side.
If you pay a look at the sticker covering the upper side of your Firefly:
… you'll note we've used this naming convention for labeling the input and output
connectors.
Firefly - Users manual v. 1.2
6
10/Feb/2013
Second thing to notice: Power Input connectors are at the lower side, Power Output ones
at the upper side. Current, be it AC mains (max 240V) or DC from a battery or power
supply, will enter the firefly via the Power Input and will be blocked or routed to the
Output side. At the Output side we'll have our devices, mount, roof, CCD Camera or
whatever.
So, to make sure it's clear how the internal wiring goes:
–
–
–
“COM” will be internally routed from the input to the output side - always
“NO” (Normally Open) will be connected to “In” when the relay is closed by
the software
“NC” (Normally Closed, only available in relays 1 to 4), will be connected to
“In” when the relay is open in the software
When the Firefly is unpowered, all the relays will be in the relaxed (normal) state,
so:
–
–
All “NC” contacts, present in relays 1 to 4, will be connected to their
matching “In” (so they'll be closed)
All “NO” contacts, will be, of course, just open
Graphically:
So what are the “NC” contacts for? When designing the Firefly, we noticed that certain
things should be powered at all times except during the imaging session. One simple
example is the observatory lights – you may choose to route the hand switch through the
Firefly in such a way that no one can accidentally turn on the lights when you are imaging.
You can even use the “NO” contact of the same relay to power on some other thing when
the lights go off.
Firefly - Users manual v. 1.2
7
10/Feb/2013
In my case, I have an electrical dehumidifier and I want it off for sure before the roof is
opened!
So let's setup things for our minimalist observatory – adding the dehumidifier:
•
•
•
•
Relay 1 → Dehumidifier
Relay 2 → Roof control (pulsed – that is, a pushbutton, as standard in many
garage door automation motors)
Relay 3 → Mount
Relay 4 → CCD Camera
Bear in mind! - at the input side, for each relay:
–
–
neutral (AC) or ground (DC) should be wired to “COM” (common)
phase or live (AC) or positive (DC) should be wired to “In”
So the wiring, input side:
–
–
the same for relays 1, 3, and 4: mains neutral to COM, mains phase to IN
for relay 2, as we want to “push a pushbutton”, we'll wire COM and IN together
(just a short wire connecting them both). This case is different as we do not need
to power the roof motor, but just to push a button.
… and output side:
–
–
–
–
Relay
Relay
Relay
Relay
1:
2:
3:
4:
COM
COM
COM
COM
and
and
and
and
NC go to the dehumidifier (we want it ON by default!)
NO go to the rolling roof motor pushbutton
NO to the mount power supply.
NO to the CCD Camera power supply.
Note: the box of the unit must be connected to ground (earth).
The LED for each relay will be on when the relay is closed.
Firefly - Users manual v. 1.2
8
10/Feb/2013
4. Software
4-A) Remote control
The remote control software supplied with your Firefly allows you to name every physical
connection so you don't have to guess. It is really easy to understand and we'll review it
working for our minimalist observatory.
Launch the software, and you'll see this window:
Firefly - Users manual v. 1.2
9
10/Feb/2013
You can give a name to each relay, and even to each state – so relay 4 becomes “CCD
Camera”, closed becomes “On” and opened becomes “Off”.
Just click over the current name (where the mouse cursor is in the above image), and fill:
You can name the relay and what should appear when it's closed and open. You can also
define it to be a “pulsed” relay, as in the roof motor configuration:
The pulse period, you guessed it, is the approximate duration of the pulse in millisecods.
Last, and to avoid accidental clicks, you can protect any relay selecting...
… this way you'll be asked for confirmation if you click any of the buttons concerning that
relay.
Firefly - Users manual v. 1.2
10
10/Feb/2013
The same naming applies to sensors:
for the roof (roll off roof) we suggest using two switches, one for signaling “open” and
other to signal “closed”, this way we will notice should the roof stop mid-travel.
So before an imaging session, with our observatory closed our window will look like this:
Dehumidifier working, Roof not opened – but closed, and Mount at HOME position. Great.
Firefly - Users manual v. 1.2
11
10/Feb/2013
Switch off the humidifier (click “Close” in its line) and click “change” (chg) at the Roof
motor line (NOTE: the pulse we defined earlier will only work when change is clicked;
please note the red “P” at the right of the Relay 2).
As we also selected the “Confirm on manual change”
(hence the “!” after the “P”), we'll get a confirmation
window:
… select yes to proceed. You can now also power the
mount and CCD Camera.
The roof will open, and, once fully opened, we'll have this:
… as you can see, it reflects the current state of things.
Firefly - Users manual v. 1.2
12
10/Feb/2013
Last thing worth mentioning is the connection
settings:
The sensors (and relays) will be checked, one at a time, every 50ms (or any other
frequency, between 10 and 60000 ms). You can always force the immediate check of a
sensor clicking on the appropriate button “Check”.
Addenda: analog sensors
Some sensors, such our new IR distance measuring one, yield analog instead of digital
values. This means will get a reading from the sensor, instead of just open or closed, a
value between 0 and 1024.
In order to use one of these, you'll have to configure it as analog:
… as the image shows. Clicking “refresh” will update the current reading. The goal is
determining the range of values where we can consider the object is in its place; in our
example, the mount is parked, so we could:
–
–
unpark the mount: the sensor should read 0 if properly placed, but other values
could do, too
approach the mount to the parking position, clicking refresh and taking note of the
values
Firefly - Users manual v. 1.2
13
10/Feb/2013
In a few tries we'll be able to know in what range of values the mount is in a safe position;
filling with these values the “Min” and “Max” fields:
… the main Firefly window will update its display accordingly to the current position of the
mount.
If you are going to use scripts with an analog sensor, please read the corresponding
addenda.
Firefly - Users manual v. 1.2
14
10/Feb/2013
4-B) Automated control - ASCOM
Automation requires a bit more of effort; apart from the Seletek (be it Armadillo or
Platypus) / Firefly combo, we'll need some automation software (there are many in the
market, such as CCDCommander, CCD Autopilot, and ACP to name the most popular
ones), automated focusing support, and, most important, everything running smooth.
The ASCOM standard plays an important role here, as it enables different devices and
programs to understand each other. In our case, the Firefly follows the ASCOM standard
for domes, with its functionality reflecting that of a roll-off roof observatory.
So basically, thanks to the ASCOM standard, when our automation program wants to close
the roof, the Firefly will be asked to do so. Three kind of messages or requests we'll get
from the automation program:
–
–
–
Open the roof
Close the roof
Tell me the status of the roof
For each of this messages, the Firefly software will launch a script. All Firefly scripts are
located in its home folder (usually “c:\program files\seletek”), under the “ffscripts” folder
(that is, “c:\program files\seletek\ffscripts”).
Scared? - Don't be!
Scripts can be very simple if the actions they command are simple. There
are sample scripts with the Firefly software and we can help if you're stuck!
We have one script for each ASCOM message, so:
–
–
–
Open the roof: OpenShutter.vbs
Close the roof: CloseShutter.vbs
Tell me the status of the roof: ShutterStatus.vbs
Programming the scripts can be a bit scary at first, but is (or can be) simple indeed. It
implies, nonetheless, to think in advance and foresee possible situations.
On the plus side, scripts allow for full customization, and this is a big plus, worth the
effort. For example, we can not only check if the mount is parked before closing or
Firefly - Users manual v. 1.2
15
10/Feb/2013
opening, but also command it to park issuing a few ASCOM calls from the script.
Let's work out the scripts for our sample observatory, using two different ways to program
them.
Why there are two approaches? (you can freely skip this explanation)
This question needs to be answered in some detail.
ASCOM calls – when our automation program issues the command to open the
roof, for instance – must return very quick. As opening the roof takes time, we
cannot just program an OpenShutter script that, say, checks everything is ok,
then starts the motor, then waits for it to reach the closed position... this would
lock the system.
Typically, any automation program will be asking for the status very often, even
each second, and only occasionally asking for the roof to open or close.
A standard conversation between the automation program and the Firefly would
look like this one:
Automation program question
Firefly reply
Shutter status?
opened
Shutter status?
opened
Shutter status?
opened
…........
…......
Close shutter!
Firefly - Users manual v. 1.2
Shutter status?
Closing
Shutter status?
Closing
Shutter status?
Closing
Shutter status?
Closing
…........
…......
Shutter status?
Closing
Shutter status?
Closed
Shutter status?
Closed
Shutter status?
Closed
Shutter status?
Closed
Shutter status?
Closed
…........
…......
16
10/Feb/2013
We just said we cannot just make a simple script – with waits, loops, whatever –
but this is not the whole truth. Actually we can, but let's call it “SyncOpenShutter”
instead, and have it called by the ASCOM command in such a way that it will be
kept running in the background, and the command has the control back
immediately.
This is the simple way, and now standard in the Firefly.
We will use the supplied “OpenShutter” script that will just call our, probably
customized, script (called SyncOpenShutter, opposite to Asynchronous), and
return after calling it. Our SyncOpenShutter will be left running, but not
blocking the system. So simple.
So for the first approach, the simple one, we just have to program (in most cases
just slightly modify) two simple scripts, SyncOpenShutter to open the shutter, and
SyncCloseShutter for... yes, closing it.
For the “not so easy” approach: I can't actually foresee any application. It
implies actually programming the three scripts (OpenShuter, CloseShutter, and
ShutterStatus), in such a way that they will not block the system. This method
gives you a sense of control, and may be the ultimate in versatility, but to be
honest I'm explaining it as electronic paper is free.
Firefly - Users manual v. 1.2
17
10/Feb/2013
The simple way
This is the most effective way to program the scrips. We just have to program (most
probably we'll just use one of examples, and maybe modify it) two scripts, one for
opening, other for closing the roof.
The one for opening is to be called “SyncOpenShutter”.
The first question is, what do we want to be done before opening the roof? I'd say, check
if it is truly closed. If it is, then go on, turn off the dehumidifier and open the roof.
Here's a simple but useful program; the lines in blue, indented to the right, are not code,
just added documentation.
All lines starting with a single quote ' are considered comments
Write anything after the quote for documentation purposes
' Sample FireFly SyncOpenShutter script
' (c) Lunatico Astronomia 2012
To avoid errors, any variable we use should be declared first, so...
Option Explicit
… here we declare the variable Ffly (only one in the program) and set it as a Firefly “Help” object
Dim Ffly
set Ffly = CreateObject("FireflyEXP.Help")
We start communication with the Firefly, adding a comment before as a reminder
' check if closed, closed is sensor 2
if ( not Ffly.SensorDigRead( 2 ) ) then
We check if the sensor 2 (roof closed) is active. If not active (not closed),
roof is not closed – and that does not imply it is open!
' if sensor is OPEN, roof is not closed
Ffly.AscomShutterStatus = 4
' ERROR!
So if the roof is not closed, we just notify ASCOM there's an error, and nothing more
else
… in any other case – that is, the roof was closed, we simply go on
Ffly.RelayClose( 1 )
' dehumidifier off
… switching off the dehumidifier
Ffly.RelayChange( 2 )
' pulse to the roof
Ffly.AscomShutterStatus = 2
' opening
… and sending a pulse to the roof. We update the ASCOM status to “opening”
wscript.sleep( 20000 )
… and wait a reasonable amount of time (20 seconds)
before checking if it has opened.
if ( Ffly.SensorDigRead( 1 ) ) then
Ffly.AscomShutterStatus = 0
Firefly - Users manual v. 1.2
18
10/Feb/2013
else
Ffly.AscomShutterStatus = 4
end if
Now we check the “open” sensor (1), if it's opened,
update ASCOM to “open” (0), else to error (4)
end if
And that's all!
The code is simple, but maybe there are too many numbers to remember or take into
account. It would be easier if we need not remember everything; it's worth the effort to
do things like this (additional comments removed now), naming the many numbers so
they are easy to remember:
' Sample FireFly SyncOpenShutter script
' (c) Lunatico Astronomia 2012
Option Explicit
' ASCOM Constants
const
const
const
const
const
Shutter_Open = 0
Shutter_Closed = 1
Shutter_Opening = 2
Shutter_Closing = 3
Shutter_Error = 4
' My constants
const Dehumid_Relay = 1
const Roof_Relay = 2
const RoofOpen_Sensor = 1
const RoofClosed_Sensor = 2
const Max_RoofOpenTime = 20000
Dim Ffly
set Ffly = CreateObject("FireflyEXP.Help")
' check if closed
if ( not Ffly.SensorDigRead( RoofClosed_Sensor ) ) then
' if sensor is OPEN, roof is not closed
Ffly.AscomShutterStatus = Shutter_Error
' ERROR! - nothing else to be done
else
' so it's closed, let's open and do business
Ffly.RelayClose( Dehumid_Relay )
Ffly.RelayChange( Roof_Relay )
Ffly.AscomShutterStatus = Shutter_Opening
wscript.sleep( Max_RoofOpenTime )
'
'
'
'
dehumidifier off
pulse to the roof
opening
wait for it to open
' check again
if ( Ffly.SensorDigRead( RoofOpen_Sensor ) ) then
Firefly - Users manual v. 1.2
19
10/Feb/2013
else
Ffly.AscomShutterStatus = Shutter_Open
Ffly.AscomShutterStatus = Shutter_Error
end if
end if
Even if you are not a programmer, modifying this code should be simple. Every Firefly
script function will be explained later, but the idea is clear: with the “FireflyEXP.Help”
object (Ffly was set to this in the code), we command the Firefly to perform actions, be it
check a sensor “Ffly.SensorDigRead” or close a relay “Ffly.RelayClose”.
Going back to the examples, the script for closing is very similar, just performing the
opposite actions. So, here is SyncCloseShutter.vbs:
' Sample FireFly SyncCloseShutter script
' (c) Lunatico Astronomia 2013
Option Explicit
' ASCOM Constants
const
const
const
const
const
Shutter_Open = 0
Shutter_Closed = 1
Shutter_Opening = 2
Shutter_Closing = 3
Shutter_Error = 4
' My constants
const Dehumid_Relay = 1
const Roof_Relay = 2
const RoofOpen_Sensor = 1
const RoofClosed_Sensor = 2
const Max_RoofCloseTime = 20000
Dim Ffly
set Ffly = CreateObject("FireflyEXP.Help")
' check if opened
if ( not Ffly.SensorDigRead( RoofOpen_Sensor ) ) then
' if sensor is OPEN, roof is not opened
Ffly.AscomShutterStatus = Shutter_Error
' ERROR! - nothing else to be done
else
' so it's opoen, let's close it and everything else
Ffly.RelayOpen( Dehumid_Relay )
Ffly.RelayChange( Roof_Relay )
Ffly.AscomShutterStatus = Shutter_Closing
wscript.sleep( Max_RoofCloseTime )
'
'
'
'
dehumidifier back on
pulse to the roof
closing
wait for it to close
' check again
Firefly - Users manual v. 1.2
20
10/Feb/2013
if ( Ffly.SensorDigRead( RoofClosed_Sensor ) ) then
Ffly.AscomShutterStatus = Shutter_Closed
else
Ffly.AscomShutterStatus = Shutter_Error
end if
end if
And that's all needed to have our simple observatory automated using ASCOM. With this
scripts, any ASCOM-aware program will be able to open, close, and report roof status.
Very important
The Firefly software will execute the scripts found at its install folder,
“ffscripts” subfolder.
If you program your own SyncOpenShutter.vbs and SyncCloseShutter.vbs
scripts, you have to copy them to that folder, along with the supplied
“OpenShutter.vbs”, “CloseShutter.vbs” and “ShutterStatus.vbs”
scripts.
The optional scripts for Relays and Sensor, explained next, also have to be
placed there.
The other, more complex way of programming it, is introduced in section 7.
Firefly - Users manual v. 1.2
21
10/Feb/2013
4-C) Automated control – on / off scripts
Additionaly, more scripts can be programmed for the Firefly to launch, adding versatility.
As you may have noticed in the control panel:
… you can enable / disable relay and sensor scripts. When enabled, and a change in the
state of a relay or sensor is detected, the corresponding script will be launched.
The naming convention is as follows:
RelayClose1.vbs … RelayClose8.vbs: scripts to be executed when the given relay is
detected closed.
RelayOpen1.vbs... RelayOpen8.vbs: same, when detected open
SensorOn1.vbs … SensorOn8.vbs: when the sensor is detected ON
SensorOff1.vbs... SensorOff8.vbs: … and detected OFF.
Only existing scripts will be taken into consideration, missing ones will not result in any
kind of error.
A simple but powerful application is to have a physical button terminate the session – park
the scope, close the roof, switch off the computer. Another possibility is to use one sensor
input detect power failures; there's an article explaining this in our web site.
Important considerations:
•
The scripts will be executed when (or if) a change is detected. Very fast or spurious
changes may not be detected at all (will depend on the refresh period configured).
•
They will be executed just once for each change.
•
Beware of script – script, and script – program interaction, for example:
Firefly - Users manual v. 1.2
22
10/Feb/2013
•
If your automation program is in charge of monitoring the weather, do
not just close the roof if a sensor detects unsafe weather; but you can
set it up so it just closes if after a safeguard period it's still open.
•
If you want to switch off the lights (or the dehumidifier) when the roof
starts to open, do it at a single place, either at the ASCOM
OpenShutter script (will work only when opening via ASCOM) or with a
sensor script when the sensor indicating “roof closed” changes to
open (will work as long as the Firefly software is running).
Don't forget your scripts can do many more things than handling the Firefly inputs and
outputs – they can launch external programs, access any ASCOM objects (such as the
mount), command Windows to switch off...
Firefly - Users manual v. 1.2
23
10/Feb/2013
Addenda: analog sensors
Even if you have properly configured the analog sensor settings as explained in the
preceding section, that configuration will only affect the remote control panel (main
window) of the Firefly.
For the sensors to behave as analog in the scripts, the method “SensorAnRead” must be
called, and the result (will be between 0 and 1024) matched against the desired values.
Firefly - Users manual v. 1.2
24
10/Feb/2013
5. Firefly functions
(they are properly called methods and properties)
Function
Description
Example(s)
RelayOpen( relayNumber )
opens the given relay
RelayOpen(1)
RelayClose( relayNumber )
closes the given relay
RelayClose(1)
RelayChange( relayNumber )
changes the relay status, opens it
if closed and closes it if open.
Useful because the optional
pulse applies to RelayChange,
never to RelayOpen or RelayClose.
RelayChange( 3 )
RelayRead( relayNumber )
Reads if the given relay is
energized / closed (TRUE) or not
(FALSE)
SensorDigRead( sensorNumbe
r )
reads the given sensor digitally,
that is, returns TRUE or FALSE.
SensorAnRead( sensorNumber
)
reads the given sensor analog, that
is, returns a number between 0
and 1024.
timer( timerNumber )
Reads or sets a countdown timer in
milliseconds. Will stop counting
when <= 0.
It also sets
“timerActive( timerNumber ) to
TRUE” - but will not set it to FALSE
when 0 is reached!
Timer( 1 ) = 5000
if ( Timer(1) > 0 )
then
' count not finished...
….
end if
timerActive( timerNumber )
Gets or sets the active status of a
given timer. Set to TRUE if the
timer is started to count
TimerActive( 1 )
flag( flagNumber )
User flag; can be read or written,
to true or false
Flag( 3 ) = TRUE
if ( flag( 4 ) ) then
…
end if
UserVar( varNumber )
Same as flags, but with integer
(numeral) values
UserVar( 7 ) = 435
LogShow
Shows the log window
LogHide
Hides the log window
LogClear
Erases the log window contents
LogAddLine( text )
Adds the given line to the log
window
Firefly - Users manual v. 1.2
25
10/Feb/2013
LogAddToLine( moreText )
Appends the given text to the last
written line
LogUpdateLine( newtext )
Changes the contents of the last
line of text
LogSetBold( TRUE or FALSE)
Sets or unsets the last line as Bold
characters
LogSetForeColor( color )
Sets the color of the text written in
the last line
LogSetBackColor( color )
Sets the background color of the
text written in the last line
AscomShutterStatus( status
)
Sets or reads the status of the
shutter – this is accesible to other
ASCOM programs.
Please pay a look at the included sample scripts (explore your software folder,
ffscripts, for a “samples” folder) for well documented, clearly written ones.
Firefly - Users manual v. 1.2
26
10/Feb/2013
6. Remote observatory control tips
•
Never use fluorescent lights! They are one of the strongest sources of electrical
noise.
•
Reed (magnetic) proximity switches are very useful to check for roof and mount
position. Any will work with the Firefly. A simple one is available from RS
components with ref. 289-7783 (don't forget to get the magnet, ref. 289-7812).
•
If using pushbuttons to detect roof position (such as RS ref. 746-8605), the usual
way is to place the pushbuttons in a fixed position (wall), and the part that will
press them – a plastic angle is suggested, as it can bend and won't damage the
pushbutton – in the moving roof.
•
Plan carefully, be redundant if at all possible, and have an UPS strong enough to
close the observatory in case of power failure.
Firefly - Users manual v. 1.2
27
10/Feb/2013
7. The complex method of programming Firefly
scripts
If you are reading this section, odds are that you're an advanced programmer and already
know what to do. Nonetheless, here's a full intro to asynchronous scripts for the Firefly.
OpenShutter.vbs
Again, the question is, what do we want to be done before opening the roof? I'd say,
check if it is truly closed. If it is, then go on, turn off the dehumidifier and open the roof.
Let's go in deeper detail:
OpenShutter
This is the same as before, graphically.
Things worth mentioning:
–
–
–
whatever happens, we exit
whatever happens, we update the
status.
We start a 20 seconds timer (let's
say the normal period of the roof to
open is about 15 seconds, plus a
safety margin) to check later.
Is roof
closed?
No
Set status to
ERROR
and exit
Yes
Switch off dehumidifier
Pulse the roof's relay
Set status to OPENING
Start timer for 20 seconds
and exit
The actual code for this would be:
' Sample FireFly OpenShutter script
' (c) Lunatico Astronomia 2011
Option Explicit
Dim Ffly
set Ffly =
CreateObject("FireflyEXP.Help")
Firefly - Users manual v. 1.2
All lines starting with a single quote ' are considered
comments
Write anything after the quote for documentation
purposes
To avoid errors, any variable we use should be
declared first, so...
… here we declare the variable Ffly (only one in the
program)
28
10/Feb/2013
' check if closed, closed is sensor 2
if ( not Ffly.SensorDigRead( 2 ) ) then
' sensors are 1 to 8
' if sensor is OPEN, roof is not
closed
Ffly.AscomShutterStatus = 4
'
ERROR!
else
Ffly.RelayClose( 1 )
'
dehumidifier off
Ffly.RelayChange( 2 )
' pulse
to the roof
Ffly.AscomShutterStatus = 2
'
opening
Ffly.timer(1) = 20000
' timer
1, 20 secs
end if
We start communication with the Firefly
Just in case we forget...
We check if the sensor 2 (roof closed) is active. If
not active (not closed), roof is not closed – and that
does not mean it is open!
As said, if not closed, error.
Ok, it is closed, so let's do the rest of things. Close
relay 1,
pulse the relay 2 as programmed in the setup, set
status to “opening” (2) and start a timer.
The code is simple, but maybe there are too many numbers to remember or take into
account. It would be easier if we need not remember everything; it's worth the effort to
do things like this:
' Sample FireFly OpenShutter script
' (c) Lunatico Astronomia 2011
Option Explicit
' ASCOM Constants
const
const
const
const
const
The constants relieve us from the burden to
remember every number. Type it once, use
many. Also help avoid many errors.
Shutter_Open = 0
Shutter_Closed = 1
Shutter_Opening = 2
Shutter_Closing = 3
Shutter_Error = 4
' My constants
const Dehumid_Relay = 1
const Roof_Relay = 2
const
RoofOpen_Sensor = 1
const
RoofClosed_Sensor = 2
const
Opening_Timer = 1
Some constants relative to our particular
setup
Dim Ffly
set Ffly = CreateObject("FireflyEXP.Help")
if ( not Ffly.SensorDigRead( RoofClosed_Sensor Now the code is so clear not many
comments are needed.
) ) then
' if sensor is OPEN, roof is not closed
Ffly.AscomShutterStatus = Shutter_Error
else
Ffly.RelayClose( Dehumid_Relay )
Ffly.RelayChange( Roof_Relay )
Ffly.AscomShutterStatus =
Firefly - Users manual v. 1.2
29
10/Feb/2013
Shutter_Opening
Ffly.timer(Opening_Timer) = 20000 ' 20
sec timeout
end if
Even if you are not a programmer, modifying this code should be simple within certain
limits. Every Firefly script function will be explained later, but the idea is clear: with the
“FireflyEXP.Help” object (Ffly was set to this in the code), we command the Firefly to
perform actions, be it check a sensor “Ffly.SensorDigRead” or close a relay
“Ffly.RelayClose”.
The CloseShutter script will be very similar to the OpenShutter one; the different one is
the ShutterStatus; it will be called many times by the automation programs to check the
current status of the shutter, and we'll use it to confirm our “opened” and “closed” sensors
are properly activated.
A typical flowchart of one such script is shown in the next page.
Firefly - Users manual v. 1.2
30
10/Feb/2013
Opening
roof?
Yes
Already
open?
No
Yes
Update status
To “Open”
No
Timer
elapsed?
Yes
Update status
To “Error”
No
Do nothing
Closing
roof?
Yes
Already
closed?
No
Do nothing
Yes
Update status
To “Closed”
No
Timer
elapsed?
Yes
Update status
To “Error””
No
Do nothing
Firefly - Users manual v. 1.2
31
10/Feb/2013
… not so complex, but more tricky than the open and close ones.
Firefly - Users manual v. 1.2
32
10/Feb/2013
8. Apendix
Firefly's relays technical specifications:
Nominal switching capacity: 10A @ 125V/250V y 6A @ 277V
Max. switching voltage: 250 V AC, 100 V DC
Max. switching current: 10 A (AC), 5 A (DC)
4 of the relays NC and NO.
Relay model Panasonic JS1-5V-F
______________________________
Firefly - Users manual v. 1.2
33
10/Feb/2013