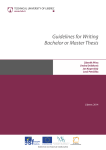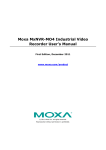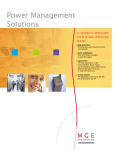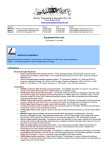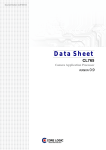Download Viaola H.264 User manual
Transcript
VDR-704C&708C&716C USER MANUAL Digital Hard Disk Recorder Vicon Industries Inc. does not warrant that the functions contained in this equipment will meet your requirements or that the operation will be entirely error free or perform precisely as described in the documentation. This system has not been designed to be used in life-critical situations and must not be used for this purpose. Warning: To prevent fire or shock hazard, do not expose the unit to rain or moisture. Copyright © 2005 Vicon Industries Inc. All rights reserved. Product specifications subject to change without notice. Vicon and its logo are registered trademarks of Vicon Industries Inc. VICON INDUSTRIES INC., 89 ARKAY DRIVE, HAUPPAUGE, NY 11788 TEL: 631-952-CCTV (2288) FAX: 631-951-CCTV (2288) TOLL FREE: 800-645-9116 24-Hour Technical Support: 800-34-VICON (800-348-4266) UK: 44 (0) 1489-566300 WEB: www.vicon-cctv.com Table of Contents 1. Product Features ....................................................................................................................... 1 1.1. Front Key Functions ........................................................................................................ 1 1.2. Rear Panel Fucntions ....................................................................................................... 3 1.3. Remocon ....................................................................................................................... 4 1.4. Manipulating Mouse ........................................................................................................ 5 1.5. Video Output ................................................................................................................. 5 1.6. Audio In/Out ................................................................................................................. 5 1.7. RS-232 ......................................................................................................................... 5 1.8. RS-485 ......................................................................................................................... 5 1.9. AUX / ALARM / SENSOR .............................................................................................. 6 1.9.1. AUX .................................................................................................................. 6 1.9.2. Alarm Out (NO, COM, NC) ................................................................................... 6 1.9.3. Sensor(16CH : 1~16, 8CH : 1~8, 4CH : 1~4) ............................................................. 6 1.10. Network ...................................................................................................................... 6 1.11. USB ........................................................................................................................... 6 2. Basic Operations ....................................................................................................................... 7 2.1. Power ON/OFF .............................................................................................................. 7 2.1.1. Power ON ........................................................................................................... 7 2.1.2. Power OFF ......................................................................................................... 7 2.1.3. Date Time Adjustment .......................................................................................... 7 2.1.4. Password Setup .................................................................................................... 7 2.1.5. Network Setup ..................................................................................................... 7 2.2. Recording ...................................................................................................................... 7 2.2.1. Menu Setup for Recording ..................................................................................... 7 2.2.2. Recording Condition Setup .................................................................................... 7 2.3. Playback ....................................................................................................................... 8 2.3.1. Direct Playback by using PLAY button .................................................................... 8 2.3.2. Audio Playback .................................................................................................... 8 2.4. Search ........................................................................................................................... 8 2.4.1. Search Mode ....................................................................................................... 8 2.4.2. Search Method (Selection by OK key button) ............................................................ 8 2.5. Back up ........................................................................................................................ 8 2.5.1. DVR-RW ............................................................................................................ 8 2.5.2. USB Memory Stick .............................................................................................. 8 2.5.3. Network .............................................................................................................. 9 2.6. Client Program ............................................................................................................... 9 2.6.1. RAMS (Remote Access Monitoring System) ............................................................. 9 2.6.2. UniPlayer ............................................................................................................ 9 2.6.3. MultiViewer ........................................................................................................ 9 2.6.4. Quick Installer ..................................................................................................... 9 2.6.5. Unimap .............................................................................................................. 9 2.6.6. Mobileviewer ....................................................................................................... 9 3. Main Menu Configuration ......................................................................................................... 10 3.1. Camera Setup Menu Configuration ................................................................................... 10 3.1.1. Channel ............................................................................................................ 10 3.1.2. Camera Name .................................................................................................... 11 3.1.3. Hiding the screen ................................................................................................ 11 3.1.4. Screen Adjustment .............................................................................................. 12 3.1.5. PTZ setup ......................................................................................................... 12 3.1.6. Spot ................................................................................................................. 14 3.1.7. Screen Switching Time ........................................................................................ 14 3.2. Recording Setup Menu Configuration ............................................................................... 14 3.2.1. Addition Setup ................................................................................................... 14 3.2.2. Resolution ......................................................................................................... 15 3.2.3. Channel ............................................................................................................ 15 iii FULL MANUAL 3.2.4. Picture Quality ................................................................................................... 3.2.5. Recording Speed ................................................................................................ 3.2.6. Recording Condition ........................................................................................... 3.2.7. Recording Schedule Setup .................................................................................... 3.3. Event setup menu configuration ....................................................................................... 3.3.1. Motion detection setup ........................................................................................ 3.3.2. Sensor Setup ...................................................................................................... 3.3.3. Alarm In/Output Setup ........................................................................................ 3.3.4. Post-Alarm Continuous Recording Time (Second) .................................................... 3.3.5. FTP Setup ......................................................................................................... 3.3.6. FTP Trigger Setup .............................................................................................. 3.3.7. Email Address Setup ........................................................................................... 3.3.8. Email Setup Configuration ................................................................................... 3.3.9. Event Log ......................................................................................................... 3.4. Playback Setup Menu Configuration ................................................................................. 3.4.1. Channel ............................................................................................................ 3.4.2. Playback Starting Point ........................................................................................ 3.4.3. Audio ............................................................................................................... 3.5. Screen Display Setup Menu Configuration ......................................................................... 3.5.1. VGA Setup ........................................................................................................ 3.6. Network Setup Menu Configuration ................................................................................. 3.6.1. DDNS Setup ...................................................................................................... 3.6.2. Network Type .................................................................................................... 3.6.3. JPEG Frame Rate Setup ....................................................................................... 3.6.4. Dual Codec Setup ............................................................................................... 3.7. System Setup Menu Configuration ................................................................................... 3.7.1. DVR Name ID ................................................................................................... 3.7.2. System Password ................................................................................................ 3.7.3. Date and Time ................................................................................................... 3.7.4. Buzzer .............................................................................................................. 3.7.5. Language .......................................................................................................... 3.7.6. Hard Disk ......................................................................................................... 3.7.7. AUX Port & RS485 ............................................................................................ 3.7.8. System Initialization ............................................................................................ 3.7.9. Software Upgrade & Etc ...................................................................................... 3.8. Back up Menu Configuration .......................................................................................... 3.8.1. Back up Equipment ............................................................................................. 3.8.2. Starting Time ..................................................................................................... 3.8.3. Range ............................................................................................................... 3.8.4. Channel ............................................................................................................ 3.8.5. Back up start ..................................................................................................... 3.8.6. Format .............................................................................................................. 3.9. System Log .................................................................................................................. 3.10. System Information Menu Configuration ......................................................................... 3.10.1. Video Standard ................................................................................................. 3.10.2. Hardware Version ............................................................................................. 3.10.3. Software Version .............................................................................................. 3.10.4. Kernal Version ................................................................................................. 3.10.5. MAC Address .................................................................................................. 3.10.6. Audio .............................................................................................................. 3.10.7. Language ......................................................................................................... 3.11. Search Menu Configuration ........................................................................................... 3.11.1. Calendar Search ................................................................................................ 3.11.2. Event Search .................................................................................................... 3.11.3. Still Image Search ............................................................................................. 3.12. Playback .................................................................................................................... 3.12.1. Playback of Recorded Video Data ........................................................................ 3.12.2. Still Image Playback .......................................................................................... iv 15 15 16 17 17 18 20 20 21 22 24 25 25 27 28 28 28 28 28 29 29 29 30 34 34 34 35 36 37 38 39 39 40 41 41 42 42 42 42 43 43 43 43 45 45 45 45 45 45 45 45 46 47 48 49 50 50 51 FULL MANUAL 3.13. Other Menu ................................................................................................................ 52 3.13.1. NET ............................................................................................................... 53 3.13.2. OSD ............................................................................................................... 53 3.13.3. Audio Mute ..................................................................................................... 53 3.13.4. HDD ............................................................................................................... 54 3.13.5. LOG ............................................................................................................... 54 4. PC Client Introduction .............................................................................................................. 55 4.1. UDR-704/708/716 Client Program Introduction .................................................................. 55 4.2. PC Specification ........................................................................................................... 55 4.3. Program Installation and Execution .................................................................................. 55 4.4. RAMS_H264(Remote Access & Monitoring System H.264) ................................................. 56 4.4.1. Program screen configuration and button explanation ................................................ 56 4.4.2. DVR connection ................................................................................................. 57 4.4.3. UniPlayer_H264 link ........................................................................................... 57 4.4.4. FullScreen Display .............................................................................................. 58 4.4.5. Program Environment Setup ................................................................................. 59 4.4.6. DVR Recording .................................................................................................. 61 4.4.7. DVR Playback File Search and Backup File Search .................................................. 63 4.4.8. DVR file playback .............................................................................................. 66 4.4.9. DVR file backup ................................................................................................ 70 4.4.10. DVR Setup ...................................................................................................... 72 4.4.11. D-Zoom function .............................................................................................. 72 4.4.12. Still Image Capture ........................................................................................... 74 4.4.13. Video data recording ......................................................................................... 75 4.4.14. PAN/TILT, ZOOM/FOCUS, Speed, Preset ............................................................ 76 4.4.15. Aux Control ..................................................................................................... 77 4.4.16. DVR Information .............................................................................................. 78 4.4.17. HDD Information .............................................................................................. 78 4.4.18. Program Version Confirmation ............................................................................ 79 4.4.19. DVR System Upgrade ....................................................................................... 79 4.4.20. Program Minimization ....................................................................................... 81 4.4.21. Program Termination ......................................................................................... 81 4.5. MultiViewer ................................................................................................................. 81 4.5.1. Contents ............................................................................................................ 81 4.5.2. MultiViewer Program Execution ........................................................................... 82 4.5.3. Connection list ................................................................................................... 84 4.5.4. Connection ........................................................................................................ 86 4.5.5. Selected Channel Information ............................................................................... 86 4.5.6. Search and Playback ........................................................................................... 87 4.5.7. Search and Backup ............................................................................................. 90 4.5.8. DVR Setup ........................................................................................................ 93 4.5.9. Still image capture .............................................................................................. 93 4.5.10. PTZF control .................................................................................................... 95 4.5.11. Multiviewer Environment Setup ........................................................................... 96 4.5.12. Program Information .......................................................................................... 97 4.5.13. Program minimization, Movement, Termination ...................................................... 97 4.6. UniPlayer .................................................................................................................... 98 4.6.1. Program screen configuration and button explanation ................................................ 98 4.6.2. Directory search ................................................................................................. 99 4.6.3. Still image file search ........................................................................................ 100 4.6.4. Calendar Search ................................................................................................ 102 4.6.5. Still image capture ............................................................................................ 104 4.6.6. Still Image Print ............................................................................................... 105 4.6.7. Video file reversed playback, playback, pause, stop, movement between the frames, faster playback .......................................................................................................... 105 4.6.8. Watermark Excerpt ............................................................................................ 106 4.6.9. Panorama ......................................................................................................... 108 4.6.10. Program Information Verification, Minimization, Termination ................................. 109 v FULL MANUAL 4.7. Quick Installer ............................................................................................................ 4.7.1. Model selection ................................................................................................ 4.7.2. System parameter selection ................................................................................. 4.7.3. DVR and communication ................................................................................... 4.7.4. Setting up the DVR time .................................................................................... 4.8. ActiveX ..................................................................................................................... 4.8.1. DVR connection by Internet Explorer ................................................................... 4.8.2. DVR connected screen ....................................................................................... 4.8.3. Search ............................................................................................................. 4.8.4. Playback .......................................................................................................... 4.9. UniMap ..................................................................................................................... 4.9.1. Definition of function ........................................................................................ 4.9.2. Edit Mode ....................................................................................................... 4.9.3. View Mode ...................................................................................................... 4.10. MobileViewer ........................................................................................................... 4.10.1. Contents ........................................................................................................ 4.10.2. Using MobileViewer ........................................................................................ A. Console protocol ................................................................................................................... A.1. Console protocol code ................................................................................................. A.2. How to use console protocol ......................................................................................... B. Usage time per recording mode, per screen quality, per FPS, per HDD capacity ................................ B.1. Recording time per HDD capacity on NTSC system .......................................................... B.2. Recording time per HDD capacity on PAL system ............................................................ C. System Log Information ......................................................................................................... C.1. System Log List ......................................................................................................... C.2. Watchdog List ............................................................................................................ C.3. REC WARN/FAIL LIST .............................................................................................. vi 110 110 110 111 111 112 112 113 114 115 115 115 115 118 120 120 120 126 126 128 129 129 131 133 133 134 134 List of Figures 3.1. Main Menu Screen ................................................................................................................ 3.2. Camera Setup Screen ............................................................................................................. 3.3. Camera Setup Screen ............................................................................................................. 3.4. Screen Adjustment Screen ...................................................................................................... 3.5. Screen Setting Default Value Application Confirmation Window ................................................... 3.6. PTZ Setup Screen ................................................................................................................. 3.7. PTZ Contingent Menu Screen ................................................................................................. 3.8. Additional Recording Setup .................................................................................................... 3.9. Recording Setup Screen ......................................................................................................... 3.10. Recording Schedule Setup Screen ........................................................................................... 3.11. Event setup menu configuration ............................................................................................. 3.12. Motion detection setup screen configuration ............................................................................. 3.13. Motion Detection Area Setup Screen ...................................................................................... 3.14. Motion Trace Screen ............................................................................................................ 3.15. Sensor Setup Screen ............................................................................................................ 3.16. Alarm Output Setup Screen ................................................................................................... 3.17. FTP Setup Screen ................................................................................................................ 3.18. FTP Server Address ............................................................................................................. 3.19. Log in ID of FTP Server ...................................................................................................... 3.20. FTP Server Log in Passwor ................................................................................................... 3.21. Target Directory of FTP Server .............................................................................................. 3.22. FTP Trigger Setup ............................................................................................................... 3.23. Email Address Setup Screen .................................................................................................. 3.24. Email Address Input Screen .................................................................................................. 3.25. Email Setup Configuration Screen .......................................................................................... 3.26. Event Log Screen ................................................................................................................ 3.27. Playback Setup Screen ......................................................................................................... 3.28. Screen Display Setup Screen ................................................................................................. 3.29. Network Setup Menu Screen ................................................................................................. 3.30. Dynamic DNS Setup Screen .................................................................................................. 3.31. Static Setup Screen .............................................................................................................. 3.32. DHCP Setup Screen ............................................................................................................. 3.33. PPPoE Setup Screen ............................................................................................................ 3.34. ID Input Screen .................................................................................................................. 3.35. Password Input Screen ......................................................................................................... 3.36. Network Type Change Confirmation Screen ............................................................................. 3.37. Dual Codec Setup ................................................................................................................ 3.38. System Setup Screen ............................................................................................................ 3.39. DVR Name ID .................................................................................................................... 3.40. DVR Name Input Screen ...................................................................................................... 3.41. System Password Setup ........................................................................................................ 3.42. User account ....................................................................................................................... 3.43. Password Input Screen ......................................................................................................... 3.44. Date and Time Setup Screen ................................................................................................. 3.45. NTP Application ................................................................................................................. 3.46. Buzzer Setup Screen ............................................................................................................ 3.47. Hard Disk Setup Screen ....................................................................................................... 3.48. Hard Disk Format Confirmation Screen ................................................................................... 3.49. Aux Port Setup Screen ......................................................................................................... 3.50. System Initialization Confirmation Screen ................................................................................ 3.51. Software Upgrade Screen ...................................................................................................... 3.52. Ramdisk Upgrade Progress Display Screen .............................................................................. 3.53. Back up Screen ................................................................................................................... 3.54. System Log Screen .............................................................................................................. 3.55. System Information Screen .................................................................................................... vii 10 10 11 12 12 12 13 14 15 17 17 18 18 19 20 21 22 22 23 23 24 24 25 25 25 27 28 28 29 29 30 31 32 32 33 33 34 34 35 35 36 36 37 37 38 39 39 40 40 41 41 42 42 43 45 FULL MANUAL 3.56. Search Screen ..................................................................................................................... 3.57. Calendar Search Screen ........................................................................................................ 3.58. Calendar Search Screen ........................................................................................................ 3.59. Event Search Screen ............................................................................................................ 3.60. Event Search Result Screen ................................................................................................... 3.61. Still Image Search Result Screen ............................................................................................ 3.62. Playback Screen in Progress (Example) ................................................................................... 3.63. Still Image Playback Screen (Example) ................................................................................... 3.64. Other Menu Screen .............................................................................................................. 3.65. Network Information Screen .................................................................................................. 4.1. RAMS_H264 Program ........................................................................................................... 4.2. DVR List dialog ................................................................................................................... 4.3. Full Screen Message .............................................................................................................. 4.4. Full Screen .......................................................................................................................... 4.5. PTZ on full screen ................................................................................................................ 4.6. Program Environment Setup Screen ......................................................................................... 4.7. When DVR is not on recording ............................................................................................... 4.8. When DVR is on recording .................................................................................................... 4.9. This screen shows the searched recoreded data on DVR. .............................................................. 4.10. Backup Guide Screen ........................................................................................................... 4.11. DVR file search screen when the back up button is pressed. ........................................................ 4.12. This screen shows the searched recoreded data on DVR. ............................................................ 4.13. The screen is showing the playback video data saved on DVR. .................................................... 4.14. DVR file backup screen ....................................................................................................... 4.15. DVR file backup guide screen ............................................................................................... 4.16. The screen display, showing the backup of CH2, CH4, CH6 screens saved on DVR. ........................ 4.17. D-Zoom (Example) .............................................................................................................. 4.18. D-Zoom (Example) .............................................................................................................. 4.19. Capture .............................................................................................................................. 4.20. Recording option dialog ........................................................................................................ 4.21. PTZ Preset ......................................................................................................................... 4.22. PTZ Button ........................................................................................................................ 4.23. AUX Button ....................................................................................................................... 4.24. AUX Control ...................................................................................................................... 4.25. DVR Information Callup Button ............................................................................................ 4.26. DVR Information ................................................................................................................ 4.27. HDD Information ................................................................................................................ 4.28. Program Logo ..................................................................................................................... 4.29. Program Information ............................................................................................................ 4.30. Software Upgrade ................................................................................................................ 4.31. Software Upgrade Progress Screen ......................................................................................... 4.32. MultiViewer Screen ............................................................................................................. 4.33. MultiViewer Toolbar ............................................................................................................ 4.34. Connection list management screen ........................................................................................ 4.35. Group Add Screen ............................................................................................................... 4.36. Group Modify Screen ........................................................................................................... 4.37. Group Modify Screen ........................................................................................................... 4.38. Connected Screen ................................................................................................................ 4.39. Channel Information ............................................................................................................ 4.40. Connected DVR List ............................................................................................................ 4.41. DVR recording data search screen .......................................................................................... 4.42. DVR recording data playback screen ...................................................................................... 4.43. Connected DVR List ............................................................................................................ 4.44. DVR recording data search screen .......................................................................................... 4.45. DVR recording data backup screen ......................................................................................... 4.46. Connected DVR List ............................................................................................................ 4.47. Capturing 2x2 screen ........................................................................................................... 4.48. Save as .............................................................................................................................. viii 46 47 47 48 49 49 50 52 53 53 56 57 58 58 59 60 62 63 64 65 66 67 68 70 71 72 73 74 75 76 76 77 77 77 78 78 78 79 79 80 81 82 82 84 84 85 85 86 87 87 88 89 90 91 92 93 94 94 FULL MANUAL 4.49. PTZF screen ....................................................................................................................... 95 4.50. Environment Setup Screen .................................................................................................... 96 4.51. Version Information ............................................................................................................. 97 4.52. Upper top button ................................................................................................................. 97 4.53. Uniplayer Execution Screen .................................................................................................. 98 4.54. File opening ....................................................................................................................... 99 4.55. File playback .................................................................................................................... 100 4.56. Still image search .............................................................................................................. 100 4.57. Still image search .............................................................................................................. 101 4.58. In case of selecting the option for searching channel no. 1. ........................................................ 102 4.59. Calendar Search Screen ...................................................................................................... 103 4.60. Screen under playback ........................................................................................................ 104 4.61. Still image captured screen .................................................................................................. 105 4.62. Still Image Screen .............................................................................................................. 107 4.63. Watermark Except Screen ................................................................................................... 107 4.64. Panorama Screen ............................................................................................................... 108 4.65. Single channel selection screen from panorama ....................................................................... 109 4.66. Program version information ................................................................................................ 109 4.67. Model selection screen ........................................................................................................ 110 4.68. QuickInstaller screen .......................................................................................................... 110 4.69. Login screen (communication setup : Network) ....................................................................... 111 4.70. Login Screen (Communication Setup : Serial) ......................................................................... 111 4.71. DVR Date & Time setup .................................................................................................... 112 4.72. ActiveX Installation Confirmation Window ............................................................................ 112 4.73. DVR log in window ........................................................................................................... 113 4.74. ActiveX screen after DVR connection ................................................................................... 113 4.75. Search screen on ActiveX ................................................................................................... 114 4.76. Playback screen on ActiveX ................................................................................................ 115 4.77. Edit Mode Screen .............................................................................................................. 116 4.78. DVR addition, Amendement, Deletion dialog. ......................................................................... 117 4.79. Creating E-Map ................................................................................................................. 117 4.80. View Mode Screen ............................................................................................................ 119 4.81. Live Video Display Screen .................................................................................................. 119 4.82. Connect screen .................................................................................................................. 121 4.83. ADD DVR Screen ............................................................................................................. 122 4.84. DVR connection screen ...................................................................................................... 122 4.85. Channel change menu ......................................................................................................... 123 4.86. PTZF control screen ........................................................................................................... 124 4.87. Close PTZF on menu ......................................................................................................... 124 4.88. Connected DVR's information .............................................................................................. 125 ix List of Tables 1.1. The function of Up, Down, Left, Right OK key button .................................................................. 4 1.2. Manipulating Mouse ................................................................................................................ 5 3.1. Key operation on Keyboard Screen .......................................................................................... 11 3.2. Mouse operation from detection area setup ................................................................................ 19 A.1. Console protocol code chart ................................................................................................. 126 B.1. Recording time per HDD capacity on NTSC system .................................................................. 129 B.2. Recording time per HDD capacity on PAL system .................................................................... 131 C.1. System Log List ................................................................................................................. 133 C.2. Watchdog List .................................................................................................................... 134 C.3. REC WARN/FAIL LIST ...................................................................................................... 134 x Chapter 1. Product Features The relevant feature availability is subject to product classification/model. 1.1. Front Key Functions 1. Numeric button : This button is to be used for inputting network IP address, password (on dialog box display) and channel selection on live mode or playback mode. 2. LED Display • POWER : System Standby Mode > Red LED light, System in Operation > Green LED light. • REC : Green LED light is flickering when recording. • ALARM : Green LED light is on when alarm is activated. • HDD FULL : Green LED light is on when there's no further space left on hard disk for recording. • PTZ : Green LED light is on when PAN, TILT, ZOOM, FOCUS modes are activated. 3. Front USB port : This USB port is to be used to back up the video data, or captured still image from HDD. Also this USB port supports USB mouse controlling for easy DVR operation with front input location advantage. 4. Function Key • POWER : This is to turn on and off the system power. Unimo DVR has Soft-Power solution that when pressing "Power" button, you're asked to input Password to shut down the power for security reasons. (The prevention of user's mistake - You can select it from the menu) • LOCK : This is to prevent any unwanted system manipulation by unauthorized personnel. Pressing this key one time, DVR turns into locking status. Afterward any key touch will call up the password input dialog box. Key lock will be released only when you input the correct password. • ZOOM : This is to be used to zoom in, or zoom out the specific display area on live mode. • FRZ(Freeze) : This is to pause the display screen on live mode. Pressing this key button one more time lets you go back to previous mode. • MISC/SH • MISC(Miscellaneous) : This key supports the missing key buttons that are available on remote controller. (i.e. NET, OSD, Audio, Mute, HDD, Log) • SH(Shuttle Hold) : The user can run speedy playback by using jog shuttle. (Without specific shuttle controlling, this key enables you to set and keep the playback speed running at your own) • SEARCH : This is to search the video data files that are recorded on HDD. • PTZ(Pan/Tilt/Zoom) : This key button allows you to enter Pan/Tilt/Zoom/Focus mode. Pressing this key button one more time lets you go back to previous live display mode. • MENU : This is to initiate the System Configuration Menu. If you are already in progress of several steps of menu control, this key lets you go back to previous upper menu. • MULTI • 16CH DVR 1 Product Features • LIVE : The user can utilize this key to set split channels from 1 to 16. It shows 16, 4, 8 and 9 split channel display in sequential order. By using direct channel selection button, the user can select the specific 1 channel and then go back to basic 16 split channel by pressing MULTI key button. • PLAYBACK : The user can utilize this key to play the channels from 1 to 16. It shows 16, 4, 8 and 9 split channel display in sequential order. By using direct channel selection button, the user can select the specific 1 channel and then go back to basic 16 split channel by pressing MULTI key button. • 8CH DVR • LIVE : The user can utilize this key to set split channels from 1 to 8. It shows 8, 9, 4 and 6 split channel display in sequential order. By using direct channel selection button, the user can select the specific 1 channel and then go back to basic split channel by pressing MULTI key button. • PLAYBACK : The user can utilize this key to play the channels from 1 to 8. It shows 9 and 4 split channel display in sequential order. By using direct channel selection button, the user can select the specific 1 channel and then go back to basic 16 split channel by pressing MULTI key button. • 4CH DVR • LIVE : This key is to return to 4 split channel (Quad) after selecting specific channel by using channl selection button • PLAYBACK : This key is to return to 4 split channel (Quad) after selecting specific channel by using channl selection button • SEQ • 16CH DVR : This is to see all channels in sequential order where the video input data is detected on live mode. By pressing SEQ button one time, individual channel is to be displayed one by one. Pressing it one more time shows 4, 8, 9, and 16 split channel in order. Also this key button is used to release all area set from motion detection area setup menu. • 8CH DVR : This is to see all channels in sequential order where the video input data is detected on live mode. By pressing SEQ button one time, individual channel is to be displayed one by one. Pressing it one more time shows 4, 6, 8, and 9 split channel in order. Also this key button is used to release all area set from motion detection area setup menu. • 4CH DVR : This is to see all channels in sequential order where the video input data is detected on live mode. By pressing SEQ button one time, individual channel is to be displayed one by one. Also this key button is used to release all area set from motion detection area setup menu. 5. Direction Selection Button • UP : On menu status, this key button can be used to select the detailed item by moving the cursor upward. On PTZ controlling status, this key button can be used to move the camera upward, or to near the focus. On playback mode, this key allows you to switch the channel. • DOWN : On menu status, this key button can be used to select the detailed item by moving the cursor downward. On PTZ controlling status, this key button can be used to move the camera downward, or to make the focus far away. On playback mode, this key allows you to switch the channel. • LEFT : On menu status, this key button can be used to change the setting value. On PTZ controlling status, this key button can be used to move the camera left direction, or to make the Zoom wide. On playback mode, this key allows you to lower the plaback speed. • RIGHT : On menu status, this key button can be used to change the setting value. On PTZ controlling status, this key button can be used to move the camera right direction, or to make the Zoom Tele. On playback mode, this key allows you to increase the plaback speed. 2 Product Features • OK : On menu status, this key is being used to confirm and execute the selected function and on PTZ controlling mode, it's being used to switch Pan/Tilt mode and Zoom/Focus mode. 6. Button for Recording Playback • RECORD : This key button initiates the forced recording except the continuous recording mode. Pressing this key button makes all live video channels start recording and pressing it one more time stops the recording. • R.PLAY (Reversed Play) : This is to initiate the reversed playback during forward playback. On PTZ control mode, this key button is to be used to lower the controlling speed. • STOP : This key button allows you to stop the playback. • PLAY : This is a playback start button and it initiates the playback of pre-selected channel, starting file, and/ or audio when it's pressed during live mode. On live mode PAUSE status, this button resumes the playback. In case of PTZ controlling mode, it can be used to increase the controlling speed. On still image viewing menu, it is also being used for image back up. • PAUSE : This key button freezes the playback mode until it's pressed again. 7. Jog/Shuttle • Jog : This is for probe search to check the saved images frame by frame at forward or reverse direction. • Shuttle : On playback, this enables you to run fast times of playback at forward or reverse direction. On network menu, this enables you to make fast changes of IP and Port numbers. 8. IR Reception : This is to accept the IR data from the remote controller. 1.2. Rear Panel Fucntions 1. VIDEO IN • IN : Camera Input port. This is for CVBS signal input. • OUT : Loop out port of incoming video signal. The user can use it for the input of other DVR or other channels. 2. VIDEO OUT • VIDEO : VIDEO OUT PORT. CVBS signal is coming out. • SPOT : SPOT video output port. CVBS signal is coming out. 3. USB • USB input port to back up video data from HDD. • By connecting USB mouse, you can control DVR with ease. 4. ETHERNET • 10/100 Base-T network connection port (RJ-45). 5. AUX/ALARM/SENSOR • RS-485 port to connect AUX out control, Alarm control, Sensor connection, RS-232 (TTL Level), PTZ connection. (DSUB-25 male connector) 6. RS-485 • RS-485 port : RS-485 port to connect PTZ devices. 1~2 EA port(s) are available. 3 Product Features 7. RS-232 • SERIAL : This port is for RS-232 PC connection to support console or Quick Installer. (DSUB-9 male Connector) 8. VGA • VGA : This port exports the same video output signal under VGA signal standard. (DSUB-15 male Connector) 9. AUDIO IN/OUT • IN : Audio Line Input port. • OUT : Audio Line Output port. 10.EXTENSION PORT • On top of existing 4 Audio inputs, additional Audio input pins are supported for 8 and 16 channel DVR. • Analog video in-out ports are supported to organize simple matrix function for connecting multiple DVRs during installation by using daisy chain (optional cable) method without external matrix device. 11.FAN • This is a ventilator to flow out the heat inside. 12.POWER INPUT • Power input port. (Free Voltage,100 - 240VAC, 50Hz/60Hz) 1.3. Remocon 1. Power : Key button for DVR power ON/OFF. DVR is either on stand-by mode, or in operation. 2. REC : This key button initiates the forced recording except the continuous recording mode. Pressing this key button one more time stops the recording. 3. INFO Button Group : It is a button group, comprising HDD, NET, LOG, INFO. Pressing each button shows the status of DVR (Hard Disk, Network Information, Log Message, System Information). To exit, press MENU key button. 4. LOCK : This is to lock up the DVR. This key is equivalent to LOCK button on the front panel of DVR. To exit LOCK status, press any button and input the password. 5. SEARCH : This is to search the video data files or captured still images that are recorded on HDD. To enter SEARCH menu, press this key button one more time. To exit, press it one more time. 6. Up, Down, Left, Right OK key button Status OK Up Down Left Right Menu Selection, Sub Menu Menu Movement X Sub Menu Selection Menu Movement Detailed Adjustment Play X Channel Selection Slow and High Speed Playback Table 1.1. The function of Up, Down, Left, Right OK key button 4 Value Product Features 7. DVR : In case of controlling several DVRs with one remote controller, the user can apply the individual ID to distinguish each DVR. 8. MENU : This key calls up the DVR MENU on screen. It shows sub menu directories for further selection. To exit, press it one more time. 9. Function Key Group : From left to right, PTZ, FRZ, ZOOM, OSD key buttons are grouped. Pressing the relevant key button brings you to the selected Menu directly. It applies to each Menu respectively. 10.PLAY Group : It plays the same role like Playback, START, STOP, PAUSE, R.PLAY key buttons on front panel of DVR. 11.AUX : Reserved 12.MUTE : It makes DVR audio output off. It turns on once you press this button again. 13.Number Keypad : This is numeric key button. Pressing the relevant number brings you to the selected channel. Also you can use this numeric keypad for IP number input for network setup. 14.SEQ. : This key functions the same as SEQ button on front panel of DVR. 15.MULTI : This key functions the same as MULTI button on front panel of DVR. 16.16 channel split group : This key is similar to MULTI Key, but these keys are playing the giro role and make it possible to move to the relevant split screen. From the left in sequential order, direct movement to 4 channel screen, 9 channel screen, 8 channel screen, 16 channel screen is provided. 1.4. Manipulating Mouse You can manipulate the mouse on live or playback screen as following; Mouse operation Meaning Left Button Double Click Conversion to Full Screen Mode or Mux Mode Middle Button Click Conversion to Mux Mode Right Button Click Entering Menu and Exiting Menu Table 1.2. Manipulating Mouse 1.5. Video Output 4/8/16CH DVR supports various video outputs. At the same time, CVBS and Analog RGB (VGA) signals are available. This is a great advantage for the users to set up the display according to his environment. Also SPOT output is additionally supported to bring more convenience to central surveillance functions. 1.6. Audio In/Out 4 Channel Audio Inputs are provided via RCA standard ports. In case of 8 or 16 channel, by using EXTENTION PORT, balance audio inputs are supported. Accordingly audio inputs up to 16 channels are fully supported. 1.7. RS-232 You can control DVR system by using RS-232 protocol. To ease the system setup, you can connect it with PC serial port. The PC should have Quick Installer program installed. For connection, please use cross cable. 1.8. RS-485 DVR supports 1 - 2 Port each, supporting RS-485 standard, enabling to control external PTZ camera, connecting to external keyboard and for many other purposes. Also it's equipped with terminal block format for easy and direct cable connection. 5 Product Features 1.9. AUX / ALARM / SENSOR 1.9.1. AUX Total 3 - 4 Aux Output ports are provided and the function of each port can be individually set to user's own convenience and purpose from the menu. The user can connect the external devices (DVR, Controller) by using provided DSUB-25 connector. 1.9.2. Alarm Out (NO, COM, NC) In case of alarm event, DVR sends the relay output signal for alarming period. The user can select NO, COM, NC contacts according to alarm device connection varieties. NO (Normal Open) is open with COM (Common) under normal status and when the alarm took place, it connects to COM. NC (Normal Close) is always in contact with COM under normal status and when the alarm took place, it becomes open with COM. 1.9.3. Sensor(16CH : 1~16, 8CH : 1~8, 4CH : 1~4) For sensor, there are 2 different NO/NC types and they can be connected up to max 16 (8 connection for 8CH, 4 connection for 4CH). On the menu the user can set up the mode selection and connection relations with input channels. 1.10. Network It supports 10 / 100 Base-T Ethernet. Please connect network cable that supports 10 / 100 Base-T Ethernet. 1.11. USB This is to back up the recorded video data on DVR to USB memory stick. At the same time USB mouse is supported and it provides the advanced convenience in controlling DVR. 6 Chapter 2. Basic Operations 2.1. Power ON/OFF 2.1.1. Power ON When connecting power cable, power LED light on front panel of DVR turns to red color and this means that the DVR is on stand-by mode and ready for power on. At this moment, when pressing power key button on front DVR, power LED light turns into green color, showing the DVR power is actually on. When DVR booting process is completed, OSD (On Screen Display) menu is displayed on screen. At the same time, you can hear the buzzer sound, alerting that DVR booting process is completed. But OSD menu with ON setting features only will be displayed. Once the OSD menu is displayed on the screen, it means the DVR booting process is normal. Now the user can manipulate the DVR at his convenience. 2.1.2. Power OFF When powering off the DVR system, please press the power key button on front panel of DVR. Then you will see the password input dialog box pop up for your password input (Default : 111111) to turn off the DVR system. Afterward the power LED display on front panel of DVR becomes red color, showing stand-by mode. 2.1.3. Date Time Adjustment This is to input the date time of DVR system. After changing the date time of DVR, you must press OK key button on date time menu to activate the date time application. 2.1.4. Password Setup This is to change the password of DVR system. Password configuration can be made with 4 to 8 digit alphanummeric combination. 2.1.5. Network Setup Select the appropriate network type from the network setup menu. Select the network type among STATIC, DHCP, PPPoE to fit to the appropriate network environment where the DVR system is installed. 2.2. Recording 2.2.1. Menu Setup for Recording You can enter into recording setup and select the details. Firstly select the resolution. Available resolution choices are 720x480, 720x240, 360x240 (NTSC) and 720x576, 720x288, 360x288 (PAL). Audio recording option, recording quality per channel are available as well. Especially we have adopted "ALL" concept which you can control 4 channels at the same time. Recording qualities are Enhanced, Normal, Fine, and Super Fine (4 options). Recording speed is up to 120 fps (NTSC) and 100 fps (PAL). In this category the user can set up the individual options per channel, or the same application to all channels at his own convenience. Finally the user can also select recording condition. For more detailed information, please refer to Section 3.2, “Recording Setup Menu Configuration”. 2.2.2. Recording Condition Setup Recording conditions are composed of MANUAL, CONTINUOUS, MOTION, SENSOR, MOTION+SENSOR, SCHEDULE and CONTINUOUS+EVENT. When the recording condition is met according to selected recording mode, then the red-colored icon on top right corner of each channel on screen is displayed only when the video signal is available. Whenever the Record button on MANUAL recording is pressed, recording goes ON/OFF. For more detailed information, please refer to Section 3.2.6, “Recording Condition”. 7 Basic Operations 2.3. Playback 2.3.1. Direct Playback by using PLAY button When pressing PLAY button, DVR starts the playback according to the playback setting condition of selected channel, playback starting point and audio playback option. 2.3.2. Audio Playback In case of running the recorded video data file with audio link included, then the audio plays back automatically. The decision of audio link can be selected on audio connection menu. 2.4. Search DVR provides 3 different Search Modes. 2.4.1. Search Mode • Calendar Search : Calendar Search format is provided for easy searching of recorded data at a glance. • Event Search : It shows the recorded data list generated by Sensor, Motion and Schedule. • Captured Still Image Search : It shows the still image lists captured during the playback. 2.4.2. Search Method (Selection by OK key button) • By pressing Search button, 3 different Search modes comes up. Among these 3 modes, please select Calendar search menu. Calendar search selection calls up the Year, Month, Day window. Once you select the Year, Month Day, then the hour minute window comes up. Once you select the hour minute, all channels on this time frame will start playing back. • By pressing Search button, 3 different Search modes comes up. Among these 3 modes, please select Event search menu. After selecting date, time and channel, list window will come up. Please input the preferred time frame and channel, and press OK button for playback. 2.5. Back up 2.5.1. DVR-RW • It starts backup processing of video data onto the relevant backup device (CD or DVD disc) from HDD when the DVD-RW driver is equipped and CD/DVD discs are inserted by using Backup menu. • It starts backup processing within the capacity of CD or DVD disc when selecting Backup menu > Backup time selection > Backup start. • By carrying SimplePlayer program with backed-up Media, the user can execute the playback at any time. • The backed-up files can be played back on UniPlayer program provided inherently. (This UniPlayer program can be found on CD-Rom disc enclosed in the DVR delivery) 2.5.2. USB Memory Stick • By connecting USB memory stick into USB port, the data backup can be executed. The user can back up the video data from HDD to USB device by using System setup > Backup menu. • After connecting USB memory stick to USB port and selecting Backup time selection, Backup start on Backup menu, it starts back up operation within the capacity of USB memory stick. • USB backup supports both video data and still images. 8 Basic Operations • During the process of back up, simple player program is automatically copied and the user can play the video data on other PC with ease. • The backed-up files can be played by UniPlayer program as well. 2.5.3. Network • By using network from remote site, the user can transfer the video and audio data from DVR HDD to user's PC for back up. 2.6. Client Program 2.6.1. RAMS (Remote Access Monitoring System) • This program enables you to connect to DVR remotely by network and to monitor live video, to search the recorded data on DVR, and to back up the data onto user's PC. • Function to upgrade the S/W of DVR • Firstly run RAMS program and press the button to show up DVR List Management Screen, where you can register DVR Name, Address and Port Number by pressing Add button. • After DVR selection, once you input ID (Admin or User selection) and Password (default value : 111111) and press Connect button, then you can log in. 2.6.2. UniPlayer • This program plays the video files recorded on RAMS, captured files and backed-up files. 2.6.3. MultiViewer • Program for monitoring multiple DVRs 2.6.4. Quick Installer • This program enables you to retrieve the setting parameter data from the DVR by connecting serial port or network and to save the changed parameter setting value data into DVR. 2.6.5. Unimap • This program enables you to monitor live video and shows the real-time status of DVR where the actual cameras' location is indicated on map image. 2.6.6. Mobileviewer • This program enables you to monitor live video and the status of DVR by using mobile devices like PDA or Smart Phone that support wireless internet connection. 9 Chapter 3. Main Menu Configuration Figure 3.1. Main Menu Screen 3.1. Camera Setup Menu Configuration Figure 3.2. Camera Setup Screen 3.1.1. Channel You can select the channel for camera setup. In this case live screen automatically changes to the channel you selected. 10 Main Menu Configuration 3.1.2. Camera Name Figure 3.3. Camera Setup Screen This is to set up camera name from the above selected channel. The virtual keyboard is provided to enter and to edit the name of each channel. The user can select the letters to configure the name and the maximum length of camera name is up to 12 digits. The nominated camera name is to be displayed on the left top corner on live view. By using CAPS button, capital or small letters are selectable and by using RPLAY button, wrong input letters can be erased. OK button confirms the input name and proceeds to upper menu. CANCEL button will terminate the activitiy without saving the new name, but keeping the previous name, proceeding to upper menu. Key Direction Key OK Numeric Key SEQ Explanation Movement of button Pressing the selected button Numeric Input '.' Input MULTI Change of small or capital letters (CAPS) PLAY Space Input R.PLAY Back Space Input MENU Movement to OK button Table 3.1. Key operation on Keyboard Screen 3.1.3. Hiding the screen This is to set up live screen display option per channel. When this function is ON, then the live screen of the relevant set channel will be invisible. If it's on recording mode, recording continues without any display of relevant channel on screen. 11 Main Menu Configuration 3.1.4. Screen Adjustment Figure 3.4. Screen Adjustment Screen 3.1.4.1. Contrast, Brightness, Color The available content is total 3 - contract, brightness, and color. Each content can be set up to the extent of 16 different levels. 3.1.4.2. Basic Value This function is to re-set the contrast, brightness, and color values to default values, when the screen adjustment is either wrong, or against user's wish. If you select this function, below confirmation window comes up and if you select Yes, then default values are to be applied. Figure 3.5. Screen Setting Default Value Application Confirmation Window 3.1.5. PTZ setup Figure 3.6. PTZ Setup Screen 12 Main Menu Configuration From camera setup, the user can make PTZ setup from the selected channel. 3.1.5.1. Model Number Please select the PTZ model to use and select NONE if you don't want to use it. 3.1.5.2. PTZ Number This is to set up PTZ device's numbering and you can select 0 up to 255 numbering values. For PTZ controlling, this number is to be verified internally and the controlling is available only when the ID is identical with PTZ device. 3.1.5.3. Reversed Direction Control This function allows the user to proceed reversed polarity PTZ device control, even if the user has made the reversed PTZ device connection. Reversed direction control of each PAN, TILT, ZOOM, FOCUS is available and each function can be set ON/OFF. 3.1.5.4. RS-485 Setup This is for RS-485 set up for PTZ control and Baud Rate can be set up. The available setting values are 2400, 4800, 9600, 19200, 38400, 57600, 115200 bps. 3.1.5.5. Test After PTZ setup from the above, this is to test the actual PTZ control. Once the test button is pressed, it becomes PTZ control ready status and the user can test it by using top, bottom, left, right buttons. Pan/Tilt and Zoom/Focus mode change can be made by using OK key button. When controlling Pan and Tilt, the user can adjust the PTZ device speed. Namely, to move Pan/Tilt device much faster, the user can use PLAY button and to control probe control, the user can use R.PLAY button. After finishing the test, pressing the PTZ button will proceed to the upper menu. 3.1.5.6. PTZ Contingent Menu Once you press the menu button on PTZ mode, you will see the below screen. Figure 3.7. PTZ Contingent Menu Screen 13 Main Menu Configuration • Go to Preset : This moves the camera to the designated position set by Preset. Please select the designated number by using left right arrow button and press OK button so that the camera can move to the designated position. • Set Preset : This is the function to set Pan/Tilt location in advance. Position up to 1~99 is possible. Designated number selection by left right button and storage by OK button. • Iris : Pressing the left button makes it closed and the right button makes it open. • Light : It turns on and off the camera light. The left and right button is for ON/OFF selection and OK button for confirmation. • Camera : This is to turn on and off the camera. ON/OFF selection by left and right button and application by OK button. • AUX : This is to turn ON/OFF of AUX port either on Camera or on PTZ receiver. No. 1 to 6 is supported. ON/ OFF selection by left right button and application by OK button. • Auto Pan : This is to move camera Pan automatically. Auto Pan Speed control by left right button and application by OK button. • Auto Iris : It sets up the camera Iris automatically. 3.1.5.7. Manipulating Mouse on PTZ Mode To manipulate PAN/TILT on PTZ mode, the user can click the mouse and operate the PAN/TILT from the direction to move on the screen. On PTZ mode, once the user click each content on the bottom of the screen, the relevant function is to be operated. To adjust the speed of PAN/TILT from PTZ mode, you may click the Speed Text on screen to control the Speed. 3.1.6. Spot This is for Spot Monitor output channel that the user can select specific 1 channel for concentration monitoring, or let whole channels to be displayed in sequential order, or multi-screen to be displayed. 3.1.7. Screen Switching Time When the live mode in sequential mode, this is to decide individual channel's displaying time. 2, 4, 5, 8, 10, 15, 30 seconds are selectable. 3.2. Recording Setup Menu Configuration 3.2.1. Addition Setup Figure 3.8. Additional Recording Setup 14 Main Menu Configuration 3.2.1.1. Audio Recording Selecting audio recording. If it's OFF, audio is not going to be included on recording video file. 3.2.1.2. Time Overlay This is to overlay the recording time on to the recorded video data. 3.2.2. Resolution Figure 3.9. Recording Setup Screen For resolution setup, in case of NTSC, there are 360 x 240, 720 x 240, 720 x 480 selectability, in case of PAL, there are 360 x 288, 720 x 288, 720 x 576 selectability, and selected resolution is to be applied to all channels in common. 3.2.3. Channel The user can set up recording quality, recording speed and recording condition per individual channel. The user can select the channel to set up. ALL selection is very useful to set up the whole channels at once. 3.2.4. Picture Quality This is to set up recording quality per each channel. 4 different levels of setup are available, which are Normal, Enhanced, Fine, Super Fine. 3.2.5. Recording Speed This is to set up the recording speed per each channel. NONE (No recording), 1, 2, 3, 4, 5, 6, 8, 10, 15, 30 fps setup is available. In case of 16 channel DVR, total recording speed accumulation can be made up to 480fps/NTSC, or to 400fps/PAL. (8CH: 240fps/NTSC, 200fps/PAL - 4CH: 120fps/NTSC, 100fps/PAL) Application of extra frame rate. In case of 16 channel DVR, under CIF resolution condition, 480fps/NTSC, or 400fps/PAL can be recorded. Accordingly under Full D1 condition, max 120fps/NTSC, or 100fps/PAL can be recorded. For instance, if the user allocates 30fps/NTSC, or 25fps/PAL for 4 channels and watches live video via network, he can watch the video with 30fps/NTSC, or 25fps/PAL allocated channels only. The user can utilize the balance FPS to the channels with no recording from the allocated recording FPS channels. For instance, in case of 16 channel DVR, the user can set up max. 240fps/NTSC, or 15 Main Menu Configuration 200fps/PAL under Half D1 condition. If the user has set 4 channels with 30fps/NTSC, or 25fps/PAL, the balance FPS is 120fps/NTSC (240 minus 30 x 4), or 100fps/PAL (200 minus 25 x 4). Therefore the user can allocate these balance 120fps/NTSC, or 100fps/PAL to non-recording 12 channels for network live video monitoring. (approx. 10fps per channel/NTSC, 8fps per channel/PAL) If any extra FPS is not existing, the channels, having no allocated recording FPS by network, are invisible. In this case, you can use JPEG streaming. For more details, please refer to Section 3.6.3, “JPEG Frame Rate Setup”. 3.2.6. Recording Condition This feature allows user to set the recording condition per each channel and the selectable values and operations are as following; • Manual : This is for manual recording function that you can use REC button on the remote unit, or on the front panel of DVR to start, or to end the recording. • Continuous : This is a continuous recording mode in any circumstances when the DVR system is powered on. • Motion : This is recording mode only when there's a movement. Before movement, DVR records 24 frame images (Pre-Alarm Recording) and after movement, DVR continues recording for a certain time (Post-Alarm Recording). The Post-Alarm recording time period can be set by user on continuous recording time menu from event setup menu. (Section 3.3.4, “Post-Alarm Continuous Recording Time (Second)”) • Sensor : This function is to record the video only when Sensor input is available. Like Motion mode, it starts to record 24 frames of video data from the Sensor event (Pre-alarm recording), and continues to record for a certain time after Sensor event (Post-alarm recording). The Post-alarm recording time can be set up from the event setup menu (Post-alarm recording time continuation time menu) Section 3.3.4, “Post-Alarm Continuous Recording Time (Second)”) Furthermore you can refer to Section 3.3.2, “Sensor Setup” part for Sensor relevant setup function. • Motion + Sensor : The recording function operates only when the Motion or Sensor takes place. For more details, please refer to Motion and Sensor description. • Schedule : This is a scheduled recording for a week or for 24 hours. For more details, please refer to Section 3.2.7, “Recording Schedule Setup” information. • Cont. + Event : To set up and to record continuous and event frames respectively. 3.2.6.1. Cont. + Event Recording This is to enter the recording mode/setup for event taken place during continuous recording. 16 Main Menu Configuration 3.2.7. Recording Schedule Setup Figure 3.10. Recording Schedule Setup Screen It's possible to set up the recording schedule of a week or a day per date and time. From the time zone where the cursor is located, the user can select the preferred recording or event by referring to the referrence menu on the right. The cursor can be moved by using top, bottom, left and right button. After setup, you can exit to the upper menu after saving the setup schedule by using Menu button. 3.3. Event setup menu configuration Figure 3.11. Event setup menu configuration 17 Main Menu Configuration 3.3.1. Motion detection setup Figure 3.12. Motion detection setup screen configuration You can set up motion detection area and sensitivity. 3.3.1.1. Channel Selection of specific channel for sensitivity and detection area setup. 3.3.1.1.1. Sensitivity Setting up the motion sensitivity. When the red bar is closer to the left, sensitivity is low and when it's closer to the right, sensitivity is high. 3.3.1.1.2. Detection Area Setup Figure 3.13. Motion Detection Area Setup Screen 18 Main Menu Configuration This is to select motion detection area. Blue square means current cursor and yellow square means the motion detection applied area. When the cursor is moved to the motion detection applied area, then the color changes to green. By using MULTI button, full screen can be set to motion detection area. Reversed functioning button is SEQ. By pressing SEQ button, the set motion detection area is to be cancelled. 3.3.1.1.2.1. Mouse operation from detection area setup From the detection area setup screen, the user can set up the detection area by using the mouse as following. Mouse operation Meaning Left Button Click Detection area Enable/Disable Middle Button Click Whole detection area Enable/Disable Right Button Click Saving and Exiting detection area setup Table 3.2. Mouse operation from detection area setup 3.3.1.1.3. Event Pop up Setup When the event took place, the relevant event channel turns to full screen display. When the event takes place on several channels, multi-channels are to be displayed. 3.3.1.2. Evnt Pop down This is to set up how to manage event poped-up channel, after event issue is terminated. The user can set up if the event pop up status will remain unchanged, or return to previous screen mode after certain time is passed. 3.3.1.3. Motion Trace It displays the motion-detected portion on live screen. Figure 3.14. Motion Trace Screen 3.3.1.4. Matrix Event Pop up When the event took place, this enables event popup on matrix output as well. 19 Main Menu Configuration 3.3.2. Sensor Setup Figure 3.15. Sensor Setup Screen 3.3.2.1. Sensor Type Selection of Sensor Type • N.O. : It stands for Normal Open. The sensor contacts are open on normal condition and turn to be closed (touched) when the sensor is in operation (detection). • N.C. : It stands for Normal Close. Under normal condition, the sensor contacts are closed and turn to be open only when the sensor starts to operate (detection mode) 3.3.2.2. Connected Channel It links the sensor to the relevant channels. The user can set up the channel number for recording when the sensor inputs are in operation. 3.3.2.3. Event Pop up When the event took place, the relevant event channel turns to full screen display. When the event takes place on several channels, multi-channels are to be displayed. 3.3.2.4. Evnt Pop down This is to set up how to manage event poped-up channel, after event issue is terminated. The user can set up if the event pop up status will remain unchanged, or return to previous screen mode after certain time is passed. 3.3.3. Alarm In/Output Setup Setting up Alarm Output 20 Main Menu Configuration Figure 3.16. Alarm Output Setup Screen 3.3.3.1. Sensor When the alarm output setup is switched to ON located on the bottom of the sensor menu, it sends the signal to alarm when the signal is coming into the relevant sensor. 3.3.3.2. Motion When the alarm output setup is switched to ON located on the bottom of the motion menu, it sends the signal to alarm when the motion event takes place on the relevant channel. 3.3.3.3. Record Fail For any reasons, when there's an error under DVR's recording condition, it sends out the alarm output. 3.3.3.4. Record Warning If there's any warning on recording status for any reasons, DVR sends out the alarm output. 3.3.3.5. Relay Continuous Time This is to set up the duration time of alarm output. The unit can be set from 0 sec to 60 sec per every 5 sec. 3.3.4. Post-Alarm Continuous Recording Time (Second) After event termination, the user can set the recording duration time. The unit can be set from 10 sec to 60 sec per every 10 sec. 21 Main Menu Configuration 3.3.5. FTP Setup Figure 3.17. FTP Setup Screen This is to set up FTP server details to transfer video data when the event took place. 3.3.5.1. FTP Server Address Figure 3.18. FTP Server Address Please enter FTP server address to transfer video data when the event took place. 22 Main Menu Configuration 3.3.5.2. Log in ID of FTP Server Figure 3.19. Log in ID of FTP Server Entering Log in ID of FTP Server 3.3.5.3. FTP Server Log in Passwor Figure 3.20. FTP Server Log in Passwor Entering Log in Password of FTP Server 23 Main Menu Configuration 3.3.5.4. Target Directory of FTP Server Figure 3.21. Target Directory of FTP Server This is to input directory name to save video data on FTP server. 3.3.5.5. The length of video data (second) to transfer to FTP server. This is to input the length of video data (second) to transfer to FTP server, when the event took place. 3.3.5.6. The type of video data to transfer to FTP server. When the even took place, the user can select the video data type to transfer to FTP server. Currently JPEG H.264 video data is being supported. 3.3.6. FTP Trigger Setup If an event took place from a certain channel, the user can determine and set up if the video data is to be transferred to FTP server. Figure 3.22. FTP Trigger Setup The user can set up ON or OFF per channel for sensor event, or for motion event. 24 Main Menu Configuration 3.3.7. Email Address Setup Figure 3.23. Email Address Setup Screen The DVR sends the system log data in a certain interval to the designated email and the relevant email address needs to be set up. The receiver can be set up to 4 email addresses and the DVR sends it to all email addresses. Maximum email address input length is 31 alpha-numeric digits. Figure 3.24. Email Address Input Screen 3.3.8. Email Setup Configuration Figure 3.25. Email Setup Configuration Screen 25 Main Menu Configuration 3.3.8.1. Transfer Option (Frequency) This is to set email transmssion interval. Emailing is not functioning when it's set to NO. Time unit can be set to within 2 min, 30 min, 1 hrs, 2 hrs, 5 hrs, 12 hrs, and 24 hrs after event took place. 3.3.8.2. Transfer Block-out Time Frame Setup This is to set up the email sending blackout time frame. The user can enter the starting and ending time of email sending prohibition. For instance, if the user doesn't want to receive any email from 9:00 pm evening to 6:00 am on the next day, the user can set up the starting time at 21:00 hrs and ending time at 06:00 hrs. 3.3.8.3. SMTP Server Address Once SMTP server address is selected, the virtual keyboard will be displayed. Now the user can enter SMTP server address in the format of IP address or domain type. If the user wishes to use domain name instead of IP address on static or PPPoE network environment, appropriate DNS server address must be set up on network setup menu. For more details, consult (Section 3.6.2.3.4, “DNS IP”. 3.3.8.4. Port This is to set up SMTP server port. The user can select the appropriate SMTP server port. The basic port number of SMTP is 25. 3.3.8.5. Using Authentification This is to be used when sending out the email by using authentification required SMTP server. When the user turns it on, the outgoing email requires authentification and when the user turns it off, the outgoing email won't go thru authentification. 3.3.8.6. ID (Identification) When the SMTP server authentification is required, the relevant ID for authentification needs to be entered. 3.3.8.7. Password When the SMTP server authentification is required, the relevant password for authentification needs to be entered. SMTP Setting examples Gmail SMTP setting SMTP : smtp.gmail.com Port : 587 Authentication : On ID : my_id PASSWORD : my_password SSL : On MIME : On AOL SMTP Setting SMTP : smtp.aol.com Port : 587 Authentication : On 26 Main Menu Configuration SSL : On MIME : On Hotmail SMTP Setting SMTP : smtp.live.com Port : 25 Authentication : On ID : [email protected] PASSWORD : my_password SSL : On MIME : Off Spam email filtering by Hotmail(live.com) SMTP If too many emails are transferred by using Hotmail SMTP, the relevant email account is automatically blocked. In this case, please log in to live.com and re-activate the blocked email account so that the emails are to be re-transferred again. If you set the email transfer in 30-minute interval, then it works properly without trouble. 3.3.9. Event Log First select the channel to see the event log data and then press OK button to see the relevant channel's event log data. Figure 3.26. Event Log Screen The maximum log numbers to be saved The maximum numbers of log to be saved on DVR system are 2000 per channel. In case of system log, please refer to The maximum log numbers to be saved. If there no hard disk installed on the system, the maximum numbers of logs are 200 per channel. But this is only effective when the DVR system is on. 27 Main Menu Configuration 3.4. Playback Setup Menu Configuration Figure 3.27. Playback Setup Screen 3.4.1. Channel On live mode, the user can select the playback channel by pressing PLAY button on DVR's front panel, or PLAY button on remote unit. If ALL is selected, then all channels are to be played. In this case audio set up is not possible. 3.4.2. Playback Starting Point During direct playback, the user can set the starting point of playback and the below content selection is possible. • FIRST : This is to search and play the very oldest recording data from the relevant channel. • 30 Min ago, 1 Hour ago, 6Hours ago, 12Hours ago, 24Hours ago : This is to play the previous recording data only for the fixed time. 3.4.3. Audio The user can select to run audio playback in case of direct playback. Both ON/OFF modes are available. Audio will be played together when it's ON and audio will not played when it's OFF. In this case, audio playback is only available when the recorded video data carries audio recording data in it. 3.5. Screen Display Setup Menu Configuration Figure 3.28. Screen Display Setup Screen 28 Main Menu Configuration This is to set up if all menu contents are to be displayed on screen. Available setup contents are camera name, date/time, hard disk usage status, frame line (in case of multi), recording icon, motion icon. The user can select ON/OFF on each content to be displayed on screen. 3.5.1. VGA Setup The user can select the VGA mode fitting his/her LCD monitor. 640x480, 800x600, 1024x678, 1280x1024 resolutions are supported. 3.6. Network Setup Menu Configuration Figure 3.29. Network Setup Menu Screen 3.6.1. DDNS Setup The engaged DDNS (Dynamic Domain Name System) server address and port number needs to be set up. The server address and port can be established up to 2 each. For faster setup, the user can use the shuttle on the front panel. Figure 3.30. Dynamic DNS Setup Screen The purpose of DDNS is to support external network connection when the allocated IP address of DVR system keeps changing like DHCP and PPPoE. Once it's registered on DDNS server, external connection to DVR is available via DDNS server. When the switcher (router) is used, then the IP address allocated to DVR from switcher (router) network environment must be STATIC. In this case the allocated IP address of switcher (router) must be registered on DDNS server and it must be ON in any situation. “Menu/Network Setup/Network Type Setup/ STATIC/DDNS” (If the external internet line connected to switcher (router) is DHCP, PPPoE, DDNS selection must be ON. But if the external internet line connected to switcher (router) is STATIC, DDNS selection doesn't matter either it's ON, or OFF. 29 Main Menu Configuration This is to set up DDNS server address to be linked with DVR system. On DVR system, it converts to connectable DNS address by sending its own static IP and hardware address (MAC address) to regularly setup DDNS address. And this converted DNS address is available for connection without IP address on RAMS. DDNS Server takes an important role as for client's connection channel. Accordingly DVR systems is designed to be connected to 2 DDNS servers for stable connection, even if 1 DDNS server breaks down. The converted DNS address format of DVR system is the combination of the last 6 digits of its own hardware (MAC) address and the domain name of DDNS server. If DVR's hardware address is 00:09:F8:12:34:56 and DDNS server domain name is ns.udrdns.net, the converted DNS address of DVR system is u123456.udrdns.net. The default value is manufacturer's default DDNS server address and the address is as following; Default DDNS Server Address DDNS server 1 : 221.139.14.109 DDNS server 2 : 211.104.85.235 DDNS connection port : 7100 Currently 2 DDNS servers are being operated and even if the connection to DDNS server no. 1 is failed, still DDNS server no. 2 is active for this DDNS service. If you would like to run your own DDNS server, please contact your distributor, or to the manufacturer. 3.6.2. Network Type Network type can only be selected one among STATIC / DHCP / PPPoE. STATIC is for general network environment selection mode for allocated fixed IP address application. DHCP (Dynamic Host Configuration Protocol) is for DHCP server based network environment selection mode, namely, in the changeable IP address network environment mode. PPPoE (PPP over Ethernet) is for telephone-linked network environment selection mode like ADSL. According to selected network type, the setup menu configuration is to be differently displayed and please refer to the below contents for more details. 3.6.2.1. STATIC Figure 3.31. Static Setup Screen 3.6.2.1.1. Use of DDNS function If the network type is static, you may select Dynamic DNS. You can set up the application by using ON/OFF selection. 30 Main Menu Configuration 3.6.2.1.2. Port By using RAMS(Remote Access Monitoring System), you can set up the port number to be used for DVR system connection. Factory default value is port no. 80 (exclusive HTTP port). To increase, or to decrease the numbers, you may use the front panel's shuttle for convenience. 3.6.2.1.3. IP Address This is to set up fixed IP to be allocated to DVR system. To increase, or to decrease the numbers, you may use the front panel's shuttle for convenience. 3.6.2.1.4. Subnet Mask This is to set up subnet mask to be fit to DVR system network environment. To increase, or to decrease the numbers, you may use the front panel's shuttle for convenience. 3.6.2.1.5. Gateway This is to set up gateway address, being currently used on DVR system network environment. To increase, or to decrease the numbers, you may use the front panel's shuttle for convenience. 3.6.2.1.6. DNS IP The user can set up DNS address to be used on DVR system network environment 1. To increase, or to minimize the numbers, the user can use the shuttle on front panel of DVR for convenience. • Korea Telecom : 168.126.63.1 or 168.126.63.2 • Hanaro : 131.107.1.7 or 210.94.0.7 • DACOM : 164.124.101.2 or 211.106.67.221 • Thrunet : 210.117.65.1 or 210.117.65.2 • Dreamline : 210.181.4.25 • Shinbiro : 202.30.143.11 3.6.2.2. DHCP Figure 3.32. DHCP Setup Screen 1 Dispersed data base for the purpose of locating host IP by usnig host name. Normally the users understand the host as alphabetically-configured name. However in communication network, numerically-configured IP address is used for host location. For the conversion between alphabetic name and numeric address, the relevant data base is being used and this type of dispersed data base is called domain name system, or domain name server. 31 Main Menu Configuration 3.6.2.2.1. Port Port setup of STATIC/DHCP/PPPoE is all same. 3.6.2.3. PPPoE Figure 3.33. PPPoE Setup Screen 3.6.2.3.1. Port Port setup of STATIC/DHCP/PPPoE is all same. 3.6.2.3.2. ID This is to set up the allocated connection ID acquired from ADSL (PPPoE) registration. Maximum 31 digits are to be entered. Figure 3.34. ID Input Screen 3.6.2.3.3. Password This is to set up the allocated connection password acquired from ADSL (PPPoE) registration. Maximum 12 digits are to be entered. 32 Main Menu Configuration Figure 3.35. Password Input Screen 3.6.2.3.4. DNS IP This is to set up DNS address, being used on DVR system network environment. To increase, or to decrease the numbers, you may use the front panel's shuttle for convenience. DNS IP input is required only when the user has used Domain Name address instead of IP address. • System setup-Time/Date-Using NTP(On)-NTP Server Address • Event setup-FTP Setting-FTP server Address • Event setup-E-Mail Setting-SMTP server Address • Korea Telecom : 168.126.63.1 or 168.126.63.2 • Hanaro : 131.107.1.7 or 210.94.0.7 • DACOM : 164.124.101.2 or 211.106.67.221 • Thrunet : 210.117.65.1 or 210.117.65.2 • Dreamline : 210.181.4.25 • Shinbiro : 202.30.143.11 3.6.2.4. Network Type Change Confirmation Once the network type is changed, the system will pop up the confirmation window for rebooting. Once the user select YES, then the system starts rebooting to implement the changed network type. If the user selects NO, then the system remains the same and the system operates under previously unchanged network type. Figure 3.36. Network Type Change Confirmation Screen 33 Main Menu Configuration 3.6.3. JPEG Frame Rate Setup This is to set up JPEG frame rate to transmit to network. H.264 streaming is used for recording and JPEG streaming is for network application. Max. Value of JPEG Frame Rate The maximum JPEG frame rate transferred via network is to take the lowest value either from JPEG frame rate setting value, or from H.264 Recording frame rate. 3.6.4. Dual Codec Setup Figure 3.37. Dual Codec Setup This is to set up resolution, video quality and frame rate etc. of H.264 for network transfer streaming. 3.7. System Setup Menu Configuration Figure 3.38. System Setup Screen 34 Main Menu Configuration 3.7.1. DVR Name ID Figure 3.39. DVR Name ID 3.7.1.1. DVR Name Setup This is to set up DVR system name. When the virtual keyboard is displayed as shown below, the user can enter the preferred name up to max. 12 digits by using the keyboard characters. Figure 3.40. DVR Name Input Screen By using CAPS button, capital letters and small letters are exchanged. By using RPLAY button, the user can delete the wrongly-entered letters. OK button applies the entered name and proceeds to upper menu. CANCEL button doesn't take the entered name, but use the old name and proceeds to upper menu. 3.7.1.2. DVR ID If the user is controlling several DVRs by one remote controller, the user can distinguish the remote command by using each DVR ID. 3.7.1.3. Matrix Startup Value When the multiple DVRs are connected under Matrix function, each DVR's starting value can be set up and individual channel of each DVR can be distinguished. 35 Main Menu Configuration 3.7.2. System Password Figure 3.41. System Password Setup 3.7.2.1. User account 3.7.2.1.1. User account Figure 3.42. User account You may set up the accessible authority to the following contents per different users. The total users that can be set up on DVR are total 20 users including ADMIN. Channel This is to set up the channel where the relevant user is allowed to see the live screen, to make a playback, or to make a backup. PTZ control This is to set up whether the relevant user will have PTZ control. Playback This is to set up whether the relevant user will have playback control. Network This is to set up whether the relevant user will have network connection access control. Network connection This is to set up how long the relevant user can stay on the network connection. Recording Setup This is to set up whether the relevant user can change the recording setting value. 36 Main Menu Configuration Back up This is to set up whether the relevant user can back up the data. 3.7.2.1.2. Password Change In case of changing the password, the exisiting password has to be verified in advance. Once the password is correct, then the new password can be set when the 2 times of new password input is synchronized. System passowrd can be configured from no. 1 to 8 with total 6 numeric digits. Figure 3.43. Password Input Screen 3.7.2.1.3. Password Application For each content, system password application option can be set up by ON / OFF. Password application contents are recording termination, menu entrance and system power off. For these 3 contents, the user can set up password application respectively. When it's selected ON with password application, every time the relevant content is called up, then the password verification process will be in effect and when it's selected OFF, password verification will not be implemented in any case. 3.7.2.2. Automatic Key Lock When there's no key input for a certain time, automatic key lock application and stand-by time option set up is required. If this value is OFF, automatic key lock function will not be implemented. Possible setup time is 30 sec, 1 min, 3 min, 5 min, 10 min. When the setup is completed, then the automatic key lock will be activated and the key shape icon is to be displayed on the bottom of the screen. In case of key lock status, password input window will be displayed when any key button is pressed. Entering system password will lead lock-free status and the system is available for further use. 3.7.3. Date and Time The user can set up system time and date and this menu is for time/date display format and NTP relevant function setup. Figure 3.44. Date and Time Setup Screen 37 Main Menu Configuration 3.7.3.1. Display Format This is to set up system date and time display format. Time format for 24 hrs / 12 hrs display is available and date format has 3 different setup availability which are YYYY/MM/DD, MM/DD/YYYY, DD/MM/YYYY. 3.7.3.2. Standard Time Zone This is to set up the time zone where the current DVR is located. Please select the time zone where the DVR is located. According to this time zone, day light savings time application is to be set up automatically. 3.7.3.3. NTP Application Figure 3.45. NTP Application This is to set up DVR's time in synchronization with time server. In this case, day light savings time is automatically applied on to the selected region. 3.7.3.4. NTP Server Address This is to enter the server address to synchronize the DVR time. Default server address is time.nuri.net. 3.7.3.5. Date and Time Application The user can apply the set time to DVR. Even if the NTP is selected, when the date/time application is not selected, then NTP setup is not going to be saved. 3.7.4. Buzzer This function is to set up system buzzer ON / OFF according to various condition. The setup condition is for sensor, motion, video loss, recording fail and recording warning. When the buzzer is set ON, then the buzzer alarms when the relevant event takes place. When the buzzer is set OFF, then the buzzer alarming is not functioning. 38 Main Menu Configuration Figure 3.46. Buzzer Setup Screen 3.7.5. Language This is to change the language. Please refer to Section 3.10.7, “Language” for the supported language list. 3.7.6. Hard Disk Figure 3.47. Hard Disk Setup Screen 3.7.6.1. Hard Disk Quantity It displays the quantity of Hard Disk installed at current DVR system. 3.7.6.2. Writing Mode This is to set up if the HDD will be over-written once or multiple during video recording. Possible setup content is Once and Overwrite. If it's set up on Once, then the DVR records the data until the hard disk becomes full and then stops recording. If it's set up as Overwrite and when the hard disk becomes full, then the DVR continues recording by overwriting the most old video data. 3.7.6.3. Forced Deletion (until how many days) This is a forced deletion function to erase all previously recorded video data by force from the specific date saved on HDD. The dates subject to forced deletion is from 1 up to 100 days. If it's set OFF, then the foreced deletion is not in effect. For example, when it's set to 30, all the previous video data from the saved recorded data will be deleted by force up to previous 30 days from today. 39 Main Menu Configuration 3.7.6.4. Hard Disk 3.7.6.4.1. Occupied status It displays the occupied status and total hard disk capacity status. Used Capacity (GB) / Total Capacity (GB) 3.7.6.4.2. Format This menu is for HDD format. When the format confirmation window is displayed, if the user selects YES, the format will be initiated, and if the user selects NO, the format will not be implemented. Once the format is executed, all HDD information will be erased with rebooting message popup displayed and then the system will start rebooting. Figure 3.48. Hard Disk Format Confirmation Screen If the additional Hard Disk is installed, then HDD addition will be displayed on Hard Disk menu. Maximum 4 HDDs can be installed. The added hard disk will operate like the virtual (extended) hard disk together with the first hard disk. 3.7.7. AUX Port & RS485 Setting up the AUX Port and RS485 Figure 3.49. Aux Port Setup Screen 3.7.7.1. Operation This is to set up the operation status as LOW/HIGH can be variable, according to the devices. 3.7.7.2. The function of AUX port Following is the function and meaning of setup. 40 Main Menu Configuration • UNUSED : Relevant AUX port is not to be used. • NET CTRL : This enables you to control AUX port from RAMS program. • REC FAIL : When the recording status is failed, it sends the signal to AUX port. • REC WARNING : When the recording is in warning status, it sends the signal to AUX port. • DISK FULL : When the hard disk recording is occupied with more than 90% storage, it sends the signal to relevant port. • RECORD STATUS : It advises you if the recording is being made. • VLOSS CH-ALL : When the Video Loss took place, it sends the signal to AUX port. • VLOSS CH-01 : When the Video Loss took place on channel no. 1, it sends the signal to AUX port. • ALARM CH-ALL : When the Alarm took place, it sends the signal to AUX port. • ALARM CH-01 : When the Alarm took place on the first channel, it sends the signal to AUX port. 3.7.7.3. RS485 Termination This is to set up if the termination function on RS485 port shall be used. 3.7.8. System Initialization This is to initialize all system setting values to default values. When the system default initialization confirmation window is displayed, the user can select YES for execution, or NO for cancellation. For the default values, please refer to 5.3 clause in this manual. Figure 3.50. System Initialization Confirmation Screen 3.7.9. Software Upgrade & Etc Figure 3.51. Software Upgrade Screen 41 Main Menu Configuration DVR Ramdisk and Kernel software can be updated by using USB memory stick. 1. You can download Kernel or Ramdisk from the relevant server (either from distributor's server, or from manufacturer's server) for upgrade. After downloading the file, the user can copy the file to USB memory stick. 2. Please connect the USB Memory Stick to USB port on DVR. 3. Menu -> System Setup -> Software Upgrade -> Ramdisk or Kernel needs to be selected. 4. The DVR recognizes the USB memory stick automatically and proceed the upgrade and after finishing the process, the DVR starts rebooting. Figure 3.52. Ramdisk Upgrade Progress Display Screen 3.7.9.1. Saving and retrieving of DVR setting value By using USB memory stick, DVR setting values can be saved or retrieved. 3.7.9.2. Export of System Log DVR system log data can be saved on to USB memory stick under text format. 3.8. Back up Menu Configuration This is the function to back up the video data recorded on system onto USB memory stick or DVD-RW. Figure 3.53. Back up Screen 3.8.1. Back up Equipment Setting up the device for back up. Available devices are USB Memory Stick / DVD-RW. 3.8.2. Starting Time Inputting the starting date and time for back up. 3.8.3. Range This is to select how much time frame of data will be backed up from the starting time. 42 Main Menu Configuration 3.8.4. Channel Selecting the channel for back up. 3.8.5. Back up start This is to implement the backup on to the selected device after searching through all video data according to the entered date, time, and event condition. In case of USB backup, backup progress rate bar is to be displayed on the right bottom of the screen. 3.8.6. Format If the back device is DVD-RW, this menu will be available. If the media is DVD-RW, by using this menu, please proceed the format first and then start up the backup process. If the media is DVD-R, the backup process takes place without formatting. 3.9. System Log Figure 3.54. System Log Screen This function shows the important activities on system. Activities to be saved on system log are as following; Video Loss It saves to log together with channel information when the Video Loss takes place. WatchDog If the DVR turns to abnormal condition, it resets the DVR and save the Watchdog log. For more detailed Watchdog list, please refer to Section C.2, “Watchdog List”. Power On / Off / Reset • Power reset by time out during CD-RW backup • Power reset by network type change • Power reset by hard disk format • DVR power reset execution by web command • DVR power reset execution by console • Power reset by software upgrade 43 Main Menu Configuration • Power reset by QuickInstaller • Simple Power Off • Simple Power On REC WARN / FAIL When there's a warning, or failure in recording the video data, log data is to be saved. For more details, please refer to Section C.3, “REC WARN/FAIL LIST”. QuickInstaller • In case of system time change • In case of reading or writing DVR setup by using USB • In case of reading or writing DVR setup by using SERIAL • In case of reading or writing DVR setup via network Other operations of DVR • System Lock / Unlock • Deletion of System Log and Event Log Data • Export of System Log data to USB • Still Image Playback and Backup • Video Data Playback and Backup • Hard Disk Format • Video Data Playback and Backup via network • Factory Default Reset of DVR configuration • Setup change on DVR menu Other error situation • FTP Failure • NTP Failure • DDNS Failure • Email Failure The maximum log numbers to be saved The maximum numbers of log to be saved on to DVR system are 2000. In case of EVENT log, please refer to The maximum log numbers to be saved. Log Deletion From the log screen, you can delete the log data by pressing the STOP key. 44 Main Menu Configuration 3.10. System Information Menu Configuration Figure 3.55. System Information Screen 3.10.1. Video Standard It shows if the video standard of current system is NTSC or PAL. 3.10.2. Hardware Version It shows the system hardware version. 3.10.3. Software Version It shows the system software version. 3.10.4. Kernal Version It shows the system kernal version. 3.10.5. MAC Address It shows the unique Mac Address of the system. 3.10.6. Audio It shows if audio is supported. 3.10.7. Language This shows the language list that DVR supports. Currently the following language is supported. To change the DVR language, please refer to Section 3.7.5, “Language”. • Korean • English • German • French 45 Main Menu Configuration • Spanish • Japanese • Polish • Russian • Italian • Slovakian • Turkish • Czech • Danish • Estonian • Norwegian Note In certain model, the supported language can be omitted from DVR. If your preferred language is missing from DVR, please contact your distributor, or the manufacturer. Note The displayed language name is according to ISO 639-2 standard. For more details, please refer to ISO 639-2 [http://www.loc.gov/standards/iso639-2/php/code_list.php]. 3.11. Search Menu Configuration Once the search button is pressed either from DVR front panel or from remote controller, following screen will be displayed. Figure 3.56. Search Screen 46 Main Menu Configuration 3.11.1. Calendar Search 3.11.1.1. Calendar Display (Month) Figure 3.57. Calendar Search Screen This is to indicate the recorded dates on calendar screen. The user can select the date by using the direction button. When the user presses OK button from the wished date, the relevant recorded data on the selected date will be displayed. 3.11.1.2. Calendar Display (Date) Figure 3.58. Calendar Search Screen • Red (FORCE) : It shows forced recording. • Green (MOTION) : It shows Motion Event recording. 47 Main Menu Configuration • Orange (SENSOR) : It shows Sensor Event recording. • White (No Data) : It shows there's no recording data. 3.11.1.3. HOUR (Tme) It's displayed as 24 hours and the recorded time zone is marked with color. From this time zone display, the color will finally be decided by the bigger volume of recording data. For example, when the user set Motion + Sensor recording mode on the same time zone, if the motion recording data is bigger than sensor recording, greeen color will be displayed. 3.11.1.4. Minute unit display Currently the color is marked on minute-based recording data from the selected time zone on top. Channels are displayed on side and if there's a recording data on the relevant minute and time, the relevant color will be marked on the relevant minute. 3.11.2. Event Search This shows the event time list. It shows more detailed information of event time than calendar search. Figure 3.59. Event Search Screen 3.11.2.1. Starting Time This is to enter starting date and time for searching. Search year input is only available from 1970 to 2037. 3.11.2.2. Range From the starting time, please select the total range of data to be searched. 3.11.2.3. Channel This is to select the channel to search. 48 Main Menu Configuration 3.11.2.4. Event Search Result Screen Figure 3.60. Event Search Result Screen 3.11.3. Still Image Search Still images are not subject to search time or channel input, but they are to be displayed all list from the most old data saved on current system in chronological order. The maximum numbers of still image savings and searches are up to 999 files. 3.11.3.1. Search Screen (Example) Figure 3.61. Still Image Search Result Screen 3.11.3.2. Still Image Backup via USB After selecting the video screen and then press PLAY button, the still image will be copied into USB memory stick. 3.11.3.3. Converting backed-up still image to JPG or BMP format 1. From USB memory stick, please execute simpleplay_RT.exe file. 2. Firstly select the file to convert to JPG format and then press the button to open. 3. By pressing the diskett button located on the 2nd position on tool bar menu, the user can save it as jpg or bmp file after designating the file name. 49 Main Menu Configuration 3.12. Playback 3.12.1. Playback of Recorded Video Data The user can play the saved file by direct playback according to the preset condition of live video data recording, or by search. 3.12.1.1. Playback Method To play the searched recorded video data, the user can press the search button and select the search method and play the video data according to the way the user prefers. In this case, if the video data file has a recorded audio data, then audio playback starts together. 3.12.1.2. Playback Screen in Progress (Example) Figure 3.62. Playback Screen in Progress (Example) 3.12.1.3. Operation during Playback 3.12.1.3.1. Stoppage of Playback If the user wants to stop the playback, the user can press the STOP button on remote controller or on front panel of DVR. Then the playback stops and it returns to live screen. If the playback is made via calendar search, the user can return to the previous search screen by pressing Search button. 3.12.1.3.2. Pause during Playback If the user wants to pause the playback, the user can press the PAUSE button on remote controller or on front panel of DVR. In this case, if the user presses PAUSE button again, then the playback resumes. 50 Main Menu Configuration 3.12.1.3.3. Playback Speed Control Playback speed is available with forwarding slow 2 steps, forwarding normal, forwarding faster 7 levels, reverse normal, reverse faster 7 levels. If the user wants the faster playback from current playback speed, the user can control the speed by using RIGHT button on front panel of DVR or remote controller, and if the user wants the slower playback from current playback speed, the user can control the speed by using LEFT button. 3.12.1.3.4. Playback Direction Change Playback direction is for reversed playback and forwarding playback. If the user wishes to change the forwarding playback to reversed playback direction, then he can press R-PLAY(Reverse Play) button. When this button is pressed, then the reversed playback starts. On the contratry, if the user wishes to turn the direction from the reversed playback to forwarding playback, then he can press PLAY button. Once this button is pressed, forwarding playback will start. 3.12.1.3.5. Playback Channel Selection This is to select the different channel on the same time zone during playback. In case of selecting different channel by using remote controller, the user can select the preferred channel by remote controller. However, in case of channel no. 1, the user can press number 1 and wait for about 3 seconds, or press OK button. By using the channel button on the front panel of DVR will promote the user's convenience in channel selection. 3.12.1.3.6. Audio ON / OFF When the recorded video data playback carries audio sound, the user can use the MUTE button to turn the audio ON / OFF. Audio playback ON / OFF status is to be displayed as icon on top of the screen. 3.12.1.3.7. Repeat Range Setup Function During the playback, by using “SEQ” key button, repeated playback on specific section (or, interval) is available. During the playback, when “SEQ” key button is pressed once, “A-” is to be displayed on the right bottom of screen and when “SEQ” key button is pressed one more time, “A-B” is to be displayed and it starts repeated section playback. During the repeated playback on specific section, when the user presses “SEQ” button, or changes the direction or speed, repeated playback is to be turned off. 3.12.1.3.8. Backup Time Setup Function During the playback, the user can use “REC” key button to designate the backup starting and ending time. During the playback, when “REC” key button is pressed, “S-” is to be displayed on the right bottom of the screen and when “REC” key button is pressed one more time, “S-E” is to be displayed to mark the backup starting and ending time. The designated starting and ending time can be used on “Backup” menu. 3.12.2. Still Image Playback 3.12.2.1. Playback Method After moving the cursor to the list that user wishes to run playback from the searched paused video list, once OK button is pressed, then the search list screen will disappear and paused video playback will start. 51 Main Menu Configuration 3.12.2.2. Playback Screen in Progress (Example) Figure 3.63. Still Image Playback Screen (Example) 3.12.2.3. Operation during Still Image Playback 3.12.2.3.1. Stoppage of Playback The user can stop the paused image playback by pressing STOP button, or SEARCH button and then return back to search list screen. 3.12.2.3.2. Next Screen This is to play the next still image by pressing RIGHT button. 3.12.2.3.3. Previous Screen This is to play the next still image by pressing LEFT button. 3.13. Other Menu During Live mode, if the user presses MISC/SH button on the front panel of DVR, below menu will be displayed on the right side of the screen. 52 Main Menu Configuration Figure 3.64. Other Menu Screen This menu is designed for the key button, which is available on remote controller and not available on the front panel of DVR. 3.13.1. NET This is to display the connected users from IP network, or Local Area Network. It plays the same role like NET button on remote controller. Figure 3.65. Network Information Screen 3.13.2. OSD This is to turn OFF the OSD on Live mode. It plays the same role like OSD button on remote controller. To redisplay the OSD, the user can press any button on front panel of DVR or on remote controller. 3.13.3. Audio Mute This is to manage Audio ON/OFF. It plays the same role that the (audio) button next to the power button on remote unit is pressed. 53 Main Menu Configuration 3.13.4. HDD This is to display the hard disk information. This shows the same screen by pressing HDD button on remote controller. 3.13.5. LOG It displays system log. This plays a role like a log or menu, system setup, or system log on remote controller. 54 Chapter 4. PC Client Introduction 4.1. UDR-704/708/716 Client Program Introduction • RAMS_H264 is a program, enabling the user to connect to DVR by network, to monitor the live view, to search the data on DVR, and to back up the data on to Client PC. • UniPlayer_H264 is a program, enabling the user to play the recorded files, captured files or backup files. • QuickInstaller_H264 is a program, enabling the user to retrieve the parameter value data from the DVR system by serial, or by network and/or to save the re-configured parameter values on to DVR. • The maximum people that can be connected to one DVR from RAMS_H264 is 32 people. 4.2. PC Specification • OS : Windows XP SP3 and above • DirectX : 9.0C and above • Internet Explorer : 6.0 and above • CPU : Intel Pentium 2.8GHz and above • RAM : DDR 2GB and above • Video Card : Video Card supporting AGP 2 times (and more) of speed (Please install the latest graphic card driver) • Video Card Memory : 512MB and above is recommended • Monitor Resolution : 1024 x 768 and above • Disk Free Space : 10GB and above 4.3. Program Installation and Execution • This is to install DVR_H264_Verx.x_Setup.exe. • On desktop screen, the icons for Rams_H264.exe, UniPlayer_H264.exe, QuickInstarller_H264.exe will be installed. • UDR700 Series PC Program of Rams_H264, UniPlayer_H264, QuickInstaller_H264 are compatible with UDR400 Series and UDR300 Series. 55 PC Client Introduction 4.4. RAMS_H264(Remote Access & Monitoring System H.264) 4.4.1. Program screen configuration and button explanation Figure 4.1. RAMS_H264 Program 1. D-Zoom Button, Screen Capture Button, Video Recording Button 2. Screen Display Window - This is the part where the DVR video is displayed. 3. Channel Display Selection Button, Sound Control Button 4. When clicking the logo, program version window will pop up. From this window, DVR software upgrade is available. 5. Current communication status display window and current time display window (PC time) 6. PC Hard Disk Information Window 7. Display window to show if the current video is on live mode, or on playback mode. 8. Connected DVR Information Display Window 9. Auto Preset, PTZF Speed, Preset 10.Pan/Tilt, Zoom/Focus Button 11.• DVR connection button, UniPlayer_H264 link button, Full Screen View button, Program Environment Setup button • DVR Recording button, DVR Search and Playback button, DVR Search and Backup button, DVR Setup (linked with QuickInstaller) button 56 PC Client Introduction • Aux Control Button, DVR HDD Status Confirmation Button 12.Button for minimization 13.Program termination button 4.4.2. DVR connection From main screen, if button is selected, DVR list management screen is to be called up. Figure 4.2. DVR List dialog 1. DVR list is to be displayed that the user has saved. 2. This is to input DVR model, DVR name, IP or domain name, port. 3. This is to add entered DVR information on to list. 4. From DVR list, after updating the relevant DVR information, once you press this button, then the DVR list is saved and updated. 5. This is to delete the selected information from DVR list. 6. This is to select ID to connect and enter password. 7. It tries to connect with provided DVR information and ID. 8. This is to close the current DVR list window. 4.4.3. UniPlayer_H264 link From the main screen 57 PC Client Introduction button is pressed, UniPlayer_H264 is to be executed. For more information about UniPlayer_H264, please refer to 4.4 clause contents. 4.4.4. FullScreen Display From the main screen button is pressed, Full Screen will be executed. Figure 4.3. Full Screen Message From the above message, either when the button is pressed, or when 5 seconds passes, it returns to Full Screen mode automatically. Figure 4.4. Full Screen From here, when the user presses ESC key, then it returns to RAMS default screen. Current OSD to be displayed is same as DVR icons. (channel name, recording option, motion icon, sensor icon) 58 PC Client Introduction In case of one channel view mode, PTZ control menu will be displayed by pressing the right mouse button. By using this menu, the user can control PTZ even in full screen mode. Figure 4.5. PTZ on full screen 4.4.5. Program Environment Setup From the main screen button is pressed, program environment setup screen is to be called up. 59 PC Client Introduction Figure 4.6. Program Environment Setup Screen 1. Recroding file saving path : When the recording is to be made on RAMS program, recording file saving path needs to de determined. 2. Backup file saving path : When the backup is to be made on RAMS program, backup file saving path needs to de determined. • SimplePlayer copying : In case of backup, you may select if the SimplePlayer program will be saved onto the same backup path. 3. Still Image Saving Path : You need to select the saving folder after capturing still images. 4. Watermark path : You may select watermark image to insert onto still image. 5. Selected Language : This is to set up the program under user-preferred language. 6. Event Display Setup • None : Event is not to be displayed on screen. • Icon : When the motion or sensor event takes place, the icon is to be dsiplayed on screen. 60 PC Client Introduction • Outer Line : When the motion or sensor event takes place, the square is to be dsiplayed on the outer line screen. 7. Recording Display Setup • None : This is not to display the DVR recording status. • Icon : DVR recording status icon is to be displayed on the screen. • Outer Line : DVR recording status is to be displayed on the outer line of screen. 8. Channel Name Display : This is to set up if the channel name is to be displayed on the screen. 9. Event Alarm Sound : This is to set up if the alarm sound will be effected when the motion or sensor icon turns on. 10.Video output type : This is to set up the video output type as YUV or RGB. 11.De-Interlaced : This is to set up if the video output is to be displayed on screen with de-interlaced mode applied. 12.File Format : This is to select if UMV or AVI file format is to be saved when recording or backing up the data from RAMS. 13.Stream type : This is to determine the video encoding type to receive from DVR. (MPEG4,H.264 / JPEG / Second codec(H.264)) 14.OK : This is to close the screen after saving the entered values on to RAMS program. 15.Cancel : This is to close the screen without saving the entered values. 4.4.6. DVR Recording This button plays the same role like recording button on DVR device. This button will be activated only when the user logs in as an ADMIN. If the DVR is on recording status, red icon on top right corner of the screen will be displayed. 61 PC Client Introduction Figure 4.7. When DVR is not on recording 62 PC Client Introduction Figure 4.8. When DVR is on recording 4.4.7. DVR Playback File Search and Backup File Search This button enables the user to search and play the files saved on DVR button enables user to to search and back up the files saved on DVR. Only the nominated user having this authority can use this function. 63 PC Client Introduction Figure 4.9. This screen shows the searched recoreded data on DVR. 64 PC Client Introduction Figure 4.10. Backup Guide Screen 65 PC Client Introduction Figure 4.11. DVR file search screen when the back up button is pressed. 4.4.8. DVR file playback Recorded video data information from the connected DVR is to be displayed on calendar and time table. After selecting date and time in order, the playback starts when the play button is pressed. Reload button enables the user to retrieve the current calendar data from DVR. Close button will terminate the calendar search screen. 66 PC Client Introduction Figure 4.12. This screen shows the searched recoreded data on DVR. 67 PC Client Introduction Figure 4.13. The screen is showing the playback video data saved on DVR. 1. Current status changes to playback. 2. These are reversed playback, playback, pause, stop, previous screen, next screen, slow, fast buttons. 3. This is full screen view button. Currently-displayed image will be turned to full screen. 4. This to close DVR playback and turn to live mode. • : This is to start reversed playback. • : This is a playback button. • : This is a pause button. • 68 PC Client Introduction : This is a stop button. • : This is a button to go back to previous screen. • : This is a forward button to move to next screen. • : This is a slow button. The speed gets slower whenever it's pressed. • : This is a fast button. The speed gets faster whenever it's pressed. 69 PC Client Introduction 4.4.9. DVR file backup Figure 4.14. DVR file backup screen Recorded video data information of connected DVR will be displayed on the calendar and time table. Doubleclicking left mouse button will enables the user to select the back up starting time and right mouse button for backup termination time. Backup mode has two selections - Full Frame or Skip Frame. Full Frame mode will take longer time, as it backs up all video data. Skip Frame mode will shorten the backup time by downloading the partial video data. Reload button will retrieve the current calendar data from DVR. Close button will terminate the calendar search screen. Following is the display according to recording status. 70 PC Client Introduction Figure 4.15. DVR file backup guide screen button is pressed, back up starts. The location where the back up file is to be saved is back up folder under directory that the current program is installed. Once the back up is initiated button changes to this button, and back up progress rate bar is to be displayed. During the back up, when 71 PC Client Introduction button is pressed, then the back up stops. Figure 4.16. The screen display, showing the backup of CH2, CH4, CH6 screens saved on DVR. 4.4.10. DVR Setup button is linked with Quick Installer program to change the whole DVR setting values at once. This button is to be activated only when the user logs in as ADMIN. It retrieves the DVR setting values from the connected device and display them on to screen. Please refer to Section 4.7.2, “System parameter selection”. 4.4.11. D-Zoom function If this button is pressed on 1 channel screen, mouse cursor changes and allows the user to drag the screen. By clicking the screen and drag it by mouse and by leaving the mouse, the selected area is to be magnified and zoomed. Pressing it again will leave the Zoom mode. 72 PC Client Introduction Figure 4.17. D-Zoom (Example) 73 PC Client Introduction Figure 4.18. D-Zoom (Example) 4.4.12. Still Image Capture From the currently displayed image (live image, DVR file playback image), the still image can be captured and saved. The saving folder is the Frame folder under the directory that the program is installed as a default. Later from program setup screen the user can change the saving file path to his own set directory, and afterwards the relevant still image files are to be saved on to the changed folder. 74 PC Client Introduction Figure 4.19. Capture 1. Watermark insertion : To insert watermark into the still image, please select the check box. 2. Fixed File Name : This is to save still image set by the fixed name on program. 3. Selected File Name : This is to save the still image with user's preferred file name on to the preferred folder. 4. Keyword Insertion : For easy search on Uniplayer_H264, the user can enter keyword. 5. Close : This is to close still image capture screen. 6. Print : This is to print out the captured still images. 7. Save : This is to save the still images. Saving location is the still image saving folder on setup screen. 4.4.12.1. Watermark Insertion If the user wants to insert watermark on to still image and save it, the user needs to check the watermark insertion check box and save it from the above captured screen. 4.4.12.2. Still Image Print To print the still image, from the above capture screen button needs to be pressed. 4.4.13. Video data recording is the function to save the current screen display as video data file and save it on to PC. The user can start up the recording by pressing the recording button on top of screen. When the recording time setup screen is displayed, the user can set up the recording continuation time and termination time. The recording will start when the confirmation button is pressed from this screen. 75 PC Client Introduction Figure 4.20. Recording option dialog 1. This is to select the channel for recording. 2. Continuous recording : This is to record continuously until the user terminates the recording. 3. Recording continuation time : This is to continue the recording within the selected time frame. During recording continutation time frame, if the user cancels the recording, then the recording is to be terminated. 4. Recording termination time : The recording continues to the set date and time. During recording termination time frame, if the user discontinues the recording, then the recording is to be terminated. 5. OK : This is to start the recording after closing recording time setup screen. 6. Close : This is close the screen When the recording starts, the button color changes to orange . Recording termination and file saving can be made by pressing the recording button one more time. The recording file will be saved on to Record folder under the directory that the current program is installed. 4.4.14. PAN/TILT, ZOOM/FOCUS, Speed, Preset Figure 4.21. PTZ Preset 76 PC Client Introduction Figure 4.22. PTZ Button PTZF Speed, Preset, PAN/TILT, ZOOM/FOCUS function buttons of DVR can only be activated when the relevant channel is selected. This function is only available to the connected user who has PTZ control authority. 4.4.15. Aux Control Figure 4.23. AUX Button By pressing this button, Aux control dialog will be displayed. The user can control the DVR Aux port via network, or set up that Aux port turns to be OFF after certain time is passed. Figure 4.24. AUX Control 77 PC Client Introduction 4.4.16. DVR Information Figure 4.25. DVR Information Callup Button By pressing this button, currently connected DVR information is to be displayed on the screen. Figure 4.26. DVR Information The user can verify DVR model, video type, program version, MAC address, network type, IP address, HDD information. 4.4.17. HDD Information Figure 4.27. HDD Information Organge-colored portion of % is the used up hard disk capacity and white-colored portion of % is the balance capacity of hard disk. By clicking this part, more detailed hard disk information window will pop up. The user can select the hard disk to check the detailed information, balance capacity and used up capacity with Kbyte unit display. Pressing OK button will close the screen. 78 PC Client Introduction 4.4.18. Program Version Confirmation Figure 4.28. Program Logo To verify the program version, or to upgrade DVR system software, please click the right top corner (camera) icon. Figure 4.29. Program Information This shows the name and version of the program. Pressing confirmation button will close the program information screen. S/W upgrade button shows the DVR's system upgrade screen. 4.4.19. DVR System Upgrade From program version confirmation screen, once the S/W upgrade button is pressed, then the below screen is to be displayed. 79 PC Client Introduction Figure 4.30. Software Upgrade This is to select the type of files to upgrade and the saved files on PC. And the update will be implemented with file transfer progress rate display by pressing the update start button, after entering the DVR address, port no., DVR model and password in sequential order. 80 PC Client Introduction Figure 4.31. Software Upgrade Progress Screen 4.4.20. Program Minimization This is to minimize RAMS_H264 program. 4.4.21. Program Termination This is to terminate RAMS_H264 program. 4.5. MultiViewer 4.5.1. Contents • MultiViewer_H264 program is to monitor 128 channels on live at the same time. • It's possible to connect maximum up to 8 units of 16CH DVR. 81 PC Client Introduction 4.5.2. MultiViewer Program Execution Figure 4.32. MultiViewer Screen Figure 4.33. MultiViewer Toolbar (From far left to the right on sequential order) • Connection List Management Button : This button enables you to add, modify, and delete the DVR as well as the saving and connection of the list that user entered. • 1x1 screen configuration button : This is to switch the current screen to 1x1 screen. Also it's available to switch it by double-clicking on the mouse. • 2x2 screen configuration button : This is to switch the current screen to 2x2 screen. • 3x3 screen configuration button : This is to switch the current screen to 3x3 screen. • 4x4 screen configuration button : This is to switch the current screen to 4x4 screen. • 5x5 screen configuration button : This is to switch the current screen to 5x5 screen. • 6x6 screen configuration button : This is to switch the current screen to 6x6 screen. • 7x7 screen configuration button : This is to switch the current screen to 7x7 screen. 82 PC Client Introduction • 8x8 screen configuration button : This is to switch the current screen to 8x8 screen. • Previous Page : This is to switch the current page to the previous page. • Next Page : This is to switch the current page to the next page. • Search : DVR's recorded data is displayed on the calendar. By selecting the wished time frame and run the network playback. • Backup : DVR's recorded data is displayed on the calendar. By selecting the wished time frame, you can back up the recorded data to the PC. • DVR setting : This is to connect the program (QuickInstaller) that can set up the DVR values via network or serial port. • Still Image Saving : This is to save currently played images into JPG file. • PTZF control : This is to be activated only on the single channel and the PTZF controllable dialog is to be popped up. • Environment Setting : This is to set up the Multiviewer program's environment. • OSD : This is to set up if the OSD is to be displayed. • Program Information : This shows the program version information. • Page Information : This is to show you the current page information. • Min. button : This is to minimize the Multiviewer program. • Program movement : By using this button, the user can move the program betwen the monitors when using multi-monitors are used. • Program Termination : This is to terminate Multiviewer program. 83 PC Client Introduction 4.5.3. Connection list Figure 4.34. Connection list management screen • DVR list on its right side : This is to show the Tree List to show you the saved DVR list. • Group Add button : This is to add Group. Figure 4.35. Group Add Screen 84 PC Client Introduction This is to input the Group name and password to add. • Group Modify : This is to modify the selected Group. Figure 4.36. Group Modify Screen This is to input the name and password to modify. • Group Delete : This is to delete the selected Group. Figure 4.37. Group Modify Screen This is to delete the selected Group if the saved Group password and entered password are identical. • This is to enter DVR Name, DVR Address, Port, Model, Channel to connect, User, Password • DVR Add : This is to add the DVR to the selected Group list with entered DVR information. • DVR Modify : This is to modify the selected DVR information with the entered DVR information. • DVR Delete : This is to delete the selected DVR. • Connection : This is to save the entered DVR list up to now and to connect to selected Group DVRs. • Save : This is to save the DVR list, being entered up to now. • Cancel : Without saving the entered DVR list, the user closes the connection list management screen display. 85 PC Client Introduction 4.5.4. Connection Figure 4.38. Connected Screen Green squared box is currently selected channel. 4.5.5. Selected Channel Information • From the currently selected channel, once the right mouse button is pressed, Channel Info Popup window is activated. • By clicking Channel Info Menu, the currenly selected channel information can be verified. • If the selected channel is not connected and error displays, the user can figure out the cause of error. 86 PC Client Introduction Figure 4.39. Channel Information 4.5.6. Search and Playback Figure 4.40. Connected DVR List This is to select the DVR to search. 87 PC Client Introduction Figure 4.41. DVR recording data search screen Once the search screen from the recorded data is displayed, the user can select the preferred playback time. 88 PC Client Introduction Figure 4.42. DVR recording data playback screen By pressing the below button, the user can control the DVR's playback function. As this function is same as RAMS search and playback function, please refer to Section 4.4.7, “DVR Playback File Search and Backup File Search”. 89 PC Client Introduction 4.5.7. Search and Backup Figure 4.43. Connected DVR List The user can select the DVR to run the backup and the folder to save the backup data. Also the user can select if the SimplePlayer program to be copied together during the back up process. 90 PC Client Introduction Figure 4.44. DVR recording data search screen This is to select the preferred time and option for backup by using the left and right button of mouse, when the searched screen of recorded data on DVR is called up. 91 PC Client Introduction Figure 4.45. DVR recording data backup screen The backup status window is to be displayed and when the progress bar reaches 100%, the backup is to be terminated. As this function is same as RAMS search and backup function, please refer to Section 4.4.9, “DVR file backup”. 92 PC Client Introduction 4.5.8. DVR Setup Figure 4.46. Connected DVR List The user can select the DVR to modify the setup, or to verify it. Then the QuickInstaller is to be displayed on the screen with the retrieved DVR setting values. For more details, please refer to Section 4.7.2, “System parameter selection”. 4.5.9. Still image capture From the current screen, Capture dialogue is to be popped up when the still image capture button is pressed. The user can save this still image screen with JPG format. 93 PC Client Introduction Figure 4.47. Capturing 2x2 screen By pressing the Save button, the screen to save comes up. The user can save the file with the preferred name on to the preferred directory. Figure 4.48. Save as 94 PC Client Introduction 4.5.10. PTZF control Figure 4.49. PTZF screen The user can control PTZF speed, Preset, Auto preset, Pan/Tilt, Zoom/Focus from the currently displayed channel, only when the logged user has the PTZF control authority. 95 PC Client Introduction 4.5.11. Multiviewer Environment Setup Figure 4.50. Environment Setup Screen • Event Display Setup : This is to select Event Display Setup (None, Icon, Outer lines) • Window Location Setup : This is to select if it'll be controlled by the top window, or by the normal window. • Video Output Type : This is to set up video color type. The video Output speed via YUV display is much faster than RGB, thanks to DirectX. • Deinterlace : This is to select if the de-interlaced setting on 720x480 image will be applied. • Stream type : This is to determine the video encoding type to receive from DVR. (MPEG4,H.264 / JPEG / Second codec(H.264)) • Language Selection : This is to select the language to be used on the program. 96 PC Client Introduction 4.5.12. Program Information Figure 4.51. Version Information This is to verify the program version information. 4.5.13. Program minimization, Movement, Termination Figure 4.52. Upper top button • Minimization Button : This is to minimize the MultiViewer window to work display line. • Movement button : This is to be used when the multi monitors are used. In case of multi monitors, the program can be moved between the monitors. • Termination button : This is to terminate the program. 97 PC Client Introduction 4.6. UniPlayer 4.6.1. Program screen configuration and button explanation Figure 4.53. Uniplayer Execution Screen 1. Still image capture button, print button 2. This is the window showing the video data under playback. 3. Playback progress rate display bar 4. Reversed playback, Playback, Pause, Stop, Previous Screen, Next Screen, Slow, Fast Button 5. Channel Display Button, Panorama Playback Button, Sound On/Off, Volume Control 6. The program version confirmation window will be displayed by clicking the logo. 7. This is to show you the playback status. 8. Searched file list is to be shown. 9. The file path will be displayed by selecting the file on file list. 10.This is a button to play the UMV file directly by opening the folder. 11.Button for searching the still images. 12.This is to search the saved files on PC under calendar format. 98 PC Client Introduction 13.Button for minimization 14.Program termination button 4.6.2. Directory search The user can play the recorded file by searching thru the directories directly. Figure 4.54. File opening 99 PC Client Introduction Figure 4.55. File playback This is to show you all searched file list where they are saved under the selected folder. 4.6.3. Still image file search Figure 4.56. Still image search The search can be made according to the following information : still image saving folder, saved dates, DVR names, channel, key word. 100 PC Client Introduction Figure 4.57. Still image search If all the conditions are unchecked, all the files under the still image folder will be searched and displayed on the list. 101 PC Client Introduction Figure 4.58. In case of selecting the option for searching channel no. 1. 4.6.4. Calendar Search Recorded video or backed-up video will be displayed on the calendar. 102 PC Client Introduction Figure 4.59. Calendar Search Screen 103 PC Client Introduction Figure 4.60. Screen under playback 4.6.5. Still image capture This button enables you to capture and save the still image from the video data. The still image can be captured by pressing the capture button on top of screen, or on the bottom of screen. The still image is to be saved on to the directory folder where it's set on RAMS_H264 program setting screen. 104 PC Client Introduction Figure 4.61. Still image captured screen 1. Watermark insertion : To insert watermark into the still image, please select the check box. 2. Fixed File Name : This is to save still image set by the fixed name on program. 3. Selected File Name : This is to save the still image with user's preferred file name on to the preferred folder. 4. Keyword Insertion : For easy search on Uniplayer_H264, the user can enter keyword. 5. Close : This is to close still image capture screen. 6. Print : This is to print out the captured still images. 7. Save : This is to save still images. Saving location will be under still image saving foloder on RAMS setup screen. 4.6.5.1. Watermark Insertion If the user wants to insert watermark on to still image and save it, the user needs to check the watermark insertion check box and save it from the above captured screen. 4.6.6. Still Image Print To print out the still image, press Print button on the above captured screen. And then use the Print button on the main screen. This button can't be used during video playback. 4.6.7. Video file reversed playback, playback, pause, stop, movement between the frames, faster playback • : This is to make a reversed playback of video files. • 105 PC Client Introduction : This is to play the video files. • : This is to pause the video file. • : This is to stop the video file. • : This button can be used to move to the previous screen during the pause of video file. • : This button can be used to move to the next screen during the pause of video file. • : This is to play the moving picture file slowly. It gets slower, whenever it's pressed. • : This is to play the moving picture file faster. It gets faster, whenever it's pressed. 4.6.8. Watermark Excerpt This is the watermark verified screen. If you find any other color except black, white and blue, then it's the damaged still image file. By pressing the watermark button, it comes back to the original still image screen. 106 PC Client Introduction Figure 4.62. Still Image Screen Figure 4.63. Watermark Except Screen 107 PC Client Introduction This is the watermark verified screen. If you find any other color except black, white and blue, then it's the damaged still image file. 4.6.9. Panorama When button is pressed during playback, the user can have panorama mode screen. And by using reversed playback button and playback button, the user can control the playback forward or reversed. Furthermore the user can select one channel out of 16 channels and view it as 640x480 image. To exit panorama mode, please press panorama mode button once more. Then the program returns back to previous mode. Figure 4.64. Panorama Screen 108 PC Client Introduction Figure 4.65. Single channel selection screen from panorama 4.6.10. Program Information Verification, Minimization, Termination • By clicking the right top corner icon, then the program version can be verified. Figure 4.66. Program version information • This is to minimize the Uniplayer program. • This is to terminate Uniplayer program. 109 PC Client Introduction 4.7. Quick Installer 4.7.1. Model selection Figure 4.67. Model selection screen This is to select DVR model name and video format to set up the system parameter. 4.7.2. System parameter selection Figure 4.68. QuickInstaller screen • The menu on the right is identical with DVR system menu. By pressing individual menu, the user can change the preferred DVR system parameter. • Upper Directory Menu Explanation 1. File Opening : It reads and shows the parameter values from the saved files. 110 PC Client Introduction 2. File Saving : It saves the set parameter values into files. 3. System parameter retrieving from DVR : It displays on the screen after retrieving the parameter values, saved on DVR. 4. System parameter saving on to DVR : This is to transfer and save the set parameter to DVR. 5. System parameter Default value setting : This is to implement the parameter values to default values. 6. Communication Network : This is to transfer the data to DVR and network. 7. Communication Serial : This is to transfer the data to DVR and Serial. (Please set up the Com Port to use) 8. Language : This is to select the language to be used on the program. 9. Information : It shows the program version information. 4.7.3. DVR and communication After changing the system parameter to the preferred values, or retrieving DVR system parameter, either System Parameter-> Retrieving from DVR, or System Parameter-> Saving to DVR is selected, then the following log in window will be displayed. Figure 4.69. Login screen (communication setup : Network) This is to input DVR's (IP) address, port and ADMIN password of network setup. Once the authentification is passed, then the network communication starts with DVR. Figure 4.70. Login Screen (Communication Setup : Serial) Please enter ADMIN password on network setup. Once the authorization is successful, then the serial communication with DVR is to be initiated. 4.7.4. Setting up the DVR time You can set up the DVR date and time by using Date & Time setup. 111 PC Client Introduction Figure 4.71. DVR Date & Time setup By using Set to PC Time button, current PC time is to be retrieved. And then by pressing Apply To DVR button, you can set up the DVR time. 4.8. ActiveX 4.8.1. DVR connection by Internet Explorer 4.8.1.1. ActiveX Control Download This is to enter DVR address to connect on explorer address window. When connecting the DVR, if you find the following message, please click 'installation' button. Then ActiveX is to be installed. (If you select 'no installation', then the program won't work) Figure 4.72. ActiveX Installation Confirmation Window 4.8.1.2. DVR and connection Please input DVR IP address or DDNS address to be connected on to the address window on Internet Explorer. 112 PC Client Introduction 4.8.1.3. Login Figure 4.73. DVR log in window Once the log in window is popped up to be connected, please enter DVR network password. The usage is same as RAMS_H264. Please refer to Section 4.4.2, “DVR connection”. 4.8.2. DVR connected screen Figure 4.74. ActiveX screen after DVR connection 113 PC Client Introduction 1. Bottom located button on the screen - Screen splitting button and DVR file search button 2. Right button on the screen - PTZF Speed, Preset, PTZF button 3. By doing double-click on the screen, only one channel can be displayed. 4. Right bottom button is for re-connection button. 4.8.3. Search Figure 4.75. Search screen on ActiveX You can run the playback by searching thru DVR data. It's same as RAMS_H264 search function. For more details, please refer to Section 4.4.7, “DVR Playback File Search and Backup File Search”. 114 PC Client Introduction 4.8.4. Playback Figure 4.76. Playback screen on ActiveX This screen is showing the DVR file in playback. By using the playback relevant buttons on the right side of the screen, you can control it accordingly. The playback is same as RAMS_H264. For more details please refer to Section 4.4.7, “DVR Playback File Search and Backup File Search”. 4.9. UniMap 4.9.1. Definition of function • By using Map image, the camera location is to be displayed and the DVR status is kept notified on the real time basis. • If the DVR is installed in one building, you can register E-Map on each floor (i.e. 1st, 2nd, 3rd etc.) and monitor DVR status on a real-time basis. • For user's convenience camera location can be marked on the map. 4.9.2. Edit Mode • The user can input the set password and utilize it. (default : 111111) • The user can modify the wished password. 115 PC Client Introduction Figure 4.77. Edit Mode Screen 1. This is to configure DVR list. • If the Multiviewer is installed, then the user can retrieve the MultiViewer list and utilize it. • Click LoadMViewer List Button • The user can organize the separate list to be used on Unimap. • Use of Load DVR List button and Save DVR List button. • On DVR list the menu will be called up by pressing the right button on the mouse. • Read Camera name from DVR : This is to modify the list by reading the selected camera name from the DVR. • Add Group : This is to add DVR group. • Modify Group : This is to modify the selected group. • Delete Group : This is to delete the selected group. • Add DVR : This is to add DVR. • Modify DVR : This is to modify the selected DVR. • Delete DVR : This is to delete the selected DVR. 116 PC Client Introduction Figure 4.78. DVR addition, Amendement, Deletion dialog. 2. This is to create E-Map. Figure 4.79. Creating E-Map • Menu->E-Map->New • This is to input the preferred name of E-Map. 117 PC Client Introduction • Main and Sub can be entered as well as single name. • Please select the image to use on E-Map. (JPG, BMP etc.) • This image can be converted into other image by using Image->Change on the menu. • Adding cameras • Once you drag the individual camera icon from the DVR list on to the Map by using the left button of the mouse, then the camera is added. • Deleting cameras • Once you select the camera on the map and drag it on to the outside of map by using the left button of the mouse, then you can see the deletion confirmation pop up message. • If you want to delete, please select Yes. • The movement of camera location • Mouse dragging is to be used like addition and deletion. 3. This is to save created E-Map. • Menu, E-Map, Save • The added E-map is to be registed on the left side of E-Map list. 4. This is to delete E-Map. • Menu, E-Map, Delete • Currently displayed E-Map is to be deleted. 5. This is to change current E-Map image • Menu->Image->Change(JPG, BMP) • Once the image to be changed is selected, the image on E-Map is changed. 6. Deleting all cameras on current E-Map • Menu->Marker->Delete All • To delete all added cameras on E-Map, please select Yes on the message. 4.9.3. View Mode • It notifies the • This is to display the camera name of DVR. • The live viedo will be displayed by double-clicking the camera location. 118 PC Client Introduction Figure 4.80. View Mode Screen Figure 4.81. Live Video Display Screen 1. DVR status viewing • Double-clicking E-Map on E-Map list. 119 PC Client Introduction • As all the selected E-Map Group is all connected, you can verify the real-time DVR status by selecting the relevant E-Map within its Group. 2. E-Map Full View • By using the right button on the mouse, the user can call up, or hide the E-Map list window. 3. Viewing with Live Video • The real-time live screen will be displayed together by double-clicking the camera location. • The live screen size can be controlled by the user. 4.10. MobileViewer 4.10.1. Contents • MobileViewer is displaying the JPEG streaming data, not H.264 streaming data from the DVR. • This is to set up FPS on JPEG data. • Please set up and configure the Menu/NetworkSetup/JPEG fps values as per your requirement. • This is to set up the DVR network so that you can connect to WLAN/LAN from PDA. • To check if JPEG data streaming is coming from DVR, you can verify it by setting "Stream Type" on RAMS Setup menu as JPEG format. • After finishing DVR settings, you can download the corresponding Mobile Viewer programs on to your current Mobile Device. • Current Unimo DVR supports the following Platform. • Windows Mobile 5.0 Pocket PC (ARMV4I) • Windows Mobile 5.0 Smartphone (ARMV4I) • Windows Mobile 6 Professional (ARMV4I) • Windows Mobile 6 Standard (ARMV4I) • Now the downloaded Mobile Viewer is to be executed. 4.10.2. Using MobileViewer 1. Menu Configuration • Connect • Connect - You may add or select the DVR to connect. • Disconnect - This is to terminate the currently connected DVR. • Channel - This is to change the connected DVR channel. • PTZ Control - You may control the connected DVR's PTZF. • DVR Information - This is to verify the currently connected DVR's information. • About MobileViewer - This is to verify the MobileViewer's version information. 2. Connecting the DVR 120 PC Client Introduction Figure 4.82. Connect screen • This is to select the Connect on menu. • This is to input DVR address to connect by using Add button. • Once the User and Password is entered, it automatically be saved on PDA for futue selection. • If you don't enter it now, you need to input the data when connecting it. 121 PC Client Introduction Figure 4.83. ADD DVR Screen Figure 4.84. DVR connection screen 3. Changing the channel 122 PC Client Introduction • Currently connected channel is displayed. • This is to select the channel to change the channel on menu. Figure 4.85. Channel change menu 4. Controlling PTZ • This is to select PTZ control on menu. 123 PC Client Introduction Figure 4.86. PTZF control screen • To close PTZ menu, please select Close PTZ on menu again. Figure 4.87. Close PTZF on menu 5. DVR information confirmation 124 PC Client Introduction Figure 4.88. Connected DVR's information • This is to select DVR information on menu. • This is to verify the connected DVR's information. 125 127 5 Appendix 5.1 Installing HDD 5.1.1 Installing HDD It is available to install maximum 2pcs SATA Interface’s HDD. CAUTION RISK OF ELECTRIC SHOCK DO NOT OPEN IN OUT Bolt the ”A” part out, using driver. 4 & 8 & 16 Channel VDR Operation manual Revision 1.1 128 TOP COVER is able to apart from BOTTOM CASE. It is assembled bracket for HDD inside of DVR. Bolt the ‘B’ part out. (Separate of BRACKET ) 4 & 8 & 16 Channel VDR Operation manual Revision 1.1 129 Assemble HDD, referring to above picture. Upper side picture for assembling of 1 piece HDD and lower side picture for assembling of 2pcs HDD. Recommended bolt type is M3.5 x 5L for assembling of HDD. (It is packed with HDD, when you purchase it) 4 & 8 & 16 Channel VDR Operation manual Revision 1.1 130 When you finished to assemble HDD and BRACKET, install assembled HDD set in DVR. You can refer to above picture for HDD installation. Be careful the connector direction of HDD. When you install HDD in a set, be careful to be not hold the FRONT CABLE between HDD set and DVR. You can use the bolt, which you bolt out, when you disassemble DVR. This shows installed HDD set in DVR. Be careful the direction. 4 & 8 & 16 Channel VDR Operation manual Revision 1.1 131 5.2 Terminal Information 5.2.1 DSUB-9P (RS-232) 1 5 6 9 No Name Description 2 RXD Receive Data 3 TXD Transmit Data 5 GND Signal Ground 5.2.2 DSUB-25P ( AUX / ALARM / SENSOR) NO 1 2 3 4 5 6 7 8 9 10 11 12 13 NAME AUX0 AUX1 AUX2 AUX3 +5V RELAY_NO RELAT_COM RELAY_NC SENSOR INPUT 1 SENSOR INPUT 2 SENSOR INPUT 3 SENSOR INPUT 4 SENSOR INPUT 5 DESCRIPTION User Programmable Auxiliary Output Port POWER OUT Relay Output Port Sensor Input Port NO/NC Selectable DVR model difference. 4ch DVR : SENSOR 4pcs 8ch DVR : SENSOR 8pcs 16ch DVR : SENSOR 16pcs 4 & 8 & 16 Channel VDR Operation manual Revision 1.1 NO 14 15 16 17 18 19 20 21 22 23 24 25 NAME SENSOR INPUT 6 SENSOR INPUT 7 SENSOR INPUT 8 SENSOR INPUT 9 SENSOR INPUT 10 SENSOR INPUT 11 SENSOR INPUT 12 SENSOR INPUT 13 SENSOR INPUT 14 SENSOR INPUT 15 SENSOR INPUT 16 GND DESCRIPTION Sensor Input Port NO/NC Selectable 132 5.2.3 DSUB-25P (EXTENSION) NO 1 NAME AUDIO5 2 3 4 5 6 7 8 9 10 11 12 13 AUDIO6 AUDIO7 AUDIO8 AUDIO9 AUDIO10 AUDIO11 AUDIO12 AUDIO13 AUDIO14 AUDIO15 AUDIO16 Daisy Video In DESCRIPTION Audio Input (5ch ~16ch) NO 14 NAME Daisy Video Out 15 16 17 18 19 20 21 22 23 24 25 GND GND GND GND Daisy chain Video Input for Matrix function DVR model difference. 4ch DVR : AUDIO5 ~ AUDIO8, Daisy Video In, Daisy Video Out. 8ch DVR : AUDIO5 ~ AUDIO8, Daisy Video In, Daisy Video Out. 16ch DVR : AUDIO5 ~ AUDIO16, Daisy Video In, Daisy Video Out. 4 & 8 & 16 Channel VDR Operation manual Revision 1.1 DESCRIPTION Daisy chain Video Output for Matrix function Ground Appendix A. Console protocol A.1. Console protocol code No Name Explanation 1 kmute 2 krec Recording Start/Stop 3 khdd Hard Disc Information 4 knet Network Information 5 klog System Log 6 kinfo System Information 7 kir1 Entering key number 1 on remote controller 8 kir2 Entering key number 2 on remote controller 9 kir3 Entering key number 3 on remote controller 10 kir4 Entering key number 4 on remote controller 11 kir5 Entering key number 5 on remote controller 12 kir6 Entering key number 6 on remote controller 13 kir7 Entering key number 7 on remote controller 14 kir8 Entering key number 8 on remote controller 15 kir9 Entering key number 9 on remote controller 16 kir0 Entering key number 0 on remote controller 17 knum1 Entering key number 1 on front panel 18 knum2 Entering key number 2 on front panel 19 knum3 Entering key number 3 on front panel 20 knum4 Entering key number 4 on front panel 21 knum5 Entering key number 5 on front panel 22 knum6 Entering key number 6 on front panel 23 knum7 Entering key number71 on front panel 24 knum8 Entering key number 8 on front panel 25 knum9 Entering key number 9 on front panel 26 knum10 Entering key number10 on front panel 27 knum11 Entering key number 11 on front panel 28 knum12 Entering key number 12 on front panel 29 knum13 Entering key number 13 on front panel 30 knum14 Entering key number 14 on front panel 31 knum15 Entering key number 15 on front panel 32 knum16 Entering key number 16 on front panel 33 kseq 34 kmulti MULTI key 35 klock System Locking 36 kdvr DVR key Audio Mute SEQ key 126 Console protocol No Name Explanation 37 ksearch Search 38 kmenu Menu 39 kup 40 kdown 41 kleft LEFT key 42 kright RIGHT key 43 kok 44 krplay Reverse Play key 45 kstop STOP key 46 kplay PLAY key 47 kpause PAUSE key 48 kptz PTZ key 49 kfrz FREEZE key 50 kzoom 51 kosd OSD key 52 k4ch 4CH MUX Screen 53 k9ch 9CH MUX Screen 54 k8ch 8CH MUX Screen 55 k16ch 16CH MUX Screen 56 kshold Shuttle Hold key 57 ksr8 Reverse Shuttle 8 58 ksr7 Reverse Shuttle 7 59 ksr6 Reverse Shuttle 6 60 ksr5 Reverse Shuttle 5 61 ksr4 Reverse Shuttle 4 62 ksr3 Reverse Shuttle 3 63 ksr2 Reverse Shuttle 2 64 ksr1 Reverse Shuttle 1 65 ks0 Shuttle 0 66 ks1 Shuttle 1 67 ks2 Shuttle 2 68 ks3 Shuttle 3 69 ks4 Shuttle 4 70 ks5 Shuttle 5 71 ks6 Shuttle 6 72 ks7 Shuttle 7 73 kjleft Jog Left 74 kjright Jog Right 75 kpower Power On/Off UP key DOWN key OK key ZOOM key 127 Console protocol No Name 76 help Explanation Help Table A.1. Console protocol code chart A.2. How to use console protocol By using the above protocol from Unimo Controller or via RS-232 Port on PC, DVR control is available. The remote controller's key functions and front DVR key functions are all synchronized. From the Protocol list, you can add \n(new line) on alphabetical letters and send it as ASCII code, then it works exactly the same as pressing the remote controller's key buttons, or front DVR key buttons. 128 Appendix B. Usage time per recording mode, per screen quality, per FPS, per HDD capacity • The applicable usage time varies according to the incoming video data quality. • Above table is prepared based on the video data having many movements, but in actual application with normal camera video data, the recording period is much longer than we measured. B.1. Recording time per HDD capacity on NTSC system Resolution Quality SuperFine Fine 360x240 Enhanced Normal SuperFine 720x240 Fine Frame Rate Recording availability time (hour) per HDD capacity, 1 channel standard 300GB 500GB 1TB 30 FPS 526.35 877.25 1754.49 15 FPS 1052.70 1754.49 3508.99 10 FPS 1579.05 2631.74 5263.48 5 FPS 2521.58 4202.63 8405.25 1 FPS 12140.82 20234.71 40469.42 30 FPS 739.27 1232.12 2464.24 15 FPS 1478.54 2464.24 4928.48 10 FPS 2217.81 3696.36 7392.71 5 FPS 3409.67 5682.78 11365.56 1 FPS 16816.42 28027.37 56054.73 30 FPS 1065.90 1776.51 3553.01 15 FPS 2132.13 3553.55 7107.10 10 FPS 3198.35 5330.59 10661.18 5 FPS 4802.53 8004.21 16008.42 1 FPS 23273.30 38788.84 77577.68 30 FPS 1262.72 2104.53 4209.07 15 FPS 2525.76 4209.61 8419.21 10 FPS 3788.80 6314.67 12629.35 5 FPS 5689.97 9483.28 18966.57 1 FPS 27663.49 46105.82 92211.64 30 FPS 372.70 621.16 1242.32 15 FPS 745.71 1242.86 2485.71 10 FPS 1118.73 1864.55 3729.11 5 FPS 1875.72 3126.20 6252.40 1 FPS 9219.15 15365.25 30730.51 30 FPS 480.61 801.01 1602.02 15 FPS 961.21 1602.02 3204.05 129 Usage time per recording mode, per screen quality, per FPS, per HDD capacity Resolution Quality Enhanced Normal SuperFine Fine 720x480 Enhanced Normal Frame Rate Recording availability time (hour) per HDD capacity, 1 channel standard 300GB 500GB 1TB 10 FPS 1442.14 2403.57 4807.14 5 FPS 2398.85 3998.08 7996.15 1 FPS 11946.87 19911.45 39822.91 30 FPS 633.94 1056.56 2113.12 15 FPS 1267.87 2113.12 4226.25 10 FPS 1901.81 3169.69 6339.37 5 FPS 3076.92 5128.19 10256.38 1 FPS 15303.71 25506.18 51012.36 30 FPS 751.19 1251.98 2503.97 15 FPS 1502.70 2504.50 5009.00 10 FPS 2254.21 3757.02 7514.04 5 FPS 3623.23 6038.72 12077.45 1 FPS 18028.57 30047.61 50079.35 30 FPS 191.99 319.98 639.95 15 FPS 383.97 639.95 1279.90 10 FPS 576.28 960.46 1920.92 5 FPS 995.04 1658.39 3316.79 1 FPS 4927.83 8213.05 13688.42 30 FPS 274.45 457.41 914.83 15 FPS 548.90 914.83 1829.66 10 FPS 823.35 1372.24 2744.48 5 FPS 1416.70 2361.16 4722.32 1 FPS 6882.79 11471.32 19118.87 30 FPS 302.15 503.58 1007.17 15 FPS 604.30 1007.17 2014.34 10 FPS 906.45 1510.75 3021.51 5 FPS 1540.39 2567.32 5134.63 1 FPS 7604.67 12674.46 21124.09 30 FPS 335.01 558.35 1116.69 15 FPS 670.01 1116.69 2233.38 10 FPS 1005.02 1675.04 3350.07 5 FPS 1693.08 2821.79 5643.59 1 FPS 8278.87 13798.12 22996.87 Table B.1. Recording time per HDD capacity on NTSC system 130 Usage time per recording mode, per screen quality, per FPS, per HDD capacity B.2. Recording time per HDD capacity on PAL system Resolution Quality SuperFine Fine 360x288 Enhanced Normal SuperFine Fine 720x288 Enhanced Normal Frame Rate Recording availability time (hour) per HDD capacity, 1 channel standard 300GB 500GB 1TB 25 FPS 537.62 896.04 1792.08 20 FPS 671.95 1119.91 2239.83 9 FPS 1356.14 2260.23 4520.45 5 FPS 2193.65 3656.09 7312.18 1 FPS 10968.59 18280.99 36561.97 25 FPS 752.48 1254.13 2508.26 20 FPS 940.60 1567.66 3135.33 9 FPS 1869.60 3116.00 6232.00 5 FPS 2968.36 4947.27 9894.53 1 FPS 14841.80 24736.33 49472.66 25 FPS 1088.77 1814.62 3629.25 20 FPS 1360.97 2268.28 4536.56 9 FPS 2674.91 4458.18 8916.35 5 FPS 4185.34 6975.56 13951.13 1 FPS 20927.62 34879.37 69758.74 25 FPS 1296.87 2161.44 4322.88 20 FPS 1620.92 2701.53 5403.07 9 FPS 3170.33 5283.88 10567.77 5 FPS 4929.44 8215.74 16431.47 1 FPS 24648.14 41080.23 82160.45 25 FPS 381.07 635.12 1270.24 20 FPS 476.42 794.03 1588.06 9 FPS 1000.83 1668.06 3336.12 5 FPS 1697.26 2828.77 5657.54 1 FPS 8486.96 14144.94 28289.88 25 FPS 706.09 1176.82 2353.64 20 FPS 882.94 1471.56 2943.13 9 FPS 1591.61 2652.68 5305.36 5 FPS 2198.81 3664.68 7329.36 1 FPS 10995.32 18325.54 36651.08 25 FPS 927.07 1545.11 3090.23 20 FPS 1158.67 1931.12 3862.25 9 FPS 2082.20 3470.33 6940.67 5 FPS 2860.45 4767.41 9534.83 1 FPS 14303.51 23839.19 47678.38 25 FPS 1100.37 1833.95 3667.90 20 FPS 1375.46 2292.44 4584.88 131 Usage time per recording mode, per screen quality, per FPS, per HDD capacity Resolution Quality SuperFine Fine 720x576 Enhanced Normal Frame Rate Recording availability time (hour) per HDD capacity, 1 channel standard 300GB 500GB 1TB 9 FPS 2435.89 4059.82 8119.64 5 FPS 3266.65 5444.41 10888.82 1 FPS 16334.50 27224.17 54448.33 25 FPS 200.68 334.47 668.94 20 FPS 250.93 418.22 836.44 9 FPS 528.28 880.47 1760.94 5 FPS 898.08 1496.80 2993.59 1 FPS 4491.35 7485.59 14971.18 25 FPS 282.50 470.84 941.67 20 FPS 353.37 588.95 1177.89 9 FPS 737.98 1229.97 2459.94 5 FPS 1243.39 2072.32 4144.64 1 FPS 6217.61 10362.69 20725.37 25 FPS 310.20 517.01 1034.01 20 FPS 387.84 646.39 1292.79 9 FPS 812.72 1354.53 2709.05 5 FPS 1374.17 2290.29 4580.58 1 FPS 6871.20 11452.00 22904.00 25 FPS 342.09 570.16 1140.31 20 FPS 427.78 712.96 1425.93 9 FPS 894.53 1490.89 2981.78 5 FPS 1508.82 2514.70 5029.41 1 FPS 7545.40 12575.66 25151.33 Table B.2. Recording time per HDD capacity on PAL system 132 Appendix C. System Log Information C.1. System Log List Name Content NET LIVE Network Live Connection TIME CHG System Time Change System Lock System Locked System Unlock System Unlocked DEL Event Log Event Log Delection DEL Sys Log System Log Delection StillImg Copy Still Image Copy StillImg View Still Image View PB End Playback Termniation PB Start Playback Start FTP FAIL HDD Format HDD Full FTP Failure Harddisk Format Harddisk Full SysLog Saved System Log Saving NET BACKUP Network Backup NET PB END Network Playback Termination NET PB START Network Playback Start Backup data Recording data back up QI time setup DVR time change from QuickInstaller QI read DVR setup Read from QuickInstaller QI write DVR setup Write from QuickInstaller Factory DEF MENU CALLED SETUP CHANGED Factory Default DVR Menu Called DVR Setup Data Changed VLOSS Video Loss activation Sensor Sensor activation Motion Motion activation SYS RECOVERY System Recovery REC FAIL REC WARN NTP Fail Recording Fail Recording Warning NTP Failure DDNS Fail DDNS Failure EMAIL FAIL Email Failure WATCHDOG Watchdog activiation PWR Reset Reset by SWUP DVR Power Reset Reset after Software Upgrade 133 System Log Information Name Content Power Off DVR Power Off Power On DVR Power On Table C.1. System Log List C.2. Watchdog List Number Name Content 1 Remocon It receives user input (key pad or remote controller). 2 Mouse It receives user input (mouse). 3 Shell It processes user command coming into console. 4 Ctrl It controls system operation according to user's input. 5 RecordMain It plays a role to apply the recording configuration into actual compressed chipset. 6 RecordDataCopy Compressed video data is being retrieved from the chipset. 7 RecordAudioDataCopy Compressed audio data is being retrieved from the chipset. 8 RecordHddSave It saves compressed video/audio data into hard disk. 9 PlaybackMain This is to play the saved data. 10 HDDM It manages hard disk installed on the system. 11 FTP This is to transfer video data over to FTP. 12 Email It performs Email transmission. 13 CGIInf It processes the incoming command from network. 14 DDNS It plays a role to update DDNS periodically. 15 JPEG It plays a role to create JPEG video data to transfer to network. 16 OM It controls the entire DVR operations. 17 Watchdog This is to manage Watchdog. Table C.2. Watchdog List C.3. REC WARN/FAIL LIST Name Detailed Name Content REC FAIL 0 EnData Recording data is not to be created from the chipset. REC FAIL 1 HddSave0 The error took place during the process of saving the data onto master hard disk. REC WARN 2 HddSize0 There's no data size change, being saved on master hard disk. REC FAIL 3 HddSave1 The error took place during the process of saving the data onto slave hard disk. REC WARN 4 HddSize1 There's no data size change, being saved on slave hard disk. REC WARN 5 HddError There's a physical error on hard disk. REC FAIL 6 RealRec The recording is stopped, being supposed to record. 134 System Log Information Name Detailed Name Content SYS RECO 7 HddExist There's a critical error on system. To restore the relevant problem, the system is being reset. Table C.3. REC WARN/FAIL LIST 135 Vicon Industries Inc. Corporate Headquarters 89 Arkay Drive Hauppauge, New York 11788 631-952-2288 800-645-9116 Fax: 631-951-2288 Vicon Europe Headquarters Brunel Way Fareham, PO15 5TX United Kingdom +44 (0) 1489 566300 Fax: +44 (0) 1489 566322 Vicon Germany Kornstieg 3 D-24537 Neumuenster Phone: +49 (0) 4321 8790 Fax: +49 (0) 4321 879 97 Far East Office Unit 5, 17/F, Metropole Square 2 On Yiu Street, Shatin New Territories, Hong Kong (852) 2145-7118 Fax: (852) 2145-7117 Internet Address: www.vicon-security.com