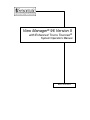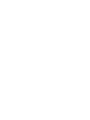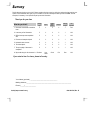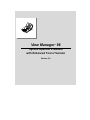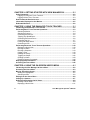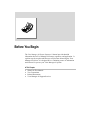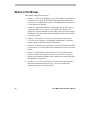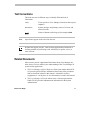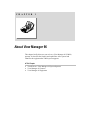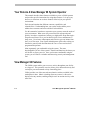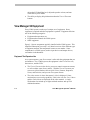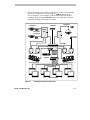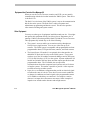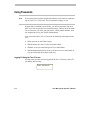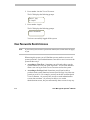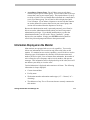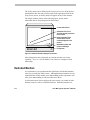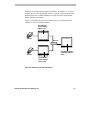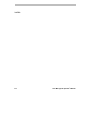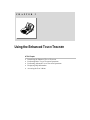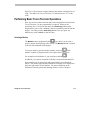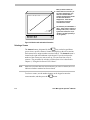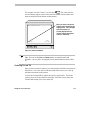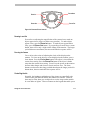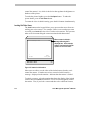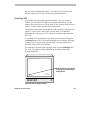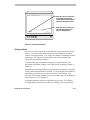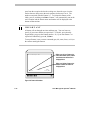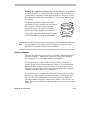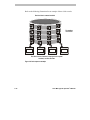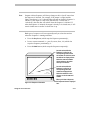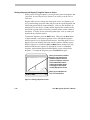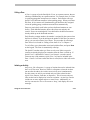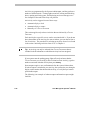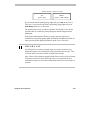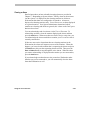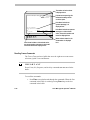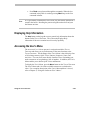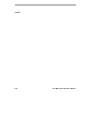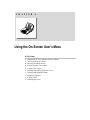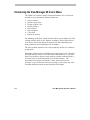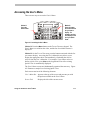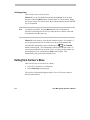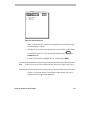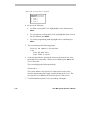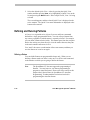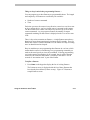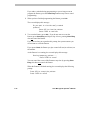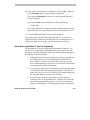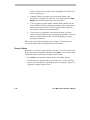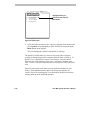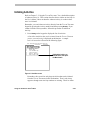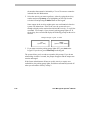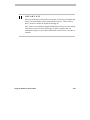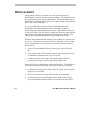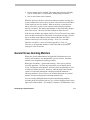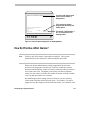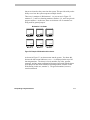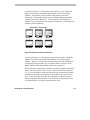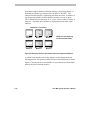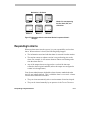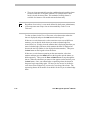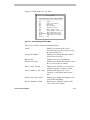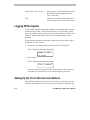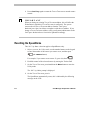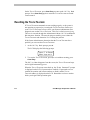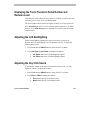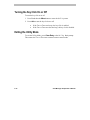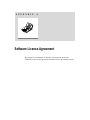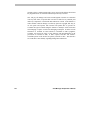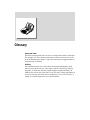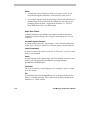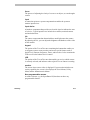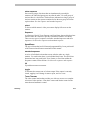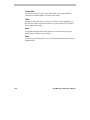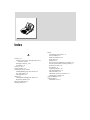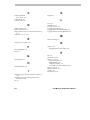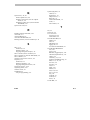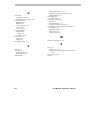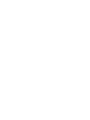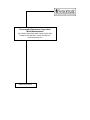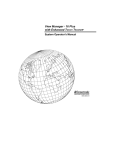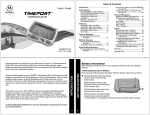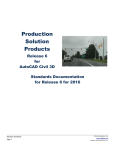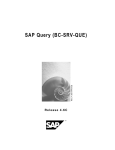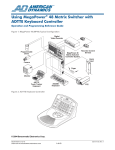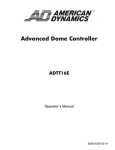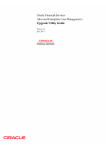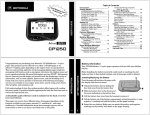Download Sensormatic VM96 INS Operator`s manual
Transcript
View Manager® 96 Version 5 with Enhanced TOUCH TRACKER® System Operator’s Manual 8000-2635-05 B Survey Did this document help you do your job? Please complete this short survey by circling the number that best matches your opinion of each statement. Also, give us your comments on how we could improve items you rate 3 or lower. Provide examples, if necessary. Your input will help us improve this information. Thank you for your time. Strongly Agree Agree Neither Agree / Disagree Disagree Strongly Disagree Not Applicable 1. Document covered what I needed to know. 5 4 3 2 1 N/A 2. It was easy to find information. 5 4 3 2 1 N/A 3. Difficult concepts were explained well. 5 4 3 2 1 N/A 4. Pictures and examples helped. 5 4 3 2 1 N/A 5. Information was accurate. 5 4 3 2 1 N/A 6. The index helped. 5 4 3 2 1 N/A 7. The print quality of document is acceptable. 5 4 3 2 1 N/A Very Good Good Fair Poor N/A What do you think? 8. My overall rating for this document is: Excellent If you rated an item 3 or lower, please tell us why. Your Name (optional) _________________________________ Mailing Address _______________________________________________________ Phone (____)______________ Quality Improvement Survey 8000-2635-05, Rev. B NO POSTAGE NECESSARY IF MAILED IN THE UNITED STATES BUSINESS REPLY MAIL F I RST - CL A SS MAI L PERM I T N O. 23 44 B OCA RATON , F L OR I DA POSTAGE WILL BE PAID BY ADDRESSEE SENSORMATIC ELECTRONICS CORPORATION ATTN: TECHNICAL COMMUNICATIONS / MS C-65 PO BOX 5037 BOCA RATON, FLORIDA 33431-9714 1. FOLD HERE You can return this form by Fax, E-mail or Mail Fax: Send to: Mike Joyner, Manager Technical Communications Department Fax Number: (561) 989-7548 E-mail: Send comments to: [email protected] Mail: Fold this form on the dotted line, seal it with transparent tape, and send it to the address printed above. 2. APPLY TRANSPARENT TAPE HERE A B Ac tvt y Ph o to Me nu C 1 VC On R Off 2 Vie w 5 6 7 Op en Lo D 3 4 Cle En ar try Iris Clo se Pat 8 ck Zon 9 rn e Se q 0 Ho ld Pre v Ne xt Hel p Ala rm Ack View Manager 96 ® System Operator’s Manual with Enhanced TOUCH TRACKER Version 5.0 EQUIPMENT MODIFICATION CAUTION Equipment changes or modifications not expressly approved by Sensormatic Electronics Corporation, the party responsible for FCC compliance, could void the user's authority to operate the equipment and could create a hazardous condition. FCC COMPLIANCE This equipment complies with Part 15 of the FCC rules for Class A digital devices when installed and used in accordance with the instruction manual. Following these rules provides reasonable protection against harmful interference from equipment operated in a commercial area. This equipment should not be installed in a residential area as it can radiate radio frequency energy that could interfere with radio communications, a situation the user would have to fix at their own expense. WARRANTY DISCLAIMER Sensormatic Electronics Corporation makes no representation or warranty of the contents of this manual and disclaims any implied warranties of merchantability or fitness. Sensormatic Electronics Corporation reserves the right to revise this manual and change its content without obligation to notify any person of these revisions. LIMITED RIGHTS NOTICE For units of the Department of Defense, all documentation and manuals were developed at private expense and no part of it was developed using Government Funds. The restrictions governing the use and disclosure of technical data marked with this legend are set forth in the definition of "limited rights" in paragraph (a) (15) of the clause of DFARS 252.227.7013. Unpublished - rights reserved under the Copyright Laws of the United States. SOFTWARE LICENSE AGREEMENT A Software License Agreement appears in Appendix A of this manual. Please read it carefully. Using the View Manager 96 system software indicates that you accept the terms and conditions of this agreement. Copyright 2001 All rights reserved. No part of this manual may be reproduced in any form without written permission from Sensormatic® Electronics Corporation. Sensormatic and the Sensormatic logo are registered trademarks of Sensormatic Electronics Corporation. Product names mentioned herein may be trademarks or registered trademarks of other companies. PN- 8000-2635-05, Rev. B BSL-04/2001 A B Ac tvt y Ph o to Me nu C 1 VC On R Off 2 Vie w 5 6 7 Op en Lo D 3 4 Cle En ar try Iris Clo se Pat 8 ck Zon 9 rn e Se q 0 Ho ld Pre v Ne xt Hel p Ala rm Ack Table of Contents BEFORE YOU BEGIN ..................................................................................VII What Is In This Manual ..................................................................................................... viii Text Conventions................................................................................................................ ix Related Documents ............................................................................................................ ix View Manager 96 Support Services ................................................................................... x Getting System Training And Consultation Services ......................................................... x CHAPTER 1: ABOUT VIEW MANAGER 96................................................ 1-1 Your Role As A View Manager 96 System Operator ......................................................1-2 View Manager 96 Features ...............................................................................................1-2 View Manager 96 Equipment ...........................................................................................1-4 Equipment That Operators Use ......................................................................................1-4 Equipment that Controls View Manager 96 ....................................................................1-6 Other Equipment.............................................................................................................1-6 CHAPTER 2: GETTING STARTED WITH VIEW MANAGER 96 ................ 2-1 Using Passwords ..............................................................................................................2-2 Logging On Using the TOUCH TRACKER ..........................................................................2-2 Logging Off the TOUCH TRACKER ....................................................................................2-3 How Passwords Restrict Access ....................................................................................2-4 Information Displayed on the Monitor ............................................................................2-5 Dedicated Monitors...........................................................................................................2-6 CHAPTER 3: USING THE ENHANCED TOUCH TRACKER ...................... 3-1 Introducing the Enhanced TOUCH TRACKER ....................................................................3-2 Performing Basic TOUCH TRACKER Operations ...............................................................3-3 Selecting a Monitor .........................................................................................................3-3 Selecting a Camera ........................................................................................................3-4 Controlling Pan and Tilt...................................................................................................3-5 “Flipping” the SpeedDome ..............................................................................................3-6 Controlling Zoom and Focus...........................................................................................3-6 Controlling the Iris ...........................................................................................................3-7 Locking Out Other Users ................................................................................................3-8 Controlling a VCR ...........................................................................................................3-9 Performing Advanced TOUCH TRACKER Operations......................................................3-10 Displaying a Quick View................................................................................................3-10 Running a Pattern .........................................................................................................3-11 Running a Sequence.....................................................................................................3-13 Calling a Zone ...............................................................................................................3-19 Initiating an Activity........................................................................................................3-19 Toggling an Output .......................................................................................................3-22 Clearing an Alarm .........................................................................................................3-23 Recalling Camera Commands......................................................................................3-24 Displaying Help Information ..........................................................................................3-25 Accessing the User’s Menu ...........................................................................................3-25 CHAPTER 4: USING THE ON-SCREEN USER’S MENU ........................... 4-1 Introducing the View Manager 96 User’s Menu .............................................................4-2 Accessing the User’s Menu .............................................................................................4-3 Moving Around the Screen ..............................................................................................4-5 Moving the Highlight Bar .................................................................................................4-5 Selecting an Item ............................................................................................................4-6 Exiting from the User’s Menu ..........................................................................................4-6 Calling Up a Camera .........................................................................................................4-7 Defining and Displaying Quick Views.............................................................................4-8 Defining a Quick View.....................................................................................................4-8 Displaying a Quick View................................................................................................4-11 iv View Manager 96 Operator’s Manual Defining and Running Patterns .....................................................................................4-12 Defining a Pattern .........................................................................................................4-12 Special Note for SpeedDome LT Auto Pan Programming............................................4-17 Running a Pattern .........................................................................................................4-18 Running a Sequence ......................................................................................................4-20 Calling a Zone .................................................................................................................4-21 Initiating Activities ..........................................................................................................4-23 CHAPTER 5: RESPONDING TO SYSTEM ALARMS ................................. 5-1 What Is an Alarm?.............................................................................................................5-2 General Versus Alarming Monitors.................................................................................5-3 How Do You Know When an Alarm Occurs? .................................................................5-4 How Do Priorities Affect Alarms?....................................................................................5-5 How the System Handles Incoming Alarms ...................................................................5-6 Responding to Alarms....................................................................................................5-11 CHAPTER 6: ENHANCED TOUCH TRACKER UTILITIES......................... 6-1 What Are TOUCH TRACKER Utilities? .................................................................................6-2 Entering the Utility Mode..................................................................................................6-2 Logging Off the System ...................................................................................................6-4 Setting Up the TOUCH TRACKER Link Address.................................................................6-4 Resetting the SpeedDome ...............................................................................................6-6 Displaying the Software Version .....................................................................................6-7 Resetting the TOUCH TRACKER ..........................................................................................6-8 Displaying the TOUCH TRACKER’s Serial Number and Revision Level ..........................6-9 Adjusting the LCD Backlighting ......................................................................................6-9 Adjusting the Key Click Sound........................................................................................6-9 Turning the Key Click On or Off ....................................................................................6-10 Exiting the Utility Mode ..................................................................................................6-10 APPENDIX A: SOFTWARE LICENSE AGREEMENT.................................A-1 Table of Contents v vi View Manager 96 Operator’s Manual A B Ac tvt y Ph o to Me nu C 1 VC On R Off 2 Vie w 5 6 7 Op en Lo D 3 4 Cle En ar try Iris Clo se Pat 8 ck Zon 9 rn e Se q 0 Ho ld Pre v Ne xt Hel p Ala rm Ack Before You Begin The View Manager 96 System Operator’s Manual provides detailed information about View Manager 96 features, operation, and application. It explains step-by-step the tasks that you will perform when using the View Manager 96 system. It is designed to be a continuing source of information and reference as you use your View Manager 96 system. In This Chapter · · · · What Is In This Manual Text Conventions Related Documents View Manager 96 Support Services What Is In This Manual This manual is organized as follows: viii · Chapter 1: “About View Manager 96,” describes what View Manager 96 does and how it is used. It also identifies the equipment installed and used with a View Manager 96 system, and briefly discusses your role as a View Manager 96 operator. · Chapter 2: “Getting Started With View Manager 96,” describes how to log on and off the TOUCH TRACKER. This chapter also discusses the significance of passwords and how they affect your access to the system. In addition, it tells about the information displayed on the monitor when you start the system. · Chapter 3: “Using the TOUCH TRACKER,” discusses how you use the TOUCH TRACKER to perform View Manager 96 operations—from basic camera control to advanced automated operations. · Chapter 4: “Using the On-screen Menus,” discusses the options available to you on the User’s Menu and provides instructions on how to use these options. · Chapter 5: “Responding to System Alarms,” briefly explains what an alarm is and how you recognize when an alarm is active. It describes how the system handles multiple alarms, and how you acknowledge and subsequently clear an alarm. · Chapter 6: “TOUCH TRACKER Utilities,” describes those system utilities that can be implemented from the TOUCH TRACKER, and provides instructions on how to use those utilities. View Manager 96 Operator’s Manual Text Conventions This book uses text in different ways to identify different kinds of information. Note italics Terms specific to View Manager 96 and text that requires emphasis. monospace System messages and prompts, names of screens, and menu selections bold Names of buttons on the keypad, for example, Hold Special notes appear inside a box like this one. Helpful hints appear like this. Hints contain supplemental information or alternate methods of performing a task, which may be quicker, easier, or more efficient. Related Documents Other sources provide supplemental information about View Manager 96; these sources serve to enhance your understanding of the View Manager 96 system and its applications. · The View Manager 96 Quick Reference Guide (part number 8000-263605) provides quick reference information about some of the procedures that are described in detail in this manual. It should be used as a supplement to—not in place of—the information covered in this manual. · The View Manager 96 System Administrator’s Manual (part number 8000-0756-05) provides administration information for the System Administrator. Before You Begin ix · Some View Manager 96 systems are used in conjunction with the POS/EM Value system. The POS/EM Value System Administrator’s Manual (part number 8000-1488-01) provides instructions on how to use View Manager 96 to augment the POS/EM Value features. If you need additional copies of the View Manager 96 System Operator’s Manual, or any other support documentation, contact your Sensormatic Sales Representative. The part number for this manual is 8000-2635-05; this is the number you will use when ordering the manual. View Manager 96 Support Services Sensormatic provides a variety of support services to help you get the most from your View Manager 96 system. If you have a question about View Manager 96 operation, and you cannot find the answer in this document, consult your System Administrator. If your question has not been answered, contact your Sensormatic representative. Getting System Training And Consultation Services If you feel that you require additional training beyond the training that was administered by the Customer Support Specialist or Customer Engineer, contact your Supervisor or System Administrator to learn about supplemental training options. x View Manager 96 Operator’s Manual C H A P T E R 1 A B Ac tvty Ph oto Me nu e C 1 VC On R Off 2 Vie w 5 6 7 Op en Lo D 3 4 Cle En ar try Iris Clos Pa 8 ck trn Zone 9 Seq 0 Ho ld Pre v Next Help Ala rm Ack About View Manager 96 This chapter briefly discusses your role as a View Manager 96 (VM96) operator. It describes the features and capabilities of the system and identifies the equipment the VM96 system supports. In This Chapter · · · Your Role as a View Manager 96 System Operator View Manager 96 Features View Manager 96 Equipment Your Role As A View Manager 96 System Operator This manual describes those features available to you as a VM96 operator and provides specific instructions for using these features. It is up to you, however, to learn how to use these features effectively in your specific environment. Each site and situation has different concerns, capabilities, and vulnerabilities. Understanding how your system works enables you to address these concerns and overcome these vulnerabilities. Use this manual to learn how to customize your system to meet the needs of your environment. What areas will you need to look at frequently and quickly? Are there certain doors, hallways, or high-traffic areas that require frequent surveillance? If so, you can define Quick Views and Patterns of these areas. Get to know what outputs and Activities you can initiate from the TOUCH TRACKER. Your System Administrator will be able to help you familiarize yourself with what functions the TOUCH TRACKER has been programmed to perform. Most importantly, get comfortable using the system. The more knowledgeable you are of the system’s features and functions, the better you will be able to secure your site. Once you become comfortable using the system, you will find it a valuable and timesaving security and management tool. View Manager 96 Features The VM96 system enables you to oversee activity throughout your facility as it happens. This powerful overview allows you to document activity and can help to prevent unwanted activity from taking place. VM96 provides one of the most advanced matrix switcher available in the marketplace to date. Matrix switching allows any camera’s video to be displayed on any monitor, enabling multiple users to monitor activity at the same time. 1-2 View Manager 96 Operator’s Manual Features available to VM96 operators include: · Matrix switching (selecting which monitor to display video on, and which camera to display on that monitor). · Single-handed control a camera’s panning and tilting movements, as well as its zoom, focus, and iris commands. · Camera lock feature that prevents other users from controlling the currently selected camera. · SpeedDome flip feature that enables you to rotate the SpeedDome 180° in the opposite direction where it is currently pointing. · The ability to define and display Quick Views, which are immediate camera call-ups of pre-defined scenes, with automatic zoom and focus. · The ability to define and run Patterns, which are sequential series of pan, tilt, zoom, and focus movements from a single programmable dome. · Simultaneous call-up of multiple Quick Views displayed on separate monitors. This is referred to as a Zone. · The ability to trigger an output (e.g., turn on a light, unlock a door, close a gate, etc.) from the TOUCH TRACKER · Immediate Sequence call-up. A Sequence incorporates pre-defined Patterns, Quick Views, fixed shots, and outputs which run one after the other on a single monitor. · Immediate Salvo call-up. A Salvo incorporates multiple actions (Quick Views, Patterns, fixed shots, and outputs) which run simultaneously on separate monitors. · The ability to initiate and clear certain Activities that has been created by the System Administrator. · Alarm acknowledgment via the TOUCH TRACKER. · VCR on/off function that enables you to switch the VCR from timelapse recording to real-time recording, and vice-versa. · Utilities that can be accessed from the TOUCH TRACKER. These utilities allow you to perform the following tasks: reset the TOUCH TRACKER or SpeedDome; set the link address for the TOUCH TRACKER: display the TOUCH TRACKER software version, serial number, and revision level; About View Manager 96 1-3 adjust the LCD backlight level; adjust the speaker volume; and turn on/off the key click sound. · The ability to display help information about the TOUCH TRACKER buttons. View Manager 96 Equipment Every VM96 system is made up of a unique set of equipment. Some equipment is required and other equipment is optional. Equipment falls into one of the following categories: · · · Equipment that operators use Equipment that controls the VM96 system Other equipment Figure 1-1 shows components typically installed with a VM96 system. This simplified illustration gives only a very broad overview of the different types of equipment and how the components connect to one another. Some components in a VM96 system, such as input devices and output devices, can number in the hundreds. Equipment That Operators Use As a system operator, your first concern is often with the equipment that you use hands-on. For a VM96 system, this equipment is the TOUCH TRACKER, the monitors, and the VCRs. 1-4 · The TOUCH TRACKER is the device you use to control camera movement, as well as adjust zoom, focus, and iris. With the TOUCH TRACKER you can access special features such as Quick Views, Patterns, Sequences, Zones, and Activities, and you can clear system alarms. · The video monitor is where the camera’s video is displayed. Some monitors have text overlay capability; if this is the case, the User’s Menu and the Utility Menu are displayed on the video monitor. A single Workstation can include up to eight switched monitors and up to 96 dedicated monitors. View Manager 96 Operator’s Manual · The VCR enables you to record (in real-time) the video on the switched monitor it is connected to. By pressing the VCR On button on the TOUCH TRACKER, you switch the VCR from time-lapse to real-time recording. By pressing the VCR Off button, you switch the VCR from real-time recording to time-lapse recording. SpeedDome I/O Module Alarm Inputs and Outputs SpeedDome Junction Box Fixed Camera VM96 Rack Unit Dedicated Monitors 1 2 3 4 5 6 7 8 9 0 1 2 3 4 5 6 7 8 9 0 1 2 3 4 5 6 7 8 9 0 1 2 3 4 5 6 7 8 9 0 Administrator Keyboard VCR Dedicated Monitors 1 1 1 2 3 4 5 6 7 8 9 1 2 3 4 5 6 7 8 9 2 3 4 5 6 7 8 9 2 3 4 5 6 7 8 9 0 0 0 0 TOUCH TRACKERS 1-4 TOUCH TRACKERS 5-8 Switched Monitors Figure 1-1: About View Manager 96 View Manager 96 System Components 1-5 Equipment that Controls View Manager 96 When you use the TOUCH TRACKER, monitor, and VCR, you are actually communicating with the device that controls the VM96 system. That device is the Rack Unit. The Rack Unit is the heart of the VM96 system; it acts as the communication hub for the entire system. The Rack Unit is where all operator and administrator programming and data are stored. This box also provides video matrix switching and system control. Other Equipment You may see other types of equipment installed around your site. You might not operate this equipment directly, but it does play as important a role in running a VM96 system along with the Rack Unit and the TOUCH TRACKER. This equipment may include any or all of the following: 1-6 · The system’s cameras enable you to monitor activity throughout a facility from a single location. You can see video from up to 96 cameras. The VM96 system is compatible with programmable and nonprogrammable domes, PTZ (pan/tilt/zoom) cameras, and fixed cameras. · The Input/Output (I/O) module is an optional device that provides an additional 32 inputs and 16 relays to the VM96 system. Your system can have up to nine I/O modules connected, adding a total of 288 inputs (32 X 9) and 144 relays (16 X 9) to the system. Systems without the I/O module are limited to the four inputs and four outputs provided on each programmable dome. The I/O module also accepts alarm communications from other computer-based systems such as fire alarm or burglar systems. This makes it possible to provide a video response to alarms occurring on other systems. · Input devices are hardware components that provide an electrical signal to indicate the state of a device. These devices sense certain conditions or changes in conditions and send a signal to the programmable camera or I/O module to which they are connected. For example, a motion detector is an input device that senses movement. Other examples of input devices include smoke detectors and twilight sensors. View Manager 96 Operator’s Manual · Output devices are hardware components that can be controlled by the system. These devices respond to commands sent from the programmable camera or I/O module they are connected to and perform an action. For example, an audible alarm is an output device that might be triggered when the door at an emergency exit is opened. Other examples of output devices include floodlights and door locks. About View Manager 96 1-7 NOTES: 1-8 View Manager 96 Operator’s Manual C H A P T E R 2 A B Ac tvt y Ph o to Me nu C 1 VC On R Off 2 Vie w 5 6 7 Op en Lo D 3 4 Cle En ar try Iris Clo se Pat 8 ck Zon 9 rn e Se q 0 Ho ld Pre v Ne xt Hel p Ala rm Ack Getting Started With View Manager 96 This chapter provides information that you need to know before you begin using the VM96 system. It discusses the significance of passwords and how they control your level of access to the system. It provides instructions on how to log on and off the TOUCH TRACKER. In addition, it describes what you will see displayed on the monitor(s) when you use the system, and points out the significance of switched versus dedicated monitors. In This Chapter · · · · Using Passwords How Passwords Restrict Access Information Displayed on the Monitor Dedicated Monitors Using Passwords Note If your facility does not have passwords enabled, you will not be required to log on to the TOUCH TRACKER. This section does not apply to you. If passwords are enabled at your facility, you will be required to log on to the TOUCH TRACKER before you can begin using it. When you log on to the TOUCH TRACKER, you enter your password—via the number buttons—that was assigned to you by your System Administrator. Your password tells the TOUCH TRACKER the following information about you: · When you can use the VM96 system. · Which cameras you can see video from and control. · Whether or not you can define Quick Views and Patterns. · Which administration forms (if any) you have access to, and whether or not you can modify these forms in any way. Logging On Using the TOUCH TRACKER As long as the previous user has logged off the TOUCH TRACKER, the LCD will display this message: Enter Password? 2-2 View Manager 96 Operator’s Manual Note If passwords are enabled, and the LCD does not display this prompt when you are ready to log on to the TOUCH TRACKER, this means that the previous user has not logged off. If this is the case, refer to the next section, “Logging Off the TOUCH TRACKER,” to log that user off before you log on. When you are ready to log on, use the number buttons to enter your unique password, and then press the Menu button. Remember that your password cannot be more than five digits long. Once you have correctly entered your password, and the system recognizes you as a valid user, the LCD displays the following information: Cam Ax Designates the Touch Tracker address. At this point you may select a specific monitor and camera. Refer to Chapter 3 for procedures on selecting monitors and cameras. Do not leave the system unattended while you are logged on to it. Refer to the following section, “Logging Off the TOUCH TRACKER,” for procedures on how to log off the TOUCH TRACKER, and remember to do so whenever you are no longer using it. Logging Off the TOUCH TRACKER When you are finished using the TOUCH TRACKER, you must log off. This tells the system that you are no longer using TOUCH TRACKER, and that no one should have access to it until the next user logs on. The following procedure describes how to log off the TOUCH TRACKER. 1. Press number 0 and then the Menu button on the keypad. The TOUCH TRACKER LCD displays the following prompt: Utility Mode Enter Selection Getting Started With View Manager 96 2-3 2. Press number 1 on the TOUCH TRACKER. The LCD displays the following prompt: Press 1 key To Logoff 3. Press number 1 again. The LCD displays the following prompt: Enter Password? You have successfully logged off the system. How Passwords Restrict Access Note If your facility does not have passwords enabled, this section does not apply to you. When using this system, you will find that you may not have access to all system operations. System Administrators can restrict a user’s access to the system in three ways: 2-4 · According to Time Zone. Sometimes you will not be able to use the system because it is not your valid Time Zone. A Time Zone indicates when a user can log on to the TOUCH TRACKER and use the system. · According to Privilege Level. Sometimes you will not be able to perform certain system functions because your Privilege Level does not permit you to do so. For example, you may not be able to define Quick Views or Patterns. Or you may have access to certain administration screens, but not others. Or you may be able to view certain administration screens, but you cannot modify those screens in any way. View Manager 96 Operator’s Manual · According to Camera Group. You will have access to only those cameras in your specific camera group. You will not be able to call up a camera that is not in your camera group. The same holds true if you try to call up a Quick View or a Pattern that was defined on a camera that is not in your camera group. You will not be able to display that Quick View or Pattern. If you initiate a Sequence or an Activity that contains an Action defined on a camera that is not in your camera group, that Action will be omitted from the Sequence or Activity. Because the Administration mode is password-protected, you will not be able to access the Administrator Menus unless you have been granted administration privileges. If you should inadvertently try to enter the Administration mode, you will see the “Enter Password:” prompt displayed on your monitor. Simply press ENTER on the keyboard to remove the password prompt and return to the operator mode. Information Displayed on the Monitor Most monitors are equipped with text overlay capability. Text overlay allows text information to be overlaid on top of the actual video on the monitor. If a monitor has text overlay capability, you will be able to see the following types of information: the currently selected camera name and number, the active Quick View or Pattern name and number, the number of active alarms, the active Sequence and/or Activity number, and operator messages. This information will be displayed on top of the video, but it will not obstruct your ability to view the scene. Certain information is displayed on the monitor at all times. The following information is always displayed: · Current time and date · Facility name · Workstation number and monitor number/type (“G” = General; “A” = Alarming) · The addresses of any TOUCH TRACKERs that are currently connected to this monitor Getting Started With View Manager 96 2-5 The facility name can be defined on the Setup System screen. If the System Administrator does not enter a facility name in the appropriate field on the Setup System screen, no facility name will appear on any of the monitors. The sample monitor, shown in the following figure, points out the information that is always displayed on the monitor. 12:21:31 Current date and time P Mon May 17 1999 1 2 3 4 5 6 7 8 9 7 Shoe Dept. W1-M1A Facility Name Addresses of the TOUCH TRACKERS currently connected to this monitor Name and number of the camera whose video is currently displayed on the monitor Workstation number and monitor number/type Facility name Figure 2-1: Standard information displayed on monitors. Other information can be displayed on a monitor that has text overlay capability. The User’s Menu and the Utility Menu are examples of such information. Dedicated Monitors It is important for you to understand the significance of dedicated monitors when you are using the VM96 system. Although dedicated monitors are not mentioned often in this manual, your understanding of their importance will aid in your understanding of why and when to use them. A dedicated monitor always displays the same camera; you cannot switch a different camera’s video to a dedicated monitor. Dedicated monitors are 2-6 View Manager 96 Operator’s Manual useful for observing areas that require continuous surveillance. A switched monitor, however, can display any camera—even the camera displayed on a dedicated monitor. Switched monitors are useful for observing areas that require periodic surveillance. Figure 2-2 illustrates how the same cameras may be routed to dedicated monitors as well as switched monitors. This dedicated monitor displays camera 1 only. Camera 1 Switcher The switched monitor can display cameras 1 and 2. Camera 2 This dedicated monitor displays camera 2 only. Figure 2-2: Dedicated versus Switched Monitors Getting Started With View Manager 96 2-7 NOTES: 2-8 View Manager 96 Operator’s Manual C H A P T E R 3 A B Actv ty Phot o Me nu e C 1 2 Vie w 5 6 7 Op en Lo D 3 4 Cle En ar try Iris Cl os VC On R Off Pa 8 ck trn Zone 9 Seq 0 Ho ld Pre v Ne xt Help Ala rm Ack Using the Enhanced TOUCH TRACKER In This Chapter · · · · · Introducing the Enhanced TOUCH TRACKER Performing Basic TOUCH TRACKER Operations Performing Advanced TOUCH TRACKER Operations Displaying Help Information Accessing the User’s Menu Introducing the Enhanced TOUCH TRACKER The Enhanced TOUCH TRACKER (shown in Figure 3-1) is a video control station. It provides you with easy access to a complete selection of video control options—from basic camera and monitor control to the most advanced automatic control. LCD Monitor Button A B Keypad Ac tvty Ph o to Zoom In Me nu 2 6 Pa trn 8 Lo ck Zoom Out Vie w 5 7 Op en D 3 4 Cle En ar try Iris Clo se C 1 V C On R Off Zo n e 9 Seq 0 Ho ld Pre v Nex t Help Ala rm Ack Tracker Ball Figure 3-1. Camera Button Focus Near Focus Far View Manager 96 Enhanced TOUCH TRACKER The Tracker Ball provides variable speed control of a camera’s pan and tilt. The zoom and focus buttons enable you to control a camera’s zoom and focus. The keypad contains buttons that allow you to assign any camera to any monitor and access special features such as Quick Views, Patterns, Sequences, Zones, and Activities. It also contains buttons for camera iris control and alarm acknowledgment. The LCD—located at the top of the keypad—displays the currently selected camera number, monitor number, and TOUCH TRACKER address. It enables you to see the numbers you enter from the keypad as you enter them. The LCD also displays system prompts and messages. 3-2 View Manager 96 Operator’s Manual Each TOUCH TRACKER has a unique address; this address is displayed on its LCD. The address for TOUCH TRACKER 3 is indicated by an “A3” on the LCD. Performing Basic TOUCH TRACKER Operations Basic operations are those functions that can be manipulated solely from the TOUCH TRACKER. No pre-programming is required. When you are performing TOUCH TRACKER operations, the Clear Entry button on the keypad allows you to clear a number(s) that you mistakenly entered from the keypad. You must press the Clear Entry button before you press any function key (such as View) to clear the entry. Selecting a Monitor The Monitor button, designated by the icon, allows you to select a specific monitor for displaying video activity. The Monitor button is located to the left of the 0 button on the keypad. . Each To select a monitor, press the monitor number, and press monitor’s number is displayed in the lower right corner of its screen. For example to select Monitor 2, you would press 2, then . In addition, you can now control the VCR that is associated with Monitor 2. Some monitors are for general use and some monitors are dedicated for alarms. The monitor type and the Workstation it belongs to are displayed in the lower right corner of each monitor. For more information on the differences between general and alarming monitors, refer to Chapter 5. Using the TOUCH TRACKER 3-3 12:21:31 When you select a monitor, the address of the TOUCH TRACKER you are using is displayed here. Any other TOUCH TRACKERs that are currently connected to this monitor also have their addressees displayed here. In this example, TOUCH TRACKERs 3 and 6 are connected to this monitor. P Mon May 17 1999 This monitor is part of Workstation 1 (“W1”). This is monitor 2, and it is an alarming monitor (“2A”). If this were a general-use monitor, the “A” (for “alarming”) would be replaced by a “G” (for “general”). 1 2 3 4 5 6 7 8 9 7 Shoe Dept. W1-M2A Facility Name Figure 3-2: Monitors and workstation information. Selecting a Camera The Camera button, designated by the icon, on the keypad allows you to select a specific camera to control and display on the active monitor. Each camera has a unique number associated with it. The Camera button is located to the right of the 0 button on the keypad. If you do not know the number of the camera you want to call up, you can select from a list of cameras. The procedure for selecting a camera from a list is described in Chapter 4, “Using the On-Screen User’s Menu.” Note Make sure a monitor has been selected before you select a camera; the LCD indicates whether a monitor has been selected. To select a camera, use the number buttons on the keypad to enter the camera number, and then press the 3-4 button. View Manager 96 Operator’s Manual For example, to select Camera 7, press 7 then . The video from the selected camera appears on the active monitor and the camera number and name are displayed at the bottom of that monitor. 12:21:31 When you select a camera, the camera’s name and number are displayed here. In this example, video from Camera 7 is currently displayed on the monitor, and the name of that camera is “Shoe Dept.” P Mon May 17 1999 1 2 3 4 5 6 7 8 9 7 Shoe Dept. W1-M2A Facility Name Figure 3-3: Camera information. Tip. You can use the Prev and Next buttons to step backwards and forwards—one at a time—through the last 8 cameras that have been called up. Controlling Pan and Tilt Once you have selected a camera, you can manually control the movement of that camera. Pan is the side to side movement of the camera; tilt is the up and down movement of the camera. You use the Tracker Ball to control the camera’s pan and tilt. To pan the camera, move the Tracker Ball left and right. To tilt the camera, move the Tracker Ball toward you or away from you. Using the TOUCH TRACKER 3-5 You can simultaneously pan and tilt the camera for diagonal movement. For example, move the Tracker Ball diagonally up and to the right; this moves the camera up and to the right. How fast or slowly the camera moves is directly proportional to how far you move the Tracker Ball from its center position. If you move the Tracker Ball slightly to the right, the camera will pan slowly to the right. As you move the Tracker Ball farther to the right, the camera’s panning speed will increase until it reaches its maximum speed. This variable speed operation applies to programmable domes only. Non-programmable domes provide two speeds: normal and fast. Note The SpeedDome LT supports a feature called “Auto Pan” which allows you to program a smooth side-to-side pattern of an area. Please refer to the section in Chapter 4 titled “Special Note for SpeedDome LT Auto Pan Programming,” which discusses the restrictions for programming the Auto Pan feature. “Flipping” the SpeedDome You can flip a SpeedDome 180° in the opposite direction from where it is currently pointing. The SpeedDome flip is especially useful when you are tracking a suspect that walks directly under the SpeedDome and then continues walking on the other side of the SpeedDome. At the instant the person is directly beneath the dome, you can flip the dome, and then continue to track the person on the other side. To flip the SpeedDome, press the D button at the top of the keypad. Controlling Zoom and Focus Once you have selected a camera, you can control the zoom and focus settings of that camera. The zoom buttons are located on the left side of the Tracker Ball, and the focus buttons are located on the right side of the Tracker Ball. Figure 3-4 shows the location of the zoom and focus controls. 3-6 View Manager 96 Operator’s Manual Zoom In Zoom Out Focus Near Focus Far Figure 3-4: Zoom and Focus Controls Zooming In and Out Zoom refers to adjusting the magnification of the camera lens to make an object appear closer (larger) or farther away (smaller). To make objects appear closer, press the Zoom In button. To make objects appear farther away, press the Zoom Out button. If you quickly press and release a zoom button, there will be only a slight visible change on the monitor. The longer you hold down a zoom button, the more noticeable the response will be. Focusing the Camera Focus refers to the action of adjusting the clarity of the display on the monitor. To focus on the object or scene displayed on the monitor, press a focus button. Press the Focus Near button if the object is closer than the current focus setting. Press the Focus Far button if the object is farther away than the current focus setting. You will see the picture on the monitor become either sharper and clearer or fuzzier and less clear. The focus buttons react based on how long you hold them down; the longer you hold a button down, the more noticeable the response will be. Controlling the Iris Normally, the brightness and darkness of the picture are controlled by the camera’s auto gain function and the auto/manual iris function. However, there may be times when you would prefer to see the image on the monitor be even darker or lighter. There are buttons on the keypad that enable you to Using the TOUCH TRACKER 3-7 control the camera’s iris, which is the device that regulates the brightness or darkness of the picture. To make the picture brighter, press the Iris Open button. To make the picture darker, press the Iris Close button. To return the iris to its default setting, press both iris buttons simultaneously. Locking Out Other Users The Lock button on the keypad allows you to prevent other users from controlling your active camera. For example, if there is an event that you want to record, press Lock while the video is on the active monitor. This prevents other users from controlling the camera associated with that monitor. 12:21:31 P Mon May 17 1999 LOCK When a camera is locked, a message indicating this is displayed here. In this example, Camera 7 has been locked by the operator of TOUCH TRACKER 3. 1 2 3 4 5 6 7 8 9 7 Shoe Dept. W1-M2A Facility Name Figure 3-5: Camera lock information. Other users are able to see the video of the locked camera, but they can’t control the camera. If another user tries to control a locked camera, a message—displayed on the monitor—indicates that the camera is locked. To unlock a camera, select the monitor that shows the display of the locked camera, then press Lock on whichever TOUCH TRACKER originally locked the camera. Also, if you lock a camera and then select a different camera, 3-8 View Manager 96 Operator’s Manual the first camera automatically unlocks. The only way you can lock more than one camera at a time is to lock them on separate monitors. Controlling a VCR Each VCR is associated with a particular monitor. Once you choose a monitor, you can control the VCR associated with that monitor. Not all monitors necessarily have a VCR, but each VCR is associated with only one monitor. In other words, monitors do not share VCRs. The following instructions assume that the VCR is properly connected, has a tape in it, is powered on, and is in the “record” mode. For additional information on setting up the VCR, refer to the instructions provided with the VCR. To switch the VCR from the time-lapse mode to the real-time mode, press the VCR On button. The VCR associated with the active monitor will begin recording in the real-time mode, and the “REC” message appears in the lower left corner of the active monitor. To switch the VCR back to the time-lapse mode, press the VCR Off button. The VCR will begin recording in the time-lapse mode, and the “REC” message disappears. 12:21:31 P Mon May 17 1999 When the VCR is in the real-time recording mode, the message is displayed here. 1 2 3 4 5 6 7 8 9 REC 7 Shoe Dept. W1-M2A Facility Name Figure 3-6: VCR recording information. Using the TOUCH TRACKER 3-9 Performing Advanced TOUCH TRACKER Operations Advanced operations are functions that must be pre-defined. Once these functions are defined, they can be initiated from the keypad. When you are performing TOUCH TRACKER operations, the Clear Entry button on the keypad allows you to clear a number(s) that you mistakenly entered from the keypad. You must press the Clear Entry button before you press any function key (such as View) to clear the entry. Displaying a Quick View A Quick View is an immediate call-up of a view from any camera, even if that camera is not currently selected. Quick Views are useful when you need to view a known area immediately, and you do not want to select a camera, pan and tilt to the specific area, and then zoom and focus. You can define your own Quick Views to support your specific needs. For procedures on defining Quick Views, refer to the section “Defining a Quick View” in Chapter 4. Each Quick View has a unique number associated with it; the number is assigned by the system when the Quick View is defined. If you do not know the number of the Quick View you want to display, you can select from a list of Quick Views. The procedure for selecting a Quick View from a list is found in the section “Displaying a Quick View from a List” in Chapter 4. To call up a Quick View on the monitor, use the number buttons to enter that Quick View’s number, and then press View on the keypad. For example, you want to call up a Quick View of the storeroom door. The number for that Quick View is 21, so you would press 2, 1, and then press View. A picture of the door is displayed on the active monitor and the Quick View name and number are displayed at the bottom of that monitor. 3-10 View Manager 96 Operator’s Manual 12:21:31 When you call up a Quick View, the number and name of the camera that the Quick View was defined for are displayed here. P Mon May 17 1999 1 12 Storeroom 21 Str. Rm. Door W1-M2A Facility Name When you call up a Quick View, the Quick View number and name are displayed here. Figure 3-7: Quick View information. Running a Pattern A Pattern is a series of pan, tilt, zoom, and focus movements from a single camera. You can call up a Pattern from any camera regardless of which camera is currently selected. You “teach” the camera a combination of these movements. Then when you run the Pattern, the camera automatically repeats the movements you taught it. You can define your own Patterns to support your specific needs. For procedures on defining a Pattern, refer to the section “Defining a Pattern” in Chapter 4. Each Pattern has a unique number associated with it; the number is assigned by the system when the Pattern is defined. If you do not know the number of the Pattern you want to run, you can select from a list of Patterns. The procedure for selecting a Pattern from a list is found in the section “Running a Pattern from a List” in Chapter 4. You might frequently need to do a detailed scan of an area. For example, you might define a Pattern in the lobby of a building. This camera Pattern Using the TOUCH TRACKER 3-11 pans from the reception desk to the waiting area, then tilts up to view the smoke detector, then pans to the main entrance and zooms in on it. The number associated with this Pattern is 7. To initiate this Pattern of the lobby, press 7, and then press Patrn. Pattern 7 will automatically run on the active monitor and the Pattern name and number will be displayed at the bottom of that monitor. IMPORTANT A Pattern will run through one time and then stop. You can, however, specify if you want a Pattern to repeat itself. To do this, press C on the keypad before you press the Pattern number. So, if you want Pattern 7 to repeat itself indefinitely, press C, 7, Patrn. To stop a Pattern, issue a camera command (pan, tilt, zoom, focus, or iris) to the camera running the Pattern. 12:21:31 When you call up a Pattern, the name and number of the camera that Pattern was defined for is displayed here. P Mon May 17 1999 When you initiate a Pattern, the Pattern number and name are displayed here. 1 3 15 Front Door 77 Lobby W1-M2A Facility Name Figure 3-8: Pattern information. 3-12 View Manager 96 Operator’s Manual Running the “Apple Peel” Pattern...For each SpeedDome, you can define up to three Patterns. If a dome does not have all three Patterns defined yet, you can instruct it to run the default Apple Peel pattern. However, once all three Patterns are defined for a SpeedDome, it will no longer run the Apple Peel pattern. The Apple Peel pattern is comprised of three revolutions of camera panning with tilt starting at the ceiling line. Each revolution tilts down approximately 30°. The Apple Peel pattern provides you with a complete view of the area. To begin the Apple Peel pattern for the currently selected SpeedDome, press 0, and then Patrn. Note Apple Peel Pattern For SpeedDome LT, the default Apple Peel pattern will only run under SensorNet. This pattern will not work under RS422. Running a Sequence There are two different types of Sequences available—Standard Sequences and Salvo Sequences. Each type of Sequence is comprised of individual Actions (Quick Views, fixed shots, Patterns, and outputs). Every Sequence has a unique number associated with it; the number is assigned by the system when the Sequence is defined. If you do not know the number of the Sequence you want to run, you can select from a list of Sequences. The procedure for selecting a Sequence from a list is found in “Running A Sequence from a List” in Chapter 4. A Standard Sequence is comprised of individual Actions that run one after the other on a single monitor. For each Action there is an individual dwell time. The dwell time determines how long each Quick View, Pattern, or fixed shot within the Sequence remains on the monitor. If the Action is an output, the dwell time determines when the output will be reset to its original condition. Using the TOUCH TRACKER 3-13 For example, a Sequence could incorporate the following Actions: · A Quick View of the front door from the outside (dwell time = 5 seconds) · An output that unlocks the front door (dwell time = 5 seconds) · A Quick View of the front door from the inside (dwell time = 5 seconds) Now, when you hear the front doorbell ring, you could initiate this Sequence by pressing its Sequence number, and then pressing Seq. When the Sequence is initiated, the following events take place: · The Quick View of the front door (from the outside) will appear on the monitor and remain for 5 seconds; this enables you to see who is at the door. · Then, the front door will unlock, allowing the visitor 5 seconds to come through the door before the lock automatically resets. · Finally, the Quick View of the front door (from the inside) appears on the monitor. This enables you to see who actually came through the door. Was it the initial visitor only? Did someone else come through the door with the visitor? Did no one come through the door? A Salvo Sequence is comprised of one or more groups of Actions. The Actions within a group run simultaneously on multiple monitors; the individual groups run one after the other. For each group of Actions there is a dwell time. The dwell time indicates how long a group of Actions remains on the separate monitors before the next group of Actions replaces them. If a group of Actions includes an output, that output will be reset to its original state at the end of the designated dwell time. An output’s dwell time can be different from the uniform dwell time of the video-related Actions. 3-14 View Manager 96 Operator’s Manual For example, a Salvo could be comprised of five separate groups of Actions; each group has a dwell time of 20 seconds. Group 1 4 Quick Views on the first floor of a stadium. Group 2 2 Quick Views and 2 Patterns on the second floor of the stadium. Group 3 4 Patterns on the third floor of the stadium. Group 4 4 Quick Views and one output that turns on a light on the fourth floor of the stadium. Group 5 3 Quick Views and one fixed shot on the fifth floor of the stadium. To initiate this Salvo, press the number associated with it, then press the Seq button. When you initiate this Salvo, the first group of Actions will be displayed on four separate monitors for their designated dwell time. At the end of the dwell time, group 1 will be replaced by the Actions in group 2. In this example, that would be two Quick Views and two Patterns. At the end of the dwell time, group 2 will be replaced by group 3. One by one each group of Actions is displayed—with each Action on a separate monitor—for the designated dwell time. Using the TOUCH TRACKER 3-15 Refer to the following illustration for an example of how a Salvo works. Each level has 4 cameras installed The stadium has 4 levels The video from each camera is displayed on 4 separate monitors, one floor at a time Figure 3-9: Salvo sequence example. 3-16 View Manager 96 Operator’s Manual Note Outputs within a Sequence will always change to their “closed” state when the Sequence is initiated. For example, if the output is a light (and the light’s closed state is “on”), then the light will turn on when the Sequence is initiated. If the output is a door lock, (and the lock’s closed state is “unlocked”), then the door will unlock when the Sequence is initiated. If, when the Sequence is initiated, the output is already in its closed state, it will remain in that state even after its dwell time is up. Both types of sequences will run repeatedly until you select the monitor where the Sequence is running and either: · Press the Seq button (which stops the Sequence permanently), · Issue a camera command, i.e., pan, tilt, zoom, focus, iris (which also stops the Sequence permanently), or · Press the Hold button (which stops the Sequence temporarily). 12:21:31 As each action within the Sequence is called up, the corresponding camera name and number for which the action was defined are displayed here. Notice the name and number change whenever the action calls up a new camera. P Mon May 17 1999 1 1 1 2 3 4 5 6 7 8 9 12 Front Door Seq. Name 77 Lobby W1-M2A Facility Name Figure 3-10: Sequence information. Using the TOUCH TRACKER As each action within the Sequence is called up, its corresponding name and number are displayed here. Notice that when the action changes, so do the name and number. When you initiate a Sequence, the Sequence Name is displayed here. 3-17 Pausing a Sequence and Stepping Through the Actions or Groups While you are viewing a Sequence, you may need to pause the Sequence and “step back” to one of the previous Actions. You can do so via the TOUCH TRACKER. Suppose while you are viewing one of the Quick Views in a Sequence, you see a person running across the lobby and you want to stop the Sequence and follow that person with the camera manually. However, the dwell time for that Quick View was only 5 seconds, and the Sequence has switched to the next action or group in the series before you had a chance to take control of the camera. You have no way of knowing what Quick View or camera you should call up to find the suspect. To pause the Sequence, press the Hold button. Then press the Prev button to step backward—one Action or group at a time—through the Sequence until the Quick View is displayed on the monitor. Once that Quick View is displayed, you can manually take control of the camera to find the suspect. While a Sequence is on hold, the Prev and Next buttons enable you to step backward and forward, respectively, through the Actions in a Standard Sequence, and backward and forward through the groups within a Salvo Sequence. To resume the Sequence, press the Hold button again. 12:21:31 P Mon May 17 1999 1 HOLD Seq. Name 1 77 12 Front Door Lobby W1-M2A Facility Name When you use the Prev and Next buttons to step backward and forward through the actions or groups in a Sequence, notice the action name/number and the camera name/number change accordingly to reflect what is currently displayed on-screen. When you put a Sequence on Hold, it is indicated here. Figure 3-11: Placing a Sequence on Hold. 3-18 View Manager 96 Operator’s Manual Calling a Zone A Zone is a group of pre-defined Quick Views, on separate cameras, that are called up simultaneously on separate monitors. For example, there is a Zone in a parking garage that incorporates six cameras. Each camera calls up a Quick View of different entrances in that parking garage. When you initiate this Zone, all six cameras will simultaneously pan and tilt to their assigned exit in the parking garage, and then zoom and focus automatically. Zones are particularly useful when you have dedicated monitors at your facility. Each dedicated monitor shows video from one and only one camera. Zones can contain Quick Views defined for the different cameras already called up on the dedicated monitors. Each Zone has a unique number; the number is assigned by the system when the Zone is defined. If you do not know the number of the Zone you want to call up, you can select from a list of Zones. The procedure for selecting a Zone from a list is found in “Calling a Zone from a List” in Chapter 4. To call a Zone, press the number associated with that Zone, and press Zone on the keypad. The Zone is automatically called up. The Quick Views that make up a Zone are only seen if their respective cameras are already displayed on a monitor when the Zone is called up. If Quick View 3 is defined for Camera 1, but Camera 1 is not the current camera on any of the monitors, Quick View 3 will not be included in the Zone. Camera 1 will move when the Zone is called, but its video will not be seen. Initiating an Activity An Activity, like a Sequence, is a group of Actions that can be initiated from the TOUCH TRACKER. However, unlike in a Sequence (where the Actions run one after the other), the Actions in an Activity occur simultaneously. For this reason, an Activity can include only one video-related Action (Quick View, Pattern, fixed shot, or Sequence). This is because only one video Action can be displayed at a time on a monitor. An Activity can also include one or more outputs and one or more Zones. Additionally, an Activity can cause the TOUCH TRACKER to “beep,” and display on-screen messages. Using the TOUCH TRACKER 3-19 Activities are programmed by the System Administrator, and they perform a number of different tasks. Turning lights on and off, locking and unlocking doors, opening and closing gates, and displaying on-screen messages are a few examples of the tasks an Activity can perform. An Activity can be triggered in one of three ways: · · · Automatically by a clock Automatically by a camera Manually via a TOUCH TRACKER This section applies only to those Activities that are initiated by a TOUCH TRACKER. Each Activity has a specific activity number associated with it. If you do not know the number of the Activity you want to initiate, you can choose from a list of Activities. The procedure for selecting an Activity from a list is found in the section “Initiating Activities from a List” in Chapter 4. Tip. An Activity can only be initiated from TOUCH TRACKERs that are included in the Workstations to which that Activity has been assigned. If you want to turn the parking garage lights off (and you know that the TOUCH TRACKER you are using is able to initiate such an Activity), type the number associated with that Activity then press Actvty. Some outputs require a user confirmation before the system initiates them. If such an output is included in your Activity, the system asks you, through a display on the monitor that initiated the Activity, to verify that you want to perform this output. The following is an example of what an output confirmation request might look like. 3-20 View Manager 96 Operator’s Manual Change Garage Lights to OFF? YES (press ACK) CANCEL (press CLEAR ENTRY) If you want to turn the parking garage lights off, press Ack on the TOUCH TRACKER. If you do not want to turn the parking garage lights off, press Clear Entry on the TOUCH TRACKER. The system allows you 9 seconds to respond to this prompt. If you do not respond within 9 seconds, the prompt disappears and the output remains unchanged. If the System Administrator did not set up this output to require user confirmation, the parking garage lights would have automatically turned off when you pressed the appropriate buttons on the TOUCH TRACKER. IMPORTANT If you do not have a monitor selected when you initiate an Activity, any outputs that require user confirmation will be ignored by the Activity. This is because there is no active monitor to display the message. Also, if there is more than one output included in an Activity, the next output will not occur until one of the following occurs: you respond to the user confirmation request, or you let the confirmation time out on its own (after 9 seconds). Using the TOUCH TRACKER 3-21 If the Activity includes an operator message, it is displayed here. 12:21:31 If the Activity includes a videorelated action, the action’s number and name are displayed here. P Mon May 17 1999 Turn the lights off before you leave at end of shift. 1 77 Lobby 12 Front Door When you initiate an Activity, the Activity number is displayed here. The “A” stands for “Activity.” A:7 W1-M2A Facility Name If the Activity includes a videorelated action, the camera number and name for which that action was defined are displayed here. Figure 3-12: Activity information. Toggling an Output Each camera can have up to four outputs connected to it. The B button on the TOUCH TRACKER allows you to toggle the state of whatever device is connected to output 4 on the currently selected camera if the fourth output is enabled. For example, if output 4 on camera 13 is a light in the stock room, you can turn that light on or off by pressing B when camera 13 is selected. Use caution with this feature. Unless you know which output is connected to the currently selected camera, do not press the B button. Your System Administrator can tell you which cameras have outputs associated with them, and which devices are connected to output 4 on any given camera. This information is displayed on the Configure Outputs form. 3-22 View Manager 96 Operator’s Manual Clearing an Alarm Detailed procedures on how to handle incoming alarms are provided in Chapter 5, “Responding to System Alarms.” Briefly, when an alarm comes into the system, it is displayed on the alarming monitors in whichever Workstations that alarm was configured to be routed to. Alarms are displayed on alarming monitors only. You will never see an alarm displayed on a general monitor. Your System Administrator determined which monitors are alarming and which are general; this is done on the Configure Workstations form. You can acknowledge and clear alarms via the TOUCH TRACKER. To acknowledge an alarm, select the monitor displaying the alarm, and then press the Ack button. When more than one alarm is active at one time, you can acknowledge the alarm on whichever monitor your TOUCH TRACKER is currently connected to. If there are more active alarms than there are alarming monitors in the Workstation, the alarms will sequence on one of the monitors. When this happens, you can select the monitor that is sequencing the alarms and press the Hold button; this puts the sequencing alarms on hold. Then press the Prev and Next buttons to step through the active alarms. When the alarm you want to acknowledge is displayed on the monitor you are connected to, press the Ack button. If you acknowledge an alarm that was also routed to a Workstation other than the one you are connected to, you will automatically clear the alarm from that Workstation as well. Using the TOUCH TRACKER 3-23 The number of active alarms is displayed here. 12:21:31 P Mon May 17 1999 If alarms are sequencing, this indicates how many alarms are in the queue. ALMS:4 Q:3 If the Alarm includes an operator message, it is displayed here. Call "911" immediately. Contact Supervisor at home. 1 2 3 4 5 REC 77 Lobby 12 Front Door A:12 W1-M2A Facility Name If the Alarm includes a video-related action, the camera number and name for which that action was defined are displayed here. If the Alarm includes an operator message or a video-related action, the action’s number and name are displayed here. When an alarm comes in, the alarm number is displayed here. Recalling Camera Commands The TOUCH TRACKER has a buffer that saves the eight most recent camera selections, Quick Views and Patterns. IMPORTANT Zoom, Focus, Iris, Sequence, and Activity commands are not stored in the buffer. To recall the commands: · Press Prev to step backwards through the commands. When the first command in the buffer is reached, pressing Prev loops to the last command in the buffer. 3-24 View Manager 96 Operator’s Manual · Press Next to step forward through the commands. When the last command in the buffer is reached, pressing Next loops to the first command in buffer. Note If a repeat Pattern command has been issued, only the Pattern information is stored in the buffer. Recalling the pattern using this method will only run the Pattern one time. Displaying Help Information The Help button on the keypad accesses general help information about the buttons on the TOUCH TRACKER. The system only displays Help information if the active monitor has text overlay capability. Accessing the User’s Menu The on-screen User’s Menu operates in conjunction with the TOUCH TRACKER and allows you to perform many of the same functions as the TOUCH TRACKER. The advantage of the User’s Menu is that it displays lists of all existing cameras, Quick Views, Patterns, Sequences, Zones, and Activities. You can select items directly from these lists, eliminating your need to memorize or keep hardcopy lists of numbers. In addition, the User’s Menu enables you to define Quick Views and Patterns. To display the User’s Menu, press the Menu button on the TOUCH TRACKER. The User’s Menu and a list of the available cameras are overlaid on the video. For a complete description of the User’s Menu and how it is used, refer to Chapter 4, “Using the On-Screen User’s Menu.” Using the TOUCH TRACKER 3-25 NOTES: 3-26 View Manager 96 Operator’s Manual C H A P T E R 4 A B Actv ty Phot o Me nu e C 1 2 Vie w 5 6 7 Op en Lo D 3 4 Cle En ar try Iris Cl os VC On R Off Pa 8 ck trn Zone 9 Seq 0 Ho ld Pre v Ne xt Help Ala rm Ack Using the On-Screen User’s Menu In This Chapter · · · · · · · · · · Introducing the View Manager 96 User’s Menu Accessing the User’s Menu Moving Around the Screen Exiting from the User’s Menu Calling Up a Camera Defining and Displaying Quick Views Defining and Running Patterns Running a Sequence Calling a Zone Initiating Activities Introducing the View Manager 96 User’s Menu The VM96 User’s Menu is used in conjunction with the TOUCH TRACKER and allows you to perform the following functions: · · · · · · · · Select a camera Define a Quick View Display a Quick View Define a Pattern Run a Pattern Run a Sequence Call a Zone Initiate an Activity The advantage of the User’s Menu is that it enables you to display lists of all existing cameras, Quick Views, Patterns, Sequences, Zones, and Activities. You can also select items directly from these lists, thus eliminating your need to memorize or keep hardcopy lists of numbers. The active monitor must have text overlay capability for the User’s Menu to be displayed. Remember, different users have different system privilege levels. Therefore, you might not have access to all of the features described here. If you find that you are unable to display certain menus or perform certain functions, it is because you have not been granted access to these features. The procedures in this chapter are written for users who have full access privileges. If you do not have full access privileges, your screens may look somewhat different from the screens depicted in this chapter. 4-2 View Manager 96 Operator’s Manual Accessing the User’s Menu There are two ways to access the User’s Menu. Method 1: Press the Menu button. Method 2: Press the button associated with the list you want to display. For example, pressing View displays a list of all your Quick Views. Figure 4-1: Accessing the User’s Menu. Method 1: Press the Menu button on the TOUCH TRACKER keypad. The User’s Menu is overlaid on the video, and the list of available cameras is displayed. Method 2: On the TOUCH TRACKER, press the button associated with the list you want to display. Accessing the User’s Menu this way allows you to display the appropriate choice list immediately, eliminating the need to select it from the User’s Menu bar. For example, if you want to select or define a Quick View, press View on the keypad and a list of the existing Quick Views is automatically displayed. The User’s Menu screens are fundamentally organized the same way. Figure 4-2 illustrates a sample list of existing Quick Views. Each screen consists of the following elements: User’s Menu Bar Appears at the top of the screen and presents you with the options available on the User’s Menu. Screen Title Using the On-Screen User’s Menu Displays the title of the current screen. 4-3 Selection Items Present you with a list of items from which you can make a selection. Highlight Bar Indicates where the cursor is located on the screen. You use the Tracker Ball to move the highlight bar around on the screen. Highlighted items appear in reverse video. Option Buttons • “Next Pg” allows you to view the next screen of information (if a next page exists). • “Previous Pg” allows you to view the previous screen of information (if a previous page exists). • “Define” allows you to create a Quick View or Pattern, or re-define an existing Quick View or Pattern. User’s Menu Bar Exit Cam View Patrn Seq Zone Activity QuickViews Next Pg Previous Pg Define 1 2 3 4 Store Safe Back Entrance Register 1 Register 2 Screen Title Option buttons: • “Next Pg” • “Previous Pg” • “Define” Highlight Bar Selection Items Figure 4-2: The User’s Menu screen elements. 4-4 View Manager 96 Operator’s Manual Moving Around the Screen When the User’s Menu is displayed, the Tracker Ball no longer functions as a camera controller; it functions as a cursor control device. The cursor is a highlight bar, and it enables you to select from a menu, choice list, or option button. Moving the Highlight Bar By moving the Tracker Ball you can control the position of the highlight bar on the monitor. Move the highlight bar up, down, left, or right by pushing the Tracker Ball up, down, left, or right, respectively. Push the Tracker Ball up to move the highlight bar up on the screen. Push the Tracker Ball left to move the highlight bar left on the screen. Push the Tracker Ball right to move the highlight bar right on the screen. Push the Tracker Ball down to move the highlight bar down on the screen. Figure 4-3: Using the Tracker Ball as a cursor control. Using the On-Screen User’s Menu 4-5 Selecting an Item There are two ways to select an item. Method 1: Use the Tracker Ball to position the highlight bar on an item, then press either the Menu button, a zoom button, or a focus button. When the system is in the User Menu mode, these buttons function like the ENTER key on a keyboard. Note To simplify procedures, only the Menu button will be mentioned in reference to selecting an item. Keep in mind, however, that the zoom and focus buttons work the same way. Method 2: Select items on a list directly from the keypad. For example, if you are presented with a list of cameras, you can press the number that (the Camera corresponds to a particular camera, and then press button) on the keypad. This automatically calls up the selected camera. If you are presented with a list of Quick Views, you can press the number of a particular Quick View, and then press View on the keypad. This automatically calls up the selected Quick View. Exiting from the User’s Menu There are two ways to exit the User’s Menu. · · Select Exit from the User’s Menu bar. Press Clear Entry on the keypad. The overlay of the menu disappears and the TOUCH TRACKER returns to normal camera control. 4-6 View Manager 96 Operator’s Manual Calling Up a Camera The Cam selection on the User’s Menu allows you to call up a specific camera on the active monitor. Once you call up the camera, you can control it using the Tracker Ball. Before you can call up a camera, you must have selected a monitor, as described in Chapter 3. The LCD indicates whether a monitor has been selected. Remember, you can call up a camera directly from the TOUCH TRACKER (the keypad by pressing the camera number and then pressing Camera button). If you cannot recall the camera number, use the following procedure. 1. Press Menu on the keypad to display the list of available cameras. A list of camera numbers and names is displayed. A sample Cameras screen is displayed in the following figure. Exit Cam View Patrn Seq Cameras Next Pg Previous Pg 1 Front Entrance 18 2 Rear Entrance 19 3 Side Door East 20 4 Side Door West 21 5 Break Room 6 Display Area 7 Register 1 8 Register 2 9 Register 3 10 Register 4 11 Register 5 12 Fitting Rooms 13 Accessories 14 Jewelry 15 Shoes 16 Sportswear 17 Dresses Zone Activity Back Room High Traffic Elevators Back Stairs Figure 4-4: Example Cameras List. Using the On-Screen User’s Menu 4-7 2. Select the desired camera—either by entering the camera number and , or by highlighting a camera from the list and pressing pressing the Menu button. The screen disappears and the camera’s video is displayed. Defining and Displaying Quick Views A Quick View allows you to access any view from any camera, regardless of which camera is currently selected. A Quick View is useful when you need to look at a particular item or area immediately. It saves you from having to select a camera, pan and tilt to the specific area, and then zoom and focus. Defining a Quick View You can define Quick Views on programmable cameras only. When you are defining a Quick View make sure there is only one TOUCH TRACKER connected to the monitor on which you are going to define the Quick View. The following procedure describes how to define a Quick View. 1. Press View on the keypad to display the list of existing Quick Views. The Quick Views screen is displayed with a list of Quick Views that have already been defined (if there are any). Figure 4-5 illustrates a sample Quick Views screen. 4-8 View Manager 96 Operator’s Manual Exit Cam View Patrn Seq Zone Activity QuickViews Next Pg Previous Pg Define 1 Store Safe 2 Back Entrance 3 Register 1 4 Register 2 Figure 4-5: Quick Views screen. Some of the Quick Views on this screen might have been defined using the Administrator’s Menu. 2. With the Quick Views screen displayed, press the number of the camera for which the Quick View will be defined, and then press Camera button). (the 3. Use the Tracker Ball to highlight Define, and then press Menu. Note If there are no Quick Views defined for this camera yet, skip to Step 5 now. If there is at least one Quick View defined for this camera, the screen displays the following prompt and menu: Using the On-Screen User’s Menu 4-9 Choose the view you want to program. New View Cancel 1 View 1 2 View 2 3 View 3 4. Do one of the following: · To define a new Quick View, highlight New View, and then press Menu. · To re-program an existing Quick View, highlight that Quick View in the list, and then press Menu. · To exit the programming mode, highlight Cancel, and then press Menu. 5. The screen displays the following prompt: Position the camera to the desired view. Press ACK when done Press CLEAR to cancel 6. As the prompt indicates, position the camera to the desired view, then zoom and focus as necessary. When you are finished, press Ack on the TOUCH TRACKER. The screen displays the following message: Please Wait ... The system defines a new Quick View of the picture on the active monitor, and automatically assigns a number to that Quick View. The new Quick View is added to the list on the Quick Views screen. 7. To define additional Quick Views, repeat Steps 2 through 6. 4-10 View Manager 96 Operator’s Manual The system assigns a default name to each Quick View. If you want to change the name of a Quick View to something more meaningful, such as “Store Safe,” contact your supervisor or anyone who has administrator privileges. Displaying a Quick View Remember, you can select a Quick View directly from the TOUCH TRACKER keypad by pressing the Quick View number and then pressing View. If you cannot recall the number, follow this procedure. 1. Press View on the keypad to display the list of available Quick Views. A list of existing Quick View names and their corresponding numbers is displayed. A sample Quick Views screen looks like this. Exit Cam View Patrn Seq Zone Activity QuickViews Next Pg Previous Pg Define 1 Store Safe 2 Back Entrance 3 Register 1 4 Register 2 Highlight the Quick View you want to display, then press the Menu button. Figure 4-6: List of Quick Views. Using the On-Screen User’s Menu 4-11 2. Select the desired Quick View—either by pressing the Quick View number and then pressing View, or by highlighting a Quick View on the list and pressing the Menu button. In the sample screen, View 2 is being selected. The screen disappears and the selected Quick View is displayed on the active monitor. The Quick View name and number are displayed at the bottom of the monitor. Defining and Running Patterns A Pattern is a sequential series of pan, tilt, zoom, and focus commands defined for a single programmable dome. You can call up a Pattern from any camera, regardless of which camera is currently selected. For example, you can define a Pattern for the lobby. This Pattern pans from the reception desk to the waiting area, then tilts up to view the smoke detector, then pans to the main entrance and zooms in on it. You “teach” the camera a combination of these movements, and then you save the Pattern so it can be run again. Defining a Pattern You can define Patterns on programmable domes only. When you are defining a Pattern make sure there is only one TOUCH TRACKER connected to the monitor on which you are going to define the Pattern. Note 4-12 The SpeedDome LT does not support the programming of Patterns. You can, however, use Pattern programming to program its Auto Pan feature. Please refer to the section in this chapter titled “Special Note for SpeedDome LT Auto Pan Programming” to understand the restrictions involved in programming the Auto Pan feature. View Manager 96 Operator’s Manual Things to keep in mind when programming Patterns ... You can program up to three Patterns per programmable dome. The length and complexity of a Pattern are restricted by two variables: · · Number of camera commands Time Each time you move the camera in any direction, zoom in or out, focus near or far, or adjust the iris, you have issued camera commands to the camera. The three Patterns for a dome can collectively consist of up to 98 of these camera commands. As you program a Pattern, the number of camera commands remaining for that camera is displayed on the TOUCH TRACKER LCD. There is also a time constraint on Patterns. A single Pattern cannot have a duration of longer than approximately 6 minutes and 50 seconds. Even if a Pattern has only two camera commands in it, the Pattern will stop recording once its duration time has elapsed. Keep in mind that you are programming these Patterns in real-time, which means that the camera is remembering every programming command you make at the actual speed you issue the commands. If during programming, you let the camera sit motionless for 20 seconds, that is exactly what the camera will do each time that Pattern is called up in the future. The 20 seconds of “non-motion time” is part of the Pattern. To define a Pattern... 1. Press Patrn on the keypad to display the list of existing Patterns. The Patterns screen is displayed with the list of those Patterns that have already been defined (if there are any). Figure 4-7 illustrates a sample Patterns screen. Using the On-Screen User’s Menu 4-13 Exit Cam View Patrn Seq Zone Activity Patterns Next Pg Previous Pg Define 1 Warehouse 2 High Traf. Area 3 Display Area 4 Registers 5 Break Room Figure 4-7: Patterns Screen Some of the Patterns on this screen might have been defined using the Administrator’s Menu. 2. With the Patterns screen displayed, press the number of the camera for which the Pattern will be defined, and then press button). (the Camera 3. Use the Tracker Ball to highlight Define, and then press Menu. If there are no Patterns defined for this camera, skip to step 5 now. If there is at least one Pattern defined for this camera, the screen displays the following prompt: Choose the pattern you want to program. New Pattern Cancel 1 Warehouse 2 High Traf. Area 3 Display Area 4-14 View Manager 96 Operator’s Manual Remember, you can define up to three Patterns for each programmable camera. If all three Patterns have already been defined for a camera, you can re-define one of the existing Patterns. 4. Do one of the following: · To define a new Pattern, highlight New Pattern, and then press Menu. · To re-program an existing Pattern, highlight the appropriate Pattern in the list, and then press Menu. · To exit the programming mode, highlight Cancel, and then press Menu. 5. The screen displays the following message: Position the camera to the start of the pattern. Press ACK when done Press CLEAR to cancel 6. As the prompt indicates, position the camera to the starting point of the Pattern. Then if necessary, zoom in or out, focus near or far, and adjust the iris. When you have the picture you want displayed on the monitor, press Ack. As soon as you press Ack, the Pattern begins recording. The screen displays the following message: Move the camera in the desired pattern. Press ACK when done. Press CLEAR to cancel. 7. Move the camera around and create a logical, usable Pattern. Remember, the three Patterns for this camera can collectively incorporate up to 98 camera commands. Each Pattern can be up to 409 seconds in length. The command count is displayed on the LCD as you move the camera around, zoom, and focus. Using the On-Screen User’s Menu 4-15 If you make a mistake during programming or you no longer want to program the Pattern, press the Clear Entry button at any time to cancel programming. 8. When you have finished programming the Pattern, press Ack. The screen displays this message: Do you want to view the newly created pattern? Press ACK to view the pattern Press CLEAR to continue 8. To re-run the Pattern, press Ack. If you do not want to re-run the Pattern, press Clear Entry and skip to Step 10 now; pressing Clear Entry does not cancel the Pattern. If you wait too long to respond to this prompt, the system assumes you do not want to re-run the Pattern. If you pressed Ack, the Pattern you just created will run (in real time) on the monitor. As the Pattern is re-running, the screen displays this message: Running temporary pattern ... Press CLEAR to cancel You can cancel the re-run of this Pattern at any time by pressing Clear Entry; this does not cancel the Pattern. When the Pattern is finished running, the screen displays the following prompt: Press ACK to accept the pattern Press CLEAR to cancel 4-16 View Manager 96 Operator’s Manual 10. If the newly created Pattern is acceptable to you, press Ack. Otherwise, press Clear Entry and you can re-program a new Pattern. If you pressed Clear Entry, the Pattern is canceled and the Patterns screen is displayed. If you pressed Ack, the screen displays the following message. Please Wait ... The system defines the new Pattern and automatically assigns a number to that Pattern, which is now added to the list on the Patterns screen. 11. To define additional Patterns, repeat steps 2 through 10. The system assigns a number and a name to the Pattern. If you want to change the name of a Pattern to something that is more meaningful to you, contact your Supervisor or anyone who has administrator privileges. Special Note for SpeedDome LT Auto Pan Programming The SpeedDome LT does not support the programming of Patterns. You can, however, use the Pattern programming function to program the Auto Pan feature. Keep the following limitations in mind when programming the SpeedDome LT Auto Pan feature: · Although it appears to have three Patterns available to program, you can only program the lowest-numbered Pattern available to the dome. When you want to run the Auto Pan, selecting any of the three available Patterns for the dome will result in the Auto Pan that was programmed for the lowest number. · Any extraneous movements made during the Auto Pan programming will be ignored when the programming is complete. Once the end point of the Auto Pan is set, the result will be a smooth pan between the start point and the end point of the Auto Pan. · Do not attempt to create an Auto Pan that is greater than one revolution (360º) of the SpeedDome LT. The dome will accept this pattern during programming; however, it will not work when you attempt to run the pattern.. The starting point and the ending point Using the On-Screen User’s Menu 4-17 must be less than one revolution of the SpeedDome LT for the Auto Pan to work properly. · Although VM96 will prompt you to preview the Pattern, this function is not supported on the dome. You should press the Clear Entry button when prompted to preview the Pattern. · If you attempt to program another available Pattern number for the dome, VM96 will take you through the motions of the programming, but the new Pattern will not be saved. Do not attempt to program more than one Auto Pan per SpeedDome LT. · If you need to re-program the Auto Pan for the dome, you must select the Pattern number that was originally programmed. Selecting another available Pattern number will not change the previously programmed Auto Pan. Refer to the section titled “Defining A New Pattern” for instructions on creating the Pattern that will program the Auto Pan feature. Running a Pattern Remember, you can run a Pattern directly from the TOUCH TRACKER keypad by pressing the Pattern number and then pressing Patrn. If you cannot recall the Pattern number, follow this procedure to run a Pattern. 1. Press Patrn on the keypad to display the list of available Patterns. Each Pattern has a unique number associated with it. A list of existing Pattern names and their corresponding numbers is displayed. Figure 4-8 illustrates a sample Patterns screen. 4-18 View Manager 96 Operator’s Manual Exit Cam View Patrn Seq Zone Activity Patterns Next Pg Previous Pg Define 1 Warehouse 2 High Traf. Area 3 Display Area 4 Registers 5 Break Room Highlight the Pattern you want to run, then press the Menu button. Figure 4-8: Patterns List 2. Select the Pattern you want to run—either by pressing the Pattern number and then pressing Patrn, or by highlighting a Pattern from the selection list and pressing the Menu button on the keypad. The screen disappears and the selected Pattern begins running on the active monitor. A Pattern will run through once and then stop when it is complete, unless otherwise specified. You can specify that you want a Pattern to repeat itself indefinitely; however, you cannot do so from the on-screen selection list. You must first exit from the User’s Menu, and then press C on the keypad before you press the Pattern number. For example, if you want Pattern 7 to repeat itself indefinitely, press C, 7, Patrn on the keypad. A Pattern will repeat itself indefinitely until a camera command (pan, tilt, zoom, focus, or iris) is issued to the camera. Using the On-Screen User’s Menu 4-19 Running a Sequence Refer to Chapter 3, “Using the TOUCH TRACKER” for a detailed description of the two different types of Sequences (Standard Sequences and Salvo Sequences). This section describes how to initiate a Sequence from the User’s Menu; it does not describe what a Sequence is or what it does once it is initiated. Remember, you can initiate a Sequence directly from the TOUCH TRACKER keypad by pressing the Sequence number and then pressing Seq. If you cannot recall the Sequence number, follow this procedure to initiate a Sequence. 1. Press Seq on the keypad to display the list of available Sequences. Each Sequence has a unique number associated with it, whether it is a Standard Sequence or a Salvo Sequence. The list of Sequences and their associated numbers is displayed on the monitor. Salvo Sequences have an asterisk (*) in front of the name. Figure 4-9 illustrates a sample Sequences screen. Exit Cam View Patrn Seq Zone Activity Sequences Next Pg Previous Pg 1 *Stadium 2 First Floor 3 Second Floor 4 *Emergency Exits 5 Fourth Floor Highlight the Sequence you want to run, then press the Menu button. Figure 4-9: Sequences Screen In the sample screen there are two Salvos and three Standard Sequences. 4-20 View Manager 96 Operator’s Manual 2. Select the Sequence you want to run—either by typing the Sequence number and pressing Seq, or by highlighting a Sequence from the selection list and pressing the Menu button. The screen disappears and the selected Sequence begins running on the monitor(s). Both types of sequences will run repeatedly until you select the monitor where the Sequence is running and press one of the following buttons: · · · Seq (to stop the Sequence permanently) Hold (to stop the Sequence temporarily) pan, tilt, zoom, or focus button (to stop the Sequence permanently) Remember, while a Sequence is running, you can pause it and step through the individual actions in a Standard Sequence or through the individual groups in a Salvo Sequence. This is described in Chapter 3, “Using the TOUCH TRACKER.” Calling a Zone A Zone is a group of pre-defined Quick Views, on separate cameras, that are called up simultaneously. For example, there may be a Zone in a parking garage that incorporates six cameras. Each camera calls up a Quick View of a different entrance in the parking garage. When you initiate this Zone, all six cameras will simultaneously pan and tilt to their assigned exits in the parking garage, and then zoom and focus automatically. Remember, you can call a Zone directly from the TOUCH TRACKER keypad by pressing the Zone number and then pressing Zone. If you cannot recall the Zone number, follow this procedure to call the Zone. 1. Press Zone on the keypad to display the list of available Zones. A list of available Zones and their associated numbers is displayed on the monitor. Figure 4-10 illustrates a sample Zones screen. Using the On-Screen User’s Menu 4-21 Exit Cam View Patrn Seq Zone Activity Zones Next Pg Previous Pg 1 All Entrances 2 All Stairwells 3 All Elevators 4 All Fire Alarms 5 All Registers Highlight the Zone you want to call, then press the Menu button. Figure 4-10: Zone screen. 2. Select the Zone you want to call—either by typing the Zone number and pressing Zone, or by highlighting a Zone from the list and pressing the Menu button on the keypad. The screen disappears and the selected Zone is called up. The Quick Views that make up a Zone are only seen if their respective cameras are already displayed on a monitor when the Zone is called up. If Quick View 3 is defined for Camera 1, but Camera 1 is not the current camera on any of the monitors, Quick View 3 will not be included in the Zone. Camera 1 will move when the Zone is called, but its video will not be seen. Zones are particularly useful when you have dedicated monitors at your facility. Each dedicated monitor shows video from one and only one camera. Zones can contain Quick Views defined for the different cameras already called up on the dedicated monitors. 4-22 View Manager 96 Operator’s Manual Initiating Activities Refer to Chapter 3, “Using the TOUCH TRACKER,” for a detailed description of what an Activity is. This section describes how to initiate an Activity via the User’s Menu; it does not describe what an Activity is or what it does once it is initiated. Remember, you can initiate an Activity directly from the TOUCH TRACKER keypad by pressing the Activity number and then pressing Actvty. If you cannot recall the Activity number, follow this procedure to initiate an Activity. 1. Press Actvty on the keypad to display the list of Activities. A list of the Activities that can be initiated from the TOUCH TRACKER you are currently using is displayed on the monitor. A sample Activities screen is shown in the following figure. Exit Cam View Patrn Seq Zone Activity Activities Next Pg Previous Pg 1 Warehouse "Tour" 2 Unlock Door 3 Tire Shredders Up 4 Close All Gates 5 Back Dr. Delivery 6 Pkng. Garag Light Highlight the Activity you want to initiate, then press the Menu button. Figure 4-11: Activities screen. Remember, this screen lists only those Activities that can be initiated from the TOUCH TRACKERS in this Workstation. That is why it may appear as though some Activity numbers are missing. These are either Using the On-Screen User’s Menu 4-23 the numbers that cannot be initiated by a TOUCH TRACKER or cannot be initiated from this Workstation. 2. Select the Activity you want to perform—either by typing the Activity number and pressing Actvty, or by highlighting an Activity from the selection list and pressing the Menu button on the keypad. Some outputs in the Activity might require user confirmation before the system will initiate them. If this is the case, the system asks you— through a display on the monitor that initiated the Activity—to verify the command. For example, if you selected “parking garage lights off” as the Activity, the screen would display the following prompt on the active monitor. Change Garage Lights to OFF? YES (press ACK) CANCEL (press CLEAR ENTRY) 3. If you want to turn the parking garage lights OFF, press Ack on the keypad. If you do not, press Clear Entry on the keypad. The system allows you 9 seconds to respond to this prompt. If you do not acknowledge it within 9 seconds, the prompt disappears and the output state remains unchanged. If the System Administrator did not set up this Activity to require user confirmation, the parking garage lights would have automatically turned off when you selected the Activity in Step 2. 4-24 View Manager 96 Operator’s Manual IMPORTANT If there is no monitor selected when you initiate an Activity, any outputs that require user confirmation will be ignored by the Activity. This is because there is no active monitor to display the message on. Also, if there is more than one output included in an Activity, the next output will not occur until one of the following: you either respond to the user confirmation request, or you let the confirmation time out on its own (after 9 seconds). Using the On-Screen User’s Menu 4-25 NOTES: 4-26 View Manager 96 Operator’s Manual C H A P T E R 5 A B Actv ty Phot o Me nu e C 1 2 Vie w 5 6 7 Op en Lo D 3 4 Cle En ar try Iris Cl os VC On R Off Pa 8 ck trn Zone 9 Seq 0 Ho ld Pre v Ne xt Help Ala rm Ack Responding to System Alarms In this chapter you will learn what an alarm is and how you recognize when an alarm comes into the system. This chapter also discusses how the system handles incoming alarms and how it sequences alarms when necessary. Finally, this chapter describes how you acknowledge an active alarm. In This Chapter · · · · · What Is an Alarm? General Versus Alarming Monitors How Do You Know When an Alarm Occurs? How Do Priorities Affect Alarms? Responding to Alarms What Is an Alarm? Simply stated, an alarm is an event, or a series of events, that occur automatically in response to some external conditions. All alarms have been pre-programmed by your System Administrator. The System Administrator determines the conditions that would cause an alarm, and the events that take place as the result of that alarm. It is your responsibility to keep track of the alarms that affect your Workstation. You should respond to them if a response is required, acknowledge them, and subsequently clear them. When there are only one or two active alarms, this is a relatively simple task. However, when multiple alarms begin sequencing, the task becomes somewhat more difficult. You must be able to sequence through and clear the alarms as necessary. When the System Administrator initially sets up an alarm, it is referred to as an Activity. Activities are set up on the Define System Activities form. As you learned earlier, an Activity can be generated in response to one of three devices: · A clock. This automatically initiates an Activity at a specific time of day. · A TOUCH TRACKER. This initiates an Activity when an operator presses a combination of buttons on the TOUCH TRACKER. · A camera or an I/O module input. This automatically initiates an Activity when an input (such as a door latch) changes state. When an Activity is initiated, many actions can take place. The following is a list of the possible actions that can occur when an Activity is initiated: 5-2 · A video action can take place. Video actions are Quick Views, Patterns, Sequences, or fixed shots. · The TOUCH TRACKER can beep either one time or intermittently. · An operator message can be displayed on the monitor. This message may provide details about the Activity or instructions for the operator. View Manager 96 Operator’s Manual · Several outputs can be initiated. The outputs may turn on or off lights, lock or unlock doors, or sound alarms, among other possibilities. · One or more Zones can be initiated. When the Activity includes a video action and/or an operator message, the system considers this Activity to be an alarm. That is because both of these events require the use of a monitor. When an Activity is considered an alarm, you will see an alarm count indicator on the monitor when that Activity is initiated. The alarm count indicator is described in this chapter; refer to the section, “How Do You Know When an Alarm Occurs?” If the Activity includes only outputs, and/or a TOUCH TRACKER beep, and/or zones, but does not include a video action or an operator message, you will not see an alarm count indicator on the monitor when this Activity is initiated. Instead, you will see the message: “Activity Started”. Therefore, an alarm is a series of events triggered by a clock, a TOUCH TRACKER, or an input that includes a video action and/or an operator message as one of its actions. General Versus Alarming Monitors When your System Administrator configured the Workstations at your facility, some monitors were designated as general monitors, and other monitors were designated as alarming monitors. Both types of monitors—general and alarming—allow you to perform everyday operations. On either type of monitor you can display Quick Views, run Patterns, run Sequences, perform system programming, as well as other surveillance activities. However, when an alarm comes into the system, its associated information is displayed on the Workstation’s alarming monitor(s). You will never see an alarm displayed on a general monitor. Alarms are displayed on alarming monitors only. You can visually distinguish between general and alarming monitors according to the Workstation indicator type, which is displayed in the lower right corner of the monitor. For example, if monitor 2 in Workstation 1 has Responding to System Alarms 5-3 been designated a general monitor, this would be indicated by “W1-2G” in the lower right corner of that monitor. “W1” stands for “Workstation 1”; “2G” stands for “monitor 2 (General)”. If the same monitor had been designated an alarming monitor, that would be indicated by “W1-2A” in the lower right corner of that monitor. “2A” stands for “monitor 2 (Alarming)”. How Do You Know When an Alarm Occurs? When your System Administrator initially programmed the Activities, each Activity was routed to specific Workstations. These Workstations are the ones that will be affected when the alarm is initiated. In other words, it will be the TOUCH TRACKERs that beep, the video and the operator messages that appear on the alarming monitors, and the Activity that can be cleared via the TOUCH TRACKERs for those Workstations. When an alarm comes in, you will see an alarm count indicator displayed on the alarming monitors for the Workstation where the alarm was routed. The alarm count indicator identifies the total number of alarms that are currently active (for this Workstation). Every Activity has a unique number associated with it. This number is called the Activity number. This Activity number is displayed on the monitor whenever its associated alarm is initiated. It remains on the monitor for as long as the alarm is active. The Activity number is indicated by the characters “A:X”, where X = the specific Activity number; this is displayed at the bottom of the monitor. When an alarm comes in, the alarm count indicator is displayed on all of the alarming monitors in each of the affected Workstations. The Activity number is displayed on the lowest numbered alarming monitor available in each of the affected Workstations. 5-4 View Manager 96 Operator’s Manual 12:21:31 P Fri Aug 26 96 ALMS:5 Q:3 If there is an operator message, it is displayed here. 1 2 3 4 5 W1-M2A REC 17 Lobby A:1 Facility Name 7 Shoe Dept. The alarm count indicator (total number of active alarms) is displayed here. This is the Activity number assigned when the Activity was initially defined. This monitor is in Workstation 1; the “A” indicates that it is an alarming monitor. Figure 5-1: Alarm information displayed on an Alarming Monitor. How Do Priorities Affect Alarms? Note Priorities only affect alarms if passwords are enabled. Your System Administrator has the authority to enable and disable passwords. When your System Administrator initially programmed the Activities, priorities were assigned to each Activity. Priorities enable the system to determine which alarm has control of a camera when more than one alarm is active at the same time. The higher priority alarm will always maintain control over the camera. Priorities also enable the system to decide whether a user can take precedence over a camera. By establishing priorities among Activities and users, you are resolving camera control conflicts before they take place. For example, if an alarm triggers because the company safe has been broken into, you would not want Responding to System Alarms 5-5 the video of this incident to be taken away because some other Activity or operator took control of that camera. For that reason, the important and critical Activities are assigned the highest priority when they are defined. When priorities are implemented, you may find that you lose control of your camera from time to time because a high priority alarm comes into the system. Note Priorities do not disable an alarming monitor’s sequencing. If a priority 1 alarm comes in and calls up camera 7, and then a priority 2 alarm comes in and calls up camera 8, you will see the video from camera 8 on the monitor. How the System Handles Incoming Alarms When an alarm comes in, the alarm count indicator is displayed on all alarming monitors in the affected Workstations. In addition, any video, operator message, and output confirmation messages associated with that alarm are displayed on the lowest numbered alarming monitor available in the affected Workstations. When a second alarm comes in, the alarm count indicator increments by one on all alarming monitors in the affected Workstations. Any video actions from that alarm, along with any operator messages and output confirmation messages, are displayed on the next lowest numbered alarming monitor available in the affected Workstations. This alarm handling method continues until all alarming monitors are taken up. Once all of the alarming monitors in use displaying alarms, any new alarms are sequenced on the highest numbered alarming monitor. Example Here is an example of how the system handles incoming alarms as they are received. This example assumes there is only one Workstation and no 5-6 View Manager 96 Operator’s Manual alarms are cleared as they come into the system. This provides with you the ability to see how the system sequences multiple alarms. There are six monitors in Workstation 1. As you can see in Figure 5-2, monitors 2, 3, and 5 are alarming monitors; monitors 1, 4, and 6 are generalpurpose monitors. At this time, there are no alarms. All six monitors are being used for general purpose. Workstation 1: No Alarms W1-M1G W1-M2A W1-M3A Monitor 1 Monitor 2 Monitor 3 W1-M4G W1-M5A W1-M6G Monitor 5 Monitor 6 Monitor 4 Figure 5-2: Example of Workstation with no alarms. As shown in Figure 5-3, an alarm comes into the system. You know this because the alarm count indicator (ALMS:1) is displayed at the top of all alarming monitors. The alarm’s Activity number, any video, operator messages, and any output confirmation messages associated with the alarm are displayed on the lowest numbered alarming monitor available in this Workstation (in this case, monitor 2). The general monitors, however, remain unaffected. Responding to System Alarms 5-7 Workstation 1: One Alarm ALMS:1 ALMS:1 W1-M1G A:12 W1-M2A W1-M3A Monitor 1 Monitor 2 Monitor 3 ALMS:1 W1-M4G Monitor 4 W1-M5A W1-M6G Monitor 5 Monitor 6 Figure 5-3: Workstation with one active alarm. As shown in Figure 5-4, a second alarm comes into the system. When this happens, the alarm count indicator increments by one on all alarming monitors. This alarm’s Activity number, along with its associated information, is displayed on the next lowest numbered alarming monitor available (in this case, Monitor 3). The first alarm is still displayed on Monitor 2. The general monitors remain unaffected. Workstation 1: Two Alarms ALMS:2 ALMS:2 W1-M1G A:12 W1-M2A A:7 W1-M3A Monitor 1 Monitor 2 Monitor 3 ALMS:2 W1-M4G Monitor 4 W1-M5A Monitor 5 W1-M6G Monitor 6 Figure 5-4: Workstation with two active alarms. 5-8 View Manager 96 Operator’s Manual As shown in Figure 5-5, a third alarm comes into the system. When this happens, the alarm count indicator increments by one on all alarming monitors. This alarm’s Activity number, along with its associated information, is displayed on the next lowest numbered alarming monitor available (in this case, Monitor 5). The first alarm is still displayed on Monitor 2, the second alarm is still displayed on Monitor 3, and the general monitors remain unaffected. Workstation 1: Three Alarms ALMS:3 ALMS:3 W1-M1G A:12 W1-M2A A:7 W1-M3A Monitor 1 Monitor 2 Monitor 3 ALMS:3 W1-M4G Monitor 4 A:22 W1-M5A W1-M6G Monitor 5 Monitor 6 Figure 5-5: Workstation with three active alarms. As shown in Figure 5-6, a fourth alarm comes into the system. When this happens, the alarm count indicator increments by one on all alarming monitors. However, because all alarming monitors in this Workstation are currently displaying an alarm, any new alarms will be sequenced on the highest numbered alarming monitor (in this case, Monitor 5). When alarms are sequencing on a monitor, the monitor displays each alarm that is stored in its queue—one at a time. The information for each alarm (i.e., its Activity number, associated video, and any operator and/or output confirmation messages) are displayed on the monitor for a specific dwell time. At the end of the dwell time, the information for the next queued alarm is displayed on that monitor. The dwell time for sequencing alarms was defined on the Configure Workstations form. Responding to System Alarms 5-9 Now that the highest numbered alarming monitor is sequencing alarms, its Workstation indicator type changes from “W1-M5A” to “W1-M5S”. This indicates that this monitor is sequencing more than one alarm. In addition, it also displays the number of alarms that are currently stored in its queue. This is indicated by the characters “Q:X”, where X is the number of alarms in the queue. The alarm queue indicator is displayed below the alarm count indicator. Workstation 1: Four Alarms ALMS:4 ALMS:4 W1-M1G A:12 W1-M2A A:7 W1-M3A Monitor 1 Monitor 2 Monitor 3 Monitor 5 is now sequencing the third and fourth alarms. ALMS:4 Q:2 W1-M4G Monitor 4 A:22 W1-M5S W1-M6G Monitor 5 Monitor 6 Figure 5-6: Workstation with four active alarms. Alarms are sequenced on Monitor 5. As alarms come into the system, they sequence on the highest numbered alarming monitor. The general monitors always remain unaffected by alarms. Figure 5-7 shows how the system handles six active alarms in a Workstation that has only three alarming monitors. 5-10 View Manager 96 Operator’s Manual Workstation 1: Six Alarms ALMS:6 ALMS:6 W1-M1G A:12 W1-M2A A:7 W1-M3A Monitor 1 Monitor 2 Monitor 3 ALMS:6 Q:4 A:22 W1-M5S W1-M6G Monitor 5 Monitor 6 W1-M4G Monitor 4 Monitor 5 is now sequencing the third, fourth, fifth, and sixth alarms. Figure 5-7: Workstation with six active alarms. Monitor 5 sequences Alarms 3 through 6. Responding to Alarms When an alarm comes into the system, it is your responsibility to clear that alarm. When an alarm is cleared, the following things happen: · The information associated with that alarm is removed from the monitor. · The monitor returns to whatever action it was performing prior to the alarm. For example, it will resume whatever Pattern was running at the time the alarm came in. · Any of the outputs that were triggered as a result of the alarm are restored to their original condition (unless the output was configured to remain in its changed state). Your System Administrator decided the alarm clearance method when the Activity was initially defined. This is called the alarm’s reset mode. Alarms can have three different reset modes: · They can clear automatically after a certain amount of time has elapsed. · They can be cleared manually by an operator via the TOUCH TRACKER. Responding to System Alarms 5-11 · They can clear automatically once the condition that triggered the alarm has been restored to its original condition. For example, once a door latch is closed, the alarm clears. This method of clearing alarms is available for camera or I/O module-activated alarms only. Regardless of an Activity’s reset mode defined by the System Administrator, a system operator can always clear an alarm manually via the TOUCH TRACKER. To clear an alarm via the TOUCH TRACKER, select the monitor where the alarm is displayed, and press the Ack button on the keypad. If there are several alarms active at the same time across several different monitors, you can decide which alarm you want to acknowledge first, second, third, etc. Simply select the monitor that is displaying the alarm you want to acknowledge (you know which monitor the alarm is displayed on because the Activity number is also displayed on that monitor). Then press the Ack button on the keypad to clear the alarm. If there are several alarms sequencing on the same monitor, select that monitor and then press the Hold button on the keypad to put the alarms on hold temporarily. Then press the Prev and Next buttons to step through the alarms. When the alarm that you want to clear appears on the monitor, press the Ack button. Once you acknowledge a sequencing alarm, the alarms in the queue begin sequencing again. You must put the monitor on hold after each alarm acknowledgment if you intend to step through the alarms. The sequencing alarms do not need to be on hold in order for you to acknowledge them. 5-12 View Manager 96 Operator’s Manual C H A P T E R 6 A B Actv ty Phot o Me nu e C 1 2 Vie w 5 6 7 Op en Lo D 3 4 Cle En ar try Iris Cl os VC On R Off Pa 8 ck trn Zone 9 Seq 0 Ho ld Pre v Ne xt Help Ala rm Ack Enhanced TOUCH TRACKER Utilities In This Chapter · · · · · · · · · · · · What Are TOUCH TRACKER Utilities? Entering the Utility Mode Logging Off the System Setting Up the TOUCH TRACKER Link Address Resetting the SpeedDome Displaying the Software Version Resetting the TOUCH TRACKER Displaying the TOUCH TRACKER’S Serial Number and Revision Level Adjusting the LCD Backlighting Adjusting the Key Click Sound Turning the Key Click On or Off Exiting the Utility Mode What Are TOUCH TRACKER Utilities? Use TOUCH TRACKER utilities to assist you with self-help diagnostics and to provide convenience features for system operation. The Utility Menu works in conjunction with the TOUCH TRACKER and is independent from the User’s Menu. It enables you to perform the following utility functions: · · · · · · · · · Log off the system Set up the TOUCH TRACKER link address Reset a SpeedDome View the TOUCH TRACKER software version Reset the TOUCH TRACKER Display the TOUCH TRACKER serial number and revision level Adjust the LCD backlighting Adjust the key click sound Turn the key click sound on or off Entering the Utility Mode To enter the Utility Mode, press 0 and then the Menu button on the TOUCH TRACKER. The TOUCH TRACKER LCD displays the Utility Mode prompt, which looks like this: Utility Mode Enter Selection You interface with the Utility Menu through the LCD. If the monitor you are using has text overlay capability, the Utility Menu (shown in Figure 6-1) appears on that monitor. However, you cannot use the Tracker Ball to highlight menu selections; you must press the number on the keypad. If the monitor you are using does not have text overlay capability, you will not be able to see the Utility Menu on the monitor. You must rely on this chapter for instructions on which TOUCH TRACKER buttons access which menu selections. 6-2 View Manager 96 Operator's Manual Figure 6-1 illustrates the Utility Menu. Utility Menu Enter Selection on the Touch Tracker [1] [2] [3] [4] [5] [6] [7] [Iris] [Prev/Next] [Ack] [Clear] Logoff Setup Link Address Reset Dome Not Available Software Version Reset Touch Tracker Serial Number / Rev Level Adjust Backlight Level Adjust Speaker Volume Toggle Key Click On/Off Exit Figure 6-1. The View Manager 96 Utility Menu The Utility Menu contains the following choices: Logoff Enables you indicate to the TOUCH TRACKER that you will no longer be using the system at this time. Setup Link Address Enables you to define the logical address of the TOUCH TRACKER. Reset Dome Enables you to reset a SpeedDome. Software Version Enables you to display the software version the TOUCH TRACKER is running. Reset Touch Tracker Enables you to turn the TOUCH TRACKER off then on again via a software reboot. Serial Number / Rev Level Enables you to display the TOUCH TRACKER’s serial number and revision level. Adjust Backlight Level Enables you to change the brightness level of the LCD backlighting. Adjust Speaker Volume Enables you to adjust the volume of the TOUCH TRACKER's speaker. TOUCH TRACKER Utilities 6-3 Toggle Key Click On/Off Exit Allows you to enable or disable the sound associated with pressing buttons on the TOUCH TRACKER. Enables you to exit the Utility Mode and return to normal TOUCH TRACKER control. Logging Off the System If your VM96 system has passwords enabled, you will not be able to use the system unless you enter a valid password on the TOUCH TRACKER. When you are no longer using the system, you should log off the TOUCH TRACKER. That way other users will not be able to use the system without a valid password. If your system does not have passwords enabled you will not have to log on and off the TOUCH TRACKER. 1. At the Utility Mode prompt, press 1 on the TOUCH TRACKER. The LCD displays the following prompt: Press 1 key to Logoff 2. Press 1 again. The LCD displays the following prompt: Enter Password? You have successively logged off the system, and now other users will not be able to operate the TOUCH TRACKER using your password. Setting Up the TOUCH TRACKER Link Address The default link address for all TOUCH TRACKERs is 1; therefore, if you are installing more than one TOUCH TRACKER, you will have to establish a new 6-4 View Manager 96 Operator's Manual address for each additional TOUCH TRACKER. The following procedure describes how to set up a new TOUCH TRACKER link address or change an existing link address. 1. At the LCD Utility Mode prompt, press 2 on the TOUCH TRACKER whose address you want to assign or change. The LCD displays the following message: Link Address x New Addr(1-8)? 2. On the TOUCH TRACKER, press the number—between 1 and 8—that corresponds to the address you want to assign to this TOUCH TRACKER. Typically, you would want to assign these link addresses from highest to lowest. For example, if you have four TOUCH TRACKERs, you would plug them in one at a time, setting the link address for TOUCH TRACKER 4 first and working your way down to TOUCH TRACKER 1. The LCD displays the following message: Checking Address Availability If the address you assigned is available, the LCD displays this message: Address Granted Press Clear Otherwise, the LCD will indicate that the address is unavailable. If the “Checking Address Availability” message appears on the LCD for longer than one minute, there is probably a communication error. Unplug the TOUCH TRACKER, then plug it back in to reset it. Verify that VM96 is operating properly before you try to change the TOUCH TRACKER’s address again. If problems persist, try changing the TOUCH TRACKER address with the system turned off. 3. On the TOUCH TRACKER, press Clear Entry to return to the Utility Mode prompt. TOUCH TRACKER Utilities 6-5 4. Press Clear Entry again to return the TOUCH TRACKER to normal camera control. IMPORTANT When you change an existing TOUCH TRACKER address, this will affect the Workstation in which this TOUCH TRACKER is configured. The system removes the old TOUCH TRACKER address from the Configure Workstations form, but it does not update it with the new address. If you change a TOUCH TRACKER address, notify your System Administrator so the Configure Workstations form can be updated accordingly. Resetting the SpeedDome This Utility Menu selection applies to SpeedDomes only. 1. Before you enter the Utility mode, use the number buttons on the keypad to enter the number of the camera you want to reset, and then press (the camera button). For example, if you want to reset camera 12, press 1, 2, then . 2. Establish control of the selected camera by moving the Tracker Ball. 3. On the TOUCH TRACKER, press 0 and then the Menu button to enter the Utility mode. The Utility Mode prompt is displayed. 4. On the TOUCH TRACKER, press 3. The SpeedDome automatically resets; this is indicated by the following message on the LCD: 6-6 View Manager 96 Operator's Manual Dome Resetting Press Clear If the dome cannot be reset, the LCD will indicate this. 5. On the TOUCH TRACKER, press Clear Entry to return to the Utility Mode prompt. The dome takes several minutes to reset. Once the dome is back online, the following message will be displayed on all monitors: Dome x is ONLINE IMPORTANT Do not attempt to take control of a dome while it is resetting. This will result in drift problems. 6. Press Clear Entry again to return the TOUCH TRACKER to normal camera control. Displaying the Software Version Depending on which version of VM96 software your TOUCH TRACKER is running, the system’s functionality may differ. To determine which software version your TOUCH TRACKER is using, press 5 on the TOUCH TRACKER (at the Utility Mode prompt). The software version is referred to as the “Product Code,” and is displayed on the TOUCH TRACKER LCD, as shown here. Product Code h1 V0701-0040-XXXX “xxxx” = the current software version. TOUCH TRACKER Utilities 6-7 On the TOUCH TRACKER, press Clear Entry to return to the Utility Mode prompt. Press Clear Entry again to return the TOUCH TRACKER to normal camera control. Resetting the TOUCH TRACKER If TOUCH TRACKER commands are not working properly, or the system is not operating as expected, try resetting the TOUCH TRACKER. Before you reset a TOUCH TRACKER, however, have your System Administrator run a diagnostic test on that TOUCH TRACKER. This test is called a network ping. This test is accessed through the Administrator's Menu Utilities Network Maintenance function. The network ping test enables you to isolate the TOUCH TRACKER and determine if it is causing the problem. If the System Administrator determines that the TOUCH TRACKER has a problem, you can reset that TOUCH TRACKER. 1. At the Utility Mode prompt, press 6. The LCD displays the following prompt: Press 0 to Reset Other keys exit 2. To reset the TOUCH TRACKER, press 0; to exit without resetting, press Clear Entry. The Utility Menu disappears from the screen, the TOUCH TRACKER beeps and its lights momentarily go out. When the TOUCH TRACKER comes back up, the “Enter Password?” prompt is displayed on the LCD (if passwords are enabled). If passwords are not enabled, the monitor and camera numbers are blank, and the TOUCH TRACKER address is displayed on the LCD. Remember to select a monitor before you begin VM96 operation again. 6-8 View Manager 96 Operator's Manual Displaying the TOUCH TRACKER’s Serial Number and Revision Level To display the serial number and revision level of the TOUCH TRACKER you are using, press 7 at the Utility Mode prompt. The serial number and revision level appear on the TOUCH TRACKER LCD. Press Clear Entry on the TOUCH TRACKER to return to the Utility Mode prompt. Press Clear Entry again to return the TOUCH TRACKER to normal camera control. Adjusting the LCD Backlighting Under certain lighting conditions, it may be necessary to increase or decrease the LCD backlighting level for optimum viewing. To adjust the LCD brightness level: 1. Press 0 and then the Menu button to enter the Utility Mode. 2. Press Iris Open or Iris Close to adjust the brightness. · · Iris Open makes the LCD backlighting brighter. Iris Close makes the LCD backlighting dimmer. Adjusting the Key Click Sound If you find the volume of the key click sounds too loud or soft, you may adjust the volume. To adjust the volume: 1. Press 0 and then the Menu button to enter the Utility Mode. 2. Press Prev or Next to change the volume. · · TOUCH TRACKER Utilities Prev makes the key click volume softer. Next makes the key click volume louder. 6-9 Turning the Key Click On or Off To turn the key click on or off. 1. Press 0 and then the Menu button to enter the Utility menu. 2. Press Ack to turn the key click on or off. · · If the TOUCH TRACKER beeps, the key click is enabled. If the TOUCH TRACKER does not beep, the key click is disabled. Exiting the Utility Mode To exit the Utility Mode, press Clear Entry at the Utility Mode prompt. This returns the TOUCH TRACKER to normal camera control mode. 6-10 View Manager 96 Operator's Manual A P P E N D I X A A B Ac tvt y Ph o to Me nu C 1 VC On R Off 2 Vie w 5 6 7 Op en Lo D 3 4 Cle En ar try Iris Clo se Pat 8 ck Zon 9 rn e Se q 0 Ho ld Pre v Ne xt Hel p Ala rm Ack Software License Agreement By using the View Manager 96 software, you accept the terms and conditions of this license agreement. Read this license agreement carefully. SOFTWARE LICENSE AGREEMENT A-2 1. General. Software is being licensed to the Customer pursuant to the following terms and conditions, which supplement any purchase or lease agreement (the "Equipment Agreement") between Customer and Sensormatic Electronics Corporation ("SEC"). By accepting receipt of, or by using, such Software, the Customer agrees to be bound by the terms of this Software License Agreement (the "License Agreement"). The term “Software” means all computer programs, instructions, data and databases, in any form or on any media, supplied by SEC (or its suppliers) to Customer and all current and future versions, revisions, updates, upgrades and new releases thereof. Except as otherwise provided in this License Agreement, the terms and conditions of the Equipment Agreement apply to the Software, the related technical and user manuals ("Documentation") and the license provided herein. 2. License. SEC licenses the Software and the Documentation to Customer, for the license fee(s) set forth (or included in the product prices set forth) in the Equipment Agreement and subject to the terms and conditions of this License Agreement. The license is non-exclusive and is limited by the terms of this License Agreement. Customer may not transfer the license except to a party to whom the equipment is transferred and then only with the written consent of SEC. The Software and Documentation are being licensed and not sold or leased to Customer. SEC or its suppliers who have authorized SEC to sublicense certain of the Software and Documentation retain ownership of the Software and Documentation. The Software is being licensed for use only on (i) a single computer (A) owned or leased by Customer and identified in the Equipment Agreement or (B) otherwise identified in the Documentation as compatible with the Software, or (ii) a back-up machine if and so long as such computer becomes temporarily inoperable. 3. Term. The term of the license is perpetual, except that it will terminate automatically if Customer sells or otherwise disposes of the Software or its related equipment or Customer breaches any provision of this License Agreement or the Equipment Agreement. If the license terminates, SEC will have the right to take possession of all copies of the Software and Documentation in the possession of Customer or to require Customer to destroy all such copies and certify such destruction in writing to SEC. View Manager 96 Operator's Manual 4. Ownership. Customer agrees and acknowledges that (i) SEC (or its suppliers) is the sole owner of the Software and Documentation (including all copies thereof, in whatever form or media, delivered to or made by Customer) and all patent, copyright and other intellectual property rights with respect thereto and (ii) the Software and Documentation constitute valuable trade secrets, confidential information and proprietary properties of SEC and its suppliers. Accordingly, Customer agrees that it will have no rights in the Software or Documentation other than those granted under this License Agreement and agrees to abide by the restrictions on its use of the Software and Documentation set forth in Section 5 of this License Agreement. 5. Use and Copies. Customer may use the Software and Documentation only in conjunction with the other equipment identified in the Equipment Agreement, as part of the access control, closed circuit television or other security system being acquired from SEC and for Customer's internal business purposes. SEC will furnish the Software to Customer solely in object code form. Customer may make up to 2 copies of the Software solely for back-up and archival purposes. Customer will not remove or modify the copyright and other proprietary notices and legends of SEC and its suppliers contained in the Software and Documentation and will reproduce all such notices and legends on all copies of the Software made by Customer. Customer may not make copies of the Documentation, but may obtain additional copies of the Documentation from SEC at its established rates. Except as permitted above, copying of the Software and Documentation is forbidden. Customer will not sell, assign, sublicense or transfer this license or sell or otherwise transfer the Software or Documentation (or any portion thereof) to others. Customer will maintain the Software and Documentation in confidence and not disclose any data or other information contained in the Software or Documentation to any party, except for Customer's employees and agents who require access to the Software for the purposes of Customer's internal business and who use it in accordance with the terms of this License Agreement. Customer will not use the Software for the provision of time-sharing services to others. Customer will not modify the Software or decompile, disassemble or otherwise reverse engineer the Software and will not have the right to create derivative works of the Software, including, without limitation, translated or localized versions of the Software. Customer will not export or re-export the Software License Agreement A-3 Software or the Documentation or any portion thereof without appropriate United States or foreign governmental licenses. Customer will implement appropriate measures, such as the requirement that employees and others permitted access to the Software enter into appropriate non-disclosure agreements, to satisfy its obligations hereunder and, generally, will treat the Software and Documentation with the same degree of care and confidentiality which Customer provides for its own confidential information. Customer acknowledges that it may be held legally responsible for any copyright infringement or trade secret violation that is caused, in whole or in part, by its failure to abide by the terms of this License Agreement. Since unauthorized transfer, use or disclosure of the Software and Documentation would diminish their value to SEC and its suppliers, who would have no adequate remedy at law if Customer breaches its obligations under this License Agreement, SEC and its suppliers (who are direct and intended beneficiaries of this License Agreement) will be entitled to injunctive relief, in addition to such other remedies and relief that would be available to them in the event of such a breach. 6. Limited Warranty; Limitation of Liability. The provisions of the Equipment Agreement respecting maintenance and warranty will not apply to the Software or the Documentation, unless specifically stated otherwise and agreed to in writing by both parties. SEC's sole warranties with respect to the Software and Documentation are that (i) SEC has title to the Software and Documentation and/or the right to grant Customer the license set forth in this License Agreement and (ii) the magnetic media on which the Software is recorded is free from defects in materials and workmanship under normal use. SEC's sole obligation under this warranty will be to replace any defective media returned to it free of charge. The period of this warranty will be 12 months from the date of the Equipment Agreement (the “Warranty Period”). EXCEPT AS SET FORTH IN THIS SECTION 6, SEC DISCLAIMS ANY WARRANTY, EXPRESS OR IMPLIED, WITH RESPECT TO THE SOFTWARE OR THE DOCUMENTATION OR THEIR OPERATION OR USE, INCLUDING, WITHOUT LIMITATION, ANY IMPLIED WARRANTY OF MERCHANTABILITY OR OF FITNESS FOR A PARTICULAR PURPOSE OR USE. SOME STATES DO NOT ALLOW THE EXCLUSION OF IMPLIED WARRANTIES, SO THE ABOVE EXCLUSION DOES NOT APPLY IN SUCH STATES. THIS WARRANTY GIVES YOU SPECIFIC A-4 View Manager 96 Operator's Manual LEGAL RIGHTS, AND YOU MAY ALSO HAVE OTHER RIGHTS THAT VARY FROM STATE TO STATE. SEC AND ITS SUPPLIERS, EMPLOYEES, AGENTS AND FRANCHISEES WILL IN NO EVENT BE LIABLE FOR ANY INCIDENTAL, CONSEQUENTIAL OR OTHER DIRECT OR INDIRECT DAMAGES (FOR LOSS OF BUSINESS INFORMATION OR PROFITS OR OTHERWISE) SUFFERED BY CUSTOMER, ANY OF ITS EMPLOYEES OR AGENTS OR ANY OTHER PERSON ARISING OUT OF OR IN CONNECTION WITH THE USE OR INABILITY TO USE THE SOFTWARE OR THE DOCUMENTATION, OR THE MAINTENANCE OR SUPPORT THEREOF, EVEN IF THEY HAVE BEEN ADVISED OF THE POSSIBILITY OF SUCH DAMAGES. SEC neither assumes nor authorizes any employee, agent or franchisee to assume for SEC any other liability in connection with the license, use or performance of the Software or Documentation. Customer is solely responsible for the selection of the Software to achieve Customer’s intended results, for the conformity of the computer on which the Software is run to SEC’s specifications or requirements and for the maintenance of such computer in good working order and repair. SEC’s suppliers do not warrant the Software, assume any liability regarding the use of the Software or undertake to provide any maintenance, support or information regarding the Software. 7. U.S. Government Restricted Rights. The Software and Documentation are provided with restricted rights. Use, duplication or disclosure by the U.S. Government is subject to restrictions as set forth in subparagraphs (c)(1)(ii) of the Rights in Technical Data and Computer Software Clause of Department of Defense Federal Acquisition Supplement (DFARS) 252.227-7013 or in subparagraph (g)(3)(i) of Federal Acquisition Regulations (FAR) 52.227-14, Alternate III, as applicable. 8. Indemnity. SEC will defend and hold Customer harmless from any claim, action, suit or proceeding brought against Customer to the extent that it is based on a claim that the use of the Software, as such, in accordance with this License Agreement and not as a result of the combination thereof with any other article, computer software or process, constitutes an infringement of any United States patent or copyright or the violation of any trade secret, if SEC is notified thereof Software License Agreement A-5 promptly after its commencement and is given control of the defense thereof and any negotiations for its settlement and full cooperation by Customer. SEC will pay all damages and costs awarded against Customer in connection with any such claim, except that SEC will not be liable for any amounts paid under any compromise or settlement made without its consent. If the Software is either claimed or held to infringe or violate any patent or copyright, SEC may, at its sole option and expense, and Customer will permit SEC to, procure for Customer the right to continue using the Software or modify it so that it becomes non-infringing or replace it with a non-infringing counterpart. If neither of such alternatives is available on terms which are reasonable in SEC's judgment, Customer will return all copies of the Software and Documentation in the possession of Customer to SEC, at SEC's request, and SEC will refund a reasonable portion of the license fees paid by Customer to SEC. This Section 8 sets forth SEC's entire liability regarding infringement and the like. A-6 View Manager 96 Operator's Manual A B Actv ty Phot o Me nu e C 1 2 Vie w 5 6 7 Op en Lo D 3 4 Cle En ar try Iris Cl os VC On R Off Pa 8 ck trn Zone 9 Seq 0 Ho ld Pre v Ne xt Help Ala rm Ack Glossary abnormal state Describes an unexpected state of a device or unexpected result of a function. For example, if a user sets the normal state of a door to be closed, it would be in an abnormal state when it is open. An alarm may be triggered when an abnormal state is detected. Activity An event that consists of several actions occurring simultaneously. Each activity may include only one video action, such as a Quick View, Pattern, Sequence, or fixed shot, and may include multiple outputs and Zones. In addition, the activity may cause the TOUCH TRACKER to beep and display an on-screen message. Activities may be initiated by a TOUCH TRACKER, by a change in a camera input state, or at a specified time. Alarm 1. A significant event configured to notify users when it occurs. A user must acknowledge the alarm and it exists until the system clears it. 2. The system's response when an input changes from its normal state to its abnormal state (if the system has been configured to respond to such a condition). When an alarm is triggered, the controller (i.e., TOUCH TRACKER) beeps until it is acknowledged. Apple Peel Pattern A default pattern that a SpeedDome runs whereby the dome makes three complete revolutions starting at the ceiling line and tilting down 30° each revolution. automatic system function A system operation that, once you program it, can be initiated automatically via the TOUCH TRACKER. Quick Views, Patterns, alarms, and the Sequence camera command A directive issued to the camera via the TOUCH TRACKER— a pan, tilt, zoom, focus, or iris command. dome A camera housed inside a plastic dome. The View Manager 96 system can be used to control programmable SpeedDomes, non-programmable SpeedDomes, and MiniDomes fixed shot The view of whatever a camera happens to be “looking at” when it is called up on the monitor. flip To instantaneously rotate the SpeedDome 180° in the opposite direction of where it is currently pointing. This is achieved by pressing a button on the controller (i.e., Touch Tracker). G-2 View Manager 96 Operator's Manual focus The process of adjusting the clarity of a scene or an object, as seen through a camera. input A connection point on a system component that enables the system to monitor input devices. Input device A hardware component that provides an electrical signal to indicate the state of a device. Typical input devices include door contacts, motion detectors and smoke detectors. iris The camera component that determined how much light enters the camera. By adjusting the iris, you can adjust the brightness and darkness of the video on the monitor. keypad The portion of the TOUCH TRACKER containing the buttons that enable you to assign any camera to any monitor, and access special features such as Quick Views, Patterns, Sequences, Zones, and Activities. It also contains the LCD as well as the buttons for iris control. LCD The portion of the TOUCH TRACKER that enables you to view which camera is currently selected, and indicates when a Quick View or Pattern is running. monitor The screen where camera video is displayed. If your monitor includes text overlay capability, the screen is also displays the User's Menus, Utility Menu, and the Administrator's Menus. Non-programmable camera A camera or dome, e.g., the SpeedDome NP, that does not have any programmable features. Glossary G-3 normal state Describes the expected state of a device or expected result of a function. For example, if a user sets the normal state of a door to be “closed”, the door would be in a “normal state” when it is closed and an “abnormal state” when it is open. output A connection point on a hardware component that enables the system to control output devices. Output device A hardware component that can be controlled by the system. Typical output devices include gates, door strikes, and lights. pan Side to side camera movement. pattern A sequential series of pan, tilt, zoom, and focus movements from a single programmable dome. You “teach” the dome a combination of these movements that can be replayed automatically. programmable camera A dome, e.g., the SpeedDome, that can be programmed to perform automatic functions. Quick View A programmed video scene, based on a specific pan, tilt, zoom and focus setting that can be recalled automatically. Also called a preset or target. reset 1. The process whereby a SpeedDome re-initializes, re-calibrates, homes up, and then comes back online. The reset process takes approximately 30 seconds and the SpeedDome is inoperable during that time. 2. The process whereby a TOUCH TRACKER re-initializes, and then comes back online. G-4 View Manager 96 Operator's Manual salvo sequence One or more groups of Actions that run simultaneously on multiple monitors; the individual groups run one after the other. For each group of Actions there is a dwell time. The dwell time indicates how long a group of Actions remains on the separate monitors before the next group of Actions replaces them. See also sequence and standard sequence. select To choose which camera's video you want to display full-screen on the monitor. Sequence A collection of Quick Views, Patterns, and fixed shots, that are displayed one after the other on a monitor. It provides a broad surveillance of a facility. There are two types of sequences available: standard sequences and salvo sequences. See also salvo sequence and standard sequence. SpeedDome The type of dome that has full-featured programmability. It can perform all of the camera-related features mentioned in this manual. standard sequence A series of individual Actions that run one after the other on a single monitor. For each Action there is an individual dwell time. The dwell time determines how long each Quick View, Pattern, or fixed shot within the Sequence remains on the monitor. See also salvo sequence and sequence. tilt Up and down camera movement. toggle To alternate the current state of a dome output. If the output is currently closed, toggling it will change its state to open, and vice versa. TOUCH TRACKER The video control station that provides you with easy access to a complete selection of video options—from basic camera and monitor control to the most advanced automatic control. Glossary G-5 Tracker Ball The portion of the TOUCH TRACKER that enables you to pan and tilt the camera and scroll through the selections on the menu. utility A menu selection that either assists you in self-help system diagnostics, or provides you with a convenience feature for system operation. The utilities are accessed via the menu. zoom To adjust the magnification of the camera lens to make an object appear closer (larger) or farther away (smaller). Zone A group of pre-defined Quick Views, on separate cameras, that are called up simultaneously. G-6 View Manager 96 Operator's Manual A B Actv ty Phot o Me nu e C 1 2 Vie w 5 6 7 Op en Lo D 3 4 Cle En ar try Iris Cl os VC On R Off Pa 8 ck trn Zone 9 Seq 0 Ho ld Pre v Ne xt Help Ala rm Ack Index A Activity, 3-19 Initiate an Activity (by selecting from a list of Activities) 4-, 4-23 Initiating an Activity, 3-20 reset mode, 5-12 Activity 4-, 4-23 Activity number, 5-4 Adjusting the Touch Tracker enabling/disabling key click sound, 6-10 key click volume, 6-9 LCD brightness, 6-9 Alarm, 3-23 Clearing/Acknowledging an Alarm, 3-23 Sequencing Alarms, 3-23 alarm count indicator, 5-4 alarming monitor, 5-3 alarms acknowledge/clear alarms, 5-11 Activity number, 5-4 alarm count indicator, 5-4 alarm queue, 5-9 dwell time, 5-9 how do you know when there is an alarm, 5-4 how the system handles incoming alarms, 5-6 put alarms on hold, 5-12 reset mode, 5-11 sequencing alarms, 5-10 step through alarms, 5-12 what is an alarm?, 5-2 what makes an Activity an alarm?, 5-2 what triggers an alarm?, 5-2 Apple Peel Pattern, 3-13 Auto Pan feature SpeedDome LT, 4-17 C Camera Commands how to recall, 3-24 Camera Group, 2-5 Cameras screen, 4-8 K Keypad, 3-2 L D Define a Pattern, 4-12 Define a Quick View, 4-8 Display a Quick View (via a list of Quick Views)4-, 4-11 dwell time, 3-13, 3-14, 5-9 E exiting the User’s Menu, 4-6 F Flip a SpeedDome, 3-6 Focus, 3-7 LCD, 3-2 link address, 6-4 Locking a Camera, 3-8 Logging Off The System, 6-4 Logging Off the TOUCH TRACKER, 2-3 Logging Onto the TOUCH TRACKER, 2-2 M Matrix Switching, 1-2 O Output, 3-22 Toggling the State of an Output, 3-22 P G general monitor, 5-3 H Help Information, 3-25 I Pan, 3-5 Passwords, 2-2, 2-4 Pattern, 3-11, 4-12 Apple Peel Pattern, 3-13 Define a Pattern, 4-12 Displaying a Pattern, 3-11 run a Pattern (via a list of Patterns), 4-18 Patterns screen, 4-19 Patterns Screen 4-, 4-14 priorities, 5-5 Privilege Level, 2-4 Initiate a Zone (by selecting from a list of Zones) 4, 4-21 Initiate an Activity (by selecting from a list of Activities) 4-, 4-23 Iris, 3-7 X-2 View Manager 96 Operator's Manual Q Quick View, 3-10, 4-8 Define a Quick View, 4-8 Display a Quick View (via a list of Quick Views) 4-, 4-11 Displaying a Quick View (via the TOUCH TRACKER), 3-10 Quick views screen, 4-9 R Recalling Camera Commands, 3-24 reset mode, 5-11 reset SpeedDome, 6-6 reset TOUCH TRACKER, 6-8 Running a Pattern (via a list of Patterns), 4-18 S Salvo, 3-14 dwell time, 3-14 Running a Salvo, 3-15 Stepping Through the Groups, 3-18 Select a camera (via list of cameras), 4-7 Select a Camera (via TOUCH TRACKER), 3-4 Select a Monitor, 3-3 selecting an item on the screen 4-, 4-6 Sequence, 3-13 dwell time, 3-13 Running a Sequence, 3-13 Stepping Through the Actions, 3-18 Sequences Screen 4-, 4-20 sequencing alarms, 5-10 software version, 6-7 SpeedDome LT auto pan programming, 4-17 Index System Equipment, 1-4 Cameras, 1-6 Input Device, 1-6 Output Device, 1-7 Rack Unit, 1-6 TOUCH TRACKER, 1-4 VCR, 1-5 video monitor, 1-4 T Tilt, 3-5 Time Zone, 2-4 TOUCH TRACKER revision level, 6-9 serial number, 6-9 TOUCH TRACKER, 3-2 Address, 3-3 LCD, 3-2 link address, 6-4 logging off, 6-4 reset TOUCH TRACKER, 6-8 TOUCH TRACKER Buttons Ack, 3-23 Actvty, 3-20 B Button (Toggle Output), 3-22 C Button (Repeat Pattern), 3-12 Camera, 3-4 Clear Entry, 3-3, 3-10 D button (SpeedDome Flip), 3-6 Hold, 3-17, 3-18, 3-23 Iris Close, 3-8 Iris Open, 3-8 Lock, 3-8 Menu, 3-25 Monitor, 3-3 Next, 3-18, 3-23 Prev, 3-18, 3-23 Seq, 3-14 VCR Off, 3-9 VCR On, 3-9 Zone, 3-19 Tracker Ball, 3-2 X-3 U User’s Menu accessing the menu, 4-3 Displaying the User’ s Menu, 3-25 User’s Menu Screen highlight bar, 4-4 Menu Bar, 4-3 screen components, 4-3 screen title, 4-3 selection items, 4-4 Users Menu Screen Option buttons Next 4-, 4-4 Previous 4-, 4-4 utility mode, 6-2 entering, 6-2 exiting, 6-10 utility mode prompt, 6-2 V VCR, 3-9 video monitor alarming monitor, 5-3 general monitor, 5-3 Video Monitor X-4 Dedicated Monitors, 2-6, 3-19 Information Displayed on the Monitor, 2-5 Switched Monitors, 2-7 View Manager 96 software version, 6-7 View Manager 96 System Features, 1-2 System Equipment, 1-4 Your Role as System Operator, 1-2 View Manager 96 System Operator’s Manual, vii Organization;, viii Related Documents;, ix Support Services;, x Text Conventions;, ix W Workstation indicator type, 5-3 Z Zone, 3-19 Calling a Zone, 3-19 Initiate a Zone (by selecting from a list of Zones) 4-, 4-21 Zones screen 4-, 4-22 Zoom, 3-7 View Manager 96 Operator's Manual Sensormatic Electronics Corporation World Headquarters 951 Yamato Road, Boca Raton, Florida 33431-0700 Telephone 561.989.7000 Telefax 561.989.7017 www.sensormatic.com 8000-2635-05 B