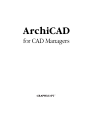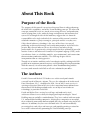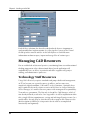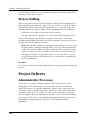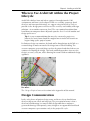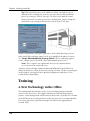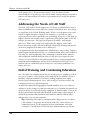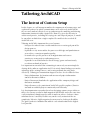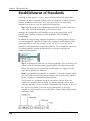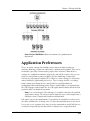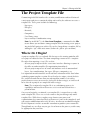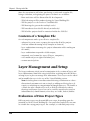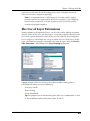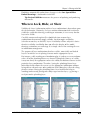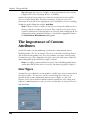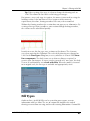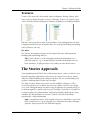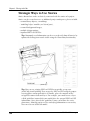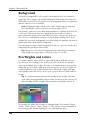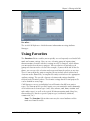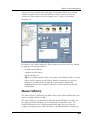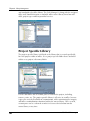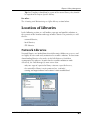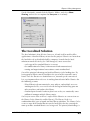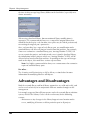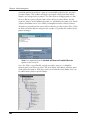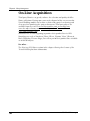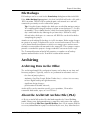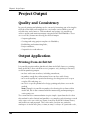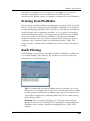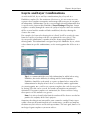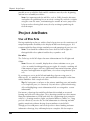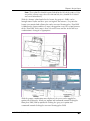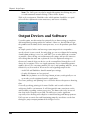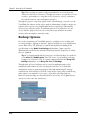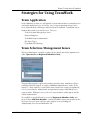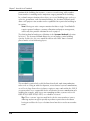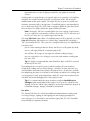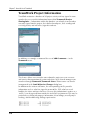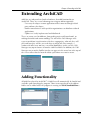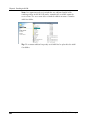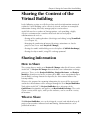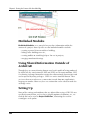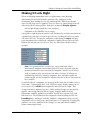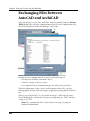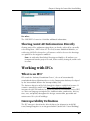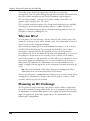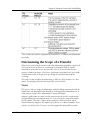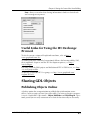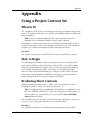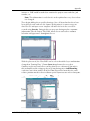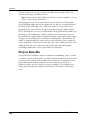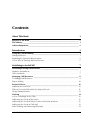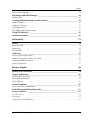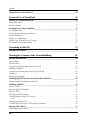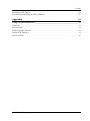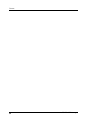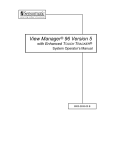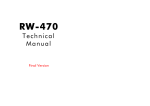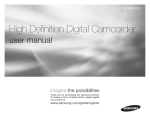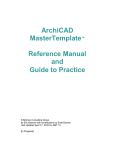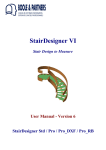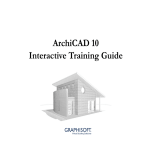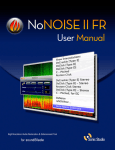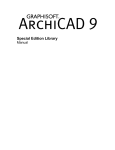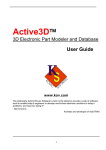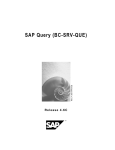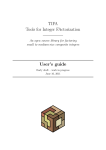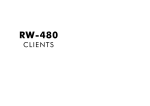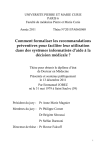Download ArchiCAD for CAD Managers
Transcript
ArchiCAD for CAD Managers Graphisoft Visit the Graphisoft website at http://www.graphisoft.com for local distributor and product availability information. ArchiCAD for CAD Managers Copyright © and published 2001 by Graphisoft, all rights reserved. Reproduction, paraphrasing or translation without express prior written permission of Graphisoft is strictly prohibited. Trademarks ArchiCAD is a registered trademark and PlotMaker, Virtual Building, StairMaker and GDL are trademarks of Graphisoft. Windows is a trademark of Microsoft Inc. Macintosh, Power Macintosh, QuickTime and TrueType are registered trademarks of Apple Computer Inc. POSTSCRIPT is a registered trademark and Acrobat is a trademark of Adobe Systems Inc. DXF is a trademark of Autodesk Inc. Art•lantis Render is a registered trademark of Abvent S.A. About this Book About This Book Purpose of the Book The purpose of this manual is to assist architectural firms in taking advantage of ArchiCAD’s capabilities, and of the Virtual Building concept. The ideas and concepts contained herein are aimed at increasing efficiency and production, and at helping those in the midst of change to implement and maintain their system. Even though the title of this book may suggest that it is about the responsibilities of a single individual, the contents of this manual extend to standards committees, project managers, principals and the everyday user. Object based software technology is the wave of the future in terms of producing architectural drawings and visualization products. ArchiCAD is the premier object based software for use by architects and other design professionals. Its elegant interface design coupled with its plethora of powerful intuitive features and advanced Geometric Description Language (GDL), make it an obvious choice as a building modeler, presentation tool, and construction documentation production software. The challenge begins with its incorporation into an existing practice. Though it is an intuitive tool that can be learned quite quickly, making ArchiCAD perform to its maximum potential requires careful planning of its implementation. With this manual, it is our intent to provide a basic foundation along with the necessary tools to make ArchiCAD an effective solution for your office. The Authors David R. Russo and Michael F. D’Andrea are architectural professionals currently based in Phoenix, Arizona. They are the cofounders of Architectural Data Consultants, L.L.C., established in 2000. One of ADC’s main services is assisting architectural firms of all sizes in their transition from traditional twodimensional CAD drafting methods to the use of object based software technology, in particular ArchiCAD. David and Michael have assisted several large and moderately sized architectural firms in successfully developing and implementing the Virtual Building concept and office standardization. They have worked with two major U.S. national homebuilding companies, helping these companies to streamline their residential construction documentation and sales methods using ArchiCAD software. In addition, they have traveled both in the US and internationally presenting their work, ideas and concepts, and providing training sessions for users while enthusiastically promoting the Virtual Building concept. ArchiCAD for CAD Managers 1 Acknowledgements Acknowledgements A special thanks to The Orcutt/Winslow Partnership in Phoenix, Arizona for providing us with an arena for personal growth and development. Not least for the opportunity to use ArchiCAD to help develop and implement the Virtual Building concept in a large architectural firm environment. To Rick Daugherty and Rick Daugherty Architecture, Inc. for recognizing the benefits of ArchiCAD and the Virtual Building concept within a small, high-end custom residential firm; and for sticking with the ideology in the midst of growth and change. To Russ Sanders for being an excellent sounding board and a continuing resource in multiple techniques for management and production using ArchiCAD. To Shabbir Boxwala for his technical expertise and numerous years of experience with keeping a complex information infrastructure operating in an efficient and dependable manner. To Graphisoft for allowing us the opportunity to share our experience and expertise accrued over many years, incorporating many individuals in a design community interested in and dedicated to changing the way that architecture is practiced, developed and documented. 2 ArchiCAD for CAD Managers Chapter 1: Introduction Introduction Architects are design professionals responsible for the creation of space. It seems obvious for them to use a tool that is adept at providing threedimensional representation of ideas and which also facilitates the production of construction documentation. The Virtual Building is a way for the architect, owner, consultant, contractor and municipality to understand the project more thoroughly and accurately. This all translates into better-managed projects with fewer modifications, fewer misinterpretations and fewer conflicts. For all practical purposes, the Virtual Building is a carefully described digital representation of an architectural work modeled in three dimensions. It provides the architect/designer with the opportunity to study, inhabit, and evaluate the work prior to construction. The key advantages to the Virtual Building, as opposed to the traditional drafting approach, are as follows: - Coordination errors between drawings are reduced by working on one model rather than on many drawings. - Presentation/visualization materials and construction documents are part of the same virtual model. - A more comprehensive understanding of complex projects is obtained by always being three-dimensional. Using the Virtual Building Making it Effective The Virtual Building approach is an aid for producing well-coordinated project documents; however, standards and procedures need to be in place to make it truly effective. For example, though ArchiCAD and PlotMaker enable multiple drawings to be updated with changes made in the model, the resulting drawings may not be correct if carefully considered standards are not followed. These standards include: - Directory structures - Layers - Layer combinations - Custom attributes - Pen sets - Libraries Information about a system, component, and/or material should be entered into the project the very first time a decision is made. This helps make the ArchiCAD for CAD Managers 3 Chapter 1: Introduction production of a project drawing set more efficient. For instance, instead of drawing two lines to represent a wall, the information about that wall is entered at the time it is placed into the drawing file. Composite materials, thickness, height, layer, pens, etc., should all be assigned within each drawing component. With care and precision at the moment of placement/construction, future editing becomes significantly easier as the design evolves. Exploiting the Virtual Building Database With more information included in the project at an earlier phase, it becomes easier to evaluate the design decisions that are being made throughout the course of the project. Sections and elevations can be generated and studied earlier in the process, without having to construct them as separate drawings. This ‘instant’ feedback allows conflicts and coordination issues to be resolved before they become major problems that result in costly revision work. For example, architectural details can be refined sooner allowing their impact to occur earlier in the project. Important areas of complex spatial organization or material joinery can be studied and resolved earlier in the project. The simplicity of having a computer model as the generator of all the final documentation allows the modeler to make revisions in a single location. Therefore, instead of having to change many drawings (while tracking all the subsequent drawings that are effected by the changes) only the model file is changed. Changing the model file means that all related drawings effected by the modifications are automatically updated. 4 ArchiCAD for CAD Managers Chapter 1: Introduction Contrary to traditional two-dimensional drafted documentation, the Virtual Building offers more information available in the model, allowing for a better comprehension of components and their relationships. When used in conjunction with ArchiCAD’s calculation functions, the Virtual Building allows for a complete and accurate cost analysis and project cost estimate. Another advantage of the Virtual Building is the possibility of having all of the project’s building information residing in a single file. This, naturally, makes file management easier and more efficient. In theory, all of the drawings produced for the final set will be generated from this one file. This leaves the project manager a single project file to manage, thereby dramatically reducing the number of coordination errors among the production staff. A New Way of Thinking about Architecture The Virtual Building approach is not only a concept, it is also a methodology. It changes the how of producing work and the sequencing of when that work is completed. As mentioned earlier, the Virtual Building requires that more information be entered into the project at an earlier phase. This early data entry does several things for both the architect and client. ArchiCAD for CAD Managers 5 Chapter 1: Introduction - It provides a more complete project through all phases of design. - It enables easier visualization for the project team. - It shifts the distribution of work load in the project. Since the work is being performed in a three-dimensional model, there are always sections and elevations in addition to the plans ready to be studied and evaluated. Documentation of a project is continually ongoing as the model is developed and refined. It is no longer necessary to invest extra time in generating support drawings to provide an understanding of the project. Rendered images and animations can also be provided with minimal effort. In contrast to traditional two-dimensional drafting, where a more intensive effort was invested in the construction documentation phase, ArchiCAD now places more emphasis and effort in the schematic design and design development phases of a project. This may result in potential fee restructuring, based upon individual office management style. In conclusion, beyond providing a way to minimize coordination errors and streamline the production process, the Virtual Building is a design methodology. It provides ways to study each individual project in perspective, parallel projection, section, and elevation. It allows for the designer to use these three-dimensional environments as a vehicle for making changes to the model and thus affecting final drawing output. 6 ArchiCAD for CAD Managers Chapter 2: Switching to ArchiCAD Switching to ArchiCAD In the following section, we will discuss the ways in which architects can most effectively and efficiently implement ArchiCAD into the office environment. In particular, we will outline ways to use existing standards and methods and we will address the means to deal with the positive changes in practice and how to maintain a system with ever changing technology. Evaluating Existing Infrastructure Hardware and Software The first step in converting to ArchiCAD consists of a thorough evaluation of the existing office infrastructure. Items such as office hardware, software, and network solutions, as well as the evaluation of existing standard drawing files and/or templates should all be considered. CAD Managers/IT staff must ensure that workstations meet the minimum specifications to run ArchiCAD, as described in the Getting Started manual and the Read Me First files provided with the ArchiCAD package. CAD Managers/IT staff should also evaluate all office software for compatibility with ArchiCAD. Office Standards Over time, most offices develop standards for their drawings, whether they consist of standard drawing sheets, sets of standardized details, customized drawing symbols, template files, etc. There are several options for these existing resources to continue to be used: - detail drawings can be converted into library parts; - CAD drawing files can be converted into .PLN files; - DWG’s can be X-referenced and merged into ArchiCAD projects; - supported file types can be used directly by PlotMaker. ArchiCAD for CAD Managers 7 Chapter 2: Switching to ArchiCAD Each of these solutions has benefits and drawbacks that are important to understand before implementation. See Sharing the Content of the Virtual Building in this manual and the ArchiCAD Reference Guide for more information on how to open, import and merge files of various types. Managing CAD Resources For an established architectural practice, transitioning from a two-dimensional drafting program to a three-dimensional object based application will undoubtedly have an affect, in particular on office support staff, project staffing, and administrative processes. Technology Staff Resources Using CAD effectively requires standards and proper dedicated management. As IT has become an essential resource in offices, and we move to a completely digital workflow, CAD and IT are key functions. Optimally these roles report directly to the senior executive of the firm: in a larger firm to the Office Manager, in a smaller firm to a partner with management responsibility. Two roles are paramount. The first role is that of the CAD Manager, which, if not already defined, needs to be. In a larger office it will be important to make this a single full time appointment, serving and advising all project teams. In a smaller office the role may be shared with a direct project role. However this job description is fulfilled, it is imperative that its task be accomplished consistently and rigorously. 8 ArchiCAD for CAD Managers Chapter 2: Switching to ArchiCAD The CAD Manager takes responsibility for the setup and support of project technology and of CAD systems within the office. He/She provides technical advice and support to project teams, ensuring that systems are properly implemented and used to their optimum and that office standards are adopted and maintained. The CAD Manager’s responsibilities are to: - assist project teams identify appropriate technology solutions to support project deliverables; - set up, configure and customize systems for specific projects; - assist project CAD establishment and adherence to office protocols; - identify project specific needs and coordinate with IT in their delivery; - participate in review of project performance at milestones and project completion and report to IT on project technology effectiveness, development priorities etc.; - manage the development, implementation and maintenance of project technology standards and procedures; - maintain project template files; - maintain libraries; - update software. Complementing the CAD Manager, the second role of an IT or Information Technology person needs to be filled. The IT Manager takes responsibility for the management of the digital hardware and software systems within the office and provides technical advice and support. He ensures that the system is properly maintained and used to its optimum. IT responsibilities include: - hardware support and maintenance; - operating system and application installation and maintenance; - network installation and support; - office computer system documentation and hardware/software inventory; - daily, weekly and monthly digital information archiving; - coordination of activities with Office Manager; - reporting to Office and IT Managers on system performance; - contribution to development, implementation and maintenance of standards and procedures for digital systems; - testing software for compatibility and conflicts. The CAD Manager and IT staff should work in conjunction to create network solutions, backup options, and standardized office procedures and security options. Using the systems put in place by the IT staff and the CAD Manager, ArchiCAD for CAD Managers 9 Chapter 2: Switching to ArchiCAD the architectural staff can be focused on the design, presentation, production and output of the office projects. Project Staffing When using ArchiCAD, the architect/designer/’draftsperson’ is producing the drawings through modeling the project. As each element is created, decisions about height, construction, material, manufacturer, etc. are being made and incorporated directly into the model. This methodology does several things: - It intensifies the effort in earlier phases of the project; - It begins to narrow the gap between architectural staff and draftspersons. To take full advantage of ArchiCAD in an office may require a shift in the training of production staff and/or specialized management so as to effectively manage an ArchiCAD produced project. Note: How an office chooses to staff projects depends on its size, the types of work and the working knowledge of the users. It is not uncommon on smaller jobs for the designer/architect to do most of the production work, while receiving assistance in periphery tasks such as creating details and refining presentation. On larger jobs it may be necessary to have several people dedicated to specific tasks with one team member responsible for overall coordination. See also… The Teamwork chapter for more information on setting up and managing team projects. Project Delivery Administrative Processes ArchiCAD is essentially a database software. This means that the earlier information can be added to the system, the more effective and efficient ArchiCAD becomes as a tool for producing a project. Since using ArchiCAD effectively involves considering as many aspects of an element or component as possible at the time it is created, the earlier phases of a project take more time to complete. From an administrative point of view this means that billing percentages can be more evenly distributed through the life of a project since more work is being performed earlier than with traditional drafting approaches. 10 ArchiCAD for CAD Managers Chapter 2: Switching to ArchiCAD When to Use ArchiCAD within the Project Lifecycle ArchiCAD redefines how and when a project is brought into the CAD environment and how it is developed. While we certainly encourage hand sketches and conceptual drawings, we suggest using ArchiCAD as early as possible in the design process to increase the accuracy and viability of design solutions. Accurate does not mean final. The exact point of transition from hand-drawn to computer-drawn depends upon the user’s level of comfort and design preferences. Tip: It is our recommendation that once the extents of a project are known, the basic forms should be roughed out in ArchiCAD in order to begin setting up the project layouts. Preliminary design can continue by hand and be brought into ArchiCAD as a scanned image in order to transfer the design into a Virtual Building. The accurate computer generated plans can then be printed and sketched over to continue developing the design. This back and forth procedure increases the design’s accuracy early on, while allowing for a more fluid or traditional design approach. See also… The Using a Project Cartoon Set section in the Appendix of this manual. Design Communication In the early phases of project design, many architects rely on hand-drawn sketches to generate ideas and concepts. The perception of many is that a sketch or hand drawing is a more flexible design tool than a computergenerated drawing. Consequently, many designers are opposed to hard-lined accurate computer representation early in the project life cycle. ArchiCAD for CAD Managers 11 Chapter 2: Switching to ArchiCAD Tip: With ArchiCAD, there is the ability to “soften” the look of a given solution while retaining the accuracy necessary for the documentation phase by creating a “sketch” line type. To achieve the look of a handdrawn schematic elevation, perspective, or floor plan, simply change the normal line type settings to this newly created “sketch” line type. Another method for creating the appearance of less final drawings is to use other ArchiCAD rendering engines such as GraphiSketch Renderer, Piranesi, etc. (Image/PhotoRendering Settings/Effects) These rendering engines create a rough ‘pencil’ sketch of a three-dimensional project view. Note: These engines can significantly increase the amount of time necessary to create rendered views. A further effective design communication tool afforded by ArchiCAD is its ability to involve the client in interactive design sessions. Clients can participate in their project, having their ideas quickly incorporated, and then see the results in three-dimensions. Training A New Technology in the Office The introduction of ArchiCAD can be an overwhelming and occasionally unsuccessful experience. This applies not only to CAD staff but to project leaders, senior management and the owners of the firm. Typically the selection of ArchiCAD has been delegated to a small team; once their recommendations have been agreed to, a plan for training at all levels in the organization is needed. Why? 12 ArchiCAD for CAD Managers Chapter 2: Switching to ArchiCAD Addressing the Needs of Executives Having invested in the ArchiCAD solution, owners want to exploit the advantages of their new technology. They need to be “trained” to understand how ArchiCAD changes old processes and creates new opportunities. How will these changes benefit clients? What additional services can now be offered? What new collaboration with existing firms, industry colleagues can be achieved? Can better fees be charged or can resources be used more productively? Can the firm claim, move towards or want industry leadership? All of these potentials and impacts need to be discussed and articulated. This level of the organization will not need, or expect to use ArchiCAD generally, but some principals will. This gives a strong signal to the rest of the organization and industry that the firm and its leaders have committed to this technology, enhancing the commitment of staff and the image in the industry. Above all, the executives of the firm need to understand, endorse and support the new acquisition. They must be articulate about its benefits and be prepared to support the process of implementation in good and bad times. Addressing the Needs of Project Leaders and Senior Architects Graphisoft’s virtual building technology has significant impacts on the design and documentation processes as outlined above. What different team skills does the project require? How does the firm work with clients, consultants and contractors? What technology support is needed? How is the project team structured? Experienced users of ArchiCAD on larger projects have identified new roles for Model and Document management. - The Model Manager is a designated CAD team member, whose main responsibility is to manage the CAD database. Supported by the Office CAD Manager, the Model Manager instructs the CAD team on the project setup, the application of office protocols and the development of special resources. The Model Manager works with consultants and ensures that their CAD data is consistently structured and integrated in the model. The Model Manager works with the Project Leader to allocate tasks and establishes the Teamwork or other relevant arrangement to ensure the database and the team deliver on time, on quality, on budget. - The Document Manager controls the output of drawings in collaboration with the Project Leader, and in an increasingly internet-enabled project environment, manages the uploading and related tasks for web-based projects. The Document Manager focuses on the definition of project documents, their generation and their distribution to the entire project team. In a larger project this is a significant switch in resources and vital to the success of a project. ArchiCAD for CAD Managers 13 Chapter 2: Switching to ArchiCAD At the project level, all systems must work. Unless the Project Leader understands the new processes, the virtual model concept and new team roles, projects will not perform well and the expectations of the ArchiCAD solution will not be met. Addressing the Needs of CAD Staff Naturally, CAD staff need full competence in all aspects of ArchiCAD; what is often overlooked is the many different responses individuals have to a change as significant as the Virtual Building model. While recent graduates have only known a digital workplace, longer-term employees, especially the most experienced, have only learned this new technology in practice. CAD skills are highly technical and usually require significant learning of the tool. ArchiCAD changes the concepts - 2D paper to integrated 3D model - and changes processes. While some people will enthusiastically adopt it, some won’t. Expect that many people will find it difficult and provide training and general awareness programs that address these differences. It is important to note that instantaneous productivity is not a reality. Upon the initial implementation of ArchiCAD, we recommend that office staff establish a firm time line and/or pilot project for a thorough evaluation of the software and established standards and procedures. It has been our experience that effective use of ArchiCAD is dependent upon the firm’s existing organization, standards and methodologies and the firm’s commitment to change. Once familiar with an established system, most users can become productive in a matter of weeks. Initial Training and Continuing Education Once the office has adopted ArchiCAD, the training of new employees and/or new users becomes a critical factor in the longevity of the solution. We have found the implementation of an in-house training program to be highly beneficial to acclimatizing new users, while being an excellent resource for retraining casual users and management. An office-developed training program should introduce new users and new employees to the changes in concepts and processes; it should also provide an overview of the firm’s intended usage and goals. It should expose a user to all of the required and expected tasks involved in delivering a typical project. It should be geared towards familiarity with both the software and the office infrastructure, systems and standards. Tip: Continuing education is paramount to the long-term success of any CAD solution. User groups for ArchiCAD and GDL, either in-house or community-based, can be organized to share information, ideas and techniques. Consult local resellers for more information on user forums. 14 ArchiCAD for CAD Managers Chapter 3: Tailoring ArchiCAD Tailoring ArchiCAD The Intent of Custom Setup In this chapter, we will attempt to outline the components of custom setup, and explain the process by which customization can be achieved. ArchiCAD has the necessary tools to effectively set up and manage the modeling and drawing information contained within a project file. However, given the diversity in architectural practice, including the varying size and scope of projects, it would be unrealistic to think that a single template file could suit the needs of all ArchiCAD users. Tailoring ArchiCAD is important for several reasons: - It shapes the software into a usable tool that acts as an integral part of the design process; - It provides a way to streamline the processes of design and production so as to achieve a consistent product quality; - It encodes the specific practices of an organization and ensures consistency across projects and amongst users; - It provides a mechanism for the firm to change, grow and consistently reevaluate methods of practice. It is important to remember that customizing is not merely meant to imply the altering of the software application itself. It is strictly about finding ways to take advantage of the existing features, and creating methods for using them effectively. Tailoring or customization happens at three levels within the firm: - Project Information: the location and structure of project information stored in directories/folders. - Project Document Standards: the application of the company design and document standards. - Project Resources: the provision of ArchiCAD specific templates, libraries and tools to establish projects consistently and efficiently. It is also important to remember that when designing custom setups within an office, the systems need to be both organized and flexible and at the same time easily maintained, though must be made in order to achieve a balance. Some solutions that are extremely flexible may not be easily maintained due to complexity. Likewise, highly organized systems may be lacking in flexibility. The goal is to devise solutions that address each consideration to the highest level possible. ArchiCAD for CAD Managers 15 Chapter 3: Tailoring ArchiCAD Establishment of Standards Normally, as their practice evolves, most architectural firms develop some semblance of office standards. Whether they are formally set down or strictly implicit, standards usually exist. They may relate to the size of drawing notation text, or to the scale of a particular drawing type. Tip: Begin the process of customization with what currently exists, then edit, refine and add information as deemed necessary. Starting with existing ideas will not only speed up the process but it will provide some familiar territory on which to build a Virtual Building methodology. In addition to using existing company standards as a starting point, it may be wise to incorporate standards developed by a national, international or local governing body as well. For example, in the UK, there are several sets of guidelines and standards developed for architects. These standards consist of everything from the naming of individual layers to sheet naming and numbering conventions. Tip: It is important to note that, as with any guideline, there will always be instances that demand deviation (including those developed internally). When it becomes necessary to make modifications, we suggest that the logic of the guideline be followed. Note: Using published standards as a guideline is strongly recommended. They will make the drawings and/or template file structure more familiar to new employees, contractors and consultants. When people use standards and deal with others who use them, the number of variations from file to file is reduced, making it easier, more efficient, and more effective to share information. For example, in the US, the American Institute of Architects has published the CAD Layer Guidelines, which names layers by Discipline, Major Group, Minor Group, and Status Code. 16 ArchiCAD for CAD Managers Chapter 3: Tailoring ArchiCAD One of the benefits of this system is that it keeps like elements grouped in lists, minimizing that amount of scrolling and searching for the correct layer, and that it is also very flexible. Once again, keep in mind that guidelines cannot address every particularity, though some may attempt to cover every component related to even the most sophisticated architectural projects. These sets may be thorough, but not necessarily adaptable ‘as-is’ for use with ArchiCAD. Folder Hierarchy The Digital Filing System It is important that all the project information has a place to be stored. If everything has a place (there are no ‘Miscellaneous’ or ‘Misc.’ folders), less time is spent looking for files and there are fewer problems with drawing links, and with archiving. Inevitably not everything can have a distinct folder; but for instance, instead of having one folder called “Section-Elevation_PMK” that houses all of the building sections, building elevations, and interior elevations of a project, the following is offered. Having separate folders for the different drawing types makes their locations predictable. Others asked to work on a project can do so, and be immediately productive without having to learn an individual’s organizational system. Of course there has to be limits to the number of folders created. For instance, it may not be necessary to create subfolders for each room containing its interior elevations, but be generous. ArchiCAD for CAD Managers 17 Chapter 3: Tailoring ArchiCAD As project requirements change and more information is generated and needed, care must be taken not to become disorganized. Short lists of files are much more user-friendly and manageable, especially from within dialog boxes. When setting up a directory, it is important to account for all of the information contained within the context of CAD information. Due to this information changing from country to country, firm to firm, and project to project, the optimum folder set varies. Tip: It is recommended that the CAD Manager(s) create an extensive folder/directory structure and edit it with the assistance of project managers. Like practice itself, this folder structure may go through a few alterations. The important thing is that a structure is developed and that it is consistently used. There are some general categories that should be addressed in the folder/ directory structure. Folders are needed to house the following information: - Virtual Building File(s) (.PLN files) - PlotMaker Drawing File(s) (.PMK files) - 3D Image Files - PlotMaker Layout File(s) (.LAY files) The level to which the structure is broken down from that point is a function of the firm and their projects. 18 ArchiCAD for CAD Managers Chapter 3: Tailoring ArchiCAD Note: Project Publisher allows to automate the production of documents. Application Preferences There are many settings that should remain consistent from machine to machine allowing everyone to work from a common starting point. This can be invaluable especially if two or more people share machines. Most of these settings are established within the project file and will be in place when a new project is started from a project template file (the following section deals extensively with project template files). However, some settings are inherently stored within the application preferences. These settings include everything from custom menu shortcut keys and QuickViews configurations, to background color and floating palette shapes and locations. It is important for the CAD Manager to determine the level of application flexibility based on that particular office methods of operation. Note: It is crucial that the CAD Manager(s) establish a baseline of standard application settings. The intent is not to constrain users, but to implement a workspace that is consistently familiar and functional. Like other aspects of customization, if a guideline or standard is used to create the office standard, the learning curve is reduced and productivity is increased. Let us take a case in point: there may be menu commands in ArchiCAD that are used quite frequently but that do not have shortcut keys assigned to them ArchiCAD for CAD Managers 19 Chapter 3: Tailoring ArchiCAD (depending upon which of the ArchiCAD provided schemes you start with). If a menu shortcut key is added from the Preferences menu, this new setting or scheme will only be available from within that particular copy of the application that created it. In order to set up a custom scheme, and have it available on every machine, the Lasting Preferences created on that specific machine need to be copied to each of the application folders in alternative locations. Individual users can then add to the shortcuts, improving upon the firm’s standard scheme and name it accordingly for their use. Note: Though it is possible to reassign shortcut keys within the firm’s standardized scheme, it is not recommended. Deviating from firm standards makes interoffice training difficult. In addition, floating palette shapes and visibility are settings that reside within the ArchiCAD application. If it is deemed necessary to have a standard interface set up that shows all palettes, in extended mode and in a particular arrangement, this needs to be created on one machine and then the preferences copied to the others. Much of the way a work environment is set up depends upon the amount of display space. Users fortunate to have large displays can afford to have all of their palettes open and in extended mode to speed access to commands and functions. With smaller displays, it may be necessary to have some palettes hidden and/or have them in compact mode. It is preferable to have the palettes visible and extended. This will assist the user in finding information and commands more easily, saving time while providing more information feedback. Note: It is recommended that ArchiCAD be installed on each machine from the installation CD. This will ensure proper allocation of system file extensions and produce a “clean” install performance of the software on the particular machine. Using customized installation scripts allows you to perform exactly the same installation on several or all of the computers in the office. See details in the Read Me First file on your ArchiCAD CD. 20 ArchiCAD for CAD Managers Chapter 3: Tailoring ArchiCAD The Project Template File Customizing ArchiCAD involves the creation, modification and/or deletion of certain parts and pieces contained within and used by the software to create a template file. These parts include the following: - Line types; - Fill types; - Materials; - Composites; - User library setup; - Layers and layer combination setup. Note: In ArchiCAD 7.0, the New from Template... command in the File menu allows you to choose among template files for starting a new project. Any ArchiCAD project or archive file can be changed into a template file by adding the “-tpl” suffix to its name (before the .pln or .pla extension). Where Do I Begin? A project template file is a read-only file that acts as the starting point for ALL new projects within the firm. The most compelling reasons to use a template file rather than opening a “new” file are that: - All new projects open with the exact same interface allowing everyone in the office to understand the file organization immediately - All new projects open free of errors and attributes such as nonstandard layers, layer combinations, line types, fill types, composites, etc. It is important to understand the needs and time constraints of the firm before embarking upon template creation. Every firm has its unique criteria for their file, and what works for one firm may not work for another. It is neither practical nor necessary to create the perfect file before using it, as it will need to be altered as projects are completed while using it. Note: The creation of a template file is an evolutionary process; its capabilities and benefits will increase as it is used and refined over a period of time. One way to begin the creation of your template file, is to purchase a readymade template file. There are several resources for purchasing ready-made template files. While these templates may shorten your process of customization, they more than likely will not serve your needs completely and will require modification to be truly effective. An alternate method of template file development is to hire an outside consultant to produce your custom file. Though both are excellent ways to get a head start on the process, neither may be appropriate for your firm. ArchiCAD for CAD Managers 21 Chapter 3: Tailoring ArchiCAD Some key questions to ask before purchasing a ready-made template file, hiring a consultant, or beginning the process in-house are as follows: - How much time will be allocated for file development? - Which drawings will be produced using the Virtual Building file? - Will the project ever be used as a TeamWork file? - Will drawings be generated at multiple scales? - Will consultants share this file directly or indirectly? - Will all of the project details be contained within the .PLN file? Contents of a Template File Several components make up an effective template file: - adequate layers to ensure a proper placement for all of the projects elements without becoming overly complex or cluttered; - layer combinations to manage the project information while working on the model; - layer combinations to provide reliable output; - commonly used custom line types, fill types, composites; - well considered pen weights and colors pen, - custom material palette. Layer Management and Setup The largest and most critical part of customization is the creation of layers and layer combinations. Most firms using ArchiCAD or switching to ArchiCAD have existing layers in place to manage their information. These layers can be edited and/or modified to serve in the use of the Virtual Building system. Note: Switching from a two-dimensional drawing environment to a threedimensional environment is not as simple as adding or deleting layers. It requires a rethinking or reorganization of thought processes. The model as a whole has to be considered as well as all of the individual resultant drawings and layouts. Layers have to be carefully considered as to what information they should contain, when they are visible, locked, hidden. Evaluation of Firm Project Types Different project types may demand different setups, depending upon the intended use of the Virtual Building file. One particular template file may not be suitable for varying project types. For example, a residential project may 22 ArchiCAD for CAD Managers Chapter 3: Tailoring ArchiCAD require layers for more detailed framing plans, while a hospital may need layers for extensive equipment planning. Note: It is important for the CAD Manager(s) to work with the project managers on the best approach for the firm’s template(s), thus choosing between one template be used for all project types in the firm and the creation of multiple templates. The Use of Layer Extensions Another good way of organizing layers can be achieved by adding extensions after the name of the layer. An extension is a text entry typically consisting of a few letters separated from the name of the layer by a dot. By structuring your layers using layer extensions, one can get a quick overview of all layers of the same extension by typing the extension name into the space after the List by/ This Extension radio button in the Layer Settings dialog box. A good example of the use of layer extensions for offices doing a lot of refurbishment works can be the following: - .N for new works; - .E for existing; - .D for demolished. Tip: For proposed new construction plans show layer combination .N and .E, for demolition construction plans show .E and .D. ArchiCAD for CAD Managers 23 Chapter 3: Tailoring ArchiCAD Another example for offices working on large office developments can be to structure the layers the way the building has been divided by the different teams working on the project: - .CLAD for the cladding team. - .SUB for the substructure team. - .CORE for the building core team. - .INT for the interior design team. The Use of Layer Combinations Layer combinations are an important part in the production of accurate, welldocumented Virtual Building models. Layer combinations provide several advantages for the efficiency of a Virtual Building project, including: - a way to easily manage information while working on the project without excessively accessing the Layer Settings dialogs box; - a way to effectively and confidently produce the two-dimensional drawing output; - assistance in putting elements on the appropriate layers; - a way to control the amount of layers that appear in the scrolling list within the tool’s dialog box. Tip: It is recommended that all work done within the project file take place with a layer combination selected. This will act as a form of security and provide predictable output when saving the project plot files. The main purposes for creating layer combinations are to: - display on the screen, and to work with, the information as it will appear on the drawings, i.e. the project layouts; - create more temporary combinations that enable the user to effectively and efficiently model the project. For example, when modeling the elements of a ceiling, it is often necessary to see additional information that might only be visible in a floor plan layer combination. A custom or temporary combination allows for all of the necessary information to be accessed quickly and repeatedly without manually toggling many different layers in the dialog box. Note: Layer combinations work extremely well to define the visible information that will appear on the plotted layouts. By setting up all of the necessary layer combinations, output with accurate information can be assured. PlotMaker works with ArchiCAD’s layer combinations so it is possible to use single PlotMaker files to produce several different drawings. It is also possible to refine or alter layer combinations in ArchiCAD and have the layouts in 24 ArchiCAD for CAD Managers Chapter 3: Tailoring ArchiCAD PlotMaker automatically update those changes via the Save Special/HotLinked Drawings... command in ArchiCAD. Tip: Project Publisher automates the process of updating and producing documents. When to Lock, Hide, or Show Visibility of a layer’s information within a layer combination is dependent upon the desired output. Obviously, if a layer contains information that needs to be visible for a particular drawing, rendering or animation, it is necessary for that layer to be visible. Carefully constructed template files should take into account layer combinations that not only toggle visibility, but also toggle availability (whether or not they are locked). Layers’ availability is more subjective choice than their visibility. Availability does not affect the display of the model, drawings, animations, or renderings. It is simply a device for assisting the user in information management. The purpose of layer combinations that have visible, non-visible and locked layers is to aid the user in placing elements on the appropriate layers. For instance, while working on a foundation plan, it is often necessary to know where all of the plumbing fixtures are located. Though the fixtures are visible, it may not always be appropriate to have the ability to edit those fixtures in that particular layer combination. Therefore, having the plumbing fixture layer locked but visible allows the user to see the appropriate information without being able to edit and cause other problems in the floor plan, reflected ceiling plan or sections. Having the plumbing fixture layer locked also helps in avoiding inadvertently placing other object types on that layer, e.g. placing a steel joist on the plumbing layer. ArchiCAD for CAD Managers 25 Chapter 3: Tailoring ArchiCAD Tip: Although not critical, it is highly recommended that the firm’s master template file(s) take advantage of layer availability. Another benefit to having some layers locked is to limit the list of available layers in a tool’s dialog box. This does two things: it helps to ensure the placement of elements on the appropriate layers and limits excessive scrolling in both the tool’s dialog box and the Info Box. Note: Whether a layer is visible or not, the user retains the ability to select that layer for the creation of an element. This is not the case when a layer is locked. Locked layers do not appear in either the tool’s dialog box or the Information palette, provided that you’ve checked the appropriate box in the Preferences/Miscellaneous dialog box. The Importance of Custom Attributes ArchiCAD works well for producing excellent three-dimensional Virtual Building models. The key to using it effectively is to tailor it so that the firm is able to consistently produce the necessary product accurately and efficiently. Custom line types, fills, composite structures, materials and textures allow for more information to be included in simple elements. Note: It is highly recommended to keep the Virtual Building model intact and to only add 2D data where necessary, for instance graphics (figures). Line Types Custom line types allow the user to produce scalable lines that are particular to the firm’s practice. Because they can be created using lines and arcs, it is possible to inject more information into an item as simple as a line. For instance, lines can be made to contain numbers to indicate a fire rating, or to indicate a color of paint on a curb, or can be used to draw in elements such as batt insulation. 26 ArchiCAD for CAD Managers Chapter 3: Tailoring ArchiCAD Tip: When creating a line type, it is best to change the drawing scale to 1:100. This allows the line to be scaled using percentages. For instance, at an early stage in a project, the owner is interested in seeing the building section. It has not however been engineered for structural requirements, therefore, framing members have not yet been modeled. Without the framing members the section does not appear very informative. By creating a line type that resembles a cross-section through framing members, the section can be embellished quickly. In order to create this line type, one section was first drawn. The elements were then copied to the Clipboard. The scale of the drawing was changed to 1:100. In the Line Types dialog box, a new symbol line is created. Click Paste line components. The dash is now set at whatever distance required, in generic units. For instance: if a truss is to be repeated at 16” on-center, the dash is set to 16 and should be set to Scale with Plan. When the model is returned to its original scale, the line type is available and appropriately sized. Fill Types Similar to lines, ArchiCAD fills can be created to convey more accurate information with less effort. The use of custom fills simplifies the task of drawing accurate floor covering and/or wall texturing information. Custom fills ArchiCAD for CAD Managers 27 Chapter 3: Tailoring ArchiCAD also assist in creating custom composite structures that are often used in architectural practice. Note: By utilizing and editing the standard fills and creating custom fills, it is easy and more effective to have specific fills that provide more information rather than generic fills that merely attempt to resemble a component or that appear graphically similar. For instance, instead of simply using the general fill called ‘Facing Tile’ to represent a specific tile, the fill could be duplicated, edited and then saved as ‘Quarry Tile Q-1234.’ This specific name aids in selection, listing and editing. Tip: By starting the name with special character e.g., a ‘space’ (Mac), or ‘+’ (Windows) the new fill is moved to the beginning of the alphanumeric list. This helps to find and track fills used in the project. Note: When creating custom fills, it is best to use and edit existing fills. The reason is that, when line components are pasted to create a custom hatch, it is generated as a ‘symbol fill‘. Symbol fills take significantly longer to render than the optimized vectorial fills supplied with ArchiCAD. 28 ArchiCAD for CAD Managers Chapter 3: Tailoring ArchiCAD Composites It is recommended that commonly used composite structures be created and included into the template file. This allows all users to access wall types, floor systems and roof systems that are dimensionally and graphically consistent, without having to create them again for each project. These standard composites can be edited as necessary to meet the needs of particular conditions on each project. Tip: When a standard element is edited, it is best to edit a copy and retain the original for future use. It is also recommended that all walls, floors and roofs modeled in a project be constructed using composites. This not only ensures dimensional stability throughout the model but also makes for easier editing should criteria change. As with many features in ArchiCAD, there are standard composites that are part of a new file. These ArchiCAD composites may need to be deleted and/or edited to satisfy an individual firm’s requirements. Another tactic in creating composites is to be certain to select its availability as a wall, slab or roof, or combination thereof. This will limit the number of options in the respective tool’s dialog box. Though this may seem like a minor detail, it can be quite effective when applied to many users. Now that there are standard composites in place, it is important to use them as they were designed. That means checking the boxes in the tools’ dialog boxes to render the wall with the defined line types, pens and background. ArchiCAD for CAD Managers 29 Chapter 3: Tailoring ArchiCAD Note: As composite groupings are made and named it is important to maintain standard conventions for listing purposes. It is also a good idea to leave blank spaces available at the end of a grouping for the creation of job-specific composites. Materials Where customized lines, fills and composites deal more with the accuracy of the model and the two-dimensional output, materials assist in producing more accurate photorenderings and animations. Materials play an important role in the design and visualization of a project. Custom materials’ attributes can make it easy to select more generic descriptions that allow for easy editing at a later stage of the project. One method for making these materials effective is to create options that are rendered in values of gray and that are categorized by element or system. For instance, instead of assigning to a wall an outer material of ‘Red Brick,’ and an inner material of ‘Rough Plaster,’ it is more beneficial to use materials such as ‘Masonry-Brick-Dark-1’ and ‘Wall-Interior-Rough-Light-2,’ until refinements are made substituting actual product names and colors for the generic ones. Tip: Using the same principles as the layer naming conventions, materials have a ‘core’ material, a ‘type’ material, a value, and numeration, making the system easily recognizable and usable. Warning: Be extremely cautious when editing materials. Removing ArchiCAD materials from a project file will cause all library parts that reference those deleted attributes to revert to some other default material. Loaded third party libraries often bring with them custom, and/or redundant materials, that could result in conflicts and errors. Refer to Using Attribute Manager below. 30 ArchiCAD for CAD Managers Chapter 3: Tailoring ArchiCAD Textures Textures, like materials, deal mainly with visualization. Having a library with many textures allows for more accurate renderings. Textures are libraries that can be included within a third party solution, or loaded as an additional folder. Libraries can be purchased and created in-house. Depending on how the firm is organized and what type of work it does, the strategy for loading and storing texture libraries can vary. See also… The Library Management chapter in this manual for more information on building and maintaining libraries. Tip: Texture libraries can be compartmentalized and loaded to serve particular projects; e.g. a masonry library could be divided into concrete, brick and stone, helping to reduce the number of unneeded textures. The Stories Approach Corresponding to ArchiCAD’s three-dimensional nature, stories enable the user to further organize information rather than rely exclusively on layers. Stories allow the Virtual Building to be constructed much like an actual building and reinforce thinking about section and elevation. The Stories feature allows layers to be used in multiple workspaces. This means that all layers are available on each story. Stories can have any height, even zero! Taking advantage of stories helps to minimize the number of layers needed to organize a project and increases flexibility. Typically, it is helpful to set story height as the ‘floor-to-floor’ height of a building. Modeled on a story would be the finished floor, its structure, and all elements on that floor, including the ceiling information. Note: A number of stories, their heights and names, should be set up in the office template file as a general guide, then edited by the project manager upon the requirements of each individual project. ArchiCAD for CAD Managers 31 Chapter 3: Tailoring ArchiCAD Strategic Ways to Use Stories Stories do not have to be exclusively associated with the stories of a project. Stories can be created to serve as additional project workspaces, places to hold: - custom library objects; a workshop; - ‘modeling helper’ modules, or ‘kits of parts’; - scanned background images; - multiple design options; - imported DWG or DXF files. Tip: Commonly used information can be accessed easily from all stories by option/alt-clicking items made visible using the Ghost Story functionality. Tip: You can use existing DWG or DXF files to quickly set up your ArchiCAD virtual building. First, merge the DWG or DXF using the proper layering filters and/or procedures. Secondly, place the contents of the merged file onto a dedicated layer. For example, you could create a layer called ‘guidelines’ onto which you would place the merged DWG or DXF information. Once placed, this ‘guidelines’ story can become the active ghost story, allowing you to use the underlying information as an overlay base to create an ArchiCAD model. 32 ArchiCAD for CAD Managers Chapter 3: Tailoring ArchiCAD See also... Using Favorites for an alternative method of accessing resources. Setting Up the Working Environment Standards are set up primarily to help a firm achieve quality and consistent output. Several of these key settings include: - Background options; - Grid options; - Pen colors and line weights; - Working units; - Dimensions; - Calculation units. Building the Template File There are a number of techniques to build a template file: - Copy a good project example. - Create a new file and add resources. - Use the Attribute Manager to copy the correct components from a variety of sources. - Use the Favorites palette to transfer your most commonly used ArchiCAD elements between project files. Tip: The New from Template command enables you to use any of your existing projects as a template file. You only need to change project files to templates by adding the “_tpl” suffix before the .pln or .pla extension in the file name. Opening the template will bring up the project file with its full content while automatically renaming it to “Untitled” by default. You can then save the project under the required project name. ArchiCAD for CAD Managers 33 Chapter 3: Tailoring ArchiCAD Background The project background is a file specific setting defined by a user within the project file. The template will contain background information when opened. While different users have their preference of background color, it is important that one color be set as a standard. Note: Background color will affect the choice of drawing pen color and how information is processed when sent to an output device. For example, with the use of a black background there will more than likely be a white pen. This means that when going to plot, there will need to be a conversion of the white pen to some other pen with a value greater than zero. This can be set in PlotMaker using pen sets or through scripting, but is to be avoided if a near-white background is used. Locating selection dots can also be problematic with a dark (black) background. One advantage to using a white background is that it is easier to envision since most output is typically on white media. Tip: Always use a near-white background with contrasting pen colors to help simplify the output process and help reduce eye strain. Pen Weights and Colors Pen colors typically equate to line weights and do not/should not refer to a specific layer; their settings reside in the project file. Elements are routinely made up of multiple line weights; therefore, it is important to set up pens with colors that are easily differentiated so as to manage the use of line weight. It is recommended that tests be done to determine which pen weights print/plot and reproduce most effectively. All 255 pens can have discrete colors and line weight. Tip: It is recommended to minimize the number of line weights and colors used, while retaining flexibility and precision. Just because you can have 255 different colors and line weights, does not mean you should use them all. Decide on pens whose line weights are distinguishable. For example .18mm, .25mm, .35mm, .50mm, .70mm, .90mm, etc. This will give better readability to the drawings while not overloading the user with too many pens. 34 ArchiCAD for CAD Managers Chapter 3: Tailoring ArchiCAD See also… The Project Output chapter in this manual for more information on Using Pen Sets. Working Units, Dimensions and Calculation Units One of the most important reasons for starting all new projects from a standardized template file has to do with unit settings. All users working within the firm or office should have confidence in the fact that when they sit down to work on a project, all the tolerances will be in compliance with the established standards. There are many opinions on what is the most effective use of tolerances. Taking into account a computer’s drawing precision, should modeling be done to the nearest 1/128th of an inch or 1/10th of a millimeter? Or should it be kept simpler and rounded to the nearest 1/8-inch or onemillimeter? Regardless of the decision made by the CAD Manager(s) and the project managers, it is best that the working units and the dimensional units remain consistent. These units should not be changed through the course of a project so as to avoid dimensional inconsistencies. The calculation units can be set to whatever tolerance necessary for a particular measurement. It is possible to change these values during the course of a project. Calculation unit tolerances do not have the same effect on the outcome of a project in terms of its constructability as the working units and dimension tolerances mentioned above. ArchiCAD for CAD Managers 35 Chapter 3: Tailoring ArchiCAD Font Types and Sizes In order to establish a standard look to the production drawings for the entire office, it is important to set up separate template files for drawings of each different scale. These template files will most certainly have examples of all the standard texts (font types, styles and heights) for different types of building elements (window/door dimensions, labels) and other drawing conventions within the office (dimensions, section symbols etc.). The following example shows a possible way of sorting scale specific information by layer extensions: -text.2, -.5, -.10, -.20, -.50, -.100 layer extensions for text information that is to be shown in the respective scale only. Using Attribute Manager The development of an elegant template is evolutionary. Just as practices change, so do the tools necessary to be effective and efficient in practice. As the template is refined, it is often necessary to update ongoing projects with new attributes. The Attribute Manager is an effective way to keep all files current. Rather than trying to manually add layers, combinations, materials, lines, etc., it is possible to save an .AAT file the can be opened from within Attribute Manager to update that project’s information as necessary. Tip: Depending upon the level of refinement of the template file, it may be effective to save individual .AAT’s to manage the changes to layers, combinations, pens, materials, etc. separately. Transferring Custom Attributes Once a template is set up and published for use within the firm, a system should be put in place to evaluate suggestions, review comments, and make the necessary modifications. As a general rule, one person (the CAD Manager) or a committee should be responsible for keeping the template files up to date. Ideas can be collected from the users, and, once agreed upon by a committee as being relevant and necessary to the template(s), changes can be made. AAT’s can be saved for individual project managers to then merge into current jobs. Tip: Attribute Manager can be used to ‘custom build’ a template for use with particular projects by merging in only relevant attributes, reducing clutter and superfluous information. 36 ArchiCAD for CAD Managers Chapter 3: Tailoring ArchiCAD See also… The ArchiCAD Reference Guide for more information on using Attribute Manager. Using Favorites The Favorites Palette enables you to quickly access frequently used ArchiCAD tools and custom settings. You can save a favorite group of construction/ documentation elements with their settings to a file (name.prf), which allows you to transfer them between projects. You can also save frequently used groups of elements to be selected. For example, if you need to edit all the fire doors, you can save this selection and return to it from the palette at any time. There is no need for the project template files to include actual architectural elements on the Floor Plan, as template files only need to have the appropriate attribute settings. The specific element selections and settings should be defined in the Favorites palette. The favorite settings for the actual project file can be loaded in at any stage. CAD Managers can set up individual sets of Favorites for different project types. The content of the specific Favorite sets can contain the most commonly used architectural element types (wall, slab, column, roof, door, window and other object types) as well as the typical 2D documentation tools (font, line, dimension types) for the respective project type (residential, industrial, commercial, etc.). Note: The Favorites Palette does not carry the actual attributes of the tools over from file to file. ArchiCAD for CAD Managers 37 Chapter 4: Library Management Library Management Project libraries are a major part of using ArchiCAD. Many decisions need to be made with respect to the use and maintenance of office standard libraries and several key factors must be considered when implementing a particular office library solution. These key factors include: - types of libraries; - location of the libraries; - loading time; - adding, deleting, updating; - FTP Libraries; - on-line acquisition. Types of Libraries In their simplest form library parts can be divided into two categories: - parts that assist in creation of construction documentation; - parts that aid in the enhancement of presentation quality material. Library types are a key factor in successful library management as to how and when parts from these libraries are to be used. For example, the project team involved in the production of construction documents may only need parts fundamental to those documents; items such as north arrow, graphic scale, toilets, windows and doors, mechanical and electrical symbols, etc. 38 ArchiCAD for CAD Managers Chapter 4: Library Management Conversely, those tasked with marketing, visualization and/or presentation would need parts that are more decorative in nature; items necessary to enhance the basic material, such as people, trees, vehicles, specialized furniture, etc. In whatever way and by whom the library objects are to be used, they should be organized in separate libraries: - an office master library; - a project specific library; - third party libraries. Tip: It is recommended that the entire project team load the office’s master library and the project specific library from the network server or local hard drive as outlined herein. Specific team members should add additional libraries if the model needs to be enhanced or decorated for visualization. Master Library The master library is defined as the office library that will be loaded with each and every project within an office. The master library is created directly from the ArchiCAD library, whether it is the unaltered ArchiCAD library or a streamlined version of the same. The ArchiCAD library may be edited to provide only those parts necessary to complete the project types within an office in an effort to further mainstream ArchiCAD for CAD Managers 39 Chapter 4: Library Management and standardize the office library. The CAD Manager(s) along with the assigned office staff should determine a workable office master library based on staff skills, project types and firm provided services. Project Specific Library The project specific library is defined as the library that is created specifically for each project within an office. It is a project specific folder that is included within every project’s directory/folder. It is the storehouse for all custom parts created for the project, including textures, stairs, etc. The project specific library is effective in an office because it gives the user the flexibility of customization, while maintaining the integrity and office standardization contained within the master library. Once created, custom parts can be evaluated as to their relevance for inclusion into the master library at any time. 40 ArchiCAD for CAD Managers Chapter 4: Library Management Tip: List Templates should not be a part of the master library, they should be copied to the Project Specific Library. See also… The Creating and Maintaining an Office Library section below. Location of Libraries In the following section, we will outline concepts and possible solutions as they pertain to the location and usage of office libraries. In particular, we will discuss: - network libraries; - local libraries; - FTP libraries. Network Libraries Network libraries are loaded from shared directories/folders on a server, and are highly effective and easily maintained as an office solution. To learn more about loading libraries refer to the ArchiCAD Reference Guide that accompanies the software. In order for the network solution to work effectively, the CAD Manager(s) must ensure that: - only one copy of a particular library exists on a specified server; - the main office library is write protected, or, ‘read only’; - naming and organizational conventions remain standardized. ArchiCAD for CAD Managers 41 Chapter 4: Library Management Note: Using a write-protected network library can significantly decrease operating speed. To prevent this, it is recommended that, before any major library change in the network library, the CAD Manager should enable the Special menu in his copy of ArchiCAD and choose Update Library Parts. If you are using a mixed network, this operation should be repeated for both platforms. Having a single copy of a library ensures that the entire office is using the same kit of parts on each project. If more than one copy of a library, or part of a library resides on a network, there is the risk of duplicate parts being used from these various locations. This duplication increases the chances of parts to be reported as missing, or for incorrect information to be included in a project, as well as creating a reduction in overall efficiency. Project quality is greatly enhanced when the system is predictable, and users are able to locate and implement the necessary objects quickly. If users are required to navigate a complicated or ill-considered library structure, time is spent finding items rather than exercising their parametrics and making more precise project documents. Moreover, if duplicate libraries are loaded it is possible that not all parts will be available from within a specified folder: some parts will be available in one copy of the folder, and the remaining items available in another copy of the library. Though there is still access to all of the parts, time is wasted moving between folders, making the system unpredictable and unnecessarily complicated. Additionally, making the office’s main libraries ‘read-only’ is critical if the information which is placed in the model is to maintainable and reliable. If users are able to edit a standard library, modifications can be made to the library, either to suit specific needs, or through error. These accidental changes will then affect all projects loading the modified objects and result in incorrect information in multiple project documents. Tip: To make a library ‘read-only’ in Windows, right-click on the ArchiCAD Library folder and select Properties. from the pop-up menu. In the Properties dialog box select the Read-only checkbox. 42 ArchiCAD for CAD Managers Chapter 4: Library Management On the Macintosh, control-click the libraries’ folders, and select Show/ Sharing, and set the user options for Everyone as ‘read-only’. The Localized Solution The local solution is also effective; however, it lends itself to smaller office applications. A localized library means that the projects’ libraries are located on the hard drive of each individual office computer. In order for the local solution to work effectively, the CAD Manager(s) must ensure that: - each copy of the standard libraries is current; - the modification of a library is documented and communicated; - naming and organizational conventions remain standardized. One of the principal advantages to localized libraries is the loading time. By having project libraries on the hard drive the speed of the network is not a factor. Once the libraries are loaded however, network speed is not critical. It is very important that each user is working from identical office libraries for the following reasons: - If local libraries do not contain the same objects, and multiple users are working on the file, users are faced with having to find missing parts on other machines and update their library. - Outdated parts become harder to phase out as they are continually crosspollinated amongst multiple library copies. One way to ensure that each user’s copies of the libraries are current is to use the Library Cache (formerly satellite Library). The Library Cache is a combination of the pure network and local library solutions. The Library Cache creates a copy of the loaded libraries on the local disk, thereby ensuring the most up to date standard libraries are being used. The primary disadvantage is ArchiCAD for CAD Managers 43 Chapter 4: Library Management the time it takes to copy large library folders to the hard drive (especially over slower networks). When using a localized library, documentation of library modifications is imperative. We recommend to always use a copy of the original library that should be backed up in a safe location, since parts may be edited, permanently overwriting the original part’s parameters. Since each machine has a copy of each library part, any modification to the standard library will affect all projects launched on that machine. For example, if one user customizes a standard library part, ‘Awning Window 70.WIN,’ for use on a particular project, and inadvertently saves it into his localized library; the information in other projects which use ‘Awning Window 70.WIN’ will be affected when launched on that machine. Depending on the types of changes made to the object, this could have serious repercussions. Note: It is highly recommended to always use custom names for customize copies of standard library parts. See also… The Creating and Maintaining an Office Library section below for more information on modifying libraries and objects. Advantages and Disadvantages Both the network library and local library approaches are valid and useful, and can be used exclusively or in conjunction with one another through careful management. It is strongly suggested that all firms operate under the network library solution system, whether the Library Cache is to be used or not, for the following reasons: - Maintenance: Any changes in the library happen in one location on the server, modifying all instances of that particular part in all projects. 44 ArchiCAD for CAD Managers Chapter 4: Library Management - Standardization: All users will be operating with an identical library, allowing any user in the office to work on any project within the office without being faced with the issue of conflicting or missing library parts. - Security: The ability to lock the library prevents the deletion or modification of any library parts on the network. - Access & Navigation: Multiple users can easily access the main library, which is consistent and predictable. Note: It is important to remember that with a network library, any network failures will prevent users from accessing new parts until the network services are restored. Any objects already placed will not be affected. While there are significant advantages to the network library system, local libraries provide certain advantages, such as: - allowing the user to continue adding objects to projects during network errors or crashes; - allowing the user to take full advantage of the calculate menu, including customized listing; - significantly reducing library loading time. Note: List templates are stored within the ArchiCAD Library folder. If this library is locked, it is not possible for individual users to customize lists. Loading Time The CAD Manager(s) must consider the time needed to load project libraries when designing a solution, and hardware specifications play a key role in determining the speed at which the library will load. Exactly what hardware should be used to maximize performance depends on the following factors: - location of the libraries; - number of libraries and their sizes. ArchiCAD for CAD Managers 45 Chapter 4: Library Management Speed is dependent upon the number of users - the more users attempting to access the same data, the slower the response. So, by definition, network libraries will undoubtedly load more slowly than local libraries being accessed by one user. Moreover, the larger the library, the longer the loading time; and, by extension, loading multiple libraries increases the required time. Tip: It is our recommendation to develop a solution that minimizes library loading time while maximizing the number of relevant objects available to the users. One way to accomplish this is to place the main library on the network while making other objects available either locally or through FTP sites. In general, the fewer the number of libraries and the simpler the navigation, the better. Production teams assembling a project should not have to sit through many long library loads, or be forced to navigate through multiple folders to find appropriate objects. Tip: Another way to minimize the loading times of libraries is to use a network/local hybrid where the standard office library is maintained on each machine, and project specific libraries are loaded from the server. Caution must be exercised whenever libraries are being maintained locally. In instances where users are in and out of many files through the course of a day, each loading different libraries, loading time should be minimized. For those users requiring access to many parts (e.g, members of a visualization team) having many libraries loading is not as much of a concern. Here speed is sacrificed for access to a wide variety of parts. See also… The Using FTP Libraries section below for more information. Creating and Maintaining an Office Library Creating and maintaining an office library solution requires standards and procedures, and an organizational methodology to make it flexible and understandable. Additive Libraries Creating a new office library can be an overwhelming and time consuming task. It involves creating an entire folder structure that conforms to users needs and then adding objects from various sources to that. For instance in the United States, the CSI Division system is a fairly rigorous hierarchy of objects and components within which the ArchiCAD standard library is organized. 46 ArchiCAD for CAD Managers Chapter 4: Library Management Some may opt for a simpler structure however, where this level of rigor is not necessary or desirable. In addition, not all objects in the ArchiCAD library are going to be organized in an intuitive location for use by the firm. The additive library allows a library structure that is structured in the way that the users think and comprised of the objects necessary to the work of the firm. Though additive libraries are a bit more maintenance intensive, their level of familiarity and usability is increased. Note: When adding to the library parts that are not in the ArchiCAD standard library, some conventions need to be established and adhered to in order to keep the library manageable. Subtractive Libraries The removal of unwanted library parts from within a project library must be handled with care. If libraries are being updated, it is more than likely that there are active projects which need those parts that have been removed. It is therefore important to have a plan for dealing with those projects. The basic purpose for customizing a library through deletion is to maintain the organizational structure as set up by ArchiCAD while creating a firm specific library that is less maintenance intensive than an additive one. Updating Libraries Change is never easy and changing or updating the office master library is no exception. Each time Graphisoft upgrades the software, a new library is ArchiCAD for CAD Managers 47 Chapter 4: Library Management included and that new library’s parts are named differently than the previous version’s library. This is done to help keep track of which parts from which libraries are being used in a project. The side effect to changing names is that the new library’s parts will not replace those of the previous library already used in a project. In the following section, we will outline the process by which a library transition can be successfully accomplished and in a timely manner. All projects currently on the system will need to be saved as archive files (.PLA) to extract all of the objects being used in a project. Typically this is done by the project manager. Note: It is important that the Include All Parts of Loaded Libraries option not be selected. Once the .PLA is saved (locally, to help speed the process), it should be opened and a new library created. This new library will contain all of the parts used within that project. With these parts saved into their own folder, they can be added to the project specific library. 48 ArchiCAD for CAD Managers Chapter 4: Library Management Though saving library parts from the previous library into each of the active job’s library will consume some server space, it will ensure that all of the project’s objects will be loaded and information will be maintained. File/Folder Naming Conventions When altering the master library with either user created custom parts, or parts from third party sources, naming and organizational conventions must be standardized and followed within an office. As parts are developed through the needs of a particular project, they should be collected and evaluated as to whether they need to be included in the office master library. Those parts that are suited for office use should be reviewed by a committee or qualified staff member, possibly edited, and then given a name that designates it as a standard part. Tip: It is suggested that when custom parts are created for a specific job, they be named beginning with the project number or other office convention to clearly identify their origin and content. If accepted into the master library, object names should be edited to follow the conventions of the library while carrying an identifier suffix as with ArchiCAD’s 65 and 70 tags. Tip: Folder and GDL Object names should be less than 28 characters or less allowing for the three-character extension and the dot separator. Sharing files cross-platform and within each OS will be unpredictable otherwise. Using FTP Libraries With ArchiCAD 7.0, libraries can be loaded from remote sites. FTP (File Transfer Protocol) sites can be used to access individual parts or entire libraries remotely. Having libraries located on FTP enables firms in multiple locations to access the same libraries or to provide access to standard libraries for telecommuters. FTP’s are also extremely helpful for adding specialized parts without having to load entire libraries. As parts are needed, they can be accessed on an FTP site or on-line services from within the library dialog and added directly to the project. Once the libraries load, it is not necessary to maintain the Internet connection because the library is cached. The loaded parts can be accessed at any time, just as if they were on a local drive. ArchiCAD for CAD Managers 49 Chapter 4: Library Management On-Line Acquisition Third party libraries can greatly enhance the selection and quality of office library collections. Having more parts at the disposal of the user means that Virtual Building models can be more realistic and require less drawing and clean up when producing the project documents. Third party objects are available from sites such as www.objectsonline.com, www.ddgi.com, www.the-object-factory.com, www.cadobject.dataoffice.se and www.gdltechnology.com. Manufacturers are also beginning to produce their product lines in GDL. Manufacturers such as Novoferm, Falco, Offecct, Plastmo, Velux, Villeroy & Boch, Wilkhahn, Wiesner-Hager, have all or part of their product lines available as ArchiCAD objects. See also… The Sharing GDL Objects section in the chapter Sharing the Content of the Virtual Building for more information. 50 ArchiCAD for CAD Managers Chapter 5: Data Safety Data Safety The following section will outline methods that should be used to ensure the proper protection and storage of data. In addition, we will identify those ways in which the users can integrate application-based settings with practical office procedures to ensure the proper safety of office information. In particular, standards for manual saving, autosaving and project archiving will be discussed. Saving Manual Saving The first step towards Data Safety is the typical manual save using either the Save command in the File menu or the Command/Control-S keyboard shortcut. Use the Save command as much as possible when working on a project file. It is important to note, however, that saving takes some time; anywhere from a few seconds to perhaps more than a minute depending upon the size of the project file and hardware. Saving may not be appropriate after every modification, but is highly recommended after: - major modifications are made to the project; - tedious modeling operations are performed; - the creation of custom parts; - revisions are made to layers and combinations; - additions or alterations of stories; - the creation of custom line types, fills, composites, materials. Manually saving updates the project file typically located within a project folder on the network server. See also… The Tailoring ArchiCAD chapter for details on project directories/folders. Note: After a manual Save, you can no longer cancel recent changes with Edit/Undo. Autosaving Autosaving is NOT a replacement for saving; however, it can be help in such cases as: - system crashes; ArchiCAD for CAD Managers 51 Chapter 5: Data Safety - program crashes; - accidental file deletion. This feature is turned on by default in ArchiCAD and can be fine tuned in the Data Safety dialog box (Options/Preferences/Data Safety). ArchiCAD allows the user to autosave either by the interval-based method (time in seconds) or by the action-based method (steps). Tip: It is our recommendation that autosave always be turned ‘on’ and that it functions on the action-based method set to the last 20 - 30 steps in any particular project file. Timed autosaves can often be distracting and disruptive, as the file will be saved at the specified time interval regardless of progress. ArchiCAD places the autosaved document into the ArchiCAD Temporary Folder. The volume of this temporary folder can be determined within the Data Safety dialog box. Be sure to have enough free space in the selected volume. It is also important to understand the limitations of the autosave feature as compared to the manual save. You should be aware that the autosaved document might be older then the last saved plan file. Tip: To avoid data loss, we suggest that whenever ArchiCAD starts with the Autosave dialog box, open the presented file and immediately save it under a different name. Then compare it to the original project file and keep the most recent file. 52 ArchiCAD for CAD Managers Chapter 5: Data Safety File Backups File backups can be created via the Data Safety dialog box within ArchiCAD. If the Make Backup Copy option is checked, ArchiCAD will make a file with a .BPN extension. This file will be updated upon each manual save and will contain the previously saved version of the project. Tip: Using this feature doubles the disk space needed for storing a project. We recommend deleting all backups at major system backups (i.e. weekly or monthly). There should also be a daily incremental backup, saving the day’s work and thereby allowing the previous day’s .BPN to be safely deleted where disk space is a concern. All .BPN files can be deleted after completing the project. Another way of making file backups is via file iterations. Before major changes to a project are made, a duplicate file can be created and renamed. These files can be stored locally to minimize needed server storage space and to ensure that other team members do not work in the wrong file. These progress copies provide a record of the project’s changes and offer a means to retrace steps. The Teamwork function of ArchiCAD contains yet another set of backup options outlined further in the TeamWork section of this manual. Archiving Archiving Data in the Office The archiving of model files and project layouts can be done at any time and for many purposes. Typically, archives are performed at milestones such as: - the close of project phases; - Authority, Cost Plan, Permit, Bid or Tender Sets, i.e. where it is necessary to have digital backup of legal documents; - significant design changes; - predetermined calendar intervals; Archived files can be stored on specific server partitions, CD or other removable disk media, tapes, or even FTP sites. About the ArchiCAD Archive File (.PLA) A .PLA is an ArchiCAD archive file that binds together the Virtual Building model, library parts, background images, properties and textures for a project. It is created through File/Save Special/Archive. Since .PLAs contain all of the necessary information for a project as defined by the user, they allow for these ArchiCAD for CAD Managers 53 Chapter 5: Data Safety projects to be worked on in the future without the need for old libraries, textures, etc. This is useful for: - long-term phased projects; - project additions and renovations; - uncompleted or halted projects; - general archiving. In the Archive dialog box, there are several check boxes that define the contents of the .PLA which is to be created. The first five boxes generally do two things – they provide flexibility should an archive need to be revisited for future work; and they increase file size. Obviously, the more pieces that are included within a .PLA, the larger that file will become. In order to maximize flexibility while minimizing file size, determinations need to be made as to the intended future use of the archive. When these are made, the file’s parameters can be defined. Tip: If files are being archived for general backup purposes and for record copies, it is recommenced to save the archive with the following checked: - Include Pictures in TIFF format; - Included linked Textures; - Include Background Picture; - Include Properties in Loaded Libraries. The option Include All Parts of Loaded Libraries should be reserved for when the archiving is being done to aid transportability. 54 ArchiCAD for CAD Managers Chapter 5: Data Safety Archiving a file adds portability to projects, allowing them to be worked on in remote locations and minimizing the burden of conflicting or missing library parts. Examples of remote locations could be a firm’s satellite offices, interactive design sessions with clients, or remote collaboration over the web. A .PLA could be uploaded to an FTP site, allowing remote users to access a project, while simplifying the library loading aspect of sharing files. With the use of Include All Parts of Loaded Libraries comes the ability to extract all of the parts used within a project, which is particularly useful during a software update and/or library transition. Keeping entire superceded libraries on the network can deplete server space and complicate library navigation. In addition, using old parts within new projects makes maintenance extremely difficult. Tip: It is our recommendation that when a library is replaced, a new library be created, saved as a .PLA, then all active projects using the original library be opened and loaded with the new library. See also… The Library Management chapter for additional information on using archived libraries. Archiving PlotMaker Layouts Typically, all of the drawings within a layout are hot-linked and will continue to be updated from ArchiCAD when File/Save Special/Hot-Linked Drawings... is performed. Archiving PlotMaker layouts provides a way to ‘freeze’ information in its current state, ideal for record copies through the course of a project. In order to create effective archives within PlotMaker, several steps need to be taken: - ‘Save As’ should be performed to not overwrite active layouts. - Each layout needs to be opened and hotlinks broken. - Layouts should be saved to include the drawings. ArchiCAD for CAD Managers 55 Chapter 5: Data Safety Note: Saving layouts to include the drawings will increase the storage space needed . It is recommended that once layouts have been saved for archiving, they be removed from the job servers and stored on CD or on a ‘read-only’ server partition for future use. If it becomes necessary to return to the archive as the active set, all of the links can be reestablished; it is important that the layouts again be ‘saved-as’ to not include the drawings. Tip: Another possible solution for archiving project drawings is to save the .LAYs as .PLTs. Since PlotMaker use HPGL/2 language, .PLTs occupy the smallest amount of disk space and can be produced on all plotters. Warning: Plotting renders differing output than does printing; though small and versatile, .PLTs may not yield the desired results. Tests should be conducted to ensure that both the displayed information and the resultant hardcopy are correct. See also… The Project Output chapter for additional information on printing and plotting. 56 ArchiCAD for CAD Managers Chapter 5: Data Safety Staying Organized When archiving project files, (whether they are .PLAs, .LAYs, or .PLNs) naming conventions need to be established and followed. Though it is impossible to prescribe an absolute method for all situations, the following are tips and examples of file naming during project archiving: - Always save the ArchiCAD file to include the job number first. - At stages of major modifications, Save-as a new version of the project with an additive suffix and file the previous version in an archive folder within the job folder. For example, 01-123#5.PLN means the year 2001, the 123rd job, fifth version. - Name .LAYs to carry the job number, followed by the sheet number. Where 123 is the job number and 111 is the drawing number, then 01-123-111.PLN means the year 2001, the 123rd job, sheet 111. - .PMKs should be saved once per story or elevation/section per scale and named to reflect the contents. For example, 01-123-FP100.PMK is a floor plan drawing at 1:100 for the specified job number. If details were created in the plan at other scales, a .PMK might be named 01-123-FP20.PMK; where the scale is 1:20. See also… The Project Output chapter and the Using a Project Cartoon Set section in the Appendix for additional information. ArchiCAD for CAD Managers 57 Chapter 6: Project Output Project Output Quality and Consistency In general printing and plotting can be extremely frustrating; not achieving the desired results from your output device can involve an incredible waste of valuable time and resources. With standards and testing, it is possible to achieve quality and consistent output using ArchiCAD and PlotMaker. There are several key factors to achieving the desired output: - Output application; - Creating and using project templates in PlotMaker; - Establishing and maintaining links; - Project attributes; - Output devices and software. Output Application Printing from ArchiCAD It is possible to print and/or plot directly from ArchiCAD; however, printing from ArchiCAD is best suited for review purposes only; making it extremely useful for producing output: - to share with team members, including consultants; - to produce rough three-dimensional views to share with clients; - to view the quality of a particular drawing; checking items such as pen weights, fill rendering, etc.; - to review a specific portion of a design, printing only those areas to be studied. Note: Though it is possible to produce the drawing sheets from within ArchiCAD, this is not recommended for constructing and outputting an entire project set. The reason for this recommendation is quite simple. Apart from the fact that this method is rather limited and possibly very complex, only drawings created at the same scale can reside in a layout created in ArchiCAD without clumsy and inefficient work-arounds. This is due to the fact that any particular workspace in ArchiCAD (plan, section, or story) is always at a particular scale, 58 ArchiCAD for CAD Managers Chapter 6: Project Output and while it is possible to reuse the plan view at multiple scales, it is not possible to show different areas within the plan at different scales simultaneously. For this reason, we strongly recommend the use of PlotMaker. Printing from PlotMaker For the output and layout of drawing information generated within ArchiCAD, the best results come through the use of PlotMaker. PlotMaker is essentially a desktop publishing application (DTP). Though it is limited in its simulation of ArchiCAD tools and text handling capabilities, it is very adept at integrating ArchiCAD information. However in contrast to other DTPs that can establish links to many different file formats, PlotMaker can combine multilingual graphic file formats, with a layer driven template file that allows the user to control the layers contained within each individual plot file (.PMK). This unique interface capability makes PlotMaker the preferred choice for project output. Batch Plotting Batch Plotting is an extremely useful tool available in PlotMaker. It allows the user to plot multiple .LAYs from one file and to create separate batches for plotting discrete sets of drawings. Tip: We recommend using batch plotting whenever possible, so as users do not have to send plots one at a time. This will also make them available for other project-related tasks. In addition, large jobs can be batched and sent to plot overnight, thus eliminating bottlenecks at the spooler during prime business hours. Warning: When using batch plotting, each .LAY page setup and print options needs to be set individually. The initial page setup prompt from PlotMaker when sending a batch does not globally reset all the .LAYs options! ArchiCAD for CAD Managers 59 Chapter 6: Project Output Tip: Using Plotflow Plotserver can automate batch plotting, with multiple copies, plot files such as HPGL2, usable as archive files. Note: If you have installed the Adobe Installer, the Adobe PDF format is very small in size, of good quality, and excellently suited for e-mail and FTP sharing of drawing information. This file format can be locked, it can act as a master copy and/or archival document at any stage of the project and can also be redlined. Project Templates PlotMaker project templates create a common standardized starting point from which to begin all placements of drawings. They can be designed to format all of the sheet types that a practice uses to accommodate an architectural project. Fundamentally, drawing sheets consist of: - title/cover sheets; - standard drawing sheets; - detail sheets. A title/cover sheet might contain information such as the project name, date, architect’s name, consultants’ information, and a sheet index. A standard sheet would contain architectural drawings such as plans, elevations, and sections (those drawings whose sizes are not standard or whose placement is not formally defined). Finally, detail sheets would contain standard sized detail drawings, those drawings that can be formally organized to maximize sheet usage. 60 ArchiCAD for CAD Managers Chapter 6: Project Output Layers and Layer Combinations As with ArchiCAD, layers and layer combinations play a key role in a PlotMaker template file. For maximum effectiveness, it is necessary to create separate sheet templates to organize and manage different types or categories of information. Combinations can be set up to toggle drawing information that is specific to the layout within PlotMaker’s Layer Settings dialog box. Layout template versatility through the course of a project helps to reduce the number of files created and the number of links established, thereby reducing the chances for errors. For example, the frame of a drawing sheet is fixed. It will be exactly the same from sheet to sheet (perhaps with the exception of the cover sheet). This layout specific information, is produced on the layout using PlotMaker’s drawing tools. This information is assigned to specific PlotMaker layers, which when shown in specific combinations, are the starting points for all sheets in a set. Tip: It is recommended that very little information be added when using PlotMaker, due to the difficulty in editing and the limited options. PlotMaker should be used mainly as a paste up board where most of the information to be displayed on a sheet is created by another application. As a starting point, one could create separate templates for each sheet type but, by having a file that can be reused, the number of templates to maintain is minimized. If separate templates are maintained, the chances of there being discrepancies in file attributes are greater. Note: It is always beneficial to limit the number of files that are needed to produce the majority of the firm’s projects. Sometimes breaking items into smaller parts cannot be avoided. Project types within a firm may demand simplicity over maintenance, or different company divisions may have diverse needs and expectations. The basic goal, however is to design elegant templates systems to achieve: ArchiCAD for CAD Managers 61 Chapter 6: Project Output - a balance in the degree of organization; - maximum flexibility; - limit the amount of maintenance. Another step in layer combination design is to create a .LAY template that is not only the basis for sheet types, but is also the basis for laying out all project drawings. These are templates which are designed to handle multiple layout designs. For example: it is sometimes desirable to change the appearance of project drawing sets. The example below illustrates a change in phase from Design Development to Construction Drawings. 62 ArchiCAD for CAD Managers Chapter 6: Project Output This reuse of layouts from phase to phase again helps limit the number of files and links to be maintained. For instance, a job that evolves through distinct project phases is not unlikely to require different layout styles for each. That being the case, some project layouts could be tripled throughout a job. This repetition can consume unnecessary amounts of server space, depending upon how the layouts have been saved. See PlotMaker Reference Guide on Saving Layouts. Tip: It is much more effective to set up the layouts once, and use PlotMaker’s layers to change the layouts’ displayed information. Reusing project layouts through the different phases of a job also helps with organization in that the .LAYs do not have to be renamed to keep them organized. The layout A4-2 Building Sections.LAY is used with the same title throughout the job. Its creation date is what distinguishes it; as each phase is completed, or milestone met, the project is easily archived to maintain its current state. See also… The Establishing and Maintaining Links section below and the Data Safety chapter for additional information. Establishing and Maintaining Links There is a large amount of information included in the Virtual Building file, and a large number of drawings being saved. Once placed in a layout file, these files need to be managed and established links maintained in order to make output dependable. A few very basic and simple procedures will assist the CAD Manager(s) and/or Project Managers in achieving desired output. The first is to have a folder/ directory hierarchy that provides a systematic structure for storing all of the materials required for output, thus separate folders for building sections, for building elevations, for written information such as general notes, etc. The level to which the folders are broken down is a function of office philosophy, project types etc. Note: It is much easier to locate specific files if they are in a shortened list of items, in a specifically named folder. The second procedure is to use Project Publisher or Hot-Linked Drawings for updating project information. If published information is initially set up carefully, once, by the Project Manager or other responsible team member, information can be shared and updated quickly and easily throughout the course of the project, without the need to reestablish file attributes or be concerned with duplicating files in multiple locations. It is probably not ArchiCAD for CAD Managers 63 Chapter 6: Project Output possible to set up all of the links and file attributes correctly at the beginning, and not have to modify or redefine. Note: It is important to delete old files, such as .PMKs, from the directory and update the publishing list, or overwrite existing files with the revisions using the same file name; so minimizing the number of active project files helps to reduce drawing link errors, thereby assisting in producing the desired output. Project Attributes Use of Pen Sets Having standard pens for use within a firm helps to increase the consistency of output and provides flexibility in the display of different drawing types. It is recommended that firms design standard pens and groupings of pens/pen sets. Note: Tests should be conducted to ensure that selected weights are distinguishable when plotted and that they reproduce well. See also... The Tailoring ArchiCAD chapter for more information on Pen Weights and Colors. Note: Because it is a model, displayed on a low-resolution screen, pen colors are mainly for distinguishing pen weights. It is simply a working aid. Color output on paper will vary significantly from station to station, printer to printer and application to application, even when using identical pen sets. By creating pen sets in ArchiCAD and modeling elements using pens in different sets, it is possible to create and control different output results from within PlotMaker with a couple of clicks. Tip: By having one set of pens as the primary modeling pens and another set as emphasis pens, it is extremely easy to achieve a particular drawing affect of highlighting certain information while screening other context information. For instance, drawings that could benefit from this method are structural framing and reflected ceiling plans. These drawings would have their context floor plan information screened back while the emphasizing their particular subject, i.e. framing members, lights, mechanical diffusers, soffits, etc. Using pen sets effectively can raise the level of information in a drawing and add graphic complexity without altering element attributes in ArchiCAD. Though pen sets add power and can help achieve better looking and more informative drawings, they add complexity to a template file that requires 64 ArchiCAD for CAD Managers Chapter 6: Project Output greater attention from the users. One has to determine when creating an element, how it is to appear in different instances and render it with the appropriate pens. This level of complexity may or may not be appropriate for all users in all firms. Pen Setup In this example, the first ten pens are the primary pens and are used for the creation of most elements and have the flexibility of being printed black or gray. The second set (pens 11-20) are used for elements that will always be printed in black. The third set (pens 21-30) are used for elements that will always be gray, possibly existing information, owner furnished equipment, or elements not yet determined or designed. In the case of a structural framing plan, the way it works is as follows: when modeling the walls, doors, windows, i.e. information common to other drawings, and that which will be desirable to plot in black or gray, the first set is used. When creating the framing elements, text, dimensions, notes, (i.e. information particular to a drawing), and which will be desirable to have in black only, the second set is used. Using Pen Sets in PlotMaker In order to toggle the first set’s pens from color to black or gray, two ‘dummy’ .PMK files need to be created. These are files generated from .PLNs that contain the black and gray pen options. Essentially what we have is a template(s) file where the model is made and that has the first set of pens in color; ArchiCAD for CAD Managers 65 Chapter 6: Project Output one .PLN that has the first of pens rendered in gray: one .PLN that has the first of pens rendered in black: Note: It is necessary to distinguish line weights by the use of color, pens 11-20 (those that will always plot black) are set in ArchiCAD at a very dark value of their original color. These pens will be converted to true black in PlotMaker, but they remain distinguishable while in ArchiCAD. For ease of conversion and the retention of information, the second set of pens is accomplished by adjusting pens 1-10 from their normal color to a value of gray that plots and reproduces well, and pens 11-20 are adjusted from their normal color to black. The third set has pens 1-10 adjusted from their normal color to black and pens 11-20 are again adjusted from their normal color to black. From the two ArchiCAD files, the .PMKs are saved color. Copies of these .PMKs will either load with the .LAY template or will be added at the cartoon set stage. 66 ArchiCAD for CAD Managers Chapter 6: Project Output Note: These plot files should remain linked for the life of the project. If, by way of the system setup, these files do not link, they should be re-linked and saved immediately. With the ‘dummy’ plots loaded in the layout, the project’s .PMKs can be brought into a layout and have pens reassigned. For instance, if a particular layout is to contain both a floor plan and a structural framing plan, ‘Plan.PMK’ is added to the layout and then a copy is dragged to create the second instance of the ‘Plan.PMK’. Each copy is then selected in turn and the ArchiCAD layer combination is changed as appropriate. With the proper combination now displayed, the pens can be toggled by option/alt-clicking the ‘black pen’ option and command/control-clicking the floor plan .PMK; and by option/alt-clicking the ‘gray pen’ option and command/control-clicking the structural framing plan .PMK. ArchiCAD for CAD Managers 67 Chapter 6: Project Output Note: The .LAYs pens can also be toggled by option/alt-clicking any pen set and command/control-clicking a corner of the layout. With each reassignment, PlotMaker asks which options should be accepted. Select all three options to retain consistency and ensure reliability. Output Devices and Software Up to this point, our discussion has primarily been about setting up templates and manipulating settings within the software. However, that still doesn’t get the product out the door; for the most part now, we are dependant upon hard copy. As simple practical advice on how to get your output devices to produce exactly what it is you created, the only thing we can say without this becoming a book about printing, is test, test, and TEST! Test as many different scenarios as possible, always being sure to document all settings and specific instances when things do not come out as planned. Once the optimum settings are discovered, most of what you desire can be accomplished, though there will always be exceptions. There are simply too many issues surrounding printer models, drivers, file extension conflicts, file sizes, and spooling software, to say definitively say how to do it. What can be said regarding output is this: - ArchiCAD and PlotMaker should control pen settings; - Graphic file formats are best printed. Note: Ink jet plotters are in fact large format printers, and typically are set up to take pen descriptions from the application. The terms ‘printing’ and ‘plotting’ here refer to the drivers that process drawing data. Generally speaking, printing is far more flexible and versatile within the architectural office environment. It will also provide more consistent results and flexibility regarding various paper sizes. The down side is the increased time that it takes to print versus plot. The difference can be significant especially when dealing with complex vectorial hatching and bitmap patterns. If all systems are not in line and functioning properly, much time can be lost during the project output portion of the design services. 68 ArchiCAD for CAD Managers Chapter 7: Practical Use of TeamWork Practical Use of TeamWork The ability for multiple users to work simultaneously on a single project file is a powerful feature of ArchiCAD. To establish a successful TeamWork project, the initial sharing setup and the ongoing management of a TeamWork project are critical. In this section we will discuss strategies for practical application and management of TeamWork files. Setting Up TeamWork Projects By definition, teamwork suggests that a group of people are working together to complete a particular task; though this is a main use of TeamWork in ArchiCAD, a single user can also effectively take advantage of its features. Below, we have outlined some specific uses and methods for the both single user and team. Regardless of how they are to be used, TeamWork projects should be set up according to office established standards to allow flexibility and consistency. Certain steps should be taken and criteria met to avoid user confusion, data loss, and breaks in productivity. Sharing the Project After selecting Teamwork/Share This Project..., the first step is to set key passwords for the Administrator and Team Leader (for the definition and privileges of the Administrator and Team Leader please refer to the TeamWork Function Guide that accompanies the software). Set the Administrator Name to “administrator”; and set both the Administrator and Team Leader passwords to be the office project number or precise project name or other agreeable office convention, (for example, 01-123, where 01 is the year=2001, and 123 is the 123rd project of the year). ArchiCAD for CAD Managers 69 Chapter 7: Practical Use of TeamWork Tip: When setting user names and passwords to be accessed by many, always use lowercase characters. Though user names are typically not case sensitive, passwords are; using lowercase characters, always, minimizes the risk of incorrect entry or forgotten specifics. Though the generic setup may appear to be a disadvantage, extensive use of TeamWork has shown us that unless project information is highly sensitive or requires strict security, the simplification of access privileges substantially increases the efficiency of the TeamWork processes. In particular, ease of access aids the project when it is necessary for team members to assume various roles to complete particular tasks. Backup Options Due to the complexity of TeamWork projects - multiple users, sending and receiving changes, signing in and out – project backups are very important to ensure data safety. File backups are stored and updated according to the specifications in the Make New Backups dialog box. Upon setup, the Administrator can define the number of backups and the frequency at which they are updated. Tip: It is recommended that the frequency at which backups are made be set to After (1) Modification. This will create a new backup each time changes are sent to the .PLP. It is also recommended that the Keep Old Backups option be set to Keep the last (1) Backups. Though more or fewer backups can be saved according to project size, complexity and number of users, keeping the last three is a reasonable compromise between protecting project data and minimizing file storage requirements. Each backup is in itself a copy of the entire project and having many copies can consume server space, especially with large projects. However many backups are determined to be necessary, it is a good idea to always set it the same for consistency. 70 ArchiCAD for CAD Managers Chapter 7: Practical Use of TeamWork Strategies for Using TeamWork Team Application In the following section, we will provide a framework of basic teamwork issues and application processes. It is in the ‘true’ team environment that we have been exposed to the challenges and benefits of TeamWork. TeamWork can be broken down into several main areas. They are: - Team Selection/Management Issues - Project Workspace - TeamWork Project Information - File Sizes/Types - TeamWork Web Sharing Team Selection/Management Issues When performing the setup for a project to be shared, one of the options is to allow Open Access or Registered Members Only. Though allowing only registered members provides some control over those working within the project, it requires additional administrative work. If, for instance, a firm associate is asked to become involved in a project temporarily, it is necessary for the administrator to sign into the project and add the new team member. With open access, the new team member could sign in and be added automatically. To establish a specified list of users select Registered Members Only and then click the Add New Member… button to add the first team member to the list. Repeat as necessary until the entire project team, including the administrator, have been added to the list. ArchiCAD for CAD Managers 71 Chapter 7: Practical Use of TeamWork Should a person who is not a part of the project team attempt to sign into the project, they will be asked to contact the project administrator, at which time the administrator can either add the new member or not. Project Workspace When signing into a TeamWork project, it is necessary for a team member to define a project workspace. Keep in mind when selecting a workspace, that there are many different ways in which the project could be shared. User preference, building type, managerial direction, and/or any combination help to determine the most appropriate way to share any particular project at any given time. Virtual Building model workspaces can be defined using three basic methods: - Stories Method - Sectional Method - Systems Method 72 ArchiCAD for CAD Managers Chapter 7: Practical Use of TeamWork The Stories Method (selection by floor) allows the user complete access to all components on the entire story of a Virtual Building model. This method can useful for a multistory project where each signed in member works on a particular floor, or for a project where the site is on a discrete story from the building, allowing the site to be developed by one member while the building is developed by others. The second manner by which project workspace can be defined is the Sectional Method (selection by marqueed area). The Sectional Method allows the user to isolate a particular section of a building either on a particular story or across all stories as defined by the marquee settings. This method is extremely useful in complex building types and campus projects. Take for example a complex building such a hospital. Due to the diversity of functions within a hospital, it may be necessary for team members with specific knowledge be assigned to work on specialized areas of the hospital. Using the Sectional Method, a team member could develop a specific ArchiCAD for CAD Managers 73 Chapter 7: Practical Use of TeamWork portion of the building, for instance, a cancer research wing, while another team member is working on the outpatient surgery portion of the building. In a school campus situation where there are several building types such as a cafeteria, gymnasium, and classroom buildings, the Sectional Method could allow each project team member to be responsible for a particular building in its entirety. Note: Having an entire campus contained within a single TeamWork file requires proper hardware, memory allocation and project management, and is only one possible solution for such a project. The third method of workspace definition is the Systems Method (selection by layers). The Systems Method allows the user to isolate certain building systems. In this case, the user would be able to edit ONLY those elements placed on the selected drawing layers. This method is particularly useful for firms that divide work into production tasks such as ceiling or roof development, or mechanical systems coordination, as well as in large firms where in-house engineers may work within the .PLP. If a team member were responsible for the mechanical systems coordination of a building for example, only layers corresponding to those systems such as MDIFF-SUPP, E-LITE-INTR, P-FIXT, etc. would be selected. Tip: These ‘systems’ sign-ins could in fact be the team members’ names, allowing anyone to sign in quickly to perform a particular task without having to redefine the layer selections based on their actual team member name. 74 ArchiCAD for CAD Managers Chapter 7: Practical Use of TeamWork For more information on project sharing methods please refer to the Graphisoft TeamWork Function Guide, which accompanies the software. Note: When sharing a sophisticated or complicated Virtual Building model, it may be necessary for the project manager to be solely responsible for setting up project work spaces before any team member signs in. This management role helps to ensure proper team coordination and efficient production time. Single User Application The single user application requires the same setup procedures as outlined above, but unlike a team application, the single user will typically sign in as the Team Leader with exclusive access, and will be the only person sending changes to the .PLP. Though the single user can benefit from TeamWork functions such as multiple project backups and project notes taken within the file, the primary advantage is that multiple design options can be explored easily within the project. To accomplish this the user should save a .PLC to the desktop or to the project folder/directory on the network. The .PLC can then be repeatedly duplicated and renamed to express content or intent. ArchiCAD for CAD Managers 75 Chapter 7: Practical Use of TeamWork The two major advantages to having multiple .PLCs are that the designer can work on several design schemes concurrently, and that any changes to the associated .PLCs can be sent to overwrite any subsequent changes to the .PLP. Simply opening the appropriate .PLC, and sending its changes allows users to revert to previous iterations of a design. All PLCs are linked to, and tracked by, the .PLP. Any .PLCs changes can be sent to overwrite the present information, at any time. Sign In/Out; Send & Receive Changes Signing in, and signing out as well as sending and receiving changes can be a challenging aspect in using TeamWork. To successfully establish a system for these, it is important to understand the variables involved, including the speed and reliability of the network, size of the TeamWork project, and the number of team members accessing the project. Communication among team members is absolutely critical to the success of a TeamWork file. Through careful project management, scheduled signing in and signing out as well as intervals for sending and receiving changes should be set up. Project managers should also plan ahead and find creative ways to share the Virtual Building .PLP that keeps the entire team productive for the majority of the workday in an effort to minimize changes in the workspace, which can be extremely time consuming and often effect other team members. See also... The Project Workspace section in this chapter for additional information. Team members should sign into the project in a systematic manner with only one member at a time attempting to access the .PLP. Note: Though users trying to access the .PLP are queued by ArchiCAD, it is safer and more reliable if team members communicate and perform their 76 ArchiCAD for CAD Managers Chapter 7: Practical Use of TeamWork operations one at a time helping to avoid file corruption or network crashes. Sending and receiving changes can significantly tax a network, it is helpful to minimize the number of times that this is performed, while still saving all modifications made to the model. The most effective way to save work and minimize network traffic is to sign into a TeamWork project, and immediately save a draft copy of the file (.PLC) into a temporary folder on your local hard drive or into a user folder within the project folder/directory. Note: Saving the .PLC to a network folder increases storage requirements, as every signed in team member will have their own .PLC; it also increases the file save time since it is not being written locally. Selecting File/Save from within a TeamWork project will, by default, reveal the Save-As dialog box, offering to save a draft copy, automatically assigning a .PLC extension to the file. Once you have completed this step it is important to remember that: - you are now working within the draft, and all saves will update the draft; - you are still signed into the teamwork project file; - you will lose all changes if you sign out without sending changes; - you can send and receive changes at any time and continue working on the same .PLC. Tip: We highly recommend that work should be done with PLCs, instead of directly on the PLP. Depending on the size of the project and the number of team members involved in sending and receiving changes, schedules or time intervals vary and should be determined on a project by project basis. An affective method for completing the process is for one team member to initiate the sending and receiving process and, upon completion, notify the next team member on the schedule and so on throughout the entire project team. Tip: It is recommended that team members perform Send &Receive Changes upon completion of their tasks as well as at the end of the day. Signing Out at the end of a day should be at the discretion of the project or teamwork manager, though it should be minimized! See also… The TeamWork Function Guide for additional information on sending and receiving changes, signing in and signing out and changing workspaces. Once changes are sent and the team member signed out, the .PLC should be deleted from its temporary location. ArchiCAD for CAD Managers 77 Chapter 7: Practical Use of TeamWork TeamWork Project Information TeamWork maintains a database of all project activity and any signed in team member has access to this information from within Teamwork/Project Sharing Info…. Information within this database can identify team members currently signed into the project, their defined workspace, their sending and receiving activity and when they signed in and out. In addition, we strongly recommend the use of Add Comments… in the Teamwork menu. This feature allows users to make notes about the project or create accurate and concise documentation of session tasks that can be shared amongst team members through Teamwork/Teamwork Notes. Written notes can also be incorporated in the Send & Receive Changes dialog box. In addition to the written staff notes, the corresponding .txt file provides information such as: who has signed in or out of the .PLP; who has saved hotlinks; the dates and times for these. Because this information is written as a .txt file, it can be opened from outside the ArchiCAD environment. This may be particularly useful for job progress information, client billings, overall project tracking, and for addressing staffing requirements. 78 ArchiCAD for CAD Managers Chapter 8: Extending ArchiCAD Extending ArchiCAD Add-Ons are independent chunks of software that add functionality to ArchiCAD. There are several advantages to using an add-on approach: - Users may develop a custom application of their own or through a third party software developer; - Product manufacturers and specialist organizations can distribute tailored applications; - Updates are easily implemented and distributed. There are many uses for Add-ons, from making stairs and framed roofs, to making ductwork and crown molding. The role of the CAD Manager with respect to add-ons is to determine which are appropriate, what role they will play and how they will be accessed when in ArchiCAD. For example, a commercial office may not have a need for RoofMaker, in this case the CAD Manager may opt to remove it from the Add-Ons folder. In addition, the CAD Manager may want the Profiler interface to appear in the menu bar at the top of the screen rather than be located within a pull down accessories menu. Adding Functionality All Add-Ons placed in ArchiCAD 7.0/Add-Ons will automatically be loaded and available upon launching the program. Those items not placed in the add-on folder can be added while the program is running via Tools/Load Add-Ons… ArchiCAD for CAD Managers 79 Chapter 8: Extending ArchiCAD Note: It is important to keep in mind that any add-ons loaded while working within ArchiCAD will not be automatically available upon the next session. The user must either reload the add-on or move it into the Add-Ons folder. Tip: We recommend that frequently used Add-Ons be placed in the AddOns folder. 80 ArchiCAD for CAD Managers Chapter 9: Sharing the Content of the Virtual Building Sharing the Content of the Virtual Building In the following section we will discuss how and what information contained within the Virtual Building can be effectively shared, and how to accomplish information sharing efficiently amongst project team members. ArchiCAD now has a number of sharing options, each providing a highly effective environment for a number of internal and external project collaboration tasks such as: - Sharing of the working database (for design and editing) using TeamWork (see Chapter 10); - Managing the production of output (drawings, animations etc. for the project team (a new tool: Project X-Change); - Sharing the model with building service disciplines (CADlink Exchange); - Sharing the object model, using IFC exchange protocol. Sharing Information How to Share This section focuses on the new Project X-Change umbrella of features within ArchiCAD 7.0. Project X-Change consists of three core information exchange processes. These are the Project Publisher, Project Reviewer, and Project Mark-Up. Also discussed in this section will be IFC, a new international object based model exchange format developed by the International Alliance for Interoperability. Whatever the purpose for exporting information, the types of files generated and/or their destinations can be managed through the new Project Publisher Tool within ArchiCAD 7.0. Project Publisher takes advantage of the QuickViews functionality and applies it to Hot-Linked Drawings. The result is that a variety of file types, with specific attributes, can be saved to a variety of locations. What to Share With Project Publisher, sets can be designed, created, and edited to keep all project team members informed and contributing. Information that can be published includes: ArchiCAD for CAD Managers 81 Chapter 9: Sharing the Content of the Virtual Building - stories, - sections, - 3D pictures and movies, - element, component and zone lists. When sets are published, they can be saved locally, uploaded to FTP sites or sent via e-mail. All this can be done from the Publisher dialog box. 82 ArchiCAD for CAD Managers Chapter 9: Sharing the Content of the Virtual Building Using Shared Information within ArchiCAD There are two new tools alongside Project Publisher that make up the project exchange functions in ArchiCAD 7.0. They are: - Project Reviewer - Project Mark-Up Project Reviewer is a simple application that along with a .DWF generated in ArchiCAD, allows basic red-lining features through e-mail interface. It is not necessary to have ArchiCAD installed on a machine in order to use Project Reviewer. This is ideal for getting feed back from clients or from remote team members. The .DWF file can be marked, sent back, and incorporated into the project as required. With ArchiCAD installed on the machine, Project Mark-Up can be used to collaborate more effectively, whether within an office environment or across the Web. Mark-Up is an API that loads with ArchiCAD and it enables threedimensional modifications to the Virtual Building. Elements are modeled in a red pen by default, allowing clear identification of changes. ArchiCAD for CAD Managers 83 Chapter 9: Sharing the Content of the Virtual Building Hotlinked Modules Hotlinked Modules are a powerful way to share information within the context of a project. Some specific uses for hotlinked modules include: - creating repeated elements within a building; - linking entire buildings to a site; - creating toolkits or ‘modeling helpers’ for use in projects; - merging consultant drawings. Using Shared Information Outside of ArchiCAD Though there are many drawing formats used, and capable of being produced by ArchiCAD, the conversions to .DXF and .DWG are the most common. .DXF is a drawing exchange format that retains three-dimensional characteristics and can be opened by many packages. .DWG is a native AutoCAD format. There are issues that occur whenever a conversion is made from one application’s language to another. However, there are actions that can be taken to make the exchange easier. Setting Up Many of the settings and attributes that are adjusted for saving a .DWG file to a specified person or firm, such as layers, display options, destination, etc., are tracked and can be used in Project Publisher, eliminating the need to reconfigure each update. 84 ArchiCAD for CAD Managers Chapter 9: Sharing the Content of the Virtual Building Making It Look Right When exchanging information between applications, some drawing information that ArchiCAD handles naturally (like composite walls) decompose, thus making the new file unmanageable, difficult to edit and unnecessarily large when exported. There are two very simple things that will aid and speed the sharing of files. Both have to do with Display Options: - Line weight display should be set to ‘hairlines’; - Composite walls should be set to ‘empty’. Setting line weight display to hairlines will eliminate the need for consultants to edit down the poly lines created to give the line a reading of thickness, and it will reduce file size. Turning the composite walls display to empty will give your consultants lines without the composite’s broken fills to represent walls. Broken fills not only increase file size, they are difficult to edit due to their quantity. Note: The quantity of fills created in the conversion from a threedimensional composite to two-dimensional elements, depends upon the quantity of materials represented in the composite and the way in which walls are broken at the intersection with other elements. If columns are embedded in walls of a complex composite, they will add a significant number of fills needed around the column when the walls are converted to lines and fills. As with the fills of a composite, the patterns in fills must also be addressed in a conversion. Unfortunately there is no ‘all fills to empty’ display option, so it is necessary to select all fills and temporarily convert them to ‘empty‘. This change has to be temporary because, unlike making changes to your display options, converting patterned fills to ‘empty’ changes model/drawing information. Another approach is to isolate the fills on a separate layer and hide that layer. The drawback to this approach is that by hiding the fills, the bounding box is no longer available; and this is information which can aid consultants in their clean-up or conversion process. Temporarily changing fills’ attributes can cause problems if the changes are not immediately undone before continuing to work. ArchiCAD for CAD Managers 85 Chapter 9: Sharing the Content of the Virtual Building Exchanging Files between AutoCAD and ArchiCAD Since file sharing is a necessity, ArchiCAD makes it possible from the Save As .DWG dialog box, under the configuration details to create configuration files, which filter attributes of file data during a conversion. Making effective configuration files requires the knowledge of: - the names of all of the consultant’s layers; - what line weight each layer carries; - the assignment of what information goes on which converted layer. With this information, a filter can be made through which a file can pass, making global changes and reducing the stripping or pairing-down of shared files. What is new to ArchiCAD 7.0 is the ability to merge a .DWG directly into a Virtual Building file, without the interim step of opening the .DWG and then saving it as a .PLN. Note: The configuration file is also used here to merge in properly formatted information. 86 ArchiCAD for CAD Managers Chapter 9: Sharing the Content of the Virtual Building See also... The DXF/DWG Conversion Guide for additional information. Sharing AutoCAD Information Directly Sharing project files without merging them can also be achieved by externally referencing them. .DWG’s that are ‘X-ref’ed, become Hotlinked Modules; as with using .MOD files themselves, all instances which reference the drawings are updated as the original is modified. Note: As with other Hot-Linked Drawings or Modules, all attributes are incorporated into the project file and, if not carefully managed, could result in errors. Working with IFCs What is an IFC? IFC stands for “Industry Foundation Classes”, the set of internationally standardized object definitions for use in the Construction Industry developed by the International Alliance for Interoperability (IAI). The business objective of the IAI, through its chapters established in some 11 countries around the world (refer http://www.interoperability.org) is to integrate the AEC/FM industry by specifying Industry Foundation Classes (IFC) as a universal language to improve the communication, productivity, delivery time, cost, and quality throughout the design, construction, operation and maintenance life cycle of buildings. Interoperability Definition The IFC concept is based on the idea of objects (or elements in ArchiCAD terms) brought together in an integrated model (ArchiCAD’s Virtual Building). ArchiCAD for CAD Managers 87 Chapter 9: Sharing the Content of the Virtual Building These objects are defined to support the whole lifecycle of facility development, from inception through design, documentation and construction, thereafter facility management and, finally, demolition and or disposal. IFC is to “Project Model” exchange (wall, door, window) what DXF is to graphic entity exchange (line, arc, circle). IFC is available to all participants in the Construction Industry for use globally, including use by all construction industry software vendors. IFC offers a higher-level common language for the sharing of intelligent objects between disciplines across the building lifecycle. Why use IFCs? In each project, the CAD Manager, with the Project Leader and the party with whom the exchange is to be made, should review why information needs to be shared, what is to be exchanged and how. Why would you choose IFCs instead of traditional techniques such as 2D files in DWG/DXF or DGN format? The principal benefit of IFCs is their object description – not only does the IFC protocol preserve the full geometric description in 3D, but it also knows its location and relationships, as well as all the properties (or parameters) of each object such as finish, serial number, material description etc. For ArchiCAD users this offers great potential to access the accurate geometry of building service systems and structural elements; in other words, IFC improves the information users need to coordinate in the model, as opposed to having to rely on the incomplete functions of current 2D CAD. Tip: Note that Graphisoft’s GDL Object browser technology also allows information to be saved and transmitted in IFC format. Always remember that a combination of techniques may be more practical than sticking to one solution only. Choose what suits the project resources, skills available and the specific task in hand. Planning an IFC Exchange The first action is to determine that your partner and his software application has an IFC translator. Having validated this, the next important step is to select an appropriate version that both partners can support and whose functionality both can understand. ArchiCAD’s support of the IFC protocol offers the following IFC compatibility: 88 ArchiCAD for CAD Managers Chapter 9: Sharing the Content of the Virtual Building *This version may also be supported by ArchiCAD 6.5. Contact your distributor for details. Determining the Scope of a Transfer Who are the parties to the transfer and what information should be transferred? One way or two way? How are versions to be managed? While it would normally be preferable to use the latest IFC release, it may be that the one partner is limited in choice. Once these preliminary decisions have been made, consideration needs to be given to specifying the detailed content of the exchange. This task is really no different to planning a .DWG or .DGN transfer. See also above, Exchanging Files between AutoCAD and ArchiCAD. Views IFC covers a diverse range of information within building construction and the model does not distinguish who should be exchanging that information, or at what point in a project the information is being exchanged. Software applications are more usually concerned with specific requirements and should not have to implement or use every class that is contained within the IFC model. Therefore, subsets of the model are defined so that, when isolated from the complete IFC model, they still act as a coherent model. These subsets are called views. Views are used to support the many different data ArchiCAD for CAD Managers 89 Chapter 9: Sharing the Content of the Virtual Building needs of, say, the architect, the structural engineer, the HVAC engineer or cost estimator. *BLIS is a worldwide consortium of AEC application developers dedicated to developing IFC compliant products. See their website http://cic.vtt.fi/projects/ blis for more information. Setting Up a Pilot or Test Once the full scope has been agreed, the process should be tested by doing a pilot. This ensures that both parties get what they expected, so that when crucial deadlines occur, the process can be confidently undertaken. Refer to the Object Based Coloration: IFC User Manual for detailed instructions on the IFC Add-Ons operation. The following guidelines may assist you and your team: - Start with very simple examples. - Validate at both ends. - Progressively expand data set to the full level. - Document procedures at both ends. - Report to Project Leaders in all disciplines so that they understand and agree to the process, resources and timetables. 90 ArchiCAD for CAD Managers Chapter 9: Sharing the Content of the Virtual Building Note: Always remember that sharing information is both a technical task and a management process. Useful Links for Using the IFC Exchange Protocol To check current versions of Graphisoft translators, refer to http:// www.graphisoft.com/ifc/. To understand more about the International Alliance for Interoperability (IAI), their worldwide chapters and the IFC development process, see http:// iaiweb.lbl.gov. For more about the BLIS project and definition of IFC 2.0 BLIS views, see http:/ /cic.vtt.fi/projects/blis. To join the Graphisoft IFC User group, see http://www.graphisoft.com/ support/IFCuser. Sharing GDL Objects Publishing Objects Online A further option for an organization to publish object information across offices, between project teams (inter/intra office) or between business partners is to use Graphisoft’s Object tools - Object Publisher and Web Plug-in. These tools permit you to easily communicate technical data internally or externally. ArchiCAD for CAD Managers 91 Chapter 9: Sharing the Content of the Virtual Building Embedded GDL Objects With the plug-in installed, it is possible to work with a GDL object directly within a Web page or by using ArchiCAD’s new Library Management tool. The objects can be product data, customized for a particular project, a specific project set (in-house or outsourced) or used to manage an organization’s master or project libraries. The objects can of course be any content permitted by GDL – there are no restrictions therefore on the content; consequently it is possible to establish a details library, a contractor’s site products, a fit-out company’s project specific furniture catalogue, etc. Download Compatibility on Other Platforms From the plug-in it is possible to download the GDL Object to your local object library for use in ArchiCAD, SalesCAD or any other GDL compatible CAD solution (like AutoDesk’s AutoCAD with GDL adapter installed). You may also turn to your ArchiCAD based consultant for use of GDL Objects. It is also possible to save the GDL object in other static formats like DXF, DWG, DGN, IFC or 3DS. These export functions are located in the Web Plug-ins folder and can be exchanged, and new export functions can be added when new versions arrive. The possibilities this method offers are unlimited with interactive web based product sheets, product catalogues, price lists, price offers, door and window schedules. Additionally e-commerce and other e-business systems are supported, including support for construction phase processes. 92 ArchiCAD for CAD Managers Appendix Appendix Using a Project Cartoon Set What Is It? The Cartoon Set is the entire set of drawing created at a preliminary stage in the project. The point at which the set is made varies slightly, from firm to firm and project to project. Note: It is our recommendation that the set be constructed once the footprint is well established and the overall height is known. Knowing these helps to determine the overall layout and look of the sheets. It is not necessary to be exclusively working in ArchiCAD as yet. For Cartoon Set purposes, it is sufficient to rough out project massing and extents. See also... The chapter Switching to ArchiCAD on when to use ArchiCAD in a project. How to Begin The first thing that should be done is to rough-out each sheet; taking a best guess at what will be needed and where it will go. This can usually be done manually, using tabloid or A3 paper. The necessary drawings and number of sheets could, and more than likely, will change as the project develops; however with careful consideration, these changes are likely to be relatively minor and easily accomplished. With this set or map, it is now possible to begin making all of the necessary drawings in ArchiCAD. Producing Sheet Contents With the building massing in place, .PMK’s can be saved from the Virtual Building file: plans, sections, elevations perspectives, etc. Tip: By changing the layer combination in PlotMaker, it is possible to reuse the same .PMK for a Floor Plan, a reflected ceiling plan, a framing plan, an electrical plan, etc., provided they are saved with the Save all Visible Layers option checked. This method results in fewer files, which in turn limits maintenance, takes up less server space and makes for faster saves and link updates. See also... The Graphisoft’s Reference Guide for more information on saving .PMK’s. ArchiCAD for CAD Managers 93 Appendix It is also important to save one .PMK per scale, per floor. For instance if the project is a two story building and it is necessary to show portions of the plan at 1:20 and 1:50 on both floors, four .PMKs are required. The reason for saving multiple scale .PMK’s (rather than changing the scale in PlotMaker) is because of the relationship of scaled drawing elements with text. At this point of time, all sections and elevations should be established using the Section/Elevation Tool, named according to standards, and saved into their appropriate folder. Though there may not be a lot of information in these drawings, the purpose is to make ‘links’ that will begin to develop as the model is being created. All of the drawings that are saved are included in the Save Hot-Linked PlotMaker Documents dialog box; in Version 7.0 this can be managed with the Project Publisher. Once all of the .PMKs are saved, it is time to assemble the sheets. See also... The Sharing Information section of the chapter Sharing the Content of the Virtual Building. Putting It All Together It is not necessary to create all of the sheets in order. A logical place to begin is with the plans. Start by opening a template file and selecting a sheet type (standard, detail or title) and layout design (Schematic Design, Design Development, or other). Add any files that will be a part of every sheet. For 94 ArchiCAD for CAD Manager Appendix instance a .PMK could be made that contains the project name and date, job number, etc. Note: This information is such that it is to be updated on every sheet when it is changed. Then begin adding sheet specific drawings. Once all items for that sheet have been placed, name and save the layout. At this point, it is not necessary to close the file and open a new template. All other sheets in the set will be created using Save As. Doing it this way prevents having to place common information, like the Project Title.PMK, on all sheets and ensures uniform behavior and appearance throughout the set. With the plan saved, the ‘Plan.PMK’ can be selected and the layer combination changed to “Framing Plan.” Choose Save As and name the new sheet. Continue in this way until all uses of the plan file are exhausted. Not only is this method faster for setting up sheets by not having to use Add Drawing each time, but it also enables all of the Floor Plans to be located in the same relative position on their sheets without special layout means such as hot spots. ArchiCAD for CAD Managers 95 Appendix When it is time to set up the section or elevation sheets, simply delete any unwanted drawings and add new ones. Tip: Section and elevation .PMKs can also be recycled at multiple scales to achieve wall sections and details. All drawings that have been placed on the layouts thus far are linked to the Virtual Building model and can be updated at any time by saving Hot-Linked Drawings or by publishing. Once all of the layouts are set up, they can be temporarily put aside while the design is developed and the model refined. This is advantageous, because as information is being added to the model, the drawings are becoming more complete without the need to move between files and software applications. As opposed to some other applications, model changes are not performed in a separated “modeling-only” environment. The model is changed within the context of a technical drawing. For example the representation of a wall in plan is not a derivative of the modeled wall, it is the modeled wall, and can be interacted with all the drawings including the symbology annotations and in a pure model environment. Project Benefits Using ArchiCAD, PlotMaker and the Cartoon Set methodology, plans, sections, elevations, and any linked details, are all developed simultaneously and can be evaluated in the context of the published set at any time. A ‘complete’ set of project documents illustrates both the level to which the drawings are complete and the level to which the design is complete. This completeness makes for more informed and timely decisions by all members of a project team. 96 ArchiCAD for CAD Manager Contents Contents About This Book 1 Purpose of the Book _________________________________________________________ 1 The Authors _________________________________________________________________ 1 Acknowledgements __________________________________________________________ 2 Introduction 3 Using the Virtual Building ____________________________________________________ 3 Making it Effective . . . . . . . . . . . . . . . . . . . . . . . . . . . . . . . . . . . . . . . . . . . . . . . . . . . . . . . . . . . 3 Exploiting the Virtual Building Database . . . . . . . . . . . . . . . . . . . . . . . . . . . . . . . . . . . . . . . . . 4 A New Way of Thinking about Architecture . . . . . . . . . . . . . . . . . . . . . . . . . . . . . . . . . . . . . . . 5 Switching to ArchiCAD 7 Evaluating Existing Infrastructure ____________________________________________ 7 Hardware and Software . . . . . . . . . . . . . . . . . . . . . . . . . . . . . . . . . . . . . . . . . . . . . . . . . . . . . . . 7 Office Standards . . . . . . . . . . . . . . . . . . . . . . . . . . . . . . . . . . . . . . . . . . . . . . . . . . . . . . . . . . . . . 7 Managing CAD Resources ____________________________________________________ 8 Technology Staff Resources . . . . . . . . . . . . . . . . . . . . . . . . . . . . . . . . . . . . . . . . . . . . . . . . . . . . 8 Project Staffing . . . . . . . . . . . . . . . . . . . . . . . . . . . . . . . . . . . . . . . . . . . . . . . . . . . . . . . . . . . . . 10 Project Delivery ____________________________________________________________ 10 Administrative Processes . . . . . . . . . . . . . . . . . . . . . . . . . . . . . . . . . . . . . . . . . . . . . . . . . . . . . 10 When to Use ArchiCAD within the Project Lifecycle . . . . . . . . . . . . . . . . . . . . . . . . . . . . . . . 11 Design Communication . . . . . . . . . . . . . . . . . . . . . . . . . . . . . . . . . . . . . . . . . . . . . . . . . . . . . . 11 Training ___________________________________________________________________ 12 A New Technology in the Office . . . . . . . . . . . . . . . . . . . . . . . . . . . . . . . . . . . . . . . . . . . . . . . 12 Addressing the Needs of Executives . . . . . . . . . . . . . . . . . . . . . . . . . . . . . . . . . . . . . . . . . . . . 13 Addressing the Needs of Project Leaders and Senior Architects . . . . . . . . . . . . . . . . . . . . . . 13 Addressing the Needs of CAD Staff . . . . . . . . . . . . . . . . . . . . . . . . . . . . . . . . . . . . . . . . . . . . . 14 Initial Training and Continuing Education . . . . . . . . . . . . . . . . . . . . . . . . . . . . . . . . . . . . . . . 14 ArchiCAD for CAD Managers Contents Tailoring ArchiCAD 15 The Intent of Custom Setup _________________________________________________ 15 Establishment of Standards _________________________________________________ 16 Folder Hierarchy ___________________________________________________________ 17 The Digital Filing System . . . . . . . . . . . . . . . . . . . . . . . . . . . . . . . . . . . . . . . . . . . . . . . . . . . . . 17 Application Preferences ____________________________________________________ 19 The Project Template File ___________________________________________________ 21 Where Do I Begin? . . . . . . . . . . . . . . . . . . . . . . . . . . . . . . . . . . . . . . . . . . . . . . . . . . . . . . . . . . 21 Contents of a Template File . . . . . . . . . . . . . . . . . . . . . . . . . . . . . . . . . . . . . . . . . . . . . . . . . . . 22 Layer Management and Setup _______________________________________________ 22 Evaluation of Firm Project Types . . . . . . . . . . . . . . . . . . . . . . . . . . . . . . . . . . . . . . . . . . . . . . 22 The Use of Layer Extensions . . . . . . . . . . . . . . . . . . . . . . . . . . . . . . . . . . . . . . . . . . . . . . . . . . 23 The Use of Layer Combinations . . . . . . . . . . . . . . . . . . . . . . . . . . . . . . . . . . . . . . . . . . . . . . . 24 When to Lock, Hide, or Show . . . . . . . . . . . . . . . . . . . . . . . . . . . . . . . . . . . . . . . . . . . . . . . . . 25 The Importance of Custom Attributes ________________________________________ 26 Line Types . . . . . . . . . . . . . . . . . . . . . . . . . . . . . . . . . . . . . . . . . . . . . . . . . . . . . . . . . . . . . . . . 26 Fill Types . . . . . . . . . . . . . . . . . . . . . . . . . . . . . . . . . . . . . . . . . . . . . . . . . . . . . . . . . . . . . . . . . 27 Composites . . . . . . . . . . . . . . . . . . . . . . . . . . . . . . . . . . . . . . . . . . . . . . . . . . . . . . . . . . . . . . . . 29 Materials . . . . . . . . . . . . . . . . . . . . . . . . . . . . . . . . . . . . . . . . . . . . . . . . . . . . . . . . . . . . . . . . . . 30 Textures . . . . . . . . . . . . . . . . . . . . . . . . . . . . . . . . . . . . . . . . . . . . . . . . . . . . . . . . . . . . . . . . . . 31 The Stories Approach _______________________________________________________ 31 Strategic Ways to Use Stories . . . . . . . . . . . . . . . . . . . . . . . . . . . . . . . . . . . . . . . . . . . . . . . . . . 32 Setting Up the Working Environment ________________________________________ 33 Building the Template File . . . . . . . . . . . . . . . . . . . . . . . . . . . . . . . . . . . . . . . . . . . . . . . . . . . 33 Background . . . . . . . . . . . . . . . . . . . . . . . . . . . . . . . . . . . . . . . . . . . . . . . . . . . . . . . . . . . . . . . 34 Pen Weights and Colors . . . . . . . . . . . . . . . . . . . . . . . . . . . . . . . . . . . . . . . . . . . . . . . . . . . . . . 34 Working Units, Dimensions and Calculation Units . . . . . . . . . . . . . . . . . . . . . . . . . . . . . . . . 35 Font Types and Sizes . . . . . . . . . . . . . . . . . . . . . . . . . . . . . . . . . . . . . . . . . . . . . . . . . . . . . . . . 36 Using Attribute Manager ____________________________________________________ 36 Transferring Custom Attributes . . . . . . . . . . . . . . . . . . . . . . . . . . . . . . . . . . . . . . . . . . . . . . . . 36 Using Favorites _____________________________________________________________ 37 Library Management 38 Types of Libraries __________________________________________________________ 38 Master Library . . . . . . . . . . . . . . . . . . . . . . . . . . . . . . . . . . . . . . . . . . . . . . . . . . . . . . . . . . . . . . 39 Project Specific Library . . . . . . . . . . . . . . . . . . . . . . . . . . . . . . . . . . . . . . . . . . . . . . . . . . . . . . 40 Location of Libraries________________________________________________________ 41 Network Libraries . . . . . . . . . . . . . . . . . . . . . . . . . . . . . . . . . . . . . . . . . . . . . . . . . . . . . . . . . . . 41 ii ArchiCAD for CAD Managers Contents The Localized Solution . . . . . . . . . . . . . . . . . . . . . . . . . . . . . . . . . . . . . . . . . . . . . . . . . . . . . . 43 Advantages and Disadvantages ______________________________________________ 44 Loading Time . . . . . . . . . . . . . . . . . . . . . . . . . . . . . . . . . . . . . . . . . . . . . . . . . . . . . . . . . . . . . . 45 Creating and Maintaining an Office Library __________________________________ 46 Additive Libraries . . . . . . . . . . . . . . . . . . . . . . . . . . . . . . . . . . . . . . . . . . . . . . . . . . . . . . . . . . . 46 Subtractive Libraries . . . . . . . . . . . . . . . . . . . . . . . . . . . . . . . . . . . . . . . . . . . . . . . . . . . . . . . . . 47 Updating Libraries . . . . . . . . . . . . . . . . . . . . . . . . . . . . . . . . . . . . . . . . . . . . . . . . . . . . . . . . . . 47 File/Folder Naming Conventions . . . . . . . . . . . . . . . . . . . . . . . . . . . . . . . . . . . . . . . . . . . . . . 49 Using FTP Libraries _________________________________________________________ 49 On-Line Acquisition ________________________________________________________ 50 Data Safety 51 Saving _____________________________________________________________________ 51 Manual Saving . . . . . . . . . . . . . . . . . . . . . . . . . . . . . . . . . . . . . . . . . . . . . . . . . . . . . . . . . . . . . 51 Autosaving . . . . . . . . . . . . . . . . . . . . . . . . . . . . . . . . . . . . . . . . . . . . . . . . . . . . . . . . . . . . . . . . 51 File Backups . . . . . . . . . . . . . . . . . . . . . . . . . . . . . . . . . . . . . . . . . . . . . . . . . . . . . . . . . . . . . . . 53 Archiving __________________________________________________________________ 53 Archiving Data in the Office . . . . . . . . . . . . . . . . . . . . . . . . . . . . . . . . . . . . . . . . . . . . . . . . . . 53 About the ArchiCAD Archive File (.PLA) . . . . . . . . . . . . . . . . . . . . . . . . . . . . . . . . . . . . . . . . 53 Archiving PlotMaker Layouts . . . . . . . . . . . . . . . . . . . . . . . . . . . . . . . . . . . . . . . . . . . . . . . . . . 55 Staying Organized . . . . . . . . . . . . . . . . . . . . . . . . . . . . . . . . . . . . . . . . . . . . . . . . . . . . . . . . . . 57 Project Output 58 Quality and Consistency ____________________________________________________ 58 Output Application _________________________________________________________ 58 Printing from ArchiCAD . . . . . . . . . . . . . . . . . . . . . . . . . . . . . . . . . . . . . . . . . . . . . . . . . . . . . . 58 Printing from PlotMaker . . . . . . . . . . . . . . . . . . . . . . . . . . . . . . . . . . . . . . . . . . . . . . . . . . . . . 59 Batch Plotting . . . . . . . . . . . . . . . . . . . . . . . . . . . . . . . . . . . . . . . . . . . . . . . . . . . . . . . . . . . . . . 59 Project Templates __________________________________________________________ 60 Layers and Layer Combinations . . . . . . . . . . . . . . . . . . . . . . . . . . . . . . . . . . . . . . . . . . . . . . . 61 Establishing and Maintaining Links __________________________________________ 63 Project Attributes ___________________________________________________________ 64 Use of Pen Sets . . . . . . . . . . . . . . . . . . . . . . . . . . . . . . . . . . . . . . . . . . . . . . . . . . . . . . . . . . . . . 64 Pen Setup . . . . . . . . . . . . . . . . . . . . . . . . . . . . . . . . . . . . . . . . . . . . . . . . . . . . . . . . . . . . . . . . . 65 Using Pen Sets in PlotMaker . . . . . . . . . . . . . . . . . . . . . . . . . . . . . . . . . . . . . . . . . . . . . . . . . . 65 ArchiCAD for CAD Managers Contents Output Devices and Software ________________________________________________ 68 Practical Use of TeamWork 69 Setting Up TeamWork Projects ______________________________________________ 69 Sharing the Project . . . . . . . . . . . . . . . . . . . . . . . . . . . . . . . . . . . . . . . . . . . . . . . . . . . . . . . . . . 69 Backup Options . . . . . . . . . . . . . . . . . . . . . . . . . . . . . . . . . . . . . . . . . . . . . . . . . . . . . . . . . . . . 70 Strategies for Using TeamWork ______________________________________________ 71 Team Application . . . . . . . . . . . . . . . . . . . . . . . . . . . . . . . . . . . . . . . . . . . . . . . . . . . . . . . . . . . 71 Team Selection/Management Issues . . . . . . . . . . . . . . . . . . . . . . . . . . . . . . . . . . . . . . . . . . . . 71 Project Workspace . . . . . . . . . . . . . . . . . . . . . . . . . . . . . . . . . . . . . . . . . . . . . . . . . . . . . . . . . . 72 Single User Application . . . . . . . . . . . . . . . . . . . . . . . . . . . . . . . . . . . . . . . . . . . . . . . . . . . . . . 75 Sign In/Out; Send & Receive Changes . . . . . . . . . . . . . . . . . . . . . . . . . . . . . . . . . . . . . . . . . . 76 TeamWork Project Information . . . . . . . . . . . . . . . . . . . . . . . . . . . . . . . . . . . . . . . . . . . . . . . . 78 Extending ArchiCAD 79 Adding Functionality _______________________________________________________ 79 Sharing the Content of the Virtual Building 81 Sharing Information ________________________________________________________ 81 How to Share . . . . . . . . . . . . . . . . . . . . . . . . . . . . . . . . . . . . . . . . . . . . . . . . . . . . . . . . . . . . . . 81 What to Share . . . . . . . . . . . . . . . . . . . . . . . . . . . . . . . . . . . . . . . . . . . . . . . . . . . . . . . . . . . . . . 81 Using Shared Information within ArchiCAD . . . . . . . . . . . . . . . . . . . . . . . . . . . . . . . . . . . . . . 83 Hotlinked Modules . . . . . . . . . . . . . . . . . . . . . . . . . . . . . . . . . . . . . . . . . . . . . . . . . . . . . . . . . 84 Using Shared Information Outside of ArchiCAD . . . . . . . . . . . . . . . . . . . . . . . . . . . . . . . . . . 84 Setting Up . . . . . . . . . . . . . . . . . . . . . . . . . . . . . . . . . . . . . . . . . . . . . . . . . . . . . . . . . . . . . . . . . 84 Making It Look Right . . . . . . . . . . . . . . . . . . . . . . . . . . . . . . . . . . . . . . . . . . . . . . . . . . . . . . . . 85 Exchanging Files between AutoCAD and ArchiCAD ___________________________ 86 Sharing AutoCAD Information Directly . . . . . . . . . . . . . . . . . . . . . . . . . . . . . . . . . . . . . . . . . 87 Working with IFCs __________________________________________________________ 87 What is an IFC? . . . . . . . . . . . . . . . . . . . . . . . . . . . . . . . . . . . . . . . . . . . . . . . . . . . . . . . . . . . . . 87 Interoperability Definition . . . . . . . . . . . . . . . . . . . . . . . . . . . . . . . . . . . . . . . . . . . . . . . . . . . . 87 Why use IFCs? . . . . . . . . . . . . . . . . . . . . . . . . . . . . . . . . . . . . . . . . . . . . . . . . . . . . . . . . . . . . . 88 Planning an IFC Exchange . . . . . . . . . . . . . . . . . . . . . . . . . . . . . . . . . . . . . . . . . . . . . . . . . . . . 88 Determining the Scope of a Transfer . . . . . . . . . . . . . . . . . . . . . . . . . . . . . . . . . . . . . . . . . . . 89 Views . . . . . . . . . . . . . . . . . . . . . . . . . . . . . . . . . . . . . . . . . . . . . . . . . . . . . . . . . . . . . . . . . . . . . . . 89 Setting Up a Pilot or Test . . . . . . . . . . . . . . . . . . . . . . . . . . . . . . . . . . . . . . . . . . . . . . . . . . . . . 90 Useful Links for Using the IFC Exchange Protocol . . . . . . . . . . . . . . . . . . . . . . . . . . . . . . . . . 91 Sharing GDL Objects ________________________________________________________ 91 Publishing Objects Online . . . . . . . . . . . . . . . . . . . . . . . . . . . . . . . . . . . . . . . . . . . . . . . . . . . . 91 iv ArchiCAD for CAD Managers Contents Embedded GDL Objects . . . . . . . . . . . . . . . . . . . . . . . . . . . . . . . . . . . . . . . . . . . . . . . . . . . . . 92 Download Compatibility on Other Platforms . . . . . . . . . . . . . . . . . . . . . . . . . . . . . . . . . . . . . 92 Appendix 93 Using a Project Cartoon Set _________________________________________________ 93 What Is It? . . . . . . . . . . . . . . . . . . . . . . . . . . . . . . . . . . . . . . . . . . . . . . . . . . . . . . . . . . . . . . . . . 93 How to Begin . . . . . . . . . . . . . . . . . . . . . . . . . . . . . . . . . . . . . . . . . . . . . . . . . . . . . . . . . . . . . . 93 Producing Sheet Contents . . . . . . . . . . . . . . . . . . . . . . . . . . . . . . . . . . . . . . . . . . . . . . . . . . . . 93 Putting It All Together . . . . . . . . . . . . . . . . . . . . . . . . . . . . . . . . . . . . . . . . . . . . . . . . . . . . . . . 94 Project Benefits . . . . . . . . . . . . . . . . . . . . . . . . . . . . . . . . . . . . . . . . . . . . . . . . . . . . . . . . . . . . 96 ArchiCAD for CAD Managers Contents vi ArchiCAD for CAD Managers