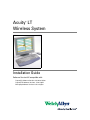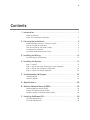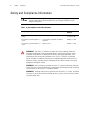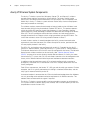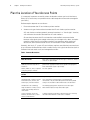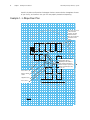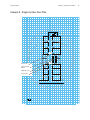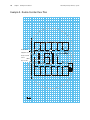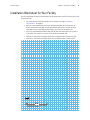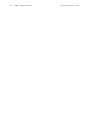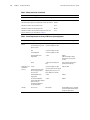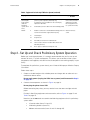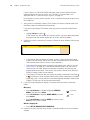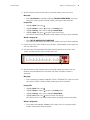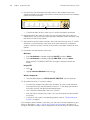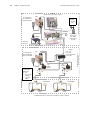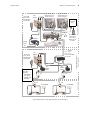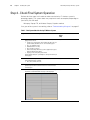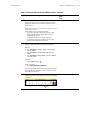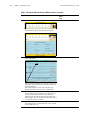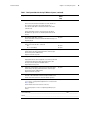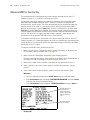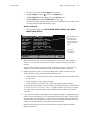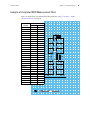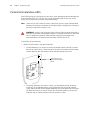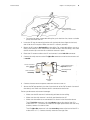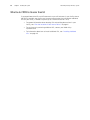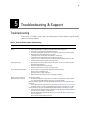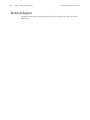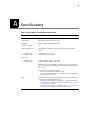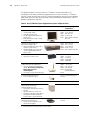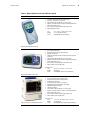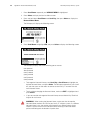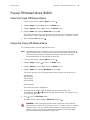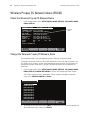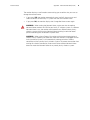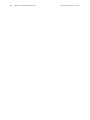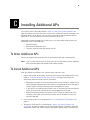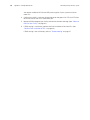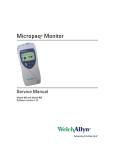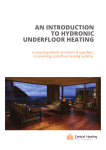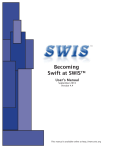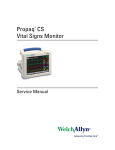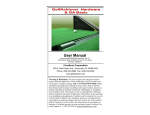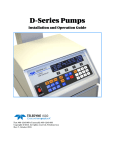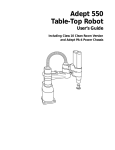Download ABS ABT-3020AP Installation guide
Transcript
® Acuity LT Wireless System Installation Guide Software Version 6.X compatible with: Propaq CS Software Versions 3.42.01 or higher Propaq LTR Software Versions 1.X or higher Micropaq Software Versions 1.3X or higher ii Welch Allyn Propaq LT Vital Signs Monitor Copyright 2007 Welch Allyn. All rights are reserved. No one is permitted to reproduce or duplicate, in any form, this manual or any part thereof without permission from Welch Allyn. Welch Allyn assumes no responsibility for any injury to anyone, or for any illegal or improper use of the product, that may result from failure to use this product in accordance with the instructions, cautions, warnings, or statement of intended use published in this manual. Welch Allyn®, Propaq®, Acuity®, Micropaq®, FlexNet®, and Flexible Monitoring® are registered trademarks of Welch Allyn. Software in this product is copyright Welch Allyn or its vendors. All rights are reserved. The software is protected by United States of America copyright laws and international treaty provisions applicable worldwide. Under such laws, the licensee is entitled to use the copy of the software incorporated with this instrument as intended in the operation of the product in which it is embedded. The software may not be copied, decompiled, reverse-engineered, disassembled or otherwise reduced to human-perceivable form. This is not a sale of the software or any copy of the software; all right, title and ownership of the software remain with Welch Allyn or its vendors. For information about any Welch Allyn product, call the nearest Welch Allyn representative: USA 800 289 2501 503 530 7500 Canada 800 561 8797 Australia 61 2 9638 3000 800 074 793 China 86 21 6327 9631 European Call Center 353 46 9067790 France 33 1 6009 3366 Germany 49 7477 9271 86 Japan 81 3 3219 0071 Latin America 305 669 9003 Netherlands 31 157 505 000 Singapore 65 6419 8100 South Africa 27 11 777 7555 United Kingdom 44 1332 363812 Reorder Part Number 810-1603-XX Manual Part Number 810-1601-02 Rev B, 04/2007 Welch Allyn 8500 SW Creekside Place Beaverton, Oregon 97008-7107 Printed in USA iii Contents 1 - Introduction . . . . . . . . . . . . . . . . . . . . . . . . . . . . . . . . . . . . . . . . . . . . . 1 About this Manual. . . . . . . . . . . . . . . . . . . . . . . . . . . . . . . . . . . . . . . . . . . . . . . . . 1 Safety and Compliance Information . . . . . . . . . . . . . . . . . . . . . . . . . . . . . . . . . . . 2 2 - Planning the Installation . . . . . . . . . . . . . . . . . . . . . . . . . . . . . . . . . . . 3 Understanding the Acuity LT Wireless System . . . . . . . . . . . . . . . . . . . . . . . . . . 3 Plan the Location of Equipment . . . . . . . . . . . . . . . . . . . . . . . . . . . . . . . . . . . . . . 5 Plan the Location of Your Access Points. . . . . . . . . . . . . . . . . . . . . . . . . . . . . . . . 6 Installation Plan Examples . . . . . . . . . . . . . . . . . . . . . . . . . . . . . . . . . . . . . . . . . . 7 Installation Worksheet for Your Facility. . . . . . . . . . . . . . . . . . . . . . . . . . . . . . . . 11 3 - Installing the Wiring . . . . . . . . . . . . . . . . . . . . . . . . . . . . . . . . . . . . . 13 Install Wiring for all Equipment. . . . . . . . . . . . . . . . . . . . . . . . . . . . . . . . . . . . . . 13 4 - Installing the System . . . . . . . . . . . . . . . . . . . . . . . . . . . . . . . . . . . . 15 Step 1 - Unpack . . . . . . . . . . . . . . . . . . . . . . . . . . . . . . . . . . . . . . . . . . . . . . . . . Step 2 - Set Up and Check Preliminary System Operation . . . . . . . . . . . . . . . . . Step 3 - Set Up and Connect the Equipment . . . . . . . . . . . . . . . . . . . . . . . . . . . Step 4 - Check Final System Operation . . . . . . . . . . . . . . . . . . . . . . . . . . . . . . . 15 17 23 26 5 - Troubleshooting & Support . . . . . . . . . . . . . . . . . . . . . . . . . . . . . . . 37 Troubleshooting . . . . . . . . . . . . . . . . . . . . . . . . . . . . . . . . . . . . . . . . . . . . . . . . . 37 Technical Support . . . . . . . . . . . . . . . . . . . . . . . . . . . . . . . . . . . . . . . . . . . . . . . . 38 A - Specifications . . . . . . . . . . . . . . . . . . . . . . . . . . . . . . . . . . . . . . . . . . 39 B - Monitor Network Name (ESSID) . . . . . . . . . . . . . . . . . . . . . . . . . . . 43 Micropaq Network Name (ESSID) . . . . . . . . . . . . . . . . . . . . . . . . . . . . . . . . . . . 43 Propaq LTR Network Name (ESSID) . . . . . . . . . . . . . . . . . . . . . . . . . . . . . . . . . . 45 Wireless Propaq CS Network Name (ESSID) . . . . . . . . . . . . . . . . . . . . . . . . . . . 46 C - Installing Additional APs . . . . . . . . . . . . . . . . . . . . . . . . . . . . . . . . . 49 To Order Additional APs . . . . . . . . . . . . . . . . . . . . . . . . . . . . . . . . . . . . . . . . . . . 49 To Install Additional APs . . . . . . . . . . . . . . . . . . . . . . . . . . . . . . . . . . . . . . . . . . . 49 iv Contents Welch Allyn Acuity LT Wireless System 1 1 Introduction About this Manual This Acuity LT Wireless Installation Guide provides information needed to plan and perform the installation of your Acuity LT Wireless System. This information describes how to: • Plan the installation • Install the wiring • Install the system • Troubleshoot the system In order to make sure your equipment is installed properly, be sure to read and follow all of the planning and installation steps provided in this manual. For information about how to operate the Acuity LT Wireless System, refer to the Acuity LT Wireless System Directions For Use (810-1600-XX). Symbols Used in this Manual WARNING Warning statements identify conditions or practices that could result in personal injury. Caution Caution statements identify conditions or practices that could result in damage to the equipment or property. Note Notes provide additional important information. 2 Chapter 1 Introduction Welch Allyn Acuity LT Wireless System Safety and Compliance Information The CE Mark and Notified Body Registration Number signify the Acuity System meets all essential requirements of European Medical Device Directive 93/42/EEC. Table 1. Acuity Compliance with Safety Standards Acuity Component(s) Product Category Organization and Standard Propaq CS, Propaq LTR, Micropaq monitors Medical Equipment EN 60 601-1:1990 A1:1992, A2:1995 All components operating together as a system Electromagnetic compatibility for Medical Equipment EN 60601-1-2:2001 All components operating together as a system Medical Systems EN 60601-1-1:2001 WARNING The Acuity LT Wireless System must be installed by technical personnel qualified by training and experience in compliance with the safety standards listed above, in compliance with local and state regulations, and according to the instructions provided in this Acuity LT Wireless Installation Guide. Improper installation could result in improper operation of the Acuity LT Wireless System, prevent patient monitoring at the Central Station, and cause equipment damage or failure. WARNING After making any changes to Acuity LT system hardware or software, make sure that system performance is validated by qualified personnel according to instructions in the Acuity LT Installation Guide. WARNING Although the printer is optional with the Acuity LT system, be aware that there is no physical record available for Acuity events such as alarms without a printed paper copy. 3 2 Planning the Installation Understanding the Acuity LT Wireless System The Acuity LT wireless system displays the vital signs from patient monitoring devices on the Acuity LT Central Station. Network components included with the system enable connections to wireless patient monitoring devices and a laser printer. The system also stores patient data through the Full Disclosure feature. This feature automatically stores all trend information for all patients for up to 24 hours. Access Points provide connection between the Ethernet network and wireless devices Propaq LTR wireless patient monitors communicate through Access Points Micropaq wearable monitors and Wireless Propaq CS portable monitors communicate through Access Points Switch connects the multiple Access Points and the CPU Laser Printer provides printouts of stored patient data and alarms Uninterruptible Power Supplies (UPSs) provide temporary power during power outages Acuity Central Station is composed of the Display and CPU that monitors all connected patients The optional 28-patient system includes a second Display Acuity LT Wireless System External Modem connects to the CPU to facilitate remote technical support 4 Chapter 2 Planning the Installation Welch Allyn Acuity LT Wireless System Acuity LT Wireless System Components The Acuity LT wireless system links Micropaq, Propaq LTR, and Propaq CS wireless portable patient monitors to the Acuity Central Station. The Acuity Central Station consists of a Sun Microsystems Workstation CPU and display. The CPU operates with Welch Allyn’s Acuity LT wireless system software. Patient data, alarms and equipment alerts are presented on the display. The wireless monitors communicate through an internal radio card to a Wireless Local Area Network (WLAN) using international standard IEEE 802.11. This product operates within the 2.4GHz RF spectrum (super high frequency). It uses Frequency Hopping Spread Spectrum (FHSS) technology to establish bi-directional data linkage to an Access Point (AP). The APs provide the conversion from wireless to wired communication through connection to an Ethernet switch using international standard IEEE 802.3. The switch then connects to the CPU using standard Ethernet 10 Base-T. As each wireless monitor is moved throughout the facility, network communication automatically transitions between APs without disruption of service, provided that the APs are properly located in the facility. The CPU, APs, and monitors are configured with an 802.11 Extended Service Set ID (ESSID) or “Network Name” unique to the Acuity LT system (such as “com8.protocol”). The Network Name for the CPU and APs must be configured at the factory. The Network Name for each wireless monitor can be set locally. (See “Monitor Network Name (ESSID)” on page 43 to set the wireless monitor Network Name.) If a facility has more than one Acuity LT system, the CPU, AP, and wireless monitors must be configured at the factory with a different Network Name to prevent interference between networks. In addition to the Network Name, each AP is uniquely configured with a number to distinguish it from other APs in the network. Each AP is uniquely labeled and must be factory-configured. Each AP has two antennas, the Sandra “D” (SD) type and the whip type antenna. For best reception, the SD is typically mounted on the ceiling in a horizontal orientation, and the whip type is mounted vertically on the AP. An external modem is connected to the CPU and a dedicated analog phone line. Modems can vary according to the telecommunication requirements in different countries. The modem allows remote technical support if required. The Acuity LT wireless system capability can be expanded to support up to 28 patients. This system includes a second display with trackball, and a standard quantity of four APs (expandable to a total of seven APs). Installation Guide Chapter 2 Planning the Installation 5 Plan the Location of Equipment The following illustration shows some typical locations for installation of the Acuity LT wireless system components. Sandra “D” (SD) type antenna is mounted on the ceiling for best reception. Whip type antenna is mounted on AP. Power-Over-Ethernet (PoE) device separates out dc power from the data cable and routes data and power to the AP. Access Points (APs) are mounted in hallway (7 inches from ceiling or above the ceiling). Data cables are routed from the Switch to the APs and CPU (typically up through the wall and overhead through ceiling access). Typical network termination for data cables. Display(s) and CPU are on a desk at the Nurse’s Station. Printer is located near CPU. UPS provides temporary power to network components at the Nurse’s Station. Modem connects to CPU and to a dedicated analog phone line to allow remote access for technical support. Switch and network components are typically located in an equipment closet. UPS provides temporary power to Switch and network components. Power-Over-Ethernet (PoE) devices merge dc power for the AP into the data cable for ease in wiring. 6 Chapter 2 Planning the Installation Welch Allyn Acuity LT Wireless System Plan the Location of Your Access Points It is extremely important to carefully select the locations where you install the Access Points (APs) so that they can provide the best radio reception and network coverage for your facility. Radio reception depends on two factors: 1. Distance between the AP and wireless patient monitor. 2. Amount and type of obstructions between the AP and wireless patient monitor. APs and wireless monitors generally communicate best in a “line-of-sight” situation, with minimum obstructions between the APs and monitors. Obstructions between the APs and monitors reduce effective communication because radio signals lose strength when they pass through walls, doors, and other materials. While the APs and wireless monitors can overcome some amount of obstruction, too much obstruction results in intermittent or total disconnection. Generally, the Acuity LT system APs and wireless monitors can effectively communicate up to a distance of about 60 feet within a medical facility with typical construction (such as wallboard wall and metal studs) and average obstructions. Table 2. Common Obstructions TYPE DESCRIPTION Minor Obstructions Radio signals can generally penetrate these types of obstructions without a severe loss of signal strength. Typical partition walls (sheetrock/ wallboard, with metal studs) and nonmetal doors. APs and wireless monitors can generally communicate through at least two partition walls. Typically the metal studs are placed far enough apart to allow sufficient radio signals to pass through. Curtains, mattresses, linens, suspended ceiling tiles, plain glass windows. No serious problem. Major Obstructions That Should Be Avoided These obstructions can completely prevent effective communication. Any large amount of metal Large metal equipment, metal lockers, or metal cabinets. Load-bearing walls, stairwells, fire walls, These are generally constructed with a lot of metal and metal reinforcements. They also extend above partition walls and suspended metal-clad fire doors, elevators, and ceilings to the structural floor above which increases the obstruction. elevator foyers, wire-mesh windows. Shielded rooms such as Radiology. The shielding typically prevents any transmission of radio signals. Large concentrations of water, such as a storage closet with large amounts of saline solution. Water and other liquids severely obstruct radio signals. Sources of radiation such as x-ray machines, microwave ovens, or other wireless network antennas. To reduce interference, keep Acuity LT AP antennas at least 7 feet away from other network antennas or other sources of radiation. Installation Guide Chapter 2 Planning the Installation 7 Installation Plan Examples The following examples show some typical Acuity LT system layouts. These examples are for illustration only, and are not a guarantee of actual coverage. The actual network coverage in each facility depends on the amount and type of obstructions, including the type of wall, floor, and ceiling construction and materials, number of walls between the monitor and AP, and type of equipment and supplies in the area. Optional Equipment Closet Note that although the examples show the Switch, PoEs, and a UPS located in a nearby equipment closet, the equipment closet is optional. • This equipment can be located by the Acuity LT Central Station at the Nurse’s Station if there is adequate space. • Alternatively, this equipment can also be located as far as 300 feet away from the Acuity LT Central Station (300 feet is the maximum length of physical wiring allowed between the Switch and the CPU). Critical Importance of AP Location As shown in the examples, each AP can communicate with wireless monitors up to a distance of about 60 feet with typical obstructions. When APs are properly located, the Acuity LT system automatically provides seamless network coverage as the monitors are moved throughout the facility. It is extremely important to locate APs properly so that there is adequate overlap between AP locations and no gap in network coverage. • APs must be located between 6 feet and 40 feet from each other. If APs are closer than 6 feet, one AP may overload the input of the other, even though the APs are operating at different frequencies. If APs are farther apart than 40 feet, there can be gaps in network coverage as wireless patient monitors are moved throughout the facility. If you have more than two APs, each AP should be no farther than 40 feet from the nearest AP. • Locate APs and AP antennas at least 2 feet away from any space where people frequent. For example, installation on an 8-foot ceiling is acceptable, but on top of the desk at the Nurse’s Station is not. WARNING Do not install an Access Point or Access Point antenna closer than 2 feet from any location where people frequent. Installation closer than 2 feet could result in exposure to levels of radio frequency energy that are higher than recommended by the Federal Communications Commission (FCC). Note If the standard number of APs provided with the Acuity LT Wireless System do not provide adequate network coverage for your facility, it is possible to add more APs to your system (up to a maximum total of seven). See “Installing Additional APs” on page 49. After you have installed the Acuity LT system, it is very important to complete the Final System Operation checklist (“Step 4 - Check Final System Operation” on page 26). The 8 Chapter 2 Planning the Installation Welch Allyn Acuity LT Wireless System checklist includes confirmation of adequate wireless communication throughout all areas of your facility, and confirms that your APs are properly located and operating. Example 1 - L-Shape Floor Plan AP locations are chosen to allow as much overlap as possible between AP areas while still covering the desired area in the facility. AP AP Access Point 1 Acuity LT Central Station Equipment closet Access Point 2 10 feet Effective network coverage is approximately 60 feet depending on the number of walls and other obstructions. Actual coverage in your facility must be confirmed by testing at your site. Installation Guide Chapter 2 Planning the Installation Example 2 - Single-Corridor Floor Plan AP Access Point 1 Acuity LT Central Station Equipment closet Access Point 2 10 feet AP 9 10 Chapter 2 Planning the Installation Welch Allyn Acuity LT Wireless System Example 3 - Double-Corridor Floor Plan Access Point 1 AP Equipment closet Acuity LT Central Station Access Point 2 AP 10 feet Installation Guide Chapter 2 Planning the Installation 11 Installation Worksheet for Your Facility Use this worksheet to identify the locations for the equipment and APs for your facility. Be sure to consider: • All of the factors about obstructions and network coverage (“Common Obstructions” on page 6). • 60 feet is the approximate maximum distance between AP and monitor for effective network coverage assuming standard construction. Actual network coverage will vary according to each facility, and must be tested on site. • APs must be located between 6 feet and 40 feet from each other (for systems with more APs, each AP must be within 40 feet of another AP). • 300 feet is the maximum length of physical wiring between Switch and CPU. • 300 feet is the maximum length of physical wiring between Switch and AP. 10 feet 60 ft. Approximate maximum distance between AP and patient monitor 12 Chapter 2 Planning the Installation Welch Allyn Acuity LT Wireless System 13 3 Installing the Wiring Install Wiring for all Equipment After you have planned your installation and decided where your Acuity LT equipment will be located, you can have qualified personnel install the wiring for the Acuity LT Wireless System equipment in the appropriate locations. All wiring must be installed in compliance with local and state safety guidelines and the following specifications: Table 3. Wiring Requirements for Acuity LT Wireless System Data Communication Intended Service Requirements Local Area High-speed communications between Network (Ethernet) CPU, Switch, and Access Points Unshielded twisted-pair (4 pair) cabling (Category 5 or 5E) terminated per TIA/EIA-568 standards. Telephone/data Dedicated, analog, stand-alone Direct Inward Dial (DID) telephone line, not controlled by local PBX or switchboard or routed through telephone switchboard; terminated with standard telephone jack. Serial communication via external modem between CPU and Technical Support at Welch Allyn Table 4. Wiring Instructions Equipment Instructions Access Points (APs) • Be sure to leave at least 15 feet of extra cable at the location where each AP is to be installed. This will allow you to adjust the AP location during your network testing to enable you to identify the best AP location for communication with the monitors. • Do not install the AP mounting brackets. They will be installed later when the APs are permanently installed. CPU • Be sure to install a network terminal for the CPU. Switch and network terminal in equipment room • To aid in troubleshooting, label network terminal ports in the equipment room for data cables that will be plugged into the Switch from the CPU and the APs. 14 Chapter 3 Installing the Wiring Welch Allyn Acuity LT Wireless System Table 4. Wiring Instructions (continued) Equipment Instructions Wiring Maximum length of physical wiring between CPU and Switch 300 feet Maximum length of physical wiring between Switch and each AP 300 feet Minimum installation distance between APs 6 feet Maximum installation distance between APs 40 feet Minimum installation distance between AP/AP antennas and high-use work areas (see the Warnings on page 7) 2 feet Table 5. Power Requirements for Acuity LT Wireless System Equipment Location Central Nurses Station Equipment Installed Display AC Power Outlets Required 1 power cord plugs into UPS Minimum Power Requirements (Plug into UPS) Second Display (only for 28- 1 power cord plugs into UPS patient system) CPU 1 power cord plugs into UPS External Modem 1 power cord plugs into UPS Uninterruptible Power Supply (UPS) 1 outlet 500 VA (750 VA required for larger capacity UPS for 28-patient system) Printer 1 outlet (does NOT plug into UPS) Refer to printer specifications (printer model may vary) Equipment closet Switch (near Nurses Power-Over-Ethernet (PoE) Station) devices (supply power to Access Points) 1 power cord plugs into UPS (Plug into UPS) Uninterruptible Power Supply (UPS) Hallways 1 power cord for each PoE power adapter plugs into UPS (1 PoE power adapter for each AP) 1 outlet 500 VA 1 outlet Second Uninterruptible Power Supply (UPS) required with 4 to 7 APs to accommodate additional PoE power adapters 500 VA Access Points Not applicable (power is provided from Power-Over-Ethernet devices through the data cables) Not required 15 4 Installing the System Step 1 - Unpack 1. Carefully unpack the Acuity LT system. 2. Locate and identify all the components. Standard components as well as the optional printer and uninterruptible power supplies are shown in the illustration and listed in Table 6 on page 16. A C B B1 B2 H5 H4 H2 F4 G H3 H1 G1 H E3 F1 D2 F3 F2 D1 E1 E2 E F D 16 Chapter 4 Installing the System Welch Allyn Acuity LT Wireless System Table 6. Equipment List for Acuity LT Wireless System Equipment Display Item A Description Flat Panel Display Typical Installation Location Desk at nurses station AC power cord (not shown) Data cable for connection to CPU, HD15-HD15 (not shown) External audio cable (not shown; allows adjustment of Display speaker volume) The 28-patient system also includes (not shown): • Second Flat Panel Display • AC power cord • Second data cable for connection to CPU (HD15-DVI) • Two video extension cables (to extend distance between CPU and Displays) CPU B Sun Microsystems SunBlade 150 B1 Keyboard (with USB connector) B2 Mouse (with USB connector) OR Trackball with USB connector for 28-patient system (not shown) Desk at nurses station AC power cord (not shown) Printer C Parallel printer (model may vary from what is shown) Desk at nurses station AC power cord (not shown) Parallel printer cable for connection to CPU (not shown) Switch D Milan 8-Port Switch (with AC power cord not shown) AC power cord (not shown) 2 Access Points (can be expanded to maximum of 7 APs) 4 Power-OverEthernet (PoE) devices (additional APs require additional PoE devices, power adapters, power cables, power cords, and data cables) Equipment closet near nurses station D1 Data cable (for connection to CPU) D2 Ground cable (connects to back of Switch and to building ground) E Symbol Technologies AP-3020/AP-3021 Central hallways near ceiling (on mounting brackets) E1 2 Sandra “D” (SD) antennas Mounted on ceiling by AP E2 2 Whip antennas Attached to AP E3 2 Mounting brackets (for mounting APs on wall) Central hallways near ceiling F 4 Spectrum 24 BIAS-T Power-Over-Ethernet (PoE) devices (2 PoE devices for each Access Point) For each AP, one PoE is in equipment closet, one PoE is by the AP F1 2 PoE power adapters (to provide AC-to-DC power to 2 local PoE By PoE devices in devices in equipment room) equipment closet F2 2 DC power cables (for connection between each AP and remote By APs PoE) F3 2 AC power cords (for connection to local PoE power adapters and UPS) By PoE power adapters in equipment closet F4 Ethernet data cables (for connection to PoE adapters, Switch, and APs) In equipment closet and by AP Installation Guide Chapter 4 Installing the System 17 Table 6. Equipment List for Acuity LT Wireless System (continued) Equipment Item G 2 Uninterruptible Power Supplies (Third UPS required for systems with 4- G1 7 APs) Modem Description Uninterruptible Power Source (UPS) to provide emergency power to system components (model may vary) For 28-patient system, the addition of the second Display requires the 750 VA UPS. Ground cables (connect to back of UPS and to building ground) Typical Installation Location One UPS near desk at nurses station, one UPS in equipment closet (third UPS in equipment closet for systems with 4-7 APs) H Modem for connection to CPU and dedicated analog phone line Near desk at nurses to allow remote technical support (model may vary) station H1 Power adapter H2 AC power cord H3 Data cable (for connection to modem and CPU H4 Phone cord (for connection to modem LINE connector and dedicated phone line) H5 Noise suppressor (attaches around phone cord) Step 2 - Set Up and Check Preliminary System Operation Before you install the equipment, it is strongly recommended that you first set up and connect all Acuity LT system components. This allows you to see how all the system components work together, and confirm that all components are working properly in your facility. To complete this preliminary system check, you will need a Micropaq or Wireless Propaq CS monitor. Follow these steps. 1. Choose a suitable location with available power and a large desk or table such as a conference room or office. Do not apply power (or plug the UPSs into ac power) until instructed in Step 3 on page 19. 2. Connect the components as shown in Figure on page 18. Do not plug the printer into a UPS. Before connecting the printer, you may need to insert the toner cartridge and add paper. For help in identifying equipment and accessories, refer to Figure on page 15 and Table 6 on page 16. Note that you do not need to assemble the following equipment for this preliminary system check: • 3 Ground cables (Items D3 and G1) • 2 Mounting brackets (Items E3) • Modem and accessories (Items H and H1 through H5) 18 Chapter 4 Installing the System Welch Allyn Acuity LT Wireless System DISPLAY (Remove rear cover, connect to Input 1) UPS 2 Do not plug UPS 2 into ac power until Step 3. PRINTER (model may vary) CPU Do not plug the printer into a UPS. Plug it directly into an ac outlet. Do not plug UPS 1 into ac power until Step 3. For systems with more than 2 APs add as appropriate: • Additional APs • PoEs, power adapters, cords and cables. SWITCH Port 1 - AP1 Port 2 - AP2 (Ports 3-7 - APs 3-7) Port 8 - CPU UPS 1 PoE POWER SUPPLY PoE POWER SUPPLY PoE PoE PoE PoE SD ANTENNA SD ANTENNA AP2 AP1 Preliminary Wiring Connections for the Acuity LT Wireless System Installation Guide Chapter 4 Installing the System 19 3. After you have connected all equipment, apply power in this order: Printer Plug into ac power. Do not plug the printer into a UPS. Turn on the printer power switch (power switch may be in the rear; see printer manual for location). UPS 1 Plug the UPS 1 power cord into an ac outlet. Turn UPS 1 power switches on to apply power to the Switch, PoEs, and APs (check UPS manual for switch locations). Additional UPS (if an additional UPS is needed for 4-7 APs) Plug the UPS power cord into an ac outlet. Turn UPS power switches on to apply power to the Switch, PoEs, and APs (check UPS manual for switch locations). UPS 2 Plug the UPS 2 power cord into an ac outlet. Turn on UPS 2 power switches (check UPS manual for switch locations). Turn on Display rear panel power switch. CPU should start up when UPS power is applied. (If not, press the CPU front panel power switch.) 4. Examine the following devices and confirm that LEDs are active, indicating power is applied. UPSs, CPU, Switch, PoEs, APs 5. Look at the Display and confirm that information is being displayed. For a 28-patient system: • Look at the second Display and confirm that the information is being displayed. • Use the Acuity trackball and confirm that the displayed arrow moves properly left and right between the Displays. If not, reverse the Display cable connections at the rear of the Displays and confirm that the displayed arrow moves properly left and right between the Displays. 6. Within two or three minutes, confirm that Acuity displays a screen similar to the following: 20 Chapter 4 Installing the System Welch Allyn Acuity LT Wireless System If Acuity displays a CHECK NETWORK message, check all of the power and data cable connections to the CPU, Switch, APs, and PoEs. If the message is still displayed, refer to “Troubleshooting & Support” on page 37. For a 28-patient system, confirm that the “map” in the lower left corner displays icons for 28 monitors. 7. Apply power to a Micropaq, Propaq LTR, or Propaq CS wireless monitor (make sure no patient cables are connected to the monitor). If you are using a Propaq LTR monitor, select the internal simulation mode (Demo mode): • Highlight Demo and press . (If the monitor has data stored for a previous patient, you must delete the patient data and restart the monitor before you can access the Demo mode.) 8. Confirm that within a minute Acuity displays a Patient ID Setup Window similar to the following: • If the monitor does not appear to connect to Acuity, check the Network Name (ESSID) listed on the left side of the CPU near the manufacturer’s serial number. (The Network Name will be similar to “com8.protocol”). • Then check the Network Name assigned to the monitor (see “Monitor Network Name (ESSID)” on page 43). If the monitor Network Name is not the same as shown on the CPU label, follow the procedure in Appendix B to reassign the appropriate Network Name. Then confirm that within a minute Acuity displays a Patient ID Setup window for the monitor. • If the Propaq LTR monitor does not display the wireless connection icon (either or ), the monitor may be configured so that the wireless connection is disabled (radio card is off). If so, the monitor must be reconfigured to enable it. Refer to the Propaq LTR Directions For Use for more information. 9. If you are using a Micropaq or Propaq CS monitor, select the internal simulation mode: Micropaq: • Press Scroll Down as needed to highlight SERVICE MENU, and then press Select. = Scroll Down • Press Scroll Down to highlight DEMO MENU, and then press Select. = Select • Press Scroll Down to highlight DEMO 1, and then press Select to start DEMO 1 Mode. Wireless Propaq CS: • Press SETUP, WAVE SELECT, INSERVICE. 10. Confirm that within a minute Acuity displays simulated patient data in the waveform window. Installation Guide Chapter 4 Installing the System 21 11. Set the monitor to the alternate internal simulation mode to cause an alarm: Micropaq: • Press Scroll Down as needed to highlight TOGGLE DEMO MODE, then press Select (this selects DEMO 2 Mode, thereby causing an alarm condition). Propaq LTR: • Highlight SpO2 and press . • Highlight Setup and press • Highlight Timings, then scroll to highlight Demo Mode. • Highlight High, then press to return to the main display (this selects the alternate simulation mode, thereby causing an alarm condition). to access the Setup menu. Wireless Propaq CS: • Press SETUP, WAVE SELECT, INSERVICE (this selects the alternate simulation mode, thereby causing an alarm condition). 12. Confirm that within a few seconds Acuity displays a red-bordered alarm screen and emits an audio alarm. 13. Use the Acuity mouse/trackball left-button to click Suspend on the Acuity alarm screen, and then confirm that the audio alarm is off. Click 14. Set the monitor to the alternate internal simulation mode, and confirm that this removes the red-bordered alarm condition (the yellow waveform window is displayed): Micropaq: • Press Scroll Down as needed to highlight TOGGLE DEMO MODE, then press Select (this selects DEMO 1 Mode, thereby removing the alarm condition). Propaq LTR: • Highlight SpO2 and press . • Highlight Setup and press • Highlight Timings, then scroll to highlight Demo Mode. • Highlight Low, then press to return to the main display (this selects the first simulation mode, thereby removing the alarm condition). to access the Setup menu. Wireless Propaq CS: • Press SETUP, WAVE SELECT, INSERVICE (this selects the first simulation mode, thereby removing the alarm condition). 22 Chapter 4 Installing the System Welch Allyn Acuity LT Wireless System 15. Use the Acuity mouse/trackball left-button to click in the waveform area of the waveform window, then confirm that within 2 minutes the printer prints the simulated patient data from the monitor. Click • If the printer does not print, make sure it is on-line and properly connected. 16. Unplug both UPS units from AC power (this may cause the UPS units to emit an audible alarm). Confirm that the system continues to operate without disruption. Plug both UPS units back into AC power. 17. Apply power to all the wireless monitors that will be used with the Acuity LT system (maximum 12 active monitors at one time, or 28 active monitors for a 28-patient system). Confirm that within a minute Acuity displays a waveform window for each monitor. 18. Disconnect all of the monitors from Acuity: Micropaq: • Press Scroll Down as needed to highlight ACUITY, and press Select. • Press Scroll Down as needed to highlight END TELE, and press Select. When the SAFE TO REMOVE BATTERY message is displayed, remove the battery. Propaq LTR: • Press . • Highlight Delete & Shutdown and press . Wireless Propaq CS: • From the Main Menu press SETUP, ACUITY, END TELE, and turn off power. 19. Shut down the Acuity LT system as follows: • On the Acuity keyboard, hold down the “diamond” key (next to the space bar), then move the Acuity mouse/trackball to “AcuityLT” in the upper right corner of the Display and click the right mouse/trackball button. • Click “Shutdown Workstation”, then click “Confirm”. • After the Display indicates the system is off, turn off all power and disassemble the system. • If any part of the system is not operating properly, refer to “Troubleshooting & Support” on page 37. If the wiring has been installed in your facility, you can now install the equipment in your facility as described in “Step 3 - Set Up and Connect the Equipment” on page 23. (If wiring has not been installed, store the equipment until you are ready for the installation.) Installation Guide Chapter 4 Installing the System 23 Step 3 - Set Up and Connect the Equipment 1. Place all of the equipment in the locations you previously identified during the planning process. Access Points • Temporarily hang APs in the hallway in the intended location. Do not permanently mount the AP mounting brackets or SD antennas. You will permanently install them after you have tested the network coverage in the Final System Check. • For network testing, make sure the SD antennas are temporarily positioned horizontally at the ceiling, and the whip antenna on the AP is positioned vertically. 2. Connect all of the components with appropriate data cables and power connections as illustrated on page 24. Do not apply power (or plug the UPSs into ac power) until the final System Check on page 26. Do not plug the printer into a UPS. Plug the printer directly into an ac power outlet. 3. Connect the ground cables (not illustrated). • Connect ground cable from Switch to building ground. • Connect ground cable(s) from UPS(s) to building ground. 4. Connect the external audio cable. • CPU: Connect to rear-panel headphone jack: Do NOT connect to CPU line-out jack: • Display: Connect to rear-panel Input 1 Audio jack. For 28-monitor system, be sure to connect to the left-side Display (the Display with the Acuity map). Chapter 4 Installing the System Welch Allyn Acuity LT Wireless System UPS 2 Do not plug UPS 2 into ac power until Final System Check PRINTER (model may vary) Headphone jack MODEM CPU Do not plug the printer into a UPS. Plug it directly into an ac outlet. Install at Nurses Station DISPLAY (Remove rear cover, connect to Input 1) Do not plug UPS 1 into ac power until Final System Check For systems with 4-7 APs, add as appropriate: • UPS • PoEs, power adapters, cords and cables. SWITCH Port 1 - AP1 Port 2 - AP2 Ports 3-7 (AP3-AP7) Port 8 - CPU UPS 1 PoE POWER SUPPLY PoE POWER SUPPLY PoE PoE PoE PoE SD ANTENNA AP2 Install in Equipment Closet (Closet is optional) To analog phone line SD ANTENNA AP1 Final Wiring Connections for the Acuity LT Wireless System (12 Patients) Install in Hallway 24 Chapter 4 Installing the System PRINTER (model may vary) Headphone jack MODEM CPU To analog phone line Do not plug UPS 1 into ac power until Final System Check SWITCH Port 1 - AP1 Port 2 - AP2 Ports 3-7 (AP3-AP7) Port 8 - CPU UPS 1 (500 VA) PoE POWER SUPPLY For systems with 47 APs, add as appropriate: • UPS (500 VA) • PoEs, power adapters, cords and cables. PoE POWER SUPPLY PoE PoE PoE PoE SD ANTENNA AP2 Do not plug the printer into a UPS. Plug it directly into an ac outlet. Install at Nurses Station LEFT-SIDE DISPLAY (Remove rear cover, connect to Input 1) Install in Equipment Closet (Closet is optional) Do not plug UPS 2 into ac power until Final System Check RIGHT-SIDE DISPLAY (Remove rear cover, connect to Input 1) UPS 2 (750 VA) 25 SD ANTENNA AP1 Final Wiring Connections for the Acuity LT Wireless System (28 Patients) Install in Hallway Installation Guide 26 Chapter 4 Installing the System Welch Allyn Acuity LT Wireless System Step 4 - Check Final System Operation Perform all of the steps in this table to make sure the Acuity LT wireless system is operating properly. This system check may require 2-3 hours to complete, depending on your facility. You will need: Micropaq, Propaq LTR, or Wireless Propaq CS patient monitor If any part of the system is not working, refer to “Troubleshooting & Support” on page 37. Table 7. Final System Check for Acuity LT Wireless System Step Activity to Perform Pass/Fail (Circle One) 1 Pass/Fail Make sure all power is off (including all wireless monitors). Then apply power as follows: • Printer: Press printer power switch (switch may be in rear; see printer manual) and make sure it is on-line and has paper. • UPS 1 (In equipment room) • (Additional UPS if 4-7 APs) • UPS 2 (at Nurses Station) • CPU should start up when UPS 2 power is applied (if not, press CPU front panel power switch). • Display(s): Press rear panel power switch. Confirm that the Acuity LT system begins to start up with activity on the Display(s). 2 Examine the following devices and confirm that device LEDs are active indicating power is applied. • UPSs, CPU, Switch, PoEs, APs Pass/Fail 3 Inspect the APs and confirm that within 2-3 minutes of receiving power the green Link LED (3rd LED from left on front of the AP) is continuously on. Pass/Fail 4 Confirm that Acuity LT displays a screen similar to the following, and that the “CHECK NETWORK” message is NOT displayed.. Pass/Fail Comments Installation Guide Chapter 4 Installing the System Table 7. Final System Check for Acuity LT Wireless System (continued) Step 4a Activity to Perform For 28-patient systems only: Confirm that Acuity LT presents information on both the left and right displays with the top row information similar to the screen shown in Step 4. Pass/Fail (Circle One) Pass/Fail Confirm that the “map” in the lower left corner of the Step 4 screen shows 28 icons (not 12). Confirm that the “map” is on the left side display. • If the map is on the right side display, go the rear of both display units and switch the display cable connections between the display units. • Confirm that the map is now on the left side display. • Confirm that you can use the trackball to move the arrow properly left and right between the displays. 5 Apply power to a wireless monitor (Micropaq, Propaq LTR, or Wireless Propaq CS) and place it in Demo or Inservice mode: Pass/Fail Micropaq: • Press Scroll Down as needed to highlight SERVICE MENU, then press Select • Press Scroll Down to highlight DEMO MENU, then press Select. • Press Scroll Down to highlight DEMO 1, then press Select to start DEMO 1 Mode. Propaq LTR: • Highlight Demo and press . Wireless Propaq CS: • Press SETUP, WAVE SELECT, INSERVICE. Place the monitor within 10 feet of an AP, then examine the Acuity LT Display and confirm that within 1 minute it displays simulated patient data from the monitor. 6 At Acuity LT, click the left mouse/trackball button in the waveform Pass/Fail area and confirm that within 2 minutes the printer prints simulated patient data. Click Comments 27 28 Chapter 4 Installing the System Welch Allyn Acuity LT Wireless System Table 7. Final System Check for Acuity LT Wireless System (continued) Step 7 Activity to Perform Click the left mouse/trackball button on the status icon Pass/Fail (Circle One) Pass/Fail and confirm that the ID Not Confirmed window is displayed. 8 Click Close, then click Setup ▼, then Alarms to display the Alarms Setup Window: Pass/Fail Using the left mouse/trackball button, hold down the slider for the HR/PR lower alarm limit and move it to the right to 90 or greater, then release the button. Confirm that within a few seconds Acuity LT displays a redbordered HR limit alarm screen, and emits an audible alarm. 9 Pass/Fail Confirm that you can hear the alarm from the Display speakers. Confirm that the speaker volume buttons on the Display allow you to increase and decrease the volume. Set the volume to an appropriate level. (Note that this adjusts only the volume of the Display speakers; it does not affect the CPU speaker volume which is controlled by the Acuity LT software.) 10 Use the mouse/trackball to move the HR/PR lower alarm limit back Pass/Fail down to below 80, then confirm that the alarm screen is removed and the audible alarm stops. Comments Installation Guide Chapter 4 Installing the System 29 Table 7. Final System Check for Acuity LT Wireless System (continued) Step 11 Activity to Perform Place the monitor within 10 feet of AP1. Pass/Fail (Circle One) Comments Pass/Fail At the Switch, disconnect the data cables to all APs EXCEPT for AP1; leave AP1 connected to the Switch (Switch Port 1). Also leave the data cable for the CPU connected to the Switch (Switch Port 8). Confirm that within 3 minutes, Acuity LT displays the CHECK NETWORK message as well as simulated patient data from the monitor. 12 Reconnect the data cables to all APs. Pass/Fail Confirm that within 2 minutes the CHECK NETWORK message is no longer displayed. 13 Repeat Steps 11 and 12 for all APs. Be sure to place the monitor within 10 feet of the AP that is connected. AP2 APs 3-7 (if included) Pass/Fail Pass/Fail 14 Unplug UPS 1 (in the equipment closet) from ac power and confirm Pass/Fail that the Acuity LT displays patient data with no alert messages. (The UPS may emit an audible alarm.) Plug UPS 1 back into ac power. 14a For systems with 4-7 APs only: Pass/Fail Unplug additional UPS (in the equipment closet) from ac power and confirm that the Acuity LT displays patient data with no alert messages. (The UPS may emit an audible alarm.) Plug UPS back into ac power. 15 Unplug UPS 2 (at the Nurses Station) from ac power and confirm that the Acuity LT displays patient data with no alert messages. (The UPS may emit an audible alarm.) Plug UPS 2 back into ac power. Pass/Fail 16 To check the modem, call Welch Allyn Technical Support (1-800289-2501 or 503-530-7500). Provide the telephone number of the modem and ask the technician to check the modem operation. Pass/Fail 17 Measure the RSSI for your facility as described on “Measure RSSI Pass/Fail for Your Facility” on page 30 and complete the “RSSI Measurement Chart” on page 32. Confirm that the RSSI for all locations is 50 or less. This step may require 1-2 hours to complete, depending on your facility. Test Performed By ______________________________________________________ Date _____________ Facility _________________________________________________________________________________ 30 Chapter 4 Installing the System Welch Allyn Acuity LT Wireless System Measure RSSI for Your Facility This procedure checks the effectiveness of the network coverage for the Acuity LT Wireless System as it is currently installed in your facility. The network radio signal strength for a monitor is measured with a parameter called Received Signal Strength Indication (RSSI). The RSSI is displayed on the monitor’s Network Status service screen. The RSSI value depends on the distance between the monitor and the AP to which it is connected, and any obstructions between them. In general, as the monitor is moved away from the AP it is connected to, the RSSI value increases (indicating less signal strength). For effective network communications with minimal dropout and disruption, the RSSI for any wireless monitor should be no higher than 50. The RSSI will vary slightly between wireless monitors, depending on the characteristics of the antenna and radio circuitry in the monitor. In a properly working system, the monitor will maintain connection with the Acuity LT Wireless System as it is moved throughout the facility by automatically transitioning from a more distant AP to a closer AP without any detectable change in the display of patient data on the Acuity LT Display. To measure a monitor’s RSSI, perform these steps: 1. Make sure that Acuity LT Wireless System is operating properly as defined by the Final System Check up through Step 17 on page 29. 2. Make sure all APs are properly positioned in their desired locations. For best overall signal reception, make sure the SD antenna is oriented horizontally at the ceiling, and the whip antenna is oriented vertically on the AP. 3. Make sure a single wireless monitor is powered on and connected to Acuity LT. 4. Make a sketch of your facility’s room layout in the RSSI Measurement Chart on page 32. 5. Access the monitor’s Network Status screen to examine the monitor’s RSSI. Micropaq • From the monitoring screen, press Scroll Down to access the Main Menu. • Press Scroll Down again to highlight SYSTEM INFORMATION, and press Select to display the System Information Menu. • Press Scroll Down twice to highlight NETWORK STATUS, and press Select. Network Name set for this monitor must match the Network Name on the CPU (see label on left panel of CPU) RSSI value (updated every 10 seconds) Propaq LTR Installation Guide Chapter 4 Installing the System • From the main display, highlight SpO2 and press • Highlight Setup and press • Highlight Service and press • Highlight Radio, then highlight Show Info and press 31 . to access the Setup menu. to access the Service menu. . The monitor displays the Net name (which must match the Network Name on the CPU left side panel label) and the RSSI value. Wireless Propaq CS • From the Main Menu press SETUP, MORE, MORE, SERVICE, YES, MORE, MORE, RADIO STATUS, NETWORK STATUS BATTERY: 9.2 VOLTS Network Name set for this monitor must match the Network Name on the CPU (see label on left panel of CPU) FIRMWARE VER: V4.57 991001 S24 COUNTRY: INTERNATIONAL MODE 0 NET NAME: com8.protocol MONITOR MAC: 12:34:56:78:90:12 MONITOR IP: 192.168.210.201:7711 AP MAC: 12:34:56:78:90:12 ACUITY IP: 192.168.210.101:32790 PSICP RX: 40 TX: 158 RSSI: 38 ACUITY CONNECTED NETWORK MONITOR RSSI value (updated every 10 seconds) PREVIOUS MENU 6. Move the monitor to the corner of a patient room in your facility. Wait at least 10 seconds in that location to make sure the RSSI is updated, then note the RSSI number. Be aware that the RSSI only updates every 10 seconds. You must wait at least 10 seconds in each location to make sure the actual updated RSSI is displayed. 7. Repeat the previous step as you move through various rooms and areas of your facility. Record all results on the RSSI Measurement Chart. • Check the RSSI in all four corners of each patient room. Record the highest RSSI on the Chart. • Check the RSSI in every patient bathroom. • Check the RSSI in ALL other areas where you require network coverage As you perform the testing, be sure to consider possible obstructions as described in “Plan the Location of Your Access Points” on page 6. Make sure you test in all areas that might have a lot of obstruction such as behind three or more walls or behind stairwells. 8. If you find that the RSSI is too high (> 50) in a particular location, try repositioning the nearest AP and SD antenna. (The AP data cable should have at least 15 feet of extra length to allow you to reposition it; the extra data cable length might be temporarily coiled above the ceiling.) Make sure the SD antenna is positioned horizontally at the ceiling, and the whip antenna is positioned vertically on the AP. Repeat the RSSI testing until you are satisfied that you have identified the best location for each AP. 32 Chapter 4 Installing the System Welch Allyn Acuity LT Wireless System When testing, be sure to place the APs close enough together to allow overlapping coverage and prevent gaps in network coverage. The APs should at least 6 feet apart, but no more than 40 feet apart. 9. Record the results of the RSSI testing on the Final System Check. The Final System Check is complete. RSSI Measurement Chart Room Number/ Location RSSI Room Bathrm 60 ft. 10 ft. Installation Guide Chapter 4 Installing the System Example of Completed RSSI Measurement Chart Here is an example of a completed RSSI Measurement Chart (“Example 2 - SingleCorridor Floor Plan” on page 9). Room Number/ Location Stairway Hall N. 121 119 117 122 120 118 E1 E2 E3 E4 115 113 111 116 114 112 Hall S. Hall West Hall East RSSI Room 45 38 42 39 38 43 42 37 37 37 38 38 39 39 42 39 39 42 38 43 42 Bathrm 44 41 38 44 42 38 Stairway 121 119 39 41 42 39 39 42 122 120 117 118 AP E1 E3 E2 E4 AP 115 116 113 114 111 112 Hall West 10 feet Hall N. 60 ft. Hall East 33 34 Chapter 4 Installing the System Welch Allyn Acuity LT Wireless System Perform Final Installation of APs If the RSSI testing was satisfactory for your facility, have qualified personnel complete the final installation of the APs. The APs are typically mounted either on the wall, on the ceiling, or just above the ceiling (for suspended ceilings). Note Locate APs and AP antennas at least 2 feet away from any space where people frequent. For example, installation on an 8-foot ceiling is acceptable, but on top of the desk at the Nurse’s Station is not. WARNING Do not install an Access Point or Access Point antenna closer than 2 feet from any location where people frequent. Installation closer than 2 feet could result in exposure to levels of radio frequency energy that are higher than recommended by the Federal Communications Commission (FCC). To install the AP and antennas: 1. Mount the AP bracket in the desired location. • For Wall Mounting, use screws to mount the bracket near the ceiling as shown. Be sure to allow at least 7 inches between the top of the bracket and the ceiling to allow room for the whip antenna to be oriented vertically on the AP. 7” • Allow at least 7 inches between ceiling and top of bracket. For ceiling mounting, use screws if there is an appropriate ceiling surface for mounting. For suspended ceilings, push ceiling tiles back to provide working space, then place the mounting plate diagonally so that the open ends of the clips are aligned on the rail as shown. Gently turn the bracket clockwise so the clips slide over the rail. Make sure both clips are securely in place. Installation Guide Chapter 4 Installing the System 35 Rotate the bracket clockwise to mount onto the rail. • For mounting above suspended ceiling tiles, push back the tiles, locate a suitable place, and mount the AP. 2. Insert the AP into the mounting bracket with the keyhole slots aligned at the back, then slide the AP into place. Make sure the AP is securely attached. 3. Mount the SD antenna horizontally on the ceiling. For suspended ceilings, cut out a notch in the corner of a tile to allow the SD cable to recess into the ceiling. Then slide the SD antenna clips over the rails to hold the antenna in place. 4. Route the SD antenna cable to the AP and connect it to the left side connector. 5. Connect the whip antenna to the AP right side connector and orient the antenna so it is vertical. AP Connect SD antenna cable to left side connector. Orient SD antenna horizontally. Connect whip antenna to right side connector. Power cable Data cable Orient whip antenna vertically. PoE Data cable to Switch 6. Connect the data cable and power cable from the PoE to the AP. 7. Secure the PoE appropriately (use the clip on the back of the PoE to attach it to one of the cables), and make sure the data cable is connected to the Switch. For best performance and network coverage: • Make sure the SD antenna is horizontally positioned at the ceiling. • Make sure the whip antenna is vertically positioned on the AP. • Make sure the antennas are connected to as shown in the illustration above. The AP left side connector is for the primary antenna (the back of the AP is marked with a “I”). Since the SD antenna has higher performance than the whip antenna, connect it to the left side. The AP right side connector is for the secondary antenna (the back of the AP is marked with a “II”). Connect the whip antenna to the right side. 36 Chapter 4 Installing the System Welch Allyn Acuity LT Wireless System What to do if RSSI is Greater than 50 If you repositioned the APs and AP antennas but you still had areas in your facility where the RSSI is too high, your facility may have extra obstructions that will require additional APs for your Acuity LT Wireless System (up to a maximum total of 7 APs). • For general information about locating APs and avoiding obstructions in your facility, see “Plan the Location of Your Access Points” on page 6. • For assistance in purchasing additional APs, contact your Welch Allyn representative. • For information about how to install additional APs, see “Installing Additional APs” on page 49. 37 5 Troubleshooting & Support Troubleshooting If your Acuity LT wireless system does not work properly, use this table as a guide to help identify and solve problems . Table 8. Acuity LT Wireless System Troubleshooting Symptom Possible Cause and Suggested Response CHECK NETWORK message at Acuity Acuity LT did not get the expected response from 1 or more APs. • Confirm all data cables are properly connected between CPU, Switch, APs • Confirm PoEs are properly connected and powering APs • At each AP, confirm green link light LED is on continuously (3rd from left on AP front panel) • Check green LEDs above data cable ports at Switch: --Data cable to CPU: Left link light LED should be on continuously. --Data cable to APs: Right link light LED should be on continuously. • If the LED is not on continuously, check for a faulty data cable or problem with CPU or APs. • Shutdown and restart entire system (see Acuity LT DFU). No display at Acuity • Check power to UPS, CPU, Display; make sure ALL power switches are on (CPU front panel, Display front and rear panel). • Check video cable between CPU and Display. • Shutdown and restart entire system (see Acuity LT DFU). No sound from Display speakers • Check connections of external audio cable between CPU and Display: At CPU, connect to headphone jack. At Display, connect to Input 1 Audio jack. • Make sure the speaker volume control on the Display is turned up. Wireless monitors dropout in particular locations in facility AP may not be working • At each AP, confirm green link light LED is on continuously (3rd from left on AP front panel). If not, check all data cable and power connections for that PoE and AP. Network coverage in that location may be blocked by particular obstructions or beyond range of nearest AP. • Perform the RSSI check for that location in your facility (see “Measure RSSI for Your Facility” on page 30). If RSSI is over 50, consider adding more APs (up to a maximum total of 7 APs). Wireless monitor(s) may not be configured with the Network Name for that Acuity LT system. • Look at the CPU left side panel (near front) and find the label indicating the Network Name for the Acuity LT system (similar to “com8.protocol”). • Check the monitor Network Name and change it if necessary (see “Monitor Network Name (ESSID)” on page 43). Retest network coverage with the monitor(s). 38 Chapter 5 Troubleshooting & Support Welch Allyn Acuity LT Wireless System Technical Support For technical assistance, contact Welch Allyn Technical Support. See page ii for contact information. 39 A Specifications Table 9. Acuity LT Wireless System Network Specifications Characteristic Specification Network Type 2.4 GHz Wireless Local Area Network (WLAN) and 10/100 Base-T Ethernet network Radio Frequency Refer to Wireless Monitor Directions For Use Modulation Frequency Hopping Spread Spectrum (FHSS) IEEE 802.11 compliant Yes Wireless patient monitors Any combination of Welch Allyn Propaq CS, Propaq LTR, or Micropaq patient monitorsa • 12-Patient System • 28-Patient System 12 maximum monitors at one time 28 maximum monitors at one time Access Points • 12-Patient System • 28-Patient System Standard installation includes 2 Access Points. Standard installation includes 4 Access Points. Additional Access Points are available for purchase for both the 12 and 28-patient systems if required to provide adequate network coverage (up to maximum total of 7 Access Points) For optimum wireless network communication: • Install Access Points between 6 and 40 feet apart (for systems with more than 2 Access Points, each Access Point must be within 40 feet of another Access Point). Range a. 60 feet maximum distance between monitor and Access Point for effective wireless communication assuming standard obstructions. • Actual range of communication for each facility can only be determined after system installation as described in the Final System Check (“Step 4 - Check Final System Operation” on page 26). • All obstructions reduce effective communication. Refer to “Plan the Location of Your Access Points” on page 6 for a description of obstructions. Assuming network loading is shared by multiple Access Points. 40 Appendix A Specifications Welch Allyn Acuity LT Wireless System The following table lists all of the Acuity LT Wireless System components. All components have been validated and approved for use within the Acuity LT Wireless System. Except for the Printer and UPS, all other replacement devices must be ordered from Welch Allyn to make sure they meet system performance requirements and are properly configured as required. Table 10. Acuity LT Wireless System Equipment Descriptions and Specifications Equipment Typical Dimensions and Power Requirementsa Display • 19 inch viewable display • Data cable connects to CPU • Second Display (and data cable) for 28patient system • Audio cable connects to CPU to enable Display speakers Width: Height: Depth: Weight: Power: 17.7 in. (45.0 cm) 16.7 in. (42.4 cm) 9.5 in. (24.2 cm) 18.1 lb. (8.3 kg) 100 to 120/220 to 240 VAC auto sense Central Processing Unit (CPU; Sun Microsystems SunBlade 150) • Supports required Access Points and 1228 wireless patient monitors • Includes keyboard, mouse, and countryspecific keyboard (trackball with 28patient system) Width: Height: Depth: Weight: Power: 18.0 in. (45.7 cm) 4.6 in. (11.8 cm) 17.6 in. (44.6 cm) 26.9 lb. (12.2 kg) 100 to 120/220 to 240 VAC 8 Port Switch (Milan) • Supports up to 7 Access Points Width: Height: Depth: Weight: Power: 6.3 in. (16 cm) 1 in. (2.8 cm) 4 in. (10 cm) 1 lb. (0.45 kg) 100-240 VAC Access Points (APs) (Symbol Technologies AP-3020/AP-3021) • Each AP is uniquely preconfigured and labeled. APs are factory-configured by Welch Allyn and are not interchangeable. • Two antennas for each (SD and whip type) Width: Height: Depth: Weight: Power: 7.8 in. (19.7 cm) 1.3 in. (3.2 cm) 5.5 in. (15.0 cm) 1.0 lb. (0.46 kg) DC supplied by Power-Over-Ethernet 4 Power-Over-Ethernet (PoE) devices • 2 PoEs for each Access Point Power: DC (AC/DC adapter plugs into UPS) Parallel printer (model may vary) See printer manual for specifications 2 Uninterruptible Power Supplies (UPS) Model may vary outside the U.S. Third UPS required for 4-7 APs. • Each provides temporary power for up to 4 devices • Typical run time 5 min. at max. load • 28-patient system requires larger capacity UPS (minimum 750 VA) for the Nurse’s Station location to support the displays Power: 100 to 120/220 to 240 VAC Modem (US Robotics) Model may vary outside the U.S. • Connects to CPU to enable access by remote technical support. Power: DC (AC/DC adapter plugs into UPS) a. Contact Welch Allyn for current part numbers and model numbers. devices. Installation Guide Appendix A Specifications Table 11. Wireless Monitors for Acuity LT Wireless System Monitor Description • • • • 5 lead ECG and optional motion-tolerant SpO2 Heart rate, SpO2 numerics, pulse bar Communicates data through APs to Acuity system Operates stand-alone with continuous monitoring and alarms when outside range of APs • Auto-reconnects when returned within range of APs • Adult and pediatric mode Size: Weight: Power: 7.3 in. x 3.5 x 1.5 (18.5 cm x 8.9 x 3.7) 17.3 oz. (0.5 kg) with SpO2 Rechargeable lithium ion battery Micropaq wearable patient monitor • • • • • • • • • Heart rate/pulse rate 5 or 3 lead ECG and SpO2 Motion-tolerant noninvasive blood pressure Impedance respiration Charging cradle with optional communication and PC printer connection Communicates data through APs to Acuity system Operates stand-alone with continuous monitoring and alarms when outside range of APs Auto-reconnects when returned within range of APs Adult, pediatric, and neonatal mode With all options: Size: 7.4 x 5.2 x 2.1 in (18.8 x 13.2 x 5.3 cm) Weight: 2 lbs (0.9 kg) Power: Rechargeable lithium ion internal battery Propaq LTR portable patient monitor • • • • • • • • • • Heart rate/pulse rate 5 or 3 lead ECG and motion-tolerant SpO2 Motion-tolerant noninvasive blood pressure Temperature (2 channels) Invasive blood pressure (up to 2 channels) Capnography (mainstream and/or sidestream) Impedance respiration/apnea Thermal strip printer Communicates data through APs to Acuity system Operates stand-alone with continuous monitoring and alarms when outside range of APs • Auto-reconnects when returned within range of APs • Adult, pediatric, and neonatal mode Propaq CS Wireless portable patient monitor With all options: Size: 11.4 x 9.6 x 7.7 in (28.8 x 24.4 x 19.7 cm) Weight: 14.4 lbs (6.5 kg) Power: Rechargeable sealed lead acid internal battery 41 42 Appendix A Specifications Welch Allyn Acuity LT Wireless System 43 B Monitor Network Name (ESSID) In order for a wireless monitor to connect to the Acuity LT Wireless System network, the monitor must be set to the correct Network Name (ESSID) for the system. The system Network Name is shown on a label on the left side panel of the CPU. This section describes how to check and change the Network Name for each of the wireless monitors that can be connected to the network. Micropaq Network Name (ESSID) Check the Micropaq Network Name 1. Press Scroll Down as needed to highlight SYSTEM INFORMATION, and press Select to display the System Information Menu. 2. Press Scroll Down twice to highlight NETWORK STATUS, and press Select. Network Name 3. Press Select to exit. Change the Micropaq Network Name This procedure allows you to change the Micropaq Network Name. Note Changing the Micropaq network name will cause the Micropaq monitor to re-start and seek to connect with any nearby Acuity wireless network corresponding to the new name. Do not attempt to change the network name unless you are a qualified biomedical service engineer or technician. 44 Appendix B Monitor Network Name (ESSID) 1. Welch Allyn Acuity LT Wireless System Press Scroll Down repeatedly until SERVICE MENU is highlighted. 2. Press Select to display the Service Menu screen. 3. Press and hold down Scroll Down and Scroll Up, then press Select to display the Network Name Menu. The Micropaq will display the following screen: 4. Press Scroll Down to highlight YES, and press Select to display the following screen: The Micropaq displays one of the following pre-set names: com.protocol demo.protocol com1.protocol com2.protocol ...... com7.protocol com8.protocol • To change the Network Name, press Scroll Up or Scroll Down to highlight the desired Network Name, and press Select. The Micropaq automatically turns itself off, and then turns on and seeks to connect to the Acuity LT network with the new Network Name. • To exit without changing the Network Name, make sure EXIT is highlighted and press Select. • If you are not able to change the Network Name, contact Welch Allyn Technical Support for assistance. WARNING When setting the Network Name, make sure that the monitor Network Name matches the CPU for your Acuity LT wireless system. If a different Network Name is set, the monitor could connect to a different nearby Acuity wireless system which has that Network Name resulting in confusion about patient monitoring and the location of patient data. Installation Guide Appendix B Monitor Network Name (ESSID) 45 Propaq LTR Network Name (ESSID) Check the Propaq LTR Network Name 1. From the main display, highlight SpO2 and press 2. Highlight Setup and press 3. Highlight Service and press . to access the Setup menu. to access the Service menu. 4. Highlight Radio, then highlight Show Info and press . The monitor displays the current Net name. The Net name must match the Network Name on the CPU left side panel label to connect to the Acuity LT Wireless system. 5. To exit, highlight Exit and press . Change the Propaq LTR Network Name This procedure allows you to change the Net Name. Note 1. Changing the Propaq LTR network name will cause the Propaq LTR monitor to seek to connect with any nearby Acuity wireless network corresponding to the new name. Do not attempt to change the network name unless you are a qualified biomedical service engineer or technician. From the main display, highlight SpO2 and press 2. Highlight Setup and press 3. Highlight Service and press . to access the Setup menu. to access the Service menu. 4. Highlight Radio, then highlight Net Name and press . The monitor displays the list of possible Net Names (scroll to see the entire list): com.protocol demo.protocol com1.protocol com2.protocol ..... com18.protocol The current Net Name is highlighted. 5. To change the Net Name, scroll to highlight the desired Net Name, then simultaneously press and (the left and right arrow buttons). The monitor is now set to the new Net Name. 6. Press to exit the Net Name menu. To recheck the Net Name, highlight Show Info and press . WARNING When setting the Network Name, make sure that the monitor Network Name matches the CPU for your Acuity LT wireless system. If a different Network Name is set, the monitor could connect to a different nearby Acuity wireless system which has that Network Name resulting in confusion about patient monitoring and the location of patient data. 46 Appendix B Monitor Network Name (ESSID) Welch Allyn Acuity LT Wireless System Wireless Propaq CS Network Name (ESSID) Check the Wireless Propaq CS Network Name 1. From the Main Menu press SETUP, MORE, MORE, SERVICE, YES, MORE, MORE, RADIO STATUS. NETWORK STATUS BATTERY: 9.2 VOLTS Network Name FIRMWARE VER: V4.57 991001 S24 COUNTRY: INTERNATIONAL MODE 0 NET NAME: com8.protocol MONITOR MAC: 12:34:56:78:90:12 MONITOR IP: 192.168.210.201:7711 AP MAC: 12:34:56:78:90:12 ACUITY IP: 192.168.210.101:32790 PSICP RX: 40 TX: 158 RSSI: 38 ACUITY CONNECTED NETWORK MONITOR PREVIOUS MENU Change the Wireless Propaq CS Network Name This procedure allows you to change the Wireless Propaq CS Network Name. Changing the network name will cause the monitor to re-start and seek to connect with any nearby Acuity wireless system corresponding to the new name. Do not attempt to change the network name unless you are a qualified biomedical service engineer or technician. 1. From the Main Menu press SETUP, MORE, MORE, SERVICE, YES, MORE, MORE, RADIO STATUS, CHANGE NET NAME to access the Change Net Name screen. The current network name is highlighted. (To exit without changing the network name, press PREVIOUS MENU or Home.) CHANGE NET NAME COM.PROTOCOL DEMO.PROTOCOL COM1.PROTOCOL COM2.PROTOCOL COM3.PROTOCOL COM4.PROTOCOL COM5.PROTOCOL COM6.PROTOCOL COM7.PROTOCOL COM8.PROTOCOL NEXT SELECT PREVIOUS MENU 2. To change the network name, press NEXT as needed to scroll down and highlight the desired network name, then press SELECT. Installation Guide Appendix B Monitor Network Name (ESSID) 47 The monitor displays a confirmation screen asking you to confirm that you want to change the network name. • If you press YES, the monitor automatically turns itself off, then turns on and seeks to connect to the Acuity LT system with the new network name. • If you press NO, the monitor displays the Change Net Name screen again. WARNING When setting the Network Name, make sure that the monitor Network Name matches the CPU for your Acuity LT wireless system. If a different Network Name is set, the monitor could connect to a different nearby Acuity wireless system which has that Network Name resulting in confusion about patient monitoring and the location of patient data. WARNING When using a Propaq CS monitor which has both hardwired and wireless Acuity capability, be aware that when the monitor is unplugged from an Acuity hardwired system, it will automatically attempt to make a wireless connection with any nearby Acuity wireless system. To prevent the monitor from making this wireless connection, make sure that the monitor Network Name does not match the Network Name of any nearby Acuity wireless system. 48 Appendix B Monitor Network Name (ESSID) Welch Allyn Acuity LT Wireless System 49 C Installing Additional APs If the Final System Check (described on “Step 4 - Check Final System Operation” on page 26) indicates that there are areas of your facility where the network coverage is not adequate (RSSI is 50 or above), you may want to consider installing additional Access Points (APs). You can install up to a maximum total of seven APs. Inadequate network coverage can typically occur in an area where there are too many obstructions such as the following: • • • Behind elevators Behind metal-reinforced walls Too many walls between the monitor and AP To Order Additional APs Contact your Welch Allyn representative. (In the United States call 1-800-289-2501.) Note If your system will have four to seven APs, you will also need to add an additional UPS to accommodate the additional PoE Power Supplies. To Install Additional APs After you receive the additional APs, perform these steps to install: 1. Identify the location (or locations) where you want to place the additional AP (or APs). Refer to “Plan the Location of Your Access Points” on page 6 and review the information about obstructions and AP placement. • Remember that each AP must be located within at least 40 feet of another AP to allow adequate overlap between AP locations, and adequate network coverage as wireless patient monitors are being moved throughout the facility. • If your facility has additional obstructions (such as wire-mesh or metal reinforced walls), you may need to locate the APs closer together than 40 feet. • Before installing permanent wiring for the APs, it might be worthwhile to run temporary data cables from the Switch to the new AP locations and test the network coverage. 2. Install wiring for the APs using guidelines in “Install Wiring for all Equipment” on page 13. 3. Temporarily install the APs as described on “Step 3 - Set Up and Connect the Equipment” on page 23. Make sure all supporting equipment is properly connected and powered (PoEs, PoE power supplies, data cables, power cables, and antennas). 50 Appendix C Installing Additional APs Welch Allyn Acuity LT Wireless System You need an additional UPS for the PoE power supplies if your system has four or more APs. 4. Confirm that within 2-3 minutes of receiving power the green Link LED (3rd LED from left on the front of the AP) is continuously on. 5. Measure RSSI throughout your facility to check the network coverage. (See “Measure RSSI for Your Facility” on page 30.) 6. If RSSI testing is satisfactory, perform the final installation of the new APs. (See “Perform Final Installation of APs” on page 34.) If RSSI testing is not satisfactory, refer to “Troubleshooting” on page 37.