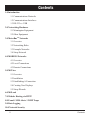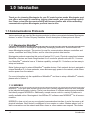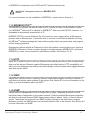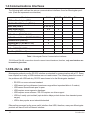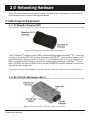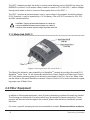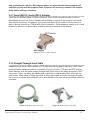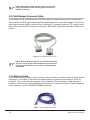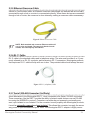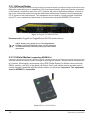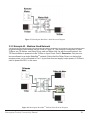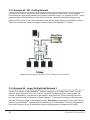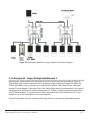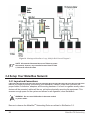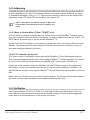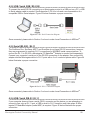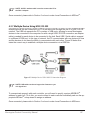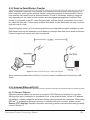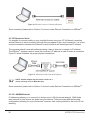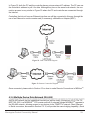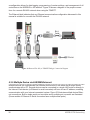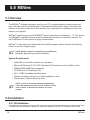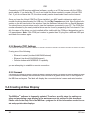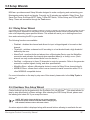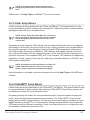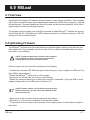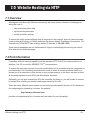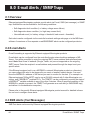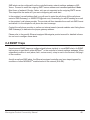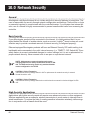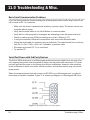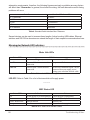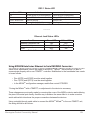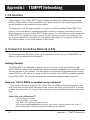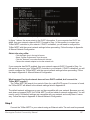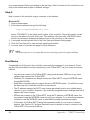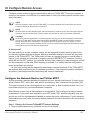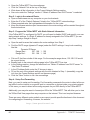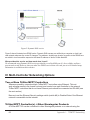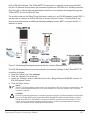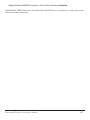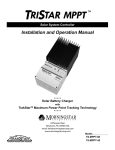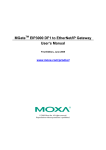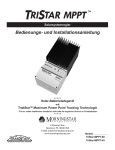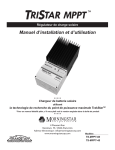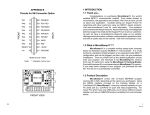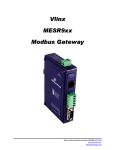Download B&B Electronics MES1A Product data
Transcript
Morningstar Product Connectivity Manual Networking & Communications 1 September, 2009 8 Pheasant Run Newtown, PA 18940 USA www.morningstarcorp.com Contents 1.0 Introduction 1.1 Communications Protocols 1.2 Communications Interfaces 1.3 RS-232 vs. USB 2.0 Networking Hardware 2.1 Morningstar Equipment 2.2 Other Equipment 3.0 MeterBusTM Networks 3.1 Overview 3.2 Networking Rules 3.3 Example Networks 3.4 Setup Network 4.0 MODBUS Networks 4.1 Overview 4.2 Local Connections 4.3 Remote Connections 5.0 MSView 5.1 Overview 5.2 Installation 5.3 Establishing A Connection 5.4 Creating New Displays 5.5 Setup Wizards 6.0 MSLoad 7.0 Website Hosting via HTTP 8.0 E-mail / SMS Alerts / SNMP Traps 9.0 Data Logging 10.0 Network Security 2 Contents 11.0 Troubleshooting Appendix I - TSMPPT Networking I. Introduction II. Connect to LAN III. Remote Access IV. Multi-Controller Networking V. Additional Info Appendix II - Advanced System Example General Safety Information: • Only minimal voltages/currents are present in communications circuits, however, it is always necessary to exercise caution when working with electronic circuits. Please observe caution while performing any installation/maintenance outlined in this document. • Do not allow any electronic components to be exposed to water at any time. • Read installation and configuration procedures thoroughly before proceeding with physical connections. The following symbols are used throughout this document to indicate potentially dangerous conditions or mark important safety instructions. WARNING: Indicates a potentially dangerous condition. Use extreme caution when performing this task. ! CAUTION: Indicates a critical procedure for safe and proper operation of the components in use. NOTE: Indicates a procedure or function that is important for the safe and proper operation of the system. Morningstar Product Connectivity Manual 3 1.0 Introduction Thank you for choosing Morningstar for your PV control system needs. Morningstar products offer a wide range of networking, logging, data transfer, and custom setting capabilities. Please review this document carefully and become familiar with all the networking/ communication options Morningstar products have to offer. 1.1 Communications Protocols Various protocols are used by Morningstar products to either communicate between Morningstar devices, or with a PC/other 3rd party hardware. A brief description of these protocols follow: 1.1.1 Morningstar MeterBusTM MeterBusTM Protocol is Morningstar’s proprietary messaging structure for communication between Morningstar products. This protocol is used for communications between controllers and meters, controllers and Relay Drivers, and for other inter-product data transfer. Morningstar products supporting this protocol feature RJ-11 ports. Physical connections between MeterBusTM devices are made using standard 4 or 6 conductor phone cords with RJ-11 connectors. MeterBusTM networks have a 15 device capability, a simple RJ-11 interface, and are easy to setup and maintain. Meter Hubs are used to network MeterBusTM capable devices. Each network device is assigned a unique MeterBus ID. In these networks, some devices supply power to the network, while others receive power from the network. For more information into the capabilities of MeterBusTM and how to setup a MeterBusTM network, please refer to Section 3. 1.1.2 MODBUS MODBUSTM is an open and license-free protocol that is widely regarded as the de facto standard in the industrial automation industry. There is an abundance of software and equipment available that directly support MODBUSTM. Additionally, sample source code for a variety of platforms is readily available online. Morningstar’s free MSView PC software uses MODBUSTM for all communications. MODBUSTM does not rely on any one physical communication interface; it works the same on all physical interfaces. Each device is configured to be a master or a slave. Masters always ‘poll’ or start conversations on the network and either slaves or other masters can respond. Two modes 4 Introduction of MODBUSTM transmission exist, ASCII and RTU (remote terminal unit). ! IMPORTANT: Morningstar products are MODBUS devices. RTU For more information into the capabilities of MODBUSTM, please refer to Section 4. 1.1.3 MODBUS TCP/IPTM The MODBUSTM protocol can also be used over IP (Internet Protocol) via an Ethernet connection. MODBUSTM data over IP is identical to MODBUSTM data over serial RS-232, however, it is embedded in data packets characteristic of IP. MODBUS TCP/IPTM uses an Ethernet (RJ-45) connection and is supported by all Morningstar products with an Ethernet port. It allows the user to connect to the Ethernet enabled unit using the MSViewTM software package and view real-time system data, log system data, and program custom charging setpoints. Morningstar products without an Ethernet port (but with another communications port) require a MODBUSTM Ethernet to Serial converter serving as a bridge between MODBUS IPTM and serial MODBUSTM in order to be connected to an Ethernet network. See Section 2.2.10. 1.1.4 HTTP HyperText Transfer Protocol is the most common communications protocol used for transmitting data over the internet. Ethernet capable Morningstar controllers feature HTTP compatibility, enabling it to host webpages that display controller settings, real-time system data, logged historical data, and system status. 1.1.5 SMTP Simple Mail Transfer Protocol is used by Ethernet enabled Morningstar controllers to deliver email alerts and regular status updates of the system. See Section 8.0 for more information on the ability to provide e-mail/sms alerts via SMTP. 1.1.6 SNMP Simple Network Management Protocol is often used by large, integrated systems to monitor individual pieces of equipment on the system network. Ethernet enabled Morningstar controllers are able to send asynchronous SNMP traps corresponding to alarms, faults, or custom defined events. These traps are received by an SNMP browser running on the destination computer. Browsers (such as the MIB Browser) can be downloaded for free on the Internet. See Section 8.0 for more information on SNMP. Morningstar Product Connectivity Manual 5 1.2 Communications Interfaces The following table outlines the various communications interfaces found on Morningstar products. (Each dot represents one interface.) Product PC MeterBus Adapter (MSC) RJ-11 RS-232 ● ● EIA-485 ● RS-232 / RS-485 Adapter (RSC-1) Meter Hub (HUB-1) ●●●●●● Relay Driver (RD-1) ●● Ethernet ● ● ● Remote Meter (RM-1) TriStar Meter (TS-M / TS-M-2) ●● TriStar Remote Meter (TS-RM / TS-RM-2) ●● SunSaver Duo (SSD-25) ● SunSaver MPPT (SS-MPPT-15L) ● TriStar (TS-xx) ● ● TriStar MPPT (TS-MPPT-xx) ● ●* SureSine (SI-300-xxxV) ● ●* ● Table 1. Morningstar Device Communication Interfaces *RS-232 and EIA-485 connections share the same internal hardware, therefore, only one interface can be used at a given time. 1.3 RS-232 vs. USB Morningstar products use the RS-232 interface as standard for communication with a PC. Some have inquired as to why a USB interface was not used instead. The following describes some of the problems with USB and why RS-232 was chosen to be the Morningstar standard: • • • • • • RS-232 is a more universal standard USB cannot go long distances (maximum range without repeaters/hubs is 5 meters) USB cannot communicate peer-to-peer USB requires more expensive hardware USB requires more software / RS-232 requires no driver support USB isn’t easily opto-isolated (opto-isolation helps protect devices from transient power surges) • USB is less popular as an industrial standard Ethernet has emerged as the more useful interface than USB, therefore, many new Morningstar products will have a built-in Ethernet interface. 6 Introduction 2.0 Networking Hardware There are many pieces of networking hardware. The following is a description of the most common hardware used to network Morningstar devices. 2.1 Morningstar Equipment 2.1.1 PC MeterBus Adapter (MSC) Figure 1. Morningstar PC MeterBus Adapter (model:MSC) The PC MeterbusTM Adapter (model: MSC) converts the Morningstar MeterBusTM RJ-11 electrical interface to a standard RS-232 interface which allows MODBUSTM communication between a PC and a Morningstar charge controller or inverter**. Controllers with only an RJ-11 port require the MSC to program custom charging setpoints or log data using Morningstar’s MSViewTM PC software. The MSC can also be used with any 3rd party MODBUSTM capable hardware to communicate with the Morningstar unit. ** controllers or inverters with a MeterBusTM connection that do not have a serial port or other communications port 2.1.2 RS-232 / EIA-485 Adapter (RSC-1) Figure 2. Morningstar RS-232 / RS-485 Adapter (model:RSC-1) Networking Hardware 7 The RSC-1 adapter provides the ability to network serial devices over an EIA-485 bus using the MODBUSTM protocol. A null modem cable is used to connect a PC to the RSC-1, while a straightthrough serial cable is used to connect a Morningstar device to the RSC-1. The RSC-1 requires an external power source. Input voltage to the adapter should be between 8-16V, therefore, it may be powered by a 12 Volt battery. Use a DC-DC converter for 24V, 36V, and 48V system batteries. ! CAUTION: Tapping off individual batteries in a bank can cause an imbalanced battery bank. Always use a DC-DC converter if the nominal system voltage is greater than 12V. 2.1.3 Meter Hub (HUB-1) Figure 3. Morningstar Meter Hub (model:HUB-1) The Meter Hub allows for easy scalability of a MeterBusTM network by providing five extra RJ-11 MeterBusTM ports. Ports 1-4 are electrically isolated from Power Output and Power Input Ports A & B. Each draws operating power from the device connected to the Port. Up to four Meter Hubs can be linked on the same MeterBusTM network. Refer to Section 3.2 for more information regarding proper use of Meter Hubs. 2.2 Other Equipment In addition to Morningstar equipment, other 3rd party networking supplies will usually be needed. The following is a description of products which may be needed for proper networking. These products will be mentioned throughout this manual; please take the time to familiarize yourself with them. For some, a specific company/product recommendation is made. Recommendations made are 8 Networking Hardware only a guideline for the user. Morningstar makes no guarantee that these products will interface properly with Morningstar units. Please do all necessary research into compatibility before making a purchase. 2.2.1 Serial (DB-25) / Serial (DB-9) Adapter There are two different types of serial connectors. One has 25 pins and the other (found on Morningstar devices) has 9 pins. Adapters are available to convert 25 pin serial to 9 pin serial. One may be necessary, for example, if your computer has a 25 pin serial connection and you want to directly connect to a TriStar with a 9 pin connection. These adapters usually do not come attached to the end of a serial cable; a cable is needed in addition to the adapter. Figure 4. DB-25 to DB-9 Adapter 2.2.2 Straight-Through Serial Cable Straight-through serial cables connect a DTE (data terminal equipment) device to a DCE (data communications equipment) device by matching Tx pins, Rx pins, CTS pins, and RTS pins between devices, thus the name straight-through cable. Both ends of the cable terminate in DB-9 connectors. These can either be regular-style (cylindrical) or ribbon cable (flat); either are suitable for use. When using a TriStar controller, a ribbon-style cable is needed for proper fit under the cover lid; a regular-style cable will not fit. www.blackbox.com has low-profile ribbon cables for purchase. Figure 5a. Regular-style serial cable Morningstar Product Connectivity Manual Figure 5b. Ribbon-style serial cable 9 NOTE: Male/female end connections will vary. Please be sure you purchase a cable with the proper connectors to attach your devices. 2.2.3 Null Modem (Crossover) Cable A null modem serial cable allows two DTE (data terminal equipment) devices to communicate directly without a DCE (data communications equipment) device, such as a modem. The null modem cable connects the Rx (receive) pins to opposing Tx (transmit) pins and CTS (clear to send) pins to their opposing RTS (request to send) pins. Both ends of the cable terminate in DB-9 connectors. Figure 6. Null Modem Serial Cable NOTE: Both straight-through and null modem serial cables will vary in color, length, and male/female end connections. They may look identical on the outside, but internally they are different. 2.2.4 Ethernet Cable Category 5 or 5e cables (Cat5) have four twisted pairs of conductors terminating in an RJ-45 connector. The conductors can either be solid or stranded. Solid conductor is less expensive, however, it does not provide the flexibility and resiliency of stranded conductor. These cables are most commonly used in LAN/WAN 100Mbit/s networks. Figure 7. Standard Ethernet Cable 10 Networking Hardware 2.2.5 Ethernet Crossover Cable Similar to a null modem cable, an Ethernet crossover cable allows two devices that are normally connected through a hub or a router to communicate directly. When these devices are connected through a hub or router, the crossover is done internally, making a crossover cable unnecessary. Figure 8. Ethernet Crossover Cable NOTE: Both standard and crossover Ethernet cables will vary in color and length. They may look identical on the outside, but internally they are different. 2.2.6 RJ-11 Cable RJ-11 cable is the standard cable used in telephone wiring. The wire must be either 4 or 6 (commonly referred to as RJ-12) conductor and terminate in RJ-11 connectors. Morningstar products that require an RJ-11 cable will ship with one in-box. The provided cable should always be used. Figure 9. RJ-11 (telephone) Cable 2.2.7 Serial / EIA-485 Converter (3rd Party) As an alternative to the Morningstar RSC-1, other companies offer Serial / EIA-485 converters. These converters, like the RSC-1 provide the ability to network serial devices over an EIA-485 bus using the MODBUSTM protocol. Converters can either be port powered or externally powered, opto-isolated or non-isolated. For the converter to work properly with Morningstar products, it must be externally powered and non-isolated. This allows the converter to supply the necessary power to opto-isolated serial ports. Note: The Morningstar RSC-1 adapter is highly recomMorningstar Product Connectivity Manual 11 mended for this application. It has been specifically designed to work with Morningstar products. Some 3rd party adapters have been known to either cause problems on the network, or need minor pin modifications to work properly. ! CAUTION: Example: If a converter needs 12V external power in a 24V system, a DC-DC converter should be used. Tapping off individual batteries can cause an imbalanced battery bank. Figure 10. Serial RS-232 / EIA-485 Converter Recommended: Morningstar’s RS-232 / EIA-485 Adapter (RSC-1) (See Subsection 2.1) 2.2.8 USB / Serial Adapter Cable A USB / Serial adapter cable will convert a USB connection on your PC to a DB-9 serial connection, compatible with Morningstar devices. Note: Most of these adapter cables come with drivers which must be installed to created a Virtual COM port (VCOM). This allows the computer to view a USB port as a serial port. More can be found on VCOMs in Subsection 5.3.2.1. It has been reported that some USB to Serial adapters will not work with either the MSC or our controllers. This is usually due to the adapter output voltage being below the RS-232 electrical specification. Section 11.0 Troubleshooting explains this further. Figure 11. Tripp Lite USB / Serial DB-9 Adapter Recommended: Tripp Lite U209-000-R (shown above) 12 Networking Hardware 2.2.9 USB Hub A USB hub allows multiple USB devices to use the same built-in USB port on your PC. There are two types of hubs, bus-powered and self-powered. Bus-powered hubs draw all their power from the PC’s USB port and require devices connected to them to share this power. This often limits the number and types of USB devices which can be connected to the hub. Self-powered, however, uses an external power source to supply full power to every port on the hub. Figure 12. Aaxeon USB Hub Recommended: Aaxeon USB-HUB4K (shown above) 2.2.10 Ethernet / Serial Converter (supporting MODBUSTM) An Ethernet / Serial converter allows the Ethernet port on your PC, router, or hub to connect to the DB-9 serial port on Morningstar devices. (Often these converters will have an EIA-485 connection for use with an EIA-485 network.) It provides a gateway between MODBUS IPTM and MODBUSTM serial networks. This converter can allow for direct PC to controller/inverter connection, or connection via LAN/WAN/Internet. Software usually comes with the converter and allows you to assign it an appropriate IP address. Important: The converter must be capable of MODBUS TCP/IPTM support. Figure 13a. Moxa Ethernet / Serial Converter (A) Figure 13b. B&B Elec. Converter (B) Recommended: (A) MOXA MGate MB3180/3280/3480 (please refer to Section 11.0) or (B) B&B Electronics MES1A Morningstar Product Connectivity Manual 13 2.2.11 Ethernet Router Ethernet routers allow you to establish a LAN (local area network), which can then be connected to the Internet. Information sent from a PC or device will have a destination address. It travels to the router, where the router looks up the destination address and forwards it to the appropriate PC or device on the local network. This equipment can be used to connect multiple controllers and a PC over a network and allow them to communicate using the MODBUS IPTM protocol. Figure 14. RuggedCom Ethernet Router Recommended: RuggedCom RuggedRouter RX1000 (shown above) NOTE: Routers vary greatly in cost. The RuggedRouter RX1000 is a high-end industrial router. If a less expensive, non-industrial router is desired, Linksys provides reliable alternatives. 2.2.12 Cellular Modem (supporting MODBUSTM) Wireless cellular modems connect through an existing cell network. Several mobile standards exist, however, Morningstar recommends using GSM (Global System for Mobile communications). GSM is used by over 80% in the global cell market. Verify your cellular service provider uses a mobile standard compatible with the cellular modem you purchase. Important: This equipment must be MODBUSTM compatible. Figure 15. Digi Cellular Modem 14 Networking Hardware Recommended: Digi Connect WAN Family of products (one model shown above) NOTE: Please consult your wireless data provider for information regarding if/how your cellular modem connection will suit your needs and applicable fees. 2.2.13 Point-to-Point Radio (supporting MODBUSTM) These radio systems are used to connect remotely to a device 10-25km away in the field. This type of connection requires a base radio at the PC and a field radio at the device site. Data is transmitted wirelessly over the connection without the need for external services or fees. Some systems can have multiple field units, however, the base radio can only communicate with them one at a time. Advanced security encryption is recommended when using these devices. Data transmitted wirelessly is much easier to intercept than data over a wired connection. Proper encryption ensures your data is protected. Important: This equipment must be MODBUSTM compatible. Figure 16. B&B Electronics P-to-P Radio Modem Recommended: B&B Elec. Zlinx Industrial Radio Modem ZP24D-192RM-MR (shown above) Morningstar Product Connectivity Manual 15 2.2.14 PLC (Programmable Logic Controller) (supporting MODBUSTM) Programmable Logic Controllers can be used as master devices on EIA-485 networks. When multiple controllers are connected over an EIA-485 bus, they are not able to communicate with each other. However, a master device, such as a PLC or PC, is able to poll each controller and retrieve information. Morningstar controllers are MODBUSTM RTU (remote terminal unit) slave devices and can be polled by RTUs and PLCs with MODBUSTM capability. SCADA (System Control And Data Acquisition) systems often use PLCs to poll RTU devices for data. PLCs vary greatly in their features and pricing, however, you must be sure the PLC is MODBUSTM compatible for it to communicate with Morningstar products. 16 Networking Hardware 3.0 MeterBusTM Networking 3.1 Overview The MeterBusTM Protocol is Morningstar’s proprietary messaging structure for communication between Morningstar products. This protocol is used for communications between controllers and meters, controllers and Relay Drivers, and for other inter-product data transfer. Morningstar products supporting this protocol feature RJ-11 ports. Setup a MeterBusTM network to: • display net system data for multiple controller systems** • communicate with a TriStar Meter 2 or TriStar Remote Meter 2 • communicate with a Relay Driver **A Morningstar MeterBus Hub (HUB-1) and TriStar Digital Meter 2 (TS-M-2) or TriStar Remote Meter 2 (TS-RM-2) are required, 3.2 Networking Rules 3.2.1 General • Up to four Meter Hubs can be linked together, accommodating a maximum of 15 Morningstar devices on a single MeterBusTM network. • A maximum of two meters (of any model) are allowed on a single MeterBusTM network. • Each device in the network must be programmed with a unique MeterBusTM ID. • Ports 1-4 on the Meter Hub do not provide output power and are isolated from all other ports. • Ports A & B are not isolated from each other. • A TriStar Meter 2 is required for MeterBusTM network data display. 3.2.2 Power Management Table 2 below lists all Morningstar Devices that can be networked using the Meter Hub. Table 2 is divided into two columns. Column A lists all devices that supply power to the MeterBusTM Network. All devices listed in column B require power from the MeterBusTM Network to operate. It is important to understand the power requirements of each device connected to a MeterBusTM network. Devices that require power from the network must be connected to devices that supply power. MeterBusTM Networking 17 The Meter Hub electrically isolates devices that supply power to the MeterBusTM, preventing grounding problems. (A) Supplies Power (B) Requires Power SunSaver Duo Remote Meter (RM-1) SunSaverMPPT TriStar Digital Meter 2 (TS-M-2) TriStar TriStar Remote Meter 2 (TS-RM-2) TriStarMPPT Relay Driver SureSine Table 2. Morningstar Device MeterBusTM Power Specifications • One device from Table 2, Column A must be connected to Input Power Port B of the Meter Hub. Ports A and B are not isolated from each other, therefore, when Input Power Port B is energized, Output Power Port A provides power to its device. • To link multiple hubs, Output Power Port A is connected to Input Power Port B on the next hub, thereby providing power. • A maximum of three devices can be powered off a single device from Column A. The Multiple-Hub diagram in Figure 20 illustrates this. • Only one device from Table 2, column A may be connected to each port on the Meter Hub. • Table 2, Column B devices cannot be the only device connected to ports 1-4 (these ports do not provide output power). • To supply power to a device from Column B, you must connect a device from Column A to the device from Column B, and then connect that device (B) to a port on the Meter Hub. Example Network #2 shows how to correctly achieve this. 3.3 Example Networks 3.3.1 Example #1 - Small Network A typical small network is shown in Figure 17 below. The TriStar connected to Port B is electrically isolated from the TriStar on Port 1. This prevents differences in ground potential, disconnected grounds, or differing system voltage to damage the network equipment or controllers. The TS Remote Meter connected to Output Power Port A is powered from the TriStar connected to Port B and is also isolated from Port 1. 18 MeterBusTM Networking Figure 17. Morningstar MeterBusTM Small Network Diagram 3.3.2 Example #2 - Medium-Sized Network A typical medium-sized network can be found in Figure 18. This network is comprised of three TriStars, two TS Meters, one Relay Driver, and one Meter Hub. As with the small network, the TS Remote Meter is powered via the TriStar on Input Power Port B. Remember: Only two meters are allowed on a single MeterBusTM network. Notice that the Relay Driver is a device that requires power, yet is connected to Port 1 (a port that does not supply output power). A TriStar is used to power the RD-1 in this case. Figure 18. Morningstar MeterBusTM Medium-Sized Network Diagram Morningstar Product Connectivity Manual 19 3.3.3 Example #3 - RD-1 Polling Network A Relay Driver used in conjunction with a Meter Hub allows the Relay Driver to poll multiple controllers and trigger alarms based upon specific controller inputs. For example, the RD-1 could trigger an alarm for overcurrent on one of the controllers, while simultaneously triggering an alarm for LVD on one of the other controllers. Note that the Relay Driver is connected to Output Power Port A because it does not supply its own power to the MeterBusTM network. Figure 19. Morningstar MeterBusTM RD-1 Polling Network Diagram 3.3.4 Example #4 - Large, Multiple Hub Network 1 Figure 20 illustrates a large MeterBusTM network making use of multiple Meter Hubs. The two hubs are linked using the Link Out / Link In Ports A & B, respectively. Each hub expands the number of MeterBusTM connections to the network. Notice that the TriStar powering the hubs can only accommodate a maximum of three (labeled 1-3) devices that require power (two hubs and one TS Remote Meter in the diagram below). Remember: A maximum of four Hubs may be linked on one MeterBusTM network, accommodating up to 15 MeterBusTM devices. Regardless of how many Hubs are used, all networking rules concerning power management still apply. 20 MeterBusTM Networking Figure 20. Morningstar MeterBusTM Large, Multiple Hub Network Diagram 1 3.3.5 Example #5 - Large, Multiple Hub Network 2 Device power requirements will sometimes call for a network setup as illustrated in Figure 21. This multiple hub network connects hubs in a different manner than in Example #4. Since the TriStar (with Meter) can only power up to three devices (Meter, Hub, Relay Driver - denoted 1 through 3 in the diagram), the output link of the Relay Driver cannot be connected to the input of the second hub. Another unit that provides power (i.e. TriStar) is used to power the second hub and TS Remote Meter. To network the two hubs, the output link of the Relay Driver (3) is connected to one of the isolated ports on the second hub. Figure 21 illustrates only one example of the way these 14 units can be networked together. Morningstar Product Connectivity Manual 21 Figure 21. Morningstar MeterBusTM Large, Multiple Hub Network Diagram 2 NOTE: All networks illustrated above use TriStars to power the network, however, any controller/inverter listed in Table 2, Column A will do the same. 3.4 Setup Your MeterBus Network 3.4.1 Layout and Connections Before you begin physically constructing your MeterBusTM network, make sure you have the proper cables, connectors, adapters, and mounting hardware. It is best to organize exactly where devices will be mounted, cables will be run, etc before physically mounting the equipment. This ensures enough space for the system and allows for an organized, clean installation. WARNING: Do not route COM cables in the same conduit as power cables. Be sure to observe the MeterBusTM Networking Rules as outlined in SubSection 3.2. 22 MeterBusTM Networking 3.4.2 Addressing To enable devices on the network to communicate with each other, each one must be assigned a unique MeterBusTM ID. Only 15 devices are allowed on a single network, therefore, the range of acceptable MeterBusTM IDs is 1 to 15. There are two manners in which you can assign these addresses: using a TS Meter/TS Remote Meter or by using a PC. NOTE: Morningstar recommends using a TS Meter 2/TS Remote Meter 2 for addressing due to its simplicity and speed. 3.4.2.1 Meter or Remote Meter (TriStar / TS-MPPT only) A TriStar Meter is capable of addressing each TriStar device on the MeterBusTM network before they are connected. Attach the meter to the device you want to address and use the TS-M 2 / TSRM 2 manual and meter map to set the desired MeterBusTM ID. Do this for all the TS controllers on the network, making sure that no two devices have the same address. Two devices with the same address will cause communications problems on the network and unexpected behavior will result. 3.4.2.2 PC Connection (all devices) A PC can be used to individually connect and assign MeterBusTM IDs to Morningstar products. This is accomplished through the use of Morningstar’s MSViewTM software package. For information on how to install and configure devices using MSViewTM, please refer to Section 5.0. All devices on the network, except for the Meter Hub and TS Meters, need to be programmed individually. Connect to the network devices one by one and use the MSViewTM software to assign IDs that are unique on the network. MSViewTM’s Setup Wizards are an invaluable tool for this task. Make sure no two devices have the same ID on the network. Two devices with the same address will cause communications problems and unexpected behavior will result. 3.4.3 Verification Use a network Meter (TS-M 2 or TS-RM 2) to view data for each controller/inverter on the network. Make sure that all network devices are accessible through the meter and that aggregate meter data is an accurate account of the system as a whole. Morningstar Product Connectivity Manual 23 4.0 MODBUSTM Networking 4.1 Overview MODBUSTM is an open and free communications protocol widely used in industrial automation. It allows for networking of up to 247 devices on a single data link. Setup a MODBUSTM network to: • • • • • program custom charge settings with MSViewTM PC software view real-time data with MSViewTM PC software log real-time data with MSViewTM PC software update controller firmware assign functions to a Relay Driver 4.2 Local Connections Local connections are between a PC and device where direct MODBUSTM is used without the need for IP (Internet Protocol) or cellular networks. NOTE: Do NOT use a NULL modem cable for the following connections unless explicitly stated. 4.2.1 Serial / Serial (RS-232 / RS-232) Serial connections made through RS-232 connectors require a male DB-9 to female DB-9 cable. Connect the male DB-9 to the Morningstar product and the female DB-9 to the COM port on your computer. Figure 22 below illustrates a proper connection. Figure 22. RS-232 / RS-232 Connection Diagram Once connected, please refer to Section 5 on how to make Local Connections in MSViewTM. 24 MODBUSTM Networking 4.2.2 USB / Serial (USB / RS-232) To connect the serial RS-232 connection on a Morningstar product to a USB port on a PC, a USB to Serial adapter cable is needed. See Subsection 2.2.8 for a info and a recommendation of a compatible USB to Serial adapter. Figure 23 below illustrates a proper connection. Figure 23. USB / Serial Connection Diagram Once connected, please refer to Section 5 on how to make Local Connections in MSViewTM. 4.2.3 Serial (RS-232) / RJ-11 The SunSaver Duo, SunSaver MPPT, and SureSine do not have RS-232 connections, however, they are programmed to use their RJ-11 connections for MODBUS serial communications. To convert the RJ-11 to RS-232 a Morningstar PC MeterBusTM Adapter is needed (sold separately). Connect your computer’s serial port to the RS-232 connection on the adapter, then connect the adapter and the Morningstar device’s RJ-11 ports with a 4 or 6 conductor phone cable. Figure 24 below illustrates a proper connection. Figure 24. Serial / RJ-11 Connection Diagram Once connected, please refer to Section 5 on how to make Local Connections in MSViewTM. 4.2.4 USB / Serial (DB-9) / RJ-11 If your computer does not have a serial (DB-9) connector and the device you are attempting to connect to has only an RJ-11 port, a USB to serial to RJ-11 transition must take place. A Morningstar PC MeterBus Adapter (model:MSC) is required. Figure 25 below illustrates the proper connection. Morningstar Product Connectivity Manual 25 Figure 25. USB / RJ-11 Connection Diagram Once connected, please refer to Section 5 on how to make Local Connections in MSViewTM. 4.2.6 Multiple Device Using EIA-485 In an EIA-485 network, each device connects via a serial to EIA-485, 4 wire converter. Each converter, such as Morningstar’s RSC-1 model, is powered by a DC power source. Refer to Section 2.1.2 for more information on the RSC-1 adapter. Power +/- is applied to the adapter as in Figure 26 below. The data connection A of all the adapters are wired together, as are all the B data connections. Figure 26 illustrates how properly to connect equipment to the EIA-485 bus. Figure 26. Multiple Device EIA-485 Bus Connection Diagram 26 MODBUSTM Networking NOTE: A NULL modem cable is used to connect the PC to the RSC-1 adapter. Once connected, please refer to Section 5 on how to make Local Connections in MSViewTM. 4.2.7 Multiple Device Using USB / RS-232 Multiple devices can be connected to a PC at the same time through the use of a USB / RS-232 network. The USB hub expands the PC’s number of USB ports, allowing for more Morningstar devices to be connected to the computer. As with a single USB / RS-232 connection, an adapter cable is needed for each device to be connected to the hub. Each USB / Serial cable is mapped to a different VCOM port. In this type of network, the PC communicates with one device at a time and the devices do not have the ability to communicate with each other. Figure 28 below illustrates the correct way to establish a multiple device connection via a USB hub. Figure 27. Multiple Device USB / RS-232 Connection Diagram NOTE: USB cables can be no longer than 5 meters or you risk signal loss. To communicate properly with each controller, you will need to specify a unique MODBUSTM address for each unit. To do this, you must connect to each controller individually and use the appropriate MSViewTM setup wizard to assign an address. Once connected, please refer to Section 5 on how to make Local Connections in MSViewTM. Morningstar Product Connectivity Manual 27 4.3 Remote Connections Remote connections are established between a PC and a device when IP (Internet Protocol) addressing or cellular networks are used. IMPORTANT: The connections described in this section require extensive use of 3rd party hardware, as described in Section 2.2. When interfacing 3rd party hardware with Morningstar products using an RS-232 (serial) connection, it is essential that the proper voltage be applied to the Morningstar unit’s DB-9 pins. Please refer to Section 11.0 Troubleshooting and Misc. (Serial Port Power with 3rd Party Devices) for detailed information. 4.3.1 Cellular Network Remote communication is also capable over an existing cell network. Most cell service providers offer a modem version of their cell phone hardware, allowing you to dial up to a remote site and transfer data wirelessly. This configuration is very similar to how a landline modem connection is used, however, wireless capability allows for connections to remote areas without landline access. Using this type of connection requires a paid data plan subscription from your local cellular provider. In areas where cell phone towers are not yet located, satellite modems can be used in a similar manner. Satellites in orbit relay the signal, instead of a land-based tower. Contact your cellular provider for information on plans, pricing, activation, and technical assistance. Figure 28. Cellular Network (paid service) Connection Diagram Once connected, please refer to Section 5 for info on using MSViewTM. 28 MODBUSTM Networking 4.3.2 Point-to-Point Wireless Transfer When a hardwire connection is not feasible, but distances are shorter than would require a cellular connection, point-to-point wireless transfer using radio modems is recommended. Point-topoint wireless can usually cover a distance between 10 and 25 kilometers, however, range will vary depending on the model of radio modem and atmospheric/geographical conditions. One modem is connected to the PC, called the base radio, and the other is connected to the controller, called the field radio. There can be multiple field radios, but the base radio can only communicate with one at a time. Signal encryption varies, yet it is recommended the most advanced encryption available is used. Data transmitted over the airwaves is much easier to intercept than data over a wired connection. Proper encryption will ensure your data is protected. Figure 29. Point-to-Point Wireless Connection Diagram Once connected, please refer to Section 5 on how to make Local/Remote Connections in MSViewTM. 4.3.3 Internet (Ethernet/RJ-45) 4.3.3.1 Ethernet / Ethernet Ethernet crossover cables can be used to connect a PCs Ethernet port directly to a controller. Although this type of connection is considered ‘local’ in the physical realm, its use of IP addressing makes it a remote connection as far as software communications are concerned. When using MSViewTM to establish an Ethernet crossover connection with your controller, please use the Remote (TCP) Settings. Detailed information concerning remote communication settings can be found in Section 5.3 Morningstar Product Connectivity Manual 29 Figure 30. Ethernet Crossover Connection Diagram Once connected, please refer to Section 5 on how to make Remote Connections in MSViewTM. 4.3.3.2 Ethernet to Serial It is possible to connect serially to your controller/inverter using your PC’s Ethernet connection and an Ethernet to serial converter. Although this may appear to be a local connection, it is in fact a remote connection because the Ethernet to serial converter will be assigned an IP address. The converter should come with software making it easy to discover or assign its IP address. The MSViewTM software needs to know the converter’s IP address in order to make a connection. Figure 31 below illustrates the proper physical connections. Figure 31. Ethernet to Serial Connection Diagram NOTE: An MSC adapter may be used to connect to a device with only an RJ-11 MeterBus port. Once connected, please refer to Section 5 on how to make Remote Connections in MSViewTM. 4.3.3.3 LAN/WAN/Internet IP addressing allows you to connect to a device over a LAN (local area network), WAN (wide area network) or from across the globe using the Internet. There are many different physical configurations allowing for such connections, however, their unifying attribute is the use of IP addressing. 30 MODBUSTM Networking In Figure 32, both the PC and the controller have a unique network IP address. The PC can use the controller’s address to poll it for data. Although they are on the same local network, the connection process is very similar to Figure 33 where the PC and controller are connected through the Internet. Controllers that do not have an Ethernet interface can still be connected in this way through the use of an Ethernet to serial converter and (if necessary) a MeterBusTM Adapter (MSC). Figure 32. LAN Connection Diagram Figure 33. Internet Connection Diagram Once connected, please refer to Section 5.0 on how to make Remote Connections in MSViewTM. 4.3.4 Multiple Device Data Network (EIA-485) An EIA-485 network can be established remotely as well as locally (Subsection 4.2.6). The TSMPPT-60-150V is a MODBUSTM RTU master and will (if selected) bridge MODBUSTM requests to the EIA-485 network, allowing access to any device on the TSMPPT’s network. (Most Ethernet to Serial converters, discussed in Section 2.2.10, will provide the same bridging capability.) Such Morningstar Product Connectivity Manual 31 a configuration allows for data logging, programming of custom settings, and management of all controllers on the MODBUSTM 485 network. Figure 34 shows a diagram of the proper connections for a remote EIA-485 network when using the TSMPPT. The Ethernet label indicates that any Ethernet communication configuration discussed in this manual is suitable for use with the EIA-485 network. Figure 34. Remote EIA-485 (w/TSMPPT Bridge) Connection Diagram 4.3.5 Multiple Device via LAN/WAN/Internet Multiple devices can communicate via Ethernet connections in the same way a single device communicates with a PC. Several devices can be connected to a single LAN router or directly to the Internet. Each device (or Ethernet to serial converter) will have its own IP address, enabling communication with your Internet-connected system. Figure 35 illustrates multiple device Ethernet connections. Both a single serial port converter and a multiple port converter are illustrated. (Some models of Ethernet to Serial converters have multiple serial ports.) 32 MODBUSTM Networking Figure 35. Multiple Device Ethernet LAN/WAN/Internet Connection Diagram Morningstar Product Connectivity Manual 33 5.0 MSView 5.1 Overview The MSViewTM software package is used by your PC to update firmware, change custom settings, and view real-time controller data. Configuration wizards make it easy to customize the features of the device, while an intuitive directory tree organization of variables puts real-time data at your fingertips. MSViewTM uses the open-source MODBUSTM protocol described in Subsection 1.1.2. This means any MODBUSTM capable software is able to access data stored in the controller, however, the use of MSViewTM for this purpose is highly recommended. MSViewTM is free and can be downloaded from the Morningstar website (found in the Software Library on the Tech Support page). NOTE: MSView software is compatible only with Windowsbased PCs. We are sorry for any inconvenience. System Requirements • • • • • • • Intel® 486 or Pentium® processor (or equivalent) Microsoft® Windows 95, 98, 2000, Windows XP Professional or Home Edition, Vista 32MB of RAM (64MB Recommended) CD-ROM drive (If installing by CD) Up to 1.5MB of available hard-disk space Internet connection and service (If downloading from web) Web browser (If downloading from web) NOTE: In order to customize settings through MSView, certain DIP switches must be set on the controller. Please refer to Table 2, at the end of the Section, for proper settings. 5.2 Installation 5.2.1 CD Installation To install from the MSViewTM Setup CD, insert the Setup CD in the PC CD-drive. After a few 34 MSView moments, the MSViewTM software setup wizard should appear. If setup does not begin (or the autorun CD-drive feature has been disabled), run Setup.exe on the CD drive using Windows Explorer. Follow the install wizard instructions. ! IMPORTANT: The software CD provided may not contain the latest version of MSView. Check our website for updates at: http://www.morningstarcorp.com/products/ software 5.2.2 Installation via Internet Download On the Morningstar website (www.morningstarcorp.com), download the MSViewTM file and save it to your PC. The file should be in .zip format, meaning the contents will have to be extracted before installation can proceed. Windows ME, XP and Vista have built-in unzip capabilities. If you are not running one of these later versions of Windows, you must download a zip/unzip utility. We recommend WinZipTM, a trial version of which can be downloaded at www.winzip.com. Please refer to the WinZipTM website for instructions on how to unzip the MSViewTM file. Newer versions of MSViewTM do not require installation. After unzipping the download folder, double-click on the MSViewTM icon to run the program. 5.3 Establishing a Connection The MSViewTM software is frequently updated. Therefore, specific steps for making device connections are not outlined in this document. Please refer to the Help File in the MSViewTM program for all the information needed to make device connections. 5.3.1 Local (Serial) Settings If using one of the following: • • • • Serial to serial connection USB to serial connection (USB to serial Adapter) Serial to RJ-11 (MeterBus) connection (PC Meterbus Adapter) USB to RJ-11 (MeterBus) connection (USB to serial Adapter to PC Meterbus Adapter) you are attempting to establish a local connection. Morningstar Product Connectivity Manual 35 USB Connecting via USB requires additional software, usually on a CD that comes with the USB to serial adapter. If you have this CD, run it and install the driver needed to create a Virtual COM Port. If you do not have this CD, the driver usually can be downloaded free from the Internet. Once you have the Virtual COM Port Driver installed, you MAY need to determine which port number the driver has allocated for USB use. Go into My Computer and click View System Information on the left hand side of the window. View the Hardware tab and click on Device Manager. You should see a tree structure used to view the hardware connected to your PC. The COM port number allocated by the newly-installed driver can be found by expanding the Ports branch. Usually, the name of the driver you just installed will be visible with the COM port designation next to it in parentheses. Note: If the COM port number is greater than 30, plug into a different USB port and check the number again. ------ 5.3.2 Remote (TCP) Settings If using one of the following: • Ethernet to serial (via direct/LAN/WAN/Internet) • Ethernet (via direct/LAN/WAN/Internet) • Cellular modem with MODBUS IP capability you are attempting to establish a remote connection. 5.3.3 Connect If the connection attempt was successful, there should be a green device icon in the Edgebar of the MSView workspace. The label will display the connected device’s name and serial number. 5.4 Creating A New Display The MSViewTM software is frequently updated. Therefore, specific steps for making creating and populating a new display in the workspace are not outlined in this document. Please refer to the Help File in the MSViewTM program for all the information needed to create and populate data displays. 36 MSView 5.5 Setup Wizards MSViewTM provides several Setup Wizards designed to make configuring and customizing your Morningstar product quick and simple. Currently six (6) wizards are available: Relay Driver, SunSaver Duo Setup, SunSaver MPPT Setup, TriStar DIP Switch, TriStar Setup, and TriStar MPPT Setup. These are accessible through the Tools menu. 5.5.1 Relay Driver Wizard Each of the four channels on the Relay Driver is assigned a function which will switch the channels on/off depending upon specified criteria. This wizard will assist you in defining these functions and customizing the RD to your needs. The following functions are available: • Disabled - disables the channel and allows for input voltages/signals to be read on that channel. • Threshold - switches a channel on/off according to a low threshold and a high threshold defined by the user. • Alarm/Fault - monitors faults and alarms from a Morningstar Device over the MeterBus connection and activates the channel when specified alarm(s) or fault(s) occur. (Each channel can only monitor alarms/faults from one device.) • GenStart - configure up to three (3) channels to control a generator. Refer to the generator manual for required signals, timing, and other specifications. • MeterBus Slave - allows a Morningstar device to control a Relay Driver channel directly. • MODBUS Slave - allows direct control over a channel via serial connection with a PC or other MODBUS compatible device. For more information on the step by step use of this wizard, please refer to the Help Topics in MSViewTM. 5.5.2 SunSaver Duo Setup Wizard Custom settings can be programmed to the SunSaver Duo via MSViewTM. This wizard allows for step by step specification of these settings. After selecting the SSD Setup Wizard, please read the warning and select OK if you accept the terms. NOTE: DIP switch 4 must be ON to use custom setpoints. Disconnect power from the controller before changing any DIP switches; failure to do so will cause a fault. A custom setpoints table is displayed along with several buttons allowing to read/write the setMorningstar Product Connectivity Manual 37 points to a file, read setpoints from the SSD, program to the SSD, edit displayed setpoints, or create a new setpoint profile. The next screen prompts the user for two sets of custom setpoints for Battery 1. DIP switch 1 will select between these two sets. Click Next when finished to customize settings for Battery 2. DIP switch 2 will select between Battery 2’s setpoint profiles. Common setpoints are shared between all sets of custom setpoints and will specify charging priority, temperature compensation, and MeterBusTM/MODBUSTM addresses. DIP switch 3 toggles between sets of charging priority setpoints. For more information on specific custom setpoints and their effects, please refer to the Help Topics in MSViewTM. 5.5.3 SunSaverMPPT Setup Wizard Custom settings can be programmed to the SunSaverMPPT via MSViewTM. This wizard allows for step by step specification of these settings. After selecting the SSMPPT Setup Wizard, please read the warning and select OK if you accept the terms. NOTE: DIP switch 1 must be ON to use custom charge settings. Disconnect power from the controller before changing any DIP switches; failure to do so will cause a fault. NOTE: DIP switch 4 must be ON to for MSView to communicate successfully using MODBUS. As you progress through the wizard, you will be able to specify two sets of charge settings: Setting 1 active when the Battery Select Jumper is Inserted and Setting 2 active when it is removed. Shared charge settings are also defined, along with Load settings. Finally, MeterBusTM/MODBUSTM addresses and LED transition threshold voltages can be set. For an in-depth description of charge settings, load settings, and transition voltages, please refer to the Help Topics in MSViewTM. 5.5.4 TriStar DIP Switch Wizard The TriStar has eight DIP switch settings which need to be properly configured for correct operation of the controller. The TriStar DIP Switch Wizard provides step by step instructions for determining appropriate DIP switch positions. The wizard will prompt the user for the desired operational parameters and provide a graphical representation of the appropriate DIP switch configuration. The wizard cannot change the switch settings for the user; the user must physically position the switches according to the wizard’s recommendations. 38 MSView NOTE: Disconnect power from the controller before changing any DIP switches; failure to do so will cause a fault. Please refer to the Help Topics in MSViewTM for more information. 5.5.5 TriStar Setup Wizard Custom settings can be programmed to the TriStar via MSViewTM. This wizard allows for step by step specification of these settings. After selecting the TriStar Setup Wizard, please read the warning and select OK if you accept the terms. NOTE: Use the TriStar DIP Switch Wizard to correctly set the system voltage. Disconnect power from the controller before changing any DIP switches; failure to do so will cause a fault. Depending in which mode the TriStar will be used, the wizard will allow the user to set appropriate settings for that mode. Each mode (Charge, Load, Lighting, Diversion) are programmed into the controller separately. Solar Charging Control will permit PWM, temperature compensation, HVD (high voltage disconnect), equalization, LED transition, and address settings to be modified. Load Control allows LVD (low voltage disconnect), HVD, and LED transition settings to be specified. Diversion Control enables PWM, HVD, Float, Equalize, LED transition and addressing modification. Finally, Lighting Control permits load timing, dusk/dawn detection, LVD/HVD, and LED transition adjustments. NOTE: All setpoints must be specified for a nominal 12V system. When DIP switches 2 & 3 are used to specify system voltage, setpoints are multiplied accordingly. More information on individual controller settings are found in the Help Topics of the MSViewTM software. 5.5.6 TriStarMPPT Setup Wizard Custom setpoints are programmed into the TriStar MPPT via MSView. This wizard allows for step by step specification of these settings. After selecting TriStar MPPT Setup Wizard, please read the warning and select OK if you accept the terms. Progressing through the wizard, the user specifies absorption, float and equalize charging setpoints, along with appropriate temperature compensation. The TriStar MPPT has an internal logging feature which is configured next. The user may choose which system variables are to be logged internally to the MPPT unit. Communication settings are then defined for both basic RS232 serial use and for Ethernet connectivity. Finally, the wizard allows you to configure the unit’s four available notifications (see Section 8.0). Morningstar Product Connectivity Manual 39 More information on individual controller settings are found in the Help Topics of the MSViewTM software. DIP Switch Positions for Custom Settings Device Settings SunSaver Duo Switch 4 ON (up) SunSaverMPPT Switches 4 ON (up) TriStar* Switches 4, 5 & 6 ON (up) TriStarMPPT* Switches 4, 5 & 6 ON (up) SureSine Switch 4 ON (up) Table 3. Morningstar Device Custom Settings DIP Switch Positions *MeterBus and MODBUSTM addresses will ALWAYS be updated, regardless of DIP switch settings. (i.e. if custom settings are specified in MSView and are uploaded to the controller without switches 4,5,6 ON, only the MeterBusTM and MODBUSTM addresses will be updated and not custom charge settings) 40 MSView 6.0 MSLoad 6.1 Overview Periodically, Morningstar will release firmware updates to their charge controllers. These updates will fix minor operational bugs, adjust operating parameters for better battery charging, or add additional features. Firmware updates are free and posted, as they become available, on the Morningstar website at www.morningstarcorp.com. The program used to update your controller’s firmware is called MSLoadTM. Updates are done either through the RJ-11 MeterBus port (MSC adapter required for non-Meter products) or RS-232 serial port of the controller/inverter. 6.2 Uploading Firmware The MSLoadTM program must be downloaded from the Morningstar website, along with the firmware update file for your specific controller model. Once you have downloaded these two items, save them to your desktop. ! NOTE: Firmware updates may overwrite custom setpoints and configurations. Be sure to save save programmed settings before performing a firmware update. Remove power from your controller and perform the following: - Connect the controller’s RS-232 serial port to the serial port of your computer (or USB port if using a USB to serial adapter). - Extract the MSLoadTM .zip file and run the program. - Browse for the firmware file you saved on your desktop. - Specify the communications port to which the controller is connected. (If using a USB to serial adapter, please refer to the USB portion of Section 5.3.) NOTE: Firmware updates can only be done through a serial RS-232 connection. Any other connection (Ethernet or EIA485) cannot be used. - Apply power to the controller when prompted by the program. - Allow about 1-2 minutes for completion of the firmware update. ***Cycle power to the controller (remove power, then re-apply power) for the firmware update to take effect MSLoad 41 ! IMPORTANT: Some controllers (like the TSMPPT) contain two microprocessors. These units will need a firmware update for each processor. Such update files will be designated ‘A’ and ‘B’. The preceding steps assume the Morningstar unit has an on-board RS-232 connection. The next section describes how to update the firmware of a unit without an on-board DB-9 (RS-232) port. 6.3 Firmware Upgrades Without A DB-9 (RS-232) Connection Some products do not have an on-board serial port, but can still have their firmware upgraded. For controllers/inverters (not Meter accessories) with a standard RJ-11 MeterBusTM port, an MSC adapter (Section 2.1.1) is needed. The adapter will interface the controller/inverter’s RJ-11 port with your computer’s (or USB adapter’s) serial port. Some products have an RJ-11 port but cannot be firmware updated directly. An example is the TriStar Meter 2 (TS-M-2). Updates to the TS-M-2 are done through use of a TriStar or TriStar MPPT. The RS-232 port used to update TS or TSMPPT firmware is the same used to update the TS-M-2 firmware. The Meter is connected to the TS/TSMPPT via an RJ-11 MeterBusTM cable and the TS unit is used as a bridge to upload the new software to the Meter accessory. For both situations, the firmware upgrade procedure is the same as outlined in the previous Section 6.2. Please refer to the Tech Support page on the Morningstar website if you have difficulty upgrading your controller’s firmware. 42 MSLoad 7.0 Website Hosting via HTTP 7.1 Overview Morningstar controllers with Ethernet connectivity will serve a basic collection of webpages enabling the user to: • view real-time system data • log historical system data • modify controller settings To access the unit’s served webpage from a computer on the network, open an internet browser (such as Internet Explorer or Firefox) and enter the factory default IP address of the product. (For example, the TriStar MPPT has a factory default IP address of 192.168.1.253.) These served webpages are not customizable in layout or data displayed and only one controller’s data can be viewed per page. 7.2 Port Information Controllers with web serving capability use the standard HTTP Port 80 for communications. In addition, Port 502 is used for MODBUS TCPTM communication. To access the controller remotely, the router to which the unit is connected must be configured for port forwarding. Port forwarding commands the router to direct all incoming internet traffic on a certain port to a computer or other device on your private network. In this case, we want to direct all incoming requests on port 502 to the Morningstar controller. Optionally, you can also forward port 80 to the controller. By doing so, you will be able to remotely access (from outside you network) web pages served by the unit. There are many different router models, so we cannot provide specific direction in this document for configuring port forwarding. However, the website: http://www.portforward.com provides a comprehensive list of routers and instructions for port forwarding. Website Hosting via HTTP 43 8.0 E-mail Alerts / SNMP Traps 8.1 Overview Ethernet equipped Morningstar products provide alerts via E-mail, SMS (text message), or SNMP trap. Notifications can be enabled for the following conditions: • Self diagnostics fault condition (i.e. battery voltage sense failure) • Self diagnostics alarm condition (i.e. high-temp current limit) • User-defined event (i.e. battery voltage < threshold, load current > threshold) Such alerts can be configured via the controller’s network settings web page or in the MSViewTM software. A maximum of four separate e-mail/SMS/SNMP alerts can be configured per device. 8.2 E-mail Alerts E-mail forwarding is supported by Ethernet equipped Morningstar products. E-mail alerts can be configured from the controller/inverter network settings webpage or MSViewTM. You will be prompted to enter the outgoing SMTP server address and username/password. Note: Most forms of webmail (Google, Yahoo, etc) are not supported as the outgoing SMTP server. Enter the recipient’s e-mail address and proceed through the steps to set your specific alerts. If the Ethernet equipped unit is on a MODBUSTM network (Morningstar products or otherwise), you can configure the alert to be triggered by an event on another network device. You must know the MODBUSTM address of the device you want to monitor for the alert. (For example: an Ethernet equipped TriStar MPPT may be on an EIA-485 network with 3 other Morningstar controllers, and 2 MODBUSTM enabled PLCs. The TSMPPT can be configured to monitor the state of a MODBUSTM variable available to any of the other 5 devices. When a specified condition of this MODBUSTM variable is present, the TSMPPT will generate an e-mail alert [or SMS/SNMP trap] and deliver it to the destination computer.) Please refer to the specific Ethernet equipped Morningstar product manual for detailed information on how to configure these alerts. 8.3 SMS Alerts (Text Messages) SMS Text alerts can be sent by Ethernet equipped Morningstar products. 44 E-mail Alerts / SNMP Traps SMS alerts can be configured from the controller/inverter network settings webpage or MSViewTM. Proceed to enter the outgoing SMTP server address and username/password. Note: Most forms of webmail (Google, Yahoo, etc) are not supported as the outgoing SMTP server. This step will be the same as if you were configuring an e-mail alert. In the recipient’s e-mail address field, you will need to enter the cell phone @ the cell phone carrier’s SMS Gateway (i.e. [email protected]). Essentially you will be sending an e-mail to the recipient’s cell phone provider. The provider will then translate the e-mail into SMS format and deliver it to the recipient’s cell phone as a text message. Contact the cell phone provider or perform an internet search (several websites exist listing these SMS Gateways) to determine the proper gateway address. Please refer to the specific Ethernet equipped Morningstar product manual for detailed information on how to configure these alerts. 8.4 SNMP Traps Asynchronous SNMP traps are configured and behave similarly to e-mail/SMS alerts. An SNMP trap receiver is specified in either MSViewTM or the controller’s network settings webpage. When a specified condition is met (alarm, fault, custom event), a trap is sent to the receiver, notifying it of the condition. As with e-mail and SMS alerts, the Ethernet equipped controller may have traps triggered by conditions of other MODBUSTM enabled units on the network (EIA-485). Morningstar Product Connectivity Manual 45 9.0 Data Logging 9.1 Overview Data logging is used to gather system relevant data and store it for later retrieval. Several Morningstar products will perform basic data logging to onboard memory. Please refer to specific product documentation for information on the internal logging performed by these units. For more advanced logging, (i.e. specifying what data values to be logged, and at what interval) the use of either MSViewTM, a custom designed MODBUSTM application, or a 3rd party data acquisition service is necessary. 9.2 MSViewTM The MSViewTM software has the capability of performing high-resolution data logging for any number of variables available in the system. Logging intervals are custom defined by the user and can be specified down to a minimum of one second (meaning data is collected at a maximum rate of once per second). While logging, MSViewTM continuously saves the log file in .csv (comma separated values) format. This very common format is compatible with nearly all spreadsheet and database programs. If you are using a controller with the capability of logging to onboard memory, MSViewTM will extract this data from the controller every time you establish a connection to it. 9.3 MODBUSTM Application Morningstar controllers use the MODBUSTM protocol to communicate with 3rd party hardware, such as PCs and PLCs. A programming savvy user can create applications which will talk to Morningstar controllers using MODBUSTM and retrieve system information from the unit. Morningstar products capable of communications with a 3rd party device have corresponding MODBUSTM specifications posted on the Morningstar website. These specifications will provide a brief overview of the protocol, the functions supported, and data register locations for the model you are using. 46 Data Logging 9.4 Data Acquisition Service Some companies provide data collection services for your renewable energy system. All the interfacing, programming, and setup are done by the service provider. Usually, the service provider collects data and displays it on a secure website to be accessed at the customer’s convenience. Data can often be converted to a graphical format, making it easier to understand for customers without a technical background. Because the service provider handles all the communication, connections and technical issues, this means of data collection can be both professional and cost effective. Contact a data service provider for more information. Morningstar Product Connectivity Manual 47 10.0 Network Security General Morningstar controllers/inverters do not contain any built-in security features or protections. The user is responsible for security through network configuration and settings. There will be no login or password required to communicate with the controller/inverter. If your system has internet access, use of a firewall is highly recommended to prevent unauthorized users from accessing the controller. Basic Security If your Morningstar product will be connected to the internet, it is highly advised that it is protected behind the firewall of another device, such as a router. LinksysTM brand routers are a cost effective way to provide a moderate amount of internet security (if configured properly). Ethernet equipped Morningstar products will have an Ethernet Security DIP switch setting to allow/disable write commands to the unit’s internal memory. (i.e. TSMPPT - DIP Switch #8) This a safety feature to prevent unintended changes to custom settings, but it is not a replacement for proper network security. Never connect units to an open or unprotected network. NOTE: Adjustments to network settings and custom charging setpoints are always enabled via RS-232 or EIA485. The Ethernet Security swtich only enables/disables remote configuration via TCP/IP. ! CAUTION: Risk of Tampering The Ethernet Security settings switch is NOT a replacement for network security. A network firewall should be used. ! CAUTION: Risk of Tampering The Ethernet Security settings switch does not block write commands to devices bridged via EIA485. High-Security Applications Applications with tighter security needs will require more advanced routers or other equipment. Wireless applications are an example; wireless transmission is much easier to intercept than is wired transmission. To reduce the risks of sending sensitive information wirelessly, data encryption in conjunction with a firewall should be used. 48 Network Security Figure 36. Digi TransPort Cellular Modem Family For wireless cellular connections, the Digi TransPort Cellular Modem famiily provides enhanced security features for enterprise-class applications. (Shown above.) Morningstar Product Connectivity Manual 49 11.0 Troubleshooting & Misc. Basic Serial Communication Problems If you are having problems communicating with a Morningstar product while using a serial to serial (or serial to RJ-11) connection: • Make sure the device is powered with a battery or power supply. The device cannot communicate without power. • Verify that the serial cable is not a Null Modem or crossover cable. • Verify that no other programs or managers are attempting to use the same serial port. • Check to make sure your COM port settings are correct. (Section 5.3.3) • If using the controller’s Ethernet connection as well, remove the Ethernet cable. • Check the serial cable for continuity using a multimeter. The cable should have continuity from Pin1<->Pin1, Pin2<->Pin2, etc. If possible, try another cable. • Shut down and restart PC. Try to reconnect. • Try another PC. Serial Port Power with 3rd Party Devices The built-in DB-9 serial ports on all Morningstar products are opto-isolated from the rest of the unit, meaning that power must be applied to the port via the serial cable connection. PC serial ports will provide this power on the proper pins without modification, however, other products (such as Ethernet to serial converters, cellular modems, and wireless radios) may not provide proper power. When choosing equipment that will connect via RS-232 to your Morningstar unit, you should know what port power is needed. Figure 37 is a basic pin diagram of a Morningstar DB-9 port: Figure 37. Morningstar DB-9 serial port pinout. 50 Troubleshooting & Misc. Power must be applied as follows: + Power must be asserted on the DTR and/or RTS pins - Power must be asserted on the RTS and/or RX pins Modifications can be made to your equipment (or RS-232 cable, but this is usually more difficult) so that the correct power is delivered to the Morningstar unit. Internally wiring several pins is usually all that is needed, but there is some equipment that does not provide negative (-) power at all, on any pin. These products cannot be modified to communicate with Morningstar units via RS-232. NOTE: The TriStar MPPT has pins 4 and 6 internally connected, and pins 7 and 8 internally connected. USB to Serial Problems Be sure you have read Subsection 5.3 on Establishing A Connection with your morningstar device. A common problem is the use of a Virtual Com Port when using a USB to Serial connection. This Subsection should rectify any VCOM problems that may exist. If you are still having problems: There have been reports that some USB to Serial adapters do not work with Morningstar products. This is most often because the adapter output voltage is below the RS-232 electrical specification. If the adapter does not output a high enough voltage, there is little the user can do to remedy the situation aside from purchasing a new adapter with the proper output voltage levels. The Tripp Lite U209-000-R adapter described in Subsection 2.2.8 has been verified to work with all Morningstar products. NOTE: RS-232 line boosters are available which will amplify the signal voltage to the proper RS-232 specifications. These can be found online or in most electronics stores Also, the number of USB devices connected to your PC may have an effect on communication with your Morningstar controller/inverter. More USB devices connected to your PC, especially through a USB hub, the greater the likelihood of timing problems on the bus. Because the MODBUSTM protocol used to communicate between a PC and controller/inverter is very timing-dependent, timing problems can cripple communication capabilities. Unplug some of your other USB devices and attempt a connection again. Connection Distance Limitations The following table outlines the various maximum wire run distances between two devices using the interfaces described in the rest of this manual. Different protocols have different timing and Morningstar Product Connectivity Manual 51 attenuation requirements, therefore, the following figures are simply a guideline as many factors will affect them. Remember: In general, the shorter the wiring, the less attenuation and/or timing problems will occur. Interface Standard Maximum Distance 30 meters 15 meters 1.2 kilometers 5 meters 100 meters RJ-11 MeterBus RS-232 RS-485 USB RJ-45 Ethernet Table 4. Standard Cable Interface Max. Distances Several devices can be used to increase these lengths. Active boosting USB cables, Ethernet switches and RS-232 line boosters can extend the length of their respective communication lines. Morningstar Network LED Indicators Meter Hub LEDs Status LED Port B Ports 1-4 LED State ON (green) Power to Hub / correct network connection Power to port / correct network connection OFF No power to Hub No devices connected to port / device connected does not supply power / wiring error or broken network cable Table 5. Meter Hub LED Indicator(s) States LED OFF: Refer to Table 2 for a list of devices which will supply power. ------------ MSC Status LED Status LED Off Green Green / Red Flicker Orange Indication No bus power or reversed polarity Power OK, No data on network Data on network Data Error Notes Check bus power and polarity Wiring OK, Ready for data Network OK Power down & try again Table 6. MSC Status LED Indicator States 52 Troubleshooting & Misc. RSC-1 Status LED Status LED Off Green Green / Red Flicker Orange Indication No bus power or reversed polarity Power OK, No data on network Data on network Reversed A & B data lines Notes Check bus power and polarity Wiring OK, Ready for data Network OK Check network wiring Table 7. RSC-1 Status LED Indicator States ------------ Ethernet Jack Status LEDs Condition Network Connection OK Network Activity Error Green LED ON ON OFF Yellow LED OFF Blinking ON Table 8. Ethernet Jack Status LED Indicator States Using MOXA MGate Series Ethernet to Serial MODBUS Converters Some minor adjustments need to be made to the MOXATM MGateTM device before it is able to communicate properly with a non-TSMPPT* controller. Modification to the handshake lines needs to be as follows: • Pins 4(DTR) and 6(DSR) must be wired together. • Pins 7(RTS) and 8(CTS) must be wired together. • In the MOXATM configuration manager, enable flow control DTR/DSR. *If using the MGateTM with a TSMPPT, no adjustment to the device is necessary. These changes are most easily made by removing the cover of the MOXATM device and soldering the pins of the serial port directly. Another way to achieve the same effect is to make a custom serial cable which introduces the proper connections between the devices. Using a straight-through serial cable to connect the MOXATM MGateTM to the non-TSMPPT unit, the wiring should be as follows: Morningstar Product Connectivity Manual 53 1 2 3 4 5 6 7 8 9 MOXA MGate Serial Port Straight Through Serial Cable 1 [unused] (2) TX (3) RX (4) DTR (5) GND 6 [unused] (7) RTS 8 [unused] 9 [unused] Morningstar Serial Port Figure 38. MOXA MGate pin adjustment. EIA-485 Bridging Notes • Controllers with EIA-485 bridging capability will bridge all MODBUS TCPTM communications arriving from the Ethernet port to the EIA-485 network. • Bridging must be enabled for the controller to send out e-mail, SMS, or SNMP traps triggered by the state of a device elsewhere on the network. • With bridging enabled, the DB-9 RS-232 connection on the controller cannot be used. EIA-485 and RS-232 ports share the same internal hardware and communication errors will result. • Enabling bridging allows the controller to serve as a 485 master. Trendnet TE100-S5 Ethernet Switch Compatibility The TS-MPPT-60 Ethernet interface will not work properly with the Trendnet TE100-S5 Ethernet switches without a wiring modification. Trendnet switches have their Tx+ and Tx- lines, and their Rx+ and Rx- lines, swapped. These switches may work with a PC because most computers support auto-polarity (automatic adjustment to this swapped polarity). The TriStar MPPT Ethernet hardware does not support auto-polarity. This means that a wiring modification must be made if you would like to use the TSMPPT with the Trendnet switch. One end of the Ethernet cable should have the following pinout: 54 Troubleshooting & Misc. T-568B -------------------------Pin Color Pin Name --------------- -------1 Orange Stripe Tx+ 2 Orange Tx3 Green Stripe Rx+ 4 Blue 5 Blue Stripe 6 Green Rx7 Brown Stripe 8 Brown The other end should have this pinout: T-568B -------------------------Pin Color Pin Name --------------- -------1 Orange Tx2 Orange Stripe Tx+ 3 Green Rx4 Blue 5 Blue Stripe 6 Green Stripe Rx+ 7 Brown Stripe 8 Brown NOTE: This wiring modification will be necessary when using the TriStar MPPT with any Ethernet switches having swapped Tx+/- and Rx+/- lines. Please visit our Tech Notes page on www.morningstarcorp.com for regularly updated troubleshooting tips and tricks. Morningstar Product Connectivity Manual 55 Appendix I - TSMPPT Networking I. Introduction Certain models of the TriStar MPPT family of charge controllers have Ethernet ports and web features. These models can be connected to your home network so that operating information can be displayed on any computer on the network. This Appendix covers the steps required to connect your ethernet-enabled TriStar MPPT controller to your home network. Instructions are also included to configure your network router to allow remote access to your TriStar MPPT via the internet. For users that only need to access the TriStar MPPT from within their home network, the Remote Access steps are not required. Only set up remote access if you would like to view system performance on a computer or other network device outside of your home network via the internet. II. Connect to Local Area Network (LAN) The following section will guide you through the process of connecting your TriStar MPPT controller to your home/business local network. Getting Started The TriStar MPPT was designed for easy setup on your home or business network through DHCP. DHCP is a service that automatically assigns a network configuration to a computer or device that appears on your network. The vast majority of residential and business network routers support DHCP and the service is usually turned on by default. Since DHCP is enabled by default in the TriStar MPPT, the network settings will be automatically assigned when connected. How can I tell if DHCP is enabled on my network? If you have residential or business DSL, Cable, Fiber, or satellite internet service and the network router was provided by the internet provider, chances are really good that DHCP is already enabled. Just to be sure, you can go to any computer on your network and check its network settings. Obtain info using a Windows PC 56 Click the start menu button Choose the Run... menu item Type cmd in the Open text field and click OK At the prompt type ipconfig /all and hit enter. (note: there is a space between the “g” and “/”) Network information similar to the screenshot below will be displayed Appendix I - TSMPPT Networking Figure 1. Windows PC ipconfig network info In figure 1 above, the arrow points to the DHCP information. If your computer has DHCP enabled, then your network supports DHCP. Proceed to Step 1 in this section to connect your TriStar MPPT controller to your network. If DHCP is disabled, you will need to configure the TriStar MPPT with the correct network settings before proceeding. Follow the steps in Appendix A: Manual Network Configuration. Obtain info using a Mac Click the Apple icon in the top left corner Select “System Preferences” from the menu Click the “Network” icon under Network & Internet Choose the network adapter to view the network info If your computer has DHCP enabled, then your network supports DHCP. Proceed to Step 1 in this section to connect your TriStar MPPT controller to your network. If DHCP is disabled, you will need to configure the TriStar MPPT with the correct network settings before proceeding. Follow the steps in Appendix A: Manual Network Configuration. What happens if my local network does not have DHCP enabled, but I connect the TriStar MPPT anyway? The TriStar MPPT will search for a period of time for a valid DHCP server. If no server is found, the TriStar MPPT will default to the network settings listed in Appendix B. The default network settings may or may not be compatible with your network. Because your network does not support DHCP, the TriStar MPPT could not obtain a network configuration. You will need to verify if the default settings are compatible with your network and modify them if necessary. Follow the steps in Appendix A: Manual Network Configuration. Step 1 Connect the TriStar MPPT to your network using an Ethernet cable. The unit must be powered Morningstar Product Connectivity Manual 57 up to communicate. Before proceeding to the next step, allow 5 minutes for the controller to connect to the network and acquire its network settings. Step 2 Next, connect to the controller using a computer on the network. Microsoft PC 1. Open a web browser 2. In the internet address bar type the following: http://tsmpptXXXXXXXX/test.html where “XXXXXXXX” is the 8-digit serial number of the controller. The serial number can be found on the label on the side of the unit. This address is the controller’s NETBIOS name, which is a permanent address that always points to the controller on the network. 3. A test page should load with links to the Live View and Network Setup pages. 4. Click the Live View link to view real time operting information. 5. You may want to bookmark the page for future reference. NOTE: These steps may work for some Apple Mac and Linux operating systems that support NETBIOS. Final Notes Congratulations! At this point the controller is successfully connected to your network. Following are a few notes about routinely connecting to your TriStar MPPT on your home or business network. • You can now connect to the TriStar MPPT using a web browser, MSView, or any other software that supports the TriStar MPPT. • Windows PC computers can always access the TriStar MPPT using its NETBIOS name (tsmpptXXXXXXXX). • Apple Mac computers may not support the use of NETBIOS names. You will have to use the discovery tool to find the controller on the network. • The IP address assigned by DHCP may change periodically and is not a reliable way to connect to your controller. However, if you manually assigned network settings then the IP address will never change. • MSView can connect to the TriStar MPPT using the IP address or NETBIOS name. We recommend using the NETBIOS name since it never changes. If you save the workspace, its better to use the NETBIOS name so that MSView always reconnects properly. • At this point, the TriStar MPPT cannot be accessed outside of your home or business network. See Section III: Configure Remote Access for details on how to connect to the TriStar MPPT from remote locations. 58 Appendix I - TSMPPT Networking III. Configure Remote Access Configure remote access to allow communication with your TriStar MPPT from any computer or device on the internet. Use MSView or a web browser to view your solar system’s real-time operating information. NOTE: Before proceeding, make sure the TriStar MPPT is correctly configured and connected to your home/ business network per the directions in Section II. NOTE: Because there are many different types and manufacturers of network routers, the exact steps required cannot be fully documented here. However, details are provided on where to get further information. ! CAUTION: All incoming requests addressed to controllers and devices that are connected (bridged) to the EIA-485 port on the TriStar MPPT will be passed both READ and WRITE modbus requests without exception. Setting switch #8 on the TriStar MPPT only prevents WRITE requests to the local controller. For this reason, we do not recommend enabling remote access to systems with bridged EIA-485 networks unless extra network security measures are implemented. Is this secure? The vast majority of viruses, malware, scripts, etc are designed to exploit security flaws in major operating systems and their software. Malicious attackers wishing to do harm will only have access to the TriStar MPPT. The TriStar does not have an operating system or web browser to exploit. It only accepts and responds to properly structured MODBUS TCP requests. If setting switch #8 is in the OFF position, the controller will only allow requests to read information and will not allow requests to write data. While anything is possible, it is unlikely that this configuration poses a significant security risk. It is also worth noting that the networking and charge controller functions of the TriStar MPPT are separate and executed by two (2) separate processors. If the network processor crashes for any reason, the charge controller functionality will continue unaffected. Configure the Network Router and TriStar MPPT A router provides a gateway between the internet and your private local network. A router is usually provided to DSL, cable, fiber, and satellite customers by their internet service provider (ISP). The router connects to the incoming phone line, cable coax, or fiber line and provides one (1) or more Ethernet ports for your home/business computers. Most network routers have a web interface for configuration. This interface is usually protected by password. If your router was supplied by your ISP (Cable, DSL, satellite company), they can provide you with the login/password needed to access the router configuration. If you purchased and installed your own router, the factory default password should be provided in the router documentation. Step 1 - Retrieve the Current TriStar MPPT Network Settings a. Open a web browser on any computer on your local network Morningstar Product Connectivity Manual 59 b. c. d. e. Open the TriStar MPPT live view webpage Click the “Network” link at the top of the page Write down all the information in the Current Network Settings section Also note under the “Settings” section if “Obtain IP address from DHCP server” is selected. Step 2 - Login to the network Router a. Open a web browser on any computer on your local network b. Enter the IP of the “Default Gateway” listed in the TriStar MPPT network settings c. When prompted enter the login/password information for the router d. Keep this browser window open since access to the router settings will be needed throughout these instructions Step 3 - Program the TriStar MPPT with Static Network Information If the TriStar MPPT is configured for DHCP, you will need to disable DHCP and specify your own static network settings. If a Static IP address is already assigned to the TriStar MPPT, you can skip Step 3 and go straight to Step 4. a. Open the web browser that contains the router settings from Step 2 b. Find the DHCP range (dynamic IP range) under the DHCP settings. It may look something like this: Dynamic IP Range Range Start : 192 . 168 . 1 . 100 Range End : 192 . 168 . 1 . 149 c. Pick an IP that lies outside of this range. For the example range above, 192.168.1.50 would be a good choice d. Browse back to the network settings page in the TriStar MPPT live view e. In the Settings section, change the selection from “Obtain IP address from DHCP server” to “Use Static IP address” f. In the IP Address fields, enter the IP chosen in step c. g. Fill out the rest of the network settings with the info obtained in Step 1. (essentially, copy the info from the Current Settings section on the same page) h. Click the “Save” button to use the new settings Step 4 - Setup Port Forwarding Next, you need to setup port forwarding. Port forwarding commands the router to direct all incoming traffic from the internet on a specific port to a computer or device inside your private network. In this case, you want to direct all incoming requests on port 502 directly to the TriStar MPPT. Addtionally, you may also want to forward port 80 to the TriStar MPPT. This will allow you to view the TriStar Web View pages from any computer on the internet. This is not required however. There are many different router models so we cannot provide specific directions in this document for configuring port forwarding. However, the website: 60 http://www.portforward.com Appendix I - TSMPPT Networking provides a comprehensive list of routers and instructions for forwarding ports. The forwarding information for the TriStar MPPT is as follows: To enable remote access to your TriStar MPPT using MSView or other 3rd party software IP: Static IP assigned to the controller in Step 3f port: 502 (some routers ask for a range of ports, in this case specify 502 to 502) protocol: TCP If you want to view TriStar Live View webpages from any computer on the internet, the following additional port must also be forwarded in addition to port 502. IP: Static IP assigned to the controller in Step 3f port: 80 (some routers ask for a range of ports, in this case specify 80 to 80) protocol: TCP Step 2 - Set up Dynamic DNS Service Many ISPs allocate dynamic IP addresses to their customers. In plain English this means that the public address that uniquely identifies your home/business router on the internet changes. This is equivalent to having your mailing address change randomly. The postal service can’t deliver your mail if they don’t know your address! Your ISP can tell you if you have a static IP or dynamic IP. If you have a static IP, your address never changes and you can skip this section - go straight to Section IV - Testing Your Connection. If you have a dynamic IP you’ll need a reliable way to find your router’s address so that you can always contact your TriStar MPPT controller. The solution is to use Dynamic DNS Service (DDNS). DDNS maps a static internet address to your home network’s dynamic IP. A client must be installed on a computer in your network which will automatically update the DDNS when your router’s public IP has changed. NOTE: Many modern routers now support DDNS which eliminates the need to run a client on your home computer. If your router supports DDNS, it can be configured to automatically update the DDNS servers whenever the IP address changes. Check your router’s documentation or check the approved vendors list at http://www.dyndns.com. Morningstar Product Connectivity Manual 61 Figure 2. Dynamic DNS service Figure 2 above illustrates how DDNS works. Dynamic DNS servers are notified by a computer on Jack’s private network whenever the router IP changes. The address: JacksHouse.dyndns.org points to the DDNS servers which in turn forward the request to the latest IP address of Jack’s Private Network. Who provides this service and how much does it cost? We recommend using Dynamic DNS service provided by www.DynDNS.com. It’s free, reliable, and has a proven track record. However, there are other free DDNS services that will work just as well. Detailed setup information is available on their websites. IV. Multi-Controller Networking Options Two or More TriStar MPPT Controllers Whenever possible, network multiple TriStar MPPT controllers using Ethernet. This network scheme results in the lowest cost and most control over each controller in the network. TriStar MPPT controllers that do not have Ethernet ports should be connected via EIA-485 (see the next section) Be sure to set the Ethernet Security settings switch (switch #8) to Disable Writes if the Ethernet network is accessible via the internet. TriStar MPPT Controller(s) + Other Morningstar Products A TriStar MPPT 60 can be connected to other Morningstar products on a network using the 62 Appendix I - TSMPPT Networking built-in EIA-485 interface. The TriStar MPPT 60 connects to a network router using the Ethernet port. All devices in the system are connected together on a EIA-485 bus. Incoming requests from the LAN or Internet that are addressed to devices on the network are bridged through the TriStar MPPT 60 onto the EIA-485 bus. For products such as the Relay Driver that have a serial port, an EIA-485 adapter (model:RSC-1) can be used to connect to the EIA-485 bus as shown in figure 3 below. Products that do not have a serial port require an additional Meterbus adapter (model: MSC) to convert the RJ-11 interface to serial. Figure 3. Networking Morningstar products that do not have Ethernet ports. The EIA-485 bridging feature must be enabled in the network settings of the TriStar MPPT 60 controller as follows: a. Open the TriStar Live View webpage b. Click the “Network” link at the top c. Under the “Settings” section, check the box for the “Bridge Ethernet MODBUS requests to EIA-485 network” option. d. Click the “Save” button NOTE: The RSC-1 EIA-485 adapter requires power from the battery or DC-DC converter to power the bus. The RSC-1 can be powered directly from a 12V system battery. For 24 or 48V systems, a DC-DC power converter is required. ! CAUTION: All incoming requests addressed to controllers and devices that are connected (bridged) to the EIA-485 port on the TriStar MPPT will be passed both READ and WRITE modbus requests without exception. Setting switch #8 on the TriStar MPPT only prevents WRITE requests to the local controller. For this reason, we do not recommend enabling internet access to systems with bridged EIA-485 networks unless extra network security measures are implemented. Morningstar Product Connectivity Manual 63 V. Additional Info Manual Network Configuration For networks that do not support DHCP, the TriStar MPPT must be configured manually. Follow these steps to manually configure the network settings for the TriStar MPPT. a. Open a web browser on any computer on your local network b. Enter the IP of the “Default Gateway” listed in the network settings information. Instructions for obtaining the network information are provided in the introductory notes in Section II. c. When prompted, enter the login/password information for the router. If you do not know this information, contact your ISP or consult the router documentation for the factory default login/ password. d. Find the DHCP range (dynamic IP range) under the DHCP settings in the router configuration menus. It may look something like this: Dynamic IP Range Range Start : 192 . 168 . 1 . 100 Range End : 192 . 168 . 1 . 149 e. Pick an IP that lies outside of this range. For the example range above, 192.168.1.50 would be a good choice f. Browse to the network settings page in the TriStar MPPT live view g. In the Settings section, change the selection from “Obtain IP address from DHCP server” to “Use Static IP address” h. In the IP Address fields, enter the IP chosen in step c. i. Fill out the rest of the network settings with the info obtained in the introductory notes in Section II. Default TriStar MPPT Settings Port Assignments Port 80: Port 502: Port 161: Network Settings Static IP address: Subnet Mask: Default Gateway: Primary DNS Secondary DNS 64 HTTP Server MODBUS via TCP/IP SNMP Agent Port 192.168.1.253 255.255.255.0 192.168.1.1. 192.168.1.1 0.0.0.0 Appendix I - TSMPPT Networking Bridged Ethernet MODBUS requests to the EIA-485 network are Disabled. SNMP MIB file TSMPPT.mib can be downloaded from the HTTP Server’s root directory. A link is also provided on the Network settings page. Morningstar Product Connectivity Manual 65 Appendix II - Advanced System Example 66 Appendix II - Advanced System Example