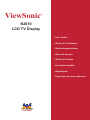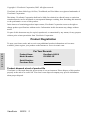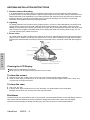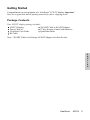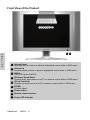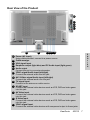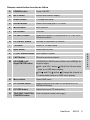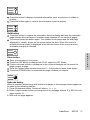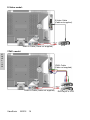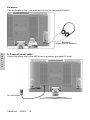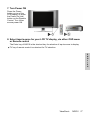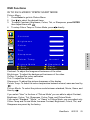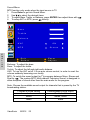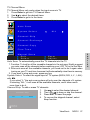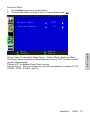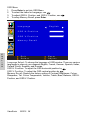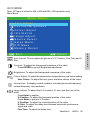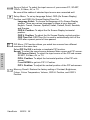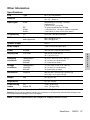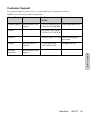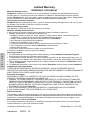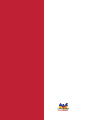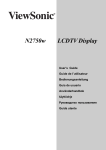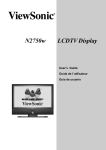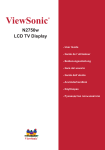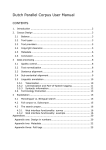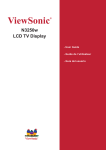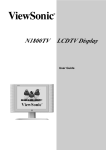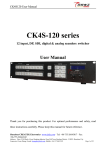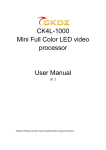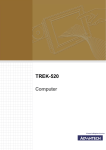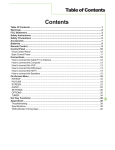Download ViewSonic N2010 User guide
Transcript
ViewSonic ® N2010 LCD TV Display - User Guide - Guide de l’utilisateur - Bedienungsanleitung - Guía del usuario - Guida dell’utente - Användarhandbok - Käyttöopas - Руководство пользователя ViewSonic ® Contents Product Registration.................................................................2 For Your Records.....................................................................2 Important Product Safety Instructions......................................3 Antenna Installation Instructions...............................................4 Cleaning the LCD Display.................................................4 Getting Started Package Contents....................................................................5 Front View of the Product.........................................................6 Rear View of the Product..........................................................7 Remote Control.........................................................................8 Installation.................................................................................12 Basic Operation........................................................................18 OSD Functions In TV/ AV/ S-Video/ YPbPr/ SCART Mode..............................19 In PC Mode...............................................................................25 Other Information Specifications...........................................................................27 Troubleshooting........................................................................28 Customer Support....................................................................29 Limited Warranty......................................................................30 Appendix Safety Guidelines.....................................................................31 CE Conformity for Europe......................................................31 ViewSonic N2010 1 E N G L I S H Copyright © ViewSonic Corporation, 2005. All rights reserved. ViewSonic, the three birds logo, OnView, ViewMatch, and ViewMeter are registered trademarks of ViewSonic Corporation. Disclaimer: ViewSonic Corporation shall not be liable for technical or editorial errors or omissions contained herein; nor for incidental or consequential damages resulting from furnishing this material, or the performance or use of this product. In the interest of continuing product improvement, ViewSonic Corporation reserves the right to change product specifications without notice. Information in this document may change without notice. No part of this document may be copied, reproduced, or transmitted by any means, for any purpose without prior written permission from ViewSonic Corporation. Product Registration To meet your future needs, and to receive any additional product information as it becomes available, please register your product on the Internet at: www.viewsonic.com. For Your Records E N G L I S H Product Name: Model Number: ViewSonic N2010 VS10563-2E Serial Number: Purchase Date: Product disposal at end of product life ViewSonic is concerned about the preservation of our environment. Please dispose of this product properly at the end of its useful life. Your local waste disposal company may provide information about proper disposal. ViewSonic N2010 2 IMPORTANT PRODUCT SAFETY INSTRUCTIONS ATTENTION: Follow and obey all warnings and instructions marked on your product and its operating instructions. For your safety, please read all the safety and operating instructions before you operate this product follow its operating and keep this user guide for future reference. INSTALLATION 1. Grounding or Polarization Your product may be equipped with a polarized alternating-current line plug (a plug having one blade wider than the other). This plug will fit into the power outlet only one way. This is a safety feature.If you are unable to insert the plug fully into the outlet, try reversing the plug. If the plug should still fail to fit, contact your electrician to replace your obsolete outlet. Do not defeat the safety purpose of the polarized plug. 2. Overloading Do not overload wall outlets, extension cords, or integral convenience receptacles as this can result in a risk of fire or electric shock. 3. Power Cord Protection Power supply cords should be routed so that they are not likely to be walked on or pinched by items placed upon or against them, paying particular attention to cords at plugs, convenience receptacles, and the point where they exit from the product. 4. Ventilation Slots and openings around the cabinet are provided for ventilation. To ensure reliable operation of the product and to protect it from overheating, these openings must not be blocked or covered. Do not block the openings by placing the product on a bed, sofa, rug or other similar surface. Do not place the product in a built-in installation such as a bookcase or rack unless proper ventilation is provided or the manufacturer's instructions have been adhered to. 5. Other Notices Avoid exposure the N2010 to direct sunlight or high temperature. Avoid exposure the N2010 to moisture or high humidity. Do not attempt repair yourself. Your warranty does not cover repair or attempted repair by anyone not authorized by ViewSonic. If your N2010 will not be used for a long period of time, unplug the power cord and remove the batteries from the remote control. 6. Precautions Sit at least 20" from your LCD display. Avoid touching the screen. Skin oils are difficult to remove. Never remove the rear cover. Your LCD display contains high-voltage parts. You may be seriously injured if you touch them. Avoid exposing your LCD display to direct sunlight or another heat source. Orient your LCD display away from direct sunlight to reduce glare. Always handle your LCD display with care when moving it. Place your LCD display in a well-ventilated area. Do not place anything on your LCD display that prevents heat dissipation. Ensure the area around the LCD display is clean and free of moisture. Do not place heavy objects on the LCD display, video cable, or power cord. If smoke, abnormal noise, or strange odor is present, immediately switch the LCD display off and call your dealer or ViewSonic. It is dangerous to continue using the LCD display. ViewSonic N2010 3 E N G L I S H ANTENNA INSTALLATION INSTRUCTIONS 1. Outdoor Antenna Grounding If an outside antenna or cable system is connected to the product be sure the antenna or cable system is grounded so as to provide some protection against voltage surges and built-up static charges, Article 810 of the National Electrical Code, ANSI/NFPA 70, provides information with regard to proper grounding of the mast and supporting structure, grounding of the lead-in wire to an antenna discharge unit, connection to grounding electrodes, and requirements for the grounding electrode. 2. Lightning For added protection for this product during a lightning storm, or when it is left unattended and unused for long periods of time, unplug it from the wall outlet and disconnect the antenna or cable system. This will prevent damage to the product due to lightning and power-line surges. Do not disconnect the antenna or the power cord during a heavy storm lighting may strike while you are holding the cable cord, causing serious injury; turn off you LCD and wait for the wether to improve. 3. Power Lines An outside antenna system should not be located in the vicinity of overhead power lines or other electric light or power circuits, or where it can fall into such power lines or circuits, When installing an outside antenna system, extreme care should be taken to keep from touching such power lines or circuits as contact with them might be fatal. E N G L I S H Cleaning the LCD Display Make sure the LCD Display is turned off. Never spray or pour any liquid directly onto the screen or case. To clean the screen: 1 Wipe the screen with a clean, soft, lint-free cloth. This removes dust and other particles. 2 If still not clean, apply a small amount of non-ammonia, non-alcohol based glass cleaner onto a clean, soft, lint-free cloth, and wipe the screen. To clean the case: 1 Use a soft, dry cloth. 2 If still not clean, apply a small amount of a non-ammonia, non-alcohol based, mild non-abrasive detergent onto a clean, soft, lint-free cloth, then wipe the surface. Disclaimer ViewSonic® does not recommend the use of any ammonia or alcohol-based cleaners on the LCD display screen or case. Some chemical cleaners have been reported to damage the screen and/or case of the LCD display. ViewSonic will not be liable for damage resulting from use of any ammonia or alcohol-based cleaners. ViewSonic N2010 4 Getting Started Congratulations on your purchase of a ViewSonic® LCD TV display. Important! Save the original box and all packing material for future shipping needs. Package Contents Your LCD TV display package includes: LCD TV Display Power Cable (s) ViewSonic User Guide RF Cable *SCART Cable or SCART Adapter 37-Key Remote Control with batteries Quick Start Guide Note: * SCART Cable is for Europe, SCART Adapter is for Pacific Asia. E N G L I S H ViewSonic N2010 5 Front View of the Product 1 2 34 5 6 7 E N G L I S H 8 9 1 Volume Down Decrease sound volume or adjust a highlighted control while in OSD menu. 2 Volume Up Increase sound volume or adjust a highlighted control while in OSD menu. 3 MENU Turn OSD menu ON/OFF. 4 CH Down/ Scroll Down Channel down when source is at TV or select a control while in OSD menu. 5 CH Up/ Scroll Up Channel up when source is at TV or select a control while in OSD menu. 6 ENTER Confirm Select. 7 Power button 8 Remote control receiver 9 Power LED indicator ViewSonic N2010 6 Rear View of the Product H I J K L A B C D E FG E N G L I S H A Power (AC input) Using cable provided, connect to a power source. B Cable manager C VGA signal input D Earphone output (light blue) and PC Audio input (light green) E Audio output Connect this port to your external speaker. YPbPr signal Audio input (left/right) Connect the external audio into this jack. G AV/ S-Video signal Audio input (left/right) Connect the external audio into this jack. H TV signal input Connect to the antenna or cable service. I SCART input Connect the external video devices such as VCR, DVD and video game into this jack. J AV Video input Connect the external video devices such as VCR, DVD and video game into this jack. K S-Video input Connect the external video devices such as VCR, DVD and video game into this jack. L YPbPr signal input Connect the external video devices with component output to these jacks. F ViewSonic N2010 7 Remote Control E N G L I S H ViewSonic N2010 8 Remote control button function as follow A POWER button Power ON/OFF B INFO button Source and channel display C SLEEP button TV Sleep time setup D SOUND button Switch sound sap type in TV mode E MUTE button Mute ON/OFF F EXIT button OSD exit G PIP INPUT button Select input source of sub-picture in PIP, PBP, Multi Window condition H PIP ON/OFF button Activate or inactivate PIP function I TV button Switch to TV input mode J Input button Select Input Source K 0~100+ number button Input channel number L LAST button Return to previous channel M UP/ DOWN/ Left/ Right/ ENTER button UP/DOWN for OSD function Select and Left/Right for function adjust VOL- and VOL+ button E N G L I S H Adjust the Volume when there is no OSD menu display CH- and CH+ button Change the channel on TV mode when there is no OSD menu display N Menu button Select OSD menu O PIP SOUND button Select the sound from main or sub picture of PIP/ PBP/Multi Window P PIP SIZE button Adjust the size of PIP sub-picture Q TELETEXT FUNCTION CONTROL button Enter to teletext mode (next page) ViewSonic N2010 9 Teletext function control button TEXT/ MIX/ PICTURE button In TV Mode: Press the TEXT/ MIX/ PICTURE button to enter the Teletext mode. In TELETEXT Mode: Press the button again to superimpose a Teletext broadcast onto the screen of current TV program (mixed Mode). In MIXED Mode: Press the button again to return back to the normal TV screen (current program). Index button E N G L I S H Press the Index button to return to index page. When you press this button in teletext mode, a CURSOR appears. This cursor (rectangular box) contains a page number and you can select the desired page simply by using the four colours. RED button: Move cursor down. GREEN button: Move cursor up. YELLOW button: Change from current page to selected page. BLUE button: Exit the CURSOR Mode. List button Press this button you force the Teletext to LIST Mode. It means that row 24 (bottom row of Teletext) will not have transmitting information, only the pages that you have previously stored in the memory. Press LIST button again to exit from LIST Mode to teletext. Size button Selects double height text under Teletext mode for full screen. Press this button to enlarge the top half of the page. Press this button again to enlarge the bottom half of the page. Press this button again to return to the normal display. ViewSonic N2010 10 Reveal button Press this button to display concealed information, such as solutions of riddles or puzzles. Press this button again to remove the information from the display. Hold button Press this button to remove the information from the display and stop the automatic page change which will occur if a teletext page consists of 2 or more sub pages. To continue press this button again. The number of sub pages and the sub page displayed is, usually, shown on the screen below the time. When this button is pressed the stop symbol is displayed at the left-top corner of the screen and the automatic changing is inhibited. E N G L I S H Store button Store current pages in List mode. Press the LIST button to change from FLOF system to LIST Mode. Press a coloured button to correspond to the coloured brackets on the screen for page number storage. Enter the Teletext page number using the 0 ~ 9 digit buttons (enter three digits). Press the STORE button to memorize the page numbers you require. Subcode button When a selected Teletext page with hidden sub pages or timed pages, these pages can be seen by the following manner: 1. Press the subcode button. Screen will show « = = = = » 2. Enter 4 digits number button to correspond to the subpage desired. E.g. 0010 for sub page number 10. 3. Wait until the page appears. ViewSonic N2010 11 Installation 1. Insert Remote Control Batteries 1 Remove the battery cover by pulling then lifting the knob on the cover. 2 Insert the batteries, corresponding to the (+) and (-) markings on the battery compartment. 3 Reattach the battery cover. CAUTION E N G L I S H Only use the specified AAA batteries. Do not mix new and old batteries. This may result in cracking or leakage, which may pose a risk of fire or lead to personal injury. Insert batteries according to (+) and (-) markings. Inserting the batteries incorrectly may result in cracking or leakage, which may pose a risk of fire or lead to personal injury. Dispose of the battery in accordance with local laws and regulations. Keep the battery away from children and pets. When the remote control will not to be used for an extended period, remove the batteries. 2. Connecting with the antenna Make sure the power is off before installing N2010. Connect the LCD TV to TV antenna terminal or CATV box by 75-ohm coaxial cable. RF Cable or Adapter ViewSonic N2010 12 3. Connect Audio Cable Connect Video/Audio cables from compatible devices into the back panel of N2010. OPTIONAL: To connect an external amplifier, connect the L/R RCA cable from the TV AUDIO OUT port to the appropriate AUDIO IN port on a compatible amplifier as shown on the right. Audio Cable (Cable not supplied) Stereo system 4. Connect AV, S-Video, YPbPr to Video Devices E N G L I S H Connect Video/Audio cables from compatible devices into the back panel of N2010. AV model: VCR RCA A/V Cable (Cable not supplied) ViewSonic N2010 13 S-Video model: S-Video Cable (Cable not supplied) Audio in Cable (Cable not supplied) VCR YPbPr model: E N G L I S H YPbPr Cable (Cable not supplied) Audio in Cable (Cable not supplied) ViewSonic N2010 14 DVD Palyer or VCR 5. Connect to the PC VGA (15pin D-Sub): Connect the VGA cable from VGA output of PC to the VGA terminal input of N2010. PC up to 800 x 600, 640 x 480 is the preferred resolution. Note: PC must output 640 x 480 signal only. PC E N G L I S H VGA 15 Pin Cable (Cable not supplied) PC Audio in: Connect the Audio In cable (green) from audio output of your PC to the audio input terminal (green) of N2010. PC PC Audio in Cable (Cable not supplied) ViewSonic N2010 15 Earphone: Connect Earphone from compatible devices into the back panel of N2010. Earphone (Earphone not supplied) E N G L I S H 6. Connect power cable Connect the power cord to the N2010 then to a properly grounded AC outlet. AC wall socket ViewSonic N2010 16 7. Turn Power ON Press the Power button on top of the LCD display, or press the Power On (red) button on the Remote Control. Turn Video source power ON. 8. Select input source for your LCD TV display, via either OSD menu or Remote control The Enter key of N2010 is the shortcut key for selection of input source to display. TV key of remote control is a shortcut for TV selection. E N G L I S H ViewSonic N2010 17 Basic Operation To adjust the function of your LCD TV, you may use the remote control or top panel buttons above your LCD TV to select input source, change channels, or adjust LCD TV volume. Turning on the LCD TV Before using the LCD TV: 1. Insert the power plug. 2. Connect external equipment properly. 3. Power On/Off: Press the POWER button of the top of the LCD TV or press the POWER button on your remote control to turn on/off the TV. The power LED indicator lights when the LCD TV is on. Volume Adjust Press or vol-/+ to adjust the volume. Volume Adjust E N G L I S H Exit Channel Select Press CH+/- or number key to select your desired channel. How to select the desired channel by using remote control? Ex: If your desired channel is 8. Press 0, and then 8. (or you may press 8 only) Ex: If your desired channel is 80. Press 8, then press 0. Favorite Channel Select Display the current information, such as input source, channel number, sleep setting, and sound mode. The function only works when it is in TV mode. However, in PIP mode, it is unable to use. Press INFO, and the current state will be displayed on the screen. Using the OSD Menu You can use the OSD Menu and options to adjust various settings by using your remote control. The basic operation is as following: 1. Display OSD Menu: press MENU. 2. Select the OSD page: use . 3. Move the cursor bar up and down: use . 4. Confirm the desired item: press ENTER. 5. Adjust the condition: use . 6. Back to previous viewed page: press EXIT. ViewSonic N2010 18 OSD Functions IN TV/ AV/ S-VIDEIO/ YPBPR/ SCART MODE Picture Menu 1. Press Enter to get into Picture Menu. 2. Use to select the desired items. 3. To adjust Constrast, Brightness, Colour, Tint, or Sharpness, press ENTER then adjust them with . 4. To setup Colour Temp or Picture Mode, press directly. Picture Contrast Brightness Colour Tint E N G L I S H Sharpness Colour Temp Normal Picture Mode Exit Select Standard Enter Adjust Contrast: To adjust the foreground luminance of the video. Brightness: To adjust the background luminance of the video. Colour: To adjust the colour saturation. Tint: To adjust the tint level. Sharpness: To adjust the picture sharpness of the display. Colour Temp: To select the colour temperature between normal, warm and cool by . Picture Mode: To select the picture mode between standard, Movie, Game, and User by . If you select “User” in the item of “Picture Mode” you are able to adjust Contrast, Brightness, Colour, Tint, Sharpness, Colour Temp, and Picture Mode. If you select “Standard,” “Movie,“ or “Game” in Picture Mode, you may adjust only Colour Temp and Picture Mode, because Contrast, Brightness, Colour, Tint, and Sharpness are preset by the factory. ViewSonic N2010 19 Sound Menu MTS function only works when the input source is TV. 1. Press Enter to get into Sound Menu. 2. Use to select the desired items. 3. To adjust Bass, Treble, or Balance, press ENTER then adjust them with 4. To setup AVC or MTS, press directly. Sound Bass Treble Balance E N G L I S H AVC ON MTS Stereo Exit Select Enter Adjust Balance: To adjust the bass. Bass: To adjust the treble. Treble: To adjust the left and right audio balance. AVC: To turn the AVC on/off. It is an auto volume control, in order to avert the volume suddenly becoming over loudly. MTS: To switch the sound output for TV programs between Mono, Stereo and Dual by . The system-MTS, Multi-channel Television Sound, is designed to allow reception of sound other than the main audio for the program. Note: Choose the available sound output for channels that is preset by the TV broadcasting station. Program’s sound setting dual stereo mono ViewSonic N2010 20 Exchangeable sound output dual I, dual II stereo, mono mono . TV Channel Menu TV Channel Menu only works when the input source is TV. 1. Press Enter to get into TV Channel Menu. 2. Use to select the desired items. 3. Press Enter to get in to the items. T V- C h a n n e l Auto Scan System Select ALL Channel Skip Channel Exchange Channel Copy Fine Tune Manual Store Exit Select Enter Adjust Auto Scan: To automatically preset the TV channels into the TV. 1. Function: To look for all the viewable channels in the set area. Kindly suggest you auto scan all the channels before watching your LCD TV for the first time. 2. After auto scan all the available channels, you need not to do it again when turning on your TV next time, because it will automatically store them in memory. 3. If you want to stop auto scan, press any key. System Select: To select the signal input of TV system (B/G/H, D/K, L, L’, I, ALL) with . If you select “L,” the auto scan system will only scan the channels of L system. If selecting “ALL,” it will scan all the available channels, and it takes much more time to do it. Channel Skip: To add or erase TV channels. Channel Skip CH 0: Keep 1. 2. 3. 4. Use to select the desired channel. Then use to keep or skip the channel. Press EXIT to leave the page. To recover the skipped channel, select Keep function. Select Adjust ViewSonic N2010 21 E N G L I S H Channel Exchange: To make TV channels exchanged. Channel Exchange From : CH 0 To : CH 0 Store : Save Select Adjust For instance, if you expect to exchange CH2 and CH10, 1. From: use to select CH2. 2. To: use to select CH10. 3. Store: press ENTER, it will show “Ok” instead of “Save.” 4. Press EXIT to leave the page. Channel Copy: To make a copy of TV channel. Channel Copy From : CH 0 To : CH 0 Store E N G L I S H Select Adjust : Save For instance, if you expect to make a copy of CH2 to replace CH10, 1. From: use to select CH2. 2. To: use to select CH10. 3. Store: press ENTER, it will show “Ok” instead of “Save.” 4. Press EXIT to leave the page. Fine Tune: Due to weak signal or wrong antenna configuration, the channels may have the grainy picture. For the sake of tuning the channels precisely, you are able to use Fine Tune to improve the problem. Manual Store: The function is to give a minute search for possible existing channels and store them in memory. For instance, if you expect to search for posManual Store sible channels nearby channel 1, 1. Move your cursor to “CH. NO.” Then press Search: 45MHz channel number keys to select channel 1. System: ALL 2. a) Search by channel frequency: CH.NO: 0 Move your cursor to “Search.” Store: save Press or to search the possible chanSelect nels nearby channel 1. Adjust b) Search by System: Move your cursor to “System.” Press or to select the desired system between B/G/H, D/K, L, L’, I, and ALL. At this time, the channel frequency will change with the system. 3. Once the channel is found, move your cursor to “Store,” then press ENTER to store it. The stored channel will replace channel 1. ViewSonic N2010 22 Function Menu 1. 2. Press Enter to get into Function Menu. To select the items for Sleep Timer or Source Select, use . Function Sleep Timer Source Select Exit Select OFF TV Enter Adjust Sleep Timer: To set up the Sleep Timer -- 15min, 30min, 45min, or 60min. The Sleep Timer is used to automatically shut off your LCD TV after a preset period of time passed. Choose OFF for disable Sleep Timer function. Source Select: There are some input sources provided you to select-TV, PC, SCART, YPbPr, S-Video, and AV. ViewSonic N2010 23 E N G L I S H OSD Menu 1. 2. 3. 4. Press Enter to get into OSD Menu. To select the items for Language, use . To adjust OSD H. Position, and OSD V. Position, use To setup Memory Recall, press Enter. . OSD Language English OSD H.Position OSD V.Position Memory Recall E N G L I S H Exit Select Enter Adjust Language Select: To choose the language of OSD window. There are various languages to place at your disposal-English, French, German, Spanish, Italian, Finland, Dutch, Swedish, and Russian. OSD H. Position: To adjust the OSD horizontal position by . OSD V. Position: To adjust the OSD vertical position by . Memory Recall: Restore the factory setting of Contrast, Brightness, Colour, Sharpness, Tint, Colour Temperature, Volume, Treble, Bass, Balance, OSD H. Position, and OSD V. Position. ViewSonic N2010 24 IN PC MODE Note: PC Input is limited to 640 x 480 and 800 x 600 resolution only. Main Menu Main Menu AUTO Auto Adjust Contrast/Brightness Colour Adjust i Information Image Adjust Source Select ? Setup Menu PIP Menu Memory Recall SET :Exit :Select Auto Adjust: To auto adjust the picture’s H./V. Position, Fine Tune and H. Size. Contrast: To adjust the foreground luminance of the video. Press ENTER to get into Brightness adjustment. Brightness: To adjust the background luminance of the video. Colour Adjust: To select the preset colour temperature or user colour setting. User Colour: To adjust the red, green, and blue colours of the video. Information: To display current condition, including horizontal frequency, vertical frequency, and resolution. Image Adjust: To adjust the H./V. position, H. size, and fine tune of the video. Press Enter to confirm. H. Position: To adjust the horizontal position of the video. Press Enter to get into V. Position. V. Position: To adjust the vertical position of the video. H. Size: To adjust the delay time between horizontal synchronous signal and video. Fine Tune: To adjust the delay time. ViewSonic N2010 25 E N G L I S H Source Select: To select the input source of your screen-PC, SCART, YPbPr, S-Video, AV, or TV. Be sure all the cables of selected input source are connected well. Setup Menu: To set up Language Select, OSD (On Screen Display) Position, and OSD (On Screen Display)Time Out. Language Select: To choose the language of On Screen Display window. There are various languages to place at your disposalEnglish, French, German, Spanish, Italian, Finland, Dutch, Swedish, and Russian. OSD H. Position: To adjust the On Screen Display horizontal position. OSD V. Position: To adjust the On Screen Display vertical position. OSD Time Out: OSD Time Out is used to automatically shut off the OSD after a preset period of time passed. E N G L I S H PIP Menu: PIP function allows you watch two screens from different sources at the same time. Select PIP On/ Off to activate or inactivate PIP function. Sound: To select the sound source between Main screen and PIP screen. PIP Source Select: To select the input source of the PIP sub screenSCART, S-Video, AV, or TV. PIP H. Position: To adjust the horizontal position of the PIP subscreen. Press ENTER to get into PIP V. Position. PIP V. Position: To adjust the vertical position of the PIP sub-screen. Memory Recall: Restore the factory setting of Contrast, Brightness, Colour, Colour Temperature, Volume, OSD H. Position, and OSD V. Position. ViewSonic N2010 26 Other Information Specifications LCD Type 20.1" TFT Active Matrix Panel tilt Input signal UP: +15° , Down: 0° RGB RF Video Audio RGB analog (0.7/1.0 Vp-p, 75 ohms) Separate Sync, fh:30-37.5 kHz, fv:50-75 Hz TV system Antenna/ PAL/ SECAM 1 compsite RCA, 1 S-Video, 1YPbPr component 1 mini-stereo, 2 pairs of RCA (L/R) stereo Compatibility PC Up to 800 x 600 Non-interlaced PC Resolution Recommended and supported 640 x 480 @ 60, 75 Hz 800 x 600 @ 60 Hz Speaker Output 5W x 2 Audio Output 1 pair of RCA (L/R) stereo jack Power Voltage 100-240 VAC, 50/60 Hz (auto switch) Display area Full Scan 408 mm (H) x 306 mm (V) 16.1" (H) x 12.0" (V) Operating conditions Temperature Humidity Altitude 32° F to + 104° F (0° C to + 40° C) 10% to 90% (no condensation) To 10,000 feet (3,000m) Storage conditions Temperature Humidity Altitude -4° F to + 140° F (-20° C to + 60° C) 10% to 90% (no condensation) To 40,000 feet (12,000m) Dimensions Physical 608 mm (W) x 443 mm (H) x 250 mm (D) 23.9" (W) x 17.4" (H) x 9.8" (D) Weight Net 10.0 kg (22.0 lb) Regulations Power saving modes E N G L I S H CE, CB, TÜV/GS On Active Off <73W (green LED) <5W (orange LED) Preset Timing Mode (pre-adjusted to VESA 640 x 480 @ 60 Hz) ® Warning: Do not set the graphics card in your computer to exceed these refresh rates; doing so may result in permanent damage to the LCD display. Note: Product Specification are subject to change without notice. ViewSonic N2010 27 Troubleshooting No power Make sure power button (or switch) is ON. Make sure A/C power cord is securely connected to the LCD TV. Plug another electrical device (like a radio) into the power outlet to verify that the outlet is supplying proper voltage. Power is ON but no screen image Make sure the video cable supplied with the LCD TV is tightly secured to the video output port on the back of the Video source. If the other end of the video cable was not attached permanently to the LCD TV, tightly secure it to the LCD TV. Adjust brightness and contrast. Check Source settings. Make sure the signal source is compative with the LCD TV. Wrong or abnormal colours If any colours (red, green, or blue) are missing, check the video cable to make sure it is securely connected. Loose or broken pins in the cable connector could cause an improper connection. Connect the LCD display to another Video source. E N G L I S H Control buttons do not work Press only one button at a time. Snow appears on screen Check your antenna connection. Check TV/CATV selection. No Sound Check your audio connection in accordance with Video source. Press Mute again, so that Mute disappears from the screen. Check you NICAM settings. Press the Volume + key on your remote controller. Remote control doesn’t work Make sure batteries been inserted correctly. Batteries could be weak, replace batteries. NO picture in PC mode Set PC to “640 x 480” or “800 x 600” @ 60 Hz signal timing. NO SCART Check your SCART settings for composite video input/ output, RGB inputs and stereo audio input/ output. NO Teletext Check your remote control button for Teletext function. ViewSonic N2010 28 Customer Support For technical support or product service, see the table below or contact your reseller. NOTE: You will need the product serial number. Contry/ Region Web site T = Telephone F = FAX United Kingdom T: 00 44 (0) 800 833 648 [email protected] F: 00 44 (0) 1475 657808 www.viewsonic.com/ support Email France T: 00 33 (0) 1 414 74930 F: 00 33 (0) 1 47 99 75 30 German T: 00 49 (0) 800 1717 430 [email protected] Nordics www.infocare.no/ eservice All other countries www.viewsonic.com/ support T: 00 47 628 24 100 F: 00 47 628 24 101 [email protected] E N G L I S H ViewSonic N2010 29 Limited Warranty VIEWSONIC LCD DISPLAY E N G L I S H What the warranty covers: ViewSonic® warrants its products to be free from defects in material and workmanship during the warranty period. If a product proves to be defective in material or workmanship during the warranty period, ViewSonic will, at its sole option, repair or replace the product with a like product. Replacement product or parts may include remanufactured or refurbished parts or components. How long the warranty is effective: ViewSonic N2010 is warranted for one (1) year for all parts including the light source and one (1) year for all labor from the date of the first consumer purchase. Who the warranty protects: This warranty is valid only for the first consumer purchaser. What the warranty does not cover: 1. Any product on which the serial number has been defaced, modified or removed. 2. Damage, deterioration or malfunction resulting from: a. Accident, misuse, neglect, fire, water, lightning, or other acts of nature, unauthorized product modification, or failure to follow instructions supplied with the product. b. Repair or attempted repair by anyone not authorized by ViewSonic. c. Any damage of the product due to shipment. d. Removal or installation of the product. e. Causes external to the product, such as electrical power fluctuations or failure. f. Use of supplies or parts not meeting ViewSonic’s specifications. g. Normal wear and tear. h. Any other cause which does not relate to a product defect. 3. Removal, installation, and set-up service charges. How to get service: 1. For information about receiving service under warranty, contact ViewSonic Customer Support. You will need to provide your product's serial number. 2. To obtain service under warranty, you will be required to provide (a) the original dated sales slip, (b) your name, (c) your address, (d) a description of the problem, and (e) the serial number of the product. 3. Take or ship the product freight prepaid in the original container to an authorized ViewSonic service center or ViewSonic. 4. For additional information or the name of the nearest ViewSonic service center, contact ViewSonic. Limitation of implied warranties: THERE ARE NO WARRANTIES, EXPRESS OR IMPLIED, WHICH EXTEND BEYOND THE DESCRIPTION CONTAINED HEREIN INCLUDING THE IMPLIED WARRANTY OF MERCHANTABILITY AND FITNESS FOR A PARTICULAR PURPOSE. Exclusion of damages: VIEWSONIC'S LIABILITY IS LIMITED TO THE COST OF REPAIR OR REPLACEMENT OF THE PRODUCT. VIEWSONIC SHALL NOT BE LIABLE FOR: 1. DAMAGE TO OTHER PROPERTY CAUSED BY ANY DEFECTS IN THE PRODUCT, DAMAGES BASED UPON INCONVENIENCE, LOSS OF USE OF THE PRODUCT, LOSS OF TIME, LOSS OF PROFITS, LOSS OF BUSINESS OPPORTUNITY, LOSS OF GOODWILL, INTERFERENCE WITH BUSINESS RELATIONSHIPS, OR OTHER COMMERCIAL LOSS, EVEN IF ADVISED OF THE POSSIBILITY OF SUCH DAMAGES. 2. ANY OTHER DAMAGES, WHETHER INCIDENTAL, CONSEQUENTIAL OR OTHERWISE. 3. ANY CLAIM AGAINST THE CUSTOMER BY ANY OTHER PARTY. Effect of state law: This warranty gives you specific legal rights, and you may also have other rights which vary from state to state. Some states do not allow limitations on implied warranties and/or do not allow the exclusion of incidental or consequential damages, so the above limitations and exclusions may not apply to you. Sales outside the U.S.A. and Canada: For warranty information and service on ViewSonic products sold outside of the U.S.A. and Canada, contact ViewSonic or your local ViewSonic dealer. ViewSonic LCD Warranty (V3.0) ViewSonic N2010 30 Release Date: 0 1- 29- 2002 Appendix Safety Guidelines For European Countries In Europe you must use a cord set which is appropriate for the receptacles in your country. The cord set is HAR-Certified, and a special mark that will appear on the outer sheath, or on the insulation of one of the inner conductors. AC PLUG CORD PRECAUTIONS FOR THE UNITED KINGDOM FOR YOUR SAFETY PLEASE READ THE FOLLOWING TEXT CAREFULLY. IF THE FITTED MOULDED PLUG IS UNSUITABLE FOR THE SOCKET OUTLET THEN THE PLUG SHOULD BE CUT OFF AND DISPOSED OF SAFELY. THERE IS A DANGER OF SEVERE ELECTRICAL SHOCK IF THE CUT OFF PLUG IS INSERTED INTO AN APPROPRIATE SOCKET. CE Conformity for Europe The device complies with the requirements of the EEC directive 89/336/EEC as amended by 92/31/EEC and 93/68/EEC Art.5 with regard to “Electromagnetic compatibility”, and 73/23/EEC as amended by 93/68/EEC Art.13 with regard to “Safety.” E N G L I S H ViewSonic N2010 31 ViewSonic ®