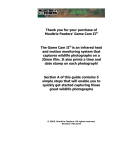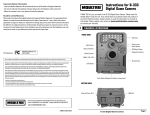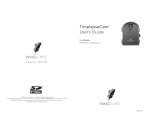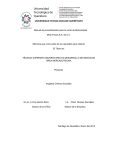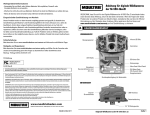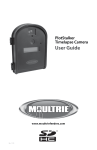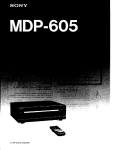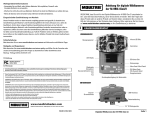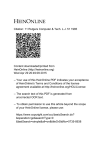Download Moultrie M-550 Specifications
Transcript
Instructions for M-550 Digital Game Camera Important Battery lnformation - Only use Alkaline or Lithium batteries. We recommend the use of Duracell or Energizer batteries. - Do not mix old and new batteries. Always replace ALL the batteries at the same time. - When the camera is not in use, please remove the batteries. Moultrie Limited Warranty This product has been thoroughly tested and inspected before shipment. It is guaranteed from defects in material and workmanship from the date of purchase for 1 year. Under this limited guarantee we agree to replace or repair free of charge any part or parts which have been found to be defective in original material or workmanship. Should you require in-warranty service, call our Customer Service Department. If your problem cannot be addressed over the telephone, we may need you to send us your defective product plus proof of purchase. You must register your camera at www.moultriefeeders.com/warranty to activate your 1-year warranty. THANK YOU for your purchase of the M-550 Digital Game Camera. Please read this booklet before using the unit. If you should have any questions about this product or any other Moultrie product, please contact us using the information on the back of this booklet. Please register your camera at www.moultriefeeders.com/warranty to activate your warranty. I CAMERA OVERVIEW FRONT VIEW Infrared LED Flash Camera Lens Status Indicator OK/Select Button FCC Statements Navigation Buttons Light Sensor Moultrie Products, LLC MCG-12630 Menu Button OFF / IR AIM / ON Note: changes and modifications not expressly approved by the party responsible could void the user’s authority to operate this device. This device complies with Part 15 of the FCC Rules. Operation is subject to the following two conditions: (1) This device may not cause harmful interference, and (2) this device must accept any interference received, including interference that may cause undesired operation. SD Card Slot Motion Sensor LCD Display NOTE: THE MANUFACTURER IS NOT RESPONSIBLE FOR ANY RADIO OR TV INTERFERENCE CAUSED BY UNAUTHORIZED MODIFICATIONS TO THIS EQUIPMENT. SUCH MODIFICATIONS COULD VOID THE USER’S AUTHORITY TO OPERATE THE EQUIPMENT. NOTE: This device complies with the limits for a Class B digital device, pursuant to Part 15 of the FCC Rules. These limits are designed to provide reasonable protection against harmful interference in a residential installation. This device generates, uses, and can radiate radio frequency energy and, if not installed and used in accordance with the instructions, may cause harmful interference to radio communications. However, there is no guarantee that interference will not occur in a particular installation. If this device does cause harmful interference to radio or television reception, which can be determined by turning the equipment off and on, the user is encouraged to try to correct the interference by one or more of the following measures: - Reorient or relocate the receiving antenna. - lncrease the separation between the equipment and receiver. - Connect the equipment into an outlet on a circuit different from that to which the receiver is connected. - Consult the dealer or an experienced radio/TV technician for help. Push Button Release for battery compartment BOTTOM VIEW External Power Port USB Port Battery Tray Our Service Department will gladly answer any questions you have. Call 800-653-3334, Monday - Friday, 8:00 AM to 5:00 PM CST. www.moultriefeeders.com 1/4” 20 Mount 10042013 / MCG-12630 M-550 Digital Game Camera Page 1 MOULTRIE M-550 DEFAULT S CREEN T . L . PRO G R AM # 2 S TO P TIM E T .L . P R O GRAM # 2 S T AR T T IME PHOT O OR V IDE O M U LT I-SH O T D E T E C T I ON DELAY R E SE T OP T I ON S? M OT IO N D ETECT M A IN SCREEN START MO TIO N D ETECT CAPTURE T .L. PROGRAM # 1 ST OP T IME T . L . P R OG R A M # 1 ST A R T T I M E T I M E L A P SE P R OG R A M S/D A Y T I M E L A P SE INTERVAL T I M E LAPSE M A IN SCREEN START TIME LAPSE CAPTURE M OTIO N + T. L. M A IN SCREEN START MO TIO N + T. L. CAPTURE PROGRAM SE C U RI T Y C ODE UP G R A D E F I R M WA R E E R A SE I M A G E S ( F OR M A T C A R D ) R E SE T T O F A C T OR Y D E F A UL T S G E N E R AL SETTIN G S M A IN SCREEN D ATE & TIME PH O TO Q UALITY AC C ONNE C T E D? W I - F I SD C A R D ? T E M P E R A T UR E IMPRINT INFO C A M ERA N AME MO TIO N FREEZE VID EO LEN G TH DEFAULT SETTINGS General Page 2 DATE/TIME: 11/11/11 11:11pm PHOTO QUALITY: HIGH (4 MP) VIDEO LENGTH: 10 SECONDS MOTION FREEZE: ON (FAST FLASH) CAMERA NAME: MOULTRIECAM IMPRINT INFO: YES TEMPERATURE: FAHRENHEIT WI-FI SD CARD?: NO AC CONNECTED?: NO PROGRAM SECURITY CODE: 00000 ERASE IMAGES: NO RESET TO FACTORY DEFAULTS: NO M-550 Digital Game Camera M-550 Digital Game Camera Page 19 IX MENU MAP MOULTRIE ACCESSORIES (Sold Separately) Using a Tree Mount The camera can also be mounted directly to a tree using a mounting bracket that attaches directly to a tree or pole. Strap the tree mount to the tree and secure, then attach the camera PHOT O OR to the tree mount using the tree mount socket V IDE O located on the back of the camera. T . L . PRO G R AM # 2 S TO P TIM E T .L . P R O GRAM # 2 S T AR T T IME T .L. PROGRAM # 1 ST OP T IME DEFAULT S CREEN M U LT I-SH O T D E T E C T I ON DELAY R E SE T OP T I ON S? M OT IO N D ETECT M A IN SCREEN START MO TIO N D ETECT CAPTURE T . L . P R OG R A M # 1 ST A R T T I M E T I M E L A P SE P R OG R A M S/D A Y T I M E L A P SE INTERVAL T I M E LAPSE M A IN SCREEN START TIME LAPSE CAPTURE M OTIO N + T. L. M A IN SCREEN START MO TIO N + T. L. CAPTURE Using the Moultrie AC Adapter Keep your Moultrie camera running in the field with the constant power of an AC adapter. Plug into a PROGRAM standard 110-240VAC 50-60Hz electrical outlet and SE C U RI T Y C ODE then connect to the External Power Port on your Moultrie camera. Note: Leave internal batteries in the camera during use. In the event of power loss to the outlet into which the AC adapter is plugged, the internal batteries will keep your camera running. AC C ONNE C T E D? UP G R A D E F I R M WA R E E R A SE I M A G E S ( F OR M A T C A R D ) R E SE T T O F A C T OR Y D E F A UL T S G E N E R AL SETTIN G S M A IN SCREEN D ATE & TIME PH O TO Q UALITY W I - F I SD C A R D ? T E M P E R A T UR E IMPRINT INFO C A M ERA N AME MO TIO N FREEZE VID EO LEN G TH Using the Moultrie Camera Power Panel Place near the tree where the camera is mounted. Place for best exposure to sun. To attach to a tripod secure the power panel to the tripod angled upward for best exposure. Plug the power panel to the Power Panel Plug. This will extend the life of your camera in the field. Note: Leave internal batteries in the camera during use. The Camera Power Panel needs 4 hours of sunlight to fully power the camera. Using the Moultrie Battery Box Motion Detect Time Lapse RESET OPTIONS?: DO NOT RESET TIME LAPSE INTERVAL: 10 SECONDS DETECTION DELAY: 10 SECONDS TIME LAPSE PROGAMS/DAY: 2 PROGRAM MULTI-SHOT: 1 (OFF) T.L. PROGRAM #1 START TIME: 6 AM PHOTO OR VIDEO: PHOTO T.L. PROGRAM #1 STOP TIME: 9 AM T.L. PROGRAM #2 START TIME: 4 PM T.L. PROGRAM #2 STOP TIME: 7 PM Extend the field life of your Moultrie camera with a long-lasting, rechargeable external power source. Place near the tree where the camera is mounted. Plug the Battery Box to the Power Panel Plug. This will extend the life of your camera in the field. Page 18 M-550 Digital Game Camera M-550 Digital Game Camera Page 3 I CAMERA OVERVIEW (cont.) VIII VIEWING TIME LAPSE (cont.) OFF / IR AIM / ON To turn photo sequences into Time Lapse Video IR Aim - When IR Aim is ON and the PIR Motion Sensor detects motion, the Status Indicator’s red LED on the front of the camera will come on and remain lit as long as motion is detected. Reasons you may want to create a video with your images: MENU BUTTON The Menu Button selects Camera Setup or Main Screen. When camera mode is selected, the LEFT and RIGHT buttons navigate through the menu options. The Menu Button is also used to wake-up the camera and turn on the display when the camera is in power saving (or sleep) mode. OK, UP/DOWN and LEFT/RIGHT BUTTONS The OK button selects the item to be changed. The UP/DOWN and LEFT/RIGHT buttons are used to step through and modify the menu options. Pressing the OK button again, selects the option indicated on the display. The OK button is also used to manually take a picture. BATTERY COMPARTMENT The camera is powered by eight (8) AA alkaline or lithium batteries. Push the battery compartment release button to eject the battery tray. Install batteries as indicated on the engravings on the battery tray, taking care to note the correct polarity. See Important Battery Information section on the back page of this manual. SD CARD SLOT Accepts up to a 32GB SD Card for photo and video storage. NOTE: An SD Card must be installed for the camera to operate (sold separately). • Makes it easier to e-mail your image sequences. • Allows you to select the range of images you want included, to eliminate uninteresting images. • Allows you to store the images as a video rather than a large number of images. 1. Download time lapse images to Time Lapse Software. (see section on downloading images). 2. Click on File. You will see the screen image to the right. 3. Choose a starting image (frame) and an ending image (frame). Note: The frame limit is 300. 4. Choose the frame rate. Options include 1, 5, 10, 20, and 30 frames per second (fps). Note: The frame rate says how many images of a video are displayed every second a video is played. The higher frame rate a video has the smoother movement appears in the video. However, a higher frame rate video will create a larger file and will require more memory. 5. Choose the video resolution: Note: The higher the resolution, the sharper the image. However, higher resolutions create a larger file and will require more memory. VGA (640x480) / 720p / 1080p 6. Choose frame filter: None, Low, Medium, or High. 7. Click on Save the Video As. Name the video and choose the location file folder you wish to save it in. 8. Click Start Video Export. The program will start to convert the images to video based on the settings chosen above. The green bars will advance until the conversion is complete. Note: Click on Cancel to abort the transfer. USB PORT Download still pictures and video onto your computer by connecting a micro-B to USB cable (not included) to the USB port. EXTERNAL POWER PORT Accepts the Moultrie PowerPanel, Moultrie AC Adapter or Moultrie Battery Box accessories (sold separately) only. Refer to www.moultriefeeders.com for more information. NOTE: The use of any other power source will void your warranty and possibly harm your camera. Page 4 M-550 Digital Game Camera To View Time Lapse Video 1. Find the video in the folder you saved it into. 2. Click on the video. 3. The video will be open up automatically in QuickTime player. To install a free version of QuickTime, follow the on screen instructions at www.apple.com/quicktime/download. 4. Press play to view your time lapse video. M-550 Digital Game Camera Page 17 VIII II VIEWING TIME LAPSE QUICK START INSTRUCTIONS This easy-to-use software allows you to advance through the series of images a number of different ways: Use the steps below as a guide to quickly set up your camera so it will function using the factory default settings. BEGIN/END STEP 1 B Goes toPLOTSTALKER the first or last photo in the Plot File. ACTIVITY SEARCH ACTIVITY SEARCH The Search Feature will scan through your photos and automatically look for changes in regions that you identify in Setup. FRAME BY FRAME SEARCH Individually stepthe forward or backward through each photo. the .mlt photo file, stops In search mode, PlotStalker software scans through on a photo when changes are found in your identified region, and then highlights the changes in blue. You can click anywhere in the video viewing area to remove the blue highlights. ACTIVITY SEARCH SETUP REWIND/PAUSE/PLAY Play photos in sequence, pause, or play the photos in reverse order. Click the Settings button to activate functions simulate asettings video and are useful for manually searching the These Region and Sensitivity changes in theSearch photos. When a sequence is being played, press for the Activity fast-forward or fast-rewind multiple times to increase speed. (1x-5x) SEARCH This function allows quick scanning of images foreword and back. The scan pauses when the software detects a change in pixel content from the lastSEARCH photo viewed. We detect change based on averages so it DEFINE REGION will not be as accurate as a manual Provides the ability to search for frame by frame search. changes in the photo in a specific region rather than the entire photo. Search Region Click on Set Search Region Button. This allows you to define a specific search rather the Motion whole photo. Drag the Button. Click on than the Set Search Area 1 area, red outline to the area you want to search. This allows you to focus on a very precise area Use the mouse to select and drag the red outline around the area you want to 2 if required. search for movement. This allows you to focus on a very precise area if required. Search Steps Click OK on the Settings Popup 3 This allows forbutton even faster scans by skipping window to confirm your settings and the selected amount of images (1-50). The exit the menu. higher this setting, the lower the search results as it is ignoring selected photos. You SENSITIVITY may find this option helpful if you have a Set to High, Medium ortoLow 1 very large quantity of photos scan.- This sets the level of pixel change the program will detect. Note; a pixel change will occur with a color, intensity, lighting or Click OK. movement so this setting is critical to obtain the desired results. Click on Motion Search Advance button. DEFAULT SETTINGS Click on Default button to return to the default values for Search Area and 1 Page 16 Time Lapse Software Sensitivity settings. GPS Latitude - 000.000000 N Open camera cover. Press the battery chamber release button. Install eight (8) AA size alkaline or lithium batteries with polarities as indicated in the Battery Tray. Re-install the Battery Tray and insert your SD card. We recommend that theofSD card (ERASE IMAGES) insidetothe camera Slide the UNLOCK switch onyou theformat bottom Camera and use the knob pull the before taking pictures. slide-out Battery Tray. Install or eight(8) AA size alkaline or lithium batteries with2 polarities as indicated in the Battery Tray. Re-install the Battery Tray. STEP Insert SD Memory Card until you hear Strap an audible click.the Camera will not operate Thread the provided Mounting through Eyelets on the backwithout of the SD Card. Slide the power switch to ON. Press the Menu button to switch the camera to Setup and set the camera and secure to a tree or pole approximately 36" from the ground as shown. time and date. (See details on page 7.) Turn Camera on by sliding ON/OFF/IR TEST switch STEP 3 to the ON position. Mount camera in desired location using a mounting Eyelet strap. NOTE: be attached stable Press the Camera MODEmust button one timetotoaget to the object for motion detection to function properly. Camera Setup Menu. Set Time and Date by pressing ENTER, using UP/DOWN to adjust selected field, STEP 4 LEFT/RIGHT move the next field and ENTER Switch camera to IRto Aim. Aimto camera using motion when done. detection to determine target area. Walk in front of the camera at the desired distance and the camera LED will Press MODE button until MENU SELECTION flash showing the covered area. Switch camera to ON. screen is displayed. Use the UP/DOWN buttons until STEP 5 the MAIN SCREEN option is highlighted Slide the power switch to ON. Close cover. The camera yellow. Press ENTER. Mounting Strap will operate using Default settings. You may also Your Camera will ifnow automatically take pictures customize the settings desired. whenever an animal is detected in range -based on the default settings below. Capture Mode Photo Quality Photo Delay after each photo is taken TRAIL CAM (Still) 2.0 MP 5 SEC Motion Freeze Multi Shot Count Video Resolution Video Length Video Audio Camera Name Temperature Info Strip printed on photos ON OFF VGA 5 SEC ON MOULTRIECAM FAHRENHEIT ON 15 SECONDS 3 HOUR Plot Frequency Plot Duration GPS Longitude & Latitude: Default Setting Delete All? 000.000000 N / 000.000000 W NOCamera M-550 Digital Game NO Page 5 III CAPTURE MODES 1 MOTION DETECT Still photos or videos are taken when an animal is detected. The number of photos taken per detection event and whether still photos or videos are taken is configurable in settings. Photos and videos are stored in the DCIM/100MFCAM folder on the SD card. VII TIME LAPSE SOFTWARE SOFTWARE INSTALLATION Download your free Time Lapse software at www.moultriefeeders.com/timelapsesoftware 2 TIME LAPSE The camera takes photos at specified interval(s) during the day. Time lapse mode can be set with up to two (2) programs and configurable start and stop times for each program. During the set program interval(s), the camera will take photos regularly based on the time lapse interval setting. The photos are stored in the DCIM/100MFCAM folder on the SD card. NOTE: See the section Setting Time Lapse Features for more information on setting up Time Lapse Mode. 3 MOTION + TIME LAPSE The camera operates in Time Lapse Mode during the programmed intervals and Motion Detect Mode for the remainder of the day. IV SETUP AND PROGRAMMING MOTIONDLY:00:29 B:99% 9999/9999 When the camera’s power is turned ON, the display will come on to the Default Screen. Moving clockwise from the top left, information is displayed for capture type, delay countdown for capture, image count/remaining capacity, and battery level. If no buttons are pressed within 30 seconds, the LCD screen will enter sleep mode to conserve battery life and enter capture mode based on current settings. To wake the camera manually, press and hold the menu button until you see the default screen on the display. MOTION DETECT <OPTIONSSTART> Setup Selection Setting From the Default Screen, pressing the Menu button will enter the current capture mode’s Main Screen. Press the Down button 3 times to enter GENERAL SETTINGS. Press the Left button to move to the next setting. Using this method you can customize your camera’s feature settings. From this Main Screen, press OK to get to the Test Capture screen. INTRODUCTION In time lapse photography a series of still photos are taken at regular time intervals. The PlotStalker Software allows you to load the time lapse file that was captured from your Moultrie Game Camera and scroll backward and forward through your photos, single step, search for activity in a designated area, and save the files. SYSTEM REQUIREMENTS Computer: Intel® Pentium® 4 or AMD Athlon® 64 processor or above; 1GB RAM minimum; 100 MB hard disk space minimum. Operating System: Microsoft® Windows® 32 bit - XP with Service Pack 2 or later; Windows Vista® Home Premium, Business, Ultimate, or Enterprise with Service Pack 1; or Windows 7 NOTE: When installing this software, you must be logged in as an Administrator. Download Images 1. Double-click on Time Lapse Icon to open the software. 2. Click on File -> Open Photo Folder 3. Browse through your files to the folder where the images you wish to view are stored. 4. Once the folder is selected, click OK. 5. The images saved in the folder are now available to view through the Time Lapse Software. Page 6 M-550 Digital Game Camera M-550 Digital Game Camera Page 15 VI VIEWING YOUR IMAGES There are a number of ways for you download and view the pictures, videos in the field or at another location. Removing the SD Card To remove the SD Memory Card, open the camera cover and push gently on the SD card and it will pop out slightly allowing you to remove it. Load the SD card into the player or card reader to view or move stored images to another location. Important Make sure that the camera is in the OFF position before removing SD card. ln the Field You can download the pictures, videos, and time lapse pictures with the aid of external devices. To download, use an external player or card reader that is supported by 12V DC or Mini USB Jack. At Home Remove the entire camera and transport to another location to download images. To connect the camera to a PC computer, turn the camera ON, press the MENU button once to change to SETUP Mode. Connect the USB cord (not included) between the USB out port and the PC computer. The computer will recognize the camera as a removable drive. The unit works with Windows XP/Vista/7 or Mac OS X 10.1 or higher. Copy the images and videos from the camera onto your PC for further editing or printing. When the USB cable is disconnected, the camera will go back to SETUP mode. IV SETUP AND PROGRAMMING (cont) GENERAL <SETTINGS > Setting General Features When you press the Right button from the General Settings screen, the LCD Display will automatically start showing the different features within General Settings. Using the navigation process, set the features you desire. DATE & TIME 11/11/11 11:11pm Setting Date and Time Press the OK button. Use the Left/Right buttons to move from one value to the next and the Up/Down buttons to adjust each value. Press the OK button to lock in selections. When all your selections have been made, and the date and time has been set, press the Right button to move to the next option. PHOTO QUALITY HIGH (4MP) Setting Photo Quality Press the OK button. Use the Up/Down buttons to choose between 4 image resolution settings. 1. Enhanced: 3048 x 2286 2. High: 2304 x 1728 1600 x 1200 3. Medium: 4. Low: 640 x 480 Press the OK button to confirm the selection. Press the Right button to move to the next option. VIDEO LENGTH 10 SECONDS Setting Video Length Press the OK button. Use the Up/Down buttons to choose between 5 video length settings (5, 10, 30, 60 or 90 seconds). Press the OK button to confirm the selection. Press the Right button to move to the next option. MOTION ON See the full line of Moultrie camera accessories at www.moultriefeeders.com Page 14 M-550 Digital Game Camera FREEZE (FAST FLASH) Setting Motion Freeze This feature maximizes the image clarity during night photos. When this feature is on the camera will adjust the exposure time to reduce blur associated with motion. Other adjustments are made to increase the brightness and clarity of the photo. When this feature is turned off the camera will use a maximum exposure time that will not reduce blur, but will increase the effective flash range and image brightness of night photos. Press the OK button to confirm the selection. Press the Right button to move to the next option. M-550 Digital Game Camera Page 7 CAMERA NAME MOULTRIECAM Setting Camera Name Press the OK button. Use theUp/Down and Left/Right buttons to select an identity for your camera. For example, you can use a name or a location; the identity you wish to use is up to you. Press the OK button to confirm the selection. Press the Right button to move to the next option. IMPRINT INFO? YES Imprint Info? Use the Up/Down buttons to choose between: YES - Camera Name, Time, etc, information will be imprinted at the bottom of the image/video as an infromation bar Note: Remember to input the camera name in the setup and set the clock accordingly. NO - No information bar will be imprinted. Press the OK button to confirm the selection. Press the Right button to move to the next option. TEMPERATURE FAHRENHEIT Temperature The temperature is imprinted on each photo and can be in degrees Fahrenheit or Celsius. To change the temperature units, press the Up/Down buttons to highlight the desired setting. Press the OK button to confirm the selection. Press the Right button to move to the next option. V CAMERA SPECIFICATIONS Memory & Storage Your camera supports external SD memory cards ONLY and will accept up to a 32GB card. Using large memory cards can slow the camera response. The camera cannot capture any photo or video without external memory. Please insert an SD memory card to operate camera. Estimates are based on the most common types of memory cards that can be purchased at electronic stores, office supply stores, or online. Estimates may vary based on camera settings or environmental conditions. Important Always turn the unit off when inserting or removing an SD memory card to avoid damage and ensure that the camera properly updates the memory information. Photo Mode SD Card Size: 2 GB 16 GB ENHANCED 3048 x 2286 840 6720 HIGH 2304 x 1728 1400 11200 MED 1600 x 1200 3000 24000 LOW 640 x 480 17950 143600 SD Card Size: 2 GB 16 GB VGA 640 x 480 (based on 10 sec video) 90 720 Video Mode Actual capacity will vary based on image properties. WI-FI SD CARD? NO Wi-Fi SD Card Select option when using a Wi-Fi enabled SD card. Turning this feature on will keep the SD port powered for a set amount of time to allow the files to transfer off the card to the Wi-fi network set up. Press the OK button to confirm the selection. Press the Right button to move to the next option. NOTE: Moultrie does not offer technical support for Wi-Fi SD cards. Please contact your Wi-Fi card’s manufacturer for support. Before use, you must setup your Wi-Fi SD card on your wireless network. NOTE: Use of a Wi-Fi SD Card will decrease the battery life of the camera. AC CONNECTED? NO AC Connected Press the OK button. When the camera is connected to an AC power supply and this option is selected, the camera will remain on instead of going to a sleep state between detection and capture sequences. This will greatly improve camera speed and performance and can be used in conjunction with most external supplies, but is only recommended when connected to an AC power supply. In the event this option is selected but no external supply is detected, it will default to the NO state. Press the OK button to confirm the selection. Press the Right button to move to the next option. Page 8 M-550 Digital Game Camera Specifications Operational Mode Motion Detect / Time Lapse / Motion + Time Lapse Resolution 7.0 MP Still Resolutions JPEG Low 640 x 480, Med 1600 x 1200, High 2304 x 1728, Enhanced 3048 x 2286 Video Resolutions VGA- 640 x 480 SD Memory Card Up to 32 GB SD card (not included) Format JPEG - Still pictures, AVI - Video clips Power Supply 8 AA Alkaline or Lithium batteries (not included) M-550 Digital Game Camera Page 13 Setting Time Lapse Features When you choose Time Lapse the LCD Display will automatically start showing the different features within Time Lapse. Using the navigation process, set the features to your preference. TIMELAPSE INTERVAL 10 SEC Interval Time Setting Press the OK button. Use the Up/Down buttons to choose between 10, 30 seconds / 1, 5, 10, 15, or 30 minutes / 1, 2, 3, 6, 12 hours or 1 day. When your selection has been made, press the Left button to go to the next option. PROGRAM SECURITY CODE00000 Security Code Press the OK button. Use the Up/Down and Left/Right buttons to select a 5 digit security code for your camera. Press the OK button to confirm the selection. Press the Right button to move to the next option. NOTE: Please remember your security code. If the code is lost, you can contact Moultrie customer support to reset the password (charges may apply). Also, use caution when navigating through the Security Code option as not to set a code by mistake. For no Security Code, the setting should remain as “00000”. UPGRADE T.L. PER PROGRAMS DAY 4M550-130828 2 Setting Multi-Program Press the OK button. Use the Up/Down buttons to choose between 2 available settings: 1 PROGRAM or 2 PROGRAM. This indicates the number of cycles the camera will operate within a 24 hour period. Press the OK button. Press Left button to go to the next option. T.L. PROGRAM FIRMWARE #1 START6AM Setting Program Wake up Press the OK button. Use the Up/Down buttons to choose between 24 different settings: any hour from MlDNlGHT to 11 PM. This will determine what time the camera will wake up during the program and begin its time lapse program. Press Left button to go to the next option. NO Upgrade Firmware The firmware version is displayed. Press Up/Down to choose setting. YES - To upgrade firmware. NO - Keep current firmware. Make sure that a SD card with the new firmware is inserted into the camera. Press the OK button to make selection. Make sure the process is completed before pressing other buttons or powering the camera Off. Press the Right button to move to the next option. ERASE ALL IMAGES NO Erase Images Press the OK button. Use the Up/Down buttons to choose between Yes - erase all images, or No - does not change stored images. Press the OK button to select. When your selections has been made, press the Right button to move to the next option. NOTE: This will also format your SD card for use in your camera. T.L. PROGRAM #1 STOP10AM Setting Program Sleep When wakeup time is set, the camera will automatically move to the Sleep option. Set the sleep time after the wakeup time you already set. This will set the wake up and sleep during the time lapse photography. Press the OK button. Press Left button to go to the next option. NOTE: Repeat the above steps for each Program to be set. RESET TO DEFAULTS? FACTORY NO Reset to Default settings You can reset your camera to the factory default settings. Press UP or DOWN to choose YES - all setups restored to factory default or NO - keep custom settings. Press the OK button again to make selection. Press the Right button to go to the Main Screen. Press Left button to go to the Main Screen. Page 12 M-550 Digital Game Camera M-550 Digital Game Camera Page 9 Camera Capture Modes DETECTION After programming and aiming the camera, according to your preferences. You will see one of three status screen displays after you slide the lR Aim / Power Switch to the ON position. After 30 seconds the camera will enter sleep mode and wake up when motion is detected. Setting Capture Mode Press the OK button. Use the Up/Down buttons to choose between operating modes. This camera has 3 modes. 1. Motion Detect - Capture photo or video when motion or heat is detected. 2. Time Lapse - Capture photo at periodic intervals based on the Time Lapse program setting. 3. Motion + Time Lapse - Uses a combination of Time Lapse and Motion Detect modes at different times of the day. Press the OK button to lock in selection. Press the (Right) button to move to start motion capture. MOTION DETECT 10 <OPTIONSSTART> MOTION+TIMELAPSE <OPTIONSSTART> SECONDS Event Delay Setting Detection Delay determines the number of minutes between pictures when an animal is detected and remains in range. Press the OK button. Use the Up/Down buttons to choose between (5 sec, 10 sec, 30 sec, 1 min, 5min, 10min, or 30 min). Press OK to lock in your selection, then press Left button to go to the next option. MULTI-SHOT <OPTIONSSTART> TIMELAPSE DELAY 1 (OFF) Setting Multi-Shot Press the OK button. Use the Up/Down buttons to choose between settings. Choose how many pictures you would like captured in a sequence when the camera is triggered (1 or 3). Available options are: 1 (OFF) - Single photo taken per event. 3 BURST - Three rapidly captured photos taken per event. All 3 photos are captured within one second. NOTE: Burst mode is only capable of up to 4MP captures, regardless of your resolution setting. NOTE: Options for Motion and Time Lapse can be set in their respective option menus. 3 TRIGGERED - Up to three photos are captured per event with an approximate one second delay between each capture. Each subsequent photo after the first requires an individual trigger. This allows for multiple potential image captures of the same event while reducing the chance of empty images if the subject moves out of the field of view after the first shot. Setting Motion Detect Features Press OK to lock in your selection, then press Left button to go to the next option. When Motion Detect is on the LCD Display, press Left to begin adjusting features within Motion Detect. Using the navigation process, set the features to your needs. RESET PHOTO OPTIONS? DO NOT RESET Reset Options Press the OK button. Use the Up/Down buttons to choose between a set of predefined configurations for the motion detect capture mode to quickly configure your camera for certain levels of performance. Press OK to lock in your selection, then press Left button to go to the next option. The configurations of these presets are defined below. OR VIDEO PHOTO Setting Photo or Video Press the OK button. Use the Up/Down buttons to choose between Photo or Video. Press the OK button. Press Left button to go to the Main Screen. RESET OPTIONS?AFFECTED OPTIONS SETTINGDETECTION DELAYMULTI-SHOT PHOTO QUALITY DO NOT RESET RECOMMEND. SETUP Default option; will not alter settings 10 Seconds 3 Triggered Med MAX BATTERY1 Minute1 (Off)Low MAX PERFORMANCE Page 10 5 Seconds 3 Burst M-550 Digital Game Camera High M-550 Digital Game Camera Page 11