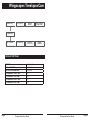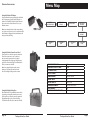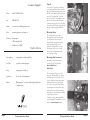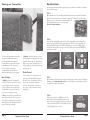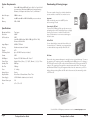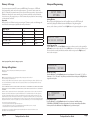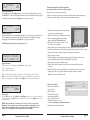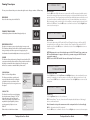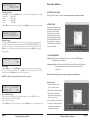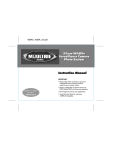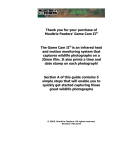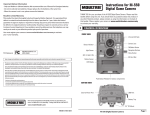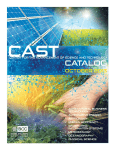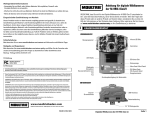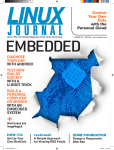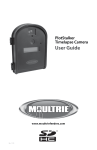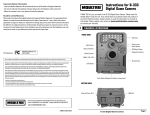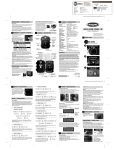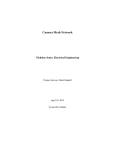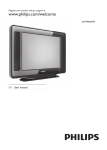Download TimelapseCam® User's Guide
Transcript
TimelapseCam User’s Guide ® For Models: WCT-00122 TimelapseCam wingscapes.com | 888.811.WING © 2013 Ebsco Industries, Inc. All Rights Reserved. Made in China This product is covered by one or more of the following US Patents: 6735387, 6768868, 6834162. Other patents pending. WARNING! This product may contain lead, a chemical known to the state of California to cause cancer, birth defects and other reproductive harm. 10/21/13 Wingscapes TimelapseCam PHOTO QUALITY IMPRINT INFO MANAGED MEMORY ERASE ALL IMAGES (FORMAT CARD) RESET TO FACTORY DEFAULTS < S ETU P MODE OPTIONS > DA TE & TIME TIME L A PS E INTER V A L T.L . PR OGR A MS PER DA Y CAMERA NAME AC CONNECTED? IMPRINT INFO WI-FI SD CARD? PROGRAM SECURITY CODE UPGRADE FIRMWARE T.L. PROGRAM #2 STOP T.L . PR OGR A M # 2 S TA R T T.L . PR OGR A M # 1 S TOP T.L . PR OGR A M # 1 S TA R T DEFAULT SETTINGS DATE/TIME: 11/11/11 11:11pm TIME LAPSE INTERVAL: 10 SECONDS TIME LAPSE PROGAMS/DAY: 2 PROGRAM T.L. PROGRAM #1 START TIME: 6 AM T.L. PROGRAM #1 STOP TIME: 9 AM T.L. PROGRAM #2 START TIME: 4 PM T.L. PROGRAM #2 STOP TIME: 7 PM Page 2 TimelapseCam User Guide TimelapseCam User Guide Page 19 Camera Accessories Menu Map Using the Moultrie AC Adapter Keep your Moultrie camera running in the field with the constant power of an AC adapter. Plug into a standard 110-240VAC 50-60Hz electrical outlet and then connectIMPRINT to the External on your PHOTO QUALITY INFO Power Port Moultrie camera. MANAGED MEMORY ERASE ALL IMAGES (FORMAT CARD) RESET TO FACTORY DEFAULTS S ETU P MODE OPTIONS < DA TE & TIME > Note: Leave internal batteries in the camera during use. In the event of power loss to the outlet into which CAMERA NAME the internal batteries will the AC adapter is plugged, keep your camera running. AC CONNECTED? IMPRINT INFO WI-FI SD CARD? TIME L A PS E INTER V A L T.L . PR OGR A MS PER DA Y PROGRAM SECURITY CODE UPGRADE FIRMWARE T.L. PROGRAM #2 STOP T.L . PR OGR A M # 2 S TA R T T.L . PR OGR A M # 1 S TOP T.L . PR OGR A M # 1 S TA R T Using the Moultrie Camera Power Panel Place near the tree where the camera is mounted. Place for best exposure to sun. To attach to a tripod secure the power panel to the tripod angled upward for best exposure. Plug the power panel to the Power Panel Plug. This will extend the life of your camera in the field. Note: Leave internal batteries in the camera during use. The Camera Power Panel needs 4 hours of sunlight to fully power the camera. Using the Moultrie Battery Box Extend the field life of your Moultrie camera with a long-lasting, rechargeable external power source. Place near the tree where the camera is mounted. Plug the Battery Box to the Power Panel Plug. This will extend the life of your camera in the field. Page 18 TimelapseCam User Guide UPGRADE FIRMWARE: NO PROGRAM SECURITY CODE: 00000 AC CONNECTED?: NO WI-FI SD CARD?: NO CAMERA NAME: TIMELAPSECAM IMPRINT INFO: YES PHOTO QUALITY: HIGH (5 MP) MANAGED MEMORY: DO NOT OVERWRITE ERASE IMAGES: NO RESET TO FACTORY DEFAULTS: NO TimelapseCam User Guide Page 3 Customer Support Phone: 888.811.WING (9464) Fax:205.408.6157 Email:[email protected] Address:Wingscapes 150 Industrial Road Alabaster, AL 35007 Find Us Online Photogallery:wingscapes.com/photogallery YouTube: youtube.com/wingscapes Blog: wingscapes.com/blog Facebook: facebook.com/Wingscapes Twitter:@wingscapes (or tweet with hashtags #birdcam or #plantcam) For very precise placement and aiming, no mounting method will beat a camera tripod. A standard threaded tripod mount (¼”-20) is embedded into the bottom and rear of the TimelapseCam. This allows users to attach the TimelapseCam to any tripod or any of thousands of 3rd-party camera mounting accessories – providing users with a world of creative opportunities through angle and height adjustment. Mounting Strap Web:www.wingscapes.com/support Tripods The TimelapseCam comes with a Mounting Strap to facilitate mounting. You will find slots in the rear of the TimelapseCam through which a strap can be threaded. Many users will tighten the TimelapseCam to a tree, then wedge a stick or piece of bark between the TimelapseCam and the tree to facilitate aiming. Mounting Arm Accessories Wingscapes an optional mounting accessory for the TimelapseCam: Camera Multi-Mount (MCA-12669) This accessory will allow you to easily mount the TimelapseCam to a common bird feeder pole, a post, a stake, a wall, or a tree. Numerous angle settings and 360° rotation make this mounting arm one of the most versatile setup options. Your Wingscapes TimelapseCam offers nearly limitless mounting opportunities, allowing you to capture images of wildlife in practically any situation. To read more about attracting wildlife to your backyard and TimelapseCam, visit our website at www.wingscapes.com. Page 4 TimelapseCam User Guide TimelapseCam User Guide Page 17 Quick Start Guide Mounting your TimelapseCam Use the steps below as a guide to quickly set up your camera so it will function using the factory default settings. STEP 1 Open camera cover. Press the Battery Chamber Release button. Install 6 C-cell alkaline batteries. Recommended for use: Duracell® or Energizer® batteries. Reinsert the Battery Chamber into the camera until you hear an audible click. Rechargeable batteries are not recommended. Do not use lithium batteries. STEP 2 Insert SD Memory Card (label side up) until you hear an audible click. Camera will not operate without SD Card. Slide the power switch to SETUP. Set the time and date by pressing the RIGHT button until DATE & TIME appear on screen. Press OK to begin entering the Time and Date, using +/- buttons to adjust the values and LEFT/RIGHT to move between fields. The key to taking great photos and videos is proper mounting and placement of the TimelapseCam. We designed the TimelapseCam so that it can be mounted many different ways. Take a moment to learn more about mounting your TimelapseCam properly, and you will quickly see improvement in your images. Basic Principles 1. Stability - Mount the TimelapseCam securely so that it does not move. It should never be hung from above or mounted to an object that moves in the wind. If the TimelapseCam is moving, it will cause the motion sensor to trigger incorrectly. 3. Lighting - As with all cameras, it is best to avoid aiming the TimelapseCam at the source of light (for instance, the sun). Ideally during daytime, position the TimelapseCam so it is facing its target, e.g. a bird feeder, but facing away from the sun. On the Ground Set up is simple, even on the ground. Just position your TimelapseCam directly on the ground. If you’re concerned about it falling over, use the included Stretch Cords to secure the TimelapseCam to the base of a tree, a post, or other solid feature (a brick works great). 2. Focus - Note that the TimelapseCam lens can be focused manually. This is a snap. Use the included measuring tape to measure the distance between the TimelapseCam and its target. Set the lens accordingly. Page 16 TimelapseCam User Guide STEP 3 Mount Camera in desired location using a mounting strap or other accessories offered by Wingscapes (visit www.wingscapes.com for more information on mounting accessories). See page 16 for helpful mounting tips. STEP 4 Slide the power switch to the ON position. The camera will operate using default settings for the respective mode selected. You may also customize the settings if desired in SETUP. Press the Right (>) button to begin taking photos or videos. TimelapseCam User Guide Page 5 System Requirements OS: Microsoft® Windows® XP with Service Pack 2 or Service Pack 3 (recommended); Windows Vista® Home Premium, Business, Ultimate, or Enterprise with Service Pack 1; or Windows 7 Hard disk space: 100MB or above CPU: Intel® Pentium® 4 or AMD Athlon® 64 processor or above Memory: 1GB of RAM Specifications Operational Mode Time Lapse Resolution 8.0 MP Still Resolutions JPEG Low 640 x 480, Medium 1600 x 1200, High 2592 x 1944, Enhanced 3264 x 2448 Image Output USB OUT, SD Card Housing Weather-resistant and lockable Downloading & Viewing Images There are a number of ways for you download and view pictures and videos in the field or at another location. Important Make sure that the camera is in the OFF position before removing SD card. Removing the SD Card To remove the SD Memory Card, open the camera cover and push gently on the SD card and it will pop out slightly allowing you to remove it. Load the SD card into the player or card reader to view or move stored images to another location. ln the Field You can download the pictures and videos with the aid of external devices. To download, use an external player or card reader that is supported by a Mini USB Jack. DisplayLCD SD Memory Card Up to 32 GB SD card (not included) FormatJPEG USB Output Requires PC / MS Windows XP / Vista / 7 Picture Delay Variable 10 sec, 30 sec; 1, 5, 10, 15, 30 mins; 1, 2, 3, 6, 12 hrs Standby Time 300 Days Run Time 180 days Focus 6” - Infinity Infrared Sensor Passive Easy Read Bar Moon Phase / Camera Name / Date / Time Power Supply 6 C-Cell Alkaline batteries (not included) External Power port 12V Size 6.9” x 5.4” x 2.8” At Home Remove the entire camera and transport to another location to download images. To connect the camera to a PC computer, turn the camera ON, press the OK button once to change to SETUP Mode. Connect the USB cord (not included) between the USB out port and the PC computer. The computer will recognize the camera as a removable drive. The unit works with Windows XP/Vista/7. Copy the images and videos from the camera onto your PC for further editing or printing. When the USB cable is disconnected, the camera will go back to SETUP mode. See the full line of Wingscapes camera accessories at www.wingscapes.com Page 6 TimelapseCam User Guide TimelapseCam User Guide Page 15 Setup and Programming Memory & Storage Your camera supports external SD memory card ONLY and will accept up to a 32GB card. Using large memory cards can slow the camera response. The camera cannot capture any photo or video without external memory. Please insert an SD memory card to operate camera. Estimates are based on the most common types of memory cards that can be purchased at electronic stores, office supply stores, or online. Estimates may vary based on camera settings or environmental conditions. Important Always turn the unit off when inserting or removing an SD memory card to avoid damage and ensure that the camera properly updates the memory information. < SETUP MODE OPTIONS > Setting Options When you press the Right button from the Setup Mode screen, the LCD Display will automatically display the different features within Options. Using the navigation process, set the features you desire. Press the Right button to begin setting the user options. Auto Mode SD Card Size: 2 GB 16 GB ENHANCED 3264 x 2448 740 5920 HIGH 2592 x 1944 1100 8800 MED 1600 x 1200 3000 24000 LOW 640 x 480 17950 143600 DATE & TIME 11/11/11 11:11pm Setting Date and Time Press the OK button. Use the Left/Right buttons to move from one value to the next and the Up/Down buttons to adjust each value. Press the OK button to lock in selections. When all your selections have been made, and the date and time has been set, press the Right button to move to the next option. Actual capacity will vary based on image properties. Warnings & Regulations Wingscapes, a division of Plastic Research and Development Corporation TimelapseCam FCC Statements Note: changes and modifications not expressly approved by the party responsible could void the user’s authority to operate this device. TIMELAPSE INTERVAL 10 SEC Interval Time Setting Press the OK button. Use the Up/Down buttons to choose between 10, 30 seconds / 1, 5, 10, 15, or 30 minutes / 1, 2, 3, 6, 12 hours or 1 day. When your selection has been made, press the Right button to go to the next option. This device complies with Part 15 of the FCC Rules. Operation is subject to the following two conditions: (1) This device may not cause harmful interference, and (2) this device must accept any interference received, including interference that may cause undesired operation. NOTE: THE MANUFACTURER IS NOT RESPONSIBLE FOR ANY RADIO OR TV INTERFERENCE CAUSED BY UNAUTHORIZED MODIFICATIONS TO THIS EQUIPMENT. SUCH MODIFICATIONS COULD VOID THE USER’S AUTHORITY TO OPERATE THE EQUIPMENT. NOTE: This device complies with the limits for a Class B digital device, pursuant to Part 15 of the FCC Rules. These limits are designed to provide reasonable protection against harmful interference in a residential installation. This device generates, uses, and can radiate radio frequency energy and, if not installed and used in accordance with the instructions, may cause harmful interference to radio communications. However, there is no guarantee that interference will not occur in a particular installation. If this device does cause harmful interference to radio or television reception, which can be determined by turning the equipment off and on, the user is encouraged to try to correct the interference by one or more of the following measures: - Reorient or relocate the receiving antenna. - lncrease the separation between the equipment and receiver. - Connect the equipment into an outlet on a circuit different from that to which the receiver is connected. - Consult the dealer or an experienced radio/TV technician for help. T.L. PER PROGRAMS DAY 2 Setting Multi-Program Press the OK button. Use the Up/Down buttons to choose between 2 available settings: 1 PROGRAM or 2 PROGRAM. This indicates the number of cycles the camera will operate within a 24 hour period. Press the OK button. Press Right button to go to the next option. This product may not comply with California Proposition 65 standards, known to the state of California to cause birth defects or other reproductive harm. Page 14 TimelapseCam User Guide TimelapseCam User Guide Page 7 T.L. PROGRAM #1 START6AM Setting Program Wake up Press the OK button. Use the Up/Down buttons to choose between 24 different settings: any hour from MlDNlGHT to 11 PM. This will determine what time the camera will wake up during the program and begin its time lapse program. Press Right button to go to the next option. T.L. PROGRAM To turn photo sequences into Time Lapse Video Reasons you may want to create a video with your images: • Makes it easier to e-mail your image sequences. • Allows you to select the range of images you want included, to eliminate uninteresting images. • Allows you to store the images as a video rather than a large number of images. #1 STOP10AM Setting Program Sleep When wakeup time is set, the camera will automatically move to the Sleep option. Set the sleep time after the wakeup time you already set. This will set the wake up and sleep during the time lapse photography. Press the OK button. Press Right button to go to the next option. NOTE: Repeat the above steps for each Program to be set. 1. Download time lapse images to Time Lapse Software. (see section on downloading images). 2. Click on File. You will see the screen image to the right. 3. Choose a starting image (frame) and an ending image (frame). Note: The frame limit is 300. 4. Choose the frame rate. Options include 1, 5, 10, 20, and 30 frames per second (fps). Note: The frame rate says how many images of a video are displayed every second a video is played. The higher frame rate a video has the smoother movement appears in the video. However, a higher frame rate video will create a larger file and will require more memory. UPGRADE FIRMWARE PLANT-131018 NO Upgrade Firmware The firmware version is displayed. Press Up/Down to choose setting. YES - To upgrade firmware. NO - Keep current firmware. Make sure that an SD card with the new firmware is inserted into the camera. Press the OK button to make selection. Make sure the process is completed before pressing other buttons or powering the camera Off. Press the Right button to move to the next option. PROGRAM SECURITY CODE00000 Security Code Press the OK button. Use the Up/Down and Left/Right buttons to select a 5 digit security code for your camera. Press the OK button to confirm the selection. Press the Right button to move to the next option. NOTE: Please remember your security code. If the code is lost, you can contact Wingscapes customer support to reset the password (charges may apply). Also, use caution when navigating through the Security Code option as not to set a code by mistake. For no Security Code, the setting should remain as “00000”. Page 8 TimelapseCam User Guide 5. Choose the video resolution: Note: The higher the resolution, the sharper the image. However, higher resolutions create a larger file and will require more memory. VGA (640x480) / 720p / 1080p 6. Choose frame filter: None, Low, Medium, or High. 7. Click on Save the Video As. Name the video and choose the location file folder you wish to save it in. 8. Click Start Video Export. The program will start to convert the images to video based on the settings chosen above. The green bars will advance until the conversion is complete. Note: Click on Cancel to abort the transfer. To View Time Lapse Video 1. Find the video in the folder you saved it into. 2. Click on the video. 3. The video will be open up automatically in QuickTime player. To install a free version of QuickTime, follow the on screen instructions at www.apple.com/quicktime/download. 4. Press play to view your time lapse video. TimelapseCam User Guide Page 13 Viewing Time Lapse AC This easy-to-use software allows you to advance through the series of images a number of different ways: BEGIN/END Goes to the first or last photo in the Plot File. FRAME BY FRAME SEARCH Individually step forward or backward through each photo. REWIND/PAUSE/PLAY Play photos in sequence, pause, or play the photos in reverse order. These functions simulate a video and are useful for manually searching changes in the photos. When a sequence is being played, press fast-forward or fast-rewind multiple times to increase speed. (1x-5x) SEARCH This function allows quick scanning of images foreword and back. The scan pauses when the software detects a change in pixel content from the last photo viewed. We detect change based on averages so it will not be as accurate as a manual frame by frame search. CONNECTED? NO AC Connected Press the OK button. When the camera is connected to an AC power supply and this option is selected, the camera will remain on instead of going to a sleep state between detection and capture sequences. This will greatly improve camera speed and performance and can be used in conjunction with most external supplies, but is only recommended when connected to an AC power supply. In the event this option is selected but no external supply is detected, it will default to the NO state. Press the OK button to confirm the selection. Press the Right button to move to the next option. WI-FI SD CARD? NO Wi-Fi SD Card Select option when using a Wi-Fi enabled SD card. Turning this feature on will keep the SD port powered for a set amount of time to allow the files to transfer off the card to the Wi-Fi network set up.Press the OK button to confirm the selection. Press the Right button to move to the next option. NOTE: Wingscapes does not offer technical support for Wi-Fi SD cards. Please contact your Wi-Fi card’s manufacturer for support. Before use, you must set up your Wi-Fi SD card on your wireless network. NOTE: Use of a Wi-Fi SD Card will decrease the battery life of the camera. CAMERA NAME TIMELAPSECAM Search Region Click on Set Search Region Button. This allows you to define a specific search area, rather than the whole photo. Drag the red outline to the area you want to search. This allows you to focus on a very precise area if required. Search Steps This allows for even faster scans by skipping the selected amount of images (1-50). The higher this setting, the lower the search results as it is ignoring selected photos. You may find this option helpful if you have a very large quantity of photos to scan. Click OK. Click on Motion Search Advance button. Page 12 TimelapseCam User Guide Setting Camera Name Press the OK button. Use theUp/Down and Left/Right buttons to select an identity for your camera. For example, you can use a name or a location; the identity you wish to use is up to you. Press the OK button to confirm the selection. Press the Right button to move to the next option. IMPRINT INFO? YES Imprint Info? Use the Up/Down buttons to choose between: YES - Camera Name, Time, etc, information will be imprinted at the bottom of the image/ video as an information bar Note: Remember to input the camera name in the setup and set the clock accordingly. NO - No information bar will be imprinted. Press the OK button to confirm the selection. Press the Right button to move to the next option. TimelapseCam User Guide Page 9 PHOTO Time Lapse Software QUALITY HIGH (5MP) Setting Photo Quality Press the OK button. Use the Up/Down buttons to choose between 4 image resolution settings. 1. Enhanced: 3264 x 2448 2. High: 2592 x 1944 1600 x 1200 3. Medium: 640 x 480 4. Low: SOFTWARE INSTALLATION Press the OK button to confirm the selection. Press the Right button to move to the next option. INTRODUCTION MANAGED DO NOT MEMORY OVERWRITE Managed Memory Selecting the OVERWRITE OLDEST option will cause the oldest files to be overwritten with new captures when the SD card reaches its capacity. With the DO NOT OVERWRITE option selected, the camera will cease image capture once the SD card reaches capacity. Press the OK button to select. When your selection has been made, press the Right button to go to the next option. Download your free Time Lapse software at www.moultriefeeders.com/timelapsesoftware In time lapse photography a series of still photos are taken at regular time intervals. The PlotStalker Software allows you to load the time lapse file that was captured from your Moultrie Game Camera and scroll backward and forward through your photos, single step, search for activity in a designated area, and save the files. SYSTEM REQUIREMENTS ERASE ALL IMAGES NO Erase Images Press the OK button. Use the Up/Down buttons to choose between Yes - erase all images, or No - does not change stored images. Press the OK button to select. When your selection has been made, press the Right button to move to the next option. Computer: Intel® Pentium® 4 or AMD Athlon® 64 processor or above; 1GB RAM minimum; 100 MB hard disk space minimum. Operating System: Microsoft® Windows® 32 bit - XP with Service Pack 2 or later; Windows Vista® Home Premium, Business, Ultimate, or Enterprise with Service Pack 1; or Windows 7 NOTE: When installing this software, you must be logged in as an Administrator. NOTE: This will also format your SD card for use in your camera. RESET TO DEFAULTS? FACTORY NO Reset to Default settings You can reset your camera to the factory default settings. Press UP or DOWN to choose: YES - all setups restored to factory default NO - keep custom settings Press the OK button again to make selection. Press the Right button to go to the Main Screen. Page 10 TimelapseCam User Guide Download Images 1. Double-click on Time Lapse Icon to open the software. 2. Click on File -> Open Photo Folder 3. Browse through your files to the folder where the images you wish to view are stored. 4. Once the folder is selected, click OK. 5. The images saved in the folder are now available to view through the Time Lapse Software. TimelapseCam User Guide Page 11