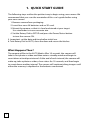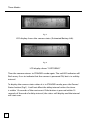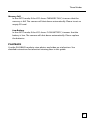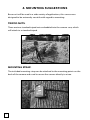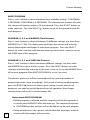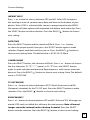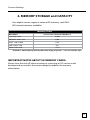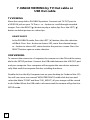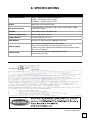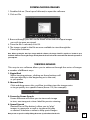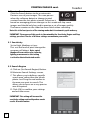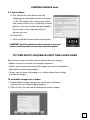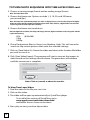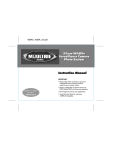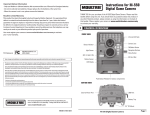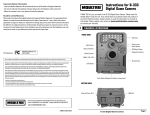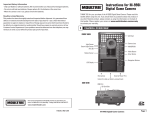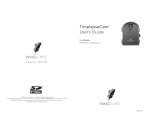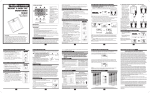Download Moultrie PlotStalker User guide
Transcript
PlotStalker Timelapse Camera User Guide www.moultriefeeders.com Rev. 11/10 1. QUICK START GUIDE The following steps outline the quickest way to begin using your camera. We recommend that you scan the remainder of this user’s guide before using your new camera. 1. Remove camera from packaging. 2. Insert four new AA batteries and an SD card. 3. Mount the camera so that it is level and aimed at your target. Use viewfinder to insure accurate aim. 4. Set the Rotary Dial to SETUP and press the Power/Status button to turn the camera ON. 5. Important: set the date and time before initial use. 6. Turn Rotary Dial to AUTO, close the door and secure the latches. What Happens Then? The camera will be in the AUTO Mode. After 10 seconds, the camera will take its first photo or video and then enter a standby mode and begin to count down a timelapse interval. At the end of each interval, the camera will wake-up, take a photo or video, show status for 10 seconds, and then begin to count down another interval. The camera will continue taking images until either the memory is depleted or the batteries are drained. 1 2. DEFINITIONS 9 1 8 5 2 6 3 4 7 1. Power/Status button — Turns the unit ON or OFF. • To turn ON you must press and hold the Power/Status button until the LCD display activates. • To turn OFF you must press and hold the Power/Status button until the LCD display goes off. • To see the status of the camera, click the power button quickly (warning: if camera is within 15 seconds of taking its next photo or video, pressing this button will reset the timelapse timer) 2. Rotary Dial — Depending on the position of the dial, there are 3 possible functions: AUTO, SETUP and PLAYBACK. 3. LCD Display 2 Definitions 4. Function buttons SELECT button Used to confirm selections during SETUP and PLAYBACK modes. + or – button • Used to change the setting values within the SETUP mode. • Used to move forward or backward while reviewing pictures in PLAYBACK mode. LEFT ( ) button • Used to choose previous settings in SETUP mode. • Used to delete pictures or video in PLAYBACK mode. RIGHT ( ) button • Used to choose next settings in SETUP mode. • Used to play video clips in PLAYBACK mode. 5. USB OUT port — To plug USB cable to connect to a computer. 6. TV OUT port — To connect to TV to review pictures or video clips. 7. SD MEMORY CARD port — To insert SD card for memory space. Note: The metal contact of your card should be facing down when inserting. 8. Status/Standby Indicator — When the camera is in AUTO mode, it flashes every 3 seconds to indicate that the camera is powered ON. To see the status of the camera, click the power button quickly (note: if camera is within 15 seconds of taking its next photo or video, pressing this button will reset the timelapse timer). 9. Viewfinder — When mounted on a tripod or tree bracket, the viewfinder can be used to accurately set up the Plot Stalker’s viewing range. 3 3. THREE MODES (change with Rotary Mode Switch) SETUP Turn the Rotary Dial to the SETUP position to change timelapse interval and adjust other camera settings. Also use SETUP position when connecting camera to computer via USB cord. See detailed instructions for SETUP menu later in this guide. AUTO In the AUTO mode, the camera takes photos or videos according to the settings chosen in the SETUP menu. When the Rotary Mode Switch is turned to AUTO, the camera status (Fig. 2 & 3) is displayed for 10 seconds, then the first photo or video is captured (Fig. 4), then the camera enters STANDBY mode (note: the display will turn off ) and the LCD display goes off, and begins counting down its timelapse interval. The camera will wake up and capture (Fig. 4) when it is ready to record a picture or video. Note: for timelapse interval ‘ASAP’, the camera will not go into STANDBY mode between shots (approx. 3-4 seconds delay between shots). For time lapse interval ‘ASAP’ and ‘10 SEC’, if ‘VIDEO’ is selected, only a ‘LOW’ (640 x 480) picture will be taken. Fig. 2 LCD display shows the camera status. 4 Three Modes Fig. 3 LCD display shows the camera status (Estimated Battery Life). Fig. 4 LCD display shows ‘’CAPTURING” Then the camera returns to STANDBY mode again. The red LED indicator will flash every 3 sec to indicate that the camera is powered ON, but is in a delay interval. To display the camera status when it is in STANDBY mode, press the Power/ Status button (Fig.1). It will not affect the delay interval unless the timer is within 15 seconds of the next event. If the button is pressed within 15 seconds of the end of a delay interval, the status will display and the interval will start over. 5 Three Modes Memory Full In the AUTO mode, if the LCD shows “MEMORY FULL”, it means that the memory is full. The camera will shut down automatically. Please insert an empty SD card. Low Battery In the AUTO mode, if the LCD shows “LOW BATTERY”, it means that the battery is low. The camera will shut down automatically. Please replace the batteries. PLAYBACK Use the PLAYBACK mode to view photos and video on a television. See detailed instructions for television viewing later in this guide. 6 4. Mounting Suggestions Because it will be used in a wide variety of applications, this camera was designed to be extremely versatile with regard to mounting. TRIPOD NUTS: There are two standard tripod nuts embedded into the camera case, which will attach to a standard tripod. MOUNTING STRAP: The included mounting strap can be attached to the mounting points on the back of the camera and used to secure the camera directly to a tree. 7 5. Custom Settings TURN POWER ON Turn the rotary dial to the SETUP position. Press and hold the Power/Status button. The SETUP MENU window will appear in the LCD display. TURN POWER OFF If you want to turn the unit off simply press and hold the Power/Status button again until the LCD display goes off. Note: in SETUP and PLAYBACK modes, if there is no activity for 2 minutes, the camera will automatically shut off to conserve battery life. SETUP MENU The setup menu will start with TIME LAPSE INTERVAL. TIME LAPSE INTERVAL Press + or – button to choose between 12 different settings: ASAP, 10 SEC, 30 SEC, 1 MIN, 5 MIN, 10 MIN, 15 MIN, 30 MIN, 1 HOUR, 3 HOUR, 6 HOUR or 1 DAY. This determines the delay interval between each shot. (Note: Battery life will be diminished when using ASAP and 30 sec. intervals.) Press the SELECT button to make selection. Press the RIGHT ( ) button to choose next setting. PHOTO OR VIDEO? Press + or – button to choose between PHOTO and VIDEO. Press the SELECT button to make selection. Press the RIGHT ( ) button to choose next setting. PHOTO QUALITY Press + or – button to choose between four different resolutions: LOW, MEDIUM, HIGH or FINE. Press the SELECT button to make selection. Press the RIGHT ( ) button to choose next setting. Photo Quality Quality LOW Resolution in pixels 640 x 480 MEDIUM 1280 x 720 HIGH 1920 x 1080 FINE 3264 x 2448 VIDEO 640 x 480 8 Custom Settings MULTI-PROGRAM Press + and - button to choose between four available settings: 1 PROGRAM, 2 PROGRAM, 3 PROGRAM or 4 PROGRAM. This indicates the number of cycles the camera will operate within a 24-hour period. Press the SELECT button to make selection. Press the RIGHT ( ) button to go set the operation time for each program. PROGRAM (1, 2, 3 or 4) WAKEUP (Take Pictures) Press + and - button to choose between 24 different settings: any hour from MIDNIGHT to 11 PM. This determines what time the camera will wake up during the program and begin its time lapse program. Press the SELECT button to make selection and then the menu go to the next screen to set up the SLEEP time of this program. PROGRAM (1, 2, 3 or 4) SLEEP (No Pictures) Press + and - button to choose between different settings: any hour after the WAKEUP time set in the last screen. Press the SELECT button to make selection and then the menu go to the next screen to set up the WAKEUP time of the next program if the MULTI-PROGRAM is set to 2 or more. The above 2 processes will be continued until the selected number of program has been setup accordingly. At the end of setting up all programs, press the RIGHT ( ) button to choose next setting. Use the amount of programs you need to get the desired hours of operation. Note longer running times will result is shorter battery life. Notes about MULTI-PROGRAM • If Multi-program is selected, and the sleep time of the first program is set at the next MIDNIGHT after the wake up. The camera will operate in 1 PROGRAM per day, and you will not be able to set the next program. 9 • If daily awake time is the same or shorter than the time lapse interval, camera will take images only one time. Custom Settings IMPRINT INFO? Press + or - button to choose between YES and NO. Select YES to imprint the time lapse interval, camera name, date and time on the bottom of your photos. Note: if YES is selected while camera is programmed to take VIDEO, the camera will take a photo with imprinted info before each video clip. Press the SELECT button to make selection. Press the RIGHT ( ) button to choose next setting. DATE/TIME Press the SELECT button and the month will flash. Press + or – button to select the proper month, then press the SELECT button again to make selection. Repeat until date and time are set. Press the RIGHT ( ) button to choose next setting. Note: The default date is 01/01/99 12:00am. CAMERA NAME Press the SELECT button, the selection will flash. Press + or – button to choose the first character: “0”-“9”, “-”, “ ” (space) or “A”-“Z”. Press the SELECT button again to make selection and proceed. Repeat process until camera name has been set. Press the RIGHT ( ) button to choose next setting. Note: The default name is “PLOTCAM”. TV OUT REGION Press + or – button to choose betweens NTSC (North American) and PAL (European) standards for the TV OUT port. Press the SELECT button to make selection. Press the RIGHT ( ) button to choose next setting. ERASE IMAGES? Press + or – button to choose between YES and NO. If choose YES, all images are erased. If SD card is installed, this will erase the card memory. Note: all erased images cannot be restored, make a backup if needed. Press the SELECT button to make selection. Press the RIGHT ( ) button to choose next setting. 10 Custom Settings UPGRADE FIRMWARE Press + or – button to choose between YES and NO. Choose YES to upgrade the firmware through a SD-card. Press the SELECT button to make selection. Press the RIGHT ( ) button to choose next setting. Firmware updates will be available periodically at www.moultriefeeders.com. To determine which firmware version is installed on your camera, set dial to PLAYBACK and hold select button while turning camera ON. RESET TO DEFAULT SETUP? Press + or – button to choose betweens YES and NO. Choose YES to reset the camera to the default settings. Press the SELECT button to make selection. Press the RIGHT ( ) button to choose next setting. Default Settings TIME LAPSE INTERVAL: 1 HOUR PHOTO OR VIDEO: PHOTO PHOTO QUALITY: FINE 3264 x 2448 MULTI-SHOTS?: 1 PROGRAM DAILY WAKEUP: MIDNIGHT DAILY SLEEP: IMPRINT INFO: DATE/TIME: 11 11 PM NO 01/01/99 12:00am CAMERA NAME: PLOTCAM TV OUT Region: NTSC Custom Settings 6. MEMORY STORAGE and CAPACITY Your digital camera supports external SD memory card ONLY. (NO internal memory available) Memory Chart* Resolution Picture count stored with 2GB SD Card LOW 640 x 480 10,994 MEDIUM 1280 x 720 3,206 HIGH 1920 x 1080 1,749 FINE 3264 x 2448 961 VIDEO 640 x 480 274** *Estimates. Actual capacity will vary based on image properties. **10-second video clips. IMPORTANT NOTES ABOUT SD MEMORY CARDS: Always turn the unit off when inserting or removing an SD card to avoid damage and ensure that the camera properly updates the memory information. 12 7. IMAGE VIEWING by TV Out cable or USB Out cable TV VIEWING Move the rotary dial to PLAYBACK position. Connect unit TV OUT port to a VIDEO-IN jack on your TV. Press + or – button to scroll through recorded images. Press the RIGHT ( ) button to play a video clip. Press the LEFT ( ) button to delete pictures or video clips. DELETE PHOTO In the PLAYBACK mode, Press the LEFT ( ) button, then the selection will flash. Press the + button to choose YES, erase the selected image or – button to choose NO, return back to the previous screen. Press the SELECT button again to make selection. USB VIEWING To connect the camera to a Computer, the camera must be ON and the rotary dial in the SETUP position. Connect the USB cable between the USB OUT port and your computer. Your computer will recognize the new device automatically. Wait until the computer finishes installing the driver. Double click on the My Computer icon on your desktop (or Finder in Mac OS). You will see a new icon named “MOULTRIECAM”. Double click the icon and select the folder “DCIM” and then “100_MDGC”, all your images will be stored in this folder. When the USB cable is disconnected the camera will go back to SETUP mode. 13 8. SPECIFICATIONS Operational Modes: AUTO – Automatic Timelapse operation SETUP – Customize menu settings PLAYBACK – output images on TV Video: (640 x 480) 10-second AVI clips Picture Resolution: LOW (640 x 480) / MEDIUM (1280 x 720) / HIGH (1920 x 1080) / FINE (3264 x 2448) Format: JPEG-Still pictures, AVI-Video clips External SD Memory: Up to 16 GB SDHC - Class 2 Image Output: TV OUT, USB OUT, SD Card USB Output: Requires PC with Windows 2000/ME/XP/Vista/7 Power Supply: Standard or rechargeable 4 AA cell batteries. Note: Lithium batteries will offer extended battery life. Camera may also be powered by Moultrie external power panel (9V - 12V DC 250mA). Software CD: Requires PC with Windows 2000/ME/XP(32-bit)/ Vista(32-bit)/7(32-bit) MFH-PS 11032010 / MFH-PS 14 Plot Stalker Software Instructions INTRODUCTION In time-lapse photography a series of still images is taken at regular time intervals and then played back faster - giving the illusion that time is passing quickly. This instruction manual provides you with the general information you need to start using the Time Lapse Software to view and assemble images into a video. For more detailed instructions relative the operation of your camera, please refer to the instruction manual. System Requirements OS: (32 bit only) Hard disk space: CPU: Memory: Connection: Microsoft® Windows® XP with Service Pack 2 (Service Pack 3 recommended); Windows Vista® Home Premium, Business, Ultimate, or Enterprise with Service Pack 1; or Windows 7 100MB or above Intel® Pentium® 4 or AMD Athlon® 64 processor or above 1GB of RAM Internet Downloading Software 1. Insert the software CD into your computer. 2. After a few minutes, a main window will appear on the screen for installing the software. 3. Install the Time Lapse Imaging Software. 4. There will be several window prompts. Click the desired default setting options to finish the installation. MAIN SCREEN DESCRIPTION MAIN SCREEN DESCRIPTION 1 2 3 4 5 6 7 15 2 1. File 2. Search Settings 3. Help 4. About 8 9 5. Image Screen 6. Status Indicator 7. Begin/End 8. Frame Advance 10 11 9. Rewind/Pause/Play 10. Preview Search 11. Zoom In/Out DOWNLOADING IMAGES IMAGES 1. Double click on (TimeDOWNLOADING Lapse Software) to open the software. 2. Click on File. 1. Double click on (Time Lapse Software) to open the software. 2. Click on File. 3. Browse through your files to the folder where the time lapse images 3. Browse throughyou your folder where the time lapse images wish files to opento arethe stored. 4. Onceare the stored. file is selected, click OK. you wish to open 5. The images saved in the file are now available to view through the 4. Once the file is selected, click OK. Time Lapse Software. Note: Before opening the time lapse images with the software, the images 5. The images saved incopied thetofile are innow available toAccessing view the through the should be a location your local hard disk first. images directly from the SD card or from the camera will slow down the Time Lapse 3 Software. operation of your computer. Note: Before opening the time lapse images with the software, the images should be copied to a location in your local hard disk first. Accessing the images directly from the SD card or from the camera will slow down the operation of your computer. VIEWING IMAGES This easy-to-use software allows you to advance through the series of images a number of different ways: 1. Begin/End When viewing pictures, clicking on these buttons will take you directly to the beginning or to the end, as you prefer. 2. Manual View Click and drag moves the scroll bar to either view the image series or to go quickly to a specific frame (frame 125, for example). 3. Frame by Frame Search Frame Advance will allow you to view each image in turn, one image at a time. Ideal for precise viewing. 4. Speed Search Rewind/Pause/Play button’s allow you to “play” images in sequence as well as to pause the play or rewind. Simulates a video to help spot changes. Note you can set speeds 1 to 8X by clicking the arrows. Speed indicated on the side. 16 VIEWING IMAGES cont. header 5. Preview Search Click the Search button to do an automatic Preview scan of your images. The scan pauses when the software detects a change in pixel content from the last photo viewed. Detection is based on averaging picture changes so this mode will skip some images and should only be used to preview a set of images quickly. The frame counter on the slider bar turns black when searching. Note: this is the least precise of the viewing modes but it is automatic, quick and easy. IMPORTANT- The accuracy of this search is determined by the Sensitivity, Region and Step settings you select. The use of all three settings can maximize your results. 5.1 Sensitivity Set to High, Medium or Low This sets the level of pixel change the program will detect. Note: a pixel change will occur with a color, intensity, lighting or movement so this setting is critical to obtain the desired results. 5.2 Search Region A. Click on (Set Search Region) Button. B. Minimize Search Settings screen. C. This allows you to define a specific search area, rather than the whole photo. Just Drag the red outline to the area you want to search. This allows you to focus on a very precise area if required. D. Click (OK) to confirm your settings and exit the menu. IMPORTANT- This setting will increase the sensitivity settings and could produce erratic results. Use with caution. 17 VIEWING IMAGES cont. 5.3 Search Steps A. This allows for even faster scans by skipping the selected amount of images (1-50). The higher this setting, the lower the search results as it is ignoring selected photos. You may find this option helpful if you have a very large quantity of photos to scan. B. Click (OK). C. Click on Motion Search Advance button. IMPORTANT- Since this option forces the Easy Search to “overlook” pictures it will lower the accuracy of your search if set above 1. TO TURN PHOTO SEQUENCES INTO TIME LAPSE VIDEO Reasons you may want to create a video with your images: • Makes it easier to e-mail your image sequences • Allows you to select the range of images you want included to eliminate uninteresting images • Allows you to store the images as a video rather than a large number of images. To assemble images into a Video 1. Download time lapse images to Time Lapse Software. (see section on Downloading Images). 2. Click on File. You will see the following screen image. 18 TO TURN PHOTO SEQUENCES INTO TIME LAPSE VIDEO cont. 3. Choose a starting image (frame) and an ending image (frame). Note: The frame limit is 300. 4. Choose the frame rate. Options include 1, 5, 10, 20, and 30 frames per second (fps). Note: The frame rate says how many images of a video are displayed every second a video is played. The higher frame rate a video has the smoother movement appears in the video. However, a higher frame rate video will create a larger file and will require more memory. 5. Choose the frame size (resolution): Note: the higher the resolution, the sharper the image. However, higher resolutions create a larger file and will require more memory. VGA (640x480) 720p 1080p 6. Chose Dark picture filter to: None, Low, Medium, High. This will cause the search to skip certain pictures that meet the selected settings. 7. Click on (Save Video As). Name the video and choose the location file folder you wish to save it in. 8. Click (Start Video Export). The program will start to convert the images to video based on the settings chosen above. The green bars will advance until the conversion is complete. Note: Click on (cancel) to abort the transfer. To View Time Lapse Video 1. Find the video in the file you save it to. 2. Click on the video. 3. The video will be open up automatically in QuickTime player. To install a free version of QuickTime, go to www.apple.com/quicktime/download and follow the on-screen instructions. 4. Press play to view your time lapse video. 19