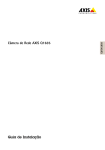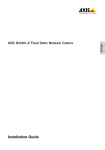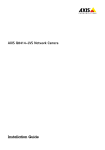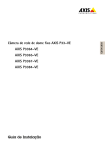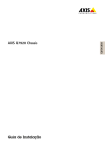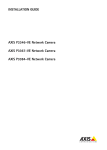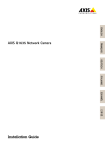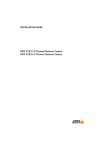Download Axis Q1635 Installation guide
Transcript
AXIS Q1635 Network Camera Installation Guide Legal Considerations Support Video and audio surveillance can be regulated by laws that vary from country to country. Check the laws in your local region before using this product for surveillance purposes. This product includes one (1) H.264 decoder license and one (1) AAC decoder license. To purchase further licenses, contact your reseller. Should you require any technical assistance, please contact your Axis reseller. If your questions cannot be answered immediately, your reseller will forward your queries through the appropriate channels to ensure a rapid response. If you are connected to the Internet, you can: • download user documentation and software updates • find answers to resolved problems in the FAQ database. Search by product, category, or phrase • report problems to Axis support staff by logging in to your private support area • chat with Axis support staff (selected countries only) • visit Axis Support at www.axis.com/techsup/ Liability Every care has been taken in the preparation of this document. Please inform your local Axis office of any inaccuracies or omissions. Axis Communications AB cannot be held responsible for any technical or typographical errors and reserves the right to make changes to the product and manuals without prior notice. Axis Communications AB makes no warranty of any kind with regard to the material contained within this document, including, but not limited to, the implied warranties of merchantability and fitness for a particular purpose. Axis Communications AB shall not be liable nor responsible for incidental or consequential damages in connection with the furnishing, performance or use of this material. This product is only to be used for its intended purpose. Intellectual Property Rights Axis AB has intellectual property rights relating to technology embodied in the product described in this document. In particular, and without limitation, these intellectual property rights may include one or more of the patents listed at www.axis.com/patent.htm and one or more additional patents or pending patent applications in the US and other countries. This product contains licensed third-party software. See the menu item “About” in the product’s user interface for more information. This product contains source code copyright Apple Computer, Inc., under the terms of Apple Public Source License 2.0 (see www.opensource.apple.com/apsl). The source code is available from https://developer.apple.com/bonjour/ Equipment Modifications This equipment must be installed and used in strict accordance with the instructions given in the user documentation. This equipment contains no user-serviceable components. Unauthorized equipment changes or modifications will invalidate all applicable regulatory certifications and approvals. Trademark Acknowledgments AXIS COMMUNICATIONS, AXIS, ETRAX, ARTPEC and VAPIX are registered trademarks or trademark applications of Axis AB in various jurisdictions. All other company names and products are trademarks or registered trademarks of their respective companies. Apple, Boa, Apache, Bonjour, Ethernet, Internet Explorer, Linux, Microsoft, Mozilla, Real, SMPTE, QuickTime, UNIX, Windows, Windows Vista and WWW are registered trademarks of the respective holders. Java and all Java-based trademarks and logos are trademarks or registered trademarks of Oracle and/or its affiliates. UPnPTM is a certification mark of the UPnPTM Implementers Corporation. SD, SDHC and SDXC are trademarks or registered trademarks of SD-3C, LLC in the United States, other countries or both. Also, miniSD, microSD, miniSDHC, microSDHC, microSDXC are all trademarks or registered trademarks of SD-3C, LLC in the United States, other countries or both. Learn More! Visit Axis learning center www.axis.com/academy/ for useful trainings, webinars, tutorials and guides. Regulatory Information Europe This product complies with the applicable CE marking directives and harmonized standards: • Electromagnetic Compatibility (EMC) Directive 2004/108/EC. See Electromagnetic Compatibility (EMC) on page 2 . • Low Voltage (LVD) Directive 2006/95/EC. See Safety on page 3 . • Restrictions of Hazardous Substances (RoHS) Directive 2011/65/EU. See Disposal and Recycling on page 3 . A copy of the original declaration of conformity may be obtained from Axis Communications AB. See Contact Information on page 3 . Electromagnetic Compatibility (EMC) This equipment has been designed and tested to fulfill applicable standards for: • Radio frequency emission when installed according to the instructions and used in its intended environment. • Immunity to electrical and electromagnetic phenomena when installed according to the instructions and used in its intended environment. USA Using an unshielded network cable (UTP) – This equipment has been tested using an unshielded network cable (UTP) and found to comply with the limits for a Class A digital device, pursuant to part 15 of the FCC Rules. These limits are designed to provide reasonable protection against harmful interference when the equipment is operated in a commercial environment. This equipment generates, uses, and can radiate radio frequency energy and, if not installed and used in accordance with the instruction manual, may cause harmful interference to radio communications. Operation of this equipment in a residential area is likely to cause harmful interference in which case the user will be required to correct the interference at his own expense. Using a shielded network cable (STP) – This equipment has also been tested using a shielded network cable (STP) and found to comply with the limits for a Class B digital device, pursuant to part 15 of the FCC Rules. These limits are designed to provide reasonable protection against harmful interference in a residential installation. This equipment generates, uses and can radiate radio frequency energy and, if not installed and used in accordance with the instructions, may cause harmful interference to radio communications. However, there is no guarantee that interference will not occur in a particular installation. If this equipment does cause harmful interference to radio or television reception, which can be determined by turning the equipment off and on, the user is encouraged to try to correct the interference by one or more of the following measures: • Reorient or relocate the receiving antenna. • Increase the separation between the equipment and receiver. • Connect the equipment into an outlet on a circuit different from that to which the receiver is connected. • Consult the dealer or an experienced radio/TV technician for help. To be used in a residential area or a demanding electrical environment, the product shall be connected using a shielded network cable (STP) that is properly grounded. Canada This digital apparatus complies with CAN ICES-3 (Class B). The product shall be connected using a shielded network cable (STP) that is properly grounded. Cet appareil numérique est conforme à la norme CAN NMB-3 (classe B). Le produit doit être connecté à l'aide d'un câble réseau blindé (STP) qui est correctement mis à la terre. Europe This digital equipment fulfills the requirements for RF emission according to the Class B limit of EN 55022. The product shall be connected using a shielded network cable (STP) that is properly grounded. This product fulfills the requirements for immunity according to EN 61000-6-1 residential, commercial and light-industrial environments. This product fulfills the requirements for immunity according to EN 61000-6-2 industrial environments. This product fulfills the requirements for immunity according to EN 55024 office and commercial environments Australia/New Zealand This digital equipment fulfills the requirements for RF emission according to the Class B limit of AS/NZS CISPR 22. The product shall be connected using a shielded network cable (STP) that is properly grounded. Japan この装置は、クラスB 情報技術装置です。この装置 は、家庭環境で使用することを目 的としています が、この装置がラジオやテレビジョン受信機に近 接して使用されると、 受信障害を引き起こすこと があります。 取扱説明書に従って正しい取り扱い をして下さい。 本製品は、シールドネットワーク ケーブル(STP)を使用して接続してください。また 適切に接地してください。 Korea 이 기기는 가정용(B급) 전자파적합기기로서 주로 가정에서 사용하는 것을 목적으로 하며, 모든 지 역에서 사용할 수 있습니다. 적절히 접지된 STP (shielded twisted pair) 케이블을 사용하여 제품 을 연결 하십시오. Safety This product complies with IEC/EN/UL 60950-1, Safety of Information Technology Equipment. If its connecting cables are routed outdoors, the product shall be grounded either through a shielded network cable (STP) or other appropriate method. The power supply used with this product shall fulfill the requirements for Safety Extra Low Voltage (SELV) and Limited Power Source (LPS) according to IEC/EN/UL 60950-1. Disposal and Recycling When this product has reached the end of its useful life, dispose of it according to local laws and regulations. For information about your nearest designated collection point, contact your local authority responsible for waste disposal. In accordance with local legislation, penalties may be applicable for incorrect disposal of this waste. Europe This symbol means that the product shall not be disposed of together with household or commercial waste. Directive 2012/19/EU on waste electrical and electronic equipment (WEEE) is applicable in the European Union member states. To prevent potential harm to human health and the environment, the product must be disposed of in an approved and environmentally safe recycling process. For information about your nearest designated collection point, contact your local authority responsible for waste disposal. Businesses should contact the product supplier for information about how to dispose of this product correctly. This product complies with the requirements of Directive 2011/65/EU on the restriction of the use of certain hazardous substances in electrical and electronic equipment (RoHS). China This product complies with the requirements of the legislative act Administration on the Control of Pollution Caused by Electronic Information Products (ACPEIP). Contact Information Axis Communications AB Emdalavägen 14 223 69 Lund Sweden Tel: +46 46 272 18 00 Fax: +46 46 13 61 30 www.axis.com AXIS Q1635 Network Camera Safety Information Read through this Installation Guide carefully before installing the product. Keep the Installation Guide for future reference. Hazard Levels DANGER Indicates a hazardous situation which, if not avoided, will result in death or serious injury. WARNING Indicates a hazardous situation which, if not avoided, could result in death or serious injury. CAUTION Indicates a hazardous situation which, if not avoided, could result in minor or moderate injury. NOTICE TICE NO Indicates a situation which, if not avoided, could result in damage to property. Other Message Levels Important Indicates significant information which is essential for the product to function correctly. Note Indicates useful information which helps in getting the most out of the product. 5 AXIS Q1635 Network Camera Safety Instructions NOTICE TICE NO • The Axis product shall be used in compliance with local laws and regulations. • To use the Axis product outdoors, or in similar environments, it shall be installed in an approved outdoor housing. • Store the Axis product in a dry and ventilated environment. • Avoid exposing the Axis product to shocks or heavy pressure. • Do not install the product on unstable brackets, surfaces or walls. • Use only applicable tools when installing the Axis product. Excessive force could cause damage to the product. • Do not use chemicals, caustic agents, or aerosol cleaners. • Use a clean cloth dampened with pure water for cleaning. • Use only accessories that comply with technical specification of the product. These can be provided by Axis or a third party. • Use only spare parts provided by or recommended by Axis. • Do not attempt to repair the product by yourself. Contact Axis support or your Axis reseller for service matters. Transportation NOTICE TICE NO • When transporting the Axis product, use the original packaging or equivalent to prevent damage to the product. Battery The Axis product uses a 3.0 V BR/CR2032 lithium battery as the power supply for its internal real-time clock (RTC). Under normal conditions this battery will last for a minimum of five years. Low battery power affects the operation of the RTC, causing it to reset at every power-up. When the battery needs replacing, a log message will appear in the product’s server report. For more information about the server report, see the product´s setup pages or contact Axis support. The battery should not be replaced unless required, but if the battery does need replacing, contact Axis support at www.axis.com/techsup for assistance. 6 AXIS Q1635 Network Camera WARNING • Risk of explosion if the battery is incorrectly replaced. • Replace only with an identical battery or a battery which is recommended by Axis. • Dispose of used batteries according to local regulations or the battery manufacturer's instructions. 7 8 AXIS Q1635 Network Camera Installation Guide This Installation Guide provides instructions for installing AXIS Q1635 Network Camera on your network. For other aspects of using the product, see the User Manual available at www.axis.com Installation Steps 1. Make sure the package contents, tools and other materials necessary for the installation are in order. See page 9 . 2. Study the hardware overview. See page 10. 3. Study the specifications. See page 15. 4. Install the hardware. See page 19. 5. Access the product. See page 19. 6. Set the focus. See page 19. Package Contents • • • • • • • • AXIS Q1635 Network Camera 2–pin connector block for power input 4–pin I/O connector block for connecting external devices 2–pin RS485/422 connector block (x2) Camera stand Allen key resitorx T20 Installation and Management Software CD Printed materials Installation Guide (this document) Extra serial number label (x2) AVHS Authentication key Optional Accessories For information about available accessories, including power accessories and outdoor housings see www.axis.com 9 AXIS Q1635 Network Camera Hardware Overview 1 2 3 4 11 12 13 14 15 16 5 6 7 8 9 10 1. 2. 3. 4. Status LED indicator Focus ring Lock screw for focus ring Zoom puller 10 AXIS Q1635 Network Camera 5. 6. 7. 8. 9. 10. 11. 12. 13. 14. 15. 16. I/O connector Iris connector Power connector Power LED indicator Network LED indicator RS485/RS422 connector Network connector (PoE) Control button (1) Function button (2) microSD Card slot Audio in Audio out Important If the Axis product is installed in an external camera housing, leave an unobstructed cylinder-shaped zone with Ø85 mm (3 3/8 in) around the lens to enable lens movements within the housing. mm 85 >Ø >Ø85 mm (3 3/8 in) >Ø85 mm (3 3/8 in) /8 3 (3 in) 11 AXIS Q1635 Network Camera LED Indicators LED Color Indication Network Green Steady for connection to a 100 Mbit/s network. Flashes for network activity. Amber Steady for connection to a 10 Mbit/s network. Flashes for network activity. Unlit No network connection. Green Steady green for normal operation. Amber Steady during startup and when restoring settings. Red Slow flash for failed upgrade. Green Normal operation. Amber Flashes green/amber during firmware upgrade. Status Power Note • The Status LED can be configured to be unlit during normal operation. To configure, go to Setup > System Options > Ports & Devices > LED. See the online help for more information. • The Status LED can be configured to flash while an event is active. • The Status LED can be configured to flash for identifying the unit. Go to Setup > System Options > Maintenance . • The Power LED can be configured to be unlit during normal operation. To configure, go to Setup > System Options > Ports & Devices > LED. See the online help for more information. • The Network LED can be disabled so that it does not flash when there is network traffic. To configure, go to Setup > System Options > Ports & Devices > LED. See the online help for more information. 12 AXIS Q1635 Network Camera Status LED Behavior for Focus Assistant Color Indication Green Focus Assistant is enabled The lens is optimally adjusted Amber The camera has been moved, or an object has been inserted in front of the lens. Exit and restart the Focus Assistant. The lens is less optimally adjusted. Red The camera has been moved, or an object has been inserted in front of the lens. Exit and restart the Focus Assistant. The lens is poorly adjusted. Buzzer Signal for Focus Assistant Buzzer Lens Fast interval Optimally adjusted Medium interval Less optimally adjusted Slow interval Poorly adjusted Status LED Behavior and Buzzer Signal for Levelling Assistant For information on the Function button used for levelling the camera, see Connectors and Buttons. Press and hold the function button (2) for more than two seconds to level the camera. • • When the camera is level, both LEDs are steady green, and the beep is continuous. When the camera is not level, the LEDs flash a combination of red, green and orange, and the beep occurs at slow intervals. Both LEDs briefly flash green to indicate that the levelling is getting better. Connectors and Buttons For specifications and operating conditions, see page 15. Network Connector RJ45 Ethernet connector with Power over Ethernet (PoE). 13 AXIS Q1635 Network Camera NOTICE TICE NO Due to local regulations or the environmental and electrical conditions in which the product is to be used, a shielded network cable (STP) may be appropriate or required. All cables connecting the product to the network and that are routed outdoors or in demanding electrical environments shall be intended for their specific use. Make sure that the network devices are installed in accordance with the manufacturer’s instructions. For information about regulatory requirements, see Electromagnetic Compatibility (EMC) on page 2 . I/O Connector Use with external devices in combination with, for example, tampering alarms, motion detection, event triggering, time lapse recording and alarm notifications. In addition to the 0 V DC reference point and power (DC output), the I/O connector provides the interface to: • • Digital output – For connecting external devices such as relays and LEDs. Connected devices can be activated by the VAPIX® Application Programming Interface, output buttons on the Live View page or by an Action Rule. The output will show as active (shown under System Options > Ports & Devices) if the alarm device is activated. Digital input – An alarm input for connecting devices that can toggle between an open and closed circuit, for example: PIRs, door/window contacts, glass break detectors, etc. When a signal is received the state changes and the input becomes active (shown under System Options > Ports & Devices). Power Connector 2-pin terminal block for power input. Use a Safety Extra Low Voltage (SELV) compliant limited power source (LPS) with either a rated output power limited to ≤100 W or a rated output current limited to ≤5 A. Mini DC connector. Use the supplied adapter. Audio Connector The Axis product has the following audio connectors: • • Audio in (pink) – 3.5 mm input for a mono microphone, or a line-in mono signal. Audio out (green) – 3.5 mm output for audio (line level) that can be connected to a public address (PA) system or an active speaker with a built-in amplifier. A stereo connector must be used for audio out. RS485/RS422 Connector Two terminal blocks for RS485/RS422 serial interface used to control auxiliary equipment such as PTZ devices. 14 AXIS Q1635 Network Camera SD Card Slot A microSD card (not included) can be used for local recording with removable storage. For more information, see Specifications on page 15. NOTICE TICE NO To prevent corruption of recordings, the SD card should be unmounted before removal. To unmount, go to Setup > System Options > Storage > SD Card and click Unmount. Note For SD card recommendations see www.axis.com Control Button The control button is used for: • • Resetting the product to factory default settings. See page 22. Connecting to an AXIS Video Hosting System service or AXIS Internet Dynamic DNS Service. For more information about these services, see the User Manual. Function Button The function button has multiple functions: • • Levelling assistant – This function helps to ensure the camera is level. Press the button for about 3 seconds to start the levelling assistant and press again to stop the leveling assistant. The status LED (see ) and buzzer signal (see page 13) assist levelling of the camera. The camera is level when the buzzer beeps continuously. Focus assistant – This function is used for enabling the Focus Assistant. To enable the focus assistant, press and very quickly release the button. Press again to stop the focus assistant. For more information, see page 20. Specifications Operating Conditions The Axis product is intended for indoor use. Product Temperature Humidity AXIS Q1635 0 °C to 55 °C (32 °F to 131 °F) 10-85% RH (non-condensing) 15 AXIS Q1635 Network Camera I/O connector 4–pin terminal block for: • • • • 0 V DC (-) Auxiliary power (DC output) Digital Input Digital Output Function Pin 0 V DC (-) 1 DC output Configurable (Input or Output) 1 2 3 4 Notes Specifications 2 Can be used to power auxiliary equipment. Note: This pin can only be used as power out. 12 V DC Max load = 50 mA 3– 4 Digital input – Connect to pin 1 to activate, or leave floating (unconnected) to deactivate. 0 to max 30 V DC Digital output – Connected to pin 1 when activated, floating (unconnected) when deactivated. If used with an inductive load, e.g. a relay, a diode must be connected in parallel with the load, for protection against voltage transients. 0 to max 30 V DC, open drain, 100 mA 16 AXIS Q1635 Network Camera 1 2 12 V max 50 mA 3 4 Setup example: 3. I/O configured as input 4. I/O configured as output Power Connector 2-pin terminal block for power input. Use a Safety Extra Low Voltage (SELV) compliant limited power source (LPS) with either a rated output power limited to ≤100 W or a rated output current limited to ≤5 A. DC power input 17 AXIS Q1635 Network Camera Audio Connector 3.5 mm audio connectors (stereo) 3 1 Tip 2 1 2 Ring 3 Sleeve Audio Input Microphone/Line in Ground Audio Output Line out (mono) Ground RS485/422 Connector Two 2-pin terminal blocks for RS485/RS422 serial interface. The serial port can be configured to support: • • • • Two-wire RS485 half duplex Four-wire RS485 full duplex Two-wire RS422 simplex Four-wire RS422 full duplex point to point communication RS485/422 RX/TX TX 1 2 3 4 Function Pin Notes RS485B alt RS485/422 RX(B) 1 RX pair for all modes (combined RX/TX for 2-wire RS485) RS485A alt RS485/422 RX(A) 2 RS485/RS422 TX(B) 3 RS485/RS422 TX(A) 4 TX pair for RS422 and 4-wire RS485 Important The recommended maximum cable length is 30 m (98.4 ft). SD Card Slot Supports microSD cards with up to 64 GB of storage. For best recording performance, use a microSDHC UHS-I or microSDXC UHS-I card. In temperatures below – 25° C use industrial grade SD card. 18 AXIS Q1635 Network Camera Install the Hardware NOTICE TICE NO Due to local regulations or the environmental and electrical conditions in which the product is to be used, a shielded network cable (STP) may be appropriate or required. Any network cables that are routed outdoors or in demanding electrical environments shall be shielded (STP) and intended for their specific use. 1. Optionally connect external input/output devices, such as alarm devices. See on page 15 for information on the terminal connector pins. 2. Optionally connect an active speaker and/or external microphone. 3. Connect the camera to the network using a shielded network cable. 4. Connect power, using one of the methods listed below: PoE (Power over Ethernet). PoE is automatically detected when the network cable is connected. Connect an external power adapter to the power connector block. See Connectors and Buttons on page 13. 5. Check that the indicator LEDs indicate the correct conditions. See the table on page 12 for more details. Note that the Status LED can be configured to be unlit during normal operation. 6. Optionally insert a microSD card (not included) into the SD card slot. NOTICE TICE NO To prevent corruption of recordings, the SD card should be unmounted before it is ejected. To unmount, go to Setup > System Options > Storage > SD Card and click Unmount. Access the Product Use the tools provided on the Installation and Management Software CD to assign an IP address, set the password and access the video stream. This information is also available from the support pages on www.axis.com/techsup/ Adjust Focus To adjust the zoom and focus follow these instructions: Note • Set focus as precisely as possible with the focus ring or Focus Assistant before starting automatic fine tuning. Using the focus ring normally gives the best result. • The iris should always be opened to its maximum while focusing. This gives the smallest depth of field and thus the best conditions for correct focusing. 19 AXIS Q1635 Network Camera 1. 2. 3. 4. 5. 6. 7. 8. Open the product’s home page and go to Setup > Basic Setup > Focus. Under the Basic tab, click Open iris. If the button is inactive the iris is already open. If focus has been set before, click Reset to reset the back focus. Loosen the zoom puller and the lock screw for the focus ring (see Hardware Overview on page 10) on the lens by turning them counter-clockwise. Move the zoom puller and the focus ring to set zoom and focus and check the quality of the image in the image window. If the camera is mounted so that you cannot look at the image and move the zoom puller and the focus ring at the same time, use the Focus Assistant instead. See Focus Assistant on page 20. Re-tighten the zoom puller and the lock screw for the focus ring. On the Focus page, click Fine-tune focus automatically and wait until automatic fine tuning is completed. Click Enable iris. If the button is inactive the iris is already enabled. If needed, make further adjustments under the Advanced tab. See the online help for more information. Focus Assistant Note • The view in front of the camera should not be changed during focus adjustment (steps 5 and 6). If the camera is moved, or if a finger or other object is placed in front of the lens, steps 3 - 7 will have to be repeated. • If movements in front of the camera cannot be avoided, the Focus Assistant should not be used. • If the camera is mounted so that the Function button cannot be accessed, you can still use the Focus Assistant. Follow the instructions below but mount the camera after step 4, pressing the Function button instead and skip step 7. To focus your network camera using the Focus Assistant, follow steps 1 - 3 under Adjust Focus on page 19 before you start with the steps below. See Hardware Overview on page 10. 1. Mount or place the camera so that it cannot be moved. 2. Loosen the zoom puller by turning it counter-clockwise. Move the puller to set the zoom level. Re-tighten the zoom puller. 3. Set the camera to its extreme distant-focus position by loosening the lock screw for the focus ring and turning the focus ring fully counter-clockwise. 4. Press and quickly release the Function button. When the Status LED flashes green, the Focus Assistant is enabled. If the Status LED flashes either red or amber before you are able to adjust the lens, skip to step 7 to exit the Focus Assistant and repeat steps 3 - 7. See the notes above. See Status LED Behavior for Focus Assistant on page 13. 5. Gently turn the focus ring clockwise until it stops. 20 AXIS Q1635 Network Camera 6. Turn the focus ring slowly counter-clockwise until the status indicator flashes green or amber (not red). 7. To exit the Focus Assistant, press the Function button again. The Focus Assistant is switched off automatically after 15 minutes. 8. Retighten the lock screw for the focus ring. 9. Open the Live View page in the web browser and check the quality of the image. 10. On the Focus page, click Fine-tune focus automatically and wait until automatic fine tuning is completed. 11. Click Enable iris. If the button is inactive the iris is already enabled. 12. If needed, make further adjustments under the Advanced tab. See the online help for more information. Replace the Lens It is possible to use optional lenses for the Axis product. To replace the lens: 1. Disconnect the iris cable. 2. Unscrew the standard lens. 3. Attach and screw on the new lens. To change the iris configuration: 1. Go to Setup > Video and Audio > Camera Settings. Iris configuration shows the current configured iris type. 2. Click Edit. 3. Select the installed iris lens from the drop-down list and click OK. To change the iris configuration for P-iris lenses not listed in the drop-down list: 1. Download the iris configuration file from www.axis.com 2. Go to Setup > Video and Audio > Camera Settings. Iris configuration shows the current configured iris type. 3. In Iris configuration: Click Edit. 4. Go to the Upload tab. 5. Click Browse and select the configuration file. 6. Click Upload. The installed iris lens should now be included in the Iris Selection drop-down list. 7. Select the installed iris lens from the drop-down list and click OK. 21 AXIS Q1635 Network Camera Note • If you select a DC iris configuration file for a P-iris lens, an error message will appear below the iris configuration type in the Camera Settings page. For custom DC Iris lenses, select Generic DC Iris option. • There is no need to restart the product after changing the lens. However, the product must be restarted if you are interchanging between a P-iris, DC-Iris or fixed/manual iris lens. In order to set the focus and position the lens, the product must be connected to the network. Reset to Factory Default Settings Important Reset to factory default should be used with caution. A reset to factory default will reset all settings, including the IP address, to the factory default values. Note The installation and management software tools are available on the CD supplied with the product and from the support pages on www.axis.com/techsup To reset the product to the factory default settings: 1. Disconnect power from the product. 2. Press and hold the control button and reconnect power. See Hardware Overview on page 10. 3. Keep the control button pressed for about 15–30 seconds until the status LED indicator flashes amber. 4. Release the control button. The process is complete when the status LED indicator turns green. The product has been reset to the factory default settings. If no DHCP server is available on the network, the default IP address is 192.168.0.90 5. Using the installation and management software tools, assign an IP address, set the password, and access the video stream. 6. Refocus the product. It is also possible to reset parameters to factory default via the web interface. Go to Setup > System Options > Maintenance. Further Information The User Manual is available at www.axis.com Visit www.axis.com/techsup to check if there is updated firmware available for your network product. To see the currently installed firmware version, go to Setup > About. 22 AXIS Q1635 Network Camera Visit Axis learning center www.axis.com/academy for useful trainings, webinars, tutorials and guides. Warranty Information For information about Axis’ product warranty and thereto related information, see www.axis.com/warranty/ 23 Installation Guide AXIS Q1635 Network Camera © Axis Communications AB, 2014 Ver. M1.2 Date: December 2014 Part No. 61117