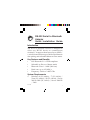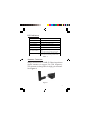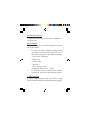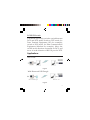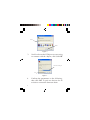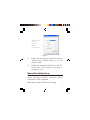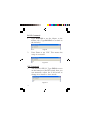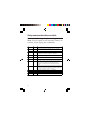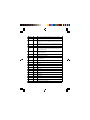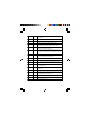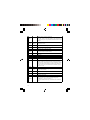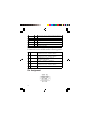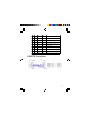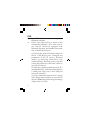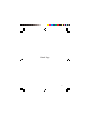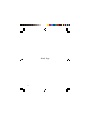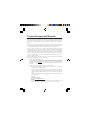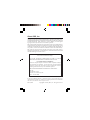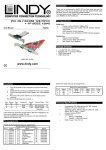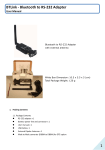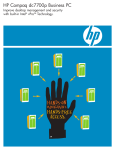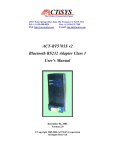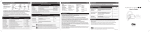Download SIIG RS-232 to Bluetooth Installation guide
Transcript
RS-232 Serial to Bluetooth Adapter Quick Installation Guide Introduction The RS-232 to Bluetooth Converter is designed to allow any RS-232 device to communicate wirelessly. It supports baud rate of up to 921Kb/ s, wireless transmission up to 300 feet and features auto pairing and selectable Master or Slave mode. Key Features and Benefits • Full Bluetooth 2.0 + EDR compliant • Selectable as Slave or Master mode • Bluetooth Class 1- 100M (300 feet) • Baud rate: up to 921.6Kb/s • Frequency: 2.400 to 2.4835 GHz System Requirements • 04-0775B Windows 8 (32-/64-bit) / 7 (32-/64-bit) / Vista (32-/64-bit) / XP (32-/64-bit) / Server 2003 & 2008 (32-/64-bit) / Server 2008 R2 / 2000 1 Package Contents RS-232 Serial to Bluetooth Adapter • • External Dipole Antenna • USB Cable • Battery power line and connector • Quick installation guide Layout RS-232 Serial Port Power LED Status LED S (slave) / M (master) Group (G/NG) Reset USB Connector DCE/DTE Power source switch switch Power line connector Antenna Connector Figure 1 2 LED Indicators LED status Description Power LED off No power supply Power LED on Power input is equal or larger than 3.5 Volt Power LED blinking Power input is lower than 3.5 Volt Status LED off No pairing established Status LED on Connection established Status LED fast blinking In 0.1 sec interval: Pairing (in either slave or master mode) In 0.3 sec interval: Discoverable (in slave mode) Status LED slow blinking In 0.9 sec interval: Inquring (in master mode) In 1.2 sec interval: Connecting (in master mode) Table 1 Antenna Connector Simply connect it to a 2.0dBi, 50 Ohms impedance dipole antenna to support 2.4 GHz frequency. The Antenna is changeable for high gain Antenna. See Figure 2. Figure2 3 RS-232 Serial Port Connect the RS-232 port into any computer or serial device. Reset Button Use a tip of a pen or other sharp object to access the reset button. • • To restore to factory default settings: press and hold down the reset button for over 3 seconds to get back to the default settings: - Baud rate: 19200 bps - Data bit: 8 - Parity: none - Stop bit: 1 - Flow control: none - Bluetooth PIN code is "1234" To disconnect and reconnect the wireless connection: press the reset button quickly. USB Connector Connect USB connector with your PC by using the included USB cable for external power supply. 4 DCE/DTE Switch Use the DCE/DTE dip switch to switch between DCE and DTE mode. Switch to DTE mode, for Data Terminal Equipment (PCs for example); switch to DCE mode, for Data Communication Equipment (Modem for example). Move the switch in the direction of antenna for DCE, and move it in the direction of RS-232 port for DTE. Applications One to one Bluetooth - master Bluetooth - slave Figure3 With Bluetooth USB Dongle Bluetooth- slave Bluetooth USB Dongle Figure4 5 Hardware Installation 1. 2. 3. Fasten the antenna to the Adapter. Connect the Adapter to the serial port of your PC or serial device. Follow one method below to connect to an external power source: A - Use the included USB cable to connect the Adapter's mini USB connector to a USB port of your PC. B - Use a Powered DB9 connector (Pin 9) as the power supply. This is often used in POS system. C - Connect the included battery power line to the Adapter's Power Line Connector, and connect the other end of the power line to batteries (three A / AA / AAA batteries, or one 3~3.7VDC Li-Polymer battery). See Figure 5. Figure5 6 4. 5. Switch the Power Source Switch to "USB/ Battery" when powering up the Adapter through USB or Battery. Switch the Power Source Switch to "DB9Pin9 (5V)" when powering up the Adapter through powered DB9. The Power LED shows steady red light indicating the power is on. Once power is confirmed, go to the next section for COM port configuration and connection. COM Port Configuration 1. Configure the parameters of the COM port through HyperTerminal or other terminal software. To configure the adapter, initiate HyperTerminal from the Start Menu. Note: The configuration windows below come from software HyperTerminal. For other terminal software, the windows may be slightly different. 2. Type in "Name", then click OK. See Figure 6. 7 Name OK Figure 6 3. Scroll to choose the COM port you are using to connect with the Adapter, and click OK. Select the COM port OK Figure 7 4. 8 Confirm the parameters as the following, then click OK. To pair two devices for an exclusive connection between them. Baud rate: 19200 bps Data bit: 8 Parity: none Stop bit: 1 Flow control: None Figure 8 4. 5. Follow the instructions in the next section: "Master/Slave Mode Setup" to set the Adapter mode. Enable the bluetooth function of the PC, search the Serial Adapter and make a connection to it. Master/Slave Mode Setup Set the Adapter to be in "Master" mode or "Slave" mode through terminal software- ROLE command or DIP command. Note: Slave mode is the default setting. 9 ROLE Command 1. Type ROLE=M to set the Adapter to the master role. (Type ROLE=S to set back to the default.) Figure9 2. Press Enter to see "OK". This means the setup is successful. Figure10 DIP Command 1. The default is DIP=N. Type DIP=Y to turn on the function of the DIP switch, then you can manually adjust the S/M switch to change it to master or slave mode. Figure 11 10 Group Mode Setup The adapter is in N/G mode by default. The adapter can be set to G mode if you have more than two RS-232 Serial to Bluetooth Adapters, meaning this adapter is able to perform single to multiple transmission. Follow the steps to set the adapter to Group mode by terminal software: Type DIP=Y to turn on the function of the DIP switch. After the function of DIP switch has turned on, you can adjust the switch to "G". 11 Setup commands reference table Refer to the following table for more applications: Note: Use all capital or all lowercase letters, do not mix, when typing the commands. Command Value Description <<< Set the local adapter change the data mode into command mode. <<< Switch the data mode to the command. The time interval between each character will be more than the time: [500ms] "<" [500ms] "<" [500ms] "<" [1500ms] <<<= ? Inquire the current setting. (Default) Y Turn on the "<<<" command N Turn off the "<<<" command Set the remote adapter change the data mode into command mode from the local adapter in connecting status. The command is available after 500 ms when data transferring finished. >>> Switch the remote adapter from the data mode to the command. The time interval between each character will be more than the time: [1 sec] ">" [1 sec] ">" [1 sec] ">" [2 sec] >>> >>>= ? Inquire the setting status of the ">>>" command. (Default) Y Turn on the ">>>" command N Turn off the ">>>" command 12 ADDRESS= Used to display the Bluetooth address of t he local adapter. ? Inquire the Bluetooth address of the local adapter. AT Check the connection status between control terminal and the RS-232 adapter. Response: "ERROR" when the connection is not correct. AT Test the RS-232 status when first connect the adapter with the controller. AUTO= Used to enable/disable auto-connection feature. It's available only when the adapter is in master mode. The command is available when DIP=N. The system will not restart after the change. (Default) Y The Master role adapter will connect the latest paired Bluetooth device automatically. N The user will connect the Bluetooth device manually. ? Inquire the current setting. Used to specify the baud rate of COM port. The command will have 200ms delay. BAUD= (Default) 1200 1200 bps 2400 2400 bps 4800 4800 bps 9600 9600 bps 19200 19200 bps 38400 38400 bps 57600 57600 bps 115200 115200 bps 230400 230400 bps 460800 460800 bps 921600 921600 bps R Restore the default settings. (Baud rate= 19200bps) ? Inquire the current baud rate. 13 CONNECT= Used to establish a connection manually. It is available only when the adapter is in the master mode. DEVICE Connect the adapter to a specified Bluetooth manually. It's available only when "DEVICE=xxxxxxxxxxxx" is executed. 1~8 Connect the adapter to a Bluetooth device in the Environment which found by "SEARCH=?" xxxxxxxxxxxx Connect the remote adapter by typing the MAC address directly without searching. ? Display the MAC address of the latest paired device. Y Recover the latest connection in the command mode. N Disconnect the two adapters in the command mode. P Connect the previous connected adapter. Used to detect the Voltage of the power supply and set the alert value of low power. DEFAULT= Y Used to detect the Voltage of the power supply and set the alert value of low power. DETECT= (Default) N Disable the Voltage detection. Y Enable the Voltage detection. R Restore the default value (3.5 Volt) xx Setup the range of Voltage detection from 3.0 to 3.7 Volt. The "X" indicates the number. ? Inquire the setting status. For security purpose, this command is used to specify a unique remote Bluetooth serial adapter to be connected. In the master role, the adapter pairs and connects with the designated remote slave address. If the adapter is in the slave mode, this command is a filter used to accept the inquiry of the master device. DEVICE= xxxxxxxxxxxx 14 Restore the default settings (e.g. 19200bps) The command will restart the system for 1 second. "xxxxxxxxxxxx" is a string of 12 hexadecimal digits. R Restore the status in which the adapter can connect with any remote address. ? Inquiry the designated address that can be paired and connected. ? Inquire the setting status of the DIP switch function. Y Turn on the function of the DIP switch. The "ROLE" and "AUTO" command are not available to set the "Master" or "Slave". N Turn off the function of the DIP switch. The "ROLE" and "AUTO" command are available when the DIP=N. DIP= (Default) Set the DIP switch function. Used to specify whether the adapter can be discovered or connected by remote devices. This command is available only when the adapter is in the slave role. DISCOVER= (Default) N The adapter enters the undiscoverable mode. If a pair has been made, the original connection can be resumed. But other remote master device cannot discover this adapter. Y The adapter enters the discoverable mode. ? ECHO= (Default) N Command characters received from the UART are not echoed back to the DTE/DCE. Y Command characters received from the UART are echoed back to the DTE/DCE. ? Inquire the current setting. This command enable or disable flow control signals (CTS/RTS) of the UART port. Note: the setting is not affected by DEFAULT. The command will need 1 second delay. FLOW= (Default) Inquire the current setting. This command is used to specify whether the adapter echoes characters received from the UART back to the DTE/DCE. N Disable flow control. Y Enable flow control. ? Inquire the current setting 15 Used to specify a name for the adapter. You can specify a friendly name using 0 to 9, A to Z, a to z, space and -, which are all valid characters. (Note: Using Space or - as first or last space isn't permitted.) The default name is "Serial Adapter". NAME= (Default) Serial Adapter Default device name xx....xx "xx...xx" is a character string with the length from 2 to 30. R Restore the default settings name="Serial Adapter". ? Inquire the name of the local adapter. This command is used to specify parity bit setting of COM port. The command will need 200 ms delay. PARITY= (Default) N None parity bit O Odd parity E Even parity ? Inquire the current setting. Used to designate a PIN. The default PIN is "1234". Paired adapters should have the same PIN. This command is used to designate a PIN. The default PIN is "1234" and the digits should not be less than 4. Paired adapters should have the same PIN. The PIN can be set up with combinations of numbers, English characters or both. PIN= (Default) PROMPT= 16 1234 xx....xx "xx....xx" is a 4~16 digit string or English character (with capital or lower case characters) N Cancel authentication by PIN. R Restore the default settings PIN="1234". ? Inquire the current PIN. Used to decide whether result messages are prompted when Setup commands are executed. The result messages are: OK/ERROR for command execution, or CONNECT/DISCONNECT/Try Connect Device for connection status. (Default) Y Prompt result messages. N Don't prompt result messages. ? Inquire the current setting. RECONNECT= Used to re-connect the lost link for the Master adapter. ? (Default) Re-connect is disable Y Re-connect is Enable Used to specify whether the adapter is in the master or slave role. If the device role is changed, the adapter will reboot and all paired addresses will be cleared. The command is available when the adapter is in DIP=N status. The command will have 1 second delay. ROLE= (Default) Inquire the current setting. N M Set the adapter to the master role. S Set the adapter to the slave role. ? Inquire the current role of the adapter. ? Display the strength of signal received in command mode when connected. 1. Strong: RSSI>-9 2. Medium:-9>RSSI>-20 3.Weak:RSSI<-20 RSSI= Received signal strength indication. Used to search for any Bluetooth device in the environment within one minute. If any device is found, its name and its 12digit-address will be listed. The search ends with a message "Inquiry ends. xx device(s) found." This command is available only when the adaptor is in the master role by manual. SEARCH= ? Inquire Bluetooth devices in the environment, listing 8 devices maximum Y Inquire the inner temperature of the IC in centigrade ? Display the current setting of the adapter STATUS= Inquire all the current setting of the adapter. 17 Used to specify one or two stop bits of COM port. (Will have 200ms delay.) STOP= (Default) 1 One stop bit. 2 Two stop bits. ? Inquire the current setting. ? Inquire the version codes. VERSION= Used to inquire the firmware version. Command is not available under following status: 1 ROLE=S SEARCH=? , CONNECT=?, CONNECT=P , CONNECT=xxxxxxxxxxxx , CONNECT=DEVICE 2 AUTO=Y SEARCH=? , CONNECT=? , CONNECT=P , CONNECT=xxxxxxxxxxxx , CONNECT=DEVICE 3 DIP=Y ROLE=M, ROLE=S , AUTO=Y , AUTO=N ,DISCOVER=Y,DISCOVER=N 4 <<< SEARCH=? , CONNECT=? , CONNECT=P , CONNECT=xxxxxxxxxxxx , CONNECT=DEVICE 5 >>> SEARCH=? , CONNECT=? , CONNECT=P , CONNECT=xxxxxxxxxxxx , CONNECT=DEVICE 6 Not connection RSSI=? , CONNECT=Y , CONNECT=N Pin Assignment 18 Pin Signal DTE DCE Direction Direction Description 1 CD Input Output Not connected 2 TxD Output Input Transmitting data 3 RxD Input Output Receiving data 4 DSR Input Output Contact manufacturer for set up 5 GND N/A N/A Signal ground 6 DTR Output Input Contact manufacturer for set up 7 CTS Input Output Clear to send 8 RTS Output Input Request to send (Default) 9 Vcc Input Input Power supply (5VDC, 1.5A Max.) DSR/DTR Connection 19 FAQ Q: A: 20 My RS-232 device is not connecting to the Bluetooth adapter. Follow the steps below to check if the connections between 2 PCs work well or not. One PC should be equipped with Bluetooth function, and another one needs one available RS-232 port. (1) Connect the Serial to Bluetooth Adapter to the PC with RS-232 port. Configure the parameters of RS-232 Serial to Bluetooth Adapter as following: Role=Slave, Dip switch=DCE(F). Baud rate, parity, stop bits values should be set to the same values as your RS-232 device. (2) After the connection between the 2 PCs are established, PC with bluetooth will show 2 COM ports. Only one of the COM port can work normally. (3) If the connection between 2 PCs works well, change the connection to your RS-232 devices. (Note: Please don't forget to change Adapter back to DTE) Blank Page 21 Blank Page 22 Technical Support and Warranty QUESTIONS? SIIG’ s Online Support has answers! Simply visit our web site at www.siig.com and click Support. Our online support database is updated daily with new drivers and solutions. Answers to your questions could be just a few clicks away. You can also submit questions online and a technical support analyst will promptly respond. SIIG offers a three-year manufacturer warranty with this product. This warranty covers the original purchaser and guarantees the product to be free of any defects in materials or workmanship for three(3) years from the date of purchase of the product. SIIG will, at our discretion, repair or replace (with an identical product or product having similar features and functionality) the product if defective in materials or workmanship. This warranty gives you specific legal rights, and you may also have other rights which vary from state to state. Please see our web site for more warranty details. If you encounter any problems with this product, please follow the procedures below. A) If it is within the store's return policy period, please return the product to the store where you purchased from. B) If your purchase has passed the store's return policy period, please follow the steps below to have the product repaired or replaced. Step 1: Submit your RMA request. Go to www.siig.com, click Support, then REQUEST A PRODUCT REPLACEMENT to submit a request to SIIG RMA or fax a request to 510-657-5962. Your RMA request will be processed, if the product is determined to be defective, an RMA number will be issued. Step 2: After obtaining an RMA number, ship the product. • Properly pack the product for shipping. All accessories that came with the original package must be included. • Clearly write your RMA number on the top of the returned package. SIIG will refuse to accept any shipping package, and will not be responsible for a product returned without an RMA number posted on the outside of the shipping carton. • You are responsible for the cost of shipping to SIIG. Ship the product to the following address: SIIG, Inc. 6078 Stewart Avenue Fremont, CA 94538-3152, USA RMA #: • SIIG will ship the repaired or replaced product via Ground in the U.S. and International Economy outside of the U.S. at no cost to the customer. 23 About SIIG, Inc. Founded in 1985, SIIG, Inc. is a leading manufacturer of IT connectivity solutions (including Serial ATA and Ultra ATA Controllers, FireWire, USB, and legacy I/ O adapters) that bridge the connection between Desktop/Notebook systems and external peripherals. SIIG continues to grow by adding A/V and Digital Signage connectivity solutions to our extensive portfolio. SIIG products offer comprehensive user manuals, many user-friendly features, and are backed by an extensive manufacturer warranty. High quality control standards are evident by the overall ease of installation and compatibility of our products, as well as one of the lowest defective return rates in the industry. SIIG products can be found in computer retail stores, mail order catalogs, through major distributors, system integrators, and VARs in the Americas and the UK, and through e-commerce sites. PRODUCT NAME RS-232 Serial to Bluetooth Adapter FCC RULES: TESTED TO COMPLY WITH FCC PART 15, CLASS B OPERATING ENVIRONMENT: FOR HOME OR OFFICE USE FCC COMPLIANCE STATEMENT: This device complies with part 15 of the FCC Rules. Operation is subject to the following two conditions: (1) This device may not cause harmful interference, and (2) this device must accept any interference received, including interference that may cause undesired operation. THE PARTY RESPONSIBLE FOR PRODUCT COMPLIANCE SIIG, Inc. 6078 Stewart Avenue Fremont, CA 94538-3152, USA Phone: 510-657-8688 RS-232 Serial to Bluetooth Adapter is a trademark of SIIG, Inc. SIIG and the SIIG logo are registered trademarks of SIIG, Inc. All other names used in this publication are for identification only and may be trademarks of their respective owners. March, 2013 Copyright © 2013 by SIIG, Inc. All rights reserved