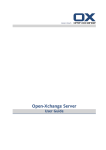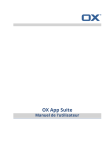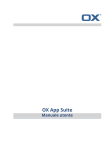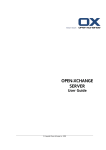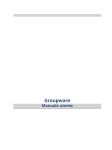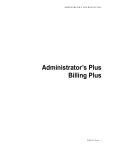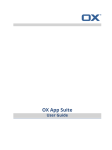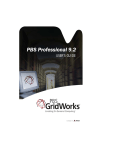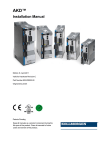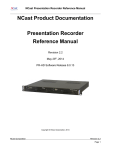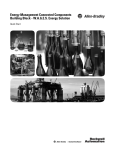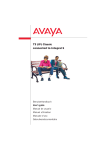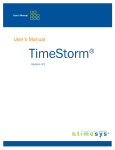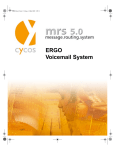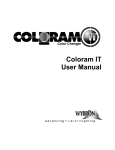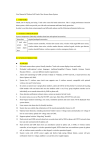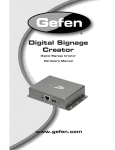Download English language OX App Suite user manual
Transcript
bla OX App Suite User Guide bla OX App Suite OX App Suite: User Guide Publication date Wednesday, 10. April 2013 Version 7.0.1 Copyright © 2006-2013 OPEN-XCHANGE Inc. , This document is the intellectual property of OpenXchange Inc. The document may be copied in whole or in part, provided that each copy contains this copyright notice. The information contained in this book was compiled with the utmost care. Nevertheless, erroneous statements cannot be excluded altogether. OpenXchange Inc., the authors and the translators are not liable for possible errors and their consequences. The names of software and hardware used in this book may be registered trademarks; they are used without warranty of free usability. Open-Xchange Inc. generally follows the spelling conventions of the manufacturers. The reproduction of brand names, trade names, logos, etc. in this book (even without special markings) does not justify the assumption that such names can be considered free (for the purposes of trademark and brand name regulations). 2 © Copyright Open-Xchange Inc. 2012-2013 Table of Contents 1 About this Documentation ....................................................................... 9 1.1 Who is the target group for this documentation? ................................................. 10 1.2 Which contents are included in the documentation? ........................................... 11 1.3 Design Elements ................................................................................................. 12 1.4 Terminology ........................................................................................................ 14 1.5 Further Help ....................................................................................................... 15 2 Getting started with the OX App Suite ................................................ 17 2.1 OX App Suite Definition ....................................................................................... 18 2.2 System Requirements ......................................................................................... 20 2.3 Operating Instructions ........................................................................................ 21 2.4 Signing in, signing out ......................................................................................... 22 3 First Steps ................................................................................................. 23 3.1 The User Interface ............................................................................................... 24 3.2 Customizing the Basic Settings ............................................................................ 29 3.3 Changing Personal Contact Data ......................................................................... 30 3.4 Changing the password ....................................................................................... 31 3.5 Setting up Accounts for Social Networks ............................................................. 32 4 Applications ............................................................................................. 33 4.1 The Apps Components ........................................................................................ 34 4.2 Which Applications do Exist? ............................................................................... 35 5 Portal ........................................................................................................ 37 5.1 Components ....................................................................................................... 38 5.2 Customizing the Portal ....................................................................................... 39 5.2.1 Changing the portal squares' order ........................................................... 39 5.2.2 Adding portal squares ............................................................................... 39 5.2.3 Changing the portal squares' settings ........................................................ 39 6 E-Mail ........................................................................................................ 41 6.1 The E-Mail Components ..................................................................................... 42 6.2 Displaying E-Mails ............................................................................................... 44 6.3 Viewing or Saving E-Mail Attachments ................................................................. 45 6.4 Sending E-Mails ................................................................................................... 6.4.1 Sending a new E-Mail ................................................................................ 6.4.2 Replying to E-Mails .................................................................................... 6.4.3 Forwarding E-Mails .................................................................................... © Copyright Open-Xchange Inc. 2012-2013 46 46 47 48 3 OX App Suite 6.4.4 Automatically forwarding E-Mails .............................................................. 48 6.4.5 Sending a vacation notice .......................................................................... 48 6.5 Managing E-Mail messages ................................................................................. 49 6.5.1 Moving E-Mails .......................................................................................... 49 6.5.2 Copying E-Mails ......................................................................................... 49 6.5.3 Marking E-Mails as read or unread ............................................................ 50 6.5.4 Collecting addresses ................................................................................. 50 6.5.5 Categorizing E-Mails with labels ................................................................. 50 6.5.6 Showing the E-Mail source ......................................................................... 50 6.5.7 Working with E-Mail drafts ......................................................................... 51 6.5.8 Enabling an E-Mail reminder ..................................................................... 51 6.5.9 Adding an E-Mail to the portal ................................................................... 51 6.5.10 Saving E-Mails ......................................................................................... 51 6.5.11 Importing E-Mails .................................................................................... 52 6.5.12 Printing E-Mails ....................................................................................... 52 6.5.13 Deleting E-Mail messages ........................................................................ 52 6.5.14 Editing multiple E-Mails at once ............................................................... 53 6.5.15 Editing all the E-Mails in an E-Mail thread ................................................ 53 6.5.16 Using Unified Mail ................................................................................... 54 6.6 E-Mails within a Team .......................................................................................... 55 6.6.1 Sharing E-Mails ......................................................................................... 55 6.6.2 Subscribing to E-Mail folders ..................................................................... 55 6.6.3 Inviting all E-Mail recipients to an appointment ......................................... 55 6.6.4 Saving all recipients of an E-Mail as a distribution list ................................ 55 6.7 External E-Mail Accounts ..................................................................................... 57 6.7.1 Setting up and editing external E-Mail accounts ......................................... 57 6.7.2 Using an external E-Mail account ............................................................... 57 6.8 E-Mail Settings .................................................................................................... 59 7 Address Book .......................................................................................... 63 7.1 The Address Book Components ............................................................................ 64 7.2 Displaying Contacts ............................................................................................. 65 7.3 Adding Contacts .................................................................................................. 7.3.1 Creating a new contact .............................................................................. 7.3.2 Importing contacts from files .................................................................... 7.3.3 Importing contacts from social networks ................................................... 66 66 66 66 7.4 Creating Distribution Lists ................................................................................... 67 7.5 Organizing Contacts ............................................................................................ 7.5.1 Sending E-Mails from within an address book ........................................... 7.5.2 Inviting contacts to an appointment .......................................................... 7.5.3 Editing contacts ......................................................................................... 7.5.4 Moving contacts ........................................................................................ 7.5.5 Copying contacts ....................................................................................... 7.5.6 Sending contacts as vCard ......................................................................... 7.5.7 Printing contacts ....................................................................................... 7.5.8 Deleting contacts ...................................................................................... 7.5.9 Editing multiple contacts at once ............................................................... 68 68 68 68 69 69 69 69 69 70 7.6 Contacts within Teams ........................................................................................ 71 4 © Copyright Open-Xchange Inc. 2012-2013 OX App Suite 7.7 Interchanging Contacts with Other Applications .................................................. 72 7.8 Address Book Settings ......................................................................................... 73 8 Calendar .................................................................................................. 75 8.1 The Calendar Components ................................................................................. 76 8.2 Displaying Appointments .................................................................................... 78 8.2.1 Displaying appointments in a calendar view .............................................. 78 8.2.2 Displaying appointments in the list view .................................................... 78 8.2.3 How are appointments displayed? ............................................................. 78 8.3 Creating Appointments ....................................................................................... 8.3.1 Creating new appointments ...................................................................... 8.3.2 Creating appointments from iCal attachments .......................................... 8.3.3 Importing appointments from files ............................................................ 8.3.4 Subscribing appointments from other calendars ....................................... 8.3.5 Resolving appointment conflicts ................................................................ 79 79 80 80 80 80 8.4 Answering Appointment Invitations .................................................................... 82 8.5 Managing appointments ..................................................................................... 8.5.1 Editing appointments ................................................................................ 8.5.2 Editing appointments with drag and drop ................................................. 8.5.3 Changing the appointment status ............................................................. 8.5.4 Moving appointments to another folder .................................................... 8.5.5 Printing appointments .............................................................................. 8.5.6 Deleting appointments .............................................................................. 8.5.7 Editing multiple appointments at once ...................................................... 83 83 83 84 84 84 85 85 8.6 Team Appointments ............................................................................................ 8.6.1 Sharing appointments ............................................................................... 8.6.2 Sending an E-Mail to participants .............................................................. 8.6.3 Creating a distribution list from the list of participants .............................. 8.6.4 Scheduling appointments with several participants ................................... 86 86 86 86 87 8.7 Calendar Settings ................................................................................................ 88 9 Files .......................................................................................................... 89 9.1 The Files Components ......................................................................................... 90 9.2 Viewing Files ....................................................................................................... 92 9.2.1 Displaying files in the list view ................................................................... 92 9.2.2 Displaying files in the icon view ................................................................. 92 9.3 Opening Files and Displaying Contents ................................................................ 93 9.3.1 Displaying a file's content .......................................................................... 93 9.3.2 Displaying the contents of documents ....................................................... 93 9.3.3 Playing Multimedia Files ............................................................................ 94 9.4 Creating Files ...................................................................................................... 95 9.5 Managing Files .................................................................................................... 96 9.5.1 Sending files as a link ................................................................................ 96 9.5.2 Sending files as E-Mail attachments ........................................................... 96 9.5.3 Showing the link to a file ........................................................................... 96 9.5.4 Editing file names ...................................................................................... 97 9.5.5 Editing descriptions ................................................................................... 97 © Copyright Open-Xchange Inc. 2012-2013 5 OX App Suite 9.5.6 Moving files ............................................................................................... 97 9.5.7 Copying files .............................................................................................. 97 9.5.8 Adding files to the portal ........................................................................... 98 9.5.9 Deleting files ............................................................................................. 98 9.5.10 Working with versions ............................................................................. 98 9.5.11 Editing multiple files at one time ............................................................. 99 9.6 Files and Teams ................................................................................................. 101 9.7 Files Settings ..................................................................................................... 102 10 Text ....................................................................................................... 103 10.1 The Text components .................................................................................... 104 10.2 Creating Documents ........................................................................................ 106 10.3 Editing Documents .......................................................................................... 107 10.4 Editing Documents Under a New Name ........................................................... 108 11 Tasks ..................................................................................................... 109 11.1 Tasks Components ......................................................................................... 110 11.2 Displaying Tasks .............................................................................................. 111 11.3 Creating Tasks ................................................................................................. 112 11.4 Answering Tasks Invitations ............................................................................. 113 11.5 Managing Tasks ............................................................................................... 114 11.5.1 Editing tasks .......................................................................................... 114 11.5.2 Marking tasks as done ........................................................................... 114 11.5.3 Changing a task's due date .................................................................... 114 11.5.4 Moving tasks ......................................................................................... 114 11.5.5 Changing tasks confirmations ................................................................ 115 11.5.6 Printing tasks ........................................................................................ 115 11.5.7 Deleting tasks ........................................................................................ 115 11.5.8 Editing multiple tasks at once ................................................................ 115 11.6 Tasks within a Team ........................................................................................ 117 11.6.1 Sharing tasks ......................................................................................... 117 11.6.2 Delegating tasks .................................................................................... 117 11.7 Interchanging Data with Other Applications .................................................... 118 11.8 Tasks Settings .................................................................................................. 119 12 Organizing Data ................................................................................... 121 12.1 Searching for Objects ...................................................................................... 122 12.2 Printing Objects ............................................................................................... 123 12.3 Folders ............................................................................................................ 12.3.1 Folder types .......................................................................................... 12.3.2 Navigating within the folder structure ................................................... 12.3.3 Creating folders ..................................................................................... 12.3.4 Renaming folders .................................................................................. 12.3.5 Moving folders ...................................................................................... 12.3.6 Deleting folders ..................................................................................... 6 124 124 124 125 125 125 126 © Copyright Open-Xchange Inc. 2012-2013 OX App Suite 12.4 Permissions .................................................................................................... 127 12.4.1 Which permissions can be granted? ....................................................... 127 12.4.2 Permissions for folders that already exist .............................................. 128 12.4.3 Permissions for new folders .................................................................. 128 12.4.4 Sharing folders ...................................................................................... 129 12.5 Publish&Subscribe .......................................................................................... 131 12.5.1 Subscribing to data ................................................................................ 131 12.5.2 Publishing data ..................................................................................... 132 12.5.3 Managing subscribed and published folders .......................................... 132 13 Exchanging Data .................................................................................. 135 13.1 Importing Data ................................................................................................ 136 13.1.1 Importing appointments and tasks in iCal format .................................. 136 13.1.1.1 Which iCal objects are imported? ................................................. 136 13.1.1.2 Which iCal object properties are not supported? .......................... 139 13.1.1.3 Accomplishing an iCal import ...................................................... 140 13.1.2 Importing contacts in the vCard format ................................................. 140 13.1.3 Importing contacts in the CSV format .................................................... 140 13.2 Exporting Data ................................................................................................ 141 13.2.1 Exporting folder data ............................................................................. 141 14 Best Practices ....................................................................................... 143 Index .......................................................................................................... 147 © Copyright Open-Xchange Inc. 2012-2013 7 8 © Copyright Open-Xchange Inc. 2012-2013 1 About this Documentation The following information will help you make better use of the documentation. ▪ Which target group does the documentation address? ▪ Which contents does the documentation include? ▪ Which design elements are used? ▪ What terminology is used in the documentation? ▪ What other help topics are available? © Copyright Open-Xchange Inc. 2012-2013 9 About this Documentation 1.1 Who is the target group for this documentation? Who is the target group for this documentation? This documentation is addressed to the end user. 10 © Copyright Open-Xchange Inc. 2012-2013 Which contents are included in the documentation? 1.2 About this Documentation Which contents are included in the documentation? This documentation describes working with a typical OX App Suite installation and configuration. The installed version and the configuration of your groupware might differ from what is described here. If this documentation contains descriptions of functions that are not available in your installation, please contact your administrator or host. As the OX App Suite software has a modularised structure consisting of individual applications, it is possible to purchase additional applications or functions through upgrades. © Copyright Open-Xchange Inc. 2012-2013 11 About this Documentation 1.3 Design Elements Design Elements In favour of better legibility the text content of this guide is illustrated using the following design elements: Buttons Buttons or functions that can be clicked are highlighted in bold. Example: Click on Compose new email. Label Labels for user interface elements like the names of windows or input fields are highlighted in italics. Example: The Compose new email page is displayed. Key labels Key labels are displayed in square brackets "[ ]". If several keys must be pressed, the plus sign "+" is added between the individual key labels. Example: Use [ctrl]+[c] to copy the content to the clipboard. Links Links in the text appear in blue. Example: Details can be found in 6.4: Sending E-Mails (page 46). Explanatory Text Text that describes several functions or options is written in list form. Example: You have the following options: ▪ Send a new E-Mail. ▪ Reply to an E-Mail. ▪ Forward an E-Mail. Step by step instructions Instructions are shown as a numbered list. If the instruction only consists of one step or several alternative steps, numbering is not required. Instructions are always introduced with wording indicating the target of the instructions. Usually, at the end of the instructions the result is mentioned. Example: How to answer an E-Mail: 1. Select an E-Mail in the sidebar. 2. Click on Reply in the display area next to the E-Mail header . 3. Enter the E-Mail text. 4. Click on Send in the command bar. Result: The E-Mail is sent 12 © Copyright Open-Xchange Inc. 2012-2013 Design Elements About this Documentation Tips for making the work much easier The tips for making work easier refer to actions that are optional e.g., alternatives to an instruction. A tip is introduced with the word Tip:. Example: Tip: You can also add an attachment by dragging and dropping a document from a file browser or from the desktop to the E-Mail window. Malfunction note A malfunction note indicates actions that can not be executed in the current situation. A malfunction note helps to avoid handling errors. A handling error is introduced with the word Note:. Example: Note: In order to add a signature, you need to have created one in the E-Mail settings. Warning about loss of data or security risks A data loss warning indicates an action that irrevocably deletes data as soon as the action is executed. A security risk warning indicates an action that possibly endangers the security of your data. A warning is introduced with the word Warning:. Example: Warning: Permanently deleted E-Mails are irrevocably lost. Prior to permanently deleting E-Mails, make sure you no longer need the E-Mail messages. © Copyright Open-Xchange Inc. 2012-2013 13 About this Documentation 1.4 Terminology Terminology This documentation uses the following terms. 14 OX App Suite The software described in this documentation. Application An application is a component that provides certain functions. Example: With the E-Mail application you can send, receive and organize E-Mails. Objects Objects are created and organized by the user. Examples: E-Mails, contacts, appointments, tasks, documents. Function An action performed by the user. Example: sending an E-Mail, deleting an appointment. User interface This refers to the OX App Suite user interface. The user interface consists of individual elements. Elements Elements of the user interface. Example: windows, labels, buttons. System windows Dialogue windows that offer certain operating system functions. Examples of functions are: printing, opening an E-Mail attachment, and selecting a file. Depending on the operating system on your local machine the look of the system windows may vary. User A person working with the OX App Suite . Each user has a username and a password. All OX App Suite users make up the internal users group. Global address book Contains the contact data for all internal users. The users can edit their own personal data in the global address book. Participant A user invited to an appointment or task. External participant A person that is not a user but that participates in an appointment or task. Internal E-Mail account Your OX App Suite E-Mail account. You will automatically get this account. You can not delete this account. External E-Mail account An E-Mail account that you have set up with another provider e.g., a Google E-Mail account. You can access external E-Mail accounts from within the OX App Suite . E-Mail thread An E-Mail thread is an E-Mail conversation and a running list of all the subsequent replies pertaining to the original E-Mail. All E-Mails in an E-Mail thread have the same subject. The current E-Mail corresponds to the last reply. © Copyright Open-Xchange Inc. 2012-2013 Further Help 1.5 About this Documentation Further Help The contents of this documentationonline help are also available in the on-line help as a PDF document. © Copyright Open-Xchange Inc. 2012-2013 15 16 © Copyright Open-Xchange Inc. 2012-2013 2 Getting started with the OX App Suite The following information will help you get started with the OX App Suite . ▪ Which functions does the OX App Suite provide? ▪ Which system requirements have to be met by a local machine? ▪ What skills are required for handling the groupware? ▪ How do I sign in or sign out? © Copyright Open-Xchange Inc. 2012-2013 17 Getting started with the OX App Suite 2.1 OX App Suite Definition OX App Suite Definition Learn which applications are part of the OX App Suite . Get an initial insight into the tasks that can be accomplished using the applications. Applications Organize the applications, like E-Mail oder Address Book . ▪ Get an overview of the available applications. ▪ Enhance the OX App Suite by adding additional applications. Learn more [33]. Portal Your information centre for scheduled appointments, new E-Mails or messages from messaging platforms like Twitter, Facebook or online newspapers. ▪ Get an overview of current appointments and new E-Mails. Launch the Calendar or E-Mail app by clicking on an appointment or an E-Mail. ▪ Read current messages from your favourite messaging source. ▪ Follow news from your social networks. ▪ Launch applications like E-Mail , Address Book or Calendar apps with a mouse click. Learn more [37]. E-Mail Send, receive and organize your E-Mails. ▪ Besides your internal E-Mail account use external E-Mail accounts that you have set up with other providers. ▪ Find E-Mails with the help of several search criteria. Follow E-Mail threads. ▪ Use E-Mail folders to organize your E-Mails. Co-operate with your team by sharing selected EMail folders. ▪ Use the other applications by creating a new contact from an E-Mail address or creating a new appointment from an iCal attachment. Learn more [41]. Address Book Organize and maintain your private and business contacts. ▪ Use the global address book to communicate with internal participants. Create personal address books to keep an overview of your contacts. ▪ Use contact folders to organize your contacts. Co-operate with your team by sharing selected contact folders. ▪ Use publish and subscribe to subscribe to your social network contacts. This enables you to use the OX App Suite as a central collection point for your contacts. ▪ Work with external partners by sending contact data in vCard format or sharing contact folders with publish and subscribe. Learn more [63]. 18 © Copyright Open-Xchange Inc. 2012-2013 OX App Suite Definition Getting started with the OX App Suite Calendar Keep an overview of your private and business appointments. ▪ Use individual or recurring appointments to schedule meetings and activities. ▪ Use calendar folders to organize appointments. Specify the team members who can access selected calendars. ▪ Use the team view functions to find windows of free time and to check whether resources like rooms or devices are available. ▪ When scheduling appointments with external participants the iCal functions ensure automated invitation management. Learn more [75]. Tasks Schedule and organize your activities. ▪ Use the due date to organize your tasks. Use the reminder for tasks that are due. ▪ Manage your team by delegating selected tasks to others. ▪ Use the tasks folders to organize your tasks. Specify team members who can access selected tasks. Learn more [109]. Documents Create, edit, and print formatted documents in common Office file formats. ▪ Use formatted text documents for your correspondence. Use tables and images within the documents. ▪ Make use of the other apps to organize your documents, to send them by E-mail or share them with users or external partners. Learn more [103]. Files Use the file store to centrally manage information or to share information with others. ▪ Save any files, notes or Internet links. Give your team read or write access to selected document folders. ▪ Send individual files as E-Mail attachments or links. ▪ Provide information to external partners by sharing document folders with publish and subscribe. Learn more [89]. Folders and permissions Folders and their permissions play an important role in exchanging information with other users. Each groupware object is saved in a specific folder. The folder tree helps to manage folders and permissions. ▪ Use personal folders for sorting your e-mails, contacts, appointments, tasks, and Infostore items. ▪ Support your team by sharing certain folders with read or write access. ▪ Benefit from the information of others by using objects in public or shared folders for your work. ▪ The social functions in the groupware also make use of folders for collecting or sharing information with external partners. Learn more [121]. © Copyright Open-Xchange Inc. 2012-2013 19 Getting started with the OX App Suite 2.2 System Requirements System Requirements In order to successfully work with the OX App Suite , your local machine has to meet the following system requirements. Resolution/screen size The minimum display resolution is 1024 x 768. Browser ▪ Google Chrome, latest version Browser settings ▪ ▪ ▪ 20 Cookies must be enabled JavaScript must be enabled Pop-up windows must be allowed © Copyright Open-Xchange Inc. 2012-2013 Operating Instructions 2.3 Getting started with the OX App Suite Operating Instructions The following techniques are required: ▪ Using the left mouse button for clicking on elements ▪ Using drag and drop ▪ Multi-selection by pressing the <ctrl> key or the <cmd> key on Mac systems ▪ Working with several windows ▪ Opening, saving, and closing files ▪ Opening, closing, and selecting files in a folder tree Information on these techniques can be found in your operating system documentation. © Copyright Open-Xchange Inc. 2012-2013 21 Getting started with the OX App Suite 2.4 Signing in, signing out Signing in, signing out In order to sign in you need to know the server address, your username and your password. This information is provided by your administrator or host. How to sign in to the server: 1. Open a web browser. 2. Enter the server address in the address bar. The login window will be displayed. 3. Enter your username and your password. Note that they are case-sensitive. 4. To save your credentials locally, enable Stay signed in. Warning: Only use this option if this machine is used solely by you. When signing in to a public machine do not use this option. 5. Click on Sign in. Note: If you enter the wrong username or password an error message is displayed. Enter the correct information. Result: The desktop is displayed. A menu bar at the top of the screen contains functions available in all applications. ▪ Selecting applications, e.g. Portal, E-Mail, Address book ▪ Further functions: organizing applications, refreshing data, opening the help section, signing out At the bottom of the screen several useful bits of information are displayed. ▪ Your username ▪ Current date, current time How to sign out: 1. On the right side of the menu bar click the System menu icon is displayed. . Click on Sign out. The login screen 2. If anyone else has access to the machine, close the browser. Warning: If you close the web browser tab without signing out, you stay signed in to the server. If another person enters the server address, this person is automatically signed in with your username and has full access to your data. Always sign out from the server when you are finished working. Warning: Your credentials might stay in the system memory as long as your browser is open. This can be a security risk. Close the browser to remove your credentials from the system memory. 22 © Copyright Open-Xchange Inc. 2012-2013 3 First Steps What you initially should do. ▪ Get familiar with the OX App Suite user interface ▪ Customize the OX App Suite basic settings. ▪ Check your personal contact data. Change or complete it, if required. ▪ For security reasons you should change your password. ▪ In order to access social network contacts e.g. Facebook contacts you need to set up accounts for social networks. © Copyright Open-Xchange Inc. 2012-2013 23 First Steps 3.1 The User Interface The User Interface The OX App Suite user interface includes the following components: ▪ A menu bar on the top. ▪ A toolbar to the left. ▪ The Folder tree can be found next to the toolbar. ▪ The remaining space is used for the sidebar and the display area. ▪ Depending on the action executed, the pop-up window or the notification area will overlap the display area. ▪ Text or user interface icons that can be clicked are displayed in blue. ▪ You can also use the keyboard to access the user interface functions. The following screen shots show the user interface, using the E-Mail application as an example. Menu bar Contains the following icons and buttons: ▪ Icon for launching Applications ▪ Buttons for launching applications like E-Mail or Calendar ▪ Depending on the action, additional buttons might be displayed e.g., if composing a new E-Mail or editing an appointment. ▪ Unread Badge icon . The icon notifies you of the number of new objects e.g., unread E-Mails or scheduled appointment invitations. Clicking opens the notification area . ▪ Refresh icon Reloads objects from the server. Irrespective of this function, objects are refreshed in regular intervals. ▪ System menu icon . Opens a menu with the following entries: ▫ ▫ ▫ ▫ Settings. Opens a page that allows customizing settings. Help. Opens the online help. Fullscreen. Switches to fullscreen mode or back to windowed mode. Sign out. Signs you out from the groupware. Toolbar 24 © Copyright Open-Xchange Inc. 2012-2013 The User Interface First Steps The toolbar is on the left. It contains the following icons: ▪ New icon . Creates new objects like a new E-Mail or a new contact. ▪ Toggle Folder icon . Opens or closes the folder tree. Toggle Search icon . Opens or closes the search input field. Depending on the application, further icons may be available e.g., an icon for selecting a view for the display area. ▪ Toggle Search input field If you click the Toggle Search icon in the toolbar, the Toggle Search is opened or closed. When entering a search term, the sidebar only displays elements matching the search term. To reset the search result, click the Toggle Search icon in the toolbar. Folder tree When clicking the Toggle Folder icon in the toolbar, the folder tree is opened or closed. It shows the following contents: ▪ an alphabetically sorted list of application specific folders ▪ depending on the application, sections for personal, public and shared folders ▪ a function bar containing the following: ▫ Add icon and Edit icon . Provides functions for managing folders. ▫ Close icon . Closes the folder tree. © Copyright Open-Xchange Inc. 2012-2013 25 First Steps The User Interface Sidebar Depending on the application and the view selected, the sidebar displays a list of the objects in the current folder. Depending on the application, additional buttons are shown below the list e.g., for sorting objects. If the folder tree is closed, it can be opened by clicking on the folder name below the list. Display area Depending on the application and the view selected, the display area shows the content of the object you selected in the sidebar or the content of the folder selected. If you selected an E-Mail, the display area shows the following elements: ▪ the header and the content of the E-Mail ▪ application specific buttons for replying to the E-Mail, forwarding it or for using other functions Clicking on an object in the display area opens a pop-up window. 26 © Copyright Open-Xchange Inc. 2012-2013 The User Interface First Steps Pop-up Displays detailed information about an object shown in the display area. In order to open the popup, click on a groupware object in the display area. If you read an E-Mail in the display area and click on the name of the sender, the following elements are displayed in the pop-up: ▪ the sender's contact data ▪ relevant information, e.g. your shared appointments or your E-Mail conversation with the sender ▪ buttons for certain actions, e.g. copying the sender's contact data to a folder. If clicking on a certain element in the pop-up, an additional pop-up might be opened. In order to close a pop-up, click on Close in the upper right side. In order to close all pop-ups, click on Close all Notification Area Displays information about the following objects: © Copyright Open-Xchange Inc. 2012-2013 27 First Steps ▪ ▪ ▪ ▪ The User Interface unread E-Mails new appointment invitations queued tasks tasks with a due date in the past In order to open the notification area, click the Unread badge icon bar. The following actions are possible: ▪ To read a new E-Mail click on it. ▪ To open the inbox click on Show Inbox. ▪ To confirm new appointments click on the Confirm button. To close the notification area, click the Unread badge icon again. on the right side of the menu Keyboard input As an alternative to the mouse you can use the following keys: ▪ In order to move the cursor within input fields, use the following keys: cursor keys, [Home], [End]. ▪ In order to browse a list, use the cursor keys. ▪ In order to select a function, use the following keys: [Tab], [Shift]+[Tab]. The function selected will be highlighted. ▪ In order to execute the function selected, press [Enter]. 28 © Copyright Open-Xchange Inc. 2012-2013 Customizing the Basic Settings 3.2 First Steps Customizing the Basic Settings How to customize the basic settings: 1. Click the System menu icon in the menu bar. Click the Settings menu item. 2. Click on Basic settings in the sidebar. 3. Change the Settings [29]. The following settings are available. ▪ Language ▪ Time zone ▪ Refresh interval ▪ Theme ▪ Default application after login? ▪ Auto Logout ▪ Automatically open notification area on new notifications ▪ Empty Cache Language Defines the user interface language. Time zone Defines the time zone to which all time-bound entries refer. Refresh interval Defines the interval for retrieving new objects from the server. Theme Defines the color scheme for the user interface. Default application after login? Defines the application that is displayed after login. Auto Logout Specifies whether you are automatically logged out if you have not worked with the der OX App Suite for a specific time. Automatically open notification area on new notifications Specifies whether the notification are is automatically opened when receiving a new notification or E-Mail. Empty Cache If clicking on the button, locally stored data copies are deleted. Those locally stored copies are used for increasing the access speed. Under some circumstances a faulty user interface behaviour might be corrected by emptying the cache. © Copyright Open-Xchange Inc. 2012-2013 29 First Steps 3.3 Changing Personal Contact Data Changing Personal Contact Data How to change your personal contact data: 1. Click the System menu icon on the right side of the menu bar. In the menu click on Settings. 2. In the sidebar click on My contact data. 3. Change the settings. Click on Save. Tip: You can also change your personal contact data by using the User data portal square in the Portal application 30 © Copyright Open-Xchange Inc. 2012-2013 Changing the password 3.4 First Steps Changing the password How to change your password: 1. Click on Portal in the menu bar 2. Click on My password in the User data portal square. 3. Enter the current password. Enter the new password twice. 4. Click on Change password. Note: This square might not be displayed. In this case you can add the square. © Copyright Open-Xchange Inc. 2012-2013 31 Setting up Accounts for Social Networks First Steps 3.5 Setting up Accounts for Social Networks How to set up an account for accessing social networks: 1. Click the System menu icon on the right side of the menu bar. Click on Settings in the menu. 2. Click on Mail and Social Accounts in the sidebar. 3. Click on Add in the display area. Select a social network from the menu e.g., Facebook. You will be directed to the social network page where you are asked for your credentials. 4. Enter your credentials for the social network account. In order to finish the process, click on the respective button. 32 © Copyright Open-Xchange Inc. 2012-2013 4 Applications Learn how to work with Apps. ▪ the Apps components ▪ which Apps exist and what they offer How to launch Apps: Click the Apps icon © Copyright Open-Xchange Inc. 2012-2013 in the menu bar. 33 The Apps Components Applications 4.1 The Apps Components An introduction to the user interface can be found in The User Interface. On the Your applications page you will see: ▪ an overview of all available applications. To launch an application, click the application's icon. 34 © Copyright Open-Xchange Inc. 2012-2013 Which Applications do Exist? 4.2 Applications Which Applications do Exist? Portal The central information point for new E-Mails or messages from messaging platforms like Twitter, Facebook or online news. The content can be configured according to your needs. E-Mail Send, receive, and organize your E-Mails. Share E-Mails with other users. Keep the overview of all your E-Mail accounts with external providers. Address Book Organize and maintain private and business contacts. Use the contacts from your social networks. Share contacts with others. Calendar An overview of your private and business appointments. Organize meetings with internal users and external participants. Text Create, edit, and print formatted documents in common Office file formats. Use the other apps to organize your documents or to share them with users and external partners. Files Use the file store for centrally maintaining information or sharing information with others. Use the files in the office, at home, and on the road. Share files with users and external partners. Tasks Plan and organize your activities. Use the reminder function for due tasks. Delegate tasks to others. © Copyright Open-Xchange Inc. 2012-2013 35 36 © Copyright Open-Xchange Inc. 2012-2013 5 Portal Learn how to work with the Portal application. ▪ the components ▪ customize the contents There are several options for launching the Portal application: Click on Portal in the menu bar. Click the Apps icon © Copyright Open-Xchange Inc. 2012-2013 in the menu bar. Click on Portal in the Your applications page. 37 Portal 5.1 Components Components Signed in as Displays the username that you used for signing in. Customize this page button Clicking on this displays a page that allows customizing [39] the Portal . Appointments square Displays your current appointments. You can do the following: ▪ If clicking on Appointments, the Calendar app opens. ▪ If clicking on an appointment, a pop-up opens. The pop-up shows the appointment data. ▪ If clicking on a participant an additional pop-up opens. ▪ In order to close a pop-up, click on Close in the top right corner. Inbox square Displays new E-Mails. You can do the following: ▪ If clicking on Inbox, the E-Mail app opens. ▪ If clicking on an E-Mail, a pop-up opens. The pop-up displays the E-Mail's contents. ▪ To delete, reply to or forward the E-Mail, click on the respective button in the pop-up. ▪ To close a pop-up, click on Close in the top right corner. ▪ To compose a new E-Mail, click on the Compose new E-Mail list item. Tasks square Shows unfinished tasks. You can do the following: ▪ If clicking on Tasks, the Tasks app opens. ▪ If clicking on a task, a pop-up opens. The pop-up shows the appointment data. ▪ In order to close a pop-up, click on Close in the upper right corner. Recently changed files square Displays new or changed files. Note: This square might not be displayed. If this is the case you can add the square. User settings square Includes links for the following functions: ▪ Changing your personal contact data ▪ Changing your password Note: This square might not be displayed. If this is the case you can add the square. Quota square Displays the current quota used on your account on the server. Note: This square might not be displayed. If this is the case you can add the square. Squares with News widgets Display current messages from different message sources: ▪ Current messages from social networks like Facebook or Twitter ▪ Messages from RSS feeds ▪ Photos from web pages loke Flickr or Tumblr To subscribe to a message source or an RSS feed, add a new square to the Portal . The settings or a message source of an RSS feeds can be changed later. 38 © Copyright Open-Xchange Inc. 2012-2013 Customizing the Portal 5.2 Portal Customizing the Portal The following options exist: ▪ Changing the portal squares' order ▪ Adding portal squares ▪ Changing the portal squares' settings 5.2.1 Changing the portal squares' order You can define the order of the squares. How to change the portal squares' order: 1. Drag a square to another position. 2. Drop the square in the new position. 5.2.2 Adding portal squares You can extend the existing squares by adding new ones. How to add new portal squares: 1. Click in the Portal App on the right above the Customize this page. 2. Click under Portal settings on Add widget. Select an entry. 3. Some squares require additional data. Enter the required values. Click on Save. Tip: In the Files app you can add a file as portal squre. Tip: In the E-Mail app you can add an E-Mail as portal square. 5.2.3 Changing the portal squares' settings How to use the portal squares settings: 1. Click the System menu icon in the menu bar. Click on Settings in the menu. 2. Click on Portal in the sidebar. 3. Change the Settings [39]. Tip: You can also display the portal squares settings page by clicking on Customize this page in the Portal app. The following settings are available. ▪ Edit button ▪ Color button ▪ Disable button ▪ Delete icon Edit button Allows editing a square's settings, e.g. the url or description. Note: This button is only available for certain squares. Color button Defines the color used for displaying a portal square's name. © Copyright Open-Xchange Inc. 2012-2013 39 Portal Changing the portal squares' settings Disable button Removes a square from the portal. To display the square again, click on the Enable button. Delete icon Warning: If you delete a square, all settings for this square will be lost. This icon deletes a square from the portal and from the list of squares on the settings page. 40 © Copyright Open-Xchange Inc. 2012-2013 6 E-Mail Learn how to use the E-Mail application. ▪ the E-Mail components ▪ search and view E-Mails ▪ send E-Mails ▪ manage E-Mails ▪ share E-Mails with other users ▪ access your external mail accounts that you have set up with other providers ▪ use the E-Mail settings Use one of the following methods to launch the E-Mail application: Click on E-Mail in the menu bar. Open the Apps page and click on E-Mail below Your applications. © Copyright Open-Xchange Inc. 2012-2013 41 The E-Mail Components E-Mail 6.1 The E-Mail Components An introduction to the user interface can be found in The User Interface. Toolbar Contains the following icons: ▪ New icon . Creates a new E-Mail [46]. ▪ Toggle Folder icon . Opens or closes the folder tree. ▪ Toggle Search icon or subject. . Opens an input field for searching [122] for E-Mails with a certain sender Folder tree Displays the E-Mail folders. Allows navigation within the folder structure [124]. In order to open the folder tree, click on the Toggle Folder icon in the toolbar. The following functions are available: ▪ If clicking on a folder its E-Mails are displayed. ▪ The Add folder and Edit folder icon below the folders offer functions for organizing data [121] and for creating an external E-Mail account [57]. ▪ The Close icon closes the folder tree. Sidebar Displays a list of the E-Mails in the current folder. The view shows the sender, subject, date or time of receipt. Unread E-Mails are marked with the Unread icon . If available, additional icons are shown: attachment icon, colored label, number of E-Mails in the thread. The following functions are available: ▪ If clicking on an E-Mail, its content is displayed in the display area. ▪ If clicking the Thread icon , all previous E-Mails from the E-Mail thread are displayed or hidden below the current E-Mail. If clicking on a previous E-Mail, its content is displayed in the display area. ▪ If clicking the Select icon below the list, a checkbox is displayed next to each E-Mail. You can select multiple E-Mails to edit them at once [53]. ▪ The text below the list contains the name of the selected folder. Clicking on the name opens the folder tree. ▪ If clicking the Sort icon below the list a menu opens that helps you sort your E-Mails. 42 © Copyright Open-Xchange Inc. 2012-2013 The E-Mail Components E-Mail Display area Displays the E-Mail's content and the functions available: ▪ Name of the E-Mail sender. If clicking on a name a pop-up opens. It includes the following components: ▫ The person's contact data. ▫ If the person's contact data are saved, the location of the data is displayed. ▫ If you exchanged E-Mails with this person, they are displayed below Recent conversations. ▫ If you share appointments with this person, they are displayed below Shared appointments. If clicking on an appointment or an E-Mail, an additional pop-up opens. ▪ If clicking the Search icon next to the sender's name, a search for E-Mails from this sender is launched. ▪ Date of receipt ▪ Subject ▪ Label [50] button . Opens a menu allowing you to assign a colored label to the E-Mail. If the E-Mail is part of an E-Mail thread, the following is displayed: a number representing its position within the E-Mail thread, a slash and the number of E-Mails in the E-Mail thread. Number 1 is the oldest E-Mail. ▪ If the E-Mail was sent to several recipients, the following is displayed: ▫ All other recipients. If clicking on a name, a pop-up opens. ▫ All recipients button. If it is clicked on, the menu entries Save as distribution list [55]and Invite to appointment [55] are displayed. ▪ If the E-Mail contains attachments, the names of the E-Mail attachments [45] are displayed. ▪ Buttons: Reply All, Reply [47], Forward [48], Mark Unread, Mark read [50], Delete [52]. If clicking on More, a menu opens with the following functions: Move [49], Copy [49], View source [50], Reminder [51], Add to Portal [51], Save as file [51]. If the E-Mail is part of an E-Mail thread, additional buttons are shown in the display area on top. These buttons allow you to activate functions for all of the E-Mails in the thread [53]. ▪ E-Mail text. Quotes from previous E-Mails are introduced with a vertical line. If clicking on the line or on Show more, the complete quote is displayed. In an E-Mail thread, the current response is displayed on top and the original E-Mail at the bottom. ▪ © Copyright Open-Xchange Inc. 2012-2013 43 E-Mail 6.2 Displaying E-Mails Displaying E-Mails By default, the content of the inbox is displayed. Other E-Mail folders can be opened from within the folder tree. How to display an E-Mail: 1. Open an E-Mail folder in the folder tree. 2. In order to quickly find a particular E-Mail, use one of the following methods: To find E-Mails by entering a search term, use the search function. To sort the E-Mail list, click the Sort icon menu. below the sidebar. Select a sort criteria from the To only display unread E-Mails in the list, click the Sort icon only in the menu. below the sidebar. Enable Unread 3. Click an E-Mail in the sidebar. The content of the E-Mail will be displayed in the display area. If the E-Mail contains an E-Mail thread, the current response will be displayed on top with the original EMail at the bottom. 4. If the E-Mail belongs to an E-Mail thread, you can use the following functions: To display all previous E-Mails from the E-Mail thread in the sidebar, click the Thread icon . To display the content of a previous E-Mail, click on the previous E-Mail in the sidebar. To display the complete content of the E-Mail thread, click on the current E-Mail in the sidebar. To hide the previous E-Mails in the sidebar, click the Thread icon again . 5. If the E-Mail contains quotes from a previous E-Mail, you can use the following function: To display the complete quote, click on the vertical line to the left side of the quote or on Show more. 6. In order to display another E-Mail, do one of the following: Click on another E-Mail in the side bar. Use the cursor keys to browse the list. 44 © Copyright Open-Xchange Inc. 2012-2013 Viewing or Saving E-Mail Attachments 6.3 E-Mail Viewing or Saving E-Mail Attachments The file names of E-Mail attachments are displayed in the display area. The following functions are available: ▪ displaying a preview of the attachment ▪ starting a slideshow if multiple pictures exist as attachments ▪ opening the attachment in a new tab ▪ downloading the attachment ▪ saving the attachment to Files [89] Note: Depending on the attachment's file format, some functions might not be available. How to use the E-Mail attachment functions: 1. In the sidebar, click on an E-Mail with an attachment. 2. Click on an attachment's name in the overview window. A menu with several functions opens. 3. Click on the function wanted. Depending on the function, further actions might be available. Tip: If an E-Mail contains several attachments, an action can be executed for all attachments at once. To do so, click on All attachments. Then click on the function wanted. © Copyright Open-Xchange Inc. 2012-2013 45 E-Mail 6.4 Sending E-Mails Sending E-Mails The following options exist: ▪ Sending a new E-Mail ▪ Replying to E-Mails ▪ Forwarding E-Mails ▪ Automatically forwarding E-Mails ▪ Sending a vacation notice 6.4.1 Sending a new E-Mail In order to compose an E-Mail, you can do the following: ▪ Compose an E-Mail by entering the recipient, the subject and the E-Mail text ▪ Use other functions: send copies, add attachments, append vCard, request delivery receipt or set importance How to send a new E-Mail: 1. Click the New icon in the toolbar. 2. Enter the recipient's E-Mail address in the To field of the sidebar. Press Enter. If there are several recipients, repeat the action. As an alternative, you can enter the name of a distribution list [67]. In order to delete a recipient, click the Delete icon . Tip: While entering the E-Mail address, several matching suggestions are displayed. How to accept a suggestion: a. Accept a suggestion by using the cursor keys or the mouse. b. Press Enter. 3. Enter a subject. 4. Enter the E-Mail text. In order to compose the E-Mail in text format, click on Text next to Text format. In order to compose the E-Mail in HTML format, click on HTML. A formatting bar appears. How to format the text: a. Select the text content. b. Click an element in the formatting bar. 5. You can use additional functions: send copies, select sender address, add attachments, add signature, add vCard, request delivery receipt or set the priority 6. Click on Send. Result: The E-Mail is sent. How to use additional functions when sending E-Mails: Prerequisite: The Compose new email page is selected. 46 © Copyright Open-Xchange Inc. 2012-2013 Replying to E-Mails E-Mail 1. If you want to send copies of the E-Mail to other recipients, do the following: If the recipients are to see who gets a copy of the E-Mail, click on Copy (CC) to. Enter the E-Mail address of the copy's recipient. If you want to prevent the recipients from seeing who gets a copy of the E-Mail, click on Blind copy (BCC) to. Enter the E-Mail address of the blind copy's recipient. If there are several recipients, you can enter the name of a distribution list [67]. In order to hide the input fields, click on Copy (CC) to or on Blind copy (BCC) to. The addresses entered will be kept. 2. If you have set up external E-Mail accounts [57], you can use those addresses as sender addresses. To do so, proceed as follows: Click on Sender. Select an E-Mail address from the list. In order to hide the list, click on Sender. Note: Depending on the folder selected, a defined sender address will be preset. 3. If you want to add attachments to the E-Mail, click on Attachments. Click on Select files. Select one or more files. In order to delete an attachment, click the Delete icon . In order to hide the input fields, click on Attachments. The attachments added will be kept. Tip: You can also add an attachment by dragging and dropping a document from a file browser or the desktop on to the E-Mail window. 4. If you have set up signatures, you can attach a signature to the E-Mail text. To do so, proceed as follows: Click on Signatures. Select a signature from the list. In order to hide the list, again click on Signatures. 5. In order to display additional options, click on More in the side bar. You can use the following options: ▪ set the priority ▪ request a receipt confirmation ▪ attach your business card In order to hide the options, click on Options. The settings will be kept. 6.4.2 Replying to E-Mails When replying to an E-Mail, some of the E-Mail's input fields are pre-filled: ▪ The sender of the E-Mail and additional recipients of the E-Mail are automatically entered as recipients of the reply E-Mail. ▪ The E-Mail subject is entered in the subject field of the reply E-Mail. The subject is preceded with the text "Re:". ▪ The E-Mail text is cited in the reply E-Mail. Each line is preceded with the character ">" to indicate that it is a quotation. How to reply to an E-Mail: 1. Select an E-Mail in the sidebar. 2. Click on Reply in the display area. To also reply to all other recipients click on Reply All. 3. Enter the E-Mail text. You can use additional functions e.g., E-Mail attachments. 4. Click on Send. Result: The E-Mail is sent. © Copyright Open-Xchange Inc. 2012-2013 47 E-Mail Forwarding E-Mails 6.4.3 Forwarding E-Mails If you forward an E-Mail, some of the E-Mail's input fields are pre-filled: ▪ The subject of the E-Mail is entered as the subject of the forwarded E-Mail. The subject of the forwarded E-Mail is preceded with "Fwd:". ▪ The E-Mail text is entered in the forwarded E-Mail. The text is preceded with the following details: The header "Original message" Sender, recipient, date, and subject of the original message How to forward an E-Mail: 1. Select an E-Mail in the sidebar. 2. In the display area click on Forward. 3. Select one or more recipients. Details can be found in How to send a new E-Mail: (page 46). 4. Enter the E-Mail text. You can use additional functions e.g., E-Mail attachments. 5. Click on Send. Result: The E-Mail is sent. Tip: You can also forward multiple E-Mails at once or all E-Mails in an E-Mail thread. 6.4.4 Automatically forwarding E-Mails You can let E-Mails be automatically forwarded to another address. How to automatically forward E-Mails: 1. Click the System menu icon on the right side of the menu bar. Click on Settings in the menu. 2. Click on Auto Forward in the sidebar. 3. Enter the E-Mail address to which you want to forward the messages. 4. Enable Enabled. 6.4.5 Sending a vacation notice A vacation notice informs the sender of an E-Mail that you do not have access to your E-Mails for a specific period of time. You can set the following: ▪ the subject and text of the vacation notice ▪ the time frame when the vacation notice is to be sent How to create and activate a vacation notice: 1. Click the system menu icon on the right side of the menu bar. Click on Settings in the menu. 2. Click on Vacation notice in the sidebar. 3. Enter a subject and a text for the vacation notice. 4. Specify an interval for sending a vacation notice if there are several E-Mails from the same sender. 5. Specify a time frame when the vacation notice is to be sent. Note: Depending on your installation, this option might not be available due to various reasons. If this is the case contact your administrator or host. 6. Activate the vacation notice by enabling at least one address under Enabled for the following addresses. Tip: In order to deactivate the vacation notice, disable the E-Mail address under Enabled for the following addresses. 48 © Copyright Open-Xchange Inc. 2012-2013 Managing E-Mail messages 6.5 E-Mail Managing E-Mail messages Some of the techniques for organizing E-Mails requires having all ready set up your own E-Mail folders. Information about creating folders can be found in Folders (page 124). The following options exist: ▪ Moving E-Mails ▪ Copying E-Mails ▪ Marking E-Mails as read or unread ▪ Collecting addresses ▪ Categorizing E-Mails with labels ▪ Showing the E-Mail source ▪ Enabling an E-Mail reminder ▪ Adding an E-Mail to the portal ▪ Saving E-Mails ▪ Importing E-Mails ▪ ▪ ▪ ▪ ▪ Printing E-Mails Working with E-Mail drafts Deleting E-Mail messages Editing multiple E-Mails at once Editing all the E-Mails in an E-Mail thread 6.5.1 Moving E-Mails You can move an individual E-Mail or a complete E-Mail thread to another folder. How to move an E-Mail: Prerequisite: You have permission to create objects in the target folder. 1. Select an E-Mail in the sidebar. 2. Click on More in the display area. Select Move from the menu. 3. Select a folder in the Move window. Click on the Move button. Tip: You can also move multiple E-Mails at once or all the E-Mails in an E-Mail thread. Tip: In order to move E-Mails using drag and drop, select an E-Mail or multiple E-Mails in the sidebar. Drag the selected E-Mails to a folder in the folder tree and drop it there. 6.5.2 Copying E-Mails You can copy an individual E-Mail or a complete E-Mail thread to another folder. How to copy an E-Mail: Prerequisite: You have permission to create objects in the target folder. 1. Select an E-Mail in the sidebar. 2. Click on Copy in the display area. Select Copy from the menu. 3. Select a folder in the Copy window. Click on Copy. Tip: You can also copy multiple E-Mails at once or all the E-Mails in an E-Mail thread. © Copyright Open-Xchange Inc. 2012-2013 49 E-Mail Marking E-Mails as read or unread 6.5.3 Marking E-Mails as read or unread Unread E-Mails will have an Unread icon in the sidebar. In order to mark an E-Mail as read or unread, you can do the following: ▪ mark an individual E-Mail or a complete E-Mail thread as read or unread. ▪ mark all E-Mails of an E-Mail folder as unread How to mark an E-Mail as unread: 1. Select a read E-Mail in the sidebar. 2. Click on Mark unread in the display area. In order to mark this E-Mail as read, click on Mark read. Tip: You can also mark multiple E-Mails at once or all the E-Mails in an E-Mail thread as being read. How to mark all E-Mails of a folder as read: 1. Select an E-Mail folder in the folder tree. 2. Click the Edit folder icon below the folder tree. Click on Mark all E-Mails as read. 6.5.4 Collecting addresses You can collect E-Mail addresses by adding the addresses to an address book. The following possibilities exist: ▪ Automatically collect new E-Mail addresses when sending or reading E-Mails by activating this function in the E-Mail settings aktivieren. ▪ Manually adding E-Mail addresses to an address book How to manually add an E-Mail address to an address book: 1. Select an E-Mail in the sidebar. 2. Click on a sender's or recipient's name in the display area. 3. Click on Copy in the popup. Select a folder in the Copy window. 6.5.5 Categorizing E-Mails with labels You can categorize an individual E-Mail or a complete E-Mail thread with a colored label. How to categorize an E-Mail with a label: 1. Select an E-Mail in the sidebar. 2. Click the Label icon in the display area. 3. Click on a label in the menu. In order to remove the label, click on None in the Label menu. Tip: You can also categorize multiple E-Mails at once or all the E-Mails in an E-Mail thread with a label. 6.5.6 Showing the E-Mail source The E-Mail source contains the complete content of an E-Mail i.e., the complete E-Mail header data. 50 © Copyright Open-Xchange Inc. 2012-2013 Working with E-Mail drafts E-Mail How to display the E-Mail source: 1. Select an E-Mail in the sidebar. 2. Click on More in the display area. Select View source from the menu. The source is displayed in the View source window. Tip: The context menu allows you to select the source and copy it to the clipboard. 6.5.7 Working with E-Mail drafts The following options exist: ▪ saving an E-Mail as a draft while you are composing the E-Mail ▪ sending a saved E-Mail draft How to save an E-Mail as a draft: 1. In the Compose new email window, click on Save. 2. In the menu, click on Save as draft. Result: The E-Mail is saved in the Drafts folder. How to send a saved E-Mail draft: 1. Open the Drafts folder. 2. Select an E-Mail draft in the sidebar. 3. Click on Edit in the display area. 4. Complete the entries. Click on Send. 6.5.8 Enabling an E-Mail reminder You can enable a reminder for an E-Mail. This function creates a task and reminds you of the due date. How to activate the E-Mail reminder: 1. Select an E-Mail in the sidebar. 2. Click on More in the display area. Select Reminder from the menu. 3. Complete the details in the Remind me window. Select a time from the Remind me drop-down field. Click on Create reminder. 6.5.9 Adding an E-Mail to the portal You can add an E-Mail as portal square to the portal. How to add an E-Mail to the portal: 1. Select an E-Mail in the sidebar. 2. Click on More in the display area. Select Add to portal from the menu. 6.5.10 Saving E-Mails You can save an E-Mail as a text file. The text file has the file extension EML. © Copyright Open-Xchange Inc. 2012-2013 51 E-Mail Importing E-Mails How to save an E-Mail: 1. Select an E-Mail in the sidebar. 2. Click on More in the display area. Select Save as file from the menu. 3. Follow the instructions for saving the EML file. 6.5.11 Importing E-Mails You can import an E-Mail that is available in the EML format. How to import an E-Mail: 1. Open the E-Mail folder to which you want to import the E-Mail. 2. Drag the EML file from your operating system's desktop to the E-Mail app window. Drop the EML file in the app window. 6.5.12 Printing E-Mails In order to print E-Mails, you can do the following: ▪ print an E-Mail's content How to print an E-Mail's content: 1. Select an E-Mail in the sidebar. Click on More in the display area. 2. If required, change the printer settings [123]. 3. To print with the currently selected printer, click on Print. To print using the system dialog click on Print Using System Dialog... on the bottom left side. Tip: You can also print the contents of multiple E-Mails at once. 6.5.13 Deleting E-Mail messages The following options exist: ▪ Delete individual E-Mail messages or entire E-Mail threads. By default, the E-Mails are moved to the Trash folder. ▪ Delete all E-Mails of an E-Mail folder. Per default, the E-Mails are moved to the trash. ▪ Recover deleted E-Mail messages from the Trash. ▪ Permanently delete E-Mail messages from the trash. Permanently deleted E-Mail messages are irrevocably lost. Warning: If you enable the E-Mail settings option Permanently remove deleted E-Mails? you will not be able to recover deleted E-Mail messages. It is recommended that you not use this setting. How to delete E-Mail messages: 1. Select an E-Mail in the sidebar. 2. Click on Delete in the display area. Result: The E-Mail is moved to the Trash folder. Tip: You can also delete multiple E-Mails at once or all the E-Mails in an E-Mail thread. How to delete all E-Mails of a folder: 1. In the folder tree, select the folder which E-Mails you want to delete. 2. Click the Edit folder icon 52 below the folder tree. Click on Empty folder. © Copyright Open-Xchange Inc. 2012-2013 Editing multiple E-Mails at once E-Mail Result: The E-Mails are moved to the Trash folder. How to recover deleted E-Mails: 1. Open the Trash folder in the folder tree. 2. Select an E-Mail in the sidebar. 3. Click on More in the display area. Select Move from the menu. 4. Select a folder in the Move window. Click on Move. Result: The E-Mail is moved to the selected folder. How to permanently delete an E-Mail from the Trash folder: Warning: Permanently deleted E-Mails can not be recovered. Before permanently deleting an EMail, make sure you no longer need the E-Mail. 1. Open the Trash folder in the folder tree. 2. Select an E-Mail in the sidebar. 3. Click on Delete in the display area. Result: The E-Mail is permanently deleted. 6.5.14 Editing multiple E-Mails at once The following functions can be applied to multiple E-Mails at once: ▪ forwarding E-Mails ▪ moving or copying E-Mails to another folder ▪ marking E-Mails as read or unread ▪ deleting E-Mails ▪ printing multiple E-Mails ▪ saving E-Mails as file How to apply a function to multiple E-Mails at once: 1. Click the Select icon below the sidebar. Each E-Mail will have a checkbox in the sidebar. 2. Check the boxes for at least two E-Mails. 3. Click on a function in the display area. 6.5.15 Editing all the E-Mails in an E-Mail thread You can activate the following functions for all the E-Mails in an E-Mail thread at once: ▪ forwarding E-Mails ▪ moving or copying E-Mails to another folder ▪ marking E-Mails as read or unread ▪ categorizing E-Mails with a label ▪ deleting E-Mails How to activate a function for all the E-Mails in an E-Mail thread at once: 1. Select the current E-Mail in the E-Mail thread in the sidebar. The current E-Mail is listed on top of the E-Mail thread. 2. Click on Entire thread on top of the E-Mail in the display area. Select a menu entry. © Copyright Open-Xchange Inc. 2012-2013 53 E-Mail Using Unified Mail 6.5.16 Using Unified Mail With Unified Mail you can display E-Mails from multiple E-Mail accounts in one central folder. This gives you a quick overview of the multiple E-Mail accounts' inboxes. Unified Mail can be described as follows: ▪ In addition to an E-Mail acount's Inbox the Unified Mail folder displays a further E-Mail view for an account. The E-Mails actually exist only once. ▪ E-Mails in the Inbox's subfolders are not displayed in the Unified Mail folder. ▪ The E-Mails in the Unified Mail folder are marked with a label in the sidebar. The label is displayed below an E-Mail's subject. It contains the E-Mail account's name. The internal E-Mail account is marked with the label E-Mail. The following functions are available: ▪ To use Unified Mail enable the function for one or several E-Mail accounts. ▪ You can display E-Mails in the Unified Mail folder. HOw to activate Unified Mail for an E-Mail account: 1. Click the System menu icon on the right side of the menu bar. Click on Settings. 2. Click on Mail and Social Accounts in the sidebar. 3. Select an external E-Mail account in the display area below Mail and Social Accounts. 4. Click on Edit. A popup shows the settings. 5. Enable Use Unified Mail for this account. 6. Click on Save in the popup. How to display E-Mails in theUnified Mail folder: 1. Open the Unified Mail folder in the folder tree. 2. As an alternative, click on a subfolder of the Unified Mail folder. Tip: The account is indicated with a label below an E-Mail's subject in the sidebar. 54 © Copyright Open-Xchange Inc. 2012-2013 E-Mails within a Team 6.6 E-Mail E-Mails within a Team The following options exist: ▪ Sharing E-Mails ▪ Subscribing to E-Mail folders ▪ Inviting all E-Mail recipients to an appointment ▪ Saving all recipients of an E-Mail as a distribution list 6.6.1 Sharing E-Mails You can share your E-Mails with internal users. Depending on the requirements, different methods can be applied. ▪ To make E-Mails available to internal users, proceed as follows: Create a new personal folder to which you will copy or move the required E-Mails. Share this folder with all users or only with certain users. The users have to subscribe to your shared E-Mail folder in order to have access to the E-Mails. ▪ If another user shared an E-Mail folder with you, you have to subscribe to the shared E-Mail folder in order to have access to the E-Mails. 6.6.2 Subscribing to E-Mail folders In order to see E-Mail folders shared by other users, you have to subscribe to those folders. How to subscribe to shared E-Mail folders: 1. Open the folder tree. 2. Click on the Add button below the folder tree. Click on Subscribe IMAP folder. 3. In the Subscribe IMAP folders window activate the checkboxes of the folders that you want to subscribe to. Click on Save. 6.6.3 Inviting all E-Mail recipients to an appointment If there are several E-mail recipients, all recipients can be invited to a new appointment. How to invite all E-mail recipients to an appointment: 1. Select an E-Mail from the sidebar. 2. Click on All recipients in the display area. Note: This button is only displayed if the E-Mail has multiple recipients. 3. Select Invite to appointment from the menu. 4. Complete the data for Creating an appointment [79]. 6.6.4 Saving all recipients of an E-Mail as a distribution list If an E-Mail contains multiple recipients, you can save all the recipients as a new distribution list. © Copyright Open-Xchange Inc. 2012-2013 55 E-Mail Saving all recipients of an E-Mail as a distribution list How to save the recipients of an E-Mail as a distribution list: 1. Select an E-Mail from the sidebar. 2. Click on All recipients in the display area. Note: This button is only displayed if the E-Mail has multiple recipients. 3. Select Save as distribution list from the menu. 4. Complete the data for Creating a distribution list [67]. 56 © Copyright Open-Xchange Inc. 2012-2013 External E-Mail Accounts 6.7 E-Mail External E-Mail Accounts If you use external E-Mail accounts e.g., Google Mail, you can access those E-Mail accounts from within the groupware provided you have set up the external E-Mail accounts in the settings. Each external EMail account will receive its own E-Mail folder. ▪ First you have to set up or edit external E-Mail accounts. ▪ You can then use the external E-Mail accounts. 6.7.1 Setting up and editing external E-Mail accounts The following options exist: ▪ setting up an external E-Mail account ▪ editing an external E-Mail account ▪ deleting an external E-Mail account How to set up an external E-Mail account: 1. Click the System menu icon in the menu bar. Select Settings from the menu. 2. Click on Mail and Social Accounts in the sidebar. 3. Click on Add in the display area. Select Mail Account from the menu. 4. In the Add mail account window enter the E-Mail address used for the external E-Mail account. Enter the password for the external E-Mail account. Click on Add. 5. After a short while you will be informed that the external E-Mail account has been set up. Click on Close. Now you can use the external E-Mail account. Tip: You can also set up an external E-Mail account by clicking on the + button below the E-Mail folder tree. Select Add E-Mail account from the menu. How to edit the settings of an external E-Mail account: Note: Usually it is not necessary to change the external E-Mail account settings. 1. Click the System menu icon in the menu bar. Select Settings from the menu. 2. Click on Mail and Social Accounts in the sidebar . 3. Select an external E-Mail account in the display area below Mail and Social Accounts. 4. Click on Edit. The settings are displayed in a pop-up. 5. Change the settings. 6. Click on Save at the bottom of the pop-up. How to delete an external E-Mail account: 1. Click the System menu icon in the menu bar. Select Settings from the menu. 2. Click on Mail and Social Accounts in the sidebar. 3. Select an external E-Mail account in the display area below Mail and Social Accounts. 4. Click on Delete. Confirm that you want to delete the external E-Mail account. 6.7.2 Using an external E-Mail account The following options exist: ▪ displaying the E-Mails of an external E-Mail account ▪ Send an E-Mail and enter the address of an external E-Mail account in the recipient field © Copyright Open-Xchange Inc. 2012-2013 57 E-Mail Using an external E-Mail account How to display E-Mails of an external E-Mail account: Prerequisite: You have set up an external E-Mail account. 1. Click on E-Mail in the menu bar. 2. In the folder tree, open the folder with the name of the external E-Mail account. Tip: If you enabled Unified Mail for the external E-Mail account, you will also see the E-Mails in the Unified Mail folder. Information can be found in Using Unified Mail (page 54). How to send an E-Mail from an external E-Mail account: Prerequisite: You have set up an external E-Mail account 1. In the folder tree, open the folder with the name of the external E-Mail account. 2. Click on Compose new email. 3. Fill in the required fields for sending an E-Mail [46]. Click on Send. 58 © Copyright Open-Xchange Inc. 2012-2013 E-Mail Settings 6.8 E-Mail E-Mail Settings How to use the general E-Mail settings: 1. Click the System menu icon in the menu bar. Select Settings from the menu. 2. Click on E-Mail in the sidebar. 3. Change the Settings [59]. The following settings are available: ▪ Permanently remove deleted E-Mails? ▪ Automatically collect contacts in the "Collected addresses" folder while sending E-Mails? ▪ Automatically collect contacts in the "Collected addresses" folder while reading E-Mails? ▪ Use fixed-width font for text mails ▪ Automatically select first E-Mail ▪ Append vcard ▪ Insert the original E-Mail text into a reply? ▪ ▪ ▪ ▪ ▪ ▪ ▪ ▪ ▪ ▪ ▪ Thread-Ansicht Forward E-Mails as Format messages as Line wrap when sending text mails after Default sender address Auto-save E-Mail drafts? Allow HTML formatted E-Mail messages? Block pre-loading of externally linked images? Display emoticons as graphics in text E-Mails? Color quoted lines? Signature Permanently remove deleted E-Mails? Defines whether E-Mail messages will be removed permanently immediately after you click the Delete button or whether they will go to the trash folder. Warning: Permanently removed E-Mail messages can not be restored. Automatically collect contacts in the "Collected addresses" folder while sending E-Mails? Defines whether new E-Mail addresses are automatically collected in the Collected contacts folder when sending a new E-Mail. The Collected contacts folder is located below your personal contact folder. Automatically collect contacts in the "Collected addresses" folder while reading E-Mails? Defines whether new E-Mail addresses are automatically collected in the Collected contacts folder when reading a new E-Mail. The Collected contacts folder is located below your personal contact folder. Use fixed-width font for text mails Specifies whether a fixed-width font is used when composing a plain text E-Mail. Automatically select first E-Mail Specifies whether the first E-Mail is automatically selected when opening an E-Mail folder. Append vcard Specifies whether your contact data will be attached to a new E-Mail in the vCard format. © Copyright Open-Xchange Inc. 2012-2013 59 E-Mail E-Mail Settings Insert the original E-Mail text into a reply? Specifies whether the original E-Mail text is appended to an E-Mail reply. Thread-Ansicht Specifies the E-Mail folders for which the thread view should be activated. If selecting Enabled for inbox only, the thread view will only be used for the Inbox folder. If selecting Enabled for all mail folders, the thread view will be used for all E-Mail folders and subfolders. If selecting Disabled, the thread view will not be used. Note: When changing this settings, you have to relogin in order to activate the change. Forward E-Mails as Specifies how an E-Mail text is sent when forwarding the E-Mail: When choosing the Inline option, the text is sent within the new E-Mail text body. When choosing the As attachment option, the text is sent as an attachment to the new E-Mail. Format messages as Defines the format in which E-Mails are sent: If using the HTML option, the E-Mail text is sent with HTML markup. You can format the E-Mail text. If using the Plain text option, the E-Mail text is sent as plain text without formatting. If using the HTML and plain text option, the E-Mail text is sent with HTML markup and as plain text. Line wrap when sending text mails after Specifies at how many characters a line break is inserted in the text of a new E-Mail. Default sender address Specifies the pre-set sender address for new E-Mails. Auto-save E-Mail drafts? Specifies the interval for saving an E-Mail while being composed to the Drafts folder. The Disabled option deactivates this function. Allow HTML formatted E-Mail messages? Specifies whether or not displaying HTML messages is allowed. In terms of bandwidth, HTML messages have a high impact and can be a high security risk as they can contain dangerous scripts. Block pre-loading of externally linked images? Specifies whether or not the preview of externally linked graphics in HTML E-Mail messages is allowed: If this option is enabled, external graphics are not directly displayed. This setting protects your privacy. If this option is disabled, external graphics are loaded and displayed when viewing an HTML message. Display emoticons as graphics in text E-Mails? Specifies whether emoticons will be displayed as graphics or as characters. For example, if you type in a smiley after having selected this option, the smiley will be displayed either as a graphic or as a colon followed by a round bracket. 60 © Copyright Open-Xchange Inc. 2012-2013 E-Mail Settings E-Mail Color quoted lines? Specifies whether original messages are highlighted and introduced with a vertical line. The messages or replies will be displayed as embedded. This option assumes that the original mail text is not attached but appended to the E-Mail. Signature An E-Mail signature is text that is automatically entered in the E-Mail when being composed. It is typically used for inserting the name, company, and contact address at the bottom of the E-Mail text. The following functions are available. ▪ Add button. In order to create a new signature, click on this button. In the pop-up enter a name for the signature and the data. Click on Save. ▪ Edit button. In order to edit a signature, select a signature from the list. Click on Edit. Change the data in the pop-up. Click on Save. ▪ Delete button. In order to delete a signature, select a signature from the list. Click on Delete. © Copyright Open-Xchange Inc. 2012-2013 61 62 © Copyright Open-Xchange Inc. 2012-2013 7 Address Book Learn how to use the Address Book application. ▪ the Address Book components ▪ find and display contacts ▪ create and add contacts from various sources ▪ combine several contacts into distribution lists ▪ edit and organize contacts ▪ share contacts with other users ▪ access contacts in your social networks ▪ interchange contacts with other applications ▪ Use Address Book settings In order to launch the Address Book application use one of the following methods: Click on Address Book in the menu bar. Click on Address Book on the Apps page below Your applications. © Copyright Open-Xchange Inc. 2012-2013 63 The Address Book Components Address Book 7.1 The Address Book Components An introduction to the user interface can be found in The User Interface. Toolbar Contains the following icons: ▪ Add icon . Creates a new contact [66] or a new distribution list [66]. Note: This function is only enabled if you opened an address book for which you have the appropriate permissions to create objects. ▪ Folder icon . Opens or closes the folder tree. ▪ Search icon . Opens an input field for searching [122] for contacts with a certain name. Folder tree Displays the contacts folders and enables you to navigate the folder structure [124]. In order to open the folder tree, click the Toggle Folder icon in the toolbar. The following functions are available: ▪ If clicking on a folder, its contacts are displayed. ▪ The Add folder and Edit folder icon below the folders offer functions for organizing data [121] and for interchanging data [135]. ▪ The Close icon closes the folder tree. Navigation bar Displays the contacts in the sidebar starting with the letter selected. Sidebar Displays the names of the contacts in the opened address book. The name and the first E-Mail address are displayed. The following functions are available: ▪ If clicking on a contact its data is displayed in the Display area. ▪ If clicking the Select icon below the sidebar, a checkbox is displayed next to each contact. You can select multiple contacts to edit them at once [70]. ▪ The text below the list contains the name of the selected folder. If clicking on the name, the folder tree opens. Display area Displays the contact data and the available functions: ▪ Picture, name, job position, profession ▪ Buttons: Send mail [68], Invite to appointment [68], Edit [68], Delete [69]. If clicking on More, a menu with the following functions opens: Move [69], Copy [69]. Note: Some buttons might not be displayed if you do not have the appropriate permissions. ▪ Business and private addresses ▪ Business and private phone numbers ▪ E-Mail addresses. If clicking on an E-Mail address a page for sending a new E-Mail [46] opens. ▪ Show QR-code buttons. If clicking on this, a QR code with some essential contact data is displayed. ▪ Navigation path to the selected folder. The extent of information displayed can vary. 64 © Copyright Open-Xchange Inc. 2012-2013 Displaying Contacts 7.2 Address Book Displaying Contacts By default, the contacts in the Global address book are displayed. Your personal address book can be found in the folder tree below Contacts. How to display a contact: 1. Open an address book in the folder tree. 2. In order to quickly find the wanted contact, use the following methods: In order to only display contacts with a certain first name or surname, use the search function. In order to display contacts with a certain initial letter, click a letter in the navigation bar . 3. Click on a contact in the sidebar. The contact's data is displayed in the display area. 4. In order to display another contact, do one of the following: Click on another contact in the sidebar. Browse the list with the cursor keys. © Copyright Open-Xchange Inc. 2012-2013 65 Address Book 7.3 Adding Contacts Adding Contacts The following options exist: ▪ Creating a new contact ▪ Importing contacts from files ▪ Importing contacts from social networks 7.3.1 Creating a new contact In order to create a new contact, you must at least enter one name in the Add contact window. All other data is optional. How to create a new contact: 1. Open an address book in the folder tree. Note: Open an address book for which you have the appropriate permissions to create objects. 2. Click the Add icon in the toolbar. Click on Add contact. 3. Enter the data. 4. In order to add attachments to the contact, click on Attachments. Click on Browse. Select one or multiple files. In order to remove an attachment, click the Delete icon . In order to hide the input fields, click on Attachments. The attachments added will remain. Tip: You can also add an attachment by dragging a document from a file browser or from the desktop to the contact window and dropping it there. 5. Click on Save. 7.3.2 Importing contacts from files Information on importing contacts from various files can be found in Importing Data (page 136). 7.3.3 Importing contacts from social networks You can import your contacts from social networks like LinkedIn or Facebook to a contacts folder by subscribing to the contacts. Information can be found in Subscribing to data (page 131). 66 © Copyright Open-Xchange Inc. 2012-2013 Creating Distribution Lists 7.4 Address Book Creating Distribution Lists A distribution list allows you to simultaneously send an E-Mail to multiple recipients by entering the distribution list in the E-Mail's recipients field. In order to create a new distribution list, enter a name in the Create distribution list page and add contacts. How to create a new distribution list: 1. Open an address book in the folder tree. Note: Open an address book for which you have the appropriate permissions to create objects. 2. Click the Add icon in the toolbar. Click on Add distribution list. 3. Enter a name for the distribution list in the List name field. 4. Enter a contact's name and E-Mail address. Tip: While entering the name, suitable suggestions are displayed. Click on a suggestion to add the name and E-Mail address. 5. Click next to the E-Mail address to add the contact to the distribution list. 6. In order to add further contacts, repeat the previous two steps. In order to remove a contact, click next to the contact. 7. Click on Create list. © Copyright Open-Xchange Inc. 2012-2013 67 Address Book 7.5 Organizing Contacts Organizing Contacts Some of the techniques for organizing contacts require that contact folders have already been set up by you. Information about creating folders can be found in Folders (page 124). The following options exist: ▪ Sending E-Mails from within an address book ▪ Inviting contacts to an appointment ▪ Editing contacts ▪ Moving contacts ▪ Copying contacts ▪ Sending contacts as vCard ▪ Printing contacts ▪ Deleting contacts ▪ Editing multiple contacts at once 7.5.1 Sending E-Mails from within an address book You can send an E-Mail from within your address book to a contact, to multiple contacts or to a distribution list. How to send an E-Mail from within an address book: 1. Select a contact or a distribution list from the sidebar. 2. Click on Send mail in the display area. 3. Fill in the details in order to Send a new E-Mail [46]. 7.5.2 Inviting contacts to an appointment You can use the address book to invite a contact, multiple contacts or a distribution list's contacts to an appointment. How to invite contacts to an appointment: 1. Select a contact or a distribution list from the sidebar. 2. Click on Invite to appointment in the display area. 3. Complete the details for creating an appointment. 7.5.3 Editing contacts Contact data can be edited at a later point of time. The editing window shows the data that is most frequently used. Other data can be displayed. How to edit a contact: Prerequisite: You have the appropriate permissions to edit objects in the folder containing the contact. 1. Select a contact in the sidebar. 2. Click on Edit in the display area. The contact's data is displayed. 3. Edit the data. 4. Click on Save. 68 © Copyright Open-Xchange Inc. 2012-2013 Moving contacts Address Book 7.5.4 Moving contacts You can move one contact or multiple contacts at once to another folder. How to move a contact to another folder: Prerequisite: You need to have the appropriate permissions to create objects in the target folder. 1. Select a contact in the sidebar. 2. Click on More in the display area. Select Move from the menu. 3. Select a folder in the Move window. Click on OK. Tip: In order to move contacts using drag and drop, select a contact or multiple contacts in the sidebar. Drag the selected contacts to a folder in the folder tree. Drop them there. 7.5.5 Copying contacts You can copy one contact or multiple contacts at once to another folder. How to copy a contact to another folder: Prerequisite: You need to have the appropriate permissions to create objects in the target folder. 1. Select a contact in the sidebar. 2. Click on More in the display area. Select Copy from the menu. 3. Select a folder in the Copy window. Click on OK. 7.5.6 Sending contacts as vCard You can send a contact or multiple contacts at once as vCard attachment to an E-Mail. How to send a contact as vCard attachment: 1. Select a contact in the sidebar. 2. Click on Send as vCard in the display area. 3. Complete the details for sending a new E-Mail [46]. 7.5.7 Printing contacts In order to print contacts you can: ▪ print a contact's phone data How to print a contact's phone data: 1. Open an address book in the folder tree. 2. Select a contact in the sidebar. Click on More in the display area. Click on Print in the menu. 3. If required, change the printer settings [123]. 4. To print with the currently selected printer, click on Print. To print using the system dialog click on Print Using System Dialog... at the bottom left side. Tip: You can also print a phone list with multiple contacts. 7.5.8 Deleting contacts You can delete an individual contact or multiple contacts at once. © Copyright Open-Xchange Inc. 2012-2013 69 Address Book Editing multiple contacts at once How to delete a contact: Warning: If you delete a contact it will be irrevocably lost. 1. Select a contact in the sidebar. 2. Click on Delete in the display area. 3. Confirm that you want to delete the contact. Result: The contact is deleted. 7.5.9 Editing multiple contacts at once The following functions can be applied to multiple contacts at once: ▪ sending an E-Mail to multiple contacts ▪ inviting contacts to an appointment ▪ moving or copying contacts to another folder ▪ sending contacts as vCard attachment ▪ printing multiple contacts ▪ deleting contacts How to apply a function to multiple contacts at once: 1. Click the Select icon below the sidebar. A checkbox is displayed next to each contact in the sidebar. 2. Check the boxes for at least two contacts. 3. Click on a function in the display area. 70 © Copyright Open-Xchange Inc. 2012-2013 Contacts within Teams 7.6 Address Book Contacts within Teams You can share your contacts with internal and external partners. Depending on the requirements, several methods can be applied. ▪ The Global address book provides the contact data for all users. Each user can use those contacts. ▪ To make additional contacts available for internal users, proceed as follows: Create a new personal or public folder where you can copy or move the wanted contacts to. Share this folder with all or certain users. You can also share an existing folder with read or write permissions. Further information can be found in Permissions. ▪ To share contacts with external partners proceed as follows: Create a new personal or public folder and copy or move the wanted contacts to it. Use the publish function to publish this folder. Further information can be found in Publishing data. ▪ If another user published a contact folder, you can access those contacts by subscribing to this contact folder. Further information can be found in Subscribing to data. ▪ If another user shared a contact folder with you, you can use those contacts. Further information can be found in Permissions. © Copyright Open-Xchange Inc. 2012-2013 71 Address Book 7.7 Interchanging Contacts with Other Applications Interchanging Contacts with Other Applications You can do the following: ▪ export [141] contacts to use them in other applications ▪ import [136] contacts that you created in other applications 72 © Copyright Open-Xchange Inc. 2012-2013 Address Book Settings 7.8 Address Book Address Book Settings How to use the address book settings: 1. Click the System menu icon in the right side of the menu bar. Click on Settings in the menu. 2. Click on Address book in the sidebar. 3. Change the settings [73]. The following options are available. ▪ Show contacts from administrator group Show contacts from administrator group Specifies whether contacts from the adminstrator group are displayed. © Copyright Open-Xchange Inc. 2012-2013 73 74 © Copyright Open-Xchange Inc. 2012-2013 8 Calendar Learn how to use the Calendar application. ▪ the Calendar components ▪ display appointments ▪ create appointments ▪ answer appointment invitation ▪ manage appointments ▪ share calendars with other users ▪ use the Calendar settings Use one of the following methods to open the Calendar application: Click on Calendar in the menu bar. Click on Calendar on the Apps page below Your applications. © Copyright Open-Xchange Inc. 2012-2013 75 The Calendar Components Calendar 8.1 The Calendar Components An introduction to the user interface can be found in The User Interface. Toolbar Contains the following icons: ▪ Add icon . Creates a new appointment [79]. Note: This function is only enabled if you opened a calendar for which you have the appropriate permissions to create objects. ▪ View icon . Selects one of the following views for the display area: ▫ Day, Work week, Week, Month ▫ List ▪ Toggle Folder icon ▪ Toggle Search icon certain subject. . Opens or closes the Folder tree. . Opens an input field in order to search [122] for appointments with a Folder tree Displays the calendar folders. Enables navigation within the folder structure [124]. In order to open the folder tree, click the Toggle Folder icon in the toolbar. The following functions are available: ▪ If clicking on a folder, appointments within that folder are displayed. ▪ The icons Add folder and Edit folder below the folders offer functions for Organizing data [121]. ▪ The Close icon closes the folder tree. Display area in the calendar views Day, Work week, Week, Month Displays the calendar view for the selected time range. ▪ The selected time range is displayed at the top left corner of the calendar sheet. ▪ The navigation bar above the calendar sheet allows selecting a time range. ▪ The Show all checkbox at the top right corner of the calendar sheet defines which appointments to display. ▫ If enabled, all appointments from all your private calendars are displayed. ▫ If disabled, only the appointments in the currently selected calendar are displayed. ▪ In the Day, Work week and Week views an area for creating [79] all day appointments is shown on top of the calendar sheet. ▪ In the Day, Work week and Week views the current time in the calendar sheet is highlighted with a red line. ▪ In the Work week, Week and Month views the current day in the calendar sheet is highlighted with a colored background. ▪ In the Month view the selected month, calendar week, and the year are displayed to the right of the calendar sheet. A scrollbar on the right side allows selecting a different month. ▪ Depending on the confirmation status, the appointments are highlighted with different colors [78]. If clicking on an appointment, the data is shown in the pop-up. It displays the same information as the display area in the List view. 76 © Copyright Open-Xchange Inc. 2012-2013 The Calendar Components Calendar Sidebar in the List view Displays a list of appointments in the currently selected folder. Date, time, time zone, private appointment icon, subject and location are displayed. The following functions are available: ▪ If clicking on an appointment, its data is displayed in the display area. ▪ If clicking the Select icon below the list, a checkbox is displayed next to each appointment. You can select multiple appointments in order to edit them at once [85]. ▪ The text below the list contains the names of the selected folder. If clicking on the name, the folder tree opens. ▪ If clicking the Sort icon below the list, a menu opens that helps you sort appointments. With the Show all checkbox you can define whether you only want to view the appointments in the currently selected calendar or all appointments from all your private calendars. Display area in the List view Shows the data of the appointment and the functions available: ▪ Date, the recurrence type (for recurring appointments), time and time zone ▪ Subject ▪ ▪ ▪ ▪ ▪ ▪ ▪ ▪ Appointment location, if entered Buttons: Edit [83], Change status [84], Move [84], Delete [85] Appointment description, if entered Names of the participants, if they exist. If clicking on a name, a pop-up opens. It consists of the following components: ▫ The person's contact data ▫ If you have exchanged E-Mails with this person, they are displayed below Recent conversations. ▫ If you have appointments scheduled with this person, they are displayed below Shared appointments. If clicking on an appointment or an E-Mail, an additional pop-up opens. If the appointment has other participants, the buttons Send E-Mail to all participants [86]and Save as distribution list [86] are displayed. Names of existing resources. If clicking on a resource a popup opens. If the appointment includes external participants, their names are displayed below External participants. Details ▫ availability ▫ which folder ▫ who created the appointment and when ▫ who was the last person to modify the appointment © Copyright Open-Xchange Inc. 2012-2013 77 Calendar 8.2 Displaying Appointments Displaying Appointments You can choose between the following views: ▪ the list view of a calendar's appointments ▪ the calendar views of a calendar's appointments In the calendar settings you can define a default view. 8.2.1 Displaying appointments in a calendar view How to display appointments in a calendar view: 1. Click the View icon Month. in the toolbar. Click on one of the following entries: Day, Work week, Weekor 2. Open a calendar folder in the folder tree. 3. Define the appointments to be displayed. To display all the appointments from all your private calendars, enable Show all. To only display the appointments in the currently selected calendar, disable Show all. 4. Click on an appointment in the calendar sheet. The calendar's data is displayed in the pop-up. You can do the following: Display a participant's or a resource's details by clicking on the participant's or the resource's name. An additional pop-up opens. Edit [83] the appointment. Delete [85] the appointment. 8.2.2 Displaying appointments in the list view How to display an appointment in the list view: 1. Click the View icon in the toolbar. Click on List. 2. Open a calendar folder in the folder tree. 3. Define the appointments to be displayed. To view all appointments from all your private calendars, enable Show all. To only view the appointments of the currently selected calendar, disable Show all. 4. To quickly find a particular appointment, use the search function. 5. Click on an appointment in the sidebar. The appointment's data is displayed in the display area. 6. To display another appointment, use one of the following methods: Click on another appointment in the sidebar. Use the cursor keys to browse the list. 8.2.3 How are appointments displayed? In a calendar view, appointments are displayed in the following colors, depending on the availability: ▪ Tentative: yellow ▪ Free: green ▪ Booked: blue ▪ Absent: red 78 © Copyright Open-Xchange Inc. 2012-2013 Creating Appointments 8.3 Calendar Creating Appointments The following options exist: ▪ Creating new appointments ▪ Creating appointments from iCal attachments ▪ Importing appointments from files ▪ Subscribing appointments from other calendars 8.3.1 Creating new appointments In order to create a new appointment, you have the following options: ▪ Create an appointment by entering subject, time, and location. ▪ Use further functions: create recurrence, add other participants or resources, set the availability or add attachments. How to create a new appointment: 1. Open a calendar folder in the folder tree. Note: Open a calendar folder for which you have the appropriate permissions to create appointments. 2. Click the Add icon in the toolbar. 3. Enter a subject. If required, enter the location and a description. 4. Set the start and end date of the appointment. For all day appointments, activate All day. 5. To get an appointment reminder, select a setting in Reminder. 6. If required, you can use additional functions: create recurrences, add other participants or resources, set the availability or add attachments. 7. Click on Create. Tip: As an alternative, you can use one of the following methods: Select one of the calendar views (Day, Work week, Weekor Month). Double-click on a free area in the calendar sheet. Select one of the calendar views Day, Work week or Week. To create an all day appointment, doubleclick on top of the calendar sheet. Select one of the calendar views (Day, Work week, Weekor Month). In the calendar sheet drag open an area ranging from the beginning to the end of the new appointment. How to use additional functions when creating appointments: Prerequisite: The page for creating a new appointment is open. © Copyright Open-Xchange Inc. 2012-2013 79 Creating appointments from iCal attachments Calendar 1. To create a recurring appointment, activate Repeat. The current repetition parameters are displayed. To set the repetition parameters, click on the value. Examples can be found in the Calendar questions and answers. To hide the repetition parameters, click the Close icon. . To show them again, click on Edit. 2. In Display as you can set the availability display. Examples can be found in the Calendar questions and answers. 3. If the subject is not to be shown to other users, activate Private. Private appointments are marked with the Private icon . 4. To add other participants or resources, enter the participants' E-Mail addresses or the resource's name in the input field below Participants. Click the icon . Tip: While entering the E-Mail address, matching suggestions are displayed. To accept a suggestion, use one of the following methods: Use the scrollbar to browse the list. Click on a suggestion. Use the cursor keys to select a suggestion. Press Enter. To remove a participant or a resource, click the icon next to the name. In order to add multiple participants, you can enter the name of a distribution list [67]. To inform all participants about the new appointment, enable Notify all participants by E-mail.. Tip: To find free appointments of all participants and resources you can use the schedule view [87]. 5. To add an attachment to the appointment, click on Select files below Attachments. Select a file. Click on Add. To add additional attachments, repeat the steps. To remove an attachment, click the Delete icon . Tip: You can also add an attachment by dragging and dropping a document from the file browser or the desktop to the appointment window. 8.3.2 Creating appointments from iCal attachments You can create an appointment from an E-Mail's iCal attachment. An iCal attachment can be identified by the file extension .ics. How to create an appointment from an E-Mail's iCal attachment: 1. Select an E-Mail with an iCal attachment in the E-Mail application. 2. Click on the attachment's name in the display area. Click on Add to calendar in the menu. 8.3.3 Importing appointments from files Information on importing appointments from files can be found in Importing Data (page 136). 8.3.4 Subscribing appointments from other calendars You can import appointments from other calendars, e.g. from your Google calendar, to a calender folder by subscribing the other calendar. Information can be found in Subscribing to data (page 131). 8.3.5 Resolving appointment conflicts An appointment conflict happens if the following is true: 80 © Copyright Open-Xchange Inc. 2012-2013 Resolving appointment conflicts Calendar You are the participant of an existing appointment. Your availability in Display as is set to one of these values: Booked, Tentativeor Absent. ▪ You create a new appointment. Your availability in Display as is set to one of these values: Booked, Tentativeor Absent. The new appointment is at the same time as an existing appointment. As soon as you click on Create, the message Conflict detected is displayed. The appointments causing the conflict are displayed. ▪ To resolve the conflict, use one of the following methods: To create the appointment despite the conflict, click on Ignore conflicts. To resolve the conflict, click on Cancel. Change the appointment's times or set Display as to Free. © Copyright Open-Xchange Inc. 2012-2013 81 Calendar 8.4 Answering Appointment Invitations Answering Appointment Invitations If a user or an external partner adds you to the appointment recipients, you will receive at least one of the following notifications: ▪ You are informed about this appointment in the Info area. ▪ You will receive an E-Mail invitation for the appointment. You can accept, temporarily accept or refuse your participation in the appointment. You can always change your appointment confirmation status later. How to answer an appointment invitation in the info area: 1. Click the Unread badge icon in the menu bar . The Notification area is displayed. 2. Click on Accept/Decline below Invitations. 3. Enter a comment in the Change confirmation status window. Click on one of the buttons Decline, Tentativeor Accept. You can also change your appointment status at a later point in time. How to answer an appointment invitation in an E-Mail invitation: 1. Open an E-Mail with an appointment invitation in the E-Mail application. 2. Click on one of the buttons Confirm, Temporary, Decline in the display area below This email contains an appointment. 82 © Copyright Open-Xchange Inc. 2012-2013 Managing appointments 8.5 Calendar Managing appointments Some of the techniques for organizing appointments require having all ready set up your own calendar folders. Information about creating folders can be found in Folders (page 124). The following options exist: ▪ Editing appointments ▪ Editing appointments with drag and drop ▪ Changing the appointment status ▪ Moving appointments to another folder ▪ Printing appointments ▪ Deleting appointments ▪ Editing multiple appointments at once 8.5.1 Editing appointments You can edit all data entered when having created an appointment at a later time. How to edit an appointment: Prerequisite: You have the appropriate permissions to modify objects in the folder containing the appointment. 1. Depending on the view selected, use one of the following methods: Click on an appointment in the Day, Work week, Week or Month view. In the pop-up, click on Edit. In the List view, select an appointment in the sidebar. Click on Edit in the display area. The appointment data is displayed in a new page. 2. Edit the data. 3. Click on Save. 8.5.2 Editing appointments with drag and drop In the calendar views you can use drag and drop to: ▪ move an appointment to another day ▪ change an appointment's time ▪ change an appointment's start or end Prerequisite: You have the appropriate permissions to edit objects in the folder containing the appointment. How to move an appointment to another day: 1. Select one of the following views: Work week, Weekor Month. 2. Select an appointment. 3. Drag the appointment to another day. How to change an appointment's time: 1. Select one of the following views: Day, Work weekor Week. 2. Select an appointment. 3. Drag the appointment to another time. © Copyright Open-Xchange Inc. 2012-2013 83 Calendar Changing the appointment status How to change the start or end of an appointment: 1. Select one of the following views: Day, Work weekor Week. 2. Select an appointment's start or end. 3. Drag the start or end time to another time. 8.5.3 Changing the appointment status You can change your appointment status at a later point in time. How to change your appointment status: 1. Depending on the view selected, choose one of the following methods: Click on an appointment in the Day, Work week, Week or Month view. In the pop-up, click on Change status. In the List view, select an appointment in the sidebar. Click on Change status in the display area. 2. Enter a comment in the Change confirmation status window. Click on one of the buttons Decline, Tentativeor Accept. 8.5.4 Moving appointments to another folder You can move an individual appointment or multiple appointments at once to another folder. How to move an appointment to another folder: Prerequisite: You have the appropriate permissions to create objects in the target folder. 1. Depending on the view selected, use one of the following methods: In the views Day, Work week, Week or Month, click on an appointment. In the pop-up, click on Month. In the List view, select an appointment from the sidebar. Click on Move in the display area. 2. Select a folder in the Move window. Click on Move. 8.5.5 Printing appointments To print calendars and appointments you can: ▪ print a calendar sheet with appointments ▪ print an appointment's data How to print a calendar sheet with appointments: 1. Click the View icon Week, Month. in the menu bar. Click on one of the following entries: Day, Work week, 2. Open a calendar folder in the folder tree. 3. Specify the appointments to be displayed. In order to display all appointments in your private calendars, enable Show all. In order to only display appointments in the calendar selected, disable Show all. 4. Click the Print icon in the toolbar. 5. To print using the currently selected printer, click on Print. To print using the system dialog, click on Print Using System Dialog... at the bottom left side. 84 © Copyright Open-Xchange Inc. 2012-2013 Deleting appointments Calendar HOw to print an appointment's data: 1. Depending on the view selected, use one of the following methods: Click on on appointment in the Day, Work week, Week or Month view. Click on Print in the popup. In the List view, select an appointment in the sidebar. Click on Print in the display area. 2. If required, change the printer settings [123]. 3. To print using the selected printer, click on Print. To print using the system dialog, click on Print Using System Dialog... at the bottom left side. 8.5.6 Deleting appointments You can delete an individual appointment or multiple appointments at once. How to delete an appointment: Warning: If you delete an appointment it is irrevocably lost. 1. Depending on the view selected, use one of the following methods: Click on an appointment in the Day, Work week, Week or Month view. In the pop-up, click on Delete. In the List view, select an appointment in the sidebar. Click on Delete in the display area. 2. Confirm that you want to delete the appointment by clicking on Delete. Result: The appointment will be deleted. 8.5.7 Editing multiple appointments at once You can execute the following functions for multiple appointments at once: ▪ Moving appointments to another folder ▪ Printing multiple appointments How to execute a function for multiple appointments at once: 1. In the List view, click the Select icon pointment in the sidebar. below the sidebar. A checkbox is displayed next to each ap- 2. Enable the checkboxes for at least two appointments. 3. Click on a function in the display area. © Copyright Open-Xchange Inc. 2012-2013 85 Calendar 8.6 Team Appointments Team Appointments The following options exist: ▪ Sharing appointments ▪ Sending an E-Mail to participants ▪ Creating a distribution list from the list of participants ▪ Scheduling appointments with several participants 8.6.1 Sharing appointments You can share your appointments with internal as well as external partners. Depending on the requirements, the methods can differ. ▪ To share a calendar with your team, proceed as follows: Create a new personal or public calendar folder. Share this folder with all users on your team. If other team members should be able to enter appointments, share this folder with write permissions. ▪ Further information can be found in Permissions. To invite external partners to an appointment, proceed as follows: When creating the appointment, add external partners as external participants. Make sure the Notify all participants by E-mail option is enabled. The external partner receives an E-Mail with an appointment invitation in iCal format. Information can be found in Displaying Appointments 8.6.2 Sending an E-Mail to participants You can send an E-Mail to all appointment participants. How to send an E-Mail to all appointment participants: 1. Depending on the view selected, use one of the following methods: In the views Day, Work week, Week or Month, click on an appointment. In the pop-up, click on Send mail to all participants. In the List view, select an appointment in the sidebar. Click on Send mail to all participants in the display area. 2. Complete the details for Sending the E-Mail [46]. 8.6.3 Creating a distribution list from the list of participants You can create a distribution list from an appointment's list of participants. How to create a distribution list from an appointment's list of participants: 1. Depending on the view, use one of the following methods: In the views Day, Work week, Week or Month, click on an appointment. In the pop-up, click on Save as distribution list. In the List view, select an appointment from the sidebar. Click on Save as distribution list in the display area. 2. Complete the details for creating the distribution list [67]. 86 © Copyright Open-Xchange Inc. 2012-2013 Scheduling appointments with several participants Calendar 8.6.4 Scheduling appointments with several participants When scheduling an appointment with several participants or resources, the Scheduling view shows free and busy time periods for the users and resources. In order to use the Scheduling view you have the following options: ▪ In order to create an appointment you can use the scheduling view on the Create appointment page. ▪ You can directly open the Scheduling view to create an appointment in a free time range. Both options have the same result. How to use the Scheduling view on the Create appointment page: 1. Add one or several users as participants on the Create appointment page. 2. Click on Find a free time. 3. The Scheduling page shows the following information: ▪ The appointment's participants. There is a color assigned to each participant. ▪ The participants' appointments. Each appointment is displayed in the color assigned to the participant. You can use the following functions: In order to select another time range, use the naviagation bar on top of the calendar sheet. Add or remove participants or resources. To change the view, click on Change view on the bottom right side. 4. In the calendar sheet, drag open a free area from the start to the end date of the new appointment. The Create appointment page opens. 5. Complete the details for creating the appointment [79]. How to directly open the Scheduling view: 1. Click the Scheduling icon in the toolbar. 2. Add resurces or other users as participants at the bottom left side of the Scheduling page. 3. The following information are displayed on the page: ▪ The appointment's participants. There is a color assigned to each participant. ▪ The participants' appointments. Each appointment is displayed in the color assigned to the participant. You can use the following functions: In order to select another time range, use the naviagation bar on top of the calendar sheet. Add or remove participants or resources. To change the view, click on Change view on the bottom right side. 4. In the calendar sheet, drag open a free area from the start to the end date of the new appointment. The Create appointment page opens. 5. Complete the details for Creating the appointment [79]. © Copyright Open-Xchange Inc. 2012-2013 87 Calendar 8.7 Calendar Settings Calendar Settings How to use the calendar settings: 1. Click the System menu icon at the right side of the menu bar. Select Settings from the menu. 2. Click on Calendar in the sidebar. 3. Change the Settings [88]. The following settings are available. ▪ Time scale in minutes ▪ Start of working time ▪ End of working time ▪ View ▪ Display refused appointments ▪ Default time for reminder ▪ E-Mail notification for new, changed or deleted ▪ ▪ E-Mail notification for appointment creator E-Mail notification for appointment participant Time scale in minutes Specifies the interval for dividing the time grid in the Day, Work weekor Week calendar views. Start of working time Defines the start of the working hours. End of working time Defines the end of the working hours. View Specifies the default appointment view. Display refused appointments Defines whether appointments that you refused are displayed. Default time for reminder Defines the pre-set time interval for the appointment reminder. E-Mail notification for new, changed or deleted Specifies whether you will receive an E-Mail notification, if the following is true: An appointment in which you participate has been re-created, changed or deleted. E-Mail notification for appointment creator Specifies whether you will receive an E-Mail notification, if the following is true: a participant accepted or declined an appointment created by you. E-Mail notification for appointment participant Specifies whether you will receive an E-Mail notification, if the following is true: a participant accepted or declined an appointment in which you participate. 88 © Copyright Open-Xchange Inc. 2012-2013 9 Files Learn how to use the Files application. ▪ the Files components ▪ search and display files ▪ open files and show their contents ▪ view or play multimedia files ▪ create files ▪ organize files ▪ share files with other users or external partners ▪ use the Files settings In order to launch the Files application, use one of the following options: Click on Files in the menu bar. Click on Files below Your applications on the Apps page. © Copyright Open-Xchange Inc. 2012-2013 89 The Files Components Files 9.1 The Files Components An introduction to the user interface can be found in The User Interface. Toolbar Contains the following icons: ▪ Add icon . Contains the following functions: ▫ ▫ Upload new file. Creates a new file [95]. New text document. Creates a new text document [106]. ▪ View icon ▫ Icons ▫ List . Allows selecting one of the following views for the display area: ▪ Toggle Folder icon . Opens or closes the folder tree. ▪ Toggle Search icon . Opens an input field for searching [122] for files with a certain name. Folder tree Displays the folders. Allows navigation within the folder structure [124]. In order to open the folder tree, click the Toggle Folder icon in the toolbar. The following functions are available: ▪ If clicking on a folder, its files are displayed. ▪ The Add folder and Edit folder icon below the folders offer functions for Organizing data [121]. ▪ The Pin icon defines whether the folder tree overlaps the sidebar or the display area or is displayed next to the sidebar or display area. Display area in the Icons view Displays the following information: ▪ Navigation path to the selected folder. To open another folder, click on the path. ▪ If the folder contains images, audio or video files, functions for playing multimedia files [94] are displayed. ▪ An icon for each file in the selected folder and if available, a file preview. If clicking on a file, its data are displayed in the Popup. It shows the same information as the display area in the List view. Sidebar in the List view Displays a list of files in the currently selected folder. The following functions are available: ▪ If clicking on a file, its data is displayed in the display area. ▪ If clicking the Select icon below the list, a checkbox is displayed next to each file. You can select multiple files to edit all of them at once [99]. ▪ The text below the list contains the name of the selected folder. If clicking on the name, the folder tree opens. 90 © Copyright Open-Xchange Inc. 2012-2013 The Files Components Files Display area in the List view Displays the file's data: ▪ Name, file name ▪ Buttons: Open [93], Download [93], Delete [98]. If clicking on a document in the sidebar, the Edit [107] button is displayed. If clicking on More, a menu opens showing the following functions: Send as link [96], Send by E-Mail [96], Show link [96], Rename [97], Edit description [97], Move [97]and Copy [97], Add to portal [98]. Note: Some buttons are not displayed if you do not have the appropriate permissions. If clicking on a document in the sidebar, the Edit as new [108] button is displayed in the menu below More. ▪ A file preview, if available ▪ File comments ▪ Buttons for uploading a new version. ▪ A version list if the file has several versions. The current version is listed on top. For each version the following information is displayed: ▫ the version's file name ▫ version comments, if available ▫ name of the user who uploaded the version ▫ date and time of the version's upload © Copyright Open-Xchange Inc. 2012-2013 91 Files 9.2 Viewing Files Viewing Files By default, the content of your personal files folder is displayed. The folder is named My files. You can choose one of the following views: ▪ the List view ▪ the Icon view 9.2.1 Displaying files in the list view How to view a file in the list view: 1. Click the View icon in the toolbar. Click on List. 2. Open a folder in the folder tree. 3. In order to quickly find a certain file, use the search function. 4. Click on a file in the sidebar. The file data is shown in the display area. For some file types a preview is displayed. 5. To display another file, use one of the following methods: Click on another file in the sidebar. Use the cursor keys to browse the list. 9.2.2 Displaying files in the icon view How to display a file in the icon view: 1. Click the View icon in the toolbar. Click on Icons. 2. Select a folder from the navigation path on top of the display area or open a folder in the folder tree. 3. In order to quickly find a particular file, use the search function. 4. Click a file's icon in the display area. The data is displayed in the pop-up. For some file types a preview is shown. 92 © Copyright Open-Xchange Inc. 2012-2013 Opening Files and Displaying Contents 9.3 Files Opening Files and Displaying Contents Depending on a file's content, different functions are available: ▪ display or download a file's content [93] ▪ display the contents of documents in Office file formats [93] ▪ play multimedia files [94] 9.3.1 Displaying a file's content In order to display a file's content, use one of the following methods: ▪ Plain text files or images in common file formats can be displayed or downloaded in the browser. ▪ You can download files and open them with a suitable software. ▪ There are special functions available for Documents [93] and multimedia files [94]. How to display a file's content: 1. Open a folder containing files, in the folder tree. 2. Depending on the view selected, use one of the following methods: Click on a file in the Icons view. Click on Open in the pop-up window. In the List view, select a file in the sidebar. Click on Open in the display area. 3. Depending on the file's content, the result varies: Plain text files and images in common file formats are directly displayed in the browser. Documents are displayed in the Document Viewer . For other files a system window opens that allows to download the file. Tip: Learn how to download a certain file version by reading Section 9.5.10, “Working with versions”. How to download a file: 1. Open a folder containing files, in the folder tree. 2. Depending on the view selected, use one of the following methods: Click on a file in the Icons view. Click on Download in the pop-up window. In the List view, select a file in the sidebar. Click on Download in the display area. 3. Complete the steps for downloading the file. Tip: Learn how to download a certain file version by reading Section 9.5.10, “Working with versions”. 9.3.2 Displaying the contents of documents You can display the contents of documents that have the following formats: ▪ Texts ▪ Tables ▪ Presentations ▪ PDF documents © Copyright Open-Xchange Inc. 2012-2013 93 Files Playing Multimedia Files How to display the contents of documents: 1. Open a folder containing documents, in the folder tree. 2. Depending on the view selected, use one of the following methods: Click on a document in the Icons view. Click on Open in the pop-up window. In the List view, select a document in the sidebar. Click on Open in the display area. The Document Viewer shows the content of the document. 3. To browse in documents with multiple pages, use the icons on top of the document. 4. To close the Document Viewer , click the Close icon on the right side of the Office toolbar . 9.3.3 Playing Multimedia Files You can use the following multimedia functions: ▪ view images as a slideshow ▪ play audio files ▪ play video files How to view images as a slideshow: 1. Click the View icon in the toolbar. Click on Icons. 2. Select a folder with images from the navigation path on top of the display area. As an alternative, open a folder with images, in the folder tree. 3. Click on View Slideshow in the display area. To view the slideshow in fullscreen mode click on Fullscreen. How to play audio files: 1. Click the View icon in the toolbar. Click on Icons. 2. Select a folder with audio files from the navigation path on top of the display area. As an alternative, open a folder with audio files, in the folder tree. 3. Click on Play audio files in the display area. A player window opens. To play the audio files in the background, click on Minimize. How to play video files: 1. Click the View icon in the toolbar. Click on Icons. 2. Select a folder with video files from the navigation path on top of the display area. As an alternative, open a folder with video files, in the folder tree. 3. Click on Play video files in the display area. A player window opens. 94 © Copyright Open-Xchange Inc. 2012-2013 Creating Files 9.4 Files Creating Files A file can consist of: ▪ a description ▪ one or more versions of a locally saved file ▪ comments How to create a new file: 1. Open a folder in the folder tree. Note: Open a folder for which you have the appropriate permissions to create objects. 2. Click the Add icon in the toolbar. Click on Upload new file. 3. Enter a description in the Add new file window. 4. In order to upload a locally saved file, click on Browse. Select a file. 5. You can enter additional information in the Comments field. 6. Click on Save. Tip: You can also create a new file by dragging a file from your desktop to the Files app window and drop it in the upper part. © Copyright Open-Xchange Inc. 2012-2013 95 Files 9.5 Managing Files Managing Files Some of the techniques for managing files require having all ready set up your own folders. Information on creating folders can be found in Folders (page 124). The following options exist: ▪ Sending files as a link ▪ Sending files as E-Mail attachments ▪ Showing the link to a file ▪ Editing file names ▪ Editing descriptions ▪ Moving files ▪ Copying files ▪ Adding files to the portal ▪ Deleting files ▪ Editing multiple files at one time ▪ Working with versions 9.5.1 Sending files as a link You can send a link to a file as an E-Mail attachment to a user. You can send links to multiple files at once as E-Mail attachments. Please also read the hints in Section 9.6, “Files and Teams”. How to send a link to a file as an E-Mail attachment: 1. Depending on the view selected, use one of the following methods: In the Icons view, click on a file. In the pop-up, click on More. In the menu, click on Send as link. In the List view, select a file in the sidebar. In the display area, click on More. In the menu click on Send as link. 2. In the Compose new E-Mail page, complete the details for sending the E-Mail [46]. 9.5.2 Sending files as E-Mail attachments You can send the current version as an E-Mail attachment. You can send the current versions of multiple files at one time as E-Mail attachments. How to send the current version as an E-Mail attachment: 1. Depending on the view selected, use one of the following methods: In the Icons view, click on a file. In the pop-up, click on Send by E-Mail. In the List view, select a file in the sidebar. Click on Send by E-Mail in the display area. 2. Complete all data for sending the E-Mail [46] on the Compose new E-Mail page. 9.5.3 Showing the link to a file You can show the link to a file that is saved in the Files app. How to show the link to a file: Depending on the view selected, use one of the following methods: In the Icons view, click on a file. In the popup, click on Show link. In the List view, select a file in the sidebar. Click on Show link in the display area. 96 © Copyright Open-Xchange Inc. 2012-2013 Editing file names Files 9.5.4 Editing file names You can edit a file name. How to edit the file name: Prerequisite: You have the appropriate permissions for editing objects in the folder containing the file. 1. Depending on the selected view, use one of the following methods: In the Icons view, click on a file. In the pop-up, click on More. In the menu, click on Rename. In the List view, click on a file in the sidebar. Click on More in the display area. In the menu, click on Rename. 2. Edit the file name. Note the name extension. 3. Click on Rename. 9.5.5 Editing descriptions You can edit a file's description. How to edit a file's description: Prerequisite: You have the appropriate permissions to edit objects in the folder containing the file. 1. Depending on the view selected, use one of the following methods: In the Icons view, click on a file. In the pop-up, click on More. In the menu, click on Edit description. In the List view, click on a file in the sidebar. In the display area, click on More. In the menu, click on Edit description. 2. Edit the description. 3. Click on Save. 9.5.6 Moving files You can move a file or multiple files at once to another folder. How to move a file: Prerequisite: You have the appropriate permissions to create objects in the target folder. 1. Depending on the view selected, use one of the following methods: In the Icons view, click on a file. In the pop-up, click on More. In the menu, click on Move. In the List view, click on a file in the sidebar. In the display area, click on More. In the menu, click on Move. 2. Select a folder in the Move window. Click on Move. Tip: In order to move files using drag and drop, select the List view. Select a file or multiple files in the sidebar. Drag the selected files to a folder in the folder tree. 9.5.7 Copying files You can copy a file or multiple files at once to another folder. How to copy a file: Prerequisite: You have the appropriate permissions to create objects in the target folder. © Copyright Open-Xchange Inc. 2012-2013 97 Files Adding files to the portal 1. Depending on the selected view, use one of the following methods: In the Icons view, click on a file. In the pop-up, click on More. In the menu, click on Copy. In the List view, click on a file in the sidebar. In the display area, click on More. In the menu, click on Copy. 2. Select a folder in the Copy window. Click on Copy. 9.5.8 Adding files to the portal You can add a file as portal square to the portal. How to add a file to the portal: Depending on the view selected, use one of the follwing methods: Click on a file in the Icons view. Click on More in the pop-up window. Click on Add to portal in the menu. In the List view, select a file in the sidebar. Click on More in the display area. Click on Add to portal in the menu. 9.5.9 Deleting files You can delete a single file or multiple files at once. Warning: A deleted file can not be recovered. How to delete a file: 1. Depending on the selected view, use one of the following methods: In the Icons view, click on a file. In the pop-up, click on Delete. In the List view, select a file in the sidebar. Click on Delete in the display area . 2. Confirm that you want to delete the file. Result: The file will be deleted. 9.5.10 Working with versions There are the following options for working with versions: ▪ opening or saving a version ▪ uploading a new version ▪ setting a particular version as the current version ▪ deleting a version How to open or save the current version: Depending on the selected view, use one of the following methods: In the Icons view, click on a file. A pop-up opens. To open the version, click on Open. To save the version, click on Download. In the List view, select a file in the sidebar. To open the version, click on Open in the display area. To save the version, click on Download in the display area. Tip: If there is a document preview displayed you can also save the current version by dragging the preview to the desktop and dropping it there. 98 © Copyright Open-Xchange Inc. 2012-2013 Editing multiple files at one time Files How to upload a new version: 1. Depending on the selected view, use one of the following methods: In the Icons view, click on a file. In the pop-up, click on Select file below Upload new version. Select a file. In the List view, select a file in the sidebar. Click on Select file below Upload new version in the display area. Select a file. 2. Enter a version comment. 3. Click on Upload. Tip: You can also upload a new version by dragging a file from your desktop to the file's display area and drop it in the lower part. How to open or save a certain version: 1. Depending on the selected view, use one of the following methods: In the Icons view, click on a file. In the pop-up, click on a version's name below Versions. A menu opens. In the List view, select a file in the sidebar. Click on a version's name in the display area below Versions. A menu opens. 2. In order to open the version, click on the Open menu entry. In order to save the version, click on the Download menu entry. How to set a certain file version as the current version: 1. Depending on the selected view, use one of the following methods: In the Icons view, click on a file. Click on a version's name in the pop-up below Versions. A menu opens. In the List view, select a file in the sidebar. Click on a version's file name in the display area below Versions. A menu opens. 2. Click on the Make this the current version menu entry . How to delete a certain version: 1. Depending on the selected view, use one of the following methods: In the Icons view, click on a file. Click on a version's name in the pop-up below Versions. A menu opens. In the List view, select a file in the sidebar. Click on a version's file name in the display area below Versions. A menu opens. 2. Click on Delete version in the menu. 9.5.11 Editing multiple files at one time You can execute the following functions for multiple files together: ▪ opening or saving the current versions ▪ sending links to the files ▪ sending the current versions as E-Mail attachments ▪ displaying links to the files ▪ moving or copying files to another folder ▪ deleting files © Copyright Open-Xchange Inc. 2012-2013 99 Files Editing multiple files at one time How to execute a function for multiple files together: 1. In the List view, click the Select icon in the sidebar. below the sidebar. A checkbox is displayed next to each file 2. Check the boxes for at least two files. 3. Click on a function in the display area. 100 © Copyright Open-Xchange Inc. 2012-2013 Files and Teams 9.6 Files Files and Teams You can share your files with internal. Depending on the requirements, different methods exist. ▪ In the Public InfoStore you can find file folders shared by other users. ▪ To share files with internal users, proceed as follows: Create a new personal or public folder to which you can copy or move the required files. Share this folder with all users or only with certain users. You can also share an existing folder with read or write permissions. Additional information can be found in Permissions. ▪ To share files with external partners, proceed as follows: Create a new personal or public folder and copy or move the required files. Use the publish function to publish this folder. Additional information can be found in Publishing data. ▪ If another user has published a file folder, you can access the files by subscribing to this file folder. Further information can be found in Subscribing to data. ▪ If another user shared a file folder with you, you can use the included files. Further information can be found in Permissions. © Copyright Open-Xchange Inc. 2012-2013 101 Files 9.7 Files Settings Files Settings How to use the files settings: 1. Click the System menu icon at the right side of the menu bar. Click on Settings in the menu. 2. Click on Files in the sidebar. 3. Change the settings [102]. The following settings are available. ▪ Default view ▪ Audio enabled ▪ Video enabled Default view Defines the default view for the files. Audio enabled Enables or disables the audio player. Video enabled Enables or disables the video player. 102 © Copyright Open-Xchange Inc. 2012-2013 10 Text Learn how to work with the Text app. ▪ The Text components ▪ create documents ▪ edit documents ▪ edit a document under a new name [108] In order to search for, organize or share documents with other users, use the Files app [89]. Use one of the following methods to launch the Text app: Open the Apps page and click on Text below Your applications. © Copyright Open-Xchange Inc. 2012-2013 103 The Text components Text 10.1 The Text components Toolbar The toolbar is located on the left side. It contains the following icons: ▪ Download icon . Downloads the selected document. ▪ Print icon ▪ . Creates a PDF file and downloads it. This PDF file can be printed as usual. Toggle search icon . Displays control elements for searching for or replacing text strings. Document window The document window is centrally located. It lets you create and edit the document's content. 104 © Copyright Open-Xchange Inc. 2012-2013 The Text components Text Document bar The document bar is located on the right side. It contains the following components: ▪ basic tools ▪ ▫ revert the last action ▫ recover the last reverted action ▫ hide the document bar ▫ close the document the document's file name ▪ To rename the document, click on the file name. formatting tools ▪ ▫ font type and size selection ▫ font formatting icons paragraph formatting tools ▪ ▫ paragraph formats ▫ horizontal, vertical paragraph alignment ▫ borders, fills ▫ bullet lists, numbered lists tools for inserting objects ▪ ▫ create table ▫ insert image ▫ insert hyperlink spellchecking tools ▫ ▫ language selection for the document enabling the spellchecker © Copyright Open-Xchange Inc. 2012-2013 105 Text Creating Documents 10.2 Creating Documents You can create documents containing formatted text, tables, and images. How to create a new document: 1. Launch the Files app. 2. Open a folder in the folder tree. Note: Open a folder for which you have the permission to create objects. 3. Click the New icon in the toolbar. Click on New text document. 4. Click on Unnamed in the upper right side of the document bar. Enter a name for the document. 5. Enter the text or paste text from the clipboard. 6. To edit the text, use the common techniques from familiar applications. To format characters or paragraphs, use the tools from the document bar. 7. To finish, click the Close document icon 106 on the right side of the document bar. © Copyright Open-Xchange Inc. 2012-2013 Editing Documents Text 10.3 Editing Documents When editing documents, you can do the following: ▪ editing text, formatting characters, formatting paragraphs ▪ downloading or printing the selected document How to edit a document: 1. Launch the Files app. 2. Open a folder containing documents, in the folder tree. Note: Open a folder for which you have the permission to create objects. 3. Depending on the view selected, use one of the following methods: In the Icons view, click on a document. In the popup, click on Edit. In the List view, select a document in the sidebar. In the display area, click on Edit. The document will be opened for editing. 4. To edit the text, use the common techniques from the familiar Office applications. To format characters or paragraphs, use the tools in the document bar. Note: All changes are immediately saved. 5. To download or print the selected document, click the Download bar on the right side. or Print icon in the document 6. To finish editing and to close the document, click the Close document icon on the right side. in the document bar Note: When having completed the editing, a new document version [98] will be created. © Copyright Open-Xchange Inc. 2012-2013 107 Text Editing Documents Under a New Name 10.4 Editing Documents Under a New Name You can create a new document using a copy of an existing document by editing the existing document under a new name. How to edit a document under a new name: 1. Launch the Files app. 2. Open a folder containing documents, in the folder tree. Note: Open a folder for which you have the permission to create objects. 3. Depending on the view selected, use one of the following methods: In the Icons view, click on a document. In the popup, click on More. In the menu, click on Edit as new. In the List view, select a document in the sidebar. In the display area, click on More. In the menu, click on Edit as new. The document will be opened for editing. 4. Click on Unnamed on the upper right side of the document bar. Enter a name for the document. 5. You can now use the functions for editing a document. 108 © Copyright Open-Xchange Inc. 2012-2013 11 Tasks Learn how to work with the Tasks application. ▪ the Tasks components ▪ view tasks ▪ create tasks ▪ answer task invitation ▪ organize tasks ▪ share tasks with other users ▪ interchange tasks with other applications ▪ use the Tasks settings Use one of the following methods to launch the Tasks application: Click on Tasks in the menu bar. Click on Tasks below Your applications on the Apps page. © Copyright Open-Xchange Inc. 2012-2013 109 Tasks Components Tasks 11.1 Tasks Components An introduction to the user interface can be found in The User Interface. Toolbar Contains the following icons: ▪ Add icon . Creates a new task [112]. ▪ Toggle Folder icon . Opens or closes the folder tree. ▪ Toggle Search icon . Opens an input field to search [122] for tasks with a particular subject. Folder tree Displays the tasks folders. Allows to navigate within the folder structure [124]. To open the folder tree, click the Toggle Folder icon in the toolbar. The following functions are available: ▪ If clicking on a folder, its tasks are displayed. ▪ The Add folder and Edit folder icon below the folders offer functions for organizing data [121] and for interchanging data [135]. ▪ The Close icon closes the folder tree. Sidebar Displays a list of tasks in the folder selected. The subject, status or due date, and the progress are displayed. The following functions are available: ▪ If clicking on a task, its data are displayed in the display area. ▪ If clicking the Select icon below the list, a checkbox is displayed next to each task. You can select multiple tasks. ▪ The text below the list contains the name of the folder selected. If clicking on the name, the folder tree opens. ▪ If clicking the Sort icon below the list, a menu opens that allows to sort tasks. You can also define in this menu whether tasks done are displayed. Display area Displays the task's data and the functions available: ▪ Subject ▪ Due date, if entered ▪ Status and progress ▪ Importance icon ▪ If the task has attachments, the names of the attachments are displayed. ▪ Buttons: Edit [114], Delete, [115], Done [114], Change due date [114] If clicking on More, a menu with the following functions opens: Move [114], Change task confirmation [115]. ▪ Task's description, if available ▪ Task's start date, if available 110 © Copyright Open-Xchange Inc. 2012-2013 Displaying Tasks Tasks 11.2 Displaying Tasks How to display a task: 1. Open a tasks folder in the folder tree. 2. To quickly find a particular task, use one of the following methods: To find tasks with a particular subject, use the search function. To sort the tasks list, click the Sort icon below the list. Select a sort criteria from the menu. To only display due tasks in the list, click the Sort icon tasks in the menu. below the list. Disable Show done 3. Click on a task in the sidebar. The task's data are displayed in the display area. 4. To display another task, use one of the following methods: Click on another task in the sidebar. Use the cursor keys to browse the list. © Copyright Open-Xchange Inc. 2012-2013 111 Tasks Creating Tasks 11.3 Creating Tasks In order to create a new task, you can proceed as follows: ▪ Create a task by entering the subject and the due date ▪ Use further functions: adding participants and resources, adding attachments, adding details How to create a new task: 1. Open a tasks folder in the folder tree. Note: Select a folder for which you have the permission to create tasks. 2. Click the Add icon in the toolbar. 3. Enter a subject. Enter a description, if needed. To view the complete form, click on Expand form. 4. Set the task's start and due date. 5. In case you want to be reminded of the task, select a setting in the Remind me drop-down field. 6. You can use further functions: adding participants and resources, adding attachments, adding details. 7. Click on Create. How to use further functions when creating a task: Prerequisite: The dialog for creating a new task is selected. 1. In order to add a further participant, enter the participant's E-Mail address in the input field below Participants. Click the icon. Tip: While entering the E-Mail addresses, matching suggestions are displayed. In order to accept a suggestion, use one of the following methods: Use the scrollbar to browse the list. Click on a suggestion. Use the cursor keys to select a suggestion. Press Enter. In order to remove a participant, click the icon next to the name. In order to add multiple participants, you can enter the name of a distribution list [67]. 2. In order to add attachments to the task, click on Attachments. Click on Browse. Select one or multiple files. In order to remove an attachment, click the Delete icon . In order to hide the input fields, click on Attachments. The attachments added will remain. Tip: You can also add an attachment by dragging a document from a file browser or from the desktop and dropping it in the task window. 3. In order to add details like billing information, click on Details. Enter the data required. 112 © Copyright Open-Xchange Inc. 2012-2013 Answering Tasks Invitations Tasks 11.4 Answering Tasks Invitations If a user or an external partner adds you to a task as participant, you will receive at least one of the following notifications: ▪ You are informed about this task in the Info area. ▪ You will receive an E-Mail invitation for the task. You can accept, temporarily accept or refuse your participation in the task. How to answer a task invitation in the info area: 1. Click the New objects icon in the menu bar . The Info area is displayed. 2. Under Invitations click on Accept/Decline. 3. Enter a comment in the Change confirmation status window. Click on one of the buttons Confirm, Temporary, Decline. How to answer a task invitation in an E-Mail invitation: 1. Display an E-Mail with a task invitation in the E-Mail application. 2. Click on one of the buttons Confirm, Temporary, Decline in the display area below This email contains a task. © Copyright Open-Xchange Inc. 2012-2013 113 Tasks Managing Tasks 11.5 Managing Tasks Some of the techniques for organizing tasks require having set up own tasks folders. Information about creating folders can be found in Folders (page 124). The following options exist: ▪ Editing tasks ▪ Marking tasks as done ▪ Changing a task's due date ▪ Moving tasks ▪ Changing tasks confirmations ▪ Printing tasks ▪ Deleting tasks ▪ Editing multiple tasks at once 11.5.1 Editing tasks You can edit a task's data at a later point. How to edit a task: Prerequisite: You have the permission to create objects in the folder containing the task. 1. Select a task in the sidebar. 2. Click on Edit in the display area. The task's data are displayed. To view the complete form, click on Expand form. 3. Edit the data. 4. Click on Save. 11.5.2 Marking tasks as done You can mark a task or multiple tasks at once as done. How to mark a task as done: Prerequisite: You have the permission to edit objects in the folder containing the task. 1. Select a task in the sidebar. 2. Click on Done in the display area . 11.5.3 Changing a task's due date You can change a task's due date and time. How to change a task's due date: Prerequisite: You have the permission to create objects in the folder containing the task. 1. Select a task in the sidebar. 2. Click on Change due date in the display area. Select an entry. 11.5.4 Moving tasks You can move a task or multiple tasks at once to another folder. 114 © Copyright Open-Xchange Inc. 2012-2013 Changing tasks confirmations Tasks How to move a task: Prerequisite: You have the permission to create objects in the target folder. 1. Select a task in the sidebar 2. Click on More in the display area. Click on Move in the menu. 3. Select a folder in the Move window. Click on OK. Tip: In order to move tasks using drag and drop, select a task or multiple tasks in the sidebar. Drag the selected files to a folder in the folder tree. Drop them there. 11.5.5 Changing tasks confirmations You can cahnge your task confirmation at a later point of time. How to change your task confirmation: 1. Select a task in the sidebar. 2. Click on More in the display area. Click on Change confirmation status in the menu. 3. A window opens. Select a confirmation status. If required, enter a message. 4. Click on Change status. 11.5.6 Printing tasks In order to print tasks you can do the following: ▪ print a task's data How to print a task's data: 1. Select a task in the sidebar. 2. Click on More in the display area. Click on Print in the menu. 3. If required, change the printer settings [123]. 4. To print using the currently selected printer, click on Print. To print using the system dialog, click on Print Using System Dialog... at the bottom left side. Tip: You can also print the data of multiple tasks at once. 11.5.7 Deleting tasks You can delete one task or multiple tasks together. How to delete a task: Warning: When deleting a task, this task is irrevocably lost. 1. Select a task in the sidebar. 2. Click on Delete in the display area. 3. Confirm that you want to delete the task. Result: The task is deleted. 11.5.8 Editing multiple tasks at once You can apply the following functions for multiple tasks at once: © Copyright Open-Xchange Inc. 2012-2013 115 Tasks ▪ Moving tasks to another folder ▪ Marking tasks as done or undone ▪ Deleting tasks ▪ Printing multiple tasks Editing multiple tasks at once How to execute a function for multiple tasks at once: 1. Click the Select icon A checkbox is displayed in the sidebar next to each task. 2. Enable the checkboxes for at least 2 tasks. 3. Click on a function in the display area. 116 © Copyright Open-Xchange Inc. 2012-2013 Tasks within a Team Tasks 11.6 Tasks within a Team You have the following options: ▪ Sharing [117] tasks with other users ▪ Delegating [117] tasks to other users 11.6.1 Sharing tasks You can share your tasks with internal and external partners. Depending on the requirements, different methods can be applied. ▪ To share a folder with your team, do the following: Create a new personal or public tasks folder. Share this folder with all users in your team. To grant other team members the permission to create appointments, share this folder with write permissions. Further information can be found in Permissions. ▪ To invite external partners to a task, do the following: When creating the task, add the external partners as external participants. 11.6.2 Delegating tasks You can delegate a task to an internal user when newly creating the taks. To do so enter the name of the internal user as participant. © Copyright Open-Xchange Inc. 2012-2013 117 Tasks Interchanging Data with Other Applications 11.7 Interchanging Data with Other Applications You can do the following: ▪ export [141] tasks to use them in other applications. ▪ import [136] tasks that you created in other applications. 118 © Copyright Open-Xchange Inc. 2012-2013 Tasks Settings Tasks 11.8 Tasks Settings How to use the tasks settings: 1. Click the System menu icon at the right side of the menu bar. Select Settings from the menu. 2. Click on Tasks in the sidebar . 3. Change the settings [119]. The following settings are available. ▪ Interval of the reminder in minutes ▪ E-Mail notification for Accept/Declined ▪ E-Mail notification for task creator ▪ E-Mail notification for task participant Interval of the reminder in minutes Specifies the preset time interval for the reminder of the task's due date. E-Mail notification for Accept/Declined Specifies whether you will receive an E-Mail notification if the following is true: A task in which you participate has been re-created, changed or deleted. E-Mail notification for task creator Specifies whether you will receive an E-Mail notification if the following is true: A participant accepted or declined a task created by you. E-Mail notification for task participant Specifies whether you will receive an E-Mail notification if the following is true: A participant accepted or declined a task in which you participate. © Copyright Open-Xchange Inc. 2012-2013 119 120 © Copyright Open-Xchange Inc. 2012-2013 12 Organizing Data Learn how to organize your data. ▪ Find objects by using the search function. ▪ Work more efficiently with folder management. ▪ Organize your team work by granting permissions. ▪ Use your social network data (such as your LinkedIn data) or share information with external partners with the help of Publish & Subscribe. © Copyright Open-Xchange Inc. 2012-2013 121 Organizing Data Searching for Objects 12.1 Searching for Objects Use the search function to find objects like E-Mails or contacts with the help of a search term. How to search for objects: 1. In the folder tree, open the folder that you want to browse. 2. Click the Toggle Search icon in the toolbar. 3. Enter a search term. Press Enter or click the Search icon next to the input field. The sidebar displays the objects matching the search term. Depending on the app, respective checkboxes are displayed next to the input field. Use those checkboxes to find objects by activating the boxes with matching properties. 4. Use one of the following methods to reset the search result: Click the Toggle Search icon (in the toolbar) again. Click on Cancel search below the sidebar. 122 © Copyright Open-Xchange Inc. 2012-2013 Printing Objects Organizing Data 12.2 Printing Objects There are different printer settings available when printing objects, e.g. paper size, borders or installed printers selection. The Print window displays the printer settings on the left side, and a print preview on the right side. How to use the printer settings: Prerequisite: The Print window is displayed. 1. To select an installed printer click on the Change button in Target. 2. To define the pages to be printed, change the settings in Pages. 3. In Copies, define the number of prints. In Layout, define the page orientation. In Color you can set whether color documents should be printed in color or gray scales. 4. In Borders, define the border size. To customize the values, proceed as follows: a. Select the Customized. setting in Borders. b. In the print preview, drag the borders to the wanted position. You can also click on a value to enter the wanted value. 5. In Options, define whether headers and footers are to be printed. © Copyright Open-Xchange Inc. 2012-2013 123 Organizing Data Folders 12.3 Folders Folders help you ▪ keep an overview of your objects ▪ share information with other users and external partners ▪ to search for certain information and quickly find the information again Learn more about folders and how to use them: ▪ the folder types [124] ▪ navigate within the folder structure [124] ▪ create [125], rename [125],delete [126], and move [125] folders. 12.3.1 Folder types The following folder types exist in the folder tree: ▪ Personal folders ▫ Personal folders contain your E-Mails, contacts, appointments, tasks, and files. Other users can not view your personal folders, unless you share them with other users. ▫ Your personal folders for contacts, appointments, tasks, and files are located in Private in the folder tree. ▫ Your personal file folder is located in My files. ▪ Public folders ▫ Public folders contain contacts, appointments, and documents that are of common interest to all users. Each user can create public folders and share them with other users. ▫ Public folders are located in the folder tree in Public. Here you will find the global address book with the contact data of all users. ▫ The public file folders are located in Public files. ▪ Shared folders ▫ Shared folders have been shared with you by other users with read or write permission. ▫ Shared folders are located in the folder tree in Shared. ▫ Shared file folders are located in Shared files. 12.3.2 Navigating within the folder structure The following functions are available: ▪ opening or closing the folder tree ▪ changing the folder tree width ▪ opening or selecting a folder in the folder tree How to open the folder tree: Use one of the following methods: Click the Toggle Folder icon in the toolbar. Click on the folder name below the list in the sidebar. How to change the folder tree width: 1. Move the cursor to the right border of the folder tree. A double arrow will be displayed. 2. Drag the border to the left or to the right. 124 © Copyright Open-Xchange Inc. 2012-2013 Creating folders Organizing Data How to close the folder tree: Use one of the following methods: Click the Close icon below the folder tree. Click the Toggle Folder icon in the toolbar. How to open a certain folder: 1. If the folder tree is closed, verwenden Sie eine der folgenden Methoden, um ihn zu öffnen: Click the Toggle Folder icon in the toolbar. Click on the folder name below the list in the sidebar. 2. To view a folder's subfolders, click on the arrow next to the folder name. 3. To open a folder, click on it. Result: The folder's content is displayed 12.3.3 Creating folders You can create any number of subfolders in a personal folder. To create subfolders in a shared or public folder, you need to have the required permissions [127]. How to create a new folder: 1. In the folder tree, select the folder in which you want to create a new subfolder. If you do not select a folder, the new subfolder will be created in your personal root folder. Note: Select a folder for which you have the appropriate permissions to create subfolders. 2. Click the Add folder icon below the folder tree. Click on Add subfolder. 3. Enter a name in the Add new subfolder window. Click on Add folder. 12.3.4 Renaming folders You can rename subfolders in your personal folders. For other folders you need the appropriate permissions [127]. How to rename a folder: Note: In order to rename a folder, you need to have administrative rights for the folder. 1. In the folder tree select the folder that you want to rename. 2. Click the Edit folder icon below the folder tree. Click on Rename. 3. Edit the name or enter a new name. Click on Rename. 12.3.5 Moving folders You can move subfolders from your personal folders. For other folders you need to have the appropriate permissions [127]. How to move a folder: Note: In order to move a folder, you need to have administration rights for the folder and the right to create subfolders in the target folder. 1. In the folder tree, select the folder that you want to move. 2. Click the Edit folder icon below the folder tree. Click on Move. 3. Select a folder in the Move folder window. Click on Move. © Copyright Open-Xchange Inc. 2012-2013 125 Organizing Data Deleting folders 12.3.6 Deleting folders You can delete subfolders in your personal folders. For other folders you need to have the required permissions [127]. How to delete a folder: Warning: If you delete a folder, all subfolders and objects in this folder will also be deleted. Deleted subfolders and objects can not be restored. Note: To delete a folder, you need to have administrative rights for this folder. 1. In the folder tree, select the folder that you want to delete. 2. Click the Edit folder icon below the folder tree. Click on Delete. 3. Confirm that you want to delete the folder. Result: The folder and its objects are permanently deleted. 126 © Copyright Open-Xchange Inc. 2012-2013 Permissions Organizing Data 12.4 Permissions Permissions define what a user can do with a particular folder and its contents. Individual users have certain folder permissions. In order to allow another user access to one of your private folders, you have to grant the user certain permissions for that folder. This is called sharing the folder. Please note the following: ▪ You cannot share specific items, only complete folders. ▪ Think about the permissions needed by another user. If a user e.g. should only read folder contents, write permission for that folder is not needed. You can not share specific items, only complete folders. A description of permissions can be found in 12.4.1: Which permissions can be granted? (page 127). A listing of preset permissions for specific folders can be found in in 12.4.2: Permissions for folders that already exist (page 128) and in 12.4.3: Permissions for new folders (page 128). Information on granting permissions can be found in 12.4.4: Sharing folders (page 129). 12.4.1 Which permissions can be granted? In order to easily grant logical permission combinations, there are specific preset user roles: ▪ Owner ▪ Administrator ▪ Author ▪ Guest Owner A folder's owner has all permissions for that folder. The owner can grant other users permissions to the folder. ▪ Folder permissions: create objects and subfolders ▪ Object permissions: read all objects, edit all objects, and delete all objects ▪ Administrative rights: Yes Administrator A folder's administrator owns all permissions for this folder. The administrator can grant other users permissions for the folder. ▪ Folder permissions: create objects and subfolders ▪ Object permissions: read all objects, edit all objects, and delete all objects ▪ Administrative rights: Yes Author An author is allowed to change objects that already exist, to create and edit new objects, and to create subfolders. ▪ Folder permissions: create objects and subfolders ▪ Object permissions: read all objects, edit all objects, and delete all objects ▪ Administrative rights: No Guest A guest is allowed to read objects that already exist but not to modify them. The guest is allowed to create subfolders and to create and edit new objects there. ▪ Folder permissions: new folder ▪ Object permissions: read all objects, no edit permissions, no delete permissions ▪ Administrative rights: No The preset permissions for the user roles can be refined. The following permissions can be granted. © Copyright Open-Xchange Inc. 2012-2013 127 Organizing Data ▪ ▪ ▪ ▪ ▪ Permissions for folders that already exist Folder permissions ▫ New folder ▫ create objects ▫ create objects and subfolders Object permissions, read ▫ no read permissions ▫ read own objects ▫ read all objects Object permissions, edit ▫ no edit permissions ▫ edit own objects ▫ edit all objects Folder permissions, delete ▫ no delete permissions ▫ delete own objects ▫ delete all objects Administrative rights ▫ Yes ▫ No 12.4.2 Permissions for folders that already exist You have the following permissions for folders that already exist: ▪ You are the owner of your personal folders. ▪ Each user is a guest of the folder Public Folders. ▪ Each user is a guest of the Global Address book folder. ▪ Each user is a guest of the My files and Shared files folder. ▪ Each user is a guest of the Public files folder. 12.4.3 Permissions for new folders Depending on where you create a new folder, particular rights are assigned to you. ▪ in a personal folder [128] ▪ in a public folder [128] ▪ in a shared folder [128] If you create a new folder in a personal folder: ▪ You are the owner. ▪ Other users inherit the permissions which they have for the parent folder. If you create a new folder in the Public files folder: ▪ You are the owner. ▪ Other users will get no rights. You have to set the permissions for the new folder. If you then create new subfolders in this folder, the permissions for this folder are inherited by the new subfolders. Information on how to grant permissions can be found in 12.4.4: Sharing folders (page 129). If you create a new folder in the shared folder of another user: ▪ The user who shared the folder, is the owner. ▪ You as well as other users will get the same rights as for the parent folder. 128 © Copyright Open-Xchange Inc. 2012-2013 Sharing folders Organizing Data 12.4.4 Sharing folders In order to share data with other users, share one or more folders. You can share a folder by granting other users particular rights for the folder. You can ▪ grant rights for a folder, ▪ change the rights for a folder, ▪ grant rights by applying a user role, and ▪ delete the rights for a folder. Note: Consider the following restrictions: In order to grant rights for a folder to another user, you have to have the administrator right for that folder. You can not share your personal Inbox folder. In order to grant other users access to your E-Mail messages, share an E-Mail folder that is located below your Inbox folder. Other users have to subscribe to this E-Mail folder. See 6.6.2: Subscribing to E-Mail folders (page 55). You have the exclusive rights for your personal calendar, contacts, and tasks folders. You can not grant administrator rights for these folders to other users. Examples for practical settings can be found in the data organisation and team work questions. How to grant permissions for a folder: 1. Select a folder in the folder tree. Note: You need to have administrative rights for this folder. 2. Click the Edit folder icon below the folder tree. Click on Permissions. The Folder permissions window shows the current permissions for this folder. 3. At the bottom, enter a user's name. Click the icon. The user gets the preset permissions. 4. Click on a user's permission to change it. Example settings can be found in questions about data organisation and team work. 5. If required, repeat these steps to grant additional permissions. 6. Click on Save. Tip: A shared folder is marked with the Shared icon opens. . If clicking the icon, the Folder permissions winow How to change the folder permissions: 1. Select a folder in the folder tree. Note: You need to have administrative rights for this folder. 2. Click on the Edit folder icon below the folder tree. Click on Permissions. The Folder permissions window shows the current permissions for this folder. 3. Click on a permission to change it. Example settings can be found in Questions about data organization and team work. Note: You cannot change the administrative rights of a personal folder. 4. Click on Save. How to grant permissions by applying a user role: 1. Select a folder in the folder tree. Note: You need to have administrative rights for this folder. 2. Click on the Edit folder icon below the folder tree. Click on Permissions. The Folder permissions window shows the current permissions for this folder. 3. Click on Apply role next to a user name. Select a User role [127] from the menu. 4. Click on Save. © Copyright Open-Xchange Inc. 2012-2013 129 Organizing Data Sharing folders How to remove a user's folder permissions: 1. Select a folder in the folder tree. Note: You need to have administrative rights for this folder. 2. Click on the Edit folder icon below the folder tree. Click on Permissions. 3. In order to remove a user's permissions, click the icon next to the user's name. 4. Click on Save. 130 © Copyright Open-Xchange Inc. 2012-2013 Publish&Subscribe Organizing Data 12.5 Publish&Subscribe Publish and subscribe helps you use social network data or share specific data with external partners. The following options exist: ▪ Import contacts from social networks or data published by other users by subscribing to that data. ▪ Share the data from a contacts or documents folder with other users and external partners by publishing the contact or document folder. ▪ Keep the overview of your subscribed and published data by managing them on a common overview page. 12.5.1 Subscribing to data You have the following options: ▪ Subscribe contacts from social networks. In order to use this function you need to have set up an account containing your access data for the social network. Further information can be found in Subscribing to data (page 131) ▪ Subscribe appointments from your Google calendar. ▪ Subscribe other users' data using an E-Mail invitation ▪ Refresh subscribed data ▪ Disable, enable, change or delete a subscription. Information can be found in Managing subscribed and published folders (page 132) How to subscribe data from a social network: Prerequisite: You have set up an account with the credentials that you use for the data source. 1. Select a private contacts folder in the Address Book application. 2. Click the Add folder icon below the folder tree. Click on Subscribe. 3. The Subscribe window opens. Specify the data to be subscribed: Select the data source from the Source dropdown field. Select the account for the data source from the Account dropdown field. 4. If the data are to be subscribed to a new folder, enable Add new folder for this subscription. 5. Click on Subscribe. The data are imported. This can take a while. Tip: A folder with subscribed data is marked with the Cloud icon and Subscriptions settings are opened. . If clicking the icon, the Publications How to subscribe appointments from your Google calendar: 1. Select a private calendar folder in the Calendar application. 2. Click the Add folder icon below the folder tree. Click on Subscribe. 3. In the Subscribe window, select the data to be subscribed: Select the data source from the Source dropdown field. Enter the username and password for your Google account. 4. If the data are to be subscribed into a new folder, enable Add new folder for this subscription. 5. Click on Subscribe. The data will be imported. This might take a while. How to subscribe data using an E-Mail invitation: Prerequisite: A user has published a folder and sent you an E-Mail invitation. This E-Mail invitation contains a note and the Subscribe this publication button. © Copyright Open-Xchange Inc. 2012-2013 131 Organizing Data Publishing data 1. Select an E-Mail with a subscription invitation in the E-Mail application. 2. Click on Subscribe this publication below Someone shared a folder with you in the display area. How to refresh subscribed data: Together with the objects, subscribed data are refreshed in regular intervals. You can also manually refresh subscribed folder data. 1. Click the System menu icon on the right side of the menu bar. Click on Settings in the menu. 2. Click on Publications and Subscriptions in the sidebar. 3. Click on refresh next to a subscription in the display area. 12.5.2 Publishing data Privacy When using this publish feature, you, as the current owner of this data, are responsible for being careful with privacy rules and for complying with legal obligations (Copyright and Privacy Laws). You are the responsible party, according to the Federal Data Protection Act (BDSG, Germany) or other Privacy Acts of your country, especially when publishing personal data. According to European and other national regulations, you, as the responsible party, are in charge of data economy, and must not publish or forward personal data without the person's consent. Beyond legal obligations, Open-Xchange would like to encourage extreme care when dealing with personal data. Please carefully consider where you store and to whom you forward personal data. Please ensure appropriate access protection, e.g.: by proper password protection. If you publish data using the publish function, other users or external users can use those data. You can do the following: ▪ Publishing an address book's or a files folder's content ▪ Enabling, disabling, deleting a publication. Information can be found in Managing subscribed and published folders (page 132) How to publish an address book's or files folder's content: 1. Launch the Address Book oder Files app. 2. Select the file folder containing the content to be published in the folder tree. 3. Click the Add folder icon below the folder tree. Click on Publish. 4. Set a publication name in the Publish folder window. You can use the following options: Select a template to set the content and display of the data published. Protect the published data from unauthorized access by enabling Add cipher code. Send an E-Mail with the access data by enabling Share Link by E-mail. 5. In order to finish the process, click on Publish. Tip: A folder with published data are marked with the Cloud icon and Subscriptions settings are opened. . If clicking the icon, the Publications 12.5.3 Managing subscribed and published folders In order to get an overview of your subscribed and published data and to manage them you can: 132 © Copyright Open-Xchange Inc. 2012-2013 Managing subscribed and published folders ▪ ▪ ▪ ▪ Organizing Data display all subscriptions or publications activate or deactivate subscriptions or publications edit the settings of a publication or subscription remove subscriptions or publications How to display all subscriptions or publications: 1. Click the System menu icon in the menu bar. Click on Settings in the menu. 2. Click on Publications and Subscriptions in the sidebar. 3. Use the following functions to view more details: To show the folder of the publication or subscription, click on the navigation path below the publication's or subscription's name. To show a web page with the publication, click on the link below the publication name. >Tip: You can only view information for a specific folder. To do so, click the Publication/Subscriptions icon next to a folder with a publication or subscription in the folder tree. How to disable or enable publications or subscriptions: 1. Click the System menu icon on the right side of the menu bar. Click on Settings in the menu. 2. Click on Publications and Subscriptions in the sidebar. 3. Click on Disable or Enable in the display area next to a publication or subscription. How to edit the settings of subscriptions or publications: 1. Click the System menu icon on the right side of the menu bar. Click on Settings in the menu. 2. Click on Publications and Subscriptions in the sidebar. 3. Click on Edit next to a publication or subscription in the display area. 4. Change the settings. To complete the process, click on Publish or on Subscribe. How to remove publications or subscriptions: 1. Click the System menu icon on the right side of the menu bar. Click on Settings in the menu. 2. Click on Publications and Subscriptions in the sidebar. 3. Click the Delete icon © Copyright Open-Xchange Inc. 2012-2013 in the display area next to a publication or subscription. 133 134 © Copyright Open-Xchange Inc. 2012-2013 13 Exchanging Data Learn how to exchange data with other applications. ▪ You can import appointments, tasks, and contacts created with other applications. ▪ You can export appointments, tasks, and contacts. © Copyright Open-Xchange Inc. 2012-2013 135 Exchanging Data Importing Data 13.1 Importing Data The import functions allow to import data created in other applications. You can do the following: ▪ Importing appointments and tasks in iCal format ▪ Importing contacts in the vCard format ▪ Importing contacts in the CSV format 13.1.1 Importing appointments and tasks in iCal format The following information help you with successfully importing data in iCal format: ▪ Which iCal objects are imported? ▪ Which iCal object properties are not supported? ▪ Accomplishing an iCal import 13.1.1.1 Which iCal objects are imported? A description of all iCal objects can be found in the document RFC2445 [http://tools.ietf.org/html/rfc2445]. The following table shows which iCal objects are imported and which are not. The information in the columns "Appointments" and "Tasks" have the following meaning: ▪ "X" means the object is imported. The object value is set in RFC2445. ▪ A number like "255" means the object is imported. The number indicates the maximum number of characters. ▪ The entry "unlimited" means the object is imported. There is no limit for the maximum number of characters. ▪ The entry "-" means the object is not imported. 136 © Copyright Open-Xchange Inc. 2012-2013 Importing appointments and tasks in iCal format Exchanging Data Category iCal object Calendar Properties CALSCALE - - METHOD - - PRODID X X VERSION X X VALARM X X VEVENT X X VFREEBUSY - - VJOURNAL - - VTIMEZONE X X VTODO X X ATTACH - - ATTENDEE X X CATEGORIES X X CLASS X X COMMENT - - COMPLETED - X CONTACT - - CREATED X X Unlimited Unlimited DTEND X X DTSTAMP X X DTSTART X X DUE X X DURATION X X EXDATE X - EXRULE - - FREEBUSY - - GEO - - LAST-MODIFIED - - 255 - ORGANIZER - - PERCENT-COMPLETE - X PRIORITY - X Calendar Components Component Properties DESCRIPTION LOCATION © Copyright Open-Xchange Inc. 2012-2013 Appointments Tasks 137 Importing appointments and tasks in iCal format Exchanging Data Category iCal object 138 Tasks RDATE - - RECURRENCE-ID - - RELATED-TO - - REPEAT - - REQUEST-STATUS - - RESOURCES X - RRULE X X SEQUENCE - - STATUS - X 255 255 TRANSP - X TRIGGER X X TZID X X TZNAME X X TZOFFSETFROM X X TZOFFSETTO X X TZURL X X UID X X URL - - CUTYPE X X DELEGATED-FROM - - DELEGATED-TO - - DIR - - ENCODING X X FMTTYPE - - FBTYPE - - LANGUAGE - - MEMBER - - PARTSTAT - - RANGE - - RELATED - - RELTYPE - - ROLE - - SUMMARY Property Parameters Appointments © Copyright Open-Xchange Inc. 2012-2013 Importing appointments and tasks in iCal format Category 13.1.1.2 iCal object Exchanging Data Appointments Tasks RSVP - - SENT-BY - - TZID X X VALUE X X Which iCal object properties are not supported? Be aware of the following restrictions. ▪ Appointments such as "The last Sunday of a month" are supported. Appointments with days counted from the end of the month are not supported. Example: The second last Sunday of a month. If an appointment includes such information the appointment is not imported. ▪ Alarm repetition is not supported. Example: "Remind me four times". If an appointment contains such information that information is ignored. © Copyright Open-Xchange Inc. 2012-2013 139 Exchanging Data 13.1.1.3 Importing contacts in the vCard format Accomplishing an iCal import Note the following when importing iCal data. ▪ Make sure the file you want to import contains correct iCal data. How to import appointments or tasks in the iCal format: 1. Launch the Calendar oder Tasks application. 2. Select the folder for importing appointments or tasks to in the folder tree. 3. Click the Edit folder icon below the folder tree. Click on Import. 4. Click on Select file in the Import into window. Select a file in iCal format. 5. Click on Import. Result: The appointments or tasks are added to the folder. 13.1.2 Importing contacts in the vCard format Not the following when importing vCard data. ▪ make sure the file to be imported contains correct vCard data. ▪ For each contact only one private and one business address are imported. If the imported vCard file contains additional private and business addresses, those addresses are ignored when importing. How to import contacts in vCard format: 1. Launch the Address Book app. 2. Select the folder for importing the contacts to in the folder tree. 3. Click the Edit folder icon below the folder tree. Click on Import. 4. Select the vCard format in the Import into window. Click on Select file. Select a file in the vCard format. 5. Click on Import. Result: The contacts are added to the folder. 13.1.3 Importing contacts in the CSV format The following CSV files are supported: ▪ Standard CSV files with comma separated values ▪ CSV files from the following Microsoft Outlook versions: ▫ Microsoft Outlook 2003, 2007 ▫ German, English, and French language versions The correct format of the CSV file is automatically recognized. The data assignment to specific data fields depends on the assignment in your configuration. Further information are provided by your administrator or host. How to import contacts from a CSV file: 1. Launch the Address Book app. 2. Select the folder for importing the contacts to in the folder tree. 3. Click the Edit folder icon below the folder tree. Click on Import. 4. Select the data format. Click on Import. Result: The contacts are added to the folder. 140 © Copyright Open-Xchange Inc. 2012-2013 Exporting Data Exchanging Data 13.2 Exporting Data With the Export function you can export certain data to a file for use with other programs. You can export the following data: ▪ Contacts in the following formats: ▫ CSV ▫ vCard ▫ hCard ▪ Appointments in the following formats: ▫ iCalendar ▪ Tasks in the following formats: ▫ iCalendar Those formats are standardized and can be imported by many other programs. You can do the following: ▪ exporting a folder's data. 13.2.1 Exporting folder data You can export the following objects: ▪ Contacts in a personal or public contacts folder. ▪ Appointments in a personal or public calendar folder ▪ Tasks in a personal or public tasks folder. How to export a folder's objects: 1. Select a personal or public folder in the folder tree. 2. Click the Edit folder icon below the folder tree. Click on Export. 3. Select a data format. Click on Export. © Copyright Open-Xchange Inc. 2012-2013 141 142 © Copyright Open-Xchange Inc. 2012-2013 14 Best Practices General questions .......................................................................................................... 143 Where can I find my personal data and settings? .................................................... 143 How can I change my password? ............................................................................. 143 Why can particular buttons or input fields not be found? ........................................ 143 How am I notified about new E-Mails or appointment invitations? .......................... 143 How can I read current messages from social networks or news pages? ................. 144 Questions about E-Mails and contacts ........................................................................... 144 How can I send an E-Mail to multiple addresses at once? ........................................ 144 What is the purpose of the input fields Copy to... and Blind copy to...? .................. 144 I regularly send E-Mails with identical or similar content. How can I speed up this process? ....................................................................................................... 144 Can I e.g. access E-Mails sent to my Google Mail account? ....................................... 144 How can I automatically forward E-Mails to my replacement? ................................. 144 How to keep the overview over my E-Mail accounts inboxes?? ................................. 144 How can I use the contacts from my social networks? ............................................. 144 Questions about tasks, calendars, and appointments .................................................... 144 When should I use a task and when should I use an appointment? ......................... 144 How can I create a task from an E-Mail? ................................................................. 144 How can I organize another person's appointments as a representative? ................ 145 How do I use the availability function, e.g. Free, Busy, Absent etc? ........................... 145 How do I use the calendar recurrence settings? ...................................................... 145 How to find free times when creating appointments? ............................................. 145 Questions about data organization and team work ........................................................ 145 How can I make certain contacts available to my external partners? ....................... 145 How can I share specific documents with my external partners? ............................. 146 I want to share a folder with other users. Which permissions do I have to set? ........ 146 General questions Where can I find my personal data and settings? You can customize the following data and settings: ▪ Your password for accessing the groupware can be found in the groupware settings. ▪ Learn how to change your personal data. ▪ Learn how to customize the basic settings. ▪ Learn how to set up additional E-Mail accounts [57]. How can I change my password? In order to change your password, click on My password in the User data square in the Portal app. Learn more from this instruction. Why can particular buttons or input fields not be found? If certain buttons or input fields are not visible it can be due to the following reasons: ▪ A function is not available in the current context. ▪ To keep the user interface as clean as possible, rarely used control elements are not displayed. In this case, a button called More is displayed. To view all functions, click on this button. How am I notified about new E-Mails or appointment invitations? If there are new E-Mails or appointment notifications, the Unread Badge icon to the right side of the menu bar shows the number of new objects. Click the icon to open the Notification Area. It contains information about the new objects. From there you can also directly activate functions, e.g. read the new E-Mail or confirm the new appointment. More information can be found in The User Interface. © Copyright Open-Xchange Inc. 2012-2013 143 Best Practices How can I read current messages from social networks or news pages? In the Portal app you can read current messages from your social networks or from news pages or view photos of specific web pages by adding squares with news widgets. Questions about E-Mails and contacts How can I send an E-Mail to multiple addresses at once? To send an E-Mail to multiple recipients at once, you can choose from the following options: ▪ Enter all recipients in the input fields To..., Copy to... or Blind copy to.... Use the autocomplete function to more easily enter the addresses. This FAQ list provides an explanation of the differences between the input fields. ▪ If you regularly send E-Mails to the same group of people, create a distribution list in the Address Book app and add the E-Mail addresses to the distribution list. Information can be found in ???TITLE???. What is the purpose of the input fields Copy to... and Blind copy to...? Recipients entered in the input fields To... or Copy to... can be viewed by all other recipients entered in the input fields To... or Copy to.... Recipients entered in the input field Blind copy to... cannot be viewed by other recipients entered in the input fields To..., Copy to... or Blind copy to.... In practice, this means: ▪ If you send an E-Mail to a team and every recipient should be able to see who else receives the E-Mail, enter the recipients in the input fields To... or Copy to... ▪ If you send an E-Mail to recipients who should not see the names of the other recipients, enter the recipients in the input field Blind copy to.... I regularly send E-Mails with identical or similar content. How can I speed up this process? Make use of the ability to save E-Mails as drafts. Information can be found in ???TITLE???. Can I e.g. access E-Mails sent to my Google Mail account? For many E-Mail service providers you can set up external E-Mail accounts, e.g. for Google Mail. You only need your account data for the respective provider. As soon as you set up the external E-Mail account you have access to the E-Mails from within the folder tree. Information can be found in ???TITLE???. How can I automatically forward E-Mails to my replacement? Enable the function Auto Forward in the settings. Information can be found in ???TITLE???. How to keep the overview over my E-Mail accounts inboxes?? Use Unified Mail to display the inboxes of multiple E-Mail accounts in a central folder. Information can be found in ???TITLE???. How can I use the contacts from my social networks? You can use the contacts from your social networks like Facebook, LinkedIn or Xing by subscribing to the contacts. Information can be found in Subscribing to data (page 131). Questions about tasks, calendars, and appointments When should I use a task and when should I use an appointment? Whether it is best to use an appointment or a task can be determined based on the following criteria: ▪ An appointment takes place at a defined point in time. If you need to execute an action at a defined point in time, create an appointment for this action. ▪ A task has a due date and sometimes a priority. If you are flexible regarding the time schedule of an action and only have to respect the due date, enter a task for this action. How can I create a task from an E-Mail? Use the Reminder function in the display area of the E-Mail app. More information can be found in ???TITLE???. 144 © Copyright Open-Xchange Inc. 2012-2013 Best Practices How can I organize another person's appointments as a representative? Ask the other person to share a calendar folder with write permissions. Then enter this person's appointments in the shared folder. The other person will be displayed as the organizer of the appointments. How do I use the availability function, e.g. Free, Busy, Absent etc? If you want to avoid conflicts when creating appointments, use the availability Free. All other availabilities cause conflict messages for overlapping appointments. How do I use the calendar recurrence settings? Example 1: An appointment should take place each second day. It should start on 07-01-2013. The appointment should take place five times. Starts on 07-01-2013 Daily The appointment is repeated every 2 days. The series ends after 5 appointments. Example 2: An appointment should take place each Tuesday and Friday. It should start on 08-01-2013. Starts on 08-01-2013 Weekly The appointment is repeated every week on Tuesday, Friday. The series never ends. Example 3: An appointment should take place every second Wednesday. It should start on 09-01-2013. The last appointment should be on 27-03-2013. Starts on 09-01-2013 Weekly The appointment is repeated every 2 weeks on Wednesday. The series ends on 27-03-2013. Example 4: An appointment should take place on the first Monday of a month. It should start on 04-02-2013. The appointment should take place twelve times. Starts on 04-02-2013 Monthly The appointment is repeated on the first Monday of each month. The series ends after 12 appointments. Example 5: An appointment should take place each year on the last Friday in November. It should start on 29-11-2013. Starts on 29-11-2013 Yearly The appointment is repeated every last Friday in November. The series never ends. How to find free times when creating appointments? Click on Find a free time when creating an appointment or click the Scheduling icon the toolbar. Information can be found in ???TITLE???. in Questions about data organization and team work How can I make certain contacts available to my external partners? © Copyright Open-Xchange Inc. 2012-2013 145 Best Practices You can also give external partners access to your groupware address books' contacts or to your social networks' contacts like LinkedIn. To do this proceed as follows: 1. Add contacts from your social networks to an address book. 2. Create a new contacts folder. Copy all contacts that you want to share from your address books to this contact's folder. 3. Publish this contacts folder. Informationen finden Sie in Publishing data (page 132) How can I share specific documents with my external partners? You can share the contents of documents folders with external partners. You can proceed as follows: 1. In the Files app, you can collect the documents in a separate folder. 2. Publish this folder. Information can be found in Publishing data (page 132) . I want to share a folder with other users. Which permissions do I have to set? Example 1: A user should be allowed to see the objects in a folder, but should not be allowed to modify or delete them. The user should not be allowed to create new objects. Settings: ▪ Folder permission: new folder ▪ Object permissions: read all objects, no edit permissions, no delete permissions ▪ Administrative rights: No Example 2: A user should be allowed to see the objects in a folder, but should not be allowed to modify or delete them. The user should be allowed to create and edit objects. ▪ Folder permissions: new folder ▪ Object permissions: read all objects, no edit permissions, no delete permissions ▪ Administrative rights: No Example 3: A user should not be allowed to see the objects in a folder. The user should be allowed to create and edit new objects though. ▪ Folder permission: create objects ▪ Object permissions: read own objects, edit own objects, delete own objects ▪ Administrative rights: No Example 4: A user should be allowed to see and edit all objects. The user should be allowed to create and edit subfolders and own objects. ▪ Folder permissions: create objects and subfolders ▪ Object permissions: read all objects, edit all objects, delete all objects ▪ Administrative rights: No Example 5: A user should have all permissions. The user should be allowed to grant permissions to other users. ▪ Folder permissions: create objects and subfolders ▪ Object permissions: read all objects, edit all objects, delete all objects ▪ Administrative rights: Yes 146 © Copyright Open-Xchange Inc. 2012-2013 Index A Address Book , 63 components, 64 Address book invite contact to appointment, 68 send E-Mail, 68 settings, 73 Address Book App , 63 Address book settings Show contacts from administrator group, 73 Answer appointment invitation, 82 Answer task invitation, 113 App Calendar , 75 App E-Mail , 41 App Text , 103 Application definition, 14 Applications, 33 Appointments, 75 changing status, 84 co-operate with others, 86 colors, 78 confirm invitation, 82 create distribution list from list of participants, 86 create from iCal, 80 create new, 79 creating, 79 delete, 85 display, 78 display in calendar view, 78 display in list view, 78 displaying, 78 edit, 83 edit with drag and drop, 83 edit, multiple, 85 exporting, 141 finding free times, 87 import, 136 import from other calendars, 80 invite from address book, 68 manage, 83 move to folder, 84 print, 84 resolve conflicts, 80 scheduling with several participants, 87 send E-Mail to participants, 86 appointments import from files, 80 Apps Address Book , 63 Calendar , 75 components, 34 E-Mail , 41 Files , 89 Tasks , 109 Text , 103 © Copyright Open-Xchange Inc. 2012-2013 B Basic settings, 29 automatically log out, 29 Automatically open notification area on new notifications, 29 Default application after login?, 29 Empty Cache, 29 language, 29 refresh interval, 29 theme, 29 time zone, 29 Best practices, 143 C Calendar , 75 components, 76 Calendar settings Default time for reminder, 88 display refused appointments, 88 E-Mail notification for appointment creator, 88 E-Mail notification for appointment participant, 88 E-Mail notification for new, changed or deleted, 88 End of working time, 88 Start of working time, 88 Time scale in minutes, 88 View, 88 Change password, 31 Change task confirmation, 115 Changing appointment status, 84 Collect addresses, 50 Contacts add, 66 copy, 69 create, 66 delete, 69 display, 65 distribution list, 67 edit, 68 edit, multiple, 70 exporting, 141 import from file, 66 importing in CSV format, 140 importing in vCard format, 140 invite to appointment, 68 move, 69 organize, 68 print, 69 send as vCard, 69 send E-Mail to, 68 subscribe from social networks, 66 Copy contacts, 69 E-Mail, 49 files, 97 Create contact, 66 Create distribution list from list of participants, 86 Create new 147 Index appointments, 79 file, 95 task, 112 display contents, 93 download, 107 edit, 107 edit under a new name, 108 print, 107 D Data exchange, 135 Data interchange contacts, 72 tasks, 118 data organization, 121 Daten exportieren, 141 Definition E-Mail thread, 14 function, 14 Definitions application, 14 elements, 14 External E-Mail account, 14 external participant, 14 global address book, 14 Internal E-Mail account, 14 objects, 14 OX App Suite , 14 participants, 14 system windows, 14 user, 14 user interface, 14 Delete appointments, 85 contacts, 69 files, 98 folder, 126 tasks, 115 design elements, 12 Display contacts, 65 E-Mail attachment, 45 E-Mails, 44 files, 92 files in icon view, 92 files in list view, 92 tasks, 111 Display contents files, 93 Display PDF documents, 93 Displaying appointments, 78 Distribution list invite to appointment, 68 send E-Mail to, 68 Documentation, 9 content, 11 design elements, 12 help, 15 target group, 10 Documents create, 106 creating documents, 106 148 E E-Mail , 41 add to the portal, 51 automatically forward, 48 categorize with labels, 50 collect addresses, 50 components, 42 copy, 49 drafts, 51 enable reminder, 51 external E-Mail accounts, 57 forward, 48 import from EML, 52 invite recipients to appointment, 55 manage, 49 mark as read, 50 mark as unread, 50 mark folder as read, 50 move, 49 print, 52 reply, 47 save, 53 save as EML, 51 saving recipients as distribution list, 55 send, 46 send from address book, 68 send to appointment participants, 86 send vacation notice, 48 show source, 50 Signature, 61 subscribe folder, 55 Unified Mail, 54 E-Mail settings Allow HTML formatted E-Mail messages?, 60 Append vcard?, 59 Auto-save E-Mail drafts?, 60 automatically collect contacts while reading, 59 automatically collect contacts while sending, 59 Automatically select first E-Mail, 59 Block pre-loading of externally linked images?, 60 color quoted lines, 61 Default sender address, 60 Display emoticons as graphics in text E-Mails?, 60 fixed-width font, 59 format messages as, 60 Forward E-Mails as, 60 Insert the original E-Mail text into a reply?, 60 Line wrap when sending text mails after, 60 Permanently remove deleted E-Mail messages?, 59 Signature, 61 thread view, 60 E-Mail thread © Copyright Open-Xchange Inc. 2012-2013 Index definition, 14 E-Mail, see E-Mail , 41 E-Mails co-operate with others, 55 display, 44 edit, entire E-Mail thread, 53 save attachments, 45 view attachments, 45 Edit appointments, 83 contacts, 68 documents, 107, 108 file description, 97 tasks, 114 versions, 98 Elements definition, 14 Empty Cache, 29 Exporting appointments, 141 contacts, 141 tasks, 141 External E-Mail account definition, 14 External E-Mail accounts, 57 edit, 57 set up, 57 use, 57 External participant definition, 14 F FAQ, see questions and answers, 143 Files , 89 add to portal, 98 components, 90 copy, 97 create new, 95 delete, 98 display, 92 display contents, 93 display documents, 93 display in icon view, 92 display in list view, 92 edit description, 97 edit, multiple -, 99 editing versions, 98 manage, 96 move, 97 open, 93 rename file, 97 send as E-Mail attachment, 96 send as link, 96 show link, 96 Files app, 89 Files settings Audio enabled, 102 default view, 102 © Copyright Open-Xchange Inc. 2012-2013 Video enabled, 102 First steps, 23 Folder delete, 126 grant, 129 grant permissions, 129 move, 125 navigate in folder structure, 124 open, 124 rename, 125 subscribe (E-Mail folder), 55 Folder structure navigate, 124 Folder tree change width, 124 open, 124 Folders, 124 create, 125 personal folders, 124 public folders, 124 shared folders, 124 type, 124 Forwarding E-Mails, 48 Function definition, 14 G Getting started, 17 Global address book definition, 14 H Handling OX App Suite , 21 I iCal import, 140 Images as slideshow, 94 Import appointments, 136 contacts in CSV format, 140 contacts in vCard format, 140 import iCal files, 140 tasks, 136 Import data, 136 import from file contacts, 66 Importing E-Mail, 52 Importing from files appointments, 80 Internal E-Mail account definition, 14 L Label categorize E-Mails, 50 149 Index M Manage E-Mails, 49 Move appointments to folder, 84 contacts, 69 E-Mail, 49 files, 97 folder, 125 tasks, 114 Multimedia images, audio, video, 94 N New E-Mail, 46 folder, 125 O Objects definitions, 14 OX App Suite definition, 14 Description, 18 handling, 21 interface, 24 requirements, 20 P Participants definition, 14 Permissions, 127 for existing folders, 128 for new folders, 128 grant, 129 Personal contact data, 30 Personal folders, 124 Personal root folder, 124 Play audio files, 94 Play videos, 94 Portal , 37 add E-Mail, 51 add file, 98 components, 38 customize, 39 Portal square add, 39 Portal squares change order, 39 Portal squares settings Color button, 39 Delete icon, 40 Disable button, 40 Edit button, 39 Enable button, 40 Print appointments, 84 150 calendar sheet, 84 contacts, 69 E-Mail, 52 tasks, 115 Printer settings, 123 Printing using printer settings, 123 Public folders, 124 Publish&subscribe, 131 folders overview, 132 managing folders, 132 subscribing data, 131 Publish&Subscribe publishing data, 132 Q Questions and answers, 143 calendar, create appointment as representative, 145 calendar, use availability, 145 calendar, using recurring appointments, 145 change password, 143 contacts from social networks, 144 create tasks from E-Mails, 144 E-Mail, auto-forward, 144 E-Mail, external E-Mail accounts, 144 E-Mail, reduce typing, 144 E-Mail, using Copy to and Blind copy to, 144 find buttons or input fields, 143 find free times when creating appointments, 145 messages from social networks or news pages, 144 Notify new objects, 143 personal data and settings, 143 send E-Mail to multiple addresses at once, 144 share contacts with external partners, 145 share folder, set permissions, 146 sharing documents with external partners, 146 using tasks or appointments, 144 Questions and anwers E-Mail, Unified Mail, 144 R Reminder E-Mail, 51 Rename files, 97 renaming folders, 125 replying to E-Mails, 47 Resolving appointment conflicts, 80 S Save E-Mail, 51, 53 Search, 122 Send contacts as vCard, 69 Send vCard, 69 Sending E-Mails, 46 © Copyright Open-Xchange Inc. 2012-2013 Index Setting up social networks, 32 Settings basic settings, 29 calendar, 88 change password, 31 E-Mail, 59 files, 102 personal contact data, 30 portal squares, 39 setting up accounts for social networks, 32 tasks, 119 Shared folders, 124 Sharing, 127 Sharing folders, 129 Showing E-Mail source marking E-Mails, 50 sign in, sign out, 22 Social, see publish&subscribe, 131 Subscribe E-Mail folders, 55 messages from social networks, 39 RSS feeds, 39 subscribe to RSS feeds, 39 system windows definition, 14 components, 104 U Unified Mail, 54 User definition, 14 User interface definition, 14 display area, 26 folder tree, 25 full screen, 24 keyboard input, 28 menu bar, 24 Notification Area, 27 pop-up, 26 sidebar, 26 Toggle Folder icon, 24 Toggle Search icon, 25 toolbar, 24 unread badge, 24 V Vacation notice, 48 View appointments, 78 T Tasks , 109, 110 change confirmation, 115 change due date, 114 confirm invitation, 113 create new, 112 delegate to others, 117 delete, 115 display, 111 edit, 114 edit, multiple, 115 exporting, 141 import, 136 manage, 114 mark as done, 114 move, 114 print, 115 working with others, 117 Tasks settings E-Mail notification for Accept/Declined, 119 E-Mail notification for task creator, 119 E-Mail notification for task participant, 119 Interval of the reminder in minutes, 119 Tasks Tasks App , 109 Team work appointments, 86 contacts, 71 E-Mails, 55 files, 101 tasks, 117 Terminology, 14 Text , 103 © Copyright Open-Xchange Inc. 2012-2013 151 152 © Copyright Open-Xchange Inc. 2012-2013