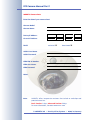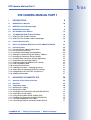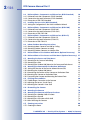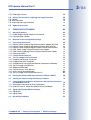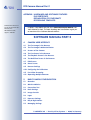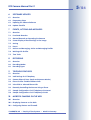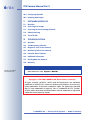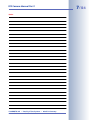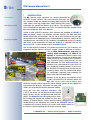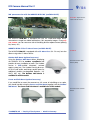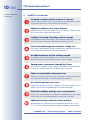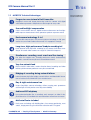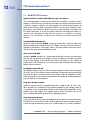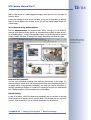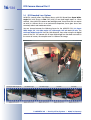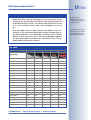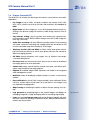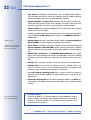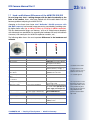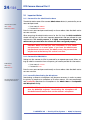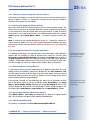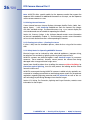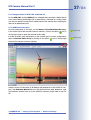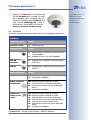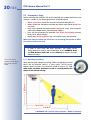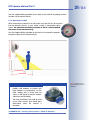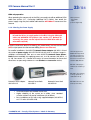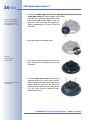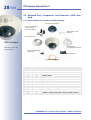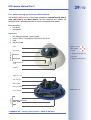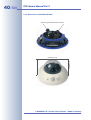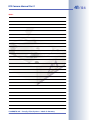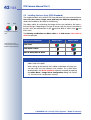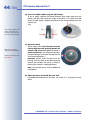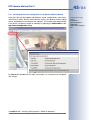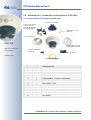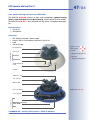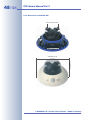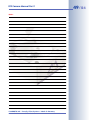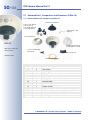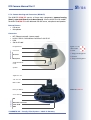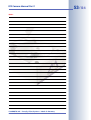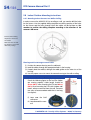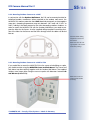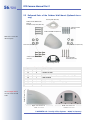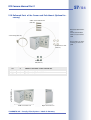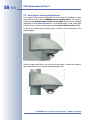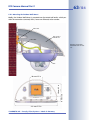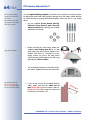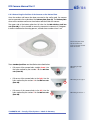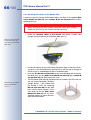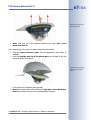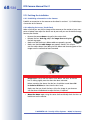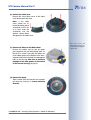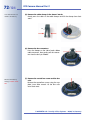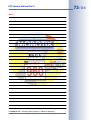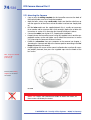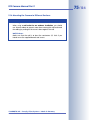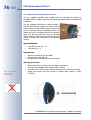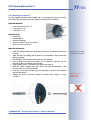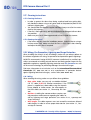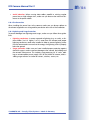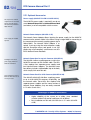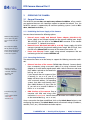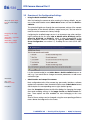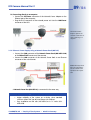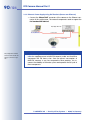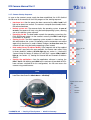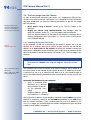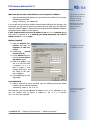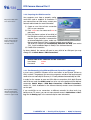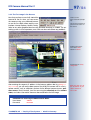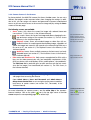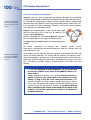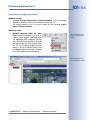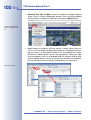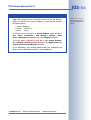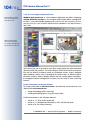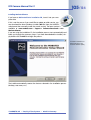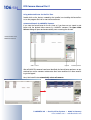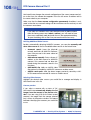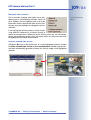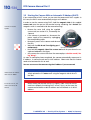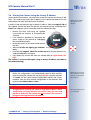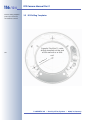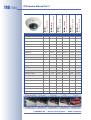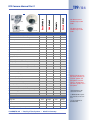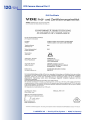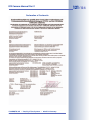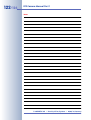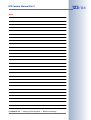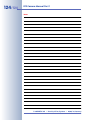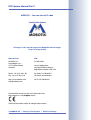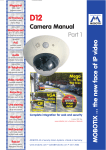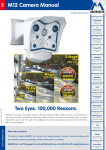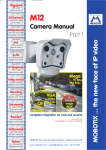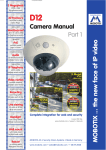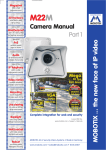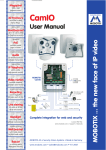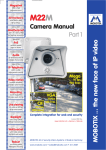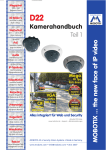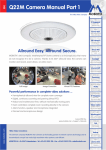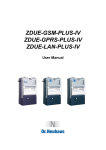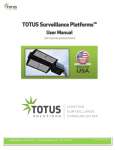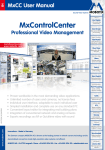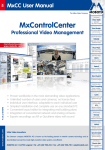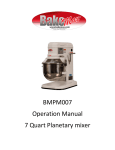Download ACTi D12 User manual
Transcript
3 mm Beschnitt umlaufend Megapixel 1280 x 960 software zoom -22°F to +140°F Weatherproof -30°C to +60°C, IP65 no heating necessary D12 X Camera Manual Part 1 IEEE 802.3af PoE network power even in winter microphone & speaker Audio bi-directional via IP variable framerates Video SIP Client IP-Telephony alarm notify, cam remote control Video motion multiple windows precision pixel-based lip-syncronized audio Recording event-ringbuffer 30 cams each 30 fps Live viewing 30 cams at 30 fps all on one screen Backlight safe using CMOS without mechanical iris Complete integration for web and security Current PDF File: www.mobotix.com > Support > Manuals Vandalism-protected Wall bracket with cable cover for RJ45 wall outlet Robust no moving parts fiber glass housing MOBOTIX AG • Security-Vision-Systems • Made in Germany www.mobotix.com • [email protected] • 2.5.2007 MOBOTIX .com VGA (640 x 480) 10 fps Mega MOBOTIX ... the new face of IP video 30 Frames/s Security-Vision-Systems D12 Camera Manual Part 1 MOBOTIX Camera Data Enter the data of your camera here! Camera Model: Camera Name: Factory IP Address: . . . Current IP Address: . . . activated DHCP: deactivated Admin User Name: Admin Password: ISDN Dial-In Number: ISDN User Name: ISDN Password: Notes: Note: MOBOTIX offers inexpensive seminars that include a workshop and practical excercises: Basic Seminar 3 days, Advanced Seminar 2 days. For more information, see www.mobotix.com © MOBOTIX AG • Security-Vision-Systems • Made in Germany www.mobotix.com • [email protected] 1/124 D12 Camera Manual Part 1 D12 CAMERA MANUAL PART 1 1 INTRODUCTION 8 1.1 MOBOTIX Cost Benefits 10 1.2 MOBOTIX Technlcal Advantages 11 1.3 MOBOTIX D12 Concept 12 1.4 D12 Standard Lens Options 16 1.5 The MOBOTIX D12D-Fixdome Outdoor 1.5.1 MOBOTIX D12D-Outdoor Concept 1.5.2 MOBOTIX D12D-Outdoor Product Advantages 18 18 20 1.6 Feature Overview D12 21 1.7 Hard- and Software Differences of the MOBOTIX D10/D12 23 1.8 Important Notes 1.8.1 Password for the Administration Menu 1.8.2 Password for ISDN Dial-In 1.8.3 Irreversibly Deactivating the Microphone 1.8.4 Starting the Camera Using the Factory IP Address 1.8.5 Resetting the Camera to Factory Defaults 1.8.6 Activating Event Control for Security Applications 1.8.7 Deactivating Text and Logo Options 1.8.8 Deactivating the Daily Reboot of the Camera 1.8.9 ISDN Compatibility Note 1.8.10 Using Internet Browsers 1.8.11 Cleaning Instructions – Cleaning the Lenses 1.8.12 Safety Notes for Operating MOBOTIX Cameras 1.8.13 Enlarged Dome for D12D-180° and D12M-CS 1.8.14 Additional Information 24 24 24 24 25 25 25 25 25 25 26 26 26 27 27 2 MOUNTING THE MOBOTIX D12 28 2.1 Overview of the Camera Versions 28 2.2 Directions 29 2.3 2.3.1 2.3.2 2.3.3 2.3.4 2.3.5 2.3.6 2.3.7 2.3.8 Preparatory Steps Mounting to a Ceiling Mounting to a Wall Deciding on the Connections (Network/ISDN/RS232) Selecting the Power Supply Using Uninterruptible Power Supplies (UPS) Providing the Connections (Network/ISDN/RS232) Connecting Additional CAT5 Cables Connecting a Cable to the Serial interface (RS232) 30 30 31 32 33 34 35 35 37 © MOBOTIX AG • Security-Vision-Systems • Made in Germany www.mobotix.com • [email protected] 2/124 D12 Camera Manual Part 1 2.4 2.4.1 2.4.2 2.4.3 Delivered Parts, Components and Dimensions (D12D Standard) Delivered Parts and Components (D12D Standard) Camera Housing and Connectors (D12D Standard) Dimensions of the D12D Standard 38 38 39 40 2.5 Installing the Lens Units (D12D Standard) 2.5.1 Setting the Configuration in the Quick Installation Wizard 42 45 2.6 2.6.1 2.6.2 2.6.3 Delivered Parts, Components and Dimensions (D12D-180°) Delivered Parts and Components (D12D-180°) Camera Housing and Connectors (D12D-180°) Dimensions of the D12D-180° 46 46 47 48 2.7 2.7.1 2.7.2 2.7.3 Delivered Parts, Components and Dimensions (D12D-CS) Delivered Parts and Components (D12M-CS) Camera Housing and Connectors (D12M-CS) Dimensions of the D12M-CS 50 50 51 52 2.8 2.8.1 2.8.2 2.8.3 Indoor/Outdoor Mounting Instructions Mounting Indoor Cameras to a Wall or Ceiling Mounting Outdoor Cameras to a Wall Mounting Outdoor Cameras to a Wall or Pole 54 54 55 55 2.9 Delivered Parts of the Outdoor Wall Mount (Optional Accessory) 56 2.10 Delivered Parts of the Corner and Pole Mount (Optional Accessory) 57 2.11 Mounting the Corner and Pole Mount 2.11.1 Mounting to the Corner of a Building 2.11.2 Mounting to a Pole 2.11.3 Mounting the Outdoor Wall Mount to the Corner and Pole Mount 58 59 60 61 2.12 Mounting the Camera With the Outdoor Wall Mount 2.12.1 Setting the Direction of the Passive Infrared Sensor (PIR) 2.12.2 Mounting the Outdoor Wall Mount 2.12.3 Determining the Position of the Camera on the Bottom Plate 2.12.4 Mounting the Camera on the Bottom Plate 2.12.5 Connecting the Camera and Mounting the Bottom Plate 62 62 63 65 66 67 2.13 Finishing the Installation 2.13.1 Establishing a Connection to the Camera 2.13.2 Adjusting the Lenses, Visual Check 2.13.3 Mounting the Camera's Outer Shell 68 68 68 69 2.14 Dismantling the Camera 70 2.15 Mounting the Camera 74 2.16 Mounting the Camera to Different Surfaces 2.16.1 Mounting to a Wooden Wall of Surface 2.16.2 Mounting to a Drywall 2.16.3 Mounting to a Concrete or Brick Wall 2.16.4 After Mounting the Camera 75 76 77 78 79 2.17 Cleaning Instructions 2.17.1 Cleaning the Dome 80 80 © MOBOTIX AG • Security-Vision-Systems • Made in Germany www.mobotix.com • [email protected] 3/124 D12 Camera Manual Part 1 2.17.2 Cleaning the Lenses 80 2.18 Wiring, Fire Prevention, Lightning and Surge Protection 2.18.1 Wiring 2.18.2 Fire Prevention 2.18.3 Lightning and Surge Protection 80 80 81 81 2.19 Optional Accessories 82 3 OPERATING THE CAMERA 84 3.1 General Procedure 3.1.1 Establishing the Power Supply of the Camera 3.1.2 Connecting the Camera 84 84 84 3.2 Overview of the Configuration Settings 86 3.3 3.3.1 3.3.2 3.3.3 3.3.4 3.3.5 3.3.6 3.3.7 Connecting the Camera Ethernet: Power Supply Using a Network Power Adapter (MX PoE) Ethernet: Power Supply Using a Network Power Rack (MX PoE) Ethernet: Power Supply Using PoE Products (Power over Ethernet) ISDN: Power Supply Using a Network Power Adapter ISDN: Directly Supplying Power Using the External Power Supply Ethernet and ISDN Camera Startup Sequence 88 88 89 90 91 92 92 93 3.4 3.4.1 3.4.2 3.4.3 3.4.4 3.4.5 3.4.6 3.4.7 3.4.8 The First Image from the Camera Preparing the Ethernet Connection Preparing the ISDN Connection Simultaneously Using ISDN and Ethernet Connections (Gateway) The First Image in the Browser Additional Information Camera Screens in the Browser Access Using Zeroconf/Bonjour The First Image in MxControlCenter (MxCC) 94 94 96 96 97 98 99 100 104 3.5 Starting the Camera With an Automatic IP Address (DHCP) 110 3.6 Starting the Camera Using the Factory IP Address 111 3.7 Connecting External Devices and Sensors: MX Interface Connector and MOBOTIX Cam-IO 112 3.7.1 MX Interface Connector for Direct Connections 112 3.7.2 MOBOTIX Cam-IO: Expansion Module for Easy Installation 113 3.8 Signal Input/Output (RS232 Interface) 3.8.1 Signal Input 3.8.2 Signal Output 114 114 115 3.9 116 D12 Drilling Templates © MOBOTIX AG • Security-Vision-Systems • Made in Germany www.mobotix.com • [email protected] 4/124 D12 Camera Manual Part 1 APPENDIX: HARDWARE AND SOFTWARE FEATURES IP65 CERTIFICATE DECLARATION OF CONFORMITY D12 DRILLING TEMPLATES Note Download the newest version of this document as a PDF file from www.mobotix.com, Support > Manuals Chapters 4 and above are part of the Camera Software Manual (Software Manual in short). The main headings are listed below to give you an overview of the Software Manual contents. SOFTWARE MANUAL PART 2 4 CAMERA USER INTERFACE 4.1 The First Image in the Browser 4.2 The First Image in MxControlCenter 4.3 Screens of the Camera 4.4 The Live Screen in the Browser 4.5 The Playback Screen in the Browser 4.6 The MultiView Screen in the Browser 4.7 PDA Screen 4.8 Guest Screen 4.9 Browser Settings 4.10 Configuring the Softbuttons 4.11 Fast Video Streaming 4.12 Operating Multiple Cameras 5 BASIC CAMERA CONFIGURATION 5.1 Overview 5.2 Quick Installation 5.3 Connection Test 5.4 Basic Settings 5.5 Image Controls 5.6 Logos 5.7 Exposure Settings 5.8 Day & Night Modes 5.9 Managing Settings © MOBOTIX AG • Security-Vision-Systems • Made in Germany www.mobotix.com • [email protected] D12 Camera Manual Part 1 6 SOFTWARE UPDATES 6.1 Overview 6.2 Preparatory Steps 6.3 Updating the Camera Software 6.4 Update Checklist 7 EVENTS, ACTIONS AND MESSAGES 7.1 Overview 7.2 Functional Overview 7.3 General Remarks on Operating the Camera 7.4 Screen Display of Event Settings in Live Image 7.5 Arming 7.6 Events 7.7 Actions and Messaging, Action and Messaging Profiles 7.8 Working with Profiles 7.9 Time Tasks 8 RECORDING 8.1 Overview 8.2 Recording Modes 8.3 Recording Types 9 TELEPHONY FEATURES 9.1 Overview 9.2 VoIP Settings for IP Telephony 9.3 Camera Phone (Listen, Speak and Intercom Modes) 9.4 Phone Profiles: Outbound Phone Calls 9.5 Voice Dial-In: Inbound Phone Calls 9.6 Remotely Controlling the Camera Using a Phone 9.7 Sample Configurations for IP Telephony via Internet 9.8 Sample Configurations for IP Telephony via LAN 10 MOBOTIX CAMERAS ON THE WEB 10.1 Overview 10.2 Displaying Cameras on the Web 10.3 Configuring Routers and Firewalls © MOBOTIX AG • Security-Vision-Systems • Made in Germany www.mobotix.com • [email protected] 5/124 6/124 D12 Camera Manual Part 1 10.4 Configuring DynDNS 10.5 Updating Web Pages 11 SOFTWARE INTERFACES 11.1 Overview 11.2 Accessing Live Images 11.3 Accessing the Second Image Channel 11.4 Video Streaming 11.5 The HTTP API 12 TROUBLESHOOTING 12.1 Overview 12.2 Troubleshooting Checklist 12.3 Diagnostic Tools of the Camera 12.4 Monitoring Tools of the Camera 12.5 Potential Other Problems 12.6 Additional Information 12.7 Sending Back the Camera 12.8 Warranty Note Further information: www.mobotix.com Download the latest version of this document as a PDF file from www.mobotix.com, Support > Manuals. Information subject to change without notice! Copyright © 1999-2007 MOBOTIX AG, Kaiserslautern, Germany. All rights reserved. MOBOTIX, MxPEG and MxControlCenter are worldwide trademarks of MOBOTIX AG. Microsoft, Windows and Windows Server are registered trademarks of Microsoft Corporation. Apple, the Apple logo, Mac and Mac OS X are trademarks of Apple Inc. Linux is a trademark of Linus Torvalds. All other marks and names mentioned herein may be trademarks or registered trademarks of the respective owners. © MOBOTIX AG • Security-Vision-Systems • Made in Germany www.mobotix.com • [email protected] D12 Camera Manual Part 1 Notes: © MOBOTIX AG • Security-Vision-Systems • Made in Germany www.mobotix.com • [email protected] 7/124 8/124 D12 Camera Manual Part 1 1 D12 Standard 30 frames per second! Everything integrated! INTRODUCTION The D12 camera range represents the second generation of MOBOTIX network cameras. Now more powerful than ever, the new compact models are capable of creating high-resolution live video streams with high image rates. When showing VGA video (640x480), the camera can deliver up to 30 fps. Even Megapixel video (1280x960) will generate up to 10 fps. The camera transmits realtime sound from the microphone, even in the browser. Similar to other MOBOTIX cameras, these cameras are available as SECURE, IT, WEB and BASIC models with different software features; the Web and Basic models do not have a microphone. The D12 can be fitted with any of the five highperformance lenses; additional lenses will be available in the future. Apart from the standard version, the MOBOTIX D12 is offered in two additional versions: the D12D180° offers a 180° panorama view and the D12M-CS is equipped with the CSMount lens (24 - 54 mm) already used in the M22M-CSVario. Like all other MOBOTIX cameras, D12 models are more than "just a camera"; the integrated software features (Secure/IT models) include a multitude of functions, such as video motion detection, long-term recording, alarm messaging and video IP telephony. In comparison to camera systems from other manufacturers, buying and installing additional software on the computer is thus unnecessary. Instead of using a web browser, you can also download the free MxControlCenter for Windows from www.mobotix.com, which allows displaying multiple cameras on one monitor. Moreover, MxControlCenter can also process incoming alarms from the camera and allows for comfortably searching and evaluating the alarm video clips (including audio). Because of the low power consumption of only 3 Watts, the MOBOTIX D12 cameras feature the highest operating temperature range from -30 to + 60°C (-20 to 140°F). Since MOBOTIX cameras neither fog up nor require heating, power can be supplied using standard PoE products. All models can cover wall outlets, thus providing for perfectly protected cabling. Using the new MX Interface Connector with D Sub 15 HD socket, you can directly connect external lamps, devices, sensors, microphones and audio amplifiers. The MOBOTIX Cam-IO expansion box simplifies installing the camera and expands on these possibilities. All external devices, sensors and the Ethernet cabling are connected directly to the expansion box. Likewise, the MOBOTIX Cam-IO installation box connects directly to the mains and supplies power to the camera, without requiring any other type of power supply. © MOBOTIX AG • Security-Vision-Systems • Made in Germany www.mobotix.com • [email protected] 9/124 D12 Camera Manual Part 1 180° panorama view with the MOBOTIX D12D-180° (available Q2/07) D12-180° façade surveillance with one camera The MOBOTIX D12D-180° is equipped with two 90° Super-Wide-Angle lenses mounted on a single lens holder and delivers 180° panorama images. Using only one camera, you can cover one side of a building and the adjacent areas (parking lots, lawns, etc.). MOBOTIX D12M-CS for CS-Mount lenses (available Q2/07) The MOBOTIX D12M-CS is equipped with a CS-Mount lens (24 - 54 mm), but also allows using other CS-Mount lenses. D12M-CS Outdoor Wall Mount (optional accessory) Using the Outdoor Wall Mount allows employing the MOBOTIX D12 for outdoor surveillance and provides for easy installation at walls. The Outdoor version is IP65-certified (dustproof, resistant against water jets). The Outdoor housing also covers RJ45 wall outlets and brings ample space for additional modules (rechargeable batteries, 3G/ UMTS, WiFi, etc.). The Outdoor Wall Mount is available for all D12 models! D12 with Outdoor Wall Mount (IP65) Corner and Pole Mount (optional accessory) If you would like to mount the camera to a 90° corner of a building or to a pole, you should consider using the Corner and Pole Mount together with the Outdoor Wall Mount. The Corner and Pole Mount is available for all D12 models! D12 with Corner and Pole Mount © MOBOTIX AG • Security-Vision-Systems • Made in Germany www.mobotix.com • [email protected] 10/124 Overview—MOBOTIX Cost Benefits D12 Camera Manual Part 1 1.1 MOBOTIX Cost Benefits Increased resolution reduces amount of cameras 960-line, high-resolution sensors give a better overview and allow monitoring an entire room with just one camera from the corner Reduced installation costs at any distance Standard Ethernet connection enables the use of common network components such as fiber, copper and wireless (WiFi) Intelligent recording technology reduces storage Decentralized recording technology in the camera software puts less strain on PCs and reduces the amount of storage PCs (DVRs) by 10 times Event-controlled image rate minimizes storage cost Event-driven, automatically adjusted recording frame rate based on event or sensor action reduces amount of data and storage costs No additional power and no heating required Anti-fogging without heating allows usage of standard PoE technology to power the system via network and saves costs of power cabling Backup power requirement reduced by 8 times Low power consumption, 3 Watt, enables year-round (no heating required) PoE with one centralized UPS from installation room via network Robust and practically maintenance free Fiberglass-reinforced composite housing with built-in cable protection and no mechanical moving parts (no autoiris) guarantees longevity No software and no licence costs Control and recording software is integrated in the camera and is free of charge; new functions are available via free software downloads Unlimited scalability and high return on investment While in use, more cameras and storage can be added at any time; image format, frame rate & recording parameters can be camera specific Additional functions and other extras included Audio support, lens, wall mount and weatherproof housing (-30° to +60°C, -22° to +140°F) included; microphone & speaker available in certain models © MOBOTIX AG • Security-Vision-Systems • Made in Germany www.mobotix.com • [email protected] D12 Camera Manual Part 1 1.2 MOBOTIX Technical Advantages Progressive-scan instead of half-frame blur Megapixel sensor and image processing inside the camera with digital white balance generates sharp and true color images at every scale Sun and backlight compensation CMOS sensor without auto iris, digital contrast enhancement and configurable exposure measurement zones guarantee optimum exposure control Dual camera technology: 2-in-1 Two possible camera views with picture-in-picture technology or 180° panoramic view; one Dual-Fixdome camera with 2.5 megapixel is enough Long-term, high-performance Terabyte recording incl. Event detection and ring buffer recording by the camera itself allow recording of 40 smooth video streams on a single PC (1200 VGA images/s) Simultaneous recording, event search and live viewing Live video for multiple users, recording and event search simultaneously possible in seconds from anywhere in the world via network Very low network load Efficient MxPEG video codec, motion detection based recording and video buffering inside camera guarantee a very low network load Bridging of recording during network failures Internal camera ring buffer bridges network failures and bandwidth fluctuations of wireless links (WLAN/UMTS) for several minutes Day & night maintenance free Unique Day/Night camera technology without moving parts guarantees extreme light sensitivity and ensures long-term reliability Audio and SIP telephony Lip-synchronized audio (live & recording); each camera is a video IP telephone based on SIP standard with automatic alarm call and remote control MxControlCenter included Dual screen technology with building plans, free camera positioning, event search, image processing, lens distortion correction and PTZ support © MOBOTIX AG • Security-Vision-Systems • Made in Germany www.mobotix.com • [email protected] 11/124 Overview—MOBOTIX Technical Advantages 12/124 D12 Camera Manual Part 1 1.3 MOBOTIX D12 Concept High-Resolution Live Video (640x480) with up to 30 Frames/s The second generation of cameras from MOBOTIX now delivers smooth live video display in VGA format with synchronous live audio, yet it keeps the network load to a minimum (approx. 2 Mbps). Live video display now match the performance of analog video systems. When recording, MOBOTIX systems easily outperform analog systems, since MOBOTIX cameras store the same resolution and quality with the same frame rates as in the live display. MOBOTIX technology thus allows simultaneously recording the video from 30 cameras in continuous recording mode on one standard PC at 30 fps each, including the audio channel of the cameras. Low Bandwidth Requirements MOBOTIX' patent pending MxPEG streaming format allows fast live video with audio at extremely low network load (1 to 2 Mbps). Since the MOBOTIX camera itself detects movements in the image, video is only transmitted if movements occur, and when the video and audio data are stored. Voice over IP and ISDN Moreover, MxPEG provides for synchronized audio and two-way communication between the camera and your computer. Room surveillance with audio is possible using Internet Explorer or MxControlCenter. Alarm notification on your mobile via Internet (SIP) or ISDN telephony is just as easy as event-controlled voice messages directly from the camera. IP Telephony! IP Telephony and Video SIP All telephone features can be used via Internet telephony thanks to the integrated SIP client. The SIP client allows remote-controlling the camera using the touchtone keys and also places the alarm calls of the camera. Video SIP establishes audio/ video connections to the camera using Windows Messenger or similar applications (e.g. CounterPath X-Lite/eyebeam). Long-Term Storage Included MOBOTIX cameras have an integrated long-term storage system for Linux, Windows and Mac OS X computers. Every camera manages its own storage space as a ring buffer on the shared folder. Thanks to this decentralized approach, 30 live cameras can store images on a regular Pentium 4-class computer with 30 fps each, including audio (also depends on the operating system). Event Storage on SD Card An SD card can be inserted into the integrated slot to increase the internal memory of MOBOTIX D12 cameras (SD cards will be supported in future software versions). A 2GB card can permanently store up to 65,000 images in CIF format, 40,000 im- © MOBOTIX AG • Security-Vision-Systems • Made in Germany www.mobotix.com • [email protected] D12 Camera Manual Part 1 13/124 ages in VGA format or 13,000 Megapixel images, which are not lost in the event of a power failure. If long-term storage on a file server has been set up, the SD card adds yet another layer of security against loss of data, as the SD card can easily bridge longer network outages. 30 Live Cameras Using MxControlCenter The free MxControlCenter for Windows client allows viewing up to 30 MOBOTIX cameras with audio and now features an integrated layout editor for quick assembly of building plans—using full drag&drop support for positioning the live camera images. Load a floor plan as background image, drag&drop the cameras; done. Download MxControlCenter free of charge from www.mobotix.com Event and Time-controlled Just like event-controlled recording upon detecting movements in the image, the camera can also record when the volume picked up by the microphone exceeds a set trigger value. Using scheduled recording, time tasks can start or stop video recording, uploading of images to a web site or sending of e-mails with video/audio clips. Special programs control vacation times and holidays. Remote Alerting In case of an alarm, MOBOTIX cameras automatically pop up windows or activate other functions at a remote security control center. The cameras can use network/ wireless, GSM/GPRS/UMTS (3G) or Internet connections for this purpose. © MOBOTIX AG • Security-Vision-Systems • Made in Germany www.mobotix.com • [email protected] 14/124 D12 Camera Manual Part 1 Day & Night MOBOTIX Night models with two image sensors (color and B/W) deliver brilliant color images during the day and crisp B/W images at night. Cameras switch lenses automatically, depending on the illumination. Integrated Power over Ethernet No heating required—PoE is no problem even in the wintertime! Power is supplied via the network cables using either MOBOTIX Network Power Adapters with power supplies or Network Power Racks (4/8/20 cameras per rack) or devices that supply PoE according to IEEE 802.3af. Since the camera's housing insulates well and is anti-fogging, no additional heating or fans are necessary. This is why MOBOTIX cameras have low power requirements (3 Watts) and can be operated every day of the year indoors as well as outdoors. Also, for this reason, PoE can be used for supplying power. Weatherproof MOBOTIX D12 Outdoor cameras are certified according to IP65 and are designed for outdoor as well as indoor usage. As the cameras do not have any moving parts, they are extremely robust and resistant against heat or cold (-30°C to +60°C; -20°F to +140°F). Expanded Connections— MX Interface Connector D Sub 15 HD Depending on your requirements, you can connect additional sensors via the D Sub 15 HD socket, allowing you to expand the range of sensors already in the MOBOTIX D12. Likewise, you can use the signal outputs of the camera to or trigger external devices, such as alarm systems. This socket also provides a Line In pin, a Line Out pin, power supply for USB devices, USB master data signals and a pin for connecting a backup power supply (can also be used by solar panels). © MOBOTIX AG • Security-Vision-Systems • Made in Germany www.mobotix.com • [email protected] 15/124 D12 Camera Manual Part 1 Easy Installation Using the Cam-IO Installation Box See section 3.7.2 for more detailed information The Cam-IO Installation box greatly facilitates setting up a security system as this module carries all pins of the MX Interface ConnecMOBOTIX D12 tor and simplifies connecting external devices and sensors. Besides supplying power to the camera, the MOBOTIX CamIO installation box can power lamps with up to 500 W/ 230 V (max. 4 A) and has heavy-duty connectors for Ethernet the remaining pins of the D Sub 15 HD socket (e.g. DB 15 cable Line In/Out or signal inputs of the camera). Door Lights Power supply Logos, Animated or Freestyle The Logo generator of MOBOTIX cameras allows integrating different banners and graphics (including files loaded from any URL) into the current camera images—with optional scheduler control. MOBOTIX cameras are the only network IP cameras supporting animated and transparent graphics. © MOBOTIX AG • Security-Vision-Systems • Made in Germany www.mobotix.com • [email protected] Logo generator integrated 16/124 D12 Camera Manual Part 1 1.4 D12 Standard Lens Options MOBOTIX currently offers five different lenses with M14 thread from Super WideAngle (L22) with 22 mm to Tele (L135) with 135 mm focal length (equiv. to 35mm camera). Since MOBOTIX cameras are backlight-proof, these lenses do not require an auto iris. Without the iris as a mechanical component, these glass lenses are extremely robust and maintenance-free. You can choose between the following lenses for the MOBOTIX D12: L22 Super Wide-Angle 90°, L32 wide-angle, L43 wide-angle, L65 tele and L135 tele. The L22 Super Wide-Angle 90° has very little distortion, even when using the 4x digital zoom of the D12. If a camera with a Super Wide-Angle lens has been mounted in the corner of a room, the complete room is visible on the image. L22 Super Wide-Angle 90° Available lenses! © MOBOTIX AG • Security-Vision-Systems • Made in Germany www.mobotix.com • [email protected] 17/124 D12 Camera Manual Part 1 Note The focal lengths of MOBOTIX lenses do not reflect the actual focal length of the lenses, but the focal length (Lxx mm) converted to 35 mm camera format. For example, the MOBOTIX Super Wide-Angle lens has an actual focal length of 4 mm. This would be the equivalent of 22 mm on a 35 mm camera and thus leads to the designation L22 for the lens. Since the image sensors in digital cameras have different sizes, converting to 35 mm camera format provides for better comparing the image format and field of vision parameters of different lenses. Another benefit is that you can easily set a 35 mm camera (analog or digital) to the same focal length (Lxx) to obtain the same field of vision. This approach greatly facilitates lens selection. Lens Table Order name L22 L32 L43 L65 L135 35mm equivalent 22 mm 32 mm 43 mm 65 mm 135 mm Focal length 4 mm 6 mm 8 mm 12 mm 25 mm F-Number 2,0 2,0 2,0 2,0 2,5 Image angle horizontally 90° 60° 45° 31° 15° Image angle vertically 67° 45° 34° 23° 11° Distance 1 m m m m m m • Image width 2,0 1,1 0,8 0,5 0,3 • Image height 1,3 0,8 0,6 0,4 0,2 Distance 5 m m m m m m • Image width 10,0 5,7 4,1 2,7 1,3 • Image height 6,6 4,1 3,0 2,0 1,0 Distance 10 m m m m m m • Image width 20,0 11,5 8,2 5,5 2,6 • Image height 13,3 8,2 6,1 4,0 1,9 Distance 20 m m m m m m • Image width 40,0 23,0 16,4 11,0 5,2 • Image height 26,6 16,4 12,2 8,0 3,8 Distance 50 m m m m m m • Image width 100,0 57,5 41,0 27,5 13,0 • Image height 66,0 41,0 30,5 20,0 9,5 Original image © MOBOTIX AG • Security-Vision-Systems • Made in Germany www.mobotix.com • [email protected] Focal lengths of MOBOTIX lenses are always given as compared to a 35 mm camera! To determine the lens you need, simply use a camera with zoom lens to find a matching MOBOTIX lens 18/124 D12 Camera Manual Part 1 1.5 The MOBOTIX D12D-Fixdome Outdoor 1.5.1 MOBOTIX D12D-Outdoor Concept The two image sensors can look into the same or into different directions As an innovative camera system, the MOBOTIX D12D-FixDome has captured an impressive piece of market share in the network camera market. Thanks to its two image sensors, this camera system delivers video surveillance of one scene in day/ night mode (Night models) or it can monitor two different areas using different day or night lenses. The D12D-Outdoor and the wall mount now allow mounting this unique camera system outside for enhanced outdoor surveillance. Besides the many advantages inherent to the MOBOTIX concept, the outdoor wall mount offers these additional benefits: Perfect weather protection for an innovative camera system When mounted to the outdoor wall mount, the MOBOTIX D12D reaches protection class IP65 (absolutely dustproof, resistant against water jets). Operating temperatures may vary between -30°C and +60°C (-22°F to 140°F), making it the ideal camera for the most demanding weather situations. From stations in Antarctica to production monitoring at a steel smelting plant—MOBOTIX cameras offer unmatched flexibility and versatility. Simply mounted outdoors Elegantly covers wall outlets Since the wall mount and the wall sealing have been designed to fit over outdoor wall outlets, providing the network connection can be separated from actually mounting the camera. After the position of the wall mount has been determined, the installer of the MOBOTIX camera system can connect the camera system to an installed network outlet, which has been properly tested and configured by the network installer. © MOBOTIX AG • Security-Vision-Systems • Made in Germany www.mobotix.com • [email protected] D12 Camera Manual Part 1 19/124 Robust design makes for a long life Like all MOBOTIX cameras, the outdoor wall mount is made from PBT-30GF (Polybutyleneterephtalate with 30% fiberglass). This material is used heavily in the automotive industry and is sturdy, resistant against high temperatures, UV rays as well as other environmental influences, chemicals, etc. Combined with the purely software-based design of the MOBOTIX D12D and the free software updates, the whole surveillance system has a long product life and thus provides a high return on investment (ROI). Extreme environmental conditions (sand storms, high levels of salt in the air, heavy rain, etc.) may lead to higher abrasion than usual; the wall mount should thus be checked on a regular basis. When planning an application under extreme environmental conditions, you should consider the MOBOTIX M12 camera models as they are more robust due to their factory-preset and locked lenses, absence of moving parts and the lower weight. This applies especially to locations that are subjected to vibrations (e.g. when mounted to a ski-lift) and other environmental conditions, (e.g. sand storms, near coast lines, etc.). Easy to clean Cleaning the D12D-Outdoor is simple enough—wipe the dome using a lint-free cotton cloth and a mild household detergent without abrasive particles. Open for enhancements The outdoor wall mount's design provides for easy integration of WiFi or GSM/GPRS modules within the housing without disturbing the overall appearance of the surveillance unit. Likewise, relays for alarm sirens or lights can be installed easily and elegantly within the outdoor wall mount. Façade surveillance with the MOBOTIX D12D-180° (available Q2/07) The D12D-180° is the ideal camera for monitoring buildings as it delivers a 180° panorama view of the complete façade of a building and its adjacent areas. More mounting options using the MOBOTIX Corner and Pole Mount MOBOTIX offers an additional mount that allows securely attaching the outdoor wall mount to 90-degree corners of buildings and to masts. Thanks to the unmatched flexibility when positioning the MOBOTIX D12D-Outdoor's image sensors, large outdoor areas can be monitored using only very few cameras. © MOBOTIX AG • Security-Vision-Systems • Made in Germany www.mobotix.com • [email protected] No yellowing of housing even after years thanks to PBT-30GF 20/124 D12 Camera Manual Part 1 Outdoor Corner and Pole Mount Outdoor wall mount with Corner and Pole mount 1.5.2 MOBOTIX D12D-Outdoor Product Advantages D12D Outdoor Wall Mount D12D-Outdoor Corner and Pole Mount (rear view) Besides the many product advantages inherent to the MOBOTIX D12, the MOBOTIX D12D-Outdoor offers these additional benefits: + = Robust network video system for indoor and outdoor applications • Attractive design blends in well with building façades. • Perfect weather protection for the MOBOTIX D12D: IP65, -30 to +60°C (-22 to 140°F). • Easily mounted and perfect cover for outdoor wall outlets. • Weatherproof and easy to clean thanks to housing built from PBT-30GF. • Ample room for extension modules (WiFi, GSM/GPRS) stored within the housing of the outdoor wall mount. • High return on investment (ROI) thanks to the software-based MOBOTIX design and free updates. • Mounting to building corners and masts (from 60 to 180 mm/2.5 to 7 in) is easily accomplished using the Corner and Pole Mount (stainless steel, white). • Unique flexibility when setting the direction of the image sensors provides for thorough video surveillance while requiring relatively few cameras. • As D12D-180°, allows monitoring the complete side of a building with only one camera (available from Q2/07). • The MOBOTIX D12M-CS is equipped with a CS-Mount lens (24 - 54 mm), but also allows using other CS-Mount lenses (from Q2/07). © MOBOTIX AG • Security-Vision-Systems • Made in Germany www.mobotix.com • [email protected] D12 Camera Manual Part 1 1.6 21/124 Feature Overview D12 The MOBOTIX D12 includes the following main features (some features are modeldependent): • Live images of up to 1280 x 960 pixels resolution via network, ISDN, GSM, GPRS, UMTS, wireless up to 30 fps (at 640 x 480 resolution), also adapted for PDAs. • Digital zoom with three stages (1x, 2x, 4x) and integrated panning (from 2x: clicking in the browser image will move the visible image section in that direction). • True software scaling using the proven and continuously improved MOBOTIX algorithms which delivers brilliant images even with smaller image formats (e.g. 320 x 240). • Audio video recording with three different recording modes: Event recording with audio, continuous recording with variable frame rate and audio as well as event-controlled Snap Shot recording of JPEG images. • Telephony functions (SIP and ISDN) for Phone Call-In and remote-controlling from touchtone phones as well as voice phone calls from the camera for alarm messaging purposes. • SIP Video (Internet telephony) with support for e.g. Windows Messenger, x–Lite and video phones. • File server tests can monitor a file server and use one or more of the defined messaging options for error notification. • Camera tests where several cameras monitor each other, with failure notification using the defined messaging options. • Playback of recorded images/video sequences with audio in the integrated video management system. • MultiView screen for displaying multiple cameras or events in one browser window. • Event notification by e-mail, SMS (using a provider), voice notification (Phone Call-Out), sounds and by visual means (e.g. red frame in Live image) using two separate messaging paths. • Object tracing for analyzing the paths of objects that are moving in the image. • Logo generator for displaying logos in the camera images with dialogs for managing image files, image and logo profiles for controlling logo display. • Logos can have transparent areas and can be displayed partially transparent at the same time (creating a watermark effect), banner rotation and animations are also possible. © MOBOTIX AG • Security-Vision-Systems • Made in Germany www.mobotix.com • [email protected] 1280 x 960 pixels Logo generator 22/124 D12 Camera Manual Part 1 • Time Tables for handling customized days, e.g. for holidays and vacations. The time tables are used to control the camera's arming, image recording, action, messaging, logo, obscure image and other features. • Remote signaling for master/slave cameras, with the master camera controlling the arming status of the slave cameras). This allows arming all save cameras using a key switch that is connected to the master camera. • Transfer profiles for improved handling of FTP, E-Mail, phone calls, network transmissions and messages. • Multiple possibilities for connecting external devices, sensors and signal lines using the D Sub 15 HD socket of the camera or the MOBOTIX Cam-IO installation box. Speaker phone • Speaker phone with talk, listen and intercom modes via Internet telephony (SIP) and ISDN using the integrated microphone and speaker. Telephony features using ISDN or SIP connections (Internet telephony)! • Phone Call-In to remotely control the camera using a touchtone phone via Internet telephony (SIP) and ISDN (retrieve camera information, establish Internet connection, announcement of retrieved IP address, intercom feature, etc.). • MxPEG video compression using MOBOTIX MxControlCenter. The ActiveX plug-in for Internet Explorer users brings all advantages of MxPEG (including the audio stream from and to the camera) to the browser-based user interface. • Routing allows using other network connections besides the standard route. • DynDNS client for accessing the camera using a symbolic name (e.g. mymobotixcam.dyndns.org) although the provider is assigning a new IP address every time the camera connects to the Internet. • Inerasable backup operating system that is used to restart the camera in the event that a software update has failed, allowing you to restart the update process. • Enhanced startup options for the camera (obtain IP address via DHCP, announcement of IP address and other network data, reset to factory default settings). Software Updates Free software updates from www.mobotix.com MOBOTIX provides free software updates on www.mobotix.com at regular intervals that improve and expand the camera's functionality. Chapter 6, Software Update, in the Software Manual, provides more information on the process. © MOBOTIX AG • Security-Vision-Systems • Made in Germany www.mobotix.com • [email protected] 23/124 D12 Camera Manual Part 1 1.7 Hard- and Software Differences of the MOBOTIX D10/D12 To cut a long story short – nothing changes with the basic functionality or the looks of the camera. Users, who have worked with D10 models before will not have any problems adjusting to a MOBOTIX D12. Changing to the three times faster Intel "Bullverde" PXA270 processor with 520 MHz frequency has boosted image processing considerably, providing notably higher frame rates (up to 30 fps in VGA, up to 10 fps in MEGA resolution). The new hardware also brings new features, such as SIP video (Internet telephony with video) and new possibilities for extending the hardware (SD card, MX Interface Connector, USB master pins for MOBOTIX expansion modules, etc.). MOBOTIX D12 D12 MOBOTIX D10 The following table shows the most important differences in the hardware and software: Hardware Differences Ethernet interface Serial interface USB connector 10 Mbps D Sub 9 -- -- 10/100 Mbps D Sub 15 HD USB master on D Sub 15 HD (for MX expansion modules) SD card for extra storage CF slots for MOBOTIX expansion modules (wireless, storage, ...) External microphones/PA systems via D Sub 15 HD Camera model D12D-180° SD card* CF slots** --- Line In/Out pins for external audio devices Video in 180° panorama format*** Vario CS-Mount lens 24 - 54 mm*** Backup power supply -- -- Camera model D12M-CS -- MOBOTIX PoE products (MX-NPA + power supply / NPR-4/8/20) Backup power (6 to 12 V, max. 1 A) on D Sub 15 HD Not possible, but can be injected into 8-wire cable (split cable and power supply or PoE required) MOBOTIX PoE products and standard PoE IEEE 802.3af ISDN power supply Power supply via ISDN NT PoE power supply Frame rate (fps) 25 CIF • 12 VGA • 4 MEGA 30 CIF • 30 VGA • 10 MEGA Image formats CIF, VGA, VGA2, MEGA, Custom CIF, VGA, VGA2, MEGA, Panorama, Custom SIP video -- SIP video Software Differences © MOBOTIX AG • Security-Vision-Systems • Made in Germany www.mobotix.com • [email protected] * Available end of 2007 ** Supported in future software versions; only installed at the factory! *** Available Q2/07 The only limitation versus the D10 is the power supply via ISDN cable, which is not possible any more. This can only be achieved using MOBOTIX PoE products and the ISDN split cable 24/124 D12 Camera Manual Part 1 1.8 Important Notes 1.8.1 Password for the Administration Menu Administration menu: User: admin Password: meinsm The administration area of the camera (Admin Menu button) is protected by a user name and password: • User name is admin • Password is meinsm Enter the user name and password exactly as shown above. Note that both entries are case-sensitive. When accessing the administration menu for the first time, the Quick Installation wizard will help you set the most important parameters that are relevant for your requirements. For security reasons, it is highly recommended to change the adminstrator password after the camera has been configured properly. CAUTION: Make sure that you store information on user names and passwords in a secure place. If you loose the administrator password and cannot access the Admin menu, the password can only be reset at the factory. This service is not free! 1.8.2 Password for ISDN Dial-In Dialing into the camera via ISDN is protected by a separate password. When setting up a dial-in connection from a computer, you need to provide this information: ISDN Dial-in User: linux Password: tux • User name is linux • Password is tux Enter the user name and password exactly as shown above. Note that both entries are case-sensitive. 1.8.3 Irreversibly Deactivating the Microphone The microphone can be irreversibly deactivated! Deactivating a camera's microphone may become necessary in order to protect the privacy of people at a workplace or for other reasons. You can permanently and irreversibly deactivate the microphone in the Admin Menu > Loudspeaker and Microphone dialog. CAUTION: This deactivation is permanent and cannot be reversed even by MOBOTIX engineers. Deactivating the microphone will also deactivate all features that use the camera's microphone. © MOBOTIX AG • Security-Vision-Systems • Made in Germany www.mobotix.com • [email protected] D12 Camera Manual Part 1 25/124 1.8.4 Starting the Camera Using the Factory IP Address If the camera's IP address is not known any more, you can start the camera with its factory IP address. Section 3.6, Starting the Camera Using the Factory IP Address, describes this procedure in more detail. 1.8.5 Resetting the Camera to Factory Defaults All settings of the MOBOTIX camera can be reset to the factory default settings. This makes sense if you have, for example, obtained a camera without any information or you would like to reset all settings after testing the camera. In order to perform this procedure, you need to have access to the administration area of the camera (admins group). Open Admin Menu > Reset … to reset the camera to factory defaults. The configuration can also be reset partially Note: In contrast to the method described in section 3.6, Starting the Camera Using the Factory IP Address, all users will be deleted (except the admin user) when resetting the camera to factory defaults. Likewise, the admin user's password will be reset. 1.8.6 Activating Event Control for Security Applications In its default configuration, the camera's event control and video motion detection features are not enabled. In order to activate event control as a whole, open Setup Menu > General Event Settings and activate the Arming switch or click on the Arm & Record softbutton of the browser interface. The video motion detection window is visible again (dotted frame in the center of the live image) and the camera stores images as soon as the video motion window detects movements. If the dotted rectangle in the live image is visible, the camera is armed 1.8.7 Deactivating Text and Logo Options As the camera arming has been deactivated in its default configuration (see preceding section), the MOBOTIX camera only displays the Text WWW.MOBOTIX.COM, the time stamp and the MOBOTIX logo at the top of the image. Once the camera arming has been activated, the text at the bottom of the live image (event, action and messaging symbols) will also appear. If the camera is armed, you can deactivate the status text at the bottom and the text at the top left corner of the live image by setting Text Display in the Setup Menu > Text & Display Settings dialog to Off. Setting Text Display to Date & Time will only display the time stamp in the live image. In order to hide the logo in the live image, open Admin Menu > Logo Profiles and set Logo Display to Disable. Text and logos can be also deactivated or customized to your liking 1.8.8 Deactivating the Daily Reboot of the Camera Open Admin Menu > Time Tasks and deactivate or delete the Reboot camera task. This will prevent the camera from rebooting automatically. 1.8.9 ISDN Compatibility Note This product is compatible with Euro ISDN standard TBR3/TBR 3A1. © MOBOTIX AG • Security-Vision-Systems • Made in Germany www.mobotix.com • [email protected] Deactivating the camera reboot 26/124 D12 Camera Manual Part 1 Note: MOBOTIX offers special models for the Japanese market that support the Japanese ISDN standard. For additional information on this topic, see the Japanese section at www.mobotix.com. 1.8.10 Using Internet Browsers Current Internet browsers (Internet Explorer, Netscape, Mozilla, Firefox, Safari, Konqueror, Opera, …) with JavaScript enabled can show the camera's live images with their standard settings. Text-based browsers (e.g. lynx) cannot display the user interface and are not suitable for operating the camera. Section 4.8, Browser Settings, in the Software Manual contains more information on browser compatibility. Chapter 13, Troubleshooting, contains more information on how to track and remove errors when operating the camera. 1.8.11 Cleaning Instructions – Cleaning the Lenses If a lens is dirty from the installation process, clean the lens using a lint-free cotton cloth. 1.8.12 Safety Notes for Operating MOBOTIX Cameras Electrical surges can be induced by other electrical appliances, improper wiring, but also from the outside (e.g. lightning strikes to phone or power lines). MOBOTIX cameras are protected against small electrical surges by numerous measures. These measures, however, cannot prevent the camera from being damaged when stronger electrical surges occur. Special care should be taken when installing the camera outside of buildings for protection against lightning, since this also protects the building and the whole network infrastructure. MOBOTIX recommends having MOBOTIX cameras installed only by specialists accustomed to installing network devices and having proper respect for the pertinent regulations regarding lightning protection and fire prevention as well as the current technology for preventing damages from electrical surges. Section 2.12, Wiring, Fire Prevention, Lightning and Surge Protection, contains more information on these topics. © MOBOTIX AG • Security-Vision-Systems • Made in Germany www.mobotix.com • [email protected] D12 Camera Manual Part 1 27/124 1.8.13 Enlarged Dome for D12D-180° and D12M-CS For the D12D-180° and the D12M-CS, an enlarged dome provides a better field of vision when looking horizontally with a camera that is mounted to a ceiling. Make sure that you always include the full model name of the camera when ordering the dome as a replacement part! 1.8.14 Additional Information For more information on this topic, see the News and Functional Overview pages in the online help of the camera's browser interface. Click on the yellow icon in the top right corner to open the camera's online help. Camera Help In order to obtain more information on the camera and its current configuration, open the Camera Status dialog by clicking on the yellow icon in the top right corner of the camera's browser interface. Camera status Another source of information on all dialogs and parameters of the MOBOTIX camera is the Reference Manual that you can download from www.mobotix.com. The Reference Manual consists of the MOBOTIX camera's online help in one PDF file. © MOBOTIX AG • Security-Vision-Systems • Made in Germany www.mobotix.com • [email protected] 28/124 D12 Camera Manual Part 1 2 MOUNTING THE MOBOTIX D12 2.1 Overview of the Camera Variants The MOBOTIX D12 is offered in three variants: • D12D: The standard version of the D12 can be used with all MOBOTIX lenses with M14 thread and is available with different combinations of image sensors for daylight (color) and night images (black & white; see section 2.5). Summary: Standard version for all MOBOTIX M14 lenses; almost no limitations when positioning the two image sensors. • D12D-180°: The panorama version of the D12 has a horizontal field of view of 180° (2 x 90° L22 Super Wide-Angle lenses) and delivers dual Mega images (max. 2560x960 pixels resolution, 960 lines). This camera is available as a daylight camera (D12D-180°, 2 x color image sensor) or a night camera (D12DNight-180°, 2 x black & white image sensor). Summary: The panorama version with 2°x 90° L22, joined dual image and 180° horizontal field of view is the ideal camera for monitoring the façade of a building. D12 standard has freely positionable lens mounts Available Q2/07 Façade surveillance with 2 x 90° L22 Super WideAngle © MOBOTIX AG • Security-Vision-Systems • Made in Germany www.mobotix.com • [email protected] D12 Camera Manual Part 1 • D12M-CS: The Mono-CS version can be fitted with any CS-Mount lens (1" thread). This camera is available with a CS-Mount lens (24 54 mm) as a daylight camera (D12M-CS) or a night camera (D12M-Night-CS). Using CMount lenses is not possible in this camera. Summary: Variant for CS-Mount lenses. 2.2 Directions To facilitate mounting the camera, please follow the corresponding steps below: Directions Preparatory Tasks Sections All camera versions 2.3: Camera Version Sections D12D (Standard) 2.4: Delivered Parts, Components and Dimensions (D12D Standard) 2.5: Installing the Lens Units (D12D Standard) D12D-180° (Panorama) 2.6: Delivered Parts, Components and Dimensions (D12D-180°) D12M-CS 2.7: Type of Installation Sections Indoor installation 2.8.1: Mounting Indoor Cameras to a Wall or Ceiling 2.13: Finishing the Installation Outdoor installation with Wall Mount 2.8.2: Mounting Outdoor Cameras to a Wall 2.9: Delivered Parts of the Outdoor Wall Mount 2.12: Mounting the Camera with the Outdoor Wall Mount 2.13: Finishing the Installation Installation on building corners or poles 2.8.2: Mounting Outdoor Cameras to a Wall 2.8.3: Mounting Outdoor Cameras to a Pole 2.9: Delivered Parts of the Outdoor Wall Mount 2.10: Delivered Parts of the Corner and Pole Mount 2.11: Mounting the Corner and Pole Mount 2.12: Mounting the Camera with the Outdoor Wall Mount 2.13: Finishing the Installation Preparatory Steps Delivered Parts, Components and Dimensions (D12D-CS) © MOBOTIX AG • Security-Vision-Systems • Made in Germany www.mobotix.com • [email protected] 29/124 Light-sensitive Vario CSMount lens with 24 – 54 mm focal length and fstop 1.6 – 2.3 Available Q2/07 30/124 D12 Camera Manual Part 1 2.3 Preparatory Steps Before mounting the MOBOTIX D12 and (if required) the Outdoor Wall Mount (see sections 2.9 and 2.12), the following questions should be solved: • • • • • Which connections should the camera use (network/ISDN/RS232)? Where should the camera be mounted and which area should the PIR sensor cover? How will you provide the camera power supply (PoE switch, inline using Network Power Adapter/Rack, external power supply)? How will the connections be provided from within the building (network, ISDN, RS232, power supply)? Which other mounting options (e.g. corner/pole mount) are required? Make sure that you follow the instructions for mounting the camera to different surfaces (see section 2.16). Note In order to solve these and other questions, you should consult shop.mobotix.com for more information on the MOBOTIX D12D, the D12D-Outdoor, D12D-180° and the D12M-CS as well as the available accessories. 2.3.1 Mounting to a Ceiling When mounting the camera to a ceiling, make sure that the PIR sensor points into the direction where it is most useful. The PIR sensor reaches about 10 meters (33 ft) and has a field of view of ±15°. The cable outlet should be positioned so that it is directly behind the center of the camera housing. 2.8 m/9.2 ft Caution: The screws should be at least 15 mm (5/8") longer than the dowels 1.6 m/5.3 ft 3 m/10 ft © MOBOTIX AG • Security-Vision-Systems • Made in Germany www.mobotix.com • [email protected] 31/124 D12 Camera Manual Part 1 Use the supplied drilling template (at the back of the manual) to properly position the holes for the camera fixtures. 2.3.2 Mounting to a Wall When mounting the camera to a wall, make sure that the PIR sensor points into the direction where it is most useful; usually, it should point downwards. The wall outlet should be positioned so that it is directly behind the center of the camera housing. 2.8 m/9.2 ft Use the supplied drilling template (at the back of the manual) to properly position the holes for the camera fixtures. 1.3 m/4.3 ft 2.7 m/9 ft Note The following is recommended for all D12 models used outdoors or indoors with high variations in temperature: cut the outer sealing with a sharp knife (as shown in the figure) to prevent condensation from accumulating. The notch should be 3 mm wide (as wide as the Allen wrench) and should point downwards when the camera is mounted. © MOBOTIX AG • Security-Vision-Systems • Made in Germany www.mobotix.com • [email protected] Caution: Notch for preventing damage from condensation 32/124 D12 Camera Manual Part 1 2.3.3 Deciding on the Connections (Network/ISDN/RS232 First, decide on which camera connections you would like to use. Network is key Always use the network, if possible In general, you should always provide a network connection, if technically possible (a WiFi connection using a bridge or similar would also be acceptable), since a network connection brings a number of advantages: • • • Free software updates • The highest frame rate is only reached if the bandwidth is high enough; ISDN and GSM/GPRS will not suffice to deliver smooth video images. The camera's external ring buffer (storing the video/audio data on a file server) can only be used via a network connection. Compared to the costs of dial-up connections (ISDN, GSM/GPRS), the costs for file transfers and other accesses by and to the camera are reduced considerably when using a network that is already up and running. Software updates are best accomplished using a network connection, if dismounting the camera is not an option. SIP telephony reduces costs ISDN connection of MOBOTIX cameras is not required if the network permits SIP connections for Internet phone connections. Thanks to the SIP capabilities of the MOBOTIX D12 (see chapter 9, Telephony Features, in the Software Manual), the camera can place voice calls (e.g. for alarm notification) via the network and can also accept incoming voice calls via Internet telephony. You can call the camera from a phone to obtain the time and date of the last event, for example. Internet telephony © MOBOTIX AG • Security-Vision-Systems • Made in Germany www.mobotix.com • [email protected] 33/124 D12 Camera Manual Part 1 ISDN-only operation When operating the camera only at the ISDN, you need to install an additional ISDN cable (see section 2.3.7, Connecting Additional CAT5 Cables), then attach the power supply using the pre-installed cable and the NET/10BaseT connector of the camera. ISDN operation: - Euro ISDN - Japan (USA not supported) 2.3.4 Selecting the Power Supply Caution In contrast to the MOBOTIX D10, it is not possible to use an ISDN NT and the S0 bus to supply power to the D12. Using the ISDN split cable and MOBOTIX PoE products (see section 2.17, Optional Accessories), the power can be injected into the ISDN data cable (8wire cable required). In order to reduce the amount of cabling, you should always use the Ethernet cable (NET) to inject power into the camera cabling (Power over Ethernet). For smaller installations, the MOBOTIX Network Power Adapter MX-NPA-3-RJ and the universal power supply MX-SNT-E/U/GB/J/AUS01-30-RJ is sufficient. Larger installations would benefit from one or more MOBOTIX Network Power Boxes/ Racks that are available for supplying power to 4, 8 or 20 cameras (MX-NPR-4, -8 or -20). See section 2.17, Camera Accessories, for more information on these and other items or open shop.mobotix.com (Products > Accessories section). The D12 supports the MOBOTIX PoE products for power injection into the network cabling and the Power-over-Ethernet standard IEEE 802.3af MX-NPA-3-RJ: Easy installation for smaller systems MX-NPR-4: For mounting in wiring cupboards; includes DIN rail clip Network Power Adapter MX-NPA-3-RJ Network Power Rack MX-NPR-4 Netzwerk Power Rack MX-NPR-20 Advantages of MOBOTIX PoE Products • • • Zero maintenance and reliable without fans. Higher reliability of the system as a whole, since standard switches without PoE can be used (lower risk of failure). Easy installation on DIN rails using supplied adapter (MX-NPR-4) or in 19" racks (MX-NPR-8/20). © MOBOTIX AG • Security-Vision-Systems • Made in Germany www.mobotix.com • [email protected] MX-NPR-8/20: 19" rack mount (2 rack units) 34/124 D12 Camera Manual Part 1 Since the MOBOTIX D12 supports Power over Ethernet (IEEE 802.3af), you can also use PoE switches or routers for supplying power. Section 3.3, Connecting the Camera, contains more information on the possible combinations of connections and power supply options. Note PoE components without fans increase overall reliability of the entire system UPS not only protect the camera against power failures, they also protect network devices against damage from voltage peaks and low voltage If you are using Power over Ethernet (IEEE 802.3af) network components for supplying power to the MOBOTIX D12, make sure that these components do not have a fan. Since the power consumption of MOBOTIX cameras is very low compared to other products, this increases the reliability of the entire system and expands the life cycle of these components. 2.3.5 Using Uninterruptible Power Supplies (UPS) In order to maintain a continuous power supply even when utility power fails, you should install an uninterruptible power supply (UPS). These devices also provide full protection against electrical surges and voltage fluctuations and thus enhance the reliability of the system as a whole. When using more powerful 19" rack-mounted USPs, you can also protect all other network components (e.g. switches, routers, PoE switches, etc.). Since MOBOTIX cameras do not require any heating even in the wintertime, the power consumption of 3 W is quite low. This in turn means that you can centralize the USP-protected power supply by injecting power into the network cables (max. 100 m/300 ft.). This kind of protected power supply can be used either with MOBOTIX PoE products (MX-NPA-3-RJ + external power supply or MX-NPR-4/8/20) or with PoE-compliant switches according to IEEE 802.3af. Typical setup of a 19" system with UPS MOBOTIX NPR/ PoE Switch PC/server Raid USV © MOBOTIX AG • Security-Vision-Systems • Made in Germany www.mobotix.com • [email protected] D12 Camera Manual Part 1 35/124 2.3.6 Providing the Connections (Network/ISDN/RS232) Once the camera position, the position of the cable outlets, and the method of power supply have been decided upon, the cabling should be installed. Before mounting the MOBOTIX D12, you should make sure that the network and ISDN connections are properly tested, so that the proper functioning of the camera is guaranteed. 2.3.7 Connecting Additional CAT5 Cables If the MOBOTIX D12 should use a network (Ethernet) and an ISDN connection, make sure to install a second CAT5 cable (min. 50 cm/28 in for D12 only, 70 cm/ 28 in for D12 with outdoor wall mount) and to guide it into the camera housing. In order to prevent confusing this cable with the pre-installed network cable, the second cable should have a different color (e.g. green as in the figure) and it should be clearly marked as ISDN cable. • Remove the M4x25 Allen screws of the cable cover (item 7) using the supplied 3 mm Allen wrench and lift the cover out of its seat. 3mm Allen wrench is included in the delivery Note: If the cable cover cannot be removed by hand, take a screwdriver to lift it out of its seat. Insert the screwdriver into the grooves shown below and gently lift the cable cover. • Lead the CAT5 cable from the bottom of the camera housing through the right-hand opening and guide it around the camera housing in counterclockwise direction (as seen from above). Make sure that this cable is running properly as shown in the figures below. © MOBOTIX AG • Security-Vision-Systems • Made in Germany www.mobotix.com • [email protected] Lead the cables through the cable guides at the outer rim of the housing 36/124 D12 Camera Manual Part 1 • Remove the rubber plug from the blue cable guide beneath the left side of the cable cover and store the plug in a safe place. If you are only using one cable later on, close the unused cable guide again using this plug. This will ensure that the camera remains weatherproof (IP65), even if it has only one cable. • Insert the cable into the cable guide. • If you are using both connectors, the two cables should cross one another in front of the connectors. • Push the cable cover (item 7) back into its seat and fasten the two Allen screws M4x25. When mounting the cable cover, take care to properly align the cover with the seal of the camera housing and the two cable guides. This will ensure that the camera remains weatherproof (IP65). If you are only using one cable, close the unused cable guide with one of the supplied rubber plugs Example: Yellow: Network Green: ISDN Always mount the cable cover (IP65)! © MOBOTIX AG • Security-Vision-Systems • Made in Germany www.mobotix.com • [email protected] D12 Camera Manual Part 1 • 37/124 Properly lead the cable through the cable guides at the outer rim of the housing and make sure that the outer shell can be properly mounted later on. 2.3.8 Connecting a Cable to the Serial interface (RS232) If the RS232 interface of the MOBOTIX D12 is to be used for switching external relays (lights, alarm sirens, gates, etc.), evaluating external sensors (light barriers, etc.) or for data connections (weather station, GSM/GPRS modem, etc.), you need to install an additional serial cable (similar to the steps in section 2.3.7, Connecting Additional CAT5 Cables) before installing the camera. Due to the design of the camera, a suitably short connector should be used to ensure that the cable cover still fits perfectly without jeopardizing the weatherproofness of the camera. Please also make sure that the serial cable is thick enough to fill the cable guide beneath the cable cover so that no water can enter the area beneath. Section 3.8, Signal Input/Output (RS232 Interface), contains more information on the RS232 interface (pin-out, etc.). © MOBOTIX AG • Security-Vision-Systems • Made in Germany www.mobotix.com • [email protected] Switching external relays using the RS232 interface 38/124 D12 Camera Manual Part 1 2.4 Delivered Parts, Components and Dimensions (D12D Standard) 2.4.1 Delivered Parts and Components (D12D Standard) Camera housing (item 1) 2 lens mounts (item 3) 2 lenses (item 2) 2 lock rings (item 4) Allen wrench 3 mm (item 11) Outer shell (item 9) D12D Standard Dome (item 8), 1x transparent, 1x tinted Make sure to check the delivered parts! Custom tool with magnet (item 12) Cable cover (item 7) Ethernet cable (item 10) Item 1 2 3 4 5 6 7 8 9 10 11 12 15 16 17 Count 1 2 2 2 2 8 1 2 1 1 1 1 3 3 3 Part Name Camera housing Lens Lens mount Lock ring Ribbon cable Cable clamp Cable cover Dome; 1x tinted, 1x transparent Outer shell Ethernet cable Allen wrench 3 mm Custom tool with magnet Dowels 10 mm Stainless steel washers Ø 9 mm Stainless steel wood screws with hex head 8x70 mm © MOBOTIX AG • Security-Vision-Systems • Made in Germany www.mobotix.com • [email protected] D12 Camera Manual Part 1 39 39/124 /112 2.4.2 Camera Housing and Connectors (D12D Standard) The MOBOTIX D12D consists of three main components (camera housing (item 1), outer shell (item 9) and dome (item 8)). Like the MOBOTIX M12 models, the MOBOTIX D12D is also delivered with PIR sensor, microphone and speaker. External Sensors • • PIR sensor Microphone Connectors • • • • NET (Ethernet network) / power supply In/Out / RS232 / MX Interface Connector D Sub 15 HD ISDN Slot for SD card Dome Signals of the camera LEDs: External Sensors Outer shell PIR sensor 0 Power 5 0 1 Image processing/Event 2 Ethernet Microphone 5 Image processing/Event 4 LEDs (behind PIR cover) Speaker "Right" lens unit "Left" lens unit Ribbon cable Factory IP address MOBOTIX D12D Slot for SD card NET Connectors 2 1 MX Interface Connector D Sub 15 HD ISDN © MOBOTIX AG • Security-Vision-Systems • Made in Germany www.mobotix.com • [email protected] D12 Camera Manual Part 1 2.4.3 Dimensions of the D12D Standard Two freely positionable camera modules ø 201 mm/7.9 in 106 mm/4.2 in 40/124 © MOBOTIX AG • Security-Vision-Systems • Made in Germany www.mobotix.com • [email protected] D12 Camera Manual Part 1 Notes: © MOBOTIX AG • Security-Vision-Systems • Made in Germany www.mobotix.com • [email protected] 41/124 42/124 D12 Camera Manual Part 1 2.5 Installing the Lens Units (D12D Standard) The standard models of the MOBOTIX D12 are delivered with a pre-mounted dome. Lens units (lens mount, image sensor and lens) are delivered separately and need to be installed as described in the following: RGB B/W Designation of the lens units The ribbon cables for connecting the image sensors are marked by the letters L (left) and R (right). Depending on the type of sensor used, the sensors (mounted on the lens units) are marked either by the icon (BW, black & white) or the icon (RGB, color). The following combinations of ribbon cables (L, R) and sensors (color, black & white) are possible: Image Sensor Combination Possible image sensor combinations for the MOBOTIX D12D (Standard) Ribbon cable L Ribbon cable R Color/Color Color/Black & White Black & White/Black & White Notes Make sure that you only use the combinations of sensors and ribbon cables listed in the table! When setting up the camera, the installed combination of image sensors has to be set in the camera's user interface. This is done either automatically in the Quick Installation wizard or manually by opening the Admin Menu > Image Sensor Configuration dialog (see section 3.2, Overview of the Configuration Settings). © MOBOTIX AG • Security-Vision-Systems • Made in Germany www.mobotix.com • [email protected] D12 Camera Manual Part 1 (1) Remove the dome Take a cotton cloth and remove the transparent dome by turning it in counter-clockwise direction. (2) Insert the lens units and mount the central lens screw Remove the center lock screw and the washer. Insert the lens units into the seatings. Insert the lock screw with a washer into the center of the camera and gently tighten it to hold the lens units in place. Caution: Avoid over-tightening the screw as this might damage the camera housing. (3) Connect the ribbon cables to the lens units Connect the ribbon cables marked L and R according to the Image Sensor Combination table (opposite page) to the installed lens units. Example: A D12D-Night always takes the L ribbon cable on the (BW) lens mount, the R ribbon cable is always connected to the (color) lens mount (see Image Sensor Combination table on the opposite page). While doing so, make sure that the lens unit's ribbon cable connectors are always pointing upwards into the dome. This will ensure that the lenses can be positioned freely later on, without putting any strain on the ribbon cables. Make sure that the ribbon cables are running properly along the inside of the dome's rim. The ribbon cables must not obstruct the line of vision of the lenses! © MOBOTIX AG • Security-Vision-Systems • Made in Germany www.mobotix.com • [email protected] 43/124 Dismount the dome by turning it counter-clockwise 44/124 D12 Camera Manual Part 1 (4) Secure the ribbon cables using the cable clamps To do so, gently squeeze the clamps between your fingers and insert the clamps into their seats along the inside of the dome's rim. Make sure that the pin of each clamp is properly positioned in the corresponding hole of the camera housing. Press clamp together cautiously, then insert into the seats; make sure the pin fits snug into the hole! Align the mark of the dome with the PIR sensor Tighten the dome by turning clockwise Pin (5) Mount the dome Take a cotton cloth, insert the dome into the housing with the mark pointing towards the camera's PIR sensor and tighten the dome in clockwise direction. This will prevent accidental repositioning of the lenses through the rest of the mounting process. Important: Always insert the dome into the housing with the mark of the dome pointing towards the camera's PIR sensor, in order to preserve the camera's weatherproofness! Note: The camera comes with an additional tinted dome! (6) Adjust the lenses and install the outer shell For additional information on this topic, see section 2.13, Finishing the Installation. © MOBOTIX AG • Security-Vision-Systems • Made in Germany www.mobotix.com • [email protected] D12 Camera Manual Part 1 45/124 2.5.1 Activating the Camera Configuration in the Quick Installation Wizard Since the D12D can be ordered with different sensor configurations (color/color, color/black & white, black & white/black & white), you need to set the installed sensor combination in the camera user interface. This is done either automatically in the Quick Installation wizard or manually by opening the Admin Menu > Image Sensor Configuration dialog. For additional information on this topic, see section 3.2, Overview of the Configuration Settings. © MOBOTIX AG • Security-Vision-Systems • Made in Germany www.mobotix.com • [email protected] Configuring the image sensors Admin Menu > Quick Installation or Admin Menu > Image Sensor Configuration 46/124 D12 Camera Manual Part 1 2.6 Delivered Parts, Components and Dimensions (D12D-180°) 2.6.1 Delivered Parts and Components (D12D-180°) Camera housing (item 1) 2 lens mounts (item 3) 2 lenses (item 2) 1 lens bridge (item 23) 2 lock rings (item 4) Allen wrench 3 mm (item 11) Outer shell (item 9) D12D-180° Enlarged dome (item 8), 1x transparent, 1x tinted Make sure to check the delivered parts! Custom tool with magnet (item 12) Cable cover (item 7) Available Q2/07 Ethernet cable (item 10) Item 1 2 3 4 5 6 7 8 9 10 11 12 15 16 17 19 22 23 Count 1 2 2 2 2 8 1 2 1 1 1 1 3 3 3 2 2 1 Part Name Camera housing Lens Lens mount Lock ring Ribbon cable Cable clamp Cable cover Enlarged dome; 1x tinted, 1x transparent Outer shell Ethernet cable Allen wrench 3 mm Custom tool with magnet Dowels 10 mm Stainless steel washers Ø 9 mm Stainless steel wood screws with hex head 8x70 mm Stainless steel Allen screws M4x10 mm Stainless steel washers Ø 4.3 mm Lens bridge © MOBOTIX AG • Security-Vision-Systems • Made in Germany www.mobotix.com • [email protected] D12 Camera Manual Part 1 47/124 2.6.2 Camera Housing and Connectors (D12D-180°) The MOBOTIX D12D-180° consists of three main components (camera housing (item 1), outer shell (item 9) and dome (item 8)). Like the MOBOTIX M12 models, the MOBOTIX D12D-180° is also delivered with PIR sensor, microphone and speaker. External Sensors • • PIR sensor Microphone Connectors • • • • NET (Ethernet network) / power supply In/Out / RS232 / MX Interface Connector D Sub 15 HD ISDN Slot for SD card External Sensors Enlarged dome Outer shell Signals of the camera LEDs: 0 Power 2 5 1 0 1 Image processing/Event PIR sensor Microphone 2 Ethernet 5 Image processing/Event 4 LEDs (behind PIR cover) Speaker "Right" lens unit "Left" lens unit Ribbon cable Factory IP address Slot for SD card Connectors NET MX Interface Connector D Sub 15 HD ISDN © MOBOTIX AG • Security-Vision-Systems • Made in Germany www.mobotix.com • [email protected] MOBOTIX D12D-180° D12 Camera Manual Part 1 2.6.3 Dimensions of the D12D-180° Two 90° lenses (180°) ø 201 mm/7.9 in 123 mm/4.8 in 48/124 © MOBOTIX AG • Security-Vision-Systems • Made in Germany www.mobotix.com • [email protected] D12 Camera Manual Part 1 Notes: © MOBOTIX AG • Security-Vision-Systems • Made in Germany www.mobotix.com • [email protected] 49/124 50/124 D12 Camera Manual Part 1 2.7 Delivered Parts, Components and Dimensions (D12M-CS) 2.7.1 Delivered Parts and Components (D12M-CS) Camera housing (item 1) 2 lens mounts (item 3) 2 lenses (item 2) 1 lens bridge (item 23) 2 lock rings (item 4) Allen wrench 3 mm (item 11) Outer shell (item 9) D12-CS Enlarged dome (item 8), 1x transparent, 1x tinted Make sure to check the delivered parts! Custom tool with magnet (item 12) Cable cover (item 7) Available Q2/07 Ethernet cable (item 10) Item 1 2 3 4 5 6 7 8 9 10 11 12 15 16 17 19 22 23 Count 1 1 2 2 2 8 1 2 1 1 1 1 3 3 3 2 2 1 Part Name Camera housing Lens Lens mount Lock ring Ribbon cable Cable clamp Cable cover Enlarged dome; 1x tinted, 1x transparent Outer shell Ethernet cable Allen wrench 3 mm Custom tool with magnet Dowels 10 mm Stainless steel washers Ø 9 mm Stainless steel wood screws with hex head 8x70 mm Stainless steel Allen screws M4x10 mm Stainless steel washers Ø 4.3 mm Lens bridge © MOBOTIX AG • Security-Vision-Systems • Made in Germany www.mobotix.com • [email protected] D12 Camera Manual Part 1 51/124 2.7.2 Camera Housing and Connectors (D12M-CS) The MOBOTIX D12M-CS consists of three main components (camera housing (item 1), outer shell (item 9) and dome (item 8)). Like the MOBOTIX M12 models, the MOBOTIX D12M-CS is also delivered with PIR sensor, microphone and speaker. External Sensors • • PIR sensor Microphone Connectors • • • • NET (Ethernet network) / power supply In/Out / RS232 / MX Interface Connector D Sub 15 HD ISDN Slot for SD card Enlarged dome Signals of the External Sensors camera LEDs: Outer shell PIR sensor 0 Power 2 5 1 0 1 Image processing/Event 2 Ethernet Microphone 5 Image processing/Event 4 LEDs (behind PIR cover) Speaker "Right" lens unit "Left" lens unit Ribbon cable Factory IP address Slot for SD card Connectors NET MX Interface Connector D Sub 15 HD ISDN © MOBOTIX AG • Security-Vision-Systems • Made in Germany www.mobotix.com • [email protected] MOBOTIX D12M-CS D12 Camera Manual Part 1 2.7.3 Dimensions of the D12M-CS CS-Mount lens unit ø 201 mm/7.9 in 123 mm/4.8 in 52/124 © MOBOTIX AG • Security-Vision-Systems • Made in Germany www.mobotix.com • [email protected] D12 Camera Manual Part 1 Notes: © MOBOTIX AG • Security-Vision-Systems • Made in Germany www.mobotix.com • [email protected] 53/124 54/124 D12 Camera Manual Part 1 2.8 Indoor/Outdoor Mounting Instructions 2.8.1 Mounting Indoor Cameras to a Wall or Ceiling In order to mount the MOBOTIX D12 to a ceiling or wall, you need to drill the holes for the fixtures. Use the supplied drilling template to mark the position of the holes for the fixtures and the holes through which the cables will be led later on. Remember to position the drilling template according to the direction of the camera's PIR sensor. Find the folded drilling templates at the end of the manual! 120 ° ° 120 Make sure that the drilling template is not scaled down when printing! R= 75 mm /3 in 120° Planning and Connecting the CAT 5 Cable (1) Position the camera housing over the cable exit. (2) Lead the cables through the appropriate holes in the housing. (3) Properly lead the cable(s) through the cable guides at the outer rim of the housing. (4) Use the proper screws to mount the camera housing to the wall or ceiling. Note Make sure that the cable length is appropriate. Check the following figure to see how the cables are running properly. Cable length should be 50 cm (20 in) when mounting the D12 and 80 cm (28 in) when mounting the D112 with Outdoor wall mount, always measured from the wall. There are two ways to accommodate cable that is too long (see figures): (1) Loop near the RJ45 connectors (2) Loop beneath the camera (1) (2) © MOBOTIX AG • Security-Vision-Systems • Made in Germany www.mobotix.com • [email protected] D12 Camera Manual Part 1 55/124 2.8.2 Mounting Outdoor Cameras to a Wall In conjunction with the Outdoor Wall Mount, the D12 can be mounted outside for enhanced outdoor surveillance. When mounted to the outdoor wall mount, the MOBOTIX D12 reaches protection class IP65 (absolutely dustproof, resistant against water jets). Operating temperatures may vary between -30°C and +60°C (-22°F to 140°F), making it the ideal camera for the most demanding weather situations. In order to mount the MOBOTIX D12 with the Outdoor Wall Mount, you need to prepare the holes for the fixtures. Use the supplied drilling template to mark the position of the holes for the fixtures and the holes through which the cables will be led later on. Find the folded drilling templates at the end of the manual! Make sure that the drilling template is not scaled down when printing! 2.8.3 Mounting Outdoor Cameras to a Wall or Pole If you would like to mount the MOBOTIX D12 to the corner of a building or a pole, you should consider using the MOBOTIX Corner and Pole Mount. The Corner and Pole Mount can be used only together with the Outdoor Wall Mount. The supplied stainless steel straps allow fixing the mount to poles with diameters between 60 and 180 mm (2.4 to 7.1 in). Make sure arrows are pointing upwards when mounting! © MOBOTIX AG • Security-Vision-Systems • Made in Germany www.mobotix.com • [email protected] 56/124 D12 Camera Manual Part 1 2.9 Delivered Parts of the Outdoor Wall Mount (Optional Accessory) Bottom plate (item 14) 4 Allen screws M4x25 mm (item 21) 4 washers Ø 4,3 mm (item 22) 4 dowels 10 mm (item 15) Outdoor Wall Mount (item 13) Make sure to check the delivered parts! 4 washers Ø 9 mm (item 16) 4 hex nuts M4 (item 20) 8 Allen screws M4x10 mm (item 19) 4 wood screws 8x70 mm (item 17) Wall sealing (item 18) The rectangular hole in the rear covers the wall outlet Count 1 1 4 4 4 1 8 4 4 4 Part Name Outdoor wall mount Bottom plate Dowels 10 mm Stainless steel washers Ø 9 mm Stainless steel wood screws with hex head 8x70 mm Wall sealing Stainless steel Allen screws M4x10 mm Stainless steel hex nuts M4 Stainless steel Allen screws M4x25 mm Stainless steel washers Ø 4.3 mm Height: 160 mm/6.3 in Item 13 14 15 16 17 18 19 20 21 22 Depth: 275 mm/10.8 in Width: 293 mm/11.5 in © MOBOTIX AG • Security-Vision-Systems • Made in Germany www.mobotix.com • [email protected] 57/124 D12 Camera Manual Part 1 2.10 Delivered Parts of the Corner and Pole Mount (Optional Accessory) 4 Allen screws M8x30 mm (item 24) Robust and maintenancefree: Corner and Pole Mount made of 3 mm stainless steel 2 steel straps (item 27) 4 washers Ø 9 mm (item 25) 4 hex nuts M8 (item 26) Count 4 4 4 2 Part Name Stainless steel Allen screws M8x30 mm Stainless steel washers Ø 9 mm Stainless steel lock nuts M8 Stainless steel straps Height: 160 mm/6.3 in Item 24 25 26 27 Width: 293 mm/11.5 in Depth: 175 mm/6.9 in © MOBOTIX AG • Security-Vision-Systems • Made in Germany www.mobotix.com • [email protected] D12 accessory for easily mounting to corners or poles D12 Camera Manual Part 1 2.11 Mounting the Corner and Pole Mount If you would like to mount the MOBOTIX D12 to the corner of a building or a pole, you should consider using the MOBOTIX Corner and Pole Mount. This mount is made of 3 mm powder-coated stainless steel (white) and has been designed specifically for the Outdoor Wall Mount. The supplied stainless steel straps allow fixing the mount to poles with diameters between 60 and 180 mm (2.4 to 7.1 in). Mounted to a corner By design, the Corner and Pole Mount does not allow using a wall outlet for the camera cabling. Like the Outdoor Wall Mount, the Corner and Pole Mount is made from weatherproof material and is just as robust and maintenance-free. Mounted to a pole 58/124 © MOBOTIX AG • Security-Vision-Systems • Made in Germany www.mobotix.com • [email protected] D12 Camera Manual Part 1 59/124 2.11.1 Mounting to the Corner of a Building Use the dowels, screws and washers supplied with the Outdoor Wall Mount (see section 2.9, Delivered Parts of the Outdoor Wall Mount) to mount the Outdoor Wall Mount to the corner of a building. • • • Mark the four holes for dowels at the corner (make sure that the arrows in the mount point to the top) and drill the holes using a 10 mm (3/8 in) drill bit for walls. Guide the camera cables through one of the large round holes at the back of the Corner and Pole Mount, then through one of the holes with 16 mm (5/8 in) diameter. In order to properly protect the cabling, you should let the cabling run from the inside of the building through the Corner and Pole Mount directly into the camera. Note: The cable to the camera should be running at least 80 cm (30 in) outside of the corner! Insert the supplied 10 mm dowels (item 15) into the dowel holes, then mount the Corner and Pole Mount to the corner of the building using the 8x70 mm screws (item 17) and 9 mm dia. washers (item 16). Next, mount the Outdoor Wall Mount to the Corner and Pole Mount, as described in section 2.11.3, Mounting the Outdoor Wall Mount to the Corner and Pole Mount. © MOBOTIX AG • Security-Vision-Systems • Made in Germany www.mobotix.com • [email protected] Make sure arrows are pointing upwards when mounting! Make sure not to squeeze and damage the cables when mounting! 60/124 D12 Camera Manual Part 1 2.11.2 Mounting to a Pole Use the stainless steel straps supplied with the Corner and Pole Mount for affixing the pole mount to a pole. • Guide the stainless steel straps (item 27) through the holes in the pole mount (see figure). Make sure that you are using the slots of the mount which are fitting best for the thickness of the pole. The stainless steel straps allow attaching the mount to poles with diameters between 60 and 180 mm (2.4 to 7.1 in). • Guide the camera cables from behind through one of the large round holes of the Corner and Pole Mount. In order to properly protect the cabling, you should let the cabling run from the inside of the pole through the Corner and Pole Mount directly into the camera. Note: The cable to the camera should be running at least 80 cm (32 in) outside of the pole! • Firmly tighten the screws of the stainless steel straps. If required, clip the ends of the stainless steel straps. Pole diameter can be 60 to 180 mm/2.4 to 7.1 in Next, mount the Outdoor Wall Mount to the Corner and Pole Mount, as described in section 2.11.3, Mounting the Outdoor Wall Mount to the Corner and Pole Mount. © MOBOTIX AG • Security-Vision-Systems • Made in Germany www.mobotix.com • [email protected] D12 Camera Manual Part 1 2.11.3 Mounting the Outdoor Wall Mount to the Corner and Pole Mount Use the stainless steel screws, washers and hex nuts supplied with the Corner and Pole Mount for affixing the Outdoor Wall Mount to the Corner and Pole Mount already in place. • Lead the cables through the appropriate hole at the back of the Outdoor Wall Mount. • Use the Allen crews M8x35 mm (item 24), washers dia. 9 mm (item 25) and nuts M8 (item 26) supplied with the Corner and Pole Mount to attach the Outdoor Wall Mount to the Corner and Pole Mount. Next, mount the camera to the Outdoor Wall Mount, as described in section 2.12.3, Determining the Position of the Camera on the Bottom Plate. © MOBOTIX AG • Security-Vision-Systems • Made in Germany www.mobotix.com • [email protected] 61/124 62/124 D12 Camera Manual Part 1 2.12 Mounting the Camera With the Outdoor Wall Mount 2.12.1 Setting the Direction of the Passive Infrared Sensor (PIR) When mounting the camera, make sure that the PIR sensor points into the direction where it is most useful. The PIR sensor reaches about 10 meters (33 ft) and has a field of view of ±15°. The positions that are available depend on how high the MOBOTIX D12D-Outdoor has been mounted and the position of the camera on the bottom plate (item 2), which can be adjusted in steps of 15 degrees (see also section 2.12.3, Determining the Position of the Camera on the Bottom Plate). PIR specs: range approx. 10 m (30 ft), field of view approx. ±15° 2.8 m/9.2 ft D12 with Outdoor wall mount 1.6 m/5.3 ft 3 m/10 ft Hint: It may be useful to mark the ideal position of the PIR sensor on the bottom plate with a pencil. © MOBOTIX AG • Security-Vision-Systems • Made in Germany www.mobotix.com • [email protected] 63/124 D12 Camera Manual Part 1 2.12.2 Mounting the Outdoor Wall Mount Ideally, the Outdoor Wall Mount is mounted over the tested wall outlet, which provides the connections (network, ISDN, Power over Ethernet) to the camera. Wall outlet D12 Outdoor Wall Mount CAT5 cable Mounting the Outdoor Wall Mount and the Camera D12 160 mm/6.3 in 293 mm/11.5 in © MOBOTIX AG • Security-Vision-Systems • Made in Germany www.mobotix.com • [email protected] 37 mm/1.5 in 75 mm/3 in 15 mm/0.6 in 90 mm/3.5 in 90 mm/3.5 in 64/124 Find the folded drilling templates at the end of the manual! Make sure that the drilling template is not scaled down when printing! D12 Camera Manual Part 1 Use the supplied drilling template (at the end of this manual) to mark the position for drilling the dowel holes and the holes through which the cables will be led later on. When printing or copying the drilling template, make sure that it is not scaled down! • Use the supplied 10 mm dowels (item 15), 8x70 mm screws (item 17) and 9 mm dia. washers (item 16) for mounting the Outdoor Wall Mount to the wall! • Before mounting the wall mount, attach the supplied wall sealing (item 18) to its rear (wall) side using some silicone sealant. If the outdoor wall mount is mounted to a very rough surface, the top of the wall mount should also be sealed against the wall using good-quality silicone sealant. • The rectangular opening at the wall mount's rear side is supposed to cover the wall outlet. • If you do not use the pre-installed Ethernet cable, make sure that the cable runs at least 70 cm (28 in) from the wall or wall outlet (80 cm (32 in) when using the Corner and Pole Mount, see section 2.11). Apply silicone sealant! Cable length from wall: min. 70 cm (28 in), min. 80 cm (32 in) when using the Corner and Pole Mount 70 cm /28 in © MOBOTIX AG • Security-Vision-Systems • Made in Germany www.mobotix.com • [email protected] D12 Camera Manual Part 1 65/124 2.12.3 Determining the Position of the Camera on the Bottom Plate Once the outdoor wall mount has been mounted to the wall or pole, the camera can be mounted to the underside of the bottom plate (item 14). The bottom plate closes off the outdoor wall mount from below and also holds the camera. The upper side of the bottom plate has 24 holes for the M4 stainless steel hex nuts (item 20); it is thus possible to mount the camera in increments of 15 degrees. In order to facilitate the mounting process, all holes have numbers from 1 to 8. The bottom plate closes off the outdoor wall mount from below and also holds the camera Three standard positions are identified as described below: • PIR sensor of the camera looks straight ahead: Use the holes marked by the number 1 for the M4 hex nuts (item 20). • PIR sensor of the camera looks to the right: Use the holes marked by the number 3 for the M4 hex nuts (item 20). • PIR sensor of the camera looks to the left: Use the holes marked by the number 7 for the M4 hex nuts (item 20). © MOBOTIX AG • Security-Vision-Systems • Made in Germany www.mobotix.com • [email protected] PIR looking straight ahead: 1 PIR looking to the right: 3 PIR looking to the left: 7 66/124 D12 Camera Manual Part 1 2.12.4 Mounting the Camera on the Bottom Plate In order to mount the camera to the bottom plate, use three of the supplied Allen screws M4x25 mm (item 21), three washers Ø 4,3 mm (item 22) and the corresponding hex nuts. Caution When fastening the Allen screws using the 3 mm Allen wrench, make sure that you do not scratch the camera dome! • Guide the connector cables of the camera from below (smooth side) through the round opening of the bottom plate (item 14). • Position the camera on the underside of the bottom plate so that the PIR sensor points in the desired direction and the hole in the housing to the right of the PIR sensor is situated above a hole in the bottom plate. Insert the first M4 hex nut (item 20) into the corresponding hole of the bottom plate, then use one Allen screw M4x25 mm (item 21) and a washer Ø 4.3 mm (item 22) and lightly fasten the screw. Turn the bottom plate around and determine the number next to the hex nut you just inserted (example: PIR points straight ahead hole should have the number 1). Insert the remaining M4 hex nuts (item 20) into the other holes with the same number (1 in this case) and use the two Allen screws M4x25 mm (item 21) with the corresponding washers to mount the camera to the bottom plate. Mount the camera housing to the bottom plate before mounting the bottom plate itself • • PIR sensor of the camera looks straight ahead: Position 1 © MOBOTIX AG • Security-Vision-Systems • Made in Germany www.mobotix.com • [email protected] D12 Camera Manual Part 1 67/124 Mounting the camera on the bottom plate • Make sure that you have properly fastened the three Allen screws M4x25 mm (item 21). 2.12.5 Connecting the Camera and Mounting the Bottom Plate • • Plug the camera connector cables into the appropriate wall outlets or adapters. Insert the (straight) wall side of the bottom plate into the back of the wall mount as shown in the figure. Pushing the bottom plate into the Outdoor Wall Mount Push into slots! • • Push the front of the bottom plate upwards. Mount the bottom plate to the wall mount (eight Allen screws M4x10 mm; item 19) and make sure the screws are all properly fastened. © MOBOTIX AG • Security-Vision-Systems • Made in Germany www.mobotix.com • [email protected] 68/124 D12 Camera Manual Part 1 2.13 Finishing the Installation 2.13.1 Establishing a Connection to the Camera Establish a connection to the camera as described in section 3.1.2, Establishing a Connection to the Camera. 2.13.2 Adjusting the Lenses, Visual Check Make sure that you see the live image of the camera on the monitor of your computer or laptop. Now adjust the lenses one by one until you see the desired image area on your monitor: • • • • Remove the camera dome using a lint-free cotton cloth. Release the lens' lock ring, adjust the image focus and tighten the lock ring again. Make sure that the lenses' ribbon cables are properly secured. Make sure that the cable clamps are properly seated. This will prevent the cable clamps from falling into the dome and obscuring parts of the image once the camera has been mounted. Caution (only applies to tele lenses) Image Focus: Due to the lens effect of the dome, the focus of the tele lens is shifting slightly once the dome has been mounted. Before mounting the dome, the tele lens should be turned about 90° in clockwise direction (as seen from the lens' front). Make sure that you check the focus of the live image in your browser with the dome installed and re-adjust the lens, if required. • Mount the dome again using the cotton cloth and finally check the focus of both lenses on the monitor. © MOBOTIX AG • Security-Vision-Systems • Made in Germany www.mobotix.com • [email protected] D12 Camera Manual Part 1 69/124 2.13.3 Mounting the Dome and the Camera's Outer Shell Once the wall mount and the camera have been mounted, it's time to mount the dome: • Take a cotton cloth and mount the dome onto the camera by turning it in clockwise direction. This will prevent you from accidentally repositioning the lenses through the rest of the mounting process. Important: Position the mark of the dome pointing towards the camera's PIR sensor and gently seat the dome into the threads. This will prevent misaligning the threads of the dome! Lock ring secures lenses against vibrations Note: The camera is delivered with an additional tinted dome with reduced transparency! Next, install the camera's outer shell: • • Only mount the outer shell if you have finished setting the lenses' focus and mounted the camera dome. Hold the outer shell so that the round hole of the shell is positioned over the PIR sensor of the camera. Gently press the shell into the shell's seats in the camera housing. Lenses are adjusted manually Tighten the dome by turning clockwise Caution The MOBOTIX D12D-Outdoor is only weatherproof if the camera housing has been mounted tightly to the bottom plate and both the camera dome and the outer shell are properly seated. © MOBOTIX AG • Security-Vision-Systems • Made in Germany www.mobotix.com • [email protected] 70/124 D12 Camera Manual Part 1 2.14 Dismantling the Camera Start dismantling the camera by removing the outer shell of the D12. For removing the outer shell of the D12, you need the supplied custom tool; for dismounting the dome, a lint-free cotton cloth is required (see section 2.15, Cleaning Instructions). Tighten the dome by turning clockwise Align the mark of the dome with the PIR sensor (1) Remove the outer shell For security reasons, the outer shell can only be removed using the supplied custom tool. Proceed as shown in the figure below: • Remove the outer shell using the supplied custom tool. Insert the tip of the custom tool into the three small holes of the shell, one by one. Gently lift the shell near each hole to loosen the shell. • Remove the outer shell from the camera. Custom tool The outer shell snaps into its seats at the camera housing by pressing gently down on the ring Dismount the outer shell using the supplied custom tool (see section 2.14, Dismantling the Camera). © MOBOTIX AG • Security-Vision-Systems • Made in Germany www.mobotix.com • [email protected] D12 Camera Manual Part 1 71/124 (2) Remove the cable cover Remove the 4 mm Allen screws of the cable cover and remove the cover. Note: If the cable cover cannot be removed by hand, take a screwdriver to lift it out of its seat. Insert the screwdriver into the grooves shown below and gently lift the cable cover. (3) Remove the Ethernet and ISDN cables Remove the cables one by one by gently pressing down the lock and pulling each cable out of its socket. Now take the cables out of the cable guides at the bottom of the housing and remove them through the appropriate holes in the housing. Take care to avoid any damage to the cable guides at the bottom of the camera housing (see figure). (4) Remove the dome Take a cotton cloth and remove the transparent dome by turning it in counter-clockwise direction. © MOBOTIX AG • Security-Vision-Systems • Made in Germany www.mobotix.com • [email protected] For security reasons, the outer shell can only be removed using the supplied custom tool 72/124 3 mm Allen wrench is included in the delivery D12 Camera Manual Part 1 (5) Remove the cable clamps in the dome's interior Gently press the sides of the cable clamps and lift the clamps from their seats. Pin (6) Remove the lens connectors Press the clamps on the side of each ribbon cable connector, then gently pull the connectors from the lens' pin header. Dismount the dome by turning it counter-clockwise (7) Remove the central lens screw and the lens units Remove the central lens screw using the supplied 3 mm Allen wrench. Lift the lens units out of their seats. © MOBOTIX AG • Security-Vision-Systems • Made in Germany www.mobotix.com • [email protected] D12 Camera Manual Part 1 Notes: © MOBOTIX AG • Security-Vision-Systems • Made in Germany www.mobotix.com • [email protected] 73/124 74/124 D12 Camera Manual Part 1 2.15 Mounting the Camera • • • • • • • Copy or print the drilling template for the SecureFlex mount at the back of the manual (make sure not to scale the template). Mark the holes; when using a wall outlet, make sure that the outlet lines up with the upper rim of the mount so that the cable is not bent too sharply later on. Drill the holes and insert the supplied dowels (this is usually not necessary for a wooden wall or structure that is thick enough). Make sure to follow the instructions in section 2.14, Mounting the Camera to Different Surfaces. Connect the cables (see section 2.12, Preparing the Installation). Properly fasten the SecureFlex mount using the supplied screws and the appropriate washers to the wall. Make sure to follow the instructions in section 2.14, Mounting the Camera to Different Surfaces. Establish a connection from your computer to the camera (see chapter 3, Operating the Camera) and adjust the camera position according to the live image delivered by the camera. Properly tighten the screws of the mount itself and make sure that all screws are properly fastened, then press the supplied caps onto the heads of the hex screws. Max. torque for all Allen screws: 4 Nm (2.95 lbf ft) Find the folded drilling template at the end of the manual! All measurements in mm! Caution Never use screws with countersunk heads to fasten the mount, as these screws will destroy the mount. © MOBOTIX AG • Security-Vision-Systems • Made in Germany www.mobotix.com • [email protected] 75/124 D12 Camera Manual Part 1 2.16 Mounting the Camera to Different Surfaces Note Mounting the camera outdoors: When using a wall outlet for an outdoors installation, you should use silicone sealant to prevent water from entering the wall outlet and the cabling by sealing off the mount's base against the wall. Wall thickness: Make sure that the wall is at least five centimeters (2") thick if you intend to use the supplied dowels and screws. © MOBOTIX AG • Security-Vision-Systems • Made in Germany www.mobotix.com • [email protected] 76/124 D12 Camera Manual Part 1 2.16.1 Mounting to a Wooden Wall or Surface Use the supplied materials and suitable tools for mounting the camera to a wooden wall or surface. Follow the Mounting Instructions below to complete the installation. Use the supplied wood screws without dowels, if you are mounting the camera to a thick wooden wall or structure. If the wooden wall or surface is too thin or if concrete or brick is behind the wood, you should also use the supplied dowels for mounting. Make sure that you know how thick the wooden wall or surface is, before you start drilling the holes. Please also follow the instructions in the following sections. Required Materials: • • 3 hex head screws (Pos. 17) 3 washers (Pos. 16) Required Tools: • • • Wrench or ratchet for M6 hex heads Allen wrench 5 mm (item 3) Possibly power drill and drill bit for pre-drilling Mounting Instructions: Max. torque for all screws: 4 Nm (2.95 lbf ft) • • • • Slide a washer (item 5) over every hex head screw (item 6). Press the camera against the wooden wall or surface. Insert the screws (with washers) into the openings in the foot of the camera. Tighten the screws using the wrench or ratchet (max. torque is 4 Nm/ 2.95 lbf ft). © MOBOTIX AG • Security-Vision-Systems • Made in Germany www.mobotix.com • [email protected] D12 Camera Manual Part 1 77/124 2.16.2 Mounting to a Drywall Use the supplied materials and suitable tools for mounting the camera to a drywall. Follow the Mounting Instructions below to complete the installation. Required Materials: • • • 3 hex head screws (Pos. 17) 3 washers (Pos. 16) 3 dowels (Pos. 15) Required Tools: • • • • • Power drill Suitable drill bit Hammer (optional) Wrench or ratchet for M6 hex heads Allen wrench 5 mm (item 3) Mounting Instructions: • • • • • • • • Hold the drilling template at the position where you would like to mount the camera. Mark the holes for drilling with a pencil or a sharp object, then remove the drilling template. Drill the holes with the power drill where you just marked. Insert a dowel into each of the holes you just drilled. If required, use the hammer to press the dowels into the holes. Slide a washer (item 5) over every hex head screw (item 6). Hold the camera against the wall. Make sure that the openings in the mount's foot line up with the dowels. Insert the screws (with washers) into the openings in the foot of the camera and into the dowels. Tighten the screws using the wrench or ratchet (max. torque is 4 Nm/ 2.95 lbf ft). © MOBOTIX AG • Security-Vision-Systems • Made in Germany www.mobotix.com • [email protected] Find the drilling template at the end of the manual Max. torque for all screws: 4 Nm (2.95 lbf ft) 78/124 D12 Camera Manual Part 1 2.16.3 Mounting to a Concrete or Brick Wall Use the supplied materials and suitable tools for mounting the camera to a concrete or brick wall. Follow the Mounting Instructions below to complete the installation. Required Materials: • • • 3 hex head screws (Pos. 17) 3 washers (Pos. 16) 3 dowels (Pos. 15) Required Tools: • • • • • Power drill Suitable drill bit Wrench or ratchet for M6 hex heads Hammer (optional) Allen wrench 5 mm (item 3) Mounting Instructions: • Find the drilling template at the end of the manual • • • • • • Max. torque for all screws: 4 Nm (2.95 lbf ft) • Hold the drilling template at the position where you would like to mount the camera. Mark the holes for drilling with a pencil or a sharp object, then remove the drilling template. Drill the holes with the power drill where you just marked. Insert a dowel into each of the holes you just drilled. If required, use the hammer to press the dowels into the holes. Slide a washer (item 5) over every hex head screw (item 6). Hold the camera against the wall. Make sure that the openings in the mount's foot line up with the dowels. Insert the four screws (with washers) into the openings in the foot of the camera and into the dowels. Tighten the screws using the wrench or ratchet (max. torque is 4 Nm/ 2.95 lbf ft). © MOBOTIX AG • Security-Vision-Systems • Made in Germany www.mobotix.com • [email protected] D12 Camera Manual Part 1 79/124 2.16.4 After Mounting the Camera Controlling the image position and the focus • • • • • • • Remove the dome using a lint-free cotton cloth or the supplied plastic protection. Loosen the screw in the center of the camera using the supplied Allen wrench (item 3) so that you can easily turn and tilt the sensor units. Display the camera images on a computer monitor, then turn and tilt the sensor units until you have found the best position. Tighten the screws at the turn/tilt joints of the SecureFlex mount using the Allen wrench (max. 4 Nm/2.95 lbf ft) to make sure that the position of the camera remains as set. If required, clean the lens' surfaces using a clean, lint-free cotton cloth. Check the image focus (tele lens L135 only) and the camera position on the computer monitor. Please also see section 2.16, Adjusting the Tele Lens Focus. Mount the dome again using a lint-free cotton cloth or the supplied plastic protection. Make sure that you insert the dome into the housing with the mark of the dome pointing towards the camera's PIR sensor, in order to preserve the camera's weatherproofness! © MOBOTIX AG • Security-Vision-Systems • Made in Germany www.mobotix.com • [email protected] Max. torque for all screws: 4 Nm (2.95 lbf ft) 80/124 D12 Camera Manual Part 1 2.17 Cleaning Instructions 2.17.1 Cleaning the Dome • • • • In order to protect the dome from being scratched and from getting dirty, only handle the dome using a soft cotton cloth or the protective plastic of the camera's shipping box. You should clean the dome at regular intervals. Always use a lint-free cotton cloth for this purpose. If the dirt is more persistent, add a mild alcohol-free detergent without abrasive particles. Make sure you instruct cleaning personnel on how to clean the camera. 2.17.2 Cleaning the Lenses • If the lenses are dirty from the installation process, clean the lenses using a lint-free cotton cloth. Make sure that the lens is still in focus after cleaning and adjust the lens' focus if required. 2.18 Wiring, Fire Prevention, Lightning and Surge Protection When installing the wiring in or out of buildings, make sure you always adhere to the relevant regulations on wiring, fire prevention and protection against lightnings. MOBOTIX recommends having MOBOTIX cameras installed only by certified specialists accustomed to installing network devices and having proper respect for the applicable regulations regarding lightning protection and fire prevention as well as the current technology for preventing damages from electrical surges. Find more information at an institution such as the International Electrotechnical Commission (IEC, www.iec.ch) or at a manufacturer of protection devices against lightning and electrical surges, such as Dehn (www.dehn.de). 2.18.1 Wiring When installing the wiring, make sure you follow these guidelines: • • • Data cable: Make sure you only use double-shielded CAT 5/7 cable (S/STP) for Ethernet connections. If the power is supplied on a data cable using the Network Power Adapter or similar means, the same applies to the ISDN cable (see section 3.3, Connecting the Camera). Outdoors: Installing the camera outdoors requires special precautions and measures regarding the cables as well as lightning and surge protection (see section 2.16.3, Lightning and Surge Protection). Wire lengths: The cable segments must not exceed the maximum allowed cable lengths in order to ensure proper data transfer (see section 3.3, Connecting the Camera). © MOBOTIX AG • Security-Vision-Systems • Made in Germany www.mobotix.com • [email protected] D12 Camera Manual Part 1 • Avoid induction: When running data cables parallel to existing regular power lines or high-voltage wires, make sure you observe the minimum distances to the power cables. 2.18.2 Fire Prevention When installing the power lines to the camera, make sure you always adhere to the relevant regulations on wiring and fire prevention at the site of the installation. 2.18.3 Lightning and Surge Protection To prevent damage from lightnings and surges, make sure you follow these guidelines: • • Lightning conductors: In areas exposed to lightning (e.g. on roofs), a distance holder (1 m/3 ft. higher, 1 m/3 ft. away from the camera) and proper lightning conductors need to be installed in order to prevent lightning strikes into the camera and to ensure that the energy of a lightning strike is properly led to the ground. Surge protection: Make sure you have installed proper protection against electrical surges in order to prevent damage to the camera, the building and the network infrastructure. This includes surge protectors for 19" racks, adding an uninterruptible power supply (UPS) to the MOBOTIX camera, and installing surge arresters or similar for routers, switches, servers, etc. © MOBOTIX AG • Security-Vision-Systems • Made in Germany www.mobotix.com • [email protected] 81/124 82/124 D12 Camera Manual Part 1 2.19 Optional Accessories Not required if network components are used that support the PoE (Power over Ethernet) standard IEEE 802.3af! Power supply (MX-SNT-E/U/GB/J/AUS01-30-RJ) The MOBOTIX power supply is required if you do not use a Network Power Box or Network Power Rack (see below), or a PoE-compatible switch or router. Network Power Adapter (MX-NPA-3-RJ) Power supply for smaller systems Intelligent and robust power supply thanks to DIN rail installation Zero maintenance and reliable as these devices do not require fans The Network Power Adapter allows injecting the power supply for the MOBOTIX camera into the network cable. It thus allows using a single cable for connecting to the camera and for remotely supplying power (up to 100 m/300 ft). The Network Power Adapter is required, if you are using the universal power supply and the SecureFlex mount, and power is not supplied using a PoE-compliant switch/router or a MOBOTIX Network Power Box/Rack. Network Power Box for up to 4 Cameras (MX-NPR-4) The MX-NPR-4 allows supplying power to up to four MOBOTIX cameras via the network cable. The NPR4 thus replaces four separate power supplies and four Network Power Adapters. The Network Power Box delivery includes a (detachable) clip at the back, which simply clicks onto DIN rails. Network Power Rack for 8/20 Cameras (MX-NPR-8/20) The MX-NPR-8/MX-NPR-20 allow supplying power to up to 8/20 MOBOTIX cameras, respectively, via the network cable. These NPRs thus replace 8/20 separate power supplies and the same number of Network Power Adapters; they are easily mounted in 19" racks (2 rack units). Advantages of MOBOTIX PoE Products • • • Zero maintenance and reliable without fans. Higher reliability of the system as a whole, since standard switches without PoE can be used (lower risk of failure). Easy installation on DIN rails (MX-NPR-4) or in 19" racks (MX-NPR8/20). © MOBOTIX AG • Security-Vision-Systems • Made in Germany www.mobotix.com • [email protected] D12 Camera Manual Part 1 83/124 Outdoor Wall Mount (MX-WH-Dome) When mounted to the Outdoor Wall Mount, the D12 can be used outside for enhanced outdoor surveillance. When mounted to the outdoor wall mount, the MOBOTIX D12 reaches protection class IP65 (absolutely dustproof, resistant against water jets). Operating temperatures may vary between 30°C and +60°C (-22°F to 140°F), making it the ideal camera for the most demanding weather situations. Outdoor Wall Mount from sturdy PBT 30GF Corner and Pole Mount (MX-MH-Dome-ESWS) If you are intending to mount the camera to the corner of a building or a pole, you should consider using the Corner and Pole Mount together with the Outdoor Wall Mount. This Corner and Pole Mount is made of 3 mm powder-coated stainless steel (white) and has been designed specifically for outdoor use. The supplied stainless steel straps allow attaching the mount to poles with diameters between 60 and 180 mm (2.4 to 7.1 in); see section 2.11, Mounting the Corner and Pole Mount. Corner and Pole Mount: Outdoor quality made of 3 mm stainless steel MOBOTIX Cam-IO (MX-CAM-IO) This installation module for MOBOTIX cameras features numerous connectors for external devices. It thus expands the scope of camera applications when adding external sensors using its two signal inputs. On the other hand, it also allows controlling other devices (two signal outputs, Line In/Out for audio signals) and serves as power supply of the camera. Expansion box with various possibilities for attaching external devices and sensors For additional information on the MOBOTIX Cam-IO, see section 3.7.2, MOBOTIX Cam-IO: Expansion Module for Easy Installation. Split cable for ISDN-only power supply If only ISDN is available for the camera and only one cable should be used for connecting the camera, you will need to inject power into the 8-wire cable using either a power supply and the Network Power Adapter or an MX-NPR-4/8/20. © MOBOTIX AG • Security-Vision-Systems • Made in Germany www.mobotix.com • [email protected] Power injection into one cable when using only ISDN 84/124 D12 Camera Manual Part 1 3 OPERATING THE CAMERA 3.1 General Procedure The MOBOTIX camera does not require any software installation; all you need is your preferred browser with JavaScript support to operate the camera. Thus, the MOBOTIX camera is supported by all common operating systems (such as Windows, Macintosh and Linux, ...). 3.1.1 Establishing the Power Supply of the Camera You can choose between the following options: MOBOTIX PoE products do not require any fans and are robust and reliable! PoE components (IEEE 802.af) should not have fans as this would decrease the overall reliability of the entire system • • • External power supply and Network Power Adapter (MX-NPA-3-RJ): Power supply of one camera injected into the network cabling (max. length 100 m/110 yd), from the NPA to the 10BaseT/NET connector of the camera (see section 2.17, Optional Accessories). Network Power Box/Rack (MX-NPR-4, or 8/20): Power supply of 4/8/20 cameras injected into the network cabling (max. length 100 m/110 yd), from the NPR to the 10BaseT/NET connector of the camera (see section 3.3). Power over Ethernet: Power supply using network components that are conforming to the PoE standard IEEE 802.3af. 3.1.2 Connecting the Camera The camera has been set at the factory to support the following connection methods: • Ethernet interface of the camera (10/100 Mbps Ethernet): Connect directly from a computer (using a crossover cable) or by using a Network Power Adapter or a switch and a regular patch cable. Launch a browser and enter the IP address printed on the camera label (e.g. 10.1.0.99). If your network does not support a Class A network (i.e. 10.x.x.x), your PC or laptop will have to be set temporarily to such a network address. For operating systems that allow multi-homing (Windows 2000, Windows XP, Linux, Mac OS X), you can set a second IP address in the 10.x.x.x network. • ISDN interface of the camera: From a computer with ISDN card using a RAS connection (linux/tux). Launch a browser and enter the IP address printed on the camera label (e.g. 10.1.0.99). Computer settings: • IP address: 10.1.0.11 • Netmask: 255.0.0.0 • Gateway: none • DNS: none In the RAS box (computer): • camera phone number • User: linux • Password: tux Once a connection has been established, click on the Admin Menu button to start configuring the camera. The Admin Menu controls all network settings (IP address, netmask, DHCP, etc.), ISDN behavior and other options. © MOBOTIX AG • Security-Vision-Systems • Made in Germany www.mobotix.com • [email protected] 85/124 D12 Camera Manual Part 1 Note After first booting a new MOBOTIX camera or after resetting to factory defaults, accessing the Administration menu (Admin Menu button) will automatically start the Quick Installation wizard. This is where you configure the most important camera parameters in a step-by-step manner. If you have completed the Quick Installation wizard at least once, the standard Administration menu will open when you click on the Admin Menu button. Always use Quick Installation for initial configuration The configuration follows these steps: Live image: http://preparkcam.mobotixserver.de 1) Establish the first connection (Ethernet or ISDN). 2) Set the parameters for the desired connection type (Ethernet/ISDN) using the Quick Installation wizard. 3) Set the event control (events, actions and messages); see chapter 7, Events, Actions and Messages, in the Software Manual. 4) Set the storage parameters (FTP, internal and external ring buffer storage). 5) Store the configuration in the camera's permanent storage (flash). © MOBOTIX AG • Security-Vision-Systems • Made in Germany www.mobotix.com • [email protected] 86/124 D12 Camera Manual Part 1 3.2 Overview of the Configuration Settings • Using the Quick Installation wizard After first booting the camera or after resetting it to factory defaults, any access to the administration menu (Admin Menu button) will start the Quick Installation. Always use Quick Installation for initial configuration! This wizard will guide you through the most important settings of the camera (configuration of the network interface, image control, etc.) and can also be used to reset the camera to its factory settings. Configuring the image sensors: Admin Menu > Quick Installation or Admin Menu > Image Sensor Configuration Configuring the installed image sensors is an important step when configuring the camera for the first time (color or black & white; D12D only, not required for D12D-180° or D12M-CS), which is either accomplished in the Quick Installation wizard or manually by opening Admin Menu > Image Sensor Configuration (see section 2.5, Installing the Lens Units (D12D Standard)). It is also recommended to use Admin Menu > Quick Installation later on as well, e.g. if you would like to change connection parameters or add a new connection type. Admin Menu: User: admin Password: meinsm Setup Menu • Administration and setup of the camera Basic configuration tasks of the camera (e.g. passwords, interfaces, software updates) are carried out from the administration menu (Admin Menu button) which requires the corresponding access rights (admins group). Open the Setup Menu (button) and find the dialogs for changing the image, event and recording settings in the Image Control and Event Control sections. These options are also available for users belonging to the users group. Some of these settings can be changed using the corresponding pull-down menus above the image on the Live screen. © MOBOTIX AG • Security-Vision-Systems • Made in Germany www.mobotix.com • [email protected] D12 Camera Manual Part 1 • The image settings are already optimized The factory image settings of MOBOTIX cameras deliver excellent images for most application scenarios and should not be changed. If you do wish to make changes, your changes should be minor and gradual. If you would like to reset changes without resetting the complete configuration to factory defaults, you can use the Factory button at the bottom of the dialog to reset only this dialog's settings. If you would like to reset all image settings, you may do so using the Manage Settings > Restore Image Settings pull-down menu above the image on the Live screen. • 87/124 Recommendation: Always use factory image settings! All changes are temporary All changes to the configuration are only temporary and can thus be tested easily. Restoring the old configuration settings can be achieved using the Restore button in most dialogs or by running Admin Menu > Restore last stored configuration from flash (see also section 5.9, Managing Settings, in the Software Manual). Once you have finished configuring the camera, you should always store the settings in the camera's permanent memory. You can do so in the Configuration section of the administration menu (Admin Menu > Store current configuration into flash memory) or in each dialog (clicking on Set at the bottom of each dialog will temporarily set the changes; clicking on Close will ask you to store the complete configuration in the camera's permanent memory). Make sure to permanently store changed parameters! The Configuration section of the administration menu provides more functions for storing, copying and managing camera settings. For additional information on this topic, see chapter 5, Basic Camera Configuration, in the Software Manual. • A camera that keeps time Apart from a multitude of possibilities for controlling the camera using time (time tables, holiday and vacation, scheduled tasks, etc.), the camera can also synchronize its internal clock. This allows you to keep the camera in synch manually with a computer or fully automatic using a time server. The camera can use NTP time servers or time servers providing Time Protocol (RFC 868). For additional information on this topic, see section 5.4.2, Date and Time / Time Zones and Time Servers, in the Software Manual. • MOBOTIX cameras can do "More" In order to provide a better overview, some of the camera dialogs hide less-often used options when showing the dialog. These dialogs have a More button in the bottom right corner; click on it to display the advanced options. If all options are displayed, the Less button appears. Clicking this button will hide the advanced options. © MOBOTIX AG • Security-Vision-Systems • Made in Germany www.mobotix.com • [email protected] Automatic time synchronization using a time server Click on the More/Less buttons to show/hide the advanced options 88/124 D12 Camera Manual Part 1 3.3 Connecting the Camera Use the MOBOTIX MXNPR-4 Network Power Box for smaller installations Use the 19" MOBOTIX Netpower rack-mount units to supply power to 8 or 20 cameras (MX-NPR-8 or 20) Uninterruptible power supply (UPS) should be installed Notes The MOBOTIX D12 can only be powered using the 10BaseT/NET connector of the camera. In order to inject the power supply into the network cabling, MOBOTIX PoE products have proven reliable and easy to install for one camera (MX-NPA-3-RJ), for up to four cameras (MX-NPR-4) and for 8 or 20 cameras (MX-NPR-8/20; see section 2.10, Optional Accessories). It is highly recommended to use uninterruptible power supplies (UPS), which also protect the cameras and the network components against electrical surges. For more information on this topic, read section 2.3.5, Using Uninterruptible Power Supplies (UPS). Maximum Cable Lengths (Ethernet) Data/power connection: max. 100 m (110 yards) 3.3.1 Ethernet: Power Supply Using a Network Power Adapter (MX PoE) Make sure that you only use switches or routers that support the 10/100 Mbps Ethernet interface of the camera and check the LED activity of the corresponding port of the switch or router. For additional information on this topic, see section 4.11, Operating Many Cameras, in the Software Manual. (1) Connect the Camera connector of the Network Power Adapter to the 10BaseT/NET connector of the camera. 2a) Connecting to an Ethernet switch or router: • Connect the LAN/Power connector of the NPA to an Ethernet connector of the switch/router or the Ethernet wall outlet. • Plug the RJ45 connector of the external power unit into the PC/Power connector of the Network Power Adapter. The Network Power Adapter replaces the crossover cable when directly connecting to a computer © MOBOTIX AG • Security-Vision-Systems • Made in Germany www.mobotix.com • [email protected] D12 Camera Manual Part 1 89/124 2b) Connecting directly to a computer: • Connect the PC/Power connector of the Network Power Adapter to the Ethernet port of the computer. • Plug the RJ45 connector of the external power unit into the LAN/Power connector of the NPA. The Network Power Adapter replaces the crossover cable when directly connecting to a computer 3.3.2 Ethernet: Power Supply Using a Network Power Rack (MX PoE) • Connect the CAM connector of the Network Power Rack (MX-NPR-8/20) to the 10BaseT/NET connector of the camera. • Connect the LAN connector of the Network Power Rack to an Ethernet connector of the switch/router. MOBOTIX PoE products have zero maintenance and are reliable as the systems do not require fans A Network Power Box (MX-NPR-4) is connected in the same way. Advantages of MOBOTIX PoE Products • • • Zero maintenance Wartungsfrei und langlebig and reliable durch without Verzicht fans. auf Lüfter. Higher reliability of the system as a whole, since standard switches without PoE can be used (lower risk of failure). Easy installation on DIN rails (MX-NPR-4) or in 19" racks (MXNPR-8/20). © MOBOTIX AG • Security-Vision-Systems • Made in Germany www.mobotix.com • [email protected] 90/124 D12 Camera Manual Part 1 3.3.3 Ethernet: Power Supply Using PoE Products (Power over Ethernet) • Connect the 10BaseT/NET connector of the camera to the Ethernet connector of the switch/router. The network components need to support the PoE standard IEEE 802.3af. PoE IEEE 802.3af! Note PoE components without fans increase overall reliability of the entire system If you are using IEEE 802.3af Power over Ethernet network components for supplying power to MOBOTIX cameras, make sure that these components do not have a fan. Since the power consumption of MOBOTIX cameras is very low compared to other products, this increases the reliability of the entire system and expands the life cycle of these components. © MOBOTIX AG • Security-Vision-Systems • Made in Germany www.mobotix.com • [email protected] 91/124 D12 Camera Manual Part 1 3.3.4 ISDN: Power Supply Using a Network Power Adapter (1) Push the designated connector of the ISDN split cable (MX-OPT-ISDN-SPLIT; optional accessory) into the 10BaseT/NET connector and the remaining cable into the ISDN connector of the camera. (2) Use an 8-wire (patch) cable to connect the Camera connector of the Network Power Adapter to the socket of the ISDN split cable. (3) Connect the LAN/Power connector of the Network Power Adapter to the ISDN S0 bus/NT. (4) Plug the RJ45 connector of the external power unit into the PC/Power connector of the Network Power Adapter. 1 cable (pin 7-8,30V) MX Split Cable Max. 10 m/30 ft Max. 20 m/ 60 ft Maximum Cable Lengths (ISDN) Connection to ISDN outlet: max. 5-10 m (16 to 33 ft) Connection to NT (without term. resistors): max. 5-10 m (16 to 33 ft) Connection to NT (with termination resistors): 120 m (130 yd) Caution Missing termination resistors and wrong cable lengths are the most common installation errors! Always observe the instructions regarding maximum cable lengths and proper ISDN termination! © MOBOTIX AG • Security-Vision-Systems • Made in Germany www.mobotix.com • [email protected] Make sure not to exceed the maximum cable lengths 92/124 D12 Camera Manual Part 1 3.3.5 ISDN: Directly Supplying Power Using the External Power Supply Maximum of 12 wall outlets, with up to 8 devices attached ISDN is a bus system, which requires termination (100 Ohms) at both ends Example: German Telecom 1) Connect the ISDN connector of the camera to the S0 bus/NT. RJ45 extension Max. 10 m/30 ft Max. 120 m/ 130 yd 2) Plug the RJ45 connector of the external power supply into an RJ45 extension cable and plug the extension into the 10BaseT/NET connector of the camera. 3.3.6 Ethernet and ISDN In order to use Ethernet and ISDN simultaneously, plug the Ethernet and ISDN cables into the corresponding connectors of the camera. Power is supplied only via the Ethernet cable and the 10BaseT/NET connector of the camera (using MOBOTIX PoE products or Power over Ethernet according to IEEE 802.af). Ethernet ISDN © MOBOTIX AG • Security-Vision-Systems • Made in Germany www.mobotix.com • [email protected] 93/124 D12 Camera Manual Part 1 3.3.7 Camera Startup Sequence As soon as the camera's power supply has been established, the 4 LEDs (behind the PIR cover of the camera) will show the progress of the starting sequence: • • • • • • Hardware test: After the power has been connected, the LEDs 1 and 5 will light up for about two seconds. The camera's computer (boot loader) checks the camera hardware. Backup system test: The camera checks the operating system. In case of an error, the camera will start using the backup operating system, allowing you to re-install the system software. Unpacking the OS: The boot loader unpacks the operating system from the Flash EPROM and copies it to the camera's memory (the LEDs 1 and 5 light up for about 15 seconds). Starting the OS: The LINUX operating system unpacks its data to the ramdisk and initializes the system. All operating system components are verified against their checksums in order to detect changes. In case of an error, the camera will start using the backup operating system instead. Boot mode (factory IP address/DHCP): If the magnetic side of the supplied custom tool is pressed to the spot marked L, the camera starts either using its factory default IP address (all LEDs light up, see section 3.6, Starting the Camera Using the Factory IP Address) or with DHCP support (LEDs 0 and 5 light up, see section 3.5, Starting the Camera With an Automatic IP Address (DHCP)). Starting the applications: Once the application software is running, the LEDs 1 and 5 start blinking and LED 0 burns continuously (provided the LEDs have not been switched off for this configuration). You can now access the camera using a web browser. Hardware Test Backup System Test Unpacking/ Starting OS Factory IP Address DHCP Ready Note During the startup sequence, the LEDs will always light up, even if they have been deactivated in Admin Menu > LED Setup. Signals of the camera LEDs: "L" key Microphone © MOBOTIX AG • Security-Vision-Systems • Made in Germany www.mobotix.com • [email protected] 0 On 1 Camera 2 Network 5 Camera 94/124 D12 Camera Manual Part 1 3.4 The First Image from the Camera As soon as the Ethernet connection (see section 3.4.1, Preparing the Ethernet Connection) or the ISDN connection (see section 3.4.2, Preparing the ISDN Connection) has been established, you have the following possibilities to get the first image from the camera: Working with the webbased user interface only requires a web browser with activated JavaScript! • • Direct access using a browser (section 3.4.4, The First Image in the Browser). Display the camera using MxControlCenter (free Windows client for MOBOTIX cameras; section 3.4.7, The First Image in MxControlCenter) Open the browser-based user interface of the camera to complete the remaining configuration tasks (see section 4.3, The Live Screen in the Browser, in the Software Manual). 3.4.1 Preparing the Ethernet Connection Caution: Netmask 255.0.0.0 For this example, we will use a camera with the factory IP address 10.1.0.99. Replace this IP address with the IP address of your camera. You will find this address on a small sticker on the camera. Accessing the camera is always the same and is independent of the connection type: simply enter the camera's IP address in the address field of the browser (see section 3.4.4, The First Image in the Browser). Note If you would like to have a running camera repeat its IP address, simply activate the L button once using the magnetic side of the custom tool. Open a Command Prompt (Windows): Start > Run, enter "cmd", then press [Return] Your computer has to have a network or a wireless interface, and it should be in the same subnet as the camera. If your network also uses IP addresses of a class A network (e.g. 10.x.x.x, network mask 255.0.0.0), you should be able to access the camera directly (provided no other network device uses the same IP address). Determine the IP address of your computer: • Open a command shell (Windows) or a terminal (Linux/UNIX/OS X) and enter the following command: Windows 2000/XP: ipconfig Linux/UNIX/OS X: ifconfig You will find the IP address of your Windows computer under IP address; for Linux/ UNIX/OS X computers, search for the inet address parameter of the eth0 device (the first network interface). If your computer does not use an IP address in the 10.x.x.x range, you should change the network configuration of your computer or add a new IP address (see below). © MOBOTIX AG • Security-Vision-Systems • Made in Germany www.mobotix.com • [email protected] D12 Camera Manual Part 1 Make sure that no other network device uses the camera's IP address: • Open a command shell (Windows) or a terminal (Linux/UNIX/OS X) and enter the following command: ping <factory IP address> If you receive an answer from another network device although the camera is not connected, you will have to remove that device until you have reset the MOBOTIX camera to a free IP address. We recommend using the Quick Installation wizard for assigning a new IP address to the camera. 95/124 The factory IP address is printed on the sticker on the camera housing Example: 10.1.0.99 Make sure that you use the IP address of your camera instead of 10.1.0.99! If your computer does not use an IP address in the 10.0.0.0 network (e.g. a 192.168.x.x or 172.x.x.x network), you should temporarily set a new IP address in the 10.x.x.x range: Windows 2000/XP (1) Open the Network Connections and open the Properties of LAN Connection. (2) Double-click Internet Protocol (TCP/IP). (3) On the General tab, activate the Use the following address option. (4) Enter an IP address (e.g. 10.1.0.11) in the class A network (10.x.x.x) that is unique in your network and that is not the same as the camera's IP address. (5) Close all dialogs by clicking on OK. Setting up an IP address on Windows computers Linux/UNIX/OS X (1) Open a terminal as root user and enter the following command (eth0 usually is the first network interface): ifconfig eth0:1 10.1.0.11 The computer now has the additional IP address 10.1.0.11, allowing it to access the camera with its factory IP address in the 10.x.x.x network (10.1.0.99 in this example). © MOBOTIX AG • Security-Vision-Systems • Made in Germany www.mobotix.com • [email protected] Setting up a second IP address on Linux/UNIX computers 96/124 D12 Camera Manual Part 1 3.4.2 Preparing the ISDN Connection Requires an ISDN interface card in the PC Assign different MSNs (phone numbers) to the cameras if they are on the same S0 bus Your computer must have a properly configured ISDN card to establish a connection. If your network has an ISDN router, contact your network administrator for more information. (1) Create a new Point-to-Point connection (PPP) on your computer. (2) Enter linux as user name and tux as password. (3) Enter the phone number (a free MSN) of the ISDN port to which you connected the camera. If your computer is connected to an internal telephone system, make sure that you enter the prefix that is required to obtain an outside line. The MOBOTIX camera can automatically determine the MSN (see section 5.2.2, Quick Installation Pages in Detail, in the Software Manual). (4) Establish the connection. By factory default, the camera will react to every MSN of an ISDN port (you may change this in Admin Menu > ISDN Connections). Note Default ISDN access credentials for RAS connections User Name: linux Password: tux 3.4.3 Simultaneously Using ISDN and Ethernet Connections (Gateway) In most cases, MOBOTIX cameras will be used either on an Ethernet LAN or on ISDN, not both. The gateway (for accessing computers outside of the local network) needs to be set manually for Ethernet; it is usually obtained automatically for ISDN. In order for the camera to open an ISDN dial-out connection while both Ethernet and ISDN are used, the default route has to be set to the preferred ISDN dial-out connection (Admin Menu > ISDN Data Connections > Dial-Out Connections). Section 5.2, Quick Installation in the Software Manual, contains more information on this topic. Routing allows reaching different network addresses using different connection types/routes If you would like to use connections to different networks for other tasks (e.g. backup to an FTP server), you can set more network routes in Admin Menu > Routing. See the Routing topic in the camera help for more information. © MOBOTIX AG • Security-Vision-Systems • Made in Germany www.mobotix.com • [email protected] 97/124 D12 Camera Manual Part 1 3.4.4 The First Image in the Browser Now that you have successfully started the camera for the first time, you can access the camera using your preferred browser to see the live video stream and the user interface. Internet Explorer, Mozilla, Firefox, Safari or any other graphical browser with activated JavaScript is suitable. The operating system is of no importance, even PDAs can be used without any problems. Camera access: http://10.1.0.99 (example IP) The factory IP address is printed on the sticker on the camera Camera help, camera status Quick Controls Camera screens Camera audio channel in the browser (ActiveX) Softbuttons Administration menu: User Name: admin Password: meinsm Logo within the image Video motion windows After entering the camera's IP address in the browser address bar (e.g. http:// 10.1.0.99), you will see the Live screen of the MOBOTIX camera with its user interface controls, such as softbuttons, buttons for the different camera screens, pulldown menus (Quick Controls), icons for accessing the online help and the camera status, and status information elements above and below the live image. Note Credentials for accessing the Administration Menu User Name: admin Password: meinsm © MOBOTIX AG • Security-Vision-Systems • Made in Germany www.mobotix.com • [email protected] Softbuttons are freely configurable Make sure that you use the IP address of your camera instead of 10.1.0.99! 98/124 D12 Camera Manual Part 1 Note Changing the factory IP address: Always use Admin Menu > Quick Installation Audio announcement of the IP address works on all cameras Factory Defaults: Every MOBOTIX camera has its individual factory IP address (e.g. 10.1.0.99). You will find this address on a small sticker on the camera housing. If you have started the camera using DHCP or you have set the IP address manually, use the new IP address (e.g. 192.168.0.99) instead of the factory IP address. Pressing the "L" button of the camera will prompt the camera to announce its current IP address over the speaker. For additional information on this topic, see section 3.5, Starting the Camera With an Automatic IP Address (DHCP). Troubleshooting: If your web browser does not show the camera's Live screen after you have entered the IP address, you should try to locate and resolve the error as described in chapter 12, Troubleshooting, in the Software Manual. MxControlCenter: In order to see the live image of the camera, you can also use other applications or the integrated programming interface of the MOBOTIX camera. MxControlCenter for Windows is such an application and is provided free of charge by MOBOTIX. Besides its ability to display fast live video of up to 30 cameras simultaneously at 30 fps each on one PC, MxControlCenter also allows recording and playing back video clips with realtime audio via the network and can control pan/tilt heads using a joystick or the mouse. Download the newest version of MxControlCenter from the MOBOTIX website. The website contains more information on MOBOTIX systems as well as the MxControlCenter help. 3.4.5 Additional Information Camera Help Camera status For more information on this topic, see the News and Functional Overview pages in the online help of the camera's browser interface. Click on the yellow icon in the top right corner to open the camera's online help. In order to obtain more information on the camera and its current configuration, open the Camera Status dialog by clicking on the yellow icon in the top right corner of the camera's browser interface. Another source of information on all dialogs and parameters of the MOBOTIX camera is the Reference Manual that you can download from www.mobotix.com. The Reference Manual consists of the MOBOTIX camera's online help in one PDF file. © MOBOTIX AG • Security-Vision-Systems • Made in Germany www.mobotix.com • [email protected] 99/124 D12 Camera Manual Part 1 3.4.6 Camera Screens in the Browser Per factory default, the MOBOTIX camera first shows the Live screen. You can set a different start page in order to prevent others from changing the settings. In addition to this, you can assign user names and passwords to prevent unauthorized access or you can restrict access to the current live image only by setting the Guest screen as the start page. The following screens are available: • • • • • Guest screen: Only shows the current live image with reduced frame rate (see section 4.7, Guest Screen, in the Software Manual). Live screen: Shows the current live image and allows changing the image and event settings of the camera (see section 4.3, The Live Screen in the Browser, in the Software Manual). Playback screen: Shows all recorded images or video clips with extended functions for searching and downloading images, regardless of where the images are stored (in the internal or the external ring buffer on a file server or PC; see section 4.4, The Playback Screen in the Browser, in the Software Manual). MultiView screen: Shows multiple cameras or the last events in a freely definable layout (see section 4.5, The MultiView Screen in the Browser, in the Software Manual). PDA screen and PDA Event List: Both screens are optimized for PDAs with a focus on fast data transmission with low bandwidth requirements (GSM, GPRS) on devices with small displays (PDAs, mobile phones, sub notebooks). The PDA Event List in particular gives a quick overview over the last events since the live image is not transferred (see section 4.6, The PDA Screen, in the Software Manual). Use the Administration menu to set the camera screen that should appear initially when accessing the camera IP address http://10.1.0.99/pda opens the PDA screen Note Open Admin Menu > Language and Entry Page to set a different start page when accessing the camera. Open Admin Menu > Users and Passwords and Admin Menu > Group Access Control Lists to set user rights and to prevent unauthorized access to certain screens (see section 5.4.1, Passwords, in the Software Manual). For more information on camera screens, see the online help of the camera's browser interface. Click on the yellow icon in the top right corner of the Live screen to open the corresponding page of the online help. © MOBOTIX AG • Security-Vision-Systems • Made in Germany www.mobotix.com • [email protected] Live/Playback/MultiView: Click on to open the online help pages for the camera screens 100/124 D12 Camera Manual Part 1 3.4.7 Access Using Zeroconf/Bonjour Bonjour is the implementation of this service under Apple Mac OS X from version 10.4; in Mac OS X 10.2 and 10.3, this service is called Rendezvous. Bonjour is available free of charge for Windows computers from the Apple web site www.apple.com/bonjour. For Linux and Unix, Avahi provides the corresponding functionality. For further information on Bonjour and Zeroconf, please consult www.apple.com/macosx/features/bonjour and the Zeroconf web site www.zeroconf.org. MOBOTIX cameras support Bonjour by default from software version 3.0.3.37! From software version 3.0.3.37, MOBOTIX cameras automatically offer their web service via Zeroconf/Bonjour. This means that the cameras will announce themselves automatically in a Bonjour list in the web browser and in MxControlCenter. Selecting a MOBOTIX camera in the browser will display the camera's user interface in the browser window; likewise, MxControlCenter will be able to find the camera. Note It is the huge advantage of Zeroconf/Bonjour, that you do not need to know the IP address or the name of the MOBOTIX camera in order to access it. Another advantage of Bonjour is the fact that cameras are found regardless if they are in the same subnet as the computer or in other subnets, as long as they are in the same physical network. If the cameras are not in the same subnet, actually connecting to them is not as easy. The name of the camera is listed in the web browser, but connecting via HTTP will not work, however. Using MxControlCenter allows reconfiguring the camera automatically for the subnet of the computer. You can now easily reach the camera in a web browser and MxControlCenter. © MOBOTIX AG • Security-Vision-Systems • Made in Germany www.mobotix.com • [email protected] Apple Bonjour Automatic network configuration for MOBOTIX cameras using Zeroconf/ Bonjour Zeroconf (short for Zero Configuration Networking) describes the networking method of automatically establishing an IP-based network without the help of servers and without changing any settings. Zeroconf-capable devices automatically announce their name and the service they are providing (printer, email server, etc.) in the network. As a basic technology, Zeroconf is part of the current Windows, Linux and Mac OS X operating systems. D12 Camera Manual Part 1 101/124 Prerequisites for using Zeroconf/Bonjour MOBOTIX camera: • • Activated Zeroconf (Admin Menu > Ethernet Interface). This is the factory default for MOBOTIX cameras from software version 3.0.3.37. The camera needs to be in the same subnet as the computer (Admin Menu > Ethernet Interface). Operating system: • Microsoft Windows (2000, XP, 2003, Vista): Bonjour for Windows has to be installed (www.apple.com/bonjour). The application also configures the Windows firewall, installs an add-on for Internet Explorer and the Java Bonjour libraries. The list of Bonjour-enabled network devices is shown in Internet Explorer once the Bonjour add-on has been activated in the main toolbar of Internet Explorer. Internet Explorer (Windows): Activate Bonjour add-On Internet Explorer with activated Bonjour sidebar © MOBOTIX AG • Security-Vision-Systems • Made in Germany www.mobotix.com • [email protected] 102/124 D12 Camera Manual Part 1 • Macintosh OS X (10.2 or higher): Bonjour is included in the Apple operating system. There is no other configuration required. The list of Bonjour-enabled network devices is displayed in Safari after clicking on the Bonjour button. • Linux: Zeroconf is included in KDE from version 3.4 and in Gnome from version 2.8. The list of Bonjour-enabled network devices is displayed after entering zeroconf:/ in the Konqueror address bar. The displayed list contains all Zeroconf-enabled network services (see figure below). Clicking on /WWW servers displays the list of all available MOBOTIX cameras (and all other Bonjour-enabled devices). Linux users can also use the mdns-scan application in a terminal to search for Bonjour-enabled devices on the network. Bonjour is enabled by default in Safari (Mac OS X) Konqueror on SuSE 1 2 © MOBOTIX AG • Security-Vision-Systems • Made in Germany www.mobotix.com • [email protected] 103/124 D12 Camera Manual Part 1 Note If a proxy server is used in your network, you may get an error message when trying to access a MOBOTIX camera in the web browser. Make sure that the list of proxy exceptions in your browser contains the following entry: *.local (Windows) *.local. (Mac OS X) .local. (Linux) To find the proxy exceptions in Internet Explorer under Windows, open Tools > Connections > LAN Settings > Settings > Proxy server > Advanced and add the entry in the Exceptions text field. To find the proxy exceptions in Mac OS X, open System Prefencenes > Network > Proxies and add the entry in the Bypass proxy settings for these Hosts and Domains text field. As an alternative, your network administrator can reconfigure the proxy server so that it does not block .local addresses. © MOBOTIX AG • Security-Vision-Systems • Made in Germany www.mobotix.com • [email protected] Caution: Proxy servers may cause errors when trying to establish a connection 104/124 D12 Camera Manual Part 1 3.4.8 The First Image in MxControlCenter Download MxControlCenter free of charge from www.mobotix.com MOBOTIX MxControlCenter is a free Windows application that allows displaying multiple MOBOTIX cameras on one computer and provides alarm management functions. It can easily handle displaying 30 cameras with CIF resolution simultaneously at 30 fps each in MxPEG format on one standard PC with Intel Pentium 4 and 3 GHz. MxControlCenter Windows client with alarm list, background image and freely positioned cameras MxControlCenter can do quite a bit more than simply display the video and audio data from MOBOTIX cameras. The unique features of MxControlCenter in combination with the MOBOTIX cameras create a full-featured security system: intelligent alarm handling, various ways of arranging the camera views on different layouts (MultiView screens), ability to display cameras that are sending alarm notifications, the integrated camera management functions, and an array of other interesting features. Further information on MxControlCenter For further information on MxControlCenter, download the MxControlCenter User Manual from www.mobotix.com: • • Saving and loading MxPEG video clips Creating and editing layouts using the Layout Editor Further information in the Software Manual • • • Section 4.3.5: JPEG, MxPEG and Audio Section 4.3.6: Background Information on JPEG, MxPEG and Audio Section 4.10: Fast Video Streaming © MOBOTIX AG • Security-Vision-Systems • Made in Germany www.mobotix.com • [email protected] D12 Camera Manual Part 1 105/124 Installing MxControlCenter If you have an MxControlCenter installation CD, insert it into your computer drive. If this is not the case or if you would like to update an older version, you can download the latest Windows installer (MSI file) from the MOBOTIX website and then manually install the current version. The latest version is available at www.mobotix.com > Support > Software-Downloads under MxControlCenter. If you are using the installation CD, the installation process starts automatically and leads you through the necessary steps. If you have downloaded the Installer, simply double-click the MSI file to begin the process. Automatic installation of MxControlCenter with Windows Installer (MSI) The installer automatically creates the shortcuts selected in the installation process (desktop, start menu, etc.). © MOBOTIX AG • Security-Vision-Systems • Made in Germany www.mobotix.com • [email protected] 106/124 D12 Camera Manual Part 1 Using MxControlCenter for the First Time Double-click on the shortcut created by the installer (see Installing MxControlCenter) or the program file itself to start MxControlCenter. Automated Search for MOBOTIX Cameras If you start MxControlCenter for the first time or if you have not yet stored a start layout with the desired video sources (i.e. MOBOTIX cameras), the Open Video Sources dialog will open and automatically starts scanning the network. Automated search for MOBOTIX cameras! Video sources Legend Camera preview After all MOBOTIX cameras have been identified, MxControlCenter performs an operational test on the cameras to determine their status and then lists them according to the legend. Next, MxControlCenter automatically selects all cameras. © MOBOTIX AG • Security-Vision-Systems • Made in Germany www.mobotix.com • [email protected] D12 Camera Manual Part 1 107/124 Click on OK to add the selected cameras to the Open Video Sources dialog. Anytime you connect a new camera to the local network, you can initiate the search in the Open Video Sources dialog again by pushing the button. If the desired MOBOTIX cameras are highlighted in the video source list, proceed to Selecting Video Sources. Configuring MOBOTIX Cameras for a Different Network Using Bonjour, MxControlCenter finds not only cameras on the same subnet (network range) but also MOBOTIX cameras located in other subnets (status: Different subnet). You will not be able to establish any connection to cameras in a different network or subnet (without going into much further detail about the complicated details of TCP/IP network configurations). This can happen, for example, when a camera with a factory IP address is connected to a network in which a DHCP server automatically assigns the IP addresses. Click on Configure network in the context menu and MxControlCenter will automatically reconfigure this camera so that it is "integrated" into your existing subnet. However, MxControlCenter first needs some information about the subnet into which the camera will be integrated. You can make these changes in the Configure Cameras dialog that is opening automatically. If your computer gets its IP address automatically from a DHCP server, then this is certainly the best choice for the new camera and most likely for all other cameras which have been found in a different subnet (Apply to all inaccessible cameras checkbox). If you have assigned a fixed IP address to your computer, you will certainly prefer to assign fixed IP addresses (issued by your system administrator) to every camera. In most cases, you should enter a similar configuration as the one found for your computer's Network Connections in the Properties of Internet protocol (TCP/IP) dialog. © MOBOTIX AG • Security-Vision-Systems • Made in Germany www.mobotix.com • [email protected] Automatic camera configuration by MxControlCenter 108/124 D12 Camera Manual Part 1 MxControlCenter changes the network configuration of the current camera and, after a short time, the camera also appears in the list with a new IP address and in the same subnet as your computer. Make sure that the Save camera configuration permanently checkbox is activated so that the new network settings will be used from now on and not just until the camera's next reboot. Note If you have set a different user name and password for administration than the factory-preset ones (admin, meinsm), you will need to have these user credentials ready and enter them in the appropriate dialog. To open the dialog, click on the Enter password context menu entry. Defining Additional Video Sources Besides automatically detecting MOBOTIX cameras, you can also manually add other video sources to the list of available video sources in MxControlCenter. • • • • Automatic search: Scans the (physical) network and finds all MOBOTIX cameras, even if they are not in the same subnet as the computer. Add camera manually: Enter a known IP address or the DNS name of a MOBOTIX camera if this camera had not been detected during the automatic search in the first place. Add MxPEG clip: Adds an MxPEG video clip previously recorded by a MOBOTIX camera as a video source. Add file server path: Adds the alarm images previously stored by a MOBOTIX camera on an external file server as a video source. Selecting Video Sources Highlight the desired video sources you would like to manage and display in MxControlCenter in this list. Camera preview If you select a camera with a status of OK, MxControlCenter automatically displays the live images from the camera in the preview window. If you are using [Ctrl]-click to select several cameras, the image from the camera selected last is shown in the preview window. This feature facilitates identifying the cameras you would like to use. © MOBOTIX AG • Security-Vision-Systems • Made in Germany www.mobotix.com • [email protected] D12 Camera Manual Part 1 109/124 Editing the video source list This list provides a popup menu (right mouse key), allowing you to select/deselect all video sources at once. Similarly, you can highlight some or all of the listed video sources and remove them from the list if they are not to be displayed or managed in MxControlCenter. If you interrupt the discovery process (section Configuring MOBOTIX Cameras for a Different Subnet) or require a password that is different from the factory preset one, you can always launch the configuration process from the popup menu at a later time and enter the appropriate user name and password. Using the selected video sources Clicking on OK instructs MxControlCenter to use the highlighted cameras. Activate the Show selected video sources in new standard layout checkbox and MxControlCenter automatically generates a layout with the live images of all highlighted cameras. © MOBOTIX AG • Security-Vision-Systems • Made in Germany www.mobotix.com • [email protected] Accept selected video sources 110/124 D12 Camera Manual Part 1 3.5 Starting the Camera With an Automatic IP Address (DHCP) If your network has a DHCP server, you can start the camera with DHCP support. In this case, the DHCP server automatically assigns an IP address. Activate the camera speaker! In order to start the camera using DHCP, hold the magnetic side of the supplied custom tool onto the spot on the camera housing containing the L button (the magnetic switch is mounted inside the camera housing): • • • • • • Remove the outer shell using the supplied custom tool (see section 2.14, Dismantling the Camera). If the camera is powered on, disconnect the power supply of the camera by unplugging "L" button the corresponding cable. Reconnect power to the camera and observe the LEDs. Wait until the LEDs 0 and 5 are lighting up simultaneously. Microphone Now hold the magnetic side of the custom tool onto the spot above the microphone labeled L in the figure. Only remove the custom tool when the camera plays a double sound ("Boing, Boing"). As soon as startup has been completed, the camera automatically announces its IP address, its network mask and its MAC address. Please note that this feature needs to be activated for this to work. You can now access the camera using the IP address it just announced. Note Announcement of network data: Press "L" button If you would like to have a running camera repeat its network settings, simply activate the "L" button once using the magnetic side of the custom tool. Caution In case of an error, the camera uses its last IP address When starting the camera with DHCP support, make sure that the network has a properly functioning DHCP server. If this is not the case, the camera cannot obtain a valid IP address and will fall back to its last IP address. © MOBOTIX AG • Security-Vision-Systems • Made in Germany www.mobotix.com • [email protected] 111/124 D12 Camera Manual Part 1 3.6 Starting the Camera Using the Factory IP Address Under certain circumstances, you may have to reset the camera to its factory IP address. This could be the case if the IP address of the camera has been lost or the camera does not react to the last known IP address. In order to start the camera using its factory IP address, hold the magnetic side of the supplied custom tool onto the spot on the camera housing containing the L button (the magnetic switch is mounted inside the camera housing): • • • • • • Passwords and camera settings will not be changed! Remove the outer shell using the supplied custom tool (see section 2.14, Dismantling the Camera). If the camera is powered on, disconnect the power supply of the camera by unplugging "L" button the corresponding cable. Reconnect power to the camera and observe the LEDs. Wait until all LEDs are lighting up simultane- Microphone ously. Now hold the magnetic side of the custom tool onto the spot above the microphone labeled L in the figure. Only release the custom tool when the camera plays a single sound ("Boing"). The camera is now accessible again using its factory IP address (see label on the camera housing). Note If you use the camera's "L" button to load the factory network configuration, this configuration is not automatically saved to flash memory. Upon restarting the camera the next time without using the camera's "L" button, the last stored network configuration will be used. To permanently store the new network configuration in the camera's flash memory, open Admin Menu > Store ... Make sure you store the factory network configuration to the permanent flash memory! Caution As opposed to resetting the camera using Admin Menu > Reset configuration to factory defaults (see section 1.6.5), the users and passwords defined in the camera will not be reset if the camera is being booted using the factory IP address. © MOBOTIX AG • Security-Vision-Systems • Made in Germany www.mobotix.com • [email protected] Users and passwords will not be changed! 112/124 D12 Camera Manual Part 1 3.7 Connecting External Devices and Sensors: MX Interface Connector and MOBOTIX Cam-IO 3.7.1 MX Interface Connector for Direct Connections The MOBOTIX camera's MX Interface Connector (D Sub 15 HD) features one signal input and one signal output for switching loads. In addition, the interface also provides two signal inputs and two signal outputs of the RS232 interface. You can use the camera's signal input/output pins to detect an opening door (using a Reed switch) or to switch an external device (e.g. a lamp). The interface connector also has Line In/Out pins for external audio devices. You can use the Line In pin to have the camera transmit and record external audio signals (e.g. from an external microphone with pre-amplifier). On the other hand, the camera can use the Line Out pin to transmit sound to external devices (e.g. an audio amplifier). This in turn opens new possibilities as the camera can feed external loudspeakers (such as announcement systems on a train station) or it can use external and more sensitive microphones that can be placed farther away from the Pin-out of MX Interface Connector D Sub 15 HD Serial interface USB In/Out Audio Pin Signal Alternative Description Remarks 5 GND Ground for RS232, USB, Backup V-In 4 Line-In + Audio input, Line signal level URMS=1V 6 Line-In - Galvanically isolated by transformer (DC decoupled) 10 Line-Out + Audio output, Line signal level URMS=1V 14 Line-Out - Galvanically isolated by transformer (DC decoupled) 9 In 1 Signal input, active <0.5V, inactive >+3V, max. voltage 24V 1 Out 1 Signal output, OpenCollector, active vs. GND, max. 24V/ 50mA, inactive 10kOhms vs. 3.3V 13 USB +5V Power supply for USB devices 5V/100mA vs. GND 11 USB D+ USB master data signals, 0V to 3.3V 12 USB D- 2 RxD 3 7 8 15 TxD RTS CTS Backup V-In RxD RS232 active = -3V to -12V, inactive +3V to +12V RxD I/O Signal input, inactive: open or voltage >3V, active: GND or voltage <0V, max. ±12V TxD RS232 active = -3V to -12V, inactive +3V to +12V TxD I/O Signal output, inactive: <3V max. 3mA, active: >+3V max. 3mA, max. voltage ±12V RTS RS232 active = +3V to +12V, inactive -3V to -12V RTS I/O Signal output, inactive: <3V max. 3mA, active: >+3V max. 3mA, max. voltage ±12V CTS RS232 active = +3V to +12V, inactive -3V to -12V CTS I/O Signal input, inactive: open or voltage >3V, active: GND or voltage <0V, max. ±12V With backup power (12V) or PoE, 500mA also possible While the system boots, the signal state is undefined While the system boots, the signal state is undefined Backup power 6V to 12V vs. GND, max. 1A © MOBOTIX AG • Security-Vision-Systems • Made in Germany www.mobotix.com • [email protected] D12 Camera Manual Part 1 113/124 camera (e.g. when using a MOBOTIX camera as a video conferencing system and in access control scenarios). 3.7.2 MOBOTIX Cam-IO: Expansion Module for Easy Installation This expansion module has the following main tasks: • • • • • It represents a unified installation platform with power supply for the MOBOTIX D12, M12 and MOBOTIX D12 M22 models with SecureFlex mount. It is a unified interface for attaching external sensors (using the signal inputs) and to control MOBOTIX Cam-IO external devices using the camera's signal outputs. Ethernet It hooks up directly to utility power and thus DB 15 cable can power lamps with up to 500 W (230 V) or Door 250°W (115 V) or other devices with a power consumption of max. 4 A. Light It can control one more external device using Power supply an external relay. It allows connecting external speakers and microphones (using a pre-amplifier) in order to implement announcement systems or door communication/ intercom systems, for example. The MOBOTIX Cam-IO will be available from spring 2007. © MOBOTIX AG • Security-Vision-Systems • Made in Germany www.mobotix.com • [email protected] 114/124 D12 Camera Manual Part 1 3.8 Signal Input/Output, RS232 Interface The signal lines of the serial interface can also be programmed as additional signal inputs. Setup Menu > Event Settings > Second/Third/Fourth Signal Input > Signal Input 1/2/3. This means that you can use three additional signal input lines Polarity can be switched Bridge < 2 kOhms Integrated low-pass filter: 10 kOhms, 10 nF The MOBOTIX camera provides a signal input/output as well as two additional signal input pins and two signal output pins on its RS232 interface. You can use the camera's signal input/output to detect an opening door (using a Reed switch) or to switch an external device (e.g. a lamp using a relay). The signal input/output pins of the RS232 interface can be used for attaching additional sensors and devices. 3.8.1 Signal Input Pins Pin 9 of the D Sub 15 HD connector is used for detecting the signal input. To trigger the signal input, simply connect pin 5 (ground) to pin 9 (no current required). You can also connect other devices (e.g. SPS machines) that close a contact (0V) to trigger the signal input. Click on Setup Menu > Event Settings to specify which state of the signal input should create an event—an open loop or a closed loop. For example, if you would like to secure all windows and doors of a building, connect all closed switches in a serial loop and connect the wires to signal input (pin 9) and ground (pin 5). The loop should have a resistance of less than 2 kOhms. This pin of the camera is already equipped with a low pass filter (10 kOhms/10 nF). Open Setup Menu > Event Settings to activate the additional signal input pins of the RS232 interface (Closed/Low or Open/High option; CTS: pins 8-5, RxD: pins 25). Open Admin Menu > Setup of serial interface and modem and configure the serial interface accordingly (Serial: Data, Mode: I/O Mode). Click on Admin Menu > LED Setup and set one or more LEDs to Signal input to display the state of the input signal for testing (Signal input option: loop closed = LED on). "0": "1": Current higher than +3 V ==> inactive ==> LED off Current lower than 0.5 V ==> active ==> LED on © MOBOTIX AG • Security-Vision-Systems • Made in Germany www.mobotix.com • [email protected] 115/124 D12 Camera Manual Part 1 3.8.2 Signal Output Pins When an event is detected, the MOBOTIX camera can switch the signal output (pin 1). Use the corresponding options in Setup Menu > Actions to set how long the camera should close the signal output. • • Off: Signal output is open (10 kOhms on 3.3 V) 1s, 2s, 5s, 10s, 30s, 1min, 5min: Closes the contact between pin 1 of the D Sub 15 HD connector and the ground (pin 5). The signal output is protected against power surges and unwanted feedback (±48 V) and switches up to 50 mA. It can thus switch a 12 V relay with 0.6 W and a 24 V relay with 1.2 W. Activate the signal output in Admin Menu > LED Setup or for specific events in Setup Menu > Event Settings The event settings allow activating the signal output for a certain time only (to generate an impulse) Open Setup Menu > Enhanced Signal Out Options to set custom switching times for any combination of events (not Web models). This dialog also allows using a time table and setting a dead time. Click on Admin Menu > LED Setup and set one or more LEDs to Signal input to display the state of the input signal for testing (Signal input option: loop closed = LED on). Example setup Select the trigger condition: - Open (high) - Closed (low) - Rising (low to high) - Falling (high to low) - Change: (rising or falling) Notes In contrast to the signal output pins of the RS232 interface (pins 3 and 7), the signal output pin 1 assumes an inactive state and will stay inactive while the camera is booting. The Pin-out of MX Interface Connector D Sub 15 HD table in section 3.7.1, MX Interface Connector for Direct Connections, contains a detailed explanation of the individual pins. © MOBOTIX AG • Security-Vision-Systems • Made in Germany www.mobotix.com • [email protected] Besides detecting the current state (open or closed), you may also trigger upon rising, falling or changing signal flanks. 116/124 Find the drilling templates (scale 1:1) at the end of the manual as a fold-out D12 D12 Camera Manual Part 1 3.9 D12 Drilling Templates Sample! Find the 1:1 scale drilling template at the end of the manual as a foldout! 3 in m/ m 75 R= © MOBOTIX AG • Security-Vision-Systems • Made in Germany www.mobotix.com • [email protected] 117/124 D12 Camera Manual Part 1 160 mm/6.3 in Sample! Find the 1:1 scale drilling template at the end of the manual as a foldout! 15 mm/0.6 in 75 mm/3 in © MOBOTIX AG • Security-Vision-Systems • Made in Germany www.mobotix.com • [email protected] D12 Wall Mount and weather protection MX-D12D-Sec-D22D22 D12D-Sec-180 MX-D12D-Sec-N22N22 D12D-Sec MX-D12D-Sec-DNight-D22N22 D12D-Sec-DNight MX-D12D-Sec-D22D22 D12D-Sec MX-D12D-IT-DNight-D22N22 D12D-IT-DNight MX-D12D-IT-D22D22 D12 Camera Manual Part 1 D12D-IT 118/124 D12 Hardware Features Outdoor weatherproof* Ethernet, ISDN, USB, RS232 IP65* IP65* IP65* IP65* IP65* IP65* E /I / - /R E /I / - /R E /I / - /R E /I / - /R E /I / - /R E /I / - /R X X X X X X Microphone/Speaker X/X X/X X/X X/X X/X X/X Image sensor Color Color/B&W Color Color/B&W B&W Color D D-Night D D-Night D D Standard lens L22 L22/L22 L22/L22 L22/L22 L22/L22 L22/L22 Image size VGA VGA Mega Mega Mega Mega CF slots (MOBOTIX extensions) Mono (M) / Dual (D) Resolution horiz. x vert. 640x480 640x480 1280x960 1280x960 1280x960 1280x960 1 0.1 1 0.1 0.1 1 0.05 0.005 0.05 0.005 0.005 0.05 Storage (MB) 64 64 128 128 128 128 Video ring buffer (MB) 32 32 64 64 64 64 CIF images approx. 2,000 2,000 4,000 4,000 4,000 4,000 VGA images approx. 1,250 1,250 2,500 2,500 2,500 2,500 Mega images approx. - - 800 800 800 800 External audio (Line-In/Out) X X X X X X Signal input 2x 2x 2x 2x 2x 2x Signal output 2x 2x 2x 2x 2x 2x X X X X X X yes yes yes yes yes yes X X X X X X Sensitivity at 1/60 second (lux) Sensitivity at 1 second (lux) Concealed cabling In stock Outdoor Wall Mount (accessory) © MOBOTIX AG • Security-Vision-Systems • Made in Germany www.mobotix.com • [email protected] 119/124 D22M Secure Models M22M IT Models D12 Web Models M12 Basic Models D12 Camera Manual Part 1 Software Features (All Models) Digital zoom (2x, 4x) with panning Motion JPEG/MxPEG video streaming X X/X X/X X/X Custom exposure windows X X X X Video Motion detection X X X X Time and event control (FTP, email, logos) X X X X X X X Web functionality (FTP, email) X X X X Quad/MultiView in browser X X X X Recording/Playback in browser X X X X X X X 3 10 50 Terabyte ring buffer (Win/Lin/Mac) via network X X Continuous video/audio recording, 0.2 to 30 fps X X Video/audio recording (event-triggered) X X Event-controlled frame rate with continuous audio X X Logo generator, animations Single image recording (pre-/post-alarm images) 3 Flexible event logic X Master/Slave arming by one camera X Scheduled privacy zones, several areas X Bidirectional audio (IP) from/to browser X X Customized voice messages X X VoIP telephony (Audio/Video, SIP) X X Alarm calls to softphones (SIP) e.g. Xten X X Remote alarm notification (via TCP/IP, IP Notify) X X RS232 Data Logger/Terminal X**/*** Programming interface/HTTP API X**/*** X X VGA Mega Model Limitations Image size VGA Mega Image sensor (color / BW) Color Color Standard lens for software version L22 L22* L22* L22* Audio support (Microphone/Speaker) -/- -/- M/S M/S Color & BW Color & BW © MOBOTIX AG • Security-Vision-Systems • Made in Germany www.mobotix.com • [email protected] The Basic version is available only as D22 model X X/X Time tables with holidays The Web version is available only as M12 model D22 IT and Secure models allow connecting an external speaker and microphone. From the factory, the D22 does not have a speaker nor a microphone * M12 models are delivered with L43 lens ** M22M models require the Cam-IO for this feature *** Not available for D22M models 120/124 D12 Camera Manual Part 1 IP65 Certificate © MOBOTIX AG • Security-Vision-Systems • Made in Germany www.mobotix.com • [email protected] D12 Camera Manual Part 1 Declaration of Conformity © MOBOTIX AG • Security-Vision-Systems • Made in Germany www.mobotix.com • [email protected] 121/124 122/124 D12 Camera Manual Part 1 Notes © MOBOTIX AG • Security-Vision-Systems • Made in Germany www.mobotix.com • [email protected] D12 Camera Manual Part 1 Notes © MOBOTIX AG • Security-Vision-Systems • Made in Germany www.mobotix.com • [email protected] 123/124 124/124 D12 Camera Manual Part 1 Notes © MOBOTIX AG • Security-Vision-Systems • Made in Germany www.mobotix.com • [email protected] D12 Camera Manual Part 1 MOBOTIX ... the new face of IP video All images in this manual are genuine MOBOTIX camera images. Enjoy the image quality! Manufacturer: CEO: MOBOTIX AG Luxemburger Str. 6 67657 Kaiserslautern Germany Dr. Ralf Hinkel Phone: +49 (631) 3033-103 Fax: +49 (631) 3033-190 Tax Code: 19/650/0812/1 Tax Office: Kaiserslautern http://www.mobotix.com [email protected] VAT ID: DE 202203501 Court of Registration: Amtsgericht Kaiserslautern Registration Number: HRB 3724 Download the newest version of this document from: www.mobotix.com, Support section. Technical information subject to change without notice! © MOBOTIX AG • Security-Vision-Systems • Made in Germany www.mobotix.com • [email protected] 3 mm Beschnitt umlaufend Megapixel 1280 x 960 software zoom -22°F to +140°F Weatherproof -30°C to +60°C, IP65 no heating necessary D12 X Camera Manual Part 1 IEEE 802.3af PoE network power even in winter microphone & speaker Audio bi-directional via IP variable framerates Video SIP Client IP-Telephony alarm notify, cam remote control Video motion multiple windows precision pixel-based lip-syncronized audio Recording event-ringbuffer 30 cams each 30 fps Live viewing 30 cams at 30 fps all on one screen Backlight safe using CMOS without mechanical iris Complete integration for web and security Current PDF File: www.mobotix.com > Support > Manuals Vandalism-protected MX-CM-D12-EN-02 Wall bracket with cable cover for RJ45 wall outlet Robust no moving parts fiber glass housing MOBOTIX AG • Security-Vision-Systems • Made in Germany www.mobotix.com • [email protected] • 2.5.2007 MOBOTIX .com VGA (640 x 480) 10 fps Mega MOBOTIX ... the new face of IP video 30 Frames/s Security-Vision-Systems