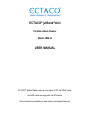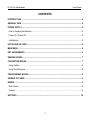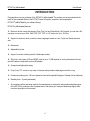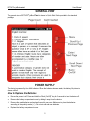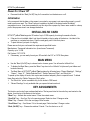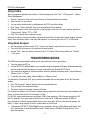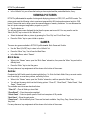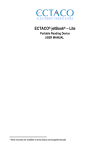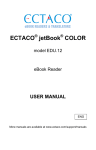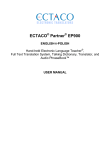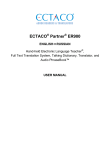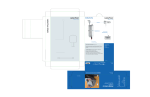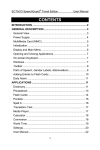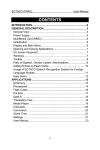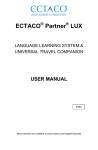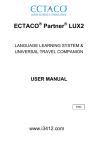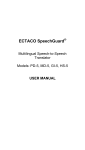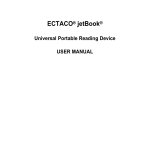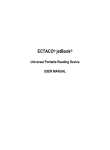Download Ectaco jetBook User manual
Transcript
ECTACO® jetBook®mini Portable eBook Reader Model JBM-10 USER MANUAL ECTACO® jetBook®mini supports most types of SD and SDHC cards microSD cards are supported via SD adapter More manuals are available at www.ectaco.com/support/manuals ECTACO® jetBook®mini User Manual ECTACO, Inc. assumes no responsibility for any damage or loss resulting from the use of this manual. ECTACO, Inc. assumes no responsibility for any loss or claims by third parties, which may arise through the use of this product. ECTACO, Inc. assumes no responsibility for any damage or loss caused by deletion of data as a result of malfunction, repairs, or battery replacement. Be sure to back up all important data on other media to avoid data loss. The contents of this manual as well as software functionality are subject to change without prior notice. No part of this manual shall be reproduced, stored in a retrieval system, or transmitted by any means, electronic, mechanical, photocopying, recording, or otherwise, without permission from ECTACO, Inc. jetBook® is a registered trademark of ECTACO, Inc., NY, USA. © 1990–2011 ECTACO, Inc., New York, USA. All rights reserved. Expat by Thai Open Source Software Center Ltd. Zlib by Jean-loup Gailly and Mark Adler. Libungif by Eric S. Raymond. Libjpeg by Thomas G. Lane. Libpng by Glenn Randers-Pehrson. The names of actual companies and products mentioned herein may be the trademarks of their respective owners. FCC Statement This device complies with Part 15 of the FCC Rules. Operation is subject to the following two conditions: (1) This device may not cause harmful interference, and (2) This device must accept any interference received, including interference that may cause undesired operation. Warning: Changes or modifications to this unit not expressly approved by the party responsible for compliance could void the user's authority to operate the equipment. Note: This equipment has been tested and found to comply with the limits for a Class B digital device, pursuant to Part 15 of the FCC Rules. These limits are designed to provide reasonable protection against harmful interference in a residential installation. This equipment generates, uses and can radiate radio frequency energy and, if not installed and used in accordance with the instructions, may cause harmful interference to radio communications. However, there is no guarantee that interference will not occur in a particular installation. If this equipment does cause harmful interference to radio or television reception, which can be determined by turning the equipment off and on, the user is encouraged to try to correct the interference by one or more of the following measures: • Reorient or relocate the receiving antenna. • Increase the separation between the equipment and receiver. • Connect the equipment into an outlet on a circuit different from that to which the receiver is connected. Consult the dealer or an experienced radio/TV technician for help. 2 ECTACO® jetBook®mini User Manual CONTENTS INTRODUCTION ...................................................................................................... 4 GENERAL VIEW ...................................................................................................... 5 POWER SUPPLY ..................................................................................................... 5 How to Replace the Batteries ..................................................................................... 5 Power On / Power Off .............................................................................................. 6 Initialization ............................................................................................................ 6 INSTALLING SD CARD ............................................................................................. 6 MAIN MENU ............................................................................................................ 6 KEY ASSIGNMENTS ................................................................................................ 6 READING BOOKS .................................................................................................... 7 CONVERTING BOOKS.............................................................................................. 7 Using Calibre ......................................................................................................... 8 Using Book Designer ............................................................................................... 8 TRANSFERRING BOOKS .......................................................................................... 8 VIEWING PICTURES ................................................................................................ 9 GAMES .................................................................................................................. 9 Brick Game............................................................................................................ 9 Sudoku ................................................................................................................. 9 SETTINGS ............................................................................................................ 10 3 ECTACO® jetBook®mini User Manual INTRODUCTION Congratulations on your purchase of the ECTACO® jetBook®mini! The product you have purchased is the result of the combined efforts of the ECTACO team of linguists, engineers, and programmers. ECTACO® jetBook®mini is your ultimate library! ECTACO® jetBook®mini features: Electronic books viewer that supports Plain Text (.txt) and FictionBook (.fb2) formats; you can use a file converter to convert your ePub, Mobi, PRC, RTF, PDF, or LIT books into .txt or .fb2 files. Support for electronic book contents in many languages based on Latin, Cyrillic and Greek character sets Bookmarks Adjustable font size Support for screen rotation (portrait & landscape modes) SD slot for most types of SD and SDHC cards of up to 16 GB capacity for storing thousands of books; microSD cards are supported via microSD adapter Compact and lightweight casing Crisp 5-inch TFT screen is very easy on the eyes and provides instant page turns with no lag Continuous reading time – 90 hours (based on tests with supplied Energizer® Ultimate Lithium batteries) Stand-by time – 2 years (estimated) 9 As continuous efforts are being made by the manufacturer to ensure the best quality and performance of the ECTACO® products, some characteristics of the device you have purchased may slightly differ from their description in this manual. 4 ECTACO® jetBook®mini User Manual GENERAL VIEW The general view of package. ECTACO® jetBook®mini is shown in Quick Start Guide provided in the standard POWER SUPPLY The device is powered by four AAA batteries. When the batteries become weak, the battery life picture is shown unfilled. How to Replace the Batteries • Ensure the power is off. Press and hold the “Back (On/Off)” key for 3 seconds to turn the device off. • Remove the battery compartment cover by sliding it away from the device. 9 Remove the used batteries and replace them with new ones. Make sure to place the batteries according to the polarity marks (+ -). Do not mix old and new batteries. • Replace the battery compartment cover. 5 ECTACO® jetBook®mini User Manual Power On / Power Off • Press and hold the “Back (On/Off)” key for 3 seconds to turn the device on or off. Initialization In the rare event that the data on the screen is corrupted or a program is not responding properly, you will need to perform a reset. The “Reset” button is located on the back of the device under the battery compartment cover. It can be accessed with any thin object like a paper clip. Never use a needle or a sharp pin for this purpose since it can damage the device. INSTALLING SD CARD ECTACO® jetBook®mini supports SD cards of up to 16 GB capacity for storing thousands of books. If the card is not installed, slide it into the slot located on the top edge of the device – the label of the card face up, contacts face down. Push the card gently until it clicks into place. • To eject the card, just push it in slightly. Please ensure that your card meets the requirements specified herein. Manufacturer: Transcend Information Inc. (brand name Transcend). Capacity: up to 16 GB. File System: FAT, FAT32. 9 If necessary, you can easily format your SD card with the FAT or FAT32 file system. • MAIN MENU • • Use the “Back (On/Off)” key to close a book or leave a game. You will see the “eBooks” list. To display the Main Menu, press the “Menu” key when in the “eBooks” list (where all your folders and books are stored). • The Main Menu of ECTACO® jetBook®mini contains the following items: “Recent Readings”, “Settings”, “Games”, “Jump To”, “Delete Selected Book”, “Delete Temporary Files”, and “Book Info”. To speed up the display of books, their copies are stored as temporary files in a special format. To delete these files, select the “Delete Temporary Files” option. 9 The “Book Info” option is available only for the books in FB2 format. 9 “Recent Readings” is only available after you opened at least one book. KEY ASSIGNMENTS The function and control keys are described below. The keys are listed in the order they are located on the device, from the top of the device to the bottom. “Menu” key – Activate the context menu / Close the context menu. “Scroll Up” key – Scroll up / Go to the previous page / Select an item / Change a value. “Enter” key – Execute / Go to the next page / Enter a value. “Scroll Down” key – Scroll down / Go to the next page / Select an item / Change a value. “Back (On/Off)” key – Close active window / Cancel / Turn the device on or off. 6 ECTACO® jetBook®mini User Manual READING BOOKS ECTACO® jetBook®mini allows you to read books stored in the internal memory of the device as well as those stored on an SD card. It also allows downloading additional books from various sources. Please refer to www.jetbook.net for the list of Web sites. The device supports Plain Text (.txt) and FictionBook (.fb2 and fb2.zip) formats. The first time you open a book in FB2 format, it may take about 40 sec. for a 1000-page book to open. After that, the same book will open in 1 sec. You can use a file converter to convert your ePub, Mobi, PRC, RTF, PDF, or LIT books into .txt or .fb2 files. See “CONVERTING BOOKS” below. The “eBooks” screen shows the available folders and book titles. Books that you have opened at least once are marked with an open book icon in the list. If you delete temporary files for a book, the open book icon will change to the closed book icon. 9 Please use the following file name template for book files: author_name#book_title. For example: Daniel_Defoe#Robinson_Crusoe.txt. I.e., use underscores instead of spaces; use number sign (#) to separate the author name and the book title. • Turn the device on. You will see whatever was displayed the last time the power was turned off. You may need to use the “Back (On/Off)” key to return to the “eBooks” list. • Select the desired folder or book by pressing the “Scroll Up” and “Scroll Down” keys. • Press the “Enter” key to open a folder or book. • When in the reading mode, use the “Scroll Up”, “Scroll Down”, and “Enter” keys to page up and down. • Press the “Menu” key to activate the context menu which has the following options: “Change Hand”, “Bookmark List”, “Remove Bookmark”, “Bookmark This Page”, “Remove All Bookmarks”, “Jump To”, and “Book Settings”. • Use the respective menu items to place a bookmark or to go to the specified page. • Use the “Change Hand” option to configure the device for right-handed or left-handed operation. 9 The “Bookmark List”, “Remove Bookmark”, and “Remove All Bookmarks” options become available after you have placed at least one bookmark. If the text on the jetBook®mini appears garbled, you may need to change the encoding. • When in the reading mode, press the “Menu” key and then select “Book Settings” / “Encoding” in the menu that appears. • Select the appropriate encoding and the text will be reformatted accordingly. CONVERTING BOOKS The conversion is performed on your computer. There are many programs suitable for this purpose. For example, Calibre or Book Designer. For more information on file converters and an instructional video on how conversions are done please visit www.jetbook.net. If your book is a PDF file consisting of images (for example, scanned pages), the conversion may fail. In this case, try to find it in a format other than PDF, or use OCR software to convert it into a .txt file. 7 ECTACO® jetBook®mini User Manual Using Calibre After the program is installed, start “calibre - E-book management” from “Start” / “All Programs” / “calibre E-book Management”. • Click the “Add books” button in the top left corner of the application's main window. • Select the book of your choice. 9 You can select multiple books by holding down the CTRL key while clicking. • Click “Open”. The book title will show up in the application's main window. • Click the “Convert books” button and then, in the top right corner of the “Convert” window, specify the “Output format”. Select “TXT” or “FB2”. • Click “OK” to launch the conversion process. When the conversion process is finished, right-click the book title in the application's main window, and then select “Open containing folder” in the menu that appears. You will see your book in TXT or FB2 format. Using Book Designer • • • Run the program and then use the “File” / “Open book” dialog to open the book of your choice. The book's text will show up in the application's main window. Use the “File” / “Save as” dialog to save the book in TXT format. When saving, select the “Text files (*.txt)” option. TRANSFERRING BOOKS The USB mass storage capability allows you to copy electronic books to your device. • Turn your device and PC on. • Connect ECTACO® jetBook®mini to your computer using the supplied USB cable. Shielded cables with ferrite must be used with this device to ensure compliance with the class B FCC limits. • In the menu that appears on the device screen, select the desired connection mode: “Internal Memory”, “Memory Card”, or “Power”. • To transfer your books, select “Internal Memory” or “Memory Card”. You will see the “Removable Disk” popup, and the removable disk icon will appear in the “My Computer” window. • In the “My Computer” window, double-click the removable disk icon. • Copy your files to the respective folders. 9 The device supports five levels of nesting of folders. For .txt files, free space on the SD card or internal memory required to store index files (.idx) created by the device, is typically less than 3% of total size of .txt files. For .fb2 files, space requirements are as follows: 2 MB of free space per 1 MB of space occupied by .fb2 files. For example, if you have several .fb2 files with a total size of 10 MB, leave at least 20 MB free. Due to limitations of the file system standard, do not store more than 100 files in the internal memory root folder. To store a large quantity of books, create folders on the SD card. • To disconnect ECTACO® jetBook®mini from your computer, click the “Safely Remove Hardware” icon at the bottom right of the screen and then select “Safely remove USB Mass Storage Device” in the menu that appears. 8 ECTACO® jetBook®mini • User Manual In the “eBooks” list, you will see the books you have copied and the preinstalled books, if any. VIEWING PICTURES ECTACO® jetBook®mini is capable of storing and displaying pictures in JPEG, GIF, and PNG formats. The picture must meet the following criteria: maximum image width is 960 pixels and maximum height is 1280 pixels. Pictures that are too large cannot be opened because of memory limitations. You can decrease the size of a picture using an image editor program on your PC. • Turn the device on. You will see whatever was displayed the last time the power was turned off. You may need to use the “Back (On/Off)” key to return to the “eBooks” list. • Select the desired folder or picture by pressing the “Scroll Up” and “Scroll Down” keys. • Press the “Enter” key to open a folder or picture. GAMES ECTACO® There are two games available in jetBook®mini: Brick Game and Sudoku. • Use the “Back (On/Off)” key to return to the “eBooks” list. • Press the “Menu” key. You will see the Main Menu. • In the Main Menu, select “Games”. Brick Game • When in the “Games” menu, open the “Brick Game” subsection, then press the “Menu” key and set the difficulty level. • Press the “Enter” key to start the game. For easy reference, key assignments will be shown at the bottom of the screen. Sudoku Complete the 9x9 Sudoku puzzle by entering digits from 1 to 9 into the blank fields. Every row must contain one of each digit, so must every column, and every 3x3 box. • When in the “Games” menu, open the “Sudoku” subsection, and then press the “Menu” key. • You will see the menu which has the following options: “Clear All”, “Show Result”, “Select Game”, “Next Game”, “Game Level”. The available menu items are described below. “Clear All” – Clear all fields you have filled. “Show Result” – Show the puzzle completed. “Select Game” – Select a specific puzzle. Each level comprises of 20 puzzles. “Next Game” – Show the next puzzle. “Game Level” – Set the difficulty level. There are five levels available: Very Easy, Easy, Normal, Hard, and Very Hard. For easy reference, key assignments will be shown at the bottom of the screen. 9 ECTACO® jetBook®mini User Manual SETTINGS ECTACO® jetBook®mini Fine-tune your by selecting options in the “Settings” section. • Use the “Back (On/Off)” key to return to the “eBooks” list. • Press the “Menu” key. You will see the Main Menu. • In the Main Menu, select “Settings”. You will see the “Settings” menu which has the following options: “Interface Language”, “Rotate”, “Sort”, “Font Size”, “Encoding”, “Alignment”, “Line Spacing”, “Line Break”, “Date Format”, “Time Format”, “Auto Power Off”, “Clock”, “Restore Defaults”, “Upgrade Patch”, and “About”. The available menu items are described below. “Interface Language” – Select English, Czech, Dutch, French, German, Hungarian, Italian, Polish, Portuguese, Russian, Slovak, Spanish, or Swedish. “Rotate” – Rotate the screen 90 degrees counterclockwise. “Sort” – Specify sorting mode for books: “by Author” or “by Title”. “Font Size” – Select font size for text in books. Six font sizes available. “Encoding” – Specify the codepage to use when opening books: East European Latin (1250), Cyrillic (1251), West European Latin (1252), Greek (1253), Turkish (1254), Baltic (1257), or UTF-8. “Alignment” – Specify alignment for text in books: Align left, Justify or Justify with indent. “Line Spacing” – Determine how much space occurs between lines of text in books: Single, 1.2 lines, 1.5 lines, or Double. “Line Break” – Select “New line” to retain all line breaks when in the reading mode, select “Line with indent” to eliminate all line breaks except those followed by an indented line. “Date Format” – Select DD/MM/YYYY, MM/DD/YYYY, or YYYY/MM/DD. “Time Format” – Select 12-hour or 24-hour. “Auto Power Off” – This feature saves battery life by putting the device into suspend mode after a specified period of inactivity: 3, 5, 10, 15, 30 minutes, or Never. “Clock” – Specify the current date and time by using the following keys: “Scroll Up”, “Scroll Down”, “Back”, and “Enter”. “Restore Defaults” – Discard custom settings. “Upgrade Patch” – Update the ECTACO® jetBook®mini firmware, if available. “About” – Show the ECTACO® jetBook®mini firmware version. 1 Revision 10. 10