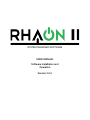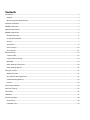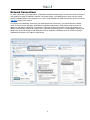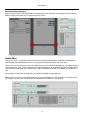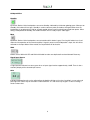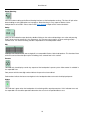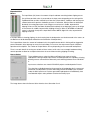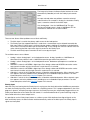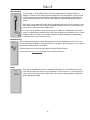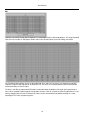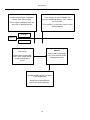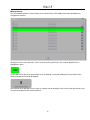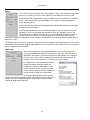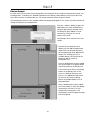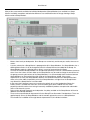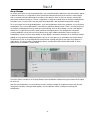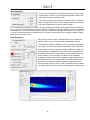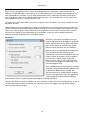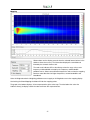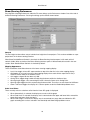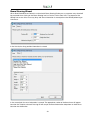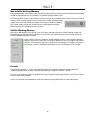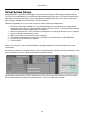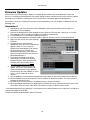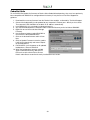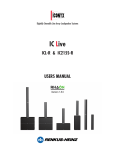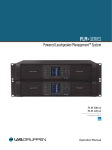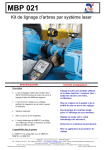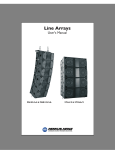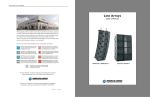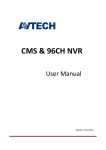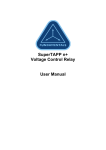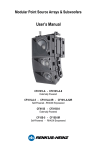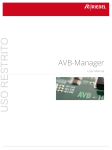Download USER MANUAL Software Installation and Operation - Renkus
Transcript
SYSTEM MANAGER SOFTWARE USER MANUAL Software Installation and Operation Version 2.0.0 Contents Introduction ............................................................................................................................................................... 3 Support................................................................................................................................................................... 3 Minimum System Requirements ........................................................................................................................... 3 Software Installation .................................................................................................................................................. 3 RHAON II Overview .................................................................................................................................................... 4 Network Connections ................................................................................................................................................ 5 RHAON II Operations ................................................................................................................................................. 6 Network Discovery ................................................................................................................................................. 6 Virtual Device Models ............................................................................................................................................ 6 Devices ................................................................................................................................................................... 7 Active Zone............................................................................................................................................................. 8 Device Groups ...................................................................................................................................................... 19 Array Groups ........................................................................................................................................................ 21 Beam Steering .......................................................................................................................................................... 22 Column Order....................................................................................................................................................... 23 Import/Export Steering ........................................................................................................................................ 23 Workflow.............................................................................................................................................................. 24 Beam Steering Preferences .................................................................................................................................. 28 Beam Steering Wizard.......................................................................................................................................... 29 Saving Your Work ..................................................................................................................................................... 31 RHAON II Project .................................................................................................................................................. 31 Non-Volatile Working Memory ............................................................................................................................ 33 Volatile Working Memory .................................................................................................................................... 33 Presets.................................................................................................................................................................. 33 Virtual System Design .............................................................................................................................................. 34 Open Coil Testing ..................................................................................................................................................... 35 Fault Relay ................................................................................................................................................................ 36 CobraNet .................................................................................................................................................................. 36 Firmware Updates.................................................................................................................................................... 38 Generation 5 ........................................................................................................................................................ 38 CobraNet Units..................................................................................................................................................... 39 Introduction Thank you for purchasing a Renkus-Heinz loudspeaker system. Combined with RHAON II System Control software, you have a sophisticated and flexible solution that has been designed for superior audio quality and ease of use. We hope you enjoy it. Support If you have questions about the setup or operation of your Renkus-Heinz loudspeakers or RHAON II, please call us at 949-588-9997 and ask the operator for technical support. Our support hours of operation are Monday through Friday, 8:00 AM to 5:00 PM Pacific Time. Many questions can be quickly answered by referring to this manual or checking for information available on our website at www.renkus-heinz.com. Before proceeding, please do check the website to ensure you have the latest version of RHAON II. The version number is printed on the CD that came with your loudspeaker and available in the software under the Help menu in About. Compare the version you have to the version currently available for download from www.renkusheinz.com. NOTE: When making adjustments to an existing system that was set up with RHAON I, RHAON I must be used. If you received this copy of RHAON II with a loudspeaker order, all loudspeakers in that order will be compatible. If you downloaded this copy of RHAON II from the Renkus-Heinz website, it is only compatible with Generation 5 loudspeakers and loudspeakers that were originally shipped with RHAON II. RHAON I software is not compatible with Generation 5 loudspeakers. Minimum System Requirements • • • • • • • • Windows Vista, Windows 7, Windows 8 / 32-bit or 64-bit .NET Framework 4 or higher (supplied on the RHAON II installer CD or available through Windows Update) Dual Core Processor 2GB of RAM 100 BaseT Ethernet port for RHAON II control A second Ethernet port or WiFi connectivity for internet access, if needed 1280 x 768 Screen Resolution Loudspeaker Firmware that is compatible with RHAON II. If your loudspeaker did not originally ship with RHAON II, it is not compatible and you must continue to use RHAON 1.x.x. For more information, please call Renkus-Heinz Support. Software Installation To install RHAON II, insert the CD into the computer's optical drive. The installation program should start automatically. If it does not, navigate Windows to the optical drive and double click the RHAON II installer .exe file. If the installer has been downloaded from the Renkus-Heinz website, open the ZIP file and copy the installer to a location on your computer's hard drive. Then double click the installer. RHAON II may be installed on as many computers as needed for your workflow. 3 User Manual RHAON II Overview Your RHAON II compatible steerable loudspeakers store all DSP settings, beam steering settings and configuration settings in non-volatile working memory that preserves these settings through power cycles. Non steerable loudspeakers require a Save to DSP step for their settings to be stored in non-volatile memory. Using RHAON II, it is possible to change any setting on the loudspeaker and archive those settings on a computer as a RHAON II project. Once settings have been saved to a loudspeaker, the computer can be disconnected from the network. It is only necessary to connect a computer when loudspeaker settings need to be changed or when loudspeaker diagnostics are to be performed. The following overview is meant to create some familiarity when navigating RHAON II The operation and user interface of RHAON II is divided into the following areas: Network Discovery / Virtual Device Models When the Network Discovery tab is selected, all the RHAON II compatible loudspeakers connected to the network and powered on will be visible. From here, it is possible to add those loudspeakers to the current project as Devices, add them to Groups, update their firmware, modify their IP settings or wink them with front panel LEDs or audio. When the Virtual Device Models tab is selected, all RHAON II compatible loudspeakers are listed for use in setting up a Virtual System Design prior to connecting to actual loudspeakers on a network. For example, defining Groups or setting up Beam Steering in advance can save time on site. Devices All Devices in the current project are listed here. From here, it is possible to add/remove those Devices to Groups, Arrays or the Active Zone. It is also possible to see their online status and sync up loudspeaker settings with project settings. Groups All loudspeaker Groups and Group Members in the current project are shown here. From here, it is possible to manage Group Members and add/remove Groups to the Active Zone. Groups in the Active Zone provide Group master control in addition to control of individual loudspeakers. Array Groups Arrays Groups are special Groups that, in addition to all Group functions, include Beam Steering functions in the Array/Group Master. Arrays are used to build columns of individual loudspeakers that support Beam Steering, such as the IC2. Iconyx loudspeakers automatically appear as Arrays. Active Zone Devices, Groups and Arrays can have their detailed settings changed in the Active Zone window. It is also possible to view Device status information, change input source and view device meters. 4 Network Connections To make a RHAON II system operational, all RHAON II compatible loudspeakers must be connected via Ethernet to a computer running the RHAON II software. For simple control, a standard Ethernet switch may be used to connect all loudspeakers to the computer. In a system using CobraNet for audio transmission, please refer to the CobraNet chapter in this manual. The RHAON II (or CobraNet) network must be dedicated to that function only, not shared with other network traffic, to ensure correct operation. All RHAON II compatible loudspeakers automatically assign their own IP addresses and appear in RHAON II. The computer’s Network Interface Card (NIC) must be set to obtain an IP address automatically. Navigate to Control Panel > Network and Sharing Center > Change Adapter Settings and double click on the NIC being used for RHAON II. Click on Properties and double click on TCP/IPv4. Click the radio button for Obtain an IP address automatically. 5 User Manual RHAON II Operations Network Discovery All the RHAON II compatible loudspeakers connected to the network and powered on will be visible here. 1. Wink with LED illuminates the blue front panel LEDs of the array so its physical location can be identified. 2. Wink with Audio enables pink noise or a specified sine wave on an array for tuning purposes. 3. Add to Devices moves the array into Devices. Anything in Devices is saved as part of the current project. An array must be added to Devices before being added to the Active Zone. 4. Add to Group opens a dialog so the array can be moved to a selected Group. The Group must first be created under Groups. 5. Set Virtual Device replaces a Virtual Device in the Active Zone with an actual Device and automatically transfers all the settings from the Virtual Device to the actual Device. 3 1 4 2 5 If a loudspeaker is visible but has no controls, it is not compatible with RHAON II. Virtual Device Models Current Renkus-Heinz loudspeakers are listed for use in setting up a Virtual System Design prior to connecting to actual loudspeakers on a network. 1. Expand Series opens the list of loudspeakers within that loudspeaker family. 2. Add to Devices puts a copy of the virtual loudspeaker into Devices. Anything in Devices is saved as part of the current project. A virtual loudspeaker must be added to Devices before being added to the Active Zone. 3. Add to Group opens a dialog so a copy of the virtual loudspeaker can be placed in a selected Group. The Group must first be created under Groups. 1 2 3 6 Devices When all the connected loudspeakers are present here, the next step is to add them to the Active Zone or to a Group so they may be controlled. Groups are sets of individual loudspeakers that are controlled as a group. The contents of Devices gets saved to the current project. 1. Move Up/Down arrows move the loudspeaker up or down in the Device list to easily sort them according to position or workflow. 2. Status Indicator shows the following three states: o Green – Online, connected to the network and recognized by RHAON II. o Red – Offline, not connected to the network or not powered on. Note that a change between Green and Red can take up to one minute. o Blue – Virtual loudspeaker 3. Remove from Devices takes the loudspeaker out of the active project. 4. Add to Group opens a dialog so the array or Virtual loudspeaker can be moved to a selected Group. The Group must first be created under Groups. 5. Add to Active Zone moves the loudspeaker into the Active Zone where its beam steering and signal processing settings can be adjusted. 6. Remove from Active Zone removes the loudspeaker from the Active Zone while leaving it in Devices as a part of the project. 2 6 4 1 3 7 5 User Manual Horizontal Collapse/Expand When clicking the arrows indicated below, the Network Discovery and/or Devices & Groups can be shown or hidden to make more room on the screen for the Active Zone. Active Zone In the Active Zone, it is possible to organize and control individual loudspeakers or Groups of loudspeakers. Each loudspeaker and Group Master has its own horizontal control strip within the Active Zone. Devices in the Active Zone have a vertically collapsed view and a vertically expanded view. The collapsed view is always visible and active, with the expanded view appearing below it when double-clicking in the empty space to the right of the collapsed view controls or by using the expand/collapse bar at the bottom of each device’s view. Shown below: IC16-RN Left in Collapsed View and IC16-RN Right in Expanded View Note that when a feature is not supported by the connected loudspeaker, it will not appear in the Active Zone. For example, Presets would not be shown for a loudspeaker that does not store presets. 8 Collapsed View Standby By default, Renkus-Heinz loudspeakers are not on Standby, indicated by this button glowing green. When put on Standby, this button will turn grey. Standby is used to conserve power and reduce heat generation when the loudspeaker is not going to be used for a lengthy period of time but will not be disconnected from power. When taking a loudspeaker off Standby, this button will flash until it is ready to pass audio again. Mute By default, Renkus-Heinz loudspeakers are not muted and this button is grey. Pressing this button turns it red and mutes the operation of the internal amplifier. If signal is present at the loudspeaker’s input, this will still be reflected on the Input Meter. When muted, the Output Meter will be inactive. Wink Buttons for the Wink with LED and Wink with Audio functions are duplicated here from Network Discovery. Signal Input Source A signal present indicator here turns green when an input signal reaches approximately -33dB. There is also a read-only display of the selected input source. Gain Individual loudspeaker gain can be adjusted here by double-clicking on the value, inputting in a new value and pressing Enter. Values may be entered in 0.1dB increments. It is not necessary to type in .0 when entering a whole number value. 9 User Manual Beam Steering Click this button to bring up the Beam Steering interface on that loudspeaker or Array. This icon will spin when beam loading or saving operations are in progress. Beam Steering is a key aspect of Renkus-Heinz loudspeakers that include it. Please refer to the Beam Steering chapter of this manual for details. Delay Delay can be enabled here per device by double-clicking on the value and inputting a new value and pressing Enter. Values may be entered in 0.1ms increments. It is not necessary to type in .0 when entering a whole number value. The amount of delay possible is dependent on the loudspeaker model. EQ RHAON II can control the EQ processing built-in to compatible Renkus-Heinz loudspeakers. This thumbnail view of the EQ can be clicked to open up the full editing view, covered later in this section. Presets This read-only view displays certain key aspects of the loudspeaker’s preset system. More control is available in the expanded view. Dots present with the two digit number indicate the preset has been edited. Red numbers indicate the beam steering data in the loudspeaker does not match the displayed preset. Status This indicator is green when the loudspeaker is functioning within normal parameters. If this indicator turns red, the expanded view should be opened to determine the cause in the Expanded Status area. 10 Expanded View Meters The Input Meter (left) shows the amount of input headroom remaining before clipping occurs. One of three possible scales is presented on the input meter, depending on the setting of the Pad/Boost button and the selected input. Note that “Generation 5” hardware and later present a Boost button while previous hardware presents a Pad button. With the Boost enabled (Pad disabled), the analog Input meter scale will go to a maximum of +10dBu, beyond which clipping will occur. With the Boost disabled (Pad enabled), the analog Input meter scale will go to a maximum of +20dBu, beyond which clipping will occur. When an AES/EBU or CobraNet source is selected, the top of the Input Meter will be 0dBFS, digital full scale, beyond which clipping will occur. If the Input Meter is showing clipping, the level coming into the loudspeaker must be decreased at the source, or the Boost must be disabled (Pad enabled for non-Generation 5 loudspeakers). The Output Meter shows the amount of headroom left in the amplifier before built-in limiting will be triggered to prevent distortion, driver damage or excessive heat buildup. Full scale on the output meter equals full power operation of the amplifier. The number of Output Meters will vary depending on the connected loudspeaker. There is no sonic benefit in running one or both of these meters to full scale. Leave enough headroom during normal operation to allow for unexpected transients to occur without reaching clipping or limiting. Source Select These pulldown menus select the Main and Priority input sources for the loudspeaker. Having multiple input choices available provides the capability of having differing sources connected simultaneously and switching between them in RHAON II. Input source selections are stored in RHAON II projects and loudspeaker Presets. The selections available depend on the generation of loudspeaker that is connected. Generation 5 loudspeakers will have two analog and two AES/EBU inputs available under the Main input menu. Previous generation loudspeakers will additionally have two CobraNet inputs and a pulldown selection for Priority input. The image above shows the Source Select interface for a Generation 5 unit. 11 User Manual The image at left shows the Source Select interface for a nonGeneration 5 (CobraNet) unit with the Priority Input controls open. An input selected under one pulldown cannot be selected under the other. For example, if Analog 2 is selected as Priority input, it cannot be selected as the Main input. Only Analog input 1 has the 10dB Boost/Pad. The gain structure of Analog input 2 is fixed at 10dB Boost OFF for Generation 5 and Pad OFF for earlier models. There are two Source Select pulldown menus: Main and Priority. • • • The Main input is used for the primary audio source for the loudspeaker. The Priority input (on supported devices) is used when a second input may be allowed to override the Main input. When a Priority input is selected, a button appears allowing the conditions to be defined for when it takes over from the Main input and for how long. These settings are similar to a ducker since the action is ducking the Main input when signal is present on the Priority input. The Main and Priority inputs cannot be set to the same physical input. The available sources are as follows: • • • • • • Analog 1 selects Analog Input 1 as the loudspeaker source. Analog 1 provides a +10dB Boost on Generation 5 Iconyx devices and a -10dB Pad on previous generation Iconyx devices. Analog 2 selects Analog Input 2 as the loudspeaker source. No boost or pad options are available on Analog 2. AES/EBU 1 selects the AES/EBU 1 digital input. Even though a balanced AES/EBU connection carries two channels of audio, only the left channel is used when this is selected. AES/EBU 2 selects the AES/EBU 2 digital input. Even though a balanced AES/EBU connection carries two channels of audio, only the right channel is used when this is selected. CobraNet 1 selects the first CobraNet input on a CobraNet enabled loudspeaker. When selected, a gear icon appears next to the pulldown menu, providing access to CobraNet input parameters. For more information please refer to the CobraNet chapter in this manual. CobraNet 1 selects the first CobraNet input on a CobraNet enabled loudspeaker. When selected, a gear icon appears next to the pulldown menu, providing access to CobraNet input parameters. For more information please refer to the CobraNet chapter in this manual. Priority Input Note that if the level coming into the Priority Input is varying near the threshold and the Hold/Release parameters are short, the Priority Input may switch in and out in a chattering manner. This is program dependent in that if the program is dynamic, with quiet passages or pauses, the Priority Input may be unexpectedly triggered. Since the Priority Input detection occurs before the Gain control, it is recommended to do all system balancing using the Gain control rather than source output levels. It is possible to use the Priority Input feature as a failover system. With duplicate time-aligned signals on the Main and Priority inputs, the Source Select would automatically switch to the Main input if the Priority Input’s signal was interrupted. 12 Gain / Polarity The Gain slider is used to decrease the amount of amplification occurring in the built-in amplifier. The effect of this slider will only be apparent on the Output Meter. If the input level is within nominal range on the Input Meter and it does not show clipping, it should only be necessary to decrease the Gain slider in order to balance individual loudspeakers within a system. Gain values can be adjusted here per device by double-clicking on the value, inputting a new value and pressing Enter. Values may be entered in 0.1dB increments. It is not necessary to type in .0 when entering a whole number value. In the event that it becomes necessary to reverse the polarity of a loudspeaker, the Polarity switch is available below the Gain slider. It will illuminate green when enabled. Use this switch purposely and with caution since having it incorrectly enabled will produce unexpected or undesirable sonic results from the system. Beam Steering Click this button to bring up the Beam Steering interface on that loudspeaker or Array. This icon will spin when beam loading or saving operations are in progress. Beam Steering is a key aspect of Renkus-Heinz loudspeakers that include it. The gear button here can be pressed to open the Column Order interface. Please refer to the Beam Steering chapter of this manual for details. Delay Delay can be enabled here per device by double-clicking on the value and inputting a new value and pressing Enter. Values may be entered in 0.1ms increments. It is not necessary to type in .0 when entering a whole number value. The amount of delay possible is dependent on the loudspeaker model. 13 User Manual EQ RHAON II can control the EQ processing built-in to compatible Renkus-Heinz loudspeakers. This large thumbnail view of the EQ includes an EQ Bypass button and can be clicked to open up the full editing view below. The full editing view provides access to adjustable High Pass and Low Pass filters, Low Frequency and High Frequency Shelf EQ and eight bands of parametric EQ. The filters are selectable between Bessel, Butterworth and Linkwitz-Riley at various slopes. The filters, shelf EQs and parametric EQ bands can be individually enabled by clicking on their representative icons. When enabled, handles appear in the graphic interface. Click on a handle to make EQ adjustments in real time by dragging with the mouse. Alternatively values can be entered directly by double clicking on a value, inputting the new value and pressing Enter. 14 Presets All preset operations are displayed and controlled here. While presets are controlled by RHAON II, they reside on the loudspeaker in non-volatile memory. To the right of the two-digit display are increment/decrement buttons that are used to change the displayed preset to be acted upon by the Save/Load buttons. Just below the two-digit display, is a text box that can be clicked to change the name of the currently loaded preset. Clicking on Manage Presets will bring up a detailed screen for renaming, saving, loading and deleting presets. See page 17. If the displayed preset contains different beam steering data from what is actually in the loudspeaker’s working memory, “Different Steering” will be displayed in red, along with the two-digit display, for several seconds before reverting to display of the currently loaded preset. This timeout is a safety measure to guard against accidental loading of an incorrect preset if the interface is left in mid operation. If any setting is changed other than a beam steering setting, “Preset Edited” will appear in red along with dots next to two-digit display. Source Select, Gain, Delay and EQ will trigger this. Pressing the Save button will store all real time DSP data and currently loaded beam steering data to the displayed preset location, overwriting any preset already there. There is no undo. The Save function is only available when beam steering data is present in working memory. Note that if a named preset was previously loaded into working memory that name will be saved to any new preset. Pressing the Load button will recall all real time DSP data and beam steering data from the displayed preset location and put both into working memory, replacing any data already in working memory. There is no undo. This function is only available when the displayed preset is not empty. Loading Preset 0 clears all DSP and beam steering back to factory default settings and restarts the loudspeaker. This clears the contents of working memory. Other Presets are not affected. The diagram on the next page is useful in understanding where real time DSP data, beam steering data, project data and preset data are stored. This understanding is key to successfully managing and backing up your system configuration. 15 User Manual Realtime Audio Processing Control Beam Steering Controls Includes Input Selection, Pad/Boost, Polarity, Gain, Delay and EQ These controls are set in RHAON II then pushed into Working Memory. These controls are not realtime. These controls immediately affect the active DSP in Working Memory These controls can reflect the current state of Working Memory RHAON II Network Loudspeaker Volatile Working Memory Non-Volatile Working Memory (non-Iconyx) Audio is processed through here. These settings remain through power cycles Audio is processed through here. These settings do not remain through power cycles Presets Nine Non-Volatile Memory Locations In The Loudspeaker Stored From Working Memory Recalled To Working Memory 16 Manage Presets The screen below replicates some functions of the Preset Display, while adding some more detailed preset management functions. Clicking on a Preset name will place a text cursor for renaming that Preset. The currently loaded Preset is highlighted in green. On the right of each Preset are three button icons, for deleting, saving and loading that Preset. Note that the currently loaded preset cannot be deleted. At the bottom of the Manage Presets screen is a button icon for deleting all User Presets. Note that Preset 0 and the currently loaded Preset cannot be deleted. 17 User Manual Status There are three status indicators here and one button. These status indicators are normally green. If any of them turn red, the status indicator in the collapsed view will turn red. A red Network Error indicator means that the loudspeaker is connected to the network but there is some network communication problem. For example, a cable going bad or a switch becoming faulty. A red Online indicator means that the loudspeaker is powered off or disconnected (Offline) but still present in the project. A red Temperature indicator means that the loudspeaker is too hot and may be actively reducing its level in an attempt to cool itself down. When this indicator comes on, the cause should be investigated. Possible causes are the loudspeaker in direct sunshine or running at excessive volumes for a long period of time. Hovering the mouse over this indicator will display the temperature of each module in a loudspeaker array. Nominal operating temperature is below 82C / 180F. The Display button turns off the rear panel 7-segment LEDs on loudspeakers that include presets for use in dark environments where the glow might be objectionable. The green indicator is illuminated when the rear panel rear panel 7-segment LEDs are enabled. Device Info The model number of the connected loudspeaker is shown here along with its currently loaded Microcontroller firmware version. If the word, “Microcontroller” is displayed in red, there is a mismatch in firmware version between the modules of the array. Refer to the section on updating firmware to correct this problem. All modules in an array should have the same firmware version loaded. Pressing the Device Details button will display a window containing information about that loudspeaker such as its MAC address, serial number, firmware version and amp assembly version. When calling for technical support, you may be asked for some of this information. Pressing the RESTART button will restart the loudspeaker without changing any of its DSP or beam steering settings. This may be used if the loudspeaker appears to become out of sync with the information displayed in RHAON II. 18 Device Groups It is often necessary to control sets of loudspeakers simultaneously or to use identical signal processing on sets of loudspeakers. To facilitate this, RHAON II provides Device Groups. Group Masters have many of the same Active Zone controls as individual devices, with certain behaviors unique to a given control. Only loudspeakers with the same amplifier module may be grouped together. This ensures accurate control and settings availability on the Group Master. Click the + button in Groups to open the Add Group menu. Click on Add Device Group to add that type of Group. After the Group has been added, it can be renamed by clicking on its name to enable a text cursor. Array Groups will be covered in the next section. After the Device Group has been added, click the Add to Group button under Devices or Network Discovery for the loudspeaker to be added to the Group. This will bring up a list of available Groups. Click on one of the Groups to add the selected loudspeaker to it. Once the loudspeaker has been added to a Device Group, it will appear below that Device Group in the Groups area. The functions of the Device and Group buttons in the Groups area are the same as in Network Discovery and Devices. One additional button exists, the arrow to the left of the Group Master to expand/collapse its list of Group Members. When a loudspeaker has been added to a Device Group, it stores that Group membership such that if it is later brought into a new project, it will automatically create the group and add itself to the group. 19 User Manual Many of the same controls available for individual loudspeakers (Group Members) are available in a Group Master. Availability exceptions and behavior differences are noted below after the image showing a Group Master and one Group Member. - - - Meters show levels per loudspeaker. Since Groups are control only and do not pass audio, there are no meters. A source selected on a Group Master is propagated to all its Group Members. If a Group Member has a differing Source Select, it will be changed to match the Group Master when added to the Group. If a Group Member requires a differing Source Select, it must be removed from the Group. The Gain of individual Group Members can be adjusted separately to achieve a desired balance between them. Once that’s done, the Gain slider on the Group Master may be used to change the overall level of the group, preserving the balance of the Group Members. It is recommended that the balance between Group Members be achieved with the Gain slider of the Group Master at 0dB. If the system requirements are such that Group Member balance must be determined with the Group Master Gain slider set less than 0dB, the possibility exists that Group Members set higher than the Group Master may distort if the Group Master is raised to 0dB. In the event that it becomes necessary to reverse the polarity of an entire loudspeaker Group, the Polarity switch is available the Zone view. It will illuminate green when enabled. Use this switch purposely and with caution since having it incorrectly enabled will produce unexpected or undesirable sonic results from the system. Delay can be adjusted separately per loudspeaker. Any delay enabled on the Group Master will then be added to all the Group Members. There are four separate bands of parametric Device Group EQ on Generation 5 loudspeakers. These are applied equally across all Group Members and the controls operate the same as a Group Member. These bands are in addition to the eight bands of parametric EQ in individual members. 20 Array Groups An array that has been set up using loudspeakers’ rear panel Master/Slave dipswitches will automatically appear in Network Discovery as a single device and is identified in Network Discovery by the device’s model number with a numerical extension identifying the number of slave devices. Such an array can then be used for DSP processing and beam steering as if it were a single device. Using this method limits the number of loudspeakers included in such an array to four. See your particular loudspeaker’s documentation for dipswitch settings. To set up a larger array of single loudspeakers, set all the loudspeakers for the array to Master, or use all Master loudspeakers in the case of Generation 5, and utilize the Add Array Group function. There is no software limit to the number of loudspeakers that can make up an Array Group. Once an Array Group is set up, it will appear in RHAON II as a single device for DSP control and beam steering purposes. Only loudspeakers with beam steering capabilities can be put into an Array Group. Only single-module Generation 5 Iconyx and IC-Live loudspeakers can be put into an Array Group. An Array Group is sometimes referred to as an “All Master Group”. Adding an Array Group and adding loudspeakers to it is the same process as used above with Device Groups. The difference is that an Array Group Master controls beam steering and DSP for the entire Array Group as a single device. The only functions controllable per device are Wink With LED and Wink With Audio. An Array Group with three members is shown below. The Active Zone list of devices in the Array Group can be expanded or collapsed using the arrow near the upper left of the list. Note that the loudspeakers in an Array Group must be vertically arranged in the group to match their physical arrangement for beam steering to work properly. Use the Up/Down arrows in Groups to rearrange the loudspeakers. 21 User Manual Beam Steering Renkus-Heinz digitally steered arrays produce tightly focused, precisely aimed beams of acoustic energy that maintain their intensity over long distances. The FIR filters that shape and aim these beams of energy are calculated within RHAON II in the Beam Steering interface and then loaded into the array’s DSP. Presets allow beam steering and DSP control setup configurations to be stored in the array’s memory for later recall. To enter Beam Steering, click the Beam icon in the Array’s Active Zone view. This will open a window as shown below. The following pages will take you through the workflow of using Beam Steering in a common and logical way. As you learn the effects of the various parameters and gain experience, you may come up with your own workflows. Beam Steering Preferences will be covered later in this manual. When the controls in the beam steering interface are modified, Save to Device will appear in the upper right corner. Pressing this button sends the displayed parameters to the working memory of the Array. Once in working memory, the settings will be processing the Array’s audio and should be saved to a Preset. 22 Column Order To accommodate cable location restrictions that may result from building construction, it may become necessary to rearrange the order of an Array’s Modules, to put the Master on top or in the middle, rather than on the bottom. This must be done prior to beam steering because RHAON II’s beam steering processing must account for the swapped modules. RHAON II assumes Master on the bottom by default. Changing the column order can be done in two places, shown below. Load Preset 0 before changing the column order. From the Array’s expanded Zone view, the gear icon in the lower right of the Beam area opens the Column Order interface for that Array. From the beam steering window of an array, the gear icon in the upper right of the window opens the Column Order interface for that Array. The Up/Down arrows rearrange the Modules while the Wink with LED buttons will illuminate the blue front panel LED per Module to visually confirm which one is which. After rearranging, a Save to Device button will appear which will save the new arrangement as the default Preset 0 state of the Array. NOTE: Since the physical installation of the array and beam steering processing are tightly linked to column order, it should only be put back to default manually by loading Preset 0 and using the controls described above. If an incorrect column order inadvertently gets saved to a non 0 Preset, it should be corrected and resaved. Import/Export Steering These buttons are for transporting beam steering metadata to/from AMFG’s EASE software. There is no Audience Area data contained in the exported file. 23 User Manual Workflow Audience Areas To allow for different room configurations, Beam Steering provides six templates: Floor Only used as the default starting point and five others; Standard, Small Arena, Large Arena, Open Air and Theatre. These templates are available by clicking on the Presets button. You should become familiar with these templates, so we suggest looking at each one of them to be able to choose the one that comes closest to matching your project. The Number pulldown menu provides a way to select 1, 2 or 3 Audience areas for the space. An Audience Area is a floor, balcony or separately raked seating area apart from a horizontal floor. Each Audience Area will have its own set of parameters, described below. Before entering values, verify that the correct measurement system is being used (feet or meters). The default measurement system is feet. To check or change the setting, right click in the center of the beam steering window or press F9 to access the Preferences window. Preferences can also be accessed under the File menu. Once in Preferences, click on General to select Imperial (feet) or Metric (meters). After you have selected the Audience Area template you want to use, change the size(s) and location(s) to match your project’s dimensions. You can choose the number of Audience Areas up to a maximum of three by using the Number pulldown menu. Start with an accurate measurement of the acoustic space and enter that information into the Audience Areas section as follows. The Start field establishes the beginning point of the Audience Area relative to the “0” point of the display graph. The Start point is usually the first row of seating. Height 1 is the height of the front of the Audience Area. It usually is “0” for the front of the first floor area. Length is the physical length of the Audience Area from the front edge to the rear edge. Height 2 is the elevation (height) of the rear of the Audience Area above the “0” plane. It’s also possible to change the Ear Height. Until you are more familiar with beam steering in various spaces or unless you know this setting should be changed, we suggest you accept the default setting. It is set to 3.94 feet (1.2 meters) which is typical for a seated audience. For a standing audience a height of 5.5 feet (1.7 meters) is commonly used. 24 IC Configuration The next step is to position the steerable column(s) you will be using in your project. For this, we’ll use the IC Configuration section in the upper left of the Beam Steering window. Usually the steerable column will be on the front wall (X = 0.00) in the beam steering Project display. If it will be placed away from the front wall, move it forward by inserting its correct location. The Y field controls the height of the column array by positioning the bottom of the column above the Floor level (the “0” level). The default position is 6.56 feet (2 meters). The Mechanical Angle field tilts the column forward or backward (minus [-] numbers tilt it backward and plus [+] numbers tilt it forward). This parameter is usually left at 0.0 since the normal position for steerable arrays is flat against a wall and the array’s output is digitally steered down onto the audience areas. Beam Parameters Now that the acoustic space is defined and the array is positioned within it, beams can be selected, tuned and loaded for listening. The Beam Size defaults to UniBeam, which is a good starting point for most rooms and until more experience with beam steering is gained. Shown below is a simple example of using a UniBeam in a Floor Only acoustic space. The UniBeam’s Acoustic Center has been placed at the bottom of the column and the beam has been steered to the rear of the audience area at ear height. The beam can be steered by dragging the red focal point or by entering the height and distance for the focal point. Unless the ceiling height is very low, requiring a low placement of the column, UniBeams generally yield better results when the lower acoustic center is used at a column height that allows the energy to be evenly spread across the length of the audience area. 25 User Manual Beam Size lets you choose an Array’s beam opening angle when a narrow beam is required rather than a UniBeam. The opening angle is the sharpness of the vertical lobe (beam). The available opening angles on an array is dependent on its length. Try it out using the drop down arrow. Notice how the opening angle of the array in the graphic varies as you choose different opening angles. Try it on various sizes of array from Virtual Device Models to see what is available per array size. The High-Pass at [Hz] control allows you to insert a high pass filter into a beam. This is only available for beams beyond the first one. Normalize Beam EQ instructs Beamware to apply a normalized EQ curve to the FIR filters and may reduce the amount of EQ that will be needed during final commissioning. This may also reduce the SPL output of the array. Many users, however, prefer to do all the EQ themselves and turn this feature off. This feature relies upon the accuracy of the audience area configuration for its calculations, so be sure to have properly defined the audience areas and the location of the array before using it. Auto-Focus Auto-Focus will analyze the audience area and array location parameters to suggest a number of beams, their acoustic centers, aiming and relative gain - all at the touch of the Auto-Focus button. Note that Auto-Focus does not use UniBeams. When one beam is selected prior to clicking AutoFocus, Optimize Number of Beams will be automatically selected and the pulldown menu for Acoustic Center for all Beams will be available in the Auto-Focus window. Select the desired Acoustic Center and click OK to allow the AutoFocus analysis to suggest a number of beams to cover the Audience Area. When multiple beams are selected prior to clicking Auto-Focus, Keep Existing Number of Beams and its options will additionally be available. Max Coherence puts all the resulting beams’ Acoustic Centers at the specified location. This is generally recommended. User Defined leaves individual beam Acoustic Centers in place that were selected prior to clicking Auto-Focus. Optimize Gain of Beam is always available and, when checked, will adjust the level of individual beams as part of the Auto-Focus process. When unchecked, the Auto-Focus process will suggest coverage based solely on beam aiming and opening angles. 26 Mapping Shown above are the display areas for how the selected beams behave in the Audience Areas for an array. The information displayed is controlled and filtered by the controls shown at left. The color scale indicates SPL at that distance from the array at the center frequency and bandwidth selected by the Frequency and Bandwidth pulldown menus. Select some different frequencies and see how the mapping becomes more directional at higher frequencies, narrow bandwidths and broadband. Select A-Weighted under the Weighting pulldown menu to apply an A-Weighted curve to the mapping display. Unchecking the Show Mapping checkbox will hide the mapping colors. The graph at the bottom displays a linear representation of the color map. The tabs below that select the Audience Area(s) to display in both the color and linear SPL representations. 27 User Manual Beam Steering Preferences Pressing F9 or selecting Preferences under the File menu brings up the Preferences window. One of the tabs is for Beam Steering Preferences. Pressing that brings up the controls shown below. General The Ear Height text box allows entry of a default ear height for all new projects. This can be overridden on a per project basis in the beam steering interface. When Show Detailed Beam Controls is checked, the Beam Steering interface opens in full mode, with all controls visible. When unchecked, the Beam Steering interface opens in Wizard mode, discussed in the next section. Show Detailed Beam Controls is checked by default. Mapping Appearance These checkboxes show/hide elements of the beam steering mapping display. • • • • • • • Level Lines toggle a linear SPL representation on top of the floor line in the color mapping display. Grid toggles an x/y matrix over the color mapping display where each division represents 5 feet (2 meters in metric mode) in the Audience Area. Axis toggles a legend for the above x/y Grid. Aiming Points toggles drag handles for adjusting the beams within the Audience Area. Steering Angle toggles a line connecting the beam’s Acoustic Center to its Aiming Point. Opening Angle toggles two lines representing the beam width. These lines are not shown for UniBeams. Show 1/3 Octaves toggles the display of 1/3 octave options under the Bandwidth pulldown menu. Scale Level Views These mutually exclusive selections affect how the linear SPL graph is displayed. • • • When Automatically is selected, the display area scales to fit the graph. When Fixed Limits is selected, the display area is constrained to the upper and lower limits entered the Upper Limit and Lower Limit text boxes. When Fixed Range is selected, the display area is constrained to a range above and below the SPL graph according to the values selected in the Round Up and Show Range pulldown menus. 28 Beam Steering Wizard When Show Detailed Beam Controls is unchecked in Beam Steering Preferences, a parameter entry wizard will be presented when clicking on the Beam Steering icon in a Device’s Active Zone view. The purpose of the Wizard is to ensure all the necessary Array and Venue information is entered prior to the Wizard performing an Auto Focus. In the first tab, the Array position information is entered. In the second tab, the venue information is entered. The appropriate number of Audience Areas will appear based on the Template selected. Pressing OK will accept all entered information and perform an Auto Focus based on that information. 29 User Manual The resulting Beam Steering screen is a display of the Auto Focus results. If further editing is required, Show Details can be pressed to bring up all the adjustable Beam Parameters. 30 Saving Your Work A RHAON II system consists of multiple devices and storage locations for different types of data. It may be helpful to refer back to Page 16 prior to, or while, reading this section. RHAON II Project This is a file stored on the computer running RHAON II, just like a data file stored by any other software. It is selfcontained and does not link to any other data files on the computer. The Project file contains all the saved information for the given system configuration, including all Beam Steering settings, DSP settings, input selections and Group settings. A copy of the Project file should be left at an installation site as backup and for future reference, if needed. Recreating a Project In the event that a Project file goes missing and a system configuration needs to be modified, a new Project may be created as follows: 1. Connect to the system’s network 2. Select Create New Project From Discovered Devices under New Project in the File menu This will do two things: • • All ungrouped connected devices in Network Discovery will be brought into Devices All previously grouped connected devices in Network Discovery will be brought into their Groups At this point, the Arrays under Devices and Groups can be brought into the Active Zone and arranged as needed. Since all beam steering and DSP data is stored in the Arrays, that data will be available to RHAON II so the project can be saved. 31 User Manual Data Mismatch If a project is loaded into RHAON II that contains settings associated with connected loudspeakers that have differing settings, those loudspeakers will appear red in Devices and a Data Mismatch warning will appear, as shown above. Click the four horizontal bar menu icon next to the warning to open the Configuration Mismatch window shown below to resolve the differences. Differences may be resolved for all devices using the buttons at the bottom of the window, or on a per device basis by clicking the arrow next to a device name. Differences may be resolved in either direction: • • Apply (All) Configuration(s) From Project pushes the project file’s settings to the array(s). Use this with extreme caution when connecting to a functional system since this will replace the settings currently loaded in the arrays with the project’s settings. Keep (All) Current Configuration(s) pulls the Array settings into RHAON II, where a new project can be saved. When in doubt, it is safer to Keep All and Save As a new project for later comparison to the project in question. This ensures the system settings are not lost. 32 Non-Volatile Working Memory Iconyx loudspeakers store all DSP, input selection and Beam Steering settings into non-volatile working memory for processing and listening. These settings are retained through a power cycle. DSP settings (Gain, Polarity, Delay and EQ) and input selection are immediately placed into non-volatile working memory. Beam steering settings must be saved to non-volatile working memory using the Send to Device button in the Beam Steering UI. If the Beam Steering UI is closed without saving new settings into non-volatile working memory, RHAON II will present a prompt to save your work. Volatile Working Memory Non Iconyx loudspeakers store settings such as EQ, gain and input selection in volatile working memory for immediate processing and listening. However, if not saved to non-volatile memory, these settings will be lost when the loudspeaker power is cycled. When a Device setting is changed in volatile working memory, a Save to DSP button will appear in the Device’s Zone view. Pressing this button will save the change to non-volatile memory. This button only becomes available when something has changed. If the Save to DSP button is present and RHAON II attempts to close, it will prompt to save the DSP. Presets Preset memory locations 1 – 9 are non-volatile storage for user created loudspeaker configurations (on supporting loudspeakers). All Input, DSP and Beam Steering settings are stored in a Preset. Preset 0, when recalled, restores the loudspeaker to factory default settings and performs a restart of the device. Preset 0 cannot be overwritten. Presets are stored on the loudspeaker, not on the computer running RHAON II or in a RHAON II project. 33 User Manual Virtual System Design Using RHAON II, it is possible to preconfigure a system offsite with Groups, DSP settings and beam steering. Once on site, that configuration can be matched and transmitted to physical arrays. The RHAON II virtual Arrays look and act similar to actual devices, with the exception of the following controls, which only exist for actual physical Arrays: Standby, Mute, Wink, Meters, Presets and Status. Follow the steps below to set up a virtual system then match it to physical loudspeakers. 1. Click on the Virtual Device Models tab, next to Network Discovery. Loudspeakers are listed by family and model number. Click an arrow to expand a model family then click the + symbol beside the model(s) to add them to the project by putting them into Devices. 2. Name the Virtual Devices in a way that will be meaningful on site. Naming by location on site is common. 3. Create any Groups required for the system. 4. Add the virtual devices to the Active Zone or to Groups. 5. Set up beam steering based on known room and audience area dimensions or import EASE data. 6. Set any Delay or EQ known to be required. 7. Save the project When on site, connect to the network of RHAON II compatible loudspeakers and load the previously saved virtual project. For each physical device in Network Discovery, press the Set Virtual Device button. From the presented list, click on the virtual device with the settings to be used for the physical device. By selecting the Virtual Device, it will be replaced in the Active Zone by the physical device and all the settings will be transferred from the virtual to the physical device. There is no undo for this function. 34 Open Coil Testing Under the Advanced tab of Preferences, the Open Coil checkbox enables a per array diagnostic for Generation 5 loudspeakers. This test will reveal a driver with an open voice coil or confirm that all voice coils are operational. NOTE: Before performing an Open Coil Test, Preset 0 must be loaded on the Array. This is to ensure evenly distributed audio across all drivers during the test. If the Open Coil Test is run with beam steering loaded, some drivers may not have enough signal present for a valid test. When enabled, Open Coil Test controls will appear in the Status area of all Arrays in the Active Zone. Select LF to test all drivers in a Gen 5 Iconyx Array or the full range drivers in a Gen 5 IC-Live Array. Select HF to test the high frequency drivers in a Gen 5 IC-Live Array. Use the pulldown menu to select the Module to be tested within the Array. Press the Test button to initiate the test. NOTE: The Open Coil Test will produce several seconds of high level tone from the Array. After running the test, a green open coil indicator means all the drivers are operational. If the indicator is red after the test, hover over it with the mouse cursor to see a popup showing the failed drivers. If failed drivers are indicated, contact Renkus-Heinz support for replacement instructions. When finished testing, disable the Open Coil test under the Advanced tab of Preferences to prevent accidental activation of the test tone. 35 User Manual Fault Relay NO / NC relay contacts on the Master Module of a Generation 5 Array can be used to report a failure to an external monitoring system, triggering a failure indication on a hard-wired monitoring device. An isolated relay uses external wiring to report any of the following three fault conditions: • • • Amplifier temperature is above 185F (85C) or below 10F (-12.2C) Voltage is incorrect, indicating a DC power supply failure Amplifier processing error Normally Open & Normally Closed contacts handle up to .5 Amp @ 28 Volts AC or DC. The detection circuit functions with or without the array being connected to a RHAON II network. If the RHAON II carrier is present when the array is first turned on, it reports if the carrier signal is lost; if the carrier isn’t present when the array is turned on it won’t report unless the carrier signal suddenly appears. In addition to the relay action, there are Fault LED indicators on the rear panel of Generation 5 Master and Slave Modules. This LED will illuminate when that Module is in a fault condition. Under the Advanced tab of Preferences in RHAON II, there are two radio buttons used to select Normally Open or Normally Closed operation for the Fault Relay. CobraNet In a CobraNet system there are both physical connections and network connections. The physical connections are made using UTP cable meeting at least CAT5 standards. Network connections are established in the software. If you are using CobraNet digital audio functions, you will need to connect a CobraNet source to the network. Each device on the CobraNet network must have a unique IP address in order to communicate. RHAON II software assigns the IP addresses to your networked loudspeakers automatically. IMPORTANT If you will be controlling your RHAON II system with a laptop, do not close the laptop’s lid or allow your laptop to go to sleep (hibernate) during operation. Some CobraNet components may not wake up from hibernation when your computer awakens. Your system will continue to operate normally until you attempt to change any of the settings. For example, until you attempt to change your Presets (they won’t load) or change your EQ settings and you can’t save them to the loudspeaker(s). Communications between your computer and the loudspeakers on the network have been disrupted by the malfunctioning CobraNet components. To prevent this set your laptop’s Hibernation / Sleep settings to “Never”. Note that this does not affect normal operation. Your system will continue to operate normally until you try to change some of the settings. If this occurs, you will need to either Restart your computer or use the Windows Task Manager to return to normal operation. To use the Task Manager, close RHAON II (and, if running, CobraNet Discovery) and use “Ctrl-Alt-Delete” to open the Task Manager. Select the “Processes” tab and look for ‘PACNDISCO.EXE’ and ‘PASSBRIDGE.EXE’ (Windows may shorten the names and add ‘~1’). Select them and click “End Process”. Then re-open RHAON. 36 CobraNet Signal Routing CobraNet devices transmit and receive digital audio (48 or 96 kHz, 16, 20 or 24 bit) in bundles of up to 8 channels. The number of channels per bundle can vary, depending on settings for latency and resolution. The number of bundles available depends on network bandwidth. Each CobraNet bundle has a number from the following ranges: 0: Disables the receiver or transmitter. 1 thru 255: Multicast mode (many receivers can access the same bundle). 256 thru 65,279: Unicast mode (allows only one receiver to receive the bundle). In order for CobraNet devices to communicate, their Transmit and Receive bundle numbers must match. RHAON II can address the two receivers on Renkus-Heinz CobraNet loudspeakers. Their bundle numbers must be assigned correctly so they can receive audio via the network. In most cases the settings of a CobraNet source will have already been established with the source’s own proprietary software and can be changed only with that software. Click the Gear icon shown at left when CobraNet 1 or CobraNet 2 is selected as a source in RHAON II to open the Network Source Configuration for that device. The CobraNet Source and the devices connected to it must have the same Latency settings. Clicking on Device CN Latency will open a pulldown menu showing possible Latency settings. We suggest you accept the Source’s default setting unless you have a specific reason to change it. You will then want to match the device settings to the Source’s settings so the device will receive data. While latency may be changed here, the sample rate is normally pre-programmed to 48k in the DSP firmware running in the loudspeaker. You can switch sample rate by uploading the appropriate firmware to your device. Please contact Renkus-Heinz Technical Support if the sample rate needs to be 96k. Next, check the bundle settings of the CobraNet Source device. The text boxes next to Receiver 1 Bundle and Receiver 2 Bundle in Network Source Configuration require a bundle number to be entered that matches the CobraNet source. The next step is to define a Receiver and Channel for the CobraNet source choices available under Source Select. Use the pulldown menus in the lower half of Network Source Configuration to make these selections. Since each CobraNet bundle can carry 8 channels of digital audio, you must make channel selections individually. 37 User Manual Firmware Updates Renkus-Heinz will release firmware updates as needed for Generation 5 and old loudspeakers. When this occurs, it is strongly recommended that the need to update be discussed with Renkus-Heinz technical support. Generally, if an installation is working well, there may be little or no need to update the loudspeakers. If it becomes necessary to update the firmware on your loudspeakers, this can be done via RHAON II with the following steps. Generation 5 1. Download the necessary firmware or latest RHAON II version from the Renkus-Heinz website, as directed by Technical Support. 2. Connect the loudspeaker(s) to be updated to your computer’s Ethernet port – directly or via a switch. The computer’s NIC should be set to obtain an IP address automatically. 3. Install RHAON II if it is not already installed and launch it. 4. Any connected loudspeakers should be visible in Network Discovery on the left side of RHAON II. 5. Right click one of them and select Manage Firmware. 6. Previous releases of the firmware appropriate to the device will automatically appear in black. If a new version of RHAON II was downloaded, it will contain the latest firmware. If firmware was downloaded separately, use the Browse button to point RHAON II to the firmware’s downloaded location. ** 7. The highest numbered Slave will be automatically selected when opening Manage Firmware. Click on the desired firmware and it will turn blue. Slaves should be updated before Masters. 8. Click on Update Firmware to start the update. It will finish automatically and restart. Multiple arrays can be updated simultaneously. Use the pulldown to select Slave 1, 2 or 3. Repeat for all Slave columns. 9. Use the pulldown to select Master and repeat the steps above to select the firmware version desired. 10. Click on Update Firmware and wait for it to finish. Repeat for all Master columns. The same version of firmware must be on all units. 11. Exit RHAON II, cycle the power on all updated columns, relaunch RHAON II. 12. When the loudspeakers become available again in Network Discovery, add them to Devices then to the Active Zone. Click on Details under Status to confirm the newly installed firmware version. ** After downloading firmware separately, it can be placed in the following folder on the computer’s hard drive to automatically appear in RHAON II: C:\Renkus-Heinz\RHAON2\AVDECC_MicroC_Firmware 38 CobraNet Units To use RHAON II to update the firmware on Renkus-Heinz CobraNet loudspeakers, they must have previously been compatible with RHAON II as configured from the factory. If not, please call Technical Support for guidance. 1. Download the necessary firmware from the Renkus-Heinz website, as directed by Technical Support. 2. Connect the loudspeaker(s) to be updated to your computer’s Ethernet port – directly or via a switch. The computer’s NIC should be set to obtain an IP address automatically. 3. Install RHAON II if it is not already installed and launch it. 4. Any connected loudspeakers should be visible in Network Discovery on the left side of RHAON II. 5. Right click one of them and select Manage Firmware. 6. Use the Browse button to point RHAON II to the firmware’s downloaded location. 7. Click on the desired firmware and it will turn blue. 8. Click on Update Firmware to start the update. It will finish automatically and restart. Repeat for all loudspeakers. 9. Exit RHAON II, cycle the power on all updated loudspeakers, relaunch RHAON II. 10. When the loudspeakers become available again in Network Discovery, add them to Devices then to the Active Zone. Click on Details under Status to confirm the newly installed firmware version. 39 19201 Cook Street, Foothill Ranch, CA USA Phone: +1 949 588 9997 · Fax: +1 949 588 9514 [email protected] · www.renkus-heinz.com RH-820 Rev A September 2015