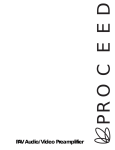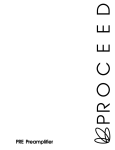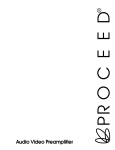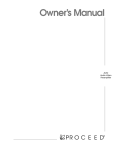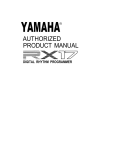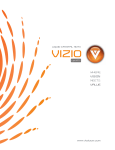Download Madrigal Audio Audio/Video Preamplifier Specifications
Transcript
PR O C E E D PAV Audio/Video Preamplifier WARNING: TO REDUCE THE RISK OF FIRE OR ELECTRIC SHOCK, DO NOT EXPOSE THIS APPLIANCE TO RAIN OR MOISTURE. CAUTION RISK OF ELECTRIC SHOCK DO NOT OPEN CAUTION: TO REDUCE THE RISK OF ELECTRICAL SHOCK, DO NOT REMOVE COVER. NO USER-SERVICEABLE PARTS INSIDE. REFER SERVICING TO QUALIFIED PERSONNEL. The lightning flash with arrowhead symbol, within an equilateral triangle, is intended to alert the user to the presence of uninsulated “dangerous voltage” within the product’s enclosure that may be of sufficient magnitude to constitute a risk of electric shock to persons. The exclamation point within an equilateral triangle is intended to alert the user to the presence of important operating and maintenance (servicing) instructions in the literature accompanying the appliance. Marking by the “CE” symbol (shown left) indicates compliance of this device with the EMC (Electromagnetic Compatibility) and LVD (Low Voltage Directive) standards of the European Community. NOTICE This equipment has been tested and found to comply with the limits for a Class B digital device, pursuant to Part 15 of the FCC Rules. These limits are designed to provide reasonable protection against harmful interference in a residential installation. This equipment generates, uses and can radiate radio frequency energy and, if not installed and used in accordance with the instructions, may cause harmful interference to radio communications. However, there is no guarantee that interference will not occur in a particular installation. If this equipment does cause interference to radio or television reception, which can be determined by turning the equipment on and off, the user is encouraged to try to correct the interference by one or more of the following measures: • • • • Reorient or relocate the receiving antenna; Increase the separation between the equipment and the receiver; Connect the equipment into an outlet on a circuit different from that to which the receiver is connected; Consult the dealer or an experienced radio/TV technician for help. CAUTION: Changes or modifications to this equipment not expressly approved by the manufacturer could void the user’s authority to operate the equipment. The information contained in the manual is subject to change without notice. The most current version of this manual will be posted on our web site at http://www.madrigal.com. Important Safety Instructions Please read all instructions and precautions carefully and completely before operating your PAV audio/video preamplifier. 1. ALWAYS disconnect your entire system from the AC mains before connecting or disconnecting any cables, or when cleaning any component. 2. This product is equipped with a three-conductor AC mains power cord which includes an earth ground connection. To prevent shock hazard, all three connections must ALWAYS be used. If your electrical outlets will not accept this type of plug, an adapter may be purchased. If an adapter is necessary, be sure it is an approved type and is used properly, supplying an earth ground. If you are not sure of the integrity of your home electrical system, contact a licensed electrician for assistance. 3. AC extension cords are not recommended for use with this product. If an extension cord must be used, be sure it is an approved type and has sufficient current-carrying capacity to power this product. 4. NEVER use flammable or combustible chemicals for cleaning audio components. 5. NEVER operate this product with any covers removed. 6. NEVER wet the inside of this product with any liquid. 7. NEVER pour or spill liquids directly onto this unit. 8. NEVER block air flow through ventilation slots or heatsinks. 9. NEVER bypass any fuse. 10. NEVER replace any fuse with a value or type other than those specified. 11. NEVER attempt to repair this product. If a problem occurs, contact your Proceed® retailer. 12. NEVER expose this product to extremely high or low temperatures. 13. NEVER operate this product in an explosive atmosphere. 14. ALWAYS keep electrical equipment out of the reach of children. 15. ALWAYS unplug sensitive electronic equipment during lightning storms. Table of Contents Maximizing the Value of Your Purchase ......................................................................................... 7 Send in that warranty card! ............................................................................. 7 Unpacking and Placement ....................................................................... 8 Unpacking .......................................................................................................... 8 Installing Batteries in the Remote Control ........................................................................................... 8 Placement .......................................................................................................... 8 Ventilation ........................................................................................................... 8 Operating Voltage ...................................................................................... 9 A Word About Installation ........................................................................ 10 Home Theater and the Proceed PAV ....................................................................................... 11 PAV system diagram ................................................................................ 11 Movie Sound and the PAV .............................................................................. 11 Dolby Pro Logic™ Sources .............................................................................. 12 THX Cinema Sources ....................................................................................... 12 Music and the PAV ........................................................................................... 12 Subwoofers and Surround Modes ............................................................................................... 12 Front Panel ................................................................................................. 13 Viewing Simulcasts .......................................................................................... 13 Rear Panel ................................................................................................. 18 IR input tip polarity .................................................................................... 20 Learning Remote Control ......................................................................... 24 installing batteries in the remote control .......................................................................................... 24 Planning Your Installation ......................................................................... 29 Choosing The Equipment ............................................................................... 29 Planning Your Equipment Placement .................................................................................... 29 The “Correct” Size for Your Television Screen ..................................................................................... 30 The Power Amplifiers ....................................................................................... 30 The Left, Center and Right (LCR) Front Speakers ......................................... 30 toe-in of left & right speakers .................................................................. 31 The Subwoofer(s) ............................................................................................. 31 The Surround Speakers .................................................................................... 32 dipolar surround placement ................................................................... 32 conventional surround placement ................................................................................................ 33 The Wiring ......................................................................................................... 33 example wire lengths chart .................................................................... 33 Working in Unusually Large Rooms .................................................................................................... 33 System Planning Guide ............................................................................ 34 Video Placement ............................................................................................ 34 Electronics Placement .................................................................................... 34 Speaker Placement ......................................................................................... 34 Additional Notes on Speaker Placement ......................................................................................... 35 4 System Setup & Calibration ..................................................................... 36 Operating the On Screen Menus with the Remote ..................................... 36 Operating the On Screen Menus from the Front Panel .............................. 36 Setting Up ......................................................................................................... 37 Set Speakers ..................................................................................................... 37 Phantom Center Channel ....................................................................... 38 Physical Setup .................................................................................................. 38 Testing For Proper Phasing .............................................................................. 38 Input Level Calibration .................................................................................... 39 Output Level Calibration ................................................................................ 40 set levels menu ......................................................................................... 40 Setting the Surround Delay ............................................................................. 41 Setting Input Defaults ...................................................................................... 42 Programming a New On Screen Alias ................................................................................................ 42 cd 1 menu ................................................................................................. 43 alias menu ................................................................................................. 43 Programming Input Offsets ............................................................................. 43 input level offset menu ............................................................................ 44 Programming Default Modes ......................................................................... 44 default surround mode menu ................................................................. 45 Programming Video Inputs ............................................................................. 45 video input defaults menu ...................................................................... 45 Mode Defaults ................................................................................................. 46 Setting Mode Defaults .................................................................................... 46 Programming the IR Input ............................................................................... 48 Changing the PAV’s IR Address ............................................................................................... 49 Configuring the Remote Trigger output .................................................................................... 49 Using the PAV ............................................................................................. 50 Setting the Volume .......................................................................................... 50 Home THX cinema ........................................................................................... 50 Dolby Pro Logic Surround ............................................................................... 50 Stereo Surround ................................................................................................ 50 Mono Surround ................................................................................................ 51 Surround Off ..................................................................................................... 51 Mono ................................................................................................................. 51 The Operate Menu .......................................................................................... 51 The Display Pref Menu ..................................................................................... 52 Programming and Using the Remote Control ........................................ 53 pre-programmed functions ............................................................................ 53 learning set-up ................................................................................................. 53 learning new functions on the main keypad ........................................ 54 learning new functions on device buttons .................................................................................... 55 erasing learned functions ........................................................................ 56 operation .......................................................................................................... 56 device buttons .......................................................................................... 57 main device mode .................................................................................. 57 automatic audio mode ........................................................................... 57 Planning Your Remote Control ................................................................ 58 remote control function worksheet .......................................................................................... 58 remote control function reference .......................................................................................... 59 (more on next page) 5 Remote Control Advanced Features .................................................................................. 61 punch-throughs ............................................................................................... 61 volume control “punch-through” ...................................................................................... 61 channel control “punch-through” ...................................................................................... 62 transport control “punch-through” ...................................................................................... 62 memory buttons .............................................................................................. 63 programming memory buttons ....................................................................................... 64 erasing memory buttons .......................................................................... 65 changing the lcd display ................................................................................ 65 Programming PAV Functions .......................................................................... 66 remote only menu .................................................................................... 67 surround, path and misc control menus .................................................................................. 67 Room Acoustics ........................................................................................ 68 Room Reverberation ....................................................................................... 68 The Boundary Effect ........................................................................................ 68 Room Modes .................................................................................................... 69 Your System Settings ................................................................................. 70 Operate Menu Settings ................................................................................... 70 Set Speakers Settings ....................................................................................... 70 Set Levels .......................................................................................................... 70 Set Delay ........................................................................................................... 70 vcr 1 Input Defaults .......................................................................................... 70 vcr 2 Input Defaults .......................................................................................... 70 laserdisc Input Defaults ................................................................................... 70 tv/aux Input Defaults ....................................................................................... 70 cd 1 Input Defaults .......................................................................................... 71 cd 2 Input Defaults .......................................................................................... 71 tape 1 Input Defaults ....................................................................................... 71 tape 2 Input Defaults ....................................................................................... 71 bal/aux Input Defaults .................................................................................... 71 tuner Input Defaults ......................................................................................... 71 THX Cinema Surround Defaults ...................................................................... 71 Pro Logic Surround Defaults ........................................................................... 71 Stereo Surround Defaults ................................................................................ 71 Mono Surround Defaults ................................................................................. 71 Surround Off Defaults ...................................................................................... 71 Mono Defaults .................................................................................................. 71 ........................................................................................................................... 71 PAV Menu Structure (partial) .................................................................... 72 Troubleshooting ......................................................................................... 73 Care and Maintenance ........................................................................... 74 U.S. and Canadian Warranty ................................................................... 75 90-Day Limited Warranty ................................................................................. 75 Five Year Extended Warranty ......................................................................... 75 Obtaining Service ..................................................................................... 76 Dimensions ................................................................................................ 77 Specifications ............................................................................................ 78 Installation Notes ...................................................................................... 79 6 Maximizing the Value of Your Purchase Congratulations on choosing a superb product. Your Proceed PAV is designed to give you many years of outstanding performance, and we are confident you will be happy with it. We value our relationship with our customers, and often are in a position to help you enjoy your home entertainment system even more—if we have some way of contacting you. Send in that warranty card! Sending in your warranty card registers your product with us so that warranty service in the U.S. and Canada (see the warranty policy on page 75) can be obtained easily and quickly even if you have lost your original sales slip. (And how many of us are organized enough to retain all those sales slips?) Moreover, sending in the card automatically extends the warranty from 90 days to five years, at no cost to you. Please send it in soon, before you forget. But there are even more benefits to sending in your registration card, including services for people outside the U.S. and Canada. ✓ software update notices ✓ performance upgrade notices ✓ free subscription to Madrigal’s QuarterNotes newsletter We have occasionally offered software updates to our products that provide new features and control options (for example, to facilitate their inclusion in custom installations, or that automate customer preferences to greater degrees than previous software versions). These updates are generally a matter of changing out a socketed EPROM. If they include features you would like to have, you can get them—if you know about them. We also try to offer performance upgrades and/or conversions to make upgrading within a family of products as cost-effective as possible for our customers. For example, people who already owned the Proceed DAP digital processor when the HDCD process became available were able to upgrade their unit to HDCD™ for an extremely nominal price. While not all upgrades can be inexpensive, they all represent excellent values—if you know about them. One of the best ways we have of communicating with the large number of customers we have around the world is through our company newsletter, QuarterNotes. This newsletter contains information on industry developments, new products, software updates and upgrades, as well as general interest articles on recommended music and movies, and occasional profiles of customers and industry personalities. QuarterNotes is a service we provide to help keep open our lines of communication with our customers, and it is free—if we know where to send them. So please, take a few minutes to fill out the warranty registration card, and drop it in the mail. 7 Unpacking and Placement Unpacking Unpack your Proceed® PAV audio video preamplifier and keep all packing materials for future transport. Locate and remove all accessory items from the cartons. Accessories include: 1 AC power cord 1 PAV remote control 4 alkaline batteries for the remote control Important! Installing Batteries in the Remote Control Placement Your PAV has been shipped with software pre-installed that enables it to work seamlessly with a Proceed PDSD as part of a high performance, two-piece multichannel controller. If you need to use the PAV by itself (without a PDSD), your dealer must install the enclosed EPROM found in a small black antistatic box. Do not attempt to install this yourself, as only qualified technicians may open the unit without voiding the warranty! Turn the remote control over and slide the battery compartment cover up and away from the body of the remote. Insert the four alkaline batteries found in the Accessories kit, being careful to follow the polarity indications given on the inside of the battery compartment. Replace the battery cover. Place the PAV near the source equipment, thus keeping interconnecting cables reasonably short. It may be placed on a shelf or in a cabinet where it’s convenient to operate. Note that adequate clearance for the AC cord and connecting cables must be left behind the PAV. We suggest leaving at least three inches of free space behind the PAV to allow all cables sufficient room to bend without crimping or undue strain. Ventilation It is normal for your PAV to run quite warm. Be sure to allow 2 to 3 inches of clearance above the PAV to allow heat dissipation through air circulation. The vents on both the bottom and the top of the PAV must be kept free from any obstruction which would reduce the flow of air through the unit. The best rule of thumb is this: if the top of your PAV is too hot to touch, it needs better ventilation. If so, consider drilling holes in the supporting shelf under the PAV to promote flow-through ventilation, or use fans to increase air circulation. Avoid placement on soft surfaces that would restrict airflow (such as carpeting). Mechanical drawings are included in this manual to facilitate special installations and custom cabinet work (see “Dimensions” at the end of this manual). 8 Operating Voltage The PAV preamplifier is factory-set for 100V, 120V, 200V, 220V, or 240V AC mains operation at either 50 or 60Hz, according to the country for which the unit was manufactured. (230V only in European Union countries, in compliance with CE regulations.) Make sure that the label on the bottom of the PAV indicates the correct AC operating voltage for your location. The operating voltage cannot be changed by the user, and any attempt to do so will void the warranty. If the voltage indicated does not match what is supplied to your area, see your Proceed dealer. 9 A Word About Installation Every effort has been made to make the Proceed PAV simple and straightforward to install and use. We also know of no other product which offers this level of performance and flexibility. Still, we have no way to evaluate many other variables such as the size and shape of your room, its acoustics, and the associated equipment you have chosen to use with your PAV. All of these factors influence the ultimate performance of your system. Moreover, the PAV incorporates many system-specific adjustments which enhance its performance with the widest possible range of associated components. For this reason, we strongly encourage you to have your system installed and calibrated by your dealer, whose experience, training, and specialized equipment can make a profound difference in the final performance of the system. The PAV features the ability to “remember” the carefully calibrated settings chosen by your installer. You may adjust any or all of these settings to suit your taste for a particular recording, either from the front panel or from the remote control. When you want to return to the calibrated settings (which most accurately reproduce the widest variety of program material), simply press recall on the remote control or on the front panel. 10 Home Theater and the Proceed PAV Perhaps the most exciting development in home entertainment in recent years is the much-discussed “marriage of audio and video.” Movies are available in high quality formats such as laserdisc, and big-screen televisions have improved vastly over the dim, fuzzy pictures many people remember from a few years ago. Combined with sound reproduced via several loudspeakers and (perhaps) a subwoofer, it has become possible to have movie excitement in the home which far exceeds that available in most local theaters. Unfortunately, many people found these “home theaters” sadly lacking when it came to their performance with more traditional music sources. Although some were capable of shaking the walls with explosions and sound effects, few were capable of reproducing the nuances of a string quartet, a big band, or a well-recorded vocalist. The Proceed PAV is designed for people (like ourselves) who desire to “have it all.” The PAV offers the musical refinement, control flexibility and movie excitement of both a dedicated high end music system and a full-blown home theater system, all in one simple package. With its introduction, there is no longer a need to compromise on either music or movies. A single system can do it all. PAV system diagram laserdisc vcr cd tuner LS LS RS Surround Power Amplifier RS Center/Sub Power Amplifier Sub LU C A S FI LM p a v ® balance vcr 1 vcr 2 laser disc tv/aux master cd 1 main remote both record cd 2 tape 1 tape 2 bal/aux tuner thx cinema pro logic stereo mono standby rear off s u r r o u n d m o d e mute Ctr Ctr ref. level input level p a t h center delay recall sub Sub PR O C E E D RF RF LF Main (Front) Power Amplifier LF Listening Room Movie Sound and the PAV Unlike traditional stereo sources, Dolby Stereo™ movie soundtracks contain four channels: Left, Center, Right and Surround. The three speakers in the front of the room (L, C, and R) provide precise localization of sounds, or imaging, while the surround channel is intended to be reproduced in a diffuse manner to the sides and behind the audience—to literally “surround” that person in the ambient sounds of the environment shown on the screen. Normally, a correctly operating Surround channel would be so diffuse and enveloping as to be almost subliminal. Its purpose, after all, is to draw you into the movie, not to distract you from it. 11 Dolby Pro Logic™ Sources The PAV accurately decodes the Dolby Stereo™ soundtracks available in virtually all modern film soundtracks, many television shows, and even some music recordings. It does so by employing carefully optimized Dolby Pro Logic circuitry, for superior performance and accuracy. Use the pro logic mode whenever listening to most surround-encoded television shows, MTV (most of which is now surround encoded), and other surround-encoded program material which has been created for general distribution. THX Cinema Sources In addition, the PAV incorporates Home THX® audio processing to help movie soundtracks make the transition from large movie theaters into the home. This extra step is necessary because the acoustics of movie theaters and living rooms are so different. Some adjustments are necessary in order to achieve the same subjective effect in your home as in the finest movie auditoriums. These “adjustments” are precisely what Home THX offers. Use the THX cinema mode for Dolby Stereo movies which were created for theatrical release—meaning virtually all movies made since the late 1970’s. Music and the PAV When it is time to enjoy some of your favorite music, the PAV gives you several simple options, any of which may be selected by pressing the mode button to cycle through the choices. The stereo surround mode uses ambient cues contained in your normal stereo recordings to create a realistic, full-bodied soundfield using all available speakers. It has been carefully tuned to enhance stereo playback, and can be expected to be relatively subtle rather than dramatic. (As with attending a live concert, one’s attention should rarely be called to the characteristic sound of the “hall.” The acoustics of the space in which the music is performed should enhance the musical experience without becoming an end unto themselves.) The mono surround mode can be used to give acoustically “dry” mono recordings a sense of spaciousness. This mode can be used for historical monophonic music recordings as well as for older movie classics which were recorded in mono. This mode is particularly helpful when watching older, mono movies on a big-screen television, where the disparity between aural and the visual size would otherwise be a distraction to the movie experience. The surround off mode returns your system to two-channel stereo. Finally, we have provided a “true mono” mode which reproduces both the Left and the Right signals through the center channel speaker (and subwoofer) only. The mono mode is sometimes desirable when listening to noisy monophonic music recordings or movie soundtracks. Since noise tends to be random in nature, much of it cancels out when L+R are mixed together, as they are in this mode. Subwoofers and Surround Modes 12 If a subwoofer is connected to the sub outputs, it will normally be given the deepest bass (below 80 Hz) at all times, independantly of the surround mode or input selected. Whether or not the three front speakers are also given the deepest bass information (below 80 Hz) to reproduce is determined by the settings of the set speakers menu during setup. (See System Setup & Calibration for more information). 1 2 3 4 5 6 7 8 LU CA S FI LM p a v ® balance vcr 1 vcr 2 laser disc tv/aux master cd 1 cd 2 main remote both record tape 1 tape 2 bal/aux tuner thx cinema mono pro logic stereo rear off standby s u r r o u n d mute ref. level input level delay p a t h center recall sub m o d e PR O C E E D 17 16 15 14 13 12 11 10 9 Front Panel 1 VIDEO SOURCE SELECTION BUTTONS These four buttons select both the video and associated audio signals from any of the four A/V inputs. To use these Selection Buttons, choose the appropriate path (see path, below). (For your music/home theater room, “main” would be appropriate.) Then make your selection. The sophisticated switching system employed in the PAV allows simultaneous, independent routing of both audio and video signals along any or all of three paths: main, remote and record. 2 AUDIO SOURCE SELECTION BUTTONS These six buttons select audio signals from among the six audio-only inputs. (Note that both cd1 and bal/aux are balanced inputs which use precision XLR connectors.) To use these selection buttons, choose the appropriate path (see path, below), and then make your selection. Selecting any audio source after having selected a video source will cause the newly-selected audio signal to “override” the audio portion of the video selection (leaving the video signal unaffected). Thus, to enjoy a simulcast, merely select the desired picture followed by the desired sound. To revert to the sound of the video input, just press the video input button again. Viewing Simulcasts 3 MAIN DISPLAY The main display provides information pertaining to the operation of the PAV including relative volume levels, and is used in conjunction with the buttons which surround it. At all volumes above a relatively quiet background level, and in all modes, the volume control enjoys a resolution of 0.5 dB. Thus a change of 10 decibels would be indicated by a change of 20 in the display. 13 The main display indicates the master volume by default, or the following offsets when chosen: balance, center, rear, subwoofer. In addition, it can also display the input level (used in calibrating the Dolby Pro Logic circuitry to the source material) and the rear channel delay (in milliseconds). Right- and Left-facing arrows are provided to indicate the direction of the balance offset. Finally, the infrared receiver and transmitter for the remote control are positioned on the left side of the main display. 14 4 VOLUME +/– These up/down buttons are used to make adjustments on the PAV, apart from source and path selection. While the volume +/– buttons normally control the master volume of the music/home theater system (main path), they can be used in concert with other buttons to control almost any aspect of system performance (as indicated below). 5 MASTER When the indicator above this button is lit, any adjustment made with the volume +/– buttons will be applied to all loudspeakers equally, including Center, Rears, and Subwoofer(s), thus raising or lowering the overall volume without changing the relative balance of the various speakers. This is the default mode of operation for the volume control, to which the PAV automatically returns after you make other adjustments. 6 BALANCE Pressing this button followed by the volume +/– buttons will alter the relative volume of the Front Left and Front Right speakers. The direction of the perceived image shift is indicated by the green arrowhead indicators in the main display, as well as by the on screen display. Pressing volume + in the balance mode will shift the image to the right (in a “positive” direction); pressing volume – will shift the image to the left (in a “negative” direction). 7 CENTER Pressing this button followed by the volume +/– buttons will alter the volume of the Center speaker relative to all others. The resulting offset will be indicated in the main display, as well as by the on screen display, until the volume control reverts to its normal master mode. As an example, increasing the center channel volume by three steps would result in a 3 being displayed until the volume control reverted to normal operation, at which point the display would again indicate the overall volume setting. 8 REAR Pressing this button followed by the volume +/– buttons will alter the relative volume of the Rear speakers relative to all others. The resulting offset will be indicated in the main display, as well as by the on screen display. 9 MUTE Pressing the mute button will reduce the main output level of the preamplifier by a user-modifiable amount, ranging from 2.5 to 55 decibels (5 to 110 in the main display). Pressing the mute button a second time without adjusting the volume will return it to its previous setting. If you adjust the volume with either the front panel buttons or the remote control while in the mute mode, the preamplifier will adjust its volume from the muted volume and disengage the mute function. The factory default setting of the mute circuit is -20 dB (a change of 40 units in the Main Display). (See Using the PAV for information on changing the factory default setting.) 10 SUB Pressing this button followed by the volume adjustment buttons will alter the volume of the Subwoofer(s) relative to all other speakers. The resulting offset will be indicated in the main display, as well as by the on screen display. 11 REFERENCE LEVEL INDICATOR This LED indicator is lit when the PAV is playing at Home THX reference level (normally calibrated during initial setup—see Output Level Calibration, p. 37). 12 RECALL BUTTON Pressing the recall button restores the PAV to its calibrated reference settings for the relative output of all speakers. This is especially helpful after having experimented with various settings of balance, center, rear, or sub, or when comparing a modified surround default to “flat” balance, since one touch of a button will restore your preamplifier to its original state (as determined by the setup calibrations stored in memory; see System Setup & Calibration and Using the PAV for more details). 13 DELAY BUTTON Pressing this button allows you to adjust (using the volume adjustment buttons) the delay introduced to the signal being sent to the rear channels, between 15 and 30 milliseconds (mS). (See Setting the Surround Delay, page 41, for more details.) 14 INPUT LEVEL BUTTON & INDICATOR Pressing this button adjusts the input level (or offset) on the main signal path. Together with the input level indicator in the main display immediately above it, it may be used to compensate for variations in level among sources. This adjustment is important primarily for movie sources (since Dolby Pro Logic circuitry is level-sensitive by its nature). When the Input Level is set correctly, the green indicator LED should be on most or all of the time during loud passages, but should never turn red (which would indicate an overload condition). If overload should occur, pressing the input level button followed by the volume – button will reduce the input level. Do so until the indicator remains green during even the loudest passages. 15 Conversely, if you rarely see the green LED illuminate during loud passages, you should increase the Input Level to compensate for the relatively low level of the source. Press the input level button, followed by the volume + button to increase the input level. 15 SURROUND MODE SELECTOR Pressing this button cycles among the various surround modes of the PAV: • THX cinema — for movies which were mixed for theatrical release; both THX cinema and pro logic indicators are lit, confirming that Pro Logic is in use whenever the THX cinema mode is selected. • pro logic — for all other surround-encoded material, such as many TV shows and some music recordings; only the pro logic indicator is lit. • stereo surround — for enjoying two-channel stereo recordings using all loudspeakers; the stereo surround indicator is lit. • mono surround — for monophonic recordings which would benefit from some degree of additional ambience or spaciousness, such as many classic movies and some sporting events; the mono surround indicator is lit. • surround off — to return the system to two-channel stereo; the surround off indicator is lit. • mono —a “true” mono, reproduced only through the center channel speaker and subwoofer. Noisy mono soundtracks often enjoy significant noise reduction by being reproduced in this mode; both mono and off indicators are lit to denote the fact that the surround circuitry is disengaged, leaving you with a “true” mono. 16 PATH SELECTOR Pressing this button cycles among your various signal path options: • main — the home theater; this path determines which video and audio sources are sent to the Main outputs on the back of the PAV. Sources selected for the main path are indicated in yellow on the front panel LEDs. (If the LED blinks red, it is indicating a tape loop condition caused by the same source having been selected on the record path; deselect the source on the record path first, then reselect your main source.) • remote — determines which video and audio sources are sent to the Remote outputs on the back of the PAV, to be sent to another system elsewhere in the house. These sources are indicated in green on the front panel LEDs. The remote path may also be used as a secondary Record Output path if necessary. • both — the audio and video signals for both main and remote paths may be selected at the same time, for your convenience; as when entertaining, perhaps, for whole-house background music. Sources selected for “both” main and remote paths will be indicated by yellow LEDs (the same as for the main signal path). • record — determines which video and audio sources are sent to the various record output jacks. The source selected for the record path is indicated on the front panel in red LEDs. As a safety measure, the PAV will prevent the selection of any recordable device as its own source (to avoid feedback loops). If such a selection is attempted, the PAV will cause the appropriate LED to 16 flash yellow on the front panel, indicating a conflict on the main path. The PAV will also display the words tape loop on screen as a warning. Tip: To avoid any possibility of running into a “Tape Loop” problem (where the PAV prevents you from choosing what you want, in order to protect the system from possible damage), simply select a non-recording source such as TV on the record path. 17 STANDBY BUTTON Pressing this button places the PAV in standby mode, turning off the display, disengaging all control functions, and turning off all outputs. The internal circuitry remains on in order to maximize performance on demand by virtue of all circuits remaining thermally stable. Lest you think this wasteful, you should know that the PAV draws less than power than a typical light bulb, whether in standby or fully on. The benefits of having it always warmed up and ready to go (and always able to respond to remote control commands) far outweigh the small amount of power used. We recommend using the rear panel power switch only when you will be away from the house for extended period of time, such as during a vacation. There is another good reason for using the PAV’s standby mode. The PAV will generate a full-frame black video signal at its video outputs during standby, rather than passing no signal at all. This is particularly helpful with many projections televisions, since it gives the projector a “sync” signal to lock onto without calling for any light to be generated. This feature allows the projector to remain fully warmed up at all times without risking damage to the phosphors which create the projected light. 17 1 vcr1 vcr2 tape1 tape2 2 laser disc tv aux cd2 3 cd1 tuner 4 bal/aux PUSH PUSH PUSH PUSH 2 1 3 2 1 3 2 1 3 2 1 3 laser disc tv aux vcr1 vcr2 main rem vcr1 vcr2 i n p u t s vcr1 vcr2 tape1 tape2 center rear sub surround remote main main 1 2 3 remote 1 2 3 1 2 3 1 2 3 r e m o t e i. r. turn-on o u t p u t s PR O C E E D p a v R b y M A D R I G A L A U D I O L A B O R AT O R I E S 12 13 10 11 9 8 7 6 5 Rear Panel Caution! Disconnect all associated equipment from the AC mains BEFORE making any signal connections and applying power to the PAV. 1 SINGLE-ENDED AUDIO INPUTS (8) Accepts right-channel and left-channel audio signals from source equipment with single-ended (RCA) outputs. Single-ended audio inputs are provided for a total of eight components, designated: vcr1, vcr2, tape1, tape2, a laserdisc player, your tv (or auxiliary component), a cd2, and a tuner. Note that the video portion of the signal from any video source (VCR, laserdisc, TV) would be connected on the right side of the rear panel in the Video Input section. (See below.) Connect the right-channel and left-channel single-ended outputs of your various source components to the corresponding inputs on the PAV. 2 BALANCED AUDIO INPUTS (2) Accepts right-channel and left-channel signals from source equipment with balanced outputs. Provisions are made for two balanced signals via high quality XLR connectors, designated cd1 and bal/aux. The pin assignments of these XLR-type female input connectors are: PUSH 2 1 3 18 Pin 1: Signal ground Pin 2: Signal + (non-inverting) Pin 3: Signal – (inverting) Connector ground lug: chassis ground These pin assignments are consistent with the standards adopted by the Audio Engineering Society. Refer to the operating manuals of your balanced-output line-level sources to verify that the pin assignments of their output connectors correspond to the PAV. If not, wire the cables so that the appropriate output pin connects to the equivalent input pin. Connect the right-channel and left-channel balanced outputs of your source components to the corresponding balanced inputs on the PAV. Note: If you do not have balanced sources and need more singleended inputs, it is possible to fabricate a cable to connect linelevel sources with single-ended output to these balanced inputs: ground signal + 1 22-gauge buss wire Male RCA (connect to source) 3 2 3 Male XLR (connect to PAV) VIDEO INPUTS (4) Four video inputs are provided in the PAV, designated: laserdisc, tv/aux, vcr1, and vcr2. These inputs may be configured for use with either composite or S-video (Y/C) signals during setup. Composite video inputs use RCA connectors. S-video inputs utilize “S” connectors: S-video connector The PAV does not provide for “cross-feeding” of S-video and composite signals. Any signal entering the PAV in either format will be output in the same format only. We strongly recommend standardizing on one or the other throughout the system for maximum ease of use. In addition, using both the composite and the S-video inputs simultaneously may result in a loss of video signal quality. Connect the video outputs of your video components to the corresponding video inputs on the PAV. (See System Setup and Calibration for more information on programming these inputs for either composite or S-video use.) Installation Note: S-video (Y/C) signals are more susceptible to degradation over long wire runs. The quality of wire used makes a significant difference, but regardless, it is generally inadvisable to run S-video cables more than six or eight feet (2–2.5 meters). Composite video signals hold up better over longer runs, especially when high quality 75Ω cable such as Madrigal MDC-2 is used. 19 4 AC POWER SWITCH AND AC POWER INPUT An AC power switch is provided which disconnects the PAV from the wall outlet’s AC power. The PAV is designed to be left in Standby when not in use, rather than completely “off.” Being in Standby allows it to respond to commands from the remote control and maintains a stable operating temperature at all times for optimal performance and longevity. Plug the supplied three-prong power cord into the AC Power Input recepticle provided before plugging the power cord into the wall. If a longer AC power cord is required for your application, be sure to use a three-conductor power cord which conforms to IEC standards. The Proceed PAV has been safety-tested and is designed for operation with a three-conductor power cord. Do not defeat the “third pin” or earth ground of the AC power cord. Beside the power switch you will find a communications port. This is reserved for future use (communicating with the PAV's companion piece, the Digital Surround Decoder). Do not insert anything into this port other than the communications cable from a “DSD.” 5 REMOTE IR AND REMOTE TURN-ON A 1⁄8" “mini” jack labeled remote ir. in the lower right corner of the rear panel provides direct access to the infrared control circuitry of the PAV. It may be configured during setup (in an on screen menu) to interpret incoming signals in either of two ways: • Remote: when in Remote mode, the PAV will interpret any command entering through the remote IR jack as being intended to affect the remote path only. This feature allows easy access to all sources connected to the PAV from elsewhere in the house with the addition of any commercially-available IR repeater. • Local: when in the Local mode the remote IR jack replaces the infrared receiver in the main display of the front panel. This mode is most often used with an IR repeater when the PAV and other components are placed inside of cabinets (preventing the normal IR receiver from receiving remote commands). Setting the remote IR jack to local will disable the IR receiver in the main display to avoid inconsistent operation which might be caused by interference between the two. (See Programming the IR Input, page 48.) The incoming signal for the remote IR input should conform to widelyaccepted IR repeater standards: that is, the signal present should be between 3-15 volts DC at less than 100 mA current, with a positive tip polarity, as shown below: IR input tip polarity – + 3-15 volts @ less than 100 mA 20 Your Proceed dealer can help you take advantage of these design features to maximize your system’s versatility. The remote turn-on output to the right of the remote ir input (as seen from the rear) can be used to toggle Proceed power amplifiers between standby and operate in concert with the operational status of the PAV. This output normally provides a 300 msec long, 8 volt positive pulse whenever the PAV turns on, and a 600 msec long, 8 volt positive pulse whenever the PAV turns off. (Alternatively, the PAV may be configured to provide a level control voltage that can be used by certain Niles controllers and similar products. See System Setup and Calibration for more information.) To enable the PAV to control the turn-on and turn-off of the associated Proceed amplifiers, connect a wire terminated with a 1⁄8" “mini” plug at both ends (available in various lengths at electronics supply stores such as Radio Shack, or may be custom made to length by your installing dealer) between the remote turn-on output of the PAV and the remote turn-on input of the AMP. If more than one Proceed amplifier is being used, simple “Y-adapters” may be used to daisy-chain the turn-on signal for up to three AMPs’ turn-on inputs. 6 VIDEO OUTPUTS Four video outputs are provided in the PAV: main, remote, vcr1, and vcr2. S-video (Y/C) outputs utilize four-conductor “S” connectors, while the composite video outputs use RCA connectors. The main output should be connected to your video monitor in the main home theater system. The remote output can be used to feed video signals to another system elsewhere in the house. The remaining vcr1 and vcr2 outputs are used for making recordings on those decks via the PAV, much as you would make audio cassette recordings with a traditional preamplifier or receiver. Connect them to the corresponding inputs on the back of those video tape recorders. Installation Note: S-video (Y/C) signals are more susceptible to degradation over long wire runs. The quality of wire used makes a significant difference, but regardless, it is generally inadvisable to run S-video cables more than six or eight feet (2–2.5 meters). Composite video signals hold up better over longer runs, especially when high quality 75Ω cable such as Madrigal MDC-2 is used. The PAV does not provide for “cross-feeding” of S-video and composite signals. Any signal entering the PAV in either format will be output in the same format only. For most people, it is simplest to standardize on one format or the other throughout the system. While it is possible to use a combination of both types of signal, this setup would require manual switching of inputs on the video monitor whenever the monitored video source changed. In addition, using both the composite and the S-video outputs simultaneously may result in a loss of video signal quality. 21 7 REMOTE BALANCED OUTPUTS If the system being used in the remote zone is equipped with balanced (sometimes called “differential”) inputs, it is best to use these balanced outputs on your PAV. A balanced signal from preamplifier to power amplifier will offer the highest possible performance with the best immunity from common-mode noise, such as electromagnetic interference (EMI) or radio frequency interference (RFI). This characteristic immunity is particularly important when using long cable runs, as may be expected when sending a signal to a remote location. The balanced output signal is made available by way of precision male XLR connectors (requiring female XLRs on the PAV end of the interconnecting cable). The pin assignments of these XLR-type male outputs are: 1 2 3 Pin 1: Signal ground Pin 2: Signal + (non-inverting) Pin 3: Signal – (inverting) Connector ground lug: chassis ground Refer to your amplifier’s operating manual to verify that the pin assignments of its input connectors correspond to the PAV. If not, wire the cable so that the appropriate output pin connects to the equivalent input pin. Connect the right-channel and left-channel balanced remote outputs of the PAV to the appropriate balanced inputs of the remote system. 8 MAIN BALANCED OUTPUT If the power amplifier being used to drive the Front Left and Front Right speakers is equipped with balanced (sometimes called “differential”) inputs, it is best to use the balanced main outputs on your PAV. A balanced signal from preamplifier to power amplifier will offer the highest possible performance with the best immunity from common-mode noise, such as radio frequency interference (RFI). The balanced output signal is made available by way of precision male XLR connectors (requiring female XLRs on the preamplifier end of the interconnecting cable). The pin assignments of these XLR-type male outputs are: 1 2 3 Pin 1: Signal ground Pin 2: Signal + (non-inverting) Pin 3: Signal – (inverting) Connector ground lug: chassis ground Refer to your power amplifier’s operating manual to verify that the pin assignments of its input connectors correspond to the PAV. If not, wire the cable so that the appropriate output pin connects to the equivalent input pin. Connect the right-channel and left-channel balanced main outputs of the PAV to the appropriate balanced inputs of the remote system. 9 22 SINGLE-ENDED MAIN OUTPUTS Single-ended (“unbalanced”) outputs are provided for compatibility with a wide range of associated components. If you use the single-ended main outputs, connect them to the corresponding inputs of the amplifier being used to drive the Front Left and Front Right speakers. 10 SINGLE-ENDED REMOTE OUTPUTS Single-ended (“unbalanced”) outputs are provided for compatibility with a wide range of associated components, including power amplifiers and electronic crossovers. If you use the single-ended remote outputs, connect them to the corresponding inputs of your remote amplifier (or other device). 11 REAR SURROUND OUTPUTS (SINGLE-ENDED) Connect these outputs to the input of the power amplifier being used to drive the surround speakers, which are normally located at the sides or the rear of the room. 12 CENTER & SUBWOOFER OUTPUTS (SINGLE-ENDED) The upper of these two RCA jacks should be connected to the amplifier channel which will drive your center channel speaker; the lower RCA jack should be connected to the amplifier channel which will drive your subwoofer(s). If you have two channels of amplification driving multiple subwoofers, simply wire them in parallel from this output, using a Y-adapter. The output circuitry of the PAV can easily handle the extra amplifier without any loss of performance. Please Note: If your system does not have a subwoofer, leave the sub output empty. Also be sure the crossover is turned off during Setup in order to give your front loudspeakers a full-range signal. (See System Setup & Calibration for more details.) 13 RECORD OUTPUTS (SINGLE-ENDED) Four audio record outputs are provided, which are designed to work in concert with their corresponding inputs. For example, you would connect the vcr1 outputs to the audio input jacks on the video tape recorder you had connected to the vcr1 input. The record outputs are: vcr1, vcr2, tape1, tape2. 23 Learning Remote Control installing batteries in the remote control This remote control uses four AAA 1.5V batteries. Please be sure to match the batteries with the (+) and (–) markings inside the battery compartment during installation. A: To Open and Close the Battery Compartment Cover To open the battery cover, push the latch forward toward the top of the remote control, and lift the latch up. To close the battery cover, slide the battery cover straight back in (toward the top of the remote) and push down until it “clicks” into place. pav audio cd dvd aux sat tv vcr cbl power standby input adjust record channel mute next prev volume play rev fwd B: volume pause stop vcr1 vcr2 laserdisc 1 2 3 tv/vcr1 cd1 cd2 4 5 6 tape1 tape2 bal/aux 7 8 9 THX mode status late night tuner menu 0 on screen display input delay recall master balance center rear sub m1 enter m2 m3 m4 path light Low Battery Message When the Liquid Crystal Display (LCD) flashes L_BAT, the batteries should be replaced. Note: Batteries should last about 6 months under normal conditions. This remote control will retain its programmed memory for up to one year after the batteries are removed and up to ten years after the batteries go “dead”. IMPORTANT NOTE: The PAV’s remote may be programmed to control up to eight devices, including the PAV. Before using the remote, it is important to remember to press the Device Control Selector button that corresponds to the unit you wish to operate. Before using the remote with other products, follow the instructions in Programming and Using the Remote Control. It is also important to remember that many of the buttons on the remote take on different functions, depending on the product selected using the Device Control Selectors. The descriptions shown here primarily detail the functions of the remote when it is used to operate the PAV. 24 1 LCD DISPLAY This Liquid Crystal Display (LCD) shows messages as to which Device Mode the remote is currently in, as well as various messages displayed while programming your remote. 2 PROGRAMMING STATUS LED This three-color (green/red/orange) LED indicates the remote’s status when IR commands are being transferred from another compatible IR remote. For more information on “teaching” the remote to learn IR commands see Programming and Using the Remote Control. 3 DEVICE CONTROL SELECTORS Press the pav/audio button to use the remote control for operation of the PAV Audio/Video Preamplifier. Note that the Programming Status LED will briefly blink red and the LCD Display will confirm your selection by switching to AUDIO. pav audio cd dvd aux sat tv vcr cbl power standby input adjust record channel mute next prev volume play rev fwd volume pause stop vcr1 vcr2 laserdisc 1 2 3 tv/vcr1 cd1 cd2 4 5 6 tape1 tape2 bal/aux 7 8 9 THX mode status late night tuner menu 0 on screen display input delay recall master balance center rear sub m1 enter m2 m3 Press any of the other seven Device Control Selectors to use the remote to control the functions of another audio/video device. m4 path light 4 TRANSPORT BUTTONS This section of the PAV learning remote control groups the most-used features of a source component together, be it a CD player, a VCR, or a laserdisc player. This design allows you to put one or more of the remote controls in your coffee-table collection away in a drawer, leaving only the single PAV remote to provide all of the day-to-day commands you require. NOTE: • the volume +/–: buttons normally adjust the overall system volume, although they are also used in conjunction with other buttons and/or menu items to vary most of the available system adjustments. When navigating within the on screen menu system, the volume +/– buttons will either: • move the cursor up or down [when the “select-it” cursor (→) is displayed] • increment/decrement the value of a selected menu item [when the “change-it” cursor (x) is displayed] For more information on the teaching your remote new functions, see Programming and Using the Remote Control. 5 INPUT SELECTION AND NUMERIC KEYPAD This section of buttons normally provides direct access to the inputs printed above the various buttons. However, you may also “teach” the learning remote to operate as a conventional numeric keypad such as you might have on the remote controls of your cable decoder or television. 25 6 MENU, ENTER BUTTONS • menu: when the on-screen menu is not displayed, pressing this button will bring up the main menu. Once in the menu system, pressing menu will exit your current level without making any permanent changes, returning you to the next-higher level. Repeated pushes of menu will ultimately take you out of the menu system entirely (e.g., will exit the topmost level of the menu system, taking you out of the menus entirely.) • enter: when navigating through the on-screen menus, the enter button serves two purposes: indicating that something is to be changed, and then confirming the change. When the “select-it” cursor (→) is pointing to an item that has a sub-menu, pressing enter will take you to that sub-menu. Otherwise, pressing enter will change the “select-it” cursor (→) to the “change-it” cursor (x) so the menu item may be changed directly. (At this point, using the volume +/– buttons will change the value of the item in question.) Either way, pressing enter after changing a value confirms the change. 7 PAV OPERATIONAL CONTROLS This section of the learning remote contains most of the controls for the Proceed PAV. • on screen: pressing this button will turn the on screen display off to avoid the distraction of messages whenever you adjust the volume, change surround modes, etc. Pressing the on screen button again will restore the normal on screen function. • display: pressing this button will turn off the front panel display of the PAV to facilitate listening to music or watching movies in a darkened room without visual distractions. The PAV’s display will turn back on momentarily when adjusting the unit’s operation in order to acknowledge the changes. The display may be returned to its normal, always-on mode by pressing the display button again. • input: pressing this button temporarily places the volume +/– keys in input level mode, allowing you to fine-tune the input sensitivity of each particular input for proper Pro Logic calibration. This control also allows you to adjust the relative volumes of the various source components to avoid abrupt changes in volume when switching between inputs. (Note that a default setting for this function may be set for each input; see Setting Input Defaults. Note also that this control is never needed with digital sources—only for analog ones.) • delay: pressing this button, followed by pressing center, rear, or sub temporarily allows the volume +/– keys to adjust the amount of time the selected channel(s) signal is delayed relative to the front channels. This time delay may be adjusted between 0-15 mS in 1 mS increments (in the case of Pro Logic, this delay is added to the 15 mS delay for the rear speakers required by Pro Logic). 26 • recall: pressing this button restores the various channel offsets to their calibrated, most accurate settings (set up during installation and calibration). You can experiment with adjusting the levels of the subwoofers, center channel, surrounds, etc. to suit your preference or a particular recording, knowing that a single press of recall will restore the PAV/PDSD to its calibrated settings. • master: pressing this button allows the volume +/– keys to affect the overall volume of the system, maintaining any relative settings between the various loudspeakers. This is the default mode for the volume +/– keys, to which the PAV will return after a few seconds of inactivity. • balance: pressing this button temporarily allows the volume +/– keys to affect the balance of the left front and right front speakers rather than the overall volume. • center: pressing this button temporarily allows the volume +/– keys to affect the level of the center front speaker relative to the rest of the system. • rear: pressing this button temporarily allows the volume +/– keys to affect the level of the rear (surround) speakers relative to the rest of the system. • sub: pressing this button temporarily allows the volume +/– keys to affect the level of the subwoofer relative to the rest of the system. • mute: pressing this button duplicates the function of the mute button on the front panel, reducing the volume of the main system by a user-selectable amount. • path: pressing this button will cycle the PAV through the various signal paths. Having selected a particular path, subsequent source selections affect only that path (e.g., main, remote, both, or record). 8 MEMORY BUTTONS There are five memory buttons (m1~m4, power) that are designed to store up to 15 commands in each button. Pressing any one of the memory buttons will send out the series of commands that are stored in the button. These buttons can be programmed to store Favorite Channels, Macro Commands, or to “relocate” functions from one mode to another. For more information on these buttons see Programming and Using the Remote Control. 9 LIGHT BUTTON All buttons and the LCD on the PAV/PDSD remote are back-lit for seven seconds when the light button is pressed. The backlight is extended an additional seven seconds with any button press while the backlight is on. 27 10 THX®, mode, status, late night, standby BUTTONS Several commonly used button are placed along the top right side of the PAV/PDSD remote control where they may be easily found even in dimly-lit rooms. Note that these buttons are round, rather than the rectangular shape used in most of the rest of the remote control. This further helps to identify them by touch. • THX: pressing this button will toggle the THX processing within the PAV/PDSD on and off. When listening to a Dolby Pro Logic signal, the four channel version of THX processing is used; the 5.1 channel version of THX is used for discrete multichannel digital sources such as Dolby Digital, DTS, or MPEG/Musicam. • mode: pressing this button cycles the PAV through the various two-channel surround processing modes (pro logic, stereo surround, mono surround, two-channel stereo, and mono), indicated both on the front panel and on screen. (PAV owners will note that Home THX Cinema mode is no longer part of this list, since it has its own button now, and may be added to discrete multichannel sources as well as to the two-channel surround modes listed here.) • status: pressing and holding the status button will display a variety of information pertaining to the current operational status of the PAV/PDSD (for as long as you continue to hold the button). For example, if you ever find yourself wondering what surround mode you are in, pressing status will let you know. • late night: modern Dolby Digital soundtracks can sometimes have more dynamic range than is desired, particularly if you are listening at night or in an apartment building and wish not to disturb others. Pressing the late night button will cycle you through three levels of dynamic range control: none, low, and high. High control will result in the greatest compression with the least opportunity for loud “surprises” in the soundtrack’s level. • standby: this button will place the PAV/PDSD into standby mode. Pressing it again will return the PAV/PDSD to operate mode. For more information on teaching your remote new functions, see Programming and Using the Remote Control. 28 Planning Your Installation The information contained within this section is intended to help get someone started who wishes to design and install their own sophisticated A/V system built around the Proceed PAV. However, it cannot be considered a substitute for the experience, expertise and specialized training of an audio/video installation professional. (See A Word About Installation, page 10.) Choosing The Equipment The list of equipment needed for a full home theater system based on the PAV is fairly straightforward: • The Proceed PAV • At least six channels of amplification (Left, Center, Right, two Surrounds, and one or more Subwoofers) • Additional amplification (with volume control) and loudspeakers if a remote zone is to be used. (Alternatively, this output may be used in conjunction with a third-party multi-room system.) • Left, Center and Right (LCR) front speakers with appropriate stands or mounting brackets • One or more subwoofers (required with THX speaker systems; otherwise optional, but recommended) • A pair of Surround speakers with appropriate stands or mounting brackets • Assorted appropriate interconnecting cables, speaker wires, etc. Of course, you will also need at least one source and a display system. The best consumer video sources, in order of quality, are: • • • • • • Planning Your Equipment Placement Laserdisc Direct Broadcast Satellite link (DBS, DSS) a good cable-TV or antenna signal Super-VHS tape Hi-8 mm videotape regular VHS videotape The “light pollution” created by some components can be significant and distracting. Ideally, all equipment should be conveniently located for operation, but any lights and other indicators should be out of your direct field of vision when viewing the television picture. The various indicator lights, though essential for proper operation, can be distracting when listening to music or watching a movie. While the PAV’s display may be turned off (with the display button on the remote control) to eliminate this problem, other components are unlikely to have this feature. Care should also be taken that any mechanical noise created by VCRs, laserdisc players, etc. does not intrude on the viewing experience. Placing the equipment behind opaque doors, inside a cabinet addresses both light and noise concerns. Should this option be chosen, a hard-wired remote IR input is provided on the PAV’s rear panel to replace the IR input which would normally be received through the receiver in main display. Alternatively, locating the components well away from the field of vision can be effective (if mechanical noise from transports, etc. is not a problem). 29 Attention should be paid to the accessibility of the infrared control signal to the components. Most people instinctively aim remote controls at the screen, without thinking about the location of the equipment. It is a good idea to locate a small infrared “repeater” in the vicinity of the screen, set up to relay the signal into the equipment area and/or the PAV’s remote IR input. This is especially true if the equipment has been isolated from plain view, inside cabinetry. The “Correct” Size for Your Television Screen The Power Amplifiers Video images will often be displayed on some sort of projection system, since the increased size will give you a more film-like experience. There may be situations where a 31"–35" direct-view television is appropriate (in smaller rooms, for example). But do not give in to this temptation too easily—part of the theater experience is the visual impact of having your field of vision dominated by the size of the image on the screen. A good rule of thumb is to use a diagonal screen size of approximately 1⁄2 to 1⁄4 the planned viewing distance. Thus, if your seating is 12 feet from the screen, you would like to use a television with a 3 to 6 foot (36"-72") diagonal screen measurement. In this case, a 35" directview television might be just adequate. A larger screen would be preferable, especially if you plan to watch many letterboxed movies. If your video system includes a line doubler for enhanced resolution, take advantage of the improved picture clarity by using a larger screen (closer to the one-half-the-distance figure). Given the dynamic range of modern soundtracks and people’s expectations of their home theater systems, at least 100 w/ch is recommended for all six channels, with few exceptions. Still more power may be required in unusually large rooms. A common misconception is that the center and surround speakers have lower power requirements than do the rest. This is proven untrue by the mathematics of Dolby Pro Logic processing. The center channel is the hardest-working speaker in a movie soundtrack’s mix. You should also be forewarned that the surrounds are working harder than your first impression might indicate. While they may require less power on average, there are moments during which they are the loudest speakers in the room (as when an aircraft seems to fly overhead, for example). Prudent system design requires that the surround channels have enough power to reproduce their signals without amplifier clipping, even under such a worst-case scenario. The Left, Center and Right (LCR) Front Speakers The goal of the front speakers is to accurately recreate the sounds that would be coming directly at you in real life situations. It is important that they be accurate in terms of tonal balance, dynamic capabilities, and imaging precision if they are to recreate a convincing soundstage (whether of music or film soundtracks). They also need to be well-matched to one another—do not skimp on the center channel speaker, as it is the most important loudspeaker in the entire system when it comes to movie reproduction. Ideally, all three Front speakers would be at the height of the screen. Of course, the center channel speaker would then obscure the screen, so placement above or below the screen is usually required. All three speakers should be close to the same height, however, to avoid distracting changes in apparent altitude as sound is panned across the screen. 30 toe-in of left & right speakers L sur sub L C R R sur Some toe-in of the Left and Right speakers toward the main listening area (see above) will help minimize side wall reflections and balance the sound for people at the extreme edges of the viewing area. Placing the center speaker at the same distance as the left and right is also important (note the arc in the diagram above). If possible, it is usually desirable to have the side walls between the front speakers and the listener be acoustically absorptive to further minimize early side wall reflections. Plush drapes, wall hangings, and various commercially-available materials can do the trick nicely. (Consult with your dealer for further ideas.) The Subwoofer(s) The Proceed PAV is designed to use a common-bass subwoofer, meaning that the low frequency information from the controller is summed to a single channel. This can be done without degrading the stereo effect because the human ear cannot readily localize sounds below about 120 Hz. In addition, virtually all program material (music and movies) is monophonic below 100 Hz. As a result, there is a great deal of flexibility in the placement of the subwoofer(s). The primary goal is to have bass which can deliver visceral impact without becoming boomy or distorted. In order to achieve this, attention must be paid to room placement to minimize the “room modes” (or standing waves). A good rule of thumb is to place your subwoofer(s) asymmetrically in the room, at “odd fractions” (1⁄3, 1⁄5, 2⁄5, etc.) of the room’s length or width. L sur sub ⁄3 1 L C R R sur You may also want to try to keep your subwoofer(s) within three feet (one meter) of the circle formed by anchoring a string at the main listening position and swinging the other end through the front speakers. (Doing so minimizes and 31 phase-induced irregularities at the crossover frequency of 80 Hz.) Of these two guidelines, the first is usually more significant sonically, as it tends to minimize the audibility of the room’s modes. Avoid corner placement, as this typically increases bass quantity at the expense of bass quality (by stimulating every room mode supported by the room). The actual number of subwoofers used in an installation will depend on both the size of the room and on the manufacturer’s design. Of course, having multiple subwoofers enhances the maximum level at which they will play. Additionally, there is an advantage to having more than one subwoofer in the room. Smoother bass may be obtained by placing two subwoofers asymmetrically in the room, since different sets of room modes would then be excited by each. The peaks of one set of room modes could offset the valleys of the other one to some degree. The Surround Speakers Ideally, the rear speakers will create a diffuse, non-localizable soundfield which envelopes the listener. Creating this effect depends in part on the loudspeakers chosen for the job. If THX-certified dipolar surround speakers are used, they should be located high and to the sides of the listening area, firing to the front and the rear of the room. (See diagram, below.) This placement ensures that the audience will not be able to localize them as sources of sound, but rather will be enveloped in a diffuse soundfield. They should be at least two feet above ear level when seated. Ideally, they would be placed somewhat above ear level even when standing, so that they are unlikely to be localized as people walk around the room. dipolar surround placement L sur sub L C R sur R If more traditional speakers are used, they should be placed such that their output is scattered across the rear of the room. (See diagram, next page.) Often, the best results will be obtained by placing them relatively high and slightly behind the listener, cross-firing across the rear wall so as to create a large number of reflections with relatively little direct sound arriving at the listening position. 32 conventional surround placement sub L sur L C R sur The Wiring example wire lengths chart Working in Unusually Large Rooms R Low impedance speaker wire must be used throughout the system. This ensures the most efficient transmission of power from the amplifiers to the speakers, which minimizes several forms of audible distortion. Surprisingly, not all speaker wires (including some of the audiophile variety) meet the necessary criteria. As always, your best source of advice is your trained dealer/installer. However, the table below may be used as a worst-case general guide. When in doubt, use a thicker (heavier gauge) wire than is specified below. Example Wire Lengths Length (in Feet) AWG Size & Stranding up to 12' 16 gauge (19/29) up to 18' 14 gauge (19/27) up to 29' 12 gauge (65/30) up to 51' 10 gauge (105/30) Large rooms (in the 4000-6000 cubic feet range) have so much air to move that they may benefit from having additional subwoofers for greater bass impact. The PAV’s subwoofer output can easily drive several power amplifiers—simply split its output with Y-connectors. Another technique for large rooms involves the construction of risers for the seating area in a dedicated home theater. Risers tend to enhance the visceral effect of deep bass by providing a resonant platform for the couches and chairs, thereby transmitting structural as well as airborne vibrations to the audience. This approach can be used alone or in conjunction with extra subwoofers. If both techniques are used, consider building one or more subwoofers into the riser, which both conceals the subwoofer’s bulk and maximizes the vibrations being transmitted to the listener’s chair. (Action movies will never be the same.…) 33 System Planning Guide Experience shows that almost any reasonable amount of time spent in the planning stages will pay for itself two to three times over during the installation—more if the installation crew includes two or three people. With the background provided in the previous sections, the planning process can be boiled down to a checklist which will ensure that you do not overlook anything important. 34 Video Placement ■ The primary seating area should be perpendicular to the picture. ■ Be aware of the trade-off between screen size and perceived clarity. The resolution of NTSC requires a seating distance of at least 4 times the diagonal screen size for maximum perceived clarity (this is why small screens seem so sharp). Yet larger images have greater visual impact. You may want to go for a seating distance of as little as 2 times the screen size to increase visual involvement (although this is probably only realistic if you have a line-doubled television). ■ Stray ambient light should be minimized. (Drapes, dimmers, light placement) ■ Leave room for the Left, Center, and Right (LCR) speakers up front, flanking the screen itself, placed with reasonable symmetry with respect to adjacent walls, and all at the same distance from the primary viewing area. ■ The screen should be well away from side walls, since you want to minimize side wall reflections from the front (LCR) speakers. Electronics Placement ■ Cabinetry is generally preferred to conceal the distracting LEDs on the equipment. (An infrared repeater system may be needed in this case.) ■ The ideal system would have invisible, yet readily accessible equipment and an IR repeater to relay the user’s commands from the area of the screen to the concealed electronics. ■ People tend to aim their remote controls at the screen, regardless of where the equipment is. In the absence of IR repeaters, placing the electronics near the screen makes the system’s operation more intuitive. ■ Ample ventilation for the power amplifiers must be provided, preferably through convection (to avoid fan noise). Speaker Placement ■ Can the speakers be used as designed? (Wall-mounting speakers designed to be used in free space may create a mid-bass bump in the response—consult with the manufacturer of your speakers as to their best use.) ■ The Left and Right speakers often should be closer to the edges of the screen than you may think best initially. There is some cognitive dissonance (disorientation) when sound appears to come from well away from its apparent visible source. ■ The Center speaker should be centered on the screen, directly above or below it (unless you have an acoustically transparent screen, in which case it may be directly behind the center of the screen). Try to keep its tweeters as close to the level of the tweeters in the L&R speakers as possible, so that pans do not involve noticeable changes in altitude. Make sure that the Center speaker is ■ ■ ■ ■ ■ ■ ■ Additional Notes on Speaker Placement the same distance from the main listening area as the Left and Right speakers. If THX-certified LCR speakers are used and must be either above or below ear level when seated, aim them down (or up) into the listening area. They are intentionally quite directional in the vertical plane, to improve dialog intelligibility and localization. Placing the LCRs below the screen is generally preferable to placement above. The subwoofers do not have to be extremely close to the LCRs— anywhere in the room is all right, but placement will affect the consistency of the low bass. Experimentation is in order. Dipolar surrounds should be located high and to the sides of the listeners instead of behind them, in order to place the audience in the surround speakers’ null. If the viewing area is more than one row deep, place the surrounds halfway back within the seating area. If architectural constraints prevent ideal placement of dipolar surrounds directly to the sides of the listening area, it is generally best to err on the side of being a bit further to the rear of the room. When using traditional speakers for the surround channels, the speakers should be located high and somewhat behind the listeners, with the speakers’ output directed toward the rear wall rather than at the listeners. The surrounds should be relatively high, often near the ceiling for the best results. And they should be located equally distant from their adjacent walls/ceilings, or else one will have more mid-bass than the other. • Some allowance must be made for those installations involving relatively small screens, such as 35" direct-view televisions. Placing the speakers immediately beside televisions of this size may reduce the stereo separation to unacceptable levels. Some experimentation is in order, but as a rule of thumb, try to have the L and R speakers spread apart by no more than approximately 1.5 times the width of the screen to avoid cognitive dissonance from the apparent conflict between visual and aural images. • With regard to subwoofer placement, it is important to leave yourself some leeway during final installation for minor movements to minimize room modes. Corner placement will yield the most deep bass, but it will usually be lumpy and irregular, as this placement excites the maximum number of standing waves. • Use multiple subwoofers if more bass output is needed. This also has the advantage of allowing one subwoofer to fill the other’s “holes” created by room modes, while reducing distortion by giving each subwoofer an easier task. 35 System Setup & Calibration The PAV uses on screen menus to make the initial setup of this sophisticated control center as simple as possible. In addition, there are a few on screen menus which can be used occasionally, if you change your preferences as to how the system should operate. Operating the On Screen Menus with the Remote There are five keys on the remote control which are used to “navigate” through the on screen menu system. • menu: when no on screen menu is displayed, pressing this button will bring up the main menu. Once within the menu hierarchy, pressing menu will exit the level you are currently on without making any permanent changes, returning you to the next-higher level (much like “Cancel” on a computer). When at the top level, or main menu, the menu button will take you out of the on screen menu system. • master: conveniently placed adjacent to the volume +/– buttons, the master button serves the “select” function when in the on screen menus. Pressing the master button will move the cursor indicating the currentlyselected menu item on to the next item in the list. At the end of a list, master will move you back to the first item on the list. • volume + and volume –: once a menu item has been selected by the master button, pressing either of these buttons will act upon that menu item. These actions will either increment a setting up or down directly, or take you to the next level of the menu structure so that further action can be taken. • enter: any changes made to the settings within the on screen menu system must be explicitly entered in order to be saved for future use. This extra step minimizes the chance of unintended changes being made by those who are casually exploring the menu system. If a change is made and not entered, the PAV will display last chance to saved changed items on screen. Press enter to save your change, or menu to exit without saving any changes. Operating the On Screen Menus from the Front Panel All of the above functions can also be accessed from the front panel of the PAV (especially helpful if the remote control is not available). • recall: the menu function is provided by the recall button. In order to activate the on screen menus rather than simply recalling the reference level settings, press and hold the recall button until the front panel lights are turned off (about five seconds). From this point on until you exit the menu system, the recall button will perform exactly as the menu button on the remote control would. • master: the front panel master button is also conveniently placed adjacent to the volume +/– buttons, and serves the same purpose as the one on the remote control. • volume +/–: the front panel volume +/– buttons also operate in the same fashion as their counterparts on the remote control. • standby: the enter function is provided by the standby button on the front panel (when the PAV is in menu mode). It is deliberately set apart from all of the other menu-related buttons to make permanent changes of system parameters a deliberate act. 36 Setting Up All surround processors require a certain amount of setup before they can perform correctly. This fact is also true for audio/video preamplifiers such as the PAV which incorporate surround processing as part of their design. Briefly, and at a minimum, you must “inform” the PAV about the nature of the loudspeakers with which it is working, and you must calibrate the various outputs so that all the loudspeakers can operate on a “level playing field” despite variations in sensitivity and room placement. For an overview of the process, see the flowchart below. Set Speakers Once the physical installation of the PAV is complete, the next step is to configure the PAV for the specifics of the particular system. SET SPEAKERS 1. ENTER THE SETUP MENU This is accomplished by pressing menu once to reach the main PAV menu, then pressing master to select setup, and then pressing either volume +/– to access the next menu down. The on screen display should now show the setup menu. 2. SELECT “SET SPEAKERS,” AND TURN THE CROSSOVER ON OR OFF, AS NEEDED. Turning this control on introduces an 80 Hz, 12 dB/octave high pass filter to the three front channels (attenuating their lowest frequencies). If you are using the PAV’s electronic crossover to drive a subwoofer in your system, the subwoofer will handle everything from 80 Hz down. SET LEVELS SET DELAY SETUP INPUT DEFAULTS MODE DEFAULTS REMOTE CONTROL If you are not using a subwoofer in the system or have any other reason for wanting to drive the main front outputs full range, make sure the crossover is off. Note that the subwoofer output is normally available for use regardless of this setting, and has a 24 dB/octave low pass filter with a turnover frequency of 80 Hz on its output. Its signal is derived from all three front channels (L, C, R). Either of the volume +/– keys will toggle between on and off. 3. CROSSOVER: ON/OFF SET SPEAKERS CENTER SPKR: LARGE/SMALL /NONE SELECT LARGE, SMALL, OR NONE FOR YOUR CENTER SPEAKER. The PAV has the ability to remove bass information from the Center channel and “split” it out to the Left and Right speakers (which are presumed to have better bass reproduction capabilities). Informing the PAV that you have a large center speaker (e.g., one which can reproduce bass) will pass a full range signal on to the center channel. Using the volume +/– keys to toggle to small will split frequencies below 120 Hz out to the Left and Right channels. Note that this function operates independently of whether or not you have a subwoofer. For example, THX-certified LCR speakers operate to 80 Hz, below which it is assumed you would have a THX-certified subwoofer. Because of this, the LCRs are considered “large” speakers—they can reproduce everything that would ever be required of them. 37 If your system does not include a center channel speaker, choose “none.” Doing so will place the PAV into a “phantom” center channel mode wherein the information which would normally be directed to the center speaker by the Pro Logic circuitry will instead be sent equally to both left and right speakers. This process creates an illusion of a center channel speaker for those sitting on the centerline between Left and Right speakers. (Having a real center channel makes seating arrangements far more flexible than is the case with only a “phantom” center.) Phantom Center Channel 4. SAVE YOUR CHANGES (IF ANY) BY PRESSING ENTER. It is not necessary to press enter if you have not made any changes, Instead, you may press menu to move you back to the setup menu without making any changes. Note that these adjustments apply only to the main (home theater) path. Neither of these settings has any effect on either the remote or the record signal paths. Physical Setup Testing For Proper Phasing Proper setup and calibration of your new system is essential to its performance. There are several items which should be checked before making the various system adjustments. You must be certain of having the proper phasing throughout the system before level calibration can be established accurately and reliably. Accurate phasing of the loudspeakers in the system is also essential for precise localization of images and deep bass response. Ensuring proper phasing is made more complicated than it might seem at first glance if amplifiers of different types are used in the system, since some amplifier designs invert the phase of their output relative to their input. Speakers attached to these amplifiers must be connected so that their phase is inverted again to get it back where it belongs. The simplest way to ensure proper phasing in your home theater is to use only non-inverting amplifiers (such as Proceed® and Mark Levinson® power amplifiers) throughout the system and be extremely careful while making all amplifier/ speaker connections. If this approach is not practical, or if you have lingering doubts about the relative phase of your loudspeakers, compare each speaker to a single speaker which will be used as the reference. We will use the Left front speaker as the reference in our example. • Relative Subwoofer Phasing: if multiple subwoofers are used, it is important to have their phase with regard to each other correct. Reverse the polarity of one of the two subwoofers while program material with deep bass is playing (being careful not to momentarily short the two speaker leads to one another). The slow low frequency sweep “rattle test” on Lucasfilm’s WOW! laserdisc (Chapter 16) can be used for this purpose, or any of the below-80 Hz warble tones on the Stereophile Test CD. You will immediately notice either a loss or an increase in bass. The correct polarity is the one which exhibits the most bass. • L–R Phasing: check Left-Right phasing by listening to mono pink noise (such as the pink noise on Chapter 6 of WOW! or Track 4 on the Stereophile Test CD) in the surround off mode. Listen for a solid, stable center image. If in doubt, reverse the leads on the Right speaker only and compare the results. Out-of-phase speakers will 38 have a poorly-defined image smeared all over their end of the room. • L–C Phasing: check Left-Center phasing in the Home THX mode by repeating the L-R Phasing test after having moved the interconnect from the Right speaker’s amplifier input to the Center speaker’s amplifier input. Don’t forget to move the interconnecting cables back where they belong when you are done. • Absolute Subwoofer Phasing: it is also important for both subwoofers to have the correct phase with regard to the rest of the system. Now that the LCR speakers are all matched, play the 80 Hz warble tone from the Stereophile Test CD. Alternatively, listen for the “body hits” (when Indy gets slugged) in WOW! (These body hits have a lot of energy at approximately 80 Hz.) Reverse the polarity of all subwoofers (if using more than one) and listen again. The polarity with the greatest bass output in this vital region is correct. • Surround Phasing: using the pro logic mode (not the THX cinema mode), stand halfway between and at some distance from the surround speakers with them facing you. With strong surround program material (such as Chapter 11 on WOW!, or the out-of-phase pink noise test on the Stereophile Test CD), you should hear a solid center image hanging between the surround speakers. (“Absolute” phasing of the surrounds with regard to the front speakers is relatively unimportant, since the delay used to take advantage of the precedence effect destroys any front-to-back phase integrity.) A few minutes of extra attention paid to phasing at this stage of the installation pays off handsomely in improved localization and in optimal bass performance. This is particularly true if the amplifiers used are not identical. Input Level Calibration It is necessary to adjust the input level of sources in order to get the best results from the system when used in either THX cinema or pro logic modes. This is because Dolby Pro Logic employs a modified version of Dolby B noise reduction, which needs to be calibrated in order to ensure accurate tracking and decoding of the soundtrack. This adjustment yields the best dynamic range from the surround decoder circuitry, and ensures accurate tracking of the steering circuitry in Dolby Pro Logic. While not hyper-critical in the PAV, thanks to its extraordinary signal-to-noise and headroom performance, adjusting it accurately will squeeze the last bit of performance from your system. A simple test tone can be used in conjunction with the front-panel level indicator to calibrate the system. (Ch. 5 on Lucasfilm’s WOW! test laserdisc, or a copy thereof for your VCR; Track 1 of the first Stereophile Test CD also has a suitable 20 dBFS, 1 kHz test tone.) Lower the master volume to “background” music levels and then turn on the test tone. Adjust the input level until until the green LED just above the input level button just turns on. If no test tone is available, you can still calibrate the system with reasonable accuracy by turning up the input level control until the green LED is on most of the time during loud passages in movies, but so as to prevent it from turning red at any time (which would indicate the onset of clipping in the Dolby Pro Logic circuitry). Various movies are dubbed at slightly different levels, so you may want to touch up this adjustment occasionally. Expect to see a 1-3 dB variation among various film transfers. Default input level settings may be set for each input in the PAV. Setting these defaults for each source in the system will have the effect of transparently eliminat- 39 ing differences in level between various sources (some of which may seem “louder” than others without such a correction). Output Level Calibration LEFT FRONT The PAV also incorporates level controls for each output. These allow you to compensate for differences in amplifier and speaker sensitivities and for placement variations in different rooms. These adjustments are essential for reproducing proper soundstaging and image localization. Fortunately, they are normally a one-time adjustment during setup, and only need to be revisited if amplifiers or speakers change. CENTER RIGHT FRONT INTERNAL SET LEVELS RIGHT REAR LEFT REAR SUBWOOFER EXTERNAL The simplest and best way to adjust the output level controls is by using a dB Sound Pressure Level (SPL) meter and the internal test tone generator. The goal is to set the volume at the primary listening position to read 75 dB SPL (C-weighting, slow mode) from each speaker in sequence, using the individual output level controls. You should point the meter at the ceiling so as to avoid inadvertently favoring one speaker over another. (Note that if the tones in Chapters 8-11 of the WOW! test disc are used, the meter should read 85 dB SPL, since these tones are recorded at a level 10 dB higher than those generated by the internal generator. If external tones such as these are used, you must also be certain that the input level calibration has been done accurately prior to calibrating the output levels.) In the absence of a dB SPL meter, it is possible to set the output level controls by ear. Use the built-in pink noise generator in the PAV to adjust all volumes to sound the same as they cycle around the various speakers. (This signal is bandwidth-limited pink noise to minimize the problem of timbre shifts influencing the setting of levels.) The system will then be reasonably well balanced, although of course it is not “calibrated.” 1 set levels menu ENTER THE SET LEVELS MENU Select set levels in the setup menu and press volume +/–. Then select internal (to use the internal noise generator) and press volume +/–. You will then see a screen which should look something like the following: NOISE SETUP MODE LEFT FRONT CENTER RIGHT FRONT RIGHT REAR LEFT REAR SUBWOOFER 2 40 83 83 83 83 83 83 RAISE OR LOWER THE LEFT FRONT SPEAKER’S VOLUME TO 75 DB SPL AS MEASURED AT THE PRIMARY LISTENING POSITION Remember that you should be using the “C” weighting curve and the “Slow” ballistics of the SPL meter in order to get an accurate reading. Setting the Surround Delay 3 REPEAT THIS PROCESS FOR EACH SPEAKER IN TURN Pressing master will move the cursor (and the noise) on to the next speaker. When adjusting the subwoofer level, be sure to get up and walk all around the listening area, watching for the magnitude of the variations introduced by room modes at low frequencies. If more than 3-4 decibel variations are seen within the listening area, consider re-locating your subwoofers for more consistent results. (See Planning Your Installation for specific suggestions on subwoofer placement.) 4 MAKE A NOTE OF THESE SETTINGS UNDER “YOUR SYSTEM SETTINGS” IN THE BACK OF THIS MANUAL Having these settings handy will prove helpful should anyone ever tamper with your careful calibrations. Of course, you should re-calibrate the system whenever changing amplifiers and/or speakers, or when something has a noticeable effect on room acoustics (such as re-arranging the furnishings). 5 PRESS ENTER TWICE TO SAVE YOUR CHANGES Since these settings are critical to achieving optimal performance from your PAV, the on screen display will ask you whether you are sure you want to make these changes, and tell you to press menu to escape without saving those changes. Assuming that you do wish to save your changes, press enter a second time to confirm and save the changes. All Dolby Pro Logic decoders incorporate a delay to the rear speakers. This delay takes advantage of the precedence effect, whereby we tend to localize on the first sound we hear when being confronted with several similar sounds (as in the case of surround sound, or a visit to a reverberant concert hall). The rear signal is delayed somewhat to ensure that we never hear any potential leakage of the front channels into the surround speakers, despite the fact that the latter are often closer to the seating area than are the main speakers. This delay gives the sound coming from the front speakers a chance to reach the viewer before the surrounds are heard. It can be varied from 15 to 30 milliseconds. The best setting depends on the distance between the main seating area and the front speakers, and the distance between the main seating area and the surround speakers. (See below.) 1 MEASURE THE DISTANCE IN FEET FROM THE FRONT SPEAKERS TO THE PRIMARY LISTENING POSITION This number represents an approximate measure of the time it takes for the front speaker sound to reach the listener, in milliseconds. (Since the speed of sound at sea level is 1130 feet per second, sound travels approximately one foot per millisecond—close enough for this sort of work, anyway. Similarly, people using the metric system may use the approximate conversion of 3 feet = 1 meter.) 2 SUBTRACT THE DISTANCE (IN FEET) FROM THE LISTENER TO THE REAR SPEAKERS This difference represents the time “advantage” the rear speakers have over the front speakers, measured in milliseconds. Since they are usually closer to the listener than the front speakers, it is important for their signal to be delayed. 41 3 ADD 15 TO THE NUMBER OBTAINED IN STEP #2 AND SELECT THIS SUM IN THE SET DELAY MENU For example, if your rear speakers are 7 feet closer to you than the front speakers, add 7 to 15 to get 22 msec, which is the optimum delay for your system. Use the volume +/– keys to set this value in the set delay menu. 4 MAKE A NOTE OF THESE SETTINGS UNDER “YOUR SYSTEM SETTINGS” IN THE BACK OF THIS MANUAL Having these settings handy will prove helpful should anyone ever tamper with your careful calibrations. Don’t be overly concerned about this setting—by its very nature, it does not have to be exact. The goal is to delay the rear speakers enough to make them be perceived as secondary sources of sound, without introducing so much delay that they sound like echoes of the original. In most systems, anything from 20–25 msec or so will perform just fine. Setting Input Defaults Although not really necessary for proper operation of the Proceed PAV, the input defaults section of the setup menu allows you to customize certain aspects of your PAV’s behavior. The video portion of the input defaults menu also tells the PAV whether a particular video input is using the composite or the S-video connectors. This is important because it necessitates a change in the way on screen messages are generated. (If set incorrectly, the blue field against which the characters are normally displayed may be gray. No real harm is done, but you may wonder why the picture keeps losing its color momentarily when on screen messages are displayed.) Before adjusting your input defaults, we suggest turning the master volume down to a relatively low level on your PAV (since you will be using strong signals to calibrate the system’s input levels and don’t want to endanger your loudspeakers). Then place the PAV into either THX cinema or pro logic mode (which engages the reference level LED in the main display). The following sections outline the various input defaults you may customize. Tip: Programming a New On Screen Alias 42 You can go directly from normal operation to the input default menu for a partcular input by pressing and holding the input button for about five seconds. When finished, pressing menu once will take you back to normal operation without having to do any further navigation of the menu system. The PAV allows you to re-name its inputs for the purposes of the on screen menus, for greater clarity and simplicity of subsequent use. These “aliases” (alternative, on screen names) may be up to five characters long. 1 cd 1 menu ALIAS ENTER THE INPUT DEFAULTS MENU, SELECT AUDIO INPUTS, THEN CD 1, THEN ALIAS This can be accomplished by moving the cursor to input defaults and then pressing either of the volume +/– keys four times in succession. (For our example, we will concern ourselves with the cd 1 input. The other inputs operate in the same fashion.) You should then see a screen which looks something like this: INPUT DEFAULTS CD1 ALIAS OFFSET MODE OFFSET 0 CD1 0 NONE CD1 MODE NONE/THX/ etc. 2 SUB NONE/ON/OFF alias menu GIVE THE INPUT A MORE SPECIFIC ON SCREEN ALIAS When you use the volume +/– keys to select alias, the first character will automatically be selected (indicated by an arrow). Use the volume +/– keys again to scroll through the available list of characters until you see what you need. Then use the master button to move on to the next character. Continue until you are finished with this alias. For example, setting the cd 1 alias to “CDP” and then moving the cursor on with the master button would result in a screen which looked like this: ALIAS CDP ↑ 3 PRESS ENTER TO SAVE THE NEW ALIAS From now on, the on screen display will refer to this input as your “CDP” (or whatever else you spelled out). Repeat these programming steps in turn for any inputs which will be used in your system’s configuration. Programming Input Offsets Having created a new alias for an input, pressing enter returns you to the inputs defaults menu for that input. Pressing master moves the cursor on to the input offset default for that source. The PAV will automatically load this number as the input level whenever this particular input is selected. The primary purpose for this feature is to eliminate the level differences between various source components, in order to give the Dolby Pro Logic circuitry a more consistent signal strength with which to work. For example, you may discover that your CD player’s output is stronger than your laserdisc player’s output. The best course is to set the input level adjustment for the laserdisc, since it will often play surround-encoded material; then adjust the relative volume of the CD player to match that of the laserdisc (in order to avoid abrupt changes in volume when switching between inputs). While not especially critical to the operation of the PAV, fine-tuning the input levels of the source components will yield some improvements in both dynamic range and signal to noise performance of surroundencoded material. To adjust your default input offsets, access the input default menu for the selected input by pressing and holding its button for about five seconds, then: 43 1 input level offset menu UNDER THE INPUT DEFAULTS MENU FOR THE CHOSEN INPUT, SELECT OFFSET AND PRESS EITHER OF THE VOLUME +/– KEYS You will see a screen which looks like the following: INPUT DEFAULTS OFFSET 0 2 USING AN APPROPRIATE TEST SIGNAL ON THE SOURCE COMPONENT, ADJUST THE INPUT LEVEL OFFSET UNTIL THE REFERENCE LED IN THE MAIN DISPLAY JUST ILLUMINATES Appropriate test signals may be found on: Chapter 5 of Lucasfilm’s WOW! laserdisc; Track 1 of the Stereophile Test CD; or copies of either of these sources made on your tape decks or VCRs. (Note that the meters of analog tape decks such as cassette decks should read -20 dB when recording and playing back this signal.) Using the volume +/– buttons, adjust the input level offset up and down as needed until you find the setting at which the LED first illuminates. 3 PRESS ENTER TO SAVE YOUR NEW DEFAULT INPUT LEVEL OFFSET. This setting will automatically be used whenever you select this input. You are, or course, still free to adjust it manually should you run across a recording which was made at an unusual level. Repeat these programming steps in turn for any inputs which will be used in your system’s configuration. Programming Default Modes NONE THX CINEMA PRO LOGIC DEFAULT SURROUND STEREO SURROUND MONO SURROUND SURROUND OFF MONO 44 The PAV also allows you to set up a preferred surround mode for each input, which will be engaged automatically whenever that input is selected. For example, you might want to use stereo surround for most of your music listening. As such, it would make sense to set that as your default surround mode for your CD player and other music sources. Similarly, you would probably choose THX cinema as your default for a laserdisc player. By doing so, you will automatically be in the most appropriate surround mode the majority of the time, without having to pay any attention to it yourself. Any surround mode may be assigned to each input. In addition, there is also a choice given for none, which will leave the PAV in whatever surround mode it happens to be in at the time of the input selection. (Note that none is not the same as surround off which will force the PAV into two-channel stereo operation.) When the PAV leaves the factory, all inputs use “none” as their default surround mode, which leaves the PAV in the same mode all the time until you change it manually. To change your default surround mode: 1 default surround mode menu UNDER THE INPUT DEFAULTS MENU FOR THE SELECTED INPUT, SELECT “MODE” AND PRESS EITHER OF THE VOLUME +/– KEYS You should then see a screen which looks something like this: DEFAULT SURROUND MODE NONE 2 USE THE VOLUME +/– BUTTONS TO CYCLE THROUGH THE AVAILABLE SURROUND MODES UNTIL YOU SEE THE ONE YOU WOULD LIKE TO HAVE AS A DEFAULT FOR THIS INPUT. For example, for your CD player you may want to select the stereo surround mode, as shown below. DEFAULT SURROUND MODE STEREO SURROUND 3 PRESS “ENTER” TO SAVE THIS DEFAULT SURROUND MODE FOR THIS INPUT. Repeat these programming steps in turn for any inputs which will be used in your system’s configuration. Programming Video Inputs Video sources have the same input default options outlined above for audio sources, with one addition: you need to tell the PAV whether you are using the composite or the S-video inputs for each of your four video inputs. The very different nature of these two signals requires that on screen displays for each be generated differently. (If set incorrectly, the blue field against which the characters are normally displayed will be gray; also, color video will turn black and white for the duration of on screen messages. No real harm is done, but you may wonder why you occasionally lose color.) All video inputs are set to composite when they leave the factory. We strongly recommend that you standardize on either composite or S-video and use your choice consistently throughout the system. To use the S-video connection on the PAV for a particular video input: 1 video input defaults menu FROM THE SETUP MENU, SELECT INPUT DEFAULTS, FOLLOWED BY VIDEO INPUTS, FOLLOWED BY THE INPUT YOU WOULD LIKE TO PROGRAM. Assuming you have already performed the adjustments outline above, your on screen menu might look something like the following (the specifics will vary, of course): INPUT DEFAULTS ALIAS OFFSET MODE VIDEO LASER -4 THX COMPOSITE 45 2 USING THE MASTER BUTTON, MOVE THE CURSOR DOWN TO VIDEO; THEN PRESS EITHER OF THE VOLUME +/– KEYS TO TOGGLE TO S-VIDEO 3 PRESS ENTER TO SAVE YOUR CHANGE. Repeat these programming steps in turn for any inputs which will be used in your system’s configuration. Mode Defaults The PAV also allows you to customize its default configuration for each surround mode. Although the most accurate reproduction will be achieved by leaving these adjustments disabled, their inclusion does allow you the option of tailoring the sound of various surround modes to suit your individual taste. For example, if you find yourself turning up the rear speakers whenever you watch a movie, and then turning them back down to their normal, calibrated setting for music, you may want to set the defaults for THX cinema and stereo surround accordingly. We recommend living with the PAV and using it in its calibrated settings for a while before changing these defaults. There is an adjustment period people go through when their system is upgraded during which it is difficult to make an accurate decision about sound quality. The best-known example of this is when someone first owns a high quality subwoofer: the tendency is to turn it up too loud initially (so one can “hear it”); as time goes by, most people find themselves gradually turning it down until it is adjusted to a more accurate level that blends appropriately with the rest of the system. Similarly, there is a tendency to exaggerate the bass and surround channels in surround systems before one adjusts to the multichannel experience. Remember that ad hoc adjustments (to compensate for a poor recording, for example) on the PAV are easy to make. Simply touch the button for the speaker(s) you wish to adjust, and then raise or lower the volume. These offsets from the calibrated settings remain active until you deliberately change them, or until you press recall to restore the PAV to its calibrated settings. The surround mode defaults simply automate this process. For each of the six surround modes of the PAV, you may create default offsets for center, rear, and sub channels. The PAV will simply enter these default settings for you as it switches from one surround mode to the next. As always, you may alter these settings as you see fit from the front panel or from the remote control. You may also return to the calibrated (no offsets) setting by pressing recall. In addition, you may elect to automate the sub on/off toggle described in the section Programming the Remote Control. (Briefly, this toggle switches between the speaker setup described in the set speakers menu and one in which the front speakers are given a full range signal and the subwoofer is turned off.) Setting Mode Defaults 46 To change the default offsets for your various surround modes, you must first enable this special feature for all six surround modes, then alter each as you like: 1 **DISABLED/ ENABLED** FROM THE SETUP MENU, SELECT “MODE DEFAULTS” AND ENABLE THE FEATURE After selecting mode defaults from the setup menu, you will see a screen that looks like this: MODE DEFAULTS THX CINEMA ➔ PRO LOGIC MODE DEFAULTS STEREO SURROUND MONO SURROUND --DISABLED-THX CINEMA PRO LOGIC STEREO SURROUND MONO SURROUND SURROUND OFF MONO You must first engage this feature by pressing volume +/– to toggle -- DISABLED-- to --ENABLED--. This extra step ensures that any automated changes of output levels are consciously chosen and therefore less likely to cause surprise. It also allows you to disable all the surround mode defaults in one easy step should you decide at some future date to return to the calibrated settings for all your routine listening. SURROUND OFF MONO 2 SELECT THE SURROUND MODE YOU WOULD LIKE TO MODIFY When you have selected the THX cinema mode, for example, you should see a screen that looks something like this: MODE DEFAULTS SUB ON/OFF CENTER LVL REAR LVL SUB LVL NONE 0 0 0 THX CINEMA 3 SELECT “NONE”, “ON”, OR “OFF” AS THE SETTING FOR YOUR SUBWOOFER IN THIS SURROUND MODE If you simply leave this setting as none for all your surround modes, the PAV will always use the speaker settings from the set speakers menu. If you prefer to add a subwoofer for movies and remove it when listening to music, you should set speakers for a biamplified system (crossover on), set the movie-related surround modes for sub on, and set the music-oriented surround modes to sub off. This way, your subwoofer will automatically be engaged or disengaged as you change between (for example) THX cinema to stereo surround. 4 ADJUST THE LEVEL OF CENTER, REAR AND SUB CHANNELS RELATIVE TO THE FRONT LEFT AND RIGHT SPEAKERS TO SUIT YOUR PREFERENCE Using the master button, move the cursor to the item you wish to adjust; then adjust the setting with the volume ± buttons. 47 5 Programming the IR Input PRESS “ENTER” TO SAVE YOUR CHANGES; REPEAT FOR ALL OTHER SURROUND MODES AS NEEDED Note that if you change only a single surround mode, the others will remains at their factory default settings of no offset and sub = none. This will cause even offsets entered at the front panel to be reset to all zeros when surround modes other than the one you changed are selected. (All the more reason to live with the system for a while before electing to customize it in this way. You should know your preferences with a fair degree of certainty before automating them to this degree.) The infrared remote input jack on the rear panel of the PAV may be programmed to respond to either local commands (e.g., duplicating the functionality of the IR receiver in the main display) or remote commands (e.g., from an IR repeater, to affect only the remote signal path). Refer to p. 19, Remote IR and Remote Turn-on, for more information. The factory default setting is remote. If your installation of the PAV prevents IR commands from reaching the PAV (as when behind closed doors, for example), and if you are using an IR repeater to pass IR commands to the PAV, you may wish to set the IR input on the rear panel to local, in which case you would also want to “hard-wire” the PAV to your IR repeater (see IR Tip Polarity, page 20). To make this software change, follow these steps: Important: 1 ENTER THE REMOTE CONTROL MENU This menu is accessed from the setup menu by moving the cursor to remote control (using the master button), and pressing the volume +/– key to select the menu item. 2 SELECT REAR IR JACK Using the master button, move the cursor to rear IR jack and press volume +/–. 3 TOGGLE THE MENU ITEM FROM REMOTE TO LOCAL Press either of the volume +/– keys to change the default setting of remote to local. Note that this change will not take effect until you back out of the on screen menus and return to normal operation. This delayed response allows you to continue to use the IR receiver on the main display long enough to finish what you are doing. It will be turned off in favor of the IR input jack once you leave the menu system. Once the rear IR jack is changed to local, the IR receiver in the main display is deactivated in favor of the rear IR jack. If you do this unintentionally and are not set up to “hard-wire” the commands into the rear IR jack, don’t worry. You can always use the front panel buttons to operate the on screen menu system, turning the rear IR jack setting back to remote. Doing so reactivates the IR receiver in 48 the main display. (See Operating the On Screen Menus from the Front Panel, page 37.) Changing the PAV’s IR Address Important! In some installations, you may discover that some other company is trying to use the same infrared control codes used by the PAV, or vice versa. (This unfortunate circumstance has become more common in recent years thanks to the explosion of IR-controlled products in the home.) Fortunately, the PAV allows you to use any of eight different sets of IR codes, which are accessed by changing the “IR address” used by the PAV. If you change the IR address of your PAV, your remote control will no longer operate the PAV until it is re-taught all of the new codes! Do not change this setting from its default value of 5 unless you must, in order to solve a conflict. If you run into an apparent IR conflict where pushing one button on a remote control affects something seemingly unrelated, we suggest that you contact your dealer/installer for assistance. (The numbers 0 through 7 refer to Philips RECS80 addresses, a bit of engineering trivia your installer may need if your system is already using several of the available addresses, including the one we normally use in the PAV: 5.) Configuring the Remote Trigger output The remote trigger output on the rear panel of the PAV is normally used to automatically turn the associated Proceed AMPs on and off with the PAV. This is particularly convenient when the amplifiers are located at some distance from the PAV, as may be the case when they are placed near the speakers (for example). In this application, you can simply leave it in its default setting, pulse. If you need to turn on and off a power amplifier that does not include remote turn-on capabilities, the simplest solution is to use a product like the Niles IPC-6, which is an intelligent AC-outlet strip that can turn AC power on and off to a set of components based on the presence or absence of a level control voltage. Caution! If you use the remote trigger output of your PAV with nonMadrigal products, it is important that those products provide current-limiting and ground isolation for this output. This isolation may be accomplished with opto-couplers or with low-voltage relays. Please consult with your installer prior to using the remote trigger output with products other than those designed by Madrigal. Note that the remote trigger output of the PAV can support approximately 5 volts at 30 mA current. Having completed the calibration of your PAV system, you may also wish to consider locking your settings to minimize the likelihood of someone inadvertantly changing your setup. This menu item can be found under the operate menu, which is found at the main PAV menu. (See page 51 for more information.) 49 Using the PAV Setting the Volume There are, in effect, two volume controls in the PAV. When in either THX cinema or pro logic modes, the input level control should be used to compensate for differences between recordings, using its associated green LED as a guide. Adjustments to allow for personal preferences, late-night listening, and the like should then be made with the master volume control. When in any of the other surround modes, the input level adjustment is significantly less critical and can be largely ignored (particularly if input level defaults were set up during installation). Home THX cinema When the THX cinema mode is engaged, both the Dolby Pro Logic circuitry and the proprietary Home THX audio processing circuits are in use. This is most appropriate for film-based program materials made since the mid-1970’s, which have in all likelihood been mixed in a standard dubbing stage environment. This setting will provide the listener with the most accurate reproduction of the majority of motion pictures available. In addition, many other video source materials are produced in Dolby Surround using the industry standard response curves, and are best enjoyed in the THX cinema mode. (Examples include Star Trek: Voyager and The David Letterman Show, which are mixed in an environment which emulates the dubbing stage used for film.) Dolby Pro Logic Surround Some program material does not conform to film industry standards, although it may still be Dolby Surround encoded. Music videos on MTV, for instance, are often Dolby Surround encoded, but have soundtracks which are produced in non-film studios. In fact, a growing number of music CDs are mastered with surround sound. These sources and others which have surround encoding but which are unlikely to have been mixed or re-mixed in industry-standard production facilities should use the pro logic mode to avoid compensation where none is indicated. When in doubt as to whether THX cinema or pro logic is more appropriate, listen for a natural presentation of the treble. Films mixed for theatrical release exhibit an elevated treble region when played back on a home system with flat response. The THX cinema mode will correct this. Conversely, surroundencoded programs without this high frequency emphasis might sound dull or lacking in detail when (incorrectly) played in the THX cinema mode. Stereo Surround The stereo surround mode has been carefully designed to extract real ambience from your recordings rather than synthesizing something artificial that might be quite alien to the music itself. The ambient cues found in the program material are then used to provide appropriate information for the center and rear speakers. The front Left and Right speakers are left unaffected by this mode, allowing you to hear unadulterated stereo imaging with the addition of a genuine sense of hall ambience. Since this mode is based on the recordings themselves, it is normal to hear some variation in the degree of the effect. Extremely “dry” recordings which lack any significant ambience may not sound significantly different than when 50 in surround off mode (e.g., two-channel stereo). You may find that increasing the level of the rear speakers is necessary in order to bring what little ambience is in a “dry” recording up to a more enjoyable level. Mono Surround The mono surround mode can provide a sense of spaciousness and size to monophonic program material such as some historical recordings and movie classics such as Casablanca or The Wizard of Oz. The mono surround mode makes no effort to “electronically reprocess to simulate stereo” (a process which almost always causes more harm than good). Instead, it uses sophisticated steering techniques to create a sense of space in what would otherwise be a largely dimensionless soundfield. It is particularly helpful when viewing mono program material on a big screen, where a tiny mono image would simply sound wrong in contrast to the big picture. Surround Off The surround off mode is intended for music reproduction without any form of surround enhancement. In this mode, the Left and Right speakers are active along with the subwoofer(s), and reproduce the input without any processing other than the electronic crossover needed for the subs. Mono The mono mode sums the incoming Left and Right signals. The result is sent to the center channel speaker, as well as the subwoofer(s). This mode is especially useful for older, classic films or historical recordings which have noisy mono soundtracks. Since much of the noise is likely to be random in phase, significant noise cancellation can often be achieved by playing these mono sources in a true mono mode. The Operate Menu Those settings for which there is no “right” or “wrong” but which are purely a matter of user preference are contained in the operate menu (accessed from outside the menu system by pressing menu on your remote control twice). The operate menu is organized as shown at left, and is detailed below: MUTE LEVEL DISPLAY PREF OPERATE VOLUME DISPLAY VOLUME SPEED SETUP: UNLOCKED • mute level — the magnitude of volume reduction introduced by pressing the mute key is user-definable from -5 to -110 in increments of 5 (-2.5 dB to -55 dB in 2.5 dB increments). The factory preset is for -40 (-20 dB). • display pref — the display preferences subheading groups together several items which control the appearance of the on screen displays presented by the PAV during use. We will cover to this menu item in detail on the next page. • volume display — gives you the option of displaying your volume settings on a scale of 0 (off) to 112 (extremely loud) or on a scale which is marked off either plus or minus around the calibrated reference level established during calibration. The former is called “absolute” while the latter is called “relative.” As an example, if your calibrated reference level is 91, the display would read 0 in the relative mode when it would read 91 in the absolute mode. • volume speed — you may select either slow, medium, or fast response for the volume change when pressing and holding the volume +/– keys. In all cases, single taps of the volume keys result in single incremental steps in volume. The volume speed chosen affects the amount of time it takes to reach maximum speed while holding the volume +/– button down. • setup: locked/unlocked — after having completed all setup adjustments, you may wish to lock your settings to prevent accidental changes. Doing so will disallow access to the main setup menu until unlocked. 51 The Display Pref Menu DISPLAY POSITION DISPLAY TIMEOUT DISPLAY PREF CHARACTER STYLE BACKGROUN D COLOR 52 Returning to the subject of display preferences, selecting this menu item (by pressing either volume +/– while the cursor is pointing at it) presents you with a sub-menu, outlined at left. The details of that submenu are as follows: • display position — the position of the on screen display of volume changes, surround mode changes, etc., can be moved up or down to suit the needs of your system. This flexibility allows you to place your PAV’s on screen information where it won’t conflict with other on screen information. As an example, you may place the on screen display in the black area under letterboxed movies. • display timeout — controls the duration of these on screen “updates” generated by the PAV as status reports when you change something. (Remember that you can disable the on screen display using the on screen button on the remote control.) • character style — on screen messages are normally displayed within a black box when superimposed on live video signals. This display method ensures legibility even against extremely bright backgrounds, when white letters might otherwise be difficult to read. At your option, however, you may elect to have these superimposed messages displayed with only a black fringe around them, which some may find less intrusive than the black box. This method remains easily legible in all cases except a few (relatively rare) examples of extremely bright video. A case in point might be the seemingly endless pans across the sky shown during broadcast golf tournaments. (Do they really think we can see a tiny white ball flying across a cloudy sky?). • background color — the default color for the screen when lacking a live video signal to display is blue. This blue screen serves as a reminder that your television is on, when in fact you may prefer to turn it off. However, some may prefer to leave their projection television on in order to keep it warmed up and ready to use, in which case a black screen might be more desirable. (A black screen would facilitate listening to music in a darkened room, for example.) This menu item allows you to choose the best mode for your system, either blue or black. Programming and Using the Remote Control The PAV/PDSD is equipped with a powerful backlit remote control that will control up to seven additional devices, in addition to all the features of the PAV. It may also be programmed to “learn” the functions from most current infrared remote controls. This means that once programmed, the PAV/PDSD remote will not only operate your PAV, but most TV sets, VCRs, DVD and LD players, satellite systems, set-top converters and other IR controlled home theater or home automation equipment. pre-programmed functions learning set-up To operate the PAV, be certain that you have pressed the pav/audio Device Control Selector. Note that the Programming Status LED will briefly blink red and the LCD Display will confirm your selection by switching to AUDIO. In this pre-programmed mode, the remote control takes on the functions of the PAV. In addition to it’s preprogrammed functions, the PAV/PDSD remote may be taught to learn the commands from almost any infrared remote that is used to operate audio, video, home theater or home automation equipment. This enables the PAV/PDSD remote, once programmed, to replace a collection of remotes, and operate your entire entertainment system from one, powerful command center. The PAV/PDSD remote has the ability to learn new functions from your original remote controls: • There are 8 “pages” of learning with each page corresponding to the 8 Device modes on the Remote control: pav/audio, cd, dvd, aux, sat, tv, vcr and cbl. • All buttons in all Device modes can learn, except the light button. • The 8 Device buttons at the top of the remote control labeled (pav/audio, cd, dvd, sat, tv, vcr and cbl) learn only in the Audio mode. • Learned functions override any existing preprogrammed functions on the remote control. • Learned functions are automatically erased when a new function is learned on the same button. • To erase a learned function and return to an original preprogrammed function, please refer to the section Erasing Learned Functions. NOTE: If you inadvertently overwrite one or more pre-programmed PAV com- mands in your PAV remote control, the PAV itself can send all of the necessary IR commands from its main display window, enabling you to teach the PAV remote both its pre-programmed commands and a few other, optional commands which you might find useful. (Please refer to the section “Programming PAV Functions”.) 53 learning new functions on the main keypad 1 Select the mode in which you wish to learn the new function by pressing the corresponding Device button. 2 Place the PAV/PDSD remote and the original remote control to be learned from, on a flat surface. Line up the remote controls head-to-head, about two to three inches apart. cbl next prev aux channel vcr adjust dvd record tv input mute cd standby pav cbl next vcr channel tv power adjust sat volume aux audio power record dvd fwd pause cd play volume audio sat standby prev input mute rev stop Device Buttons pav 2" to 3" 3 Press and hold both the Device button selected in Step 1 and the play button for about three seconds, until the LCD on the PAV remote shows LEARN. the PAV remote is now in the learning mode. NOTE: Each of the following steps must be completed within 20 seconds. If the remote does not receive any new commands within the allotted time, it will return to its normal operating mode. volume 4 Press and release a button on the PAV remote you have play rev fwd 5 Press and hold the button on the original remote control for volume stop Play Button selected to learn the new function. The LCD will show READY. pause about 3 seconds from which you are learning the new function. The LCD on the PAV remote will show – – – – indicating that it is receiving the information from the original remote control. 6 Release the button on the original remote control. The LCD on the PAV remote will show RETRY. 7 Press and hold the same button on the original remote once again, for about three seconds. The LCD on the PAV remote will flash GOOD, the Device Mode and then return to LEARN, verifying that the new function has been learned. Repeat Steps 4 through 7 for any other buttons you wish to learn new functions. 8 Once you have completed the learning for all the desired but- tons in a Device mode, store the learned functions by pressing the device and play buttons simultaneously, once again. The LCD in the PAV remote will show SAVED and then return to the Device Mode. The remote has now returned to the original operating mode. Once you have stored the learned functions, test the buttons that have been taught. If any of the buttons do not operate as they should, please repeat from Step 1 for those buttons. NOTE: If the LCD shows FAIL at any time during the learning process, the PAV remote was unable to learn the new functions. Please repeat from Step 4. If the remote continues to show FAIL during the learning process, please try the following suggestions: 54 • Increase or decrease the head-to-head distance between the two remote controls, within a 1 to 5 inch range. • Increase or decrease the time you press-and-hold the button on the original remote control in step 5, for 1 to 2 seconds. • Avoid fluorescent lights or strong sunlight during the set-up. These lighting conditions can cause interference with the learning process. • Verify that the original remote control contains fresh batteries. Some remote controls operate at non-standard IR, UHF or ultrasonic frequencies, and are unable to be learned. If you continue to experience difficulty during set-up, please contact authorized dealer for assistance. learning new functions on device buttons The eight Device buttons at the top of the remote control can also learn new functions. These buttons can only be set up in the Audio mode. If a new function is learned on a Device button, the new function will override any existing preprogrammed information on the Device button. 1 Place the PAV remote and the original remote control to be learned from, on a flat surface. Line up the remote controls head-to-head, about two to three inches apart. 2 Press-and-hold both the audio and play buttons simultaneously, for about three seconds, until the LCD on the PAV remote shows LEARN. The PAV remote is now in the learning mode. NOTE: Each of the following steps must be completed within 20 seconds. If the remote does not receive any commands within the allotted time, it will return to its normal operating mode. 3 Press-and-release one of the eight Device buttons on the PAV remote. The LCD will show READY. 4 Press-and-hold the button on the original remote control you wish to teach into the PAV remote, for about three seconds. The LCD on the PAV remote will show – – – – indicating that it is receiving the information from the original remote control. 5 Release the button on the original remote control. The LCD on the PAV remote will show RETRY. 6 Press-and-hold the same button on the original remote again, for about three seconds. The LCD on the PAV remote will flash GOOD, the Device Mode and then return to LEARN, verifying that the new function has been learned. Repeat Steps 3 through 6 for any other buttons you wish to learn new functions. 7 Once you have completed the learning for all the desired Device buttons, store the learned functions by pressing the audio and play buttons simultaneously, once again. The LCD in the PAV remote will show SAVED and then return to the AUDIO mode. The remote has now returned to the original operating mode. 55 erasing learned functions To erase learned functions, please refer to the following procedures: Erasing Individual Buttons: 1 Press the Device button for the mode where the learned function has been stored. 2 Press-and-hold the Device and the play buttons simultaneously, for about three seconds, until the LCD shows LEARN. 3 Press-and-release the button to be erased. The LCD will show READY . 4 Press the light button. The LCD will flash ERASE, CLEAR, the Device Mode and then return to LEARN. Repeat steps 3 and 4 for any other buttons to be erased. 5 To return to the normal operating mode, press the Device and play buttons simultaneously. The learned functions on the selected buttons have now been erased. The pre-programmed functions for these buttons will now operate on the remote control. Erasing All Buttons in One Device Mode: 1 Press the Device button for the mode to be erased. 2 Press-and hold the Device and play buttons simultaneously, for about three seconds, until the LCD shows LEARN. 3 Press-and-hold the Device and light buttons simultaneously for approximately five seconds and then release the buttons. The LCD will flash ERASE and then alternately CLEAR and the Device Mode. NOTE: When the LCD on the remote returns to the Device Mode, all the learned functions in the selected Device mode have been erased. All the buttons in that Device mode will now operate with the preprogrammed functions in that mode. Erasing All Buttons in All Device Modes: 1 Press-and-hold the tv Device Button and the light button simultaneously, for approximately ten seconds. The LCD will flash ERASE ten times, flash CLEAR and then return to the TV mode. When the LCD on the remote returns to tv, all the learned functions in all eight Device modes have been erased. All the buttons in all Device modes will now operate with the preprogrammed functions in their respective modes. operation After you have programmed the remote control for your equipment, use the following procedures to operate your home entertainment system: 1 Press the Device button that you wish to operate: e.g., to operate a TV press the tv Device button; to operate a VCR, press the vcr Device button, etc. 2 Aim the remote control at the device and press the power/ standby button to turn on the device. 3 Press the buttons that send out the commands you desire. 56 NOTE: Some audio/video devices have separate buttons for Power On and Power Off. To operate these devices on the remote, press the corresponding Device Button to turn the equipment ON and press the power/standby button to turn the equipment OFF or place the equipment in the Standby mode. Please try all the functions of this remote control with your equipment. The most common functions are labeled on the remote. However, some of the secondary functions might be stored under a button that has a different name from the one on your original remote control. device buttons Pressing a Device button at the top of the remote performs the following functions: 1 Changes the Device mode on the PAV remote control. 2 Sends out a Power ON command for the Device, if applicable. 3 Sends out a preprogrammed or learned Audio receiver/ preamplifier INPUT SELECTION, on second press of the buttons in A–XXX mode, if applicable. 4 Toggles between the Main Device mode and the Automatic Audio Mode. (See “Automatic Audio Mode” below.) NOTE: Device buttons can learn new information only in the Audio mode. main device mode automatic audio mode When the main Device mode is displayed in the LCD, the PAV remote will operate in a standard operating mode and all the buttons will operate in the preprogrammed, learned and punch-through features for that Device mode. The PAV remote is designed to provide convenient and continuous operation of your home theater system’s devices. You can have full and immediate access to the PAV’s volume and surround controls while maintaining control of any of the other seven different device modes of the remote control by pressing the same Device button a second time. The Automatic Audio Mode enables you to watch a video program or listen to a CD and also adjust audio volume and surround levels in the same Device mode. The LCD will show a A–XXX indicating that the remote control is in the Automatic Audio mode. Example: Pressing the sat Device button a second time will change the LCD from SAT to A_SAT. In the Automatic Audio Mode, you gain control of the PAV volume and surround levels while also maintaining full control of the Channel, Transport cursor and Numeric Keypad of the device. 57 Planning Your Remote Control For your convenience, we have included the worksheets on the following two pages on which you may plan which additional functions you will assign to which buttons on the PAV remote control. We suggest photocopying this page and then planning your programming before getting into it too heavily. Refer to the drawing below which shows the PAV remote at the left and the PAV remote at the right with numbers on each button which correspond to the numbers on the worksheets that follow. Refer to this drawing when learning/programming additional remotes into the PAV remote control. A little time spent planning can make the teaching process go much more smoothly, and it provides you with a ready reminder of which commands you placed where during the first day or two of use. After that, you will probably find everything to be second nature, and you may wonder how you ever got along without this “all-in-one” remote control. An asterisk (*) indicates buttons normally used by the PAV. remote control function worksheet pav audio cd dvd aux 1 2 3 4 sat tv vcr cbl 5 6 7 8 power 9 standby input adjust record 12 mute 13 16 volume play rev fwd 14 15 17 20 23 24 22 21 18 volume 19 pause stop vcr1 vcr2 laserdisc 1 2 3 tv/vcr1 cd1 cd2 4 5 6 tape1 tape2 bal/aux 8 9 THX 25 26 27 28 29 30 31 32 33 34 35 36 37 38 39 40 mode status late night tuner menu 0 on screen display input delay recall master balance center rear sub m1 11 next prev 7 10 channel enter m2 m3 m4 41 42 43 44 45 46 47 48 49 50 51 52 53 54 path light 58 55 56 remote control function reference no. button name device device device device 1-8 * device name _________ _________ _________ _________ * power/standby _________ _________ _________ _________ 9 10 adjust + _________ _________ _________ _________ 11 channel + _________ _________ _________ _________ 12 * input/mute _________ _________ _________ _________ 13 record/ _________ _________ _________ _________ 14 adjust – _________ _________ _________ _________ 15 channel – _________ _________ _________ _________ 16 prev/ _________ _________ _________ _________ 17 next/ _________ _________ _________ _________ 18 stop/ _________ _________ _________ _________ 19 pause/ _________ _________ _________ _________ 20 * volume/ _________ _________ _________ _________ 21 * volume/ _________ _________ _________ _________ 22 fwd/ _________ _________ _________ _________ 23 rev/ _________ _________ _________ _________ 24 play/ _________ _________ _________ _________ 25 * vcr1/1 _________ _________ _________ _________ 26 * vcr2/2 _________ _________ _________ _________ 27 * laserdisc _________ _________ _________ _________ 28 * THX _________ _________ _________ _________ 29 * tv/vcr1/4 _________ _________ _________ _________ 30 * cd1/5 _________ _________ _________ _________ 31 * cd2/6 _________ _________ _________ _________ 32 * mode _________ _________ _________ _________ * An asterisk indicates buttons normally used by the PAV. 59 no. button name device device device device 33 * tape1/7 _________ _________ _________ _________ 34 * tape2/8 _________ _________ _________ _________ 35 * bal/aux/9 _________ _________ _________ _________ 36 * status _________ _________ _________ _________ 37 * menu _________ _________ _________ _________ 38 * tuner/0 _________ _________ _________ _________ 39 * enter _________ _________ _________ _________ 40 * late night _________ _________ _________ _________ 41 * on screen _________ _________ _________ _________ 42 * display _________ _________ _________ _________ 43 * input _________ _________ _________ _________ 44 * delay _________ _________ _________ _________ 45 * recall _________ _________ _________ _________ 46 * master _________ _________ _________ _________ 47 * balance _________ _________ _________ _________ 48 * center _________ _________ _________ _________ 49 * rear _________ _________ _________ _________ 50 * sub _________ _________ _________ _________ 51 m1 _________ _________ _________ _________ 52 m2 _________ _________ _________ _________ 53 m3 _________ _________ _________ _________ 54 m4 _________ _________ _________ _________ 55 light _________ _________ _________ _________ 56 * path _________ _________ _________ _________ * An asterisk indicates buttons normally used by the PAV. _________ 60 Remote Control Advanced Features After you set up the remote control to operate your equipment, you can also program advanced features on the remote control. The advanced features are designed to enhance the use of the remote control with your home entertainment system. punch-throughs volume control “punch-through” The PAV/PDSD’s remote may be programmed to operate the volume + – controls and mute button from either the TV or PAV to operate in conjunction with any of the eight devices controlled by the remote. For example, since the PAV will likely be used as the sound system for TV viewing, you may wish to have the PAV’s volume activated when the remote is set to run the TV. Either the AUDIO or TV volume control may be associated with any of the remote’s devices. NOTE: When this feature is active, the AUDIO or TV volume and mute will override any existing volume controls in that mode. To program the remote for Volume Punch-Through, follow these steps: 1 Select the mode that you wish to program for Volume Control “Punch-Through.” 2 Press the corresponding Device button (e.g., tv, sat, etc.) and the mute button simultaneously. SET will appear in the LCD. 3 Press the adjust + button. PUNCH will appear in the LCD. 4 Press either the pav/audio or tv Device selector, depending on which system’s volume control you wish to have attached for the punch-through mode. AUDIO or TV will flash in the LCD. Example: To have the PAV’s volume control be activated even though the remote is set to control TV, first press the tv Device control selector, and the mute button at the same time. Next press the adjust + button, followed by the pav/audio Device control selector. To return to the original setting, follow these steps: 1 Select the mode that you want to turn off the Volume Control “Punch-Through” and press the corresponding Device button (e.g., tv, sat, etc.) and the mute button simultaneously. SET will appear in the LCD. 2 Press the adjust + button. PUNCH will appear in the LCD. 3 Press the same Device button again. The Device mode will flash in the LCD. The AUDIO or TV Volume Control “Punch-Through” is now turned off. The VOLUME and MUTE of the original device will operate on the remote control. 61 channel control “punch-through” You can program the remote so that either the Sat or Cable Channel Controls (channel + or channel –) will also operate in other modes on the remote control. NOTE: When this feature is active, the SAT or Cable channel + or channel – will override any existing channel controls in that mode. To program the remote for Channel Control Punch-Through, follow these steps: 1 Press the Device button for the device you wish to have associated with the volume control (e.g., sat or cbl.) and the mute button simultaneously. SET will appear in the LCD. 2 Press the adjust – button. PUNCH will appear in the LCD. 3 Press either the sat Device button to set-up for the SAT Channel Control or the cbl Device button to set-up for the Cable Channel Control. Either SAT or CBL will flash in the LCD, depending on the Device button selected. SAT or Cable Channel Controls will now override the original channel + and channel – in this mode. To return to the original setting, follow these steps: 1 Select the mode that you want to turn off the Channel Control “Punch-Through” and press the corresponding Device button and the mute button simultaneously. SET will appear in the LCD. 2 Press the adjust – button. PUNCH will appear in the LCD. 3 Press the same Device button again. The Device mode will flash in the LCD. The SAT or Cable Channel Control “Punch-Through” is now turned off. The CHANNEL UP and DOWN of the original device will operate on the remote control. transport control “punch-through” You can set up your remote control so that VCR or CD Transport Controls (Play, Stop, Fast Forward, Rewind, Pause and Record) will also operate in other modes on the remote control. An example would be to control your VCR functions while operating the remote control in the tv mode. NOTE: When this feature is active, the VCR or CD functions (Play, Stop, Fast Forward, Rewind, Pause and Record) will override any existing functions preassigned to these buttons in than mode. To program the remote for Transport Control Punch-Through, follow these steps: 1 Press the Device button for the device you wish to have associated with the volume control (e.g., tv or sat.) and the mute button simultaneously. SET will appear in the LCD. 2 Press the play button. PUNCH will appear in the LCD. 62 3 Press either the vcr Device button to set-up for VCR Transport Control or the cd Device button to set-up for CD Transport Control. VCR or CD will flash in the LCD, depending on the Device button selected. The VCR or CD Transport Controls (Play, Stop, Fast Forward, Rewind, Pause and Record) will now override the original functions of the buttons in this mode. To return to the original setting, follow these steps: 1 Select the mode that you want to turn off the Transport Control “Punch-Through” and press the corresponding Device button and the mute button simultaneously. SET will appear in the LCD. 2 Press the play button. PUNCH will appear in the LCD. 3 Press the same Device button again. The Device mode will flash in the LCD. The VCR or CD Transport Control “Punch-Through” is now turned off. The original functions assigned to these buttons are restored. memory buttons power standby input record adjust channel mute Memory Buttons m1 m2 m3 m4 path light There are five memory buttons (m1~m4, power/standby) that are designed to store up to 15 commands in each button. Pressing any one of the memory buttons will send out the series of commands that are stored in that button. You can either turn on or off up to eight devices by storing Power on/off commands or use it to select the favorite channels by storing channel numbers into the button. You can also combine Power on/off, select favorite channel and any of the features in the remote control to these buttons. You can program any of the memory buttons (m1~m4, power/standby) in AUD mode and it will send out the stored commands in Audio, CD, DVD and AUX modes. You can also program the memory buttons in SAT mode, and it will send out the stored commands in Satellite, TV, VCR and CBL modes. • MACRO COMMANDS: Memory Buttons can store and emit up to 15 commands including multiple Power On/Off sequences. As an example, in the Audio mode, the power/ standby Memory Button can be programmed to turn on the TV, turn on the PAV, turn on the VCR and turn on the Satellite receiver with one button push. • FAVORITE CHANNELS: Memory Buttons can provide direct access to your channel with a one-button push. As and example, in the SAT device mode each of the Memory Buttons m1, m2, m3 and m4 can provide direct access to a different satellite channel by sending out the three-digit channel number for that channel to your satellite receiver with a one-button push. 63 programming memory buttons To program the Memory Buttons, follow these steps: 1 Select the section that you wish to program the Memory Button in by pressing the corresponding Device button (audio or sat) and mute button, simultaneously. SET will appear in the LCD. 2 Press one of the Memory Buttons (m1, m2, m3, m4 or power/ standby) into which you wish to store the functions. M(1-5)_## will appear in the LCD. NOTE: The mute button is used to designate POWER/STANDBY commands during Memory button programming. 3 Press in up to fifteen commands that you want stored in that Memory button. Each successive button selection will appear as M(1-5)_(01-15) in the LCD. You can select functions from another mode by first pressing the corresponding Device button and then the buttons where those functions are located in that mode. The pressing of a Device button also counts as one command. NOTE: Each insertion of a Device Button adds a 1/2-second delay to the command sequence. 4 Press the channel + button to store your selections. SAVE will flash three times in the LCD to confirm the programming. IMPORTANT NOTE: If you attempt to store more than 15 commands, the entire sequence of macros entered will clear and you will need to start over. NOTE: It can take up to 15 seconds to send out 15 commands from a memory button. Please continue to point the remote control at the device(s) until all the commands on the Memory Button have been sent out. This will ensure that all the commands are received by the device(s). Example: To program your TV, Cable Box and the PAV to turn on when the power button is pressed, first press-and-hold the sat and mute buttons until SET appears in the LCD. Next, press the mute button to enter the Power commands for the PAV. Press tv to select the TV mode, and then press the mute button again, to select TV Power. Finally, press cbl followed by the mute button to select Cable power. Press the channel + button to enter the commands. After following these steps, each time you press the power/standby button, after either the sat, tv, vcr or cbl Device control selector has been pressed, the remote will send the “Power On/Off” command. 64 erasing memory buttons To erase the Memory Buttons, follow these steps: 1 Select the mode (AUD or SAT) in which you want to erase the Memory button. 2 Press the corresponding Device button (audio or sat) and mute button simultaneously. SET will appear in the LCD. Press the Memory button to be erased. M(1-5)_## will appear in the LCD. 3 Press the channel + button. SAVE will flash in the LCD. The Memory button is now erased. NOTE: Any previously stored commands on a Memory button will be erased when new commands are stored on the same Memory button. changing the lcd display Twenty-four different LCD displays can be selected for each Device mode of the remote control. To select an alternate LCD display, please use the following procedure: 1 Press-and-hold the Device button for which you would like to change the LCD setting. 2 While pressing the Device button, press-and-release the pause button. Each time the pause button is pressed, the LCD will show one of twenty-four displays. 3 Release the Device button when you find the new LCD display you wish to assign to the Device mode. • CHOICE OF LCD DISPLAYS TV DVD TAPE1 AUX2 • VCR AUX TAPE2 LD CABLE TV2 WEBTV AUD2 SAT VCR2 SURR LIGHT AUDIO TUNER DAT DSS CD AMP PROJE AV LCD DISPLAYS IN THE AUTOMATIC AUDIO MODE A-TV A-DVD A-TA1 A-AX2 A-VCR A-AUX A-TA2 A-LD A-CAB A-TV2 A-WEB A-A2 A-SAT S-VC2 A-SUR A-LIT AUDIO A-TUN A-DAT A-DSS A-CD A-AMP A-PRJ A-AV 65 Programming PAV Functions If you inadvertently overwrite one or more PAV commands in your PAV remote control, never fear—you don’t have to obtain another PAV remote in order to re-teach your own its PAV-specific commands. The PAV itself can send all of the necessary IR commands from its main display window, enabling you to teach the PAV remote both its pre-programmed commands and a few other, optional commands which you might find useful. When using the PAV itself to teach new commands to your remote control, your remote will have to be in its learning mode (obviously). Therefore, you must navigate the on screen menus by using the buttons on the front panel of the PAV. The buttons on the front panel you need to use are as follows: PANEL BUTTONS • recall: the menu function is provided by the recall button. In order to activate the on screen menus rather than simply recalling the calibrated output level settings, press and hold the recall button until the front panel lights are turned off (about ten seconds). From this point on until you exit the menu system, the recall button will perform exactly as the menu button on the remote control would. • master: the front panel master button is also conveniently placed adjacent to the volume +/– buttons, and serves the same purpose as the one on the remote control. • volume +/–: the front panel volume +/– buttons also operate in the same fashion as their counterparts on the remote control. • standby: the enter function is provided by the standby button on the front panel (when the PAV is in menu mode). It is deliberately set apart from all of the other menu-related buttons to make permanent changes of system parameters a deliberate act. PRESS BUTTON MENU 1 ENTER THE SETUP MENU ENTER 2 SELECT “REMOTE CONTROL,” AND THEN “TEACH REMOTE” 3 TO RE-LEARN THOSE FUNCTIONS WHICH HAVE CORRESPONDING FRONT PANEL BUTTONS, CHOOSE “PANEL BUTTONS” The on screen display will prompt you to press any button. Line up the IR window of the PAV remote control with the center of the main display of the PAV, at a distance of approximately 6"-12". Select the to-be-learned button on the remote, then press the corresponding button on the PAV. Notice that a yellow LED in the main display lights up briefly after you press a button. This LED indicates that the PAV is transmitting the command which corresponds to the button you just pushed. You may repeat this process until all buttons have been learned. DISPLAY ON SCREEN REMOTE ONLY THX STATUS LATE NIGHT TEACH REMOTE DUAL DRIVE TOGGLE SURROUND MODES DIRECT ACCESS Tip: save the teaching of the recall button for last, since its function as the menu button’s “double” will result in the on screen display reverting to the previous menu after it transmits its signal. PATH MISC CONTROL CONTROL TRIG 1 ON CONTROL TRIG 1 OFF SPECIAL CONTROL TRIG 2 ON CONTROL TRIG 2 OFF SUB/ CROSSOVER 66 4 TO RE-LEARN BUTTONS WHICH EXIST ONLY ON THE REMOTE CONTROL, CHOOSE “REMOTE ONLY” From the teach remote menu, select remote only. The on screen display will now look something like this (see next page): remote only menu REMOTE ONLY MENU ENTER DISPLAY ON SCREEN THX STATUS LATE NIGHT DUAL DRIVE TOGGLE PANEL BUTTONS MENU ENTER DISPLAY ON SCREEN TEACH REMOTE REMOTE ONLY Press the appropriate button on the remote control (while in learning mode), and then use the front panel master and volume +/– buttons to select and “fire” the appropriate IR command from the main display of the PAV into the remote control. Repeat as necessary. THX STATUS LATE NIGHT DUAL DRIVE TOGGLE DIRECT ACCESS SPECIAL 5 TO LEARN COMMANDS THAT GIVE DIRECT ACCESS TO SURROUND MODES, SIGNAL PATHS, AND POSITIVE CONTROL OVER TOGGLE FUNCTIONS, SELECT “DIRECT ACCESS” ON THE TEACH REMOTE MENU You may also teach special commands to the PAV remote control which allow direct access to the various surround modes, signal path and control options. These may be assigned to any available button on the PAV remote control. For example, you may find that you use the THX cinema, pro logic, stereo surround and surround off modes most frequently. You could assign a button to each of these and never have to cycle through the other options again. Definite “on” and “off” commands for standby and mute (rather than toggles) offer improved control over the PAV when operated from a remote zone, or when controlling the system via a macro. The Surround, Path and Misc Control menus under the Direct Access menus are as follows: surround, path and misc control menus SURROUND PATH MISC CONTROL PRO STEREO S MONO S SUR OFF MONO MAIN REMOTE BOTH RECORD OPERATE STANDBY MUTE ON MUTE OFF DIRECT VOLUME Press the appropriate button on the remote control (while in learning mode), and then use the front panel master and volume +/– buttons to select and “fire” the appropriate IR command from the main display of the PAV into the remote control. Repeat as necessary. 67 Room Acoustics The following information on room acoustics does not need to be considered in every installation. Rather, it is provided for those who plan a dedicated listening room, or for those who feel they have a problematic room and therefore need ideas about how to improve their system’s performance further. Once again, the value of your dealer’s experience should never be underestimated. Many installers have been involved in dozens or hundreds of home theater installations similar to yours, and have proven solutions to whatever problem you might be experiencing. The information provided here is best used as a starting point for your discussions with your dealer. Room Reverberation In a perfect world, your room would have no characteristic sound of its own, no acoustical “fingerprint.” The ideal room would be perfectly neutral and would not superimpose itself on the sound within it in any way. After all, any reverberation or ambient sound which the director wished people to hear will be recorded in the soundtrack. And much of the inherent ambience in music recordings will normally be reproduced by the rear speakers (using the stereo surround mode), where such ambience belongs. Anything beyond this added by the room would be redundant and would actually detract from the realism. In general, then, the ideal listening room will be somewhat more “dead” acoustically than the average living room. This goal can be accomplished through the use of drapes, plush carpeting, or various acoustical treatments. Note, however, that the surround speakers depend on reflecting sound to develop the proper enveloping characteristic, and that they therefore need some reflective surfaces. Ideally, these would be diffusive in nature, providing randomized reflections in many directions. Bookcases and other irregular surfaces provide diffusion, as do some commercially-available wall treatments. If there is some degree of choice in the matter, it is generally better to have the rear 1⁄3 of the room be reflective and diffusive, while the front 2⁄3 of the room is relatively absorptive. Resist the temptation to “go overboard,” however, lining the room with absorptive material from floor to ceiling. It is possible to have too much absorption, resulting in reduced subjective dynamic impact and therefore less excitement. The Boundary Effect 68 A well-known effect of room acoustics is the change in bass and mid-bass response which results from moving a speaker near a wall. This so-called “Boundary Effect” is the result of the reflection of the extremely long bass wave off the wall being substantially in-phase with the direct sound radiated toward the listener. This in-phase reinforcement effectively “doubles-up” on the amplitude of the bass relative to what would have been heard without the wall reflection. If a speaker was originally designed to produce flat response when situated in the middle of the room (not near any room surfaces), placing it on the floor or against a single wall often makes it sound somewhat bass-heavy. Placing it where the floor and the wall meet will produce even more bass, and placing it in the corner (at the intersection of three room surfaces) is enough to make almost any speaker sound congested and muddy, unless it was specifically designed for that type of placement in the first place. (In practice, the actual difference you hear may vary slightly from room to room, depending on how solidly the walls are built. A light, flexible wall may “leak” bass into the next room, reducing the magnitude of the effect.) The Boundary Effect is particularly important when it comes time to position the front speakers. If they are not placed consistently with regard to adjacent room boundaries, the tonal balance or timbre of sounds panned across the front may change, weakening the illusion of a real object moving across the soundstage. The front Left, Center and Right speakers should be the same distance from the wall behind them, and there should be approximate symmetry of the Left and Right speakers with respect to their respective side walls. Room Modes Another acoustic property of concern is the concept of “room modes.” (These are also sometimes called “standing waves.”) Bass frequencies have long wavelengths, some of which are the same size as some dimension of the room itself. If the sizes work out such that the reflection of the wave between two walls is in phase with the original wave, that particular frequency will be overemphasized. Similarly, some frequencies will very nearly cancel out in certain parts of the room, being out of phase with each other. This effect is much worse in rooms in which two or more dimensions (width and length, for instance) are even multiples of one another, since the same frequencies are then being affected no matter which way they turn. The result is wildly irregular bass response in various parts of the room, resulting in either an unnatural, boomy quality or a thin, lifeless character to the sound depending on where you sit. All rooms have room modes, but you can ameliorate their effect greatly. In the case of new construction, where you may have some latitude specifying the final room dimensions, make sure that no two dimensions of the room are even multiples of each other. (Consult with your dealer for more information.) Most of the time, you will not have the luxury of specifying where walls should go. The next best thing (and something to be tried even when you can move walls) is mid-bass diffusion. Break up the reflections between parallel surfaces with large pieces of furniture or almost anything else. The worst sounding rooms are the ones which are almost empty, since the standing waves can bounce back and forth unimpeded. Another strategy to be tried in minimizing the audibility of standing waves is speaker placement. The placement of the speakers in any home theater system is somewhat restricted by the need to have the sound closely associated with the screen, which in turn must be in a location convenient to the seating area. But sometimes moving a speaker a bit can make a noticeable difference in the smoothness of the mid-bass response, due to changes in the room’s modes. Fortunately, the subwoofers can be moved with relative freedom, since they normally will not be localized as sources of sound. Experiment with an ear toward having the smoothest bass response and the best “splice” or transition to the LCRs. Of course, there are various acoustical treatments which can be utilized—ask your dealer. There is also electronic equalization, but this is best done after everything else has been optimized. Electronic EQ is best for providing the finishing touches to a room, rather than for doing major surgery. And in all cases, electronic EQ should be done by a trained professional with equipment having at least one-third octave resolution. Anything less than that is likely to introduce as many problems as it solves. 69 Your System Settings The settings in your Proceed PAV are saved in non-volatile memory and should normally survive power outages. Still, it is a good idea to write your preferred settings down against the chance of an inquisitive neighbor or family member changing them without your knowledge. Please use the following form to record your system’s settings against such a possibility. Operate Menu Settings Mute level Display Position Display Timeout Character Style Background Color Volume display ______ ______ 1 2 3 4 5 seconds (circle one) Black box or Black Fringe (circle one) Blue or Black (circle one) Relative (to THX reference level) or Absolute (with 0 representing volume off) • Volume Speed Slow, Medium, or Fast (circle one) • Setup: Unlocked or Locked (after you re-enter all other settings) • Crossover • Center On or Off (circle one) Large, Small or None (circle one) Set Levels • • • • • • ______ ______ ______ ______ ______ ______ Set Delay • Set Delay ______ msec vcr 1 Input Defaults • • • • Alias Offset Surround Mode Video ______ ______ ______ Composite or S Video (circle one) vcr 2 Input Defaults • • • • Alias Offset Surround Mode Video ______ ______ ______ Composite or S Video (circle one) laserdisc Input Defaults • • • • Alias Offset Surround Mode Video ______ ______ ______ Composite or S Video (circle one) tv/aux Input Defaults • • • • Alias Offset Surround Mode Video ______ ______ ______ Composite or S Video (circle one) Set Speakers Settings 70 • • • • • • Left Front Center Right Front Right Rear Left Rear Subwoofer cd 1 Input Defaults • Alias • Offset • Surround Mode ______ ______ ______ cd 2 Input Defaults • Alias • Offset • Surround Mode ______ ______ ______ tape 1 Input Defaults • Alias • Offset • Surround Mode ______ ______ ______ tape 2 Input Defaults • Alias • Offset • Surround Mode ______ ______ ______ bal/aux Input Defaults • Alias • Offset • Surround Mode ______ ______ ______ tuner Input Defaults • Alias • Offset • Surround Mode ______ ______ ______ THX Cinema Surround Defaults • • • • Sub On/Off Center Lvl Rear Lvl Sub Lvl ______ ______ ______ ______ Pro Logic Surround Defaults • • • • Sub On/Off Center Lvl Rear Lvl Sub Lvl ______ ______ ______ ______ Stereo Surround Defaults • • • • Sub On/Off Center Lvl Rear Lvl Sub Lvl ______ ______ ______ ______ Mono Surround Defaults • • • • Sub On/Off Center Lvl Rear Lvl Sub Lvl ______ ______ ______ ______ Surround Off Defaults • • • • Sub On/Off Center Lvl Rear Lvl Sub Lvl ______ ______ ______ ______ Mono Defaults • • • • Sub On/Off Center Lvl Rear Lvl Sub Lvl ______ ______ ______ ______ 71 PAV Menu Structure (partial) MUTE LEVEL DISPLAY PREF OPERATE VOLUME DISPLAY VOLUME SPEED SETUP: UNLOCKED SET SPEAKERS PAV MENU SET LEVELS PANEL BUTTONS SET DELAY REMOTE ONLY SETUP INPUT DEFAULTS TEACH REMOTE DIRECT ACCESS MODE DEFAULTS SPECIAL REMOTE CONTROL LOCAL REAR IR JACK REMOTE 72 IR ADDRESS ADDRESS: 5 REMOTE TRIGGER PULSE/LEVEL NOTE: USE Troubleshooting Your Proceed PAV has been designed to deliver many years of satisfaction. It has also been designed to allow an unusual amount of “customization” so as to make it suitable in a wide variety of (possibly changing) circumstances. This flexibility necessitates a certain amount of setup before the unit can be expected to perform correctly—in effect, one must inform the PAV of its environment so it may make the right “decisions” about what it should do. Once setup is completed, the PAV is quite simple to use. But the setup is quite essential. It has been our experience that most difficulties encountered with the PAV are due to improper initial setup. Please review the relevant portions of this manual for the details of the setup procedure. THERE SEEMS TO BE TOO LITTLE (OR TOO MUCH) BASS. ✓ Is the crossover set correctly for your speaker configuration? ✓ Are the output levels set accurately, usinga dB SPL meter? THE AURAL IMAGE SEEMS INCONSISTENT OR VAGUE ✓ Are the output levels set accurately, using a dB SPL meter? ✓ Are your speakers closely matched to one another in tonal balance and dynamic performance? THERE IS A PERSISTENT HUM IN THE SPEAKERS. ✓ If it exists only with a particular input, check that source component and its interconnecting cables. ✓ If it exists on all sources, you may have a ground loop by having multiple ground references in your system. We suggest you ask your dealer for assistance in isolating this problem. MY PAV’S ON SCREEN DISPLAY HAS INDICATED THAT IT HAS DETECTED POTENTIAL AC PROBLEMS AND REFERRED ME TO THIS SECTION OF THE MANUAL. ✓ If this is the first time you have seen the message, you probably don’t have to do anything. If the PAV detects an electrical problem that might affect its operating software (an unusually strong spike on the AC line, for example), it posts this message and reinitializes itself automatically. Your user settings, output levels and so forth are retained. ✓ If you see this message with any regularity, you may have a persistent, severe ground loop or other AC problem that should be fixed. We suggest you ask your dealer for assistance in isolating this problem. I LEFT THE PAV ON, BUT JUST RETURNED AND FOUND IT IN STANDBY. WHAT IS HAPPENING? ✓ There was probably a power outage while you were away from the system. During a power failure, the PAV saves all of its critical settings to non-volatile memory. When power is restored, it enters the standby mode and waits for your return. 73 Care and Maintenance To remove dust from the cabinet of the PAV, use a feather duster. To remove dirt and fingerprints, we recommend isopropyl alcohol and a soft cloth. Caution! Always apply the isopropyl alcohol to the soft cloth and then wipe the PAV with the dampened cloth. Never pour or spray even small amounts of any liquid directly on the PAV, as doing so may allow the liquid to reach the circuitry inside the unit. Any liquid inside the unit poses a hazard to both the user and to the unit, and must be avoided. Make sure that the Remote sensor window on the front panel and the Remote Control’s projection lens are kept clean and dust-free. Fluorescent lighting and sunlight may interfere with the operation of the Remote Control. Avoid placing the PAV near fluorescent lamps or in direct sunlight. When the Remote Control’s batteries need to be replaced, use only AA batteries; always replace both batteries at the same time. If you don’t plan to use the Remote Control often, remove the batteries. When not used for an extended period, even “leakproof” batteries can leak corrosive acids that will damage the Remote Control (and will void the warranty). 74 U.S. and Canadian Warranty 90-Day Limited Warranty Five Year Extended Warranty This Proceed® product is warranted to be free from defects in material and workmanship under normal use for a period of ninety (90) days from the date of purchase. To extend the warranty of this Proceed product, return the warranty registration card along with a copy of the original receipt of purchase to Madrigal Audio Laboratories, Inc., P. O. Box 781, Middletown, CT 06457. The extended warranty for this Proceed product is five (5) years from the date of purchase. During the warranty period, any Proceed component exhibiting defects in materials and/or workmanship will be repaired or replaced, at our option, without charge for either parts or labor, at our factory. The warranty will not apply to any Proceed component that has been misused, abused or altered. Any Proceed component not performing satisfactorily may be returned to the factory for evaluation. Return authorization must first be obtained by either calling or writing the factory prior to shipping the component. The factory will pay for return shipping charges only in the event that the component is found to be defective as above mentioned. There are other stipulations that may apply to shipping charges. There is no other express warranty on this component. Neither this warranty nor any other warranty, express or implied, including any implied warranties of merchantability or fitness, shall extend beyond the warranty period. No responsibility is assumed for any incidental or consequential damages. Some states do not allow limitations on how long an implied warranty lasts and other states do not allow the exclusion or limitation of incidental or consequential damages, so that the above limitation or exclusion may not apply to you. This warranty gives you specific legal rights, and you may also have other rights which vary from state to state. This warranty is applicable in the United States and Canada only. Outside of the U.S. and Canada, please contact your local, authorized Proceed distributor for warranty and service information. 75 Obtaining Service We take great pride in our dealers. Experience, dedication, and integrity make these professionals ideally suited to assist with our customers’ service needs. If your Proceed component must be serviced, please contact your dealer. Your dealer will then decide whether the problem can be remedied locally, or whether to contact Madrigal for further service information or parts, or to obtain a Return Authorization. The Madrigal Technical Services Department works closely with your dealer to solve your service needs expediently. Important! Return authorization must be obtained from Madrigal’s Technical Services Department BEFORE a unit is shipped for service. It is extremely important that information about a problem be explicit and complete. A specific, comprehensive description of the problem helps your dealer and the Madrigal Technical Services Department locate and repair the difficulty as quickly as possible. A copy of the original bill of sale will serve to verify warranty status. Please include it with the unit when it is brought in for warranty service. Warning! All returned units must be properly packaged (preferably in their original packing material), and the proper return authorization numbers must be marked on the outer carton for identification. If the packaging to protect the unit is, in our opinion or that of our dealer, inadequate to protect the unit, we reserve the right to repackage it for return shipment at the owner’s expense. Neither Madrigal nor your dealer can be responsible for shipping damage due to improper (that is, non-original) packaging. Your dealer can order a new set of shipping materials for you if you need to ship your component and no longer have the original materials. There will be a charge for this service. We strongly recommend saving all packing materials in case you need to ship your unit some day. 76 Dimensions 17.25" 43.8 cm LU C A S FI LM p a v ® balance vcr 1 vcr 2 laser disc tv/aux master cd 1 4.45" 11.3 cm main remote both record cd 2 tape 1 tape 2 bal/aux tuner thx cinema pro logic stereo mono rear off standby s u r r o u n d mute ref. level input level p a t h center delay recall sub m o d e PR O C E E D 14.25" 36.2 cm 1.00" 2.54 cm 2.00" 5.08 cm 14.25" 36.2 cm 13.27" 33.7 cm 0.98" 2.49 cm 14.25" 36.2 cm 4.33" 11.0 cm 4.45" 11.3 cm 0.98" 2.49 cm (note that additional space must be allowed for connections behind the pav) 77 Specifications The correlation between published specifications and performance is unreliable. A list of numbers reveals virtually nothing. All technical measurements must be subject to qualitative as well as quantitative interpretation. Measurements of the PAV yield excellent results by any standards. However, only those specifications that apply to its actual operation are included here. ■ ■ ■ ■ ■ ■ ■ ■ ■ ■ ■ ■ ■ ■ ■ ■ ■ Power consumption: Mains voltage: less than 60 W determined by the needs of country for which the unit was manufactured; cannot be reset by dealer or user Overall dimensions: See “Dimensions” Shipping weight: 27 lbs. (12.3 kg) Audio Inputs: 2 sets stereo balanced 8 sets stereo single-ended Audio Outputs: 1 set balanced stereo main path L&R outputs 1 set balanced stereo remote path L&R outputs 6 single-ended main outs (L, C, R, Sub, LSur, RSur) 1 set single-ended remote path L&R outputs 4 sets record outputs (vcr1, vcr2, tape1, tape2) Video Inputs: 4 composite video (vcr1, vcr2, laserdisc, tv/aux) 4 S-video (Y/C) (vcr1, vcr2, laserdisc, tv/aux) Video Outputs: 4 composite video (vcr1, vcr2, main, remote) 4 S-video (Y/C) (vcr1, vcr2, main, remote) Other Input: 1 1⁄8" mini-jack for external IR repeater Gain: 14 dB (nominal) Gain range: -60 dB to +14 dB Gain resolution: 0.5 dB steps above 18 in display, gradually increasing step size at lower levels Input overload: greater than 2 V rms (0 dB output) Input impedance: 100kΩ (single-ended) Output impedance: less than 20Ω Maximum output (main outputs): 10 V rms, balanced Signal to Noise ratio (main outputs): better than -80 dB (0 dB output) For more information, see your Proceed dealer, or contact: Madrigal Audio Laboratories, Inc. P.O. Box 781 2081 South Main Street (Route 17) Middletown, Connecticut 06457 USA Telephone (860) 346-0896 FAX (860) 346-1540 http://www.madrigal.com/ If purchased in the United States or Canada, the warranty on this Proceed product is owner-transferable. If your product requires service, you must obtain a Return Authorization before shipping it to Madrigal. Madrigal reserves the right to repack any product which arrives improperly packed for shipment and to charge the owner for the required packing material. For warranty information and conditions on products purchased in other countries, contact your local dealer or distributor. Installation Notes Madrigal Audio Laboratories, Inc. 2081 South Main Street, P.O. Box 781 Middletown, Connecticut 06457 USA Telephone: (860) 346-0896 Fax: (860) 346-1540 http://www.madrigal.com/ PR O C E E D R is a registered trademark of Madrigal Audio Laboratories, Inc. a Harman International company 630377 © 8/1999 Madrigal Audio Laboratories, Inc. All rights reserved. Printed in U.S.A.