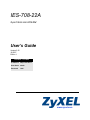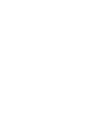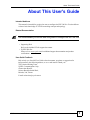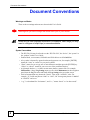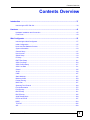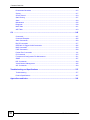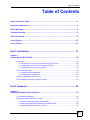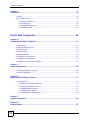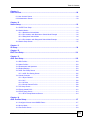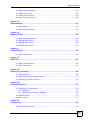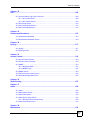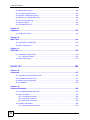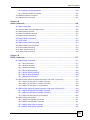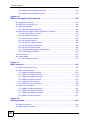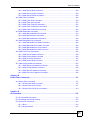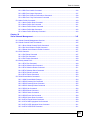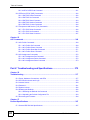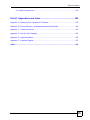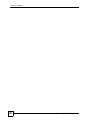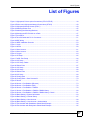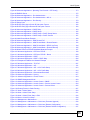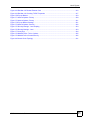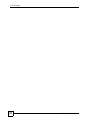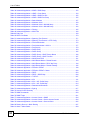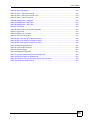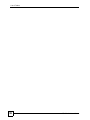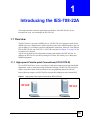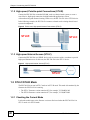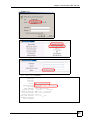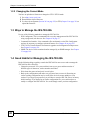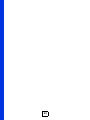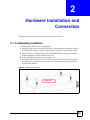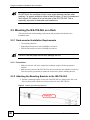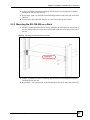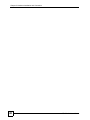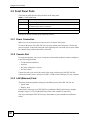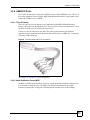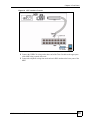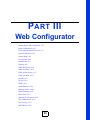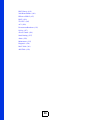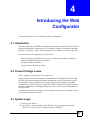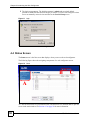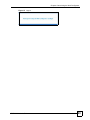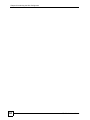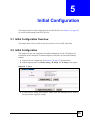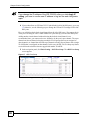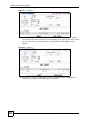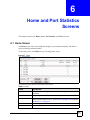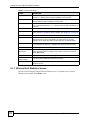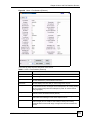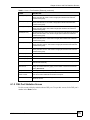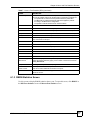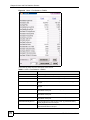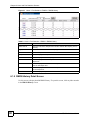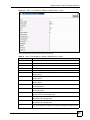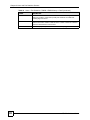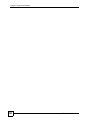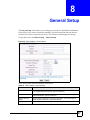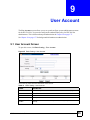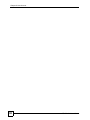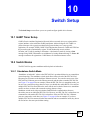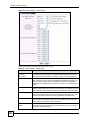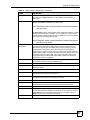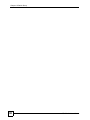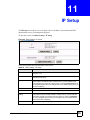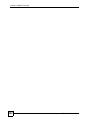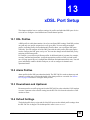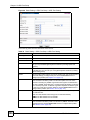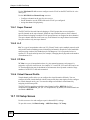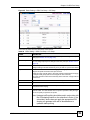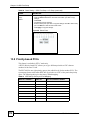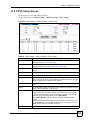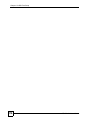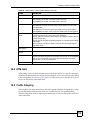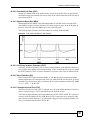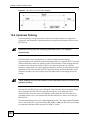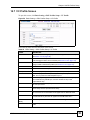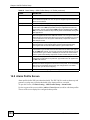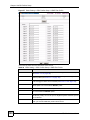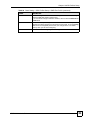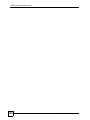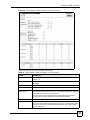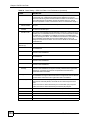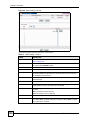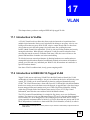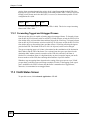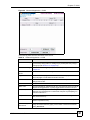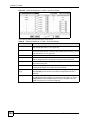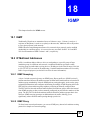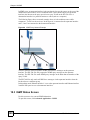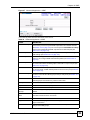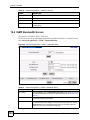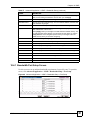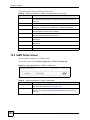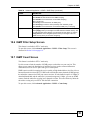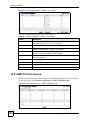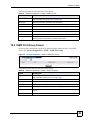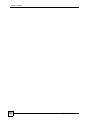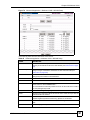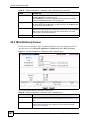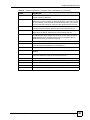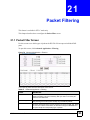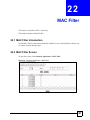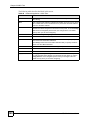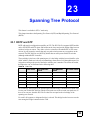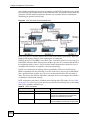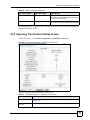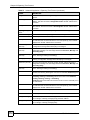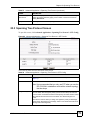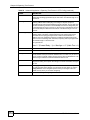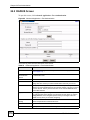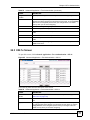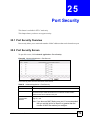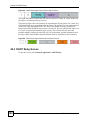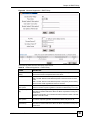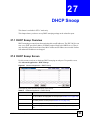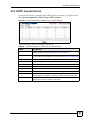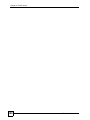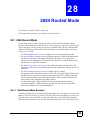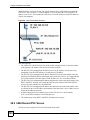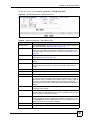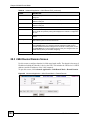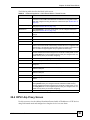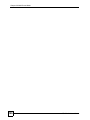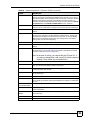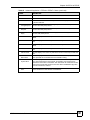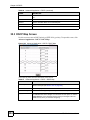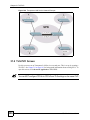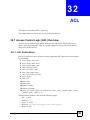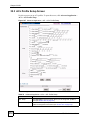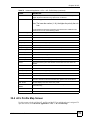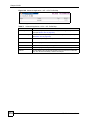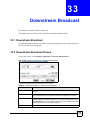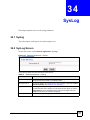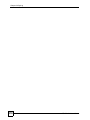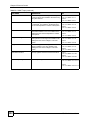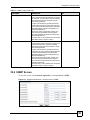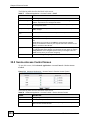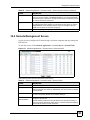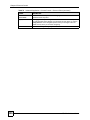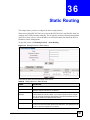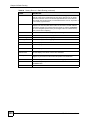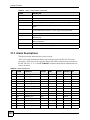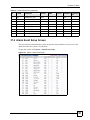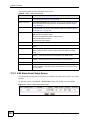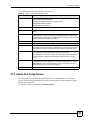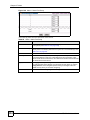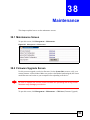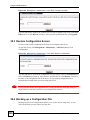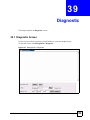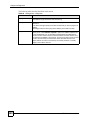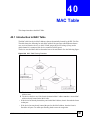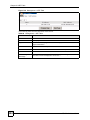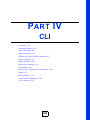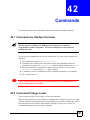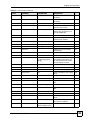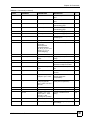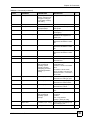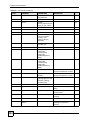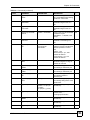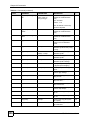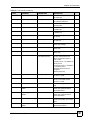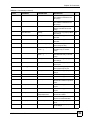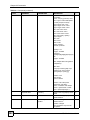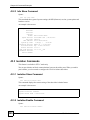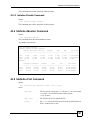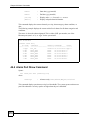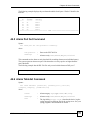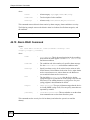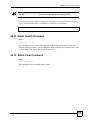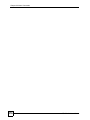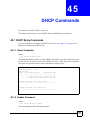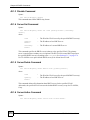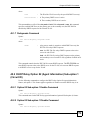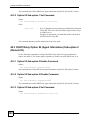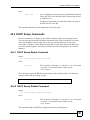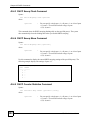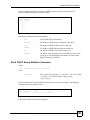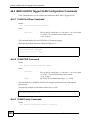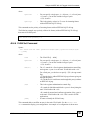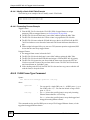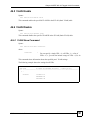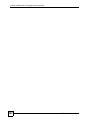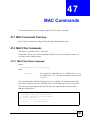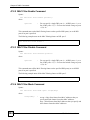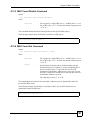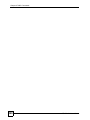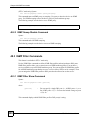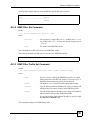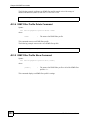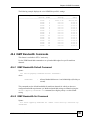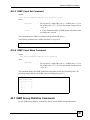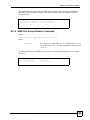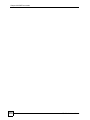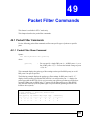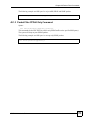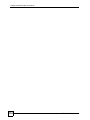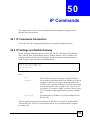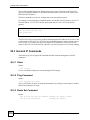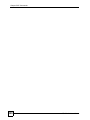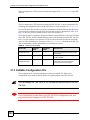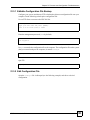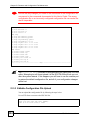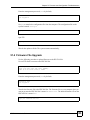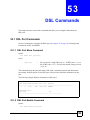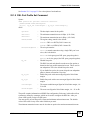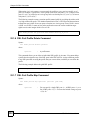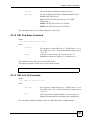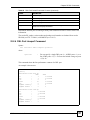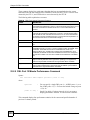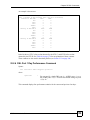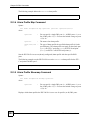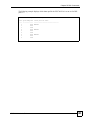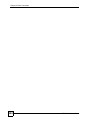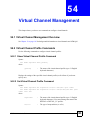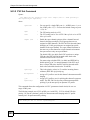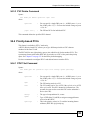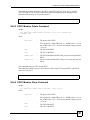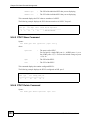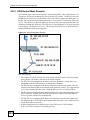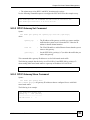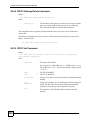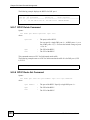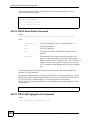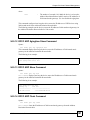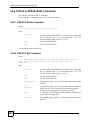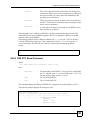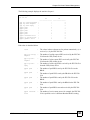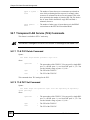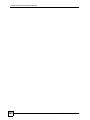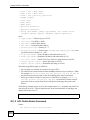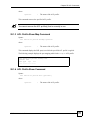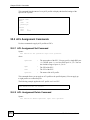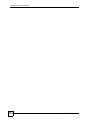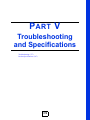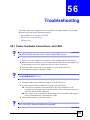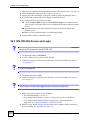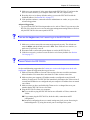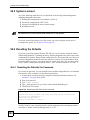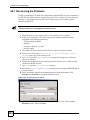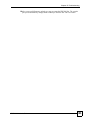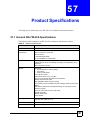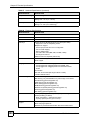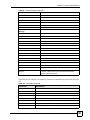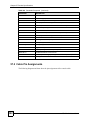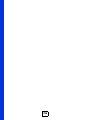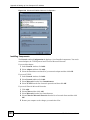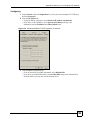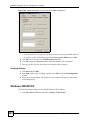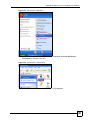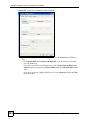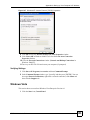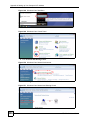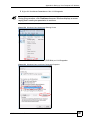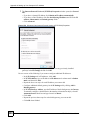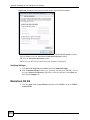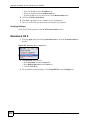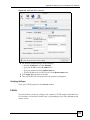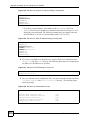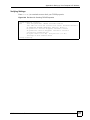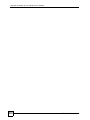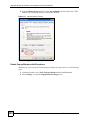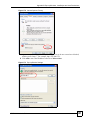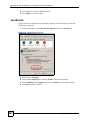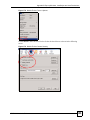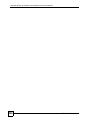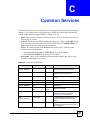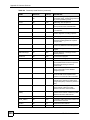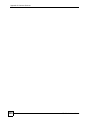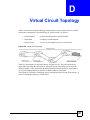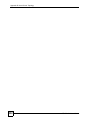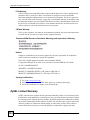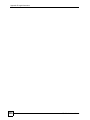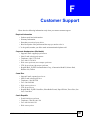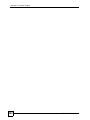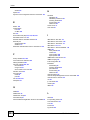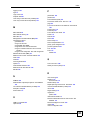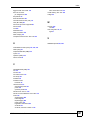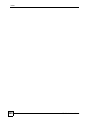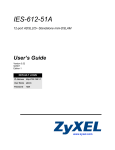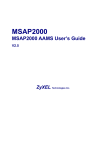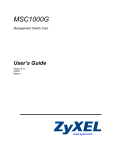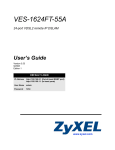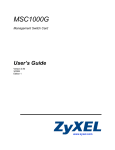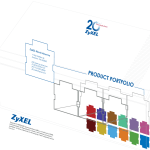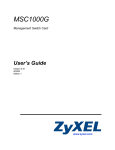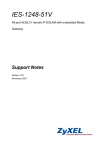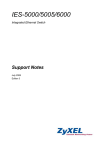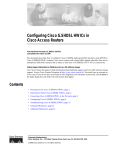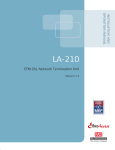Download ZyXEL Communications IES-708 User`s guide
Transcript
IES-708-22A 8-port G.bis mini-DSLAM User’s Guide Version 3.52 10/2007 Edition 1 DEFAULT LOGIN IP Address http://192.168.1.1 User Name admin Password 1234 www.zyxel.com About This User's Guide About This User's Guide Intended Audience This manual is intended for people who want to configure the IES-708-22A. You should have at least a basic knowledge of TCP/IP networking concepts and topology. Related Documentation " It is recommended you use the web configurator to configure the IES-708-22A. • Supporting Disk Refer to the included CD for support documents. • ZyXEL Web Site Please refer to www.zyxel.com for additional support documentation and product certifications. User Guide Feedback Help us help you. Send all User Guide-related comments, questions or suggestions for improvement to the following address, or use e-mail instead. Thank you! The Technical Writing Team, ZyXEL Communications Corp., 6 Innovation Road II, Science-Based Industrial Park, Hsinchu, 300, Taiwan. E-mail: [email protected] IES-708-22A User’s Guide 3 Document Conventions Document Conventions Warnings and Notes These are how warnings and notes are shown in this User’s Guide. 1 " Warnings tell you about things that could harm you or your device. Notes tell you other important information (for example, other things you may need to configure or helpful tips) or recommendations. Syntax Conventions • The IES-708-22A may be referred to as the “IES-708-22A”, the “device”, the “system” or the “product” in this User’s Guide. • Product labels, screen names, field labels and field choices are all in bold font. • A key stroke is denoted by square brackets and uppercase text, for example, [ENTER] means the “enter” or “return” key on your keyboard. • “Enter” means for you to type one or more characters and then press the [ENTER] key. “Select” or “choose” means for you to use one of the predefined choices. • A right angle bracket ( > ) within a screen name denotes a mouse click. For example, Maintenance > Log > Log Setting means you first click Maintenance in the navigation panel, then the Log sub menu and finally the Log Setting tab to get to that screen. • Units of measurement may denote the “metric” value or the “scientific” value. For example, “k” for kilo may denote “1000” or “1024”, “M” for mega may denote “1000000” or “1048576” and so on. • “e.g.,” is a shorthand for “for instance”, and “i.e.,” means “that is” or “in other words”. 4 IES-708-22A User’s Guide Document Conventions Icons Used in Figures Figures in this User’s Guide may use the following generic icons. The IES-708-22A icon is not an exact representation of your device. IES-708-22A Computer Server Central Office/ ISP DSLAM Firewall Telephone Switch Router IES-708-22A User’s Guide 5 Safety Warnings Safety Warnings 1 For your safety, be sure to read and follow all warning notices and instructions. • Do NOT use this product near water, for example, in a wet basement or near a swimming pool. • Do NOT expose your device to dampness, dust or corrosive liquids. • Do NOT store things on the device. • Do NOT install, use, or service this device during a thunderstorm. There is a remote risk of electric shock from lightning. • Connect ONLY suitable accessories to the device. • ONLY qualified service personnel should service or disassemble this device. • Make sure to connect the cables to the correct ports. • Place connecting cables carefully so that no one will step on them or stumble over them. • Always disconnect all cables from this device before servicing or disassembling. • Use ONLY an appropriate power adaptor or cord for your device. Connect it to the right supply voltage (for example, 110V AC in North America or 230V AC in Europe). • Use ONLY power wires of the appropriate wire gauge (see Chapter 57 on page 387 for details) for your device. Connect it to a power supply of the correct voltage (see Chapter 57 on page 387 for details). • Do NOT allow anything to rest on the power adaptor or cord and do NOT place the product where anyone can walk on the power adaptor or cord. • Do NOT use the device if the power adaptor or cord is damaged as it might cause electrocution. • If the power adaptor or cord is damaged, remove it from the device and the power source. • Do NOT attempt to repair the power adaptor or cord. Contact your local vendor to order a new one. • Do not use the device outside, and make sure all the connections are indoors. There is a remote risk of electric shock from lightning. • Do NOT obstruct the device ventilation slots, as insufficient airflow may harm your device. • Use only No. 26 AWG (American Wire Gauge) or larger telecommunication line cord. • Fuse Warning! Replace a fuse only with a fuse of the same type and rating. This product is recyclable. Dispose of it properly. 6 IES-708-22A User’s Guide Safety Warnings IES-708-22A User’s Guide 7 Safety Warnings 8 IES-708-22A User’s Guide Contents Overview Contents Overview Introduction ............................................................................................................................ 37 Introducing the IES-708-22A ..................................................................................................... 39 Hardware ................................................................................................................................. 43 Hardware Installation and Connection ....................................................................................... 45 Front Panel ................................................................................................................................ 49 Web Configurator ................................................................................................................... 55 Introducing the Web Configurator .............................................................................................. 57 Initial Configuration .................................................................................................................... 65 Home and Port Statistics Screens ............................................................................................. 71 System Information .................................................................................................................... 83 General Setup ........................................................................................................................... 87 User Account ............................................................................................................................. 89 Switch Setup .............................................................................................................................. 93 IP Setup ..................................................................................................................................... 99 ENET Port Setup ..................................................................................................................... 101 xDSL Port Setup ...................................................................................................................... 103 xDSL Profiles Setup .................................................................................................................117 xDSL Line Data ....................................................................................................................... 131 G.bond ..................................................................................................................................... 135 VLAN ....................................................................................................................................... 139 IGMP ....................................................................................................................................... 147 Static Multicast ......................................................................................................................... 157 Multicast VLAN ........................................................................................................................ 159 Packet Filtering ........................................................................................................................ 165 MAC Filter ................................................................................................................................ 167 Spanning Tree Protocol ........................................................................................................... 169 Port Authentication .................................................................................................................. 175 Port Security ............................................................................................................................ 179 DHCP Relay ............................................................................................................................ 181 DHCP Snoop ........................................................................................................................... 185 2684 Routed Mode .................................................................................................................. 189 PPPoA to PPPoE .................................................................................................................... 197 DSCP ....................................................................................................................................... 203 TLS PVC .................................................................................................................................. 205 ACL .......................................................................................................................................... 209 IES-708-22A User’s Guide 9 Contents Overview Downstream Broadcast ........................................................................................................... 215 SysLog ..................................................................................................................................... 217 Access Control ........................................................................................................................ 219 Static Routing .......................................................................................................................... 227 Alarm ....................................................................................................................................... 229 Maintenance ............................................................................................................................ 235 Diagnostic ................................................................................................................................ 239 MAC Table ............................................................................................................................... 241 ARP Table ................................................................................................................................ 243 CLI ......................................................................................................................................... 245 Commands .............................................................................................................................. 247 Command Examples ............................................................................................................... 265 Alarm Commands .................................................................................................................... 269 DHCP Commands ................................................................................................................... 277 IEEE 802.1Q Tagged VLAN Commands ................................................................................. 285 MAC Commands ..................................................................................................................... 293 IGMP Commands .................................................................................................................... 299 Packet Filter Commands ..........................................................................................................311 IP Commands .......................................................................................................................... 315 Firmware and Configuration File Maintenance ........................................................................ 321 SNMP ...................................................................................................................................... 327 DSL Commands ...................................................................................................................... 329 Virtual Channel Management .................................................................................................. 345 ACL Commands ...................................................................................................................... 369 Troubleshooting and Specifications .................................................................................. 375 Troubleshooting ....................................................................................................................... 377 Product Specifications ............................................................................................................. 387 Appendices and Index ......................................................................................................... 395 10 IES-708-22A User’s Guide Table of Contents Table of Contents About This User's Guide .......................................................................................................... 3 Document Conventions............................................................................................................ 4 Safety Warnings........................................................................................................................ 6 Contents Overview ................................................................................................................... 9 Table of Contents.................................................................................................................... 11 List of Figures ......................................................................................................................... 27 List of Tables........................................................................................................................... 33 Part I: Introduction................................................................................. 37 Chapter 1 Introducing the IES-708-22A .................................................................................................. 39 1.1 Overview .............................................................................................................................. 39 1.1.1 High-speed, Point-to-point Connections (STU-C/STU-R) .......................................... 39 1.1.2 High-speed, Point-to-point Connections (STU-R) ...................................................... 40 1.1.3 High-speed Internet Access (STU-C) ......................................................................... 40 1.2 STU-C/STU-R Mode ............................................................................................................ 40 1.2.1 Checking the Current Mode ....................................................................................... 40 1.2.2 Changing the Current Mode ....................................................................................... 42 1.3 Ways to Manage the IES-708-22A ...................................................................................... 42 1.4 Good Habits for Managing the IES-708-22A ....................................................................... 42 Part II: Hardware .................................................................................... 43 Chapter 2 Hardware Installation and Connection ................................................................................. 45 2.1 Freestanding Installation ..................................................................................................... 45 2.2 Mounting the IES-708-22A on a Rack ................................................................................ 46 2.2.1 Rack-mounted Installation Requirements .................................................................. 46 2.2.2 Attaching the Mounting Brackets to the IES-708-22A ................................................ 46 2.2.3 Mounting the IES-708-22A on a Rack ........................................................................ 47 IES-708-22A User’s Guide 11 Table of Contents Chapter 3 Front Panel .............................................................................................................................. 49 3.1 LEDs .................................................................................................................................... 49 3.2 Front Panel Ports ................................................................................................................. 50 3.2.1 Power Connection ...................................................................................................... 50 3.2.2 Console Port .............................................................................................................. 50 3.2.3 LAN (Ethernet) Ports .................................................................................................. 50 3.2.4 USER/CO Ports ......................................................................................................... 51 Part III: Web Configurator ..................................................................... 55 Chapter 4 Introducing the Web Configurator ........................................................................................ 57 4.1 Introduction .......................................................................................................................... 57 4.2 Screen Privilege Levels ....................................................................................................... 57 4.3 System Login .................................................................................................................... 57 4.4 Status Screen ...................................................................................................................... 58 4.5 Navigation Panel ................................................................................................................. 59 4.6 Changing Your Password .................................................................................................... 61 4.7 Saving Your Configuration ................................................................................................... 62 4.8 Logging out of the Web Configurator ................................................................................... 62 Chapter 5 Initial Configuration ................................................................................................................ 65 5.1 Initial Configuration Overview .............................................................................................. 65 5.2 Initial Configuration .............................................................................................................. 65 Chapter 6 Home and Port Statistics Screens......................................................................................... 71 6.1 Home Screen ....................................................................................................................... 71 6.1.1 Ethernet Port Statistics Screen .................................................................................. 72 6.1.2 DSL Port Statistics Screen ......................................................................................... 75 6.1.3 RMON Statistics Screen ............................................................................................. 77 6.1.4 RMON History Screen ................................................................................................ 79 6.1.5 RMON History Detail Screen ..................................................................................... 80 Chapter 7 System Information ................................................................................................................ 83 Chapter 8 General Setup.......................................................................................................................... 87 12 IES-708-22A User’s Guide Table of Contents Chapter 9 User Account........................................................................................................................... 89 9.1 User Account Screen ........................................................................................................... 89 9.2 Authentication Screen ......................................................................................................... 90 Chapter 10 Switch Setup ........................................................................................................................... 93 10.1 GARP Timer Setup ............................................................................................................ 93 10.2 Switch Modes .................................................................................................................... 93 10.2.1 Standalone Switch Mode .......................................................................................... 93 10.2.2 Port Isolation with Standalone Switch Mode Example ............................................. 94 10.2.3 Daisychain Switch Mode .......................................................................................... 94 10.2.4 Port Isolation with Daisychain Switch Mode Example .............................................. 94 10.3 Switch Setup Screen ......................................................................................................... 95 Chapter 11 IP Setup.................................................................................................................................... 99 Chapter 12 ENET Port Setup ................................................................................................................... 101 Chapter 13 xDSL Port Setup.................................................................................................................... 103 13.1 DSL Profiles ..................................................................................................................... 103 13.2 Alarm Profiles .................................................................................................................. 103 13.3 Downstream and Upstream ............................................................................................. 103 13.4 Default Settings ............................................................................................................... 103 13.5 xDSL Port Setup Screen ................................................................................................. 104 13.5.1 xDSL Port Setting Screen ...................................................................................... 105 13.6 Virtual Channels .............................................................................................................. 107 13.6.1 Super Channel ....................................................................................................... 108 13.6.2 LLC ......................................................................................................................... 108 13.6.3 VC Mux .................................................................................................................. 108 13.6.4 Virtual Channel Profile ........................................................................................... 108 13.7 VC Setup Screen ............................................................................................................. 108 13.8 Priority-based PVCs .........................................................................................................112 13.9 PPVC Setup Screen .........................................................................................................113 13.9.1 PPVC Setup Members Screen ................................................................................114 Chapter 14 xDSL Profiles Setup.............................................................................................................. 117 14.1 Configured Versus Actual SHDSL Rates ..........................................................................117 14.2 N-wire Mode .....................................................................................................................117 14.3 Port Profile Screen ...........................................................................................................118 IES-708-22A User’s Guide 13 Table of Contents 14.4 ATM QoS ..........................................................................................................................119 14.5 Traffic Shaping ..................................................................................................................119 14.5.1 ATM Traffic Classes ............................................................................................... 120 14.5.2 Traffic Parameters .................................................................................................. 120 14.6 Upstream Policing ........................................................................................................... 122 14.7 VC Profile Screen ............................................................................................................ 123 14.8 Alarm Profile Screen ........................................................................................................ 124 14.8.1 Alarm Profile Map Screen ...................................................................................... 126 14.9 IGMP Filtering .................................................................................................................. 127 14.10 IGMP Filter Profile Screen ............................................................................................. 127 Chapter 15 xDSL Line Data...................................................................................................................... 131 15.1 xDSL Line Rate Info Screen ............................................................................................ 131 15.2 xDSL Performance Screen .............................................................................................. 132 Chapter 16 G.bond.................................................................................................................................... 135 16.1 Bonding Overview ........................................................................................................... 135 16.1.1 Cell-level Bonding Process .................................................................................... 135 16.1.2 Bonding Standards ................................................................................................. 135 16.2 G.bond Setup Screen ...................................................................................................... 135 16.2.1 G.bond Status Screen ............................................................................................ 137 Chapter 17 VLAN ...................................................................................................................................... 139 17.1 Introduction to VLANs ...................................................................................................... 139 17.2 Introduction to IEEE 802.1Q Tagged VLAN ..................................................................... 139 17.2.1 Forwarding Tagged and Untagged Frames ............................................................ 140 17.3 VLAN Status Screen ........................................................................................................ 140 17.4 Static VLAN Setting Screen ............................................................................................. 142 17.5 VLAN Port Setting Screen ............................................................................................... 143 Chapter 18 IGMP....................................................................................................................................... 147 18.1 IGMP ............................................................................................................................... 147 18.2 IP Multicast Addresses .................................................................................................... 147 18.2.1 IGMP Snooping ...................................................................................................... 147 18.2.2 IGMP Proxy ............................................................................................................ 147 18.3 IGMP Status Screen ........................................................................................................ 148 18.4 IGMP Bandwidth Screen ................................................................................................. 150 18.4.1 Bandwidth Port Setup Screen ................................................................................ 151 18.5 IGMP Setup Screen ......................................................................................................... 152 14 IES-708-22A User’s Guide Table of Contents 18.6 IGMP Filter Setup Screen ................................................................................................ 153 18.7 IGMP Count Screen ........................................................................................................ 153 18.8 IGMP Port Info Screen .................................................................................................... 154 18.9 IGMP Port Group Screen ................................................................................................ 155 Chapter 19 Static Multicast...................................................................................................................... 157 19.1 Static Multicast ................................................................................................................. 157 19.2 Static Multicast Screen .................................................................................................... 157 Chapter 20 Multicast VLAN...................................................................................................................... 159 20.1 Multicast VLAN Overview ................................................................................................ 159 20.2 MVLAN Status Screen ..................................................................................................... 159 20.3 MVLAN Setup Screen ..................................................................................................... 160 20.4 MVLAN Group Screen ..................................................................................................... 162 Chapter 21 Packet Filtering ..................................................................................................................... 165 21.1 Packet Filter Screen ........................................................................................................ 165 Chapter 22 MAC Filter .............................................................................................................................. 167 22.1 MAC Filter Introduction .................................................................................................... 167 22.2 MAC Filter Screen ........................................................................................................... 167 Chapter 23 Spanning Tree Protocol........................................................................................................ 169 23.1 RSTP and STP ................................................................................................................ 169 23.2 Spanning Tree Protocol Status Screen ............................................................................ 171 23.3 Spanning Tree Protocol Screen ....................................................................................... 173 Chapter 24 Port Authentication............................................................................................................... 175 24.1 Introduction to Authentication .......................................................................................... 175 24.1.1 RADIUS .................................................................................................................. 175 24.1.2 Introduction to Local User Database ...................................................................... 175 24.2 RADIUS Screen ............................................................................................................... 176 24.3 802.1x Screen ................................................................................................................. 177 Chapter 25 Port Security.......................................................................................................................... 179 25.1 Port Security Overview .................................................................................................... 179 IES-708-22A User’s Guide 15 Table of Contents 25.2 Port Security Screen ........................................................................................................ 179 Chapter 26 DHCP Relay ........................................................................................................................... 181 26.1 DHCP Relay .................................................................................................................... 181 26.2 DHCP Relay Agent Information Option (Option 82) ........................................................ 181 26.2.1 DHCP Relay Agent Circuit ID and Remote ID Sub-option Formats ....................... 181 26.3 DHCP Relay Screen ........................................................................................................ 182 Chapter 27 DHCP Snoop.......................................................................................................................... 185 27.1 DHCP Snoop Overview ................................................................................................... 185 27.2 DHCP Snoop Screen ....................................................................................................... 185 27.3 DHCP Snoop Status Screen ............................................................................................ 186 27.4 DHCP Counter Screen .................................................................................................... 187 Chapter 28 2684 Routed Mode ................................................................................................................ 189 28.1 2684 Routed Mode .......................................................................................................... 189 28.1.1 2684 Routed Mode Example .................................................................................. 189 28.2 2684 Routed PVC Screen ............................................................................................... 190 28.3 2684 Routed Domain Screen .......................................................................................... 192 28.4 RPVC Arp Proxy Screen ................................................................................................. 193 28.5 2684 Routed Gateway Screen ........................................................................................ 194 Chapter 29 PPPoA to PPPoE................................................................................................................... 197 29.1 PPPoA to PPPoE Overview ............................................................................................ 197 29.2 PPPoA to PPPoE Screen ................................................................................................ 197 29.3 PPPoA to PPPoE Status Screen ..................................................................................... 200 Chapter 30 DSCP ...................................................................................................................................... 203 30.1 DSCP Overview ............................................................................................................... 203 30.2 DSCP Setup Screen ........................................................................................................ 203 30.3 DSCP Map Screen .......................................................................................................... 204 Chapter 31 TLS PVC................................................................................................................................. 205 31.1 Transparent LAN Service (TLS) Overview ...................................................................... 205 31.1.1 TLS Network Example ........................................................................................... 205 31.2 TLS PVC Screen ............................................................................................................. 206 16 IES-708-22A User’s Guide Table of Contents Chapter 32 ACL......................................................................................................................................... 209 32.1 Access Control Logic (ACL) Overview ............................................................................ 209 32.1.1 ACL Profile Rules ................................................................................................... 209 32.1.2 ACL Profile Actions ................................................................................................ 210 32.2 ACL Setup Screen ........................................................................................................... 210 32.3 ACL Profile Setup Screen ................................................................................................ 212 32.4 ACL Profile Map Screen .................................................................................................. 213 Chapter 33 Downstream Broadcast........................................................................................................ 215 33.1 Downstream Broadcast ................................................................................................... 215 33.2 Downstream Broadcast Screen ....................................................................................... 215 Chapter 34 SysLog ................................................................................................................................... 217 34.1 Syslog .............................................................................................................................. 217 34.2 SysLog Screen ................................................................................................................ 217 Chapter 35 Access Control...................................................................................................................... 219 35.1 Access Control Screen .................................................................................................... 219 35.2 Access Control Overview ................................................................................................ 219 35.3 SNMP .............................................................................................................................. 219 35.3.1 Supported MIBs ..................................................................................................... 221 35.3.2 SNMP Traps ........................................................................................................... 221 35.4 SNMP Screen .................................................................................................................. 223 35.5 Service Access Control Screen ....................................................................................... 224 35.6 Remote Management Screen .......................................................................................... 225 Chapter 36 Static Routing........................................................................................................................ 227 Chapter 37 Alarm...................................................................................................................................... 229 37.1 Alarm ............................................................................................................................... 229 37.2 Alarm Status Screen ........................................................................................................ 229 37.3 Alarm Descriptions .......................................................................................................... 230 37.4 Alarm Event Setup Screen .............................................................................................. 231 37.4.1 Edit Alarm Event Setup Screen .............................................................................. 232 37.5 Alarm Port Setup Screen ................................................................................................. 233 Chapter 38 Maintenance .......................................................................................................................... 235 IES-708-22A User’s Guide 17 Table of Contents 38.1 Maintenance Screen ........................................................................................................ 235 38.2 Firmware Upgrade Screen .............................................................................................. 235 38.3 Restore Configuration Screen ......................................................................................... 236 38.4 Backing up a Configuration File ....................................................................................... 236 38.5 Load Factory Defaults ..................................................................................................... 237 38.6 Reboot System ................................................................................................................ 238 38.7 Command Line FTP ........................................................................................................ 238 Chapter 39 Diagnostic.............................................................................................................................. 239 39.1 Diagnostic Screen ........................................................................................................... 239 Chapter 40 MAC Table.............................................................................................................................. 241 40.1 Introduction to MAC Table ............................................................................................... 241 40.2 MAC Table Screen ........................................................................................................... 242 Chapter 41 ARP Table .............................................................................................................................. 243 41.1 Introduction to ARP Table ................................................................................................ 243 41.1.1 How ARP Works .................................................................................................... 243 41.2 ARP Table Screen ........................................................................................................... 243 Part IV: CLI............................................................................................ 245 Chapter 42 Commands ............................................................................................................................ 247 42.1 Command Line Interface Overview ................................................................................. 247 42.2 Command Privilege Levels .............................................................................................. 247 42.3 Saving Your Configuration ............................................................................................... 248 42.4 Commands ...................................................................................................................... 248 Chapter 43 Command Examples............................................................................................................. 265 43.1 Command Examples Overview ....................................................................................... 265 43.2 Sys Commands ............................................................................................................... 265 43.2.1 Log Show Command .............................................................................................. 265 43.2.2 Log Clear Command .............................................................................................. 265 43.2.3 Info Show Command .............................................................................................. 266 43.3 Isolation Commands ........................................................................................................ 266 43.3.1 Isolation Show Command ...................................................................................... 266 18 IES-708-22A User’s Guide Table of Contents 43.3.2 Isolation Enable Command .................................................................................... 266 43.3.3 Isolation Disable Command ................................................................................... 267 43.4 Statistics Monitor Command ............................................................................................ 267 43.5 Statistics Port Command ................................................................................................. 267 Chapter 44 Alarm Commands ................................................................................................................. 269 44.1 Alarm Commands ............................................................................................................ 269 44.2 General Alarm Command Parameters ............................................................................ 269 44.3 Alarm Show Command .................................................................................................... 269 44.4 Alarm Port Show Command ............................................................................................ 270 44.5 Alarm Port Set Command ................................................................................................ 271 44.6 Alarm Tablelist Command ................................................................................................ 271 44.7 Log Format ...................................................................................................................... 272 44.8 Alarm History Show Command ....................................................................................... 273 44.9 Alarm History Clear Command ........................................................................................ 273 44.10 Alarm XEdit Command .................................................................................................. 274 44.11 Alarm Cutoff Command ................................................................................................. 275 44.12 Alarm Clear Command .................................................................................................. 275 Chapter 45 DHCP Commands ................................................................................................................. 277 45.1 DHCP Relay Commands ................................................................................................. 277 45.1.1 Show Command ..................................................................................................... 277 45.1.2 Enable Command .................................................................................................. 277 45.1.3 Disable Command .................................................................................................. 278 45.1.4 Server Set Command ............................................................................................. 278 45.1.5 Server Delete Command ........................................................................................ 278 45.1.6 Server Active Command ........................................................................................ 278 45.1.7 Relaymode Command ........................................................................................... 279 45.2 DHCP Relay Option 82 (Agent Information) Sub-option 1 (Circuit ID) ............................ 279 45.2.1 Option 82 Sub-option 1 Enable Command ............................................................ 279 45.2.2 Option 82 Sub-option 1 Disable Command ............................................................ 279 45.2.3 Option 82 Sub-option 1 Set Command .................................................................. 280 45.3 DHCP Relay Option 82 (Agent Information) Sub-option 2 (Remote ID) .......................... 280 45.3.1 Option 82 Sub-option 2 Enable Command ............................................................ 280 45.3.2 Option 82 Sub-option 2 Disable Command ............................................................ 280 45.3.3 Option 82 Sub-option 2 Set Command .................................................................. 280 45.4 DHCP Snoop Commands ................................................................................................ 281 45.4.1 DHCP Snoop Enable Command ............................................................................ 281 45.4.2 DHCP Snoop Disable Command ........................................................................... 281 45.4.3 DHCP Snoop Flush Command .............................................................................. 282 45.4.4 DHCP Snoop Show Command .............................................................................. 282 IES-708-22A User’s Guide 19 Table of Contents 45.4.5 DHCP Counter Statistics Command ...................................................................... 282 45.4.6 DHCP Snoop Statistics Command ......................................................................... 283 Chapter 46 IEEE 802.1Q Tagged VLAN Commands .............................................................................. 285 46.1 Introduction to VLANs ...................................................................................................... 285 46.2 IEEE 802.1Q Tagging Types ........................................................................................... 285 46.3 Filtering Databases .......................................................................................................... 285 46.3.1 Static Entries (SVLAN Table) ................................................................................. 285 46.4 IEEE VLAN1Q Tagged VLAN Configuration Commands ................................................ 286 46.4.1 VLAN Port Show Command ................................................................................... 286 46.4.2 VLAN PVID Command ........................................................................................... 286 46.4.3 VLAN Priority Command ........................................................................................ 286 46.4.4 VLAN Set Command .............................................................................................. 287 46.4.5 VLAN Frame Type Command ................................................................................ 288 46.4.6 VLAN CPU Show Command .................................................................................. 289 46.4.7 VLAN CPU Set Command ..................................................................................... 289 46.4.8 Configuring Management VLAN Example ............................................................. 290 46.4.9 VLAN Delete Command ......................................................................................... 290 46.5 VLAN Enable ................................................................................................................... 291 46.6 VLAN Disable .................................................................................................................. 291 46.6.1 VLAN Show Command .......................................................................................... 291 Chapter 47 MAC Commands ................................................................................................................... 293 47.1 MAC Commands Overview ............................................................................................. 293 47.2 MAC Filter Commands .................................................................................................... 293 47.2.1 MAC Filter Show Command ................................................................................... 293 47.2.2 MAC Filter Enable Command ................................................................................ 294 47.2.3 MAC Filter Disable Command ............................................................................... 294 47.2.4 MAC Filter Mode Command .................................................................................. 294 47.2.5 MAC Filter Set Command ...................................................................................... 295 47.2.6 MAC Filter Delete Command ................................................................................. 295 47.3 MAC Count Commands ................................................................................................... 295 47.3.1 MAC Count Show Command ................................................................................. 296 47.3.2 MAC Count Enable Command ............................................................................... 296 47.3.3 MAC Count Disable Command ............................................................................. 297 47.3.4 MAC Count Set Command ..................................................................................... 297 Chapter 48 IGMP Commands ..................................................................................................................299 48.1 Multicast Overview .......................................................................................................... 299 48.2 IGMP Snoop Commands ................................................................................................. 299 20 IES-708-22A User’s Guide Table of Contents 48.2.1 IGMP Snoop Show Command ............................................................................... 299 48.2.2 IGMP Snoop Enable Command ............................................................................. 299 48.2.3 IGMP Snoop Disable Command ............................................................................ 300 48.3 IGMP Filter Commands ................................................................................................... 300 48.3.1 IGMP Filter Show Command ................................................................................. 300 48.3.2 IGMP Filter Set Command ..................................................................................... 301 48.3.3 IGMP Filter Profile Set Command .......................................................................... 301 48.3.4 IGMP Filter Profile Delete Command ..................................................................... 302 48.3.5 IGMP Filter Profile Show Command ..................................................................... 302 48.4 IGMP Bandwidth Commands .......................................................................................... 303 48.4.1 IGMP Bandwidth Default Command ...................................................................... 303 48.4.2 IGMP Bandwidth Set Command ............................................................................ 303 48.4.3 IGMP Bandwidth Delete Command ....................................................................... 304 48.5 IGMP Bandwidth Port Commands ................................................................................... 304 48.5.1 IGMP Bandwidth Port Disable Command .............................................................. 304 48.5.2 IGMP Bandwidth Port Enable Command ............................................................... 305 48.5.3 IGMP Bandwidth Port Set Command ..................................................................... 305 48.5.4 IGMP Bandwidth Port Show Command ................................................................. 305 48.6 IGMP Count Limit Commands ......................................................................................... 306 48.6.1 IGMP Count Disable Command ............................................................................. 306 48.6.2 IGMP Count Enable Command .............................................................................. 306 48.6.3 IGMP Count Set Command ................................................................................... 307 48.6.4 IGMP Count Show Command ................................................................................ 307 48.7 IGMP Snoop Statistics Commands ................................................................................. 307 48.7.1 IGMP Snoop Info Statistics Command ................................................................... 308 48.7.2 IGMP Group Statistics Command .......................................................................... 308 48.7.3 IGMP Port Info Statistics Command ....................................................................... 308 48.7.4 IGMP Port Group Statistics Command ................................................................... 309 Chapter 49 Packet Filter Commands ...................................................................................................... 311 49.1 Packet Filter Commands ..................................................................................................311 49.1.1 Packet Filter Show Command .................................................................................311 49.1.2 Packet Filter Set Command ................................................................................... 312 49.1.3 Packet Filter PPPoE Only Command ..................................................................... 313 Chapter 50 IP Commands ........................................................................................................................ 315 50.1 IP Commands Introduction .............................................................................................. 315 50.2 IP Settings and Default Gateway ..................................................................................... 315 50.3 General IP Commands .................................................................................................... 316 50.3.1 Show ...................................................................................................................... 316 50.3.2 Ping Command ...................................................................................................... 316 IES-708-22A User’s Guide 21 Table of Contents 50.3.3 Route Set Command .............................................................................................. 316 50.3.4 Route Delete Command ......................................................................................... 317 50.3.5 Route Show Command .......................................................................................... 317 50.3.6 ARP Show Command ............................................................................................ 318 50.3.7 ARP Flush Command ............................................................................................ 318 50.4 Statistics IP Command .................................................................................................... 318 Chapter 51 Firmware and Configuration File Maintenance .................................................................. 321 51.1 Firmware and Configuration File Maintenance Overview ................................................ 321 51.2 Filename Conventions ..................................................................................................... 321 51.3 Editable Configuration File .............................................................................................. 322 51.3.1 Editable Configuration File Backup ....................................................................... 323 51.3.2 Edit Configuration File ........................................................................................... 323 51.3.3 Editable Configuration File Upload ......................................................................... 324 51.4 Firmware File Upgrade ................................................................................................... 325 Chapter 52 SNMP...................................................................................................................................... 327 52.1 SNMP Commands ........................................................................................................... 327 52.1.1 Get Community Command ..................................................................................... 327 52.1.2 Set Community Command ..................................................................................... 327 52.1.3 Trusted Host Set Command ................................................................................... 327 52.1.4 Trap Community Command ................................................................................... 328 52.1.5 Trap Destination Set Command ............................................................................. 328 52.1.6 Show SNMP Settings Command ........................................................................... 328 Chapter 53 DSL Commands .................................................................................................................... 329 53.1 DSL Port Commands ....................................................................................................... 329 53.1.1 DSL Port Show Command ..................................................................................... 329 53.1.2 DSL Port Enable Command ................................................................................... 329 53.1.3 DSL Port Disable Command .................................................................................. 330 53.1.4 DSL Port Profile Show Command .......................................................................... 330 53.1.5 DSL Port Profile Set Command ............................................................................. 331 53.1.6 DSL Port Profile Delete Command ........................................................................ 332 53.1.7 DSL Port Profile Map Command ............................................................................ 332 53.1.8 DSL Port Name Command .................................................................................... 333 53.1.9 DSL Port Tel Command ......................................................................................... 333 53.1.10 DSL Port Loopback Command ............................................................................ 334 53.2 Statistics DSL Commands ............................................................................................... 334 53.2.1 DSL Statistics Show Command ............................................................................. 334 53.2.2 DSL Port Linerate Command ................................................................................. 335 22 IES-708-22A User’s Guide Table of Contents 53.2.3 DSL Port Lineinfo Command ................................................................................. 336 53.2.4 DSL Port Lineperf Command ................................................................................. 337 53.2.5 DSL Port 15 Minute Performance Command ......................................................... 338 53.2.6 DSL Port 1 Day Performance Command ............................................................... 339 53.3 Alarm Profile Commands ................................................................................................. 340 53.3.1 Alarm Profile Show Command ............................................................................... 340 53.3.2 Alarm Profile Set Command ................................................................................... 341 53.3.3 Alarm Profile Delete Command .............................................................................. 341 53.3.4 Alarm Profile Map Command ................................................................................. 342 53.3.5 Alarm Profile Showmap Command ........................................................................ 342 Chapter 54 Virtual Channel Management............................................................................................... 345 54.1 Virtual Channel Management Overview .......................................................................... 345 54.2 Virtual Channel Profile Commands .................................................................................. 345 54.2.1 Show Virtual Channel Profile Command ................................................................ 345 54.2.2 Set Virtual Channel Profile Command .................................................................. 345 54.2.3 Delete Virtual Channel Profile Command ............................................................. 347 54.3 PVC Channels ................................................................................................................. 347 54.3.1 PVC Show Command ............................................................................................ 347 54.3.2 PVC Set Command ................................................................................................ 348 54.3.3 PVC Delete Command ........................................................................................... 349 54.4 Priority-based PVCs ........................................................................................................ 349 54.4.1 PPVC Set Command ............................................................................................. 349 54.4.2 PPVC Member Set Command ............................................................................... 350 54.4.3 PPVC Member Delete Command .......................................................................... 351 54.4.4 PPVC Member Show Command ............................................................................ 351 54.4.5 PPVC Show Command .......................................................................................... 352 54.4.6 PPVC Delete Command ........................................................................................ 352 54.5 2684 Routed Mode Commands ....................................................................................... 353 54.5.1 2684 Routed Mode Example .................................................................................. 354 54.5.2 RPVC Gateway Set Command .............................................................................. 355 54.5.3 RPVC Gateway Show Command .......................................................................... 355 54.5.4 RPVC Gateway Delete Command ......................................................................... 356 54.5.5 RPVC Set Command ............................................................................................. 356 54.5.6 RPVC Show Command .......................................................................................... 357 54.5.7 RPVC Delete Command ........................................................................................ 358 54.5.8 RPVC Route Set Command ................................................................................... 358 54.5.9 RPVC Route Show Command ............................................................................... 359 54.5.10 RPVC Route Delete Command ............................................................................ 360 54.5.11 RPVC ARP Agingtime Set Command .................................................................. 360 54.5.12 RPVC ARP Agingtime Show Command .............................................................. 361 54.5.13 RPVC ARP Show Command ............................................................................... 361 IES-708-22A User’s Guide 23 Table of Contents 54.5.14 RPVC ARP Flush Command ............................................................................... 361 54.6 PPPoA to PPPoE (PAE) Commands ............................................................................... 362 54.6.1 PAE PVC Delete Command ................................................................................... 362 54.6.2 PAE PVC Set Command ........................................................................................ 362 54.6.3 PAE PVC Show Command .................................................................................... 363 54.6.4 PAE PVC Session Command ................................................................................ 364 54.6.5 PAE PVC Counter Command ................................................................................ 364 54.7 Transparent LAN Service (TLS) Commands ................................................................... 366 54.7.1 TLS PVC Delete Command ................................................................................... 366 54.7.2 TLS PVC Set Command ........................................................................................ 366 54.7.3 TLS PVC Show Command ..................................................................................... 367 Chapter 55 ACL Commands .................................................................................................................... 369 55.1 ACL Profile Commands ................................................................................................... 369 55.1.1 ACL Profile Set Command ..................................................................................... 369 55.1.2 ACL Profile Delete Command ................................................................................ 370 55.1.3 ACL Profile Show Map Command ......................................................................... 371 55.1.4 ACL Profile Show Command ................................................................................. 371 55.2 ACL Assignment Commands .......................................................................................... 372 55.2.1 ACL Assignment Set Command ............................................................................ 372 55.2.2 ACL Assignment Delete Command ....................................................................... 372 55.2.3 ACL Assignment Show Command ......................................................................... 373 Part V: Troubleshooting and Specifications...................................... 375 Chapter 56 Troubleshooting.................................................................................................................... 377 56.1 Power, Hardware Connections, and LEDs ...................................................................... 377 56.2 IES-708-22A Access and Login ....................................................................................... 378 56.3 Internet Access ................................................................................................................ 380 56.4 Password ......................................................................................................................... 381 56.5 System Lockout ............................................................................................................... 382 56.6 Resetting the Defaults ..................................................................................................... 382 56.6.1 Resetting the Defaults Via Command .................................................................... 382 56.6.2 Uploading the Default Configuration File ............................................................... 383 56.7 Recovering the Firmware ................................................................................................ 384 Chapter 57 Product Specifications ......................................................................................................... 387 57.1 General IES-708-22A Specifications ............................................................................... 387 24 IES-708-22A User’s Guide Table of Contents 57.2 Cable Pin Assignments ................................................................................................... 392 Part VI: Appendices and Index ........................................................... 395 Appendix A Setting up Your Computer’s IP Address............................................................ 397 Appendix B Pop-up Windows, JavaScripts and Java Permissions ...................................... 419 Appendix C Common Services ............................................................................................ 427 Appendix D Virtual Circuit Topology ..................................................................................... 431 Appendix E Legal Information .............................................................................................. 433 Appendix F Customer Support ............................................................................................. 437 Index....................................................................................................................................... 443 IES-708-22A User’s Guide 25 Table of Contents 26 IES-708-22A User’s Guide List of Figures List of Figures Figure 1 High-speed, Point-to-point Connections (STU-C/STU-R) ........................................................ 39 Figure 2 End-to-end, High-speed Network Connections (STU-R) .......................................................... 40 Figure 3 High-speed Internet Access (STU-C) ....................................................................................... 40 Figure 4 Attaching Rubber Feet ............................................................................................................ 45 Figure 5 Attaching the Mounting Brackets .............................................................................................. 46 Figure 6 Mounting the IES-708-22A on a Rack ..................................................................................... 47 Figure 7 Front Panel ............................................................................................................................... 49 Figure 8 Telco-50 Cable with RJ-11 Connectors .................................................................................... 51 Figure 9 MDF Wiring .............................................................................................................................. 52 Figure 10 MDF Installation Scenario ...................................................................................................... 53 Figure 11 Login ....................................................................................................................................... 58 Figure 12 Home ...................................................................................................................................... 58 Figure 13 User Account .......................................................................................................................... 61 Figure 14 User Account .......................................................................................................................... 62 Figure 15 Logout .................................................................................................................................... 63 Figure 16 IP Setup .................................................................................................................................. 65 Figure 17 xDSL Port Setup ..................................................................................................................... 66 Figure 18 VC Setup ................................................................................................................................ 67 Figure 19 VC Setup, Delete .................................................................................................................... 67 Figure 20 Select Ports ............................................................................................................................ 67 Figure 21 VC Setup ................................................................................................................................ 68 Figure 22 VC Setup ................................................................................................................................ 68 Figure 23 Select Ports ............................................................................................................................ 69 Figure 24 VC Setup ................................................................................................................................ 69 Figure 25 Config Save ............................................................................................................................ 69 Figure 26 Config Save > Save Successful ............................................................................................. 70 Figure 27 Home ...................................................................................................................................... 71 Figure 28 Home > Port Statistics (Ethernet) ........................................................................................... 73 Figure 29 Home > Port Statistics (DSL) .................................................................................................. 76 Figure 30 Home > Port Statistics > RMON ............................................................................................. 78 Figure 31 Home > Port Statistics > RMON > RMON History .................................................................. 80 Figure 32 Home > Port Statistics > RMON > RMON History > Detail .................................................... 81 Figure 33 Basic Setting > System Information ....................................................................................... 83 Figure 34 Basic Setting > General Setup ............................................................................................... 87 Figure 35 Basic Setting > User Account ................................................................................................. 89 Figure 36 Basic Setting > User Account > Authentication ...................................................................... 90 Figure 37 Port Isolation with Standalone Switch Mode Example ........................................................... 94 Figure 38 Port Isolation with Daisychain Switch Mode Example ............................................................ 95 IES-708-22A User’s Guide 27 List of Figures Figure 39 Basic Setting > Switch Setup ................................................................................................. 96 Figure 40 Basic Setting > IP Setup ......................................................................................................... 99 Figure 41 Basic Setting > ENET Port Setup ......................................................................................... 101 Figure 42 Basic Setting > xDSL Port Setup .......................................................................................... 104 Figure 43 Select Ports .......................................................................................................................... 104 Figure 44 Basic Setting > xDSL Port Setup > xDSL Port Setting ......................................................... 106 Figure 45 Basic Setting > xDSL Port Setup > VC Setup ...................................................................... 109 Figure 46 Basic Setting, xDSL Port Setup, VC Setup, Delete ...............................................................111 Figure 47 Select Ports ...........................................................................................................................111 Figure 48 Select Ports ...........................................................................................................................112 Figure 49 Basic Setting > xDSL Port Setup > PPVC Setup ..................................................................113 Figure 50 Basic Setting > xDSL Port Setup > PPVC Setup > Edit ........................................................114 Figure 51 Basic Setting > xDSL Profiles Setup .....................................................................................118 Figure 52 PCR, SCR and MBS in Traffic Shaping ................................................................................ 121 Figure 53 TAT, CDVT and BT in Traffic Shaping .................................................................................. 122 Figure 54 Basic Setting > xDSL Profiles Setup > VC Profile ................................................................ 123 Figure 55 Basic Setting > xDSL Profiles Setup > Alarm Profile ........................................................... 125 Figure 56 Basic Setting > xDSL Profiles Setup > Alarm Profile > Map ................................................ 126 Figure 57 Basic Setting > xDSL Profiles Setup > IGMP Filter Profile ................................................... 128 Figure 58 Basic Setting > xDSL Line Data ........................................................................................... 131 Figure 59 Basic Setting > xDSL Line Data > Line Performance ........................................................... 133 Figure 60 Basic Setting > G.bond ......................................................................................................... 136 Figure 61 Basic Setting > G.bond > G.bond Status .............................................................................. 137 Figure 62 Advanced Application > VLAN ............................................................................................. 141 Figure 63 Advanced Application > VLAN > Static VLAN Setting .......................................................... 142 Figure 64 Advanced Application > VLAN > VLAN Port Setting ............................................................ 144 Figure 65 Select Ports .......................................................................................................................... 145 Figure 66 IGMP Proxy Network Example ............................................................................................. 148 Figure 67 Advanced Application > IGMP .............................................................................................. 149 Figure 68 Advanced Application > IGMP > Bandwidth Setup .............................................................. 150 Figure 69 Advanced Application > IGMP > Bandwidth Setup > Port Setup ......................................... 151 Figure 70 Advanced Application > IGMP > IGMP Setup ...................................................................... 152 Figure 71 Advanced Application > IGMP > Count Setup ..................................................................... 154 Figure 72 Advanced Application > IGMP > IGMP Port Info .................................................................. 154 Figure 73 Advanced Application > IGMP > IGMP Port Group .............................................................. 155 Figure 74 Advanced Application > Static Multicast ............................................................................... 157 Figure 75 Advanced Application > Multicast VLAN .............................................................................. 159 Figure 76 Advanced Application > Multicast VLAN > MVLAN Setup ................................................... 161 Figure 77 Advanced Application > Multicast VLAN > MVLAN Group ................................................... 162 Figure 78 Advanced Application > Filtering .......................................................................................... 165 Figure 79 Advanced Application > MAC Filter ...................................................................................... 167 Figure 80 STP Root Ports and Designated Ports ................................................................................. 170 Figure 81 Advanced Application > Spanning Tree Protocol ................................................................. 171 28 IES-708-22A User’s Guide List of Figures Figure 82 Advanced Application > Spanning Tree Protocol > STP Config ........................................... 173 Figure 83 RADIUS Server .................................................................................................................... 175 Figure 84 Advanced Application > Port Authentication ........................................................................ 176 Figure 85 Advanced Application > Port Authentication > 802.1x ......................................................... 177 Figure 86 Advanced Application > Port Security .................................................................................. 179 Figure 87 Select Ports .......................................................................................................................... 180 Figure 88 DHCP Relay Agent Circuit ID Sub-option Format ................................................................ 182 Figure 89 DHCP Relay Agent Remote ID Sub-option Format .............................................................. 182 Figure 90 Advanced Application > DHCP Relay .................................................................................. 183 Figure 91 Advanced Application > DHCP Snoop ................................................................................. 185 Figure 92 Advanced Application > DHCP Snoop > DHCP Snoop Status ............................................ 186 Figure 93 Advanced Application > DHCP Snoop > DHCP Counter ..................................................... 187 Figure 94 2684 Routed Mode Example ................................................................................................ 190 Figure 95 Advanced Application > 2684 Routed PVC .......................................................................... 191 Figure 96 Advanced Application > 2684 Routed Mode > Routed Domain ........................................... 192 Figure 97 Advanced Application > 2684 Routed Mode > RPVC Arp Proxy ......................................... 194 Figure 98 Advanced Application > 2684 Routed Mode > Routed Gateway ......................................... 195 Figure 99 Mixed PPPoA-to-PPPoE Broadband Network Example ..................................................... 197 Figure 100 Advanced Application > PPPoA to PPPoE ......................................................................... 198 Figure 101 Advanced Application > PPPoA to PPPoE > Status .......................................................... 200 Figure 102 Advanced Application > DSCP ........................................................................................... 203 Figure 103 Advanced Application > DSCP > DSCP Map ..................................................................... 204 Figure 104 Transparent LAN Service Network Example ..................................................................... 206 Figure 105 Advanced Application > TLS PVC ...................................................................................... 207 Figure 106 Advanced Application > ACL ...............................................................................................211 Figure 107 Advanced Application > ACL > ACL Profile Setup ............................................................. 212 Figure 108 Advanced Application > ACL > ACL Profile Map ............................................................... 214 Figure 109 Advanced Application > Downstream Broadcast ............................................................... 215 Figure 110 Advanced Application > SysLog ......................................................................................... 217 Figure 111 Advanced Application > Access Control ............................................................................. 219 Figure 112 SNMP Management Model ................................................................................................ 220 Figure 113 Advanced Application > Access Control > SNMP .............................................................. 223 Figure 114 Advanced Application > Access Control > Service Access Control .................................... 224 Figure 115 Advanced Application > Access Control > Secured Client ................................................. 225 Figure 116 Routing Protocol > Static Routing ....................................................................................... 227 Figure 117 Alarm > Alarm Status .......................................................................................................... 229 Figure 118 Alarm > Alarm Event Setup ................................................................................................ 231 Figure 119 Alarm > Alarm Event Setup > Edit ...................................................................................... 232 Figure 120 Alarm > Alarm Port Setup ................................................................................................... 234 Figure 121 Management > Maintenance .............................................................................................. 235 Figure 122 Management > Maintenance > Click Here (Firmware Upgrade) ........................................ 236 Figure 123 Management > Maintenance > Click Here (Restore Configuration) ................................... 236 Figure 124 Management > Maintenance > Click Here (Restore Default Configuration) ...................... 237 IES-708-22A User’s Guide 29 List of Figures Figure 125 Management > Maintenance > Click Here (Restore Default Configuration) > Reboot ....... 238 Figure 126 Management > Maintenance > Click Here (Reboot System) ............................................. 238 Figure 127 Management > Diagnostic .................................................................................................. 239 Figure 128 MAC Table Filtering Flowchart ........................................................................................... 241 Figure 129 Management > MAC Table ................................................................................................. 242 Figure 130 Management > ARP Table ................................................................................................. 244 Figure 131 2684 Routed Mode Example .............................................................................................. 354 Figure 132 Resetting the IES-708-22A Via Command ......................................................................... 382 Figure 133 Example Xmodem Upload .................................................................................................. 383 Figure 134 Example Xmodem Upload .................................................................................................. 384 Figure 135 Console Cable RJ-11 Male Connector ............................................................................... 393 Figure 136 Console Cable DB-9 Female Connector ............................................................................ 393 Figure 137 Telco-50 Pin Assignments .................................................................................................. 394 Figure 138 Windows 95/98/Me: Network: Configuration ...................................................................... 398 Figure 139 Windows 95/98/Me: TCP/IP Properties: IP Address .......................................................... 399 Figure 140 Windows 95/98/Me: TCP/IP Properties: DNS Configuration .............................................. 400 Figure 141 Windows XP: Start Menu .................................................................................................... 401 Figure 142 Windows XP: Control Panel ............................................................................................... 401 Figure 143 Windows XP: Control Panel: Network Connections: Properties ......................................... 402 Figure 144 Windows XP: Local Area Connection Properties ............................................................... 402 Figure 145 Windows XP: Internet Protocol (TCP/IP) Properties .......................................................... 403 Figure 146 Windows XP: Advanced TCP/IP Properties ....................................................................... 404 Figure 147 Windows XP: Internet Protocol (TCP/IP) Properties .......................................................... 405 Figure 148 Windows Vista: Start Menu ................................................................................................. 406 Figure 149 Windows Vista: Control Panel ............................................................................................ 406 Figure 150 Windows Vista: Network And Internet ................................................................................ 406 Figure 151 Windows Vista: Network and Sharing Center ..................................................................... 406 Figure 152 Windows Vista: Network and Sharing Center ..................................................................... 407 Figure 153 Windows Vista: Local Area Connection Properties ............................................................ 407 Figure 154 Windows Vista: Internet Protocol Version 4 (TCP/IPv4) Properties ................................... 408 Figure 155 Windows Vista: Advanced TCP/IP Properties .................................................................... 409 Figure 156 Windows Vista: Internet Protocol Version 4 (TCP/IPv4) Properties ................................... 410 Figure 157 Macintosh OS 8/9: Apple Menu ...........................................................................................411 Figure 158 Macintosh OS 8/9: TCP/IP ..................................................................................................411 Figure 159 Macintosh OS X: Apple Menu ............................................................................................ 412 Figure 160 Macintosh OS X: Network .................................................................................................. 413 Figure 161 Red Hat 9.0: KDE: Network Configuration: Devices ......................................................... 414 Figure 162 Red Hat 9.0: KDE: Ethernet Device: General .................................................................. 414 Figure 163 Red Hat 9.0: KDE: Network Configuration: DNS ............................................................... 415 Figure 164 Red Hat 9.0: KDE: Network Configuration: Activate ........................................................ 415 Figure 165 Red Hat 9.0: Dynamic IP Address Setting in ifconfig-eth0 ............................................... 416 Figure 166 Red Hat 9.0: Static IP Address Setting in ifconfig-eth0 Figure 167 Red Hat 9.0: DNS Settings in resolv.conf 30 ................................................... 416 ........................................................................ 416 IES-708-22A User’s Guide List of Figures Figure 168 Red Hat 9.0: Restart Ethernet Card ................................................................................. 416 Figure 169 Red Hat 9.0: Checking TCP/IP Properties ....................................................................... 417 Figure 170 Pop-up Blocker ................................................................................................................... 419 Figure 171 Internet Options: Privacy .................................................................................................... 420 Figure 172 Internet Options: Privacy .................................................................................................... 421 Figure 173 Pop-up Blocker Settings ..................................................................................................... 421 Figure 174 Internet Options: Security ................................................................................................... 422 Figure 175 Security Settings - Java Scripting ....................................................................................... 423 Figure 176 Security Settings - Java ...................................................................................................... 423 Figure 177 Java (Sun) .......................................................................................................................... 424 Figure 178 Mozilla Firefox: Tools > Options ......................................................................................... 425 Figure 179 Mozilla Firefox Content Security ......................................................................................... 425 Figure 180 Virtual Circuit Topology ....................................................................................................... 431 IES-708-22A User’s Guide 31 List of Figures 32 IES-708-22A User’s Guide List of Tables List of Tables Table 1 LEDs ......................................................................................................................................... 49 Table 2 Front Panel Ports ...................................................................................................................... 50 Table 3 Navigation Panel Submenu Links ............................................................................................. 59 Table 4 Web Configurator Screens ........................................................................................................ 59 Table 5 Home ........................................................................................................................................ 71 Table 6 Home > Port Statistics (Ethernet) .............................................................................................. 73 Table 7 Home > Port Statistics (DSL) .................................................................................................... 76 Table 8 Home > Port Statistics > RMON ............................................................................................... 78 Table 9 Home > Port Statistics > RMON > RMON History .................................................................... 80 Table 10 Home > Port Statistics > RMON > RMON History > Detail ..................................................... 81 Table 11 Basic Setting > System Information ........................................................................................ 84 Table 12 Basic Setting > General Setup ................................................................................................ 87 Table 13 Basic Setting > User Account ................................................................................................. 89 Table 14 Basic Setting > User Account > Authentication ...................................................................... 91 Table 15 Basic Setting > Switch Setup .................................................................................................. 96 Table 16 Basic Setting > IP Setup ......................................................................................................... 99 Table 17 Basic Setting > ENET Port Setup ......................................................................................... 101 Table 18 Basic Setting > xDSL Port Setup .......................................................................................... 104 Table 19 Basic Setting > xDSL Port Setup > xDSL Port Setting ......................................................... 106 Table 20 Basic Setting > xDSL Port Setup > VC Setup ....................................................................... 109 Table 21 IEEE 802.1p Priority to PPVC Mapping .................................................................................112 Table 22 Basic Setting > xDSL Port Setup > PPVC Setup ...................................................................113 Table 23 Basic Setting > xDSL Port Setup > PPVC Setup > Edit .........................................................115 Table 24 Basic Setting > xDSL Profiles Setup ......................................................................................118 Table 25 Basic Setting > xDSL Profiles Setup > VC Profile ................................................................ 123 Table 26 Basic Setting > xDSL Profiles Setup > Alarm Profile ............................................................ 125 Table 27 Basic Setting > xDSL Profiles Setup > Alarm Profile > Map ................................................. 126 Table 28 Basic Setting > xDSL Profiles Setup > IGMP Filter Profile ................................................... 128 Table 29 Basic Setting > xDSL Line Data ............................................................................................ 131 Table 30 Basic Setting > xDSL Line Data > Line Performance ........................................................... 133 Table 31 Basic Setting > G.bond ......................................................................................................... 136 Table 32 Basic Setting > G.bond > G.bond Status ............................................................................... 137 Table 33 Advanced Application > VLAN .............................................................................................. 141 Table 34 Advanced Application > VLAN > Static VLAN Setting .......................................................... 142 Table 35 Advanced Application > VLAN > VLAN Port Setting ............................................................. 144 Table 36 Advanced Application > IGMP .............................................................................................. 149 Table 37 Advanced Application > IGMP > Bandwidth Setup ............................................................... 150 Table 38 Advanced Application > IGMP > Bandwidth Setup > Port Setup .......................................... 152 IES-708-22A User’s Guide 33 List of Tables Table 39 Advanced Application > IGMP > IGMP Setup ...................................................................... 152 Table 40 Advanced Application > IGMP > Count Setup ...................................................................... 154 Table 41 Advanced Application > IGMP > IGMP Port Info .................................................................. 155 Table 42 Advanced Application > IGMP > IGMP Port Group .............................................................. 155 Table 43 Advanced Application > Static Multicast ............................................................................... 157 Table 44 Advanced Application > Multicast VLAN ............................................................................... 160 Table 45 Advanced Application > Multicast VLAN > MVLAN Setup .................................................... 161 Table 46 Advanced Application > Multicast VLAN > MVLAN Group ................................................... 162 Table 47 Advanced Application > Filtering ........................................................................................... 165 Table 48 Advanced Application > MAC Filter ...................................................................................... 168 Table 49 Path Cost .............................................................................................................................. 169 Table 50 RSTP Port States .................................................................................................................. 170 Table 51 Advanced Application > Spanning Tree Protocol .................................................................. 171 Table 52 Advanced Application > Spanning Tree Protocol > STP Config ........................................... 173 Table 53 Advanced Application > Port Authentication ......................................................................... 176 Table 54 Advanced Application > Port Authentication > 802.1x .......................................................... 177 Table 55 Advanced Application > Port Security ................................................................................... 179 Table 56 Advanced Application > DHCP Relay ................................................................................... 183 Table 57 Advanced Application > DHCP Snoop .................................................................................. 185 Table 58 Advanced Application > DHCP Snoop > DHCP Snoop Status ............................................. 186 Table 59 Advanced Application > DHCP Snoop > DHCP Counter ...................................................... 187 Table 60 Advanced Application > 2684 Routed PVC .......................................................................... 191 Table 61 Advanced Application > 2684 Routed Mode > Routed Domain ............................................ 193 Table 62 Advanced Application > 2684 Routed Mode > RPVC Arp Proxy .......................................... 194 Table 63 Advanced Application > 2684 Routed Mode > Routed Gateway .......................................... 195 Table 64 Advanced Application > PPPoA to PPPoE ........................................................................... 198 Table 65 Advanced Application > PPPoA to PPPoE > Status ............................................................. 200 Table 66 Advanced Application > DSCP ............................................................................................. 203 Table 67 Advanced Application > DSCP > DSCP Map ....................................................................... 204 Table 68 Advanced Application > TLS PVC ........................................................................................ 207 Table 69 Advanced Application > ACL .................................................................................................211 Table 70 Advanced Application > ACL > ACL Profile Setup ................................................................ 212 Table 71 Advanced Application > ACL > ACL Profile Map .................................................................. 214 Table 72 Advanced Application > Downstream Broadcast .................................................................. 215 Table 73 Advanced Application > SysLog ........................................................................................... 217 Table 74 Access Control Summary ..................................................................................................... 219 Table 75 SNMP Commands ................................................................................................................ 220 Table 76 SNMP Traps .......................................................................................................................... 221 Table 77 Advanced Application > Access Control > SNMP ................................................................. 224 Table 78 Advanced Application > Access Control > Service Access Control ...................................... 224 Table 79 Advanced Application > Access Control > Secured Client ................................................... 225 Table 80 Routing Protocol > Static Routing ......................................................................................... 227 Table 81 Alarm > Alarm Status ............................................................................................................ 229 34 IES-708-22A User’s Guide List of Tables Table 82 Alarm Descriptions ................................................................................................................ 230 Table 83 Alarm > Alarm Event Setup ................................................................................................... 232 Table 84 Alarm > Alarm Event Setup > Edit ........................................................................................ 233 Table 85 Alarm > Alarm Port Setup ..................................................................................................... 234 Table 86 Management > Diagnostic .................................................................................................... 240 Table 87 Management > MAC Table ................................................................................................... 242 Table 88 Management > ARP Table .................................................................................................... 244 Table 89 Commands ............................................................................................................................ 248 Table 90 General Alarm Command Parameters .................................................................................. 269 Table 91 Log Format ............................................................................................................................ 272 Table 92 Statistics IP Command .......................................................................................................... 318 Table 93 Filename Conventions .......................................................................................................... 322 Table 94 DSL Port Linerate Command Counters ................................................................................ 335 Table 95 DSL Port Lineinfo Command Counters ................................................................................. 336 Table 96 DSL Port Lineperf Command Counters ................................................................................ 338 Table 97 Hardware Specifications ....................................................................................................... 387 Table 98 Firmware Specifications ........................................................................................................ 388 Table 99 Default Settings ..................................................................................................................... 390 Table 100 Standards Supported .......................................................................................................... 391 Table 101 Console Cable Connector Pin Assignments ....................................................................... 393 Table 102 Ethernet Cable Pin Assignments ........................................................................................ 393 Table 103 Hardware Telco-50 Connector Port and Pin Numbers ........................................................ 394 Table 104 Commonly Used Services ................................................................................................... 427 IES-708-22A User’s Guide 35 List of Tables 36 IES-708-22A User’s Guide P ART I Introduction Introducing the IES-708-22A (39) 37 38 CHAPTER 1 Introducing the IES-708-22A This chapter introduces the main applications and features of the IES-708-22A. It also introduces the ways you can manage the IES-708-22A. 1.1 Overview The IES-708-22A is an 8-port G.SHDSL device. The IES-708-22A aggregates traffic from 8 SHDSL lines to two Ethernet ports, and the eight G.bis ports can be bonded together to provide up to 40 Mbps (8 x 5.69 Mbps) symmetric bandwidth to subscribers. Moreover, with different FW, the IES-708-22A can act as STU-C or STU-R as needed. See Chapter 57 on page 387 for a complete list of features. You can use the built-in web configurator to manage and configure the IES-708-22A. In addition, the IES-708-22A can also be managed via Telnet, the console port, or third-party SNMP management. 1.1.1 High-speed, Point-to-point Connections (STU-C/STU-R) Use two IES-708-22As to create a cost-effective, high-speed connection for high-bandwidth applications, such as videoconferencing and distance learning. The IES-708-22As provide a simple, fast point-to-point connection between two geographically-dispersed networks. In the following example, two IES-708-22As connect the headquarters and a branch office. Figure 1 High-speed, Point-to-point Connections (STU-C/STU-R) STU-R IES-708-22A User’s Guide STU-C 39 Chapter 1 Introducing the IES-708-22A 1.1.2 High-speed, Point-to-point Connections (STU-R) Connect the IES-708-22A to another DSLAM, such as a chassis-based system, to create a cost-effective, high-speed connection for high-bandwidth applications, such as videoconferencing and distance learning. In this case, the IES-708-22A is the STU-R device. In the following example, the IES-708-22A connects a branch to the existing chassis-based system at headquarters. Figure 2 End-to-end, High-speed Network Connections (STU-R) STU-R STU-C 1.1.3 High-speed Internet Access (STU-C) Connect the IES-708-22A to a SHDSL device such as a router, switch, or modem to provide high-speed Internet access. In this case, the IES-708-22A is the STU-C device. Figure 3 High-speed Internet Access (STU-C) STU-C 1.2 STU-C/STU-R Mode The IES-708-22A can run in STU-C mode or in STU-R mode. This mode is determined by the firmware the IES-708-22A is running. • The STU-C firmware version contains AYS; for example, V3.52(AYS.0)b2. • The STU-R firmware version contains AYT; for example, V3.52(AYT.0)b2. 1.2.1 Checking the Current Mode Look at the model name or the firmware version to find out whether the IES-708-22A is in STU-C mode or in STU-R mode. 40 IES-708-22A User’s Guide Chapter 1 Introducing the IES-708-22A • Login screen • System Information screen • General Setup screen • sys info show command ras> sys info show Hostname: Location: Contact: Model: ZyNOS version: F/W size: MAC address: System up time: Bootbase version: F/W build date: Driver version: DSP code version: Hardware version: Serial number: IES-708-22A User’s Guide IES-708-22A STU-R V3.52(AYT.0)b2 | 08/29/2007 2310154 00:13:49:02:02:02 1(days) : 5:22:44 VAYS1.01 | 07/20/2007 Sep 4 2007 19:54:47 0.9.1.0 1.1-1.5.0__004 41 Chapter 1 Introducing the IES-708-22A 1.2.2 Changing the Current Mode You have to upload new firmware to change the STU-C/STU-R mode. 1 Go to http://www.zyxel.com. 2 Download the desired firmware. 3 Use the web configurator (Section 38.2 on page 235) or FTP (Chapter 51 on page 321) to upload the firmware. 1.3 Ways to Manage the IES-708-22A Use any of the following methods to manage the IES-708-22A. • Web Configurator. This is recommended for everyday management of the IES-708-22A using a (supported) web browser. See Chapter 4 on page 57. • Command Line Interface. Line commands offer an alternative to the Web Configurator and may be necessary to configure advanced features. See Chapter 42 on page 247. • FTP. Use File Transfer Protocol for firmware upgrades and configuration backup/restore. See Chapter 51 on page 321. • SNMP. The device can be monitored and/or managed by an SNMP manager. See Chapter 35 on page 219. 1.4 Good Habits for Managing the IES-708-22A Do the following things regularly to make the IES-708-22A more secure and to manage the IES-708-22A more effectively. • Change the password. Use a password that’s not easy to guess and that consists of different types of characters, such as numbers and letters. • Write down the password and put it in a safe place. • Back up the configuration (and make sure you know how to restore it). Restoring an earlier working configuration may be useful if the device becomes unstable or even crashes. If you forget your password, you will have to reset the IES-708-22A to its factory default settings. If you backed up an earlier configuration file, you would not have to totally re-configure the IES-708-22A. You could simply restore your last configuration. 42 IES-708-22A User’s Guide P ART II Hardware Hardware Installation and Connection (45) Front Panel (49) 43 44 CHAPTER 2 Hardware Installation and Connection This chapter shows you how to install and connect the IES-708-22A. 2.1 Freestanding Installation 1 Make sure the IES-708-22A is clean and dry. 2 Set the IES-708-22A on a smooth, level surface strong enough to support the weight of the IES-708-22A and the connected cables. Make sure there is a power outlet nearby. 3 Make sure there is enough clearance around the IES-708-22A to allow air circulation and the attachment of cables and the power cord. 4 Remove the adhesive backing from the rubber feet. 5 Attach the rubber feet to each corner on the bottom of the IES-708-22A. These rubber feet help protect the IES-708-22A from shock or vibration and ensure space between devices when stacking. Figure 4 Attaching Rubber Feet example IES-708-22A User’s Guide 45 Chapter 2 Hardware Installation and Connection " Do NOT block the ventilation holes. Leave space between devices when stacking. For proper ventilation, allow at least 4 inches (10 cm) of clearance at the front and 3.4 inches (8 cm) at the back of the IES-708-22A. This is especially important for enclosed rack installations. 2.2 Mounting the IES-708-22A on a Rack This section lists the rack mounting requirements and precautions and describes the installation steps. 2.2.1 Rack-mounted Installation Requirements • Two mounting brackets. • Eight M3 flat head screws and a #2 Phillips screwdriver. • Four M5 flat head screws and a #2 Phillips screwdriver. " Failure to use the proper screws may damage the unit. 2.2.1.1 Precautions • Make sure the rack will safely support the combined weight of all the equipment it contains. • Make sure the position of the IES-708-22A does not make the rack unstable or top-heavy. Take all necessary precautions to anchor the rack securely before installing the unit. 2.2.2 Attaching the Mounting Brackets to the IES-708-22A 1 Position a mounting bracket on one side of the IES-708-22A, lining up the four screw holes on the bracket with the screw holes on the side of the IES-708-22A. Figure 5 Attaching the Mounting Brackets example 46 IES-708-22A User’s Guide Chapter 2 Hardware Installation and Connection 2 Using a #2 Phillips screwdriver, install the M3 flat head screws through the mounting bracket holes into the IES-708-22A. 3 Repeat steps 1 and 2 to install the second mounting bracket on the other side of the IES708-22A. 4 You may now mount the IES-708-22A on a rack. Proceed to the next section. 2.2.3 Mounting the IES-708-22A on a Rack 1 Position a mounting bracket (that is already attached to the IES-708-22A) on one side of the rack, lining up the two screw holes on the bracket with the screw holes on the side of the rack. Figure 6 Mounting the IES-708-22A on a Rack example 2 Using a #2 Phillips screwdriver, install the M5 flat head screws through the mounting bracket holes into the rack. 3 Repeat steps 1 and 2 to attach the second mounting bracket on the other side of the rack. IES-708-22A User’s Guide 47 Chapter 2 Hardware Installation and Connection 48 IES-708-22A User’s Guide CHAPTER 3 Front Panel This chapter describes the front panel of the IES-708-22A, shown below. Figure 7 Front Panel The LEDs and ports are discussed in the following sections. 3.1 LEDs The following table describes the LED indicators on the IES-708-22A. Table 1 LEDs LED COLOR STATUS DESCRIPTION SYS Green On The IES-708-22A is running. Blinking The IES-708-22A is starting up. Off The IES-708-22A is not receiving power. On The temperature and/or voltage are outside tolerance. Off The temperature and/or voltage are within tolerance. On This port has a 10 Mbps connection. Blinking This port is sending/receiving data at 10 Mbps. On This port has a 100 Mbps connection. Off This port is sending/receiving data at 100 Mbps. Off This port has no connection. On This port has a successful DSL connection. Off This port does not have a DSL connection. ALARM ETHERNET Red Green Orange DSL IES-708-22A User’s Guide Green 49 Chapter 3 Front Panel 3.2 Front Panel Ports The following table describes the port labels on the front panel. Table 2 Front Panel Ports LABEL DESCRIPTION POWER Connect an appropriate power source to the IES-708-22A. CONSOLE Only connect this port if you want to configure the IES-708-22A using the command line interface (CLI) via the console port. LAN 10/100 Connect these ports to a computer, a hub, an Ethernet switch or router. USER/CO Connect the Telco-50 connector to subscribers. Each port is discussed further in the following sections. 3.2.1 Power Connection Make sure you are using the correct power source as shown on the panel. To connect the power to the IES-708-22A, insert the female end of the power cord into the power receptacle. Connect the other end of the supplied power cord to the power source. Make sure that no objects obstruct the airflow of the fans. 3.2.2 Console Port For local management, you can use a computer with terminal emulation software configured to the following parameters: • • • • VT100 terminal emulation 9600 bps No parity, 8 data bits, 1 stop bit No flow control Connect the male 9-pin end of the console cable to the console port of the IES-708-22A. Connect the female end to a serial port (COM1, COM2 or other COM port) of your computer. 3.2.3 LAN (Ethernet) Ports The factory default negotiation settings for the Ethernet ports on the IES-708-22A are: • Speed: Auto • Duplex: Auto Connect the LAN port of your IES-708-22A to an Ethernet WAN switch using a straightthrough Category 5 UTP (Unshielded Twisted Pair) cable with RJ-45 connectors. You may stack multiple IES-708-22A up to the number of ports available on an Ethernet switch. 50 IES-708-22A User’s Guide Chapter 3 Front Panel 3.2.4 USER/CO Ports Use a Telco-50 connector to connect the USER/CO ports to other SHDSL devices. The rest of this section introduces Telco-50 cables, MDF (Main Distribution Frames), and explains how to connect the USER/CO ports to MDF. 3.2.4.1 Telco-50 Cables Telco-50 cables are used for data and voice applications with MDFs (Main Distribution Frame), patch panels and distribution boxes. They can also be used as extension cables. Telco50 cables are made up of 25 twisted-pair copper wires. Connect a Telco-50 connector to one end of the cable (see the hardware specifications appendix for pin assignments) and connect the other end directly to an MDF, RJ-11 connectors or directly to DSL modem(s). Figure 8 Telco-50 Cable with RJ-11 Connectors See Chapter 57 on page 387 for pin assignments. 3.2.4.2 Main Distribution Frame (MDF) An MDF is usually installed between end-users' equipment and the telephone company (CO) in a basement or telephone room. The MDF is the point of termination for the outside telephone company lines coming into a building and the telephone lines in the building. IES-708-22A User’s Guide 51 Chapter 3 Front Panel Figure 9 MDF Wiring • Connect wiring from end-user equipment to the lower ports of an MDF using a telephone wire. Connect wiring from the telephone company to the upper ports of an MDF (see the previous figure). • Some MDFs have surge protection circuitry built in between the two banks; thus, do not connect telephone wires from the telephone company directly to the IES-708-22A. • Use a punch-down tool to seat telephone lines between MDF blocks. 3.2.4.3 Typical MDF Scenario You want to install the IES-708-22A in an environment where there are no previously installed MDFs. There is no phone service and you want to install the IES-708-22A for data-access only. No connections from the CO lines are necessary. You may connect using an MDF or attach RJ-11 connectors to the non-IES-708-22A end of the Telco-50 cable and then connect to DSL modems directly. 52 IES-708-22A User’s Guide Chapter 3 Front Panel Figure 10 MDF Installation Scenario 1 Connect the Telco-50 connector end of the cable to the Telco-50 connector. 2 Connect the USER/CO wiring on the other end of the Telco-50 cable to the upper ports of the MDF using a punch-down tool. 3 Connect the telephone wiring from each end-user's DSL modem to the lower ports of the MDF. IES-708-22A User’s Guide 53 Chapter 3 Front Panel 54 IES-708-22A User’s Guide P ART III Web Configurator Introducing the Web Configurator (57) Initial Configuration (65) Home and Port Statistics Screens (71) System Information (83) General Setup (87) User Account (89) Switch Setup (93) IP Setup (99) ENET Port Setup (101) xDSL Port Setup (103) xDSL Profiles Setup (117) xDSL Line Data (131) G.bond (135) VLAN (139) IGMP (147) Static Multicast (157) Multicast VLAN (159) Packet Filtering (165) MAC Filter (167) Spanning Tree Protocol (169) Port Authentication (175) Port Security (179) DHCP Relay (181) 55 DHCP Snoop (185) 2684 Routed Mode (189) PPPoA to PPPoE (197) DSCP (203) TLS PVC (205) ACL (209) Downstream Broadcast (215) SysLog (217) Access Control (219) Static Routing (227) Alarm (229) Maintenance (235) Diagnostic (239) MAC Table (241) ARP Table (243) 56 CHAPTER 4 Introducing the Web Configurator This chapter tells how to access and navigate the web configurator. 4.1 Introduction The web configurator is an HTML-based management interface that allows easy IES-708-22A setup and management via Internet browser. Use Internet Explorer 6.0 and later or Netscape Navigator 7.0 and later versions. The recommended screen resolution is 1024 by 768 pixels. In order to use the web configurator you need to allow: • Web browser pop-up windows from your device. Web pop-up blocking is enabled by default in Windows XP SP (Service Pack) 2. • JavaScript (enabled by default). • Java permissions (enabled by default). 4.2 Screen Privilege Levels There is a high or low privilege level for each screen. High privilege screens are only available to administrators with high privilege access. High privilege screens include things like creating administrator accounts, restarting the system, saving changes to the nonvolatile memory and resetting to factory defaults. Nonvolatile memory refers to the IES-708-22A’s storage that remains even if the IES-708-22A’s power is turned off. Administrators with high privilege access can use all screens including the lower privilege screens. Administrators with the low privilege level are restricted to using only low privilege screens. Low privilege screens are read only. 4.3 System Login 1 Start your web browser. 2 Type “http://” and the IP address of the IES-708-22A (for example, the default is 192.168.1.1) in the Location or Address field. Press [ENTER]. IES-708-22A User’s Guide 57 Chapter 4 Introducing the Web Configurator 3 The login screen appears. The default username is admin and associated default password is 1234. The date and time display as shown if you have not configured a time server nor manually entered a time and date in the General Setup screen. Figure 11 Login 4 Click OK to view the first web configurator screen. 4.4 Status Screen The Status screen is the first screen that displays when you access the web configurator. The following figure shows the navigating components of a web configurator screen. Figure 12 Home B C A A - Click the menu items to open submenu links, and then click on a submenu link to open the screen in the main window. See Section 4.5 on page 59 for more information. 58 IES-708-22A User’s Guide Chapter 4 Introducing the Web Configurator B - Click this to open the Home screen. (This is the same screen that is displayed above.) See Chapter 6 on page 71 for more information. C - Click this to log out of the web configurator. 4.5 Navigation Panel In the navigation panel, click a menu item to reveal a list of submenu links. Click a submenu link to go to the corresponding screen. Table 3 Navigation Panel Submenu Links BASIC SETTING ADVANCED APPLICATION ROUTING PROTOCOL ALARM MANAGEMENT CONFIG SAVE The following table briefly describes the functions of the screens that you open by clicking the navigation panel’s sub-links. Table 4 Web Configurator Screens LABEL DESCRIPTION Basic Setting System Information IES-708-22A User’s Guide Use this screen to display general system and hardware monitoring information. 59 Chapter 4 Introducing the Web Configurator Table 4 Web Configurator Screens (continued) LABEL DESCRIPTION General Setup Use this screen to configure general identification information about the device and the time and date settings. User Account Use this screen to configure system administrator accounts. Switch Setup Use this screen to set up system-wide parameters such as MAC address learning and priority queues. IP Setup Use this screen to configure the system and management IP addresses and subnet masks. ENET Port Setup Use this screen to configure settings for the Ethernet ports. xDSL Port Setup Use these screens for configuring settings for individual DSL ports. xDSL Profiles Setup Use these screens for configuring profiles for the DSL ports. xDSL Line Data Use these screens for viewing DSL line operating values, bit allocation and performance counters. G.bond Use these screens to combine multiple ports into a logical link. Advanced Application 60 VLAN Use these screens for viewing and configuring the VLAN settings. IGMP Use these screens to view IGMP status information and configure IGMP settings and IGMP filters. You can also use these screens to set up bandwidth requirements by multicast group or port and to set up limits on the number of multicast groups to which a port can subscribe. Static Multicast Use this screen to configure static multicast entries. Multicast VLAN Use these screens to set up multicast VLANs that can be shared among different subscriber VLANs on the network. Filtering Use this screen to configure packet filtering. MAC Filter Use this screen to configure MAC filtering for each port. Spanning Tree Protocol Use these screens to display Rapid Spanning Tree Protocol (RSTP) information and configure RSTP settings. Port Authentication Use these screens to configure RADIUS and IEEE 802.1x security settings. Port Security Use this screen to limit the number of MAC address that can be learned on a port. DHCP Relay Use this screen to configure the DHCP relay settings. DHCP Snoop Use these screens to drop traffic from IP addresses not assigned by the DHCP server and to look at a summary of the DHCP packets on each port. 2684 Routed Mode Use this screen to configure the IES-708-22A to handle 2684 routed mode traffic. PPPoA to PPPoE Use this screen to enable PPPoA-to-PPPoE conversions on each port. DSCP Use this screen to set up DSCP on each port and to convert DSCP values to IEEE 802.1p values. TLS PVC Use this screen to set up Transparent LAN Service (VLAN stacking, Q-in-Q) on each port. ACL Use this screen to set up Access Control Logic profiles and to assign them to each PVC. Downstream Broadcast Use this screen to block downstream broadcast packets from being sent to specified VLANs on specified ports. SysLog Use this screen to configure the syslog settings. IES-708-22A User’s Guide Chapter 4 Introducing the Web Configurator Table 4 Web Configurator Screens (continued) LABEL DESCRIPTION Access Control Use this screen to configure service access control and configure SNMP and remote management. Routing Protocol Static Routing Use this screen to configure static routes. A static route defines how the IES708-22A should forward traffic by configuring the TCP/IP parameters manually. Alarm Alarm Status Use these screens to view the alarms that are currently in the system. Alarm Event Setup Use these screens to view and set the severity levels of the alarms and where the system is to send them. Alarm Port Setup Use this screen to set the alarm severity threshold for recording alarms on an individual port(s). Management Maintenance Use this screen to perform firmware and configuration file maintenance as well as restart the system. Diagnostic Use this screen to view system logs and test port(s). MAC Table Use this screen to view the MAC addresses of devices attached to what ports. ARP Table Use this screen to view the MAC address to IP address resolution table. Config Save Config Save Use this screen to save the device’s configuration into the nonvolatile memory (the IES-708-22A’s storage that remains even if the IES-708-22A’s power is turned off). 4.6 Changing Your Password After you log in for the first time, it is recommended you change the default administrator password. Click Basic Setting and then User Account to display the User Account screen. Figure 13 User Account Click the index number 1 to edit the default administrator account settings. IES-708-22A User’s Guide 61 Chapter 4 Introducing the Web Configurator Figure 14 User Account Enter the new password in the Password and Retype Password to confirm fields, and click Modify. Do not forget to click Config Save before you exit the web configurator. See Section 4.7 on page 62. 4.7 Saving Your Configuration Click Apply in a configuration screen when you are done modifying the settings in that screen to save your changes back to the run-time memory. Settings in the run-time memory are lost when the IES-708-22A’s power is turned off. Click Config Save in the navigation panel to save your configuration to nonvolatile memory. Nonvolatile memory refers to the IES-708-22A’s storage that remains even if the IES-70822A’s power is turned off. " Use Config Save when you are done with a configuration session. 4.8 Logging out of the Web Configurator Click Logout in any screen to exit the web configurator. You have to log in with your password again after you log out. This is recommended after you finish a management session both for security reasons and so you do not lock out other device administrators. 62 IES-708-22A User’s Guide Chapter 4 Introducing the Web Configurator Figure 15 Logout IES-708-22A User’s Guide 63 Chapter 4 Introducing the Web Configurator 64 IES-708-22A User’s Guide CHAPTER 5 Initial Configuration This chapter describes initial configuration for the IES-708-22A. See Chapter 57 on page 387 for various default settings of the IES-708-22A. 5.1 Initial Configuration Overview This chapter shows what you first need to do to provide service to DSL subscribers. 5.2 Initial Configuration This chapter uses the web configurator for initial configuration. See the CLI chapters for information on the commands. Use Internet Explorer 6 and later versions with JavaScript enabled. 1 Log in to the web configurator. See Section 4.3 on page 57 for instructions. 2 In the navigation panel, click Basic Setting > IP Setup. The IP Setup screen appears. Figure 16 IP Setup 3 Use this screen to change the IP address, subnet mask, and default gateway IP address for your network. Apply the settings. IES-708-22A User’s Guide 65 Chapter 5 Initial Configuration " If you change the IP address of the IES-708-22A, after you click Apply IP setting, you have to use the new IP address to log into the web configurator again. 4 If your subscribers use VPI 0 and VCI 33 (the default for all of the DSL ports), go to step 13. Otherwise, use the following steps to change the VPI and VCI settings for all of the DSL ports. First, you will delete the default virtual channel from all of the DSL ports. (You cannot edit it). Then, you will configure a new virtual channel for a port and copy it to the other DSL ports. Adding another virtual channel without deleting the default virtual channel is not recommended since you cannot set the new channel to be the port’s super channel. The super channel can forward frames belonging to multiple VLAN groups (that are not assigned to other channels). A channel that is not the super channel can only forward frames with a single VLAN ID (that is configured on that channel). In this case, the IES-708-22A drops any frames received from the subscriber that are tagged with another VLAN ID. 5 In the navigation panel, click Basic Setting > xDSL Port Setup. The xDSL Port Setup screen appears. Figure 17 xDSL Port Setup 6 Click VC Setup. The following screen appears. 66 IES-708-22A User’s Guide Chapter 5 Initial Configuration Figure 18 VC Setup 7 Select any virtual channel’s Select radio button, and click Delete. The following screen appears. Figure 19 VC Setup, Delete 8 Click OK. The following screen appears. Figure 20 Select Ports 9 Click All, and then click Apply. The VC Setup screen is updated. IES-708-22A User’s Guide 67 Chapter 5 Initial Configuration Figure 21 VC Setup 10 Select Super Channel to allow the channel to forward frames belonging to multiple VLAN groups (that are not assigned to other channels). Then, enter the VPI and VCI that you use. Leave the other default settings, and click Add. The VC Setup screen is updated. Figure 22 VC Setup 11 Select the new channel’s Select radio button. Click Copy, and then click Paste. The following screen appears. The following screen appears. 68 IES-708-22A User’s Guide Chapter 5 Initial Configuration Figure 23 Select Ports 12 Click All, and then click Apply. The VC Setup screen is updated. Figure 24 VC Setup 13 Click Config Save > Config Save. The Config Save screen appears. Figure 25 Config Save 14 Click Save. The following screen should appear. IES-708-22A User’s Guide 69 Chapter 5 Initial Configuration Figure 26 Config Save > Save Successful You can now use the device (with the other settings set to the defaults) to provide service to DSL subscribers. See Chapter 57 on page 387 for information on other default settings. 70 IES-708-22A User’s Guide CHAPTER 6 Home and Port Statistics Screens This chapter describes the Home (status), Port Statistics, and RMON screens. 6.1 Home Screen The Home screen of the web configurator displays a port statistical summary with links to each port showing statistical details. To open this screen, click Home in any web configurator screen. Figure 27 Home The following table describes the labels in this screen. Table 5 Home LABEL DESCRIPTION System up Time This field shows how long the system has been running since the last time it was started. The following fields are related to the Ethernet ports. ENET This field displays the number of the Ethernet port. Click a port number to display that port’s statistics screen. The Ethernet Port Statistics Screen appears. See Section 6.1.1 on page 72. Status This field displays whether the Ethernet port is connected (Up) or not (Down). Port Name This field displays the name of the Ethernet port. IES-708-22A User’s Guide 71 Chapter 6 Home and Port Statistics Screens Table 5 Home (continued) LABEL DESCRIPTION Media This field displays the type of media that this Ethernet port is using for a connection. “-“ displays when the port is disabled or not connected. Duplex This field displays whether the port is using half or full-duplex communication. ““ displays when the port is disabled or not connected. Up Time This field shows the total amount of time in hours, minutes and seconds the port’s connection has been up. “--:--:--“ displays when the port is disabled or not connected. The following fields are related to the xDSL ports. xDSL This identifies the xDSL port. Click a port number to display that port’s statistics screen. The DSL Port Statistics Screen appears. See Section 6.1.2 on page 75. Status This field shows whether the port is connected (Up) or not (Down). Actual Rate This field shows the interface's current bandwidth in kilobits per second. For interfaces that do not vary in bandwidth or for those where no accurate estimation can be made, this object should contain the nominal bandwidth. Up Time This field shows the total amount of time in hours, minutes and seconds the port’s connection has been up. “-“ displays when the port is not connected. The following fields and buttons apply to the whole screen. Poll Interval(s) Set Interval The text box displays how often (in seconds) this screen refreshes. You may change the refresh interval by typing a new number in the text box and then clicking Set Interval. Stop Click Stop to halt system statistic polling. Port Clear Counter Select a port from the Port drop-down list box and then click Clear Counter to erase the recorded statistical information for that port. Reset Click this to set the Poll Interval(s) and Port fields to their default values and to refresh the screen. 6.1.1 Ethernet Port Statistics Screen Use this screen to display statistics about an Ethernet port. To open this screen, click an Ethernet port’s number in the Home screen. 72 IES-708-22A User’s Guide Chapter 6 Home and Port Statistics Screens Figure 28 Home > Port Statistics (Ethernet) The following table describes the labels in this screen. Table 6 Home > Port Statistics (Ethernet) LABEL DESCRIPTION RMON Click this to open the RMON Statistics screen. Up Click this to go back to the Home screen. Port Use this drop-down list box to select a port for which you wish to view statistics. This field identifies the port described in this screen. Port Name This field displays the name that you have configured for the port. Rx bytes This field shows the number of octets of Ethernet frames received that are from 0 to 1518 octets in size, counting the ones in bad packets, not counting framing bits but counting FCS (Frame Check Sequence) octets. An octet is an 8-bit binary digit (byte). Rx packets This field shows the number of packets received on this port (including multicast, unicast, broadcast and bad packets). Rx error fcs This field shows the number of frames received with an integral length of 64 to 1518 octets and containing a Frame Check Sequence error. Rx multicast This field shows the number of good multicast frames received of 64 to 1518 octets in length (for non VLAN) or 1522 octets (for VLAN), not including Broadcast frames. Frames with range or length errors are also not taken into account. IES-708-22A User’s Guide 73 Chapter 6 Home and Port Statistics Screens Table 6 Home > Port Statistics (Ethernet) (continued) 74 LABEL DESCRIPTION Rx broadcast This field shows the number of good broadcast frames received of 64 to 1518 octets in length (for non VLAN) or 1522 octets (for VLAN), not including multicast frames. Frames with range or length errors are also not taken into account. Rx mac pause This field shows the number of valid IEEE 802.3x Pause frames received on this port. Rx fragments This field shows the number of frames received that were less than 64 octets long, and contained an invalid FCS, including non-integral and integral lengths. Rx error overrun This field shows how many times an Ethernet transmitter overrun occurred. Rx error mru This field shows the number of received frames that were dropped due to exceeding the Maximum Receive Unit frame size. Rx dropped This field shows the number of received frames that were received into the IES708-22A, but later dropped because of a lack of system resources. Rx jabber This field shows the number of frames received that were longer than 1518 octets (non VLAN) or 1522 octets (VLAN) and contained an invalid FCS, including alignment errors. Rx error alignment This field shows the number of frames received that were 64 to 1518 (non VLAN) or 1522 (VLAN) octets long but contained an invalid FCS and a nonintegral number of octets. Rx oversize This field shows the number of frames received that were bigger than 1518 (non VLAN) or 1522 (VLAN) octets and contained a valid FCS. Rx undersize This field shows the number of frames received that were less than 64 octets long and contained a valid FCS. Rx discard This field shows the number of frames dropped based on packet filtering. Tx bytes This field shows the number of bytes that have been transmitted on this port. This includes collisions but not jam signal or preamble/SFD (Start of Frame Delimiter) bytes. Tx packets This field shows the number of packets transmitted on this port. Tx multicast This field shows the number of good multicast frames transmitted on this port (not including broadcast frames). Tx broadcast This field shows the number of broadcast frames transmitted on this port (not including multicast frames). Tx mac_pause This field shows the number of valid IEEE 802.3x Pause frames transmitted on this port. Tx fragments This field shows the number of transmitted frames that were less than 64 octets long, and with an incorrect FCS value. Tx frames This field shows the number of complete good frames transmitted on this port. Tx error underrun This field shows the number of outgoing frames that were less than 64 octets long. Tx undersize This field shows the number of frames transmitted that were less than 64 octets long and contained a valid FCS. Tx jabber This field shows the number of frames transmitted that were longer than 1518 octets (non VLAN) or 1522 octets (VLAN) and contained an incorrect FCS value. Tx oversize This field shows the number of frames transmitted that were bigger than 1518 octets (non VLAN) or 1522 (VLAN) and contained a valid FCS. IES-708-22A User’s Guide Chapter 6 Home and Port Statistics Screens Table 6 Home > Port Statistics (Ethernet) (continued) LABEL DESCRIPTION packet(<=64) This field shows the number of frames received and transmitted (including bad frames) that were 64 octets or less in length (this includes FCS octets but excludes framing bits). packet(65-127) This field shows the number of frames received and transmitted (including bad frames) that were 65 to 127 octets in length (this includes FCS octets but excludes framing bits). packet(128-255) This field shows the number of frames received and transmitted (including bad frames) that were 128 to 255 octets in length (this includes FCS octets but excludes framing bits). packet(256-511) This field shows the number of frames received and transmitted (including bad frames) that were 256 to 511 octets in length (this includes FCS octets but excludes framing bits). packet(512-1023) This field shows the number of frames received and transmitted (including bad frames) that were 512 to 1023 octets in length (this includes FCS octets but excludes framing bits). packet(1024-1518) This field shows the number of frames received and transmitted (including bad frames) that were 1024 to 1518 octets in length (this includes FCS octets but excludes framing bits). packet(1522) This field shows the number of frames received and transmitted (including bad frames) that were 1519 to 1522 octets in length (this includes FCS octets but excludes framing bits). packet(total) This field shows the total number of received and transmitted packets. broadcast(total) This field shows the total number of received and transmitted broadcast frames. multicast(total) This field shows the total number of received and transmitted multicast frames. octet(total) This field shows the total number of received and transmitted octets (unicast, multicast and broadcast). Poll Interval(s) Set Interval The text box displays how often (in seconds) this screen refreshes. You may change the refresh interval by typing a new number in the text box and then clicking Set Interval. Stop Click Stop to halt system statistic polling. Port Clear Counter Select a port from the Port drop-down list box and then click Clear Counter to erase the recorded statistical information for that port. Reset Click this to set the Poll Interval(s) and Port fields to their default values and to refresh the screen. 6.1.2 DSL Port Statistics Screen Use this screen to display statistics about a DSL port. To open this screen, click a DSL port’s number in the Home screen. IES-708-22A User’s Guide 75 Chapter 6 Home and Port Statistics Screens Figure 29 Home > Port Statistics (DSL) The following table describes the labels in this screen. Table 7 Home > Port Statistics (DSL) 76 LABEL DESCRIPTION RMON Click this to open the RMON Statistics screen. Up Click this to go back to the Home screen. xDSL Port Use this drop-down list box to select a port for which you wish to view statistics. This field identifies the port described in this screen. Port Name This field displays the name that you have configured for the port. If you have not configured a name, it is blank. Tx packets This field shows the number of packets transmitted on this port. Rx packets This field shows the number of packets received on this port. Tx broadcast packets This field shows the number of broadcast packets transmitted on this port. Rx broadcast packets This field shows the number of broadcast packets received on this port. Tx discard packets This field shows the number of outgoing packets that were dropped on this port. The “Tx discard packets” counter always displays “0” because the IES-708-22A does not discard packets that it sends. IES-708-22A User’s Guide Chapter 6 Home and Port Statistics Screens Table 7 Home > Port Statistics (DSL) (continued) LABEL DESCRIPTION Rx discard packets This field shows the number of received packets that were dropped on this port. Some of the possible reasons for the discarding of received (rx) packets are: • The packet filter is enabled and the packets matched a packet filter. • The MAC filter is enabled and the IES-708-22A dropped the packets according to the MAC filter’s configuration. • The packets contained frames with an invalid VLAN ID. Errors This field shows the number of AAL5 frames received with CRC errors. Tx rate This field shows the number of kilobytes per second transmitted on this port. Rx rate This field shows the number of kilobytes per second received on this port. Tx bytes This field shows the number of bytes that have been transmitted on this port. Rx bytes This field shows the number of bytes that have been received on this port. VPI/VCI This field displays the Virtual Path Identifier (VPI) and Virtual Circuit Identifier (VCI) of channels on this port. Tx Packets This field shows the number of packets transmitted on each channel. Rx Packets This field shows the number of packets received on each channel. Tx rate This field shows the number of bytes per second transmitted on each channel. Rx rate This field shows the number of bytes per second received on each channel. Tx cells This field shows the number of ATM cells transmitted on each channel. Rx cells This field shows the number of ATM cells received on each channel. Errors This field shows the number of error packets on each channel. Poll Interval(s) Set Interval The text box displays how often (in seconds) this screen refreshes. You may change the refresh interval by typing a new number in the text box and then clicking Set Interval. Stop Click Stop to halt system statistic polling. Port Clear Counter Select a port from the Port drop-down list box and then click Clear Counter to erase the recorded statistical information for that port. Reset Click this to set the Poll Interval(s) and Port fields to their default values and to refresh the screen. 6.1.3 RMON Statistics Screen Use this screen to display RMON statistics about a port. To open this screen, click RMON in the DSL Port Statistics screen or Ethernet Port Statistics screen. IES-708-22A User’s Guide 77 Chapter 6 Home and Port Statistics Screens Figure 30 Home > Port Statistics > RMON The following table describes the labels in this screen. Table 8 Home > Port Statistics > RMON 78 LABEL DESCRIPTION Port Statistics Click this to go back to the previous screen. Enet1 Click this to look at the RMON history for this port. Enet2 Click this to look at the RMON history for this port. EtherStatsDropEvents This field displays the total number of packets that were dropped on this port. EtherStatsOctets This field displays the total number of octets received/transmitted on this port. EtherStatsPkts This field displays the total number of good packets received/ transmitted on this port. EtherStatsBroadcastPkts This field displays the total number of broadcast packets received/ transmitted on this port. EtherStatsMulticastPkts This field displays the total number of multicast packets received/ transmitted on this port. EtherStatsCRCAlignErrors This field displays the total number of CRC (Cyclical Redundancy Check) alignment errors on this port. EtherStatsUndersizePkts This field displays the total number of packets that were too small received/transmitted on this port. IES-708-22A User’s Guide Chapter 6 Home and Port Statistics Screens Table 8 Home > Port Statistics > RMON (continued) LABEL DESCRIPTION EtherStatsOversizePkts This field displays the total number of packets that were too big received/transmitted on this port. EtherStatsFragments This is the number of frames received/transmitted that were less than 64 octets long, and contained an invalid FCS, including non-integral and integral lengths. EtherStatsJabbers This is the number of frames received/transmitted that were longer than 1518 octets (non VLAN) or 1522 octets (VLAN) and contained an invalid FCS, including alignment errors. EtherStatsCollisions This is the number of frames for which transmission failed due to excessive collisions. Excessive collision is defined as the number of maximum collisions before the retransmission count is reset. EtherStats64Octets This is the number of frames received/transmitted (including bad frames) that were 64 octets or less in length (this includes FCS octets but excludes framing bits). EtherStats65to127Octets This is the number of frames received/transmitted (including bad frames) that were 65 to 127 octets in length (this includes FCS octets but excludes framing bits). EtherStats128to255Octets This is the number of frames received and transmitted (including bad frames) that were 128 to 255 octets in length (this includes FCS octets but excludes framing bits). EtherStats256to511Octets This is the number of frames received/transmitted (including bad frames) that were 256 to 511 octets in length (this includes FCS octets but excludes framing bits). EtherStats512to1023Octets This is the number of frames received/transmitted (including bad frames) that were 512 to 1023 octets in length (this includes FCS octets but excludes framing bits). EtherStats1024to1518Octets This is the number of frames received/transmitted (including bad frames) that were 1024 to 1518 octets in length (this includes FCS octets but excludes framing bits). Poll Interval(s) Set Interval The text box displays how often (in seconds) this screen refreshes. You may change the refresh interval by typing a new number in the text box and then clicking Set Interval. Stop Click Stop to halt system statistic polling. Port Clear Counter Select a port from the Port drop-down list box and then click Clear Counter to erase the recorded statistical information for that port. Reset Click this to set the Poll Interval(s) and Port fields to their default values and to refresh the screen. 6.1.4 RMON History Screen Use this screen to display general information (such as sample time) on history samples. To open this screen, click any port number in the RMON Statistics screen. IES-708-22A User’s Guide 79 Chapter 6 Home and Port Statistics Screens Figure 31 Home > Port Statistics > RMON > RMON History The following table describes the labels in this screen. Table 9 Home > Port Statistics > RMON > RMON History LABEL DESCRIPTION Index:Interval Select the index of the sample interval and the desired data sampling time (in seconds). Apply Click this to use the selected data sampling time. Refresh Click this to update this screen. Sample Index This field display the sample number. Interval Start This field displays the data sampling time. Pkts This field displays the number of packets received or transmitted since the last sample time. BroadcastPkts This field displays the number of broadcast packets received or transmitted since the last sample time. MulticastPkts This field displays the number of multicast packets received/transmitted since the last sample time. Utilization This field displays the port utilization status. 6.1.5 RMON History Detail Screen Use this screen to display detailed RMON history. To open this screen, click any index number in the RMON History screen. 80 IES-708-22A User’s Guide Chapter 6 Home and Port Statistics Screens Figure 32 Home > Port Statistics > RMON > RMON History > Detail The following table describes the labels in this screen. Table 10 Home > Port Statistics > RMON > RMON History > Detail LABEL DESCRIPTION UP Click this to return to the previous screen. Refresh Click this to update this screen. Index This field displays the index of the sample interval. Sample Index This field displays the sample number. Interval Start This field displays the data sampling time. Drop Events This field displays the total number of packets that were dropped in the sampling period. Octets This field displays the total number of octets received/transmitted in the sampling period. Pkts This field displays the total number of good packets received/transmitted in the sampling period. BroadcastPkts This field displays the total number of broadcast packets received/transmitted in the sampling period. MulticastPkts This field displays the total number of multicast packets received/transmitted in the sampling period. CRCAlignErrors This field displays the total number of CRC (Cyclical Redundancy Check) alignment errors in the sampling period. UndersizePkts This field displays the total number of packets that were too small received/ transmitted in the sampling period. OversizePkts This field displays the total number of packets that were too big received/ transmitted in the sampling period. Fragments This is the number of frames received/transmitted that were less than 64 octets long, and contained an invalid FCS, including non-integral and integral lengths. IES-708-22A User’s Guide 81 Chapter 6 Home and Port Statistics Screens Table 10 Home > Port Statistics > RMON > RMON History > Detail (continued) 82 LABEL DESCRIPTION Jabbers This is the number of frames received/transmitted that were longer than 1518 octets (non VLAN) or 1522 octets (VLAN) and contained an invalid FCS, including alignment errors. Collisions This is the number of frames for which transmission failed due to excessive collisions. Excessive collision is defined as the number of maximum collisions before the retransmission count is reset. Utilizations This field displays the port utilization status in the sampling period. IES-708-22A User’s Guide CHAPTER 7 System Information The System Information screen displays general device information (such as firmware version number) and hardware polling information (such as temperature status). You can check the firmware version number and monitor the hardware status in this screen. To open this screen, click Basic Setting > System Information. Figure 33 Basic Setting > System Information IES-708-22A User’s Guide 83 Chapter 7 System Information The following table describes the labels in this screen. Table 11 Basic Setting > System Information LABEL DESCRIPTION System Name This field displays the device's model name, including STU-R/STU-C mode. ZyNOS F/W Version This field displays the version number of the device’s current firmware including the date created. DSL Driver Version This field displays the Digital Subscriber Line firmware version number. DSP Code Version This field displays the Digital Signal Processor firmware version number. This is the modem code firmware. Hardware Version This is the version of the physical device hardware. This field may be blank. Serial Number This is the individual identification number assigned to the device at the factory. This field may be blank. Ethernet Address This field refers to the Ethernet MAC (Media Access Control) address of the device. Hardware Monitor Enable Select this check box to turn the hardware monitor on or clear it to turn the hardware monitor off. Temperature Unit Select C to display all temperature measurements in degrees Celsius. Select F to display all temperature measurements in degrees Fahrenheit. Temperature Each temperature sensor can detect and report the temperature. Temperature sensor 1 is near the DSL chipset. Temperature sensor 2 is near the central processing unit. Temperature sensor 3 is at the hardware monitor chip. Current This shows the current temperature at this sensor. MAX This field displays the maximum temperature measured at this sensor. MIN This field displays the minimum temperature measured at this sensor. Average This field displays the average temperature measured at this sensor. Threshold (Low) This field displays the lowest temperature limit at this sensor. Threshold (Hi) This field displays the highest temperature limit at this sensor. Status This field displays Normal for temperatures below the threshold and Over for those above. Voltage(V) The power supply for each voltage has a sensor that can detect and report the voltage. Current This is the current voltage reading. MAX This field displays the maximum voltage measured at this point. MIN This field displays the minimum voltage measured at this point. Average This field displays the average voltage measured at this sensor. Threshold (Low) This field displays the lowest voltage limit at this sensor. Threshold (Hi) This field displays the highest voltage limit at this sensor. Status Normal indicates that the voltage is within an acceptable operating range at this point; otherwise Abnormal is displayed. Use this section of the screen to configure the hardware monitor threshold settings. 84 New threshold Apply Configure new threshold settings in the fields below and click Apply to use them. Index This field is a sequential value. IES-708-22A User’s Guide Chapter 7 System Information Table 11 Basic Setting > System Information (continued) LABEL DESCRIPTION Temperature (Hi) Use these fields to configure the highest temperature limit at each sensor. Temperature (Lo) Use these fields to configure the lowest temperature limit at each sensor. Volt. (Hi) Use these fields to configure the highest voltage limit at each sensor. Volt. (Lo) Use these fields to configure the lowest voltage limit at each sensor. Poll Interval(s) Set Interval The text box displays how often (in seconds) this screen refreshes. You may change the refresh interval by typing a new number in the text box and then clicking Set Interval. Stop Click Stop to halt statistic polling. IES-708-22A User’s Guide 85 Chapter 7 System Information 86 IES-708-22A User’s Guide CHAPTER 8 General Setup The General Setup screen allows you to configure general device identification information. It also allows you to set the system time manually or get the current time and date from an external server when you turn on your device. The real time is then displayed in the logs. To open this screen, click Basic Setting > General Setup. Figure 34 Basic Setting > General Setup The following table describes the labels in this screen. Table 12 Basic Setting > General Setup LABEL DESCRIPTION Host Name Choose a descriptive name for identification purposes. This name consists of up to 31 English keyboard characters; spaces are allowed. Location Enter the geographic location of your device. You can use up to 31 English keyboard characters; spaces are allowed. Contact Person's Name Enter the name of the person in charge of this device. You can use up to 31 English keyboard characters; spaces are allowed. Model This field displays your device type, including STU-R/STU-C mode. IES-708-22A User’s Guide 87 Chapter 8 General Setup Table 12 Basic Setting > General Setup (continued) 88 LABEL DESCRIPTION Use Time Server When Bootup Select the time service protocol that the timeserver uses. Not all time servers support all protocols, so you may have to use trial and error to find a protocol that works. The main differences between them are the time format. When you select the Daytime (RFC 867) format, the IES-708-22A displays the day, month, year and time with no time zone adjustment. When you use this format it is recommended that you use a Daytime timeserver within your geographical time zone. Time (RFC-868) format displays a 4-byte integer giving the total number of seconds since 1970/1/1 at 0:0:0. NTP (RFC-1305) is similar to Time (RFC-868). None is the default value. Enter the time manually. Each time you turn on the device, the time and date will be reset to 2000-1-1 0:0. The IES-708-22A requests time and date settings from the time server under the following circumstances. • When the IES-708-22A starts up. • When you click Apply in this screen. • 24-hour intervals after starting up. Time Server IP Address Enter the IP address of your timeserver. The device searches for the timeserver for up to 180 seconds. Current Time This field displays the time you open this menu (or refresh the menu). New Time (hh:min:ss) Enter the new time in hour, minute and second format. The new time then appears in the Current Time field after you click Apply. Current Date This field displays the date you open this menu. New Date (yyyymm-dd) Enter the new date in year, month and day format. The new date then appears in the Current Date field after you click Apply. Time Zone Select the time difference between UTC (Universal Time Coordinated, formerly known as GMT, Greenwich Mean Time) and your time zone from the drop-down list box. Apply Click Apply to save your changes to the IES-708-22A’s volatile memory. The IES-708-22A loses these changes if it is turned off or loses power, so use the Config Save link on the navigation panel to save your changes to the nonvolatile memory when you are done configuring. Cancel Click Cancel to start configuring the screen again. IES-708-22A User’s Guide CHAPTER 9 User Account The User Account screens allows you to set up and configure system administrator accounts for the IES-708-22A. You can also configure the authentication policy for IES-708-22A administrators. This is different than port authentication in Chapter 24 on page 175. See Chapter 24 on page 175 for background information on authentication. 9.1 User Account Screen To open this screen, click Basic Setting > User Account. Figure 35 Basic Setting > User Account The following table describes the labels in this screen. Table 13 Basic Setting > User Account LABEL DESCRIPTION Authentication Click this to open the Authentication screen. See Section 9.2 on page 90. Enable Select this check box to turn on the administrator account. Name Enter a user name for the administrator account. Password Enter a password for the administrator account. Retype Password to confirm Re-enter the administrator account’s password to verify that you have entered it correctly. IES-708-22A User’s Guide 89 Chapter 9 User Account Table 13 Basic Setting > User Account (continued) LABEL DESCRIPTION Privilege Select a privilege level to determine which screens the administrator can use. There is a high, medium or low privilege level for each command. Select high to allow the administrator to use all commands including the lower privilege commands. High privilege commands include things like creating administrator accounts, restarting the system and resetting the factory defaults. Select middle to allow the administrator to use middle or low privilege commands. Select low to allow the administrator to use only low privilege commands. Low privilege commands are read only. Add Click Add to save your changes to the IES-708-22A’s volatile memory. The IES708-22A loses these changes if it is turned off or loses power, so use the Config Save link on the navigation panel to save your changes to the non-volatile memory when you are done configuring. Cancel Click Cancel to begin configuring the fields again. Index This field displays the number of the user account. Click an account’s index number to use the top of the screen to edit it. Enable This field displays a “V “ if you have the administrator account turned on. It displays a “-“ if the administrator account is turned off. Name This field displays the administrator account’s user name. Privilege This field displays the administrator account’s access level (high, middle or low). Select Select this check box and click the Delete button to remove an administrator account. Delete Select an administrator account’s check box and click this button to remove the administrator account. Cancel Click Cancel to start configuring the screen afresh. 9.2 Authentication Screen Use this screen to set up the authentication policies and settings by which administrators can access the IES-708-22A. To open this screen, click Basic Setting > User Account > Authentication. Figure 36 Basic Setting > User Account > Authentication 90 IES-708-22A User’s Guide Chapter 9 User Account The following table describes the labels in this screen. Table 14 Basic Setting > User Account > Authentication LABEL DESCRIPTION User account Click this to open the User Account screen. See Section 9.1 on page 89. Authentication Mode Select the process by which the IES-708-22A authenticates administrators. local - Search the local database. You maintain this database in the User Account screen. radius - Check an external RADIUS database using the settings below. local then radius - Search the local database; if the user name is not found, check an external RADIUS database using the settings below. IP Enter the IP address of the external RADIUS server in dotted decimal notation. Port The default UDP port of the RADIUS server for authentication is 1812. You need not change this value unless your network administrator instructs you to do so. Secret Specify a password (up to 31 alphanumeric characters) as the key to be shared between the external RADIUS server and the IES-708-22A. This key is not sent over the network. This key must be the same on the external RADIUS server and the IES-708-22A. Default Privilege Level Select the privilege level assigned to administrators in case the external RADIUS database does not provide one. The privilege level determines which screens the administrator can use. There is a high, medium or low privilege level for each command. You can also choose to deny access to the IES-70822A. Select high to allow the administrator to use all commands including the lower privilege commands. High privilege commands include things like creating administrator accounts, restarting the system and resetting the factory defaults. Select middle to allow the administrator to use middle or low privilege commands. Select low to allow the administrator to use only low privilege commands. Low privilege commands are read only. Select deny to prevent the administrator from accessing the IES-708-22A. IES-708-22A User’s Guide 91 Chapter 9 User Account 92 IES-708-22A User’s Guide CHAPTER 10 Switch Setup The Switch Setup screen allows you to set up and configure global device features. 10.1 GARP Timer Setup GARP (Generic Attribute Registration Protocol) allows network devices to register and deregister attribute values with other GARP participants within a bridged LAN. GARP is a protocol that provides a generic mechanism for protocols that serve a more specific application, for example, GVRP (GARP VLAN Registration Protocol). GARP and GVRP are the protocols used to automatically register VLAN membership across switches. Switches join VLANs by making a declaration. A declaration is made by issuing a Join message using GARP. Declarations are withdrawn by issuing a Leave message. A Leave All message terminates all registrations. GARP timers set declaration timeout values. 10.2 Switch Modes The IES-708-22A supports standalone and daisychain switch modes. 10.2.1 Standalone Switch Mode “Standalone switch mode” relates to the IES-708-22A’s operational behavior, not a standalone network topology. The standalone switch mode allows either or both of the IES-708-22A’s Ethernet ports to connect to the backbone Ethernet network. You can also connect one of the IES-708-22A’s Ethernet ports to the Ethernet network and the other to another IES-708-22A (see Figure 37 on page 94 for an example). When the IES-708-22A is in standalone mode, you can use it in a network topology that uses loops (you should also enable RSTP). You can have multiple IES-708-22A connected on the same network and set both of them to use standalone mode in order to use them with a network topology that uses loops. Standalone switch mode with port isolation enabled blocks communications between subscriber ports on an individual IES-708-22A. However, one IES-708-22A’s subscribers can communicate with another IES-708-22A’s subscribers if the two IES-708-22A’s Ethernet ports are connected to each other (see Figure 37 on page 94 for an example). If you have multiple IES-708-22A connected on the same network and set to standalone mode, they do not all need to have the same port isolation setting. IES-708-22A User’s Guide 93 Chapter 10 Switch Setup 10.2.2 Port Isolation with Standalone Switch Mode Example The following graphic shows IES-708-22A 1 and 2 connected to each other and the Ethernet backbone switch (3) in a network topology that creates a loop. The IES-708-22A are using the standalone switch mode and have RSTP enabled. In this example, both IES-708-22A have port isolation turned on. Communications between A and B must first go through another switch (3 in the figure). However, A and B can communicate with C without their communications going through another switch or router. Figure 37 Port Isolation with Standalone Switch Mode Example 10.2.3 Daisychain Switch Mode Daisychain switch mode sets the IES-708-22A to use Ethernet port one (ENET 1) as an uplink port to connect to the Ethernet backbone and Ethernet port two (ENET 2) to connect to another (daisychained or subtending) IES-708-22A. The daisychain switch mode is recommended for use in a network topology that does not have loops. When you daisychain multiple IES-70822A they must all be set to daisychain mode. Daisychain switch mode with port isolation enabled blocks communications between subscriber ports on an individual IES-708-22A and between the subscribers of any daisychained IES-708-22A (see Figure 38 on page 95 for an example). Use the same port isolation setting on all IES-708-22A that you set up in a daisychain. 10.2.4 Port Isolation with Daisychain Switch Mode Example In the example below, the IES-708-22A 1 has its Ethernet port one (ENET 1) connected to the Ethernet backbone switch (3) and it’s Ethernet port two (ENET2) connected to Ethernet port one (ENET 1) of the daisychained IES-708-22A (2). 94 IES-708-22A User’s Guide Chapter 10 Switch Setup With port isolation turned on, communications between A and B must first go through another switch or router (3 in the figure). A and B also cannot communicate with C without their communications going through another switch or router. Figure 38 Port Isolation with Daisychain Switch Mode Example 10.3 Switch Setup Screen To open this screen, click Basic Setting > Switch Setup. IES-708-22A User’s Guide 95 Chapter 10 Switch Setup Figure 39 Basic Setting > Switch Setup The following table describes the labels in this screen. Table 15 Basic Setting > Switch Setup LABEL DESCRIPTION MAC Address Learning Aging Time Enter a time from 10 to 10,000 seconds. This is how long all dynamically learned MAC addresses remain in the MAC address table before they age out (and must be relearned). Enter 0 to disable the aging out of MAC addresses. GARP Timer: Switches join VLANs by making a declaration. A declaration is made by issuing a Join message using GARP. Declarations are withdrawn by issuing a Leave message. A Leave All message terminates all registrations. GARP timers set declaration timeout values. Click here for more information on VLANs. 96 Join Timer (STU-C mode only) Join Timer sets the duration of the Join Period timer for GVRP in milliseconds. Each port has a Join Period timer. The allowed Join Time range is between 100 and 65535 milliseconds; the default is 200 milliseconds. Leave Timer (STU-C mode only) Leave Timer sets the duration of the Leave Period timer for GVRP in milliseconds. Each port has a single Leave Period timer. Leave Time must be two times larger than Join Timer; the default is 600 milliseconds. Leave All Timer (STU-C mode only) Leave All Timer sets the duration of the Leave All Period timer for GVRP in milliseconds. Each port has a single Leave All Period timer. Leave All Timer must be larger than Leave Timer. Port Isolation Active (STU-C mode only) Turn on port isolation to block communications between subscriber ports. When you enable port isolation you do not need to configure the VLAN to isolate subscribers. IES-708-22A User’s Guide Chapter 10 Switch Setup Table 15 Basic Setting > Switch Setup (continued) LABEL DESCRIPTION MAC Anti-Spoofing (STU-C mode only) Select this if you want the IES-708-22A to generate an alarm and issue a SNMP trap when an existing MAC address appears on another port. Switch Mode (STU-C mode only) Select Standalone to use both of the IES-708-22A’s Ethernet ports (ENET 1 and ENET 2) as uplink ports. Note: Standalone mode is recommended for network topologies that use loops. Use Daisychain mode to cascade (daisychain) multiple IES-708-22A. The IES708-22A uses Ethernet port one (ENET 1) as an uplink port to connect to the Ethernet backbone and uses Ethernet port two (ENET 2) to connect to another (daisychained or subtending) IES-708-22A. Note: Daisychain mode is recommended for network topologies that do not use loops. Priority Queue Assignment IEEE 802.1p defines up to 8 separate traffic types by inserting a tag into a MAClayer frame that contains bits to define class of service. Frames without an explicit priority tag are given the default priority of the ingress port. Use the following fields to configure the priority level-to-physical queue mapping. The device has 4 physical queues that you can map to the 8 priority levels for outgoing Ethernet traffic. The device has 8 physical queues that you can map to the 8 priority levels for outgoing DSL traffic. Traffic assigned to higher index queues gets through the device faster while traffic in lower index queues is dropped if the network is congested. Priority Level The following descriptions are based on the traffic types defined in the IEEE 802.1d standard (which incorporates IEEE 802.1p). Priority 7 Typically used for network control traffic such as router configuration messages. Priority 6 Typically used for voice traffic that is especially sensitive to jitter (jitter is the variations in delay). Priority 5 Typically used for video that consumes high bandwidth and is sensitive to jitter. Priority 4 Typically used for controlled load, latency-sensitive traffic such as SNA (Systems Network Architecture) transactions. Priority 3 Typically used for “excellent effort” or better than best effort and would include important business traffic that can tolerate some delay. Priority 2 This is for “spare bandwidth”. Priority 1 This is typically used for non-critical “background” traffic such as bulk transfers that are allowed but that should not affect other applications and users. Priority 0 Typically used for best-effort traffic. Apply Click Apply to save your changes to the IES-708-22A’s volatile memory. The IES-708-22A loses these changes if it is turned off or loses power, so use the Config Save link on the navigation panel to save your changes to the nonvolatile memory when you are done configuring. Cancel Click Cancel to begin configuring this screen afresh. IES-708-22A User’s Guide 97 Chapter 10 Switch Setup 98 IES-708-22A User’s Guide CHAPTER 11 IP Setup The IP Setup screen allows you to configure a device IP address, subnet mask and DNS (domain name server) for management purposes. To open this screen, click Basic Setting > IP Setup. Figure 40 Basic Setting > IP Setup The following table describes the labels in this screen. Table 16 Basic Setting > IP Setup LABEL DESCRIPTION IP Enter the IP address of your IES-708-22A in dotted decimal notation for example 1.2.3.4. IP Mask Enter the IP subnet mask of your IES-708-22A in dotted decimal notation for example 255.255.255.0. Apply IP setting Click Apply IP setting to save your changes to the device’s IP address and/or subnet mask to the IES-708-22A’s volatile memory. The IES-708-22A loses these changes if it is turned off or loses power, so use the Config Save link on the navigation panel to save your changes to the non-volatile memory when you are done configuring. Cancel Click Cancel to begin configuring the fields again. Default Gateway Enter the IP address of the default outgoing gateway in dotted decimal notation. Apply Gateway setting Click Apply Gateway setting to save your changes to the device’s IP address and/or subnet mask to the IES-708-22A’s volatile memory. The IES-708-22A loses these changes if it is turned off or loses power, so use the Config Save link on the navigation panel to save your changes to the non-volatile memory when you are done configuring. Cancel Click Cancel to begin configuring the fields again. IES-708-22A User’s Guide 99 Chapter 11 IP Setup 100 IES-708-22A User’s Guide CHAPTER 12 ENET Port Setup The ENET Port Setup screen allows you to configure settings for the Ethernet ports. To open this screen, click Basic Setting > ENET Port Setup. Figure 41 Basic Setting > ENET Port Setup The following table describes the labels in this screen. Table 17 Basic Setting > ENET Port Setup LABEL DESCRIPTION Port This is the port index number. Active Select the check box to turn on the port. Clear it to disable the port. Name Enter a descriptive name that identifies this port. You can use up to 31 English keyboard characters; spaces are allowed. Speed Mode Select the type of Ethernet connection for this port. When you don’t use autonegotiation, you must make sure that the settings of the peer Ethernet port are the same in order to connect. Select Auto (auto-negotiation) to have the IES-708-22A automatically determine the type of connection that the Ethernet port has. When the peer Ethernet device has auto-negotiation turned on, the IES-708-22A negotiates with the peer to determine the connection speed. If the peer Ethernet port does not have auto-negotiation turned on, the IES-708-22A determines the connection speed by detecting the signal on the cable and using full duplex. Select 10 Copper if the Ethernet port has a 10 MB electrical connection. Select 100 Copper if the Ethernet port has a 100 MB electrical connection. Duplex The IES-708-22A uses full duplex Ethernet connections by default. Apply Click Apply to save your changes to the IES-708-22A’s volatile memory. The IES-708-22A loses these changes if it is turned off or loses power, so use the Config Save link on the navigation panel to save your changes to the nonvolatile memory when you are done configuring. Cancel Click Cancel to begin configuring this screen afresh. IES-708-22A User’s Guide 101 Chapter 12 ENET Port Setup 102 IES-708-22A User’s Guide CHAPTER 13 xDSL Port Setup This chapter explains how to configure settings for profiles and individual DSL ports. It also covers how to configure virtual channels and virtual channel profiles. 13.1 DSL Profiles A DSL profile is a table that contains a list of pre-configured DSL settings. Each DSL port has one (and only one) profile assigned to it at any given time. You can configure multiple profiles, including profiles for troubleshooting. Profiles allow you to configure DSL ports efficiently. You can configure all of the DSL ports with the same profile, thus removing the need to configure the DSL ports one-by-one. You can also change an individual DSL port by assigning it a different profile. For example, you could set up different profiles for different kinds of accounts (for example, economy, standard and premium). Assign the appropriate profile to a DSL port and it takes care of a large part of the port’s configuration maximum and minimum transfer rates. You still get to individually enable or disable each port, as well as configure its channels and operational mode. 13.2 Alarm Profiles Alarm profiles define DSL port alarm thresholds. The IES-708-22A sends an alarm trap and generates a syslog entry when the thresholds of the alarm profile are exceeded. See Section 14.8 on page 124 for how to configure alarm profiles. 13.3 Downstream and Upstream Downstream refers to traffic going out from the IES-708-22A to the subscriber’s DSL modem or router. Upstream refers to traffic coming into the IES-708-22A from the subscriber’s DSL modem or router. 13.4 Default Settings The default profile always exists and all of the DSL ports use the default profile settings when the IES-708-22A is shipped. The default profile's name is set to DEFVAL. IES-708-22A User’s Guide 103 Chapter 13 xDSL Port Setup See Chapter 57 on page 387 for the settings of the default profile and DSL port default settings. 13.5 xDSL Port Setup Screen To open this screen, click Basic Setting > xDSL Port Setup. Figure 42 Basic Setting > xDSL Port Setup The following table describes the labels in this screen. Table 18 Basic Setting > xDSL Port Setup LABEL DESCRIPTION VC Setup Click VC Setup to open the VC Setup screen where you can configure VC settings for the DSL ports (see Section 13.7 on page 108). PPVC Setup (STU-C mode only) Click PPVC Setup to open the PPVC Setup screen where you can configure priority PVC settings for the DSL ports (see Section 13.9 on page 113). Copy Port Paste Do the following to copy settings from one DSL port to another DSL port or ports. 1. Select the number of the DSL port from which you want to copy settings. 2. Select the settings that you want to copy. 3. Click Paste and the following screen appears. 4. Select to which ports you want to copy the settings. Use All to select every port. Use None to clear all of the check boxes. 5. Click Apply to paste the settings. Figure 43 Select Ports 104 IES-708-22A User’s Guide Chapter 13 xDSL Port Setup Table 18 Basic Setting > xDSL Port Setup (continued) LABEL DESCRIPTION Active Select this check box to copy this port’s active setting. This is configured in the xDSL Port Setting screen (see Section 13.5.1 on page 105). Customer Info Select this check box to copy this port’s subscriber information. This is configured in the xDSL Port Setting screen (see Section 13.5.1 on page 105). Customer Tel Select this check box to copy this port’s subscriber’s telephone number. This is configured in the xDSL Port Setting screen (see Section 13.5.1 on page 105). SHDSL Features Select this check box to copy this port’s SHDSL feature settings. These are configured in the xDSL Port Setting screen (see Section 13.5.1 on page 105). Profile Select this check box to copy this port’s port profile settings. These are configured in the xDSL Port Profile Setup screens (see Chapter 14 on page 117). IGMP Filter (STU-C mode only) Select this check box to copy this port’s IGMP filter settings. These are configured in the IGMP Filter Profile screen (see Section 14.10 on page 127). Security Select this check box to copy this port’s security settings. This is configured in the Port Security screen (see Section 25.2 on page 179). Frame Type Select this check box to copy this port’s allowed frame type. This is configured in the Static VLAN Setting screen (see Section 17.4 on page 142). Virtual Channels Select this check box to copy this port’s virtual channel settings. These are configured in the VC Setup screen (see Section 13.7 on page 108). Alarm Profile Select this check box to copy this port’s alarm profile. This is configured in the Alarm Profile Setup screen (see Section 14.8 on page 124). PVID&Priority Select this check box to copy this port’s PVID and priority settings. These are configured in the VLAN Port Setting screen (see Chapter 17 on page 139). Packet Filter (STU-C mode only) Select this check box to copy this port’s packet filter settings. These are configured in the Packet Filtering screen (see Section 21.1 on page 165). Paste See Copy Port. Port This field shows each DSL port number. Active This field shows the active status of this port. The port may be enabled or disabled. This is configured in the xDSL Port Setting screen (see Section 13.5.1 on page 105). Customer Info This field shows the customer information provided for this port. This is configured in the xDSL Port Setting screen (see Section 13.5.1 on page 105). Customer Tel This field shows the customer telephone number provided for this port. This is configured in the xDSL Port Setting screen (see Section 13.5.1 on page 105). Profile This field shows which profile is assigned to this port. This is configured in the xDSL Port Setting screen (see Section 13.5.1 on page 105). Mode This field shows which DSL operational mode the port is set to use. This is configured in the xDSL Port Setting screen (see Section 13.5.1 on page 105). Channels This field displays the number of PVCs (Permanent Virtual Circuits) that are configured for this port. This is configured in the VC Setup screen (see Section 13.7 on page 108). 13.5.1 xDSL Port Setting Screen To open this screen, click Basic Setting > xDSL Port Setup, and then click a port’s index number. IES-708-22A User’s Guide 105 Chapter 13 xDSL Port Setup Figure 44 Basic Setting > xDSL Port Setup > xDSL Port Setting The following table describes the labels in this screen. Table 19 Basic Setting > xDSL Port Setup > xDSL Port Setting LABEL DESCRIPTION Last Page Click this to return to the previous screen. General Setup 106 Active Select this check box to turn on this DSL port. Customer Info Enter information to identify the subscriber connected to this DSL port. You can use up to 31 printable English keyboard characters (including spaces and hyphens). Customer Tel Enter information to identify the telephone number of the subscriber connected to this DSL port. You can use up to 15 English keyboard characters (including spaces and hyphens). Profile Select a profile of DSL settings (such as the transfer rate, wire pair and signal to noise ratio settings) to assign to this port. Use the Port Profile screen to configure port profiles (see Chapter 14 on page 117) Span Alarm Profile Select an alarm profile to define the thresholds that trigger an alarm on the port when exceeded. This alarm profile is for the whole span. This is the entire connection including any SHDSL regenerators that might be located between the STU-C (SHDSL Termination Unit - Central) and STU-R (SHDSL Termination Unit - Remote) end points. An SHDSL regenerator amplifies the SHDSL signal in order to increase the connection distance. Use the Alarm Profile screen to configure alarm profiles. (See Section 14.8 on page 124). PAM Specify the type of Trellis Coded Pulse Amplitude Modulation (TC-PAM) the IES-708-22A uses. Auto: The IES-708-22A selects the type of TC-PAM automatically. PAM16: The IES-708-22A uses 16-TCPAM. PAM32: The IES-708-22A uses 32-TCPAM. Stuc Alarm Profile Select an alarm profile to define the thresholds that trigger an alarm on the port when exceeded. This alarm profile is for the STU-C (SHDSL Termination Unit Central) end point. Use the Alarm Profile screen to configure alarm profiles. (See Section 14.8 on page 124). IES-708-22A User’s Guide Chapter 13 xDSL Port Setup Table 19 Basic Setting > xDSL Port Setup > xDSL Port Setting (continued) LABEL DESCRIPTION Stur Alarm Profile Select an alarm profile to define the thresholds that trigger an alarm on the port when exceeded. This alarm profile is for the STU-R (SHDSL Termination Unit Remote) end point. Use the Alarm Profile screen to configure alarm profiles. (See Section 14.8 on page 124). IGMP Filter Profile (STU-C mode only) The IGMP filter profile defines which multicast groups a port can join. Select a profile of IGMP filter settings to assign to this port. Use the IGMP Filter Profile screen to configure IGMP filter profiles (see Section 14.10 on page 127). SHDSL feature Power Backoff Power backoff calculates how much power is needed for the connection. This allows the STU-C and STU-R to use only enough power for the port’s maximum transmission rate (configured in the DSL profile). You can normally just leave the default setting (normal_epl). You only need to use this if the STU-R does not support EPL or you need to configure the port to use a specific power backoff setting. Select normal_epl to use power backoff with EPL (Estimated Power Loss). Each end calculates an EPL and uses it in determining a power backoff value for the other end to use. Select forced_epl to use forced power backoff with EPL. The STU-C calculates an EPL and uses it in determining the power backoff values for both ends. This can be used when the STU-R device does not support EPL. Select forced_no_epl to use forced power backoff without EPL. The STU-C uses the value you specify in determining the power backoff values for both ends. This can be used when you have prior knowledge about the physical line (loop). Set the power backoff value (0~31 in dBm). When using normal_epl or forced_epl, this sets the maximum power backoff value. When using forced_no_epl, this sets the power backoff value. PMMS Specify how the target noise margin value is acquired. Select normal to have each end of the connection determine the target noise margin to be used by the other end. Select forced to set the upstream and downstream parameters according to the target noise margin value set in the DSL profile. Apply Click Apply to save your changes to the IES-708-22A’s volatile memory. The IES-708-22A loses these changes if it is turned off or loses power, so use the Config Save link on the navigation panel to save your changes to the nonvolatile memory when you are done configuring. Cancel Click Cancel to begin configuring the fields again. 13.6 Virtual Channels Defining virtual channels (also called Permanent Virtual Circuits or PVCs) allows you to set priorities for different services or subscribers. You can define up to eight channels on each DSL port and use them for different services or levels of service. You set the PVID that is assigned to untagged frames received on each channel. You also set an IEEE 802.1p priority for each of the PVIDs. In this way you can assign different priorities to different channels (and consequently the services that get carried on them or the subscribers that use them). For example, you want to give high priority to voice service on one of the DSL ports. IES-708-22A User’s Guide 107 Chapter 13 xDSL Port Setup Use the Edit Static VLAN screen to configure a static VLAN on the IES-708-22A for voice on the port. Use the DSL Edit Port Channel Setup screen to: • Configure a channel on the port for voice service. • Set the channel to use the PVID of the static VLAN you configured. • Assign the channel a high priority. 13.6.1 Super Channel The IES-708-22A forwards frames belonging to VLAN groups that are not assigned to specific channels to the super channel. Enable the super channel option to allow a channel forward frames belonging to multiple VLAN groups (that are not assigned to other channels). The super channel functions in the same way as the channel in a single channel environment. One port can have only one super channel. 13.6.2 LLC LLC is a type of encapsulation where one VC (Virtual Circuit) carries multiple protocols with each packet header containing protocol identifying information. Despite the extra bandwidth and processing overhead, this method may be advantageous if it is not practical to have a separate VC for each carried protocol, for example, if charging heavily depends on the number of simultaneous VCs. 13.6.3 VC Mux VC Mux is a type of encapsulation where, by prior mutual agreement, each protocol is assigned to a specific virtual circuit, for example, VC1 carries IP, VC2 carries IPX, and so on. VC-based multiplexing may be dominant in environments where dynamic creation of large numbers of ATM VCs is fast and economical. 13.6.4 Virtual Channel Profile Virtual channel profiles allow you to configure the virtual channels efficiently. You can configure all of the virtual channels with the same profile, thus removing the need to configure the virtual channels one-by-one. You can also change an individual virtual channel by assigning it a different profile. The IES-708-22A provides two default virtual channel profiles: DEFVAL (for LLC encapsulation) and DEFVAL_VC (for VC encapsulation). By default, all virtual channels are associated to DEFVAL. 13.7 VC Setup Screen Use this screen to view and configure a port’s channel (PVC) settings. To open this screen, click Basic Setting > xDSL Port Setup > VC Setup. 108 IES-708-22A User’s Guide Chapter 13 xDSL Port Setup Figure 45 Basic Setting > xDSL Port Setup > VC Setup The following table describes the labels in this screen. Table 20 Basic Setting > xDSL Port Setup > VC Setup LABEL DESCRIPTION xDSL Port Setup Click xDSL Port Setup to go to the screen where you can configure DSL port settings (see Section 13.5 on page 104). PPVC Setup (STU-C mode only) Click PPVC Setup to open the PPVC Setup screen where you can configure priority PVC settings for the DSL ports (see Section 13.9 on page 113). Port Use this drop-down list box to select a port for which you wish to view or configure settings. This field is read-only once you click on a port number below. Super Channel The IES-708-22A forwards frames belonging to VLAN groups that are not assigned to specific channels to the super channel. Enable the super channel option to have this channel forward frames belonging to multiple VLAN groups (that are not assigned to other channels). The super channel functions in the same way as the channel in a single channel environment. VPI Type the Virtual Path Identifier for a channel on this port. VCI Type the Virtual Circuit Identifier for a channel on this port. DS VC Profile Use the drop-down list box to select a VC profile to use for this channel’s downstream traffic shaping. US VC Profile Use the drop-down list box to select a VC profile to use for this channel’s upstream traffic. The IES-708-22A does not perform upstream traffic policing if you do not specify an upstream VC profile. Note: Upstream traffic policing should be used in conjunction with the ATM shaping feature on the subscriber’s device. If the subscriber’s device does not apply the appropriate ATM shaping, all upstream traffic will be discarded due to upstream traffic policing. IES-708-22A User’s Guide 109 Chapter 13 xDSL Port Setup Table 20 Basic Setting > xDSL Port Setup > VC Setup (continued) LABEL DESCRIPTION PVID Type a PVID (Port VLAN ID) to assign to untagged frames received on this channel. Priority Use the drop-down list box to select the priority value (0 to 7) to add to incoming frames without a (IEEE 802.1p) priority tag. An asterisk (*) denotes a super channel. Add Apply Click this to add or save channel settings on the selected port. (The name of the button depends on whether or not you have clicked on a PVC number in the Index column.) This saves your changes to the IES-708-22A’s volatile memory. The IES-70822A loses these changes if it is turned off or loses power, so use the Config Save link on the navigation panel to save your changes to the non-volatile memory when you are done configuring. Cancel Click Cancel to start configuring the screen again. Show Port Select the number of a DSL port for which to display VC settings (or display all of them). Index This field displays the number of the PVC. Click a PVC’s index number to use the top of the screen to edit the PVC. Note: At the time of writing, you cannot edit the VPI and VCI. If you want to change them, add a new PVC with the desired settings. Then you can delete any unwanted PVCs. 110 Port This field displays the number of the DSL port on which the PVC is configured. VPI/VCI This field displays the Virtual Path Identifier (VPI) and Virtual Circuit Identifier (VCI). The VPI and VCI identify a channel on this port. US / DS VC Profile This shows which VC profile this channel uses for downstream traffic shaping. The VC profile for upstream policing also displays if the channel is configured to use one. PVID This is the PVID (Port VLAN ID) assigned to untagged frames or priority frames (0 VID) received on this channel. An asterisk (*) denotes a super channel. Priority This is the priority value (0 to 7) added to incoming frames without a (IEEE 802.1p) priority tag. An asterisk (*) denotes a super channel. IES-708-22A User’s Guide Chapter 13 xDSL Port Setup Table 20 Basic Setting > xDSL Port Setup > VC Setup (continued) LABEL DESCRIPTION Select Delete Do the following to remove one or more PVCs. 1. Select a PVC’s Select radio button. 2. Click Delete. 3. Click OK if you want to remove the PVC from other ports. Click Cancel to only remove the one you selected. Figure 46 Basic Setting, xDSL Port Setup, VC Setup, Delete 4. If you clicked OK, the following screen appears. 5. Select to which ports you want to copy the settings. Use All to select every port. Use None to clear all of the check boxes. 6. Click Apply to delete the channels. Figure 47 Select Ports IES-708-22A User’s Guide 111 Chapter 13 xDSL Port Setup Table 20 Basic Setting > xDSL Port Setup > VC Setup (continued) LABEL DESCRIPTION Select Copy Paste Do the following to copy settings from one PVC to another port or ports. 1. Click the Select radio button of the PVC from which you want to copy settings. 2. Click Paste. 3. The following screen appears. 4. Select to which ports you want to copy the settings. Use All to select every port. Use None to clear all of the check boxes. 5. Click Apply to copy the settings. Figure 48 Select Ports 13.8 Priority-based PVCs This feature is available in STU-C mode only. A PPVC (Priority-based PVC) allows you to give different priorities to PVCs that are members of the same VLAN. The IES-708-22A uses eight priority queues (also called levels) for the member PVCs. The system maps frames with certain IEEE 802.1p priorities to a PVC with a particular priority queue. The following table gives the factory default mapping. Table 21 IEEE 802.1p Priority to PPVC Mapping 112 IEEE 802.1 PRIORITY MAPS TO: PPVC 0/33, PRIORITY QUEUE 7 -> level 7 6 -> level 6 5 -> level 5 4 -> level 4 3 -> level 3 2 -> level 2 1 -> level 1 0 > level 0 IES-708-22A User’s Guide Chapter 13 xDSL Port Setup 13.9 PPVC Setup Screen Use this screen to view and configure PPVCs. To open this screen, click Basic Setting > xDSL Port Setup > PPVC Setup. Figure 49 Basic Setting > xDSL Port Setup > PPVC Setup The following table describes the labels in this screen. Table 22 Basic Setting > xDSL Port Setup > PPVC Setup LABEL DESCRIPTION xDSL Port Setup Click xDSL Port Setup to go to the screen where you can configure DSL port settings (see Section 13.5 on page 104). VC Setup Click VC Setup to open the VC Setup screen where you can configure VC settings for the DSL ports (see Section 13.7 on page 108). Port Use this drop-down list box to select a port for which you wish to configure settings. Encap. Select the encapsulation type (llc or vc) for this PPVC. VPI Type the Virtual Path Identifier for this PPVC. VCI Type the Virtual Circuit Identifier for this PPVC. The IES-708-22A uses this PVC channel internally. This PVC is not needed on the subscriber’s device. This PVC cannot overlap with any existing PVCs on this port. PVID Type a PVID (Port VLAN ID) to assign to untagged frames received on this PPVC. Priority Use the drop-down list box to select the priority value (0 to 7) to add to incoming frames without a (IEEE 802.1p) priority tag. Add / Modify Click Add / Modify to save PPVC settings for a port. In order to change a port’s PPVC settings, just select the port from the Port drop-down list box and then configure the settings you want. These settings replace the port’s old settings when you click Add / Modify. Clicking Add / Modify saves your changes to the IES-708-22A’s volatile memory. The IES-708-22A loses these changes if it is turned off or loses power, so use the Config Save link on the navigation panel to save your changes to the nonvolatile memory when you are done configuring. Cancel Click Cancel to start configuring the screen again. IES-708-22A User’s Guide 113 Chapter 13 xDSL Port Setup Table 22 Basic Setting > xDSL Port Setup > PPVC Setup (continued) LABEL DESCRIPTION Show Port Select the number of a DSL port for which to display PPVC settings (or display all of them). Index This field displays the number of the PPVC. Port This field displays the number of the DSL port on which the PPVC is configured. VPI/VCI This field displays the Virtual Path Identifier (VPI) and Virtual Circuit Identifier (VCI). The VPI and VCI identify a channel on this port. The IES-708-22A uses this PVC channel internally. This PVC is not needed on the subscriber’s device. Encap This field displays the PPVC’s type of encapsulation (llc or vc). PVID This is the PVID (Port VLAN ID) assigned to untagged frames or priority frames (0 VID) received on this channel. Priority This is the priority value (0 to 7) added to incoming frames without a (IEEE 802.1p) priority tag. Members This field displays how many PVCs belong to this PPVC has. Click the number to open a screen where you can configure the PPVC’s member PVCs. Delete Click Delete to remove a PPVC. Clicking Delete saves your changes to the IES-708-22A’s volatile memory. The IES-708-22A loses these changes if it is turned off or loses power, so use the Config Save link on the navigation panel to save your changes to the nonvolatile memory when you are done configuring. 13.9.1 PPVC Setup Members Screen Use this screen to add and remove member PVCs. " The member PVCs must be created on the subscriber’s device. To open this screen, click Basic Setting > xDSL Port Setup > PPVC Setup. Then, click a PPVC’s member number to open the PPVC Setup Members screen. Figure 50 Basic Setting > xDSL Port Setup > PPVC Setup > Edit 114 IES-708-22A User’s Guide Chapter 13 xDSL Port Setup The following table describes the labels in this screen. Table 23 Basic Setting > xDSL Port Setup > PPVC Setup > Edit LABEL DESCRIPTION Port This is the port for which you are viewing or configuring settings. Index This field displays the number of the member PVC. VPI/VCI This field displays the Virtual Path Identifier (VPI) and Virtual Circuit Identifier (VCI). The VPI and VCI identify a channel on this port. The subscriber’s device must create this PVC. VC Profile This shows which VC profile this channel uses for downstream traffic shaping. The VC profile for upstream policing also displays if the channel is configured to use one. Level This field displays the number of the member PVC’s priority queue. Delete Click Delete to remove a member PVC from the PPVC. Clicking Delete saves your changes to the IES-708-22A’s volatile memory. The IES-708-22A loses these changes if it is turned off or loses power, so use the Config Save link on the navigation panel to save your changes to the nonvolatile memory when you are done configuring. Add Use this section of the screen to add or modify a member PVC. VPI Type the Virtual Path Identifier for this member PVC. VCI Type the Virtual Circuit Identifier for this member PPVC. This PVC cannot overlap with any existing PVC’s on this port. DS VC Profile Use the drop-down list box to select a VC profile to use for this channel’s downstream traffic shaping. US VC Profile Use the drop-down list box to select a VC profile to use for this channel’s upstream traffic. The IES-708-22A does not perform upstream traffic policing if you do not specify an upstream VC profile. Level Use the drop-down list box to select the priority queue (0 to 7) to add to use for the PVC. 7 is the highest level. Add / Modify Click Add / Modify to save member PVC settings for a PPVC. In order to change a member PVC ‘s settings, just enter the PVC’s VPI and VCI, and configure the settings you want. These settings replace the PVC’s old settings when you click Add / Modify. Clicking Add / Modify saves your changes to the IES-708-22A’s volatile memory. The IES-708-22A loses these changes if it is turned off or loses power, so use the Config Save link on the navigation panel to save your changes to the nonvolatile memory when you are done configuring. Close Click Close to exit the screen without saving your changes. IES-708-22A User’s Guide 115 Chapter 13 xDSL Port Setup 116 IES-708-22A User’s Guide CHAPTER 14 xDSL Profiles Setup A profile is a list of settings that you define. Then you can assign them to one or more individual ports. For background information about many of these settings, see Chapter 13 on page 103. 14.1 Configured Versus Actual SHDSL Rates You configure the maximum and minimum rates of individual SHDSL ports using the set profile command. However, due to noise and other factors on the line, the actual rate may not reach the maximum that you specify. Even though you can specify arbitrary numbers in the set profile command, the actual rate is always a multiple of 64 Kbps. If you enter a rate that is not a multiple of 64 Kbps, the actual value will be the next lower multiple of 64Kbps. For instance, if you specify 2100 Kbps for a port, the actual value will be 2048 Kbps, and if you specify 2120 Kbps, the actual value will be 2112 Kbps. Note that when you configure a DSL profile, the upstream and downstream speeds are the same. The minimum rate must be less than or equal to the maximum rate. 14.2 N-wire Mode The n-wire mode allows you to physically bundle two SHDSL ports into a single 4-wire connection. The 4-wire mode is described in ITU-T G.991.2. You can use it to connect to SHDSL modems or routers that also support 4-wire mode. N-wire mode also allows you to physically bundle four SHDSL ports into a single 8-wire connection. The 8-wire group is called mpair4. N-wire mode can increase the reach of a particular data rate without having to regenerate the signal. It can also give increased bandwidth for LAN-to-LAN applications. When using 4 or 8-wire groups, you must apply the same DSL profile to every port in a specific set of ports. For example, a profile for a 4-wire group can be used with ports 1,2 or 3,4 but not with ports 2,3 or 4,5. A profile for an 8-wire group can be used with ports 1,2,3,4 or 5,6,7,8 but not with ports 2,3,4,5 or 4,5,6,7. After you assign the same DSL profile to all the ports in the set, you only have to configure the one with the highest port number. Its settings apply to all the ports in the set. For example, if you create an 8-wire group with ports 5, 6, 7, and 8, all the settings for port 8 apply to ports 5, 6, and 7 (regardless of whatever settings might already exist for ports 5, 6, and 7). IES-708-22A User’s Guide 117 Chapter 14 xDSL Profiles Setup 14.3 Port Profile Screen To open this screen, click Basic Setting > xDSL Profiles Setup. Figure 51 Basic Setting > xDSL Profiles Setup The following table describes the labels in this screen. Table 24 Basic Setting > xDSL Profiles Setup LABEL DESCRIPTION VC Profile Click VC Profile to open the VC Profile screen where you can configure virtual channel profiles (see Section 14.7 on page 123). Alarm Profile Click Alarm Profile to open the Alarm Profile screen where you can configure limits that trigger an alarm when exceeded (see Section 14.8 on page 124) IGMP Filter Profile (STU-C mode only) Click IGMP Filter Profile to open the IGMP Filter Profile screen where you can configure IGMP multicast filter profiles (see Section 14.10 on page 127). Index This is the port profile index number. Name These are the names of individual profiles. The DEFVAL profile always exists and all of the DSL ports have it assigned to them by default. You can use up to 31 English keyboard characters; spaces are not allowed. Max/Min Rate This field displays the maximum and minimum transfer rate for this profile. Wire Pair This field displays how many pairs of wires the profile uses. Select Modify Select a profile’s Select radio button and click Modify to edit the profile. Select Delete Select a profile’s Select radio button and click Delete to remove the profile. The rest of the screen is for profile configuration. 118 Name When editing a profile, this is the name of this profile. When adding a profile, type a name (up to 31 characters) for the profile. Max Rate Type a maximum transfer rate for this profile. IES-708-22A User’s Guide Chapter 14 xDSL Profiles Setup Table 24 Basic Setting > xDSL Profiles Setup (continued) LABEL DESCRIPTION Min Rate Type the minimum upstream transfer rate for this profile. Annex Mode Select the region setting. Select annex_a to use DSL over POTS (G.992.1 Annex A). Select annex_b to use DSL over ISDN (G.992.1 Annex B). Wire Pair Select a wire pair number. Select 2wire for a normal connection using a single SHDSL port’s two wires, this is the default. Select 4wire for a 4-wire n-wire group (two SHDSL ports grouped together). Select mpair4 for an 8-wire n-wire group (four SHDSL ports grouped together). Line Probing Enable Mode The IES-708-22A and subscriber modem use line probes to determine the best possible transmission rate. This is used in rate adaptation. Select lp_off to have the IES-708-22A skip the rate adaptation phase to shorten connection set up time. Select lp_on_cur to enable line probing using the current target Signal to Noise Ratio margin. Select lp_on_wc to enable line probing using the worst case target Signal to Noise Ratio margin. Current Condition SNR Margin Type the current condition target Signal to Noise Ratio margin, -10 ~ 21 in dB. Worst Case SNR Margin Type the worst case Signal to Noise Ratio margin, -10 ~ 21 in dB. Add Click Add to save your changes to the IES-708-22A’s volatile memory. The IES708-22A loses these changes if it is turned off or loses power, so use the Config Save link on the navigation panel to save your changes to the non-volatile memory when you are done configuring. Cancel Click Cancel to start configuring the screen again. 14.4 ATM QoS ATM Quality of Service (QoS) mechanisms provide the best service on a per-flow guarantee. ATM network infrastructure was designed to provide QoS. It uses fixed cell sizes and built-in traffic management (see Section 14.5 on page 119). This allows you to fine-tune the levels of services on the priority of the traffic flow. 14.5 Traffic Shaping Traffic shaping is an agreement between the carrier and the subscriber to regulate the average rate and fluctuations of data transmission over an ATM network. This agreement helps eliminate congestion, which is important for transmission of real time data such as audio and video connections. IES-708-22A User’s Guide 119 Chapter 14 xDSL Profiles Setup " Traffic shaping controls outgoing (downstream) traffic, not incoming (upstream). 14.5.1 ATM Traffic Classes These are the basic ATM traffic classes defined by the ATM Forum Traffic Management 4.0 Specification. 14.5.1.1 Constant Bit Rate (CBR) Constant Bit Rate (CBR) is an ATM traffic class that provides fixed bandwidth. CBR traffic is generally time-sensitive (doesn’t tolerate delay). CBR is used for connections that continuously require a specific amount of bandwidth. Examples of connections that need CBR would be high-resolution video and voice. 14.5.1.2 Variable Bit Rate (VBR) The Variable Bit Rate (VBR) ATM traffic class is used with bursty connections. Connections that use the Variable Bit Rate (VBR) traffic class can be grouped into real time (rt-VBR) or non-real time (nrt-VBR) connections. The rt-VBR (real-time Variable Bit Rate) type is used with bursty connections that require closely controlled delay and delay variation. An example of an rt-VBR connection would be video conferencing. Video conferencing requires real-time data transfers and the bandwidth requirement varies in proportion to the video image’s changing dynamics. The nrt-VBR (non real-time Variable Bit Rate) type is used with bursty connections that do not require closely controlled delay and delay variation. An example of an nrt-VBR connection would be non-time sensitive data file transfers. 14.5.1.3 Unspecified Bit Rate (UBR) The Unspecified Bit Rate (UBR) ATM traffic class is similar to the ABR traffic class for bursty data transfers. However, while ABR gives subscribers a set amount of bandwidth, UBR doesn’t guarantee any bandwidth and only delivers traffic when the network has spare bandwidth. 14.5.2 Traffic Parameters These are the parameters that control the flow of ATM traffic. 14.5.2.1 Peak Cell Rate (PCR) Peak Cell Rate (PCR) is the maximum rate at which the sender can send cells. This parameter may be lower (but not higher) than the maximum line speed. 1 ATM cell is 53 bytes (424 bits), so a maximum speed of 832Kbps gives a maximum PCR of 1962 cells/sec. This rate is not guaranteed because it is dependent on the line speed. 120 IES-708-22A User’s Guide Chapter 14 xDSL Profiles Setup 14.5.2.2 Sustained Cell Rate (SCR) Sustained Cell Rate (SCR) is the mean cell rate of each bursty traffic source. It specifies the maximum average rate at which cells can be sent over the virtual connection. SCR may not be greater than the PCR. 14.5.2.3 Maximum Burst Size (MBS) Maximum Burst Size (MBS) is the maximum number of cells that can be sent at the PCR. After MBS is reached, cell rates fall below SCR until cell rate averages to the SCR again. At this time, more cells (up to the MBS) can be sent at the PCR again. The following figure illustrates the relationship between PCR, SCR and MBS. Figure 52 PCR, SCR and MBS in Traffic Shaping 14.5.2.4 Cell Delay Variation Tolerance (CDVT) Cell Delay Variation Tolerance (CDVT) is the accepted tolerance of the difference between a cell’s transfer delay and the expected transfer delay. CDVT controls the time scale over which the PCR is enforced. CDVT is used to determine if a cell arrived too early in relation to PCR. 14.5.2.5 Burst Tolerance (BT) Burst Tolerance (BT) is the maximum number of cells that the port is guaranteed to handle without any discards. BT controls the time scale over which the SCR is enforced. BT is used to determine if a cell arrived too early in relation to SCR. Use this formula to calculate BT: (MBS – 1) x (1 / SCR – 1 / PCR) = BT. 14.5.2.6 Theoretical Arrival Time (TAT) The Theoretical Arrival Time (TAT) is when the next cell (in an ATM connection’s stream of cells) is expected to arrive. TAT is calculated based on the PCR or SCR. The following figure illustrates the relationship between TAT, CDVT and BT. If a cell arrives at time A, then according to PCR or SCR, the next cell is expected to arrive at time B. If the next cell arrives earlier than time C, it is discarded or tagged for not complying with the TAT. Time C is calculated based on the CDVT or BT. IES-708-22A User’s Guide 121 Chapter 14 xDSL Profiles Setup Figure 53 TAT, CDVT and BT in Traffic Shaping 14.6 Upstream Policing Upstream policing is an agreement between the carrier and the subscriber to regulate the average rate and fluctuations of data transmission coming from the subscriber's device to the IES-708-22A. " Upstream policing controls incoming (upstream) traffic, not outgoing (downstream). The ATM traffic classes and parameters are identical with downstream shaping. Upstream policing can control the upstream incoming traffic rate on specific PVCs. Upstream ATM cell traffic that violates the policing profile will be discarded. Traffic shaping must also be enabled on the subscriber's device in order to use upstream policing. If a subscriber attempts to enlarge his device's PVC shaping parameters in order to get more upstream traffic bandwidth, it will violate the IES-708-22A's upstream policing profile and the traffic will be discarded. Operators can use this feature to prevent subscribers from changing their device settings. " Traffic shaping must also be enabled on the subscriber's device in order to use upstream policing. Note that since the IES-708-22A uses ATM QoS, if the subscriber device's upstream shaping rate is larger than the IES-708-22A's upstream policing rate, some ATM cells will be discarded. In the worst case, none of the Ethernet packets from the CPE will be able to be reassembled from AAL5, so no packets from the subscriber's device can be received by the IES-708-22A. The upstream policing feature can be enabled/disabled per PVC. No matter which ATM traffic class is used for the PVC's upstream traffic (CBR, VBR, or UBR), the IES-708-22A will drop any upstream traffic that violates the specified ATM VC profile. 122 IES-708-22A User’s Guide Chapter 14 xDSL Profiles Setup 14.7 VC Profile Screen To open this screen, click Basic Setting >xDSL Profiles Setup > VC Profile. Figure 54 Basic Setting > xDSL Profiles Setup > VC Profile The following table describes the labels in this screen. Table 25 Basic Setting > xDSL Profiles Setup > VC Profile LABEL DESCRIPTION Port Profile Click Port Profile to configure port profiles and assign them to individual ports (see Section 14.3 on page 118). Alarm Profile Click Alarm Profile to open the Alarm Profile screen where you can configure limits that trigger an alarm when exceeded (see Section 14.8 on page 124) IGMP Filter Profile Click IGMP Filter Profile to open the IGMP Filter Profile screen where you can configure IGMP multicast filter profiles (see Section 14.10 on page 127). Index This is the number of the VC profile. Name This name identifies the VC profile. Encap This field displays the profile’s type of encapsulation (llc or vc). AAL This field displays the ATM adaptation layer used by the VC profile. aal5 - The VC profile uses ATM adaptation layer 5. Class This field displays the type of ATM traffic class: cbr (constant bit rate), vbr (realtime variable bit rate), nrt-vbr (non-real time variable bit rate) or ubr (unspecified bit rate). PCR This is the Peak Cell Rate (PCR), the maximum number of cells that the sender can send per second. CDVT This field displays the accepted tolerance of the difference between a cell’s transfer delay and the expected transfer delay. SCR The Sustained Cell Rate (SCR) sets the average cell rate (long-term) in cells per second that can be transmitted. SCR applies with the vbr traffic class. BT Burst Tolerance (BT) is the maximum number of cells that the port is guaranteed to handle without any discards. BT applies with the vbr traffic class. Select Modify Select a VC profile’s Select radio button and click Modify to edit the VC profile Delete Select a VC profile’s Select radio button and click Delete to remove the VC profile IES-708-22A User’s Guide 123 Chapter 14 xDSL Profiles Setup Table 25 Basic Setting > xDSL Profiles Setup > VC Profile (continued) LABEL DESCRIPTION The rest of the screen is for PVC configuration. Name When editing a profile, this is the name of this profile. When adding a profile, type a name for the profile. You can use up to 31 English keyboard characters; spaces are not allowed. Encap Select the encapsulation type (LLC or VC) for this port. Class Select CBR (constant bit rate) to specify fixed (always-on) bandwidth for voice or data traffic. Select UBR (unspecified bit rate) for applications that are nontime sensitive, such as e-mail. Select VBR (real time variable bit rate) or NRTVBR (non real time variable bit rate) for bursty traffic and bandwidth sharing with other applications. PCR The Peak Cell Rate (PCR) is the maximum rate at which the sender can send cells. PCR applies with all of the ATM traffic classes. You can type a number of (ATM) cells per second in the first field or type a number of kilobytes per second in the second field to have the system automatically compute the number of ATM cells per second. CDVT Cell Delay Variation Tolerance (CDVT) is the accepted tolerance of the difference between a cell’s transfer delay and the expected transfer delay. CDVT applies with all of the ATM traffic classes. Type the CDVT here. SCR The Sustained Cell Rate (SCR) sets the average cell rate (long-term) that can be transmitted. Type the SCR, which must be less than the PCR. SCR applies with the VBR traffic classes. You can type a number of (ATM) cells per second in the first field or type a number of kilobytes per second in the second field to have the system automatically compute the number of ATM cells per second. BT Burst Tolerance (BT) sets a maximum number of cells that the port is guaranteed to handle without any discards. Type the BT here. BT applies with the VBR traffic classes. Add Click Add to save your changes to the IES-708-22A’s volatile memory. The IES708-22A loses these changes if it is turned off or loses power, so use the Config Save link on the navigation panel to save your changes to the non-volatile memory when you are done configuring. Cancel Click Cancel to start configuring the screen again. 14.8 Alarm Profile Screen Alarm profiles define DSL port alarm thresholds. The IES-708-22A sends an alarm trap and generates a syslog entry when the thresholds of the alarm profile are exceeded. To open this screen, click Basic Setting > xDSL Profiles Setup > Alarm Profile. Use the top part of the screen (with the Add and Cancel buttons) to add or edit alarm profiles. The rest of the screen displays the configured alarm profiles. 124 IES-708-22A User’s Guide Chapter 14 xDSL Profiles Setup Figure 55 Basic Setting > xDSL Profiles Setup > Alarm Profile The following table describes the labels in this screen. Table 26 Basic Setting > xDSL Profiles Setup > Alarm Profile LABEL DESCRIPTION Port Profile Click Port Profile to open the Port Profile screen (see Section 14.3 on page 118). Use the Port Profile screen to configure profiles of DSL port settings (such as the transfer rate, interleave delay and signal to noise ratio settings). VC Profile Click VC Profile to open the VC Profile screen where you can configure virtual channel profiles (see Section 14.7 on page 123). IGMP Filter Profile Click IGMP Filter Profile to open the IGMP Filter Profile screen where you can configure IGMP multicast filter profiles (see Section 14.10 on page 127). Name This field is read-only if you click Modify to edit a port profile. Type a name to identify the alarm profile (you cannot change the name of the DEFVAL profile). You can use up to 31 English keyboard characters; spaces are not allowed. Add Click Add to save your changes to the IES-708-22A’s volatile memory. The IES708-22A loses these changes if it is turned off or loses power, so use the Config Save link on the navigation panel to save your changes to the non-volatile memory when you are done configuring. Cancel Click Cancel to start configuring the screen again. Threshold Specify limits for the individual performance counters. The IES-708-22A sends an alarm trap and generates a syslog entry when one of these thresholds is exceeded. A value of 0 disables the alarm threshold. Loop Attenuation The permitted attenuation (reduction of signal amplitude) of a port’s connection. SNR Margin The permitted signal to noise ratio margin. ES The number of Errored Seconds (0~900) that are permitted to occur within 15 minutes. SES The number of Severely Errored Seconds (0~900) that are permitted to occur within 15 minutes. CRCanomalies The number of Cyclic Redundancy Checking anomalies that are permitted to occur within 15 minutes. LOWS The number of Loss Of Sync Word Seconds (0~900) that are permitted to occur within 15 minutes. IES-708-22A User’s Guide 125 Chapter 14 xDSL Profiles Setup Table 26 Basic Setting > xDSL Profiles Setup > Alarm Profile (continued) LABEL DESCRIPTION UAS The number of UnAvailable Seconds (0~900) that are permitted to occur within 15 minutes. Index This is the index number of the alarm profile. Name This is the name of the alarm profile. Show Map Select Modify Select a profile’s Select radio button and click Modify to edit the profile Delete Select a profile’s Select radio button and click Delete to remove the profile 14.8.1 Alarm Profile Map Screen Use this screen to look at and to assign the ports to which alarm profiles are assigned. The IES708-22A loses these changes if it is turned off or loses power, so use the Config Save link on the navigation panel to save your changes to the non-volatile memory when you are done configuring. To open this screen, click Basic Setting > xDSL Profiles Setup > Alarm Profile > Show Map. Figure 56 Basic Setting > xDSL Profiles Setup > Alarm Profile > Map The following table describes the labels in this screen. Table 27 Basic Setting > xDSL Profiles Setup > Alarm Profile > Map 126 LABEL DESCRIPTION Alarm Profile Name This field displays the name of the alarm profile displayed in this screen. Port This field displays the DSL port number. Stuc This field displays whether or not the alarm profile is assigned to this port as the alarm profile for the STU-C end point. It displays V if it is assigned, and it displays - if it is not assigned. Click - to assign this profile to the port for the STU-C end point. Stur This field displays whether or not the alarm profile is assigned to this port as the alarm profile for the STU-R end point. It displays V if it is assigned, and it displays - if it is not assigned. Click - to assign this profile to the port for the STU-R end point. IES-708-22A User’s Guide Chapter 14 xDSL Profiles Setup Table 27 Basic Setting > xDSL Profiles Setup > Alarm Profile > Map (continued) LABEL DESCRIPTION Span This field displays whether or not the alarm profile is assigned to this port as the alarm profile for the whole span. It displays V if it is assigned, and it displays - if it is not assigned. Click - to assign this profile to the port for the whole span. Close Click Close to close this screen. 14.9 IGMP Filtering This feature is available in STU-C mode only. With the IGMP filtering feature, you can limit the multicast channel number of IGMP groups a subscriber on a port can join. This allows you to control the distribution of multicast services (such as content information distribution) based on service plans and types of subscription. You can set the device to filter the multicast group join reports on a per-port basis by configuring an IGMP filtering profile and associating the profile to a port. 14.10 IGMP Filter Profile Screen An IGMP filtering profile specifies a range of multicast groups that clients connected to the IES-708-22A are allowed to join. A profile contains a range of multicast IP addresses (multicast groups) which you want clients to be able to join. Profiles are assigned to ports (in the xDSL Port Setting screen). Clients connected to those ports are then permitted to join the multicast groups specified in the profile. Each port can be assigned a single profile only. A profile can be assigned to multiple ports. The DEFVAL IGMP filter profile is assigned to all of the DSL ports by default. It allows a port to join all multicast IP addresses (224.0.0.0~239.255.255.255). If you want to allow a DSL subscriber access to only specific IGMP multicast groups, use the IGMP Filter Profile screen to configure a different profile and then assign it to the subscriber’s DSL port in the XDSL Port Setting screen (see Section 13.5.1 on page 105). To open this screen, click Basic Setting > xDSL Profiles Setup > IGMP Filter Profile. The top of the screen displays the configured IGMP filter profiles. Use the bottom part of the screen (with the Add and Cancel buttons) to add or edit alarm profiles. IES-708-22A User’s Guide 127 Chapter 14 xDSL Profiles Setup Figure 57 Basic Setting > xDSL Profiles Setup > IGMP Filter Profile The following table describes the labels in this screen. Table 28 Basic Setting > xDSL Profiles Setup > IGMP Filter Profile 128 LABEL DESCRIPTION Port Profile Click Port Profile to configure port profiles and assign them to individual ports (see Section 14.3 on page 118). VC Profile Click VC Profile to open the VC Profile screen where you can configure virtual channel profiles (see Section 14.7 on page 123). Alarm Profile Click Alarm Profile to open the Alarm Profile screen where you can configure limits that trigger an alarm when exceeded (see Section 14.8 on page 124) Index This is the number of the IGMP filter profile. Click a profile’s index number to edit the profile. You cannot edit the DEFVAL profile. Name This name identifies the IGMP filter profile. Delete Select the Delete check box and click Delete to remove an IGMP filter profile. You cannot delete the DEFVAL profile. Name Type a name to identify the IGMP filter profile (you cannot change the name of the DEFVAL profile). You can use up to 31 English keyboard characters; spaces are not allowed. Start IP Enter the starting multicast IP address for a range of multicast IP addresses to which you want this IGMP filter profile to allow access. IES-708-22A User’s Guide Chapter 14 xDSL Profiles Setup Table 28 Basic Setting > xDSL Profiles Setup > IGMP Filter Profile (continued) LABEL DESCRIPTION End IP Enter the ending multicast IP address for a range of IP addresses to which you want this IGMP filter profile to allow access. If you want to add a single multicast IP address, enter it in both the Start IP and End IP fields. Add Click Add to save your changes to the IES-708-22A’s volatile memory. The IES708-22A loses these changes if it is turned off or loses power, so use the Config Save link on the navigation panel to save your changes to the non-volatile memory when you are done configuring. Cancel Click Cancel to start configuring the screen again. IES-708-22A User’s Guide 129 Chapter 14 xDSL Profiles Setup 130 IES-708-22A User’s Guide CHAPTER 15 xDSL Line Data 15.1 xDSL Line Rate Info Screen This screen displays a DSL port’s line operating values. Information obtained prior to training to steady state transition will not be valid or will be old information. To open this screen, click Basic Setting > xDSL Line Data. Figure 58 Basic Setting > xDSL Line Data The following table describes the labels in this screen. Table 29 Basic Setting > xDSL Line Data LABEL DESCRIPTION Line Performance Click Line Performance to display a DSL port’s line performance counters (see Section 15.2 on page 132). Port Use this drop-down list box to select a port for which you wish to view information. Refresh Click Refresh to display updated information. Port Name This section displays the name of the port. Rate The rate fields display the transmission rates. “Line Down” indicates that the DSL port is not connected to a subscriber. Link This displays the connection status of the DSL link. Min Rate(kbps) This is the minimum rate (in Kbps) of the DSL line. Max Rate(kbps) This is the maximum rate (in Kbps) of the DSL line. IES-708-22A User’s Guide 131 Chapter 15 xDSL Line Data Table 29 Basic Setting > xDSL Line Data (continued) LABEL DESCRIPTION Actual Rate(kbps) This is the rate (in Kbps) at which the port has been sending and receiving data. Noise Margin(dB) This is the DSL line’s noise margin measured in decibels (dB). Attenuation(dB) This is the reduction in amplitude of the DSL signals, measured in decibels (dB). Info This section displays the information that is reported by the remote device in an Inventory Response message. If information is not provided, the field is blank. Stur/Stuc shdsl version This field displays the version of the HDSL2/SHDSL standard implemented. Stur/Stuc vendor list This field displays the vendor list number. Stur/Stuc vendor issue This field displays the vendor issue number. Stur/Stuc vendor id This field displays the vendor ID. Stur/Stuc vendor model This field displays the vendor model number. Stur/Stuc vendor serial This field displays the vendor serial number. Stur/Stuc vendor other This field displays the other vendor information. Stur/Stuc software version This field displays the vendor software version. Stur/Stuc equipment code This field displays the equipment code conforming to ANSI T1.213, Coded Identification of Equipment Entities. 15.2 xDSL Performance Screen These counters display line performance data that has been accumulated since the system started. To open this screen, click Basic Setting > xDSL Line Data > Line Performance. 132 IES-708-22A User’s Guide Chapter 15 xDSL Line Data Figure 59 Basic Setting > xDSL Line Data > Line Performance The following table describes the labels in this screen. Table 30 Basic Setting > xDSL Line Data > Line Performance LABEL DESCRIPTION Line Rate Click Line Rate to display a DSL port’s line operating values (see Section 15.1 on page 131). Port Use this drop-down list box to select a port for which you wish to view information. Refresh Click Refresh to display updated information. Port Name This section displays the name of the port. Performance (since last boot up) There is a mechanism in SHDSL for the STU-C and STU-R to exchange information about line performance. As a result, the IES-708-22A can report the errors detected by the STU-C and the STU-R. Stuc: This refers to what is detected by the Central Office (CO) end point. Stur: This refers to what is detected by the Remote (R) end point. Init This field displays the number of link-ups and link-downs. Stuc/Stur ES The number of Errored Seconds detected by the STU-C and the STU-R on this DSL port. An Errored Second is defined as a count of 1-second intervals during which one or more CRC anomalies are declared and/or one or more LOSW defects are declared. IES-708-22A User’s Guide 133 Chapter 15 xDSL Line Data Table 30 Basic Setting > xDSL Line Data > Line Performance (continued) LABEL DESCRIPTION Stuc/Stur SES The number of Severely Errored Seconds detected by the STU-C and the STUR on this DSL port. A Severely Errored Second is defined as a count of 1second intervals during which at least 50 CRC anomalies are declared or one or more LOSW defects are declared. (50 CRC anomalies during a 1-second interval is equivalent to a 30% errored frame rate for a nominal frame length.) Stuc/Stur CRCanomalies The number of CRC anomalies detected by the STU-C and the STU-R on this DSL port. Stuc/Stur LOSWS The number of Loss of Sync Word Failure Seconds detected by the STU-C and the STU-R on this DSL port. Stuc/Stur UAS The number of UnAvailable Seconds.detected by the STU-C and the STU-R on this DSL port. An Unavailable Second is a count of 1-second intervals for which the SHDSL line is unavailable. The SHDSL line becomes unavailable at the onset of 10 contiguous SESs. The 10 SESs are included in the unavailable time. Once unavailable, the SHDSL line becomes available at the onset of 10 contiguous seconds with no SESs. The 10 s with no SESs are excluded from unavailable time. Performance (since last link up) ES The number of Errored Seconds that have occurred since the last connection was established. SES The number of Severely Errored Seconds that have occurred since the last connection was established. CRCanomalies The number of CRC anomalies that have occurred since the last connection was established. LOSWS The number of Loss of Sync Word Seconds that have occurred since the last connection was established. UAS The number of UnAvailable Seconds.that have occurred since the last connection was established. Segment Anomaly The number of Segment Anomalies that have occurred since the last connection was established. A segment anomaly indicates that a regenerator operating on a segment has received corrupted data and therefore the regenerated data is unreliable. Segment Defect The number of Segment Defects that have occurred since the last connection was established. A segment defect indicates that a regenerator has lost SHDSL synchronization and therefore the regenerated data is unavailable. 15 min, 1day history 134 This section of the screen displays line performance statistics for the current and previous 15-minute periods, as well as for the current and previous 24 hours. STUC: This refers to what is detected by the Central Office (CO) end point. STUR: This refers to what is detected by the Remote (R) end point. crc The number of CRC anomalies detected within the period. es The number of Errored Seconds detected within the period. ses The number of Severely Errored Seconds detected within the period. losws The number of Loss of Sync Word Seconds detected within the period. uas The number of UnAvailable Seconds detected within the period. IES-708-22A User’s Guide CHAPTER 16 G.bond This chapter explains how to combine multiple ports into a logical link. 16.1 Bonding Overview Bonding combines multiple ports into a logical link. This lets the IES-708-22A transmit at higher bandwidths over longer distances. In addition, bonding is a cheaper alternative than installing fiber. Bonding can occur at the physical level or at the cell/packet level. The IES-708-22A can bond ports at the ATM-cell level. 16.1.1 Cell-level Bonding Process This process depends on an 8-bit or 12-bit sequence ID (SID). If the SID is eight bits, it uses the first eight bits of the VCI field. If the SID is twelve bits, it uses the GFC field and the first eight bits of the VCI field. This process consists of these steps. 1 The sender breaks up the message into several segments and assigns a sequence ID to each segment. 2 Each segment is transmitted over one of the ports in the bond. 3 The receiver uses the sequence ID to reconstruct the original message. 16.1.2 Bonding Standards ITU G.998.1 defines bonding standards for ATM networks. 16.2 G.bond Setup Screen Use this screen to bond one or more ports into a logical link. To open this screen, click Basic Setting > G.bond. IES-708-22A User’s Guide 135 Chapter 16 G.bond Figure 60 Basic Setting > G.bond The following table describes the labels in this screen. Table 31 Basic Setting > G.bond 136 LABEL DESCRIPTION G.bond Status Click G.bond Status to look at the status of each port in each bond (see Section 16.2.1 on page 137). Index This is the number of the bond. Click a profile’s index number to edit the profile. You cannot edit the DEFVAL profile. Bond Name (STUC) This is the name of the bond. SID This is the length of the sequence ID used in this bond. US/DS (kbps) This is the maximum upstream bandwidth and maximum downstream bandwidth available through this bond. This is calculated from the maximum rate available through each port. Delete Select the check box for one or more bonds, and click Delete to remove the selected bond(s). Cancel Select this to clear the fields in this screen without saving any changes. Bond Name Enter the name of the bond. You can use up to 31 English keyboard characters; double quotation marks (“) and spaces are not allowed. SID Select the length of the sequence ID used in this bond. The STU-C specifies this value. sid8: The sequence ID is 8 bits long. sid12: The sequence ID is 12 bits long. Port This field displays the DSL port number. Member Select this to include this port in the bond. Clear this to remove this port from the bond. Select All to include all of the ports in the bond. Select None to include none of the ports in the bond. IES-708-22A User’s Guide Chapter 16 G.bond Table 31 Basic Setting > G.bond (continued) LABEL DESCRIPTION Add Apply Select this to add or update the bond. Cancel Select this to clear the fields in this screen without saving any changes. 16.2.1 G.bond Status Screen Use this screen to look at the status of each port in each bond. To open this screen, click Basic Setting > G.bond > G.bond Status. Figure 61 Basic Setting > G.bond > G.bond Status The following table describes the labels in this screen. Table 32 Basic Setting > G.bond > G.bond Status LABEL DESCRIPTION G.bond Setup Click G.bond Setup to bond one or more ports into a logical link (see Section 16.2 on page 135). Index This is the number of the bond. Bond Name (STUC/ STUR) This is the name of the bond. SID This is the length of the sequence ID used in this bond. The STU-C specifies this value. US/DS (kbps) This is the current upstream bandwidth and current downstream bandwidth used in this bond. This field displays the role of each port in the bond. -: This port is not a member of the bond. V: This port is sending and receiving information in the bond. T: This port is only sending information in the bond. R: This port is only receiving information in the bond. X: This port does not have a DSL connection. IES-708-22A User’s Guide 137 Chapter 16 G.bond 138 IES-708-22A User’s Guide CHAPTER 17 VLAN This chapter shows you how to configure IEEE 802.1Q tagged VLANs. 17.1 Introduction to VLANs A VLAN (Virtual Local Area Network) allows a physical network to be partitioned into multiple logical networks. Devices on a logical network belong to one group. A device can belong to more than one group. With VLAN, a device cannot directly talk to or hear from devices that are not in the same group(s); the traffic must first go through a router. In MTU (Multi-Tenant Unit) applications, VLAN is vital in providing isolation and security among the subscribers. When properly configured, VLAN prevents one subscriber from accessing the network resources of another on the same LAN, thus a user will not see the printers and hard disks of another user in the same building. VLAN also increases network performance by limiting broadcasts to a smaller and more manageable logical broadcast domain. In traditional switched environments, all broadcast packets go to each and every individual port. With VLAN, all broadcasts are confined to a specific broadcast domain. Note that a VLAN is unidirectional, it only governs outgoing traffic. 17.2 Introduction to IEEE 802.1Q Tagged VLAN Tagged VLAN uses an explicit tag (VLAN ID) in the MAC header to identify the VLAN membership of a frame across bridges - they are not confined to the device on which they were created. The VLANs can be created statically by hand or configured dynamically using GVRP.1 The VLAN ID associates a frame with a specific VLAN and provides the information that devices need to process the frame across the network. A tagged frame is four bytes longer than an untagged frame and contains two bytes of TPID (Tag Protocol Identifier, residing within the type/length field of the Ethernet frame) and two bytes of TCI (Tag Control Information, starts after the source address field of the Ethernet frame). The CFI (Canonical Format Indicator) is a single-bit flag, always set to zero for Ethernet switches. If a frame received at an Ethernet port has a CFI set to 1, then that frame should not be forwarded as it is to an untagged port. The remaining twelve bits define the VLAN ID, giving a possible maximum number of 4,096 (212) VLANs. Note that user priority and VLAN ID are independent of each other. A frame with VID (VLAN Identifier) of null (0) is called a 1. GVRP (GARP VLAN Registration Protocol) defines a way for switches to automatically configure switches in a VLAN network. IES-708-22A User’s Guide 139 Chapter 17 VLAN priority frame, meaning that only the priority level is significant and the default VID of the ingress port is given as the VID of the frame. Of the 4096 possible VIDs, a VID of 0 is used to identify priority frames and value 4095 (FFF) is reserved, so the maximum possible VLAN configurations are 4,094. TPID 2 Bytes User Priority 3 Bits CFI 1 Bit VLAN ID 12 bits The IES-708-22A handles up to 4094 VLANs (VIDs 1-4094). The device accepts incoming frames with VIDs 1-4094. 17.2.1 Forwarding Tagged and Untagged Frames Each port on the device is capable of passing tagged or untagged frames. To forward a frame from an 802.1Q VLAN-aware switch to an 802.1Q VLAN-unaware switch, the IES-708-22A first decides where to forward the frame and then strips off the VLAN tag. To forward a frame from an 802.1Q VLAN-unaware switch to an 802.1Q VLAN-aware switch, the IES-708-22A first decides where to forward the frame, and then inserts a VLAN tag reflecting the ingress port's default VID. The default PVID is VLAN 1 for all ports, but this can be changed. The egress (outgoing) port(s) of a frame is determined on the combination of the destination MAC address and the VID of the frame. For a unicast frame, the egress port (based on the destination MAC address) must be a member of the VID, also; otherwise, the frame is blocked. For a broadcast frame, it is duplicated only on ports (except the ingress port itself) that are members of the VID, thus confining the broadcast to a specific domain. Whether to tag an outgoing frame depends on the setting of the egress port on a per-VLAN, per-port basis (recall that a port can belong to multiple VLANs). If the tagging on the egress port is enabled for the VID of a frame, then the frame is transmitted as a tagged frame; otherwise, it is transmitted as an untagged frame. 17.3 VLAN Status Screen To open this screen, click Advanced Application > VLAN. 140 IES-708-22A User’s Guide Chapter 17 VLAN Figure 62 Advanced Application > VLAN The following table describes the labels in this screen. Table 33 Advanced Application > VLAN LABEL DESCRIPTION Static VLAN Setting Click Static VLAN Setting to configure ports to dynamically join a VLAN group or permanently assign ports to a VLAN group or prohibit ports from joining a VLAN group (see Section 17.4 on page 142). VLAN Port Setting Click VLAN Port Setting to specify Port VLAN IDs (PVIDs). See Section 17.5 on page 143. The Number of VLAN This is the number of VLANs configured on the IES-708-22A. Page X of X This identifies which page of VLAN status information is displayed and how many total pages of VLAN status information there are. The first table displays the names of the fields. The subsequent tables show the settings of the VLANs. Index This is the VLAN index number. Name / VID The name identifies an individual VLAN. The vid is the PVID, the Port VLAN ID assigned to untagged frames or priority-tagged frames received on this port. 1~8, enet1, enet2 These columns display the VLAN’s settings for each port. A tagged port is marked as T, an untagged port is marked as U and ports not participating in a VLAN are marked as “–“. Elapsed Time This field shows how long it has been since a normal VLAN was registered or a static VLAN was set up. Status This field shows that this VLAN was added to the IES-708-22A statically, that is, added as a permanent entry. Poll Interval(s) Set Interval The text box displays how often (in seconds) this screen refreshes. You may change the refresh interval by typing a new number in the text box and then clicking Set Interval. IES-708-22A User’s Guide 141 Chapter 17 VLAN Table 33 Advanced Application > VLAN (continued) LABEL DESCRIPTION Stop Click Stop to halt polling statistics. Previous Page Next Page Click one of these buttons to show the preceding/following screen if the information cannot be displayed in one screen. 17.4 Static VLAN Setting Screen You can assign a port to be a member of a VLAN group or prohibit a port from joining a VLAN group in this screen. This is an IEEE 802.1Q VLAN. To open this screen, click Advanced Application > VLAN > Static VLAN Setting. Figure 63 Advanced Application > VLAN > Static VLAN Setting The following table describes the labels in this screen. Table 34 Advanced Application > VLAN > Static VLAN Setting 142 LABEL DESCRIPTION VLAN Status Click VLAN Status to see which of the IES-708-22A’s ports are members of which VLANs (see Section 17.3 on page 140) VLAN Port Setting Click VLAN Port Setting to specify Port VLAN IDs (PVIDs). See Section 17.5 on page 143. VID This field displays the ID number of the VLAN group. Click the number to edit the VLAN settings. Active This field indicates whether the VLAN settings are enabled (Yes) or disabled (No). IES-708-22A User’s Guide Chapter 17 VLAN Table 34 Advanced Application > VLAN > Static VLAN Setting (continued) LABEL DESCRIPTION Name This field displays the descriptive name for this VLAN group. Delete Select the check boxes of the rule(s) that you want to remove in the Delete column and then click the Delete button. You cannot delete a VLAN if any PVIDs are set to use the VLAN or the VLAN is the CPU (management) VLAN. Cancel Click Cancel to clear the Delete check boxes. Active Select this check box to enable the VLAN. You cannot disable a VLAN if any PVIDs are set to use the VLAN or the VLAN is the CPU (management) VLAN. Name Enter a descriptive name for this VLAN group for identification purposes. Spaces are not allowed. VLAN ID Enter the VLAN ID for this static VLAN entry; the valid range is between 1 and 4094. Port The port numbers identify the IES-708-22A’s ports. Control Select Fixed for the port to be a permanent member of this VLAN group. Use the Select All button to include every port. Select Forbidden if you want to prohibit the port from joining this VLAN group. Use the Select All button to include every port. Tagging Select TX Tagging if you want the port to tag all outgoing frames transmitted with this VLAN ID. Use the All button to include every port. Use the None button to clear all of the ports check boxes. Add Click Add to save your settings. The VLAN then displays in the summary table at the top of the screen. Clicking Add saves your changes to the IES-708-22A’s volatile memory. The IES-708-22A loses these changes if it is turned off or loses power, so use the Config Save link on the navigation panel to save your changes to the nonvolatile memory when you are done configuring. Cancel Click Cancel to begin configuring the fields afresh. 17.5 VLAN Port Setting Screen Use this screen to specify port VLAN IDs and to set whether or not Ethernet ports propagate VLAN information to other devices. To open this screen, click Advanced Application > VLAN > VLAN Port Setting. IES-708-22A User’s Guide 143 Chapter 17 VLAN Figure 64 Advanced Application > VLAN > VLAN Port Setting The following table describes the labels in this screen. Table 35 Advanced Application > VLAN > VLAN Port Setting 144 LABEL DESCRIPTION VLAN Status Click VLAN Status to see which of the IES-708-22A’s ports are members of which VLANs (see Section 17.3 on page 140). Static VLAN Click Static VLAN to configure ports to dynamically join a VLAN group or permanently assign ports to a VLAN group or prohibit ports from joining a VLAN group (see Section 17.4 on page 142). Port The port numbers identify the IES-708-22A’s ports. PVID Type the Port VLAN ID (PVID) from 1 to 4094. The IES-708-22A assigns the PVID to untagged frames or priority frames (0 VID) received on this port. Priority Select an IEEE 802.1p priority to assign to untagged frames or priority frames (0 VID) received on this port. GVRP (STU-C mode only) Select this check box if the IES-708-22A should use GVRP to automatically register and configure VLAN membership. Acceptable Frame Type Select All to have the port accept both tagged and untagged incoming frames. A Select Tag Only to have the port only accept incoming frames that have a VLAN tag. Apply Click Apply to save your changes to the IES-708-22A’s volatile memory. The IES-708-22A loses these changes if it is turned off or loses power, so use the Config Save link on the navigation panel to save your changes to the nonvolatile memory when you are done configuring. IES-708-22A User’s Guide Chapter 17 VLAN Table 35 Advanced Application > VLAN > VLAN Port Setting (continued) LABEL DESCRIPTION Cancel Click Cancel to begin configuring this screen afresh. Copy port Paste Do the following to copy settings from one port to another port or ports. 1. Select the number of the port from which you want to copy settings. 2. Click Paste and the following screen appears. 3. Select to which ports you want to copy the settings. Use All to select every port. Use None to clear all of the check boxes. 4. Click Apply to paste the settings. Figure 65 Select Ports A. At the time of writing, the VLAN Acceptable Frame Type field is read-only for the Ethernet ports. The IES-708-22A accepts both tagged and untagged incoming frames on the Ethernet ports. IES-708-22A User’s Guide 145 Chapter 17 VLAN 146 IES-708-22A User’s Guide CHAPTER 18 IGMP This chapter describes the IGMP screens. 18.1 IGMP Traditionally, IP packets are transmitted in one of either two ways - Unicast (1 sender to 1 recipient) or Broadcast (1 sender to everybody on the network). Multicast delivers IP packets to just a group of hosts on the network. IGMP (Internet Group Management Protocol) is a network-layer protocol used to establish membership in a multicast group - it is not used to carry user data. See RFC 1112 and RFC 2236 for information on IGMP versions 1 and 2, respectively. 18.2 IP Multicast Addresses In IPv4, a multicast address allows a device to send packets to a specific group of hosts (multicast group) in a different sub-network. A multicast IP address represents a traffic receiving group, not individual receiving devices. IP addresses in the Class D range (224.0.0.0 to 239.255.255.255) are used for IP multicasting. Certain IP multicast numbers are reserved by IANA for special purposes (see the IANA web site for more information). 18.2.1 IGMP Snooping A layer-2 switch can passively snoop on IGMP Query, Report and Leave (IGMP version 2) packets transferred between IP multicast routers/switches and IP multicast hosts to learn the IP multicast group membership. It checks IGMP packets passing through it, picks out the group registration information, and configures multicasting accordingly. IGMP snooping allows the IES-708-22A to learn multicast groups without you having to manually configure them. The IES-708-22A forwards multicast traffic destined for multicast groups (that it has learned from IGMP snooping or that you have manually configured) to ports that are members of that group. The IES-708-22A discards multicast traffic destined for multicast groups that it does not know. IGMP snooping generates no additional network traffic, allowing you to significantly reduce multicast traffic passing through your device. 18.2.2 IGMP Proxy To allow better network performance, you can use IGMP proxy instead of a multicast routing protocol in a simple tree network topology. IES-708-22A User’s Guide 147 Chapter 18 IGMP In IGMP proxy, an upstream interface is the port that is closer to the source (or the root of the multicast tree) and is able to receive multicast traffic. There should only be one upstream interface (also known as the query port) for one query VLAN on the IES-708-22A. A downstream interface is a port that connects to a host (such as a computer). The following figure shows a network example where A is the multicast source while computers 1, 2 and 3 are the receivers. In the figure A is connected to the upstream interface and 1, 2 and 3 are connected to the downstream interface. Figure 66 IGMP Proxy Network Example The IES-708-22A will not respond to IGMP join and leave messages on the upstream interface. The IES-708-22A only responds to IGMP query messages on the upstream interface. The IES-708-22A sends IGMP query messages to the hosts that are members of the query VLAN. The IES-708-22A only sends an IGMP leave messages via the upstream interface when the last host leaves a multicast group. In daisychain mode, Ethernet interface 1 is set as the upstream interface and Ethernet interface 2 and the DSL ports are set as downstream interfaces. 18.3 IGMP Status Screen Use this screen to view current IGMP information. To open this screen, click Advanced Application > IGMP. 148 IES-708-22A User’s Guide Chapter 18 IGMP Figure 67 Advanced Application > IGMP The following table describes the labels in this screen. Table 36 Advanced Application > IGMP LABEL DESCRIPTION Bandwidth Setup (STU-C mode only) Click Bandwidth Setup to open the IGMP Bandwidth screen where you can set up bandwidth requirements for multicast channels (see Section 18.4 on page 150). You can also open the Bandwidth Port Setup screen to set up multicast bandwidth requirements for selected ports (see Section 18.4.1 on page 151). IGMP Setup Click IGMP Setup to open the IGMP Setup screen where you can configure IGMP settings (see Section 18.5 on page 152). Filter Setup (STU-C mode only) Click Filter Setup to open the IGMP Filter Profile screen where you can configure IGMP multicast filter profiles (see Section 18.6 on page 153). Count Setup (STU-C mode only) Click Count Setup to open the IGMP Count screen where you can limit the number of IGMP groups a subscriber on a port can join (see Section 18.7 on page 153). IGMP Port Info Click IGMP Port Info to open the IGMP Port Info screen where you can look at the current number of IGMP-related packets received on each port (see Section 18.8 on page 154). IGMP Port Group Click IGMP Port Group to open the IGMP Port Group screen where you can look at the current list of multicast groups each port has joined (see Section 18.9 on page 155). Clear Click Clear to delete the information the IES-708-22A has learned about multicast groups. This resets every counter in this screen. Query This is the total number of Query packets received. Report This is the total number of Report packets received. Leave This is the total number of Leave packets received. Number of IGMP Groups This is how many IGMP groups the IES-708-22A has identified on the local network. Previous Next Click one of these buttons to show the previous/next screen if all of the information cannot be seen in one screen. Reload Click this button to refresh the screen. Page X of X This identifies which page of information is displayed and the total number of pages of information. The first table displays the names of the fields. The subsequent tables show the settings of the IGMP groups. IES-708-22A User’s Guide 149 Chapter 18 IGMP Table 36 Advanced Application > IGMP (continued) LABEL DESCRIPTION Index This is the IGMP group index number. VID The VID is the VLAN ID on which the IGMP group is created. IP Address This is the IP address of an IP multicast group member. 1~8, enet1, enet2 These columns indicate whether or not each port is a member of the IGMP snooping group. 18.4 IGMP Bandwidth Screen This feature is available in STU-C mode only. Use this screen to set up bandwidth requirements for multicast channels. To open this screen, click Advanced Application > IGMP > Bandwidth Setup. Figure 68 Advanced Application > IGMP > Bandwidth Setup The following table describes the labels in this screen. Table 37 Advanced Application > IGMP > Bandwidth Setup 150 LABEL DESCRIPTION Port Setup Click Port Setup to open the Bandwidth Port Setup screen where you can set up multicast bandwidth requirements on specified ports (see Section 18.4.1 on page 151). Default Bandwidth Enter the default bandwidth for multicast channels for which you have not configured bandwidth requirements. Apply Click Apply to save your changes to the IES-708-22A’s volatile memory. The IES-708-22A loses these changes if it is turned off or loses power, so use the Config Save link on the navigation panel to save your changes to the nonvolatile memory when you are done configuring. IES-708-22A User’s Guide Chapter 18 IGMP Table 37 Advanced Application > IGMP > Bandwidth Setup (continued) LABEL DESCRIPTION Index Select a unique number for this setting. If you select a number that is already used, the new setting overwrites the old one when you click Apply. Start Multicast IP Enter the beginning of the multicast range. End Multicast IP Enter the end of the multicast range. For one multicast address, enter the start of the multicast range again. Bandwidth Enter the bandwidth requirement for the specified multicast range. Apply Click Apply to save the filter settings. The settings then display in the summary table at the bottom of the screen. Clicking Apply saves your changes to the IES-708-22A’s volatile memory. The IES-708-22A loses these changes if it is turned off or loses power, so use the Config Save link on the navigation panel to save your changes to the nonvolatile memory when you are done configuring. Cancel Click Cancel to begin configuring the fields afresh. This table shows the multicast range settings. Index This field displays the number that identifies this setting. Start Multicast IP This field displays the beginning of the multicast range. End Multicast IP This field displays the end of the multicast range. Bandwidth This field displays the allowed bandwidth for the specified multicast range. Select Select this, and click Delete to remove the setting. Delete Click this to remove the selected settings. Select All Click this to select all entries in the table. Select None Click this to un-select all entries in the table. 18.4.1 Bandwidth Port Setup Screen Use this screen to set up multicast bandwidth requirements for specific ports. To open this screen, click Advanced Application > IGMP > Bandwidth Setup > Port Setup. Figure 69 Advanced Application > IGMP > Bandwidth Setup > Port Setup IES-708-22A User’s Guide 151 Chapter 18 IGMP The following table describes the labels in this screen. Table 38 Advanced Application > IGMP > Bandwidth Setup > Port Setup LABEL DESCRIPTION Bandwidth Setup Click Bandwidth Setup to open the IGMP Bandwidth screen where you can set up bandwidth requirements for multicast channels (see Section 18.4 on page 150). Port This field shows each DSL port number. Active This field shows whether or not multicast bandwidth requirements are enabled on this port. “V” displays if it is enabled and “-“ displays if it is disabled. Bandwidth Enter the maximum acceptable multicast bandwidth for this port. This has no effect if bandwidth requirements are disabled. Select Select this, and click Active or Inactive to enable or disable the specified multicast bandwidth requirements on this port. Active Click this to enable the specified multicast bandwidth requirements on the selected port. Inactive Click this to disable the specified multicast bandwidth requirements on the selected port. Select All Click this to select all entries in the table. Select None Click this to un-select all entries in the table. 18.5 IGMP Setup Screen Use this screen to configure your IGMP settings. To open this screen, click Advanced Application > IGMP > IGMP Setup. Figure 70 Advanced Application > IGMP > IGMP Setup The following table describes the labels in this screen. Table 39 Advanced Application > IGMP > IGMP Setup 152 LABEL DESCRIPTION IGMP Status Click IGMP Status to open the IGMP Setup screen where you can view current IGMP information (see Section 18.3 on page 148). Filter Setup (STU-C mode only) Click Filter Setup to open the IGMP Filter Profile screen where you can configure IGMP multicast filter profiles (see Section 18.6 on page 153). IES-708-22A User’s Guide Chapter 18 IGMP Table 39 Advanced Application > IGMP > IGMP Setup (continued) LABEL DESCRIPTION IGMP Mode (STU-R mode only) Select Enable to have the device use IGMP snooping. Select Disable to have the device not use IGMP snooping. (STU-C mode only) Select Proxy to have the device use IGMP proxy. Select Snooping to have the device passively learn multicast groups. Select Disable to have the device not use either IGMP proxy or snooping. Apply Click Apply to save your IGMP mode settings. Clicking Apply saves your changes to the IES-708-22A’s volatile memory. The IES-708-22A loses these changes if it is turned off or loses power, so use the Config Save link on the navigation panel to save your changes to the nonvolatile memory when you are done configuring. 18.6 IGMP Filter Setup Screen This feature is available in STU-C mode only. To open this screen, click Advanced Application > IGMP > Filter Setup. This screen is discussed in Section 14.9 on page 119. 18.7 IGMP Count Screen This feature is available in STU-C mode only. Use this screen to limit the number of IGMP groups a subscriber on a port can join. This allows you to control the distribution of multicast services (such as content information distribution) based on service plans and types of subscription. IGMP count is useful for ensuring the service quality of high bandwidth services like video or Internet Protocol television (IPTV). IGMP count can limit how many channels (IGMP groups) the subscriber connected to a DSL port can use at a time. If each channel requires 4~5 Mbps of download bandwidth, and the subscriber’s connection supports 11 Mbps, you can use IGMP count to limit the subscriber to using just 2 channels at a time. This also effectively limits the subscriber to using only two IPTVs with the DSL connection. To open this screen, click Advanced Application > IGMP > Count Setup. IES-708-22A User’s Guide 153 Chapter 18 IGMP Figure 71 Advanced Application > IGMP > Count Setup The following table describes the labels in this screen. Table 40 Advanced Application > IGMP > Count Setup LABEL DESCRIPTION IGMP Status Click IGMP Status to open the IGMP Setup screen where you can view current IGMP information (see Section 18.3 on page 148). Port This field shows each DSL port number. Active This field shows whether or not the IGMP count limit is enabled on this port. “V” displays if it is enabled and “-“ displays if it is disabled. Count Enter the maximum number of IGMP groups a subscriber on this port can join. This has no effect if the IGMP count limit is disabled. Select Select this, and click Active or Inactive to enable or disable the specified IGMP count limit on this port. Active Click this to enable the specified IGMP count limits on the selected ports. Inactive Click this to disable the specified IGMP count limits on the selected ports. Select All Click this to select all entries in the table. Select None Click this to un-select all entries in the table. 18.8 IGMP Port Info Screen Use this screen to display the current number of IGMP-related packets received on each port. To open this screen, click Advanced Application > IGMP > IGMP Port Info. Figure 72 Advanced Application > IGMP > IGMP Port Info 154 IES-708-22A User’s Guide Chapter 18 IGMP The following table describes the labels in this screen. Table 41 Advanced Application > IGMP > IGMP Port Info LABEL DESCRIPTION IGMP Status Click IGMP Status to open the IGMP Setup screen where you can view current IGMP information (see Section 18.3 on page 148). Show Port Select a port for which you wish to view information. Port This field shows each port number. Group Count This is the total number of Group packets received on this port. Query Count This is the total number of Query packets received on this port. Join Count This is the total number of Join packets received on this port. Leave Count This is the total number of Leave packets received on this port. Clear Click Clear to delete the information the IES-708-22A has learned about multicast groups. This resets every counter in this screen. 18.9 IGMP Port Group Screen Use this screen to display the current list of multicast groups each port joins. To open this screen, click Advanced Application > IGMP > IGMP Port Group. Figure 73 Advanced Application > IGMP > IGMP Port Group The following table describes the labels in this screen. Table 42 Advanced Application > IGMP > IGMP Port Group LABEL DESCRIPTION IGMP Status Click IGMP Status to open the IGMP Setup screen where you can view current IGMP information (see Section 18.3 on page 148). Show Port Select a port for which you wish to view information. Port This field shows each port number. VID This field shows the associated VLAN ID. Multicast IP This field shows the IP address of the multicast group joined by this port. Source IP This field shows the IP address of the client that joined the multicast group on this port. Refresh Click Refresh to display updated information. IES-708-22A User’s Guide 155 Chapter 18 IGMP 156 IES-708-22A User’s Guide CHAPTER 19 Static Multicast This chapter describes the Static Multicast screen. 19.1 Static Multicast Use static multicast to allow incoming frames based on multicast MAC address(es) that you specify. This feature can be used in conjunction with IGMP snooping to allow multicast MAC address(es) that are not learned by IGMP snooping. Use static multicast to pass routing protocols, such as RIP and OSPF. 19.2 Static Multicast Screen To open this screen, click Advanced Application > Static Multicast. Figure 74 Advanced Application > Static Multicast The following table describes the labels in this screen. Table 43 Advanced Application > Static Multicast LABEL DESCRIPTION The Number of Static Multicast This is the number of static multicast entries configured on the IES-708-22A. Page X of X This identifies which page of information is displayed and the total number of pages of information. Previous Next Click one of these buttons to show the previous/next screen if all status information cannot be seen in one screen. Reload Click this button to refresh the screen. The first table displays the names of the fields. The subsequent tables show the settings of the IGMP groups. IES-708-22A User’s Guide 157 Chapter 19 Static Multicast Table 43 Advanced Application > Static Multicast (continued) 158 LABEL DESCRIPTION Index This is the static multicast group index number. MAC Address This is the multicast MAC address. 1~8 These fields display the static multicast group membership status of the DSL ports. “V” displays for members and “-“ displays for non-members. Click a DSL port’s status to change it (clicking a “V” changes it to “-“ and vise versa). Join All Click Join All to make all of the DSL ports members of the static multicast group. Leave All Click Leave All to remove all of the DSL ports from the static multicast group. Delete Click Delete to remove a static multicast group. Adding new entry Add Type a multicast MAC address in the field, and click the Add button to create a new static multicast entry. Multicast MAC addresses must be 01:00:5E:xx:xx:xx, where x is a “don’t care” value. For example, 01:00:5E:10:10:10 is a valid multicast MAC address. Clicking Add saves your changes to the IES-708-22A’s volatile memory. The IES-708-22A loses these changes if it is turned off or loses power, so use the Config Save link on the navigation panel to save your changes to the nonvolatile memory when you are done configuring. IES-708-22A User’s Guide CHAPTER 20 Multicast VLAN This feature is available in STU-C mode only. This chapter describes the Multicast VLAN screens. 20.1 Multicast VLAN Overview Multicast VLAN allows one single multicast VLAN to be shared among different subscriber VLANs on the network. This improves bandwidth utilization by reducing multicast traffic in the subscriber VLANs and simplifies multicast group management. When the IES-708-22A forwards traffic to a subscriber port, it tries to forward traffic to a normal PVC with the same VLAN ID. If this PVC does not exist, the IES-708-22A uses the super channel instead. This applies to all downstream traffic, not just multicast traffic. It is suggested to use a super channel for multicast VLAN. If a normal PVC is used and the multicast VLAN ID is not the same as the PVC’s VID, the IES-708-22A does not forward traffic to this PVC even if the subscriber’s port has joined the multicast VLAN. Since the IES-708-22A might change the subscriber’s VLAN ID to the multicast VLAN ID, both the subscriber’s port and the Ethernet port should join the multicast VLAN. 20.2 MVLAN Status Screen Use this screen to look at a summary of all multicast VLAN on the IES-708-22A. To open this screen, click Advanced Application > Multicast VLAN. Figure 75 Advanced Application > Multicast VLAN IES-708-22A User’s Guide 159 Chapter 20 Multicast VLAN The following table describes the labels in this screen. Table 44 Advanced Application > Multicast VLAN LABEL DESCRIPTION MVLAN Setup Click MVLAN Setup to open the MVLAN Setup screen where you can configure basic settings and port members for each multicast VLAN (see Section 20.3 on page 160). MVLAN Group Click MVLAN Group to open the MVLAN Group screen where you can configure ranges of multicast IP addresses for each multicast VLAN (see Section 20.4 on page 162). The Number of MVLAN This is the number of multicast VLAN configured on the IES-708-22A. The first table displays the names of the fields. The subsequent tables show the settings for each multicast VLAN. Index This is a sequential value and is not associated with this multicast VLAN. Name / VID This field shows the name and VLAN ID of this multicast VLAN. 1~8 ENET1-2 These fields display whether or not each port is a member of this multicast VLAN. “V” displays for members and “-“ displays for non-members. You can change these settings in the MVLAN Setup screen. Status This field shows whether this multicast VLAN is active (Enable) or inactive (Disable). 20.3 MVLAN Setup Screen Use this screen to configure basic settings and port members for each multicast VLAN. To open this screen, click Advanced Application > Multicast VLAN > MVLAN Setup. 160 IES-708-22A User’s Guide Chapter 20 Multicast VLAN Figure 76 Advanced Application > Multicast VLAN > MVLAN Setup The following table describes the labels in this screen. Table 45 Advanced Application > Multicast VLAN > MVLAN Setup LABEL DESCRIPTION MVLAN Status Click MVLAN Status to open the MVLAN Status screen where you can view a summary of all multicast VLAN on the IES-708-22A (see Section 20.2 on page 159). MVLAN Group Click MVLAN Group to open the MVLAN Group screen where you can configure ranges of multicast IP addresses for each multicast VLAN (see Section 20.4 on page 162). VID This field shows the VLAN ID of each multicast VLAN. Click it to edit its basic settings and port members in the fields below. Active This field shows whether this multicast VLAN is active (Yes) or inactive (No). Name This field shows the name of this multicast VLAN. Delete Select the check boxes of the rule(s) that you want to remove in the Delete column and then click the Delete button. You cannot delete a VLAN if any PVIDs are set to use the VLAN or the VLAN is the CPU (management) VLAN. Cancel Click Cancel to begin configuring the fields afresh. Active Select this if you want the multicast VLAN to be active. Clear this if you want the multicast VLAN to be inactive. Name Enter a descriptive name for the multicast VLAN. The name can be 1-31 printable English keyboard characters long. Spaces are not allowed. VLAN ID Enter the VLAN ID of the multicast VLAN; the valid range is between 1 and 4094. Port This field displays each port number. IES-708-22A User’s Guide 161 Chapter 20 Multicast VLAN Table 45 Advanced Application > Multicast VLAN > MVLAN Setup (continued) LABEL DESCRIPTION Control Select Fixed for the port to be a permanent member of this multicast VLAN. Use the Select All button to include every port. Select Forbidden if you want to prohibit the port from joining this multicast VLAN. Use the Select All button to include every port. Tagging Select TX Tagging if you want the port to tag all outgoing frames transmitted with this VLAN ID. Use the All button to include every port. Use the None button to clear all of the ports check boxes. Add Click Add to save your changes to the IES-708-22A’s volatile memory. The IES708-22A loses these changes if it is turned off or loses power, so use the Config Save link on the navigation panel to save your changes to the non-volatile memory when you are done configuring. Cancel Click Cancel to begin configuring the fields afresh. 20.4 MVLAN Group Screen Use this screen to configure ranges of multicast IP addresses for each multicast VLAN. To open this screen, click Advanced Application > Multicast VLAN > MVLAN Group. Figure 77 Advanced Application > Multicast VLAN > MVLAN Group The following table describes the labels in this screen. Table 46 Advanced Application > Multicast VLAN > MVLAN Group 162 LABEL DESCRIPTION MVLAN Status Click MVLAN Status to open the MVLAN Status screen where you can view a summary of all multicast VLAN on the IES-708-22A (see Section 20.2 on page 159). MVLAN Setup Click MVLAN Setup to open the MVLAN Setup screen where you can configure basic settings and port members for each multicast VLAN (see Section 20.3 on page 160). IES-708-22A User’s Guide Chapter 20 Multicast VLAN Table 46 Advanced Application > Multicast VLAN > MVLAN Group (continued) LABEL DESCRIPTION MVLAN ID Select the VLAN ID of the multicast VLAN for which you want to configure a range of multicast IP addresses. Index Select the index number of the multicast VLAN group (the range of multicast IP addresses) you want to configure for this multicast VLAN. If you want to change the current settings, select an index number that already exists. If you want to add a new multicast VLAN group, select an index number that does not exist. Start Multicast IP Enter the beginning of the range of multicast IP addresses. The IP address must be a valid multicast IP address, between 224.0.0.0 and 239.255.255.255. End Multicast IP Enter the end of the range of multicast IP addresses. The IP address must be a valid multicast IP address, between 224.0.0.0 and 239.255.255.255. Apply Click Apply to save your changes to the IES-708-22A’s volatile memory. The IES-708-22A loses these changes if it is turned off or loses power, so use the Config Save link on the navigation panel to save your changes to the nonvolatile memory when you are done configuring. Cancel Click Cancel to begin configuring the fields afresh. MVLAN ID Select the VLAN ID of the multicast VLAN for which you want to look at or remove the multicast IP addresses currently added to it. Name This field displays the name of this multicast VLAN. State This field shows whether this multicast VLAN is active (Enable) or inactive (Disable). Entry Index This field displays the index number of each multicast VLAN group (the range of multicast IP addresses) configured for this multicast VLAN. Start Multicast IP This field displays the beginning of this range of multicast IP addresses. End Multicast IP This field displays the end of this range of multicast IP addresses. Select Select this, and click Delete to remove the multicast VLAN group. Delete Click this to remove the selected multicast VLAN groups. Cancel Click Cancel to begin configuring the fields afresh. IES-708-22A User’s Guide 163 Chapter 20 Multicast VLAN 164 IES-708-22A User’s Guide CHAPTER 21 Packet Filtering This feature is available in STU-C mode only. This chapter describes how to configure the Packet Filter screen. 21.1 Packet Filter Screen Use this screen to set which types of packets the IES-708-22A accepts on individual DSL ports. To open this screen, click Advanced Application > Filtering. Figure 78 Advanced Application > Filtering The following table describes the labels in this screen. Table 47 Advanced Application > Filtering LABEL DESCRIPTION Port Use this drop-down list box to select a DSL port for which you wish to configure packet type filtering. This box is read-only after you click on one of the port numbers in the table below. PPPoE Only Select this to allow only PPPoE traffic. This will gray out the check boxes for other packet types and the system will drop any non-PPPoE packets. Select the check boxes of the types of packets to accept on the DSL port. When you clear one of these check boxes, the field label changes to Filter Out and the system drops the corresponding type of packets IES-708-22A User’s Guide 165 Chapter 21 Packet Filtering Table 47 Advanced Application > Filtering (continued) LABEL DESCRIPTION PPPoE Pass through Point-to-Point Protocol over Ethernet relies on PPP and Ethernet. It is a specification for connecting the users on an Ethernet to the Internet through a common broadband medium, such as a single DSL line, wireless device or cable modem. IP Pass through Internet Protocol. The underlying protocol for routing packets on the Internet and other TCP/IP-based networks. ARP Pass through Address Resolution Protocol is a protocol for mapping an Internet Protocol address (IP address) to a physical computer address that is recognized in the local network. NetBios Pass through NetBIOS (Network Basic Input/Output System) are TCP or UDP packets that enable a computer to find other computers. DHCP Pass through Dynamic Host Configuration Protocol automatically assigns IP addresses to clients when they log on. DHCP centralizes IP address management on central computers that run the DHCP server program. DHCP leases addresses, for a period of time, which means that past addresses are “recycled” and made available for future reassignment to other systems. EAPOL Pass through EAP (Extensible Authentication Protocol, RFC 2486) over LAN. EAP is used with IEEE 802.1x to allow additional authentication methods (besides RADIUS) to be deployed with no changes to the access point or the wireless clients. IGMP Pass through Internet Group Management Protocol is used when sending packets to a specific group of hosts. Add Apply Click Add or Apply to save the filter settings. The settings then display in the summary table at the bottom of the screen. Clicking Add or Apply saves your changes to the IES-708-22A’s volatile memory. The IES-708-22A loses these changes if it is turned off or loses power, so use the Config Save link on the navigation panel to save your changes to the non-volatile memory when you are done configuring. Cancel Click Cancel to begin configuring the fields afresh. This table shows the DSL port packet filter settings. 166 Port These are the numbers of the DSL ports. Click this number to edit the port’s filter settings in the section at the top. PPPoE, IP, ARP, NetBios, DHCP, EAPOL, IGMP, PPPoE Only These are the packet filter settings for each port. “V” displays for the packet types that the IES-708-22A is to accept on the port. ““ displays for packet types that the IES-708-22A is to reject on the port (packet types that are not listed are accepted). When you select PPPoE Only,”#” appears for all of the packet types. With PPPoE Only, the IES-708-22A rejects all packet types except for PPPoE (packet types that are not listed are also rejected). IES-708-22A User’s Guide CHAPTER 22 MAC Filter This feature is available in STU-C mode only. This chapter introduces the MAC filter. 22.1 MAC Filter Introduction Use the MAC filter to control from which MAC (Media Access Control) addresses frames can (or cannot) come in through a port. 22.2 MAC Filter Screen To open this screen, click Advanced Application > MAC Filter. Figure 79 Advanced Application > MAC Filter IES-708-22A User’s Guide 167 Chapter 22 MAC Filter The following table describes the labels in this screen. Table 48 Advanced Application > MAC Filter 168 LABEL DESCRIPTION Port Use this drop-down list box to select a DSL port for which you wish to configure MAC filtering. MAC Type a device’s MAC address in hexadecimal notation (xx:xx:xx:xx:xx:xx, where x is a number from 0 to 9 or a letter from a to f) in this field. The MAC address must be a valid MAC address. Add Click Add to save your changes to the IES-708-22A’s volatile memory. The IES708-22A loses these changes if it is turned off or loses power, so use the Config Save link on the navigation panel to save your changes to the non-volatile memory when you are done configuring. Cancel Click Cancel to begin configuring this screen afresh. Port These are the numbers of the DSL ports. Mode Select Accept to only allow frames from MAC addresses that you specify and block frames from other MAC addresses. Select Deny to block frames from MAC addresses that you specify and allow frames from other MAC addresses. Active Select this check box to turn on MAC filtering for a port. MAC This field lists the MAC addresses that are set for this port. Delete Click Delete to remove a MAC address from the list. Apply Click Apply to save your changes to the IES-708-22A’s volatile memory. The IES-708-22A loses these changes if it is turned off or loses power, so use the Config Save link on the navigation panel to save your changes to the nonvolatile memory when you are done configuring. IES-708-22A User’s Guide CHAPTER 23 Spanning Tree Protocol This feature is available in STU-C mode only. This chapter introduces the Spanning Tree Protocol (STP) and Rapid Spanning Tree Protocol (RSTP). 23.1 RSTP and STP RSTP adds rapid reconfiguration capability to STP. The IES-708-22A supports RSTP and the earlier STP. RSTP and STP detect and break network loops and provide backup links between switches, bridges or routers. They allow a device to interact with other RSTP or STP-aware devices in your network to ensure that only one path exists between any two stations on the network. The IES-708-22A uses RSTP by default but can still operate with STP switches (although without RSTP’s benefits). The root bridge is the base of the spanning tree; it is the bridge with the lowest identifier value (MAC address). Path cost is the cost of transmitting a frame onto a LAN through that port. It is assigned according to the speed of the link to which a port is attached. The slower the media, the higher the cost, as illustrated in the following table. Table 49 Path Cost LINK SPEED RECOMMENDED VALUE RECOMMENDED RANGE ALLOWED RANGE Path Cost 4Mbps 250 100 to 1000 1 to 65535 Path Cost 10Mbps 100 50 to 600 1 to 65535 Path Cost 16Mbps 62 40 to 400 1 to 65535 Path Cost 100Mbps 19 10 to 60 1 to 65535 Path Cost 1Gbps 4 3 to 10 1 to 65535 Path Cost 10Gbps 2 1 to 5 1 to 65535 On each bridge, the root port is the port through which this bridge communicates with the root. It is the port on this IES-708-22A with the lowest path cost to the root (the root path cost). If there is no root port, then this IES-708-22A has been accepted as the root bridge of the spanning tree network. For each LAN segment, a designated bridge is selected. This bridge has the lowest cost to the root among the bridges connected to the LAN. IES-708-22A User’s Guide 169 Chapter 23 Spanning Tree Protocol After a bridge determines the lowest cost-spanning tree with RSTP, it enables the root port and the ports that are the designated ports for the connected LANs, and disables all other ports that participate in RSTP. Network packets are therefore only forwarded between enabled ports, eliminating any possible network loops. Figure 80 STP Root Ports and Designated Ports RSTP-aware devices exchange Bridge Protocol Data Units (BPDUs) periodically. When the bridged LAN topology changes, a new spanning tree is constructed. In RSTP, the devices send BPDUs every Hello Time. If an RSTP-aware device does not get a Hello BPDU after three Hello Times pass (or the Max Age), the device assumes that the link to the neighboring bridge is down. This device then initiates negotiations with other devices to reconfigure the network to re-establish a valid network topology. In STP, once a stable network topology has been established, all devices listen for Hello BPDUs transmitted from the root bridge. If an STP-aware device does not get a Hello BPDU after a predefined interval (Max Age), the device assumes that the link to the root bridge is down. This device then initiates negotiations with other devices to reconfigure the network to re-establish a valid network topology. RSTP assigns three port states to eliminate packet looping while STP assigns five (see Table 50 on page 170). A device port is not allowed to go directly from blocking state to forwarding state so as to eliminate transient loops. Table 50 RSTP Port States 170 RSTP PORT STATE STP PORT STATE DESCRIPTION Discarding Disabled RSTP or STP is disabled (default). Discarding Blocking In RSTP, BPDUs are discarded. In STP, only configuration and management BPDUs are received and processed. Discarding Listening In RSTP, BPDUs are discarded. In STP, all BPDUs are received and processed. IES-708-22A User’s Guide Chapter 23 Spanning Tree Protocol Table 50 RSTP Port States (continued) RSTP PORT STATE STP PORT STATE DESCRIPTION Learning Learning All BPDUs are received and processed. Information frames are submitted to the learning process but not forwarded. Forwarding Forwarding All BPDUs are received and processed. All information frames are received and forwarded. See the IEEE 802.1w standard for more information on RSTP. See the IEEE 802.1D standard for more information on STP. 23.2 Spanning Tree Protocol Status Screen To open this screen, click Advanced Application > Spanning Tree Protocol. Figure 81 Advanced Application > Spanning Tree Protocol The following table describes the labels in this screen. Table 51 Advanced Application > Spanning Tree Protocol LABEL DESCRIPTION STP Config Click STP Config to modify the IES-708-22A’s STP settings (see Section 23.3 on page 173). Spanning Tree Protocol This field displays On if STP is activated. Otherwise, it displays Off. IES-708-22A User’s Guide 171 Chapter 23 Spanning Tree Protocol Table 51 Advanced Application > Spanning Tree Protocol (continued) 172 LABEL DESCRIPTION Bridge Status If STP is activated, the following fields appear. If STP is not activated, Disabled appears. Our bridge ID This is the unique identifier for this bridge, consisting of bridge priority plus MAC address. This ID is the same in Designated root ID if the IES-708-22A is the root switch. Designated root ID This is the unique identifier for the root bridge, consisting of bridge priority plus MAC address. This ID is the same in Our bridge ID if the IES-708-22A is the root switch. Topology change times This is the number of times the spanning tree has been reconfigured. Time since change This is the time since the spanning tree was last reconfigured. Cost to root This is the path cost from the root port on the IES-708-22A to the root switch. Root port ID This is the priority and number of the port on the IES-708-22A through which the IES-708-22A must communicate with the root of the Spanning Tree. “0x0000” displays when the IES-708-22A is the root switch. Root max age (second) This is the maximum time (in seconds) the root switch can wait without receiving a configuration message before attempting to reconfigure. Root hello time (second) This is the time interval (in seconds) at which the root switch transmits a configuration message. The root bridge determines Hello Time, Max Age and Forwarding Delay. Root forward delay (second) This is the time (in seconds) the root switch will wait before changing states (that is, listening to learning to forwarding). Max age (second) This is the maximum time (in seconds) the IES-708-22A can wait without receiving a configuration message before attempting to reconfigure. Hello time (second) This is the time interval (in seconds) at which the IES-708-22A transmits a configuration message. The root bridge determines Hello Time, Max Age and Forwarding Delay. Forward delay (second) This is the time (in seconds) the IES-708-22A will wait before changing states (that is, listening to learning to forwarding). Port Status This identifies the IES-708-22A’s ports that support the use of STP. If STP is activated, the following fields appear. If STP is not activated, Disabled appears. State This field displays the port’s RSTP (or STP) state. With RSTP, the state can be discarding, learning or forwarding. With STP, the state can be disabled, blocking, listening, learning, or forwarding. Disabled appears when RSTP has not been turned on for the individual port or the whole device. Port ID This is the priority and number of the port on the IES-708-22A through which the IES-708-22A must communicate with the root of the Spanning Tree. “0x0000” displays when the IES-708-22A is the root switch. Path cost This is the path cost from this port to the root switch. Cost to root This is the path cost from the root port on the IES-708-22A to the root switch. Designated bridge This is the unique identifier for the bridge that has the lowest path cost to reach the root bridge, consisting of bridge priority plus MAC address. Designated port This is the port on the designated bridge that has the lowest path cost to reach the root bridge, consisting of bridge priority. IES-708-22A User’s Guide Chapter 23 Spanning Tree Protocol Table 51 Advanced Application > Spanning Tree Protocol (continued) LABEL DESCRIPTION Poll Interval(s) Set Interval The text box displays how often (in seconds) this screen refreshes. You may change the refresh interval by typing a new number in the text box and then clicking Set Interval. Stop Click Stop to halt STP statistic polling. 23.3 Spanning Tree Protocol Screen To open this screen, click Advanced Application > Spanning Tree Protocol > STP Config. Figure 82 Advanced Application > Spanning Tree Protocol > STP Config The following table describes the labels in this screen. Table 52 Advanced Application > Spanning Tree Protocol > STP Config LABEL DESCRIPTION STP Status Click STP Status to display the IES-708-22A’s STP status (see Section 23.2 on page 171). Active Select this check box to turn on RSTP. Note: It is recommended that you only use STP when you use the IES-708-22A in standalone mode with a network topology that has loops. Bridge Priority IES-708-22A User’s Guide Bridge priority is used in determining the root switch, root port and designated port. The switch with the highest priority (lowest numeric value) becomes the STP root switch. If all switches have the same priority, the switch with the lowest MAC address will then become the root switch. The allowed range is 0 to 61440. The lower the numeric value you assign, the higher the priority for this bridge. Bridge Priority determines the root bridge, which in turn determines Hello Time, Max Age and Forwarding Delay. 173 Chapter 23 Spanning Tree Protocol Table 52 Advanced Application > Spanning Tree Protocol > STP Config (continued) LABEL DESCRIPTION Hello Time This is the time interval in seconds between BPDU (Bridge Protocol Data Units) configuration message generations by the root switch. The allowed range is 1 to 10 seconds. MAX Age This is the maximum time (in seconds) the IES-708-22A can wait without receiving a BPDU before attempting to reconfigure. All ports (except for designated ports) should receive BPDUs at regular intervals. Any port that ages out STP information (provided in the last BPDU) becomes the designated port for the attached LAN. If it is a root port, a new root port is selected from among the IES-708-22A ports attached to the network. The allowed range is 6 to 40 seconds. Forwarding Delay This is the maximum time (in seconds) the IES-708-22A will wait before changing states. This delay is required because every switch must receive information about topology changes before it starts to forward frames. In addition, each port needs time to listen for conflicting information that would make it return to a blocking state; otherwise, temporary data loops might result. The allowed range is 4 to 30 seconds. As a general rule: Note: 2 * (Forward Delay - 1) >= Max Age >= 2 * (Hello Time + 1) 174 Port This field identifies the Ethernet port. Active Select this check box to activate STP on this port. Priority Configure the priority for each port here. Priority decides which port should be disabled when more than one port forms a loop in a switch. Ports with a higher priority numeric value are disabled first. The allowed range is between 0 and 255 and default value is 128. Path Cost Path cost is the cost of transmitting a frame on to a LAN through that port. It is assigned according to the speed of the bridge. The slower the media, the higher the cost. Apply Click Apply to save your changes to the IES-708-22A’s volatile memory. The IES-708-22A loses these changes if it is turned off or loses power, so use the Config Save link on the navigation panel to save your changes to the nonvolatile memory when you are done configuring. Cancel Click Cancel to begin configuring this screen afresh. IES-708-22A User’s Guide CHAPTER 24 Port Authentication This feature is available in STU-C mode only. This chapter describes the 802.1x authentication method and RADIUS server connection setup. 24.1 Introduction to Authentication IEEE 802.1x is an extended authentication protocol2 that allows support of RADIUS (Remote Authentication Dial In User Service, RFC 2138, 2139) for centralized user profile management on a network RADIUS server. 24.1.1 RADIUS RADIUS (Remote Authentication Dial-In User Service) authentication is a popular protocol used to authenticate users by means of an external server instead of (or in addition to) an internal device user database that is limited to the memory capacity of the device. In essence, RADIUS authentication allows you to validate an unlimited number of users from a central location. Figure 83 RADIUS Server 24.1.2 Introduction to Local User Database By storing user profiles locally on the IES-708-22A, your IES-708-22A is able to authenticate users without interacting 2. At the time of writing, Windows XP of the Microsoft operating systems supports 802.1x. See the Microsoft web site for information on other Windows operating system support. For other operating systems, see its documentation. If your operating system does not support 802.1x, then you may need to install 802.1x client software. IES-708-22A User’s Guide 175 Chapter 24 Port Authentication 24.2 RADIUS Screen To open this screen, click Advanced Application > Port Authentication. Figure 84 Advanced Application > Port Authentication The following table describes the labels in this screen. Table 53 Advanced Application > Port Authentication 176 LABEL DESCRIPTION 802.1x Click 802.1x to configure individual port authentication settings (see Section 24.3 on page 177). Enable Authentication Server Select this check box to have the IES-708-22A use an external RADIUS server to authenticate users. IP Address Enter the IP address of the external RADIUS server in dotted decimal notation. UDP Port The default port of the RADIUS server for authentication is 1812. You need not change this value unless your network administrator instructs you to do so. Shared Secret Specify a password (up to 31 alphanumeric characters) as the key to be shared between the external RADIUS server and the IES-708-22A. This key is not sent over the network. This key must be the same on the external RADIUS server and the IES-708-22A. Apply Click Apply to save your changes to the IES-708-22A’s volatile memory. The IES-708-22A loses these changes if it is turned off or loses power, so use the Config Save link on the navigation panel to save your changes to the nonvolatile memory when you are done configuring. Enable Local Profile Setting Select this check box to have the IES-708-22A use its internal database of user names and passwords to authenticate users. Name Type the user name of the user profile. Password Type a password up to 31 characters long for this user profile. IES-708-22A User’s Guide Chapter 24 Port Authentication Table 53 Advanced Application > Port Authentication (continued) LABEL DESCRIPTION Retype Password to confirm Type the password again to make sure you have entered it properly. Add Click Add to save your changes to the IES-708-22A’s volatile memory. The IES708-22A loses these changes if it is turned off or loses power, so use the Config Save link on the navigation panel to save your changes to the non-volatile memory when you are done configuring. Cancel Click Cancel to begin configuring this screen afresh. This table displays the configured user profiles. Index These are the numbers of the user profiles. Click this number to edit the user profile. Name This is the user name of the user profile. Delete Select a user profile’s Delete check box and click Delete to remove the user profile. Cancel Click Cancel to begin configuring this screen afresh and clear any selected Delete check boxes. 24.3 802.1x Screen To open this screen, click Advanced Application > Port Authentication > 802.1x. Figure 85 Advanced Application > Port Authentication > 802.1x The following table describes the labels in this screen. Table 54 Advanced Application > Port Authentication > 802.1x LABEL DESCRIPTION RADIUS/Local Profile Click this link to configure the RADIUS server or local profile settings (see Section 24.2 on page 176). Enable Select this check box to turn on IEEE 802.1x authentication on the IES-70822A. Apply Click Apply to save your changes to the IES-708-22A’s volatile memory. The IES-708-22A loses these changes if it is turned off or loses power, so use the Config Save link on the navigation panel to save your changes to the nonvolatile memory when you are done configuring. IES-708-22A User’s Guide 177 Chapter 24 Port Authentication Table 54 Advanced Application > Port Authentication > 802.1x (continued) 178 LABEL DESCRIPTION Cancel Click Cancel to begin configuring this screen afresh. Port This field displays a port number. Enable Select this check box to turn on IEEE 802.1x authentication on this port. Control Select AUTO to authenticate all subscribers before they can access the network through this port. Select FORCE AUTHORIZED to allow all connected users to access the network through this port without authentication. Select FORCE UNAUTHORIZED to deny all subscribers access to the network through this port. Reauthentication Specify if a subscriber has to periodically re-enter his or her username and password to stay connected to the port. Reauthentication Period(s) Specify how often a client has to re-enter his or her username and password to stay connected to the port. Apply Click Apply to save your changes to the IES-708-22A’s volatile memory. The IES-708-22A loses these changes if it is turned off or loses power, so use the Config Save link on the navigation panel to save your changes to the nonvolatile memory when you are done configuring. Cancel Click Cancel to begin configuring this screen afresh. IES-708-22A User’s Guide CHAPTER 25 Port Security This feature is available in STU-C mode only. This chapter shows you how to set up port security. 25.1 Port Security Overview Port security allows you to restrict the number of MAC addresses that can be learned on a port. 25.2 Port Security Screen To open this screen, click Advanced Application > Port Security. Figure 86 Advanced Application > Port Security The following table describes the labels in this screen. Table 55 Advanced Application > Port Security LABEL DESCRIPTION Port This field displays a port number. Enable Select this check box to restrict the number of MAC addresses that can be learned on the port. Clear this check box to not limit the number of MAC addresses that can be learned on the port. Limited Number of Learned MAC Address Specify how many MAC addresses the IES-708-22A can learn on this port. The range is 1~128. Note: If you also use MAC filtering on a port, it is recommended that you set this limit to be equal to or greater than the number of MAC filter entries you configure. IES-708-22A User’s Guide 179 Chapter 25 Port Security Table 55 Advanced Application > Port Security (continued) LABEL DESCRIPTION Apply Click Apply to save your changes to the IES-708-22A’s volatile memory. The IES-708-22A loses these changes if it is turned off or loses power, so use the Config Save link on the navigation panel to save your changes to the nonvolatile memory when you are done configuring. Cancel Click Cancel to begin configuring this screen afresh. Copy port Paste Do the following to copy settings from one port to another port or ports. 1 Select the number of the port from which you want to copy settings. 2 Click Paste and the following screen appears. 3 Select to which ports you want to copy the settings. Use All to select every port. Use None to clear all of the check boxes. 4 Click Apply to paste the settings. Figure 87 Select Ports 180 IES-708-22A User’s Guide CHAPTER 26 DHCP Relay This feature is available in STU-C mode only. This chapter shows you how to set up DHCP relays for each VLAN. 26.1 DHCP Relay DHCP (Dynamic Host Configuration Protocol, RFC 2131 and RFC 2132) allows individual clients to obtain TCP/IP configuration at start-up from a DHCP server. You can configure the IES-708-22A to relay DHCP requests to one or more DHCP servers and the server’s responses back to the clients. You can specify default DHCP servers for all VLAN, and you can specify DHCP servers for each VLAN. 26.2 DHCP Relay Agent Information Option (Option 82) The IES-708-22A can add information to DHCP requests that it relays to a DHCP server. This helps provide authentication about the source of the requests. You can also specify additional information for the IES-708-22A to add to the DHCP requests that it relays to the DHCP server. Please see RFC 3046 for more details. 26.2.1 DHCP Relay Agent Circuit ID and Remote ID Sub-option Formats The DHCP relay agent information feature adds an Agent Information field to the option 82 field of the DHCP headers of DHCP request frames that the IES-708-22A relays to a DHCP server. The Agent Information field that the IES-708-22A adds contains an “Agent Circuit-ID sub-option” that includes the port number, VLAN ID and optional information about the port where the DHCP request was received. The following figure shows the format of the Agent Circuit ID sub-option. The 1 in the first field identifies this as an Agent Circuit ID sub-option. The length N gives the total number of octets in the Agent Information Field. If the configuration request was received on a DSL port, a 2-byte Port No field specifies the ingress port number (the first byte is always 0, the second byte is in hexadecimal format). The next field is 2 bytes and displays the DHCP request packet’s VLAN ID. The last field (A) can range from 0 to 24 bytes and is optional information (that you specify) about this relay agent. IES-708-22A User’s Guide 181 Chapter 26 DHCP Relay Figure 88 DHCP Relay Agent Circuit ID Sub-option Format The Agent Information field that the IES-708-22A adds also contains an “Agent Remote-ID sub-option” of information that you specify. The following figure shows the format of the Agent Remote ID sub-option. The 2 in the first field identifies this as an Agent Remote ID sub-option. The length N gives the total number of octets in the Agent Information Field. Then there is the number of the port (in plain text format) upon which the DHCP client request was received. The next field (B in the figure) is 0 to 23 bytes of optional information that you specify. This is followed by the name and telephone number configured for the DSL port. The port number, optional information (B in the figure), DSL name and DSL telephone number fields are separated by forward slashes. Figure 89 DHCP Relay Agent Remote ID Sub-option Format 26.3 DHCP Relay Screen To open this screen, click Advanced Application > DHCP Relay. 182 IES-708-22A User’s Guide Chapter 26 DHCP Relay Figure 90 Advanced Application > DHCP Relay The following table describes the labels in this screen. Table 56 Advanced Application > DHCP Relay LABEL DESCRIPTION Enable DHCP Relay: Enable DHCP relay to have the IES-708-22A relay DHCP requests to a DHCP server and the server’s responses back to the clients. Relay Mode Specify how the IES-708-22A relays DHCP requests. Auto - The IES-708-22A routes DHCP requests to the active server for each VLAN. Both - The IES-708-22A routes DHCP requests to the primary and secondary server for each VLAN, regardless of which one is active. Enable Option82 Sub-option1 Enable DHCP relay info to have the IES-708-22A add the originating port numbers to DHCP requests regardless of whether the DHCP relay is on or off. Sub-option1 (Circuit ID) Use this field to specify up to 23 English keyboard characters of additional information for the IES-708-22A to add to the DHCP requests that it relays to a DHCP server. Examples of information you could add would be the chassis number of the IES708-22A or the ISP’s name. Enable Option82 Sub-option2 Enable DHCP relay info to have the IES-708-22A add the sub-option 2 (Remote ID) to DHCP requests regardless of whether the DHCP relay is on or off. Sub-option2 (Remote ID) Use this field to specify up to 23 English keyboard characters of additional information for the IES-708-22A to add to the DHCP requests that it relays to a DHCP server. IES-708-22A User’s Guide 183 Chapter 26 DHCP Relay Table 56 Advanced Application > DHCP Relay (continued) 184 LABEL DESCRIPTION Apply Click Apply to save your changes to the IES-708-22A’s volatile memory. The IES-708-22A loses these changes if it is turned off or loses power, so use the Config Save link on the navigation panel to save your changes to the nonvolatile memory when you are done configuring. Cancel Click Cancel to begin configuring this screen afresh. VLAN ID Enter the ID of the VLAN served by the specified DHCP relay(s). Enter 0 to set up the IP address(es) of the default DHCP relay(s). Primary Server IP Enter the IP address of one DHCP server to which the IES-708-22A should relay DHCP requests for the selected VLAN. Secondary Server IP Enter the IP address of a second DHCP server to which the IES-708-22A should relay DHCP requests for the selected VLAN. Enter 0.0.0.0 if there is only one DHCP relay for the selected VLAN. Active Server This field has no effect if the Relay Mode is Both. If the Relay Mode is Auto, select which DHCP server (the primary one or the secondary one) to which the IES-708-22A should relay DHCP requests for the selected VLAN. Apply Click Apply to save your changes to the IES-708-22A’s volatile memory. The IES-708-22A loses these changes if it is turned off or loses power, so use the Config Save link on the navigation panel to save your changes to the nonvolatile memory when you are done configuring. Cancel Click Cancel to begin configuring this screen afresh. Server List This section lists the DHCP servers that are already set up for each VLAN. An asterisk in parentheses (*) indicates which DHCP server is active for each VLAN. Index This is a sequential value, and it is not associated with any entry. The entries are sorted by VLAN ID. VLAN ID This field displays the ID of the VLAN served by the specified DHCP relay(s). Primary Server IP This field displays the IP address of one DHCP server to which the IES-708-22A should relay DHCP requests. Secondary Server IP This field displays the IP address of a second DHCP server to which the IES708-22A should relay DHCP requests. This field is 0.0.0.0 if the primary server is the only DHCP relay. Select Delete Select the check box in the Select column for an entry, and click Delete to remove the entry. Select All Click this to select all entries in the Server List. Select None Click this to un-select all entries in the Server List. IES-708-22A User’s Guide CHAPTER 27 DHCP Snoop This feature is available in STU-C mode only. This chapter shows you how to set up DHCP snooping settings on the subscriber ports. 27.1 DHCP Snoop Overview DHCP snooping prevents clients from assigning their own IP addresses. The IES-708-22A can store every (DSL port, MAC address, IP address) tuple offered by the DHCP server. Then, it only forwards packets from clients whose MAC address and IP address are recorded. Packets from unknown IP addresses are dropped. 27.2 DHCP Snoop Screen Use this screen to activate or deactivate DHCP snooping on each port. To open this screen, click Advanced Application > DHCP Snoop. Figure 91 Advanced Application > DHCP Snoop The following table describes the labels in this screen. Table 57 Advanced Application > DHCP Snoop LABEL DESCRIPTION DHCP Snoop Status Click DHCP Snoop Status to open the screen where you can look at or clear the current DHCP snooping table on each port (see Section 27.3 on page 186). DHCP Counter Click DHCP Counter to open the screen where you can look at a summary of the DHCP packets on each port (see Section 27.4 on page 187). Port This field displays each DSL port number. Active This field displays whether DHCP snooping is active (“V”) or inactive (“-”) on this port. IES-708-22A User’s Guide 185 Chapter 27 DHCP Snoop Table 57 Advanced Application > DHCP Snoop (continued) LABEL DESCRIPTION Select Select this, and click Active or Inactive to enable or disable the DHCP snooping on this port. Active Click this to enable DHCP snooping on the selected ports. Inactive Click this to disable DHCP snooping on the selected ports. All Click this to select all entries in the table. None Click this to un-select all entries in the table. 27.3 DHCP Snoop Status Screen Use this screen to look at or to clear the DHCP snooping table on each port. To open this screen, click Advanced Application > DHCP Snoop > DHCP Snoop Status. Figure 92 Advanced Application > DHCP Snoop > DHCP Snoop Status The following table describes the labels in this screen. Table 58 Advanced Application > DHCP Snoop > DHCP Snoop Status 186 LABEL DESCRIPTION DHCP Snoop Click DHCP Snoop to open the screen where you can activate or deactivate DHCP snooping on each port (see Section 27.2 on page 185). DHCP Counter Click DHCP Counter to open the screen where you can look at a summary of the DHCP packets on each port (see Section 27.4 on page 187). Show Port Select a port for which you wish to view information. Port This field displays the selected DSL port number(s). Overflow The DHCP server can assign up to 32 IP addresses at one time to each port. This field displays the number of requests from DHCP clients above this limit. IP This field displays the IP address assigned to a client on this port. MAC This field displays the MAC address of a client on this port to which the DHCP server assigned an IP address. Flush Click Flush to remove all of the entries from the DHCP snooping table for the selected port(s). IES-708-22A User’s Guide Chapter 27 DHCP Snoop 27.4 DHCP Counter Screen Use this screen to look at a summary of the DHCP packets on each port. To open this screen, click Advanced Application > DHCP Snoop > DHCP Counter. Figure 93 Advanced Application > DHCP Snoop > DHCP Counter The following table describes the labels in this screen. Table 59 Advanced Application > DHCP Snoop > DHCP Counter LABEL DESCRIPTION DHCP Snoop Click DHCP Snoop to open the screen where you can activate or deactivate DHCP snooping on each port (see Section 27.2 on page 185). DHCP Snoop Status Click DHCP Snoop Status to open the screen where you can look at or clear the current DHCP snooping table on each port (see Section 27.3 on page 186). Show Port Select a port for which you wish to view information. Port This field displays the selected DSL port number(s). Discover This field displays the number of DHCP Discover packets on this port. Offer This field displays the number of DHCP Offer packets on this port. Request This field displays the number of DHCP Request packets on this port. Ack This field displays the number of DHCP Acknowledge packets on this port. Overflow The DHCP server can assign up to 32 IP addresses at one time to each port. This field displays the number of requests from DHCP clients above this limit. Clear Click Clear to delete the information the IES-708-22A has learned about DHCP packets. This resets every counter in this screen. IES-708-22A User’s Guide 187 Chapter 27 DHCP Snoop 188 IES-708-22A User’s Guide CHAPTER 28 2684 Routed Mode This feature is available in STU-C mode only. This chapter shows you how to set up 2684 routed mode service. 28.1 2684 Routed Mode Use the 2684 (formerly 1483) routed mode to have the IES-708-22A add MAC address headers to 2684 routed mode traffic from a PVC that connects to a subscriber device that uses 2684 routed mode. You also specify the gateway to which the IES-708-22A sends the traffic and the VLAN ID tag to add. See RFC-2684 for details on routed mode traffic carried over AAL type 5 over ATM. • Use the 2684 Routed PVC Screen to configure PVCs for 2684 routed mode traffic. • Use the 2684 Routed Domain Screen to configure domains for 2684 routed mode traffic. The domain is the range of IP addresses behind the subscriber’s device (the CPE or Customer Premises Equipment). This includes the CPE device’s LAN IP addresses and the IP addresses of the LAN computers. • Use the RPVC Arp Proxy Screen to view the Address Resolution Protocol table of IP addresses of CPE devices using 2684 routed mode and configure how long the device is to store them. • Use the 2684 Routed Gateway Screen to configure gateway settings. • For upstream traffic: Since the subscriber's device will not send out a MAC address, after the IES-708-22A reassembles the Ethernet packets from the AAL5 ATM cells, the IES708-22A will append the routed mode gateway's MAC address and the IES-708-22A's MAC address as the destination/source MAC address. • For downstream traffic: When the IES-708-22A sees the destination IP address is specified in the RPVC (or RPVC domain), the IES-708-22A will strip out the MAC header and send them to the corresponding RPVC. 28.1.1 2684 Routed Mode Example The following figure shows an example 2684 routed mode set up. The gateway server uses IP address 192.168.10.102 and is in VLAN 1. The IES-708-22A uses IP address 192.168.20.101. The subscriber’s device (the CPE) is connected to DSL port 1 on the IES-708-22A and the 2684 routed mode traffic is to use the PVC identified by VPI 8 and VCI 35. The CPE device’s IES-708-22A User’s Guide 189 Chapter 28 2684 Routed Mode WAN IP address is 192.168.10.200. The routed domain is the LAN IP addresses behind the CPE device. The CPE device’s LAN IP address is 10.10.10.10 and the LAN computer’s IP address is 10.10.10.1. This includes the CPE device’s LAN IP addresses and the IP addresses of the LAN computers. Figure 94 2684 Routed Mode Example Note the following. • The CPE device’s WAN IP (192.168.10.200 in this example) must be in the same subnet as the gateway’s IP address (192.168.10.102 in this example). • The IES-708-22A's management IP address can be any IP address, it doesn't have any relationship to the WAN IP address or routed gateway IP address. • The IES-708-22A’s management IP address should not be in the same subnet as the one defined by the WAN IP address and netmask of the subscriber’s device. It is suggested that you set the netmask of the subscriber’s WAN IP address to 32 to avoid this problem. • The IES-708-22A's management IP address should not be in the same subnet range of any RPVC and RPVC domain. It will make the IES-708-22A confused if the IES-708-22A receives a packet with this IP as destination IP. • The IES-708-22A’s management IP address also should not be in the same subnet as the one defined by the LAN IP address and netmask of the subscriber’s device. Make sure you assign the IP addresses properly. • In general deployment, the computer must set the CPE device’s LAN IP address (10.10.10.10 in this example) as its default gateway. • The subnet range of any RPVC and RPVC domain must be unique. 28.2 2684 Routed PVC Screen Use this screen to configure PVCs for 2684 routed mode traffic. 190 IES-708-22A User’s Guide Chapter 28 2684 Routed Mode To open this screen, click Advanced Application > 2684 Routed Mode. Figure 95 Advanced Application > 2684 Routed PVC The following table describes the labels in this screen. Table 60 Advanced Application > 2684 Routed PVC LABEL DESCRIPTION Routed Domain Click Routed Domain to open this screen where you can configure domains for 2684 routed mode traffic (see Section 28.3 on page 192). RPVC ARP Proxy Click RPVC ARP Proxy to go to the screen where you can view the Address Resolution Protocol table of IP addresses of CPE devices using 2684 routed mode and configure how long the device is to store them (see Section 28.4 on page 193). Routed Gateway Click Routed Gateway to go to the screen where you can configure gateway settings (see Section 28.5 on page 194). Port Use this drop-down list box to select a port for which you wish to configure settings. Gateway IP Enter the IP address of the gateway to which you want to send the traffic that the system receives from this PVC. Enter the IP address in dotted decimal notation. VPI Type the Virtual Path Identifier for this routed PVC. VCI Type the Virtual Circuit Identifier for this routed PVC. IP Enter the subscriber’s CPE WAN IP address in dotted decimal notation. NetMask The bit number of the subnet mask of the subscriber’s WAN IP address. To find the bit number, convert the subnet mask to binary and add all of the 1’s together. Take “255.255.255.0” for example. 255 converts to eight 1’s in binary. There are three 255’s, so add three eights together and you get the bit number (24). Make sure that the routed PVC’s subnet does not include the IES-708-22A’s IP address. DS VC Profile Use the drop-down list box to select a VC profile to use for this channel’s downstream traffic shaping. US VC Profile Use the drop-down list box to select a VC profile to use for this channel’s upstream traffic. The IES-708-22A does not perform upstream traffic policing if you do not specify an upstream VC profile. Add Click Add to save your changes to the IES-708-22A’s volatile memory. The IES-708-22A loses these changes if it is turned off or loses power, so use the Config Save link on the navigation panel to save your changes to the nonvolatile memory when you are done configuring. Cancel Click Cancel to start configuring the screen again. Index This field displays the number of the routed PVC. IES-708-22A User’s Guide 191 Chapter 28 2684 Routed Mode Table 60 Advanced Application > 2684 Routed PVC (continued) LABEL DESCRIPTION Port This field displays the number of the DSL port on which the routed PVC is configured. VPI This field displays the Virtual Path Identifier (VPI) The VPI and VCI identify a channel on this port. VCI This field displays the Virtual Circuit Identifier (VCI). The VPI and VCI identify a channel on this port. IP This field displays the subscriber’s IP address. DS / US VC Profile This shows which VC profile this channel uses for downstream traffic shaping. The VC profile for upstream policing also displays if the channel is configured to use one. NetMask This field displays the bit number of the subnet mask of the subscriber’s IP address. Gateway IP This field displays the IP address of the gateway to which you want to send the traffic that the system receives from this PVC. Delete Select an entry’s Delete check box and click Delete to remove the entry. Clicking Delete saves your changes to the IES-708-22A’s volatile memory. The IES-708-22A loses these changes if it is turned off or loses power, so use the Config Save link on the navigation panel to save your changes to the nonvolatile memory when you are done configuring. Cancel Click Cancel to start configuring the screen again. 28.3 2684 Routed Domain Screen Use this screen to configure domains for 2684 routed mode traffic. The domain is the range of IP addresses behind the subscriber’s device (the CPE). This includes the CPE device’s LAN IP addresses and the IP addresses of the LAN computers. To open this screen, click Advanced Application > 2684 Routed Mode > Routed Domain. Figure 96 Advanced Application > 2684 Routed Mode > Routed Domain 192 IES-708-22A User’s Guide Chapter 28 2684 Routed Mode The following table describes the labels in this screen. Table 61 Advanced Application > 2684 Routed Mode > Routed Domain LABEL DESCRIPTION RPVC ARP Proxy Click RPVC ARP Proxy to go to the screen where you can view the Address Resolution Protocol table of IP addresses of CPE devices using 2684 routed mode and configure how long the device is to store them (see Section 28.4 on page 193). Routed Gateway Click Routed Gateway to go to the screen where you can configure gateway settings (see Section 28.5 on page 194). Routed PVC Click Routed PVC to go to the screen where you can configure routed PVC settings (see Section 28.2 on page 190). Port Use this drop-down list box to select a port for which you wish to configure settings. VPI Type the Virtual Path Identifier for this routed PVC. VCI Type the Virtual Circuit Identifier for this routed PVC. IP Enter the subscriber’s CPE LAN IP address in dotted decimal notation. NetMask The bit number of the subnet mask of the subscriber’s IP address. To find the bit number, convert the subnet mask to binary and add all of the 1’s together. Take “255.255.255.0” for example. 255 converts to eight 1’s in binary. There are three 255’s, so add three eights together and you get the bit number (24). Add Click Add to save your changes to the IES-708-22A’s volatile memory. The IES-708-22A loses these changes if it is turned off or loses power, so use the Config Save link on the navigation panel to save your changes to the nonvolatile memory when you are done configuring. Cancel Click Cancel to start configuring the screen again. Index This field displays the number of the routed PVC. Port This field displays the number of the DSL port on which the routed PVC is configured. VPI This field displays the Virtual Path Identifier (VPI) The VPI and VCI identify a channel on this port. VCI This field displays the Virtual Circuit Identifier (VCI). The VPI and VCI identify a channel on this port. IP This field displays the subscriber’s IP address. NetMask This field displays the bit number of the subnet mask of the subscriber’s LAN IP address. Delete Select an entry’s Delete check box and click Delete to remove the entry. Clicking Delete saves your changes to the IES-708-22A’s volatile memory. The IES-708-22A loses these changes if it is turned off or loses power, so use the Config Save link on the navigation panel to save your changes to the nonvolatile memory when you are done configuring. Cancel Click Cancel to start configuring the screen again. 28.4 RPVC Arp Proxy Screen Use this screen to view the Address Resolution Protocol table of IP addresses of CPE devices using 2684 routed mode and configure how long the device is to store them. IES-708-22A User’s Guide 193 Chapter 28 2684 Routed Mode To open this screen, click Advanced Application > 2684 Routed Mode > RPVC ARP Proxy. Figure 97 Advanced Application > 2684 Routed Mode > RPVC Arp Proxy The following table describes the labels in this screen. Table 62 Advanced Application > 2684 Routed Mode > RPVC Arp Proxy LABEL DESCRIPTION Routed Domain Click Routed Domain to open this screen where you can configure domains for 2684 routed mode traffic (see Section 28.3 on page 192). Routed Gateway Click Routed Gateway to go to the screen where you can configure gateway settings (see Section 28.5 on page 194). Routed PVC Click Routed PVC to go to the screen where you can configure routed PVC settings (see Section 28.2 on page 190). Aging Time Enter a number of seconds (10~10000) to set how long the device keeps the Address Resolution Protocol table’s entries of IP addresses of CPE devices using 2684 routed mode. Enter 0 to disable the aging time. Apply Setting Click Apply Setting to save your changes to the IES-708-22A’s volatile memory. The IES-708-22A loses these changes if it is turned off or loses power, so use the Config Save link on the navigation panel to save your changes to the nonvolatile memory when you are done configuring. Index This field displays the number of the IP address entry. Gateway IP This field displays the IP address of the gateway to which the device sends the traffic that it receives from this entry’s IP address. VID This field displays the VLAN Identifier that the device adds to Ethernet frames that it sends to this gateway. MAC This field displays the subscriber’s MAC (Media Access Control) address. Flush Click Flush to remove all of the entries from the ARP table. 28.5 2684 Routed Gateway Screen Use this screen to configure gateway settings. To open this screen, click Advanced Application > 2684 Routed Mode > Routed Gateway. 194 IES-708-22A User’s Guide Chapter 28 2684 Routed Mode Figure 98 Advanced Application > 2684 Routed Mode > Routed Gateway The following table describes the labels in this screen. Table 63 Advanced Application > 2684 Routed Mode > Routed Gateway LABEL DESCRIPTION Routed PVC Click Routed PVC to go to the screen where you can configure routed PVC settings (see Section 28.2 on page 190). Routed Domain Click Routed Domain to open this screen where you can configure domains for 2684 routed mode traffic (see Section 28.3 on page 192). RPVC ARP Proxy Click RPVC ARP Proxy to go to the screen where you can view the Address Resolution Protocol table of IP addresses of CPE devices using 2684 routed mode and configure how long the device is to store them (see Section 28.4 on page 193). Gateway IP Enter the IP address of the gateway to which you want to send the traffic that the system receives from this PVC. Enter the IP address in dotted decimal notation. VID Specify a VLAN Identifier to add to Ethernet frames that the system routes to this gateway. Priority Select the IEEE 802.1p priority (0~7) to add to the traffic that you send to this gateway. Add Click Add to save your changes to the IES-708-22A’s volatile memory. The IES-708-22A loses these changes if it is turned off or loses power, so use the Config Save link on the navigation panel to save your changes to the nonvolatile memory when you are done configuring. Index This field displays the number of the gateway entry. Gateway IP This field displays the IP address of the gateway. VID This field displays the VLAN Identifier that the system adds to Ethernet frames that it sends to this gateway. Priority This field displays the IEEE 802.1p priority (0~7) that is added to traffic sent to this gateway. Delete Select an entry’s Delete check box and click Delete to remove the entry. Clicking Delete saves your changes to the IES-708-22A’s volatile memory. The IES-708-22A loses these changes if it is turned off or loses power, so use the Config Save link on the navigation panel to save your changes to the nonvolatile memory when you are done configuring. Cancel Click Cancel to start configuring the screen again. IES-708-22A User’s Guide 195 Chapter 28 2684 Routed Mode 196 IES-708-22A User’s Guide CHAPTER 29 PPPoA to PPPoE This feature is available in STU-C mode only. This chapter shows you how to set up the IES-708-22A to convert PPPoA frames to PPPoE traffic and vice versa. 29.1 PPPoA to PPPoE Overview Before migrating to an Ethernet infrastructure, a broadband network might consist of PPPoA connections between the CPE devices and the DSLAM and PPPoE connections from the DSLAM to the Broadband Remote Access Server (BRAS). The following figure shows a network example. Figure 99 Mixed PPPoA-to-PPPoE Broadband Network Example Client DSLAM PPPoA PPPoE BRAS In order to allow communication between the end points (the CPE devices and the BRAS), you need to configure the DSLAM (the IES-708-22A) to translate PPPoA frames to PPPoE packets and vise versa. When PPPoA packets are received from the CPE, the ATM headers are removed and the IES708-22A adds PPPoE and Ethernet headers before sending the packets to the BRAS. When the IES-708-22A receives PPPoE packets from the BRAS, PPPoE and Ethernet headers are stripped and necessary PVC information (such as encapsulation type) is added before forwarding to the designated CPE. 29.2 PPPoA to PPPoE Screen Use this screen to set up PPPoA to PPPoE conversions on each port. This conversion is set up by creating a PAE PVC. See Chapter 13 on page 103 for background information about creating PVCs. To open this screen, click Advanced Application > PPPoA to PPPoE. IES-708-22A User’s Guide 197 Chapter 29 PPPoA to PPPoE Figure 100 Advanced Application > PPPoA to PPPoE The following table describes the labels in this screen. Table 64 Advanced Application > PPPoA to PPPoE LABEL DESCRIPTION Port Use this drop-down list box to select a port for which you wish to set up PPPoA to PPPoE conversions. This field is read-only once you click on a port number below. VPI Type the Virtual Path Identifier for a channel on this port. VCI Type the Virtual Circuit Identifier for a channel on this port. DS VC Profile Use the drop-down list box to select a VC profile to use for this channel’s downstream traffic shaping. US VC Profile Use the drop-down list box to select a VC profile to use for this channel’s upstream traffic. The IES-708-22A does not perform upstream traffic policing if you do not specify an upstream VC profile. Note: Upstream traffic policing should be used in conjunction with the ATM shaping feature on the subscriber’s device. If the subscriber’s device does not apply the appropriate ATM shaping, all upstream traffic will be discarded due to upstream traffic policing. PVID Type a PVID (Port VLAN ID) to assign to untagged frames received on this channel. Note: Make sure the VID is not already used for multicast VLAN or TLS PVC. Priority 198 Use the drop-down list box to select the priority value (0 to 7) to add to incoming frames without a (IEEE 802.1p) priority tag. IES-708-22A User’s Guide Chapter 29 PPPoA to PPPoE Table 64 Advanced Application > PPPoA to PPPoE (continued) LABEL DESCRIPTION AC Name This field is optional. Specify the hostname of a remote access concentrator if there are two access concentrators (or BRAS) on the network or if you want to allow PAE translation to the specified access concentrator. In this case, the IES708-22A checks the AC name field in the BRAS's reply PDU. If there is a mismatch, the IES-708-22A drops this PDU. (This is not recorded as an PPPoE AC System Error in the PPPoA to PPPoE Status screen, however.) Service Name This field is optional. Specify the name of the service that uses this PVC. This must be a service name that you configure on the remote access concentrator. Hellotime Specify the timeout, in seconds, for the PPPoE session. Enter 0 if there is no timeout. Apply Click this to add or save channel settings on the selected port. This saves your changes to the IES-708-22A’s volatile memory. The IES-70822A loses these changes if it is turned off or loses power, so use the Config Save link on the navigation panel to save your changes to the non-volatile memory when you are done configuring. Cancel Click Cancel to start configuring the screen again. Show Port Select which DSL port(s) for which to display PPPoA to PPPoE conversion settings. Index This field displays the number of the PVC. Click a PVC’s index number to open the screen where you can look at the current status of this PPPoA-to-PPPoE conversion. (See Section 29.3 on page 200.) Note: At the time of writing, you cannot edit the VPI and VCI. If you want to change them, add a new PVC with the desired settings. Then, delete any unwanted PVCs. Port This field displays the number of the DSL port on which the PVC is configured. VPI/VCI This field displays the Virtual Path Identifier (VPI) and Virtual Circuit Identifier (VCI). The VPI and VCI identify a channel on this port. PVID This is the PVID (Port VLAN ID) assigned to untagged frames or priority frames (0 VID) received on this channel. Priority This is the priority value (0 to 7) added to incoming frames without a (IEEE 802.1p) priority tag. Hellotime This field displays the timeout for the PPPoE session, in seconds. DS / US VC Profile This shows which VC profile this channel uses for downstream traffic shaping. The VC profile for upstream policing also displays if the channel is configured to use one. Access Concentrator Name This field displays the name of the specified remote access concentrator, if any. Service Name This field displays the name of the service that uses this PVC on the remote access concentrator. Select Delete Select the check box in the Select column for an entry, and click Delete to remove the entry. Select All Click this to select all entries in the table. Select None Click this to un-select all entries in the table. IES-708-22A User’s Guide 199 Chapter 29 PPPoA to PPPoE 29.3 PPPoA to PPPoE Status Screen Use this screen to look at the current status of each PPPoA to PPPoE conversion. To open this screen, click Advanced Application > PPPoA to PPPoE, and then click an index number. Figure 101 Advanced Application > PPPoA to PPPoE > Status The following table describes the labels in this screen. Table 65 Advanced Application > PPPoA to PPPoE > Status LABEL DESCRIPTION PPPoA to PPPoE Click PPPoA to PPPoE to open the screen where you can set up PPPoA-toPPPoE conversions on each port (see Section 29.2 on page 197). PVC This field displays the port number, VPI, and VCI of the PVC. Session Status 200 Session State This field displays whether or not the current session is Up or Down. Session ID This field displays the ID of the current session. It displays 0 if there is no current session. Session Uptime This field displays how long the current session has been up. AC Name This field displays the hostname of the remote access concentrator if there are two access concentrators (or BRAS) on the network or if you want to allow PAE translation to the specified access concentrator. IES-708-22A User’s Guide Chapter 29 PPPoA to PPPoE Table 65 Advanced Application > PPPoA to PPPoE > Status (continued) LABEL Service Name DESCRIPTION This field specifies the name of the service that uses this PVC. Counter Status Tx/Rx The values in these columns are for packets transmitted (tx) or received (rx) by the IES-708-22A. PPP LCP Config-Request This field displays the number of config-request PDUs received by the IES-70822A from the CPE (client) device. PPP LCP EchoRequest This field displays the number of echo-request PDUs received by the IES-70822A from the CPE (client) device. PPP LCP EchoReply This field displays the number of echo-reply PDUs received by the IES-708-22A from the CPE (client) device. PPPoE PADI This field displays the number of padi PDUs sent by the IES-708-22A to the BRAS. PPPoE PADO This field displays the number of pado PDUs sent by the BRAS to the IES-70822A. PPPoE PADR This field displays the number of padr PDUs sent by the IES-708-22A to the BRAS. PPPoE PADS This field displays the number of pads PDUs sent by the BRAS to the IES-70822A. PPPoE PADT This field displays the number of padt PDUs sent and received by the IES-70822A. PPPoE Service Name Error This field displays the number of service name errors; for example, the IES-70822A’s specified service is different than the BRAS’s setting. PPPoE AC System Error This field displays the number of times the access concentrator experienced an error while performing the Host request; for example, when resources are exhausted in the access concentrator. This value does not include the number of times the IES-708-22A checks the AC name field in the BRAS's reply PDU and finds a mismatch, however. PPPoE Generic Error This field displays the number of other types of errors that occur in the PPPoE session between the IES-708-22A and the BRAS. IES-708-22A User’s Guide 201 Chapter 29 PPPoA to PPPoE 202 IES-708-22A User’s Guide CHAPTER 30 DSCP This feature is available in STU-C mode only. This chapter shows you how to set up DSCP on each port and how to convert DSCP values to IEEE 802.1p values. 30.1 DSCP Overview DiffServ Code Point (DSCP) is a field used for packet classification on DiffServ networks. The higher the value, the higher the priority. Lower-priority packets may be dropped if the total traffic exceeds the capacity of the network. 30.2 DSCP Setup Screen Use this screen to activate or deactivate DSCP on each port. To open this screen, click Advanced Application > DSCP. Figure 102 Advanced Application > DSCP The following table describes the labels in this screen. Table 66 Advanced Application > DSCP LABEL DESCRIPTION DSCP Map Click DSCP Map to open the screen where you can set up the mapping between source DSCP priority and IEEE 802.1p priority (see Section 30.3 on page 204). Port This field displays each port number. Active This field displays whether DSCP is active (“V”) or inactive (“-”) on this port. IES-708-22A User’s Guide 203 Chapter 30 DSCP Table 66 Advanced Application > DSCP (continued) LABEL DESCRIPTION Select Select this, and click Active or Inactive to enable or disable the DSCP on this port. Active Click this to enable DSCP on the selected ports. Inactive Click this to disable DSCP on the selected ports. All Click this to select all entries in the table. None Click this to un-select all entries in the table. 30.3 DSCP Map Screen Use this screen to convert DSCP priority to IEEE 802.1p priority. To open this screen, click Advanced Application > DSCP > DSCP Map. Figure 103 Advanced Application > DSCP > DSCP Map The following table describes the labels in this screen. Table 67 Advanced Application > DSCP > DSCP Map 204 LABEL DESCRIPTION DSCP Map Click DSCP Setup to open the screen where you can activate or deactivate DSCP on each port (see Section 30.2 on page 203). Source DSCP This field displays each DSCP value. 802.1P Priority Enter the IEEE 802.1p priority to which you would like to map this DSCP value. Apply Click Apply to save your changes to the IES-708-22A’s volatile memory. The IES-708-22A loses these changes if it is turned off or loses power, so use the Config Save link on the navigation panel to save your changes to the nonvolatile memory when you are done configuring. IES-708-22A User’s Guide CHAPTER 31 TLS PVC This feature is available in STU-C mode only. This chapter shows you how to set up Transparent LAN Service (VLAN stacking, Q-in-Q) on each port. 31.1 Transparent LAN Service (TLS) Overview Transparent LAN Service (also known as VLAN stacking or Q-in-Q) allows a service provider to distinguish multiple customers VLANs, even those with the same (customer-assigned) VLAN ID, within its network. Use TLS to add an outer VLAN tag to the inner IEEE 802.1Q tagged frames that enter the network. By tagging the tagged frames (“double-tagged” frames), the service provider can manage up to 4,094 VLAN groups with each group containing up to 4,094 customer VLANs. This allows a service provider to provide different services, based on specific VLANs, for many different customers. A service provider’s customers may require a range of VLANs to handle multiple applications. A service provider’s customers can assign their own inner VLAN tags to traffic. The service provider can assign an outer VLAN tag for each customer. Therefore, there is no VLAN tag overlap among customers, so traffic from different customers is kept separate. Before the IES-708-22A sends the frames from the customers, the VLAN ID is added to the frames. When packets intended for specific customers are received on the IES-708-22A, the outer VLAN tag is removed before the traffic is sent. 31.1.1 TLS Network Example In the following example figure, both A and B are Service Provider’s Network (SPN) customers with VPN tunnels between their head offices and branch offices, respectively. Both have an identical VLAN tag for their VLAN group. The service provider can separate these two VLANs within its network by adding tag 37 to distinguish customer A and tag 48 to distinguish customer B at edge device 1 and then stripping those tags at edge device 2 as the data frames leave the network. IES-708-22A User’s Guide 205 Chapter 31 TLS PVC Figure 104 Transparent LAN Service Network Example 31.2 TLS PVC Screen Use this screen to set up Transparent LAN Services on each port. This is set up by creating a TLS PVC. See Chapter 13 on page 103 for background information about creating PVCs. To open this screen, click Advanced Application > TLS PVC. " 206 You can NOT configure PPPoA-to-PPPoE and TLS settings on the same PVC. IES-708-22A User’s Guide Chapter 31 TLS PVC Figure 105 Advanced Application > TLS PVC The following table describes the labels in this screen. Table 68 Advanced Application > TLS PVC LABEL DESCRIPTION Port Use this drop-down list box to select a port for which you wish to set up a TLS PVC. This field is read-only once you click on a port number below. VPI Type the Virtual Path Identifier for a channel on this port. VCI Type the Virtual Circuit Identifier for a channel on this port. DS VC Profile Use the drop-down list box to select a VC profile to use for this channel’s downstream traffic shaping. US VC Profile Use the drop-down list box to select a VC profile to use for this channel’s upstream traffic. The IES-708-22A does not perform upstream traffic policing if you do not specify an upstream VC profile. Note: Upstream traffic policing should be used in conjunction with the ATM shaping feature on the subscriber’s device. If the subscriber’s device does not apply the appropriate ATM shaping, all upstream traffic will be discarded due to upstream traffic policing. VID Type a VLAN ID to assign to frames received on this channel. Note: Make sure the VID is not already used for PPPoA-toPPPoE conversions. Priority Use the drop-down list box to select the priority value (0 to 7) to add to incoming frames without a (IEEE 802.1p) priority tag. Apply Click this to add or save channel settings on the selected port. This saves your changes to the IES-708-22A’s volatile memory. The IES-70822A loses these changes if it is turned off or loses power, so use the Config Save link on the navigation panel to save your changes to the non-volatile memory when you are done configuring. Cancel Click Cancel to start configuring the screen again. IES-708-22A User’s Guide 207 Chapter 31 TLS PVC Table 68 Advanced Application > TLS PVC (continued) LABEL DESCRIPTION Show Port Select which DSL port(s) for which to display TLS PVC settings. Index This field displays the number of the PVC. Click a PVC’s index number to use the top of the screen to edit the PVC. Note: At the time of writing, you cannot edit the VPI and VCI. If you want to change them, add a new PVC with the desired settings. Then you can delete any unwanted PVCs. 208 Port This field displays the number of the DSL port on which the PVC is configured. VPI/VCI This field displays the Virtual Path Identifier (VPI) and Virtual Circuit Identifier (VCI). The VPI and VCI identify a channel on this port. VID This is the VLAN ID assigned to frames received on this channel. Priority This is the priority value (0 to 7) added to incoming frames without a (IEEE 802.1p) priority tag. DS/US VC Profile This shows which VC profile this channel uses for downstream traffic shaping. The VC profile for upstream policing also displays if the channel is configured to use one. Select Delete Select the check box in the Select column for an entry, and click Delete to remove the entry. Select All Click this to select all entries in the table. Select None Click this to un-select all entries in the table. IES-708-22A User’s Guide CHAPTER 32 ACL This feature is available in STU-C mode only. This chapter shows you how to set up ACL profiles on each port. 32.1 Access Control Logic (ACL) Overview An ACL (Access Control Logic) profile allows the IES-708-22A to classify and perform actions on the upstream traffic. Each ACL profile consists of a rule and an action, and you assign ACL profiles to PVCs. 32.1.1 ACL Profile Rules Each ACL profile uses one of 14 rules to classify upstream traffic. These rules are listed below by rule number. 1 etype <etype> vlan <vid> 2 etype <etype> smac <mac> 3 etype <etype> dmac <mac> 4 vlan <vid> smac <mac> 5 vlan <vid> dmac <mac> 6 smac <mac> dmac <mac> 7 vlan <vid> priority <priority> 8 etype <etype> 9 vlan <vid> 10 smac <mac> 11 dmac <mac> 12 priority <priority> 13 protocol <protocol> 14 {srcip <ip>/<mask>{|dstip <ip>/<mask>{|tos <stos> <etos> {|srcport <sport> <eport> {|dstport <sport> <eport>}}}}} The input values for these values have the following ranges. • • • • • <vid>: 1~4094 <priority>: 1~7 <etype>: 0~65535 <protocol>: tcp|udp|ospf|igmp|ip|gre|icmp|<ptype> <ptype>: 0~255 IES-708-22A User’s Guide 209 Chapter 32 ACL • <mask>: 0~32 • <tos>: 0~255 • <port>: 0~65535 If you apply multiple profiles to a PVC, the IES-708-22A checks the profiles by rule number. The lower the rule number, the higher the priority the rule (and profile) has. For example, there are two ACL profiles assigned to a PVC. Profile1 is for VLAN ID 100 (rule number 9) traffic, and Profile2 is for IEEE 802.1p priority 0 traffic (rule number 12). The IES-708-22A checks Profile1 first. If the traffic is VLAN ID 100, the IES-708-22A follows the action in Profile1 and does not check Profile2. You cannot assign profiles that have the same rule numbers to the same PVC. 32.1.2 ACL Profile Actions The IES-708-22A can perform the following actions after it classifies upstream traffic. • • • • rate <rate>: change the rate to the specified value (1~65535 kbps) rvlan <rvlan>: change the VLAN ID to the specified value (1~4094) rpri <rpri>: change the IEEE 802.1p priority to the specified value (0~7) deny: do not forward the packet The IES-708-22A can apply more than one action to a packet, unless you select deny. If you select the rvlan action, the IES-708-22A replaces the VLAN ID before it compares the VLAN ID of the packet to the VID of the PVC. As a result, it is suggested that you replace VLAN ID on super channels, not normal PVC, since super channels accept any tagged traffic. If you replace the VLAN ID for a normal PVC, the IES-708-22A drops the traffic because the new VLAN ID does not match the VID of the PVC. This is illustrated in the following scenario. There is a normal PVC, and its PVID is 900. You create an ACL rule to replace the VLAN ID with 901. Initially, the traffic for the PVC belongs to VLAN 900. Then, the IES-708-22A checks the ACL rule and changes the traffic to VLAN 901. When the IES-708-22A finally compares the VLAN ID of the traffic (901) to the VID of the PVC (900), the IES-708-22A drops the packets because they do not match. 32.2 ACL Setup Screen Use this screen to assign ACL profiles to each PVC. To open this screen, click Advanced Application > ACL. 210 IES-708-22A User’s Guide Chapter 32 ACL Figure 106 Advanced Application > ACL The following table describes the labels in this screen. Table 69 Advanced Application > ACL LABEL DESCRIPTION ACL Profile Setup Click ACL Profile Setup to open the screen where you can set up ACL profiles (see Section 32.3 on page 212). ACL Profile Map Click ACL Profile Map to open the screen where you can look at which ACL profiles are assigned to which PVCs (see Section 32.4 on page 213). Port Use this drop-down list box to select a port to which you wish to assign an ACL profile. This field is read-only once you click on a port number below. VPI Type the Virtual Path Identifier for a channel on this port. VCI Type the Virtual Circuit Identifier for a channel on this port. ACL Profile Use the drop-down list box to select the ACL profile you want to assign to this PVC. Apply Click this to save your changes to the IES-708-22A’s volatile memory. The IES708-22A loses these changes if it is turned off or loses power, so use the Config Save link on the navigation panel to save your changes to the non-volatile memory when you are done configuring. Cancel Click Cancel to start configuring the screen again. Show Port Select which DSL port(s) for which to display ACL profile settings. Index This field displays the number of the PVC. Click a PVC’s index number to use the top of the screen to edit the PVC. Note: At the time of writing, you cannot edit the VPI and VCI. If you want to change them, add a new PVC with the desired settings. Then you can delete any unwanted PVCs. Port This field displays the number of the DSL port on which the PVC is configured. VPI/VCI This field displays the Virtual Path Identifier (VPI) and Virtual Circuit Identifier (VCI). The VPI and VCI identify a channel on this port. ACL Profile This field shows the ACL profile assigned to this PVC. Select Delete Select the check box in the Select column for an entry, and click Delete to remove the entry. Select All Click this to select all entries in the table. Select None Click this to un-select all entries in the table. IES-708-22A User’s Guide 211 Chapter 32 ACL 32.3 ACL Profile Setup Screen Use this screen to set up ACL profiles. To open this screen, click Advanced Application > ACL > ACL Profile Setup. Figure 107 Advanced Application > ACL > ACL Profile Setup The following table describes the labels in this screen. Table 70 Advanced Application > ACL > ACL Profile Setup 212 LABEL DESCRIPTION ACL Setup Click ACL Setup to open the screen where you can assign ACL profiles to PVCs (see Section 32.2 on page 210). ACL Profile Map Click ACL Profile Map to open the screen where you can look at which ACL profiles are assigned to which PVCs (see Section 32.4 on page 213). IES-708-22A User’s Guide Chapter 32 ACL Table 70 Advanced Application > ACL > ACL Profile Setup (continued) LABEL DESCRIPTION Profile Name Enter a descriptive name for the ACL profile. The name can be 1-31 printable English keyboard characters long. Spaces are not allowed. Rule Select which type of rule to use. Note: The lower the number (1-14), the higher the priority the rule has. Provide additional information required for the selected rule. Additional rules consist of one or more of the following criteria. ethernet type Enter the 16-bit EtherType value between 0 and 65535. vlan Enter a VLAN ID between 1 and 4094. source mac Enter the source MAC address. dest mac Enter the destination MAC address. priority Select the IEEE 802.1p priority. protocol Select the IP protocol used. protocol type Enter the IP protocol number (between 0 and 255) used. source ip Enter the source IP address and subnet mask in dotted decimal notation. dest ip Enter the source IP address and subnet mask in dotted decimal notation. tos Enter the start and end Type of Service between 0 and 255. source port Enter the source port or range of source ports. dest port Enter the destination port or range of destination ports. Action Select which action(s) the IES-708-22A should follow when the criteria are satisfied. rate Enter the maximum bandwidth this traffic is allowed to have. replaced vlan Enter the VLAN ID that this traffic should use. replaced priority Select the IEEE 802.1p priority that this traffic should have. deny Select this if you want the IES-708-22A to reject this kind of traffic. ACL Profile List Index This field displays a sequential value. The sequence in this table is not important. Click this to edit the associated ACL profile in the section above. ACL Profile This field displays the name of this ACL profile. Select Delete Select the check box in the Select column for an entry, and click Delete to remove the entry. Select All Click this to select all entries in the table. Select None Click this to un-select all entries in the table. 32.4 ACL Profile Map Screen Use this screen to look at all the ACL profiles and the PVCs to which each one is assigned. To open this screen, click Advanced Application > ACL > ACL Profile Map. IES-708-22A User’s Guide 213 Chapter 32 ACL Figure 108 Advanced Application > ACL > ACL Profile Map The following table describes the labels in this screen. Table 71 Advanced Application > ACL > ACL Profile Map 214 LABEL DESCRIPTION ACL Setup Click ACL Setup to open the screen where you can assign ACL profiles to PVCs (see Section 32.2 on page 210). ACL Profile Setup Click ACL Profile Setup to open the screen where you can set up ACL profiles (see Section 32.3 on page 212). ACL Profile Select the ACL profile(s) for which you want to see which PVCs are assigned to it. Index This field displays the number of an entry. Profile This field shows the ACL profile assigned to this PVC. Port This field displays the DSL port number on which the PVC is configured. VPI/VCI This field displays the Virtual Path Identifier (VPI) and Virtual Circuit Identifier (VCI). The VPI and VCI identify a channel on this port. IES-708-22A User’s Guide CHAPTER 33 Downstream Broadcast This feature is available in STU-C mode only. This chapter shows you how to allow or block downstream broadcast traffic. 33.1 Downstream Broadcast Downstream broadcast allows you to block downstream broadcast packets from being sent to specified VLANs on specified ports. 33.2 Downstream Broadcast Screen To open this screen, click Advanced Application > Downstream Broadcast. Figure 109 Advanced Application > Downstream Broadcast The following table describes the labels in this screen. Table 72 Advanced Application > Downstream Broadcast LABEL DESCRIPTION Port Use this drop-down list box to select a port for which you wish to configure settings. VLAN Specify the number of a VLAN (on this entry’s port) to which you do not want to send broadcast traffic. The VLAN must already be configured in the system. Add Click Add to save your changes to the IES-708-22A’s volatile memory. The IES-708-22A loses these changes if it is turned off or loses power, so use the Config Save link on the navigation panel to save your changes to the nonvolatile memory when you are done configuring. Blocking Table IES-708-22A User’s Guide 215 Chapter 33 Downstream Broadcast Table 72 Advanced Application > Downstream Broadcast (continued) 216 LABEL DESCRIPTION Port Use this drop-down list box to select a port for which you wish to display settings. Index This field displays the number of the downstream broadcast blocking entry. Port This is the number of a DSL port through which you will block downstream broadcast traffic (on a specific VLAN). VLAN This field displays the number of a VLAN to which you do not want to send broadcast traffic (on the entry’s port). Select Select an entry’s Select check box and click Delete to remove the entry. Clicking Delete saves your changes to the IES-708-22A’s volatile memory. The IES-708-22A loses these changes if it is turned off or loses power, so use the Config Save link on the navigation panel to save your changes to the nonvolatile memory when you are done configuring. Select All Click All to mark all of the check boxes. Select None Click None to un-mark all of the check boxes. IES-708-22A User’s Guide CHAPTER 34 SysLog This chapter explains how to set the syslog parameters. 34.1 Syslog The syslog feature sends logs to an external syslog server. 34.2 SysLog Screen To open this screen, click Advanced Application > SysLog. Figure 110 Advanced Application > SysLog The following table describes the labels in this screen. Table 73 Advanced Application > SysLog LABEL DESCRIPTION Enable Unix Syslog Select this check box to activate syslog (system logging) and then configure the syslog parameters described in the following fields. Syslog Server IP Enter the IP address of the syslog server. (The log facility is specified in Alarm > Alarm Event Setup. See Section 37.4 on page 231.) Apply Click Apply to save your changes to the IES-708-22A’s volatile memory. The IES-708-22A loses these changes if it is turned off or loses power, so use the Config Save link on the navigation panel to save your changes to the nonvolatile memory when you are done configuring. Cancel Click Cancel to begin configuring this screen afresh. IES-708-22A User’s Guide 217 Chapter 34 SysLog 218 IES-708-22A User’s Guide CHAPTER 35 Access Control This chapter describes how to configure access control. 35.1 Access Control Screen Use this screen to configure SNMP and enable/disable remote service access. To open this screen, click Advanced Application > Access Control. Figure 111 Advanced Application > Access Control 35.2 Access Control Overview This table identifies the number of sessions that can be established using each service. Table 74 Access Control Summary Number of sessions allowed CONSOLE PORT TELNET FTP WEB SNMP 1 5 1 No limit No limit 35.3 SNMP Simple Network Management Protocol is a protocol used for exchanging management information between network devices. SNMP is a member of TCP/IP protocol suite. A manager station can manage and monitor the IES-708-22A through the network via SNMP version one (SNMPv1) and/or SNMP version 2c. The next figure illustrates an SNMP management operation. SNMP is only available if TCP/IP is configured. IES-708-22A User’s Guide 219 Chapter 35 Access Control Figure 112 SNMP Management Model An SNMP managed network consists of two main components: agents and a manager. An agent is a management software module that resides in a managed device (the IES-70822A). An agent translates the local management information from the managed device into a form compatible with SNMP. The manager is the console through which network administrators perform network management functions. It executes applications that control and monitor managed devices. The managed devices contain object variables/managed objects that define each piece of information to be collected about a device. Examples of variables include such as number of packets received, node port status etc. A Management Information Base (MIB) is a collection of managed objects. SNMP allows a manager and agents to communicate for the purpose of accessing these objects. SNMP itself is a simple request/response protocol based on the manager/agent model. The manager issues a request and the agent returns responses using the following protocol operations: Table 75 SNMP Commands 220 COMMAND DESCRIPTION Get Allows the manager to retrieve an object variable from the agent. GetNext Allows the manager to retrieve the next object variable from a table or list within an agent. In SNMPv1, when a manager wants to retrieve all elements of a table from an agent, it initiates a Get operation, followed by a series of GetNext operations. Set Allows the manager to set values for object variables within an agent. Trap Used by the agent to inform the manager of some events. IES-708-22A User’s Guide Chapter 35 Access Control 35.3.1 Supported MIBs MIBs let administrators collect statistics and monitor status and performance. See Chapter 57 on page 387 for the list of MIBs the IES-708-22A supports. 35.3.2 SNMP Traps The IES-708-22A can send the following SNMP traps to an SNMP manager when an event occurs. ATUC refers to the downstream channel (for traffic going from the IES-708-22A to the subscriber). ATUR refers to the upstream channel (for traffic coming from the subscriber to the IES-708-22A). Table 76 SNMP Traps TRAP NAME DESCRIPTION OID coldStart System Cold Start 1.3.6.1.6.3.1.1.5.1 warmStart System Warm Start 1.3.6.1.6.3.1.1.5.2 linkDown Both Ethernet and DSL link Down 1.3.6.1.6.3.1.1.5.3 linkUp Both Ethernet and DSL link UP 1.3.6.1.6.3.1.1.5.4 hdsl2ShdslLoopAttenCrossing This notification indicates that the loop attenuation threshold (as per the hdsl2ShdslEndpointThreshLoopAttenuation value) has been reached/exceeded for the HDSL2/SHDSL segment endpoint. 1.3.6.1.2.1.10.48.0.1 hdsl2ShdslSNRMarginCrossing This notification indicates that the SNR margin threshold (as per the hdsl2ShdslEndpointThreshSNRMargin value) has been reached/exceeded for the HDSL2/SHDSL segment endpoint. 1.3.6.1.2.1.10.48.0.2 hdsl2ShdslPerfESThresh This notification indicates that the errored seconds threshold (as per the hdsl2ShdslEndpointThreshES value) has been reached/ exceeded for the HDSL2/SHDSL segment endpoint. 1.3.6.1.2.1.10.48.0.3 hdsl2ShdslPerfSESThresh This notification indicates that the severely errored seconds threshold (as per the hdsl2ShdslEndpointThreshSES value) has been reached/exceeded for the HDSL2/SHDSL Segment Endpoint. 1.3.6.1.2.1.10.48.0.4 hdsl2ShdslPerfCRCanomaliesT hresh This notification indicates that the CRC anomalies threshold (as per the hdsl2ShdslEndpointThreshCRCanomalies value) has been reached/exceeded for the HDSL2/ SHDSL Segment Endpoint. 1.3.6.1.2.1.10.48.0.5 hdsl2ShdslPerfLOSWSThresh This notification indicates that the LOSW seconds threshold (as per the hdsl2ShdslEndpointThreshLOSWS value) has been reached/exceeded for the HDSL2/SHDSL segment endpoint. 1.3.6.1.2.1.10.48.0.6 hdsl2ShdslPerfUASThresh This notification indicates that the unavailable seconds threshold (as per the hdsl2ShdslEndpointThreshUAS value) has been reached/exceeded for the HDSL2/SHDSL segment endpoint. 1.3.6.1.2.1.10.48.0.7 IES-708-22A User’s Guide 221 Chapter 35 Access Control Table 76 SNMP Traps (continued) TRAP NAME DESCRIPTION OID reboot Send a message to the manager that the system is going to reboot. The variable is the reason why the system reboots. STU-C: 1.3.6.1.4.1.890.1.5.5.7.1 STU-R: 1.3.6.1.4.1.890.1.5.5.8.1 overheat Send a message to the manager that the system is overheated. The variable in the binding list is the current temperature in Celsius of the system. STU-C: 1.3.6.1.4.1.890.1.5.5.7.3 STU-R: 1.3.6.1.4.1.890.1.5.5.8.3 overheatOver Send a message to the manager that the overheated condition is over. The variable in the binding list is the current temperature in Celsius of the system. STU-C: 1.3.6.1.4.1.890.1.5.5.7.4 STU-R: 1.3.6.1.4.1.890.1.5.5.8.4 voltageOutOfRange Send a message to the manager that the voltage of the system is out of range. The variable in the binding list is the current voltage in volt of the system. STU-C: 1.3.6.1.4.1.890.1.5.5.7.8 STU-R: 1.3.6.1.4.1.890.1.5.5.8.8 voltageNormal Send a message to the manager that the lowvoltage condition is over. The variable in the binding list is the current voltage in volt of the system. STU-C: 1.3.6.1.4.1.890.1.5.5.7.9 STU-R: 1.3.6.1.4.1.890.1.5.5.8.9 thermalSensorFailure The trap signifies that the thermal sensor failed. STU-C: 1.3.6.1.4.1.890.1.5.5.7.22 STU-R: 1.3.6.1.4.1.890.1.5.5.8.22 sysMacAntiSpoofing MAC Anti-spoofing. STU-C: 1.3.6.1.4.1.890.1.5.5.7.12.1.1 1 STU-R: 1.3.6.1.4.1.890.1.5.5.8.12.1.1 1 222 IES-708-22A User’s Guide Chapter 35 Access Control Table 76 SNMP Traps (continued) TRAP NAME DESCRIPTION OID alarmRisingThreshold A threshold for the sampled statistic. When the current sampled value is greater than or equal to this threshold, and the value at the last sampling interval was less than this threshold, a single event will be generated. A single event will also be generated if the first sample after this entry becomes valid is greater than or equal to this threshold and the associated alarmStartupAlarm is equal to risingAlarm(1) or risingOrFallingAlarm(3). After a rising event is generated, another such event will not be generated until the sampled value falls below this threshold and reaches the alarmFallingThreshold. This object may not be modified if the associated alarmStatus object is equal to valid(1). 1.3.6.1.2.1.16.0.1 alarmFallingThreshold A threshold for the sampled statistic. When the current sampled value is less than or equal to this threshold, and the value at the last sampling interval was greater than this threshold, a single event will be generated. A single event will also be generated if the first sample after this entry becomes valid is less than or equal to this threshold and the associated alarmStartupAlarm is equal to fallingAlarm(2) or risingOrFallingAlarm(3). After a falling event is generated, another such event will not be generated until the sampled value rises above this threshold and reaches the alarmRisingThreshold. This object may not be modified if the associated alarmStatus object is equal to valid(1). 1.3.6.1.2.1.16.0.2 35.4 SNMP Screen To open this screen, click Advanced Application > Access Control > SNMP. Figure 113 Advanced Application > Access Control > SNMP IES-708-22A User’s Guide 223 Chapter 35 Access Control The following table describes the labels in this screen. Table 77 Advanced Application > Access Control > SNMP LABEL DESCRIPTION Up Click U to go back to the previous screen. Get Community Enter the get community, which is the password for the incoming Get- and GetNext- requests from the management station. Set Community Enter the set community, which is the password for incoming Set- requests from the management station. Trap Community Enter the trap community, which is the password sent with each trap to the SNMP manager. Trap Destination 1~4 Enter the IP address of a station to send your SNMP traps to. Port Enter the port number upon which the station listens for SNMP traps. Trusted Host A “trusted host” is a computer that is allowed to use SNMP with the IES-70822A. 0.0.0.0 allows any computer to use SNMP to access the IES-708-22A. Specify an IP address to allow only the computer with that IP address to use SNMP to access the IES-708-22A. Apply Click Apply to save your changes to the IES-708-22A’s volatile memory. The IES-708-22A loses these changes if it is turned off or loses power, so use the Config Save link on the navigation panel to save your changes to the nonvolatile memory when you are done configuring. Cancel Click Cancel to begin configuring this screen afresh. 35.5 Service Access Control Screen To open this screen, click Advanced Application > Access Control > Service Access Control. Figure 114 Advanced Application > Access Control > Service Access Control The following table describes the labels in this screen. Table 78 Advanced Application > Access Control > Service Access Control 224 LABEL DESCRIPTION Up Click Up to go back to the previous screen. Services Services you may use to access the IES-708-22A are listed here. Active Select the Active check boxes for the corresponding services that you want to allow to access the IES-708-22A. IES-708-22A User’s Guide Chapter 35 Access Control Table 78 Advanced Application > Access Control > Service Access Control (continued) LABEL DESCRIPTION Server Port For Telnet, FTP or web services, you may change the default service port by typing the new port number in the Server Port field. If you change the default port number then you will have to let people (who wish to use the service) know the new port number for that service. Apply Click Apply to save your changes to the IES-708-22A’s volatile memory. The IES-708-22A loses these changes if it is turned off or loses power, so use the Config Save link on the navigation panel to save your changes to the nonvolatile memory when you are done configuring. Cancel Click Cancel to begin configuring this screen afresh. 35.6 Remote Management Screen Use this screen to configure the IP address ranges of trusted computers that may manage the IES-708-22A. To open this screen, click Advanced Application > Access Control > Secured Client. Figure 115 Advanced Application > Access Control > Secured Client The following table describes the labels in this screen. Table 79 Advanced Application > Access Control > Secured Client LABEL DESCRIPTION Return Click Return to go back to the previous screen. Index This is the client set index number. A “client set” is a group of one or more “trusted computers” from which an administrator may use a service to manage the IES-708-22A. Enable Select this check box to activate this secured client set. Clear the check box if you wish to temporarily disable the set without deleting it. Start IP Address End IP Address Configure the IP address range of trusted computers from which you can manage the IES-708-22A. The IES-708-22A checks if the client IP address of a computer requesting a service or protocol matches the range set here. The IES-708-22A immediately disconnects the session if it does not match. IES-708-22A User’s Guide 225 Chapter 35 Access Control Table 79 Advanced Application > Access Control > Secured Client (continued) 226 LABEL DESCRIPTION Telnet/FTP/Web/ ICMP/SNMP Select services that may be used for managing the IES-708-22A from the specified trusted computers. Apply Click Apply to save your changes to the IES-708-22A’s volatile memory. The IES-708-22A loses these changes if it is turned off or loses power, so use the Config Save link on the navigation panel to save your changes to the nonvolatile memory when you are done configuring. Cancel Click Cancel to begin configuring this screen afresh. IES-708-22A User’s Guide CHAPTER 36 Static Routing This chapter shows you how to configure the static routing function. Static routes tell the IES-708-22A how to forward the IES-708-22A’s own IP traffic when you configure the TCP/IP parameters manually. This is generally useful for allowing management of the device from a device with an IP address on a different subnet from that of the device’s IP address (remote management). To open this screen, click Routing Protocol > Static Routing. Figure 116 Routing Protocol > Static Routing The following table describes the labels in this screen. Table 80 Routing Protocol > Static Routing LABEL DESCRIPTION Use this section to create a new static route. Name Type a name to identify this static route. Use up to 31 English keyboard characters. Spaces and tabs are not allowed. Destination IP Address This parameter specifies the IP network address of the final destination. Routing is always based on network number. If you need to specify a route to a single host, use a subnet mask of 255.255.255.255 in the subnet mask field to force the network number to be identical to the host ID. IP Subnet Mask Enter the subnet mask for this destination. Gateway IP Address Enter the IP address of the gateway. The gateway is an immediate neighbor of your device that will forward the packet to the destination. The gateway must be a router on the same segment as your device. IES-708-22A User’s Guide 227 Chapter 36 Static Routing Table 80 Routing Protocol > Static Routing (continued) LABEL DESCRIPTION Metric The metric represents the “cost” of transmission for routing purposes. IP routing uses hop count as the measurement of cost, with a minimum of 1 for directly connected networks. Enter a number that approximates the cost for this link. The number need not be precise, but it must be between 1 and 15. In practice, 2 or 3 is usually a good number. Add Click Add to save the new rule to the IES-708-22A’s volatile memory. It then displays in the summary table at the bottom of the screen. The IES-708-22A loses these changes if it is turned off or loses power, so use the Config Save link on the navigation panel to save your changes to the non-volatile memory when you are done configuring. Cancel Click Cancel to reset the fields to your previous configuration. Use this section to look at a summary of all static routes in the IES-708-22A. 228 Previous Page Click this to display the preceding page of static route entries. Next Page Click this to display the following page of static route entries. Index This field displays the index number of the route. Name This field displays the name of this static route. Destination Address This field displays the IP network address of the final destination. Subnet Mask This field displays the subnet mask for this destination. Gateway Address This field displays the IP address of the gateway. The gateway is an immediate neighbor of your device that will forward the packet to the destination. Metric This field displays the cost of transmission for routing purposes. Delete Select the rule(s) that you want to remove in the Delete column, and then click the Delete button. Cancel Click Cancel to clear the selected check boxes in the Delete column. IES-708-22A User’s Guide CHAPTER 37 Alarm This chapter shows you how to display the alarms, sets the severity level of an alarm(s) and where the system is to send the alarm(s) and set port alarm severity level threshold settings. 37.1 Alarm The IES-708-22A monitors for equipment, DSL and system alarms and can report them via SNMP or syslog. You can specify the severity level of an alarm(s) and where the system is to send the alarm(s). You can also set the alarm severity threshold for recording alarms on an individual port(s). The system reports an alarm on a port if the alarm has a severity equal to or higher than the port’s threshold. 37.2 Alarm Status Screen This screen displays the alarms that are currently in the system. To open this screen, click Alarm > Alarm Status. Figure 117 Alarm > Alarm Status The following table describes the labels in this screen. Table 81 Alarm > Alarm Status LABEL DESCRIPTION Alarm Event Setup Click Alarm Event Setup to go to a screen where you can configure the severity level of an alarm(s) and where the system is to send the alarm(s). See Section 37.4 on page 231. Alarm Port Setup Click Alarm Port Setup to go to a screen where you can configure the alarm severity threshold for recording alarms on an individual port(s). See Section 37.5 on page 233. Alarm Type Select which type of alarms to display by Severity, or select All to look at all the alarms. IES-708-22A User’s Guide 229 Chapter 37 Alarm Table 81 Alarm > Alarm Status (continued) LABEL DESCRIPTION Refresh Click this button to update this screen. Clear Click this button to erase the clearable alarm entries. No This field displays the index number of the alarm entry in the system. Alarm This field displays the alarm category to which the alarm belongs. Condition This field displays a text description for the condition under which the alarm applies. Source This field displays where the alarm originated. This is either a DSL port number, one of the Ethernet ports (enet 1 or 2), or “eqpt” for the system itself. Severity This field displays the alarm severity level (critical, major, minor or info). Timestamp This field displays the month, day, hour, minute and second that the system created the log. Page X of X This identifies which page of information is displayed and the total number of pages of information. Previous Page Click this to display the preceding page of entries. Next Page Click this to display the following page of entries. 37.3 Alarm Descriptions This table describes alarms that the system can send. ATUC refers to the downstream channel (for traffic going from the IES-708-22A to the subscriber). ATUR refers to the upstream channel (for traffic coming from the subscriber to the IES-708-22A). A “V” in the CLEARABLE column indicates that an administrator can remove the alarm. Table 82 Alarm Descriptions NO ALARM CONDITION FACILITY SNMP SYSLOG SEVERITY CLEARAB LE 1 dsl (5000)line_up local1 V V info - 2 dsl (5001)line_down local1 V V minor V 3 dsl (5002)shdsl_tca_atten local1 V V info V 4 dsl (5003)shdsl_tca_snrm local1 V V info V 5 dsl (5004)shdsl_tca_es local1 V V info V 6 dsl (5005)shdsl_tca_ses local1 V V info V 7 dsl (5006)shdsl_tca_crc local1 V V info V 8 dsl (5007)shdsl_tca_losw local1 V V info V 9 dsl (5008)shdsl_tca_uas local1 V V info V 10 eqpt (10000)vol_err local1 V V critical - 11 eqpt (10001)temp_err local1 V V critical - 12 eqpt (10002)hw_rtc_fail local1 V V critical - 13 eqpt (10003)hw_mon_fail local1 V V critical - 14 eqpt (10004)cold_start local1 V V info - 230 IES-708-22A User’s Guide Chapter 37 Alarm Table 82 Alarm Descriptions (continued) NO ALARM CONDITION FACILITY SNMP SYSLOG SEVERITY CLEARAB LE 15 eqpt (10005)warm_start local1 V V info - 16 sys (15000)reboot local1 V V info - 17 sys (15001)aco local1 V V info - 18 sys (15002)alm_clear local1 V V info - 19 sys (15003)login_fail local1 V V minor V 20 sys (15004)anti_spoofing local1 V V minor V 21 enet (20000)up local1 V V info - 22 enet (20001)down local1 V V major V 37.4 Alarm Event Setup Screen This screen lists the alarms that the system can generate along with the severity levels of the alarms and where the system is to send them. To open this screen, click Alarm > Alarm Event Setup. Figure 118 Alarm > Alarm Event Setup IES-708-22A User’s Guide 231 Chapter 37 Alarm The following table describes the labels in this screen. Table 83 Alarm > Alarm Event Setup LABEL DESCRIPTION Alarm Status Click Alarm Status to go to a screen that displays the alarms that are currently in the system (see Section 37.2 on page 229). Alarm Port Setup Click Alarm Port Setup to go to a screen where you can configure the alarm severity threshold for recording alarms on an individual port(s). See Section 37.5 on page 233. Index This field displays the index number of the alarm in the list. Click this to specify the severity level of an alarm(s) and where the system is to send the alarm(s). See Section 37.4.1 on page 232. Alarm This field displays the alarm category to which the alarm belongs. eqpt represents equipment alarms. dsl represents Digital Subscriber Line (DSL) alarms. enet represents Ethernet alarms. sys represents system alarms. Condition Code This field displays the condition code number for the specific alarm message. Condition This field displays a text description for the condition under which the alarm applies. Facility This field displays the log facility (local1~local7) on the syslog server where the system is to log this alarm. This is for alarms that send alarms to a syslog server. SNMP This field displays “V” if the system is to send this alarm to an SNMP server. It displays “-“ if the system does not send this alarm to an SNMP server. Syslog This field displays “V” if the system is to send this alarm to a syslog server. It displays “-“ if the system does not send this alarm to a syslog server. Severity This field displays the alarm severity level (critical, major, minor or info). Clearable This displays “V” if the alarm clear command removes the alarm from the system. It displays “-“if the alarm clear command does not remove the alarm from the system. 37.4.1 Edit Alarm Event Setup Screen Use this screen to specify the severity level of an alarm(s) and where the system is to send the alarm(s). To open this screen, click Alarm > Alarm Status. Then, click an alarm’s index number. Figure 119 Alarm > Alarm Event Setup > Edit 232 IES-708-22A User’s Guide Chapter 37 Alarm The following table describes the labels in this screen. Table 84 Alarm > Alarm Event Setup > Edit LABEL DESCRIPTION Alarm This field displays the alarm category to which the alarm belongs. eqpt represents equipment alarms. dsl represents Digital Subscriber Line (DSL) alarms. enet represents Ethernet alarms. sys represents system alarms. Condition Code This field displays the condition code number for the specific alarm message. Condition This field displays a text description for the condition under which the alarm applies. Facility The log facility (local1~local7) has the device log the syslog messages to a particular file in the syslog server. Select a log facility (local1~local7) from the drop-down list box if this entry is for sending alarms to a syslog server. See your syslog program’s documentation for details. SNMP Select this check box to have the system send this alarm to an SNMP server. Syslog Select this check box to have the system send this alarm to a syslog server. Severity Select an alarm severity level (Critical, Major, Minor or Info) for this alarm. Critical alarms are the most severe, major alarms are the second most severe, minor alarms are the third most severe and info alarms are the least severe. Clearable Select this check box to allow administrators to use the management interface to remove an alarm report generated by this alarm event entry. Select this check box to keep an alarm report generated by this alarm event in the system until the conditions that caused the alarm report are no longer present. Apply Click Apply to save your changes to the IES-708-22A’s volatile memory. The IES-708-22A loses these changes if it is turned off or loses power, so use the Config Save link on the navigation panel to save your changes to the nonvolatile memory when you are done configuring. Close Click Close to exit the screen without saving your changes. 37.5 Alarm Port Setup Screen Use this screen to set the alarm severity threshold for recording alarms on an individual port(s). The system reports an alarm on a port if the alarm has a severity equal to or higher than the port’s threshold. To open this screen, click Alarm > Alarm Port Setup. IES-708-22A User’s Guide 233 Chapter 37 Alarm Figure 120 Alarm > Alarm Port Setup The following table describes the labels in this screen. Table 85 Alarm > Alarm Port Setup 234 LABEL DESCRIPTION Alarm Status Click Alarm Status to go to a screen that displays the alarms that are currently in the system (see Section 37.2 on page 229). Alarm Event Setup Click Alarm Event Setup to go to a screen where you can configure the severity level of an alarm(s) and where the system is to send the alarm(s). See Section 37.4 on page 231. Port This column lists the device’s individual DSL and Ethernet interfaces. Severity Select an alarm severity level (Critical, Major, Minor or Info) as the threshold for recording alarms on this port. Critical alarms are the most severe, major alarms are the second most severe, minor alarms are the third most severe and info alarms are the least severe. Apply Click Apply to save your changes to the IES-708-22A’s volatile memory. The IES-708-22A loses these changes if it is turned off or loses power, so use the Config Save link on the navigation panel to save your changes to the nonvolatile memory when you are done configuring. Cancel Click Cancel to start configuring the screen again. IES-708-22A User’s Guide CHAPTER 38 Maintenance This chapter explains how to use the maintenance screens. 38.1 Maintenance Screen To open this screen, click Management > Maintenance. Figure 121 Management > Maintenance 38.2 Firmware Upgrade Screen Use this screen to upgrade your device firmware. See the System Info screen to verify your current firmware version number. Make sure you have downloaded (and unzipped) the correct model firmware and version to your computer before uploading to the device. 1 Be sure to upload the correct model firmware as uploading the wrong model firmware may damage your device. To open this screen, click Management > Maintenance > Click here (Firmware Upgrade). IES-708-22A User’s Guide 235 Chapter 38 Maintenance Figure 122 Management > Maintenance > Click Here (Firmware Upgrade) Type the path and file name of the firmware file you wish to upload to the device in the File Path text box or click Browse to locate it. After you have specified the file, click Upgrade. 38.3 Restore Configuration Screen Use this screen to load a configuration file from your computer to the device. To open this screen, click Management > Maintenance > Click here (Restore Text Configuration). Figure 123 Management > Maintenance > Click Here (Restore Configuration) Type the path and file name of the configuration file you wish to restore in the File Path text box or click Browse to locate it. After you have specified the file, click Restore. "conf-0" is the name of the configuration file on the device, so your backup configuration file is automatically renamed when you restore using this screen. 1 If you load an invalid configuration file, it may corrupt the settings, and you might have to use the console to reconfigure the system. 38.4 Backing up a Configuration File Backing up your device configurations allows you to create various “snap shots” of your device from which you may restore at a later date. 236 IES-708-22A User’s Guide Chapter 38 Maintenance Click Management > Maintenance, and do the following to save your device’s configuration to your computer. 1 Right-click the Click here (Backup Text Configuration) link and click Save Target As. Or: Click the Click here (Backup Text Configuration) link and then click File, Save As. 2 In the Save As screen, choose a location to save the file on your computer from the Save in drop-down list box and type a descriptive name for it in the File name list box. Click Save to save the configuration file to your computer. " " See the CLI chapters to edit the configuration text file. You can change the “.dat” file to a “.txt” file and still upload it back to the IES708-22A. 38.5 Load Factory Defaults Use this function to clear all device configuration information you configured and return to the factory defaults. " Restoring the default configuration deletes all the current settings. It is recommended to back up the configuration file before restoring the default configuration. To do this, click Management > Maintenance > Click here (Restore Default Configuration). Figure 124 Management > Maintenance > Click Here (Restore Default Configuration) Click OK to begin resetting all device configurations to the factory defaults and then wait for the device to restart. This takes up to two minutes. If you want to access the web configurator again, you may need to change the IP address of your computer to be in the same subnet as that of the default device IP address (192.168.1.1). IES-708-22A User’s Guide 237 Chapter 38 Maintenance Figure 125 Management > Maintenance > Click Here (Restore Default Configuration) > Reboot 38.6 Reboot System Use this function to restart the device without physically turning the power off. To open this screen, click Management, Maintenance, Click here (Reboot System). Figure 126 Management > Maintenance > Click Here (Reboot System) Click OK. You then see the screen as shown in Figure 125 on page 238. Click OK again and wait for the device to restart. This takes up to two minutes. This does not affect the device’s configuration. 38.7 Command Line FTP See Chapter 51 on page 321 for how to upload or download files to or from the device using FTP commands. 238 IES-708-22A User’s Guide CHAPTER 39 Diagnostic This chapter explains the Diagnostic screens. 39.1 Diagnostic Screen Use this screen to check system logs, ping IP addresses or perform loopback tests. To open this screen, click Management > Diagnostic. Figure 127 Management > Diagnostic IES-708-22A User’s Guide 239 Chapter 39 Diagnostic The following table describes the labels in this screen. Table 86 Management > Diagnostic 240 LABEL DESCRIPTION Syslog/ Event Log Click Display to display a log of events in the multi-line text box. Click Clear to empty the text box and reset the log. IP Ping Type the IP address of a device that you want to ping in order to test a connection. In the field to the right specify the number of times that you want to ping the IP address. Click Ping to have the device ping the IP address (in the field to the left). Loopback Test Select a port number from the Port drop-down list box and enter a VPI/VCI to specify a PVC. Click OAM F5 Loopback to perform an OAMF5 loopback test on the specified DSL port. An Operational, Administration and Maintenance Function 5 test is used to test the connection between two DSL devices. First, the DSL devices establish a virtual circuit. Then the local device sends an ATM F5 cell to be returned by the remote DSL device (both DSL devices must support ATM F5 in order to use this test). The results (“Passed” or “Failed”) display in the multi-line text box. IES-708-22A User’s Guide CHAPTER 40 MAC Table This chapter introduces the MAC Table. 40.1 Introduction to MAC Table The MAC table lists device MAC addresses that are dynamically learned by the IES-708-22A. The table shows the following for each MAC address: the port upon which Ethernet frames were received from the device, to which VLAN groups the device belongs (if any) and to which channel it is connected (for devices connected to DSL ports). The device uses the MAC table to determine how to forward frames. See the following figure. Figure 128 MAC Table Filtering Flowchart 1 The device examines a received frame and learns the port on which this source MAC address came. 2 The device checks to see if the frame's destination MAC address matches a source MAC address already learned in the MAC table. • If the device has already learned the port for this MAC address, then it forwards the frame to that port. • If the device has not already learned the port for this MAC address, then the frame is flooded to all ports. Too much port flooding leads to network congestion. IES-708-22A User’s Guide 241 Chapter 40 MAC Table • If the device has already learned the port for this MAC address, but the destination port is the same as the port it came in on, then it filters the frame. 40.2 MAC Table Screen To open this screen, click Management > MAC Table. Figure 129 Management > MAC Table The following table describes the labels in this screen. Table 87 Management > MAC Table 242 LABEL DESCRIPTION Show port Select a port for which to display learned MAC addresses (or display all of them). Page X of X This identifies which page of information is displayed and the total number of pages of information. Previous/Next Click one of these buttons to show the previous/next screen if all of the information cannot be seen in one screen. Index This is the number of the MAC table entry. Port This is the port to which the MAC address is associated. VID This is the source VLAN ID from which this incoming frame came. MAC This is the MAC address of the device from which this incoming frame came. Refresh Click Refresh to update the list of dynamically learned MAC addresses. Flush Click Flush to remove all of the dynamically learned MAC address entries from the MAC table. IES-708-22A User’s Guide CHAPTER 41 ARP Table This chapter describes the ARP Table. 41.1 Introduction to ARP Table Address Resolution Protocol (ARP) is a protocol for mapping an Internet Protocol address (IP address) to a physical machine address, also known as a Media Access Control or MAC address, on the local area network. An IP (version 4) address is 32 bits long. In an Ethernet LAN, MAC addresses are 48 bits long. The ARP Table maintains an association between each MAC address and its corresponding IP address. 41.1.1 How ARP Works When an incoming packet destined for a host device on a local area network arrives at the device, the device's ARP program looks in the ARP Table and, if it finds the address, sends it to the device. If no entry is found for the IP address, ARP broadcasts the request to all the devices on the LAN. The device fills in its own MAC and IP address in the sender address fields, and puts the known IP address of the target in the target IP address field. In addition, the device puts all ones in the target MAC field (FF.FF.FF.FF.FF.FF is the Ethernet broadcast address). The replying device (which is either the IP address of the device being sought or the router that knows the way) replaces the broadcast address with the target's MAC address, swaps the sender and target pairs, and unicasts the answer directly back to the requesting machine. ARP updates the ARP Table for future reference and then sends the packet to the MAC address that replied. 41.2 ARP Table Screen Use this screen to look at the current IP-to-MAC address mapping. To open this screen, click Management > ARP Table. IES-708-22A User’s Guide 243 Chapter 41 ARP Table Figure 130 Management > ARP Table The following table describes the labels in this screen. Table 88 Management > ARP Table 244 LABEL DESCRIPTION Flush Click Flush to remove all of the entries from the ARP table. Total X ARP Entries This displays the number of entries in the ARP table. Page X of X This identifies which page of information is displayed and the total number of pages of information. Index This is the ARP table entry number. IP Address This is the learned IP address of a device connected to a port. MAC Address This is the MAC address of the device with the listed IP address. Previous Page Next Page Click one of these buttons to show the preceding or following screen if the information cannot be displayed in one screen. IES-708-22A User’s Guide P ART IV CLI Commands (247) Command Examples (265) Alarm Commands (269) DHCP Commands (277) IEEE 802.1Q Tagged VLAN Commands (285) MAC Commands (293) IGMP Commands (299) Packet Filter Commands (311) IP Commands (315) Firmware and Configuration File Maintenance (321) SNMP (327) DSL Commands (329) Virtual Channel Management (345) ACL Commands (369) 245 246 CHAPTER 42 Commands This chapter introduces the command line interface and lists the available commands. 42.1 Command Line Interface Overview " See the previous chapters for background information on features configurable by web configurator. The web configurator is the preferred configuration tool. You can use text command lines for software configuration. The rules of the commands are listed next. 1 The command keywords are in courier new font. 2 Commands can be abbreviated to the smallest unique string that differentiates the command. For example, the “system date” command could be abbreviated to “sy d”. 3 The optional fields in a command are enclosed in square brackets []. For instance, config [save] means that the save field is optional. 4 “Command” refers to a command used in the command line interface (CI command). 5 The | symbol means “or”. 1 Use of undocumented commands or misconfiguration can damage the unit and possibly render it unusable. 42.2 Command Privilege Levels There is a high, middle or low privilege level for each command. High privilege commands are only available to administrators with high privilege access. High privilege commands include things like creating administrator accounts, restarting the system and resetting the factory defaults. Administrators with high privilege access can use all commands including the lower privilege commands. IES-708-22A User’s Guide 247 Chapter 42 Commands Administrators with middle privilege access can use middle or low privilege commands. Administrators with the low privilege level are restricted to using only low privilege commands. Low privilege commands are read only. 42.3 Saving Your Configuration Use the following command to save your configuration when you are done with a configuration session. ras> config save 1 Do not turn off your IES-708-22A while saving your configuration. This command saves all system configurations to nonvolatile memory. You must use this command to save any configuration changes that you make, otherwise the IES-708-22A returns to its default settings when it is restarted. Save your changes after each configuration session. Nonvolatile memory refers to the IES-708-22A’s storage that remains even if the IES-70822A’s power is turned off. Run-time (memory) is lost when the IES-708-22A’s power is turned off. 42.4 Commands The following table lists commands that you can use with the IES-708-22A. The P column on the right indicates the administrator privilege level needed to use the command (H for high, M for middle or L for low) and the equivalent in the web configurator (H for high or L for low). Table 89 Commands CLASS COMMAND PARAMETERS DESCRIPTION P Displays general system information. L/L sys info show info hostname <hostname> Sets the system name. M/L info location <location> Sets location information. M/L info contact <contact> Sets contact person information. M/L reboot [show|sec|cancel] Sets the reboot timer or displays the timer and remaining time for reboot. If a reboot has been scheduled, use this command to prevent a reboot. H/H Displays SNMP settings. M/L snmp show 248 IES-708-22A User’s Guide Chapter 42 Commands Table 89 Commands (continued) CLASS . COMMAND PARAMETERS DESCRIPTION P snmp getcommunity <community> Sets the SNMP GetRequest community. H/H snmp setcommunity <community> Sets the SNMP SetRequest community. H/H snmp trapcommunity <community> Sets the SNMP Trap community. H/H snmp trusthost <ip> Sets the SNMP trusted host. Set 0.0.0.0 to trust all hosts. H/H snmp trapdst set <index> <ip> [<port>] Sets the SNMP trap server and listening port. Set 0.0.0.0 to not send any SNMP traps. H/H snmp trapdst del <index> Deletes the SNMP trap server H/H Displays the device’s service status and port numbers. M/L server show server enable <telnet|ftp|web|icmp> Turns on a service. H/H server disable <telnet|ftp|web|icmp> Turns off a service. H/H server port <telnet|ftp|web> <port> Sets a port for a service. H/H Displays the device’s secured client settings. M/L client show client enable <index> Turns on a secure client. H/H client disable <index> Turns off a secure client. H/H client set <index> <start ip> <end ip> [[telnet] [ftp] [web] [icmp]] Sets a secured client set: a range of IP addresses from which you can manage the device and the protocols that can be used. H/H syslog show Displays the syslog settings. M/L syslog enable Turns on the syslog logging. H/H syslog disable Turns off the syslog logging. H/H <ip> Sets the IP address of the syslog server. H/H Displays Current Stdio Timeout. L/L <minute|0:no timeout> Sets Current Stdio Timeout. H/H Displays the system’s current time. L/L Sets the system’s time. H/H Displays the system’s current date. L/L Sets the system’s date. H/H syslog server stdio show stdio set time show time set <hh> [<mm> [ss]] date show date set <yyyy> <mm> <dd> timeserver show Displays the system’s time server. M/L timeserver set <none> Sets the system to not use a time server. H/H timeserver set <daytime> <ip> [nosync] Sets the time service protocol, time server’s IP address. H/H timeserver set <time|ntp> <ip> <utc[<+|>0100~1200]> [nosync] IES-708-22A User’s Guide H/H 249 Chapter 42 Commands Table 89 Commands (continued) CLASS COMMAND DESCRIPTION P timeserver sync Retrieves the date and time from the time server. H/H log show Displays the device’s logs. M/L log clear Clears the device’s logs. H/H wdog show Displays the current watchdog firmware protection feature status and timer. H/~ Sets the watchdog count. 0 turns the watchdog off. H/~ Displays the hardware monitor’s statistics. L/L wdog set PARAMETERS <msec|0:disable> monitor show monitor enable Turns the hardware monitor on. H/H monitor disable Turns the hardware monitor off. H/H monitor vlimit <idx> <high> <low> Sets the maximum (<high>) or minimum (<low>) voltage at the specified voltage sensor. You can specify a voltage with up to three digits after a decimal point (0.941 for example). Normal voltage at each sensor: Idx: 1=1.8v, 2=3.3v, 3=15v H/H monitor tlimit <idx> <high> <low> Sets the maximum (<high>) or minimum (<low>) temperature at the specified temperature sensor. You can specify a temperature with up to three digits after a decimal point (-50.025 for example). Temperature sensor locations: Idx: 1=DSL, 2=CPU, 3=HW monitor H/H user online Displays online user info. M/~ user enable <name> Turns on the specified user name of multi-login. H/H user disable <name> Turns off the specified user name of multi-login. H/H user set <username> <password> <high|middle|low> Creates or edits the password and privilege level of the specified user name. H/H user delete <name> Removes the specified user name of multi-login. H/H Displays the authentication mode, RADIUS server settings and user info. M/L user show user auth <local|radius|landr> Set authentication method. H/H user server <ip> <port> <secret> [high|middle|low|deny] Set remote authentication server IP address and secret H/H show [portlist] Displays the SHDSL settings. L/L shdsl 250 IES-708-22A User’s Guide Chapter 42 Commands Table 89 Commands (continued) CLASS COMMAND PARAMETERS DESCRIPTION P enable <portlist> Turns on the specified SHDSL ports. M/H disable <portlist> Turns off the specified SHDSL ports. M/H gbond set <name> <portlist> <sid> (STUC mode only) Create a stuc mode bonding group. H/H gbond set <name> <portlist> (STUR mode only) Create a stur mode bonding group. H/H gbond delete <name> Delete a bonding group. H/H gbond show [<name>] Displays bonding group status. L/L gbond port <portlist> Displays which bound group the port belongs to L/L profile show [profile] Displays profile contents. L/L profile set <profile> <min-rate> <max-rate> [annexa|annexb 2wire|4wire|mpair4 [lp_off | lp_on_cur <currmargin> | lp_on_wc <worst-margin>]] Creates a shdsl line profile. H/H profile delete <profile> Removes an SHDSL profile. H/H profile map <portlist> <profile> [pam mode] Assigns a specific profile to a port(s). H/H name <portlist> <name> Sets the name of a port(s). M/L tel <portlist> <tel> Records an SHDSL port(s) subscriber’s telephone number. M/L loopback <portlist> <f5> <vpi> <vci> Performs an OAMF5 loopback test. H/H vcprofile show [vcprofile] Shows a virtual channel profile’s contents. L/L vcprofile set <vcprofile> <vc|llc> <ubr|cbr> <pcr> <cdvt> Creates a UBR or CBR virtual channel profile (with encapsulation). H/H vcprofile set <vcprofile> <vc|llc> <vbr(rt-vbr)|nrt-vbr> <pcr> <cdvt> <scr mcr> <bt nrm> Creates a VBR virtual channel profile (with encapsulation). H/H vcprofile delete <vcprofile> Removes a virtual channel profile. H/H pvc show [<portlist> [<vpi> <vci>]] Displays PVC settings. M/L pvc set <portlist> <vpi> <vci> <super |vid = 1..4094 <priority>> <DS vcprofile[,US vcprofile]> Creates or modifies a PVC setting. H/H pvc delete <portlist> <vpi> <vci> Removes a PVC setting. H/H ppvc show [<portlist> [<vpi> <vci>]] (STUC mode only) Display priority PVC settings M/L IES-708-22A User’s Guide 251 Chapter 42 Commands Table 89 Commands (continued) CLASS COMMAND PARAMETERS DESCRIPTION P ppvc set <portlist> <vpi> <vci> <encap> <pvid> <priority> (STUC mode only) Set priority PVC. H/H ppvc member show [portlist] [<vpi> <vci>] (STUC mode only) Display PPVC member settings. M/L ppvc member set <portlist> <vpi> <vci> <member vpi> <member vci> <DS vcprofile[,US vcprofile]> <level> (STUC mode only) Set PPVC member. H/H ppvc member delete <portlist> <vpi> <vci> <member vpi> <member vci> (STUC mode only) Remove PPVC member. H/H ppvc delete <portlist> <vpi> <vci> (STUC mode only) Remove Priority PVC. H/H rpvc gateway set <gateway ip> <vlan id> [<priority>] (STUC mode only) Set gateway for RPVC H/H rpvc gateway delete <gateway ip> (STUC mode only) Delete gateway for RPVC H/H (STUC mode only) Display gateway for RPVC M/L rpvc gateway show rpvc set (STUC mode only) Set RPVC on <portlist> <vpi> <vci> a port <DS vcprofile[,US vcprofile]> <ip>/ <netmask> <gateway ip> H/H rpvc delete <portlist> <vpi> <vci> (STUC mode only) Delete RPVC on a port H/H rpvc show <portlist> (STUC mode only) Display RPVC on a port M/L rpvc route set <port number> <vpi> <vci> <ip>/<netmask> (STUC mode only) Set RPVC routing subnet on a port H/H rpvc route delete <port number> <vpi> <vci> <ip>/<netmask> (STUC mode only) Delete RPVC routing subnet on a port H/H rpvc route show <portlist> (STUC mode only) Display RPVC routing subnet on a port M/L (STUC mode only) Display RPVC ARP proxy aging time M/L (STUC mode only) Set RPVC ARP proxy aging time H/H rpvc arp flush (STUC mode only) Flush RPVC ARP proxy table H/H rpvc arp show (STUC mode only) Show RPVC ARP proxy table M/L queuemap show Displays the xDSL priority level to physical queue mapping. M/L rpvc arp agingtime show rpvc arp agingtime set 252 <sec, 10..10000|0:disabled> queuemap set <priority> <queue level> Set the xDSL priority level to physical queue mapping. H/H alarmprofile show [profile] Displays alarm profiles and their settings. L/L IES-708-22A User’s Guide Chapter 42 Commands Table 89 Commands (continued) CLASS COMMAND PARAMETERS DESCRIPTION P alarmprofile set <profile> [atten <atten>] [snrmgn <snrmgn>] [es <es>] [ses <ses>] [crc <crc>] [losws <losws>] [uas <uas>] Configures an alarm profile. H/H alarmprofile delete <profile> Removes an alarm profile. H/H alarmprofile map <portlist> <profile> <span|stuc|stur|*> Maps specified SHDSL ports to an alarm profile. H/H alarmprofile showmap [port number] Displays alarm profile to SHDSL port mapping. L/L alarmprofile showport <port number> Displays which alarm profile parameters are mapped to an SHDSL port. L/~ dsbcast enable <portlist> <vlanlist> (STUC mode only) Enable downstream broadcast on xDSL port M/H dsbcast disable <portlist> <vlanlist> (STUC mode only) Disable downstream broadcast on xDSL port M/H dsbcast show <portlist> (STUC mode only) Show downstream broadcast on xDSL port L/L reset <portlist> Reset xDSL port H/H paepvc delete <portlist> <vpi> <vci> (STUC mode only) Delete a PPPoAoE PVC M/H paepvc set <portlist> <vpi> <vci> <DS vcprofile[,US vcprofile]> <pvid> <priority> [acname <string32>] [srvcname <string32>] [hellotime <time>] (STUC mode only) Create/modify a PPPoAoE PVC <acname>: access concentrator name <srvcname>: service name, <time>: 0~600 in unit of second Default: acname=“”, srvcname=””, <time>=600 M/H paepvc show [<portlist> [<vpi> <vci>]] (STUC mode only) Display PPPoAoE PVC setting by ‘port’ L/L paepvc session <portlist> [<vpi> <vci>] (STUC mode only) Display PPPoAoE PVC session status L/L paepvc counter <portlist> [<vpi> <vci>] (STUC mode only) Display PPPoAoE PVC counter L/L tlspvc delete <portlist> <vpi> <vci> (STUC mode only) Delete a TLS PVC M/H tlspvc set <portlist> <vpi> <vci> <DS vcprofile[,US vcprofile]> <pvid> <priority> (STUC mode only) Create/modify a TLS PVC <profile>: <vid>: s-tag VLAN id <priority>: priority for s-tag M/H tlspvc show [<portlist> [<vpi> <vci>]] (STUC mode only) Display TLS PVC setting by ‘port’ L/L pmms show [portlist] IES-708-22A User’s Guide L/L 253 Chapter 42 Commands Table 89 Commands (continued) CLASS COMMAND PARAMETERS DESCRIPTION P pmm set <portlist> <normal|forced> H/H pbo show <portlist> L/L pbo set <portlist> <normal_epl|forced_epl|f orced_no_epl> <value> H/H alarm clear Clear current alarm cutoff M/L Alarm cutoff M/~ xedit <alarm>|all <cond>|<condcode> <severity> <fac> <target>[,<target>] [clearable] Edit system alarm table M/L history clear <alarm>|all <condition>|all Clear history alarm M/~ history clear <severity> Clear history alarm M/~ history show [<severity>|all] [<alarm>|all] [<condition>|all] [<sdate>|all] [<edate>|all] [for|rev] [detail] Display history alarm L/~ show [<severity>|all] [<alarm>|all] [<condition>|all] [<sdate>|all] [<edate>|all] [for|rev] [detail] Display current alarm L/L Display xDSL port threshold of severity which will issue an alarm L/L port show port set <all|<portlist>> <severity> Set xDSL port threshold of severity which will issue an alarm M/L tablelist [<alarm>|all] [<severity>|all] [<fac>|all] [<target>[,<target>]] [<condition>|all] Display system alarm table L/L Displays the IGMP snooping setting. M/L (STUC mode only) Sets IGMP snooping mode. H/H igmpsnoop enable (STUR mode only) Enables IGMP snooping. H/H igmpsnoop disable Turns off IGMP proxy/snooping. H/H (STUC mode only) Set default bandwidth for multicast IP channels M/H switch igmpsnoop show igmpsnoop enable igmpsnoop bandwidth default 254 <proxy|snooping> <bandwidth> IES-708-22A User’s Guide Chapter 42 Commands Table 89 Commands (continued) CLASS COMMAND PARAMETERS DESCRIPTION P igmpsnoop bandwidth delete <index> (STUC mode only) Delete an entry of bandwidth budget setting specified in <index> field. M/H igmpsnoop bandwidth port disable <portlist> (STUC mode only) Disable bandwidth budget control for a port M/H igmpsnoop bandwidth port enable <portlist> (STUC mode only) Enable bandwidth budget control for a port L/H igmpsnoop bandwidth port set <portlist> <bandwidth> (STUC mode only) Set bandwidth threshold for a port <bandwidth>: 1..100,000, in unit of kbps M/H igmpsnoop bandwidth port show <portlist> (STUC mode only) Show bandwidth control setting for a port L/L igmpsnoop bandwidth set <index> <start-mcast-ip> <end-mcast-ip> <bandwidth> (STUC mode only) Set bandwidth budget for a range of multicast IP channels specified in <index> field. <index>: 1~96 <start-mcast-ip>: <ip>, start multicast IP address <end-mcast-ip>: <ip>, end multicast IP address M/H (STUC mode only) Show bandwidth budget for a range of multicast IP channels L/L igmpsnoop bandwidth show igmpsnoop igmpcount disable <portlist> (STUC mode only) Disable IGMP count limiting to subscriber port H/H igmpsnoop igmpcount enable <portlist> (STUC mode only) Enable IGMP count limiting to subscriber port H/H igmpsnoop igmpcount set <portlist> <count> (STUC mode only) Set IGMP count limiting number to subscriber port H/H igmpsnoop igmpcount show [portlist] (STUC mode only) Display IGMP count limiting setting status on the specified slot M/L igmpsnoop mvlan set <vid> <portlist>:<F<T|U>|X> [<portlist>: <F<T|U>|X>...] [name] (STUC mode only) Configures a MVLAN entry. H/H igmpsnoop mvlan show <vlanlist> (STUC mode only) Show multicast vlans, Include group information M/L igmpsnoop mvlan disable <vid> (STUC mode only) Turns off a MVLAN entry. H/H igmpsnoop mvlan enable <vid> (STUC mode only) Turns on a MVLAN entry. H/H igmpsnoop mvlan delete (STUC mode only) Removes a MVLAN entry. H/H IES-708-22A User’s Guide <vlanlist> 255 Chapter 42 Commands Table 89 Commands (continued) CLASS COMMAND PARAMETERS DESCRIPTION P igmpsnoop mvlan group set <vid> <index> <start_mcast_ip> <end_mcast_ip> (STUC mode only) Create a multicast to VLAN translation entry. up to 16 entries <index>: 1~16, H/H Note: IP address in each entry should be disjointed igmpsnoop mvlan group delete <vid> <index> (STUC mode only) Delete a multicast to VLAN translation entry. H/H igmpsnoop mvlan group show <vlanlist> (STUC mode only) Show a multicast to VLAN translation entry. M/L igmpfilter set <portlist> <name> (STUC mode only) Sets a DSL port(s) to use an IGMP filter profile. H/H igmpfilter show [portlist] (STUC mode only) Displays which IGMP filter profile an DSL port(s) is using. M/L igmpfilter profile set <name> <index> <startip> <endip> (STUC mode only) Configures an IGMP filter profile. H/H igmpfilter profile delete <name> (STUC mode only) Removes an IGMP filter profile. H/H igmpfilter profile show [name] (STUC mode only) Displays an IGMP filter profile’s settings. M/L Displays the system’s priority level to physical queue mapping. M/L Maps a priority level to a physical queue. H/H (STUC mode only) Display the system’s garp settings. M/L queuemap show queuemap set <priority> <queue level> garptimer show 256 garptimer join <join msec> (STUC mode only) Set system’s garp join time. H/H garptimer leave <leave msec> (STUC mode only) Set system’s garp leave time. H/H garptimer leaveall <leaveall msec> (STUC mode only) Set system’s garp leaveall time. H/H rstp show (STUC mode only) Display the system’s rstp settings. M/L rstp enable (STUC mode only) Turn system’s rstp on. H/H rstp disable (STUC mode only) Turn system’s rstp off. H/H rstp priority <priority> (STUC mode only) Set system rstp’s priority. H/H rstp hellotime <hellotime sec> (STUC mode only) Set system rstp’s hello time. H/H IES-708-22A User’s Guide Chapter 42 Commands Table 89 Commands (continued) CLASS COMMAND PARAMETERS DESCRIPTION P rstp maxage <maxage sec> (STUC mode only) Set system rstp’s max age. H/H rstp fwdelay <fwdelay sec> (STUC mode only) Set system rstp’s forward delay time. H/H (STUC mode only) Display enet port rstp status. M/L rstp port show rstp port enable <portlist> (STUC mode only) Set enet port to enable rstp. H/H rstp port disable <portlist> (STUC mode only) Set enet port to disable rstp. H/H rstp port priority <portlist> <priority> (STUC mode only) Set enet port’s rstp priority. H/H rstp port pathcost <portlist> <pathcost> (STUC mode only) Set enet port’s rstp pathcost. H/H dhcprelay show (STUC mode only) Displays DHCP relay settings. L/L dhcprelay enable (STUC mode only) Turns on DHCP relay. M/H dhcprelay disable (STUC mode only) Turns off DHCP relay. M/H dhcprelay server set <vid> <primary-server> [<secondary-server>] (STUC mode only) Set DHCP server IP address where the DHCP request will forward to <vid>: VLAN < primary-server >: IP address for primary server < secondary-server >: IP address for secondary server Maximum 32 entries can be configured. Default: (empty list) M/H dhcprelay server delete <vid> [<primary-server>] (STUC mode only) Delete DHCP server for 1 VLAN M/H dhcprelay server active <vid> <active-server> (STUC mode only) Activate primary or secondary DHCP server for 1 VLAN M/H dhcprelay relaymode <mode> (STUC mode only) <mode>: auto, both M/H dhcprelay option82 enable (STUC mode only) Turns on the DHCP relay agent information (Option 82) feature. M/H dhcprelay option82 disable (STUC mode only) Turns off the DHCP relay agent information (Option 82) feature. M/H (STUC mode only) Adds the specified information for the relay agent. M/H (STUC mode only) Turns on option 82 sub-option 2 M/H dhcprelay option82 set dhcprelay opt82sub2 enable IES-708-22A User’s Guide <relay info> 257 Chapter 42 Commands Table 89 Commands (continued) CLASS COMMAND PARAMETERS DESCRIPTION P (STUC mode only) Turns off option 82 sub-option 2 M/H <relay info> (STUC mode only) Adds the specified information for suboption 2 M/H vlan show <vlanlist> Displays VLAN settings. M/L vlan portshow [portlist] Displays the port(s) VLAN settings. M/L vlan set <vid> Configures a VLAN entry. <portlist>:<F<T|U>|X|N> [<portlist>: <F<T|U>|X|N> ...] [name] H/H vlan enable <vid> Turns on a VLAN entry. H/H vlan disable <vid> Turns off a VLAN entry. H/H vlan delete <vlanlist> Removes a VLAN entry. H/H vlan pvid <portlist> <pvid> Sets the PVID (Port VLAN ID) assigned to untagged frames or priority frames (0 VID) received on this port(s). H/H vlan priority <portlist> <priority> Sets a port’s default IEEE 802.1p priority. H/H vlan gvrp <portlist> <enable|disable> (STUC mode only) Set the port(s) to enable or disable gvrp. H/H vlan frametype <portlist> <all|tag> Sets the specified DSL port to accept tagged, untagged or Ethernet frames (or both). Note: enet1, enet2 are fixed at ‘all’. H/H Displays the VLAN ID of the management VLAN. M/~ Sets the VLAN ID of the management VLAN. H/~ mac flush Clears learned MAC addresses from the forwarding table. H/H mac agingtime show Displays the MAC aging out time period. M/L Sets the MAC aging out time period. H/H mac antispoofing show (STUC mode only) Show the MAC antispoofing status M/L mac antispoofing enable (STUC mode only) Turns on the MAC antispoofing H/H mac antispoofing disable (STUC mode only) Turns off the MAC antispoofing H/H (STUC mode only) Displays the system’s current MAC address count settings. M/L dhcprelay opt82sub2 disable dhcprelay opt82sub2 set vlan cpu show vlan cpu set mac agingtime set mac count show 258 <vid> <sec, 10..10000|0:disabled> [portlist] IES-708-22A User’s Guide Chapter 42 Commands Table 89 Commands (continued) CLASS COMMAND PARAMETERS DESCRIPTION P mac count enable <portlist> (STUC mode only) Turns on the MAC address count filter for an DSL port(s). H/H mac count disable <portlist> (STUC mode only) Turns off the MAC address count filter for an DSL port(s). H/H mac count set <portlist> <count> (STUC mode only) Sets the MAC address count filter for an DSL port(s). H/H mac filter show [portlist] (STUC mode only) Displays MAC filter settings. M/L mac filter enable [portlist] (STUC mode only) Turns on the MAC filter. H/H mac filter disable [portlist] (STUC mode only) Turns off the MAC filter. H/H mac filter mode <port> <accept|deny> (STUC mode only) Sets the MAC filter to accept or deny. H/H mac filter set <port> <mac> [<mac> <mac> ...] (STUC mode only) Adds a MAC filter MAC entry on an DSL port(s). H/H mac filter delete <port> <mac> [<mac> <mac> ...] (STUC mode only) Removes a MAC filter MAC entry on an DSL port(s). H/H pktfilter show [portlist] (STUC mode only) Display packet filter settings. M/L pktfilter set <portlist> <filter> (STUC mode only) Set packet filter for port H/H pktfilter pppoeonly <portlist> (STUC mode only) Set packet filter to pppoe only for port. H/H dot1x show [portlist] (STUC mode only) Display dot1x settings. M/L dot1x enable (STUC mode only) Turn on dot1x. H/H dot1x disable (STUC mode only) Turn off dot1x. H/H dot1x auth <profile|radius> (STUC mode only) Set authentication method to profile or radius. H/H dot1x port enable <portlist> (STUC mode only) Turn on dot1x on port. H/H dot1x port disable <portlist> (STUC mode only) Turn off dot1x on port. H/H dot1x port control <portlist> <auto|auth|unauth> (STUC mode only) Set port authentication status. H/H dot1x port reauth <portlist> <on|off> (STUC mode only) Turn on or turn off port to do reauthentication. H/H dot1x port peroid <portlist> <period> (STUC mode only) Set port reauth period. H/H (STUC mode only) Display radius server settings. M/L dot1x radius show IES-708-22A User’s Guide 259 Chapter 42 Commands Table 89 Commands (continued) CLASS COMMAND PARAMETERS DESCRIPTION P dot1x radius ip <ip> (STUC mode only) Set Radius server IP. H/H dot1x radius port <port> (STUC mode only) Set Radius server port. H/H dot1x radius secret <secret> (STUC mode only) Set Radius server secret. H/H (STUC mode only) Display accounts for profile mode. M/L dot1x profile show dot1x profile set <name> <password> (STUC mode only) Set account and password for profile mode. H/H dot1x profile delete <name> (STUC mode only) Remove account for profile mode. H/H Displays the Ethernet port settings. M/L enet show enet speed <portlist> Sets the Ethernet port(s) <100copper|10copper|au connection speed. to> enet name <portlist> <name> Sets the Ethernet port(s) name. H/H enet enable <portlist> Turns on the specified Ethernet port(s). H/H enet disable <portlist> Turns off the specified Ethernet port(s). H/H enet reset <portlist> Reset the ENET interface. H/H Display all MAC addresses joined to DSL ports. M/L smcast show smcast set <dsl_port> <mac> <join|leave> Use join/leave to add/ remove multicast MAC addresses on specified DSL ports, a range of DSL ports or all DSL ports. MAC example: 01005E010203 H/H smcast delete <mac> Removes a static multicast filter entry by deleting the associated MAC address. H/H isolation show (STUC mode only) Displays the subscriber isolation feature’s current setting. M/L isolation enable (STUC mode only) Turns the subscriber isolation feature on. H/H isolation disable (STUC mode only) Turns the subscriber isolation feature off. H/H isolation daisychain (STUC mode only) Set switch mode to daisychain mode H/H isolation standalone (STUC mode only) Set switch mode to standalone mode (STUR mode is default enabled as isolation standalone mode) H/H (STUC mode only) Displaying per port DSCP setting L/L dscp show 260 H/H [portlist] IES-708-22A User’s Guide Chapter 42 Commands Table 89 Commands (continued) CLASS COMMAND PARAMETERS DESCRIPTION P dscp enable <portlist> (STUC mode only) Enable DSL/ ENET ports to use DSCP mapping M/H dscp disable <portlist> (STUC mode only) Disable DSL/ ENET ports to use DSCP mapping M/H (STUC mode only) Displaying the DSCP code to 802.1p mapping table L/L (STUC mode only) Setting the DSCP code to 802.1p mapping table M/H (STUC mode only) delete an acl profile M/H dscp map show dscp map set <srccp> <mappri> <srccp>: source code point, 0~63, example: 1,3~5,10~15 <mappri>: mapping priority, 0~7 acl profile delete IES-708-22A User’s Guide <profile> 261 Chapter 42 Commands Table 89 Commands (continued) CLASS COMMAND PARAMETERS DESCRIPTION acl profile set <profile> <rule> <action> (STUC mode only) Create/modify a acl profile <rule>: <l2>|<l3_protocol>|<mfc> <l2>: Layer-2 match fields (listed in priority sequence match) etype <etype> vlan <vid> etype <etype> smac <mac> etype <etype> dmac <mac> vlan <vid> smac <mac> vlan <vid> dmac <mac> smac <mac> dmac <mac> vlan <vid> priority <priority> etype <etype> vlan <vid> smac <mac> dmac <mac> priority <priority> protocol <protocol> P M/H <priority>: 0~7 <etype>: 0~65535 <protocol>: tcp|udp|ospf|igmp|ip|gre|icmp|<pty pe> <ptype>: 0~65535 Note: multiple-field rules (position independent): MFC rules: {srcip <ip>/<mask>{| dstip <ip>/ <mask>{| tos <tos>{| srcport <port>{| dstport <port>}}}}} <mask>: 0~32 <tos>:0~255 <port>:0~65535 <action>: rate <rate>|rvlan <rvlan>|rpri <rpri>|deny <rate>: 1~65535 in unit of kbps <rvlan>: replaced vlan 1~4094 <rpri>: replaced priority 0~7 262 acl profile show [<profile>] (STUC mode only) Display an acl profile L/L acl profile showmap <profile> (STUC mode only) Display acl profile reference L/L acl delete <portlist> <vpi> <vci> <profile> (STUC mode only) Remove an acl profile from PVC <profile>: string32 up to 8 profiles if only one PVC has profiles M/H IES-708-22A User’s Guide Chapter 42 Commands Table 89 Commands (continued) CLASS COMMAND PARAMETERS DESCRIPTION P acl set <portlist> <vpi> <vci> <profile> (STUC mode only) Apply an acl profile to a PVC Max. 8 profiles per port M/H acl show [portlist] [<vpi> <vci>] (STUC mode only) Show acl profile setting for a PVC L/L dhcpsnoop disable <portlist> (STUC mode only) Disable ip spoofing for a port M/H dhcpsnoop enable <portlist> (STUC mode only) Enable ip spoofing for a port M/H dhcpsnoop flush <portlist> (STUC mode only) Flush DHCP snooping table for a port M/H dhcpsnoop show [<portlist>] (STUC mode only) Display DHCP snooping result on a port L/L show Displays the management IP address settings. M/L arp show Displays the device’s IP Address Resolution Protocol(ARP) table. M/L arp flush Clears the device’s IP Address Resolution Protocol(ARP) table. H/H ip set <ip>[/netmask] Sets the management IP address and subnet mask. H/H gateway <gateway ip> Sets the IP address of the device’s default gateway. H/H Displays the routing table. M/L route set <dst ip>[/netmask] <gateway ip> [metric] <name> Adds a routing table entry. H/H route set default <gateway ip> <metric> Sets the device’s default route. H/H route delete <dst ip>[/netmask] Removes a routing table entry. H/H Clears the routing table. H/~ Pings a remote host. M/L route show route flush ping <ip> [count] statistics monitor Displays hardware monitor status. M/L shdsl show [portlist] Displays SHDSL port connection status. M/L shdsl gbond [name] Displays bonding group link status. L/L shdsl lineinfo <portlist> Displays the info of the specified SHDSL ports. M/L shdsl lineperf <portlist> Displays the performance statistics of the specified SHDSL port. M/L shdsl linerate <portlist> Displays the line rate. M/L IES-708-22A User’s Guide 263 Chapter 42 Commands Table 89 Commands (continued) CLASS COMMAND PARAMETERS shdsl 15mperf <portlist> [count <0..96>] Displays line performance statistics for the current and previous 15-minute periods. M/L shdsl 1dayperf <portlist> Displays line performance statistics for the current and previous 24 hours. M/L igmpsnoop info [clear] Display protocol packets counters & number of learned groups L/L igmpsnoop group [<vid> [<mcast_ip>]] Display IGMP learned group member information L/L igmpsnoop port info [<portlist> [clear]] Display received protocol packets counters, number of joined groups. L/L igmpsnoop port group <portlist> Display joined groups in this port L/L rmon stats|history enet1|enet2 Display uplink/subtending link RMON information M/L (STUC mode only) M/L rstp vlan [vlanlist] mac DESCRIPTION P Displays current VLANs. M/L Displays current MAC address forwarding table. M/L port <portlist> [<vpi> <vci>] [clear] This command displays and/or erases port statistics. M/L dot1x [portlist] (STUC mode only) M/L enet Displays Ethernet port settings and statistics. M/L ip Displays a management port’s status and performance data. M/~ dhcp counter [<portlist> [clear]] (STUC mode only) Display DHCP statistics for a port L/L dhcp snoop <portlist> (STUC mode only) Display snooping L/L show <sys|sw|ip|stat|all> [nopause] Displays the device’s configuration. M/L save Saves the current configuration. H/H restore Reloads the factory default configuration. H/H Ends the console or telnet session. L/L config exit 264 IES-708-22A User’s Guide CHAPTER 43 Command Examples This chapter gives some examples of commands. 43.1 Command Examples Overview These are commands that you may use frequently in configuring and maintaining your IES708-22A. See Chapter 46 on page 285 for commands that deal with the IEEE 802.1Q Tagged VLAN. 43.2 Sys Commands These are the commonly used commands that belong to the sys (system) group of commands. 43.2.1 Log Show Command Syntax: ras> sys log show This command displays the system error log. An example is shown next. ras> 1 2 3 sys Fri Thu Thu log Jan Jan Jan show 02 05:19:28 1970 1_Tell_P INFO Session Begin! 01 02:17:49 1970 iw_app INFO Ether 1 Link Up(SN=4): 100/100! 01 02:17:23 1970 iw_app WARN Ether 1 Link Down(SN=3)! 43.2.2 Log Clear Command Syntax: ras> sys log clear This command clears the system error log. " If you clear a log (using the log clear command), you cannot view it again. IES-708-22A User’s Guide 265 Chapter 43 Command Examples 43.2.3 Info Show Command Syntax: ras> sys info show This command shows general system settings, the BIN (firmware) version, system uptime and bootbase version. An example is shown next. ras> sys info show Hostname: Location: Contact: Model: ZyNOS version: F/W size: MAC address: System up time: Bootbase version: F/W build date: Driver version: DSP code version: Hardware version: Serial number: IES-708-22A STU-R V3.52(AYT.0)b2 | 08/29/2007 2310154 00:13:49:02:02:02 1(days) : 5:22:44 VAYS1.01 | 07/20/2007 Sep 4 2007 19:54:47 0.9.1.0 1.1-1.5.0__004 43.3 Isolation Commands This feature is available in STU-C mode only. Turn on port isolation to block communications between subscriber ports. When you enable port isolation, you do not need to configure the VLAN to isolate subscribers. 43.3.1 Isolation Show Command Syntax: ras> switch isolation show This command displays the current setting of the subscriber isolation feature. An example is shown next. ras> switch isolation show system isolation: enabled system switch mode : stand alone 43.3.2 Isolation Enable Command Syntax: ras> switch isolation enable 266 IES-708-22A User’s Guide Chapter 43 Command Examples This command turns on the subscriber isolation feature. 43.3.3 Isolation Disable Command Syntax: ras> switch isolation disable This command turns off the subscriber isolation feature. 43.4 Statistics Monitor Command Syntax: ras> statistics monitor This command shows the current hardware status. An example is shown next. ras> statistics monitor Hardware monitor status: enabled nominal limit(hi) limit(lo) current min max avg status ------- --------- --------- --------- -------- -------- -------- ------v1(v) 1.800 1.944 1.656 1.754 1.740 1.754 1.751 Normal v2(v) 3.300 3.564 3.036 3.334 3.334 3.334 3.334 Normal v3(v) 12.000 12.960 11.040 14.922 14.922 14.922 14.922 Abnormal limit(hi) limit(lo) current min max avg status --------- --------- --------- --------- --------- --------- -------t1(c) 97.000 -10.000 38.000 37.000 40.000 37.000 Normal t2(c) 97.000 -10.000 35.000 34.000 37.000 34.000 Normal t3(c) 97.000 -10.000 37.000 36.000 39.000 36.000 Normal 43.5 Statistics Port Command Syntax: ras> statistics port <portlist> [<vpi> <vci>] [clear] where <portlist> = You can specify a single port <1>, all ports <*> or a list of ports <1,3,enet1>. You can also include a range of ports <1,5,6~8,enet1>. <vpi> <vci> = The VPI and VCI of an individual PVC. [clear] = Use clear to have the IES-708-22A set the specified port(s) or PVC’s counters back to zero. IES-708-22A User’s Guide 267 Chapter 43 Command Examples This command displays and/or erases port statistics. The following example displays port statistics for DSL port 1. ras> statistics port 1 [xdsl port 1] tx packets : 20 rx packets : 0 tx uni-packets : 1 rx uni-packets : 0 tx nonuni-packets : 19 rx nonuni-packets : 0 tx discard packets: 0 rx discard packets: 0 errors : 0 tx rate (bytes/s): 0 rx rate (bytes/s): 128 tx bytes : 5904 rx bytes : 0 where tx uni-packets = This field shows the number of unicast packets transmitted on this port. rx uni-packets = This field shows the number of unicast packets received on this port. tx nonunipackets = This field shows the number of non-unicast (broadcast and multicast) packets transmitted on this port. rx nonunipackets = This field shows the number of non-unicast (broadcast and multicast) packets received on this port. See Chapter 6 on page 71 for details on the other port statistics fields. 268 IES-708-22A User’s Guide CHAPTER 44 Alarm Commands This chapter describes the alarm management commands. 44.1 Alarm Commands Use these commands to view, customize and clear alarms. You can also set the device to report alarms to an SNMP or syslog server that you specify. 44.2 General Alarm Command Parameters The following table describes commonly used alarm command parameter notation. Table 90 General Alarm Command Parameters NOTATION DESCRIPTION <alarm> Specify a category of alarms. eqpt represents equipment alarms. dsl represents Digital Subscriber Line (DSL) alarms. enet represents Ethernet alarms. sys represents system alarms. all specifies every alarm category. <severity> Specify an alarm severity level (critical, major, minor, info or all). Critical alarms are the most severe, major alarms are the second most severe, minor alarms are the third most severe and info alarms are the least severe. <condition> This is the text description for the condition under which the alarm applies. Use the alarm tablelist to find alarm conditions. 44.3 Alarm Show Command Syntax: ras> alarm show [<severity>|all] [<alarm>|all] [<condition>|all] [<sdate>|all] [<edate>|all] [for|rev] [detail] where <severity> = Alarm severity. info|minor|major|critical <alarm> = Alarm category. sys|eqpt|enet|dsl|voip <condition> = Text description for the condition. IES-708-22A User’s Guide 269 Chapter 44 Alarm Commands <sdate> = Start date (yyyy/mm/dd) <edate> = End date (yyyy/mm/dd) [for|rev] = Display order. for: forward; rev: reverse. [detail] = Display in-depth alarm information. This command displays the current alarms by severity, alarm category, alarm condition, or date. The following example displays the current critical level alarms for all alarm categories and conditions. The source is where the alarm originated. This is either a DSL port number, one of the Ethernet ports (enet 1 or 2), or “eqpt” for the system itself. ras> alarm show [current alarm list] no alarm condition ------ ------ -------------------1 eqpt +vol_err 2 dsl +line_down 3 dsl +line_down 4 dsl +line_down 5 dsl +line_down 6 dsl +line_down 7 dsl +line_down severity -------critical minor minor minor minor minor minor timestamp -------------01/01 00:00:07 01/01 02:16:27 01/01 02:16:27 01/01 02:16:28 01/01 02:16:28 01/01 02:16:29 01/01 02:16:29 source ------eqpt 3 6 5 4 3 2 1 44.4 Alarm Port Show Command Syntax: ras> alarm port show [<severity>|all] where <severity> = Alarm severity. info|minor|major|critical This command displays port alarm severity level thresholds. The system reports an alarm on a port if the alarm has a severity equal to or higher than the port’s threshold. 270 IES-708-22A User’s Guide Chapter 44 Alarm Commands The following example displays the port alarm thresholds for all ports. “ifindex” identifies the interface. ras> alarm port show no ifindex severity ------------------01 01 minor 02 02 minor 03 03 minor 04 04 minor 05 05 minor ==================================== SNIP ================================= 44.5 Alarm Port Set Command Syntax: ras> alarm port set <all|<portlist>> <severity> where <all|portlist> = Ports on the IES-708-22A. <severity> = Alarm severity. info|minor|major|critical This command sets the alarm severity threshold for recording alarms on an individual port(s). The system reports an alarm on a port if the alarm has a severity equal to or higher than the port’s threshold. The following example has the IES-708-22A only record critical alarms on DSL port 7. ras> alarm port set 7 critical 44.6 Alarm Tablelist Command Syntax: ras> alarm tablelist [<alarm>|all] [<severity>|all] [<fac>|all] [<target>[,<target>]] [<condition>|all] where <alarm> = Alarm category. sys|eqpt|enet|dsl|voip <severity> = Alarm severity. info|minor|major|critical <fac> = The log facility (local1~local7) that has the device log the syslog messages to different files in the syslog server. See your syslog program’s documentation for details. IES-708-22A User’s Guide 271 Chapter 44 Alarm Commands <target> = snmp|syslog|all The type of alarm messages that the device is to send (SNMP, syslog or all). <condition> = Text description for the condition. This command lists alarm settings. The following example displays the supported minor level alarms for all alarm categories, facilities, types of alarm messages and conditions. ras> alarm no alarm --- ----1 dsl 2 dsl 3 dsl 4 dsl 5 dsl 6 dsl 7 dsl 8 dsl 9 dsl 10 eqpt 11 eqpt 12 eqpt 13 eqpt 14 eqpt 15 eqpt 16 sys 17 sys 18 sys 19 sys tablelist condition facility snmp syslog severity clearable -------------------------------- ---- ------ -------- ------( 5000)line_up local1 V V info ( 5001)line_down local1 V V minor V ( 5002)shdsl_tca_atten local1 V V info V ( 5003)shdsl_tca_snrm local1 V V info V ( 5004)shdsl_tca_es local1 V V info V ( 5005)shdsl_tca_ses local1 V V info V ( 5006)shdsl_tca_crc local1 V V info V ( 5007)shdsl_tca_losw local1 V V info V ( 5008)shdsl_tca_uas local1 V V info V (10000)vol_err local1 V V critical (10001)temp_err local1 V V critical (10002)hw_rtc_fail local1 V V critical (10003)hw_mon_fail local1 V V critical (10004)cold_start local1 V V info (10005)warm_start local1 V V info (15000)reboot local1 V V info (15001)aco local1 V V info (15002)alm_clear local1 V V info (15003)login_fail local1 V V minor V Press any key to continue, 'e' to exit, 'n' for nopause 44.7 Log Format The following table describes the columns in the list. Table 91 Log Format 272 LABEL DESCRIPTION no This is the index number of the alarm entry in this list display. alarm This is the category of alarms. eqpt represents equipment alarms. dsl represents Digital Subscriber Line (DSL) alarms. enet represents Ethernet alarms. sys represents system alarms. condition There is a condition code number for the specific alarm message and a text description for the condition under which the alarm applies. facility This is the log facility (local1~local7) on the syslog server where the system is to log this alarm. This is for alarms that send alarms to a syslog server. snmp This displays “V” if the system is to send this alarm to an SNMP server. It displays “-“ if the system does not send this alarm to an SNMP server. IES-708-22A User’s Guide Chapter 44 Alarm Commands Table 91 Log Format (continued) LABEL DESCRIPTION syslog This displays “V” if the system is to send this alarm to a syslog server. It displays “-“ if the system does not send this alarm to a syslog server. severity This is the alarm severity level (critical, major, minor or info). clearable This displays “V” if the alarm clear command removes the alarm from the system. It displays “-“if the alarm clear command does not remove the alarm from the system. 44.8 Alarm History Show Command Syntax: ras> alarm history show [<severity>|all] [<alarm>|all] [<condition>|all] [<sdate>|all] [<edate>|all] [for|rev] [detail]] where <severity> = Alarm severity. info|minor|major|critical <alarm> = Alarm category. sys|eqpt|enet|dsl|voip <condition> = Text description for the condition. <sdate> = Start date (yyyy/mm/dd) <edate> = End date (yyyy/mm/dd) [for|rev] = Display order. for: forward; rev: reverse. [detail] = Display in-depth alarm information. This command displays historic alarms by severity, alarm category, alarm condition and/or dates. The following example displays the historic major and critical level alarms. ras> alarm history show major no alarm condition ------ ------ -------------------1 enet +down 2 enet -down severity -------major major timestamp -------------01/01 00:00:08 01/01 00:00:11 source ------enet 1 enet 1 44.9 Alarm History Clear Command Syntax: ras> alarm history clear <alarm>|all <condition>|all ras> alarm history clear <severity> IES-708-22A User’s Guide 273 Chapter 44 Alarm Commands where <alarm> = Alarm category. sys|eqpt|enet|dsl|voip <condition> = Text description for the condition. <severity> = Alarm severity. info|minor|major|critical This command removes historic alarm entries by alarm category, alarm condition or severity. The following example removes the historic minor level alarms for all alarm categories, and all conditions. ras> alarm history clear minor 44.10 Alarm XEdit Command Syntax: ras> alarm xedit <alarm>|all <cond>|<condcode> <severity> <fac> <target>[,<target>] [clearable] where <cond> = all|condition This is the text description for the condition under which the alarm applies. Use the alarm tablelist to find alarm conditions. <condcode> = The condition code is the number of a specific alarm message. Use the alarm tablelist to find alarm condition codes. <severity> = Specify an alarm severity level (critical, major, minor or info) for this alarm. Critical alarms are the most severe, major alarms are the second most severe, minor alarms are the third most severe and info alarms are the least severe. <fac> = The log facility (local1~local7) has the device log the syslog messages to a particular file in the syslog server. Set this if this entry is for sending alarms to a syslog server. See your syslog program’s documentation for details. <target> = snmp|syslog|all The type of alarm messages that the device is to send (SNMP, syslog or all). You can specify more than one separated by commas. [clearable] = clearable|unclearable This sets whether or not the alarm clear command removes the alarm from the system. This command sets the severity level of an alarm(s) and where the system is to send the alarm(s). 274 IES-708-22A User’s Guide Chapter 44 Alarm Commands " Use the alarm tablelist command to display alarm setting details. The following example creates an alarm report entry that sets all system alarms to the major severity level and sends them to an SNMP server at the local 3 log facility. ras> alarm xedit sys all major local3 syslog 44.11 Alarm Cutoff Command Syntax: ras> alarm cutoff This command cancels an alarm. This stops the sending of the alarm signal current. This is useful in stopping an alarm if you have the alarm output connector pins connected to a visible or audible alarm. The alarm entry remains in the system. 44.12 Alarm Clear Command Syntax: ras> alarm clear This command erases the clearable alarm entries. IES-708-22A User’s Guide 275 Chapter 44 Alarm Commands 276 IES-708-22A User’s Guide CHAPTER 45 DHCP Commands This feature is available in STU-C mode only. This chapter describes how to use the DHCP Relay and DHCP Snoop commands. 45.1 DHCP Relay Commands Use these commands to configure the DHCP relay feature. See Chapter 26 on page 181 for background information on DHCP relay. 45.1.1 Show Command Syntax: ras> switch dhcprelay show This command displays whether or not the DHCP relay feature is activated, which relay mode the IES-708-22A is using, the current list of DHCP servers by VLAN, the status of the DHCP relay agent info option 82 feature and the information configured for it. DHCP relay status: disable DHCP relay mode: auto Server list: index vid primary-server ----- ----- -----------------1 1 (*)212.212.212.212 2 2 (*)214.214.214.214 secondary-server -----------------213.213.213.213 215.215.215.251 option82 sub-opt1 info (Circuit ID) ----------------- -----------------------------option82 sub-opt2 info (Remote ID) ----------------- ------------------------------ 45.1.2 Enable Command Syntax: ras> switch dhcprelay enable This command turns on the DHCP relay feature. IES-708-22A User’s Guide 277 Chapter 45 DHCP Commands 45.1.3 Disable Command Syntax: ras> switch dhcprelay disable This command turns off the DHCP relay feature. 45.1.4 Server Set Command Syntax: ras> switch dhcprelay server set <vid> <primary-server> [<secondaryserver>] where <vid> = The ID of the VLAN served by the specified DHCP server(s). <primaryserver> = The IP address of one DHCP server. <secondaryserver> = The IP address of a second DHCP server. This command specifies the DHCP server(s) that serve the specified VLAN. The primary server is required; the secondary server is optional. The IES-708-22A routes DHCP requests to the specified DHCP server(s) according to the relaymode. See Section 45.1.7 on page 279. Use VLAN ID 0 to set up the default DHCP server(s) for all non-listed VLAN. 45.1.5 Server Delete Command Syntax: ras> switch dhcprelay server delete <vid> [<primary-server>] where <vid> = The ID of the VLAN served by the specified DHCP server(s). <primaryserver> = The IP address of one DHCP server. This command deletes all information about DHCP servers for the specified VLAN. Afterwards, the specified VLAN can uses the default DHCP server(s) set up for VLAN ID 0, if any. 45.1.6 Server Active Command Syntax: ras> switch dhcprelay server active <vid> <active-server> 278 IES-708-22A User’s Guide Chapter 45 DHCP Commands where <vid> = The ID of the VLAN served by the specified DHCP server(s). <active-server> = 1: The primary DHCP server is active. 2: The secondary DHCP server is active. This command has no effect if the relaymode is both. If the relaymode is auto, this command specifies to which DHCP server (the primary one or the secondary one) the IES-708-22A should relay DHCP requests for the selected VLAN. 45.1.7 Relaymode Command Syntax: ras> switch dhcprelay relaymode <mode> where <mode> = relay process mode; it controls to which DHCP server(s) the IES-708-22A relays DHCP requests. auto - the IES-708-22A relays DHCP requests to the active server for each VLAN both - the IES-708-22A relays DHCP requests to the primary and secondary server for each VLAN, regardless of which one is active This command controls how the IES-708-22A routes DHCP requests. The IES-708-22A can route DHCP requests to the active DHCP server for the VLAN, or it can route DHCP requests to all DHCP servers set up for the VLAN. 45.2 DHCP Relay Option 82 (Agent Information) Sub-option 1 (Circuit ID) Use the following commands to configure the DHCP relay Option 82 (agent information) feature, sub-option 1. This feature applies regardless of whether or not the DHCP relay is on. 45.2.1 Option 82 Sub-option 1 Enable Command Syntax: ras> switch dhcprelay option82 enable This command turns on the DHCP relay agent information (Option 82 Sub-option 1) feature. 45.2.2 Option 82 Sub-option 1 Disable Command Syntax: ras> switch dhcprelay option82 disable IES-708-22A User’s Guide 279 Chapter 45 DHCP Commands This command turns off the DHCP relay agent information (Option 82, Sub-option 1) feature. 45.2.3 Option 82 Sub-option 1 Set Command Syntax: ras> switch dhcprelay option82 set <relay info> where <relay info> = Up to 23 English keyboard characters of additional information for the IES-708-22A to add to the DHCP requests that it relays to a DHCP server. Examples of information you could add would be the name of the IES-708-22A or the ISP. This command adds the specified information for the relay agent. 45.3 DHCP Relay Option 82 (Agent Information) Sub-option 2 (Remote ID) Use the following commands to configure the DHCP relay Option 82 (agent information) feature, sub-option 2. This feature applies regardless of whether or not the DHCP relay is on. 45.3.1 Option 82 Sub-option 2 Enable Command Syntax: ras> switch dhcprelay opt82sub2 enable This command turns on the DHCP relay agent information (Option 82, Sub-option 2) feature. 45.3.2 Option 82 Sub-option 2 Disable Command Syntax: ras> switch dhcprelay opt82sub2 disable This command turns off the DHCP relay agent information (Option 82, Sub-option 2) feature. 45.3.3 Option 82 Sub-option 2 Set Command Syntax: ras> switch dhcprelay opt82sub2 set <relay info> 280 IES-708-22A User’s Guide Chapter 45 DHCP Commands where <relay info> = Up to 23 English keyboard characters of additional information for the IES-708-22A to add to the DHCP requests that it relays to a DHCP server. Examples of information you could add would be the name of the IES-708-22A or the ISP. This command adds the specified information for the relay agent. 45.4 DHCP Snoop Commands Use these commands to configure or show DHCP snooping settings on the subscriber ports. The system gets the client MAC-IP address information (in the reply from a DHCP server) and stores it in the DHCP snooping table. The system only forwards packets from the clients whose MAC-IP address is in the DHCP snooping table. Packets from unknown IP address(es) are not forwarded (dropped). This feature prevents clients from assigning their own static IP addresses. 45.4.1 DHCP Snoop Enable Command Syntax: ras> switch dhcpsnoop enable <portlist> where <portlist> = You can specify a single port <1>, all ports <*> or a list of ports <1,3,enet1>. You can also include a range of ports <1,5,6~8,enet1>. This command activates the DHCP snooping feature on the specified port(s). The following example enables DHCP snooping on port 1. ras> switch dhcpsnoop enable 1 45.4.2 DHCP Snoop Disable Command Syntax: ras> switch dhcpsnoop disable <portlist> where <portlist> = You can specify a single port <1>, all ports <*> or a list of ports <1,3,enet1>. You can also include a range of ports <1,5,6~8,enet1>. This command disables the DHCP snooping feature on the specified port(s). IES-708-22A User’s Guide 281 Chapter 45 DHCP Commands 45.4.3 DHCP Snoop Flush Command Syntax: ras> switch dhcpsnoop flush <portlist> where <portlist> = You can specify a single port <1>, all ports <*> or a list of ports <1,3,enet1>. You can also include a range of ports <1,5,6~8,enet1>. This command clears the DHCP snooping binding table on the specified port(s). The system also automatically clears the binding table when you disable DHCP snooping. 45.4.4 DHCP Snoop Show Command Syntax: ras> switch dhcpsnoop show [<portlist>] where <portlist> = You can specify a single port <1>, all ports <*> or a list of ports <1,3,enet1>. You can also include a range of ports <1,5,6~8,enet1>. Use this command to display the current DHCP snooping settings of the specified port(s). The following example displays the settings of ports 1-5. ras> switch dhcpsnoop show 1~5 port enable ----- -------1 V 2 3 4 5 - 45.4.5 DHCP Counter Statistics Command Syntax: ras> statistics dhcp counter [<portlist> [clear]] where <portlist> 282 = You can specify a single port <1>, all ports <*> or a list of ports <1,3,enet1>. You can also include a range of ports <1,5,6~8,enet1>. IES-708-22A User’s Guide Chapter 45 DHCP Commands Use this command to display a summary of DHCP packets on the specified port(s). The following example displays the settings of port 1. ras> switch dhcpsnoop show 1~5 port enable ----- -------1 V 2 3 4 5 - Each field is described in the following table. port = The selected DSL port number(s). discover = The number of DHCP Discover packets on this port. offer = The number of DHCP Offer packets on this port. request = The number of DHCP Request packets on this port. ack = The number of DHCP Ack packets on this port. overflow = The DHCP server can assign up to 32 IP addresses at one time to each port. This field displays the number of requests from DHCP clients above this limit. 45.4.6 DHCP Snoop Statistics Command Syntax: ras> statistics dhcp snoop [portlist] where [portlist] = You can specify a single port <1>, all ports <*> or a list of ports <1,3,enet1>. You can also include a range of ports <1,5,6~8,enet1>. Use this command to look at the DHCP snooping table on the specified port(s). The following example displays the settings of port 1. ras> statistics dhcp snoop 1 port overflow mac ip ---- -------- ----------------- --------------- Each field is described in the following table. IES-708-22A User’s Guide 283 Chapter 45 DHCP Commands 284 port = The selected DSL port number(s). overflow = The DHCP server can assign up to 32 IP addresses at one time to each port. This field displays the number of requests from DHCP clients above this limit. mac = The MAC address of a client on this port to which the DHCP server assigned an IP address. ip = The IP address assigned to a client on this port. IES-708-22A User’s Guide CHAPTER 46 IEEE 802.1Q Tagged VLAN Commands This chapter describes the IEEE 802.1Q Tagged VLAN commands. 46.1 Introduction to VLANs See Chapter 17 on page 139 for more background information on VLANs. 46.2 IEEE 802.1Q Tagging Types There are two kinds of tagging: • Explicit Tagging A VLAN identifier is added to the frame header that identifies the source VLAN. • Implicit Tagging The MAC (Media Access Control) number, the port or other information is used to identify the source of a VLAN frame. The IEEE 802.1Q Tagged VLAN uses both explicit and implicit tagging. It is important for the IES-708-22A to determine what devices are VLAN-aware and VLANunaware so that it can decide whether to forward a tagged frame (to a VLAN-aware device) or first strip the tag from a frame and then forward it (to a VLAN-unaware device). 46.3 Filtering Databases A filtering database stores and organizes VLAN registration information useful for switching frames to and from the IES-708-22A. A filtering database consists of static entries (Static VLAN or SVLAN table). 46.3.1 Static Entries (SVLAN Table) Static entry registration information is added, modified and removed by administrators only. IES-708-22A User’s Guide 285 Chapter 46 IEEE 802.1Q Tagged VLAN Commands 46.4 IEEE VLAN1Q Tagged VLAN Configuration Commands These commands allow you to configure and monitor the IEEE 802.1Q Tagged VLAN. 46.4.1 VLAN Port Show Command Syntax: ras> switch vlan portshow [portlist] where [portlist] = You can specify a single port <1>, all ports <*> or a list of ports <1,3,enet1>. You can also include a range of ports <1,5,6~8,enet1>. This command displays the port’s IEEE 802.1Q VLAN tag settings. The following example shows the settings for DSL port 3. ras> switch vlan portshow 3 port pvid priority frametype ----- ---- -------- --------3 1 0 all 46.4.2 VLAN PVID Command Syntax: ras> switch vlan pvid <portlist> <pvid> where <portlist> = You can specify a single port <1>, all ports <*> or a list of ports <1,3,enet1>. You can also include a range of ports <1,5,6~8,enet1>. <pvid> = The VLAN ID. Valid parameter range = [1 – 4094]. This command sets a default VLAN ID for all untagged packets that come in through the specified port. The following example sets the default VID of port 1 to 200. ras> switch vlan pvid 1 200 46.4.3 VLAN Priority Command Syntax: ras> switch vlan priority <portlist> <priority> 286 IES-708-22A User’s Guide Chapter 46 IEEE 802.1Q Tagged VLAN Commands where <portlist> = You can specify a single port: <1>, all ports: <*>, a list of ports: <1,3,enet1>, you can also include a range of ports: <1,5,6~8,enet1>. <priority> = This is the priority value (0 to 7) to use for incoming frames with an IEEE 802.1Q VLAN tag. This command sets the priority of incoming frames with an IEEE 802.1Q VLAN tag. The following example sets a priority of three for frames (with an IEEE 802.1Q VLAN tag) that come in on DSL port 2. ras> switch vlan priority 2 3 46.4.4 VLAN Set Command Syntax: ras> switch vlan set <vid> <portlist>:<F<T|U>|X|N> [<portlist>:<F<T|U>|X|N> ...] [name] where <vid> = The VLAN ID [1 – 4094]. <portlist> = You can specify a single port: <1>, all ports: <*>, a list of ports: <1,3,enet1>, you can also include a range of ports: <1,5,6~8,enet1>. <F<T|U>| = The <F> stands for a fixed registrar administration control flag and registers a <port #> to the static VLAN table with <vid>. For a fixed port, you also have to specify <T|U>, the tag control flag. <T> has the device add an IEEE 802.1Q tag to frames going out through this port(s). <U> has the device send frames out through this port(s) without an IEEE 802.1Q tag. |X|N> = This is the registrar administration control flag. <X> stands for forbidden and blocks a <port #> from joining the static VLAN table with <vid>. <N> stands for normal and confirms registration of the <port #> to the static VLAN table with <vid>. This is used in GVRP applications. [name] = A name to identify the SVLAN entry. This command adds or modifies an entry in the static VLAN table. Use the switch vlan show command to display your configuration. An example of a configuration is shown next. IES-708-22A User’s Guide 287 Chapter 46 IEEE 802.1Q Tagged VLAN Commands 46.4.4.1 Modify a Static VLAN Table Example The following is an example of how to modify a static VLAN table. ras> switch vlan set 2000 1:FU ras> switch vlan set 2001 2:FU 46.4.4.2 Forwarding Process Example Tagged Frames 1 First the IES-708-22A checks the VLAN ID (VID) of tagged frames or assigns temporary VIDs to untagged frames (see Section 46.4.2 on page 286). 2 The IES-708-22A checks the frame’s source MAC address against the MAC filter. 3 The IES-708-22A then checks the VID in a frame’s tag against the SVLAN table. 4 The IES-708-22A notes what the SVLAN table says (that is, the SVLAN tells the IES708-22A whether or not to forward a frame and if the forwarded frames should have a tag). 5 Frames might be dropped if they are sent to a CPE (customer premises equipment) DSL device that does not accept tagged frames. Untagged Frames 1 2 3 4 An untagged frame comes in from the LAN. The IES-708-22A checks the frame’s source MAC address against the MAC filter. The IES-708-22A checks the PVID table and assigns a VID and IEEE 802.1Q priority. The IES-708-22A ignores the port from which the frame came, because the IES-70822A does not send a frame to the port from which it came. The IES-708-22A also does not forward frames to “forbidden” ports. 5 If after looking at the SVLAN, the IES-708-22A does not have any ports to which it will send the frame, it drops the frame. 46.4.5 VLAN Frame Type Command Syntax: ras> switch vlan frametype <portlist> <all|tag> where <portlist> = You can specify a single DSL port <1>, all DSL ports <*> or a list of DSL ports <1,3>. You can also include a range of DSL ports <1,5,6~8>. <all|tag> = Use tag to have the specified port(s) accept only incoming Ethernet frames that have a VLAN tag. Use all to have the specified port(s) accept both tagged and untagged incoming Ethernet frames. This command sets the specified DSL ports to accept VLAN tagged Ethernet frames, or both tagged and untagged Ethernet frames. 288 IES-708-22A User’s Guide Chapter 46 IEEE 802.1Q Tagged VLAN Commands " The IES-708-22A accepts both tagged and untagged incoming frames on the Ethernet ports. The following example sets the IES-708-22A to accept only VLAN tagged Ethernet frames on DSL port 3. ras> switch vlan frametype 3 tag 46.4.6 VLAN CPU Show Command Syntax: ras> switch vlan cpu show This command displays the management VLAN (CPU). You can only use ports that are members of this management VLAN to manage the IES-708-22A. The following example shows the management VLAN. ras> switch vlan cpu show host join vlan: 1 host priority: 0 46.4.7 VLAN CPU Set Command Syntax: ras> switch vlan cpu set <vid> [priority] where <vid> = The VLAN ID. Valid parameter range = [1 – 4094]. [<priority] = This is the priority value (0 to 7) to use for incoming frames with an IEEE 802.1Q VLAN tag. This command sets the management VLAN (CPU). You can only use ports that are members of this management VLAN in order the IES-708-22A. The following example sets VLAN ID 2 to be the CPU (management) VLAN. ras> switch vlan cpu set 2 IES-708-22A User’s Guide 289 Chapter 46 IEEE 802.1Q Tagged VLAN Commands 46.4.8 Configuring Management VLAN Example " After the following example configuration, you must connect to the first Ethernet port through a VLAN aware device that is using the proper VLAN ID in order to perform management. By default, the IES-708-22A’s DSL ports are members of the management VLAN (VID 1). The following procedure shows you how to configure a tagged VLAN that limits management access to just one Ethernet port. " Use the console port to configure the IES-708-22A if you misconfigure the management VLAN and lock yourself out. 1 Use the switch vlan set command to configure a VLAN ID (VID 3 in this example) for managing the IES-708-22A (the “management” or “CPU” VLAN). ras> switch vlan set 3 enet1:FT 2 Use the switch vlan1q vlan cpu command to set VID 3 as the management VLAN. ras> switch vlan cpu set 3 46.4.9 VLAN Delete Command Syntax: ras> switch vlan delete <vlanlist> where <vlanlist> = You can specify a single VID: <1>, all VIDs: <*>, a list of VIDs: <1,3>, you can also include a range of VIDs: <1,5,6~8>. This command deletes the specified VLAN ID entry from the static VLAN table. The following example deletes entry 2 in the static VLAN table. ras> switch vlan delete 2 290 IES-708-22A User’s Guide Chapter 46 IEEE 802.1Q Tagged VLAN Commands 46.5 VLAN Enable Syntax: ras> switch vlan enable <vid> This command enables the specified VLAN ID in the SVLAN (Static VLAN) table. 46.6 VLAN Disable Syntax: ras> switch vlan disable <vid> This command disables the specified VLAN ID in the SVLAN (Static VLAN) table. 46.6.1 VLAN Show Command Syntax: ras> switch vlan show <vlanlist> where <vlanlist> = You can specify a single VID: <1>, all VIDs: <*>, a list of VIDs: <1,3>, you can also include a range of VIDs: <1,5,6~8>. This command shows information about the specified port’s VLAN settings. The following example shows the settings for all VIDs. ras> vid ---1 switch vlan show * name F:fixed X:forbidden N:normal U:untag T:tag ---------------- ---------------------------------------------------enabled IES-708-22A User’s Guide 12345678 12 FFFFFFFF FF UUUUUUUU UU 291 Chapter 46 IEEE 802.1Q Tagged VLAN Commands 292 IES-708-22A User’s Guide CHAPTER 47 MAC Commands This chapter describes how to configure the IES-708-22A’s MAC commands. 47.1 MAC Commands Overview Use the MAC commands to configure MAC filtering or limit the MAC count. 47.2 MAC Filter Commands This feature is available in STU-C mode only. Use the MAC filter to control from which MAC (Media Access Control) addresses frames can (or cannot) come in through a port. 47.2.1 MAC Filter Show Command Syntax: ras> switch mac filter show [portlist] where [portlist] = You can specify a single DSL port <1>, all DSL ports <*> or a list of DSL ports <1,3,5>. You can also include a range of ports <1,5,6~8>. This command displays the MAC filtering status (V for enabled, - for disabled) and the fixed source MAC addresses on the specified DSL port(s) or on all DSL ports if no port is specified. The following example displays the MAC filtering mode, status and the fixed source MAC addresses on DSL port 5. ras> sw mac filter show 5 status:V, enable mac filter function. status:-, disable mac filter function. port mode status mac ---- ------ ------ ----------------5 accept 00:a0:c5:12:34:56 IES-708-22A User’s Guide 293 Chapter 47 MAC Commands 47.2.2 MAC Filter Enable Command Syntax: ras> switch mac filter enable <portlist]> where <portlist> = You can specify a single DSL port <1>, all DSL ports <*> or a list of DSL ports <1,3,5>. You can also include a range of ports <1,5,6~8>. This command turns on the MAC filtering feature on the specified DSL port(s) or on all DSL ports if no port is specified. The following example turns on the MAC filtering feature on DSL port 5. ras> switch mac filter enable 5 47.2.3 MAC Filter Disable Command Syntax: ras> switch mac filter disable <portlist> where <portlist> = You can specify a single DSL port <1>, all DSL ports <*> or a list of DSL ports <1,3,5>. You can also include a range of ports <1,5,6~8>. This command turns off the MAC filtering feature on the specified DSL port(s) or on all DSL ports if no port is specified. The following example turns off the MAC filtering feature on DSL port 5. ras> switch mac filter disable 5 47.2.4 MAC Filter Mode Command Syntax: ras> switch mac filter mode <port> <accept|deny> where <accept|deny> = accept = Only allow frames from MAC addresses that you specify and block frames from other MAC addresses. deny = Block frames from MAC addresses that you specify and allow frames from other MAC addresses. 294 IES-708-22A User’s Guide Chapter 47 MAC Commands This command sets whether the IES-708-22A allows or blocks access for the MAC addresses you specify. The following example sets DSL port 5 to allow frames from the MAC addresses specified for DSL port 5. ras> switch mac filter mode 5 accept 47.2.5 MAC Filter Set Command Syntax: ras> switch mac filter set <port> <mac> [<mac> <mac> ...] where <port> = The number of a DSL port. <mac> = The source MAC address in "00:a0:c5:12:34:56" format. This command adds an allowed source MAC address on the specified DSL port. The following example adds source MAC address 00:a0:c5:12:34:56 for DSL port 5. ras> switch mac filter set 5 00:a0:c5:12:34:56 47.2.6 MAC Filter Delete Command Syntax: ras> switch mac filter delete <port> <mac> [<mac> <mac> ...] where <port> = The number of a DSL port. <mac> = The source MAC address in "00:a0:c5:12:34:56" format. This command removes a configured source MAC address from the DSL port that you specify. The following example removes the source MAC address of 00:a0:c5:12:34:56 from the MAC filter for DSL port 5. ras> switch mac filter delete 5 00:a0:c5:12:34:56 47.3 MAC Count Commands This feature is available in STU-C mode only. IES-708-22A User’s Guide 295 Chapter 47 MAC Commands Use MAC count commands to limit how many MAC addresses may be dynamically learned. MAC count commands are listed next. When the MAC filter accept mode is enabled (see Section 47.2 on page 293), the IES-708-22A ignores the MAC count setting and accepts all of the MAC addresses listed for the port in the MAC filter settings. 47.3.1 MAC Count Show Command Syntax: ras> switch mac count show [portlist] where [portlist] = You can specify a single DSL port <1>, all DSL ports <*> or a list of DSL ports <1,3,5>. You can also include a range of ports <1,5,6~8>. This command displays the MAC count settings on the specified DSL port(s) or on all DSL ports if no port is specified. The following example displays the MAC count settings for DSL port 4. ras> switch mac count show 4 port status count ---- ------ ----4 V 128 47.3.2 MAC Count Enable Command Syntax: ras> switch mac count enable <portlist> where <portlist> = You can specify a single DSL port <1>, all DSL ports <*> or a list of DSL ports <1,3,5>. You can also include a range of ports <1,5,6~8>. This command enables the MAC count filter on the specified DSL port(s). When the MAC filter accept mode is enabled (see Section 47.2 on page 293), the IES-708-22A ignores the MAC count setting and accepts all of the MAC addresses listed for the port in the MAC filter settings. The following example turns on the MAC count filter on DSL port 4. ras> switch mac count enable 4 296 IES-708-22A User’s Guide Chapter 47 MAC Commands 47.3.3 MAC Count Disable Command Syntax: ras> switch mac count disable <portlist> where <portlist> = You can specify a single DSL port <1>, all DSL ports <*> or a list of DSL ports <1,3,5>. You can also include a range of ports <1,5,6~8>. This command disables the MAC filtering feature on the specified DSL port(s). The following example turns off the MAC count filter on DSL port 4. ras> switch mac count disable 4 47.3.4 MAC Count Set Command Syntax: ras> switch mac count set <portlist> <count> where <portlist> = You can specify a single DSL port <1>, all DSL ports <*> or a list of DSL ports <1,3,5>. You can also include a range of ports <1,5,6~8>. <count> = Set the limit for how many MAC addresses that a port may dynamically learn. For example, if you are configuring port 2 and you set this field to "5", then only five devices with dynamically learned MAC addresses may access port 2 at any one time. A sixth device would have to wait until one of the five learned MAC addresses ages out. The valid range is from “1” to “128”. This command sets the limit for how many MAC addresses may be dynamically learned on the specified DSL port(s). The following example sets the MAC count filter to allow up to 50 MAC addresses to be dynamically learned on DSL port 7. ras> switch mac count set 7 50 IES-708-22A User’s Guide 297 Chapter 47 MAC Commands 298 IES-708-22A User’s Guide CHAPTER 48 IGMP Commands This chapter describes the IGMP snooping and filtering commands. 48.1 Multicast Overview See Chapter 18 on page 147 for background information on this feature. 48.2 IGMP Snoop Commands Use the IGMP snoop commands to enable or disable IGMP proxy or IGMP snooping. 48.2.1 IGMP Snoop Show Command Syntax: ras> switch igmpsnoop show This command displays the IGMP mode (proxy, snooping or disabled). The following is an example. ras> switch igmpsnoop show IGMP Snooping is Disable 48.2.2 IGMP Snoop Enable Command (STU-R mode only) Syntax: ras> switch igmpsnoop enable This command turns on IGMP snooping, which tells the device to passively learn multicast groups. The following example sets the device to use IGMP snooping. ras> switch igmpsnoop enable IES-708-22A User’s Guide 299 Chapter 48 IGMP Commands (STU-C mode only) Syntax: ras> switch igmpsnoop enable <proxy|snooping> This command turns on IGMP proxy or snooping. Use proxy to have the device use IGMP proxy. Use IGMP snooping to have the device passively learn multicast groups. The following example sets the device to use IGMP proxy. ras> switch igmpsnoop enable proxy 48.2.3 IGMP Snoop Disable Command Syntax: ras> switch igmpsnoop disable This command turns off IGMP snooping. The following example sets the device to not use IGMP snooping. ras> switch igmpsnoop disable 48.3 IGMP Filter Commands This feature is available in STU-C mode only. Use the IGMP filter commands to define IGMP filter profiles and assign them to DSL ports. IGMP filter profiles allow you to control access to IGMP multicast groups. You can have a service available to a specific IGMP multicast group. You can configure an IGMP filter profile for an IGMP multicast group that has access to a service (like a SIP server for example). Then you can assign the IGMP filter profile to DSL ports that are allowed to use the service. 48.3.1 IGMP Filter Show Command Syntax: ras> switch igmpfilter show [portlist] where [portlist] = You can specify a single DSL port <1>, all DSL ports <*> or a list of DSL ports <1,3,5>. You can also include a range of ports <1,5,6~8>. This command displays which IGMP filter profile a DSL port(s) is using. 300 IES-708-22A User’s Guide Chapter 48 IGMP Commands The following example displays which IGMP filter profile DSL port 5 is using. ras> switch igmpfilter show 5 port profile -------------------------------------5 DEFVAL 48.3.2 IGMP Filter Set Command Syntax: ras> switch igmpfilter set <portlist> <name> where <portlist> = You can specify a single DSL port <1>, all DSL ports <*> or a list of DSL ports <1,3,5>. You can also include a range of ports <1,5,6~8>. <name> = The name of an IGMP filter profile. This command sets a DSL port(s) to use an IGMP filter profile. The following example sets DSL port 5 to use the voice IGMP filter profile. ras> switch igmpfilter set 5 voice 48.3.3 IGMP Filter Profile Set Command Syntax: ras> switch igmpfilter profile set <name> <index> <startip> <endip> where <name> = Specify a name to identify the IGMP filter profile (you cannot change the name of the DEFVAL profile). You can use up to 31 English keyboard characters; spaces are not allowed. <index> = The number (1~16) to identify a multicast IP address range. <startip> = Type the starting multicast IP address for a range of multicast IP addresses that you want to belong to the IGMP filter profile. <endip> = Type the ending multicast IP address for a range of IP addresses that you want to belong to the IGMP filter profile. If you want to add a single multicast IP address, enter it in both the Start IP and End IP fields. This command configures an IGMP filter profile. IES-708-22A User’s Guide 301 Chapter 48 IGMP Commands The following example configures an IGMP filter profile named voice with a range of multicast IP addresses (index 1) from 224.1.1.10 to 224.1.1.44. ras> switch igmpfilter profile set test1 1 224.1.1.10 224.1.1.44 48.3.4 IGMP Filter Profile Delete Command Syntax: ras> switch igmpfilter profile delete <name> where <name> = The name of an IGMP filter profile. This command removes an IGMP filter profile. The following example removes the voice IGMP filter profile. ras> switch igmpfilter profile delete voice 48.3.5 IGMP Filter Profile Show Command Syntax: ras> switch igmpfilter profile show [<name>] where [<name>] = The name of an IGMP filter profile or all of the IGMP filter profiles <*>. This command displays an IGMP filter profile’s settings. 302 IES-708-22A User’s Guide Chapter 48 IGMP Commands The following example displays the voice IGMP filter profile’s settings. ras> switch igmpfilter profile show voice profile index startip endip ------------------------------------------------------------------------voice 1 224.1.1.10 224.1.1.44 voice 2 0.0.0.0 0.0.0.0 voice 3 0.0.0.0 0.0.0.0 voice 4 0.0.0.0 0.0.0.0 voice 5 0.0.0.0 0.0.0.0 voice 6 0.0.0.0 0.0.0.0 voice 7 0.0.0.0 0.0.0.0 voice 8 0.0.0.0 0.0.0.0 voice 9 0.0.0.0 0.0.0.0 voice 10 0.0.0.0 0.0.0.0 voice 11 0.0.0.0 0.0.0.0 voice 12 0.0.0.0 0.0.0.0 voice 13 0.0.0.0 0.0.0.0 voice 14 0.0.0.0 0.0.0.0 voice 15 0.0.0.0 0.0.0.0 voice 16 0.0.0.0 0.0.0.0 48.4 IGMP Bandwidth Commands This feature is available in STU-C mode only. Use the IGMP bandwidth commands to set up bandwidth budgets for specific multicast channels. 48.4.1 IGMP Bandwidth Default Command Syntax: ras> switch igmpsnoop bandwidth default <bandwidth> where <bandwidth> = Allowed bandwidth between 1 and 100000 kbps (kilo bits per second). This command sets the default bandwidth for multicast channels for which you have not configured bandwidth requirements yet. Multicast bandwidth settings on channels (using the switch igmpsnoop bandwidth set command) have higher priority over this default setting. 48.4.2 IGMP Bandwidth Set Command Syntax: ras> switch igmpsnoop bandwidth set <index> <start-mcast-ip> <end-mcast-ip> <bandwidth> IES-708-22A User’s Guide 303 Chapter 48 IGMP Commands where <index> = 1..96; a unique number for this setting. <start-mcastip> = 224.0.0.0..239.255.255.255; the beginning of the multicast range. <end-mcast-ip> = 224.0.0.0..239.255.255.255; the end of the multicast range. It must be greater than <start-mcast-ip>. <bandwidth> = 1..100000, in units of kbps This command configures bandwidth allocation for the multicast channel(s). For multicast channel(s) for which you have not configured bandwidth settings, the default multicast bandwidth setting applies (see the switch igmpsnoop bandwidth default command). 48.4.3 IGMP Bandwidth Delete Command Syntax: ras> switch igmpsnoop bandwidth delete <index> where <index> = 1..96; a unique number for this setting. This command removes the specified multicast bandwidth configuration profile. 48.5 IGMP Bandwidth Port Commands This feature is available in STU-C mode only. Use the IGMP bandwidth port commands to set up bandwidth budgets for multicast traffic on specific ports. 48.5.1 IGMP Bandwidth Port Disable Command Syntax: ras> switch igmpsnoop bandwidth port disable <portlist> where <portlist> = You can specify a single DSL port <1>, all DSL ports <*> or a list of DSL ports <1,3,5>. You can also include a range of ports <1,5,6~8>. This command deactivates multicast bandwidth settings of the specified port. 304 IES-708-22A User’s Guide Chapter 48 IGMP Commands 48.5.2 IGMP Bandwidth Port Enable Command Syntax: ras> switch igmpsnoop bandwidth port enable <portlist> where <portlist> = You can specify a single DSL port <1>, all DSL ports <*> or a list of DSL ports <1,3,5>. You can also include a range of ports <1,5,6~8>. This command activates multicast bandwidth setting on the specified port. 48.5.3 IGMP Bandwidth Port Set Command Syntax: ras> switch igmpsnoop bandwidth port set <portlist> <bandwidth> where <portlist> = You can specify a single DSL port <1>, all DSL ports <*> or a list of DSL ports <1,3,5>. You can also include a range of ports <1,5,6~8>. <bandwidth> = 1..100000, in units of kbps This command sets the bandwidth allowed for multicast traffic on the specified port(s). It does not automatically enable it, however. 48.5.4 IGMP Bandwidth Port Show Command Syntax: ras> switch igmpsnoop bandwidth port show <portlist> where <portlist> = You can specify a single DSL port <1>, all DSL ports <*> or a list of DSL ports <1,3,5>. You can also include a range of ports <1,5,6~8>. This command displays the multicast bandwidth setting on the specified port(s) and whether or not this setting is active. The following example displays the bandwidth budget for port 1. ras> switch igmpsnoop bandwidth port show 1 port enable bandwidth ------ ------ ----------1 4096 IES-708-22A User’s Guide 305 Chapter 48 IGMP Commands 48.6 IGMP Count Limit Commands This feature is available in STU-C mode only. Use these commands to limit the number of IGMP groups a subscriber on a port can join. This allows you to control the distribution of multicast services (such as content information distribution) based on service plans and types of subscription. IGMP count is useful for ensuring the service quality of high bandwidth services like video or Internet Protocol television (IPTV). IGMP count can limit how many channels (IGMP groups) the subscriber connected to a DSL port can use at a time. If each channel requires 4~5 Mbps of download bandwidth, and the subscriber’s connection supports 11 Mbps, you can use IGMP count to limit the subscriber to using just 2 channels at a time. This also effectively limits the subscriber to using only two IPTVs with the DSL connection. 48.6.1 IGMP Count Disable Command Syntax: ras> switch igmpsnoop igmpcount disable <portlist> where <portlist> = You can specify a single DSL port <1>, all DSL ports <*> or a list of DSL ports <1,3,5>. You can also include a range of ports <1,5,6~8>. This command turns off the IGMP count limit for the specified DSL port(s). The following command turns off the IGMP count limit for port 4. ras> switch igmpsnoop igmpcount disable 4 48.6.2 IGMP Count Enable Command Syntax: ras> switch igmpsnoop igmpcount enable <portlist> where <portlist> = You can specify a single DSL port <1>, all DSL ports <*> or a list of DSL ports <1,3,5>. You can also include a range of ports <1,5,6~8>. This command turns on the IGMP count limit for the specified DSL port(s). The following command turns on the IGMP count limit for port 4. ras> switch igmpsnoop igmpcount enable 4 306 IES-708-22A User’s Guide Chapter 48 IGMP Commands 48.6.3 IGMP Count Set Command Syntax: ras> switch igmpsnoop igmpcount set <portlist> <count> where <portlist> = You can specify a single DSL port <1>, all DSL ports <*> or a list of DSL ports <1,3,5>. You can also include a range of ports <1,5,6~8>. <count> = 0..16; the maximum number of IGMP groups subscribers on the specified port(s) can join. This command sets the IGMP count limit for the specified DSL port(s). The following command sets a IGMP count limit of 2 for port 4. ras> switch igmpsnoop igmpcount set 4 2 48.6.4 IGMP Count Show Command Syntax: ras> switch igmpsnoop igmpcount show [portlist] where [portlist] = You can specify a single DSL port <1>, all DSL ports <*> or a list of DSL ports <1,3,5>. You can also include a range of ports <1,5,6~8>. This command displays the IGMP count limit setting status for the specified DSL port(s). The following example displays the IGMP count limit settings for ports 1-5. ras> switch igmpsnoop igmpcount show 1~5 port enable count ---- ------ ----1 5 2 5 3 5 4 5 5 5 48.7 IGMP Snoop Statistics Commands Use the IGMP Snoop Statistics commands to display current IGMP settings and statistics. IES-708-22A User’s Guide 307 Chapter 48 IGMP Commands 48.7.1 IGMP Snoop Info Statistics Command Syntax: ras> statistics igmpsnoop info [clear] This command displays the current IGMP settings and the number of IGMP-related packets received. The following figure shows an example. ras> statistics igmpsnoop info IGMP Snooping/Proxy is Disable number of query = 0 number of report = 0 number of leave = 0 number of groups = 0 48.7.2 IGMP Group Statistics Command Syntax: ras> statistics igmpsnoop group [<vid> <mcast_ip>] where <vid> = The VLAN ID [1 – 4094]. <mcast_ip> = The multicast IP address. This command displays the information about IGMP groups learned on the system, specified VLAN, or specified multicast address on the specified VLAN(s). ras> statistics igmpsnoop group [group info] group vid port --------------- ---- -------- -- 48.7.3 IGMP Port Info Statistics Command Syntax: ras> statistics igmpsnoop port info [<portlist> [clear]] where 308 <portlist> = You can specify a single DSL port <1>, all DSL ports <*> or a list of DSL ports <1,3,5>. You can also include a range of ports <1,5,6~8>. clear = Clears the IGMP port info statistics on the specified ports. IES-708-22A User’s Guide Chapter 48 IGMP Commands This command displays the number of IGMP-related packets received on the specified port(s). Optionally, it also clears these counters. The following figure shows the number of IGMP packets for port 1. ras> statistics igmpsnoop port info 1 port group_cnt query_cnt join_cnt leave_cnt ----- --------- --------- --------- --------1 0 0 0 0 48.7.4 IGMP Port Group Statistics Command Syntax: ras> statistics igmpsnoop port group <portlist> where <portlist> = You can specify a single DSL port <1>, all DSL ports <*> or a list of DSL ports <1,3,5>. You can also include a range of ports <1,5,6~8>. This command displays the IGMP groups a port joins. The following figure shows an example for port 1. ras> statistics igmpsnoop port group 1 port vid mcast_ip source ip ----- ---- --------------- --------------- IES-708-22A User’s Guide 309 Chapter 48 IGMP Commands 310 IES-708-22A User’s Guide CHAPTER 49 Packet Filter Commands This feature is available in STU-C mode only. This chapter describes the packet filter commands. 49.1 Packet Filter Commands Use the following packet filter commands to filter out specific types of packets on specific ports. 49.1.1 Packet Filter Show Command Syntax: ras> switch pktfilter show [portlist] where [portlist] = You can specify a single DSL port <1>, all DSL ports <*> or a list of DSL ports <1,3,5>. You can also include a range of ports <1,5,6~8>. This command displays the packet type filter settings on the specified DSL port(s) or on all DSL ports if no port is specified. The following example displays the packet type filter settings for DSL ports 1 and 2. “V” displays for the packet types that the IES-708-22A is to accept on the port. “-“ displays for packet types that the IES-708-22A is to reject on the port (packet types that are not listed are accepted). When you use PPPoE only,”#” appears for all of the packet types. With PPPoE only, the IES-708-22A rejects all packet types except for PPPoE (packet types that are not listed are also rejected). ras> switch pktfilter show 1~2 V: pass through, -: filter out, #:Don't care E: Enable, D: Disable port pppoe ip arp netbios dhcp eapol igmp | PPPoE-Only ---- ----- -- --- ------- ---- ----- ---- | ---------1 V V V V V V V | D 2 V V V V V V V | D IES-708-22A User’s Guide 311 Chapter 49 Packet Filter Commands 49.1.2 Packet Filter Set Command Syntax: ras> switch pktfilter set <portlist> [filter] where <portlist> = You can specify a single DSL port <1>, all DSL ports <*> or a list of DSL ports <1,3,5>. You can also include a range of ports <1,5,6~8>. [filter] = [pppoe] Reject PPPoE packets. (Point-to-Point Protocol over Ethernet) relies on PPP and Ethernet. PPPoE is a specification for connecting the users on an Ethernet to the Internet through a common broadband medium, such as a single DSL line, wireless device or cable modem. [ip] Reject IP packets. Internet Protocol. The underlying protocol for routing packets on the Internet and other TCP/IPbased networks. [arp] Reject ARP packets. Address Resolution Protocol is a protocol for mapping an Internet Protocol address (IP address) to a physical computer address that is recognized in the local network. [netbios] Reject NetBIOS packets. (Network Basic Input/Output System) are TCP or UDP packets that enable a computer to connect to and communicate with a LAN. [dhcp] Reject DHCP packets. Dynamic Host Configuration Protocol automatically assigns IP addresses to clients when they log on. DHCP centralizes IP address management on central computers that run the DHCP server program. DHCP leases addresses, for a period of time, which means that past addresses are “recycled” and made available for future reassignment to other systems. [eapol] Reject EAPoL packets. EAP (Extensible Authentication Protocol, RFC 2486) over LAN. EAP is used with IEEE 802.1x to allow additional authentication methods (besides RADIUS) to be deployed with no changes to the access point or the wireless clients. [igmp] Reject IGMP packets. Internet Group Management Protocol is used when sending packets to a specific group of hosts. [none] Accept all packets. This command sets the packet type filter for the specified DSL port(s). 312 IES-708-22A User’s Guide Chapter 49 Packet Filter Commands The following example sets DSL port 5 to reject ARP, PPPoE and IGMP packets. ras> switch pktfilter set 5 arp pppoe igmp 49.1.3 Packet Filter PPPoE Only Command Syntax: ras> switch pktfilter pppoeonly <portlist> This command sets the IES-708-22A to allow only PPPoE traffic on the specified DSL port(s). The system will drop any non-PPPoE packets. The following example sets DSL port 1 to accept only PPPoE packets. ras> switch pktfilter pppoeonly 1 IES-708-22A User’s Guide 313 Chapter 49 Packet Filter Commands 314 IES-708-22A User’s Guide CHAPTER 50 IP Commands This chapter shows you how to use the (standard shell) IP commands to configure the IP (Internet Protocol) parameters. 50.1 IP Commands Introduction Use the IES-708-22A’s management IP addresses to manage it through the network. 50.2 IP Settings and Default Gateway Use the following command sequence to set the IES-708-22A’s IP settings for the Ethernet 1 and 2, and DSL ports, VID and default gateway. With the Ethernet 1 and 2, and DSL ports, you must connect to the IES-708-22A through a port that is a member of the management (CPU) VLAN in order to perform in-band management. ras> ip set <ip>[/<netmask>] ras> ip gateway <gateway ip> ras> config save where <ip> = The IP address you want to configure for the IES-708-22A. <netmask> = The bit number of the subnet mask of the IP address you want to configure for IES-708-22A’s uplink, downlink and IES-70822A DSL ports. To find the bit number, convert the subnet mask to binary and add all of the 1’s together. Take “255.255.255.0” for example. 255 converts to eight 1’s in binary. There are three 255’s, so add three eights together and you get the bit number (24). <gateway ip> = The default gateway IP address you want to configure for the IES-708-22A. The first command changes the IP settings for the IES-708-22A’s uplink, downlink and IES708-22A DSL ports. If you don’t enter the subnet mask, the system automatically computes the subnet mask. IES-708-22A User’s Guide 315 Chapter 50 IP Commands The second command changes the default gateway (next hop). This tells the IES-708-22A where to send packets that have a destination IP address that is not on the same subnet as the IES-708-22A’s IP address. The third command saves the new configuration to the nonvolatile memory. For example, use the following command sequence sets the IES-708-22A to have 192.168.1.3 as the IP address, 255.255.255.0 for the subnet mask and 192.168.1.233 for the default gateway. ras> ip set 192.168.1.3/24 ras> ip gateway 192.168.1.233 ras> config save The IES-708-22A leaves the factory with a default management IP address of 192.168.1.1 and a subnet mask of 255.255.255.0, (ff:ff:ff:00 in hexadecimal notation), and the default gateway set at 192.168.1.254. Make sure that you configure the IP parameters correctly before you connect a IES-708-22A to the network, otherwise, you may interrupt services already running. 50.3 General IP Commands The following is a list of general IP commands that help with the management of the IP parameters. 50.3.1 Show Syntax: ras> ip show Use the command to display the current management IP settings. 50.3.2 Ping Command Syntax: ras> ip ping <ip> [count] This is an IP facility to check for network functionality by sending an echo request to another IP host and waiting for the reply. 50.3.3 Route Set Command Syntax: ras> ip route set <dst ip>[/netmask] <gateway ip> [metric] <name> ras> ip route set default <gateway ip> <metric> 316 IES-708-22A User’s Guide Chapter 50 IP Commands where <dst ip> = The destination IP address of packets that this static route is to route. [/netmask] = The destination subnet mask of packets that this static route is to route. <gateway ip> = The IP address of the gateway that you want to send the packets through. [metric] = The metric (hop count) of this static route. <name> = A name to identify this static route. Up to 31 English keyboard characters. Spaces and tabs are not allowed. default = Use this to configure the IES-708-22A’s default route. This command defines a new, static IP forwarding route or edits an existing one. 50.3.4 Route Delete Command Syntax: ras> ip route delete <dst ip>[/netmask] where <dst ip> = The destination IP address of packets to which this static route applies. [/netmask] = The destination subnet mask of packets to which this static route applies. This command removes a static, IP forwarding route. 50.3.5 Route Show Command Syntax: ras> ip route show This command displays the IES-708-22A’s routing table. An example is shown next. ras> ip route show index dest ----- --------------1 192.168.1.0/24 2 default IES-708-22A User’s Guide gateway metric name --------------- ------ ------------------------------192.168.1.1 1 192.168.1.254 1 317 Chapter 50 IP Commands 50.3.6 ARP Show Command Syntax: ras> ip arp show This command displays the IES-708-22A’s IP Address Resolution Protocol table. This is the list of IP addresses and matching MAC addresses that the IES-708-22A has resolved. An example is shown next. ras> ip arp show ip mac address --------------- ----------------172.23.14.254 00:0c:db:30:ac:00 172.23.15.254 00:0c:db:30:ac:00 50.3.7 ARP Flush Command Syntax: ras> ip arp flush This command clears the IES-708-22A’s IP Address Resolution Protocol table. 50.4 Statistics IP Command Syntax: ras> statistics ip This command shows the statistics for the CPU IP traffic. An example is shown next. ras> statistics ip [Ethernet] inet : 172.23.14.253 netmask: 0.0.0.0 broadcast: 172.23.255.255 mtu: 1500 in octet : 10728504 in unicast : 738 in multicast : in discard : 0 in error : 0 in unknown proto: out octet : 41361 out unicast: 861 out multicast : out discard: 0 out error : 0 232488 0 0 The following table explains these counters. Table 92 Statistics IP Command 318 LABEL DESCRIPTION inet This field displays the IES-708-22A’s IP address in the network. netmask This field displays the subnet mask of the network. broadcast This field displays the broadcast address in the network. IES-708-22A User’s Guide Chapter 50 IP Commands Table 92 Statistics IP Command (continued) LABEL DESCRIPTION mtu This field displays the maximum size of each data packet, in bytes, in this network. If a larger packet arrives, the IES-708-22A divides it into smaller fragments. in octet This field displays the number of octets of data received. in unicast This field displays the number of unicast packets received. in multicast This field displays the number of multicast packets received. in discard This field displays the number of packets received that were discarded. in error This field displays the number of packets received that had errors. in unknown proto This field displays the number of packets received that had unrecognized IP protocol numbers. out octet This field displays the number of octets of data sent. out unicast This field displays the number of unicast packets sent. out multicast This field displays the number of multicast packets sent. out discard This field is reserved. out error This field is reserved. IES-708-22A User’s Guide 319 Chapter 50 IP Commands 320 IES-708-22A User’s Guide CHAPTER 51 Firmware and Configuration File Maintenance This chapter tells you how to upload a new firmware and/or configuration file for the IES-70822A. 51.1 Firmware and Configuration File Maintenance Overview The IES-708-22A’s built-in FTP server allows you to use any FTP client (for example, ftp.exe in Windows) to upgrade IES-708-22A firmware or configuration files. The firmware or configuration file upgrade is done during operation (run-time). 1 " Do not turn off the power to the IES-708-22A during the file transfer process, as it may permanently damage your IES-708-22A. The IES-708-22A automatically restarts when the upgrade process is complete. 51.2 Filename Conventions The configuration file (called config-0) contains the factory default settings in the menus such as password, IP address, VLANs and so on. The configuration file arrives with a “rom” filename extension. The OS (Operating System) firmware (sometimes referred to as the “ras” file) has a “bin” filename extension. With many FTP and clients, the filenames are similar to those shown next. ftp> put firmware.bin ras IES-708-22A User’s Guide 321 Chapter 51 Firmware and Configuration File Maintenance This is a sample from a FTP session to transfer the computer file firmware.bin to the IES708-22A. ftp> get config-0 config.txt This is a sample from a FTP session to transfer the IES-708-22A’s current configuration file (including the configuration files of all the IES-708-22A) to the computer file config.txt. If your FTP client does not allow you to have a destination filename different than the source, you will need to rename them as the IES-708-22A only recognizes the names in Table 93 on page 322. Be sure you keep unaltered copies of the files for later use. The following table is a summary. Please note that the internal filename refers to the filename on the IES-708-22A and the external filename refers to the filename not on the IES-708-22A, that is, on your computer, local network or FTP site and so the name (but not the extension) may vary. After uploading new firmware, use the sys version command on the IES-70822A to confirm that you have uploaded the correct firmware version. Table 93 Filename Conventions FILE TYPE INTERNAL NAME EXTERNAL NAME DESCRIPTION Configuration File config-0 *.dat This is the configuration filename for the IES-708-22A. Firmware ras *.bin This is the Operating System firmware on the IES-708-22A. Default Configuration File rom-0 -- This is the default ROM file (in binary format) that is used for emergency recovery from the console port. 51.3 Editable Configuration File The configuration file can be downloaded as a plain-text (ASCII) file. Edits to the configuration can be made to this file before it is uploaded again to the IES-708-22A. " 1 322 You can change the “.dat” file to a “.txt” file and still upload it back to the IES708-22A. Do not upload any invalid files to the IES-708-22A’s configuration file, as it may permanently damage your IES-708-22A. IES-708-22A User’s Guide Chapter 51 Firmware and Configuration File Maintenance 51.3.1 Editable Configuration File Backup Configure your system, and then use FTP to backup the plain-text configuration file onto your computer. Do the following to backup the configuration file: Use an FTP client to connect to the IES-708-22A. C:\> ftp <IES-708-22A IP address> Type your user name and press [ENTER]. User (172.23.15.86:(none)): admin Enter the management password (1234 by default). Password: 1234 230 Logged in Use get to transfer the configuration file to the computer. The configuration file on the system (that you want to backup to the computer) is named config-0. ftp> get config-0 Quit FTP. ftp> quit 51.3.2 Edit Configuration File Open the config-0 file via Notepad (see the following example) and edit to a desired configuration. IES-708-22A User’s Guide 323 Chapter 51 Firmware and Configuration File Maintenance 1 Ensure that any changes you make to the commands in the configuration file correspond to the commands documented in this User’s Guide. The wrong configuration file or an incorrectly configured configuration file can render the device inoperable. #### sysinfo sys info hostname "" sys info location "" sys info contact "" #### snmp sys snmp getcommunity public sys snmp setcommunity public sys snmp trapcommunity public sys snmp trustedhost 0.0.0.0 sys snmp trapdst set 1 0.0.0.0 162 sys snmp trapdst set 2 0.0.0.0 162 sys snmp trapdst set 3 0.0.0.0 162 sys snmp trapdst set 4 0.0.0.0 162 #### server sys server enable telnet sys server enable ftp sys server enable web sys server enable icmp sys server port telnet 23 sys server port ftp 21 sys server port web 80 ----------------------------------- Snip ---------------------------------- " The sys user set admin command is encrypted and you cannot edit it in a text editor. Attempting to edit it and upload it to the IES-708-22A will lock you out after the system restarts. If this happens you will have to use the console port to restore the default configuration file, and all of your configuration changes will be lost. 51.3.3 Editable Configuration File Upload You can upload the configuration file by following the steps below. Use an FTP client to connect to the IES-708-22A. C:\> ftp <IES-708-22A IP address> Type your user name and press [ENTER]. User (172.23.15.86:(none)): admin 324 IES-708-22A User’s Guide Chapter 51 Firmware and Configuration File Maintenance Enter the management password (1234 by default). Password: 1234 230 Logged in Use put to transfer the configuration file from the computer. The configuration file on the system is named config-0. ftp> put xxx.dat config-0 Quit FTP. ftp> quit Wait for the update to finish. The system restarts automatically. 51.4 Firmware File Upgrade Use the following procedure to upload firmware to the IES-708-22A. Use an FTP client to connect to the IES-708-22A. C:\> ftp <IES-708-22A IP address> Type your user name and press [ENTER]. User (172.23.15.86:(none)): admin Enter the management password (1234 by default). Password: 1234 230 Logged in Transfer the firmware file to the IES-708-22A. The firmware file on your computer (that you want to put onto the IES-708-22A is named firmware.bin. The internal firmware file on the IES-708-22A is named ras. ftp> put firmware.bin ras IES-708-22A User’s Guide 325 Chapter 51 Firmware and Configuration File Maintenance Quit FTP. ftp> quit Wait for the update to finish. The IES-708-22A restarts automatically. 326 IES-708-22A User’s Guide CHAPTER 52 SNMP This chapter covers Simple Network Management Protocol (SNMP) with the IES-708-22A. 52.1 SNMP Commands Use these commands to configure SNMP settings. See Chapter 35 on page 219 for more information about SNMP. 52.1.1 Get Community Command Syntax: ras> sys snmp getcommunity <community> where <community> = The password for the incoming Get- and GetNext- requests from the management station. Enter this command with the community to set the password. 52.1.2 Set Community Command Syntax: ras> sys snmp setcommunity <community> where <community> = The password for the incoming Set- requests from the management station. Enter this command with the community to set the password. 52.1.3 Trusted Host Set Command Syntax: ras> sys snmp trustedhost <ip> IES-708-22A User’s Guide 327 Chapter 52 SNMP where <ip> = The IP address of a trusted host. Use this command to add the host IP address to the list of trusted hosts. If you enter a trusted host, your IES-708-22A will only respond to SNMP messages from this address. If you leave the trusted host set to 0.0.0.0 (default), the IES-708-22A will respond to all SNMP messages it receives, regardless of source. 52.1.4 Trap Community Command Syntax: ras> sys snmp trapcommunity <community> where <community> = The password sent with each trap to the SNMP manager. Enter this command with the community to set the password. 52.1.5 Trap Destination Set Command Syntax: ras> sys snmp trapdst set <index> <ip> [<port>] where <index> = The number of the trap server (1~4). <ip> = The IP address of the trap server. [<port>] = The port number upon which the trap server listens for SNMP traps. The IES-708-22A uses the default of 162 if you do not specify a trap port. Use this command specify the IP address (and port number) of a trap server to which the IES708-22A sends SNMP traps. If you leave the trap destination set to 0.0.0.0 (default), the IES708-22A will not send any SNMP traps. 52.1.6 Show SNMP Settings Command Syntax: ras> sys snmp show This command displays the current SNMP get community, set community, trap community, trusted hosts and trap destination settings. 328 IES-708-22A User’s Guide CHAPTER 53 DSL Commands This chapter describes some of the commands that allow you to configure and monitor the DSL ports. 53.1 DSL Port Commands Use these commands to configure the DSL ports. See Chapter 13 on page 103 for background information on DSL and SHDSL. 53.1.1 DSL Port Show Command Syntax: ras> shdsl show [portlist] where [portlist] = You can specify a single DSL port <1>, all DSL ports <*> or a list of DSL ports <1,3,5>. You can also include a range of ports <1,5,6~8>. This command shows the activation status, DSL mode, maximum upstream and downstream rate settings, and DSL profile of each DSL port. It also provides subscriber information for the port. The following example displays information on DSL port 1. ras> shdsl show 1 port enable mode min/max rate pam profile ---- ------ ---- ------------- ----- ------------------------------1 V stur 192/ 2304 auto DEFVAL Subscriber Info: port name tel ---- -------------------------------- ---------------1 - 53.1.2 DSL Port Enable Command Syntax: ras> shdsl enable <portlist> IES-708-22A User’s Guide 329 Chapter 53 DSL Commands where <portlist> = You can specify a single DSL port <1>, all DSL ports <*> or a list of DSL ports <1,3,5>. You can also include a range of ports <1,5,6~8>. This command forcibly enables the specified DSL port(s). 53.1.3 DSL Port Disable Command Syntax: ras> shdsl disable <portlist> where <portlist> = You can specify a single DSL port <1>, all DSL ports <*> or a list of DSL ports <1,3,5>. You can also include a range of ports <1,5,6~8>. This command forcibly disables the specified DSL port(s). " The factory default of all ports is enabled. 53.1.4 DSL Port Profile Show Command Syntax: ras> shdsl profile show [profile] where <profile> = A profile name. This command displays the specified DSL profile or all DSL profiles if you do not specify one. The following example displays the DSL DEFVAL profile. ras> shdsl profile show 01. DEFVAL max rate (Kbps): min rate (Kbps): annex mode : wire pair : line probe : curr margin (dB): worst margin (dB): 330 DEFVAL 2304 192 annexb 2wire lp_off 0 0 IES-708-22A User’s Guide Chapter 53 DSL Commands See Section 53.1.5 on page 331 for a description of each attribute. 53.1.5 DSL Port Profile Set Command Syntax: shdsl profile set <profile> <min-rate> <max-rate> [annexa|annexb 2wire|4wire|mpair4 [lp_off | lp_on_cur <curr-margin> | lp_on_wc <worst-margin>]] where <profile> = The descriptive name for the profile. <min-rate> = The minimum transmission rate in Kbps. (192~5696) <max-rate> = The maximum transmission rate in Kbps. (192~5696) annexa|annexb = The region setting, annexb is the default. annexa = DSL over POTS (G.992.1 Annex A). annexb = DSL over ISDN (G.992.1 Annex B). 2wire|4wire|mpair4 = The wire pair number. 2wire = a normal connection using a single DSL port’s two wires, this is the default. 4wire = a 4-wire group (two DSL ports grouped together). mpair4 = an 8-wire group (four DSL ports grouped together). lp_off = Disable line probe. The DSL line card and subscriber modem use line probes to determine the best possible transmission rate. This is used in rate adaptation. This is the default line probe mode. If you disable line probe, the system skips the rate adaptation phase to shorten connection set up time. lp_on_cur = Enable line probe with current target Signal to Noise Ratio margin. lp_on_wc = Enable line probe with worst case target Signal to Noise Ratio margin. <curr-margin> = The current condition target Signal to Noise Ratio margin, -10 ~ 21 in dB. <worst-margin> = The worst case Signal to Noise Ratio margin, -10 ~ 21 in dB. The profile contains information on SHDSL line configuration. Each entry in this table reflects a parameter defined by a manager, which can be used to configure the DSL line. After you create a DSL profile, assign it to DSL ports. You must specify at least the profile’s name and minimum and maximum rates. The default value will be used for any of the other fields that you omit. The minimum transmission rate must be less than or equal to the maximum transmission rate. IES-708-22A User’s Guide 331 Chapter 53 DSL Commands When using 4 or 8-wire groups, you must apply the profile to every port in a specific set of ports. For example, a profile for a 4-wire group can be used with ports 1,2 or 3,4 but not with ports 2,3 or 4,5. A profile for an 8-wire group can be used with ports 1,2,3,4 or 5,6,7,8 but not with ports 2,3,4,5 or 4,5,6,7. The following example creates a premium profile (named gold) for providing subscribers with very high connection speeds. The minimum transmission rate is 2112 Kbps and the maximum transmission rate is 4096. It sets two ports to function as a 4-wire group. It uses G.992.1 Annex A (DSL over POTS). It turns on line probes and has them use the current condition target signal to noise ratio margin which it sets to 5 db. ras> shdsl profile set gold 2112 4096 annexa 4wire lp_on_cur 5 53.1.6 DSL Port Profile Delete Command Syntax: ras> shdsl profile delete <profile> where <profile> = A profile name. This command allows you to delete an individual DSL profile by its name. You cannot delete a profile that is assigned to any of the DSL ports in the IES-708-22A. Assign a different profile to any DSL ports that are using the profile that you want to delete, and then you can delete the profile. The following example deletes the gold DSL profile. ras> shdsl profile delete gold 53.1.7 DSL Port Profile Map Command Syntax: ras> shdsl profile map <portlist> <profile> [pam mode] where <portlist> 332 = You can specify a single DSL port <1>, all DSL ports <*> or a list of DSL ports <1,3,5>. You can also include a range of ports <1,5,6~8>. IES-708-22A User’s Guide Chapter 53 DSL Commands <profile> = The profile that will define the settings of this port. [pam mode] = The type of Trellis Coded Pulse Amplitude Modulation (TCPAM) the IES-708-22A uses. Auto: The IES-708-22A selects the type of TC-PAM automatically. PAM16: The IES-708-22A uses 16-TCPAM. PAM32: The IES-708-22A uses 32-TCPAM. This command assigns a specific DSL profile one or more ports. 53.1.8 DSL Port Name Command Syntax: ras> shdsl name <portlist> <name> where <portlist> = You can specify a single DSL port <1>, all DSL ports <*> or a list of DSL ports <1,3,5>. You can also include a range of ports <1,5,6~8>. <name> = A descriptive name for the port. You can use up to 31 alphanumeric characters, hyphens (-), or underscores (_). This command sets the name of one or more DSL port(s). The following example sets DSL port 5 to have the name super. ras> shdsl name 5 super 53.1.9 DSL Port Tel Command Syntax: ras> shdsl tel <portlist> <tel> where <portlist> = You can specify a single DSL port <1>, all DSL ports <*> or a list of DSL ports <1,3,5>. You can also include a range of ports <1,5,6~8>. <tel> = A DSL subscriber’s telephone number. You can use up to 15 English keyboard characters (including spaces and hyphens). This command records the telephone number of a DSL subscriber’s telephone number. IES-708-22A User’s Guide 333 Chapter 53 DSL Commands The following example records the telephone number 12345678 for DSL port 5. ras> shdsl tel 5 12345678 53.1.10 DSL Port Loopback Command Syntax: ras> shdsl loopback <portlist> <f5> <vpi> <vci> where <portlist> = You can specify a single DSL port <1>, all DSL ports <*> or a list of DSL ports <1,3,5>. You can also include a range of ports <1,5,6~8>. <f5> = Use f5 to perform an OAMF5 loopback test on the specified DSL port. An Operational, Administration and Maintenance Function 5 test is used to test the connection between two DSL devices. First, the DSL devices establish a virtual circuit. Then the local device sends an ATM F5 cell to be returned by the remote DSL device (both DSL devices must support ATM F5 in order to use this test). <vpi> <vci> = When you perform an OAMF5 loopback test, specify a VPI/ VCI. This command has the IES-708-22A perform an OAMF5 loopback test on the specified DSL port(s). The following example has the IES-708-22A perform an OAMF5 loopback test on DSL port 1’s PVC at VPI 0 and VCI 33. ras> shdsl loopback 1 f5 0 33 port[1] OAM F5 loopback test: failed 53.2 Statistics DSL Commands Use these commands to display DSL port statistics. 53.2.1 DSL Statistics Show Command Syntax: ras> statistics shdsl show [portlist] 334 IES-708-22A User’s Guide Chapter 53 DSL Commands where [portlist] = You can specify a single DSL port <1>, all DSL ports <*> or a list of DSL ports <1,3,5>. You can also include a range of ports <1,5,6~8>. This command displays DSL port connection statistics including the wire pair, status (V for enabled, - for disabled), actual rate, up time and the number of errored seconds. The following example displays connection statistics for port 1. ras> statistics shdsl show 1 actual rate port wire pair status (kbps) up time error second(15M/24H) ---- --------- ------ ----------- -------------- --------------------1 2wire V 3776 00000:20:44:20 0/0 53.2.2 DSL Port Linerate Command Syntax: ras> statistics shdsl linerate <portlist> where <portlist> = You can specify a single DSL port <1>, all DSL ports <*> or a list of DSL ports <1,3,5>. You can also include a range of ports <1,5,6~8>. This command shows the transmission rates on a DSL port. An example is shown next. ras> statistics shdsl linerate 1 [port 1] link = link_up min rate = 5696 kbps max rate = 5696 kbps actual rate = 3776 kbps noise margin = 26 dB attenuation = 1 dB linkup count = 1 The following table explains these counters. Table 94 DSL Port Linerate Command Counters LABEL DESCRIPTION link This displays the connection status of the DSL link. min rate This is the minimum rate (in Kbps) of the DSL line. max rate This is the maximum rate (in Kbps) of the DSL line. IES-708-22A User’s Guide 335 Chapter 53 DSL Commands Table 94 DSL Port Linerate Command Counters (continued) LABEL DESCRIPTION actual rate This is the rate (in Kbps) at which the port has been sending and receiving data. noise margin This is the DSL line’s noise margin measured in decibels (dB). attenuation This is the reduction in amplitude of the DSL signals, measured in decibels (dB). linkup count This is the number of times the IES-708-22A has established a link on this port. Information obtained prior to training to steady state transition will not be valid or will be old information. 53.2.3 DSL Port Lineinfo Command Syntax: ras> statistics shdsl lineinfo <portlist> where <portlist> = You can specify a single DSL port <1>, all DSL ports <*> or a list of DSL ports <1,3,5>. You can also include a range of ports <1,5,6~8>. This command displays the information that is reported by the remote device in an Inventory Response message. If information is not provided, the field is blank. An example is shown next. ras> statistics shdsl lineinfo 1 [port 1] unit STUC shdsl version : 10 vendor list : vendor issue : vendor id : IFX vendor model : SOC16-SDFE4 vendor serial : 003 vendor other : software version : 091000 equipment code : The following table explains these counters. Table 95 DSL Port Lineinfo Command Counters 336 LABEL DESCRIPTION unit This field displays the role of the remote device in the connection. shdsl version This field displays the version of the HDSL2/SHDSL standard implemented. vendor list This field displays the vendor list number. vendor issue This field displays the vendor issue number. vendor id This field displays the vendor ID. IES-708-22A User’s Guide Chapter 53 DSL Commands Table 95 DSL Port Lineinfo Command Counters (continued) LABEL DESCRIPTION vendor model This field displays the vendor model number. vendor serial This field displays the vendor serial number. vendor other This field displays the other vendor information. software version This field displays the vendor software version. equipment code This field displays the equipment code conforming to ANSI T1.213, Coded Identification of Equipment Entities. Information obtained prior to training to steady state transition will not be valid or will be old information. The vendor ID, vendor version number and product serial number are obtained from vendor ID fields (see ITU-T G.994.1) or R-MSGS1 (see T1.413). 53.2.4 DSL Port Lineperf Command Syntax: ras> statistics shdsl lineperf <portlist> where <portlist> = You can specify a single DSL port <1>, all DSL ports <*> or a list of DSL ports <1,3,5>. You can also include a range of ports <1,5,6~8>. This command shows the line performance counters of a DSL port. An example is shown next. ras> statistics shdsl lineperf 1 [Port 1] Performance since boot up STUC STUR es : 1 0 ses : 1 0 crc : 0 0 losws : 10 0 uas : 0 0 segment anomaly : 0 0 segment defect : 0 0 seconds seconds seconds seconds Performance since link up es : 1 seconds ses : 1 seconds crc : 0 losws : 5 seconds uas : 0 seconds segment anomaly : 0 segment defect : 0 IES-708-22A User’s Guide 337 Chapter 53 DSL Commands These counters display line performance data that has been accumulated since the system started and since the last connection was established. In the list above, STUC refers to errors detected by the STU-C, and STUR refers to errors detected by the STU-R. The following table explains these counters. Table 96 DSL Port Lineperf Command Counters LABEL DESCRIPTION es The number of Errored Seconds that have occurred on this DSL port. An Errored Second is defined as a count of 1-second intervals during which one or more CRC anomalies are declared and/or one or more LOSW defects are declared. ses The number of Severely Errored Seconds that have occurred on this DSL port. A Severely Errored Second is defined as a count of 1-second intervals during which at least 50 CRC anomalies are declared or one or more LOSW defects are declared. (50 CRC anomalies during a 1-second interval is equivalent to a 30% errored frame rate for a nominal frame length.) crc The number of CRC anomalies that have occurred on this DSL port. losws The number of Loss of Sync Word Seconds that have occurred on this DSL port. uas The number of UnAvailable Seconds that have occurred on this DSL port. An Unavailable Second is a count of 1-second entrails for which the SHDSL line is unavailable. The SHDSL line becomes unavailable at the onset of 10 contiguous SESs. The 10 SESs are included in the unavailable time. Once unavailable, the SHDSL line becomes available at the onset of 10 contiguous seconds with no SESs. The 10 s with no SESs are excluded from unavailable time. segment anomaly The number of Segment Anomalies that have occurred on this DSL port. A segment anomaly indicates that a regenerator operating on a segment has received corrupted data and therefore the regenerated data is unreliable. segment defect The number of Segment Defects that have occurred on this DSL port. A segment defect indicates that a regenerator has lost SHDSL synchronization and therefore the regenerated data is unavailable. 53.2.5 DSL Port 15 Minute Performance Command Syntax: ras> statistics shdsl 15mperf <portlist> [count <0..96>] where <portlist> = You can specify a single DSL port <1>, all DSL ports <*> or a list of DSL ports <1,3,5>. You can also include a range of ports <1,5,6~8>. [count <0..96>] = Specify for which 15-minute interval (0~96) you want to display performance statistics. 0 is the current 15 minutes. This command displays line performance statistics for the current and specified number of previous 15-minute periods. 338 IES-708-22A User’s Guide Chapter 53 DSL Commands An example is shown next. ras> statistics shdsl 15mperf 1 2 Port 1 Current 15 Min elapsed time: 605 secs (Link Down) Current 15 Min PM: STUC STUR ES: 0 0 SES: 0 0 CRC: 0 0 LOSWS: 0 0 UAS: 0 0 History 15 Min PM-1: STUC STUR ES: 0 0 SES: 0 0 CRC: 0 0 LOSWS: 0 0 UAS: 0 0 History 15 Min PM-2: STUC STUR ES: 0 0 SES: 0 0 CRC: 0 0 LOSWS: 0 0 UAS: 0 0 In the list above, STUC refers to data detected by the STU-C, and STUR refers to data detected by the STU-R. See Table 96 on page 338 for an explanation of these counters. These counters are also used in the alarm profiles (see Section 53.3 on page 340). 53.2.6 DSL Port 1 Day Performance Command Syntax: ras> statistics shdsl 1dayperf <portlist> where <portlist> = You can specify a single DSL port <1>, all DSL ports <*> or a list of DSL ports <1,3,5>. You can also include a range of ports <1,5,6~8>. This command displays line performance statistics for the current and previous four days. IES-708-22A User’s Guide 339 Chapter 53 DSL Commands An example is shown next. ras> statistics shdsl 1dayperf 1 Port 1 the current day elapsed time: 23141 secs (Link Down) 1 Day Perf STUC STUR ES: 0 0 SES: 0 0 CRC: 0 0 LOSWS: 0 0 UAS: 0 0 Port 1 the previous 0 day 1 Day Perf STUC STUR ES: 0 0 SES: 0 0 CRC: 0 0 LOSWS: 0 7 UAS: 0 0 In the list above, STUC refers to data detected by the STU-C, and STUR refers to data detected by the STU-R. See Table 96 on page 338 for an explanation of these counters. 53.3 Alarm Profile Commands Configure alarm profiles to set alarm settings and thresholds for the DSL ports. 53.3.1 Alarm Profile Show Command Syntax: ras> shdsl alarmprofile show [profile] where [profile] = The name of an alarm profile. Displays the settings of the specified alarm profile (or all of them if you do not specify one). The following example displays the default alarm profile (DEFVAL). ras> shdsl alarmprofile show DEFVAL 01. DEFVAL ThreshLoopAttenuation: 0 ThreshSNRMargin : 0 ThreshES : 0 ThreshSES : 0 ThreshCRCanomalies : 0 ThreshLOSWS : 0 ThreshUAS : 0 See Section 53.3.2 on page 341 for a description of each attribute. 340 IES-708-22A User’s Guide Chapter 53 DSL Commands 53.3.2 Alarm Profile Set Command Syntax: ras> shdsl alarmprofile set <profile> [atten <atten>] [snrmgn <snrmgn>] --> [es <es>] [ses <ses>][crc <crc>] [losws <losws>] [uas <uas>] where <profile> = A name for the alarm profile (up to 31 English keyboard characters). <atten> = The permitted loop attenuation of a port, 0~127 <snrmgn> = The permitted signal to noise ratio margin, 0~15. <es> = The number of Errored Seconds (0~900) that are permitted to occur within 15 minutes. <ses> = The number of Severely Errored Seconds (0~900) that are permitted to occur within 15 minutes. <crc> The number of Cyclic Redundancy Checking anomalies that are permitted to occur within 15 minutes. <losws> The number of Loss Of Sync Word Seconds (0~900) that are permitted to occur within 15 minutes. <uas> = The number of UnAvailable Seconds (0~900) that are permitted to occur within 15 minutes. This command configures DSL port alarm thresholds. The IES-708-22A sends an alarm trap and generates a syslog entry when the thresholds of the alarm profile are exceeded. Configure alarm profiles first and then use the shdsl alarmprofile map command to use them with specific DSL ports. The following example sets an alarm profile named SESalarm that has the IES-708-22A send an alarm trap and generate a syslog whenever the connection’s number of severely errored seconds exceeds three within a 15 minute period. ras> shdsl alarmprofile set SESalarm ses 3 53.3.3 Alarm Profile Delete Command Syntax: ras> shdsl alarmprofile delete <profile> where <profile> = The name of an alarm profile. This command allows you to delete an individual alarm profile by its name. You cannot delete the DEFVAL alarm profile. IES-708-22A User’s Guide 341 Chapter 53 DSL Commands The following example deletes the SESalarm alarm profile. ras> shdsl alarm profile delete SESalarm 53.3.4 Alarm Profile Map Command Syntax: ras> shdsl alarmprofile map <portlist> <profile> <span|stuc|stur|*> where <portlist> = You can specify a single DSL port <1>, all DSL ports <*> or a list of DSL ports <1,3,5>. You can also include a range of ports <1,5,6~8>. <profile> = The name of an alarm profile. <span|stuc|stur |*> = The type of alarm profile the specified alarm profile is for the specified ports. The alarm profile can apply for the whole span (span), the STU-C end point (stuc), the STU-R end point (stur), or all STU-C and STU-R end points (*). Sets the IES-708-22A to use an (already-configured) alarm profile with the specified DSL ports. The following example sets the IES-708-22A to use the SESalarm alarm profile for the STUC end point with DSL port 5. ras> shdsl alarmprofile map 5 SESalarm stuc 53.3.5 Alarm Profile Showmap Command Syntax: ras> shdsl alarmprofile showmap <portlist> where <portlist> = You can specify a single DSL port <1>, all DSL ports <*> or a list of DSL ports <1,3,5>. You can also include a range of ports <1,5,6~8>. Displays which alarm profiles the IES-708-22A is set to use for specific (or all) DSL ports. 342 IES-708-22A User’s Guide Chapter 53 DSL Commands The following example displays which alarm profile the IES-708-22A is set to use for DSL ports 1-3. ras> shdsl alarmprofile showmap 1~3 port span/endpoint alarm profile name ---- ------------- ------------------------------1 span DEFVAL 1 stuc 1 stur 2 span DEFVAL 2 stuc 2 stur 3 span DEFVAL 3 stuc 3 stur IES-708-22A User’s Guide 343 Chapter 53 DSL Commands 344 IES-708-22A User’s Guide CHAPTER 54 Virtual Channel Management This chapter shows you how to use commands to configure virtual channels. 54.1 Virtual Channel Management Overview See Chapter 13 on page 103 for background information on virtual channels and ATM QoS. 54.2 Virtual Channel Profile Commands Use the following commands to configure virtual channel profiles. 54.2.1 Show Virtual Channel Profile Command Syntax: ras> shdsl vcprofile show [profile] where [profile] = The name of the virtual channel profile (up to 31 English keyboard characters). Displays the settings of the specified virtual channel profile (or all of them if you do not specify one). 54.2.2 Set Virtual Channel Profile Command Syntax: ras> shdsl vcprofile set <vcprofile> <vc|llc> <ubr|cbr> <pcr> <cdvt> ras> shdsl vcprofile set <vcprofile> <vc|llc> <vbr(rt-vbr)|nrt-vbr> <pcr> <cdvt> <scr> <bt> where <vcprofile> = The name of the virtual channel profile (up to 31 English keyboard characters). You cannot change the name of the DEFVAL or DEFVAL_VC profiles. <vc|llc> = The type of encapsulation (vc or llc). IES-708-22A User’s Guide 345 Chapter 54 Virtual Channel Management <ubr|cbr> = The ubr (unspecified bit rate) or cbr (constant bit rate) or ATM traffic class. <pcr> = Peak Cell Rate (150 to 300000), the maximum rate (cells per second) at which the sender can send cells. [cdvt] = Cell Delay Variation Tolerance is the accepted tolerance of the difference between a cell’s transfer delay and the expected transfer delay (number of cells). 0 to 255 cells or * (means 0). <vbr(rtvbr)|nrt-vbr> = The real-time (vbr) or non real-time (nrt-vbr) Variable Bit Rate ATM traffic class. <scr> = The Sustained Cell Rate sets the average cell rate (long-term) that can be transmitted (cells per second). SCR applies with the vbr traffic class. <bt> = Burst Tolerance this is the maximum number of cells that the port is guaranteed to handle without any discards (number of cells). BT applies with the vbr traffic class. This command creates a virtual channel profile. After you create a virtual channel profile, you can assign it to any of the DSL ports in the IES-708-22A. The following example creates a virtual channel profile named gold that uses LLC encapsulation. It uses constant bit rate and has the maximum rate (peak cell rate) set to 300,000 cells per second. The acceptable tolerance of the difference between a cell’s transfer delay and the expected transfer delay (CDVT) is set to 5 cells. ras> shdsl vcprofile set gold llc cbr 300000 5 The following example creates a virtual channel profile named silver that uses VC encapsulation. It uses real-time variable bit rate and has the maximum rate (peak cell rate) set to 250,000 cells per second. The acceptable tolerance of the difference between a cell’s transfer delay and the expected transfer delay (CDVT) is set to 5 cells. The average cell rate that can be transmitted (SCR) is set to 100,000 cells per second. The maximum number of cells that the port is guaranteed to handle without any discards (BT) is set to 200. ras> shdsl vcprofile set silver vc vbr 250000 5 100000 200 The following example creates a virtual channel profile named economy that uses LLC encapsulation. It uses unspecified bit rate and has the maximum rate (peak cell rate) set to 50,000 cells per second. The acceptable tolerance of the difference between a cell’s transfer delay and the expected transfer delay (CDVT) is set to 100 cells. ras> shdsl vcprofile set gold llc cbr 50000 100 346 IES-708-22A User’s Guide Chapter 54 Virtual Channel Management 54.2.3 Delete Virtual Channel Profile Command Syntax: ras> shdsl vcprofile delete <vcprofile> where <vcprofile> = The name of the virtual channel profile (up to 31 English keyboard characters). You cannot delete the DEFVAL or DEFVAL_VC profiles. You cannot delete a virtual channel profile that is assigned to any of the DSL ports. Assign a different profile to any DSL ports that are using the profile that you want to delete, and then you can delete the profile. The following example deletes the silver virtual channel profile. ras> shdsl vcprofile delete silver 54.3 PVC Channels Channels (also called Permanent Virtual Circuits or PVCs) let you set priorities for different services or subscribers. You can define up to eight channels on each DSL port and use them for different services or levels of service. You set the PVID that is assigned to untagged frames received on each channel. You also set an IEEE 802.1p priority for each of the PVIDs. In this way you can assign different priorities to different channels (and consequently the services that get carried on them or the subscribers that use them). Use the following commands to define channels. 54.3.1 PVC Show Command Syntax: ras> shdsl pvc show [<portlist> [<vpi> <vci>]] where <portlist> = You can specify a single DSL port <1>, all DSL ports <*> or a list of DSL ports <1,3,5>. You can also include a range of ports <1,5,6~8>. [<vpi> <vci>] = The VPI and VCI of an individual PVC. This command allows you to display the PVC parameters of the specified DSL port(s) or all of the DSL ports if you do not specify any. IES-708-22A User’s Guide 347 Chapter 54 Virtual Channel Management 54.3.2 PVC Set Command Syntax: ras> shdsl pvc set <portlist> <vpi> <vci> <super |vid = 1..4094 <priority>> <DS vcprofile[,US vcprofile]> where <portlist> = You can specify a single DSL port <1>, all DSL ports <*> or a list of DSL ports <1,3,5>. You can also include a range of ports <1,5,6~8>. <vpi> = The VPI setting can be 0 to 255. <vci> = The VCI setting can be 32 to 65535 if the vpi is 0 or 1 to 65535 if the vpi is not 0. <super |vid = Enable the super channel option to allow a channel forward frames belonging to multiple VLAN groups (that are not assigned to other channels). The IES-708-22A forwards frames belonging to VLAN groups that are not assigned to specific channels to the super channel. The super channel functions in the same way as the channel in a single channel environment. One port can have only one super channel. The default VID (1 to 4094). Each PVC must have a unique VID since the IES-708-22A forwards traffic back to the subscribers based on the VLAN ID. You must assign a default VID (1 to 4094) and IEEE 802.1p default priority (0 to 7) to normal channels. Each PVC must have a unique VID (since the IES-708-22A forwards traffic back to the subscribers based on the VLAN ID). <priority> = This is the priority value (0 to 7) to add to incoming frames without a (IEEE 802.1p) priority tag. DS vcprofile = Assign a VC profile to use for this channel’s downstream traffic shaping. [,US vcprofile]> = Assign a VC profile to use for policing this channel’s upstream traffic. The IES-708-22A does not perform upstream traffic policing if you do not specify an upstream VC profile. This command allows the configuration of a PVC (permanent virtual circuit) for one or a range of DSL ports. The following example sets a PVC on DSL port 1 with VPI 1, VCI 34, default VID 100 priority 3. It sets the “platinum” profile for downstream traffic shaping and a VC profile named “plus” for upstream traffic policing. ras> shdsl pvc set 1 1 34 100 3 platinum,plus 348 IES-708-22A User’s Guide Chapter 54 Virtual Channel Management 54.3.3 PVC Delete Command Syntax: ras> shdsl pvc delete <portlist> <vpi> <vci> where <portlist> = You can specify a single DSL port <1>, all DSL ports <*> or a list of DSL ports <1,3,5>. You can also include a range of ports <1,5,6~8>. [<vpi> <vci>] = The VPI and VCI of an individual PVC. This command deletes the specified PVC channel. 54.4 Priority-based PVCs This feature is available in STU-C mode only. A PPVC (Priority-based PVC) allows you to give different priorities to PVCs that are members of the same VLAN. The IES-708-22A uses eight priority queues (also called levels) for the member PVCs. The system maps frames with certain IEEE 802.1p priorities to a PVC with a particular priority queue. See Chapter 57 on page 387 for the factory default mapping. Use these commands to configure PPVCs and add and remove member PVCs. 54.4.1 PPVC Set Command Syntax: ras> shdsl ppvc set <portlist> <vpi> <vci> <encap> <pvid> <priority> where <portlist> = You can specify a single DSL port <1>, all DSL ports <*> or a list of DSL ports <1,3,5>. You can also include a range of ports <1,5,6~8>. <vpi> = The VPI setting can be 0 to 255. <vci> = The VCI setting can be 32 to 65535 if the vpi is 0 or 1 to 65535 if the vpi is not 0. This PVC channel is for internal use. The operator does not need to create this PVC on the subscriber’s device (the CPE). <encap> = The type of encapsulation: llc, vcmux <pvid> = Type a PVID (Port VLAN ID) to assign to untagged frames received on this PPVC. <priority> = This is the priority value (0 to 7) to add to incoming frames without a (IEEE 802.1p) priority tag. IES-708-22A User’s Guide 349 Chapter 54 Virtual Channel Management This command creates a PPVC. The following example creates a PPVC with VPI 8 and VCI 35 for port 5. The PPVC uses llc encapsulation and default VID 25. Any frames received without an IEEE 802.1p priority tag will be assigned a priority of 3. The IES-708-22A uses this PVC channel internally. This PVC is not needed on the subscriber’s device. ras> shdsl ppvc set 5 8 35 llc 25 3 54.4.2 PPVC Member Set Command Syntax: ras> shdsl ppvc member set <portlist> <vpi> <vci> <member vpi> <member vci> <DS vcprofile[,US vcprofile]> <level> where <portlist> = The port(s) of the PPVC. You can specify a single DSL port <1>, all DSL ports <*> or a list of DSL ports <1,3,5>. You can also include a range of ports <1,5,6~8>. <vpi> = The VPI of the PPVC. <vci> = The VCI of the PPVC. This PVC channel is for internal use. The subscriber does not need to create this PVC. <member vpi> = The VPI of the individual PVC that you are adding to the PPVC. The VPI setting can be 0 to 255. <member vci> = The VCI of the individual PVC that you are adding to the PPVC. The VCI setting can be 32 to 65535 with a VPI of 0 or 1 to 65535 if the VPI is not 0. The subscriber’s device must create this PVC. DS vcprofile = Assign a VC profile to use for this channel’s downstream traffic shaping. [,US vcprofile]> = Assign a VC profile to use for policing this channel’s upstream traffic. The IES-708-22A does not perform upstream traffic policing if you do not specify an upstream VC profile. <level> = The priority queue (0~7) to use for this PVCs traffic. 7 is the highest priority. This command adds a member PVC to a PPVC. You must create the PPVC before you use this command to add a member. " 350 Only the member PVCs need to be created on the subscriber’s device. IES-708-22A User’s Guide Chapter 54 Virtual Channel Management The following example adds a PVC to a PPVC with VPI 8 and VCI 35 for port 5. The PVC uses VPI 8 and VCI 36. It sets the DEFVAL profile for downstream traffic shaping and for upstream traffic policing. It uses priority queue 2. ras> shdsl ppvc member set 5 8 35 8 36 DEFVAL,DEFVAL 2 54.4.3 PPVC Member Delete Command Syntax: ras> shdsl ppvc member delete <portlist> <vpi> <vci> <member vpi> --> <member vci> where <portlist> = The port(s) of the PPVC. You can specify a single DSL port <1>, all DSL ports <*> or a list of DSL ports <1,3,5>. You can also include a range of ports <1,5,6~8>. <vpi> = The VPI of the PPVC. <vci> = The VCI of the PPVC. <member vpi> = The VPI of the individual PVC that you are removing from the PPVC. <member vci> = The VCI of the individual PVC that you are removing from the PPVC. This command removes a PVC from a PPVC. The following example removes a PVC that uses VPI 8 and VCI 36 from a PPVC with VPI 8 and VCI 35 for port 5. ras> shdsl ppvc member delete 5 8 35 8 36 54.4.4 PPVC Member Show Command Syntax: ras> shdsl ppvc member show [<portlist> [<vpi> <vci>]] where <portlist> = The port(s) of the PPVC. You can specify a single DSL port <1>, all DSL ports <*> or a list of DSL ports <1,3,5>. You can also include a range of ports <1,5,6~8>. <vpi> = The VPI of the PPVC. <vci> = The VCI of the PPVC. IES-708-22A User’s Guide 351 Chapter 54 Virtual Channel Management <member vpi> = The VPI of the individual PVC that you are displaying. <member vci> = The VCI of the individual PVC that you are displaying. This command displays the PVCs that are members of a PPVC. The following example displays the PVCs that are members of a PPVC for port 5. ras> shdsl ppvc member show 5 port vpi vci mvpi mvci level DS/US vcprofile ---- --- ----- ---- ----- ------ -------------------5 8 35 8 36 2 DEFVAL/DEFVAL 54.4.5 PPVC Show Command Syntax: ras> shdsl ppvc show [<portlist> [<vpi> <vci>]] where <portlist> = The port(s) of the PPVC. You can specify a single DSL port <1>, all DSL ports <*> or a list of DSL ports <1,3,5>. You can also include a range of ports <1,5,6~8>. <vpi> = The VPI of the PPVC. <vci> = The VCI of the PPVC. This command displays the runtime configured PPVCs. The following example displays the PPVCs configured on DSL port 5. ras> shdsl ppvc show 5 port vpi vci encap pvid pri ================================ 5 8 35 llc 25 6 54.4.6 PPVC Delete Command Syntax: ras> shdsl ppvc delete <portlist> <vpi> <vci> 352 IES-708-22A User’s Guide Chapter 54 Virtual Channel Management where <portlist> = The port(s) of the PPVC. You can specify a single DSL port <1>, all DSL ports <*> or a list of DSL ports <1,3,5>. You can also include a range of ports <1,5,6~8>. <vpi> = The VPI of the PPVC. <vci> = The VCI of the PPVC. This command removes a PPVC. Removing a PPVC also deletes all of the member PVCs. The following example removes a PPVC with VPI 8 and VCI 35 for port 5. ras> shdsl ppvc delete 5 8 35 54.5 2684 Routed Mode Commands This feature is available in STU-C mode only. Use the 2684 routed mode to have the IES-708-22A add MAC address headers to 2684 routed mode traffic from a PVC that connects to a subscriber device that uses 2684 routed mode. You can also specify the gateway to which the IES-708-22A sends the traffic and the VLAN ID tag to add. See RFC-2684 for details on routed mode traffic carried over AAL type 5 over ATM. Use the commands in the following order to set up a 2684 routed mode PVC. 1 Use the shdsl rpvc gateway commands to configure gateway settings. 2 Use the shdsl rpvc set command to configure RPVCs (2684 routed mode PVCs) for 2684 routed mode traffic. 3 Use the shdsl rpvc route set command to configure domains for 2684 routed mode traffic. The domain is the range of IP addresses behind the subscriber’s device (the CPE or Customer Premises Equipment). This includes the CPE device’s LAN IP addresses and the IP addresses of the LAN computers. 4 Use the shdsl rpvc arp commands to view the Address Resolution Protocol table of IP addresses of CPE devices using 2684 routed mode and configure how long the device is to store them. 5 For upstream traffic: Since the subscriber's device will not send out a MAC address, after the IES-708-22A reassembles the Ethernet packets from the AAL5 ATM cells, the IES708-22A will append the routed mode gateway's MAC address and the IES-708-22A's MAC address as the destination/source MAC address. 6 For downstream traffic: When the IES-708-22A sees the destination IP address is specified in the RPVC (or RPVC domain), the IES-708-22A will strip out the MAC header and send them to the corresponding RPVC. IES-708-22A User’s Guide 353 Chapter 54 Virtual Channel Management 54.5.1 2684 Routed Mode Example The following figure shows an example RFC 2684 (formerly RFC 1483) routed mode set up. The gateway server uses IP address 192.168.10.102 and is in VLAN 1. The IES-708-22A uses IP address 192.168.20.101. The subscriber’s device (the CPE) is connected to DSL port 1 on the IES-708-22A and the 2684 routed mode traffic is to use the PVC identified by VPI 8 and VCI 35. The CPE device’s WAN IP address is 192.168.10.200. The routed domain is the LAN IP addresses behind the CPE device. The CPE device’s LAN IP address is 10.10.10.10 and the LAN computer’s IP address is 10.10.10.1. This includes the CPE device’s LAN IP addresses and the IP addresses of the LAN computers. Figure 131 2684 Routed Mode Example Note the following. • The CPE device’s WAN IP (192.168.10.200 in this example) must be in the same subnet as the gateway’s IP address (192.168.10.102 in this example). • The IES-708-22A's management IP address can be any IP address, it doesn't have any relationship to the WAN IP address or routed gateway IP address. • The IES-708-22A’s management IP address should not be in the same subnet as the one defined by the WAN IP address and netmask of the subscriber’s device. It is suggested that you set the netmask of the subscriber’s WAN IP address to 32 to avoid this problem. • The IES-708-22A's management IP address should not be in the same subnet range of any RPVC and RPVC domain. It will make the IES-708-22A confused if the IES-708-22A receives a packet with this IP as destination IP. • The IES-708-22A’s management IP address also should not be in the same subnet as the one defined by the LAN IP address and netmask of the subscriber’s device. Make sure you assign the IP addresses properly. • In general deployment, the computer must set the CPE device’s LAN IP address (10.10.10.10 in this example) as its default gateway. 354 IES-708-22A User’s Guide Chapter 54 Virtual Channel Management • The subnet range of any RPVC and RPVC domain must be unique. Use the following command sequence to configure the IES-708-22A for this example set up. ras> shdsl rpvc gateway set 192.168.10.102 1 ras> shdsl rpvc set 1 8 35 DEFVAL 192.168.10.200/32 192.168.10.102 ras> shdsl rpvc route set 1 8 35 10.10.10.1/24 54.5.2 RPVC Gateway Set Command Syntax: ras> shdsl rpvc gateway set <gateway ip> <vlan id> [<priority>] where <gateway ip> = The IP address of the gateway to which you want to send the traffic that the system receives from this PVC. Enter the IP address in dotted decimal notation. <vlan id> = The VLAN Identifier to add to Ethernet frames that the system routes to this gateway. [<priority>] = Set the IEEE 802.1p priority (0~7) to add to the traffic that you send to this gateway. This command adds a gateway IP address to use for 2684 routed mode traffic. The following example has the device use a VLAN ID of 1 and IEEE 802.1p priority of 3 when sending 2684 routed mode traffic to a gateway at IP address 192.168.10.102. ras> shdsl rpvc gateway set 192.168.10.102 1 3 54.5.3 RPVC Gateway Show Command Syntax: ras> shdsl rpvc gateway show This command displays the gateway IP addresses that are configured for use with 2684 routed mode traffic. The following is an example. ras> shdsl rpvc gateway ip --------------192.168.10.102 IES-708-22A User’s Guide gateway show vid priority ---- -------1 3 355 Chapter 54 Virtual Channel Management 54.5.4 RPVC Gateway Delete Command Syntax: ras> shdsl rpvc gateway delete <gateway ip> where <gateway ip> = The IP address of the gateway to which you no longer want the device to send the traffic that the system receives from this PVC. Enter the IP address in dotted decimal notation. This command removes a gateway IP address that the device was set to use for 2684 routed mode traffic. The following example has the device remove a 2684 routed mode traffic gateway entry for IP address 192.168.10.102. ras> shdsl rpvc gateway delete 192.168.10.102 54.5.5 RPVC Set Command Syntax: ras> shdsl rpvc set <portlist> <vpi> <vci> <DS vcprofile[,US vcprofile]> <ip>/<netmask> <gateway ip> where <portlist> = The port(s) of the RPVC. You can specify a single DSL port <1>, all DSL ports <*> or a list of DSL ports <1,3,5>. You can also include a range of ports <1,5,6~8>. 356 <vpi> = The VPI of the RPVC. <vci> = The VCI of the RPVC. DS vcprofile = Assign a VC profile to use for this channel’s downstream traffic shaping. [,US vcprofile]> = Assign a VC profile to use for policing this channel’s upstream traffic. The IES-708-22A does not perform upstream traffic policing if you do not specify an upstream VC profile. <ip> = The subscriber’s CPE WAN IP address in dotted decimal notation. IES-708-22A User’s Guide Chapter 54 Virtual Channel Management /<netmask> = The bit number of the subnet mask of the subscriber’s IP address. To find the bit number, convert the subnet mask to binary and add all of the 1’s together. Take “255.255.255.0” for example. 255 converts to eight 1’s in binary. There are three 255’s, so add three eights together and you get the bit number (24). Make sure that the routed PVC’s subnet does not include the IES-708-22A’s IP address. <gateway ip> = The IP address of the gateway to which you want to send the traffic that the system receives from this PVC. Enter the IP address in dotted decimal notation. This command adds a PVC to handle 2684 routed mode traffic. " You must use the rpvc gateway set command to configure the gateway’s settings before you use the rpvc set command. The following example adds a PVC for 2684 routed mode traffic. It is for DSL port 1, VPI 8, VCI 35. It sets the DEFVAL profile for downstream traffic shaping and for upstream traffic policing. The CPE device’s WAN IP address is 192.168.10.200 with a netmask of 32 and the gateway’s IP address is 192.168.10.102. ras> shdsl rpvc set 1 8 35 DEFVAL,DEFVAL 192.168.10.200/32 192.168.10.102 54.5.6 RPVC Show Command Syntax: ras> shdsl rpvc show <portlist> where <portlist> = The port(s) for which you want to display the RPVCs. You can specify a single DSL port <1>, all DSL ports <*> or a list of DSL ports <1,3,5>. You can also include a range of ports <1,5,6~8>. This command lists the PVCs for handling 2684 routed mode traffic (RPVCs). IES-708-22A User’s Guide 357 Chapter 54 Virtual Channel Management The following example displays the RPVCs for DSL port 1. ras> shdsl rpvc show 1 port vpi vci ip/netmask gateway ip DS/US vcprofile ---- --- ---- ------------------ --------------- --------------------------1 8 35 192.168.10.200/32 192.168.10.102 DEFVAL/DEFVAL 54.5.7 RPVC Delete Command Syntax: ras> shdsl rpvc delete <portlist> <vpi> <vci> where <portlist> = The port(s) of the RPVC. You can specify a single DSL port <1>, all DSL ports <*> or a list of DSL ports <1,3,5>. You can also include a range of ports <1,5,6~8>. <vpi> = The VPI of the RPVC. <vci> = The VCI of the RPVC. This command removes a PVC for 2684 routed mode traffic. The following example removes a PVC for 2684 routed mode traffic. It is for DSL port 1, VPI 8, VCI 35. ras> shdsl rpvc delete 1 8 35 54.5.8 RPVC Route Set Command Syntax: ras> shdsl rpvc route set <port number> <vpi> <vci> <ip>/<netmask> where 358 <port number> = The port of the RPVC. Specify a single DSL port <1>. <vpi> = The VPI of the RPVC. <vci> = The VCI of the RPVC. IES-708-22A User’s Guide Chapter 54 Virtual Channel Management <ip> = The subscriber’s CPE LAN IP address in dotted decimal notation. /<netmask> = The bit number of the subnet mask of the subscriber’s IP address. To find the bit number, convert the subnet mask to binary and add all of the 1’s together. Take “255.255.255.0” for example. 255 converts to eight 1’s in binary. There are three 255’s, so add three eights together and you get the bit number (24). This command adds a domain for 2684 routed mode traffic. The domain includes the subscriber’s LAN IP addresses. " You must use the rpvc gateway set and the rpvc set commands before you use the rpvc route set command. The following example adds a domain for a CPE device is connected to DSL port 1 on the IES-708-22A and the 2684 routed mode traffic is to use the PVC identified by VPI 8 and VCI 35. The CPE device’s LAN IP address is 10.10.10.10 and uses a subnet mask of 255.255.255.0. This includes the CPE device’s LAN IP addresses and the IP addresses of the LAN computers. ras> shdsl rpvc route set 1 8 35 10.10.10.1/24 54.5.9 RPVC Route Show Command Syntax: ras> shdsl rpvc route show <portlist> where <portlist> = The port(s) of the RPVC. You can specify a single DSL port <1>, all DSL ports <*> or a list of DSL ports <1,3,5>. You can also include a range of ports <1,5,6~8>. This command lists the domains for 2684 routed mode traffic. IES-708-22A User’s Guide 359 Chapter 54 Virtual Channel Management The following example displays the domains for 2684 routed mode traffic for devices connected to DSL ports 1 and 2. ras> shdsl rpvc route show 1,2 port vpi vci ip/netmask ---- --- --- -----------------1 8 35 10.10.10.0/24 2 8 35 10.10.11.0/24 54.5.10 RPVC Route Delete Command Syntax: ras> shdsl rpvc route delete <port number> <vpi> <vci> <ip>/<netmask> where <port number> = The port of the RPVC. Specify a single DSL port <1>. <vpi> = The VPI of the RPVC. <vci> = The VCI of the RPVC. <ip> = The subscriber’s CPE LAN IP address in dotted decimal notation. /<netmask> = The bit number of the subnet mask of the subscriber’s IP address. To find the bit number, convert the subnet mask to binary and add all of the 1’s together. Take “255.255.255.0” for example. 255 converts to eight 1’s in binary. There are three 255’s, so add three eights together and you get the bit number (24). This command removes a domain for 2684 routed mode traffic. The domain includes the subscriber’s LAN IP addresses. The following example removes a domain for a CPE device is connected to DSL port 1 on the IES-708-22A and the 2684 routed mode traffic is to use the PVC identified by VPI 8 and VCI 35. The CPE device’s LAN IP address is 10.10.10.10 and uses a subnet mask of 255.255.255.0. This includes the CPE device’s LAN IP addresses and the IP addresses of the LAN computers. ras> shdsl rpvc route delete 1 8 35 10.10.10.1/24 54.5.11 RPVC ARP Agingtime Set Command Syntax: ras> shdsl rpvc arp agingtime set <sec> 360 IES-708-22A User’s Guide Chapter 54 Virtual Channel Management where <sec> = The number of seconds (10~10000) the device is to keep the Address Resolution Protocol table’s entries of IP addresses of 2684 routed mode gateways. Use 0 to disable the aging time. This command configures how long the device stores the IP addresses of CPE devices using 2684 routed mode in the Address Resolution Protocol table. The following example sets the device to store the IP addresses 2684 routed mode gateways in the Address Resolution Protocol table for 500 seconds. ras> shdsl rpvc arp agingtime set 500 54.5.12 RPVC ARP Agingtime Show Command Syntax: ras> shdsl rpvc arp agingtime show This command displays how long the device stores the IP addresses of 2684 routed mode gateways in the Address Resolution Protocol table. The following is an example. ras> shdsl rpvc arp agingtime show rpvc aging time (sec): 600 54.5.13 RPVC ARP Show Command Syntax: ras> shdsl rpvc arp show displays how long the device stores the IP addresses of 2684 routed mode gateways in the Address Resolution Protocol table. This command The following is an example. ras> shdsl rpvc arp show gateway ip vid mac --------------- ---- ----------------192.168.10.102 1 00:0d:9d:d9:43:3b 54.5.14 RPVC ARP Flush Command Syntax: ras> shdsl rpvc arp flush clears the IP addresses of 2684 routed mode gateways from the Address Resolution Protocol table. This command IES-708-22A User’s Guide 361 Chapter 54 Virtual Channel Management 54.6 PPPoA to PPPoE (PAE) Commands This feature is available in STU-C mode only. You can use these commands to create PVCs for PAE translation. 54.6.1 PAE PVC Delete Command Syntax: ras> shdsl paepvc delete <portlist> <vpi> <vci> where <portlist> = The port number of the PAE PVC. You can specify a single DSL port <1>, all DSL ports <*> or a list of DSL ports <1,3,5>. You can also include a range of ports <1,5,6~8>. <vpi> = The VPI of the PAE PVC. <vci> = The VCI of the PAE PVC. This command removes a PAE PVC. 54.6.2 PAE PVC Set Command Syntax: ras> shdsl paepvc set <portlist> <vpi> <vci> <DS vcprofile[,US vcprofile]> <pvid> <priority> [acname <acname>] [srvcname <srvcname>] [hellotime <hellotime>] where 362 <portlist> = The port number of the PAE PVC. You can specify a single DSL port <1>, all DSL ports <*> or a list of DSL ports <1,3,5>. You can also include a range of ports <1,5,6~8>. <vpi> = The VPI of the PAE PVC. <vci> = The VCI of the PAE PVC. <DS vcprofile = Assign a VC profile to use for this channel’s downstream traffic shaping. [,US vcprofile]> = Assign a VC profile to use for policing this channel’s upstream traffic. The IES-708-22A does not perform upstream traffic policing if you do not specify an upstream VC profile. <pvid> = 1 – 4094; the VLAN Identifier to add to Ethernet frames that the system routes using this PVC. <priority> = Set the IEEE 802.1p priority (0~7) to add to the traffic that uses this PVC. IES-708-22A User’s Guide Chapter 54 Virtual Channel Management <acname> = This field is optional. Specify the hostname of a remote access concentrator if there are two access concentrators (or BRAS) on the network or that you want to allow PAE translation to the specified access concentrator. <srvcname> = This field is optional. Specify the name of the service that uses this PVC. This must be a service name that you configure on the remote access concentrator. <hellotime> = 0 - 600; specify the timeout, in seconds, for the PPPoE session. Enter 0 if there is no timeout. This command creates a PPPoA-to-PPPoE PVC to allow communication between the ATM (CPE) and Ethernet network (BRAS) segments. The PVC is mapped to a PPPoE session that connects to the specified BRAS. The following example creates a PPPoA-to-PPPoE PVC (1/33) for port 1. The VLAN ID is 1, and the IEEE 802.1p priority is 0. This configuration is for the video service on the vom access concentrator. The IES-708-22A waits 10 seconds before terminating the PPPoE session. ras> shdsl paepvc set 1 1 33 DEFVAL 1 0 acname vom srvcname video hellotime 10 54.6.3 PAE PVC Show Command Syntax: ras> shdsl paepvc show [<portlist> [<vpi> <vci>]] where <portlist> = The port number of the PAE PVC. You can specify a single DSL port <1>, all DSL ports <*> or a list of DSL ports <1,3,5>. You can also include a range of ports <1,5,6~8>. <vpi> = The VPI of the PAE PVC. <vci> = The VCI of the PAE PVC. This command displays the PPPoA-to-PPPoE PVC settings for the specified port(s) or PVCs. The following example displays the settings for port 1. ras> shdsl paepvc show 1 port vpi vci pvid pri htime US/DS vcprofile/acname/srvcname ---- --- ----- ---- --- ----- ----------------------------------1 1 33 1 0 10 dsprofile: DEFVAL usprofile: acname : vom srvcname : video IES-708-22A User’s Guide 363 Chapter 54 Virtual Channel Management 54.6.4 PAE PVC Session Command Syntax: ras> shdsl paepvc session <portlist> [<vpi> <vci>] where <portlist> = The port number of the PAE PVC. You can specify a single DSL port <1>, all DSL ports <*> or a list of DSL ports <1,3,5>. You can also include a range of ports <1,5,6~8>. <vpi> = The VPI of the PAE PVC. <vci> = The VCI of the PAE PVC. This command displays the status of PPPoA-to-PPPoE PVC sessions on the specified port(s) or PVCs. The following example displays the settings for port 1. ras> shdsl paepvc session 1 pvc 1-1/33 session state : down session id : 0 session uptime: 0 secs acname : srvcname : 54.6.5 PAE PVC Counter Command Syntax: ras> shdsl paepvc counter <portlist> [<vpi> <vci>] where <portlist> = The port number of the PAE PVC. You can specify a single DSL port <1>, all DSL ports <*> or a list of DSL ports <1,3,5>. You can also include a range of ports <1,5,6~8>. <vpi> = The VPI of the PAE PVC. <vci> = The VCI of the PAE PVC. This command displays statistics about PPPoA-to-PPPoE PVC activity. 364 IES-708-22A User’s Guide Chapter 54 Virtual Channel Management The following example displays the statistics for port 1. ras> shdsl paepvc counter 1 pvc 1-1/33 ppp lcp config-request ppp lcp echo-request ppp lcp echo-reply pppoe padi pppoe pado pppoe padr pppoe pads pppoe padt pppoe srvcname error pppoe ac system error pppoe generic error : : : : : : : : : : : tx rx ---------------- ---------------0 0 0 0 0 0 0 0 0 0 0 0 0 Each value is described below. tx/rx = The values in these columns are for packets transmitted (tx) or received (rx) by the IES-708-22A. ppp lcp configrequest = The number of config-request PDUs received by the IES-70822A from the CPE (client) device. ppp lcp echorequest = The number of echo-request PDUs received by the IES-70822A from the CPE (client) device. ppp lcp echoreply = The number of echo-reply PDUs received by the IES-708-22A from the CPE (client) device. pppoe padi = The number of padi PDUs sent by the IES-708-22A to the BRAS. pppoe pado = The number of pado PDUs sent by the BRAS to the IES-70822A. pppoe padr = The number of padr PDUs sent by the IES-708-22A to the BRAS. pppoe pads = The number of pads PDUs sent by the BRAS to the IES-70822A. pppoe padt = The number of padt PDUs sent and received by the IES-70822A. pppoe srvcname error = The number of service name errors; for example, the IES-70822A’s specified service is different than the BRAS’s setting. IES-708-22A User’s Guide 365 Chapter 54 Virtual Channel Management pppoe ac system error = The number of times the access concentrator experienced an error while performing the Host request; for example, when resources are exhausted in the access concentrator. This value does not include the number of times the IES-708-22A checks the AC name field in the BRAS's reply PDU and finds a mismatch, however. pppoe generic error = The number of other types of errors that occur in the PPPoE session between the IES-708-22A and the BRAS. 54.7 Transparent LAN Service (TLS) Commands This feature is available in STU-C mode only. " You can NOT configure PPPoA-to-PPPoE and TLS settings on the same PVC. 54.7.1 TLS PVC Delete Command Syntax: ras> shdsl tlspvc delete <portlist> <vpi> <vci> where <portlist> = The port number of the TLS PVC. You can specify a single DSL port <1>, all DSL ports <*> or a list of DSL ports <1,3,5>. You can also include a range of ports <1,5,6~8>. <vpi> = The VPI of the TLS PVC. <vci> = The VCI of the TLS PVC. This command clears TLS settings for the PVC. 54.7.2 TLS PVC Set Command Syntax: ras> shdsl tlspvc set <portlist> <vpi> <vci> <DS vcprofile[,US vcprofile]> <pvid> <priority> where 366 <portlist> = The port number of the TLS PVC. You can specify a single DSL port <1>, all DSL ports <*> or a list of DSL ports <1,3,5>. You can also include a range of ports <1,5,6~8>. <vpi> = The VPI of the TLS PVC. <vci> = The VCI of the TLS PVC. IES-708-22A User’s Guide Chapter 54 Virtual Channel Management <DS vcprofile = Assign a VC profile to use for this channel’s downstream traffic shaping. [,US vcprofile]> = Assign a VC profile to use for policing this channel’s upstream traffic. The IES-708-22A does not perform upstream traffic policing if you do not specify an upstream VC profile. <pvid> = 1 – 4094; the (second) VLAN Identifier to add to Ethernet frames that the system routes using this PVC. <priority> = Set the IEEE 802.1p priority (0~7) to add to the traffic that uses this PVC. This command sets the second VLAN tag to add to the packets from the PVC. The following example adds VLAN tag 100 to traffic using the DEFVAL ATM profile on PVC (1/33) on port 2. ras> shdsl tlspvc set 2 1 33 DEFVAL 100 0 54.7.3 TLS PVC Show Command Syntax: ras> shdsl tlspvc show [<portlist> [<vpi> <vci>]] where <portlist> = The port number of the TLS PVC. You can specify a single DSL port <1>, all DSL ports <*> or a list of DSL ports <1,3,5>. You can also include a range of ports <1,5,6~8>. <vpi> = The VPI of the TLS PVC. <vci> = The VCI of the TLS PVC. This command displays the TLS settings for the specified port(s) or PVC(s). The following example shows the TLS settings on port 2. ras> shdsl tlspvc show 2 port vpi vci pvid pri DS/US vcprofile ---- --- ----- ----- --- ---------------------------------2 1 33 100 0 DEFVAL IES-708-22A User’s Guide 367 Chapter 54 Virtual Channel Management 368 IES-708-22A User’s Guide CHAPTER 55 ACL Commands This feature is available in STU-C mode only. An ACL (Access Control Logic) profile allows the system to classify and perform actions on the upstream traffic. Use the ACL Profile commands to set up ACL profiles and the ACL Assignment commands to apply them to PVCs. 55.1 ACL Profile Commands Use these commands to set up ACL profiles. 55.1.1 ACL Profile Set Command Syntax: ras> switch acl profile set <name> <rule> <action> where <name> = The name of the ACL profile. <rule> = The rule that classifies traffic flows. See below. <action> = One or more actions to perform on the classified packets. You can select one or more of the following actions. • • • • rate <rate> = Sets the transmission rate (1~65535 in kbps) for the matched traffic. rvlan <rvlan> = Replaces the VLAN ID with this VLAN ID (1~4094). rpri <rpri> = Replaces the priority with this priority (0 ~7) of the matched packets. deny = Drops the packets. This command configures an ACL rule to classify the upstream traffic and perform action(s) on the classified traffic. The following lists the set of criteria you can configure for rules in ACL profiles. The rules are listed in sequence from highest priority to lowest priority. The criteria within a rule are position-independent. • • • • etype <etype> vlan <vid> etype <etype> smac <mac> etype <etype> dmac <mac> vlan < vid > smac <mac> IES-708-22A User’s Guide 369 Chapter 55 ACL Commands • • • • • • • • • • vlan < vid > dmac <mac> smac < mac > dmac <mac> vlan < vid > priority <priority> etype <etype> vlan <vid> smac <mac> dmac <mac> priority <priority> protocol <protocol> srcip <ip>/<mask> [dstip <ip>/<mask> [tos <stos> <etos> [srcport <sport> <eport> [dstport <sport> <eport>]]]] where • • • • • • • • • • • etype <etype> = Ethernet type (0~65535). vlan <vid> = VLAN ID (1~4094). smac <mac> = Source MAC address. dmac <mac> = Destination MAC address. priority <priority> = Priority (0 ~ 7) protocol <protocol> = Protocol type: tcp, udp, ospf, igmp, ip, gre, icmp or user specified IP protocol number <0 ~ 255>. srcip <ip>/<mask> = Source IP address and subnet mask (0~32). dstip <ip>/<mask> = Destination IP address and subnet mask (0~32). tos <stos> <etos> = Sets the ToS (Type of Service) range between 0 and 255. srcport <sport> <eport> = Source port range (0~65535). dstport <sport> <eport> = Destination port range (0~65535). The following guidelines apply to classifiers. • You can apply one classifier for a protocol on a port’s PVC. • You cannot create a classifier that contains matching criteria for layer 2 and layer 3 fields. For example switch acl profile set test protocol tcp vlan 15 deny is not allowed as protocol type and VLAN do not belong to the same network layer. • Each type of criteria can only be used once in a classifier. For example, profile acl set test protocol tcp protocol udp deny is not allowed. For this example, you need to create a separate classifier for each protocol and apply them to the same PVC(s). The following example creates an ACL rule example named test for traffic from VLAN 10 with a priority level of 2. This rule limits the rate on the classified traffic to 1000 kbps and changes the priority level to 7. ras> switch acl profile set test vlan 10 priority 2 rate 1000 rpri 7 55.1.2 ACL Profile Delete Command Syntax: ras> switch acl profile delete <profile> 370 IES-708-22A User’s Guide Chapter 55 ACL Commands where <profile> = The name of the ACL profile. This command removes the specified ACL profile. " You cannot remove the ACL profile(s) that is currently in use. 55.1.3 ACL Profile Show Map Command Syntax: ras> switch acl profile showmap <profile> where <profile> = The name of the ACL profile. This command displays the DSL port(s) to which the specified ACL profile is applied. The following example displays the port mapping table for the example ACL profile. ras> switch acl profile showmap test profile: test port type vpi vci ---- ------ --- ----- 55.1.4 ACL Profile Show Command Syntax: ras> switch acl profile show [<profile>] where <profile> IES-708-22A User’s Guide = The name of the ACL profile. 371 Chapter 55 ACL Commands This command lists the names of every ACL profile or displays the detailed settings of the specified ACL profile. ras> switch acl profile show test profile test: rule: vlan :10 priority:2 action: rpri rate :7 :1000 55.2 ACL Assignment Commands Use these commands to apply ACL profiles to PVCs. 55.2.1 ACL Assignment Set Command Syntax: ras> switch acl set <portlist> <vpi> <vci> <profile> where <portlist> = The port number of the PVC. You can specify a single DSL port <1>, all DSL ports <*> or a list of DSL ports <1,3,5>. You can also include a range of ports <1,5,6~8>. <vpi> = The VPI of the PVC. <vci> = The VCI of the PVC. <profile> = The name of the ACL profile. This command allows you to apply an ACL profile to the specified port(s). You can apply up to eight profiles to a subscriber port. The following example applies the ACL profile “test” to a PVC. ras> switch acl set 1 0 33 test 55.2.2 ACL Assignment Delete Command Syntax: ras> switch acl delete <portlist> <vpi> <vci> <profile> 372 IES-708-22A User’s Guide Chapter 55 ACL Commands where <portlist> = The port number of the PVC. You can specify a single DSL port <1>, all DSL ports <*> or a list of DSL ports <1,3,5>. You can also include a range of ports <1,5,6~8>. <vpi> = The VPI of the PVC. <vci> = The VCI of the PVC. <profile> = The name of the ACL profile. This command allows you to remove an ACL profile from the specified PVC. 55.2.3 ACL Assignment Show Command Syntax: ras> switch acl show [<portlist>] [<vpi> <vci>] where <portlist> = The port number of the PVC. You can specify a single DSL port <1>, all DSL ports <*> or a list of DSL ports <1,3,5>. You can also include a range of ports <1,5,6~8>. <vpi> = The VPI of the PVC. <vci> = The VCI of the PVC. This command displays the current ACL profiles applied to the specified PVC(s). The following figure shows an example. ras> switch acl show port vpi vci type profile ---- --- ----- ---- -------------------------------1 0 33 PVC test IES-708-22A User’s Guide 373 Chapter 55 ACL Commands 374 IES-708-22A User’s Guide P ART V Troubleshooting and Specifications Troubleshooting (377) Product Specifications (387) 375 376 CHAPTER 56 Troubleshooting This chapter offers some suggestions to solve problems you might encounter. The potential problems are divided into the following categories. • Power, Hardware Connections, and LEDs • IES-708-22A Access and Login • Internet Access 56.1 Power, Hardware Connections, and LEDs V The IES-708-22A does not turn on. None of the LEDs turn on. 1 Make sure you are using the power adaptor or cord included with the IES-708-22A. 2 Make sure the power adaptor or cord is connected to the IES-708-22A and plugged in to an appropriate power source. Make sure the power source is turned on. 3 Disconnect and re-connect the power adaptor or cord to the IES-708-22A. 4 If the problem continues, contact the vendor. V The ALARM/ALM LED is on. 1 Disconnect and re-connect the power adaptor to the IES-708-22A. 2 Use the statistics monitor command to verify the cause of the alarm. 2a If the unit is overheated, ensure that the IES-708-22A is installed in a wellventilated area. Keep the bottom, top, and all sides clear of obstructions and away from the exhaust of other equipment. 2b If the voltage levels are outside the allowed range, take a screenshot of the statistics monitor command display, and contact the vendor. 3 If the problem continues, contact the vendor. V One of the LEDs does not behave as expected. IES-708-22A User’s Guide 377 Chapter 56 Troubleshooting 1 2 3 4 5 Make sure you understand the normal behavior of the LED. See Section 3.1 on page 49. Check the hardware connections. See Chapter 2 on page 45. Inspect your cables for damage. Contact the vendor to replace any damaged cables. Disconnect and re-connect the power adaptor to the IES-708-22A. If a LAN port LED is off, follow these steps. 5a Check the Speed Mode settings in the ENET Port Setup screen. Make sure that the LAN port’s connection speed is set to match that of the port on the peer Ethernet device. 5b Check the Ethernet cable and connections between the LAN port and the peer Ethernet device. 5c Make sure the peer Ethernet device is functioning properly. 6 If the problem continues, contact the vendor. 56.2 IES-708-22A Access and Login V I forgot the IP address for the IES-708-22A. 1 The default IP address is 192.168.1.1. 2 Use the console port to log in to the IES-708-22A. 3 If this does not work, you have to reset the device to its factory defaults. See Section 56.1 on page 377. V I forgot the password. 1 The default password is 1234. 2 If this does not work, you have to reset the device to its factory defaults. See Section 56.1 on page 377. V I cannot see or access the Login screen in the web configurator. 1 Make sure you are using the correct IP address. • The default IP address is 192.168.1.1. • If you changed the IP address (Chapter 11 on page 99), use the new IP address. • If you changed the IP address and have forgotten it, see the troubleshooting suggestions for I forgot the IP address for the IES-708-22A. 2 Make sure your Internet browser does not block pop-up windows and has JavaScripts and Java enabled. See Appendix B on page 419. 378 IES-708-22A User’s Guide Chapter 56 Troubleshooting 3 Make sure your computer is in the same subnet as the IES-708-22A. (If you know that there are routers between your computer and the IES-708-22A, skip this step.) 4 Reset the device to its factory defaults, and try to access the IES-708-22A with the default IP address. See Section 56.1 on page 377. 5 If the problem continues, contact the network administrator or vendor, or try one of the advanced suggestions. Advanced Suggestions • Try to access the IES-708-22A using another service, such as Telnet. If you can access the IES-708-22A, check the service access and remote management settings filters to find out why the IES-708-22A does not respond to HTTP. V I can see the Login screen, but I cannot log in to the IES-708-22A. 1 Make sure you have entered the user name and password correctly. The default user name is admin, and the default password is 1234. These fields are case-sensitive, so make sure [Caps Lock] is not on. 2 Disconnect and re-connect the power adaptor or cord to the IES-708-22A. 3 If this does not work, you have to reset the device to its factory defaults. See Section 56.1 on page 377. V I cannot Telnet to the IES-708-22A. See the troubleshooting suggestions for I cannot see or access the Login screen in the web configurator. Ignore the suggestions about your browser. 1 Make sure that the number of current Telnet sessions does not exceed the maximum allowed number. You cannot have more than five Telnet sessions at one time. 2 Make sure that your computer’s IP address matches a configured secured client IP address (if configured). The IES-708-22A immediately disconnects the Telnet session if secured host IP addresses are configured and your computer’s IP address does not match one of them. 3 Make sure that you have not disabled the Telnet service or changed the server port number that the IES-708-22A uses for Telnet. 4 Ping the IES-708-22A from your computer. 4a If you are able to ping the IES-708-22A but are still unable to Telnet, contact the vendor. 4b If you cannot ping the IES-708-22A, check the cable, connections and IP configuration. 4c Incorrectly configuring the access control settings may lock you out from using inband management. Try using the console port to reconfigure the system. IES-708-22A User’s Guide 379 Chapter 56 Troubleshooting V I cannot use FTP to upload / download the configuration file. / I cannot use FTP to upload new firmware. See the troubleshooting suggestions for I cannot see or access the Login screen in the web configurator. Ignore the suggestions about your browser. V I cannot use SNMP to access / manage the IES-708-22A. See the troubleshooting suggestions for I cannot see or access the Login screen in the web configurator. Ignore the suggestions about your browser. 1 Ping the IES-708-22A from the SNMP server. If you cannot, check the cable, connections and IP configuration. 2 Check to see that the community (or trusted host) in the IES-708-22A matches the SNMP server’s community. 3 Make sure that your computer’s IP address matches a configured trusted host IP address (if configured). 4 Incorrectly configuring the access control settings may lock you out from using in-band management. Try using the console port to reconfigure the system. 56.3 Internet Access V The LAN port’s LED is on, but data cannot be transmitted. 1 2 3 4 Make sure that the LAN port has the appropriate mode setting. Make sure that the IES-708-22A’s IP settings are properly configured. Check the VLAN configuration. Ping the IES-708-22A from a computer behind the peer Ethernet device. If you cannot ping, check the Ethernet cable and connections between the Ethernet port and the Ethernet switch or router. 5 Check the switch mode. In daisychain mode, if you have a loop topology and enable RSTP, it is possible for RSTP to disable Ethernet port 1 (the uplink port). " 380 It is not recommended to use daisychain mode in a loop topology. IES-708-22A User’s Guide Chapter 56 Troubleshooting V The DSL link is up, but data cannot be transmitted. 1 Check the switch mode and port isolation settings. Check to see that the VPI/VCI and multiplexing mode (LLC/VC) settings in the subscriber's DSL modem or router match those of the DSL port. If the subscriber is having problems with a video or other highbandwidth services, make sure the IES-708-22A's DSL port's data rates are set high enough. 2 Check the VLAN configuration. 3 Ping the IES-708-22A from the computer behind the DSL modem or router. If you cannot ping, connect a DSL modem to a DSL port (that is known to work). 4 If the DSL modem or router works with a different DSL port, there may be a problem with the original port. Contact the distributor. 5 If using a different port does not work, try a different DSL modem or router with the original port. V The computer behind a DSL modem or router cannot access a local server connected to the IES-708-22A. 1 Make sure that the subscriber is able to transmit to the IES-708-22A. 2 Make sure the computer behind the DSL device has the correct gateway IP address configured. 3 Check the VLAN configuration. 4 Check the cable and connections between the IES-708-22A and the local server. 5 Try to access another local server. If data can be transmitted to a different local server, the local server that could not be accessed may have a problem. V The SYNC-rate is not the same as the configured rate. 1 Connect the DSL modem or router directly to the DSL port using a different telephone wire. 2 If the rates match, the quality of the telephone wiring that connects the subscriber to the DSL port may be limiting the speed to a certain rate. If they do not match when a good wire is used, contact the distributor. 56.4 Password If you forget your password, you will need to use the console port to reload the factory-default configuration file (see Section 56.6.2 on page 383). IES-708-22A User’s Guide 381 Chapter 56 Troubleshooting 56.5 System Lockout Any of the following could also lock you and others out from using in-band management (managing through the data ports). 1 2 3 4 " Deleting the management VLAN (default is VLAN 1). Incorrectly configuring the CPU VLAN. Incorrectly configuring the access control settings. Disabling all ports. Be careful not to lock yourself and others out of the system. If you lock yourself (and others) out of the system, you can try using the console port to reconfigure the system. See Section 56.6.2 on page 383. 56.6 Resetting the Defaults If you lock yourself (and others) from the IES-708-22A, you will need to reload the factorydefault configuration file. Uploading the factory-default configuration file replaces the current configuration file with the factory-default configuration file. This means that you will lose all previous configurations and the speed of the console port will be reset to the default of 9600 bps with 8 data bit, no parity, one stop bit and flow control set to none. The user name will be reset to “admin” and the password will be reset to “1234” and the IP address to 192.168.1.1. 56.6.1 Resetting the Defaults Via Command If you know the password, you can reload the factory-default configuration file via Command Line Interface (CLI) command. Use the following procedure. 1 Connect to the console port using a computer with terminal emulation software. See Section 3.2.2 on page 50 for details. 2 Enter your password. 3 Type config restore. 4 Type y at the question “Do you want to restore default ROM file(y/n)?” 5 The IES-708-22A restarts. Figure 132 Resetting the IES-708-22A Via Command ras> config restore System will reboot automatically after restoring default configuration. Do you want to proceed(y/n)? > restoring configuration... saving configuration to flash... The IES-708-22A is now reinitialized with a default configuration file including the default user name of “admin” and the default password of “1234”. 382 IES-708-22A User’s Guide Chapter 56 Troubleshooting 56.6.2 Uploading the Default Configuration File If you forget your password or cannot access the IES-708-22A, you will need to reload the factory-default configuration file. Uploading the factory-default configuration file replaces the current configuration file with the factory-default configuration file. This means that you will lose all previous configurations and the speed of the console port will be reset to the default of 9600 bps with 8 data bit, no parity, one stop bit and flow control set to none. The password will also be reset to “1234” and the IP address to 192.168.1.1. " Uploading the factory default configuration file erases the IES-708-22A’s entire configuration. Obtain the default configuration file, unzip it and save it in a folder. Use a console cable to connect a computer with terminal emulation software to the IES-708-22A’s console port. Turn the IES-708-22A off and then on to begin a session. When you turn on the IES-708-22A again you will see the initial screen. When you see the message Press any key to enter Debug Mode within 3 seconds press any key to enter debug mode. To upload the configuration file, do the following: 1 Type atlc after the Enter Debug Mode message. 2 Wait for the Starting XMODEM upload message before activating XMODEM upload on your terminal. 3 This is an example Xmodem configuration upload using HyperTerminal. Click Transfer, then Send File to display the following screen. Figure 133 Example Xmodem Upload Type the configuration file's location, or click Browse to search for it. Choose the 1K Xmodem protocol. Then click Send. 4 After a successful configuration file upload, type atgo to restart the IES-708-22A. The IES-708-22A is now reinitialized with a default configuration file including the default password of “1234”. IES-708-22A User’s Guide 383 Chapter 56 Troubleshooting 56.7 Recovering the Firmware Usually you should use FTP or the web configurator to upload the IES-708-22A’s firmware. If the IES-708-22A will not start up, the firmware may be lost or corrupted. Use the following procedure to upload firmware to the IES-708-22A only when you are unable to upload firmware through FTP. " This procedure is for emergency situations only. 1 Obtain the firmware file, unzip it and save it in a folder on your computer. 2 Connect your computer to the console port and use terminal emulation software configured to the following parameters: • VT100 terminal emulation • 9600 bps • No parity, 8 data bits, 1 stop bit • No flow control 3 Turn off the IES-708-22A and turn it back on to restart it and begin a session. 4 When you see the message Press any key to enter Debug Mode within 3 seconds, press a key to enter debug mode. 5 Type atba5 after the Enter Debug Mode message (this changes the console port speed to 115200 bps). 6 Change the configuration of your terminal emulation software to use 115200 bps and reconnect to the IES-708-22A. 7 Type atur after the Enter Debug Mode message. 8 Wait for the Starting XMODEM upload message before activating XMODEM upload on your terminal. 9 This is an example Xmodem configuration upload using HyperTerminal. Click Transfer, then Send File to display the following screen. Figure 134 Example Xmodem Upload Type the firmware file's location, or click Browse to search for it. Choose the 1K Xmodem protocol. Then click Send. 384 IES-708-22A User’s Guide Chapter 56 Troubleshooting 10 After a successful firmware upload, type atgo to restart the IES-708-22A. The console port speed automatically changes back to 9600 bps when the IES-708-22A restarts. IES-708-22A User’s Guide 385 Chapter 56 Troubleshooting 386 IES-708-22A User’s Guide CHAPTER 57 Product Specifications This chapter gives details about your IES-708-22A’s hardware and firmware features. 57.1 General IES-708-22A Specifications The following tables summarize the IES-708-22A’s hardware and firmware features. Table 97 Hardware Specifications SPECIFICATION DESCRIPTION Weight 2.8 kg Dimensions & Construction 8-port G.SHDSL standalone mini-DSLAM 270 mm x 350 mm x 44.45 mm All front access 1 embedded FAN (4020) 19” rack installation or freestanding Physical Form Console port: Mini-RJ-11(4P4C) 2 Ethernet ports: RJ-45 10/100 Mbps (for uplink), auto-negotiating, autocrossover Telco-50 female connector SHDSL Standards: • ITU G.shdsl (ITU-T G.991.2 (2004)) • Line probing • Annex F (G.bis mode) Line coding: TC-PAM Transmission power: up to 13.5 dBm STU-C or STU-R mode with different FW download SHDSL payload format: ATM Rate Adaptation Mode: fixed, line probing Port operating modes: G.SHDSL (at most 2.3 Mbps), G.bis (at most 5.696 Mbps) ITU G.998.1 (ATM-based multi-paired bonding), at most 8 ports can be bonded in a group Annex A, Annex B and Annex F PSD mask SHDSL line profile SHDSL alarm profile Power backoff Power Power Consumption: 25 W 100~240 VAC, 50/60 Hz; 0.7 A Ground Wire Gauge 18 AWG or larger Power Wire Gauge 18 AWG or larger IES-708-22A User’s Guide 387 Chapter 57 Product Specifications Table 97 Hardware Specifications (continued) SPECIFICATION DESCRIPTION Telephone Wire Gauge 26 AWG or larger Temperature Operating: 0 ~ 50 ºC (32 ~ 122 ºF) Storage: -20 ~ 70 ºC (-4 ~ 158 ºF) Humidity Operating: 10 ~ 90% (non-condensing) Storage: 10 ~ 95% (non-condensing) Table 98 Firmware Specifications 388 SPECIFICATION DESCRIPTION Default IP Address 192.168.1.1 Default Subnet Mask 255.255.255.0 (24 bits) Default Password 1234 ATM layer Support Protocols: Multiple protocols over AAL5 (RFC 2684). - Support LLC and VC multiplexing modes. Multiple PVC support - 8 PVCs per port and each PVC is configurable - PVC to VLAN mapping - 802.1p default priority - PVC with traffic class (UBR, CBR, nrt-VBR, rt-VBR) - Full range VPI and VCI OAM F5 end-to-end loopback (ATM mode) Ethernet Standalone and daisy chain mode RSTP support Bridging IEEE 802.1Q VLAN aware bridging - Accept tagged and untagged packets from SHDSL ports - Accept tagged and untagged packets from Ethernet interface - GVRP Port isolation 256 static VLAN entries (full-range VLAN ID 1~4094) 4 K MAC address entries Packet filtering MAC count limiting MAC filtering: only selected MACs can pass through or are denied PPPoE filtering (pass-through/filter out) IGMP filtering (pass-through/filter out) DHCP filtering (pass-through/filter out) NetBIOS filtering (pass-through/filter out) IEEE 802.1X (EAPOL) filtering (pass-through/filter out) IP filtering (pass-through/filter out) ARP filtering (pass-through/filter out) QoS Four output priority queues with packet priority scheduling Packet prioritizing per 802.1p - Static configuration – default priority setting - 8 priority queues per PVC (up to 4 PVCs) Broadband access support DHCP snooping DHCP relay agent option 82 IEEE 802.1x port-based authentication with remote radius server IES-708-22A User’s Guide Chapter 57 Product Specifications Table 98 Firmware Specifications (continued) SPECIFICATION DESCRIPTION Multicast IPv4 multicast forwarding (through L2 MAC) Static multicast membership configuration IGMP v1& v2 snooping & IGMP proxy mode support Shared VLAN multicast 256 multicast groups and each group can contain 10 (2 ENET + 8 DSL) members IGMP filtering profile IGMP count limiting MVLAN DSL port multicast bandwidth control Management support CLI-based management from console/Ethernet port SNMPV1,v2 and Telnet through inband Ethernet interface, PC-based EMS management support Web-based management through Inband Ethernet interface Secured Host: configure remote host IP addresses for management UNIX syslog F/W upgrade, configuration backup & restore via FTP and Web Text-based configuration file support SHDSL port configuration STU-C or STU-R mode (with different firmware download) Alarm/Status Surveillance Automatic alarm and status report LED indication for alarm and system status Alarm/event history Performance monitoring Periodic DSL performance counter update Security and Memory Backup Support login authorization Provides non-volatile memory to back-up system database Keep previous system parameters during re-booting Self diagnostics LAN port Line interface loop-back test Remote reset Supported MIB RFC1213 SNMP MIB II RFC1493 Bridge MIB RFC1643 Ethernet MIB RFC2674 Q MIB RFC 3276 SHDSL Line MIB RFC1757 RMON MIB, group 1,2,3,9 ZyXEL private MIB IES-708-22A User’s Guide 389 Chapter 57 Product Specifications Per system limitations: • • • • • • • • • • • • • • Number of VLAN: 256 SHDSL profile: 24 ATM profile: 48 IGMP filter profile: 32 SHDSL ALARM profile: 24 Dot1X profile: 64 DHCP relay server: 32 IP routes: 128 Static multicast address: 32 IGMP groups: 256 groups (10 members per group) MAC learning: 9k (128 per SHDSL port, 4k per ENET port) RPVC gateway IP address: 96 RPVC routing entries: 96 ACL profile: 128 Per DSL port limitations: • • • • • • • • • • • • • Number of MAC filter: 10 Number of PVC: 8 Number of PPVC: 2 Number of PPVC member: 8 Number of RPVC: 8 Number of TLSPVC: 8 Number of PAEPVC: 8 Number of VLAN: 16 IGMP maximum host IPs per DSL port is 16 IGMP maximum host IPs per Ethernet port is 1024 Number of DHCP snooping: 32 Maximum joined MVLAN: 4 Maximum ACL profile mapping: 8 This section lists the default configuration of the IES-708-22A. Table 99 Default Settings VLAN Default Settings One VLAN is created (this is also the management VLAN). VID: 1 Registration: Fixed for the Ethernet and DSL ports Tagging: Untagged for all ports SHDSL Default Settings Enable/Disable State: Enabled Port Profile Default Settings 390 Name: DEFVAL Profile Status: Active IES-708-22A User’s Guide Chapter 57 Product Specifications Table 99 Default Settings (continued) Max Rate 2304 Kbps Min Rate 192 Kbps Annex Mode Annex B Wire Pair 2-wire Line Probe On Current Condition SNR Margin 0 dB Worst Case SNR Margin 0 dB Virtual Channel Default SettingsA. Super channel: Enabled VPI: 0 VCI: 33 VC Profile: DEFVAL (factory default) Default VC Profile Settings DEFVAL Profile Settings Multiplexing: LLC-based Traffic Class: UBR PCR: 300000 cells/second CDVT: 0 VC Profile: DEFVAL_VC Multiplexing: VC-based Traffic Class: UBR PCR: 300000 cells/second CDVT: 0 Default IGMP Filter Profile Settings The DEFVAL IGMP filter profile is assigned to all of the DSL ports by default. It allows a port to join all multicast IP addresses (224.0.0.0~239.255.255.255). A. The IES-708-22A DSL ports’ PVCs use ATM Adaptation Layer (AAL) 5. The following list, which is not exhaustive, illustrates the standards supported in the IES-70822A. Table 100 Standards Supported STANDARD DESCRIPTION RFC 867 Daytime Protocol RFC 868 Time Protocol. RFC 1112 IGMP v1 RFC 1157 SNMPv1: Simple Network Management Protocol version 1 RFC 1213 SNMP MIB II RFC 1305 Network Time Protocol (NTP version 3) RFC 1483 Multiprotocol Encapsulation over ATM Adaptation Layer 5 RFC 1493 Bridge MIB IES-708-22A User’s Guide 391 Chapter 57 Product Specifications Table 100 Standards Supported (continued) STANDARD DESCRIPTION RFC 1643 Ethernet MIB RFC 1757 RMON MIB, group 1,2,3,9 RFC 1901 SNMPv2c Simple Network Management Protocol version 2c RFC 2131 DHCP (Dynamic Host Configuration Protocol) RFC 2138 RADIUS (Remote Authentication Dial In User Service) RFC 2236 Internet Group Management Protocol, Version 2. RFC 2674 Q MIB RFC 2684 Multiprotocol Encapsulation over ATM Adaptation Layer 5. RFC 3046 DHCP (Dynamic Host Configuration Protocol) RFC 3276 SHDSL Line MIB IEEE 802.1D Spanning Tree Protocol (STP) IEEE 802.1d Frame priority IEEE 802.1p Frame priority IEEE 802.1Q Tagged VLAN (Virtual Local Area Network) IEEE 802.1w Rapid Spanning Tree Protocol (RSTP) IEEE 802.1x Port Based Network Access Control. G.SHDSL G.991.2 Symmetric high-speed digital subscriber line (SHDSL) ITU G.998.1 Bonding standards for ATM networks 57.2 Cable Pin Assignments The following diagrams and chart show the pin assignments of the console cable. 392 IES-708-22A User’s Guide Chapter 57 Product Specifications Figure 135 Console Cable RJ-11 Male Connector Figure 136 Console Cable DB-9 Female Connector Table 101 Console Cable Connector Pin Assignments RJ-11 MALE DB-9 FEMALE Pin 2: TXD Pin 2 Pin 3: RXD Pin 3 Pin 4: GND Pin 5 The following diagram shows the pin assignments for Ethernet connections. Table 102 Ethernet Cable Pin Assignments WAN / LAN ETHERNET CABLE PIN LAYOUT Straight-through Crossover (Switch) (Adapter) (Switch) (Switch) 1 IRD + 1 OTD + 1 IRD + 1 IRD + 2 IRD - 2 OTD - 2 IRD - 2 IRD - 3 OTD + 3 IRD + 3 OTD + 3 OTD + 6 OTD - 6 IRD - 6 OTD - 6 OTD - The following diagram shows the pin assignments of the Telco-50 connector. IES-708-22A User’s Guide 393 Chapter 57 Product Specifications Figure 137 Telco-50 Pin Assignments This table lists the ports and matching pin numbers for the hardware Telco-50 connectors. Table 103 Hardware Telco-50 Connector Port and Pin Numbers 394 PORT NUMBER PIN NUMBER 1 25, 50 2 24, 49 3 23, 48 4 22, 47 5 21, 46 6 20, 45 7 19, 44 8 18, 43 IES-708-22A User’s Guide P ART VI Appendices and Index " The appendices provide general information. Some details may not apply to your IES-708-22A. Setting up Your Computer’s IP Address (397) Pop-up Windows, JavaScripts and Java Permissions (419) Common Services (427) Virtual Circuit Topology (431) Legal Information (433) Customer Support (437) Index (443) 395 396 APPENDIX A Setting up Your Computer’s IP Address All computers must have a 10M or 100M Ethernet adapter card and TCP/IP installed. Windows 95/98/Me/NT/2000/XP/Vista, Macintosh OS 7 and later operating systems and all versions of UNIX/LINUX include the software components you need to install and use TCP/ IP on your computer. Windows 3.1 requires the purchase of a third-party TCP/IP application package. TCP/IP should already be installed on computers using Windows NT/2000/XP, Macintosh OS 7 and later operating systems. After the appropriate TCP/IP components are installed, configure the TCP/IP settings in order to "communicate" with your network. If you manually assign IP information instead of using dynamic assignment, make sure that your computers have IP addresses that place them in the same subnet as the IES-708-22A’s LAN port. Windows 95/98/Me Click Start, Settings, Control Panel and double-click the Network icon to open the Network window. IES-708-22A User’s Guide 397 Appendix A Setting up Your Computer’s IP Address Figure 138 Windows 95/98/Me: Network: Configuration Installing Components The Network window Configuration tab displays a list of installed components. You need a network adapter, the TCP/IP protocol and Client for Microsoft Networks. If you need the adapter: 1 In the Network window, click Add. 2 Select Adapter and then click Add. 3 Select the manufacturer and model of your network adapter and then click OK. If you need TCP/IP: 1 2 3 4 In the Network window, click Add. Select Protocol and then click Add. Select Microsoft from the list of manufacturers. Select TCP/IP from the list of network protocols and then click OK. If you need Client for Microsoft Networks: 1 2 3 4 Click Add. Select Client and then click Add. Select Microsoft from the list of manufacturers. Select Client for Microsoft Networks from the list of network clients and then click OK. 5 Restart your computer so the changes you made take effect. 398 IES-708-22A User’s Guide Appendix A Setting up Your Computer’s IP Address Configuring 1 In the Network window Configuration tab, select your network adapter's TCP/IP entry and click Properties 2 Click the IP Address tab. • If your IP address is dynamic, select Obtain an IP address automatically. • If you have a static IP address, select Specify an IP address and type your information into the IP Address and Subnet Mask fields. Figure 139 Windows 95/98/Me: TCP/IP Properties: IP Address 3 Click the DNS Configuration tab. • If you do not know your DNS information, select Disable DNS. • If you know your DNS information, select Enable DNS and type the information in the fields below (you may not need to fill them all in). IES-708-22A User’s Guide 399 Appendix A Setting up Your Computer’s IP Address Figure 140 Windows 95/98/Me: TCP/IP Properties: DNS Configuration 4 Click the Gateway tab. • If you do not know your gateway’s IP address, remove previously installed gateways. • If you have a gateway IP address, type it in the New gateway field and click Add. 5 Click OK to save and close the TCP/IP Properties window. 6 Click OK to close the Network window. Insert the Windows CD if prompted. 7 Turn on your IES-708-22A and restart your computer when prompted. Verifying Settings 1 Click Start and then Run. 2 In the Run window, type "winipcfg" and then click OK to open the IP Configuration window. 3 Select your network adapter. You should see your computer's IP address, subnet mask and default gateway. Windows 2000/NT/XP The following example figures use the default Windows XP GUI theme. 1 Click start (Start in Windows 2000/NT), Settings, Control Panel. 400 IES-708-22A User’s Guide Appendix A Setting up Your Computer’s IP Address Figure 141 Windows XP: Start Menu 2 In the Control Panel, double-click Network Connections (Network and Dial-up Connections in Windows 2000/NT). Figure 142 Windows XP: Control Panel 3 Right-click Local Area Connection and then click Properties. IES-708-22A User’s Guide 401 Appendix A Setting up Your Computer’s IP Address Figure 143 Windows XP: Control Panel: Network Connections: Properties 4 Select Internet Protocol (TCP/IP) (under the General tab in Win XP) and then click Properties. Figure 144 Windows XP: Local Area Connection Properties 5 The Internet Protocol TCP/IP Properties window opens (the General tab in Windows XP). • If you have a dynamic IP address click Obtain an IP address automatically. • If you have a static IP address click Use the following IP Address and fill in the IP address, Subnet mask, and Default gateway fields. • Click Advanced. 402 IES-708-22A User’s Guide Appendix A Setting up Your Computer’s IP Address Figure 145 Windows XP: Internet Protocol (TCP/IP) Properties 6 If you do not know your gateway's IP address, remove any previously installed gateways in the IP Settings tab and click OK. Do one or more of the following if you want to configure additional IP addresses: • In the IP Settings tab, in IP addresses, click Add. • In TCP/IP Address, type an IP address in IP address and a subnet mask in Subnet mask, and then click Add. • Repeat the above two steps for each IP address you want to add. • Configure additional default gateways in the IP Settings tab by clicking Add in Default gateways. • In TCP/IP Gateway Address, type the IP address of the default gateway in Gateway. To manually configure a default metric (the number of transmission hops), clear the Automatic metric check box and type a metric in Metric. • Click Add. • Repeat the previous three steps for each default gateway you want to add. • Click OK when finished. IES-708-22A User’s Guide 403 Appendix A Setting up Your Computer’s IP Address Figure 146 Windows XP: Advanced TCP/IP Properties 7 In the Internet Protocol TCP/IP Properties window (the General tab in Windows XP): • Click Obtain DNS server address automatically if you do not know your DNS server IP address(es). • If you know your DNS server IP address(es), click Use the following DNS server addresses, and type them in the Preferred DNS server and Alternate DNS server fields. If you have previously configured DNS servers, click Advanced and then the DNS tab to order them. 404 IES-708-22A User’s Guide Appendix A Setting up Your Computer’s IP Address Figure 147 Windows XP: Internet Protocol (TCP/IP) Properties 8 Click OK to close the Internet Protocol (TCP/IP) Properties window. 9 Click Close (OK in Windows 2000/NT) to close the Local Area Connection Properties window. 10 Close the Network Connections window (Network and Dial-up Connections in Windows 2000/NT). 11 Turn on your IES-708-22A and restart your computer (if prompted). Verifying Settings 1 Click Start, All Programs, Accessories and then Command Prompt. 2 In the Command Prompt window, type "ipconfig" and then press [ENTER]. You can also open Network Connections, right-click a network connection, click Status and then click the Support tab. Windows Vista This section shows screens from Windows Vista Enterprise Version 6.0. 1 Click the Start icon, Control Panel. IES-708-22A User’s Guide 405 Appendix A Setting up Your Computer’s IP Address Figure 148 Windows Vista: Start Menu 2 In the Control Panel, double-click Network and Internet. Figure 149 Windows Vista: Control Panel 3 Click Network and Sharing Center. Figure 150 Windows Vista: Network And Internet 4 Click Manage network connections. Figure 151 Windows Vista: Network and Sharing Center 406 IES-708-22A User’s Guide Appendix A Setting up Your Computer’s IP Address 5 Right-click Local Area Connection and then click Properties. " During this procedure, click Continue whenever Windows displays a screen saying that it needs your permission to continue. Figure 152 Windows Vista: Network and Sharing Center 6 Select Internet Protocol Version 4 (TCP/IPv4) and click Properties. Figure 153 Windows Vista: Local Area Connection Properties IES-708-22A User’s Guide 407 Appendix A Setting up Your Computer’s IP Address 7 The Internet Protocol Version 4 (TCP/IPv4) Properties window opens (the General tab). • If you have a dynamic IP address click Obtain an IP address automatically. • If you have a static IP address click Use the following IP address and fill in the IP address, Subnet mask, and Default gateway fields. • Click Advanced. Figure 154 Windows Vista: Internet Protocol Version 4 (TCP/IPv4) Properties 8 If you do not know your gateway's IP address, remove any previously installed gateways in the IP Settings tab and click OK. Do one or more of the following if you want to configure additional IP addresses: • In the IP Settings tab, in IP addresses, click Add. • In TCP/IP Address, type an IP address in IP address and a subnet mask in Subnet mask, and then click Add. • Repeat the above two steps for each IP address you want to add. • Configure additional default gateways in the IP Settings tab by clicking Add in Default gateways. • In TCP/IP Gateway Address, type the IP address of the default gateway in Gateway. To manually configure a default metric (the number of transmission hops), clear the Automatic metric check box and type a metric in Metric. • Click Add. • Repeat the previous three steps for each default gateway you want to add. • Click OK when finished. 408 IES-708-22A User’s Guide Appendix A Setting up Your Computer’s IP Address Figure 155 Windows Vista: Advanced TCP/IP Properties 9 In the Internet Protocol Version 4 (TCP/IPv4) Properties window, (the General tab): • Click Obtain DNS server address automatically if you do not know your DNS server IP address(es). • If you know your DNS server IP address(es), click Use the following DNS server addresses, and type them in the Preferred DNS server and Alternate DNS server fields. If you have previously configured DNS servers, click Advanced and then the DNS tab to order them. IES-708-22A User’s Guide 409 Appendix A Setting up Your Computer’s IP Address Figure 156 Windows Vista: Internet Protocol Version 4 (TCP/IPv4) Properties 10 Click OK to close the Internet Protocol Version 4 (TCP/IPv4) Properties window. 11 Click Close to close the Local Area Connection Properties window. 12 Close the Network Connections window. 13 Turn on your IES-708-22A and restart your computer (if prompted). Verifying Settings 1 Click Start, All Programs, Accessories and then Command Prompt. 2 In the Command Prompt window, type "ipconfig" and then press [ENTER]. You can also open Network Connections, right-click a network connection, click Status and then click the Support tab. Macintosh OS 8/9 1 Click the Apple menu, Control Panel and double-click TCP/IP to open the TCP/IP Control Panel. 410 IES-708-22A User’s Guide Appendix A Setting up Your Computer’s IP Address Figure 157 Macintosh OS 8/9: Apple Menu 2 Select Ethernet built-in from the Connect via list. Figure 158 Macintosh OS 8/9: TCP/IP 3 For dynamically assigned settings, select Using DHCP Server from the Configure: list. 4 For statically assigned settings, do the following: • From the Configure box, select Manually. IES-708-22A User’s Guide 411 Appendix A Setting up Your Computer’s IP Address • Type your IP address in the IP Address box. • Type your subnet mask in the Subnet mask box. • Type the IP address of your IES-708-22A in the Router address box. 5 Close the TCP/IP Control Panel. 6 Click Save if prompted, to save changes to your configuration. 7 Turn on your IES-708-22A and restart your computer (if prompted). Verifying Settings Check your TCP/IP properties in the TCP/IP Control Panel window. Macintosh OS X 1 Click the Apple menu, and click System Preferences to open the System Preferences window. Figure 159 Macintosh OS X: Apple Menu 2 Click Network in the icon bar. • Select Automatic from the Location list. • Select Built-in Ethernet from the Show list. • Click the TCP/IP tab. 3 For dynamically assigned settings, select Using DHCP from the Configure list. 412 IES-708-22A User’s Guide Appendix A Setting up Your Computer’s IP Address Figure 160 Macintosh OS X: Network 4 For statically assigned settings, do the following: • From the Configure box, select Manually. • Type your IP address in the IP Address box. • Type your subnet mask in the Subnet mask box. • Type the IP address of your IES-708-22A in the Router address box. 5 Click Apply Now and close the window. 6 Turn on your IES-708-22A and restart your computer (if prompted). Verifying Settings Check your TCP/IP properties in the Network window. Linux This section shows you how to configure your computer’s TCP/IP settings in Red Hat Linux 9.0. Procedure, screens and file location may vary depending on your Linux distribution and release version. IES-708-22A User’s Guide 413 Appendix A Setting up Your Computer’s IP Address " Make sure you are logged in as the root administrator. Using the K Desktop Environment (KDE) Follow the steps below to configure your computer IP address using the KDE. 1 Click the Red Hat button (located on the bottom left corner), select System Setting and click Network. Figure 161 Red Hat 9.0: KDE: Network Configuration: Devices 2 Double-click on the profile of the network card you wish to configure. The Ethernet Device General screen displays as shown. Figure 162 Red Hat 9.0: KDE: Ethernet Device: General 414 IES-708-22A User’s Guide Appendix A Setting up Your Computer’s IP Address • If you have a dynamic IP address, click Automatically obtain IP address settings with and select dhcp from the drop down list. • If you have a static IP address, click Statically set IP Addresses and fill in the Address, Subnet mask, and Default Gateway Address fields. 3 Click OK to save the changes and close the Ethernet Device General screen. 4 If you know your DNS server IP address(es), click the DNS tab in the Network Configuration screen. Enter the DNS server information in the fields provided. Figure 163 Red Hat 9.0: KDE: Network Configuration: DNS 5 Click the Devices tab. 6 Click the Activate button to apply the changes. The following screen displays. Click Yes to save the changes in all screens. Figure 164 Red Hat 9.0: KDE: Network Configuration: Activate 7 After the network card restart process is complete, make sure the Status is Active in the Network Configuration screen. Using Configuration Files Follow the steps below to edit the network configuration files and set your computer IP address. 1 Assuming that you have only one network card on the computer, locate the ifconfigeth0 configuration file (where eth0 is the name of the Ethernet card). Open the configuration file with any plain text editor. • If you have a dynamic IP address, enter dhcp in the BOOTPROTO= field. The following figure shows an example. IES-708-22A User’s Guide 415 Appendix A Setting up Your Computer’s IP Address Figure 165 Red Hat 9.0: Dynamic IP Address Setting in ifconfig-eth0 DEVICE=eth0 ONBOOT=yes BOOTPROTO=dhcp USERCTL=no PEERDNS=yes TYPE=Ethernet • If you have a static IP address, enter static in the BOOTPROTO= field. Type IPADDR= followed by the IP address (in dotted decimal notation) and type NETMASK= followed by the subnet mask. The following example shows an example where the static IP address is 192.168.1.10 and the subnet mask is 255.255.255.0. Figure 166 Red Hat 9.0: Static IP Address Setting in ifconfig-eth0 DEVICE=eth0 ONBOOT=yes BOOTPROTO=static IPADDR=192.168.1.10 NETMASK=255.255.255.0 USERCTL=no PEERDNS=yes TYPE=Ethernet 2 If you know your DNS server IP address(es), enter the DNS server information in the resolv.conf file in the /etc directory. The following figure shows an example where two DNS server IP addresses are specified. Figure 167 Red Hat 9.0: DNS Settings in resolv.conf nameserver 172.23.5.1 nameserver 172.23.5.2 3 After you edit and save the configuration files, you must restart the network card. Enter ./network restart in the /etc/rc.d/init.d directory. The following figure shows an example. Figure 168 Red Hat 9.0: Restart Ethernet Card [root@localhost init.d]# network restart Shutting down interface eth0: Shutting down loopback interface: Setting network parameters: Bringing up loopback interface: Bringing up interface eth0: 416 [OK] [OK] [OK] [OK] [OK] IES-708-22A User’s Guide Appendix A Setting up Your Computer’s IP Address Verifying Settings Enter ifconfig in a terminal screen to check your TCP/IP properties. Figure 169 Red Hat 9.0: Checking TCP/IP Properties [root@localhost]# ifconfig eth0 Link encap:Ethernet HWaddr 00:50:BA:72:5B:44 inet addr:172.23.19.129 Bcast:172.23.19.255 Mask:255.255.255.0 UP BROADCAST RUNNING MULTICAST MTU:1500 Metric:1 RX packets:717 errors:0 dropped:0 overruns:0 frame:0 TX packets:13 errors:0 dropped:0 overruns:0 carrier:0 collisions:0 txqueuelen:100 RX bytes:730412 (713.2 Kb) TX bytes:1570 (1.5 Kb) Interrupt:10 Base address:0x1000 [root@localhost]# IES-708-22A User’s Guide 417 Appendix A Setting up Your Computer’s IP Address 418 IES-708-22A User’s Guide APPENDIX B Pop-up Windows, JavaScripts and Java Permissions In order to use the web configurator you need to allow: • Web browser pop-up windows from your device. • JavaScripts (enabled by default). • Java permissions (enabled by default). " Internet Explorer 6 screens are used here. Screens for other Internet Explorer versions may vary. Internet Explorer Pop-up Blockers You may have to disable pop-up blocking to log into your device. Either disable pop-up blocking (enabled by default in Windows XP SP (Service Pack) 2) or allow pop-up blocking and create an exception for your device’s IP address. Disable Pop-up Blockers 1 In Internet Explorer, select Tools, Pop-up Blocker and then select Turn Off Pop-up Blocker. Figure 170 Pop-up Blocker You can also check if pop-up blocking is disabled in the Pop-up Blocker section in the Privacy tab. 1 In Internet Explorer, select Tools, Internet Options, Privacy. IES-708-22A User’s Guide 419 Appendix B Pop-up Windows, JavaScripts and Java Permissions 2 Clear the Block pop-ups check box in the Pop-up Blocker section of the screen. This disables any web pop-up blockers you may have enabled. Figure 171 Internet Options: Privacy 3 Click Apply to save this setting. Enable Pop-up Blockers with Exceptions Alternatively, if you only want to allow pop-up windows from your device, see the following steps. 1 In Internet Explorer, select Tools, Internet Options and then the Privacy tab. 2 Select Settings…to open the Pop-up Blocker Settings screen. 420 IES-708-22A User’s Guide Appendix B Pop-up Windows, JavaScripts and Java Permissions Figure 172 Internet Options: Privacy 3 Type the IP address of your device (the web page that you do not want to have blocked) with the prefix “http://”. For example, http://192.168.167.1. 4 Click Add to move the IP address to the list of Allowed sites. Figure 173 Pop-up Blocker Settings IES-708-22A User’s Guide 421 Appendix B Pop-up Windows, JavaScripts and Java Permissions 5 Click Close to return to the Privacy screen. 6 Click Apply to save this setting. JavaScripts If pages of the web configurator do not display properly in Internet Explorer, check that JavaScripts are allowed. 1 In Internet Explorer, click Tools, Internet Options and then the Security tab. Figure 174 Internet Options: Security 2 3 4 5 6 422 Click the Custom Level... button. Scroll down to Scripting. Under Active scripting make sure that Enable is selected (the default). Under Scripting of Java applets make sure that Enable is selected (the default). Click OK to close the window. IES-708-22A User’s Guide Appendix B Pop-up Windows, JavaScripts and Java Permissions Figure 175 Security Settings - Java Scripting Java Permissions 1 2 3 4 5 From Internet Explorer, click Tools, Internet Options and then the Security tab. Click the Custom Level... button. Scroll down to Microsoft VM. Under Java permissions make sure that a safety level is selected. Click OK to close the window. Figure 176 Security Settings - Java IES-708-22A User’s Guide 423 Appendix B Pop-up Windows, JavaScripts and Java Permissions JAVA (Sun) 1 From Internet Explorer, click Tools, Internet Options and then the Advanced tab. 2 Make sure that Use Java 2 for <applet> under Java (Sun) is selected. 3 Click OK to close the window. Figure 177 Java (Sun) Mozilla Firefox Mozilla Firefox 2.0 screens are used here. Screens for other versions may vary. You can enable Java, Javascripts and pop-ups in one screen. Click Tools, then click Options in the screen that appears. 424 IES-708-22A User’s Guide Appendix B Pop-up Windows, JavaScripts and Java Permissions Figure 178 Mozilla Firefox: Tools > Options Click Content to show the screen below. Select the check boxes as shown in the following screen. Figure 179 Mozilla Firefox Content Security IES-708-22A User’s Guide 425 Appendix B Pop-up Windows, JavaScripts and Java Permissions 426 IES-708-22A User’s Guide APPENDIX C Common Services The following table lists some commonly-used services and their associated protocols and port numbers. For a comprehensive list of port numbers, ICMP type/code numbers and services, visit the IANA (Internet Assigned Number Authority) web site. • Name: This is a short, descriptive name for the service. You can use this one or create a different one, if you like. • Protocol: This is the type of IP protocol used by the service. If this is TCP/UDP, then the service uses the same port number with TCP and UDP. If this is USER-DEFINED, the Port(s) is the IP protocol number, not the port number. • Port(s): This value depends on the Protocol. Please refer to RFC 1700 for further information about port numbers. • If the Protocol is TCP, UDP, or TCP/UDP, this is the IP port number. • If the Protocol is USER, this is the IP protocol number. • Description: This is a brief explanation of the applications that use this service or the situations in which this service is used. Table 104 Commonly Used Services NAME PROTOCOL PORT(S) DESCRIPTION AH (IPSEC_TUNNEL) User-Defined 51 The IPSEC AH (Authentication Header) tunneling protocol uses this service. AIM/New-ICQ TCP 5190 AOL’s Internet Messenger service. It is also used as a listening port by ICQ. AUTH TCP 113 Authentication protocol used by some servers. BGP TCP 179 Border Gateway Protocol. BOOTP_CLIENT UDP 68 DHCP Client. BOOTP_SERVER UDP 67 DHCP Server. CU-SEEME TCP UDP 7648 24032 A popular videoconferencing solution from White Pines Software. DNS TCP/UDP 53 Domain Name Server, a service that matches web names (for example www.zyxel.com) to IP numbers. ESP (IPSEC_TUNNEL) User-Defined 50 The IPSEC ESP (Encapsulation Security Protocol) tunneling protocol uses this service. FINGER TCP 79 Finger is a UNIX or Internet related command that can be used to find out if a user is logged on. IES-708-22A User’s Guide 427 Appendix C Common Services Table 104 Commonly Used Services (continued) 428 NAME PROTOCOL PORT(S) DESCRIPTION FTP TCP TCP 20 21 File Transfer Program, a program to enable fast transfer of files, including large files that may not be possible by e-mail. H.323 TCP 1720 NetMeeting uses this protocol. HTTP TCP 80 Hyper Text Transfer Protocol - a client/ server protocol for the world wide web. HTTPS TCP 443 HTTPS is a secured http session often used in e-commerce. ICMP User-Defined 1 Internet Control Message Protocol is often used for diagnostic or routing purposes. ICQ UDP 4000 This is a popular Internet chat program. IGMP (MULTICAST) User-Defined 2 Internet Group Management Protocol is used when sending packets to a specific group of hosts. IKE UDP 500 The Internet Key Exchange algorithm is used for key distribution and management. IRC TCP/UDP 6667 This is another popular Internet chat program. MSN Messenger TCP 1863 Microsoft Networks’ messenger service uses this protocol. NEW-ICQ TCP 5190 An Internet chat program. NEWS TCP 144 A protocol for news groups. NFS UDP 2049 Network File System - NFS is a client/ server distributed file service that provides transparent file sharing for network environments. NNTP TCP 119 Network News Transport Protocol is the delivery mechanism for the USENET newsgroup service. PING User-Defined 1 Packet INternet Groper is a protocol that sends out ICMP echo requests to test whether or not a remote host is reachable. POP3 TCP 110 Post Office Protocol version 3 lets a client computer get e-mail from a POP3 server through a temporary connection (TCP/IP or other). PPTP TCP 1723 Point-to-Point Tunneling Protocol enables secure transfer of data over public networks. This is the control channel. PPTP_TUNNEL (GRE) User-Defined 47 PPTP (Point-to-Point Tunneling Protocol) enables secure transfer of data over public networks. This is the data channel. RCMD TCP 512 Remote Command Service. REAL_AUDIO TCP 7070 A streaming audio service that enables real time sound over the web. REXEC TCP 514 Remote Execution Daemon. RLOGIN TCP 513 Remote Login. IES-708-22A User’s Guide Appendix C Common Services Table 104 Commonly Used Services (continued) NAME PROTOCOL PORT(S) DESCRIPTION RTELNET TCP 107 Remote Telnet. RTSP TCP/UDP 554 The Real Time Streaming (media control) Protocol (RTSP) is a remote control for multimedia on the Internet. SFTP TCP 115 Simple File Transfer Protocol. SMTP TCP 25 Simple Mail Transfer Protocol is the message-exchange standard for the Internet. SMTP enables you to move messages from one e-mail server to another. SNMP TCP/UDP 161 Simple Network Management Program. SNMP-TRAPS TCP/UDP 162 Traps for use with the SNMP (RFC:1215). SQL-NET TCP 1521 Structured Query Language is an interface to access data on many different types of database systems, including mainframes, midrange systems, UNIX systems and network servers. SSH TCP/UDP 22 Secure Shell Remote Login Program. STRM WORKS UDP 1558 Stream Works Protocol. SYSLOG UDP 514 Syslog allows you to send system logs to a UNIX server. TACACS UDP 49 Login Host Protocol used for (Terminal Access Controller Access Control System). TELNET TCP 23 Telnet is the login and terminal emulation protocol common on the Internet and in UNIX environments. It operates over TCP/ IP networks. Its primary function is to allow users to log into remote host systems. TFTP UDP 69 Trivial File Transfer Protocol is an Internet file transfer protocol similar to FTP, but uses the UDP (User Datagram Protocol) rather than TCP (Transmission Control Protocol). VDOLIVE TCP 7000 Another videoconferencing solution. IES-708-22A User’s Guide 429 Appendix C Common Services 430 IES-708-22A User’s Guide APPENDIX D Virtual Circuit Topology ATM is a connection-oriented technology, meaning that it sets up virtual circuits over which end systems communicate. The terminology for virtual circuits is as follows: • Virtual Channel Logical connections between ATM switches • Virtual Path A bundle of virtual channels • Virtual Circuits A series of virtual paths between circuit end point Figure 180 Virtual Circuit Topology Think of a virtual path as a cable that contains a bundle of wires. The cable connects two points and wires within the cable provide individual circuits between the two points. In an ATM cell header, a VPI (Virtual Path Identifier) identifies a link formed by a virtual path; a VCI (Virtual Channel Identifier) identifies a channel within a virtual path. The VPI and VCI identify a virtual path, that is, termination points between ATM switches. A series of virtual paths make up a virtual circuit. IES-708-22A User’s Guide 431 Appendix D Virtual Circuit Topology 432 IES-708-22A User’s Guide APPENDIX E Legal Information Copyright Copyright © 2007 by ZyXEL Communications Corporation. The contents of this publication may not be reproduced in any part or as a whole, transcribed, stored in a retrieval system, translated into any language, or transmitted in any form or by any means, electronic, mechanical, magnetic, optical, chemical, photocopying, manual, or otherwise, without the prior written permission of ZyXEL Communications Corporation. Published by ZyXEL Communications Corporation. All rights reserved. Disclaimer ZyXEL does not assume any liability arising out of the application or use of any products, or software described herein. Neither does it convey any license under its patent rights nor the patent rights of others. ZyXEL further reserves the right to make changes in any products described herein without notice. This publication is subject to change without notice. Trademarks ZyNOS (ZyXEL Network Operating System) is a registered trademark of ZyXEL Communications, Inc. Other trademarks mentioned in this publication are used for identification purposes only and may be properties of their respective owners. Certifications Federal Communications Commission (FCC) Interference Statement This device complies with Part 15 of FCC rules. Operation is subject to the following two conditions: • This device may not cause harmful interference. • This device must accept any interference received, including interference that may cause undesired operations. IES-708-22A User’s Guide 433 Appendix E Legal Information FCC Warning This device has been tested and found to comply with the limits for a Class A digital switch, pursuant to Part 15 of the FCC Rules. These limits are designed to provide reasonable protection against harmful interference in a commercial environment. This device generates, uses, and can radiate radio frequency energy and, if not installed and used in accordance with the instruction manual, may cause harmful interference to radio communications. Operation of this device in a residential area is likely to cause harmful interference in which case the user will be required to correct the interference at his own expense. CE Mark Warning: This is a class A product. In a domestic environment this product may cause radio interference in which case the user may be required to take adequate measures. Taiwanese BSMI (Bureau of Standards, Metrology and Inspection) A Warning: Notices Changes or modifications not expressly approved by the party responsible for compliance could void the user's authority to operate the equipment. This Class A digital apparatus complies with Canadian ICES-003. Cet appareil numérique de la classe A est conforme à la norme NMB-003 du Canada. CLASS 1 LASER PRODUCT APPAREIL A LASER DE CLASS 1 PRODUCT COMPLIES WITH 21 CFR 1040.10 AND 1040.11. PRODUIT CONFORME SELON 21 CFR 1040.10 ET 1040.11. Viewing Certifications 1 Go to http://www.zyxel.com. 2 Select your product on the ZyXEL home page to go to that product's page. 3 Select the certification you wish to view from this page. ZyXEL Limited Warranty ZyXEL warrants to the original end user (purchaser) that this product is free from any defects in materials or workmanship for a period of up to two years from the date of purchase. During the warranty period, and upon proof of purchase, should the product have indications of failure due to faulty workmanship and/or materials, ZyXEL will, at its discretion, repair or replace the defective products or components without charge for either parts or labor, and to whatever extent it shall deem necessary to restore the product or components to proper operating 434 IES-708-22A User’s Guide Appendix E Legal Information condition. Any replacement will consist of a new or re-manufactured functionally equivalent product of equal or higher value, and will be solely at the discretion of ZyXEL. This warranty shall not apply if the product has been modified, misused, tampered with, damaged by an act of God, or subjected to abnormal working conditions. Note Repair or replacement, as provided under this warranty, is the exclusive remedy of the purchaser. This warranty is in lieu of all other warranties, express or implied, including any implied warranty of merchantability or fitness for a particular use or purpose. ZyXEL shall in no event be held liable for indirect or consequential damages of any kind to the purchaser. To obtain the services of this warranty, contact ZyXEL's Service Center for your Return Material Authorization number (RMA). Products must be returned Postage Prepaid. It is recommended that the unit be insured when shipped. Any returned products without proof of purchase or those with an out-dated warranty will be repaired or replaced (at the discretion of ZyXEL) and the customer will be billed for parts and labor. All repaired or replaced products will be shipped by ZyXEL to the corresponding return address, Postage Paid. This warranty gives you specific legal rights, and you may also have other rights that vary from country to country. Registration Register your product online to receive e-mail notices of firmware upgrades and information at www.zyxel.com for global products, or at www.us.zyxel.com for North American products. IES-708-22A User’s Guide 435 Appendix E Legal Information 436 IES-708-22A User’s Guide APPENDIX F Customer Support Please have the following information ready when you contact customer support. Required Information • • • • Product model and serial number. Warranty Information. Date that you received your device. Brief description of the problem and the steps you took to solve it. “+” is the (prefix) number you dial to make an international telephone call. Corporate Headquarters (Worldwide) • • • • • • • Support E-mail: [email protected] Sales E-mail: [email protected] Telephone: +886-3-578-3942 Fax: +886-3-578-2439 Web: www.zyxel.com, www.europe.zyxel.com FTP: ftp.zyxel.com, ftp.europe.zyxel.com Regular Mail: ZyXEL Communications Corp., 6 Innovation Road II, Science Park, Hsinchu 300, Taiwan Costa Rica • • • • • • • Support E-mail: [email protected] Sales E-mail: [email protected] Telephone: +506-2017878 Fax: +506-2015098 Web: www.zyxel.co.cr FTP: ftp.zyxel.co.cr Regular Mail: ZyXEL Costa Rica, Plaza Roble Escazú, Etapa El Patio, Tercer Piso, San José, Costa Rica Czech Republic • • • • E-mail: [email protected] Telephone: +420-241-091-350 Fax: +420-241-091-359 Web: www.zyxel.cz IES-708-22A User’s Guide 437 Appendix F Customer Support • Regular Mail: ZyXEL Communications, Czech s.r.o., Modranská 621, 143 01 Praha 4 Modrany, Ceská Republika Denmark • • • • • • Support E-mail: [email protected] Sales E-mail: [email protected] Telephone: +45-39-55-07-00 Fax: +45-39-55-07-07 Web: www.zyxel.dk Regular Mail: ZyXEL Communications A/S, Columbusvej, 2860 Soeborg, Denmark Finland • • • • • • Support E-mail: [email protected] Sales E-mail: [email protected] Telephone: +358-9-4780-8411 Fax: +358-9-4780-8448 Web: www.zyxel.fi Regular Mail: ZyXEL Communications Oy, Malminkaari 10, 00700 Helsinki, Finland France • • • • • E-mail: [email protected] Telephone: +33-4-72-52-97-97 Fax: +33-4-72-52-19-20 Web: www.zyxel.fr Regular Mail: ZyXEL France, 1 rue des Vergers, Bat. 1 / C, 69760 Limonest, France Germany • • • • • • Support E-mail: [email protected] Sales E-mail: [email protected] Telephone: +49-2405-6909-69 Fax: +49-2405-6909-99 Web: www.zyxel.de Regular Mail: ZyXEL Deutschland GmbH., Adenauerstr. 20/A2 D-52146, Wuerselen, Germany Hungary • • • • • • 438 Support E-mail: [email protected] Sales E-mail: [email protected] Telephone: +36-1-3361649 Fax: +36-1-3259100 Web: www.zyxel.hu Regular Mail: ZyXEL Hungary, 48, Zoldlomb Str., H-1025, Budapest, Hungary IES-708-22A User’s Guide Appendix F Customer Support India • • • • • • Support E-mail: [email protected] Sales E-mail: [email protected] Telephone: +91-11-30888144 to +91-11-30888153 Fax: +91-11-30888149, +91-11-26810715 Web: http://www.zyxel.in Regular Mail: India - ZyXEL Technology India Pvt Ltd., II-Floor, F2/9 Okhla Phase -1, New Delhi 110020, India Japan • • • • • • Support E-mail: [email protected] Sales E-mail: [email protected] Telephone: +81-3-6847-3700 Fax: +81-3-6847-3705 Web: www.zyxel.co.jp Regular Mail: ZyXEL Japan, 3F, Office T&U, 1-10-10 Higashi-Gotanda, Shinagawa-ku, Tokyo 141-0022, Japan Kazakhstan • • • • • • Support: http://zyxel.kz/support Sales E-mail: [email protected] Telephone: +7-3272-590-698 Fax: +7-3272-590-689 Web: www.zyxel.kz Regular Mail: ZyXEL Kazakhstan, 43 Dostyk Ave., Office 414, Dostyk Business Centre, 050010 Almaty, Republic of Kazakhstan Malaysia • • • • • • Support E-mail: [email protected] Sales E-mail: [email protected] Telephone: +603-8076-9933 Fax: +603-8076-9833 Web: http://www.zyxel.com.my Regular Mail: ZyXEL Malaysia Sdn Bhd., 1-02 & 1-03, Jalan Kenari 17F, Bandar Puchong Jaya, 47100 Puchong, Selangor Darul Ehsan, Malaysia North America • • • • • • Support E-mail: [email protected] Sales E-mail: [email protected] Telephone: +1-800-255-4101, +1-714-632-0882 Fax: +1-714-632-0858 Web: www.us.zyxel.com FTP: ftp.us.zyxel.com IES-708-22A User’s Guide 439 Appendix F Customer Support • Regular Mail: ZyXEL Communications Inc., 1130 N. Miller St., Anaheim, CA 928062001, U.S.A. Norway • • • • • • Support E-mail: [email protected] Sales E-mail: [email protected] Telephone: +47-22-80-61-80 Fax: +47-22-80-61-81 Web: www.zyxel.no Regular Mail: ZyXEL Communications A/S, Nils Hansens vei 13, 0667 Oslo, Norway Poland • • • • • E-mail: [email protected] Telephone: +48-22-333 8250 Fax: +48-22-333 8251 Web: www.pl.zyxel.com Regular Mail: ZyXEL Communications, ul. Okrzei 1A, 03-715 Warszawa, Poland Russia • • • • • • Support: http://zyxel.ru/support Sales E-mail: [email protected] Telephone: +7-095-542-89-29 Fax: +7-095-542-89-25 Web: www.zyxel.ru Regular Mail: ZyXEL Russia, Ostrovityanova 37a Str., Moscow 117279, Russia Singapore • • • • • • Support E-mail: [email protected] Sales E-mail: [email protected] Telephone: +65-6899-6678 Fax: +65-6899-8887 Web: http://www.zyxel.com.sg Regular Mail: ZyXEL Singapore Pte Ltd., No. 2 International Business Park, The Strategy #03-28, Singapore 609930 Spain • • • • • • 440 Support E-mail: [email protected] Sales E-mail: [email protected] Telephone: +34-902-195-420 Fax: +34-913-005-345 Web: www.zyxel.es Regular Mail: ZyXEL Communications, Arte, 21 5ª planta, 28033 Madrid, Spain IES-708-22A User’s Guide Appendix F Customer Support Sweden • • • • • • Support E-mail: [email protected] Sales E-mail: [email protected] Telephone: +46-31-744-7700 Fax: +46-31-744-7701 Web: www.zyxel.se Regular Mail: ZyXEL Communications A/S, Sjöporten 4, 41764 Göteborg, Sweden Thailand • • • • • • Support E-mail: [email protected] Sales E-mail: [email protected] Telephone: +662-831-5315 Fax: +662-831-5395 Web: http://www.zyxel.co.th Regular Mail: ZyXEL Thailand Co., Ltd., 1/1 Moo 2, Ratchaphruk Road, Bangrak-Noi, Muang, Nonthaburi 11000, Thailand. Ukraine • • • • • • Support E-mail: [email protected] Sales E-mail: [email protected] Telephone: +380-44-247-69-78 Fax: +380-44-494-49-32 Web: www.ua.zyxel.com Regular Mail: ZyXEL Ukraine, 13, Pimonenko Str., Kiev 04050, Ukraine United Kingdom • • • • • • • Support E-mail: [email protected] Sales E-mail: [email protected] Telephone: +44-1344-303044, 08707-555779 (UK only) Fax: +44-1344-303034 Web: www.zyxel.co.uk FTP: ftp.zyxel.co.uk Regular Mail: ZyXEL Communications UK Ltd., 11 The Courtyard, Eastern Road, Bracknell, Berkshire RG12 2XB, United Kingdom (UK) IES-708-22A User’s Guide 441 Appendix F Customer Support 442 IES-708-22A User’s Guide Index Index Numerics 2684 routed mode 353 4-wire 117 8-wire 117 A Access Control 219 Address Resolution Protocol. See ARP. 166 aging time 96 alarm commands 269 Alarm Profile Screen 124, 126 Annex A 119 Annex B 119 applications 39, 40 ARP 166, 243 table 243 ATM F5 240 ATM Forum Traffic Management 4.0 Specification 120 ATM QoS 119 ATM traffic class 120, 123 authentication 90 default privilege level for administrators 91 modes for administrators 91 user 90 authentication modes administrator 91 B back up configuration 237 Bridge Protocol Data Units (BPDU) 170 Burst Tolerance (BT) 121 C Canonical Format Indicator (CFI) 139 Cell Delay Variation Tolerance (CDVT) 121 IES-708-22A User’s Guide certifications 433 notices 434 viewing 434 CI 247 CI commands. See commands. 247 CLI 247 CLI commands. See commands. 247 command interface 42 Command Line Interface. See CI or CLI. 247 commands 247, 248 abbreviations 247 config save 248 configuration back up 237, 321 file names 321 restore 236, 321 using FTP 321 console port 50, 384 pin assignments 392 Constant Bit Rate (CBR) 120 contact information 437 contact person’s name 87 copyright 433 CRC anomalies 134 customer support 437 Cyclic Redundancy Checking 341 D Daytime (RFC 867) 88 default gateway 99 default privilege level 91 DEFVAL 108 DEFVAL profile settings 390 DEFVAL_VC 108 DHCP 166, 181 DHCP relay 181 option 82 181 Diagnostic 239 disclaimer 433 double-tagged frames 205 downstream (traffic) 103 DSL port statistics 75 DSL profiles 103 443 Index default 103 duplex 101 Dynamic Host Configuration Protocol. See DHCP. 181 E EAPoL 166 encapsulation LLC 108 VC Mux 108 EPL 107 Errored Seconds (ES) 133, 134, 338, 341 Estimated Power Loss 107 Ethernet address. See MAC address. 84 Ethernet port default settings 50 statistics 73 Extensible Authentication Protocol. See EAPoL. 166 F factory defaults 237, 382 FCC interference statement 433 filtering databases 285 firmware upgrade 235, 321 file names 321 using FTP 321 when unable to use FTP 384 firmware version 84 front panel 49 LEDs 49 ports 50 FTP 42, 238, 321 full duplex 101 G GARP 93 GARP timer 96 GARP timer setup 93 General Setup 87 Generic Attribute Registration Protocol. See GARP. 93 444 H hardware installation 45 installation precautions 46 mounting brackets 46 rack-mounting 46 rubber feet 45 Home screen 71 host name 87 I IEEE 802.1D. See STP. 171 IEEE 802.1Q. See VLAN. 139 IEEE 802.1w. See RSTP. 171 IEEE 802.1x 175, 177 IEEE 802.1x. See also RADIUS. 175 IGMP 166 leave packets 149 modes 153 query packets 149 report packets 149 IGMP Filter Profile Screen 127 IGMP snooping 147 initial configuration 65 installation freestanding 45 mounting brackets 46 precautions 46 rack-mounting 46 rubber feet 45 Internet Explorer 65 Internet Group Management Protocol. See IGMP. 166 Internet Protocol. See IP. 166 IP 166 ip commands 315 IP Setup 99 ISDN 119 L LEDs 49 line operating values 131 Line Performance 132 LLC 108 location 87 log format 272 IES-708-22A User’s Guide Index logging out 62 login 57 Login screen 58 loopback test 240 Loss Of Sync Word Seconds (LOSWS) 341 Loss of Sync Word Seconds (LOSWS) 134 M MAC address 84 MAC address learning 96 MAC filter 167 Management Information Base (MIB) 220 managing the device good habits 42 using FTP. See FTP. using SNMP. See SNMP. using Telnet. See command interface. using the command interface. See command interface. using the web configurator. See web configurator. Maximum Burst Size (MBS) 121 Media Access Control. See MAC address. 84 metric 228 model 87 mounting brackets 46 mpair4 117 multicast MAC address 158 Multicast VLAN. See MVLAN. 159 MVLAN 159 P packet filter 165 password 61 Peak Cell Rate (PCR) 120 Permanent Virtual Circuit. See PVC. 107 ping 240 Point-to-Point Protocol over Ethernet. See PPPoE. 166 Port Security 179 Port Setup 101 Port VLAN ID. See PVID. 110 POTS 119 PPPoE 166 PPVC 349 PPVC Setup 113 PPVC Setup Members 114 priority queue assignment 97 product registration 435 PVC 107, 347 PVID 110 default 140 Q Q-in-Q. See TLS. 205 Quality of Service (QOS) 119 R N NetBIOS 166 Network Basic Input/Output System. See NetBIOS. 166 non real-time Variable Bit Rate (nrt-VBR) 120 NTP (RFC-1305) 88 N-wire Mode 117 O OAM F5 Loopback 240 option 82 181 IES-708-22A User’s Guide rack-mounting 46 RADIUS 175 shared secret 176 RADIUS Setup 176 Rapid Spanning Tree Protocol. See RSTP. 169 real-time Variable Bit Rate (rt-VBR) 120 reboot 238 Region Setting 119 registration product 435 related documentation 3 Remote Authentication Dial In User Service. See RADIUS. 175 Remote Management screen 225 restart 238 restore configuration 236 445 Index RFC 1305. See NTP. 88 RFC 2131. See DHCP. 181 RFC 2132. See DHCP. 181 RFC 2138. See RADIUS. 175 RFC 2139. See RADIUS. 175 RFC 2486. See EAPoL. 166 RFC 3046. See Option 82. 181 RFC 867. See Daytime. 88 RFC 868. See Time. 88 RSTP 169 port states 170 See also STP. 169 rubber feet installation 45 S safety warnings 6 save configuration 62 Secured Client Setup screen 225 Service Access Control 224 Service Provider’s Network (SPN) 205 Severely Errored Seconds (SES) 134, 338, 341 shared secret 91 shdsl alarmprofile commands 340 shdsl commands 329 shdsl paepvc commands 362 shdsl ppvc commands 349 shdsl pvc commands 347 SHDSL Rates 117 SHDSL rates 117 shdsl rpvc commands 353 shdsl tlspvc commands 366 shdsl vcprofile commands 345 Simple Network Management Protocol. See SNMP. 219 SNMP 42, 219 commands 220 Get 220 GetNext 220 manager 220 MIBs 221 supported versions 219 Trap 220 traps 221 SNMP screen 223 Spanning Tree Protocol. See STP. 169 static multicast filter 157 static route 227 metric 228 446 Static VLAN. See SVLAN. 285 statistics DSL port 75 Ethernet port 73 statistics dhcp commands 282 statistics igmpsnoop commands 307 statistics ip commands 318 statistics monitor command 267 statistics port command 267 statistics shdsl commands 334 STP 169 Bridge Protocol Data Units (BPDU) 170 designated bridge 169 hello time 170 max age 170 path cost 169 port path cost 174 port priority 174 port states 170 root bridge 169 root port 169 super channel 108 Sustained Cell Rate (SCR) 121 SVLAN 285 switch acl commands 372 switch acl profile commands 369 switch dhcprelay commands 277 switch dhcpsnoop commands 281 switch igmpfilter commands 300 switch igmpsnoop bandwidth commands 303 switch igmpsnoop commands 299 switch igmpsnoop igmpcount commands 306 switch isolation commands 266 switch mac count commands 295 switch mac filter commands 293 switch pktfilter commands 311 Switch Setup 95 switch vlan commands 286 syntax conventions 4 sys commands 265 sys snmp commands 327 syslog 217 System Information 83 system log 240 system up time 71 T Tag Control Information (TCI) 139 Tag Protocol Identifier (TPID) 139 IES-708-22A User’s Guide Index tagged VLAN. See VLAN. 139 telco-50 connector pin assignments 393 temperature 84 terminal emulation 384 Theoretical Arrival Time (TAT) 121 Time (RFC-868) 88 time server protocols supported 88 time zone 88 TLS 205 trademarks 433 traffic parameters 120 traffic shaping 119 Transparent LAN Service. See TLS. 205 when VLAN ID is zero 140 VLAN stacking. See TLS. 205 voltage 84 W warranty 434 note 435 web configurator 42, 57 login 57 X U XMODEM upload 383, 384 UnAvailable Seconds (UAS) 134, 338, 341 UNIX syslog 217 Unspecified Bit Rate (UBR) 120 up time 72 upstream (traffic) 103 User Account 89 V Variable Bit Rate (VBR) 120 VC 108 VC Mux 108 VC Profile Screen 123 VC Setup 108 ventilation 46 ventilation holes hardware 46 virtual channel 107 downstream profile 109 profile 108 upstream profile 109 Virtual Circuit. See VC. 108 Virtual Local Area Network. See VLAN. 139 VLAN 139 explicit tagging 285 forwarding 140 implicit tagging 285 priority frame 140 registration information 285 VLAN ID 139 VLAN ID, maximum number of 139 IES-708-22A User’s Guide 447 Index 448 IES-708-22A User’s Guide