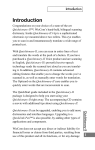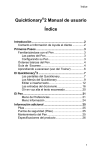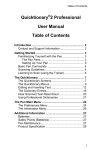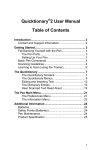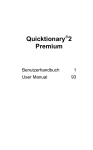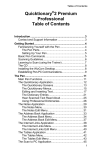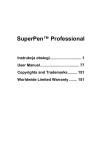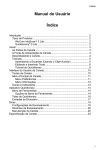Download WizCom Technologies Quicktionary 3 Lite User guide
Transcript
T
hank you for choosing Quicktionary, your stateof-the-art hand-held scanning dictionary.
Inside its tip, Quicktionary has a sophisticated electronic
eye, mounted above two rollers. This eye captures the
area you scan. With the Quicktionary you can scan and
translate printed words of 8-14 points in size in a wide
variety of fonts, as well as light text on a dark
background and hyphenated words. Quicktionary allows
you to edit scanned words and enter words manually.
Using the Opticard, you can quickly enter words that are
inconvenient to scan. The translation of the scanned
word appears within seconds, and the idioms listed
underneath the word are accessible at the push of a
button. Quicktionary is equally suited for left- and righthanded users. For ease-of -use, we have included a
Quick-Start user guide in the Quicktionary packaging.
This guide gives you basic instructions for scanning.
This manual includes a warranty form. Fill it in and send
it to the store where you purchased your unit. Wizcom
does not accept any direct or indirect liability for
financial losses or claims from third parties, resulting
from use of this product and all its functions, or for any
damage caused by its improper use. Wizcom reserves the
right to make technical alterations.
uicktionary!
Table of Contents
GETTING STARTED
6
The Keys and Their Functions
Batteries
Menu Language
Animated Tutorial
HOW TO SCAN
Basic Scanning Instructions
8
Scanning for Left-Handed Users
The Translations
Scanning Expressions
Expressions with Hyphens
Expressions with Spaces
Word List Sign
MENU OPTIONS
Dictionary
History (Previous Words)
Adjacent Entries (Browsing)
Select Dictionary
Key In a New Word
Preferences
Menu Language
Contrast
Auto Shut-Off Time
Right-Handed/Left-Handed Mode
§English Pronunciation
13
*Automatic Read
*Reading Speed
*Volume Control
*Pitch Control
*Long Press Interval
#Show First
Help
Tutorial
§Pronunciation Guide
#Abbreviations Guide
Check Batteries
About
THE OPTICARD
How to Use the Opticard
uicktionary
Scrolling Settings
ADDITIONAL OPERATIONS
Scanning a Divided Word
Scanning Inverted Text
Editing a Scanned Word
Selecting Part of an Image
Selecting with One Cursor
22
23
Selecting with Both Cursors
§KEY TO PRONUNCIATION
26
TIPS
28
TECHNICAL DATA
29
* = In Quicktionary Voice products only
Getting Started
# = In Quicktionary Specialist products only
6
§= Only in Quicktionary version with phonetics
GETTING STARTED/ The Keys and their functions
KEY
FUNCTION
To turn Quicktionary on and off.
To edit a scanned word (see page 24).
To select a menu option (see page 12).
*Long press: to read entered word
To display the menu (see page 12).
To exit and cancel special conditions and
return to regular scanning.
To scroll up.
To change letters (see page 24).
To scroll down.
To change letters (see page 24).
To move right.
To switch to scanning a divided word
(see page 22).
To show §English Pronunciation.
To move left.
To switch to scanning inverted text (light
text on dark background) (see page 22).
To hide §English Pronunciation.
Batteries
The battery compartment is on the back of Quicktionary.
It holds three AAA batteries. Use only high-quality
alkaline batteries, or rechargeable nickel cadmium
batteries. For the Check Batteries option, (see page 21).
. Quicktionary
Turn on the Quicktionary by pressing
automatically turns off after 90 seconds if you do not
scan or press any key. To adjust the automatic Shut-Off
Time, see Auto Shut-Off Time (page 16).
1.
2.
Menu Language
The first time you turn on Quicktionary, select the
language of the instructions and menu, by scrolling to
. If you selected the
the relevant option and pressing
wrong language, choose “No” and press
. The first
screen appears again and you can choose the correct
language. To confirm your choice of language, scroll
; the tutorial now
down, using , to “Yes” and press
starts (see below). Quicktionary will not ask you to
select the menu language next time you turn it on. If you
do not confirm your choice, Quicktionary will ask you to
select the menu language again next time you turn it on.
How to Scan
Animated Tutorial
8
Once you have selected the menu language, an Animated
Tutorial demonstrates how to scan a word. To stop the
; the “Ready to
tutorial while it is showing, press
Scan” message appears.
At the end of the tutorial, the following three options
appear:
1. Always Show (i.e. show tutorial every time you turn
on Quicktionary)
2. Don’t Show Again
3. Replay
Select one of the options with
or
and press
. If
you press any other key, Quicktionary automatically
selects Always Show.
HOW TO SCAN
The pictures and instructions below show you how to
scan the word ‘obviates’ in the following sample
sentence:
We recommend that right-handed users begin scanning
from right to left, however it is also possible to scan
from left to right.
Basic Scanning Instructions
When you turn on the Quicktionary, check that the red
light is flashing in the tip. If the light is not flashing,
. In front of the rollers you will see a semipress
circular frame marked with a black line in the middle.
This is the mid-line marker (See illustration below).
1. Place the rollers on the word to the right of the word
you want to scan (‘the’ in the sample sentence).
power
ob
na
ry
D
tio
ck
rollers
at
es
g
nin
an
sc
of
n
tio
ire
c
vi
g
nin
an
sc
f
no
tio
rec
Di
th
en
ee
d
power
start
here
lift
mid-line
marker
here
2. Align the marker with the centre of the letters.
3. Hold Quicktionary upright with the rollers and the
marker lightly touching the page.
Quicktionary obviates the
Quicktionary obviates the
Quicktionary obviates the
How to Scan
4. Scan gently and without applying pressure, from right
to left. Keep the marker aligned with the centre of the
letters while you scan.
10
5. Lift Quicktionary off the page when you are sure the
rollers have passed the entire word, as well as the
space following it or even part of the following word.
The scanned word appears on the display.
6. Check that the scanned word appears clearly and that
no letters have been truncated at the top or bottom.
7. After a few seconds the translation appears on the
display and Quicktionary is ready to scan the next
word.
ESC
Quicktionary
ENT
ESC
Quicktionary
ENT
ESC
Quicktionary
ENT
ESC
Quicktionary
ENT
Scanning for Left-Handed Users
Before scanning, switch to left-handed use by doing the
following:
to access the menu
• Press
• Select Right-/Left-Handed User from the
Preferences submenu.
• Use or to select the mode you prefer.
• Press
; the text changes position on the display.
To scan, follow the above instructions, but scan from left
to right:
The Translations
An image of the text you scanned appears on the display
for a few seconds after you have finished scanning. Then
the word in the centre of the image appears at the top of
the display preceded by the sign. The translations of
the scanned word appear on the next line. If the word is a
derivation of a dictionary entry, the corresponding
dictionary entry follows, indicated by an arrow. For
example: the scanned word ‘boys’ is followed by the
dictionary entry ‘boy’.
Scanning Expressions
An expression consists of a number of words belonging
together, connected by hyphens or separated by spaces.
Expressions with Hyphens
Scan the expression as one word. For example, scan ‘stand-
How to Scan
Q
n
tio
ck
ui
rec
tio
no
fS
es
at
vi
rollers
Di
ob
start
here
y
ar
12
power
ca
nn
lift
e
th
here
ing
n
mid-line
marker
alone’ as one word; Quicktionary displays the translation
of the whole expression on the display.
Expressions with Spaces
To translate an expression containing spaces, do one of
the following:
• Scan the first significant word of the expression (e.g.
‘stand’ from ‘stand alone’) and scroll through the
translations until you reach ‘stand alone’.
• Scan the whole expression and select it on the display
using the cursors (see Selecting Part of an Image page
25.).
Note: To edit the image of the scanned text, see
Selecting Part of an Image (page 25).
Word List Sign
The Word List sign
beside the translation indicates
one of the following cases:
• The scanned word corresponds to more than one
dictionary entry. For example, if you scan the word
‘walking’, Quicktionary will enable you to choose
between ‘walking’ (adjective and noun) and ‘walk’
(verb and noun).
• The image is incomplete or unclear. Quicktionary gives
a list of possible spellings to choose from.
• The scanned word corresponds to two or more identical
dictionary entries with separate meanings (i.e.
homographs).
1. Press
to access the Word List and choose from the
listed dictionary entries.
or
until the
2. Scroll through the list by using
cursor points to the word you want to translate.
.
3. To translate the word, press
MENU OPTIONS
The Menu contains three items, Dictionary, Preferences
and Help, each with its own submenu.
To access the menu options do the following:
once or a few
1. Display the Menu by pressing
times.
2. Scroll to the menu item you want, and press
; the
submenu appears.
3. To select an option in a submenu, scroll to the option
.
you want and press
4. To quit the menu, press
.
Dictionary
Menu Options
The Dictionary submenu contains the following options:
14
History (previous words)
This option displays a list of previously scanned words
(up to 75). It is a useful learning tool, allowing you to
review recently scanned words.
• Select History from the Dictionary submenu
• Scroll through the list using or .
• To translate a word, press .
to return to the list from the translated word.
• Press
Adjacent Entries (browsing)
This option displays a list of entries in the dictionary,
adjacent to the last selected word, and enables you to
view them.
• Select Adjacent Entries from the Dictionary
submenu; the last selected word appears.
Scroll
through the list using
or .
•
• To translate a word, press .
to return to the list from the translated word.
• Press
Select Dictionary
(Only in Quicktionaries supporting more than one source
language) This option enables you to select the dictionary
you want to access.
• Choose Select Dictionary from the Dictionary submenu.
or .
• Move the cursor to the dictionary you want, using
• Press
.
Note: Selecting a different dictionary does not change
the menu language.
Key in a New Word
This option allows you to enter a new word using the
Quicktionary keys.
• Select Key In a New Word from the Dictionary
submenu.
• Enter a letter by using the
• Move to the right using the
or
keys.
key and enter the
following letters.
to translate the word.
• Press
To enter a word including letters with accents, enter the
letters without accents. For example, to enter the word
‘chargé’ (from ‘chargé d’affaires’) , enter ‘charge’ and
. When the same word with and without the
press
accents corresponds to separate dictionary entries, a list
appears containing these entries. For example, when you
enter ‘charge’, a list appears containing ‘charge’ and
‘chargé’. To access the translations, select ‘chargé’ and
.
press
Preferences
The Preferences submenu contains the following
options:
Menu Options
Menu Language
16
This option enables you to select the language in which
the menu items and other messages appear on the screen.
• Choose Select Menu Language from the Preferences
submenu.
• Move the cursor to the language you want, using
.
• Press
or
.
Contrast
This option enables you to adjust the brightness of the
display.
• Select Contrast from the Preferences submenu.
• Adjust the contrast using or .
• Press .
Auto Shut-Off Time
Quicktionary turns itself off after a given period of idle
time (i.e. when it is not being used). This option enables
you to adjust that amount of time.
• Select Auto Shut-Off Time from the Preferences
submenu.
• Adjust by pressing
• Press
or
.
.
Note: Quicktionary does not turn itself off when you
are using the Opticard, or when you are in one of
the menu functions
Right-Handed/Left-Handed Mode
This option enables you to switch between right- and
left-handed modes. Switching between these modes
changes the direction of the text on the display.
• Select Right-/Left-Handed User from the
Preferences submenu.
• Move the cursor by using
or
to select the mode
you prefer.
.
• Press
§English Pronunciation
This option enables you to display or not display the
English phonetics after the headword.
• Select English Pronunciation from the Preferences
submenu.
• Select the option you want, using
or
and press
.
Note: To disable the phonetics while an entry is displayed,
press
; to activate the phonetics, press
.
Scrolling Settings
This option enables you to set the number of lines you
and
you can
scroll within the translations. Using
scroll one or two lines per press, or one screen (three
lines) per press.
• Select Scrolling Settings from the Preferences
submenu;
Menu Options
the list of options appears.
• Select the option you require, using
18
• Press
or
.
; the option is activated.
*Automatic Read
After you have scanned an English word and
Quicktionary has found it in its internal dictionary, the
scanned word is pronounced. The Automatic Read
option in the Preferences submenu allows you to choose
between:
1. Always Read. Every time you scan a word,
Quicktionary pronounces it.
2. Read On Request. A word is only pronounced if you
.
press and hold down
Note: The length of this long press can be adjusted in
the Long Press Interval option under the Preferences
submenu.
To repeat a pronunciation, press and hold down
.
*Reading Speed
This option enables you to adjust the speed at which
Quicktionary pronounces words.
• Select the Reading Speed option from the Preferences
submenu; the adjustment bar appears.
• Move the slider between fast and slow to the setting
or .
you want, using
*Volume Control
This option enables you to adjust the volume level of the
speaker.
• Select the Volume Control option from the
Preferences submenu; the adjustment bar appears.
• Adjust the volume level to the setting you want, using
or
.
*Pitch Control
This option enables you to adjust the pitch of the
speaker.
• Select Pitch Control from the Preferences submenu;
the Pitch Control setting appears.
• Adjust the pitch to the level you want, using
or
.
*Long Press Interval
This option enables you to adjust the amount of time you
need to keep a button pressed for a long press.
• Select Long Press Interval from the Preferences
submenu; the adjustment bar appears.
• Move the slider to the setting you want, using
or
.
• Test the setting by pressing and briefly holding down
the button. If the screen flashes, the setting is fine. If
the screen does not flash, either adjust the setting to a
slower speed or press longer.
Menu Options
#Show First
20
This option enables you to choose which of the
definitions will be shown first, in cases where the
scanned word corresponds to the same entry in both the
Specialist and the General dictionaries.
1. Select Show First from the Preferences submenu.
2. Scroll to the dictionary you want displayed first, and
press
; the dictionary is now selected to be shown first.
Help
The Help submenu contains the following options:
Tutorial
This option enables you to see the tutorial every time
you turn on Quicktionary or not to, or to replay the
tutorial.
For instructions, (see page 8).
§Pronunciation Guide
After each headword, a phonetic pronunciation appears
in brackets. This shows you how to pronounce the
headword. To view a list of all the phonetic symbols,
including examples of how each one is pronounced,
select Pronunciation Guide from the Help submenu
.
and press
Note: You can also find the complete Key to Pronunciation
Guide on page 26 of this Operation Manual.
#Abbreviations Guide
This enables you to view a list of all the abbreviations
used in the dictionaries. The list is in alphabetical order
and indicates what each abbreviation stands for.
• Select Abbreviations Guide from the Help submenu;
the list appears.
• Scroll though the list, using
or
.
Check Batteries
This option enables you to check the power level of the
batteries. We recommend that you renew the batteries
when the power level drops below 2.5 volts.
• Select Check Batteries from the Help submenu; the
battery power level appears on the display.
About
This option provides information about Quicktionary
including the software version and its creators.
• Select About from the Help submenu; the information
appears on the display.
THE OPTICARD
The Opticard enables you to enter words manually.
How to use the Opticard
The Opticard
1. Scan the language key to activate the Opticard mode;
22
LANGUAGE KEY
Enter Word appears on the display; you can now
enter the letters of the word you want to translate.
2. To enter a letter, scan the corresponding key; the letter
appears on the display.
3. Use the SPACE and DEL keys to enter a space or to
delete a letter.
4. To translate the word, place Quicktionary on the ENT
button.
key, or press the
5. Unless you press ESC, you can enter a new word
without scanning the language key again.
6. To return to normal scanning, place Quicktionary on
button.
the ESC key, or press the
Note: To enter letters with accents, first scan the letter
and then the accent. For example, to enter ‘é’, first scan
‘e’ and then ‘ ’
ADDITIONAL OPERATIONS
Scanning a Divided Word
A divided word is a word divided into two parts by a
hyphen (e.g. at the end of a line). For example:
....................... communicate ..................
1. Before scanning, press
“Divided Word: Scan 1st
Part” appears on the display.
2. Scan the first part of the divided word and lift
Quicktionary off the page.
3. When “Scan 2nd Part” appears, scan the second part
of the word and lift Quicktionary off the page; the
whole word is translated.
4. Quicktionary returns to normal status after the
translation appears.
Note: If you wish to cancel the Scan Divided Word
or .
option before scanning a word, press
Scanning Inverted Text
Inverted text is light-coloured letters (white, yellow or
red) on a dark background (black or blue).
1. Before scanning, press , “Inverted Text” appears on
the display.
2. Scan the word and lift Quicktionary off the page.
3. Quicktionary returns to its normal status after the
translation.
Note: If you wish to cancel the Inverted Text option
or .
before scanning, press
This us an example of inverted text
Additional Operations
Editing a Scanned Word
This option enables you to alter the translated word. To
;
recall the word as it appeared after scanning, press
the word appears on the display.
To change a letter:
1. Move the cursor to the letter you want to change,
or . One press moves it to the space
using
24
between the letters and another press moves it to the
letter.
ESC
Quicktionary
cat
ENT
2. To replace a letter with the letter preceding it in the
alphabet, press . To replace it with the next letter in
the alphabet, press
.
ESC
ESC
Quicktionary
car
ENT
ENT
•
To enter a new letter, place the cursor between two
letters or under the space following a letter, and
or
until the letter you need appears.
press
•
To enter a space, place the cursor between two letters
and press
once.
To delete a letter, place the cursor to the left of the
letter you want to delete and press .
•
Note: You can also use these functions to enter a new
word.
Selecting Part of an Image
This option enables you to select and translate part of the
scanned text. It is useful when:
• You have scanned several words and the word
automatically selected and translated is not the word
you wanted to translate.
• You want to translate an expression consisting of
several words.
• You want to delete letters at the beginning or end of a
word.
Selecting with one cursor
Use one cursor when you want to select just one word
from the image. The left cursor selects the word
immediately to its right, the right cursor selects the word
immediately to its left.
1. Press
2. Press
until the image appears on the display.
; the left cursor appears on the display.
3. Move the cursor to the left of the word you want to
or .
translate, using
4. Press
; the translation appears.
To change from the left to the right cursor or vice versa,
or
(before moving the cursor).
press
Key to Pronunciation
Selecting with both Cursors
26
4. Move the right cursor to right of end of the
or .
expression, using
This option allows you to select and translate
expressions consisting of several words.
1. Follow steps 1 and 2 as above.
2. Place the left cursor to the left of the beginning of the
expression, using
or .
3. Activate the right cursor by pressing
5. Press
or
.
; the translation appears.
§KEY TO PRONUNCIATION
Each headword is followed by a phonetic transcription.
The following is a list of the phonetic symbols used and
how to pronounce them.
Note: Vowels that are not listed below represent their
usual English sounds.
• If a word has more than one phonetic transcription,
these are separated by a semicolon.
• Primary stress is marked by the symbol (‘) preceding
the stressed vowel. Secondary stress is marked by (,)
preceding the vowel carrying the secondary stress.
• When the pronunciation of a headword depends on its
part of speech, each transcription is followed by a part
of speech, for example:
convict k n’vikt {v}; k’onvikt {n}
e
TIPS
Protect Quicktionary from direct sunlight, heat,
dampness and dust. Do not drop or knock the device and
always keep it in its plastic case to avoid scratches.
Clean Quicktionary with a soft, dry cloth. Never use a
wet cloth or solvents such as benzene or diluting agents.
If you are in direct sunlight and the “Ready to Scan”
message does not appear, or “Excessive Lighting”
appears, restart Quicktionary in a shaded place.
If the text on the display appears upside down, adjust
Quicktionary to right-handed or left-handed use.
PHONETIC
æ
e
i
i
u
u
ai
EXAMPLE
PHONETIC
abroad
martial
far
fat
pen
certain; fur
bill
bean
log
four
look
f hrer
run
fight
now
moon
u
au
ai
Â
e
i
u
o
t
d
EXAMPLE
own
hour
tired
fair
day
fear
boy
sure
far
vision
king
shell; motion
thin
then
chin; rapture
job; general
Technical Data
If the words you want to scan are in a format too large to
scan, or the text is printed unclearly, use the Opticard.
28
TECHNICAL DATA
Methods of input
- Scanning printed matter
- Using Opticard keys
- Using Quicktionary keys
Display characteristics
- Graphic screen 122 x 32 pixels
- 20 characters per line
- 3 lines
Scanner resolution
- 300 DPI
*Sample resolution
8 bit linear
*Sampling frequency
10 kHz
Size and type of letters capable of scanning
- 8-14 points (example - example)
- Omnifonts
- Bold, italics, underline
- Black, blue or gray characters on white, yellow or
red background
- White, yellow or red characters on black, blue or
gray background
Maximum length of scan
- 2" / 5cm
- 32 characters
Maximum scanning speed
- 1.6" / 40mm per second
Translation speed
- 2-5 seconds
Auto shut-off options
- Adjustable from 15 - 240 seconds
Power supply
- 3 AAA alkaline batteries
Battery lifetime
- Approx. 3,000 scans
External dimensions
- Length (with cover): 6.5" / 163mm
- Width: 1.4" / 36mm
- Height: 1" / 24mm
Weight
- 3.2 oz / 90 grams (without batteries)
*Includes earphones and built-in speaker
Information in this document is subject to change without
notice. No part of this document may be reproduced or
transmitted in any form or by any means, for any purpose,
without the written permission of Wizcom Technologies
Ltd.
30
Warning per EN 55022:
This is a Class A product. In a domestic environment this
product may cause radio interference in which case the
user may be required to take adequate measures.
This device complies with part 15 of the FCC Rules.
Operation is subject to the following two conditions: (1)
This device may not cause harmful interference, and (2)
this device must accept any interference received,
including interference that may cause undesired operation.
NOTE: This equipment has been tested and found to
comply with the limits for a Class B digital device,
pursuant to part 15 of the FCC Rules. These limits are
designed to provide reasonable protection against harmful
interference when the equipment is operated in a
commercial environment. This equipment generates, uses,
and can radiate radio frequency energy and, if not installed
and used in accordance with the instruction manual, may
cause harmful interference to radio communications.
Operation of this equipment in a residential area is likely
to cause harmful interference in which case the user will
be required to correct the interference at his own expense.
The following is only applicable within the USA:
Do not attempt to modify this equipment. If modified, the
FCC may void your authority to operate this equipment.