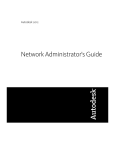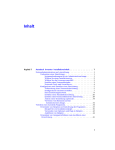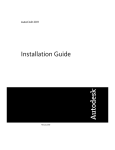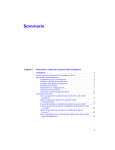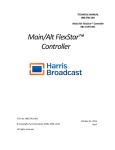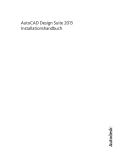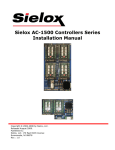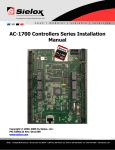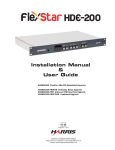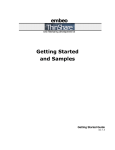Download Autodesk STAND-ALONE LICENSING Specifications
Transcript
2012
Autodesk, Backburner, FBX, Maya, MotionBuilder, Mudbox, Softimage, and 3ds Max are registered trademarks or trademarks of Autodesk, Inc.,
and/or its subsidiaries and/or affiliates in the USA and/or other countries. All other brand names, product names, or trademarks belong to their
respective holders. Autodesk reserves the right to alter product and services offerings, and specifications and pricing at any time without notice,
and is not responsible for typographical or graphical errors that may appear in this document. © 2011 Autodesk, Inc. All rights reserved.
Contents
Chapter 1
Network Administration and Deployment . . . . . . . . . . . . . 1
Network Administration and Deployment . . . . . . . . . . . . . . . . . 1
Understanding Deployments . . . . . . . . . . . . . . . . . . . . . 1
Planning a Deployment . . . . . . . . . . . . . . . . . . . . . . . 2
Check Deployment Readiness . . . . . . . . . . . . . . . . . 2
Determine the Installation Type . . . . . . . . . . . . . . . . 3
Determine the License Server Model . . . . . . . . . . . . . . 4
Configure Individual Products . . . . . . . . . . . . . . . . . 5
Include Service Packs . . . . . . . . . . . . . . . . . . . . . . 5
Create a Network Share . . . . . . . . . . . . . . . . . . . . . 7
Creating a Deployment . . . . . . . . . . . . . . . . . . . . . . . . 8
Create an Original Deployment . . . . . . . . . . . . . . . . 8
Modify a Deployment . . . . . . . . . . . . . . . . . . . . . 10
Direct Users to the Administrative Image . . . . . . . . . . 10
Chapter 2
Alternative Distribution Methods . . . . . . . . . . . . . . . . . 11
Alternative Distribution Methods . . . . . . . . .
Overview of Distribution Methods . . . . .
Use Scripts to Deploy the Program . . . . .
A Sample Installation Script . . . . . .
Use Switches and Flags in Scripts . . .
Run Scripts . . . . . . . . . . . . . .
Use Group Policies to Run a Deployment .
.
.
.
.
.
.
.
.
.
.
.
.
.
.
.
.
.
.
.
.
.
.
.
.
.
.
.
.
.
.
.
.
.
.
.
.
.
.
.
.
.
.
.
.
.
.
.
.
.
.
.
.
.
.
.
.
.
.
.
.
.
.
.
.
.
.
.
.
.
.
.
.
.
.
.
.
.
. 11
. 11
. 11
. 12
. 15
. 16
. 17
iii
Use Group Policies to Assign a Deployment to
Computers . . . . . . . . . . . . . . . . . . . .
Verify a Group Policy Deployment . . . . . . . .
Use Microsoft SCCM to Deploy Products . . . . . . . .
Set Up a Source Directory for SCCM . . . . . . .
Create the SCCM Software Installation Package .
Distribute Products Using Imaging Software . . . . . .
Distribute Multi-Seat Stand-Alone Products . . .
Distribute Network Licensed Products . . . . . .
Restore the Master Image . . . . . . . . . . . . .
Clean a Master System and Restore the Operating
System . . . . . . . . . . . . . . . . . . . . . .
Chapter 3
.
.
.
.
.
.
.
.
.
.
.
.
.
.
.
.
.
.
.
.
.
.
.
.
.
.
.
.
.
.
.
.
.
.
.
.
. 18
. 20
. 20
. 21
. 21
. 24
. 24
. 25
. 25
. . . . . . 26
Installation Troubleshooting . . . . . . . . . . . . . . . . . . . 27
Installation Questions . . . . . . . . . . . . . . . . . . . . . . . . .
Licensing Questions . . . . . . . . . . . . . . . . . . . . . . .
What is the difference between a stand-alone license and
a network license? . . . . . . . . . . . . . . . . . . . .
What is the benefit of using a network licensed version
of the software? . . . . . . . . . . . . . . . . . . . . .
What is SAMreport-Lite? . . . . . . . . . . . . . . . . .
Deployment and Networking Questions . . . . . . . . . . . .
Where should deployments be located? . . . . . . . . .
When should I select all products for the administrative
image, and can I add products later? . . . . . . . . . .
What are the profiles associated with user computer
settings? . . . . . . . . . . . . . . . . . . . . . . . . .
What happens if I choose to append or merge service
packs? . . . . . . . . . . . . . . . . . . . . . . . . . .
Where can I check if service packs are available for my
software? . . . . . . . . . . . . . . . . . . . . . . . . .
How do I extract an MSP file? . . . . . . . . . . . . . . .
How should I configure a network license server for a
firewall? . . . . . . . . . . . . . . . . . . . . . . . . .
Uninstall and Maintenance Questions . . . . . . . . . . . . .
How can I see what is included in a default
installation? . . . . . . . . . . . . . . . . . . . . . . .
Is it possible to change the installation folder when adding
or removing features? . . . . . . . . . . . . . . . . . .
How do I install tools and utilities after installing my
product? . . . . . . . . . . . . . . . . . . . . . . . . .
When should I reinstall the product instead of repairing
it? . . . . . . . . . . . . . . . . . . . . . . . . . . . .
Do I need the original media to reinstall my
product? . . . . . . . . . . . . . . . . . . . . . . . . .
iv | Contents
.
.
.
.
.
.
.
.
.
. . 27
. . 27
. . 27
.
.
.
.
. 28
. 28
. 28
. 28
. . 29
. . 29
. . 29
. . 30
. . 30
. . 30
. . 31
. . 31
. . 31
. . 31
. . 31
. . 32
When I uninstall my software, what files are left on my
system? . . . . . . . . . . . . . . . . . . . . . . . . . . . 32
Chapter 4
Glossary . . . . . . . . . . . . . . . . . . . . . . . . . . . . . . 33
Index . . . . . . . . . . . . . . . . . . . . . . . . . . . . . . . . 35
Contents | v
vi
Network
Administration and
Deployment
1
Network Administration and Deployment
Understanding Deployments
A deployment provides an efficient way to install one or more Autodesk products
with a standard configuration on multiple computers. The files required for the
installation process are stored on the network, in an administrative image, in
a folder to which all users have shared access. To install the products, users
navigate to the deployment folder and double-click an installer shortcut (.LNK
file).
NOTE The installer referenced in this guide applies only to Windows operating
systems. However, some of the concepts and procedures may be useful to
administrators of Autodesk products on Linux or Mac OS X networks.
Some essential facts about deployments:
■ Deployments can be created for network licenses or multi-seat stand-alone
licenses.
■
Multiple deployments with different configurations can exist in the same
folder, sharing the same administrative image, which is a set of installation
files.
■
An existing deployment can form the basis for creating another deployment
with a different configuration.
1
■
Deployments can be configured to generate a log file for each installation.
Network administrators can use these log files for troubleshooting.
Planning a Deployment
Check Deployment Readiness
This checklist identifies preliminary tasks to complete, information to gather,
and decisions to make before creating a network deployment.
TIP To review deployment settings, including details of product configuration,
you can create a test deployment. After the learning process, you can delete the
test deployment.
Deployment Checklist
Review the system requirements by clicking the System Requirements link in the
installer. Confirm that your network, servers, and client computers meet these
system requirements.
Understand the general process for installing the type of license you have purchased. For a network license deployment, know the license server name(s), and
the type of license server model that was specified at the time of license purchase.
For more information, see Determine the License Server Model (page 4)
Install and activate any network administrator tools and utilities. For example, if
you are using a network license, install the Network License Manager from the
installer.
Locate your product serial number and product key. These are located on the
outside of the product packaging, or in an email message if you downloaded
your product or upgrade from Autodesk.
Identify a network location for deployments, and create a shared folder to contain
deployments.
2 | Chapter 1 Network Administration and Deployment
Deployment Checklist
If your product has language options, decide which language to use for each
deployment.
NOTE Languages can be included when you initially create a deployment, or
when you create a new deployment configuration, but not when you modify a
deployment.
Determine whether to create log files on individual computers, in the deployment
folder, or both.
Determine whether to run installations in silent mode.
NOTE When products are installed in silent mode, the user's system can automatically reboot without warning when the installation is complete.
Identify other applicable configuration settings such as defined search paths,
locations of support files, and whether to automatically install service packs.
Determine the Installation Type
When you set up your deployment, you specify the installation type by target
platform and license type.
Target Platform
Specify either a 32-bit or 64-bit platform, depending on the operating system
of the computers that will use the deployment. For some Autodesk products,
you can install a 32-bit version on a 64-bit operating system. For more
information, consult product-specific documentation.
License Type
Specify one of the following license types in the installer, based on the type
of license you purchased:
Network License With this license type, you install the product to computers
on a network, along with the files and registry entries that allow the product
to communicate with the Network License Manager (NLM) on one or more
Network Administration and Deployment | 3
servers. You also define the NLM configuration. When an Autodesk product
starts up on a client computer, it requests a license from NLM, then returns
it when the product is stopped. Computers running the product based on a
network installation do not require individual activation. For more
information, see Choose a License Server Model (page 4).
A major advantage of a network license is that you can install the product on
more systems than the number of licenses you have purchased (for example,
purchase 25 licenses, but install on 40 computers). At any one time, the product
runs on the maximum number of computers for which you have licenses, so
you get true floating licenses.
Stand-Alone License This license type is for multi-seat stand-alone
installations where a single serial number and product key are used to install
products on multiple computers. With this license type you do not use NLM
to manage product licensing. Instead, installation, registration, and activation
occur on each computer. After the first activation using the multi-seat
stand-alone serial number and product key, activation occurs automatically
for all computers using this deployment, as long as they are connected to the
Internet.
Determine the License Server Model
If you choose the Network License option, you need to know which license
server model will be used to distribute the product licenses. This was specified
as one of the following when the license was purchased:
■ Single license server model. The Network License Manager (NLM) is
installed on a single server, so license management and activity is restricted
to this server. A single license file records the total number of licenses
available on the server.
■
Distributed license server model. Licenses are distributed across more
than one server. A unique license file is required for each server. To create
a distributed license server, you must run NLM on each server that is part
of the distributed server pool.
■
Redundant license server model. Three servers are available to
authenticate each license. With this configuration, licenses continue to
be monitored and issued as long as at least two servers are functional. The
license file on all three servers is the same, and you must run NLM on each
server.
Each of these license server models is described in detail in the Licensing Guide.
It is recommended that you also read that guide before you deploy the product.
4 | Chapter 1 Network Administration and Deployment
You can find the Licensing Guide by clicking the Installation Help link in the
installer.
Configure Individual Products
When you create a deployment, you can accept the default settings for any
product you choose to install, or you can configure these settings to create a
custom deployment. Configuration details for each product are usually covered
in a product-specific appendix to this guide. It is recommended that you review
these appendices, and determine the right settings for each product in your
deployment.
To configure product settings, on the Create Deployment page of the installer,
ensure that the product is selected for installation, and then click the product
in the scrolling list. The configuration panel opens.
IMPORTANT The configuration settings you choose apply to every instance of
the product installed from the deployment. After the deployment is created, these
settings can be changed only by modifying the deployment. For more information,
see Modify a Deployment (page 10).
Most products allow you to choose an installation type, either Typical to select
the most common options, or Custom to review options in more detail.
Some other common product settings are as follows:
■ User preferences for product behavior
■
Installation of support files, such as material libraries
■
Access to online resources
Click Installation Help for further information specific to your product or
suite.
Include Service Packs
Most products provide the option to include service packs in a deployment.
You can download a service pack from autodesk.com, or use a service pack
stored on a local hard drive or network location. In either case, the service
pack will be applied only after the installation of the main product is
completed.
Network Administration and Deployment | 5
If you select the Install Service Pack from autodesk.com button, the service pack
will be automatically downloaded and you will not need to extract the MSP
file.
You can add multiple service packs to a deployment only if the service packs
are locally stored, not if you are downloading them from autodesk.com.
NOTE If the deployment process for the main product is canceled or fails, the
service pack installation will automatically be canceled.
Two options are available for including service packs in deployments:
■ Append the Service Pack onto the Deployment. When you append
a service pack, the service pack is applied to the current deployment only.
Multiple service packs may be appended to a deployment. The service pack
file is included in the deployment and the service pack is applied after the
product is deployed.
■
Merge the Service Pack into the Administrative Image MSI File.
With this option, the service pack is merged into the administrative image.
Once merged, a service pack cannot be removed from the administrative
image.
To extract a Microsoft Installer Patch (MSP) file from a service pack
1 Download the service pack from the Support site for your product.
2 Review the service pack Readme file for information about patch usage.
3 Open a Windows command prompt and enter the patch file name
followed by the /e switch and a target file name. Here is the general
command format:
<local_drive:>\<patch_name>.exe /e
<local_drive:>\<patch_name>.msp
Here is an example:
ProductSP1.exe /e ./ProductSP1.msp
where ProductSP1.exe is the name of the downloaded patch and
ProductSP1.msp is the name of the extracted file. Using ‘./’ in front of the
extraction file name places the extracted file in the same folder as the
original executable. The “e” command line switch extracts the MSP file
from the executable.
6 | Chapter 1 Network Administration and Deployment
To include a service pack with the deployment
To include a service pack with a deployment, an MSP file must be extracted
from the downloaded service pack executable.
1 On the Include Service Packs page, click the Browse button.
2 In the Open dialog box, locate the service pack you want to include with
the deployment.
3 Select the MSP file and click Open.
4 Specify whether you want to append the service pack to the deployment
or merge the service pack into the administrative image.
5 Click Next.
Create a Network Share
After you have fully prepared for creating a deployment, you are ready to set
up and distribute Autodesk products from a shared network location. A network
share is an installation folder to which all users' computers have access. You
create deployments in the network share, and point users to this location to
install the program. Any subfolders inside a network shared folder are
automatically shared.
If you select the option to create a network log file, then during installation,
the user's computer writes an entry to the log file in the network share.
Therefore, this option requires that users have read-write access to the network
share.
You can create a deployment folder on a network share as part of the process
of creating the deployment. If you plan to create several deployments of the
same product or suite, configured for different user groups, then these
deployments can share the same administrative image, and the shortcuts can
reside in the same folder. However, if you plan to create deployments of
different products or suites, it is recommended that you create separate product
folders on the network share before starting to create deployments.
For more information on how to create a network share, see the documentation
for your operating system.
Network Administration and Deployment | 7
Creating a Deployment
Create an Original Deployment
Use this procedure to create a new deployment from the installer. In the
process, you can create a default deployment by accepting the default
configuration of each installed product, or you can create a custom
deployment by customizing the configuration settings of one or more
products in the deployment.
To create an original deployment
1 Close all running applications on your computer.
2 Start the installer.
3 On the first page, if language choices are available, select a language for
the deployment instructions, and then click Create Deployment.
4 On the Configure <name> page, Administrative Image section, specify
the following data:
a Enter a descriptive name for the deployment that identifies the
user group, platform, or other attribute to differentiate this
deployment from others.
b Enter the path or browse to the shared network folder where you
want to create and store your administrative image. Users install
the program from this location.
NOTE For information on how to create a network share, see Create
a Network Share (page 7).
c Select either 32-bit or 64-bit for the target operating system.
d Choose whether to include only the products required by this
configuration.
■ If selected, the deployment cannot be modified in future to
include additional products.
■
If unselected, the administrative image will include all possible
products, so the current deployment can be modified in any
way.
8 | Chapter 1 Network Administration and Deployment
5 In the Installation Settings section, select one or more of these
options:
■ Silent mode runs the installation in background, without prompting
the user for any input.
NOTE Silent mode can automatically restart the user's computer without
warning after installation.
■
Log file on each workstation can enable users to review and
troubleshoot their own installations.
■
Network log file in a central location supports the network
administrator in reviewing data for all installations.
NOTE The network log file must be in a shared folder where users of the
deployment have read-write access. Otherwise, log data for user
installations cannot be written to the log file.
6 Review and accept the Autodesk software license agreement.
7 On the Product Information page, select your license type, and enter
your serial number and product key. If this data is valid, green check
marks appear.
8 If you are sure that the product information is correct, click Next.
9 On the Create Deployment Configuration page, select the products to
include in the deployment.
10 If you need to configure settings for a product, click the product name
to open the configuration panel where you can review and change
settings.
IMPORTANT The configuration settings you choose apply to every instance
of the product installed from the deployment. After the deployment is
created, these settings can be changed only by modifying the deployment.
Configuration settings vary widely by product. For more information,
click Installation Help to see the product documentation.
11 Click Create to create the deployment.
After the deployment is created, the Deployment Configuration Complete
page opens, presenting useful paths to the new deployment and a link
for registering products online.
12 After you have finished using this screen, click Finish.
Network Administration and Deployment | 9
Modify a Deployment
Inside each deployment folder is a Tools folder that contains a shortcut (.LNK
file) named Create & Modify a Deployment. You can use this shortcut to
■ Create a new deployment configuration
■
Create a new deployment configuration that uses an existing deployment
as a template
■
Modify the configuration of an existing deployment
The installer pages guide you through the process, similar to when creating
an original deployment. If your original administrative image was set to include
only products required by the deployment configuration, then your options
for creating or modifying the deployment are limited. In particular, you cannot
add products to the deployment that are not in the original administrative
image. Conversely, if your original administrative image was not set to include
only the required products, then it includes all product files. As a result, you
can add products when you modify this deployment or when you create new
deployment configurations.
To modify a deployment
1 Open the shared network folder that contains the deployment.
2 In the Tools folder, double-click the Create & Modify a Deployment
shortcut.
The installer opens at the Modify Deployment page.
3 Click through the deployment configuration pages, and select the
required options.
4 Click Create Deployment.
Direct Users to the Administrative Image
After you have created the deployment, users can install the program using
the shortcut (.LNK file) located in the deployment folder with the
administrative image. The shortcut name matches the deployment name that
you specified when creating the deployment. Notify users of the shortcut
name and location. Instruct them to double-click the shortcut to start the
installation. If the deployment uses silent mode, advise users to keep other
applications closed during the installation, because their computers might
restart automatically after products are installed.
10 | Chapter 1 Network Administration and Deployment
Alternative
Distribution Methods
2
Alternative Distribution Methods
Overview of Distribution Methods
In addition to standard deployments, you can use the following alternative
methods of distributing Autodesk programs on Windows platforms:
■ Scripting. See Use Scripts to Deploy the Program (page 11).
■
Group Policy Objects (GPOs). See Use Group Policies to Run a
Deployment (page 17).
■
Microsoft System Center Configuration Manager (SCCM). See Use
Microsoft SCCM to Deploy Products (page 20).
■
Imaging Software. See Distribute Products Using Imaging Software (page
24).
Use Scripts to Deploy the Program
A script executes a command or a set of commands. Scripts are similar to batch
files but are more flexible. Installation scripts are most useful for stand-alone
installation of programs on computers that are connected to a network. Scripts
are also useful for installing service packs, extensions, and object enablers on a
network.
You create a script by using a text editor such as Notepad and then saving it in
ASCII format in a file with the .VBS file extension. The script consists of one or
11
more commands, as well as command switches that specify options, and flags
that modify the options. An installation script also contains path names.
An installation script points to the location of the product's setup.exe file. You
must point to the setup.exe file on your installation media. For example:
Autodesk product CDROM1\setup.exe
In order for your Autodesk product to run properly, you must have
Administrator permissions on the computer where the program is being
installed, and the following software must be installed:
■ Microsoft Internet Explorer version 6.0 Service Pack 1 or later
You can download Microsoft Internet Explorer from the Microsoft website
by visiting www.microsoft.com.
■
■
Microsoft Scripting Engine
The sample scripts in this section are based on Microsoft Scripting Engine
5.6, which works with both VBScripts and JavaScript. You can download
the free scripting engine from the MSDN website. Go to
www.msdn.microsoft.com and search for Scripting. Sample scripts and Help
files are also available there.
A Sample Installation Script
The sample script in this section installs the program in a typical configuration.
To make it easy to copy this sample script and substitute your own information,
the same names are used throughout for variable items. The log file name is
based on the product being installed. You can either use the log file name in
the script or change it to something else.
Serial number prefix: 123
Serial number: 12345678
A sample script for a silent installation of this program uses the syntax shown
in this section.
Scripted AutoCAD installation
' Scripted installation for AutoCAD 2012 - English
Option explicit
' Create variables
dim shell
12 | Chapter 2 Alternative Distribution Methods
dim
dim
dim
dim
dim
dim
dim
dim
dim
dim
dim
dim
dim
'
productType
strADSKSNPrefix
strADSKSNNumber
strADSKProdKey
strLocale
strACADStandaloneNetworkType
strADSKLicenseServerType
strADSKLicenseType
strADSKServerName
strADSKServerPath
strADSKServerHostID
strADSKPath
strSourcePath
' Script initialization
Set shell = CreateObject("WScript.Shell")
productType = "ACAD"
' Serial Number information
strADSKSNPrefix = "123"
strADSKSNNumber = "12345678"
strADSKProdKey="ABCDE"
'Locale information, for example en-US = US English, de-DE
= Deutchland German, ja-JP = Japan Japanese
strLocale="en-US" ' en-US, de-DE, ja-JP
'
' Source to install from (e.g. D: is assumed to be Install
Media)
strSourcePath = "D:\"
'
' Destination to install to
strADSKPath =
Shell.ExpandEnvironmentStrings("%ProgramFiles%") +
"\Autodesk\" + "AutoCAD 2012"
If strLocale <> "" Then strADSKPath = strADSKPath + " " +
strLocale
strADSKPath = strADSKPath + "\"
' Uncomment the relevant version of your installation Default is Standalone
' For Standalone
RunStandaloneInstall()
'
Alternative Distribution Methods | 13
' For Single Network License Server
'RunSingleLicenseServerInstall()
'
' End of Script
Wscript.quit()
'
Function RunStandaloneInstall
shell.run DefaultCommand(),2,1
end function
'
Function RunSingleLicenseServerInstall
' Update with the correct information for the license server
strACADStandaloneNetworkType = "3"
strADSKLicenseServerType = "Single Server License"
strADSKLicenseType = "Network License"
strADSKServerPath = "myFlexNetServer"
' HOSTID or MAC address
strADSKServerHOSTID = "000000000000"
'
' Consolidate the two values
strADSKServerPath = strADSKServerPath & " " &
strADSKServerHOSTID
shell.run MakeCommand(),2,1
end function
'
Function DefaultCommand
dim retString
' /qb for silent install ' /c [key] override parameters
for the key
' /w wait until installation completes before returning to
script
' /o reboot after install completes
retString = """" & strSourcePath & "\setup.exe" & """" &
" /t /qb "
If strLocale <> "" then
retString = retString & "/Language " & strLocale
End if
retString = retString & " /c " & productType & ": "
retString = retString & "INSTALLDIR=" & """" & strADSKPath
& """" & " "
retString = retString & "ACADSERIALPREFIX=" &
strADSKSNPrefix & " "
14 | Chapter 2 Alternative Distribution Methods
retString = retString & "ACADSERIALNUMBER=" &
strADSKSNNumber & " "
retString = retString & "ADLM_PRODKEY=" & strADSKProdKey
& " "
retString = retString & "InstallLevel=5 "
DefaultCommand = retString & " "
end function
'
Function MakeCommand
dim retString
retString = DefaultCommand() & " "
retString = retString & "ACADSTANDALONENETWORKTYPE=" & """"
& strACADStandaloneNetworkType & """" & " "
retString = retString & "ACADLICENSESERVERTYPE=" & """" &
strADSKLicenseServerType & """" & " "
retString = retString & "ACADLICENSETYPE=" & """" &
strADSKLicenseType & """" & " "
retString = retString & "ACADSERVERPATH=" & """" &
strADSKServerPath & """" & " "
MakeCommand = retString
end function
Use Switches and Flags in Scripts
The following table lists a few of the switches and flags that are relevant to
installation. Individual products use others that reflect their installation data
and process.
NOTE You must set the installation switch to INSTALLDIR=. If this is not done,
other programs such as the License Transfer Utility are not installed.
Switches in Installation Scripts
Switch
Description
INSTALLDIR=
Specifies the location to install the product.
ACADSERIALPREFIX=
Specifies the digits that precede the hyphen in the
serial number.
Alternative Distribution Methods | 15
Switches in Installation Scripts
Switch
Description
ACADSERIALNUMBER=
Specifies the serial number.
ADLM_PRODKEY=
Specifies the product key (found on the same label
as the serial number).
User Interface Flags
Flag
Description
q
Designates that the installation is performed in silent mode.
Run Scripts
After creating a script, you move it to a server or use a mapped drive letter or
a UNC (universal naming convention) path. If you place it on a server for
users to run, create a shared folder on the server, and then add users to the
share with the rights they need. Users who just run the script need read-only
access to the shared folder.
Next, in another server location, create a directory for each product you want
to install. Choose a location for this directory that will not be changed so that
you can point to the MSI files in your scripts. Copy the installation files to
this directory from the product media. You may also want to create directories
for service packs, extensions, and your own customization tools.
Use one of the following methods to run an installation script:
■ Run the script manually at each individual computer. To run the
installation, paste the script into the Run dialog box or run it from the
Windows command prompt.
■
Send an email to each user who should run the script, with the UNC path
and any required instructions.
■
Email the script to each user with instructions for use.
■
Set up the script so that it runs on login.
16 | Chapter 2 Alternative Distribution Methods
Use Group Policies to Run a Deployment
With group policies, you can advertise and install a program by assigning a
deployment to computers. A deployment that is assigned to a computer can
be used by any user of that computer. Generally, you would assign the
deployment to a computer that is shared by several users.
NOTE Autodesk products are designed to be installed on a computer so that any
user who logs on to the computer can run the software. If you assign a deployment
to a specific user rather than a computer, you may encounter problems when a
second specified user tries to install or uninstall a copy of the program.
The following section outlines the advantages and disadvantages of using
group policies.
Advantages
■
Works well with deployment functionality.
■
Allows you to add custom files to a deployment.
■
Allows deployment to computers rather than to users.
Disadvantages
■
Prohibits the passing of command-line parameters to an MSI executable.
You must use scripts instead.
■
Prohibits customization of application settings, other than what is set
while creating a deployment.
Autodesk products typically have software prerequisites that must be installed
on a computer to support the Autodesk product. In particular, Microsoft .NET
Framework 4.0, Fusion, and the Fusion plug-in must be installed prior to using
group policies. Before deploying products, consult the System Requirements for
each product, and ensure that these are installed on the computer where the
program will being installed.
Distributing a program through group policies involves three main steps:
1 Create an application distribution share point. The application
distribution share point is created when you create a deployment. See
Create an Original Deployment (page 8) to create a deployment.
2 Assign the deployment to a computer. See Use Group Policies to
Assign a Deployment to Computers (page 18).
Alternative Distribution Methods | 17
3 Verify the installation. Confirm that the program has been correctly
installed. See Verify a Group Policy Deployment (page 20).
Use Group Policies to Assign a Deployment to
Computers
Perform the following procedures from a Windows XP computer or a Windows
2000 or 2003 server that has Group Policy Management Console installed,
and has access to the Active Directory server.
NOTE For more information, go to Microsoft TechNet and search for "Group Policy
Management Console".
To assign a deployment to a computer
1 Start the Group Policy Management Console (gpmc.msc).
2 Right-click the organizational unit where you want to create the group
policy object (GPO). Then select Create and Link a GPO Here and name
the Group Policy.
3 Edit the policy.
4 In the Group Policy Object Editor dialog box, under Software Settings,
right-click Software Installation, and click New ➤ Package.
5 In the Open dialog box, navigate to the administrative image created by
the deployment process. Navigate to AdminImage\<processor
type>\<product name folder>. The processor type is either x86 or x64,
depending on the processor type for which you created your deployment.
Examples
For x86 deployments:
\\server123\Deployment\AdminImage\x86\acad
For x64 deployments:
\\server123\Deployment\AdminImage\x64\acad
6 Select the Windows Installer Packages file called acad-<deployment
name>-for-GPO.msi. Click Open.
If the deployment was called “Design 2012 32 bit,” then the deployment’s
MSI file would be acad-Design 2012 32 bit-for-GPO.msi.
18 | Chapter 2 Alternative Distribution Methods
7 In the Deploy Software dialog box, select Advanced and click OK.
8 In the Properties dialog box, Modifications tab, click Add.
9 In the Open dialog box, select the Transform Package file called
acad-<deployment name>.mst). Click Open.
10 In the Properties dialog box, Modifications tab, click Add.
11 In the Open dialog box, navigate to <deployment location>\Tools and
select the Transform Package file called gpo.mst.
12 Click OK to complete the package.
Adding a Language Pack
If your product uses language packs, you may need to add a language pack to
your package.
To add a language pack
1 In the Group Policy Object Editor dialog box, under Software Settings,
right-click Software Installation for the same object, and then click New
➤ Package.
2 In the Open dialog box, navigate to the location of the administrative
image that you specified when creating the deployment. Navigate to
AdminImage\<processor type>\<locale>\acad. Click Open.
The <locale> used in the examples is en-us for US English.
Examples
For x86 deployments: \\server123\Deployment\AdminImage\x86\en-us\acad
For x64 deployments: \\server123\Deployment\AdminImage\x64\en-us\acad
3 In the Deploy Software dialog box select Advanced and click OK.
4 In the <product name> Properties dialog box, Modifications tab, click
Add.
5 In the Open dialog box, select the Transform Package file called
acad-<deployment name>.mst located at AdminImage\<processor type>\acad.
Click Open.
6 In the <product name> Properties dialog box, Modifications tab, click
Add.
Alternative Distribution Methods | 19
7 In the Open dialog box, navigate to <deployment location>\Tools and
select the Transform Package file called gpo.mst.
8 Click OK to complete the package.
The GPO is now assigned to all computers that are members of the
organizational unit for which the GPO was created. The next time a computer
in the organizational unit is restarted, the program will be installed and will
be available for all users of the computer. See Verify a Group Policy Deployment
(page 20) to confirm that the group policy has been created correctly.
Verify a Group Policy Deployment
To verify that this deployment has been correctly assigned to a computer,
restart a computer that is in the organizational unit for which the group policy
was created. The program installation begins before the login prompt is
displayed. The operating system displays group policy messages, including a
message indicating the installation of any managed software.
After logging in, double-click the program icon on the desktop to complete
the installation and start the program.
NOTE If problems arise, an entry is logged in the system's Event Viewer, under
Applications.
Use Microsoft SCCM to Deploy Products
Microsoft System Center Configuration Manager (SCCM) allows you to manage
software distribution to selected target systems through a remote process. For
more information about this topic, go to Microsoft TechNet and search for
"System Center Configuration Manager".
NOTE Microsoft .NET Framework 4.0 must be installed on each target computer
before using SCCM to distribute Autodesk products.
To deploy Autodesk products with SCCM, it is recommended that you follow
this process:
1 Identify or create a collection of target computers to receive the software
package.
2 Create a source directory using the Create Deployment procedure in the
installer. See Set Up a Source Directory for SCCM (page 21).
20 | Chapter 2 Alternative Distribution Methods
3 Create an SCCM package to deploy to your target systems, and notify
users that the software package is available. See Create the SCCM Software
Installation Package (page 21).
NOTE Distribution of DirectX 9.0C to Windows XP by SCCM is not supported.
For an Autodesk product to run properly, you must manually install DirectX 9.0C
from the product media (<media>\3rdParty\DirectX\DXSETUP.exe). This version
of DirectX 9.0C is customized for use with Autodesk products.
Set Up a Source Directory for SCCM
When you use SCCM to deploy Autodesk products, you set up the source
directory using the Create Deployment process in the installer.
The Create Deployment process creates an administrative image that is used
by SCCM to distribute the Autodesk products to the target systems. The
location of the administrative image is the package source directory.
To learn more about deployments and setting up the source directory for
Autodesk software, see Understanding Deployments (page 1).
NOTE Before trying to configure SCCM to deploy the product, it is recommended
that you test your deployment to ensure that it can install the product successfully.
To test your deployment
1 Log on to a Windows computer as a user who has administrative
privileges.
2 Navigate to the source directory where your administrative image was
created.
3 Double-click the deployment shortcut created by the deployment process.
The program is either installed, or error information is written to the
log file at %temp%.
Create the SCCM Software Installation Package
After creating the source directory using the deployment process, you create
the SCCM software installation package. An SCCM package contains the files
and instructions that SCCM uses to distribute the software and advertise the
Alternative Distribution Methods | 21
package to users. The deployment process creates the files and instructions,
but SCCM must be configured to use these files.
To create a software installation package using SCCM
1 Click Start menu ➤ Programs, or All Programs ➤ Microsoft System
Center ➤ Configuration Manager 2007 ➤ ConfigMgr Console.
2 In the Configuration Manager Console window, expand Software
Distribution.
3 Right-click Packages ➤ Distribute ➤ Software.
4 In the Distribute Software wizard, click Next.
5 In the Package dialog box, select Create a New Package and Program
without a Definition File. Click Next.
6 In the Package Identification dialog box, enter the information for Name,
Version, Publisher, Language and any comments. Click Next.
7 In the Source Files dialog box, make selections for where SCCM retrieves
the files and how it manages them. Select “Always Obtain Files from a
Source Directory”. Click Next.
8 In the Source Directory dialog box, specify the location of the source
directory. Click Next.
9 In the Distribution Points dialog box, select the distribution point(s).
This is the location from which the software package will be deployed
to the target computers. Click Next.
10 In the Program Identification dialog box, enter the name of your
program. This is the name that displays in Add or Remove Programs in
the Control Panel. In the Command Line field, enter
AdminImage\setup.exe /W /Q /I AdminImage\<deployment
name>.ini /Lang en-US. For example, if your deployment is named
"Adsk-2012", you would enter AdminImage\setup.exe /W /Q /I
AdminImage\Adsk-2012.ini /Lang en-US. Click Next.
NOTE This example assumes the language pack you wish to install is US
English. /W is the flag for SMS and SCCM, /Q is the silent install, /I indicates
this is a deployment installation.
11 In the Program Properties dialog box, Program Can Run drop-down list,
select how you want your program to install. Your choices are
■ Only When a User is Logged On
■
Whether or Not a User is Logged On
■
Only When No User is Logged On
22 | Chapter 2 Alternative Distribution Methods
12 In the After Running drop-down list, select an action to take after the
program has been installed. Your choices are
■ No Action Required
■
Program Restarts Computer
■
ConfigMgr Restarts Computer
■
ConfigMgr Logs User Off
NOTE Some products require a system restart after installation.
Click Next.
13 In the Advertise Program dialog box, select Yes to advertise the program
to users. Click Next.
14 In the Select a Program to Advertise dialog box, select the package you
want to advertise. Click Next.
15 In the Select Program ➤ Advertisement Target dialog box, select the
collection of people to whom you want to advertise, or create a new
collection.
16 In the Select Program ➤ Advertisement Name dialog box, enter or
change the name of your advertisement. Add any comments to further
describe the advertisement. Click Next.
17 In the Select Program ➤ Advertisement Subcollection dialog box, select
one of the following options:
■ Advertise this Program to an Existing Collection
■
Create a New Collection and Advertise this Program to It
18 Click Next.
19 In the Select Program ➤ Advertisement Schedule dialog box, if desired,
set options to advertise your program at a specific date and time, or set
an expiration date. Click Next.
20 In the Select Program ➤ Assign Program dialog box, select one of the
following options:
■ If the installation process is mandatory, select Yes, Assign the Program.
■
If the installation process is optional, select No, Do Not Assign the
Program.
Click Next.
21 In the Summary dialog box, verify your advertisement information. Use
the back buttons to make any changes. To finish, click Next.
Alternative Distribution Methods | 23
Distribute Products Using Imaging Software
You can use imaging software, such as Norton Ghost, to create a master image
to distribute Autodesk products. Once created, the master image can be
replicated to other computers throughout your facility.
IMPORTANT Autodesk does not recommend or support the distribution of
products using imaging software. However, if you plan to use this method of
distribution, please review the following instructions carefully.
The use of imaging software can result in conflicts with product licensing,
incomplete installations, and problems with activation.
NOTE If you experience licensing instability in a SATA RAID environment, using
imaging software to distribute Autodesk products can cause product activation
problems, such as an “Activation code limit exceeded” situation.
Distribute Multi-Seat Stand-Alone Products
You can use a master image to distribute a multi-seat stand-alone product to
multiple computers.
NOTE When using Norton Ghost, you must use the -ib switch to include the boot
sector in your master image. Consult your imaging software for more details on
including the boot sector as part of the master image.
Master images should not be created if you have previously run Autodesk
products on the master computer. Cleaning the system may be necessary. For
more information, see Clean a Master System and Restore the Operating System
(page 26).
To distribute a multi-seat stand-alone product to multiple computers using
a master image
1 Create a network deployment for a multi-seat stand-alone product. For
more information, see Create an Original Deployment (page 8).
2 Install the Autodesk product from the deployment onto the master
computer.
3 Do one of the following on the master computer:
■ Create a master image, including the boot sector. Test the product
on a machine other than the master computer before distributing
24 | Chapter 2 Alternative Distribution Methods
the product. Launch the product on the other machine, and register
and activate it. Users have a trial period to register and activate the
product on their machines.
■
Launch and customize the product as necessary. Create a master
image and distribute it to users. If users’ computers are connected to
the Internet, the product is automatically activated. Users whose
computers are not connected to the Internet have a 7-day grace period
to register and activate the product.
4 Apply the master image to the target computers.
Distribute Network Licensed Products
You can use a master image to distribute network licensed products.
To distribute a network licensed product to multiple computers using a master
image
1 Create a network deployment for a network licensed product. For more
information, see Create an Original Deployment (page 8).
2 Install the product from the deployment onto the master computer.
NOTE A license server must be running, and each computer must be
connected to the network in order for the product to obtain a license.
3 After the product has been installed, use imaging software to create a
master image of the system's hard drive.
4 Apply the master image to the target computers.
Restore the Master Image
The following procedure assumes that you have saved a copy of each
computer’s AdLM folder (and Product Licenses folder, if present) to either
another computer or a disc before you reformat the computer.
To restore a product using a master image
1 Exit the application. Do not run the application again until after you
have completed this procedure.
Alternative Distribution Methods | 25
2 In Windows Explorer, copy the AdLM folder from the appropriate path
shown below to a location other than the disc that will be restored.
C:\Documents and Settings\All Users\Application Data\FLEXnet
3 Reformat the computer and restore the master image.
NOTE Do not perform a low-level format of the hard drive.
4 Copy the AdLM folder that you created in step 2 to its original location
on the reformatted computer.
NOTE When you restore the disc image, any files that were altered are put back
in their original state and ready to use again. The license files are preserved, and
no reactivation of products is necessary.
Clean a Master System and Restore the Operating
System
If you have already run your Autodesk product on the master computer, the
master computer should be properly cleaned before creating a master image.
To clean a master computer and restore the operating system
1 Clean the hard drive, including the boot sector.
For example, if you use Norton’s GDISK utility, use the following
command:
gdisk 1 /diskwipe
Where 1 is the hard disk that is being wiped.
NOTE If you use a utility other than Norton Ghost, make sure that it cleans
the boot sector; otherwise, you will not be able to activate Autodesk products.
2 Create a new partition and use the restore disc or product media to install
the operating system.
26 | Chapter 2 Alternative Distribution Methods
Installation
Troubleshooting
3
Installation Questions
This section provides answers to some frequently asked questions about
installation and deployment. For additional advice and assistance, go to Autodesk
Support, click your product name, and search in the Knowledgebase for your
product.
Licensing Questions
What is the difference between a stand-alone
license and a network license?
A stand-alone license supports one or more Autodesk products for an individual
user. Similarly, a multi-seat stand-alone license supports a specific number of
users. While the software can be installed on additional computers in your
facility, the licensed number of users cannot be exceeded.
A network license supports a specific maximum number of users who are
connected to a network. A software utility known as the Network License
Manager (NLM) issues licenses to users, up to the number of licenses purchased.
At this point, no more computers can run the Autodesk product until a license
is returned to the NLM.
27
What is the benefit of using a network licensed
version of the software?
Network licensing provides ease of license management for large
drafting/design facilities, classrooms, and other environments that need to
support many users. The Network License Manager provides centralized control
of licenses, including their registration, activation, and distribution to users.
One main advantage of a network license is that you can install products on
more computers than the number of licenses you have purchased. For example,
you can purchase 25 licenses but install them on 40 computers for ease of
access. At any one time, products can run on the maximum number of
computers for which you have licenses. This means you get a true floating
license. A network licensing system can also be configured to allow users to
borrow a license for a limited time to use on a computer disconnected from
the network.
What is SAMreport-Lite?
SAMreport-Lite is a report generator that helps you monitor the usage of
network licenses for products that use FLEXnet™. SAMreport-Lite is not
distributed with Autodesk products, but it is available from Autodesk.
SAMreport-Lite can help you better manage your software licenses. For more
information, click SAMreport-Lite.
Deployment and Networking Questions
Where should deployments be located?
It is recommended that you create a network share folder named Deployments
on the desktop of the system where you want to store deployments. You can
then add subfolders named to reflect the products deployed. If you plan to
create several deployments of the same product or suite, configured for
different user groups, then these deployments can share the same
administrative images, and the shortcuts can reside in the same folder. Any
subfolders inside a shared folder are automatically shared.
For more information on network shares, see Create a Network Share (page
7).
28 | Chapter 3 Installation Troubleshooting
When should I select all products for the
administrative image, and can I add products later?
If you include all products in your deployment, the administrative image will
be larger, but you will be able to modify the deployment or create new ones
without restrictions. If you select the checkbox "Include only products required
by this deployment configuration", the resulting deployment includes a subset
of the available products. Any modifications to this deployment, or additional
deployments based on the first one, will be limited to the same set of products
or fewer.
It is recommended that you include all available products if you plan to create
multiple deployments from this administrative image with different product
mixes, and prefer not to use the installation media again. If there are products
you will never use, or if you do not expect to create additional deployments,
you should select a subset of products.
You can create another deployment later, and include additional products,
but to do this you need to create a new administrative image from the
installation media.
What are the profiles associated with user
computer settings?
Profiles are created on the Profiles tab of the Options dialog box. Profiles can
contain configuration settings for just about anything that is not a drawing
based system variable. For example, a profile can contain things like support
paths, grip settings, and plot settings.
When you specify a profile on the Specify User Preferences page during the
deployment process, it ensures a standard configuration for all computers that
use that deployment to install the product.
What happens if I choose to append or merge
service packs?
When you append a service pack, it is applied to the current deployment only.
The service pack file is included in the deployment, and the service pack is
applied after the product is deployed.
Installation Questions | 29
When you merge a service pack, the service pack is merged into the
administrative image. Once merged, a service pack cannot be removed from
the administrative image.
You can choose to append or merge service packs from the product
configuration panel when creating a deployment.
Where can I check if service packs are available
for my software?
To find out if a patch or Service Pack is available, visit the Support page for
your product at http://autodesk.com/servicesandsupport.
How do I extract an MSP file?
This topic applies only to Windows platforms. A Microsoft Patch (MSP) file is
usually contained in a Service Pack executable that you download from the
Support website for your product. To extract the MSP file from the executable,
run the patch program from the Windows command prompt using the /e
switch. The syntax is as follows:
<local_drive:>\<patch_name>.exe /e <local_drive:>\<patch_name>.msp
Pay particular attention to the location where the files are extracted. For details
about using the patch file, review the Readme file for the patch.
How should I configure a network license server
for a firewall?
If you have a firewall between the license server(s) and the client computers,
you need to open some TCP/IP ports on the server for license-related
communication. Open port 2080 for adskflex, and open ports 27000 through
27009 for lmgrd.
30 | Chapter 3 Installation Troubleshooting
Uninstall and Maintenance Questions
How can I see what is included in a default
installation?
To see what is installed during a default installation, go through the installation
process to the Product Configuration page. The products selected here are
installed in a default installation. If you click a selected product box to open
the configuration panel, you can see the default settings for subcomponents
and features.
Is it possible to change the installation folder when
adding or removing features?
After your product is installed, you cannot change the installation path.
Changing the path while adding features results in program corruption, so it
is not an option.
How do I install tools and utilities after installing
my product?
Run the installer again from the original media, and click Install Tools &
Utilities on the first screen. The installer guides you through the process of
selection, configuration and installation of tools and utilities.
When should I reinstall the product instead of
repairing it?
Reinstall your product if you accidentally delete or alter files that are required
by the program. Missing or altered files adversely affect the performance of
your product and cause error messages when you try to execute a command
or find a file.
If an attempt to repair an installation fails, reinstalling is the next best option.
Installation Questions | 31
Do I need the original media to reinstall my
product?
Yes. When reinstalling a product, you are prompted to load the original media.
If the product was installed from a network deployment, you need access to
the original deployment, unaltered by later changes such as the addition of
a service pack.
When I uninstall my software, what files are left
on my system?
If you uninstall the product, some files remain on your computer such as files
you created or edited (for example, drawings or custom menus).
Your license file also stays on your computer when you uninstall your product.
If you reinstall on the same computer, the license information remains valid;
you do not have to reactivate the product.
32 | Chapter 3 Installation Troubleshooting
Glossary
4
activate Part of the Autodesk software registration process, it allows you to run a product in
compliance with the product's end-user license agreement.
administrative image A collection of shared file resources created by the deployment process
and used to install the program to network computers.
deployment The process of installing Autodesk products to one or more computers on a
network.
hot fix Autodesk terminology for a minor application patch that contains a few code fixes.
installation image A deployment that consists of one or more MSI files and their associated
data files, any associated transforms, additional user-specified custom files, profile, and registry
settings.
language pack A set of installed files, used by some Autodesk products, that enable the user
to work in the application in the language specified by the language pack.
language family A set of languages (core product, plus language packs) that are distributed
together, typically based on a geographic grouping. Languages are not distributed in this way
for all Autodesk products.
License Transfer Utility A tool used to transfer a stand-alone license for an Autodesk product
from one computer to another, using Autodesk servers. Both the source and target computers
require Internet access.
multi-seat stand-alone installation A type of installation in which multiple stand-alone
seats of the product are installed using a single serial number.
network license installation A type of installation in which the product is installed on
multiple computers, but the distribution of licenses is handled by the Network License
Manager.
patch A software update to an application.
service pack Autodesk terminology for a major application patch that typically includes
many code fixes.
33
silent mode An installation that proceeds without any explicit user input. No dialog boxes
are presented that require interaction from the user.
34 | Chapter 4 Glossary
Index
A
F
administrative image 29
shortcut 10
advertising deployments 17
assigning deployments 17, 18
firewall and license server
flags 15
30
G
C
glossary 33
group policies 17
verifying deployments
group policy object (GPO)
cleaning hard drives 26
client computers
assigning deployments 18
restoring master systems 26
verifying deployments 20
configuration 5
defaults 31
customized deployments 5, 8
20
18
H
hard disks, cleaning
26
D
I
default installation 31
deployments
assigning 17, 18
checklist 2
create 8
customized 5
directory locations 28
distributing 17, 24
group policies 17
imaging software 24
issues 27
methods 11
modifying 10, 29
overview 1
scripts 11
verifying installation 20
DirectX 9.0C 21
distributed license server model
imaging software deployments 24
installation
advertising deployments 17
customizing 5
default settings 31
group policies 17
imaging software 24
network deployment 2
repairing damaged installations
restore operating system 26
scripts 11
service packs 5
software deployments 2
switches and flags 15
tools and utilities 31
types of 3
verifying deployments 20
installation path, changing 31
4
25
35 | Index
P
K
Knowledgebase
profiles, user
27
29
L
R
language pack, adding 19
license server models 4
license types 27
redundant license server model
reinstall product 31, 32
restore
damaged installation 25
operating system 26
running scripts 16
M
master images 24, 25
master systems 26
Microsoft Installer Patch files 6, 30
Microsoft System Center Configuration
Manager 20, 21
MSP files 6, 30
multi-seat stand-alone installations 24
N
network installations
deployment 2
group policies 17
imaging software deployments
scripting 11
types of 3
network license 27, 28
usage reports 28
network license installations
imaging software deployments
selecting 3
with firewall 30
network shares
creating 7
locations 28
Norton Ghost 24
36 | Index
25
S
SAMreport-Lite 28
SATA RAID environments 24
SCCM (System Center Configuration
Manager) 20
SCCM packages 21
scripts
and flags 15
deploying program with 11
running 16
sample scripts 12
switches and 15
system requirements 12
service packs 5, 29, 30
shortcut to administrative images 10
silent mode, script 12
single license server model 4
source directory for SCCM 21
stand-alone installations
imaging software and 24
scripting 11
selecting 4
stand-alone license 27
system requirements for scripts 11
T
O
operating systems, restoring
25
26
4
tools and utilities, installing
31
U
V
uninstall product 32
user profile settings 29
VBS files (installation script) 11
verifying group policy deployments
20
Index | 37
38