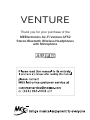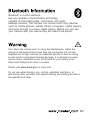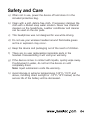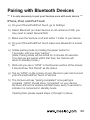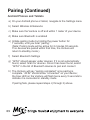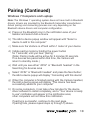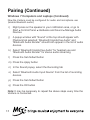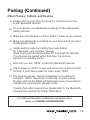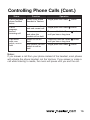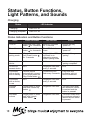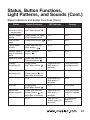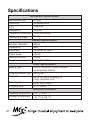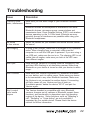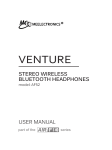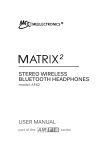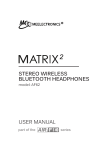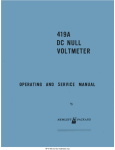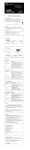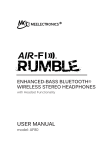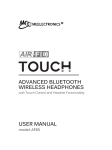Download Meeletronics Venture AF52 Specifications
Transcript
VENTURE model: AF52 part of the series VENTURE Thank you for your purchase of the MEElectronics Air-Fi Venture AF52 Stereo Bluetooth Wireless Headphones with Microphone Package Contents Bluetooth Information Warning FCC Warning Safety and Care Product Overview Charging Turning On and Off Pairing with Bluetooth Devices iPhone®, iPad®, and iPod touch® Android™ Phones and Tablets Windows 7 Computers and Laptops Other Phones, Tablets, and Devices Connecting to Paired Devices Controlling Volume Controlling Phone Calls Controlling Media Playback Using as a Wired Headphone Status, Button Functions, Light Patterns, and Sounds Specifications Troubleshooting 1 2 3 4 5 6 7 8 9 10 12 13 14 15 17 18 19 21 22 nual user ma www .mee lec.c VENTURE Stereo Bluetooth Wireless Headphones Mini-USB Charging Cable Audio Cable Storage Pouch User Manual om Note: An online version of this manual is available on meelec.com 01 Bluetooth is a short-distance two-way wireless communication technology capable of transmitting data, commands, and audio between devices. The Venture can connect with many devices such as mobile phones, tablets, PDAs, computers, media players, and more through a process called pairing. Before you can use your Venture with your device they will need to be paired. Turn down the volume prior to using the headphones; adjust the volume to the desired level once they are connected. Do not use headphones at high volumes for extended periods of time as doing so will result in permanent hearing damage. It is advised you keep volume levels moderate to low at all times for your safety, even when loud background noise is present. Please visit www.osha.gov for more info. Do not use while driving a car, cycling, operating machinery, or performing other activities that require hearing surrounding sounds or are against local laws. 02 FCC Warning Changes or modifications to this unit not expressly approved by the party responsible for compliance could void the user’s authority to operate the equipment. NOTE: This equipment has been tested and found to comply with the limits for a Class B digital device, pursuant to Part 15 of the FCC Rules. These limits are designed to provide reasonable protection against harmful interference in a residential installation. This equipment generates, uses and can radiate radio frequency energy and, if not installed and used in accordance with the instructions, may cause harmful interference to radio communications. However, there is no guarantee that interference will not occur in a particular installation. If this equipment does cause harmful interference to radio or television reception, which can be determined by turning the equipment off and on, the user is encouraged to try to correct the interference by one or more of the following measures: • Reorient or relocate the receiving antenna. • Increase the separation between the equipment and receiver. • Connect the equipment into an outlet on a circuit different from that to which the receiver is connected. • Consult the dealer or an experienced radio/TV technician for help. This device complies with Part 15 of the FCC Rules. Operation is subject to the following two conditions: (1) this device may not cause harmful interference, and (2) this device must accept any interference received, including interference that may cause undesired operation. Safety and Care a) When not in use, power the device off and store it in the included protective bag. b) Clean with a soft, debris-free cloth. If necessary dampen the cloth with a diluted soap water solution. Never use chemical cleaners on the headphone. Leather conditioner and cleaner can be used on the ear pads. c) This headphone was not designed for use while driving. d) Do not use your wireless headset around flammable gases as fire or explosion may occur. e) Keep the device and packaging out of the reach of children. f) There are no user replaceable/reparable parts in the headset. Disassembling it will void your warranty. g) If the device comes in contact with liquids, quickly wipe away. If submersed in water, do not turn the device on until completely dried. Note: liquid submersion voids the warranty. h) Avoid storage in extreme temperatures (45°C/113°F and above, including direct sunlight or -10°C/14°F below) as the service life of the battery will be decreased. Product Overview AF52 Stereo Bluetooth Wireless Headphones A B C D E Left Ear Cup A B C D E F 05 F microphone LED indicator power on/off button volume down volume up 3.5mm audio jack G H I J Right Ear Cup G mini-USB port for charging H next track I play/pause button J previous track Charging *** You must completely charge the headset before the first use *** a) Connect a mini USB charging cable to a powered USB source such as a wall charger, powered on computer, USB hub connected to a powered on computer, or car USB port. b) While not required, it is recommended to turn the Venture off before charging. See note below. c) Connect the charging cable to the mini USB jack on the right ear cup. d) The bright red LED indicator should light solid and stay on while charging. Charge time is typically between 3-6 hours for the first charge and 2-3 hours for subsequent charges depending on the charging power. e) When the battery is fully charged the bright red LED indicator will turn off. Note: Bluetooth can be active when the unit is charging; however, depending on the power output of the charger, charging may be very slow. The Venture will work in wired mode via the audio jack while charging even with the headphones powered off. AT&T LTE 12:26 PM 95% Venture battery indicator iDevices such as the iPhone, iPad, and iPod Touch will display a battery indicator when the Venture is connected. 06 Turning On and Off a) To turn on, press and hold the Power button for approximately 3 seconds. The Venture will say “power on” and the blue indicator light will flash once every 5 seconds to show the power is on. The LED indicator will continue to display a single blue flash every 5 seconds while the unit is on and not connected to a device. button for b) To turn off, press and hold the Power approximately 4 seconds. After 1 second you will hear a long tone and after 4 seconds the Venture will say “power off” and the red LED will flash 4 times to indicate the unit is powering down. Releasing the power button before the Venture powers off will redial the last active phone number on a connected phone. 07 Pairing with Bluetooth Devices *** It is only necessary to pair your Venture once with each device *** iPhone, iPad, and iPod Touch a) On your iPhone/iPad/iPod Touch, go to Settings b) Select Bluetooth (on older devices or old versions of iOS, you may need to select General first) c) Make sure the Venture is off and within 1 meter of your device d) On your iPhone/iPad/iPod Touch make sure Bluetooth is turned on e) Initiate pairing mode by holding the power button for 7 seconds, until you hear “pairing.” (Note: Pairing mode will be active for 2 minutes 30 seconds. If no devices are paired within that time, the Venture will return to standby mode.) f) Wait until you see a “AF52” in the Devices section of the screen; it should show “Not Paired” as the status g) Tap on “AF52” on the screen of your iDevice to pair and connect your iPhone/iPad/iPod Touch to Venture h) The Venture will say “pairing completed” once pairing is complete. “AF52” should show “connected” on your device; the blue LED on the Venture will flash twice every 5 seconds to indicate it is connected in standby mode If pairing fails, please repeat steps c) through h) above 08 Pairing (Continued) Android Phones and Tablets a) On your Android phone or tablet, navigate to the Settings menu b) Select Wireless & Networks c) Make sure the Venture is off and within 1 meter of your device d) Make sure Bluetooth is enabled e) Initiate pairing mode by holding the power button for 7 seconds, until you hear “pairing.” (Note: Pairing mode will be active for 2 minutes 30 seconds. If no devices are paired within that time, the Venture will return to standby mode.) f) Select Bluetooth Settings g) “AF52” should appear under devices; If it is not automatically found, select Scan for devices. Once it has been found, select “AF52” in the list of Bluetooth devices to pair and connect h) The Venture will say “pairing completed” once pairing is complete. “AF52” should show “connected” on your device; the blue LED on the Venture will flash twice every 5 seconds to indicate it is connected in standby mode If pairing fails, please repeat steps c) through h) above 09 Pairing (Continued) Windows 7 Computers and Laptops Note: The Windows 7 operating system does not have built-in Bluetooth drivers; drivers are provided by the Bluetooth transmitter manufacturer. Actual pairing and connecting process can vary depending on the Bluetooth device drivers and computer configuration. a) Press on the Bluetooth icon in the notification area of your taskbar and select Add a Device b) The Add a device popup window will appear with “Select a device to add to this computer” c) Make sure the Venture is off and within 1 meter of your device d) Initiate pairing mode by holding the power button for 7 seconds, until you hear “pairing.” (Note: Pairing mode will be active for 2 minutes 30 seconds. If no devices are paired within that time, the Venture will return to standby mode.) e) Wait until you see either “AF52” or “Bluetooth headset” in the Searching for devices area f) Select “AF52” or “Bluetooth headset” and press the Next button; the Add a device popup will display “Connecting with this device” g) When the computer is finished pairing with the Venture headset, the Add a device popup will display “This device has been successfully added to your computer” h) On some computers, it can take a few minutes for the device driver software to install completely, and a “Your device is ready to use” notification will appear in the notification area; other computers will not show this notification If pairing is successful, continue to the next page. If pairing fails, please repeat steps a) through h) above. 10 Pairing (Continued) Windows 7 Computers and Laptops (Continued) Now the Venture must be configured for audio and microphone use (enable Bluetooth audio) i) Right press on the speaker in your notification area, or go to Start Control Panel Hardware and Sound Manage Audio Devices j) A popup window with “Sound” at the top should appear with Playback tab selected; “Bluetooth Hands-free Audio” and “Bluetooth Audio Render” should both appear in the list of audio devices k) Select “Bluetooth Hands-free Audio” for headset use and “Bluetooth Audio Render” for stereo audio streaming l) Press the Set Default button m) Press the Apply button n) In the Sound popup, select the Recording tab o) Select “Bluetooth Audio Input Device” from the list of recording devices p) Press the Set Default button q) Press the OK button Note: It may be necessary to repeat the above steps every time the Venture is connected. 11 Pairing (Continued) Other Phones, Tablets, and Devices a) Please refer to your device manual for instructions on how to pair Bluetooth devices b) On your device, turn Bluetooth on and go to the appropriate pairing window c) Make sure the Venture is off and within 1 meter of your device d) Make sure Bluetooth is enabled on your device and you are in the Bluetooth screen e) Initiate pairing mode by holding the power button for 7 seconds, until you hear “pairing.” (Note: Pairing mode will be active for 2 minutes 30 seconds. If no devices are paired within that time, the Venture will return to standby mode.) f) Wait until you see “AF52” in the list of Bluetooth devices g) Tap or press on “AF52” to pair and connect your device to the Venture; if your device asks for a pin, enter “0000” h) The Venture will say “pairing completed” once pairing is complete. “AF52” may show “connected” on your device; the blue LED on the Metro will flash twice every 5 seconds to indicate it is connected in standby mode If pairing fails after several tries, please refer to the Bluetooth device’s user manual for further information. For additional information on Bluetooth and pairing videos, please visit meelec.com/bluetooth. 12 Connecting to Paired Devices *** The Venture must have been paired with your device before it will connect. Pairing only needs to be done before the first use. *** When the Venture is turned on and not in pairing mode, it should connect to the last connected device automatically. If the last connected device is not within range or does not have Bluetooth on, the Venture will connect to other paired devices in the order of last connection. If the Venture does not connect and remains in standby mode, a short press of the Play/Pause button will connect to the last connected device with Bluetooth on and within range. Notes • On some Bluetooth devices, such as some Nokia and Blackberry cell phones, the settings must allow for automatic connection. Please refer to your devices manual for further information. • On some PCs and Mac® you will need to manually enable Bluetooth audio every time you connect 13 Controlling Volume When Media is Playing: Volume adjustments will change the volume on the Venture, not the connected device; the connected device volume can be controlled on the device. If the volume is not loud enough or too loud, adjust the volume on your device. When connected to some computers the volume will be controlled only on the Venture. Single press or press and hold Volume up button volume Single press or press and hold Volume down button the volume to increase the to decrease When a phone call is active: Volume adjustments will change the volume on the connected device Single press Volume up button to increase the volume Single press Volume down button to decrease the volume When the volume reaches the minimum or maximum level there will be two short tones. Note: The volume buttons will not work when the Venture is connected, but in standby mode 14 Controlling Phone Calls Status Incoming call Device connected Call in progress Function Single press the Power Voice dial / Siri2 Single press the Power Reject a call Redial the last number2 Increase volume1 Decrease volume1 Mute/Hold Cancel mute/hold End a call 1 2 Operation Answer a call button Press and hold the Power button until you hear a long tone or single press the Power button rapidly twice Press and hold Power hear a long tone button button until you Single press the Volume Up Single press the Volume Down Press and hold Power hear a long tone Press and hold Power hear a long tone Single press the Power button button button until you button until you button Volume will be adjusted on the phone, not the Venture. Pressing and holding the volume buttons will not adjust the volume. When maximum or minimum volume is reached, you will hear a double tone from the Venture. Not all devices support this functionality. For more information, refer to the user manual for your device. Notes: If you answer a call from your phone instead of the headset, most phones will activate the phone handset, not the Venture. If you answer or make a call while listening to media, the music will pause until you end the call. 15 Controlling Phone Calls (Cont.) Status Call in progress, phone handset active Function Operation Switch from phone handset to Venture Single press the Power button Call in progress, second incoming call Answer new call and end current call Single press the Power button Two active calls, one active, one on hold Switch to call on hold Press and hold the Power until you hear a long tone Answer new call and place the current call on hold Press and hold the Power until you hear a long tone End current call and switch to call on hold Single press the Power button button button Notes: If you answer a call from your phone instead of the headset, most phones will activate the phone handset, not the Venture. If you answer or make a call while listening to media, the music will pause until you end the call. 16 Controlling Media Playback Go to the music player on the connected device. Status No media playing1 Media playing Function Play media Adjust volume Pause media playback Increase volume3 Decrease volume3 Either media playing or stopped2 Skip to next track Operation Press the Play/Pause button Press the Play/Pause button The Venture volume cannot be adjusted when media is not playing Single press or press and hold the Volume Up button Single press or press and hold the Volume Down button Press the Next button Fast forward the track Press and hold the Next Rewind the track Press and hold the Previous Restart the track/previous track Press the Previous button button button 1 You may need to focus on the media player application for initial playback to start and some media players may need focus for functionality. 2 Not all media players support this functionality. 3 There will be a beep if you continue to press the button after reaching the maximum or minimum volume level. Volume is also controlled by your device. Notes: If you answer or make a call while listening to media, the music will pause until you end the call. 17 Using as Wired Headphone The Venture comes with a 3.5mm audio jack on the back of the left ear cup and an audio cable for wired use. This is convenient for use where Bluetooth isn’t allowed such as on an airplane, when the battery is depleted, if you want to listen to media from a different device that isn’t paired, or just to save battery power. Connect one side of the audio cable to the Venture and the other side to the audio device. Using wired audio and Bluetooth simultaneously: The Venture can be used to listen to wired audio while still connected to another device such as a phone. When listening to wired audio and a phone call, media, or other audio transmits from the connected Bluetooth device, the wired audio will partially mute. Approximately 20 seconds after the Bluetooth transmission ends, the wired audio will resume. 18 Status, Button Functions, Light Patterns, and Sounds Charging Status Charging Charging complete Red LED on LED Indicator Red LED off Status Indicators and Button Functions Status Turn on Turn off Turn on pairing mode Button Functions LED Indicator Sounds Press and hold Power button for 3 seconds Blue LED will flash for 2 seconds Venture will say “power on” When off, press and hold Power button for 5 seconds Red and blue LEDs will flash in an alternating manner while in pairing mode Venture will say “pairing” Press and hold Power button for 4 seconds Paired with device N/A Connected with a device and in standby Venture should automatically connect; if not single press the Play/Pause button On but not connect device N/A Connected with a device; in use Red LED flash four times N/A Single blue LED flash every 5 seconds Venture will say “power off” Venture will say “pairing completed” N/A Double blue LED flash every 5 seconds Long tone with increasing pitch at time of connection N/A Single blue LED flash every 5 seconds N/A Increase volume Single press or press and hold Volume up button Single blue LED flash Decrease volume Single press or press and hold Volume down button Single blue LED flash Two short tones when the maximum volume is reached and the button is pressed 19 Two short tones when the minimum volume is reached and the button is pressed Status, Button Functions, Light Patterns, and Sounds (Cont.) Status Indicators and Button Functions (Cont.) Status Activate voice Button Functions LED Indicator Sounds command/dialing Single press the Power button N/A Short tone Play or pause media Single press the Play/Pause button N/A N/A Press Next button N/A N/A Fast forward a track Press and hold the Next button N/A N/A N/A N/A Rewind a track Press and hold the Previous button Triple blue LED flash every 5 seconds Long tone with increasing pitch N/A Long tone Triple blue LED flash every 5 seconds N/A N/A Short tone Triple blue LED flash every 5 seconds Long tone when redial is initiated – single press Skip to next track Restart track or skip to previous track Answer incoming call Reject incoming call Call in progress End call Redial last phone number Low battery Press Previous button Single press the Power button Press and hold the Power button for less than 4 seconds N/A Single press the Power button Press and hold the Power button for less than 4 seconds N/A Two red LED flashes every 20 seconds 4 short tones every 20 seconds 20 Specifications Microphone Specifications 6.5mm Microphone Unit omnidirectional Directivity -58±2dB S.P.L ≤2.2KΩ Impedance Frequency Response 10Hz-20,000Hz 4.5V Operating Voltage Speaker Specifications 40mm Speaker diameter 64Ω Impedance 103±3dB at 1KHZ Sensitivity 20mW Rated power 50mW Maximum power Frequency response 18Hz-20,000Hz Power Specifications Battery type Built-in 400mAh Lithium-polymer rechargeable battery Charging connector type Mini-USB Run time Up to 16 hours of talking or music playback time Standby time Up to 200 hours Charging time 2 – 3 hours Operating Conditions Operating temperature Storage temperature 21 -10 °C to 45 °C -25 °C to 60 °C Troubleshooting Issue Crackling noise, static, interference Resolution Make sure you are within range of your Bluetooth-enabled device Bluetooth devices are susceptible to interference from other Bluetooth devices, microwave ovens, power stations and transmission lines, Direct Satellite Service (DSS), and wireless devices operating on the 2.4 GHz band. Eliminate as many potential sources of interference as possible while using your Bluetooth headphones. No sound or low volume Adjust the volume on your headset and device as both control the sound Not charging If using a wall charger, make sure it is plugged in to a powered outlet. When charging from a computer, make sure the computer is on and the USB port is powered. If you are using a car USB port, make sure the car is on. The charging LED is not visible from all angles; make sure you look at the LED area from different angles. Won’t pair Make sure the Venture is in pairing mode as indicated by red and blue LEDs flashing in an alternating manner. Make sure Bluetooth on your device is turned on and your device is within range. Won’t connect Make sure your Venture is powered on, Bluetooth is enabled on your device, and it is within range. Make sure your device is not connected to any other Bluetooth headsets. Make sure the Venture is not connected to another device. If connecting still fails, power off your Venture and turn it back on. If problems persist, delete the device “AF52” and pair the Venture again. Won’t control calls/media players The Venture headset is compatible with many Bluetooth versions, however not all versions of Bluetooth support these functions, and functionality is dependent upon the operating system of the device. Some functions, such as “Rejecting a call”,“Redialing” or “Voice dialing” are only available if supported by your mobile device. Please check the device manual for further information. 22 Warranty The Air-Fi Venture AF52 is covered by a 1 year manufacturer warranty against manufacturing defects. Cleaning the Venture when necessary will extend the life of your headphone. For issues with your product, contact [email protected]. Contact [email protected] for warranty claims from: Within the US or Canada from an authorized reseller (see www.meelec.com/wheretobuy) From www.meelec.com From the MEElectronics store at Amazon.co.uk For international retailers or distributors and unauthorized resellers (see authorized resellers at www.meelec.com/wheretobuy) contact your retailer for warranty service. NOTES MEElectronics and its logo are registered trademarks of S2E, Inc. All rights reserved. iPod®, iPhone®, iPad®, and Mac® are registered trademarks of Apple Inc. Android™ is a trademark of Google Inc. Windows is a registered trademark of Microsoft Corporation in the United States and other countries. 23