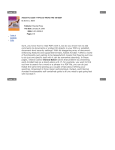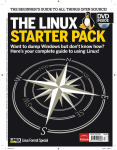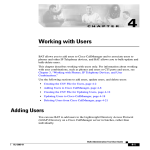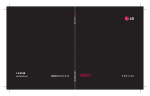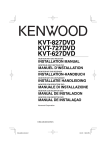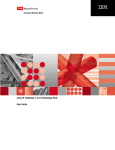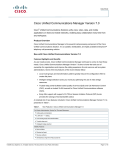Download Cisco VG202 User guide
Transcript
REVIEW DRAFT - CISCO CONFIDENTIAL
Cisco Unified Communications Manager Bulk Administration Guide,
Release 9.1(1)
First Published: October 23, 2012
Americas Headquarters
Cisco Systems, Inc.
170 West Tasman Drive
San Jose, CA 95134-1706
USA
http://www.cisco.com
Tel: 408 526-4000
800 553-NETS (6387)
Fax: 408 527-0883
Text Part Number: OL-28580-01
Americas Headquarters
Asia Pacific Headquarters
Europe Headquarters
Cisco Systems, Inc. San Jose, CA
Cisco Systems (USA) Pte. Ltd. Singapore
Cisco Systems International BV Amsterdam, The Netherlands
Cisco has more than 200 offices worldwide. Addresses, phone numbers, and fax numbers are listed on the Cisco Website at http://www.cisco.com/go/offices.
Cisco and the Cisco Logo are trademarks of Cisco Systems, Inc. and/or its affiliates in the U.S. and other countries. A listing of Cisco's trademarks can be found at http://
www.cisco.com/go/trademarks. Third party trademarks mentioned are the property of their respective owners. The use of the word partner does not imply a partnership
relationship between Cisco and any other company. (1005R)
The Bluetooth word mark and logo are registered trademarks owned by Bluetooth SIG, Inc., and any use of such marks by Cisco Systems, Inc., is under license.
© 2012
Cisco Systems, Inc. All rights reserved.
CONTENTS
Preface
Preface xxv
Purpose xxv
Audience xxv
Organization xxvi
Related documentation xxviii
Conventions xxviii
Documentation and service requests xxix
Cisco product security overview xxix
PART I
CHAPTER 1
Overview 1
Cisco Unified Communications Manager Bulk Administration Tool (BAT) 3
About Cisco Unified Communications Manager Bulk Administration Tool (BAT) 3
BAT installation 4
BAT data input files 5
Perform BAT configuration multistep process 5
About the BAT menu 5
BAT configuration templates 6
Master phone templates 7
CSV data file overrides template values 7
Example template override 7
CSV data file adds new devices 8
CSV data file updates existing devices 8
Customized query searches 8
Custom file searches 8
Export phone records to CSV data file 8
CSV data file and custom file formats 9
Cisco Unified Communications Manager Bulk Administration Guide, Release 9.1(1)
OL-28580-01
iii
Contents
REVIEW DRAFT - CISCO CONFIDENTIAL
Associate custom file format with CSV data file 10
BAT spreadsheet data collection for CSV data file creation 10
Validate BAT data input file 12
Insert BAT data input file records into database 12
BAT application web browser considerations 13
Access BAT online help 13
Verify Cisco Unified Communications Manager version 14
Upload and download files 15
PART II
CHAPTER 2
Upload and download files 17
Find downloadable file on server 17
Download file off server 18
Upload file to server 19
Delete file from server 19
PART III
Phones 21
CHAPTER 3
Phone template 23
Add phones to database 23
BAT phone templates 24
Find BAT phone template 24
Create new BAT phone template 26
Add or update phone lines in BAT template 26
Add or update IP services in BAT template 27
Add or update speed dials in BAT template 28
Add or update busy lamp field in BAT template 29
Add or update busy lamp field directed Call Park in BAT template 29
Add or update Intercom template in BAT template 30
Modify BAT phone templates 31
Copy BAT phone template 32
Delete BAT phone template 32
BAT phone template field descriptions 33
BAT template phone line field descriptions 58
BAT template field descriptions to add Intercom template 76
Cisco Unified Communications Manager Bulk Administration Guide, Release 9.1(1)
iv
OL-28580-01
Contents
REVIEW DRAFT - CISCO CONFIDENTIAL
Create phone CSV data file using BAT spreadsheet 78
Phone field descriptions in BAT spreadsheet 80
CHAPTER 4
Phone file formats 105
Text editors for phone CSV data file creation 105
Find phone file formats 106
Configure phone file format for CSV data file 106
Create custom phone file format using text editor 106
Copy custom phone file format for CSV data file 107
Modify custom file format for CSV data file 108
Delete existing CSV data file format 109
Associate text-based file format with CSV data file 109
CHAPTER 5
Phone record validation 111
Validate CSV data file phone records 111
Phone validation limitations 112
Topics related to phone record validation 112
CHAPTER 6
Phone insertions 113
Insert phones in to Cisco Unified Communications Manager 113
Topics related to inserting phones 115
CHAPTER 7
Phone updates 117
Update phones using query 117
Update phones using custom file 118
Choose update parameters 119
Phone update field descriptions 120
CHAPTER 8
Phone deletions 137
Delete phones using query 137
Delete phones using custom file 139
Delete unassigned directory numbers 140
CHAPTER 9
Phone exports 143
Phone record exports 143
Cisco Unified Communications Manager Bulk Administration Guide, Release 9.1(1)
OL-28580-01
v
Contents
REVIEW DRAFT - CISCO CONFIDENTIAL
Exported phone record fields 144
Export phone records 146
Multiple user phones to export or import 147
Topics related to phone exports 147
CHAPTER 10
Phone line addition and updates 149
Update phone lines using query 149
Phone line update field descriptions 151
Add phone lines to existing phones and UDPs 157
Add phone lines to existing phones using BAT spreadsheet 158
Phone line field descriptions for line additions using BAT spreadsheet 159
CHAPTER 11
Phone resets and restarts 163
Reset or restart phone using query 163
Reset or restart phone using custom file 165
CHAPTER 12
Phone reports 167
Phone report generation 167
Generate phone reports 167
Phone and IP telephony device reports 169
Generate list of phones having dummy MAC addresses 172
CHAPTER 13
Phone migrations 175
Migrate phone from SCCP to SIP 175
Topics related to phone migration 177
CHAPTER 14
Intercom additions and updates 179
Update Intercom DNs 179
Add Intercom DNs 180
Intercom DN update field descriptions 181
Users 183
PART IV
CHAPTER 15
User additions 185
New user group additions and user associations 185
Cisco Unified Communications Manager Bulk Administration Guide, Release 9.1(1)
vi
OL-28580-01
Contents
REVIEW DRAFT - CISCO CONFIDENTIAL
Add users 186
Create user CSV data file from BAT spreadsheet 186
BAT spreadsheet user data field descriptions 187
Topics related to user additions 190
CHAPTER 16
User templates 191
Find BAT user template 191
Create new BAT user template 192
Modify BAT user template 192
Copy BAT user template 193
Delete BAT user template 193
BAT user template field descriptions 194
CHAPTER 17
User Insertions 199
Insert users in Cisco Unified Communications Manager database 199
Topics related to user insertions 200
CHAPTER 18
User updates 201
Update user information using CSV data file 201
Retain existing user information during update 202
Create user update CSV data file using BAT spreadsheet 202
BAT spreadsheet update user data field descriptions 204
Update User Information in Cisco Unified Communications Manager Directory 206
User update settings 207
Update users using query 208
Select update parameters for user query 209
Topics related to user updates 210
CHAPTER 19
User deletions 211
Delete users using query 211
Delete users using custom file 212
CHAPTER 20
User record exports 215
Export user records 215
Topics related to user record exports 217
Cisco Unified Communications Manager Bulk Administration Guide, Release 9.1(1)
OL-28580-01
vii
Contents
REVIEW DRAFT - CISCO CONFIDENTIAL
CHAPTER 21
Password and PIN resets 219
Reset passwords and PINs 219
Reset user password and PIN using query 219
Reset user password and PIN using custom file 221
CHAPTER 22
User report generation 223
Generate user reports 223
CHAPTER 23
Line appearance 225
View line appearances 225
Export line appearances 226
Update line appearances 227
CHAPTER 24
End user CAPF profiles 229
Insert end user CAPF profile 229
Delete end user CAPF profile 230
Export end user CAPF profile 231
BAT spreadsheet end user CAPF profile field descriptions 232
Phones and users 235
PART V
CHAPTER 25
Phones with users 237
Add new phones with users 237
Add phones with users using the BAT spreadsheet 238
Topics related to phones with users 238
CHAPTER 26
Phones and users file formats 239
Add phone and user file format 239
Topics related to phone and user file formats 240
CHAPTER 27
Phone and user validations 241
Validate phones and user records 241
Topics related to phone and user validation 242
Cisco Unified Communications Manager Bulk Administration Guide, Release 9.1(1)
viii
OL-28580-01
Contents
REVIEW DRAFT - CISCO CONFIDENTIAL
CHAPTER 28
Phone and user insertions 243
Insert phones with users into Cisco Unified Communications Manager 243
Topics related to phone and user insertion 244
PART VI
CHAPTER 29
Managers and assistants 245
Cisco Unified Communications Manager Assistant 247
Phones and Lines for Cisco Unified Communications Manager Assistant 247
Set up phones in proxy line mode for Cisco Unified Communications Manager
Assistant 248
Cisco Unified Communications Manager Assistant Manager phone template default
settings 249
Manager and assistant proxy line configurations 250
Cisco Unified Communications Manager Assistant Manager phone line
configurations 251
Unified CM Assistant phone line configurations 251
Proxy line example for Cisco Unified Communications Manager Assistant manager
and assistant phones 252
Set up proxy lines on new manager and assistant phones for Cisco Unified
Communications Manager Assistant 253
Set up proxy lines on existing manager and assistant phones for Cisco Unified
Communications Manager Assistant 253
Set up phones in shared line mode for Cisco Unified Communications Manager
Assistant 254
Manager phone settings for shared line mode 255
Assistant phone settings for shared line mode 255
Manager and assistant shared line configurations 256
CSV Data File for manager-assistant associations 256
Add or update manager-assistant associations using BAT spreadsheet 257
Manager-assistant association additions and updates using BAT spreadsheet 257
Create default manager-assistant CSV data files 258
Create custom manager-assistant CSV data files 259
Topics related to CVS data files for manager-assistant 260
Cisco Unified Communications Manager Bulk Administration Guide, Release 9.1(1)
OL-28580-01
ix
Contents
REVIEW DRAFT - CISCO CONFIDENTIAL
CHAPTER 30
Manager and assistant insertions 261
Insert manager-assistant associations to Cisco Unified Communications Manager 261
Topics related to manager and assistant insertion 263
CHAPTER 31
Manager and assistant deletions 265
Delete specific manager-assistant associations from Cisco Unified Communications
Manager 265
CHAPTER 32
Manager deletions 267
Manager deletions from Cisco Unified Communications Manager 267
Delete manager associations using query 267
Delete manager associations using custom file 269
Topics related to manager deletions 270
CHAPTER 33
Assistant deletions 271
Assistant deletions from Cisco Unified Communications Manager 271
Delete assistants associations using query 271
Delete assistant associations using custom file 272
CHAPTER 34
Manager and assistant report generation 275
Generate reports for Cisco Unified Communications Manager Assistant managers and
assistants 275
Report log files 277
Topics related to manager assistant report generation 277
PART VII
User device profiles 279
CHAPTER 35
User device profiles 281
Add user device profiles 281
Create user device profile CSV data files using BAT spreadsheet 282
User device profile fields descriptions in BAT spreadsheet 283
Topics related to user device profiles 293
CHAPTER 36
User device profile templates 295
Cisco Unified Communications Manager Bulk Administration Guide, Release 9.1(1)
x
OL-28580-01
Contents
REVIEW DRAFT - CISCO CONFIDENTIAL
Find user device profile template 295
Create Bulk Administration Tool (BAT) template for user device profiles 296
User device profile template fields descriptions in BAT spreadsheet 297
Modify user device profile BAT template 300
Copy user device profile template 300
Delete user device profile template 301
CHAPTER 37
User device profile file format 303
User device profile file format setup 303
Find UDP file format 303
Create UDP file format 304
Copy UDP file format 305
Modify UDP file format 305
Delete UDP file format 306
CHAPTER 38
User device profile file format addition 307
Add user device profile file format 307
Topics related to UDP file format creation 308
CHAPTER 39
User device profile validation 309
Validate user device profiles 309
User device profile validation limitations 310
Topics related to user device profile validation 310
CHAPTER 40
UDP generation 311
Insert user device profiles for user devices 311
Topics related to user device profile generation 313
CHAPTER 41
User device profile updates 315
Update UDPs using query 315
Update UDPs using custom file 316
Choose update parameters 317
Update UDP field descriptions 318
CHAPTER 42
User device profile deletions 323
Cisco Unified Communications Manager Bulk Administration Guide, Release 9.1(1)
OL-28580-01
xi
Contents
REVIEW DRAFT - CISCO CONFIDENTIAL
Delete UDP using query 323
Delete UDP using custom file 324
Topics related to UDP deletions 326
CHAPTER 43
User device profile exports 327
All user device profile details format 327
Specific user device profile format 328
Export user device profile records 329
CHAPTER 44
Line attribute updates for devices and user device profiles 331
Device and UDP line updates 331
Update device and UDP lines using query 331
Topics related to user device profile line updates 333
CHAPTER 45
UDP line additions 335
Add lines to existing UDPs 335
Add lines to existing UDPs using BAT spreadsheet 336
UDP line field descriptions in BAT spreadsheet 337
Topics related to UDP line additions 340
CHAPTER 46
UDP report generation 341
BAT report generation 341
Generate user device profile reports 342
Topics related to UDP report generation 343
CHAPTER 47
Intercom DN additions and updates for UDPs 345
Update Intercom DNs for user device profiles 345
Add Intercom DNs to user device profiles 346
Update Intercom DN field descriptions for UDPs 347
PART VIII
CHAPTER 48
Gateways 349
Gateway templates 351
Cisco gateway additions 351
Add Cisco VG200 gateways using BAT 351
Cisco Unified Communications Manager Bulk Administration Guide, Release 9.1(1)
xii
OL-28580-01
Contents
REVIEW DRAFT - CISCO CONFIDENTIAL
Add Cisco Catalyst 6000 (FXS) gateways and ports using BAT 352
Add Cisco VG224 gateways using BAT 353
Add Cisco VG202 and Cisco VG204 gateway using BAT 354
Find gateway template 354
Add or edit gateway template 355
Create Cisco VG200 gateway template 356
Cisco VG200 gateway template port additions 357
Add FXS ports to VG200 gateway template 358
Add FXO ports to VG200 gateway template 358
Add digital access T1 (T1-CAS) ports to VG200 gateway template 359
Add T1 PRI or E1 PRI device to VG200 gateway template 360
Create Cisco Catalyst 6000 (FXS) gateway template 360
Create Cisco VG224 gateway template 361
Add FXS ports to VG224 gateway template 362
Create Cisco VG202 or VG204 gateway template 363
Add FXS Ports to VG202 or VG204 gateway template 364
Gateway configuration settings 365
VG200 gateway template field descriptions 365
VG224 gateway template field descriptions 366
VG202 and VG204 gateway template field descriptions 367
Cisco Catalyst 6000 24 port FXS gateway template field descriptions 368
FXS/FXO port configuration field descriptions 372
Digital Access T1 trunks on Cisco VG200 gateway template field descriptions 379
T1 PRI or E1 PRI trunks on Cisco VG200 gateway template field descriptions 382
Port configuration settings 394
POTS port configuration settings 394
E and M ports for digital access T1 field descriptions 396
Topics related to gateway configuration settings 398
CHAPTER 49
Gateway file format 399
Find gateway file format 399
Gateway file format configuration 400
Create gateway file format for CSV data file 400
Copy existing gateway file format 401
Modify existing gateway file format 401
Cisco Unified Communications Manager Bulk Administration Guide, Release 9.1(1)
OL-28580-01
xiii
Contents
REVIEW DRAFT - CISCO CONFIDENTIAL
Delete file format from CSV data file 402
Associate file format with CSV data file 402
CHAPTER 50
Gateway insertions 405
CSV data file creation for Cisco VG200 gateways 405
Create CSV data files for Cisco VG200 gateways and T1 CAS, T1 PRI, E1 PRI, FXS
or FXO ports using BAT spreadsheet 405
Create CSV data file for Cisco Catalyst 6000 (FXS) ports 407
CSV data files creation for Cisco VG224 gateways and ports 408
Create CSV data files for Cisco VG224 FXS gateways and ports using BAT
spreadsheet 408
CSV data file creation for Cisco VG202 and VG204 gateways 410
Create CSV data files for Cisco VG202 and VG204 FXS gateways and ports using
BAT spreadsheet 410
Insert gateways and ports to Cisco Unified Communications Manager 412
CHAPTER 51
Cisco gateway deletions 415
Delete Cisco gateway records using query 415
Topics related to Cisco gateway deletions 416
CHAPTER 52
Cisco gateway report generation 419
Generate Cisco gateway reports 419
Topics related to cisco gateway reports 421
Forced Authorization Codes and Client Matter Codes 423
PART IX
CHAPTER 53
Client Matter Codes and Forced Authorization Codes 425
CMC and FAC setup using BAT 425
Implement CMC and FAC features 426
Create CMC and FAC CSV data file using BAT.xlt 427
CSV data file creation for Client Matter Codes and Forced Authorization Codes using text
editor 428
Edit existing CMC or FAC CSV data file 428
CMC and FAC CSV data file settings 429
Update CMC or FAC in CUCM database using BAT 430
Cisco Unified Communications Manager Bulk Administration Guide, Release 9.1(1)
xiv
OL-28580-01
Contents
REVIEW DRAFT - CISCO CONFIDENTIAL
BAT settings to update CMC and FAC in the database 431
Topics related to CMC and FAC configuration 431
CHAPTER 54
Forced Authorization Codes and Client Matter Code deletions 433
Code setting deletion examples 433
Delete Forced Authorization Codes and Client Matter Codes 435
Topics related to Forced Authorization Codes and Client Matter Codes 436
PART X
CHAPTER 55
Call pickup groups 437
Call pickup groups 439
Call pickup group setup using BAT 439
Create call pickup group CSV data file using BAT.xlt 440
CSV data file creation for call pickup groups using text editor 441
Edit existing call pickup group CSV data file 441
Call pickup group CSV file settings 442
Update call pickup groups in CUCM database using BAT 443
BAT settings to update pickup groups in the database 443
Topics related to call pickup groups 444
CHAPTER 56
Call pickup group deletions 445
Delete call pickup groups 445
PART XI
CHAPTER 57
Mobility 447
Access list 449
Insert access lists 449
Delete access lists 450
Export access lists 450
CHAPTER 58
Remote destination 453
Insert remote destination 453
Delete remote destination 454
Export remote destination 455
Cisco Unified Communications Manager Bulk Administration Guide, Release 9.1(1)
OL-28580-01
xv
Contents
REVIEW DRAFT - CISCO CONFIDENTIAL
CHAPTER 59
Remote destination profiles 457
Remote Destination Profile Templates 457
Find remote destination profile template 457
Create remote destination profile template 458
Add or Update lines in remote destination profile template 459
Delete remote destination profile template 459
Remote destination profile template field descriptions 460
Remote destination profile file format 462
CSV data file creation for remote destination using text editor 462
Find remote destination file format 463
Remote destination profile file format configuration 463
Create remote destination profile file format 463
Copy remote destination profile file format 464
Modify remote destination profile file format 465
Delete remote destination profile file format 465
Associate remote destination file format with CSV data file 466
Remote destination profile insertions 467
Insert remote destination profiles in Cisco Unified Communications Manager 467
Remote destination profile deletions 468
Delete remote destination profiles using custom file 468
Remote destination profile exports using export utility 469
Export remote destination profile using export utility 469
Default remote destination profile file format 470
CHAPTER 60
Mobility profile 473
Insert mobility profile 473
Delete mobility profile 474
Export mobility profile 475
PART XII
Region matrix 477
CHAPTER 61
Region matrix updates 479
Populate and depopulate region matrix 479
Cisco Unified Communications Manager Bulk Administration Guide, Release 9.1(1)
xvi
OL-28580-01
Contents
REVIEW DRAFT - CISCO CONFIDENTIAL
PART XIII
CHAPTER 62
Import/Export 481
Import/Export menu 483
Export configuration data 483
Export configuration data options 484
Log files 490
Edit .tar File 490
Topics related to the Import/Export menu 491
CHAPTER 63
Import configuration data 493
Import configuration to server 493
Cyclic dependency 495
Items not supported on Import or Export 496
Override only 496
Upgrade from Cisco Unified CallManager 4.x releases 497
Topics related to Import/Export menu 497
CHAPTER 64
Import file validation 499
Import file validation items 499
Validate import file 499
Topics related to import file validation 500
PART XIV
Phone migration 501
CHAPTER 65
Phone migration 503
Phone migration considerations 503
Create CSV data files for phone migration using BAT spreadsheet 503
Migrate phones 504
PART XV
CHAPTER 66
Extension Mobility Cross Cluster (EMCC) 507
Extension Mobility Cross Cluster template 509
EMCC templates 509
Find EMCC template 509
Cisco Unified Communications Manager Bulk Administration Guide, Release 9.1(1)
OL-28580-01
xvii
Contents
REVIEW DRAFT - CISCO CONFIDENTIAL
Create new EMCC template 510
Delete EMCC template 511
BAT EMCC template field descriptions 511
Topics related to EMCC templates 512
CHAPTER 67
Insert, update, and delete EMCC devices 513
Insert EMCC devices 513
Update EMCC devices 514
Delete EMCC devices 515
PART XVI
Intercompany Media Engine (IME) 517
CHAPTER 68
Trust Element 519
Insert Trust Element configuration 519
Delete IME Trust Element configuration 520
Topics related to IME 520
CHAPTER 69
Trust Group 523
Insert IME Trust Group configuration 523
Deleting IME Trust Group configuration 524
Topics related to IME Trust Group configuration 524
CHAPTER 70
Enrolled Group 527
Insert IME Enrolled Group configuration 527
Delete IME Enrolled Group configuration 528
Topics related to IME Enrolled Group configuration 528
CHAPTER 71
Exclusion Group 531
Insert IME Exclusion Group configuration 531
Delete IME Exclusion Group configuration 532
Topics related to IME Exclusion Group configuration 532
CHAPTER 72
Fallback Profile 535
Insert Fallback Profile configuration 535
Delete Fallback Profile configuration 536
Cisco Unified Communications Manager Bulk Administration Guide, Release 9.1(1)
xviii
OL-28580-01
Contents
REVIEW DRAFT - CISCO CONFIDENTIAL
Topics related to Fallback Profile configuration 537
PART XVII
CHAPTER 73
CUPS 539
License updates and exports using CUP menu 541
Update and export CUP and CUPC user licenses 541
Add or update CUPS and CUPC user licenses 541
Export all CUPS/CUPC user license information 542
PART XVIII
CHAPTER 74
Tool for Auto-Registered Phones Support 543
Tool for Auto-Registered Phones Support (TAPS) 545
TAPS overview 545
TAPS auto-registration options 546
TAPS with new phone examples 546
Reloading configurations using TAPS 547
Secured directory numbers 547
Language prompts for TAPS users 548
Install TAPS 548
TAPS application configuration in UCCX applications server 549
Activate TAPS service 549
Start stop and restart TAPS 550
TAPS option settings 550
Configure TAPS auto-registration 551
TAPS secure directory number option 552
Find secure directory numbers 552
Restrict directory numbers 552
Remove directory number restriction 553
View TAPS log files 553
Related Topics 554
CHAPTER 75
Tool for Auto-Registered phone support (TAPs) user locales 555
User locales for Tool for Auto-Registered phone support 555
Add languages to Tool for Auto-Registered phone support prompts 556
Remove languages from Tool for Auto-Registered phone support prompts 556
Cisco Unified Communications Manager Bulk Administration Guide, Release 9.1(1)
OL-28580-01
xix
Contents
REVIEW DRAFT - CISCO CONFIDENTIAL
Select language of TAPs prompts on new phone 557
Topics related to Tool for Auto-Registered phone support user locales 558
PART XIX
Scheduling Jobs 559
CHAPTER 76
Scheduling Jobs 561
Activate Bulk provisioning service 561
Start, stop and restart BPS 562
Deactivate BPS and log out 562
Find jobs submitted to BPS 563
Schedule submitted jobs 564
Troubleshooting BAT and TAPS 567
PART XX
CHAPTER 77
Troubleshooting BAT and TAPS 569
Enable Trace to view configuration files 569
Disable trace of configuration files 571
BAT log files 571
Troubleshooting BAT 571
Bulk Administration menu does not display in Administration. 571
Cannot access complete Bulk Administration functionality. 572
Export to BAT Format button does not work in BAT.xlt file. 572
BAT Excel spreadsheet gives a compilation error while exporting data to the CSV
format. 572
BAT Excel spreadsheet does not respond to actions. 572
Data files (CSV) format do not match Phone Template/Sample File. 573
Uploaded CSV file does not display in the File Name drop-down list box. 573
Jobs remain in Pending state even after the scheduled time expires. 573
Jobs remain in Hold state. 573
Job does not display in the Find and List Jobs window. 574
Port number not configured in the template. 574
MAC address values are not allowed in the file if dummy MAC address values are
desired. 574
The BAT.xlt spreadsheet does not work with Microsoft Excel XP (Office XP) 574
Cisco Unified Communications Manager Bulk Administration Guide, Release 9.1(1)
xx
OL-28580-01
Contents
REVIEW DRAFT - CISCO CONFIDENTIAL
After the request to migrate an SCCP phone to SIP through the Migrate Phones - SCCP
TO SIP window is submitted, model 7940 and 7960 continue to show up as SCCP
phones. 575
Record does not match the file format selected. 575
BAT.xlt is working in compatibility mode with Microsoft Excel 2007. 575
Troubleshooting BAT Performance 575
Troubleshooting BAT and TAPS 576
Viewing Tool for Auto-Registered Phones Support Log Files 576
Tool for Auto-Registered Phones Support Error Messages 576
When dialing the TAPS route point number, the caller receives a busy tone. 576
When the Cisco UCCX server starts, the JTAPI subsystem shows partial service or
out of service. 577
Topics related to troubleshooting BAT and TAPS 577
PART XXI
Directory URI 579
CHAPTER 78
Directory URIs 581
Import Directory URIs from a non-ILS system 581
Directory URI format 582
APPENDIX A
Text-based CSV files 585
Create text-based CSV file for Phones 586
Phone CSV data file Formats 587
Phones with users combinations file format 587
CTI ports/H.323 clients file format 588
CTI ports-users and H.323 client-users combinations file format 588
Export the fields for all phone details option 589
Phone CSV file examples 589
Create text-based CSV user file 590
User file format 591
Update users file format 592
Create text-based CSV file for user device profile 593
User device profile file format 594
User device profile with two lines and two speed dials 595
Export file fields for user device profile with all details option 595
Cisco Unified Communications Manager Bulk Administration Guide, Release 9.1(1)
OL-28580-01
xxi
Contents
REVIEW DRAFT - CISCO CONFIDENTIAL
Create text-based CSV file for Cisco Unified CM assistant manager-assistant associations 596
Managers and assistants file formats 597
Default manager-assistant association 597
Default assistant-manager association 598
Custom Manager-assistant association 598
Create text-based CSV file for Cisco VG200 gateways 598
FXO or FXS trunks CSV file format 599
T1 CAS T1 PRI or E1 PRI trunks file format 599
Create text-based CSV file for Cisco VG224 gateways 600
FXS trunks CSV file format for VG224 601
Create text-based CSV file for Cisco Catalyst 6000 FXS ports 602
Cisco Catalyst 6000 (FXS) torts file format 602
Create text-based CSV file for Cisco VG202 and VG204 gateways 603
CSV file format for VG202 and VG204 gateways 604
Create custom text-based CSV files for Client Matter Codes and Forced Authorized
Codes 604
CMC file format 606
Update CMC file format 606
FAC file format 606
Update FAC file format 607
Create text-based CSV file for call pickup groups 607
CPG file format 608
Update CPG file format 608
Create text-based CSV file for remote destination profile 609
Creating text-based CSV file for phone migration 610
Phone migration file format 610
Create text-based CSV file for IME trusted element configuration 611
IME Trusted Element configuration file format 611
Create text-based CSV file for IME Trusted Group configuration 612
IME Trusted Element Configuration file format 612
Create text-based CSV file for IME enrolled group configuration 613
IME Enrolled Group configuration file format 613
Create text-based CSV file for IME Exclusion Group configuration 614
IME Exclusion Group Configuration file format 614
Create text-based CSV file for Fallback profile configuration 615
Cisco Unified Communications Manager Bulk Administration Guide, Release 9.1(1)
xxii
OL-28580-01
Contents
REVIEW DRAFT - CISCO CONFIDENTIAL
Fallback profile configuration file format 615
Create text-based CSV file for end user CAPF profile 616
End user CAPF profile file format 616
Create text-based CSV file for mobility profile 617
Mobility profile file format 617
Related Topics 618
APPENDIX B
BAT performance 619
BAT performance 619
Cisco Unified Communications Manager Bulk Administration Guide, Release 9.1(1)
OL-28580-01
xxiii
Contents
REVIEW DRAFT - CISCO CONFIDENTIAL
Cisco Unified Communications Manager Bulk Administration Guide, Release 9.1(1)
xxiv
OL-28580-01
Preface
This preface describes the purpose, audience, organization, and conventions of this guide, and provides
information on how to obtain related documentation.
Note
This document may not represent the latest Cisco product information available. You can obtain the most
current documentation by accessing Cisco's product documentation page at this URL: http://www.cisco.com/
en/US/products/sw/voicesw/ps556/tsd_products_support_series_home.html
• Purpose, page xxv
• Audience, page xxv
• Organization, page xxvi
• Related documentation, page xxviii
• Conventions, page xxviii
• Documentation and service requests, page xxix
• Cisco product security overview, page xxix
Purpose
The Cisco Unified Communications Manager Bulk Administration Guide provides instructions for using the
Bulk Administration menu of Cisco Unified Communications Manager Administration.
Audience
This document provides information for network administrators and engineers who are responsible for managing
the Cisco Unified Communications Manager system. Administering Cisco Unified Communications Manager
Bulk Administration (BAT) requires knowledge of telephony and IP networking technology.
Cisco Unified Communications Manager Bulk Administration Guide, Release 9.1(1)
OL-28580-01
xxv
Preface
Organization
REVIEW DRAFT - CISCO CONFIDENTIAL
Organization
Table 1 provides the organization of this guide.
Layout of BAT Tool User Guide
Chapter
Description
Overview, on page 1
Cisco Unified Communications Manager Bulk Administration Overview
Provides an overview of BAT.
Upload and download files, on
page 15
Upload/Download Files
Phones, on page 21
Phones
Describes how to upload and download files.
Describes how to add phones, phones and users, computer telephony
integration (CTI) ports, and CTI ports and users in batches rather than
adding each device or combination individually. Also describes how to
add or update lines, phone services, and speed dials and how to update
and delete phones.
Users, on page 183
Users
Describes how to add, update, and delete batches of users.
Phones and users, on page 235
Phones and Users
Describes how to add a group of users and their phones on a Cisco
Unified Communications Manager server in one bulk transaction.
Managers and assistants, on page Managers and Assistants
245
Describes how to add, update, or delete Manager Assistant Associations.
User device profiles, on page 279 User Device Profiles
Describes how to add, update, or delete User Device Profiles.
Gateways, on page 349
Gateways
Describes how to add, update, or delete Cisco VG200 gateways and
ports, and how to add or delete Foreign Exchange Station (FXS) ports
for Cisco Catalyst 6000 analog interface modules. Also describes how
to create a gateway directory number template for use with FXS ports.
Forced Authorization Codes and Forced Authorization Codes and Client Matter Codes
Client Matter Codes, on page 423 Describes how to add, update, or delete Client Matter Codes and Forced
Authorization Codes.
Call pickup groups, on page 437 Pickup Groups
Describes how to add, update, or delete call pickup groups.
Cisco Unified Communications Manager Bulk Administration Guide, Release 9.1(1)
xxvi
OL-28580-01
Preface
Organization
REVIEW DRAFT - CISCO CONFIDENTIAL
Mobility, on page 447
Mobility
Describes how to insert, delete, and export access lists, remote
destinations and remote destination profiles.
Region matrix, on page 477
Region Matrix
Describes how to populate and depopulate the region matrix.
Import/Export, on page 481
Import/Export
Describes how to import or export Cisco Unified Communications
Manager database to another server, or to the same server with
modifications.
Phone migration, on page 501
Phone Migration
Describes the Phone Migration menu in BAT and details the procedure
to migrate phones in bulk.
Extension Mobility Cross Cluster Extension Mobility Cross Cluster (EMCC)
(EMCC), on page 507
Describes the EMCC menu in BAT and details how to insert, delete, and
update EMCC.
Intercompany Media Engine
(IME), on page 517
Intercompany Media Services
CUPS, on page 539
CUPS
Describes the Intercompany Media Services menu in BAT and details
how to insert and delete Trusted Element, Trusted Group, Enrolled Group,
Exclusion Group, and Fallback Profile configuration.
Describes the CUPS menu in BAT and details its use to update and
export the CUPS and CUPC users.
Tool for Auto-Registered Phones Tool for Auto-Registered Phones Support (TAPS).
Support, on page 543
Describes how to install, configure, and use TAPS.
Scheduling Jobs, on page 559
Scheduling Jobs
Describes how to schedule and activate jobs.
Troubleshooting BAT and TAPS, Troubleshooting BAT and Unified CM Auto-Register Phone Tool
on page 567
Describes some common scenarios for bulk transaction log files and
provides an explanation and resolution for various error messages that
you may encounter while working with BAT or Unified CM
Auto-Register Phone Tool.
Appendixes
Appendixes
Describes how to create text-based files for the devices and users for
bulk transactions. Also provides example of file formats for different
scenarios.
Cisco Unified Communications Manager Bulk Administration Guide, Release 9.1(1)
OL-28580-01
xxvii
Preface
Related documentation
REVIEW DRAFT - CISCO CONFIDENTIAL
Related documentation
Refer to the following documents for further information about related Cisco IP telephony applications and
products:
• Cisco Unified Communications Manager Administration Guide
• Cisco Unified Communications Manager System Guide
• Release Notes for Cisco Unified Communications Manager
• Installing Cisco Unified Communications Manager
• Cisco Unified Serviceability Administration Guide
• Cisco Unified Communications Manager Security Guide
• Hardware Configuration Guide for the Cisco VG200
• Software Configuration Guide for the Cisco VG200
• Cisco VG248 Analog Phone Gateway Software Configuration Guide
• Cisco Unified IP Phone Administration Guide for Cisco Unified Communications Manager
• Cisco Unified Communications Manager Features and Services Guide
• Troubleshooting Guide for Cisco Unified Communications Manager
• Cisco Unified Communications Manager Assistant User Guide
Conventions
This document uses the following conventions:
Convention
Description
boldface font
Commands and keywords are in boldface.
italic font
Arguments for which you supply values are in italics.
string
A nonquoted set of characters. Do not use quotation marks around the string
or the string will include the quotation marks.
screen font
Terminal sessions and information the system displays are in screen font.
boldface screen
font
Information you must enter is in boldface
screen
font.
Notes use the following conventions:
Cisco Unified Communications Manager Bulk Administration Guide, Release 9.1(1)
xxviii
OL-28580-01
Preface
Documentation and service requests
REVIEW DRAFT - CISCO CONFIDENTIAL
Note
Means reader take note. Notes contain helpful suggestions or references to material not covered in the
publication.
Timesavers use the following conventions:
Timesaver
Means the described action saves time. You can save time by performing the action described in the
paragraph.
Tips use the following conventions:
Tip
Means the information contains useful tips.
Cautions use the following conventions:
Caution
Means reader be careful. In this situation, you might do something that could result in equipment damage
or loss of data.
Warnings use the following conventions:
Warning
This warning symbol means danger. You are in a situation that could cause bodily injury. Before you
work on any equipment, you must be aware of the hazards involved with electrical circuitry and familiar
with standard practices for preventing accidents.
Documentation and service requests
For information on obtaining documentation, submitting a service request, and gathering additional information,
see the monthly What's New in Cisco Product Documentation, which also lists all new and revised
Cisco technical documentation, at:
http://www.cisco.com/en/US/docs/general/whatsnew/whatsnew.html
Subscribe to the What’s New in Cisco Product Documentation as a Really Simple Syndication (RSS) feed
and set content to be delivered directly to your desktop using a reader application. The RSS feeds are a free
service and Cisco currently supports RSS Version 2.0.
Cisco product security overview
This product contains cryptographic features and is subject to United States and local country laws governing
import, export, transfer and use. Delivery of Cisco cryptographic products does not imply third-party authority
to import, export, distribute or use encryption. Importers, exporters, distributors and users are responsible for
compliance with U.S. and local country laws. By using this product you agree to comply with applicable laws
and regulations. If you are unable to comply with U.S. and local laws, return this product immediately.
Cisco Unified Communications Manager Bulk Administration Guide, Release 9.1(1)
OL-28580-01
xxix
Preface
Cisco product security overview
REVIEW DRAFT - CISCO CONFIDENTIAL
Further information regarding U.S. export regulations may be found at
http://www.access.gpo.gov/bis/ear/ear_data.html
Cisco Unified Communications Manager Bulk Administration Guide, Release 9.1(1)
xxx
OL-28580-01
PART
I
Overview
• Cisco Unified Communications Manager Bulk Administration Tool (BAT), page 3
CHAPTER
1
Cisco Unified Communications Manager Bulk
Administration Tool (BAT)
This chapter provides information about the Cisco Unified Communications Manager Bulk Administration
Tool (BAT).
• About Cisco Unified Communications Manager Bulk Administration Tool (BAT), page 3
• BAT installation, page 4
• BAT data input files, page 5
• Perform BAT configuration multistep process, page 5
• BAT application web browser considerations, page 13
• Access BAT online help, page 13
• Verify Cisco Unified Communications Manager version, page 14
About Cisco Unified Communications Manager Bulk Administration Tool (BAT)
The Cisco Unified Communications Manager Bulk Administration Tool (BAT), a web-based application,
performs bulk transactions to the Cisco Unified Communications Manager database. BAT lets you add, update,
or delete a large number of similar phones, users, or ports at the same time. When you use Cisco Unified
Communications Manager Administration, each database transaction requires an individual manual operation,
while BAT automates the process and achieves faster add, update, and delete operations.
Note
Be aware that the Bulk Administration menu is visible only on the first node of Cisco Unified
Communications Manager server.
Bulk Provision Service (BPS) administers and maintains all jobs that are submitted through Bulk Administration
menu of Cisco Unified Communications Manager administration. You can start this service from Cisco Unified
Communications Manager Serviceability.
The BPS Server service parameter determines whether the service is activated on a particular server. You
need to activate BPS only on the first node of Cisco Unified Communications Manager.
Cisco Unified Communications Manager Bulk Administration Guide, Release 9.1(1)
OL-28580-01
3
BAT installation
REVIEW DRAFT - CISCO CONFIDENTIAL
You can use BAT to work with the following types of devices and records:
• Add, update, and delete Cisco Unified IP Phones including voice gateway (VG) phones, computer
telephony interface (CTI) ports, and H.323 clients, and migrate phones from Skinny Client Control
Protocol (SCCP) to Session Initiation Protocol (SIP)
• Add, update, and delete users
• Add, update, and delete User Device Profiles
• Add, update, and delete Cisco Unified Communications Manager Assistant and Managers associations
• Add, update, and delete ports on a Cisco Catalyst 6000 FXS Analog Interface Module
• Add or delete Cisco VG200 and Cisco VG224 analog gateways and ports
• Add or delete Forced Authorization Codes
• Add or delete Client Matter Codes
• Add or delete Call Pickup Groups
• Update or export CUP/CUPC users
• Populate or depopulate the Region Matrix
• Insert, delete, or export the Access List
• Export or import configuration
• Insert, delete, or export Remote Destination and Remote Destination Profile
Note
Cisco recommends that you limit the number of records when you perform a bulk transaction in Cisco
Unified Communications Manager Bulk Administration to a maximum of 12,000 records. This applies
when you insert, update, delete, or query any records using BAT.
You can also work with these devices in combination with the user information. For example, when you add
CTI ports and users, BAT allows you to “Enable CTI Application Use.” This saves time when you are adding
users who have applications that require a CTI port, such as Cisco IP SoftPhone.
An optional component of BAT, the Cisco Unified Communications Manager Auto-Register Phone Tool,
further reduces the time and effort that is involved in administering a large system. When you need to add a
large block of new phones, you can use BAT to add the devices with dummy media access control (MAC)
addresses instead of entering each MAC address in the data input file. After the phones are installed, the phone
users or the administrator can call the Unified CM Auto-Register phone Tool directory number, follow the
voice prompts, and download the correct user device profiles for their phones.
Related Topics
Tool for Auto-Registered Phones Support (TAPS), on page 545
BAT installation
BAT is installed as part of the Cisco Unified Communications Manager Administration. Refer to Cisco Unified
Communications Manager Administration Guide for more details.
Cisco Unified Communications Manager Bulk Administration Guide, Release 9.1(1)
4
OL-28580-01
BAT data input files
REVIEW DRAFT - CISCO CONFIDENTIAL
BAT data input files
Every device includes a multitude of individual attributes, settings, and information fields that enable the
device to function in the network and provide its telephony features. Many devices have the same attributes
and settings in common, while other values, such as the directory number, are unique to a user or to a device.
To condense the BAT data input file contents, BAT uses templates for settings that devices usually have in
common.
For bulk configuration transactions on the Cisco Unified Communications Manager database, the BAT process
uses two components: a template for the device type and a data file in comma separated value (CSV) format
that contains the unique values for configuring a new device or updating an existing record in the database.
The CSV data file works in conjunction with the device template.
For instance, when you create a bulk transaction for a group of Cisco IP Phones, you set up the CSV data file
that contains the unique information for each phone, such as the directory number and MAC address. In
addition, you set up or choose the BAT template that contains the common settings for all phones in the
transaction, such as a Cisco IP Phone 7960 template.
Perform BAT configuration multistep process
BAT uses a multistep process to prepare the bulk configuration transaction. BAT uses Bulk Administration
menu options to guide you through the configuration tasks. The BAT process includes these tasks:
Procedure
Step 1
Step 2
Step 3
Step 4
Step 5
Step 6
Step 7
Step 8
Set up the template for data input.
Define a format for the CSV data file.
Collect the data for each device in the bulk transaction.
Upload the data files choosing the relevant target and function for the transaction.
Validate the data input files with the Cisco Unified Communications Manager database.
Submit jobs for execution.
Schedule jobs.
Execute jobs to insert the devices into the Cisco Unified Communications Manager database.
Note
To blank out a field, type "NULL" (without quotations) in the field. Do not leave the field
blank.
About the BAT menu
From the Bulk Administration menu, you can choose one of these device or configuration options:
• Upload/Download Files
• Phones
• Users
• Phones and Users
Cisco Unified Communications Manager Bulk Administration Guide, Release 9.1(1)
OL-28580-01
5
Perform BAT configuration multistep process
REVIEW DRAFT - CISCO CONFIDENTIAL
• Manager/Assistants
• User Device Profiles
• Gateways
• Forced Authorization Codes
• Client Matter Codes
• Call Pickup Group
• Mobility
• Region Matrix
• Import/Export
• Phone Migration
• EMCC
• Intercompany Media Engine
• CUPS
• TAPS
• Job Scheduler
When you choose an option, the corresponding menu items display. For example, when you choose phones,
the following list of menu items displays:
• Validate Phones—Validate phones records.
• Insert Phones—Add new phones.
• Update Phones—Locate and modify existing phones.
• Delete Phones—Locate and delete phones.
• Export Phones—Locate and export specific phone records or all phone records.
• Add/Update Lines—Add new lines to existing phones, and locate and modify lines on existing phones.
• Reset/Restart Phones—Locate and reset or restart phones.
• Generate Phone Reports—Generate customized reports for phones.
• Migrate Phones—Migrate phones from SCCP to SIP.
When you choose a menu option from the Bulk Administration menu, the corresponding window opens, such
as the phone Template Configuration window. The configuration window provides the entry fields for defining
a template.
BAT configuration templates
As the first task in the BAT configuration process, you set up a template for the devices that you are configuring.
You specify the type of phone or device that you want to add or modify, and then you create a BAT template
that has features that are common to all the phones or devices in that bulk transaction.
You can create BAT templates for the following types of device options:
Cisco Unified Communications Manager Bulk Administration Guide, Release 9.1(1)
6
OL-28580-01
Perform BAT configuration multistep process
REVIEW DRAFT - CISCO CONFIDENTIAL
• Phones: All Cisco Unified IP Phones and Cisco ATA 186, Cisco VGC phones, CTI ports, and H.323
clients
• Gateways: Cisco VG200 and Cisco Catalyst 6000 FXS Analog Interface Module
• User Device Profiles: Cisco Unified IP Phone 7900 series and Cisco Softphone
Define a BAT template by specifying values in the template fields that will be common to all the devices in
the bulk transaction. The BAT template fields require similar values to those that you enter when you are
adding a device in Cisco Unified Communications Manager Administration.
Prior to creating the BAT template, make sure settings such as device pools, locations, calling search spaces,
button templates, and softkey templates have already been configured in Cisco Unified Communications
Manager Administration.
After you create a BAT template, you save it with a name. Later in the configuration process, you associate
the template name with the CSV data file. The system stores the templates, so they are reusable for future
bulk transactions. For example, you can configure a Cisco IP Phone 7960 template with a specific button
template and calling search space and then configure another Cisco IP Phone 7960 template with a different
button template and the Extension Mobility feature enabled. When you need to add a large number of phones
with the same configuration, you can reuse the existing BAT template.
Master phone templates
When you are adding a group of phones that have multiple lines, you can create a master phone template that
provides multiple lines and the most common values for a specific phone model. You can use the master
template to add phones that have differing number of lines, but do not exceed the number of lines in the master
phone template. For example, you can create a master phone template for a Cisco Unified IP Phone 7960 that
has eight lines. You can use this template to add phones that have one line, two lines, or up to eight lines.
CSV data file overrides template values
The CSV data file contains the unique settings and information for each individual device, such as its directory
number, MAC address, and description. Make sure that all phones and devices in a CSV data file are the same
phone or device model and match the BAT template. The CSV data file can contain duplicates of some values
from the BAT template. Values in the CSV data file override any values that were set in the BAT template.
You can use the override feature for special configuration cases.
Example template override
The CSV data file for phones can contain multiple directory numbers. Keep in mind that the number of
directory numbers that are entered in the CSV data file must not exceed—but can be less than— the number
of lines that are configured in the BAT phone template, or an error will result.
If you want most of the phones in the bulk transaction to be redirected to a voice-messaging system, you can
set the Call Forward Busy (Internal/External) (CFB) and Call Forward No Answer (Internal/External) (CFNA)
fields to the voice-messaging number. However, if a few phones in the bulk transaction need to be redirected
to a secretary instead of to a voice messaging system, you can specify the secretary directory number in the
Call CFB and CFNA fields in the CSV data file. Most of the phones will use the CFB and CFNA values from
the BAT phone template, but certain phones will use the secretary directory number as specified in the CSV
data file.
Cisco Unified Communications Manager Bulk Administration Guide, Release 9.1(1)
OL-28580-01
7
Perform BAT configuration multistep process
REVIEW DRAFT - CISCO CONFIDENTIAL
CSV data file adds new devices
When you are adding new devices to the system, you can use the Microsoft Excel spreadsheet that was designed
to use with BAT. The BAT spreadsheet assists you with the following features:
• Data file templates with macros for the different devices
• Customized file format definition
• Support for multiple phone lines
• Record error checking
• File conversion to CSV format
When you are creating new records, use the BAT spreadsheet, which is named BAT.xlt, because the data gets
validated automatically when you export to the CSV format.
Note
BAT.xlt validates data only for valid characters, data types, and field length for particular fields.
For experienced BAT users who are comfortable with working in a CSV formatted file, you can use a text
editor to create a CSV data file by following the sample text file that is provided on the device insert task
window.
Related Topics
BAT spreadsheet data collection for CSV data file creation, on page 10
Validate CSV data file phone records, on page 111
Text-based CSV files, on page 585
CSV data file updates existing devices
To modify or update existing phones and devices, you need to locate the records for these devices. BAT
provides two methods for locating phones, gateways, and device profiles. You can search by using a customized
query or by using a custom file.
You can also extract a group of phone records from the Cisco Unified Communications Manager database
for inclusion in a CSV data file using the export utility.
Customized query searches
BAT provides a window for defining your query criteria. You can choose the specific device model and/or
choose criteria from a list of device details and a list of line details. To locate all devices of a specific device
model, such as Cisco IP Phone 7912, you choose the model but add no other criteria for the search. You get
the records for all the Cisco Unified IP Phones 7912 that are configured in the database.
Custom file searches
When no common attribute to use for a query exists, BAT provides the custom file option. A custom file
includes device names or directory numbers. You can build a custom text file by putting each record on a
separate line. The search gives you all the records that match the criteria.
Export phone records to CSV data file
When you need to move a group of phones, you can use the export utility. You use the export utility to extract
existing records from the Cisco Unified Communications Manager database to move them into a CSV data
Cisco Unified Communications Manager Bulk Administration Guide, Release 9.1(1)
8
OL-28580-01
Perform BAT configuration multistep process
REVIEW DRAFT - CISCO CONFIDENTIAL
file. When you move phones, use the option, Export Phones with the All Phone Details. This option generates
an export file that contains records with all the information, including the device attributes, line attributes,
and services, that is associated with that phone. You can also export phone records with specific details when
phones have similar line configurations and you want to use a template.
Related Topics
Exported phone record fields, on page 144
CSV data file and custom file formats
CSV data files comprise a string of device attributes and information in a comma separated value (CSV)
format. To insert data records into the Cisco Unified Communications Manager database, ensure that each
data file is in the CSV format. In earlier releases of BAT, the CSV file had a fixed format with two options:
• Default format—CSV files that have a fixed and limited number of attributes and settings for each
device.
• All details format—CSV files that are created by using the export utility and include all attributes and
settings for each device.
The first row of every CSV data file shows the file format by displaying the name of each field that the CSV
file includes. The file format information makes it easier to locate the entry for a specific field in the CSV
data file. For instance, in the following sample CSV file, USER ID represents the fourth field in the header,
and the fifth field in the CSV file for the phone shows “johns.”
Note
To blank out a field, type "NULL" (without quotations) in the field. Do not leave the field blank.
Sample CSV data file with the default file format:
MAC ADDRESS,DESCRIPTION,LOCATION,USER ID,DIRECTORY NUMBER 1,DISPLAY 1,LINE TEXT LABEL
1,FORWARD BUSY EXTERNAL 1,FORWARD NO ANSWER EXTERNAL 1,FORWARD NO COVERAGE EXTERNAL 1,FORWARD
BUSY INTERNAL 1,FORWARD NO ANSWER INTERNAL 1,FORWARD NO COVERAGE INTERNAL 1,CALL PICKUP
GROUP 1,SPEED DIAL NUMBER 1,SPEED DIAL LABEL 1,
1231123245AB,SEP1231123245AB,Dallas,Johns,9728437154,9728437154,Mike,9728437172,9728437196,
9728437127,9728437154,9728437178,9728437189,9728437121/TollByPass,1230000000,Helpdesk,
9728437127,9728437154,9728437178,9728437189,Marketing,1230000000,Helpdesk
Now, you can customize the file format for the CSV data file by using the Create Phone File Format
Configuration window. You can add attributes to your file format that are also in the BAT template. This
allows you to override the template entry with a specific attribute for a device. For instance, you can choose
the route partition attribute for your file format and enter different partitions for each phone in the CSV data
file.
From this window, you can choose specific attributes from Device fields and Line fields
The following device attributes always remain in each file format:
• MAC Address
• Description
The File Format Configuration dialog box makes it easy to choose the device attribute in the Device Field
box and click an arrow to move the attribute into the Selected Device Field box. You can select multiple
attributes at the same time by holding down the Ctrl key.
Cisco Unified Communications Manager Bulk Administration Guide, Release 9.1(1)
OL-28580-01
9
Perform BAT configuration multistep process
REVIEW DRAFT - CISCO CONFIDENTIAL
You can rearrange the order of the device attribute fields and line attribute fields in the file format by using
the Up and Down arrows. You can select an attribute and then click the Up arrow to move the item closer to
the first record or click the down arrow to move the item further away from the first record. You cannot move
line attributes before device attributes or change the order of speed dials.
Tip
You can customize a CSV file format, so it matches the arrangement of your employee phone information
that is stored in another database. This method simplifies exporting data between a company database and
the Cisco Unified Communications Manager database.
Sample CSV data file with the customized file format:
Device fields—MAC Address, Description, Device Pool, Calling Search Space
Line fields—Directory number, Partition, Line Text Label (moved to position after directory number in file)
The File Format does not include speed-dial codes. Choose speed-dials by selecting the Include Speed Dials
in the CSV Format check box.
MAC ADDRESS,DESCRIPTION,DEVICE POOL,CSS,DIRECTORY NUMBER,LINE TEXT LABEL,
PARTITION,2234900AEF01,SEP2234900AEF01,DP_1,CSS_Restricted,
9725098827,Lobby Phone,Part1
Associate custom file format with CSV data file
When you are using a text editor to create a CSV data file, you can create a customized file format and then
enter values in the same order as specified by that file format. Before inserting the text-based CSV data file
that uses the customized file format, you must associate the file format name with the CSV data file. You can
associate only one file format with a CSV data file.
Procedure
Step 1
Step 2
In the Add File Format window, choose the name of the CSV data file <CSVfilename>.txt from the File
Name drop-down list.
Choose a file format from the File Format Name drop-down list.
The data in the CSV data file must match the custom file format that is chosen.
BAT spreadsheet data collection for CSV data file creation
The BAT spreadsheet simplifies the creation of CSV data files. You can add multiple devices and view the
records for each device in a spreadsheet format. It allows you to customize the file format within the spreadsheet
and provides validation and error checking automatically to help reduce configuration errors. The BAT
spreadsheet includes tabs along the bottom of the spreadsheet for access to the required data input fields for
the various devices and user combinations in BAT.
Note
BAT.xlt validates data only for valid characters, data types, and field length for particular fields.
The CSV data file works in combination with the BAT template. For example, when you choose the Phone
tab in the BAT spreadsheet, you can leave Location, Forward Busy Destination, or Call Pickup Group blank.
Cisco Unified Communications Manager Bulk Administration Guide, Release 9.1(1)
10
OL-28580-01
Perform BAT configuration multistep process
REVIEW DRAFT - CISCO CONFIDENTIAL
The values from the BAT phone template get used for these fields; however, if you specify values for Forward
Busy Destination or Call Pickup Group, those values override the values for these fields that were set in the
BAT phone template.
Tip
When Cisco Unified Communications Manager is installed, the Microsoft Excel file for the BAT spreadsheet
gets placed on the first node database server; however, you probably do not have Microsoft Excel running
on the first node database server. You must download the file from the first node database server to the
local machine on which you plan to work.
Download the file BAT.xlt file to a local machine where Microsoft Excel is installed. To use the BAT.xlt
spreadsheet to create a CSV data file, locate and double-click the BAT.xlt file. You must choose to “enable
macros” when you open the BAT spreadsheet.
The spreadsheet displays a set of columns with attribute headings that specify the BAT field names, whether
the field is a required or optional, and the maximum number of characters that are allowed in the field.
Tabs for every device display along the bottom of the spreadsheet. When you click the tab for the type of
device with which you want to work, the columns adjust to display all relevant fields for the chosen device.
For example, to add phones and users all at once, click the tab that is marked Phones-Users.
Tip
If the “enable macros” option does not display while you are opening the spreadsheet, a possibility exists
that macro security on the Excel program is set to high. Ensure that Macro security is medium or low for
the macros to run. To set the Macro security to medium, do the following task: choose Tools > Macro >
Security from Excel menu. Set the security level to medium. Close the Excel program and open it again.
This action should give you the “enable macros” option when you open the spreadsheet the next time.
Next, define the file format for the CSV data file by clicking the Create File Format button. You can use the
Field Selection dialog box to choose items and their order in your CSV data file. When you click Create, the
columns in the spreadsheet adjust to your new file format.
In the first row, enter data for a device in all mandatory fields and any relevant optional fields. You enter data
in a new row for each device.
Note
The system treats blank rows in the spreadsheet as “end of file” markers and discards subsequent records.
After all device records are completed, you export the BAT spreadsheet data to the CSV file format that BAT
must use to perform the bulk transaction with the Cisco Unified Communications Manager first node database.
Note
If you enter a comma in one of the fields, BAT.xlt encloses that field entry in double quotes when you
export to BAT format.
The system saves the CSV formatted file as a text file to the a folder that you choose. The file name format
follows:
<tabname><timestamp>.txt
where <tabname> represents the type of device input file that you created (such as phones, user device profiles),
and <timestamp> represents the precise date and time that the file was created.
Cisco Unified Communications Manager Bulk Administration Guide, Release 9.1(1)
OL-28580-01
11
Perform BAT configuration multistep process
REVIEW DRAFT - CISCO CONFIDENTIAL
Next, you must upload the converted CSV data file (CSV format version) back to the Cisco Unified
Communications Manager database server by using Upload/Download Files option in the Bulk Administration
of Cisco Unified Communications Manager Administration.
Related Topics
Upload and download files, on page 17
Validate CSV data file phone records, on page 111
Validate BAT data input file
The system runs a validation routine to check for errors in the CSV data file and the BAT template against
the first node database. These checks include the following items:
• Fields, such as description, display text, and speed-dial label that do not have a dependency on a database
table, use valid characters.
• BAT Validate transaction only validates data type, length and relational dependency.
Consider the following example:
MAC ADDRESS,DESCRIPTION,PARTITION
AABBCC112233,Lab Phone,Dallas
If the Partition does not exist, Validate displays an error saying “Dallas is not an existing PARTITION.”
• Number of lines that are configured on a device matches the device template. (Only for Specific Details)
Validation does not check for the existence of a user or for mandatory/optional fields that are BAT defined,
such as the dummy MAC address.
Procedure
Step 1
Step 2
Select the Validate File option and choose the name of the CSV data input file, the BAT template for the
device, and the model, if applicable.
The CSV data file should contain all details.
Select the validation method.
a) Choose Specific Details for validating records that follow the Default or Custom file format.
b) Choose All Details for validating records from a file that was generated from the export utility using the
All Details option.
After the transaction completes, click the Log File Name link in the Job configuration window to see a log
file that displays the devices that could not be validated successfully and the error code.
Related Topics
Troubleshooting BAT and TAPS, on page 569
Insert BAT data input file records into database
When the data input file has passed validation, you are ready to use the Insert window to add the device
records into the Cisco Unified Communications Manager first node database.
Cisco Unified Communications Manager Bulk Administration Guide, Release 9.1(1)
12
OL-28580-01
BAT application web browser considerations
REVIEW DRAFT - CISCO CONFIDENTIAL
Before You Begin
The CSV data input file must be valid. If any line information for a phone record fails, BAT does not insert
that phone record.
Procedure
Step 1
Step 2
Step 3
In the Insert window choose the name of the CSV data input file, the BAT template for the device, and the
model, if applicable.
The CSV data file should contain all details and be valid.
Select the insert method.
a) Choose Specific Details to insert records that use a customized file format.
b) Choose All Details to insert records from a file that was generated from the export utility using the All
Details option.
Enter Job Information details and click Submit.
This creates a job that can be accessed using the Job Scheduler option in the Bulk Administration menu.
Use the Job Configuration window to view the status and to schedule and activate the job.
Note
If any line information for a phone record fails, BAT does not insert that phone record.
After the transaction completes, click the Log File Name link in the Job configuration window to see a log
file that displays the number of records that were added and the number of records that failed, including an
error code.
Related Topics
Troubleshooting BAT and TAPS, on page 569
Validate BAT data input file, on page 12
BAT application web browser considerations
The BAT is a web-based application that requires the use of a web browser. A web browser is a
resource-intensive application that can consume large amounts of system memory and CPU cycles. When a
web browser takes resources away from Cisco Unified Communications Manager, it adversely affects call
processing. For more details and web-browser specifications, refer to Cisco Unified Communications Manager
Administration Guide.
Attention
Possible consequences of using the browser on the same machine as the web server and Cisco Unified
Communications Manager include delayed dial tone and dropped calls.
Access BAT online help
Online help provides a multivolume system that allows you to access several different help systems, all from
the same window. You can also access a comprehensive search engine and index.
Cisco Unified Communications Manager Bulk Administration Guide, Release 9.1(1)
OL-28580-01
13
Verify Cisco Unified Communications Manager version
REVIEW DRAFT - CISCO CONFIDENTIAL
Procedure
Step 1
Step 2
Select the Help menu to access BAT online help.
Choose a help feature.
a) Choose Contents and Index to open the BAT help file that you can browse for information or search the
index.
b) Choose For This Page to open the help directly for the window that you are currently viewing.
You can still browse the remainder of the help or use the index.
Verify Cisco Unified Communications Manager version
Procedure
Select Help > About to find the current version of Cisco Unified Communications Manager
Cisco Unified Communications Manager Bulk Administration Guide, Release 9.1(1)
14
OL-28580-01
PART
II
Upload and download files
• Upload and download files, page 17
CHAPTER
2
Upload and download files
This chapter provides information to upload files to the Cisco Unified Communications Manager first node
and download files to a local machine.
• Find downloadable file on server, page 17
• Download file off server, page 18
• Upload file to server, page 19
• Delete file from server, page 19
Find downloadable file on server
Use the following procedure to find files that you can download from the Cisco Unified Communications
Manager server.
Procedure
Step 1
Choose Bulk Administration > Upload/Download Files. The Find and List Files window displays.
Step 2
From the first Find File where drop-down list box, choose one of the following options:
• Name
• Type
Step 3
In the second Find Job where drop-down list box, do one of the following:
a) If you chose Name in Step 2, on page 17, choose one of the following options and continue with Step 4,
on page 18:
• begins with
• contains
• is exactly
• ends with
• is empty
Cisco Unified Communications Manager Bulk Administration Guide, Release 9.1(1)
OL-28580-01
17
Download file off server
REVIEW DRAFT - CISCO CONFIDENTIAL
• is not empty
b) If you chose Type in Step 2, on page 17, continue with Step 4, on page 18.
Step 4
Step 5
Step 6
Specify the appropriate search text, if applicable.
Tip
To find all files that are registered in the database, click Find without entering any search
text.
To further define your query and to add multiple filters, check the Search Within Results check box, choose
AND or OR from the drop-down box, and repeat Step 2, on page 17 through Step 4, on page 18.
If you chose Type inStep 2, on page 17, from the Select item or enter search text drop-down list box,
choose one of the following options:
• Insert Files
• Export Files
• Report Files
• Custom Files
• Log Files
• BAT Excel Template
Step 7
Click Find.
A list of discovered files displays by the following:
• File Name
• Function Type
If you chose Type in Step 2, on page 17, the list of discovered files displays by the following:
• File Name
• Launch Date and Time
What to Do Next
You can download a file(s) that you chose.
Related Topics
Download file off server, on page 18
Download file off server
Use the following procedure to download a file from the Cisco Unified Communications Manager server.
Procedure
Step 1
Find the files that you want to download.
Cisco Unified Communications Manager Bulk Administration Guide, Release 9.1(1)
18
OL-28580-01
Upload file to server
REVIEW DRAFT - CISCO CONFIDENTIAL
To find files on the server, see Find downloadable file on server, on page
17.
Check the check boxes corresponding to the files that you want to download and click Download Selected.
If you select more than one file to download at a time, the files will be downloaded to a common zip file.
Tip
Step 2
Tip
You can download all the files by clicking Select All and then clicking Download Selected.
Step 3
The File Download pop-up window displays. Click Save.
Step 4
In the Save As pop-up window, choose the location where you want to save the file and click Save.
Step 5
The Download Complete pop-up window displays. To open the downloaded file, click Open, or click Close
to open it at a later time.
Upload file to server
Use the following procedure to upload a file to the Cisco Unified Communications Manager server.
Procedure
Step 1
Choose Bulk Administration > Upload/Download Files. The Find and List Files window displays.
Step 2
Click Add New. The File Upload Configuration window displays.
Step 3
Step 4
Step 5
Step 6
Step 7
In the File text box, enter the full path of the file that you want to upload or click Browse and locate the file.
From the Select the Target drop-down list box, choose the target for which you want to use the file.
From the Transaction Type drop-down list box, choose the transaction type that the file defines.
If you want to overwrite an existing file with the same name, check the Overwrite File if it Exists check box.
Click Save. The status displays that the upload is successful.
Delete file from server
Use the following procedure to delete files from the Cisco Unified Communications Manager server. If you
choose files to delete that are actively being used to execute jobs, those files will not get deleted.
Attention
Do not delete the BAT.xlt file.
Procedure
Step 1
Step 2
Find the files that you want to delete.
In the Search Results area, check the check box that corresponds to the files that you want to delete.
Step 3
Click Delete Selected.
Note
To delete all files that display in the Search Results area, click Select All and Delete Selected.
Cisco Unified Communications Manager Bulk Administration Guide, Release 9.1(1)
OL-28580-01
19
Delete file from server
REVIEW DRAFT - CISCO CONFIDENTIAL
Step 4
To continue, click OK.
The files are now deleted from the server.
Related Topics
Find downloadable file on server, on page 17
Cisco Unified Communications Manager Bulk Administration Guide, Release 9.1(1)
20
OL-28580-01
PART
III
Phones
• Phone template, page 23
• Phone file formats, page 105
• Phone record validation, page 111
• Phone insertions, page 113
• Phone updates, page 117
• Phone deletions, page 137
• Phone exports, page 143
• Phone line addition and updates, page 149
• Phone resets and restarts, page 163
• Phone reports, page 167
• Phone migrations, page 175
• Intercom additions and updates, page 179
CHAPTER
3
Phone template
Cisco Unified Communications Manager Bulk Administration (BAT) gives the administrator a fast and
efficient way to add, update, or delete large numbers of phones in batches, rather than performing individual
updates through Cisco Unified Communications Manager Administration. You can use BAT to work with
the following types of phones:
• Cisco Unified IP Phones (all models)
• CTI ports
• H.323 clients
This chapter provides information about how to use BAT to work with phone templates and other IP telephony
devices.
• Add phones to database, page 23
• BAT phone templates, page 24
Add phones to database
When you use BAT to add phones and other IP telephony devices in bulk to the Cisco Unified Communications
Manager database, you can add multiple lines, services, and speed dials for each phone. You can also add
CTI ports and H.323 clients.
You have two options for creating a CSV data file for phones:
• Use the BAT spreadsheet (BAT.xlt) and export the data to the CSV format.
• Use a text editor to create a text file in CSV format (for experienced users).
Procedure
Step 1
Choose Bulk Administration > Phones > Phone Template.
The Find and List Phone Templates window displays.
Step 2
Create a CSV data file to insert the phone templates.
Perform one of the following options:
Cisco Unified Communications Manager Bulk Administration Guide, Release 9.1(1)
OL-28580-01
23
BAT phone templates
REVIEW DRAFT - CISCO CONFIDENTIAL
a) Create a CSV data file using the BAT spreadsheet.
b) Create a CSV data file using a text editor as follows:
1 Choose Bulk Administration > Phones > Phone File Format > Create File Format. The Find and
List Phone File Formats window displays.
2 Use a text editor and create the CSV data file for phones that follows the file format that you want to
use.
3 Choose Bulk Administration > Phones > Phone File Format > Add File Format to associate the
text-based file format with the CSV data file.
Step 3
Choose Bulk Administration > Phones > Validate Phones.
The Validate Phones window displays.
Step 4
Choose Bulk Administration > phones > Insert phones to insert phone records into the Cisco Unified
Communications Manager database.
The Insert phones window displays.
Related Topics
Associate text-based file format with CSV data file, on page 109
BAT phone templates, on page 24
Create phone CSV data file using BAT spreadsheet, on page 78
Create text-based CSV file for Phones, on page 586
Find phone file formats, on page 106
Insert phones in to Cisco Unified Communications Manager, on page 113
Phone record validation, on page 111
BAT phone templates
Use BAT phone templates to define the common phone attributes to add a group of new phones. Prior to
creating the template, make sure phone settings such as device pool, location, calling search space, button
template and softkey templates have already been configured in Cisco Unified Communications Manager
Administration. You cannot create new settings in BAT.
Find BAT phone template
Because you might have several phone templates, Cisco Unified Communications Manager lets you locate
specific phone templates on the basis of criteria that you define.
Note
During your work in a browser session, your find/list search preferences are stored in the cookies on the
client machine. If you navigate to other menu items and return to this menu item, or if you close the
browser and then reopen a new browser window, your Cisco Unified Communications Manager search
preferences are retained until you modify your search.
Cisco Unified Communications Manager Bulk Administration Guide, Release 9.1(1)
24
OL-28580-01
BAT phone templates
REVIEW DRAFT - CISCO CONFIDENTIAL
Procedure
Step 1
Choose Bulk Administration > Phones > Phone Template.
The Find and List Phone Templates window displays. Use the two drop-down list boxes to search for a
template.
Step 2
From the first Find Phone Templates where drop-down list box, choose one of the following criteria:
• Device Name
• Description
• Directory Number
• Directory URI
• Calling Search Space
• Device Pool
• Device Type
• Call Pickup Group
• LSC Status
• Authentication String
• Device Protocol
• Security Profile
• Common Device Configuration
Step 3
From the second Find Phone Template where drop-down list box, choose one of the following criteria:
• begins with
• contains
• is exactly
• ends with
• is empty
• is not empty
Step 4
Step 5
Specify the appropriate search text, if applicable, and click Find.
Tip
To find all Phone Templates that are registered in the database, click Find without entering any search
text.
A list of discovered templates displays.
From the list of records, click the device name that matches your search criteria.
The window displays the phone template that you choose.
Cisco Unified Communications Manager Bulk Administration Guide, Release 9.1(1)
OL-28580-01
25
BAT phone templates
REVIEW DRAFT - CISCO CONFIDENTIAL
Create new BAT phone template
You can create new BAT phone templates. After you create a phone template, you can add lines, services,
and speed dials.
Procedure
Step 1
Choose Bulk Administration > Phones > Phone Template.
The Find and List Phone Templates window displays.
Step 2
Click Add New. The Add a New Phone Template window displays.
Step 3
From the Phone Type drop-down list box, choose the phone model for which you are creating the template.
Click Next.
From the Select the Device Protocol drop-down list box, choose the device protocol. Click Next.
The Phone Template Configuration window displays with fields and default entries for the chosen device
type.
Step 4
Step 5
In the Template Name field, enter a name for the template.
The name can contain up to 50 alphanumeric characters.
Example:
Step 6
Step 7
Sales_7975
In the Device Information area, enter the phone settings that this batch has in common.
See Table 1: Field descriptions for a phone template, on page 33 for more information. Some phone models
and device types do not have all the attributes that the table lists.
After you have entered all the settings for this BAT phone template, click Save.
When the status indicates that the transaction has completed, you can add line attributes.
Add or update phone lines in BAT template
You can add one or more lines to the BAT template or to update existing lines. The button template in use
for the BAT template determines the number of lines that you can add or update. You can create a master
phone template that has multiple lines. Then, you can use the master template to add phones with a single line
or up to the number of lines in the master template. All phones or user device profiles in this batch will use
the settings that you choose.
Cisco recommends that you use alphanumeric characters for the line template value, so if numbers are given,
a chance exists of this conflicting with an actual directory number. This would also avoid conflicts with
features such as Call Pickup group number and Call Park number.
The maximum number of lines that display for a BAT template depends on the model and button template
that you chose when you created the BAT phone template. For some Cisco Unified IP Phone models, you
can also add Cisco Unified IP Phone services and speed dials to the template.
Cisco Unified Communications Manager Bulk Administration Guide, Release 9.1(1)
26
OL-28580-01
BAT phone templates
REVIEW DRAFT - CISCO CONFIDENTIAL
Procedure
Step 1
Step 2
Find the Phone Template to which you want to add the line.
In the Phone Template Configuration window, click Line [1] Add a new DN, in the Associated Information
area.
The Line Template Configuration window displays.
Step 3
Enter or choose the appropriate values for the line settings.
See Table 2: Field descriptions for adding a line to a BAT template, on page 58 for more information. Treat
all fields as optional.
Click Save.
To add settings for any additional lines, repeat Step 2, on page 27 through Step 4, on page 27.
If you choose Back to Find/List from the Related Links drop-down list box in the upper, right, corner of the
Line Template Configuration window, the Find and List Line Template window displays.
Step 4
Step 5
a) To find existing line template, enter the appropriate search criteria and click Find.
b) To add a new line template, click Add New.
Related Topics
Add or update IP services in BAT template, on page 27
Add or update speed dials in BAT template, on page 28
Find BAT phone template, on page 24
Master phone templates, on page 7
Add or update IP services in BAT template
You can subscribe Cisco Unified IP Phone services to the Cisco Unified IP Phone models that include this
feature directly in the BAT template. To bulk subscribe users or phones to IP services, the IP services must
have common service parameters and be subscribed through a phone template. You can not bulk subscribe
IP services that have unique service parameters. For services with unique parameters, use the CSV file.
Procedure
Step 1
Step 2
Step 3
Step 4
Step 5
Step 6
Find the Phone Template to which you want add an IP service.
From the Phone Template Configuration window, click Add a new SURL in the Associated Information
area.
A popup window displays. In this window, you can subscribe to Cisco Unified IP Phone services that are
available.
In the Select a Service drop-down list box, choose a service to which you want all phones to be subscribed.
The Service Description box displays details about the service that you choose.
Click Next.
In the Service Name field, modify the name of the service, if required.
Associate the selected services or add more services to the template.
a) To associate these phone services to the phone template, click Save.
Cisco Unified Communications Manager Bulk Administration Guide, Release 9.1(1)
OL-28580-01
27
BAT phone templates
REVIEW DRAFT - CISCO CONFIDENTIAL
Step 7
b) To add more services, repeat Step 3, on page 27 through Step 6, on page 27.
c) To add all the services to the template, click Update.
After you are done adding or updating services for the selected template, proceed to the next step.
Close the popup window.
What to Do Next
You can continue to add speed dials to the selected template.
Related Topics
Add or update speed dials in BAT template, on page 28
Find BAT phone template, on page 24
Add or update speed dials in BAT template
You can add and update speed dials in the BAT template for phones and Cisco VGC phones if the Phone
Button Template provides speed-dial buttons. The Phone Button Template in use for the BAT template
determines the number of available speed-dial buttons.
Procedure
Step 1
Step 2
Step 3
Find the Phone Template to which you want to add speed dials.
From the Phone Template Configuration window, do one of the following:
a) Click Add a new SD in the Associated Information area.
b) Choose Add/Update Speed Dials from the Related Links drop-down list box in the upper, right-hand
corner of the window.
A popup window displays. In this window, you can designate speed-dial buttons for Cisco Unified IP Phones
and expansion modules.
In the Speed Dial Settings area, enter the phone number, including any access or long-distance codes, in the
Number field.
Draft comment: Bharathi: The below note is added for Kirra 9.0 release (Pause in Speed Dial feature)
Note
When you enter the phone number, it can be followed by Forced Authorized Code (FAC)/Client
Matter Code (CMC) if applicable. You can enter the Phone number, FAC, CMC either in sequence
or separated by a comma (,). The Speed dial may include any PIN, Password or any other digits to
be sent as DTMF digits after the call is connected. If you require a pause while connecting through
speed dial, you can enter one or more comma (,) where each comma represents a pause of 2 seconds.
DTMF digits will be sent after the call is connected and the appropriate pause duration corresponding
to the number of commas is entered. For more information on pause in speed dial, see the Cisco
Unified Communications Manager Administration Guide.
Cisco Unified Communications Manager Bulk Administration Guide, Release 9.1(1)
28
OL-28580-01
BAT phone templates
REVIEW DRAFT - CISCO CONFIDENTIAL
Step 4
Step 5
Step 6
Step 7
In the Label field, enter a label that corresponds to the speed-dial number.
In the ASCII Label field, enter the corresponding ASCII label for the speed-dial number.
In the Abbreviated Dial Settings area, you can set abbreviated speed dials for applicable IP phone models.
Repeat Step 3, on page 28 and Step 5, on page 29.
Click Save.
BAT inserts the speed-dial settings in the template and the popup window closes.
Related Topics
Find BAT phone template, on page 24
Add or update busy lamp field in BAT template
You can add and update busy lamp filed speed dials in the BAT template for phones and Cisco VGC phones
if the Phone Button Template provides speed-dial buttons. The Phone Button Template in use for the BAT
template determines the number of available BLF SD buttons.
Procedure
Step 1
Step 2
Step 3
Step 4
Step 5
Step 6
Step 7
Find the Phone Template to which you want to add speed dials.
In the Phone Template Configuration window, do one of the following:
a) Click Add a new BLF SD in the Associated Information area.
b) Choose Add/Update Busy Lamp Field Speed Dials from the Related Links drop-down list box in the
upper, right-hand corner of the window.
A popup window displays. In this window, you can designate busy lamp field speed-dial (BLF SD) buttons
for Cisco Unified IP Phones and expansion modules.
In the Speed Dial Settings area, enter the destination, including any access or long-distance codes, in the
Destination field.
Choose the directory number from the drop-down list box. You can click Find to search for directory numbers.
In the Label field, enter a label that corresponds to the BLF SD number.
In the ASCII Label field, enter the corresponding ASCII label for the BLF SD number.
Click Save.
BAT inserts the BLF SD settings in the template, and the popup window closes.
Related Topics
Find BAT phone template, on page 24
Add or update busy lamp field directed Call Park in BAT template
You can add and update busy lamp field (BLF) directed call park in the BAT template for phones and Cisco
VGC phones if the Phone Button Template provides speed-dial buttons. The Phone Button Template in use
for this BAT template determines the number of available BLF Directed Call Park buttons.
Cisco Unified Communications Manager Bulk Administration Guide, Release 9.1(1)
OL-28580-01
29
BAT phone templates
REVIEW DRAFT - CISCO CONFIDENTIAL
Procedure
Step 1
Step 2
Step 3
Step 4
Step 5
Step 6
Find the Phone Template to which you want to add BLF speed directed call park.
In the Phone Template Configuration window, do one of the following:
a) Click Add a new BLF Directed Call Park in the Associated Information area.
b) Choose Add/Update BLF Directed Call Park from the Related Links drop-down list box in the upper,
right-hand corner of the window.
A popup window displays. In this window, you can designate BLF Directed Call Park buttons for
Cisco Unified IP Phones and expansion modules.
In the Unassigned Busy Lamp Field/Directed Call Park Settings area, choose the directory number from
the drop-down list box. You can click Find to search for directory numbers.
In the Label field, enter a label that corresponds to the BLF Directed Call Park number.
In the ASCII Label field, enter the corresponding ASCII label for the BLF Directed Call Park number.
Click Save.
BAT inserts the BLF Directed Call Park settings in the template, and the popup window closes.
Related Topics
Find BAT phone template, on page 24
Add or update Intercom template in BAT template
You can add one or more Intercom templates to the BAT template, or update existing Intercom templates in
the BAT template The button template in use for the BAT template determines the number of lines that you
can add or update. You can create a master phone template that has multiple lines. Then, you can use the
master template to add phones with a single line or up to the number of lines in the master template. All phones
or user device profiles in this batch will use the settings that you choose for the intercom template.
Cisco recommends that you use alphanumeric characters for intercom template, so if numbers are given, a
chance exists of this conflicting with an actual directory number. This would also avoid conflicts with features
such as Call Pickup group number and Call Park number.
The maximum number of lines that display for a BAT template depends on model and button template that
you chose when you created the BAT phone template. For some Cisco Unified IP Phone models, you can
also add Cisco Unified IP Phone services and speed dials to the template.
Procedure
Step 1
Step 2
Find the Phone Template to which you want to add the intercom template.
In the Phone Template Configuration window, click Intercom [1] - Add a new Intercom in the Associated
Information area.
The Intercom Template Configuration window displays.
Step 3
Enter or choose the appropriate values for the intercom template settings.
See Table 2: Field descriptions for adding a line to a BAT template, on page 58 for more information.
Click Save.
Step 4
Cisco Unified Communications Manager Bulk Administration Guide, Release 9.1(1)
30
OL-28580-01
BAT phone templates
REVIEW DRAFT - CISCO CONFIDENTIAL
Step 5
BAT adds the intercom template to the phone template configuration.
To add settings for any additional intercom templates, repeat Step 2, on page 30 through Step 4, on page
30.
If you choose Back to Find/List from the Related Links drop-down list box in the upper, right, corner of the
Intercom Template Configuration window, the Find and List Intercom Directory Number window
displays.
Note
If you choose Back to Find/List from the Related Links drop-down list box in the upper, right, corner
of the Intercom Template Configuration window, the Find and List Intercom Directory Number
window displays.
a) To find existing Intercom directory numbers, enter the appropriate search criteria and click Find.
b) To add a new intercom directory number, click Add New on the Find and List Intercom Directory
Number window.
Related Topics
Add or update IP services in BAT template, on page 27
Add or update phone lines in BAT template, on page 26
Add or update speed dials in BAT template, on page 28
Find BAT phone template, on page 24
Master phone templates, on page 7
Modify BAT phone templates
Procedure
Step 1
Step 2
Step 3
Find the Phone Template that you want to modify.
In the phone Template Configuration window, add, change, or remove settings in the template. See Table
2: Field descriptions for adding a line to a BAT template, on page 58 for more information.
After you have modified the settings to update the template, click Save.
What to Do Next
You can proceed to add or update lines, IP services, or speed dials for the BAT template.
Related Topics
Add or update IP services in BAT template, on page 27
Add or update phone lines in BAT template, on page 26
Add or update speed dials in BAT template, on page 28
Find BAT phone template, on page 24
Cisco Unified Communications Manager Bulk Administration Guide, Release 9.1(1)
OL-28580-01
31
BAT phone templates
REVIEW DRAFT - CISCO CONFIDENTIAL
Copy BAT phone template
You can copy the properties of an existing phone template into a new phone template when you want to change
only a few fields. The copy duplicates all the values that were specified in the original template.
Note
Ensure that the new template that you create is the same device type as the original template, such as
Cisco IP Phone 7975.
Procedure
Step 1
Step 2
Find the Phone Template that you want to copy.
Copy the Phone Template. Do one of the following:
a) In the Phone Template Configuration window, verify that this is the template that you want to copy and
click Copy.
b) In the Find and List Phone Templates window, click the icon in the Copy column that corresponds to
the phone template that you want to copy.
c) To copy a template and all the lines associated with that template, in the Find and List Phone Templates
window, click the icon in the Super Copy column that corresponds to the phone template with the lines
that you want to copy.
Step 3
In the Template Name field, enter a name for the template.
The name can contain up to 50 alphanumeric characters.
Example:
Step 4
Step 5
Sales_7975.
Update the fields as needed for the new template.
See Table 2: Field descriptions for adding a line to a BAT template, on page 58 for more information.
Click Save.
The template that is added to BAT displays in the Phone Templates column on the left.
What to Do Next
You can continue to add or update phone lines, IP services, and speed dials to the template.
Related Topics
Add or update IP services in BAT template, on page 27
Add or update phone lines in BAT template, on page 26
Add or update speed dials in BAT template, on page 28
Find BAT phone template, on page 24
Delete BAT phone template
You can delete BAT phone templates.
Cisco Unified Communications Manager Bulk Administration Guide, Release 9.1(1)
32
OL-28580-01
BAT phone templates
REVIEW DRAFT - CISCO CONFIDENTIAL
Caution
If you submit a job that uses a particulate phone template and you delete that phone template, the job also
gets deleted.
Procedure
Step 1
Step 2
Step 3
Find the Phone Template that you want to delete.
Delete the Phone Template. Do one of the following:
a) In the Phone Template Configuration window, verify that this is the template that you want to delete
and click Delete.
b) In the Find and List Phone Templates window. check the check box next to the template that you want
to delete and click Delete Selected.
A message displays that asks you to confirm the delete operation.
To delete the template, click OK. The template name disappears from the list of phone templates list on the
Find and List Phone Templates window.
Related Topics
Find BAT phone template, on page 24
BAT phone template field descriptions
The following table provides descriptions of all possible fields that display when you add a BAT phone
template for all IP telephony devices. Some device types do not require all the phone settings, and only some
fields show the values that were configured in Cisco Unified Communications Manager Administration. Field
names that have an asterisk in the BAT user interface require an entry. Treat fields that do not have an asterisk
as optional.
Table 1: Field descriptions for a phone template
Field
Description
Device Information
Template Name
Enter the name for the template.
Description
Enter a description for the phone template that you want to create. The
description can include up to 50 characters in any language, but it cannot
include double-quotes ("), percentage sign (%), ampersand (&),
back-slash (\), or angle brackets (<>).
Device Pool
Choose the device pool for this group of phones or ports.
For devices, a device pool defines sets of common characteristics, such
as region, date/time group, Cisco Unified Communications Manager
group, and calling search space for auto-registration.
Cisco Unified Communications Manager Bulk Administration Guide, Release 9.1(1)
OL-28580-01
33
BAT phone templates
REVIEW DRAFT - CISCO CONFIDENTIAL
Field
Description
Common Device Configuration
Choose the common device configuration to which you want this phone
assigned. The common device configuration includes the attributes
(services or features) that are associated with a particular user. You
configure the Common device configurations in the Common Device
Configuration window. See Common Device Setup in the Cisco Unified
Communications Manager Administration Guide for more information.
To see the common device configuration settings, click the View Details
link.
Phone Button Template
Choose the button template for all phones in this group. Button templates
determine the button identity (line, speed dial) and the button location
on the phone. Button templates include the expansion modules.
Softkey Template
Choose the softkey template to be used for all phones in this group.
Common Phone Profile
From the drop-down list box, choose a common phone profile from the
list of available common phone profiles.
Calling Search Space
Choose the calling search space for this group of phones/ports.
A calling search space specifies the collection of Route Partitions that
are searched to determine how a dialed number should be routed.
AAR Calling Search Space
Choose the appropriate calling search space for the device to use when
it performs automated alternate routing (AAR). The AAR calling search
space specifies the collection of route partitions that are searched to
determine how to route a collected (originating) number that is otherwise
blocked due to insufficient bandwidth.
Media Resource Group List
Choose the media resource group list (MRGL) for this group of
phones/ports.
An MRGL specifies a list of prioritized media resource groups. An
application can choose required media resources from the available
ones according to the order that is defined in the MRGL.
User Hold MOH Audio Source
Choose the user hold audio source for this group of phones/ports.
The user hold audio source identifies the audio source from which music
is played when a user places a call on hold.
Network Hold MOH Audio Source Choose the network hold audio source for this group of IP phones or
ports.
The network hold audio source identifies the audio source from which
music is played when the system places a call on hold, such as when
the user transfers or parks a call.
Cisco Unified Communications Manager Bulk Administration Guide, Release 9.1(1)
34
OL-28580-01
BAT phone templates
REVIEW DRAFT - CISCO CONFIDENTIAL
Field
Description
Location
Choose the appropriate location for this group of IP phones or ports.
The location specifies the total bandwidth that is available for calls to
and from this location. A location setting of None means that the
locations feature does not keep track of the bandwidth that this
Cisco IP Phone consumes.
AAR Group
Choose the automated alternate routing (AAR) group for this device.
The AAR group provides the prefix digits that are used to route calls
that are otherwise blocked due to insufficient bandwidth.
Set AAR Group to <None> to prevent rerouting blocked calls.
User Locale
Choose the country and language set that you want to associate with
this group of IP phones.
This choice determines which cultural-dependent attributes exist for
this user and which language displays for the user in the Cisco Unified
Communications Manager user windows and phones.
Network Locale
Choose the network locale that you want to associate with this group
of phones.
The Network Locale comprises a set of tones and cadences that Cisco
gateways and phones use when they communicate with the PSTN and
other networks in a specific geographical area.
Built In Bridge
Enable or disable the built-in conference bridge for the barge feature
by using the Built In Bridge drop-down list box (choose On, Off, or
Default).
For more configuration information, refer to the Barge and Privacy
Features in the Cisco Unified Communications Manager Features and
Services Guide.
Privacy
For each phone that wants Privacy, choose On in the Privacy drop-down
list box.
For more configuration information, refer to Barge and Privacy Features
in the Cisco Unified Communications Manager Features and Services
Guide.
Cisco Unified Communications Manager Bulk Administration Guide, Release 9.1(1)
OL-28580-01
35
BAT phone templates
REVIEW DRAFT - CISCO CONFIDENTIAL
Field
Description
Device Mobility Mode
From the drop-down list box, turn the device mobility feature on or off
for this device or choose Default to use the default device mobility
mode.
Click View Current Device Mobility Settings to display the current
values of these device mobility parameters:
• Cisco Unified Communications Manager Group
• Roaming Device Pool
• Location
• Region
• Network Locale
• AAR Group
• AAR Calling Search Space
• Device Calling Search Space
• Media Resource Group List
• SRST
Tip
For more configuration information, refer to Device
Mobility in the Cisco Unified Communications Manager
Features and Services Guide.
Owner User ID
Enter a user ID for the primary phone user.
Mobility User ID
From the drop-down list box, choose the user ID of the person to whom
this dual-mode phone is assigned.
(Dual-mode phones only)
Note
Note
Phone Personalization
The Mobility User ID configuration gets used for the Mobile
Connect and Mobile Voice Access features for dual-mode
phones.
The Owner User ID and Mobility User ID can
differ.
From the drop-down list box, enable or disable the personalization
settings on the phone, or choose Default to use the phone personalization
that is set in the Common Phone Profile. You can choose one of the
following options:
• Disabled—None of the personalization settings on the phone get
activated.
• Enabled—This setting accepts a personalized background image
file, which is used for the phone screen; it accepts a preview image
file for temporary display; and it accepts a personalized tone file,
so the default ring tone can be personalized.
• Default—Use the phone personalization setting that is in the
Common Phone Profile.
Cisco Unified Communications Manager Bulk Administration Guide, Release 9.1(1)
36
OL-28580-01
BAT phone templates
REVIEW DRAFT - CISCO CONFIDENTIAL
Field
Description
Services Provisioning
From the drop-down list box, choose the Services Provisioning setting
that you want to use from the following values:
• Internal
• External URLs
• Both
• Default: Internal
This parameter controls whether the phone uses the services provisioned
from the configuration file (Internal), services received from the Services
URLs (External URLs), or both. The External URLs option provides
backward compatibility with third party provisioning servers. The Both
option allows users to subscribe to the services specified in the
configuration file while also appending services from an external
provisioning server.
This is a required field.
Phone Load Name
Enter the custom phone load, if applicable.
Any value that is entered in this field overrides the default
value for the chosen model.
For more information about Cisco IP Phone software and configuration,
refer to the Cisco IP Phone Administration Guide for Cisco Unified
Communications Manager, which is specific to the phone model.
Note
Single Button Barge
From the drop-down list box, enable or disable the Single Button
Barge/cBarge feature for this device or choose Default to use the service
parameter setting.
• Off—This setting disables the Single Button Barge/cBarge feature;
however, the regular Barge or cBarge features will still work.
• Barge—This setting enables the Singe Button Barge feature.
• cBarge—This setting enables the Single Button cBarge feature.
• Default—This setting uses the Single Button Barge/cBarge setting
that is in the service parameter.
Tip
For more configuration information, refer to Barge and
Privacy in the Cisco Unified Communications Manager
Features and Services Guide.
Cisco Unified Communications Manager Bulk Administration Guide, Release 9.1(1)
OL-28580-01
37
BAT phone templates
REVIEW DRAFT - CISCO CONFIDENTIAL
Field
Description
Join Across Lines
From the drop-down list box, enable or disable the Join Across Lines
feature for this device or choose Default to use the service parameter
setting.
• Off—This setting disables the Join Across Lines feature.
• On—This setting enables the Join Across Lines feature.
• Default—Uses the Join Across Lines setting that is in the service
parameter.
Use Trusted Relay Point
From the drop-down list box, enable or disable whether Cisco Unified
Communications Manager inserts a trusted relay point (TRP) device
with this media endpoint. Choose one of the following values:
• Default—If you choose this value, the device uses the Use Trusted
Relay Point setting from the common device configuration with
which this device associates.
• Off—Choose this value to disable the use of a TRP with this
device. This setting overrides the Use Trusted Relay Point setting
in the common device configuration with which this device
associates.
• On—Choose this value to enable the use of a TRP with this device.
This setting overrides the Use Trusted Relay Point setting in the
common device configuration with which this device associates.
A Trusted Relay Point (TRP) device designates an MTP or transcoder
device that is labeled as Trusted Relay Point.
Cisco Unified Communications Manager places the TRP closest to the
associated endpoint device if more than one resource is needed for the
endpoint (for example, a transcoder or RSVPAgent).
If both TRP and MTP are required for the endpoint, TRP gets used as
the required MTP.
See TRP Insertion Requirements in the Cisco Unified
Communications Manager System Guide for details of call
behavior.
BLF Audible Alert Setting (Phone From the drop-down list box, choose the BLF Audible Alert setting that
Idle)
you want to use from the following values:
Tip
• On
• Off
• Default
This parameter provides an audible alert in addition to a visual alert on
a phone that is currently idle when a call comes in to one of the lines
that is monitored by way of a busy lamp field (BLF) button.
This is a required field.
Cisco Unified Communications Manager Bulk Administration Guide, Release 9.1(1)
38
OL-28580-01
BAT phone templates
REVIEW DRAFT - CISCO CONFIDENTIAL
Field
Description
BLF Audible Alert Setting (Phone This parameter for this required field provides an audible alert in addition
Busy)
to a visual alert on a phone that is currently in use when a call comes
in to one of the lines that is monitored by way of a busy lamp field
(BLF) button.
From the drop-down list box, choose the BLF Audible Alert setting that
you want to use from the following values:
• On
• Off
• Default
Always Use Prime Line
From the drop-down list box, choose one of the following options:
• Off—When the phone is idle and receives a call on any line, the
phone user answers the call from the line on which the call is
received.
• On—When the phone is idle (off-hook) and receives a call on any
line, the primary line gets chosen for the call. Calls on other lines
continue to ring, and the phone user must select those other lines
to answer these calls.
• Default—Cisco Unified Communications Manager uses the
configuration from the Always Use Prime Line service parameter,
which supports the Cisco CallManager service.
Always Use Prime Line for Voice From the drop-down list box, choose one of the following options:
Message
• On—If the phone is idle, the primary line on the phone becomes
the active line for retrieving voice messages when the phone user
presses the Messages button on the phone.
• Off—If the phone is idle, pressing the Messages button on the
phone automatically dials the voice-messaging system from the
line that has a voice message. Cisco Unified Communications
Manager always selects the first line that has a voice message. If
no line has a voice message, the primary line gets used when the
phone user presses the Messages button.
• Default—Cisco Unified Communications Manager uses the
configuration from the Always Use Prime Line for Voice Message
service parameter, which supports the Cisco CallManager service.
Draft comment: Prantik Dasgupta: "Calling Party Transformation
CSS" has been removed as part of Betz 9.1(1) release.
Cisco Unified Communications Manager Bulk Administration Guide, Release 9.1(1)
OL-28580-01
39
BAT phone templates
REVIEW DRAFT - CISCO CONFIDENTIAL
Field
Description
Geo Location
From the drop-down list box, choose a geo location.
You can choose the Unspecified geo location, which designates that
this device does not associate with a geo location.
You can also choose a geolocation that has been configured with the
System > Geolocation Configuration menu option.
Feature Control Policy
Choose the Feature Control Policy for this group of phones.
A feature control policy specifies the appearance of features and the
associated softkeys that are displayed on the phone.
Draft comment: Prantik Dasgupta: "Use Device Pool Calling Party
Transformation CSS" section has been removed as part of Betz 9.1(1)
Device Security Mode
From the drop-down list box, choose the mode that you want to set for
the device:
Use System Default—The phone uses the value that you specified for
the enterprise parameter, Device Security Mode.
Non-secure—No security features exist for the phone. A TCP connection
opens to Cisco Unified Communications Manager.
Authenticated—Cisco Unified Communications Manager provides
integrity and authentication for the phone. A TLS connection that uses
NULL/SHA opens.
Encrypted—Cisco Unified Communications Manager provides integrity,
authentication, and encryption for the phone. A TLS connection that
uses AES128/SHA opens.
This field displays only if the phone model supports authentication or
encryption.
Retry Video Call as Audio
This check box applies only to video endpoints that receive a call. If
this phone receives a call that does not connect as video, the call tries
to connect as an audio call.
By default, the system checks this check box to specify that this device
should immediately retry a video call as an audio call (if it cannot
connect as a video call) prior to sending the call to call control for
rerouting.
If you uncheck this check box, a video call that fails to connect as video
does not try to establish as an audio call. The call then fails to call
control, and call control routes the call via Automatic Alternate Routing
(AAR) and/or route/hunt list.
Cisco Unified Communications Manager Bulk Administration Guide, Release 9.1(1)
40
OL-28580-01
BAT phone templates
REVIEW DRAFT - CISCO CONFIDENTIAL
Field
Description
Ignore Presentation Indicators
(Internal Calls Only)
Check this check box to configure call display restrictions on a
call-by-call basis. When this check box is checked, Cisco Unified
Communications Manager ignores any presentation restriction that is
received for internal calls.
Allow Control of Device from CTI Check this check box to allow control of all CTI controllable devices
from CTI.
You can enable or disable this check box based on CTI Controllable
Device Type and Device Protocol. For example, a 7975 with SIP
protocol does not get supported by CTI; therefore, the check box should
be disabled. A 7975 with SCCP protocol does get supported by CTI;
hence check box should be enabled.
Logged into Hunt Group
This check box, which gets checked by default for all phones, indicates
that the phone is currently logged in to a hunt list (group). When the
phone gets added to a hunt list, the administrator can log the user in or
out by checking (and unchecking) this check box.
Users use the softkey on the phone to log their phone in or out of the
hunt list.
Remote Device
If you are experiencing delayed connect times over SCCP to remote
sites, check the Remote Device check box in the Phone Configuration
window. Checking this check box tells Cisco Unified Communications
Manager to allocate a buffer for the phone device when it registers and
to bundle SCCP messages to the phone.
Because this feature consumes resources, be sure to check this check
box only when you are experiencing signaling delays for phones that
are running SCCP. Most users do not require this option.
Protected Device
Check this check box to designate a phone as “protected.” This enables
the phone to play a two-second tone notifying the user when a call is
both encrypted and both phones are configured as protected devices.
The tone plays for both parties when the call is answered. The tone does
not play unless both phones are “protected” and the call occurs over
encrypted media.
For a detailed description of the secure-tone feature and the
configuration requirements, see the Cisco Unity Connection
System Administration Guide.
Check this check box to make this device a Hotline device. Hotline
devices can only connect to other Hotline devices. This feature is an
extension of PLAR, which configures a phone to automatically dial one
directory number when it goes off-hook. Hotline provides additional
restrictions that you can apply to devices that use PLAR.
Tip
Hotline Device
To implement Hotline, you must also create a softkey template without
supplementary service softkeys, and apply it to the Hotline device.
Cisco Unified Communications Manager Bulk Administration Guide, Release 9.1(1)
OL-28580-01
41
BAT phone templates
REVIEW DRAFT - CISCO CONFIDENTIAL
Field
Description
Number Presentation Transformation
Draft comment: Prantik Dasgupta: "Number Presentation Transformation" introduced as part of Betz
9.1(1)
Caller ID for Calls from This Phone
Draft comment: Prantik Dasgupta: "Caller ID For Calls From This Phone" introduced as part of Betz
9.1(1)
Calling Party Transformation CSS
Draft comment: Prantik Dasgupta: The content for "Calling Party
Transformation CSS" added as part of Betz 9.1(1)
From the drop-down list box, choose the calling search space (CSS)
that contains the calling party transformation pattern that you want to
apply on the calling number when this phone initiates a call.
When this phone initiates a call, Unified Communications Manager
transforms the calling party using the digit transformations that are
configured on the matching calling party transformation pattern. This
setting allows you to transform the calling party number before Unified
Communications Manager routes the call. For example, a transformation
pattern can change a phone extension to an E.164 number. This setting
is generally configured when users dial using a URI instead of digits.
Unified Communications Manager allows calling party transformations
on various patterns when users dial using digits; this setting provides
similar transformation provision even when users dial using a URI.
Use Device Pool Calling Party
Transformation CSS (Caller ID for
Draft comment: Prantik Dasgupta: The content for "Use Device Pool
Calls from This Phone)
Calling Party Transformation CSS (Caller ID For Calls From this
Phone)" added as part of Betz 9.1(1)
Check this check box to use the Calling Party Transformation CSS that
is configured at the device pool to which this phone belongs for
transforming the calling party for calls that are initiated from this phone.
At the device pool, the Calling Party Transformation CSS that is present
under Phone Settings is used to transform the calling party for calls
initiated from this phone.
Leave this check box unchecked to apply the Calling Party
Transformation CSS setting that appears in this configuration window.
Cisco Unified Communications Manager Bulk Administration Guide, Release 9.1(1)
42
OL-28580-01
BAT phone templates
REVIEW DRAFT - CISCO CONFIDENTIAL
Field
Description
Remote Number Transformation
Draft comment: Prantik Dasgupta: "Remote Number Transformation" introduced as part of Betz 9.1(1)
Calling Party Transformation CSS
Draft comment: Prantik Dasgupta: The content for "Calling Party
Transformation CSS" added as part of Betz 9.1(1)
From the drop-down list box, choose the calling search space (CSS)
that contains the calling party transformation pattern that you want to
apply on the remote calling number for the calls that are received on
this phone.
Unified Communications Manager transforms the remote calling number
using the digit transformations that are configured on the matching
calling party transformation pattern before presenting it to this device.
For example, a transformation pattern can change a remote number in
E.164 format to a localized version.
Use this setting to transform the remote connected number for direct
calls that are initiated from this phone. Use this setting also to transform
a remote connected number after you invoke the feature irrespective of
the direction of the call. The transformation of the remote connected
number is controlled using the service parameter “Apply
Transformations on Remote Number,” present under the Advanced
section of Cisco Call Manager service. For more information, refer to
the description for this parameter.
Use Device Pool Calling Party
Transformation CSS (Device
Mobility Related Information)
Draft comment: Prantik Dasgupta: The content for "Use Device Pool
Calling Party Transformation CSS (Device Mobility Related
Information)" added as part of Betz 9.1(1)
Check this check box to apply the Calling Party Transformation CSS
that is configured at the device pool to which this phone belongs for
transforming the remote calling and remote connected number. At the
device pool, the Calling Party Transformation CSS present under Device
Mobility Related Information section is used to transform the remote
calling and remote connected number.
Leave this check box unchecked to apply the Calling Party
Transformation CSS setting that appears in this configuration window
for transforming the remote number.
Cisco Unified Communications Manager Bulk Administration Guide, Release 9.1(1)
OL-28580-01
43
BAT phone templates
REVIEW DRAFT - CISCO CONFIDENTIAL
Field
Description
Associated Mobility Identity —These mobility fields are available only for Nokia S60 device and Cisco
Unified Mobile Communicator phones. Click the Add New Mobile Identity link to display the Mobile
Identity Configuration page.
Name
Enter a name that identifies the mobile identity.
Destination Number
Enter the telephone number for the identity. Include the area code and
any additional digits that are required to obtain an outside line. Maximum
field length equals 24 characters; individual characters can take the
values 0-9, *, and #. Cisco recommends that you configure the caller
ID of the smart phone destination.
Add the necessary translation pattern or route patterns to route the
destination number.
Answer Too Soon Timer
Enter the minimum time in milliseconds that must pass before the mobile
phone can be answered.
Range: 0 - 10,000 milliseconds
Default: 1,500 milliseconds
Answer Too Late Timer
Enter the maximum time in milliseconds that can pass before the mobile
phone must be answered.
Range: 10,000 - 300,000 milliseconds
Default: 19,000 milliseconds
Delay Before Ringing Timer
Enter the time that elapses before the mobile phone rings when a call
is transferred from the desktop phone.
Range: 0 - 30,000 milliseconds
Default: 4,000 milliseconds
Time of Day Access
From the drop-down list box, choose a time-of-day access record to
associate with this destination.
Time Zone
From the drop-down list box, choose a time zone to use for this remote
destination.
Note
Mobile Phone
Check the check box if you want calls that are answered by the desktop
phone to be sent to your mobile phone as the remote destination.
Note
Enable Mobile Connect
The time zone that you use for this remote destination is used
by the time-of-day access feature to allow or block calls to this
destination.
You must check this check box for Mobile Connect to work
with this remote destination.
Check the check box to allow an incoming call to ring your desktop
phone and remote destination at the same time.
Cisco Unified Communications Manager Bulk Administration Guide, Release 9.1(1)
44
OL-28580-01
BAT phone templates
REVIEW DRAFT - CISCO CONFIDENTIAL
Field
Description
Associated Remote Destinations— Click the Add a New Remote Destination link to display the Remote
Destination Configuration page
Name
Enter a name that identifies the remote destination.
Destination Number
Enter the telephone number for the destination. Include the area code
and any additional digits that are required to obtain an outside line.
Maximum field length equals 24 characters; individual characters can
take the values 0-9, *, and #. Cisco recommends that you configure the
caller ID of the remote destination.
Add the necessary translation pattern or route patterns to route the
destination number.
Answer Too Soon Timer
Enter the minimum time in milliseconds that must pass before the mobile
phone can be answered.
Range: 0 - 10,000 milliseconds
Default: 1,500 milliseconds
Answer Too Late Timer
Enter the maximum time in milliseconds that can pass before the mobile
phone must be answered.
Range: 10,000 - 300,000 milliseconds
Default: 19,000 milliseconds
Delay Before Ringing Timer
Enter the time that elapses before the mobile phone rings when a call
is transferred from the desktop phone.
Range: 0 - 30,000 milliseconds
Default: 4,000 milliseconds
Time of Day Access
From the drop-down list box, choose a time-of-day access record to
associate with this remote destination.
Time Zone
From the drop-down list box, choose a time zone to use for this remote
destination.
Note
Mobile Phone
The time zone that you use for this remote destination is used
by the time-of-day access feature to allow or block calls to this
remote destination.
Check the check box if you want calls that are answered by the desktop
phone to be sent to your mobile phone as the remote destination.
Note
Enable Mobile Connect
You must check this check box for Mobile Connect to work
with this remote destination.
Check the check box to allow an incoming call to ring your desktop
phone and remote destination at the same time.
Protocol Specific Information
Cisco Unified Communications Manager Bulk Administration Guide, Release 9.1(1)
OL-28580-01
45
BAT phone templates
REVIEW DRAFT - CISCO CONFIDENTIAL
Field
Description
Packet Capture Mode
From the drop-down list box, choose the mode that you want to set for
signal packet capture:
• None—Choose None if you do not want to specify a mode.
• Real-Time Mode—Use this mode for real-time signal packet
capture.
• Batch Processing Mode—Use this mode for batch processing
signal packet capture mode.
Packet Capture Duration
Enter the time for packet capture in minutes. You can enter a maximum
duration of 300 minutes. The default duration specifies 60 minutes.
BLF Presence Group
Draft comment: Marc Hollett changed "Presence Group" to "BLF
Presence Group" for Kirra 9.0(1)
Used with the BLF Presence feature, the phone that is running SIP or
SCCP serves as a watcher because it requests status about the presence
entity; for example, directory number, that is configured as a BLF speed
dial button on the phone.
If you want the phone to receive the status of the presence entity, choose
a BLF Presence group that is allowed to view the status of the Presence
group that is applied to the directory number, as indicated in the BLF
Presence Group Configuration window.
For more information on the BLF Presence feature, refer to the
Cisco Unified Communications Manager Features and Services
Guide.
If required, choose the appropriate SIP dial rule. SIP dial rules provide
local dial plans for Cisco IP phones 7905, 7912, 7940, and 7975 that
are running SIP, so users do not have to press a key or wait for a timer
before the call gets processed.
Tip
SIP Dial Rules
Leave the SIP Dial Rules field set to <None> if you do not want dial
rules applied to the IP phone that is running SIP. This means the user
will have to use the Dial softkey or wait for the timer to expire before
the call gets processed.
Device Security Profile
For phones that are running SCCP or SIP, choose the security profile
that you want to apply to the device.
All phones require that you apply a security profile. If the phone does
not support security, choose a nonsecure profile.
MTP Preferred Originating Codec From the drop-down list box, choose the codec to use if a media
termination point is required for SIP calls.
Cisco Unified Communications Manager Bulk Administration Guide, Release 9.1(1)
46
OL-28580-01
BAT phone templates
REVIEW DRAFT - CISCO CONFIDENTIAL
Field
Description
Rerouting Calling Search Space
From the drop-down list box, choose a calling search space to use for
rerouting.
The rerouting calling search space of the referrer gets used to find the
route to the refer-to target. When the Refer fails due to the rerouting
calling search space, the Refer Primitive rejects the request with the
“405 Method Not Allowed” message.
The redirection (3xx) primitive and transfer feature also uses the
rerouting calling search space to find the redirect-to or transfer-to target.
Out-of-Dialog Refer Calling Search From the drop-down list box, choose an out-of-dialog refer calling
Space
search space.
Cisco Unified Communications Manager uses the out-of-dialog (OOD)
Refer Authorization calling search space (CSS) to authorize the SIP
out-of-dialog Refer. The administrator can restrict the use of
out-of-dialog Refer by configuring the OOD CSS of the Referrer. Refer
Primitive rejects the OOD Refer request with a “403 Forbidden”
message.
SUBSCRIBE Calling Search Space Used with the Presence feature, the SUBSCRIBE Calling Search Space
determines how Cisco Unified Communications Manager routes the
subscription requests that come from the phone. From the drop-down
list box, choose the calling search space that you want to use for this
purpose.
For more information on the Presence feature, refer to the Cisco
Unified Communications Manager Features and Services Guide.
Choose the default SIP profile or a specific profile that was previously
created. SIP profiles provide specific SIP information for the phone
such as default telephony event payload type, registration and keepalive
timers, media ports, Iris, and dynamic DNS server addresses.
Tip
SIP Profile
Digest User
Used with digest authentication (SIP security), choose an end user that
you want to associate with the phone.
Ensure that you configured digest credentials for the user that you
choose, as specified in the End User Configuration window.
After you save the phone configuration and reset the phone, the digest
credentials for the user get added to the phone configuration file.
For more information on digest authentication, refer to the Cisco Unified
Communications Manager Security Guide.
Cisco Unified Communications Manager Bulk Administration Guide, Release 9.1(1)
OL-28580-01
47
BAT phone templates
REVIEW DRAFT - CISCO CONFIDENTIAL
Field
Description
Media Termination Point Required Use this field to indicate whether a media termination point is used to
implement features that H.323 does not support (such as hold and
transfer).
Check the Media Termination Point Required check box if you want to
use an MTP to implement features. Uncheck the Media Termination
Point Required check box if you do not want to use an MTP to
implement features.
Use this check box only for H.323 clients and those H.323 devices that
do not support the H.245 empty capabilities set or if you want media
streaming to terminate through a single source.
Unattended Port
Check this check box to indicate an unattended port on this device.
Require DTMF Reception
For phones that are running SIP and SCCP, check this check box to
require DTMF reception for this phone.
RFC2833 Disabled
For phones that are running SCCP, check this check box to disable
RFC2833 support.
Certification Authority Proxy Function (CAPF) Information (These parameters display only for devices
with the capability to support authentication or encryption.)
Certificate Operation
From the drop-down list box, choose the Certification Operation that
you want to perform from the following options:
• No Pending Operation—No pending Certification Operation lists
exist for this device. Choosing this option disables the remaining
CAPF fields.
• Install/Upgrade—Install or upgrade a Certification Operation.
• Delete—Delete a Certification Operation.
• Troubleshoot—Troubleshoot a Certification Operation.
Cisco Unified Communications Manager Bulk Administration Guide, Release 9.1(1)
48
OL-28580-01
BAT phone templates
REVIEW DRAFT - CISCO CONFIDENTIAL
Field
Description
Authentication Mode
From the drop-down list box, choose the Authentication Mode by which
you want the phone to authenticate with CAPF during the certificate
operation from the following options:
• By Null String—Install/upgrade, delete, or troubleshoot a locally
significant certificate without user intervention.
• <None>
Note
This option prompts you to specify a value for the
Authentication Mode.
• By Authentication String—Installs/upgrades, deletes, or
troubleshoots a locally significant certificate only when the user
enters the CAPF authentication string on the phone.
• By Existing Certificate (precedence to LSC)—Installs or upgrades,
deletes, or troubleshoots a locally significant certificate if a
manufacture-installed certificate (MIC) or locally significant
certificate (LSC) exists in the phone.
Note
Before you choose this option, verify that a certificate exists
in the phone. If you choose this option and no certificate exists
in the phone, the operation fails.
• By Existing Certificate (precedence to MIC)—Installs/upgrades,
deletes, or troubleshoots a locally significant certificate if a LSC
or MIC exists in the phone.
Note
Authentication String
Before you choose this option, verify that a certificate exists
in the phone. If you choose this option and no certificate exists
in the phone, the operation fails.
If you chose the By Authentication String option from the
Authentication Mode drop-down list box in the security profile, this
setting applies. Manually enter a numeric string that contains 4 to 10
digits. To install, upgrade, or troubleshoot a locally significant certificate,
the phone user or administrator must enter the authentication string on
the phone.
Cisco Unified Communications Manager Bulk Administration Guide, Release 9.1(1)
OL-28580-01
49
BAT phone templates
REVIEW DRAFT - CISCO CONFIDENTIAL
Field
Description
Key Size (Bits)
From the drop-down list box, choose the Key Size that you want for
the certificate from the following options:
• 1024—This is the default option.
• <None>
Note
This option prompts you to specify a value for the Key Size
for the certificate.
• 2048
• 512
Note
If you choose a higher key size than the default setting, the
phones take longer to generate the entropy that is required to
generate the keys. Key generation, which is set at low priority,
allows the phone to function while the action occurs. Depending
on the phone model, you may notice that key generation takes
up to 30 or more minutes to complete.
Operation Completes By
This field, which supports the Install/Upgrade, Delete, and Troubleshoot
Certificate Operation options, specifies the date and time in which you
must complete the operation.
Certificate Operation Status
This field displays the progress of the certificate operation; for example,
<operation type> pending, failed, or successful, where operating type
equals the Install/Upgrade, Delete, or Troubleshoot Certificate Operation
options. You cannot change the information that displays in this field.
Expansion Module Information
Module 1
Choose the expansion module if it is installed in the phone.
Module 1 Load Name
Enter the firmware load for the first Cisco Unified IP Phone Expansion
Module, if applicable. Leave this field blank to use the default load.
Module 2
Choose the expansion module if it is installed in the phone.
Module 2 Load Name
Enter the firmware load for the second Cisco Unified IP Phone
Expansion Module, if applicable. Leave this field blank to use the default
load.
Cisco Unified IP Phone - External Data Locations
Information
Enter the help text URL for the information button for
Cisco Unified IP Phones.
Directory
Enter the URL of the directory server for Cisco Unified IP Phones.
Cisco Unified Communications Manager Bulk Administration Guide, Release 9.1(1)
50
OL-28580-01
BAT phone templates
REVIEW DRAFT - CISCO CONFIDENTIAL
Field
Description
Messages
Enter the voice-messaging access pilot number for Cisco Unified
IP Phones.
Services
Enter the URL for the services menu for Cisco Unified IP Phones.
Authentication Server
Enter the URL that the phone uses to validate requests that are made to
the phones web server. If you do not provide an authentication URL,
the advanced features on the Cisco Unified IP Phone models that require
authentication will not function. Leave this field blank to accept the
default setting.
By default, this URL accesses a Cisco Unified IP Phone User Options
window that was configured during installation.
Proxy Server
Enter the host and port (for example, proxy.cisco.com:80) that are used
to proxy HTTP requests for access to non-local host addresses from the
phones HTTP client.
If the phone receives a URL such as www.cisco.com in a service and
the phone is not configured in the cisco.com domain, the phone uses
the proxy server to access the URL. If the phone is configured in the
cisco.com domain, the phone accesses the URL without using the proxy
because it is in the same domain as the URL.
Leave this field blank to accept the default setting.
Idle
Enter the URL of the XML service that will appear as the idle display
on the Cisco Unified IP Phone LCD screen when the Phone has not
been used for the time that is specified in the Idle Timer field. For
example, you can display a logo on the LCD screen when the phone
has not been used for 5 minutes. Leave this field blank to use the default
value.
Idle Timer
Enter the seconds that you want to elapse before the phone displays the
URL that is specified in the Idle field. Leave this field blank to use the
default value.
Secure Authentication URL
Enter the secure URL that the phone uses to validate requests that are
made to the phone web server.
If you do not provide a Secure Authentication URL, the device
uses the nonsecure URL. If you provide both a secure URL
and a nonsecure URL, the device chooses the appropriate URL,
based on its capabilities.
By default, this URL accesses a Cisco Unified CM User Options window
that was configured during installation.
Note
Leave this field blank to accept the default setting.
Maximum length: 255
Cisco Unified Communications Manager Bulk Administration Guide, Release 9.1(1)
OL-28580-01
51
BAT phone templates
REVIEW DRAFT - CISCO CONFIDENTIAL
Field
Description
Secure Directory URL
Enter the secure URL for the server from which the phone obtains
directory information. This parameter specifies the URL that secured
Cisco Unified IP Phones use when you press the Directory button.
If you do not provide a Secure Directory URL, the device uses
the nonsecure URL. If you provide both a secure URL and a
nonsecure URL, the device chooses the appropriate URL, based
on its capabilities.
Leave this field blank to accept the default setting.
Note
Maximum length: 255
Secure Idle URL
Enter the secure URL for the information that displays on the Cisco
Unified IP Phone display when the phone is idle, as specified in Idle
Timer field. For example, you can display a logo on the LCD when the
phone has not been used for 5 minutes.
If you do not provide a Secure Idle URL, the device uses the
nonsecure URL. If you provide both a secure URL and a
nonsecure URL, the device chooses the appropriate URL, based
on its capabilities.
To accept the default setting, leave this field blank.
Note
Maximum length: 255
Secure Information URL
Enter the secure URL for the server location where the Cisco Unified
IP Phone can find help text information. This information displays when
the user presses the information (i) button or the question mark (?)
button.
If you do not provide a Secure Information URL, the device
uses the nonsecure URL. If you provide both a secure URL
and a nonsecure URL, the device chooses the appropriate URL,
based on its capabilities.
To accept the default setting, leave this field blank.
Note
Maximum length: 255
Secure Messages URL
Enter the secure URL for the messages server. The Cisco Unified IP
Phone contacts this URL when the user presses the Messages button.
If you do not provide a Secure Messages URL, the device uses
the nonsecure URL. If you provide both a secure URL and a
nonsecure URL, the device chooses the appropriate URL, based
on its capabilities.
To accept the default setting, leave this field blank.
Note
Maximum length: 255
Cisco Unified Communications Manager Bulk Administration Guide, Release 9.1(1)
52
OL-28580-01
BAT phone templates
REVIEW DRAFT - CISCO CONFIDENTIAL
Field
Description
Secure Services URL
Enter the secure URL for Cisco Unified IP Phone services. The is the
location that the secure Cisco Unified IP Phone contacts when the user
presses the Services button.
If you do not provide a Secure Services URL, the device uses
the nonsecure URL. If you provide both a secure URL and a
nonsecure URL, the device chooses the appropriate URL, based
on its capabilities.
To accept the default setting, leave this field blank.
Note
Maximum length: 255
Extension Mobility (Device Profile) Information
Enable Extension Mobility
Check this check box to enable the extension mobility feature. Extension
mobility allows a user to log in and out of a Cisco IP Phone. Refer to
the Cisco Unified Communications Manager Features and Services
Guide for more information about extension mobility.
Log Out Profile
Choose the profile that a phone should load when an extension mobility
user logs out. You must configure logout profiles in Cisco Unified
Communications Manager Administration.
Use Current Device Setting—This choice creates an autogenerated
device profile as the default device profile.
Select a User Device Profile—This choice assigns a user device profile,
which has already been defined, that becomes the default device profile
for this device.
The chosen user device profile gets loaded onto the device when no
user is logged in.
MultiLevel Precedence and Preemption (MLPP) Information
MLPP Indication
If available, this setting specifies whether a device that is capable of
playing precedence tones will use the capability when it places an MLPP
precedence call.
From the drop-down list box, choose a setting to assign to this device
from the following options:
• Default—This device inherits its MLPP indication setting from
its device pool.
• Off—This device does not send indication of an MLPP precedence
call.
• On—This device does send indication of an MLPP precedence
call.
Note
Do not configure a device with the following combination of
settings: MLPP Indication is set to Off while MLPP Preemption
is set to Forceful.
Cisco Unified Communications Manager Bulk Administration Guide, Release 9.1(1)
OL-28580-01
53
BAT phone templates
REVIEW DRAFT - CISCO CONFIDENTIAL
Field
Description
MLPP Preemption
If available, this setting specifies whether a device that is capable of
preempting calls in progress will use the capability when it places an
MLPP precedence call.
From the drop-down list box, choose a setting to assign to this device
from the following options:
• Default—This device inherits its MLPP preemption setting from
its device pool.
• Disabled—This device does not preempt calls in progress when
it places an MLPP precedence call.
• Forceful—This device preempts calls in progress when it places
an MLPP precedence call.
Note
MLPP Domain (e.g., “0000FF”)
Do not configure a device with the following combination of
settings: MLPP Indication is set to Off while MLPP Preemption
is set to Forceful.
Enter a hexadecimal value for the MLPP domain that is associated with
this device. Ensure that this field is blank or a value between 0 and
FFFFFF.
H.323 Device Information
Signaling Port
The value designates the H.225 signaling port that this device uses.
The default value specifies 1720. Valid values include 1 through 65535.
Retry Video Call as Audio
This check box applies only to video endpoints that receive a call. If
this phone receives a call that does not connect as video, the call tries
to connect as an audio call.
By default, the system checks this check box to specify that the sending
device should immediately retry a video call that does not connect as
an audio call prior to sending the call to call control for rerouting.
If you uncheck this check box, a video call that fails to connect as video
fails to call control. At this point, call control reroutes the call within
the route list. If Automatic Alternate Routing (AAR) is configured and
enabled, call control also reroutes the call between route lists.
Wait for Far End H.245 Terminal
Capability Set
By default, the system keeps this check box checked to specify that
Cisco Unified Communications Manager should initiate capabilities
exchange. This check box specifies that the Cisco Unified
Communications Manager needs to receive the far-end H.245 Terminal
Capability Set before it sends its H.245 Terminal Capability Set.
H.323 Protocol Specific Information
Cisco Unified Communications Manager Bulk Administration Guide, Release 9.1(1)
54
OL-28580-01
BAT phone templates
REVIEW DRAFT - CISCO CONFIDENTIAL
Field
Description
SRTP Allowed
When this check box is checked, ensure that IPSec is configured in the
network to provide end-to-end security. Failure to do so will expose
keys and other information.
MTP Preferred Originating Codec From the drop-down list box, choose the codec to use if a media
termination point is required for SIP calls.
Media Termination Point Required Use this field to indicate whether a media termination point (MTP) is
used to implement features that H.323 does not support (such as hold
and transfer).
Check the Media Termination Point Required check box if you want to
use a media termination point to implement features. Uncheck the Media
Termination Point Required check box if you do not want to use a media
termination point to implement features.
Use this check box only for H.323 clients and those H.323 devices that
do not support the H.245 empty capabilities set or if you want media
streaming to terminate through a single source.
If you check this check box to require an MTP and this device becomes
the endpoint of a video call, the call works as audio only.
H.323 Information
Outgoing Caller ID Pattern
For incoming calls to the phone, enter the pattern, from 0 to 24 digits,
that you want to use for caller ID.
Calling Party Selection
Choose one of the following options to specify which directory number
is sent:
• Originator—Send the directory number of the calling device.
• First Redirect Number-—Send the directory number of the
redirecting device.
• Last Redirect Number—Send the directory number of the last
device to redirect the call.
• First Redirect Number(external)—Send the directory number of
the redirecting device.
• Last Redirect Number(external)—Send the directory number of
the last device to redirect the call.
Calling Party Presentation
Choose whether the central office transmits or blocks caller ID:
• Choose Allowed if you want the central office to send caller ID.
• Choose Restricted if you do not want the central office to send
caller ID.
• Default displays the caller ID unless the caller ID was restricted
in a previous level in the call stream.
Cisco Unified Communications Manager Bulk Administration Guide, Release 9.1(1)
OL-28580-01
55
BAT phone templates
REVIEW DRAFT - CISCO CONFIDENTIAL
Field
Description
Display IE Delivery
Check the check box to deliver the display information element (IE) in
SETUP and CONNECT messages for the calling and called party name
delivery service.
Redirecting Number IE
Delivery—Outbound
Check this check box to include the Redirecting Number IE in the
outgoing SETUP message from the Cisco Unified Communications
Manager to indicate the first redirecting number and the redirecting
reason of the call when the call is forwarded.
Uncheck the check box to exclude the first redirecting number and the
redirecting reason from the outgoing SETUP message.
Use Redirecting Number IE for voice-messaging integration only. If
your configured voice-messaging system supports Redirecting Number
IE, check the check box.
Redirecting Number IE
delivery—Inbound
Use Redirecting Number IE when you are integrating a voice-messaging
system that supports Redirecting Number IE.
Check this check box to accept the Redirecting Number IE in the
incoming SETUP message to the Cisco Unified Communications
Manager.
Uncheck the check box to exclude the Redirecting Number IE in the
incoming SETUP message to the Cisco Unified Communications
Manager.
Gatekeeper Information
Gatekeeper Name
Choose the gatekeeper for the gatekeeper-controlled H.323 device from
the drop-down list box.
Note
Note
E.164
If you do not choose the device, the system disables the E.164,
Technology Prefix, and Zone fields.
You cannot change the device to a gatekeeper-controlled phone
if more than one directory number is configured for the device.
Choose the E.164 address that is registered with the gatekeeper.
Note
Note
Ensure the H.323 client is configured as a gatekeeper-controlled
device.
You must enter a value in this field for a gatekeeper-controlled
H.323 client. You can enter only numbers (0-9) and special
characters # and * in this field.
Cisco Unified Communications Manager Bulk Administration Guide, Release 9.1(1)
56
OL-28580-01
BAT phone templates
REVIEW DRAFT - CISCO CONFIDENTIAL
Field
Description
Technology Prefix
Enter the technology prefix to eliminate the need for entering the IP
address for every Cisco Unified Communications Manager system when
the gw-type-prefix command is configured. For example, you can enter
1#* in this field if you can use the following gw-type-prefix command
on the gatekeeper:
gw-type-prefix 1#* default-technology.
Note
Zone
You must enter a value in this field for a gatekeeper-controlled
H.323 client. You can enter only numbers (0-9) and special
characters # and * in this field.
On the gatekeeper, enter the specific zone with which Cisco Unified
Communications Manager will register. The zone specifies the total
bandwidth that is available for calls between this zone and another zone.
Note
Gatekeeper Controlled H.323
Client
You must enter a value in this field for a gatekeeper-controlled
phone. You can enter only letters, numbers, spaces, dashes,
dots, and underscores in this field.
Check this check box to configure the H.323 client gatekeeper as a
controlled gatekeeper.
Do Not Disturb (DND)
Do Not Disturb
Check this check box if you want DND to be enabled.
DND Option
From the drop-down list box, choose a DND option from the following
options:
• None
• Ringer Off
DND Incoming Call Alert
From the drop-down list box, choose one of the following options:
• None
• Disable
• Flash Only
• Beep Only
Secure Shell Information
Secure Shell User
Enter a user ID for the secure shell user. If the phone that you are
configuring does not support secure shell access, this field does not
display. Cisco Technical Assistance Center (TAC) uses secure shell for
troubleshooting. Contact TAC for further assistance.
Cisco Unified Communications Manager Bulk Administration Guide, Release 9.1(1)
OL-28580-01
57
BAT phone templates
REVIEW DRAFT - CISCO CONFIDENTIAL
Field
Description
Secure Shell Password
Enter the password for a secure shell user. If the phone you are
configuring does not support secure shell access, this field does not
display. Contact TAC for further assistance.
Product-Specific Configuration
Model-specific configuration fields The device manufacturer specifies the model-specific fields under
defined by the device
product-specific configuration. Because they are dynamically configured,
manufacturers
they can change without notice.
To view field descriptions and help for product-specific configuration
items, click the “?” information icon to the right of the Product Specific
Configuration heading to display help in a popup dialog box.
If you need more information, refer to the documentation for the specific
device that you are configuring or contact the manufacturer.
BAT template phone line field descriptions
The following table provides descriptions of all possible fields that display when you add or update a line in
the BAT templates.
• BAT phone template
• Gateway template
• UDP template
• Remote destination template
Some device types do not require all the phone settings. Only some fields show the values that were configured
in Cisco Unified Communications Manager Administration. Field names that have an asterisk in the BAT
user interface require an entry. Treat fields that do not have an asterisk as optional.
Table 2: Field descriptions for adding a line to a BAT template
Field
Description
Directory Number Information
Line Template Name
Enter a unique name for the line template.
Be aware that this field is available only when you are adding a line
and not when you are updating an existing line.
Route Partition
Choose a route partition to which the directory number belongs.
Note
The directory number can appear in more than one
partition.
Cisco Unified Communications Manager Bulk Administration Guide, Release 9.1(1)
58
OL-28580-01
BAT phone templates
REVIEW DRAFT - CISCO CONFIDENTIAL
Field
Description
Description
Enter description for the line template. The description can include
up to 50 characters in any language, but it cannot include
double-quotes ("), percentage sign (%), ampersand ('), or angle
brackets (<>).
Alerting Name
This name represents the name that displays during an alert to a
shared directory number. For non-shared directory numbers, during
alerts, the system uses the name that is entered in the Display field.
Alerting Name ASCII
This field provides the same information as the Alerting Name field,
but you must limit input to ASCII characters. Devices that do not
support Unicode (internationalized) characters display the content
of the Alerting Name ASCII field.
Active
Checking this check box allows calls to this DN to be forwarded
(if forwarding is configured). If check box is not checked, Cisco
Unified Communications Manager ignores the DN.
Directory Number Settings
Voice Mail Profile
Choose this parameter to make the pilot number the same as the
directory number for this line. This action proves useful if you do
not have a voice-messaging server that is configured for this phone.
Calling Search Space
Choose partitions that are searched for numbers that are called from
this directory number.
Note
Presence Group
Changes cause an update of Pickup Group Names that are
listed in the Call Pickup Group field. The setting applies
to all devices that are using this directory number.
Used with the Presence feature, the directory number serves as the
presence entity; that is, watchers request the status of the directory
number, so the real-time status of the directory number displays on
the device.
If you want the phone to receive the status of the presence entity,
make sure that the Presence group of the watcher is allowed to view
the status of the Presence group that is applied to the directory
number, as indicated in the Presence Group Configuration
window.
For information on the Presence feature, refer to the Cisco Unified
Communications Manager Features and Services Guide.
User Hold MOH Audio Source
Choose the music on hold audio source to be played when the user
presses HOLD to place a call on hold.
Network Hold MOH Audio Source
Choose the music on hold audio source to be played when the system
places a call on hold while the user transfers a call or initiates a
conference or call park.
Cisco Unified Communications Manager Bulk Administration Guide, Release 9.1(1)
OL-28580-01
59
BAT phone templates
REVIEW DRAFT - CISCO CONFIDENTIAL
Field
Description
Auto Answer
Choose one of the following options to activate the Auto Answer
feature for this directory number:
• Auto Answer Off <Default>
• Auto Answer with Headset
• Auto Answer with Speakerphone
Make sure that the headset or speakerphone is not disabled
when you choose Auto Answer with headset or Auto
Answer with speakerphone.
Do not configure Auto Answer for devices that have shared lines.
Note
AAR Settings—The settings in this row of fields specify treatment of calls for which insufficient bandwidth
exists to reach the destination. Automated alternate routing (AAR) handles these calls that are routed to the
AAR Destination Mask or Voice Mail.
AAR Voice Mail
Check this check box to use settings in the Voice Mail Profile
Configuration window.
Note
When this check box is checked, Cisco Unified
Communications Manager ignores the settings in the
Coverage/Destination box and Calling Search Space.
AAR Destination Mask
Use this setting instead of the external phone number mask to
determine the AAR Destination to be dialed.
AAR CSS
Choose the appropriate calling search space for the device to use
when it performs automated alternate routing (AAR). The AAR
calling search space specifies the collection of route partitions that
are searched to determine how to route a collected (originating)
number that is otherwise blocked due to insufficient bandwidth.
AAR Group
Choose the automated alternate routing (AAR) group for this device.
The AAR group provides the prefix digits that are used to route
calls that are otherwise blocked due to insufficient bandwidth.
Set AAR Group to <None> to prevent rerouting blocked calls.
Retain this destination in the call
forwarding history
Checking this check box allows the AAR leg of the call to be present
in the Call History.
Cisco Unified Communications Manager Bulk Administration Guide, Release 9.1(1)
60
OL-28580-01
BAT phone templates
REVIEW DRAFT - CISCO CONFIDENTIAL
Field
Description
Visual Message Waiting Indicator
Policy
Use this field to configure the handset lamp illumination policy.
Choose one of the following options:
• Use System Policy (The directory number refers to the service
parameter “Message Waiting Lamp Policy” setting.)
• Light and Prompt
• Prompt Only
• Light Only
• None
Setting applies only to the current device unless you check the
Update Shared Device Settings check box and click the Propagate
Selected button. (The check box displays only if other devices share
this directory number.)
Audible Message Waiting Indicator
Policy
Use this field to configure an audible message waiting indicator
policy. Choose one of the following options:
• Off
• On—When you select this option, you will receive a stutter
dial tone when you take the handset off hook.
• Default—When you select this option, the phone uses the
default that was set at the system level.
Call Pickup Group Audio Alert Setting This field determines the type of notification an incoming call sends
(Phone Idle)
to members of a call pickup group. If the called phone does not
answer, the phones in the call pickup group that are idle will either
hear a short ring (ring once) or hear nothing (disabled).
• Use System Default—The value of this field gets determined
by the setting of the Cisco CallManager service parameter
Call Pickup Group Audio Alert Setting of Idle Station.
• Disable—No alert is sent to members of the call pickup group.
• Ring Once—A short ring is sent to members of the call pickup
group.
Cisco Unified Communications Manager Bulk Administration Guide, Release 9.1(1)
OL-28580-01
61
BAT phone templates
REVIEW DRAFT - CISCO CONFIDENTIAL
Field
Description
Call Pickup Group Audio Alert Setting This field determines the type of notification an incoming call sends
(Phone Active)
to members of a call pickup group. If the called phone does not
answer, the phones in the call pickup group that are busy will either
hear a beep only or hear nothing (disabled).
• Use System Default—The value of this field gets determined
by the setting of the Cisco CallManager service parameter
Call Pickup Group Audio Alert Setting of Busy Station.
• Disable—No alert is sent to member of the call pickup group.
• Beep Only—A beep is sent to members of the call pickup
group.
Recording Option
This field determines the recording option on the line appearance
of an agent. By default, the recording option specifies Call Recording
Disabled.
Choose one of the following options:
• Call Recording Disabled—The calls that the agent makes on
this line appearance are not recorded.
• Automatic Call Recording Enabled—The calls that the agent
makes on this line appearance are automatically recorded.
• Application Invoked Call Recording Enabled—The calls that
the agent makes on this line appearance are recorded if an
application invokes calling recording.
When the recording option is set to either Automatic Call Recording
Enabled or Application Invoked Call Recording Enabled, the line
appearance can be associated with a recording profile.
When automatic recording is enabled, the application's recording
requests get rejected.
Recording Profile
This field determines the recording profile on the line appearance
of an agent.
Monitoring Calling Search Space
The monitoring calling search space of the supervisor line
appearance must include the agent line or device partition to allow
monitoring the agent.
Set the monitoring calling search space on the supervisor line
appearance window. Choose an existing calling search space from
the drop-down list box.
The default value specifies None.
Call Forward and Pickup Settings
Cisco Unified Communications Manager Bulk Administration Guide, Release 9.1(1)
62
OL-28580-01
BAT phone templates
REVIEW DRAFT - CISCO CONFIDENTIAL
Field
Description
Forward All Voice Mail
Check this check box if you want calls to forward to the number
that you chose in the voice-mail profile.
Checking this check box makes the Forward All Destination field
and Forward All Calling Search Space check box not relevant.
Forward All Destination
Enter the directory number or directory URI to which all calls are
forwarded.
Note
Forward All Calling Search Space
Choose the calling search space to use when calls are forwarded to
the specified destination.
Note
Secondary Calling Search Space for
Forward All
The setting applies to any dialable phone number, including
an outside destination unless restricted, and to all devices
that are using this directory number.
This setting applies to all devices that are using this
directory number.
Choose the secondary calling search space (CSS) from the
drop-down list box.
Because Call Forwarding is a line-based feature, in cases where the
device calling search space is unknown, the system uses only the
line calling search space to forward the call. If the line calling search
space is restrictive and not routable, the forward attempt fails.
Addition of a secondary calling search space for Call Forward All
provides a solution to enable forwarding. The primary calling search
space for Call Forward All and secondary calling search space for
Call Forward All get concatenated (Primary CFA CSS + Secondary
CFA CSS) when Call Forward All is processed. Cisco Unified
Communications Manager uses this combination to validate the
CFA destination and to forward the call.
Forward Busy Internal Voice Mail
Check this check box if you want calls from an internal number to
be forwarded to a number that you chose in the voice-mail profile.
Checking this check box makes the Forward Busy Internal
Destination field and Calling Search Space check box not relevant.
Forward Busy Internal Destination
Enter the directory number or directory URI to which an internal
call is forwarded when the line is in use.
Note
This setting applies to any internal, dialable phone number
and to all devices that are using this directory number.
Forward Busy Internal Calling Search Choose the calling search space to use when internal calls are
Space
forwarded to the specified destination.
Note
This setting applies to all devices that are using this
directory number.
Cisco Unified Communications Manager Bulk Administration Guide, Release 9.1(1)
OL-28580-01
63
BAT phone templates
REVIEW DRAFT - CISCO CONFIDENTIAL
Field
Description
Forward Busy External Voice Mail
Check this check box if you want calls from an external number to
be forwarded to a number that you chose in the voice-mail profile.
Checking this check box makes the Forward Busy External
Destination field and Calling Search Space check box not relevant.
Forward Busy External Destination
Enter the directory number or directory URI to which an external
call is forwarded when the line is in use.
Note
This setting applies to any dialable external phone number,
including an outside destination unless restricted, and to
all devices that are using this directory number.
Forward Busy External Calling Search Choose the calling search space to use when external calls are
Space
forwarded to the specified destination.
Note
Forward No Answer Internal Voice
Mail
This setting applies to all devices that are using this
directory number.
Check this check box if you want calls from an internal number
forwarded to the number that you chose in the voice-mail profile.
Checking this check box makes the Forward No Answer Internal
Destination field and Calling Search Space check box not relevant.
Forward No Answer Internal
Destination
Enter a directory number or directory URI to which an internal call
is forwarded when the phone is not answered.
Note
Forward No Answer Internal Calling
Search Space
Choose the calling search space to use when internal calls are
forwarding to the specified destination. The setting displays only
if it is configured in the system.
Note
Forward No Answer External Voice
Mail
This setting applies to any internal, dialable phone number
and to all devices that are using this directory number.
This setting applies to all devices that are using this
directory number.
Check this check box if you want calls to forward to an external
number that you chose in the voice-mail profile.
Checking this check box makes the Forward No Answer
Externally Destination field and External Calling Search Space
check box not relevant.
Forward No Answer External
Destination
Enter a directory number or directory URI to which an external call
is forwarded when the phone is not answered.
Note
This setting applies to any external, dialable phone number,
including an outside destination unless restricted, and to
all devices that are using this directory number.
Cisco Unified Communications Manager Bulk Administration Guide, Release 9.1(1)
64
OL-28580-01
BAT phone templates
REVIEW DRAFT - CISCO CONFIDENTIAL
Field
Description
Forward No Answer External Calling Choose the calling search space to use when external calls are
Search Space
forwarded to the specified destination. The setting displays only if
it is configured in the system.
Note
Forward No Coverage Internal Voice
Mail
This setting applies to all devices that are using this
directory number.
Check this check box if you want calls from an internal number
forwarded to the number that you chose in the voice-mail profile.
Checking this check box makes the Forward No Answer
Destination field and Calling Search Space check box not relevant.
Forward No Coverage Internal
Destination
Enter a directory number or directory URI to which an internal call
is forwarded when the phone has no coverage.
Note
This setting applies to any internal, dialable phone number
and to all devices that are using this directory number.
Forward No Coverage Internal Calling Choose the calling search space to use when internal calls are
Search Space
forwarded to the specified destination. The setting displays only if
it is configured in the system.
Note
This setting applies to all devices that are using this
directory number.
Forward No Coverage External Voice Check this check box if you want calls from an external number to
Mail
be forwarded to the number that you chose in the voice-mail profile.
Checking this check box makes the Forward No Answer
Destination field and Calling Search Space check box not relevant.
Forward No Coverage External
Destination
Enter a directory number or directory URI to which an external call
is forwarded when the phone has no coverage.
Note
This setting applies to any dialable phone number, which
includes an outside destination unless restricted, and to all
devices that are using this directory number.
Forward No Coverage External Calling Choose the calling search space to use when external calls are
Search Space
forwarded to the specified destination. The setting displays only if
it is configured in the system.
Note
This setting applies to all devices that are using this
directory number.
Cisco Unified Communications Manager Bulk Administration Guide, Release 9.1(1)
OL-28580-01
65
BAT phone templates
REVIEW DRAFT - CISCO CONFIDENTIAL
Field
Description
Forward on CTI Failure Voice Mail
The Forward on CTI Failure field applies only to CTI route points
and CTI ports. The settings in this row specify the forwarding
treatment for external calls to this CTI route point or CTI port if the
CTI route point or CTI port fails.
Check this check box to use settings in the Voice Mail Profile
Configuration window.
When this check box is checked, Cisco Unified Communications
Manager ignores the settings in the Destination box and Calling
Search Space. When this check box is checked for internal calls,
the system automatically checks the Voice Mail check box for
external calls. If you do not want external calls to forward to the
voice-messaging system, you must uncheck the Voice Mail check
box for external calls.
Forward on CTI Failure Destination
This setting specifies the directory number or directory URI to which
an internal, nonconnected call is forwarded when an application
that controls that directory number fails. Use any dialable phone
number, including an outside destination.
When you enter a destination value for internal calls, the system
automatically copies this value to the Destination field for external
calls. If you want external calls to forward to a different destination,
you must enter a different value in the Destination field for external
calls.
Forward on CTI Failure Calling Search This setting applies to all devices that are using this directory
Space
number.
When you choose a Calling Search Space for internal calls, the
system automatically copies this setting to the Calling Search Space
setting for external calls. If you want external calls to forward to a
different calling search space, choose a different setting in the
Calling Search Space for external calls.
No Answer Ring Duration
Enter the number of seconds to allow the call to ring before the
system forwards the call to the Forward No Answer Destination.
Call Pickup Group
Choose a Pickup Group Name to specify the call pickup group,
which can answer incoming calls to this directory number by dialing
the appropriate pickup group number.
Park Monitoring
Park Monitoring Forward No Retrieve When the parkee is an external party, then the call will be forwarded
Destination External
to the specified destination in the parker’s Park Monitoring Forward
No Retrieve Destination External parameter. If the Park Monitoring
Forward No Retrieve Destination External field value is empty,
the parkee will be redirected to the parker’s line.
Cisco Unified Communications Manager Bulk Administration Guide, Release 9.1(1)
66
OL-28580-01
BAT phone templates
REVIEW DRAFT - CISCO CONFIDENTIAL
Field
Description
Park Monitoring Forward No Retrieve When the parkee is an internal party, then the call will be forwarded
Destination Internal
to the specified destination in the parker’s Park Monitoring Forward
No Retrieve Destination Internal parameter. If the Park Monitoring
Forward No Retrieve Destination Internal field value is empty,
the parkee will be redirected to the parker’s line.
Park Monitoring Reversion Timer
This parameter determines the number of seconds that Cisco Unified
Communications Manager waits before prompting the user to
retrieve a call that the user parked. This timer starts when the user
presses the Park softkey on the phone, and a reminder is issued
when the timer expires.
Default: 60 seconds
Note
If you configure a non-zero value, this value overrides the
value of this parameter set in the Service Parameters
window. However, if you configure a value of 0 here, then
the value in the Service Parameters window will be used.
Park Monitoring Forward No Retrieve Check this check box to use settings in the Voice Mail Profile
Internal Voice Mail
Configuration window.
Note
When this check box is checked, Cisco Unified
Communications Manager ignores the settings in the
Destination box and Calling Search Space.
Park Monitoring Forward No Retrieve Check this check box to use settings in the Voice Mail Profile
Destination External Voice Mail
Configuration window.
Note
When this check box is checked, Cisco Unified
Communications Manager ignores the settings in the
Destination box and Calling Search Space.
Park Monitoring Forward No Retrieve Choose the calling search space to apply to the directory number.
External CSS
Park Monitoring Forward No Retrieve Choose the calling search space to apply to the directory number.
Internal CSS
Forward Unregistered Internal Voice
Mail
This field applies to unregistered internal DN calls. The calls are
rerouted to a specified Destination Number or Voice Mail.
Check this check box if you want calls from an unregistered internal
number to be forwarded to a number that you chose in the voice-mail
profile.
Checking this check box makes the Forward Unregistered Internal
Destination field and Calling Search Space drop-down list box
not relevant.
Cisco Unified Communications Manager Bulk Administration Guide, Release 9.1(1)
OL-28580-01
67
BAT phone templates
REVIEW DRAFT - CISCO CONFIDENTIAL
Field
Description
Forward Unregistered Internal
Destination
Enter the directory number to which an unregistered internal call is
forwarded when the line is in use.
This setting applies to any internal, dialable phone number and to
all devices that are using this directory number.
Forward Unregistered Internal CSS
Choose the calling search space to use when unregistered internal
calls are forwarded to the specified destination.
This setting applies to all devices that are using this directory
number.
Forward Unregistered External Voice
Mail
This field applies to unregistered external DN calls. The calls are
rerouted to a specified Destination Number or Voice Mail.
Note
Forward Unregistered External
Destination
You must also specify the maximum number of forwards
in the Service Parameters Configuration window for a
Directory Number.
Enter the directory number to which an external call is forwarded
when the line is in use.
This setting applies to any dialable external phone number, including
an outside destination unless restricted, and to all devices that are
using this directory number.
Forward Unregistered External CSS
Choose the calling search space to use when external calls are
forwarded to the specified destination.
This setting applies to all devices that are using this directory
number.
Multilevel Precedence and Preemption Alternate Party Settings
Target (Destination)
Enter the number to which MLPP precedence calls should be
directed if this directory number receives a precedence call and
neither this number nor its call forward destination answers the
precedence call.
Values can include numeric characters, pound (#), and asterisk (*).
MLPP Calling Search Space
From the drop-down list box, choose the calling search space to
associate with the alternate party target (destination) number.
MLPP No Answer Ring Duration
(Seconds)
Enter the number of seconds (between 4 and 30) after which an
MLPP precedence call will get directed to the alternate party of this
directory number if this directory number and its call forwarding
destination have not answered the precedence call.
Leave this setting blank to use the value that is set in the Cisco
Unified Communications Manager enterprise parameter, Precedence
Alternate Party Timeout.
Cisco Unified Communications Manager Bulk Administration Guide, Release 9.1(1)
68
OL-28580-01
BAT phone templates
REVIEW DRAFT - CISCO CONFIDENTIAL
Field
Description
Line Settings for This Phone
Display (Internal Caller ID)
Use this field only if you do not want the directory number to show
on the line appearance. Enter text that identifies this directory
number for a line/phone combination.
Suggested entries include name of the boss, department, or other
appropriate information to identify multiple directory numbers to
secretary/assistant who monitors multiple directory numbers.
ASCII Display (Internal Caller ID)
This field provides the same information as the Display (Internal
Caller ID) field, but you must limit input to ASCII characters.
Devices that do not support Unicode (internationalized) characters
display the content of the ASCII Display (Internal Caller ID)
field.
Setting applies only to the current device unless you check the check
box at right (Update Shared Device Settings) and click the
Propagate Selected button. (The check box at right displays only
if other devices share this directory number.)
Line Text Label
Enter text that identifies this directory number for a line/phone
combination.
Note
ASCII Line Text Label
The default language specifies
English
This field provides the same information as the Line Text Label
field, but you must limit input to ASCII characters. Devices that do
not support Unicode (internationalized) characters display the
content of the ASCII Line Text Label field.
Setting applies only to the current device unless you check the check
box at right (Update Shared Device Settings) and click the
Propagate Selected button. (The check box at right displays only
if other devices share this directory number.)
External Phone Number Mask
Enter the phone number (or mask) that is sent for Caller ID
information when a call is placed from this line.
You can enter a maximum of 24 numbers and “X” characters. The
Xs represent the directory number and must appear at the end of
the pattern. For example, if you specify a mask of 972813XXXX,
an external call from extension 1234 displays a caller ID number
of 9728131234.
Cisco Unified Communications Manager Bulk Administration Guide, Release 9.1(1)
OL-28580-01
69
BAT phone templates
REVIEW DRAFT - CISCO CONFIDENTIAL
Field
Description
Visual Message Waiting Indicator
Policy
Use this field to configure the handset lamp illumination policy.
Choose one of the following options:
• Use System Policy (The directory number refers to the service
parameter “Message Waiting Lamp Policy” setting.)
• Light and Prompt
• Prompt Only
• Light Only
• None
Setting applies only to the current device unless you check the
Update Shared Device Settings check box and click the Propagate
Selected button. (The check box displays only if other devices share
this directory number.)
Audible Message Waiting Indicator
Policy
Use this field to configure an audible message waiting indicator
policy. Choose one of the following options:
• Off
• On—When you select this option, you will receive a stutter
dial tone when you take the handset off hook.
• Default—When you select this option, the phone uses the
default that was set at the system level.
Ring Setting (Phone Idle)
Choose the ring setting for the line appearance when an incoming
call is received and no other active calls exist on that device. Choose
one of the following options:
• Use system default
• Disable
• Flash only
• Ring once
• Ring
Cisco Unified Communications Manager Bulk Administration Guide, Release 9.1(1)
70
OL-28580-01
BAT phone templates
REVIEW DRAFT - CISCO CONFIDENTIAL
Field
Description
Ring Setting (Phone Active)
Choose the ring setting that is used when this phone has another
active call on a different line. Choose one of the following options:
• Use system default
• Disable
• Flash only
• Ring once
• Ring
• Beep only
Call Pickup Group Audio Alert Setting This field determines the type of notification an incoming call sends
(Phone Idle)
to members of a call pickup group. If the called phone does not
answer, the phones in the call pickup group that are idle will either
hear a short ring (ring once) or hear nothing (disabled).
• Use System Default—The value of this field gets determined
by the setting of the Cisco CallManager service parameter
Call Pickup Group Audio Alert Setting of Idle Station.
• Disable—No alert is sent to members of the call pickup group.
• Ring Once—A short ring is sent to members of the call pickup
group.
Call Pickup Group Audio Alert Setting This field determines the type of notification an incoming call sends
(Phone Active)
to members of a call pickup group. If the called phone does not
answer, the phones in the call pickup group that are busy will either
hear a beep only or hear nothing (disabled).
• Use System Default—The value of this field gets determined
by the setting of the Cisco CallManager service parameter
Call Pickup Group Audio Alert Setting of Busy Station.
• Disable—No alert is sent to member of the call pickup group.
• Beep Only—A beep is sent to members of the call pickup
group.
Cisco Unified Communications Manager Bulk Administration Guide, Release 9.1(1)
OL-28580-01
71
BAT phone templates
REVIEW DRAFT - CISCO CONFIDENTIAL
Field
Description
Recording Option
This field determines the recording option on the line appearance
of an agent. By default, the recording option specifies Call Recording
Disabled.
Choose one of the following options:
• Call Recording Disabled—The calls that the agent makes on
this line appearance are not recorded.
• Automatic Call Recording Enabled—The calls that the agent
makes on this line appearance are automatically recorded.
• Application Invoked Call Recording Enabled—The calls that
the agent makes on this line appearance are recorded if an
application invokes calling recording.
When the recording option is set to either Automatic Call Recording
Enabled or Application Invoked Call Recording Enabled, the line
appearance can be associated with a recording profile.
When automatic recording is enabled, the application’s recording
requests get rejected.
Recording Profile
This field determines the recording profile on the line appearance
of an agent. Choose an existing recording profile from the
drop-down list box. To create a recording profile, use the Device >
Device Settings > Recording Profile menu option.
The default value specifies None.
Monitoring Calling Search Space
The monitoring calling search space of the supervisor line
appearance must include the agent line or device partition to allow
monitoring the agent.
Set the monitoring calling search space on the supervisor line
appearance window. Choose an existing calling search space from
the drop-down list box.
The default value specifies None.
Log Missed Calls
This check box allows you to turn this feature on or off. If the check
box displays as checked (turned on), which is the default for this
setting, Cisco Unified Communications Manager logs missed calls
in the call history for that directory number on the phone.
Cisco Unified Communications Manager Bulk Administration Guide, Release 9.1(1)
72
OL-28580-01
BAT phone templates
REVIEW DRAFT - CISCO CONFIDENTIAL
Field
Description
Forward All CSS Activation Policy
Select one of the following options from the drop-down list box:
• Use System Default
• With Configured CSS
• With Activating Device/Line CSS
If you select the With Configured CSS option, the Forward All
Calling Search Space that is explicitly configured in the Directory
Number Configuration window controls the forward all activation
and call forwarding. If the Forward All Calling Search Space is set
to None, no CSS gets configured for Forward All. A forward all
activation attempt to any directory number with a partition will fail.
No change in the Forward All Calling Search Space and Secondary
Calling Search Space for Forward All occurs during the forward all
activation.
If you prefer to utilize the combination of the Directory Number
Calling Search Space and Device Calling Search Space without
explicitly configuring a Forward All Calling Search Space, select
With Activating Device/Line CSS for the Calling Search Space
Activation Policy. With this option, when Forward All is activated
from the phone, the Forward All Calling Search Space and
Secondary Calling Search Space for Forward All automatically gets
populated with the Directory Number Calling Search Space and
Device Calling Search Space for the activating device.
Hold Reversion Ring Duration
(seconds)
Enter a number from 0 to 1200 (inclusive) to specify the wait time
in seconds before issuing a reverted call alert to the holding party
phone.
If you enter a value of 0, Cisco Unified Communications Manager
does not invoke the reverted call feature for a held call.
Hold Reversion Notification Interval
(seconds)
Enter a number from 0 to 1200 (inclusive) to specify the interval
time in seconds for sending periodic reminder alerts to the holding
party phone.
If you enter a value of 0, Cisco Unified Communications Manager
does not send reminder alerts.
Cisco Unified Communications Manager Bulk Administration Guide, Release 9.1(1)
OL-28580-01
73
BAT phone templates
REVIEW DRAFT - CISCO CONFIDENTIAL
Field
Description
Party Entrance Tone
Choose one of the following options from the drop-down list box:
• Default—Use the value that you configured in the Party
Entrance Tone service parameter.
• On—A tone plays on the phone when a basic call changes to
a multi party call; that is, a barge call, cBarge call, ad hoc
conference, meet-me conference, or a joined call. In addition,
a different tone plays when a party leaves the multi party call.
If the controlling device, that is, the originator of the multi
party call has a built-in bridge, the tone gets played to all
parties if you choose On for the controlling device. When the
controlling device, for example, the conference controller, no
longer remains present on the call or if the controlling device
cannot play the tone, Cisco Unified Communications Manager
does not play the tone even if you choose On.
• Off—A tone does not play on the phone when a basic call
changes to a multi party call.
Multiple Call/Call Waiting Settings
Maximum Number of Calls
You can configure up to 184 calls for a line on a device in a cluster,
with the limiting factor being the device. As you configure the
number of calls for one line, the calls that are available for another
line decrease.
The default specifies 4. If the phone does not allow multiple calls
for each line, the default specifies 2.
For CTI route points, you can configure up to 10,000 calls for each
port. The default specifies 5000 calls.
Use this field in conjunction with the Busy Trigger field.
Busy Trigger
This setting, which works in conjunction with Maximum Number
of Calls and Call Forward Busy, determines the maximum number
of calls to be presented at the line. If maximum number of calls is
set for 50 and the busy trigger is set to 40, incoming call 41 gets
rejected with a busy cause (and will get forwarded if Call Forward
Busy is set). If this line is shared, be aware that all the lines must
be busy before incoming calls get rejected.
Use this field in conjunction with Maximum Number of Calls for
CTI route points. The default specifies 4500 calls.
Forwarded Call Information Display for This Device
Caller Name
Check this check box to include the caller name in the display when
a forwarded call is received. Default leaves this check box checked.
Cisco Unified Communications Manager Bulk Administration Guide, Release 9.1(1)
74
OL-28580-01
BAT phone templates
REVIEW DRAFT - CISCO CONFIDENTIAL
Field
Description
Caller Number
Check this check box to include the caller number in the display
when a forwarded call is received.
Redirected Number
Check this check box to include the redirected number in the display
when a forwarded call is received.
Dialed Number
Check this check box to include the dialed number in the display
when a forwarded call is received. The default setting leaves this
check box checked.
Directory URI Fields
URI (1-5) on Directory Number
Enter a directory URI to associate with the directory number for
this phone. Follow the username@host format. Enter a username
of up to 47 alphanumeric characters. For the host address, enter an
IPv4 address or fully qualified domain name. You can associate up
to five directory URIs to a single directory number.
Within Cisco Unified CM Administration, you can enter
directory URIs with embedded double quotes or commas.
However, when you use Bulk Administration to import a
csv file that contains directory URIs with embedded double
quotes and commas, you must use enclose the entire
directory URI in double quotes and escape the embedded
double quotes with a double quote. For example, the Jared,
"Jerry",[email protected] directory URI must be input as
"Jared,""Jerry"",[email protected]" in the csv file.
URI (1-5) Route Partition on Directory Enter the partition on which the directory URI belongs. If you do
Number
not want to restrict access to the directory URI, leave the field blank.
Note
URI (1-5) Is Primary on Directory
Number
Enter a 't' (True) to indicate that this directory URI is the primary
directory URI for this extension. Otherwise, enter an 'f' (False) to
indicate that this is not the primary directory URI for this extension.
Note
You can associate up to five directory URIs to a single
directory number, but you must select a single primary
directory URI.
Related Topics
Add or update phone lines in BAT template, on page 26
Add or Update lines in remote destination profile template, on page 459
Add lines to existing UDPs, on page 335
Add or edit gateway template, on page 355
Cisco Unified Communications Manager Bulk Administration Guide, Release 9.1(1)
OL-28580-01
75
BAT phone templates
REVIEW DRAFT - CISCO CONFIDENTIAL
BAT template field descriptions to add Intercom template
The following table provides descriptions of all possible fields that display when you add an Intercom template
in a BAT phone, gateway, or UDP template. Some device types do not require all the phone settings. Only
some fields show the values that were configured in Cisco Unified Communications Manager Administration.
Field names that have an asterisk in the BAT user interface require an entry. Treat fields that do not have an
asterisk as optional.
Table 3: Field descriptions for adding an Intercom template to a BAT template
Field
Description
Intercom Directory Number Information
Intercom Template Name
Enter a unique name for the intercom template.
Route Partition
Choose a route partition to which the directory number belongs.
Note
The directory number can appear in more than one
partition.
Description
Enter a description of the directory number and route partition. The
description can include up to 50 characters in any language, but it
cannot include double-quotes (""), percentage sign (%), ampersand
('), or angle brackets (<>).
Display (Internal Caller ID)
Use this field only if you do not want the directory number to show
on the line appearance. Enter text that identifies this directory
number for a line/phone combination.
Suggested entries include name of the boss, department, or other
appropriate information to identify multiple directory numbers to
a secretary or assistant who monitors multiple directory numbers.
ASCII Display (Internal Caller ID)
This field provides the same information as the Display (Internal
Caller ID) field, but you must limit input to ASCII characters.
Devices that do not support Unicode (internationalized) characters
display the content of the ASCII Display (Internal Caller ID)
field.
Setting applies only to the current device unless you check the check
box at right (Update Shared Device Settings) and click the
Propagate Selected button. (The check box at right displays only
if other devices share this directory number.)
Line Text Label
Enter text that identifies this directory number for a line/phone
combination.
Note
The default language specifies
English
Cisco Unified Communications Manager Bulk Administration Guide, Release 9.1(1)
76
OL-28580-01
BAT phone templates
REVIEW DRAFT - CISCO CONFIDENTIAL
Field
Description
ASCII Line Text Label
This field provides the same information as the Line Text Label
field, but you must limit input to ASCII characters. Devices that do
not support Unicode (internationalized) characters display the
content of the ASCII Line Text Label field.
Setting applies only to the current device unless you check the check
box at right (Update Shared Device Settings) and click the
Propagate Selected button. (The check box at right displays only
if other devices share this directory number.)
Alerting Name
This name represents the name that displays during an alert to a
shared directory number. For non-shared directory numbers, during
alerts, the system uses the name that is entered in the Display field.
Alerting Name ASCII
This field provides the same information as the Alerting Name field,
but you must limit input to ASCII characters. Devices that do not
support Unicode (internationalized) characters display the content
of the Alerting Name ASCII field.
Speed Dial
Enter the number that you want the system to dial when the user
presses the speed-dial button. You can enter digits 0 through 9, *,
#, and +, which is the international escape character.
External Phone Number Mask
Enter the phone number (or mask) that is sent for Caller ID
information when a call is placed from this line.
You can enter a maximum of 24 numbers and “X” characters. The
Xs represent the directory number and must appear at the end of
the pattern. For example, if you specify a mask of 972813XXXX,
an external call from extension 1234 displays a caller ID number
of 9728131234.
Intercom Directory Number Settings
Calling Search Space
From the drop-down list box, choose the appropriate calling search
space. A calling search space comprises a collection of partitions
that are searched for numbers that are called from this directory
number. The value that you choose applies to all devices that are
using this directory number.
Presence Group
Configure this field with the presence feature.
From the drop-down list box, choose a Presence Group for this
directory number. The selected group specifies the devices, end
users, and application users that can monitor this directory number.
Cisco Unified Communications Manager Bulk Administration Guide, Release 9.1(1)
OL-28580-01
77
BAT phone templates
REVIEW DRAFT - CISCO CONFIDENTIAL
Field
Description
Auto Answer
Choose one of the following options to activate the auto answer
feature for this directory number:
• Auto Answer Off <Default>
• Auto Answer with Headset
• Auto Answer with Speakerphone
Note
Default Activated Device
Do not configure auto answer for devices that have shared
lines.
From the drop-down list box, choose a default activated device for
this directory number. The selected device specifies the phone on
which this directory number is activated by default. The drop-down
list box lists only devices that support intercom.
Note
Note
You must specify a default activated device for this
intercom directory number to be active as an intercom line.
If an intercom DN is specified in a device profile that is
configured for Cisco Extension Mobility, that intercom
DN will display as an intercom line only when a user logs
in to the specified default activated device by using that
device profile, as long as the device supports the intercom
feature.
Create phone CSV data file using BAT spreadsheet
You can add new phones or IP telephony devices to the system using the Microsoft Excel spreadsheet that
was designed for use with BAT. The BAT spreadsheet includes macros that automatically adjust the options
for the selected devices.
Use the BAT spreadsheet to create the CSV data file. You can define the file format within the spreadsheet,
and the BAT spreadsheet uses the data file formats to display the fields for the CSV data file.
Note
If you enter a comma in one of the fields, BAT.xlt encloses that field entry in double quotes when you
export to BAT format.
If you enter a blank row in the BAT spreadsheet, the system treats the empty row as the end of the file
and does not convert data that is entered after a blank line to the BAT format.
You can use the dummy MAC address option when adding CTI ports. This option gives a unique device name
to each CTI port in the form of dummy MAC addresses that you can manually update later using the Cisco
Unified Communications Manager Administration or the Unified CM Auto-Register phone Tool. Do not use
the dummy MAC address option for H.323 clients, VGC phones, or VGC virtual phones.
The dummy MAC address option automatically generates dummy MAC addresses in the following format:
XXXXXXXXXXXX
where X represents any 12-character, hexadecimal (0-9 and A-F) number.
Cisco Unified Communications Manager Bulk Administration Guide, Release 9.1(1)
78
OL-28580-01
BAT phone templates
REVIEW DRAFT - CISCO CONFIDENTIAL
Attention
The number of lines and speed dials that you define for phones in the BAT spreadsheet must not exceed
the numbers that are defined in the BAT phone template, otherwise, an error occurs when you attempt to
insert the CSV data file and BAT template.
After you have finished editing all the fields in the BAT spreadsheet, you can export the content to a CSV
formatted data file. A default filename is assigned to the exported CSV formatted data file:
<tabname>-<timestamp>.txt
where <tabname> represents the type of input file that you created, such as phones, and <timestamp> represents
the precise date and time that the file was created.
You can rename the CSV formatted data file after you save the exported file to your local workstation.
Note
You cannot upload a CSV filename that contains a comma (for example, abcd,e.txt) to the Cisco Unified
Communications Manager server.
Procedure
Step 1
Step 2
Step 3
Step 4
To open the BAT spreadsheet, locate and double-click the BAT.xlt file
When prompted, click Enable Macros to use the spreadsheet capabilities.
To display the phones options, click the Phones tab at the bottom of the spreadsheet.
Choose the radio button for one of the following device types:
The device type that you select determines the validation criteria for data in the BAT spreadsheet.
• Phones
• CTI Port
• H.323 Client
• VGC Phones
• VGC Virtual Phones
• Cisco IP Communicator Phone
Step 5
The spreadsheet displays options that are available for the chosen device. For example, when you choose
phones, fields for the number of phone lines and the number of speed dials display.
Choose the device and line fields to appear in the BAT spreadsheet for each phone. Do the following:
a) Click Create File Format.
The Field Selection popup window displays.
b) To choose the device fields, click a device field name in the Device Field box and then click the arrow to
move the field to the Selected Device Fields box.
A CSV data file must include MAC Address/Device Name and Description; therefore, these fields always
remain selected.
Tip
To select a range of items in the list, hold down the Shift key. To select random field names, hold
down the Ctrl key and click field names.
Cisco Unified Communications Manager Bulk Administration Guide, Release 9.1(1)
OL-28580-01
79
BAT phone templates
REVIEW DRAFT - CISCO CONFIDENTIAL
c) Click a line field name in the Line Field box and click the arrow to move the field to the Selected Line
Fields box.
Tip
To change the order of the items in the Selected Line and Device boxes, choose an item and use
the up and down arrows to move the field up or down in the list.
d) A message asks whether you want to overwrite the existing CSV format. Click Create to modify the CSV
data file format.
e) Click OK.
New columns for the selected fields display in the BAT spreadsheet in the order that you specified.
Step 6
Scroll to the right to locate the Number of Phone Lines box and enter the number of lines for the phone.
The number of lines you enter must not exceed the number of lines that are configured in the BAT template.
Step 7
For phones, you must enter the number of speed-dial buttons in the Maximum Number of Speed Dials box.
The number of speed dials you enter must not exceed the number of speed dials that are configured in the
BAT template.
After you enter the number, columns display for each speed-dial number.
Step 8
Step 9
Enter the number of Busy Lamp Field (BLF) speed-dial buttons in the Maximum Number of BLF Speed
Dials box.
After you enter the number, columns display for each BLF speed-dial number.
Enter data for an individual phone on each line in the spreadsheet.
Complete all mandatory fields and any relevant, optional fields. Each column heading specifies the length of
the field and whether it is required or optional. See Table 4: Phone field descriptions for the BAT spreadsheet,
on page 81 for phone field descriptions.
Step 10 If you did not enter the MAC address for each phone, check the Create Dummy MAC Address check box.
Attention
Do not use the dummy MAC address option for H.323 clients, VGC phones, or VGC virtual
phones.
Step 11 To transfer the data from the BAT Excel spreadsheet into a CSV formatted data file, click Export to BAT
Format.
Tip
For information on how to read the exported CSV data file, click the link to View Sample File in the
Insert phones window in BAT.
The system saves the file with the default filename: <tabname>-<timestamp>.txt to your choice of a folder
on your local workstation.
What to Do Next
You must upload the CSV data file to the Cisco Unified Communications Manager first node database server
so BAT can access the CSV data file.
Related Topics
BAT spreadsheet data collection for CSV data file creation, on page 10
TAPS overview, on page 545
Upload and download files, on page 17
Phone field descriptions in BAT spreadsheet
The following table provides descriptions of the phone fields that are available for adding device and line
details in a CSV data file.
Cisco Unified Communications Manager Bulk Administration Guide, Release 9.1(1)
80
OL-28580-01
BAT phone templates
REVIEW DRAFT - CISCO CONFIDENTIAL
Table 4: Phone field descriptions for the BAT spreadsheet
Field
Description
Device Fields
MAC Address/Device Name
Enter the MAC address for phones, VGC virtual phones, and VGC phones. Enter
a unique identifier (Device Name) for the CTI port or H.323 client. You can
check the Create Dummy MAC Addresses check box to automatically generate
unique device identifiers.
Description
Enter a description such as “Conference Room A” or “John Smith” that identifies
the phone or device. The description can include up to 50 characters in any
language, but it cannot include double-quotes ("), percentage sign (%), ampersand
(&), back-slash (\), or angle brackets (<>).
Media Resource Group List
Enter the media resource group list (MRGL) for this group of phones/ports.
An MRGL specifies a list of prioritized media resource groups. An application
can choose required media resources from the available ones according to the
order that is defined in the MRGL.
User Hold Audio Source
Enter the user hold audio source that this group of IP phones or CTI ports should
use.
The user hold audio source identifies the audio source from which music is played
when a user places a call on hold.
Network Hold MOH Audio Source
Enter the network hold audio source that this group of IP phones or CTI ports
should use.
The network hold audio source identifies the audio source from which music is
played when the system places a call on hold, such as when the user transfers or
parks a call.
User Locale
Enter the country and language set that you want to associate with this group of
IP phones.
This choice determines which cultural-dependent attributes exist for this user and
which language displays for the user in the Cisco Unified Communications
Manager user windows and phones.
Network Locale
Enter the network locale that you want to associate with this group of phones.
The Network Locale comprises a set of tones and cadences that Cisco gateways
and phones use when they communicate with the PSTN and other networks in a
specific geographical area.
Softkey Template
Enter the softkey template to be used for all phones in this group.
Common Phone Profile
From the drop-down list box, choose a common phone profile from the list of
available common phone profiles.
Cisco Unified Communications Manager Bulk Administration Guide, Release 9.1(1)
OL-28580-01
81
BAT phone templates
REVIEW DRAFT - CISCO CONFIDENTIAL
Field
Description
Device Presence Group
Used with the Presence feature, the phone that is running SIP or SCCP serves as
a watcher because it requests status about the presence entity; for example,
directory number, that is configured as a BLF speed dial button on the phone.
If you want the phone to receive the status of the presence entity, choose a
Presence Group that is allowed to view the status of the Presence Group that is
applied to the directory number, as indicated in the Presence Group
Configuration window.
For more information on the presence feature, refer to the Cisco Unified
Communications Manager Features and Services Guide.
Enter the custom phone load, if applicable.
Tip
Phone Load Name
Any value that is entered in this field overrides the default value for the
chosen phone.
Value does not apply for CTI ports.
Note
Security Profile
Enter the security profile that you want to apply to the device. If the phone does
not support the profile that you choose, Cisco Unified Communications Manager
does not allow you to apply the configuration.
All phones require that you apply a security profile. If the phone does not support
security, choose a nonsecure profile.
Device SUBSCRIBE CSS
Used with the presence feature, the SUBSCRIBE Calling Search Space determines
how Cisco Unified Communications Manager routes the subscription requests
that come from the phone. Enter the calling search space that you want to use for
this purpose.
For more information on the presence feature, refer to the Cisco Unified
Communications Manager Features and Services Guide.
Choose the E.164 address that is registered with the gatekeeper.
Tip
E.164
Note
Ensure the H.323 client is configured as a gatekeeper-controlled device.
Note
You must enter a value in this field for a gatekeeper-controlled H.323
client. You can enter only numbers (0-9) and special characters # and *
in this field.
User ID
Enter the user ID for the phone user.
Media Resource Group List
This list provides a prioritized grouping of media resource groups. An application
chooses the required media resource, such as a Music On Hold server, from
among the available media resources according to the priority order that is defined
in a Media Resource List.
AAR Calling Search Space
Enter the appropriate calling search space for the device to use when it performs
automated alternate routing (AAR). The AAR calling search space specifies the
collection of route partitions that are searched to determine how to route a
collected (originating) number that is otherwise blocked due to insufficient
bandwidth.
Cisco Unified Communications Manager Bulk Administration Guide, Release 9.1(1)
82
OL-28580-01
BAT phone templates
REVIEW DRAFT - CISCO CONFIDENTIAL
Field
Description
MLPP Domain
Enter a hexadecimal value for the MLPP domain that is associated with this
device. Ensure that this value is blank or a value between 0 and FFFFFF
MLPP Indication
If available, this setting specifies whether a device that is capable of playing
precedence tones will use the capability when it places an MLPP precedence call.
• Default—This device inherits its MLPP indication setting from its device
pool.
• Off—This device does not handle nor process indication of an MLPP
precedence call.
• On—This device does handle and process indication of an MLPP precedence
call.
MLPP Preemption
If available, this setting specifies whether a device that is capable of preempting
calls in progress will use the capability when it places an MLPP precedence call.
• Default—This device inherits its MLPP indication setting from its device
pool.
• Off—This device does not handle nor process indication of an MLPP
precedence call.
• On—This device does handle and process indication of an MLPP precedence
call.
Signal Packet Capture Mode
Enter the mode that you want to set for signal packet capture:
• None—Choose None if you do not want to specify a mode.
• Real-Time Mode—Use this mode for real-time signal packet capture.
• Batch Processing Mode—Use this mode for batch processing signal packet
capture mode.
Packet Capture Duration
Enter the time for packet capture in minutes. You can enter a maximum duration
of 300 minutes.
Authentication String
Enter a numeric string that contains 4 to 10 digits. To install, upgrade, or
troubleshoot a locally significant certificate, the phone user or administrator must
enter the authentication string on the phone.
Ignore Presentation Indicator
Enter Yes or No to configure call display restrictions on a call-by-call basis.
When this check box is checked, Cisco Unified Communications Manager ignores
any presentation restriction that is received for internal calls.
SIP Profile
Enter the default SIP profile or a specific profile that was previously created. SIP
profiles provide specific SIP information for the phone such as default telephony
event payload type, registration and keep alive timers, media ports, Iris, and
dynamic DNS server addresses.
Cisco Unified Communications Manager Bulk Administration Guide, Release 9.1(1)
OL-28580-01
83
BAT phone templates
REVIEW DRAFT - CISCO CONFIDENTIAL
Field
Description
Digest User
Used with digest authentication (SIP security), choose an end user that you want
to associate with the phone.
Ensure that you configured digest credentials for the user that you choose, as
specified in the End User Configuration window.
After you save the phone configuration and reset the phone, the digest credentials
for the user get added to the phone configuration file.
For more information on digest authentication, refer to the Cisco Unified
Communications Manager Security Guide.
Log Out Profile
Enter the profile that a phone should load when an extension mobility user logs
out. You must configure logout profiles in Cisco Unified Communications
Manager Administration.
Use Current Device Setting—This choice creates an autogenerated device profile
as the default device profile.
Select a User Device Profile—This choice assigns a user device profile, which
has already been defined, that becomes the default device profile for this device.
The chosen user device profile gets loaded onto the device when no user is logged
in.
SIPCodec_MTPPreferredOrigCodec
Enter the codec to use if a media termination point is required for SIP calls.
Dial Rules
If required, enter the appropriate SIP dial rule. SIP dial rules provide local dial
plans for Cisco Unified IP Phones 7905, 7912, 7940, and 7975 that run SIP, so
users do not have to press a key or wait for a timer before the call gets processed.
Leave the SIP Dial Rules field set to <None> if you do not want dial rules applied
to the IP phone that is running SIP. This means the user must use the Dial softkey
or wait for the timer to expire before the call gets processed.
CSS Reroute
Enter a calling search space to use for rerouting.
The system uses the rerouting calling search space of the referrer to find the route
to the refer-to target. When the Refer fails due to the rerouting calling search
space, the Refer Primitive rejects the request with the “405 Method Not Allowed”
message.
The redirection (3xx) primitive and transfer feature also uses the rerouting calling
search space to find the redirect-to or transfer-to target.
Common Phone Configuration
Enter the common phone configuration to which you want this phone assigned.
The common phone configuration includes the attributes (services or features)
that are associated with a particular user.
Cisco Unified Communications Manager Bulk Administration Guide, Release 9.1(1)
84
OL-28580-01
BAT phone templates
REVIEW DRAFT - CISCO CONFIDENTIAL
Field
Description
Calling Search Space Refer
Enter an out-of-dialog refer calling search space.
Cisco Unified Communications Manager uses the out-of-dialog (OOD) Refer
Authorization calling search space (CSS) to authorize the SIP out-of-dialog Refer.
The administrator can restrict the use of out-of-dialog Refer by configuring the
OOD CSS of the Referrer. Refer Primitive rejects the OOD Refer request with
a “403 Forbidden” message.
Certificate Operation
Enter the Certification Operation that you want to perform from the following
options:
• No Pending Operation—No pending Certification Operation lists exist for
this device. Choosing this option disables the remaining CAPF fields.
• Install/Upgrade—Install or upgrade a Certification Operation.
• Delete—Delete a Certification Operation
• Troubleshoot—Troubleshoot a Certification Operation.
Certificate Operation Completion Time
This field, which supports the Install/Upgrade, Delete, and Troubleshoot
Certificate Operation options, specifies the date and time in which you must
complete the operation.
Secure Shell User
Enter a user ID for the secure shell user. If the phone that you are configuring
does not support secure shell access, this field does not display. Cisco Technical
Assistance Center (TAC) uses secure shell for troubleshooting. Contact TAC for
further assistance.
Secure Shell Password
Enter the password for a secure shell user. If the phone that you are configuring
does not support secure shell access, this field does not display. Contact TAC
for further assistance.
Device Pool
Enter the appropriate device pool.
The device pool specifies a collection of properties for this device that includes
Communications Manager Group, Date/Time Group, Region, and Calling Search
Space for auto registration of devices.
Built-in Bridge
Enter On, Off, or Default to enable or disable the built-in conference bridge for
the barge feature.
For more configuration information, refer to the Barge and Privacy Features in
the Cisco Unified Communications Manager Features and Services Guide.
Calling Search Space
Enter the appropriate calling search space. A calling search space comprises a
collection of partitions that are searched for numbers that are called from this
phone number. The value that you choose applies to all devices that are using
this phone number. For configuration information about calling search space,
refer to Cisco Unified Communications Manager Administration Guide.
Cisco Unified Communications Manager Bulk Administration Guide, Release 9.1(1)
OL-28580-01
85
BAT phone templates
REVIEW DRAFT - CISCO CONFIDENTIAL
Field
Description
Location
Choose the appropriate location for this phone. A location setting of Hub_None
means that the locations feature does not keep track of the bandwidth that this
phone consumes.
Module 1
Enter the appropriate expansion module or none.
Module 1 Load Name
Enter the custom software for the appropriate expansion module, if applicable.
The value that you enter overrides the default value for the current model. Ensure
the firmware load matches the module load.
Module 2
Enter the appropriate expansion module or none.
Module 2 Load Name
Enter the custom software for the second expansion module, if applicable.
The value that you enter overrides the default value for the current model. Ensure
the firmware load matches the module load.
Phone Template
Enter the phone template name that you created for this type of bulk transaction.
Authentication Server
Enter the URL that the phone uses to validate requests that are made to the phones
web server. If you do not provide an authentication URL, the advanced features
on the Cisco Unified IP Phones that require authentication will not function.
Leave this field blank to accept the default setting.
By default, this URL accesses a Cisco Unified IP Phone User Options window
that was configured during installation.
Proxy Server
Enter the host and port (for example, proxy.cisco.com:80) that are used to proxy
HTTP requests for access to non-local host addresses from the phones HTTP
client.
If the phone receives a URL such as www.cisco.com in a service and the phone
is not configured in the cisco.com domain, the phone uses the proxy server to
access the URL. If the phone is configured in the cisco.com domain, the phone
accesses the URL without using the proxy because it is in the same domain as
the URL.
Idle
Enter the URL of the XML service that will appear as the idle display on the
Cisco Unified IP Phone LCD screen when the phone has not been used for the
time that is specified in the Idle Time field.
For example, you can display a logo on the LCD screen when the phone has not
been used for 5 minutes.
Idle Timer
Enter the seconds that you want to elapse before the phone displays the URL that
is specified in the Idle field.
Cisco Unified Communications Manager Bulk Administration Guide, Release 9.1(1)
86
OL-28580-01
BAT phone templates
REVIEW DRAFT - CISCO CONFIDENTIAL
Field
Description
Secure Authentication URL
Enter the secure URL that the phone uses to validate requests that are made to
the phone web server.
If you do not provide a Secure Authentication URL, the device uses the
nonsecure URL. If you provide both a secure URL and a nonsecure
URL, the device chooses the appropriate URL, based on its capabilities.
By default, this URL accesses a Cisco Unified CM User Options window that
was configured during installation.
Note
Leave this field blank to accept the default setting.
Maximum length: 255
Secure Directory URL
Enter the secure URL for the server from which the phone obtains directory
information. This parameter specifies the URL that secured Cisco Unified IP
Phones use when you press the Directory button.
If you do not provide a Secure Directory URL, the device uses the
nonsecure URL. If you provide both a secure URL and a nonsecure
URL, the device chooses the appropriate URL, based on its capabilities.
Leave this field blank to accept the default setting.
Note
Maximum length: 255
Secure Idle URL
Enter the secure URL for the information that displays on the Cisco Unified IP
Phone display when the phone is idle, as specified in Idle Timer field. For
example, you can display a logo on the LCD when the phone has not been used
for 5 minutes.
If you do not provide a Secure Idle URL, the device uses the nonsecure
URL. If you provide both a secure URL and a nonsecure URL, the device
chooses the appropriate URL, based on its capabilities.
To accept the default setting, leave this field blank.
Note
Maximum length: 255
Secure Information URL
Enter the secure URL for the server location where the Cisco Unified IP Phone
can find help text information. This information displays when the user presses
the information (i) button or the question mark (?) button.
If you do not provide a Secure Information URL, the device uses the
nonsecure URL. If you provide both a secure URL and a nonsecure
URL, the device chooses the appropriate URL, based on its capabilities.
To accept the default setting, leave this field blank.
Note
Maximum length: 255
Cisco Unified Communications Manager Bulk Administration Guide, Release 9.1(1)
OL-28580-01
87
BAT phone templates
REVIEW DRAFT - CISCO CONFIDENTIAL
Field
Description
Secure Messages URL
Enter the secure URL for the messages server. The Cisco Unified IP Phone
contacts this URL when the user presses the Messages button.
If you do not provide a Secure Messages URL, the device uses the
nonsecure URL. If you provide both a secure URL and a nonsecure
URL, the device chooses the appropriate URL, based on its capabilities.
To accept the default setting, leave this field blank.
Note
Maximum length: 255
Secure Services URL
Enter the secure URL for Cisco Unified IP Phone services. The is the location
that the secure Cisco Unified IP Phone contacts when the user presses the Services
button.
If you do not provide a Secure Services URL, the device uses the
nonsecure URL. If you provide both a secure URL and a nonsecure
URL, the device chooses the appropriate URL, based on its capabilities.
To accept the default setting, leave this field blank.
Note
Maximum length: 255
Hotline Device
Enter ‘T’ or ‘F’. Hotline devices can only connect to other Hotline devices. This
feature is an extension of PLAR, which configures a phone to automatically dial
one directory number when it goes off-hook. Hotline provides additional
restrictions that you can apply to devices that use PLAR.
To implement Hotline, you must also create a softkey template without
supplementary service softkeys, and apply it to the Hotline device.
Owner User ID
Enter a user ID for the primary phone user.
Common Phone Profile
Enter the common phone profile to which you want this phone assigned. The
common phone profile includes the attributes (services or features) that are
associated with a particular user.
Device Mobility Mode
Turn the device mobility feature on or off for this device or enter Default to use
the default device mobility mode.
For more configuration information, refer to Device Mobility in the Cisco Unified
Communications Manager Features and Services Guide.
DND Option
Choose a DND option from the following options:
• None
• Ringer Off
Cisco Unified Communications Manager Bulk Administration Guide, Release 9.1(1)
88
OL-28580-01
BAT phone templates
REVIEW DRAFT - CISCO CONFIDENTIAL
Field
Description
DND Incoming Call Alert
Enter one of the following options:
• None
• Disable
• Flash Only
• Beep Only
Privacy
Enter one of the following options:
• On
• Off
• Default
Use Trusted Relay Point
Enter one of the following options:
• Default
• Off
• On
Information
Enter the help text URL for the information button for Cisco Unified IP Phones.
Directory
Enter the URL of the directory server for Cisco Unified IP Phones.
Messages
Enter the voice-messaging access pilot number for Cisco Unified IP Phones.
Services
Enter the URL for the services menu for Cisco Unified IP Phones.
Calling Party Transformation CSS
This setting allows you to localize the calling party number on the device. Make
sure that the Calling Party Transformation CSS that you enter contains the calling
party transformation pattern that you want to assign to this device
Single Button Barge
Enter one of the following options:
• Off—This setting disables the Single Button Barge/cBarge feature; however,
the regular Barge or cBarge features will still work.
• Barge—This setting enables the Singe Button Barge feature.
• cBarge—This setting enables the Single Button cBarge feature.
• Default—This setting uses the Single Button Barge/cBarge setting that is
in the service parameter.
Tip
For more configuration information, refer to Barge and Privacy in
the Cisco Unified Communications Manager Features and Services
Guide.
Cisco Unified Communications Manager Bulk Administration Guide, Release 9.1(1)
OL-28580-01
89
BAT phone templates
REVIEW DRAFT - CISCO CONFIDENTIAL
Field
Description
Join Across Lines
Enter one of the following options:
• Off—This setting disables the Join Across Lines feature.
• On—This setting enables the Join Across Lines feature.
• Default—Uses the Join Across Lines setting that is in the service parameter.
BLF Audible Alert Setting (Phone Idle)
Enter the BLF Audible Alert setting that you want to use from the following
values:
• On
• Off
• Default
For this required field, this parameter provides an audible alert in addition to a
visual alert on a phone that is currently idle when a call comes in to one of the
lines that is monitored by way of a busy line field (BLF) button.
BLF Audible Alert Setting (Phone Busy)
For this required field, enter the BLF Audible Alert setting that you want to use
from the following values:
• On
• Off
• Default
Always Use Prime Line
Enter the Always Use Prime Line setting that you want to use from the following
values:
• On
• Off
• Default
Always Use Prime Line for Voice Message
Enter the Always Use Prime Line for Voice Message setting that you want to
use from the following values:
• On
• Off
• Default
Cisco Unified Communications Manager Bulk Administration Guide, Release 9.1(1)
90
OL-28580-01
BAT phone templates
REVIEW DRAFT - CISCO CONFIDENTIAL
Field
Description
Services Provisioning
For this required field, enter one of the following values:
• Internal
• External URLs
• Both
• Default: Internal
Phone Personalization
Enter one of the following values:
• Disabled—None of the personalization settings on the phone get activated.
• Enabled—This setting accepts a personalized background image file, which
is used for the phone screen; it accepts a preview image file for temporary
display; and it accepts a personalized tone file, so the default ring tone can
be personalized.
• Default—Use the phone personalization setting that is in the Common
Phone Profile.
Mobility Identity Name
Enter a name that identifies the remote destination.
Mobility Identity Destination Number
Enter the telephone number for the destination. Include the area code and any
additional digits that are required to obtain an outside line. Maximum field length
equals 24 characters; individual characters can take the values 0-9, *, and #. Cisco
recommends that you configure the caller ID of the remote destination.
Add the necessary translation pattern or route patterns to route the destination
number.
Mobility Identity Answer Too Soon Timer
Enter the minimum time in milliseconds that must pass before the mobile phone
can be answered.
Range: 0 - 10,000 milliseconds
Default: 1,500 milliseconds
Mobility Identity Answer Too Late Timer
Enter the maximum time in milliseconds that can pass before the mobile phone
must be answered.
Range: 10,000 - 300,000 milliseconds
Default: 19,000 milliseconds
Mobility Identity Delay Before Ringing Cell
Enter the time that elapses before the mobile phone rings when a call is transferred
from the desktop phone.
Range: 0 - 30,000 milliseconds
Default: 4,000 milliseconds
Mobility Identity Time of Day Access
Enter a time-of-day access record to associate with this remote destination.
Cisco Unified Communications Manager Bulk Administration Guide, Release 9.1(1)
OL-28580-01
91
BAT phone templates
REVIEW DRAFT - CISCO CONFIDENTIAL
Field
Description
Mobility Identity Time Zone
Enter a time zone to use for this remote destination.
Note
The time zone that you use for this remote destination is used by the
time-of-day access feature to allow or block calls to this remote
destination.
Mobility Identity Enable Mobile Connect
Enter ‘T’ or ‘F’ in this field to allow or disallow an incoming call to ring your
desktop phone and remote destination at the same time.
Mobile Smart Client Profile
Mobile Smart Client Profile is the Smart Client for smart client devices and
dual-mode phones.
Enter “Standard Cisco Unified Mobile Communicator Profile” in this field to
enable Cisco Unified Mobile Communicator. Leave it blank to disable it.
Geo Location
Enter the geo location that you want to associate with the phone.
Enter “unspecified” if you do not want to associate the phone to any geo location.
Feature Control Policy
Enter the Feature Control Policy for this group of phones.
A feature control policy specifies the appearance of features and the associated
softkeys that are displayed on the phone.
Line Fields (Optional)
Directory Number
Enter the directory number, up to 24 digits and special characters, for the phone.
Route Partition
Enter a route partition to which the directory number belongs.
Note
Display
The directory number can appear in more than one
partition.
Enter the text that you want to display on the called party phone display, such as
the user name (John Smith) or phone location (Conference Room 1).
Note
Note
Line Text Label
If this filed is left blank, the system uses the value that is entered in the
Directory Number field.
The default language specifies
English.
Enter text that identifies this directory number for a line/phone combination.
Note
The default language specifies
English
Voice Mail Profile
Enter this parameter to make the pilot number the same as the directory number
for this line. This action proves useful if you do not have a voice-messaging
server that is configured for this phone.
Line Calling Search Space
Enter partitions that are searched for numbers that are called from this directory
number.
Note
Changes cause an update of Pickup Group Names that are listed in the
Call Pickup Group field. The setting applies to all devices that use this
directory number.
Cisco Unified Communications Manager Bulk Administration Guide, Release 9.1(1)
92
OL-28580-01
BAT phone templates
REVIEW DRAFT - CISCO CONFIDENTIAL
Field
Description
AAR Group
Enter the automated alternate routing (AAR) group for this device. The AAR
group provides the prefix digits that are used to route calls that are otherwise
blocked due to insufficient bandwidth.
Set AAR Group to <None> to prevent rerouting blocked calls.
Forward All CSS
Enter the calling search space to use when a call is forwarded to the specified
destination.
Note
This setting applies to all devices that are using this directory number.
Secondary CSS for Forward All
Enter the secondary calling search space (CSS).
Forward All Destination
Enter the directory number or directory URI to which all calls get forwarded.
Note
Forward Busy External CSS
Enter the calling search space to use when a call from an external number gets
forwarded to the specified destination.
Note
Forward Busy Internal CSS
This setting applies to any dialable phone number, including an outside
destination unless restricted, and to all devices that are using this
directory number.
Enter the calling search space to use when a call from an external number gets
forwarded to the specified destination. The setting displays only if it is configured
in the system.
Note
Forward No Answer Internal CSS
This setting applies to any dialable phone number, including an outside
destination unless restricted, and to all devices that are using this
directory number.
Enter the directory number or directory URI to which a call that is coming from
an internal number gets forwarded when the line is in use.
Note
Forward No Answer External CSS
This setting applies to all devices that are using this directory number.
Enter the directory number or directory URI to which a call that is coming from
an external number gets forwarded when the line is in use.
Note
Forward Busy Destination Internal
This setting applies to all devices that are using this directory number.
Enter the calling search space to use when a call from an internal number gets
forwarded to the specified destination.
Note
Forward Busy Destination External
This setting applies to any dialable phone number, including an outside
destination unless restricted, and to all devices that are using this
directory number.
This setting applies to all devices that are using this directory number.
Enter the calling search space to use when a call from an internal number gets
forwarded to the specified destination. The setting displays only if it is configured
in the system.
Note
This setting applies to all devices that are using this directory number.
Cisco Unified Communications Manager Bulk Administration Guide, Release 9.1(1)
OL-28580-01
93
BAT phone templates
REVIEW DRAFT - CISCO CONFIDENTIAL
Field
Description
Forward No Answer External Destination
Enter the directory number or directory URI to which a call that is coming from
an external number gets forwarded when the phone is not answered.
Note
Forward No Answer Internal Destination
Enter the directory number or directory URI to which a call that is coming from
an internal number gets forwarded when the phone is not answered.
Note
Forward No Coverage External CSS
This setting applies to any dialable phone number, including an outside
destination unless restricted, and to all devices that are using this
directory number.
Enter the directory number or directory URI to which a call that is coming from
an internal number gets forwarded when the phone does not have coverage.
Note
Calling Search Space Forward on Failure
External/Internal
This setting applies to all devices that are using this directory number.
Enter the directory number or directory URI to which a call that is coming from
an external number gets forwarded when the phone does not have coverage.
Note
Forward No Coverage Internal Destination
This setting applies to all devices that are using this directory number.
Enter the calling search space to use when a call from an internal number gets
forwarded to the specified destination. The setting displays only if it is configured
in the system.
Note
Forward No Coverage External Destination
This setting applies to any dialable phone number, including an outside
destination unless restricted, and to all devices that are using this
directory number.
Enter the calling search space to use when a call from an external number gets
forwarded to the specified destination. The setting displays only if it is configured
in the system.
Note
Forward No Coverage Internal CSS
This setting applies to any dialable phone number, including an outside
destination unless restricted, and to all devices that are using this
directory number.
This setting applies to any dialable phone number, including an outside
destination unless restricted, and to all devices that are using this
directory number.
(CTI ports only) Enter the calling search space to use when a call from an internal
or external call gets forwarded to the specified destination. The setting appears
only if it is configured in the system.
Note
This setting applies to all devices that are using this directory number.
Forward on Failure Destination External/Internal (CTI ports only) Enter the directory number or directory URI to which a call
coming from an internal or an external number should get forwarded when a
phone or CTI application fails.
Cisco Unified Communications Manager Bulk Administration Guide, Release 9.1(1)
94
OL-28580-01
BAT phone templates
REVIEW DRAFT - CISCO CONFIDENTIAL
Field
Description
Forward on CTI Failure Destination
This setting specifies the directory number to which an internal nonconnected
call gets forwarded when an application that controls that directory number fails.
Use any dialable phone number, including an outside destination.
When you enter a destination value for internal calls, the system automatically
copies this value to the Destination field for external calls. If you want external
calls to forward to a different destination, you must enter a different value in the
Destination field for external calls.
Forward on CTI Failure Calling Search Space
This setting applies to all devices that are using this directory number.
When you choose a Calling Search Space for internal calls, the system
automatically copies this setting to the Calling Search Space setting for external
calls. If you want external calls to forward to a different calling search space,
choose a different setting in the Calling Search Space for external calls.
Call Pickup Group
Choose a Pickup Group Name to specify the call pickup group, which can answer
incoming calls to this directory number by dialing the appropriate pickup group
number.
External Phone Number Mask
Enter the phone number (or mask) that is sent for Caller ID information when a
call is placed from this line.
You can enter a maximum of 24 numbers and “X” characters. The Xs represent
the directory number and must appear at the end of the pattern. For example, if
you specify a mask of 972813XXXX, an external call from extension 1234
displays a caller ID number of 9728131234.
Forward No Answer Ring Duration (CFNA)
Enter the number of seconds to allow the call to ring before forwarding the call
to the Forward No Answer Destination.
Target Destination (MLPP)
Enter the number to which MLPP precedence calls should be directed if this
directory number receives a precedence call and neither this number nor its call
forward destination answers the precedence call.
Values can include numeric characters, pound (#),and asterisk (*).
Calling Search Space (MLPP)
Enter the calling search space to associate with the alternate party target
(destination) number.
No Answer Ring Duration (MLPP)
Enter the time, seconds (between 4 and 30), after which an MLPP precedence
call will be directed to this directory number’s alternate party if this directory
number and its call forwarding destination have not answered the precedence
call.
Leave this setting blank to use the value that is set in the Cisco Unified
Communications Manager enterprise parameter, Precedence Alternate Party
Timeout.
Cisco Unified Communications Manager Bulk Administration Guide, Release 9.1(1)
OL-28580-01
95
BAT phone templates
REVIEW DRAFT - CISCO CONFIDENTIAL
Field
Description
Maximum Number of Calls
You can configure up to 200 calls for a line on a device in a cluster, with the
limiting factor being the device. As you configure the number of calls for one
line, the calls that are available for another line decrease.
The default specifies 4. If the phone does not allow multiple calls for each line,
the default specifies 2.
For CTI route points, you can configure up to 10,000 calls for each port. The
default specifies 5000 calls. Use this field in conjunction with the Busy Trigger
field.
Busy Trigger
This setting, which works in conjunction with Maximum Number of Calls and
Call Forward Busy, determines the maximum number of calls to be presented at
the line. If maximum number of calls is set for 50 and the busy trigger is set to
40, incoming call 41 gets rejected with a busy cause (and will get forwarded if
Call Forward Busy is set). If this line is shared, be aware that all the lines must
be busy before incoming calls get rejected.
Use this field in conjunction with Maximum Number of Calls for CTI route
points. The default specifies 4500 calls.
Alerting Name
This name represents the name that displays during an alert to a shared directory
number. For non-shared directory numbers, during alerts, the system uses the
name that is entered in the Display field.
Alerting Name ASCII
This field provides the same information as the Alerting Name field, but you
must limit input to ASCII characters. Devices that do not support Unicode
(internationalized) characters display the content of the Alerting Name ASCII
field.
Auto Answer
Enter one of the following options to activate the Auto Answer feature for this
directory number:
• Auto Answer Off <Default>
• Auto Answer with Headset
• Auto Answer with Speakerphone
Make sure that the headset or speakerphone is not disabled when you
choose Auto Answer with headset or Auto Answer with speakerphone.
Do not configure Auto Answer for devices that have shared lines.
Note
Cisco Unified Communications Manager Bulk Administration Guide, Release 9.1(1)
96
OL-28580-01
BAT phone templates
REVIEW DRAFT - CISCO CONFIDENTIAL
Field
Description
Route Filter
Enter a name in the Route Filter Name field. The name can contain up to 50
alphanumeric characters and can contain any combination of spaces, periods (.),
hyphens (-), and underscore characters (_). Ensure each route filter name is unique
to the route plan.
Note
Use concise and descriptive names for your route filters. The
CompanynameLocationCalltype format usually provides enough detail
and is short enough to enable you to quickly and easily identify a route
filter. For example, CiscoDallasMetro identifies a route filter for toll
free, inter-local access and transport area (LATA) calls from the Cisco
office in Dallas.
Dial Plan
Enter a dial plan; for example, North American Numbering Plan.
Line User Hold MOH Audio Source
Enter the audio source to use for music on hold (MOH) when a user initiates a
hold action.
Line Network Hold MOH Audio Source
Enter the audio source to use for music on hold (MOH) when the network initiates
a hold action.
Ring Setting (Phone Active)
Enter the ring setting that is used when this phone has another active call on a
different line. Choose one of the following options:
• Use system default
• Disable
• Flash only
• Ring once
• Ring
• Beep only
Ring Setting (Phone Idle)
Enter the ring setting for the line appearance when an incoming call is received
and no other active calls exist on that device. Choose one of the following options:
• Use system default
• Disable
• Flash only
• Ring once
• Ring
E.164
Enter the E.164 address that is registered with the gatekeeper.
Note
Ensure the H.323 client is configured as a gatekeeper-controlled device.
Note
You must enter a value in this field for a gatekeeper-controlled H.323
client. You can enter only numbers (0-9) and special characters # and *
in this field.
Cisco Unified Communications Manager Bulk Administration Guide, Release 9.1(1)
OL-28580-01
97
BAT phone templates
REVIEW DRAFT - CISCO CONFIDENTIAL
Field
Description
AAR Destination Mask
Enter the setting to use instead of the external phone number mask to determine
the AAR Destination to be dialed.
Forward Unregistered Internal Destination
Enter the directory number to which an unregistered internal call is forwarded
when the line is in use.
This setting applies to any internal, dialable phone number and to all devices that
are using this directory number.
Forward Unregistered Internal CSS
Enter the calling search space to use when unregistered internal calls are forwarded
to the specified destination.
This setting applies to all devices that are using this directory number.
Forward Unregistered External Destination
Enter the directory number to which an external call is forwarded when the line
is in use.
This setting applies to any dialable external phone number, including an outside
destination unless restricted, and to all devices that are using this directory number.
Forward Unregistered External CSS
Enter the calling search space to use when external calls are forwarded to the
specified destination.
This setting applies to all devices that are using this directory number.
Audible Message Waiting Indicator Policy
Use this field to configure an audible message waiting indicator policy. Enter
one of the following options:
• Off
• On—When you enter this option, you will receive a stutter dial tone when
you take the handset off hook.
• Default—When you enter this option, the phone uses the default that was
set at the system level.
Call Pickup Group Audio Alert Setting (Phone
Idle)
This field determines the type of notification an incoming call sends to members
of a call pickup group. If the called phone does not answer, the phones in the call
pickup group that are idle will either hear a short ring (ring once) or hear nothing
(disabled).
• Use System Default—The value of this field gets determined by the setting
of the Cisco CallManager service parameter Call Pickup Group Audio Alert
Setting of Idle Station.
• Disable—No alert is sent to members of the call pickup group.
• Ring Once—A short ring is sent to members of the call pickup group.
Cisco Unified Communications Manager Bulk Administration Guide, Release 9.1(1)
98
OL-28580-01
BAT phone templates
REVIEW DRAFT - CISCO CONFIDENTIAL
Field
Description
Call Pickup Group Audio Alert Setting (Phone
Active)
This field determines the type of notification an incoming call sends to members
of a call pickup group. If the called phone does not answer, the phones in the call
pickup group that are busy will either hear a beep or hear nothing (disabled).
• Use System Default—The value of this field gets determined by the setting
of the Cisco CallManager service parameter Call Pickup Group Audio Alert
Setting of Busy Station.
• Disable—No alert is sent to member of the call pickup group.
• Beep Only—A beep is sent to members of the call pickup group.
Call Recording Option
This field determines the recording option on the line appearance of an agent.
By default, the recording option specifies Call Recording Disabled.
Enter one of the following options:
• Call Recording Disabled—The calls that the agent makes on this line
appearance are not recorded.
• Automatic Call Recording Enabled—The calls that the agent makes on this
line appearance are automatically recorded.
• Application Invoked Call Recording Enabled—The calls that the agent
makes on this line appearance are recorded if an application invokes calling
recording.
When the recording option is set to either Automatic Call Recording Enabled or
Application Invoked Call Recording Enabled, the line appearance can be
associated with a recording profile.
When automatic recording is enabled, the application's recording requests get
rejected.
Recording Profile
This field determines the recording profile on the line appearance of an agent.
Monitoring Calling Search Space
The monitoring calling search space of the supervisor line appearance must
include the agent line or device partition to allow monitoring the agent.
Enter the monitoring calling search space on the supervisor line appearance
window.
The default value specifies None.
Forward All CSS Activation Policy
Enter one of the following options:
• Use System Default
• With Configured CSS
Cisco Unified Communications Manager Bulk Administration Guide, Release 9.1(1)
OL-28580-01
99
BAT phone templates
REVIEW DRAFT - CISCO CONFIDENTIAL
Field
Description
ASCII Line Text Label
This field provides the same information as the Line Text Label field, but you
must limit input to ASCII characters. Devices that do not support Unicode
(internationalized) characters display the content of the ASCII Line Text Label
field.
Setting applies only to the current device unless you check the check box at right
(Update Shared Device Settings) and click the Propagate Selected button. (The
check box at right displays only if other devices share this directory number.)
Party Entrance Tone
Enter one of the following Party Entrance Tone options:
• Default—Use the value that you configured in the Party Entrance Tone
service parameter.
• On—A tone plays on the phone when a basic call changes to a multi-party
call; that is, a barge call, cBarge call, ad hoc conference, meet-me
conference, or a joined call. In addition, a different tone plays when a party
leaves the multi-party call. If the controlling device, that is, the originator
of the multi-party call has a built-in bridge, the tone gets played to all parties
if you choose On for the controlling device. When the controlling device,
for example, the conference controller, is no longer present on the call or
if the controlling device cannot play the tone, Cisco Unified Communications
Manager does not play the tone even if you choose On.
• Off—A tone does not play on the phone when a basic call changes to a
multi-party call.
Park Monitor Forward No Retrieve Ext
Destination
When the parkee is an external party, then the call will be forwarded to the
specified destination in the parker’s Park Monitoring Forward No Retrieve
Destination External parameter. If the Forward No Retrieve Destination
External field value is empty, the parkee will be redirected to the parker’s line.
Park Monitor Forward No Retrieve Int
Destination
When the parkee is an internal party, then the call will be forwarded to the
specified destination in the parker’s Park Monitoring Forward No Retrieve
Destination Internal parameter. If the Forward No Retrieve Destination Internal
is empty, the parkee will be redirected to the parker’s line.
Park Monitor Forward No Retrieve Int Voice Mail This setting uses the settings in the Voice Mail Profile Configuration window.
With this setting, Cisco Unified Communications Manager ignores the settings
in the Destination box and Calling Search Space.
Park Monitor Forward No Retrieve Ext Voice
Mail
This setting uses the settings in the Voice Mail Profile Configuration window.
Park Monitor Forward No Retrieve Ext CSS
Choose the calling search space to apply to the directory number.
Park Monitor Forward No Retrieve Int CSS
Choose the calling search space to apply to the directory number.
With this setting, Cisco Unified Communications Manager ignores the settings
in the Destination box and Calling Search Space.
Cisco Unified Communications Manager Bulk Administration Guide, Release 9.1(1)
100
OL-28580-01
BAT phone templates
REVIEW DRAFT - CISCO CONFIDENTIAL
Field
Description
Park Monitor Reversion Timer
This parameter determines the number of seconds that Cisco Unified
Communications Manager waits before prompting the user to retrieve a call that
the user parked. This timer starts when the user presses the Park softkey on the
phone, and a reminder is issued when the timer expires.
Default: 60 seconds
If you configure a non-zero value, this value overrides the value of this parameter
set in the Service Parameters window. However, if you configure a value of 0
here, then the value in the Service Parameters window will be used.
Log Missed Calls
This field allows you to turn this feature on or off. Enter ‘T’ to enable Cisco
Unified Communications Manager to log missed calls in the call history for that
directory number on the phone. Enter ‘F’ to disable this feature.
URI (1-5) on Directory Number
Enter a directory URI to associate with the directory number for this phone.
Follow the username@host format. Enter a username of up to 47 alphanumeric
characters. For the host address, enter an IPv4 address or fully qualified domain
name. You can associate up to five directory URIs to a single directory number.
Within Cisco Unified CM Administration, you can enter directory URIs
with embedded double quotes or commas. However, when you use Bulk
Administration to import a csv file that contains directory URIs with
embedded double quotes and commas, you must use enclose the entire
directory URI in double quotes and escape the embedded double quotes
with a double quote. For example, the Jared, "Jerry",[email protected]
directory URI must be input as "Jared,""Jerry"",[email protected]" in the
csv file.
URI (1-5) Route Partition on Directory Number Enter the partition on which the directory URI belongs. If you do not want to
restrict access to the directory URI, leave the field blank.
Note
URI (1-5) Is Primary on Directory Number
Enter a 't' (True) to indicate that this directory URI is the primary directory URI
for this extension. Otherwise, enter an 'f' (False) to indicate that this is not the
primary directory URI for this extension.
Note
You can associate up to five directory URIs to a single directory number,
but you must select a single primary directory URI.
Intercom Fields (Optional)
Intercom Directory Number
Enter a dialable phone number. Values can include numeric characters and route
pattern wildcards and special characters except for (.) and (@).
The directory number that you enter can appear in more than one partition.
At the beginning of the directory number, enter \+ if you want to use the
international escape character +. For this field, \+ does not represent a wildcard;
instead, entering \+ represents a dialed digit.
Cisco Unified Communications Manager Bulk Administration Guide, Release 9.1(1)
OL-28580-01
101
BAT phone templates
REVIEW DRAFT - CISCO CONFIDENTIAL
Field
Description
Intercom Route Partition
Enter the partition to which the directory number belongs. Make sure that the
directory number that you enter in the Intercom Directory Number field is unique
within the partition that you choose.
Note
The directory number can appear in more than one
partition.
Description
Enter a description of the directory number and route partition.
Alerting Name
Enter a name that you want to display on the phone of the caller.
This setting, which supports the Identification Services for the QSIG protocol,
applies to shared and nonshared directory numbers.
Alerting Name ASCII
This field provides the same information as the Alerting Name field, but you
must limit input to ASCII characters. Devices that do not support Unicode
(internationalized) characters display the content of the Alerting Name ASCII
field.
Intercom Directory Number Settings
Calling Search Space
Enter the appropriate calling search space. A calling search space comprises a
collection of partitions that are searched for numbers that are called from this
directory number. The value that you choose applies to all devices that are using
this directory number.
Intercom Presence Group
Enter a Presence Group for this directory number. The selected group specifies
the devices, end users, and application users that can monitor this directory
number.
Intercom Display
Leave this field blank to have the system display the extension.
Use a maximum of 30 alphanumeric characters. Typically, use the user name or
the directory number (if using the directory number, the person receiving the call
may not see the proper identity of the caller).
Intercom ASCII Display
This field provides the same information as the Display (Internal Caller ID) field,
but you must limit input to ASCII characters. Devices that do not support Unicode
(internationalized) characters display the content of the ASCII Display (Internal
Caller ID) field.
Intercom Line Text Label
Use this field only if you do not want the intercom directory number to show on
the line appearance. Enter text that identifies this directory number for a line/phone
combination.
Intercom Line Text Label ASCII
This field provides the same information as the Intercom Line Text Label field,
but you must limit input to ASCII characters. Devices that do not support Unicode
(internationalized) characters display the content of the Intercom Line Text
Label ASCII field.
Cisco Unified Communications Manager Bulk Administration Guide, Release 9.1(1)
102
OL-28580-01
BAT phone templates
REVIEW DRAFT - CISCO CONFIDENTIAL
Field
Description
Intercom Speed Dial
Enter the number that you want the system to dial when the user presses the
speed-dial button. You can enter digits 0 through 9, *, #, and +, which is the
international escape character.
Intercom External Phone Number Mask
Enter the phone number (or mask) that is used to send Caller ID information
when a call is placed from this line.
You can enter a maximum of 24 number, the international escape character +,
and “X” characters. The Xs represent the directory number and must appear at
the end of the pattern. For example, if you specify a mask of 972813XXXX, an
external call from extension 1234 displays a caller ID number of 9728131234.
Intercom Caller Name
Enter ‘T’ to enable the caller name to display upon call forward. Enter ‘F’ to
disable it.
Intercom Caller Number
Enter ‘T’ to enable the caller number to display upon call forward. Enter ‘F’ to
disable it.
Intercom Call Recording Option
Enter one of the following options:
• Call Recording Disabled—The calls that the agent makes on this line
appearance are not recorded.
• Automatic Call Recording Enabled—The calls that the agent makes on this
line appearance are automatically recorded.
• Application Invoked Call Recording Enabled—The calls that the agent
makes on this line appearance are recorded if an application invokes calling
recording.
Intercom Recording Profile
Enter the recording profile on the line appearance of an agent.
Intercom Monitoring Calling Search Space
The monitoring calling search space of the supervisor line appearance must
include the agent line or device partition to allow monitoring the agent.
Enter an existing calling search space.
The default value specifies None.
Auto Answer
Enter one of the following options to activate the auto answer feature for this
directory number:
• Auto Answer Off <Default>
• Auto Answer with Headset
• Auto Answer with Speakerphone
Note
Do not configure auto answer for devices that have shared
lines.
Cisco Unified Communications Manager Bulk Administration Guide, Release 9.1(1)
OL-28580-01
103
BAT phone templates
REVIEW DRAFT - CISCO CONFIDENTIAL
Related Topics
Create phone CSV data file using BAT spreadsheet, on page 78
Cisco Unified Communications Manager Bulk Administration Guide, Release 9.1(1)
104
OL-28580-01
CHAPTER
4
Phone file formats
This chapter provides information about configuring file formats for CSV data files that are created using a
text editor.
• Text editors for phone CSV data file creation, page 105
• Find phone file formats, page 106
• Configure phone file format for CSV data file, page 106
• Associate text-based file format with CSV data file, page 109
Text editors for phone CSV data file creation
You can create the CSV data file by using lines of ASCII text with values separated by commas. The comma
separated values (CSV) file provides textual information in tabular form.
Use one of these file format options to identify the device and line fields within the CSV data file:
• Default Phone—Contains a predetermined set of phone device and line fields.
• Simple Phone—Contains basic device and line fields for phones.
• Custom—Contains device and line fields that you choose and order yourself.
You cannot modify or delete the Simple Phone or Default Phone file formats.
Note
When you use the Cisco Unified Communications Manager Bulk Administration (BAT) spreadsheet to
create the CSV data file, you can create the file format within the spreadsheet. When you use a text editor
to create the CSV data file, you need to create a file format or use the simple or default file format. You
enter the values in the text-based file in the same order as specified in the file format.
Related Topics
Create text-based CSV file for Phones, on page 586
Cisco Unified Communications Manager Bulk Administration Guide, Release 9.1(1)
OL-28580-01
105
Find phone file formats
REVIEW DRAFT - CISCO CONFIDENTIAL
Find phone file formats
You can use the BAT to find a phone file format.
Procedure
Step 1
Choose Bulk Administration > Phones > Phone File Format > Create File Format.
The Find and List Phone File Formats window displays.
Step 2
From the Find Phone File Format where Format Name drop-down list box, choose one of the following
criteria:
• begins with
• contains
• is exactly
• ends with
• is empty
• is not empty
Step 3
Step 4
Step 5
Specify the appropriate search text, if applicable, and click Find.
Tip
To find all phone formats, click Find without entering any search
text.
To further define your query and to add multiple filters, check the Search Within Results check box and
choose AND or OR from the drop-down box, and repeat Step 2, on page 106 and Step 3, on page 106.
Tip
To clear the text specified, click Clear
Filter.
From the list of records, click the file format name that matches your search criteria.
The Create Phone File Format Configuration window displays.
Related Topics
Create text-based CSV file for Phones, on page 586
Configure phone file format for CSV data file
You can create, copy, modify, and delete a phone file format for a CSV data file.
Create custom phone file format using text editor
You can use a text editor to create a custom phone file format for the text-based CSV data file.
Cisco Unified Communications Manager Bulk Administration Guide, Release 9.1(1)
106
OL-28580-01
Configure phone file format for CSV data file
REVIEW DRAFT - CISCO CONFIDENTIAL
Procedure
Step 1
Step 2
Step 3
Step 4
Choose Bulk Administration > Phones > Phone File Format > Create File Format.
Click Add New.
The Create Phone File Format Configuration window displays.
In the Format Name field, enter a name for this custom format.
Choose the fields to appear in the custom file format. Do the following:
a) To choose the device fields, click a device field name in the Device Field box and then click the arrow to
move the field to the Selected Device Fields box.
A CSV data file must include MAC Address/Device Name and Description; therefore, these fields always
remain selected.
To select a range of items in the list, hold down the Shift key. To select random field names, hold
down the Ctrl key and click field names.
b) Click a line field name in the Line Field box and click the arrow to move the field to the Selected Line
Fields box.
c) Click the intercom DN field names in the Intercom DN Fields box and click the arrow to move the fields
to the Selected Intercom DN Fields Order box.
Tip
You can change the order of the items in the Selected Line Fields, Selected Device Fields, and
Selected Intercom DN Fields Order boxes. Choose an item and use the up and down arrows to
move the field up or down in the list.
Tip
Step 5
In the IP Phone Services Maximums area, enter the maximum values for the following fields:
• Maximum Number of Speed Dials
• Maximum Number of BLF Speed Dials
• Maximum Number of BLF Directed Call Parks
• Maximum Number of IP Phone Services
• Maximum Number of IP Phone Service Parameters
Step 6
Click Save.
The name of the custom file format displays in the File Format Names list in the Find and List Phone File
Formats window.
Related Topics
Create text-based CSV file for Phones, on page 586
Copy custom phone file format for CSV data file
You can copy an existing custom phone file format for the text-based CSV data file.
Cisco Unified Communications Manager Bulk Administration Guide, Release 9.1(1)
OL-28580-01
107
Configure phone file format for CSV data file
REVIEW DRAFT - CISCO CONFIDENTIAL
Procedure
Step 1
Step 2
Find the phone file format that you want to copy.
In the Search Results area, choose the file format that you want to copy.
The Phone File Format Configuration window displays.
Step 3
To make a copy of the chosen file format, click Copy.
Tip
You can also click the corresponding Copy icon in the Find and List Phone File Formats window
to copy the file format.
In the Format Name field, enter a new name for the copied format.
Modify the fields that appear in the copied file format. Do the following:
a) To add new fields to the file format, click the field name in the Device Fields, Line Fields, or Intercom
DN Fields box and then click the arrow to move the field to the Selected Device Field, Selected Line
Fields, or Selected Intercom DN Fields Order box.
b) To remove fields from the file format, click the field name in the Selected Device Fields, Selected Line
Fields, or Selected Intercom DN Fields Order box and then click the arrow to move the field to the
Device Fields, Line Fields, or Intercom DN Fields box.
Note
You cannot remove the required fields: Number of lines, MAC address, and description.
Step 4
Step 5
c) To change the order of items in the Selected Device Fields, Selected Line Fields, and Selected Intercom
DN Fields Order boxes, choose an item and use the up and down arrows to move the field up or down
in the list.
Step 6
Click Save.
The edited copy of the file format is saved.
Related Topics
Find phone file formats, on page 106
Modify custom file format for CSV data file
You can modify an existing custom file format for the text-based CSV data file. You can modify custom
formats only.
Procedure
Step 1
Step 2
Find the phone file format that you want to modify.
In the Search Results area, choose the file format that you want to modify.
The Phone File Format Configuration window displays.
Step 3
To modify the fields that appear in the file format, do the following:
a) To add new fields to the file format, click the field name in the Device Fields, Line Fields, or Intercom
DN Fields box and then click the arrow to move the field to the Selected Device Field, Selected Line
Fields, or Selected Intercom DN Fields Order box.
Cisco Unified Communications Manager Bulk Administration Guide, Release 9.1(1)
108
OL-28580-01
Associate text-based file format with CSV data file
REVIEW DRAFT - CISCO CONFIDENTIAL
b) To remove fields from the file format, click the field name in the Selected Device Fields, Selected Line
Fields, or Selected Intercom DN Fields Order box and then click the arrow to move the field to the
Device Fields, Line Fields, or Intercom DN Fields box.
Note
You cannot remove the required fields: Number of lines, MAC address, and description.
c) To change the order of items in the Selected Device Fields, Selected Line Fields, and Selected Intercom
DN Fields Order boxes, choose an item and use the up and down arrows to move the field up or down
in the list.
Step 4
Click Save.
The changes to the custom file format are saved.
Related Topics
Create text-based CSV file for Phones, on page 586
Find phone file formats, on page 106
Delete existing CSV data file format
You can delete an existing custom file format for the CSV data file. You can delete only custom formats.
Procedure
Step 1
Step 2
Find the phone file format that you want to edit.
In the Search Results area, verify that this is the file(s) that you want to delete.
Step 3
To remove the file format(s) from the list, click Delete Selected. A message asks you to confirm that you
want to delete the file format(s). Click OK to continue.
Tip
Make sure you browse the entire list of displayed results before you click Delete Selected.
The system removes the file format(s) name from the list.
Related Topics
Create text-based CSV file for Phones, on page 586
Find phone file formats, on page 106
Associate text-based file format with CSV data file
When you used a text editor to create the CSV data file, you created a file format for entering values in the
text-based file. You entered values in the text file in the order that the file format specified
After the CSV data file is completed, you need to associate the file format with the text-based CSV data file.
After associating the file format with the CSV file, the names for each field display as the first record in the
CSV data file. You can use this information to verify that you entered the values for each field in the correct
order.
Cisco Unified Communications Manager Bulk Administration Guide, Release 9.1(1)
OL-28580-01
109
Associate text-based file format with CSV data file
REVIEW DRAFT - CISCO CONFIDENTIAL
Procedure
Step 1
Step 2
Step 3
Step 4
Step 5
Choose Bulk Administration > Phones > Phone File Format > Add File Format. Add File Format window
displays.
In the File Name field, choose the text-based CSV file that you created for this transaction.
In the Format File Name field, choose the file format that you created for this type of bulk transaction.
In the Job Information area, enter the job description.
To create a job for associating the matching file format with the CSV data file, click Submit.
Use the Job Scheduler option in the Bulk Administration main menu to schedule and/or activate this job.
Related Topics
Create text-based CSV file for Phones, on page 586
Scheduling Jobs, on page 561
Cisco Unified Communications Manager Bulk Administration Guide, Release 9.1(1)
110
OL-28580-01
CHAPTER
5
Phone record validation
This chapter provides information to validate phone records. When you choose Validate Phones, the system
runs a validation routine to check that the CSV data file and Cisco Unified Communications Manager Bulk
Administration (BAT) phone template have populated all required fields, such as device pool and locations.
The validation also checks for discrepancies with the first node database.
You must have a BAT phone template for the devices that you are adding. You can use a master phone
template with multiple lines to add phones that have a single line or several lines. You must also have a data
file in comma separated variable (CSV) format that contains the unique details for the phones or other IP
telephony devices.
• Validate CSV data file phone records, page 111
• Topics related to phone record validation, page 112
Validate CSV data file phone records
You can validate your CSV data file phone records.
Before You Begin
• You must have a BAT phone template for the devices that you are adding. You can use a master phone
template with multiple lines to add phones that have a single line or several lines.
• You must have a data file in comma separated variable (CSV) format that contains the unique details
for the phones or other IP telephony devices.
Procedure
Step 1
Choose Bulk Administration > Phones > Validate Phones.
Cisco Unified Communications Manager Bulk Administration Guide, Release 9.1(1)
OL-28580-01
111
Topics related to phone record validation
REVIEW DRAFT - CISCO CONFIDENTIAL
Step 2
Step 3
Step 4
Step 5
Step 6
The Validate Phones Configuration window displays.
To validate phone records that use a customized file format, click Validate Phones Specific Details radio
button and continue with Step 4, on page 112 and Step 5, on page 112.
To validate phone records from an exported phones file that was generated by using the All Details option,
click Validate Phones All Details radio button.
In the File Name drop-down list box, choose the CSV data file that you created for this specific bulk transaction.
For the Specific Details option, in the Phone Template Name drop-down list box, choose the BAT phone
template that you created for this type of bulk transaction.
To verify the chosen CSV data file with the first node database, click Submit.
The job gets submitted and gets executed immediately.
Related Topics
BAT log files, on page 571
Master phone templates, on page 7
Scheduling Jobs, on page 561
Topics related to phone record validation, on page 112
Phone validation limitations
The validation of phones has the following limitations:
• The validation process only checks for the number of lines that are configured on the template; it does
not check the line numbers that are configured on the template. After running the Validate phones specific details job, the administrator sees the following message in the log when the CSV date file
contains more lines than are supported by the phone template: “WARNING: CSV contains more number
of lines than are supported by the phone template.” If blank Directory Numbers and/or blank Speed dials
and/or blank Busy Lamp Field Speed Dials exist, this indicates that the warning message that is displayed
in the summary log file may be inaccurate.
• The validate process does not check whether mandatory fields are specified in the CSV file.
• If IP phone service parameters are specified in the phone text file, the validate process only checks
whether a parameter exists with a name that is specified in the CSV on Cisco Unified Communications
Manager. It does not check whether the parameter that is specified is configured on the IP phone service.
Topics related to phone record validation
• Phone template, on page 23
Cisco Unified Communications Manager Bulk Administration Guide, Release 9.1(1)
112
OL-28580-01
CHAPTER
6
Phone insertions
This chapter provides information to add phones, Cisco VGC Phones, CTI ports, or H.323 clients into the
Cisco Unified Communications Manager database.
You must have a Cisco Unified Communications Manager Bulk Administration (BAT) phone template for
the devices that you are adding, as well as a data file in comma separated value (CSV) format that contains
the unique details for the phones or other IP telephony devices. You can choose the target and method of
the data file upload. Phone records must be validated before insertion.
• Insert phones in to Cisco Unified Communications Manager, page 113
• Topics related to inserting phones, page 115
Insert phones in to Cisco Unified Communications Manager
When you insert phone records into the Cisco Unified Communications Manager database, you define the
target CSV data file and how the phone records get inserted. Select any combination of the listed actions to
overwrite the existing phone records, or you can choose to insert the records during upload:
• Delete all existing Speed Dials before adding new Speed Dials
• Delete all existing BLF Speed Dials before adding new BLF Speed Dials
• Delete all existing BLF Directed Call Parks before adding new BLF Directed Call Parks
• Delete all existing Subscribed Services before adding new Services.
Note
Phone records must be validated before insertion.
You can use the dummy MAC address option. When adding CTI ports, this option gives a unique device
name to each CTI port in the form of dummy MAC addresses that you can manually update later using the
Cisco Unified Communications Manager Administration or the Unified CM Auto-Register phone Tool. Do
not use the dummy MAC address option for H.323 clients, VGC phones, or VGC virtual phones.
The dummy MAC address option automatically generates dummy MAC addresses in the following format:
XXXXXXXXXXXX
where X represents any 12-character, hexadecimal (0-9 and A-F) number.
Cisco Unified Communications Manager Bulk Administration Guide, Release 9.1(1)
OL-28580-01
113
Insert phones in to Cisco Unified Communications Manager
REVIEW DRAFT - CISCO CONFIDENTIAL
Before You Begin
• You must have a Cisco Unified Communications Manager Bulk Administration (BAT) phone template
for the devices that you are adding. You can choose the target and method of the data file upload. Phone
records must be validated before insertion.
• You must have a data file in comma separated value (CSV) format that contains the unique details for
the phones or other IP telephony devices.
Procedure
Step 1
Choose Bulk Administration > Phones > Insert Phones.
The Insert Phones Configuration window displays.
Step 2
Specify the file format type for the phone record that you are uploading.
a) To insert phone records that use a customized file format, click Insert Phones Specific Details radio
button and continue with Step 3, on page 114 and Step 5, on page 114.
b) To insert phone records from an exported Phones file that was generated using the All Details option, click
Insert phones All Details radio button.
Step 3
Step 4
In the File Name drop-down list box, choose the CSV data file that you created for this specific bulk transaction,
and then check the Allow Update Phone with Custom File check box to allow updating the phone with the
chosen custom file.
Check the Override the existing configuration check box to overwrite the existing phone settings with the
information that is contained in the file that you want to insert, and check the check box(es) beside the upload
action(s) to perform during the upload.
The following upload actions get enabled for selection after you have checked the Override the existing
configuration check box.
• Delete all existing Speed Dials before adding new Speed Dials
• Delete all existing BLF Speed Dials before adding new BLF Speed Dials
• Delete all existing BLF Directed Call Parks before adding new BLF Directed Call Parks
• Delete all existing Subscribed Services before adding new Services.
Note
Leave the check box(es) clear to append those records to the existing records in the CSV data
file during the upload.
Step 5
Step 6
Step 7
For the Specific Details option, in the Phone Template Name drop-down list box, choose the BAT phone
template that you created for this type of bulk transaction.
Attention
If you did not enter individual MAC addresses in the CSV data file, you must check the Create
Dummy MAC Address check box. You can update this information manually later. Skip to
Step 8, on page 115. If you supplied MAC addresses or device names in the data input file, do
not choose this option.
If you do not know the MAC address of the phone that will be assigned to the user, then chose
this option. When the phone is plugged in, a MAC address registers for that device.
In the Job Information area, enter the Job description.
Choose an insert method. Do one of the following:
a) Click Run Immediately to insert the phone records immediately.
Cisco Unified Communications Manager Bulk Administration Guide, Release 9.1(1)
114
OL-28580-01
Topics related to inserting phones
REVIEW DRAFT - CISCO CONFIDENTIAL
b) Click Run Later to insert the phone records at a later time.
Step 8
Click Submit to create a job for inserting the phone records.
Use the Job Configuration window to schedule and/or activate this job.
What to Do Next
If the phones inserted are of the type Cisco Unified Mobile Communicator, then you must reset the devices
after the insert job is completed. You can reset the phones using the Bulk Administration > Phones >
Reset/Restart Phones option.
Related Topics
BAT log files, on page 571
Scheduling Jobs, on page 561
TAPS overview, on page 545
Topics related to inserting phones, on page 115
Topics related to inserting phones
• Phone template, on page 23
• Phone file formats, on page 105
• Upload and download files, on page 17
• Phone record validation, on page 111
Cisco Unified Communications Manager Bulk Administration Guide, Release 9.1(1)
OL-28580-01
115
Topics related to inserting phones
REVIEW DRAFT - CISCO CONFIDENTIAL
Cisco Unified Communications Manager Bulk Administration Guide, Release 9.1(1)
116
OL-28580-01
CHAPTER
7
Phone updates
This chapter provides information about how to use the Update Phones option to update phone settings, such
as changing or adding the device pool or calling search space for a group of similar phones. You can locate
existing phone records that you want to update using either a query or a custom file. After locating the phone
records, you can proceed to define the update parameters.
• Update phones using query, page 117
• Update phones using custom file, page 118
• Choose update parameters, page 119
• Phone update field descriptions, page 120
Update phones using query
Create a query to locate phones to update. After locating phones following this procedure, you must proceed
to choose the update parameters.
Procedure
Step 1
Choose Bulk Administration > Phones > Update Phones > Query.
The Update Phones Query window displays.
To update all phones, click Find and do not specify a query. Skip the rest of this procedure and
proceed to choose the update parameters for the phones.
From the first Find Phone where drop-down list box, choose one of the following criteria:
Note
Step 2
• Device Name
• Description
• Directory Number
• Calling Search Space
• Device Pool
• Device Type
Cisco Unified Communications Manager Bulk Administration Guide, Release 9.1(1)
OL-28580-01
117
Update phones using custom file
REVIEW DRAFT - CISCO CONFIDENTIAL
• Call Pickup Group
• LSC Status
• Authentication String
• Location
• Phone Load Name
• Device Protocol
• Security Profile
From the second Find Phone where drop-down list box, choose one of the following criteria:
• begins with
• contains
• is exactly
• ends with
• is empty
• is not empty
Step 3
Step 4
Step 5
Specify the appropriate search text, if applicable.
Tip
To find all phones that are registered in the database, click Find without entering any search
text.
To further define your query and to add multiple filters, check the Search Within Results check box, choose
AND or OR from the drop-down box, and repeat Step 2, on page 117 and Step 3, on page 118.
Click Find.
A list of discovered phones displays. The Update Phones window displays the details of the phones that you
choose.
What to Do Next
To complete the procedure for updating phones, continue to the Choose update parameters, on page 119.
Update phones using custom file
Create a custom file to locate phones to update. After locating phones following this procedure, you must
proceed to choose the update parameters.
Note
Do not use the insert or export transaction files that are created with bat.xlt for the update transaction.
Instead, you must create a custom file with details of the phone records that need to be updated. Use only
this file for the update transaction.
Cisco Unified Communications Manager Bulk Administration Guide, Release 9.1(1)
118
OL-28580-01
Choose update parameters
REVIEW DRAFT - CISCO CONFIDENTIAL
Before You Begin
1 Identify the devices that you need to update.
2 Create a text file that lists one of these options on a separate line:
• Device names
• Directory numbers
• Description
Note
Enter values for device name, description, or directory number in the custom update file. You do not need
to include a header in the custom update file.
3 Upload the text file to the Cisco Unified Communications Manager server. See Upload file to server, on
page 19.
Procedure
Step 1
Choose Bulk Administration > Phones > Update Phones > Use Custom File.
The Update Phones Custom Configuration window displays.
Step 2
In the Update Phones where drop-down list box, choose the type of custom file that you have created from
the following criteria:
• Device Name
• Directory Number
• Description
Step 3
Step 4
In the list of custom files, choose the filename of the custom file for this update.
Click Find.
If the query results are not what you expected, you can change the custom file selections.
What to Do Next
To complete the procedure for updating phones, continue to the Choose update parameters, on page 119.
Choose update parameters
After you have located the phones to update, you can choose the parameters and define values for updating
those phones.
Procedure
Step 1
In the Update Phones Query window, click Next.
Cisco Unified Communications Manager Bulk Administration Guide, Release 9.1(1)
OL-28580-01
119
Phone update field descriptions
REVIEW DRAFT - CISCO CONFIDENTIAL
Step 2
Step 3
Step 4
The Update Phones shows the type of query that you chose. If you want to change the type of query, click
Back.
Choose the Logout Users before Update check box to log out the users prior to the update.
You can also use this option to bulk log out users if no fields are chosen.
Specify the setting that you want to update for all the records that you have defined in your query or custom
file. You can choose multiple parameters to update. See the Table 5: Field descriptions for Update Phones,
on page 120 for descriptions of parameters.
Select the update check box to the left of the field that you want to update.
This tells BAT to overwrite the existing value for the field.
Be aware that BAT updates only those fields for which you have selected the update check
box.
In the Value field for the checked parameter, enter the new value or choose a value from the list box.
In the Reset/Restart Phones area, check one of the following choices:
Note
Step 5
Step 6
• Don't Reset/Restart phones/Apply Config—To reset/restart devices at a later time.
• Reset phones—To reset (power-cycle) the phones
• Restart phones—To reset phones without power-cycling
• Apply Config—To reset only the settings that have changed since the last reset
Step 7
Step 8
Update the required phone parameters. See Table 5: Field descriptions for Update Phones, on page 120 for
field descriptions.
To create a job for updating the records, click Submit.
Use the Job Scheduler option in the Bulk Administration main menu to schedule and activate this job.
Related Topics
BAT log files, on page 571
Scheduling Jobs, on page 561
Phone update field descriptions
The following table provides descriptions for all possible fields that display when you are updating phones.
Some device types do not require all the phone settings.
Values that appear in some fields display from Cisco Unified Communications Manager. You must configure
these values by using Cisco Unified Communications Manager Administration.
Table 5: Field descriptions for Update Phones
Field
Description
Description
Enter a description that makes the device easy to recognize. The
description can include up to 50 characters in any language, but it cannot
include double-quotes ("), percentage sign (%), ampersand (&),
back-slash (\), or angle brackets (<>).
Cisco Unified Communications Manager Bulk Administration Guide, Release 9.1(1)
120
OL-28580-01
Phone update field descriptions
REVIEW DRAFT - CISCO CONFIDENTIAL
Field
Description
Device Pool
Choose the device pool to which this group of phones/ports should
belong.
A device pool defines sets of common characteristics for devices, such
as region, date/time group, Cisco Unified Communications Manager
group, and calling search space for auto-registration.
Common Device Configuration
Choose the common device configuration to which you want this phone
assigned. The common device configuration includes the attributes
(services or features) that are associated with a particular user. Configure
Common device configurations in the Common Device Configuration
window. See Common Device Setup in the Cisco Unified
Communications Manager Administration Guide for more information.
To see the common device configuration settings, click the View Details
link.
Phone Button Template
Choose the appropriate phone button template. The phone button
template determines the configuration of buttons on a phone and
identifies which feature (line, speed dial, and so on) is used for each
button.
Cisco Unified Communications Manager does not make this field
available for H.323 clients or CTI ports.
Softkey Template
Choose the softkey template to be used for all phones in this group.
Common Phone Profile
From the drop-down list box, choose a common phone profile from the
list of available common phone profiles.
Calling Search Space
Choose the calling search space to which this group of phones/ports
should belong.
A calling search space specifies the collection of route partitions that
are searched to determine how a dialed number should be routed.
AAR Calling Search Space
Choose the appropriate calling search space for the device to use when
it performs automated alternate routing (AAR). The AAR calling search
space specifies the collection of route partitions that are searched to
determine how to route a collected (originating) number that is otherwise
blocked due to insufficient bandwidth.
Media Resource Group List
Choose the media resource group list (MRGL) to which this group of
phones/ports should belong.
An MRGL specifies a list of prioritized media resource groups. An
application can choose required media resources among the available
ones according to the priority order that is defined in the MRGL.
Cisco Unified Communications Manager Bulk Administration Guide, Release 9.1(1)
OL-28580-01
121
Phone update field descriptions
REVIEW DRAFT - CISCO CONFIDENTIAL
Field
Description
User Hold MOH Audio Source
Choose the user-hold audio source for this group of phones or ports.
The user-hold audio source plays music when a user places a call on
hold.
Network Hold MOH Audio Source Choose the network hold audio source that this group of IP phones or
CTI ports should use.
The network-hold audio source plays music when the system places a
call on hold, such as when the user transfers or parks a call.
Location
Choose the location to which this group of phones/ports should belong.
A location indicates the remote location that is accessed by using
restricted bandwidth connections.
AAR Group
Choose the automated alternate routing (AAR) group for this device.
The AAR group provides the prefix digits that are used to route calls
that are otherwise blocked due to insufficient bandwidth. If no AAR
group is specified, Cisco Unified Communications Manager uses the
AAR group that is associated with Device Pool or Line.
User Locale
Choose the country and language set that you want to associate with
this user.
This choice determines which cultural-dependent attributes exist for
this user and which language displays for the user in the Cisco Unified
Communications Manager user windows and phones.
Network Locale
Choose the network locale that you want to associate with this user.
The Network Locale comprises a set of tones and cadences that Cisco
gateways and phones use when they are communicating with the PSTN
and other networks in a specific geographical area.
Built in Bridge
Enable or disable the built-in conference bridge for the barge feature
by using the Built In Bridge drop-down list box (choose On, Off, or
Default).
For more configuration information, refer to the Barge and Privacy
Features in the Cisco Unified Communications Manager Features and
Services Guide .
Privacy
For each phone that wants Privacy, choose On in the Privacy drop-down
list box.
For more configuration information, refer to Barge and Privacy Features
in the Cisco Unified Communications Manager Features and Services
Guide.
Cisco Unified Communications Manager Bulk Administration Guide, Release 9.1(1)
122
OL-28580-01
Phone update field descriptions
REVIEW DRAFT - CISCO CONFIDENTIAL
Field
Description
Device Mobility Mode
From the drop-down list box, turn the device mobility feature on or off
for this device or choose Default to use the default device mobility
mode.
Click View Current Device Mobility Settings to display the current
values of these device mobility parameters:
• Cisco Unified Communications Manager Group
• Roaming Device Pool
• Location
• Region
• Network Locale
• AAR Group
• AAR Calling Search Space
• Device Calling Search Space
• Media Resource Group List
• SRST
Tip
Mobility User ID
For more configuration information, refer to the “Device
Mobility” chapter in the Cisco Unified Communications
Manager Features and Services Guide.
From the drop-down list box, choose the user ID of the person to whom
this dual-mode phone is assigned.
Note
Note
Be aware that the Mobility User ID configuration is used for
Mobile Connect and Mobile Voice Access for dual mode
phones.
The Owner User ID and Mobility User ID can
differ.
Owner User ID
Enter a user ID for the primary phone user.
Phone Personalization
From the drop-down list box, enable or disable the Cisco Unified Phone
Designer feature for this device or choose Default to use the phone
personalization that is set in the Common Phone Profile.
• Disabled—None of the Cisco Unified Phone Application Suite
features get activated.
• Enabled—This setting accepts a personalized background image
file, which is used for the phone screen; it accepts a preview image
file for temporary display; and it accepts a personalized tone file,
so the default ring tone can be personalized.
• Default—Use the phone personalization setting that is in the
Common Phone Profile.
Cisco Unified Communications Manager Bulk Administration Guide, Release 9.1(1)
OL-28580-01
123
Phone update field descriptions
REVIEW DRAFT - CISCO CONFIDENTIAL
Field
Description
Services Provisioning
From the drop-down list box, choose the Services Provisioning setting
that you want to use from the following values:
• Internal
• External URLs
• Both
• Default: Internal
This parameter controls whether the phone uses the services provisioned
from the configuration file (Internal), services received from the Services
URLs (External URLs), or both. The External URLs option provides
backward compatibility with third party provisioning servers. The Both
option allows users to subscribe to the services specified in the
configuration file while also appending services from an external
provisioning server.
This is a required field.
Phone Load Name
Enter the custom phone load, if applicable.
Note
Single Button Barge
Any value that is entered in this field overrides the default
value for the chosen model and specifies the custom software
for a Cisco Unified IP Phone.
From the drop-down list box, enable or disable the Single Button
Barge/cBarge feature for this device or choose Default to use the service
parameter setting.
• Off—This setting disables the Single Button Barge/cBarge feature;
however, the regular Barge or cBarge features will still work.
• Barge—This setting enables the Singe Button Barge feature.
• cBarge—This setting enables the Single Button cBarge feature.
• Default—This setting uses the Single Button Barge/cBarge setting
that is in the service parameter.
Tip
For more configuration information, refer to Barge and
Privacy in the Cisco Unified Communications Manager
Features and Services Guide.
Join Across Lines
From the drop-down list box, enable or disable the Join Across Lines
feature for this device or choose Default to use the service parameter
setting.
• Off—This setting disables the Join Across Lines feature.
• On—This setting enables the Join Across Lines feature.
• Default—This setting uses the Join Across Lines setting that is in
the service parameter.
Cisco Unified Communications Manager Bulk Administration Guide, Release 9.1(1)
124
OL-28580-01
Phone update field descriptions
REVIEW DRAFT - CISCO CONFIDENTIAL
Field
Description
Use Trusted Relay Point
From the drop-down list box, enable or disable whether Cisco Unified
Communications Manager inserts a trusted relay point (TRP) device
with this media endpoint. Choose one of the following values:
• Default—If you choose this value, the device uses the Use Trusted
Relay Point setting from the common device configuration with
which this device associates.
• Off—Choose this value to disable the use of a TRP with this
device. This setting overrides the Use Trusted Relay Point setting
in the common device configuration with which this device
associates.
• On—Choose this value to enable the use of a TRP with this device.
This setting overrides the Use Trusted Relay Point setting in the
common device configuration with which this device associates.
A Trusted Relay Point (TRP) device designates an MTP or transcoder
device that is labeled as Trusted Relay Point.
Cisco Unified Communications Manager places the TRP closest to the
associated endpoint device if more than one resource is needed for the
endpoint (for example, a transcoder or RSVP Agent).
If both TRP and MTP are required for the endpoint, TRP gets used as
the required MTP.
See TRP Insertion Requirements in the Cisco Unified
Communications Manager System Guide for details of call
behavior.
Calling Party Transformation CSS This setting allows you to localize the calling party number on the
device. Make sure that the Calling Party Transformation CSS that you
choose contains the calling party transformation pattern that you want
to assign to this device.
Tip
The device takes on the attributes of the Calling Party Transformation
Pattern when you assign the pattern to a partition where the Calling
Party Transformation CSS exists.
For more configuration information, refer to Cisco Unified
Communications Manager Features and Services Guide.
From the drop-down list box, choose a geolocation.
Tip
Geolocation
You can choose the Unspecified geolocation, which designates that this
device does not associate with a geolocation.
You can also choose a geolocation that has been configured with the
System > Geolocation Configuration menu option.
Feature Control Policy
Choose the Feature Control Policy for this group of phones.
A feature control policy specifies the appearance of features and the
associated softkeys that display on the phone.
Cisco Unified Communications Manager Bulk Administration Guide, Release 9.1(1)
OL-28580-01
125
Phone update field descriptions
REVIEW DRAFT - CISCO CONFIDENTIAL
Field
Description
BLF Audible Alert Setting (Phone For this required field, from the drop-down list box, choose the BLF
Idle)
Audible Alert setting that you want to use from the following values:
• On
• Off
• Default
This parameter provides an audible alert in addition to a visual alert on
a phone that is currently idle when a call comes in to one of the lines
that is monitored by way of a busy lamp field (BLF) button.
BLF Audible Alert Setting (Phone For this required field, this parameter provides an audible alert in
Busy)
addition to a visual alert on a phone that is currently in use when a call
comes in to one of the lines that is monitored by way of a busy lamp
field (BLF) button.
From the drop-down list box, choose the BLF Audible Alert setting that
you want to use from the following values:
• On
• Off
• Default
Always Use Prime Line
From the drop-down list box, choose the Always Use Prime Line setting
that you want to use from the following values:
• On
• Off
• Default
Always Use Prime Line for Voice From the drop-down list box, choose the Always Use Prime Line for
Message
Voice Message setting that you want to use from the following values:
• On
• Off
• Default
Use Device Pool Calling Party
Transformation CSS
To use the Calling Party Transformation CSS that is configured in the
device pool that is assigned to this device, check this check box. If you
do not check this check box, the device uses the Calling Party
Transformation CSS that you configured in the device configuration
window.
Ignore Presentation Indicators
Check this check box if the system must ignore presentation indicators.
Cisco Unified Communications Manager Bulk Administration Guide, Release 9.1(1)
126
OL-28580-01
Phone update field descriptions
REVIEW DRAFT - CISCO CONFIDENTIAL
Field
Description
Retry Video Call as Audio
Check this check box to retry a video call as an audio call.
Allow Control of Device from CTI Check this check box to allow CTI to control and monitor this device.
If the associated directory number specifies a shared line, the check box
should remain enabled as long as at least one associated device specifies
a combination of device type and protocol that CTI supports.
Logged into Hunt Group
This check box, which gets checked by default for all phones, indicates
that the phone is currently logged in to a hunt list (group). When the
phone gets added to a hunt list, the administrator can log the user in or
out by checking (and unchecking) this check box.
Users use the softkey on the phone to log their phone in or out of the
hunt list.
Remote Device
If you are experiencing delayed connect times over SCCP to remote
sites, check the Remote Device check box in the Phone Configuration
window. Checking this check box tells Cisco Unified Communications
Manager to allocate a buffer for the phone device when it registers and
to bundle SCCP messages to the phone.
Note
Protected Device
Because this feature consumes resources, be sure to check this
check box only when you are experiencing signaling delays
for phones that run SCCP. Most users do not require this option.
Check this check box to designate a phone as “protected.” This enables
the phone to play a two-second tone notifying the user when a call is
both encrypted and both phones are configured as protected devices.
The tone plays for both parties when the call is answered. The tone does
not play unless both phones are “protected” and the call occurs over
encrypted media.
Tip
For a detailed description of the secure-tone feature and the
configuration requirements, see the Cisco Unity Connection
System Administration Guide.
Protocol Specific Information
Packet Capture Mode
From the drop-down list box, choose the mode that you want to set for
signal packet capture:
None—Choose None if you do not want to specify a mode.
Real-Time Mode—Use this mode for real-time signal packet capture.
Batch Processing Mode—Use this mode for batch processing signal
packet capture mode.
Packet Capture Duration
Enter the time for packet capture in minutes. You can enter a maximum
duration of 300 minutes. The default duration specifies 60 minutes.
Cisco Unified Communications Manager Bulk Administration Guide, Release 9.1(1)
OL-28580-01
127
Phone update field descriptions
REVIEW DRAFT - CISCO CONFIDENTIAL
Field
Description
Presence Group
Used with the Presence feature, the phones that is running SIP or SCCP
serves as a watcher because it requests status about the presence entity,
for example, directory number, that is configured as a BLF speed dial
button on the phone.
If you want the phone to receive the status of the presence entity, choose
a Presence Group that is allowed to view the status of the Presence
Group that is applied to the directory number, as indicated in the
Presence Group Configuration window.
For more information on the presence feature, refer to the Cisco
Unified Communications Manager Features and Services Guide.
For phones that run SCCP and SIP, choose the security profile that you
want to apply to the device.
Tip
Device Security Profile
All phones require that you apply a security profile. If the phone does
not support security, choose a nonsecure profile.
The CAPF settings that are configured in the profile relate to the
Certificate Authority Proxy Function settings that display in the
Phone Configuration window. If you want to manage
manufacture-installed certificates (MICs) or locally significant
certificates (LSC), you must configure the CAPF settings in the
profile and in the Phone Configuration window.
SUBSCRIBE Calling Search Space Used with the Presence feature, the SUBSCRIBE Calling Search Space
determines how Cisco Unified Communications Manager routes the
subscription requests that come from the phone. From the drop-down
list box, choose the calling search space that you want to use for this
purpose.
Tip
For more information on the presence feature, refer to the Cisco
Unified Communications Manager Features and Services Guide.
From the drop-down list box, choose the rollover option that you want
to use for outbound calls.
Tip
Outbound Call Rollover
No Rollover—Choose this option to Switch off the rollover feature.
Conference and transfer will not work in this mode.
Rollover within the same DN—Choose this option to use rollover within
the same DN. Conferences and call transfers complete by using the
same directory number (on different lines).
Rollover to any line—Choose this option to roll over to any line.
Conferences and call transfers complete by using a different directory
number and line than the original call.
Unattended Port
Check this check box to indicate an unattended port on this device.
Require DTMF Reception
For phones that run SIP and SCCP, check this check box to require
DTMF reception for this phone.
External Data Locations Information
Cisco Unified Communications Manager Bulk Administration Guide, Release 9.1(1)
128
OL-28580-01
Phone update field descriptions
REVIEW DRAFT - CISCO CONFIDENTIAL
Field
Description
Information
Enter the help text URL for the information button .
Directory
Enter the URL of the directory server.
Messages
Enter the voice-messaging access pilot number.
Services
Enter the URL for the services menu.
Authentication Server
Enter the URL that the phone uses to validate requests that are made to
the phones web server. If you do not provide an authentication URL,
the advanced features on Cisco Unified IP Phones that require
authentication will not function. Leave this field blank to accept the
default setting.
By default, this URL accesses a Cisco Unified IP Phone User Options
window that was configured during installation.
Proxy Server
Enter the host and port (for example, proxy.cisco.com:80) that are used
to proxy HTTP requests for access to non-local host addresses from the
phones HTTP client.
If the phone receives a URL such as www.cisco.com in a service and
the phone is not configured in the cisco.com domain, the phone uses
the proxy server to access the URL. If the phone is configured in the
cisco.com domain, the phone accesses the URL without using the proxy
because it is in the same domain as the URL.
Leave this field blank to accept the default setting.
Idle
Enter the URL to display on the Cisco Unified IP Phone screen when
the phone has not been used for the time that is specified in the Idle
Time field. For example, you can display a logo on the screen when the
phone has not been used for 5 minutes. Leave this field blank to use the
default value.
Idle Timer
Enter the seconds that you want to elapse before the phone displays the
URL that is specified in the Idle field. Leave this field blank to use the
default value.
Secure Authentication URL
Enter the secure URL that the phone uses to validate requests that are
made to the phone web server.
If you do not provide a Secure Authentication URL, the device
uses the nonsecure URL. If you provide both a secure URL
and a nonsecure URL, the device chooses the appropriate URL,
based on its capabilities.
By default, this URL accesses a Cisco Unified CM User Options
window that was configured during installation.
Note
Leave this field blank to accept the default setting.
Maximum length specifies 255 characters.
Cisco Unified Communications Manager Bulk Administration Guide, Release 9.1(1)
OL-28580-01
129
Phone update field descriptions
REVIEW DRAFT - CISCO CONFIDENTIAL
Field
Description
Secure Directory URL
Enter the secure URL for the server from which the phone obtains
directory information. This parameter specifies the URL that secured
Cisco Unified IP Phones use when you press the Directory button.
If you do not provide a Secure Directory URL, the device uses
the nonsecure URL. If you provide both a secure URL and a
nonsecure URL, the device chooses the appropriate URL, based
on its capabilities.
Leave this field blank to accept the default setting.
Note
Maximum length specifies 255 characters.
Secure Idle URL
Enter the secure URL for the information that displays on the Cisco
Unified IP Phone display when the phone is idle, as specified in the Idle
Timer field. For example, you can display a logo on the LCD when the
phone has not been used for 5 minutes.
If you do not provide a Secure Idle URL, the device uses the
nonsecure URL. If you provide both a secure URL and a
nonsecure URL, the device chooses the appropriate URL, based
on its capabilities.
To accept the default setting, leave this field blank.
Note
Maximum length specifies 255 characters.
Secure Information URL
Enter the secure URL for the server location where the Cisco Unified
IP Phone can find help text information. This information displays when
the user presses the information (i) button or the question mark (?)
button.
If you do not provide a Secure Information URL, the device
uses the nonsecure URL. If you provide both a secure URL
and a nonsecure URL, the device chooses the appropriate URL,
based on its capabilities.
To accept the default setting, leave this field blank.
Note
Maximum length specifies 255 characters.
Secure Messages URL
Enter the secure URL for the messages server. The Cisco Unified IP
Phone contacts this URL when the user presses the Messages button.
If you do not provide a Secure Messages URL, the device uses
the nonsecure URL. If you provide both a secure URL and a
nonsecure URL, the device chooses the appropriate URL, based
on its capabilities.
To accept the default setting, leave this field blank.
Note
Maximum length specifies 255 characters.
Cisco Unified Communications Manager Bulk Administration Guide, Release 9.1(1)
130
OL-28580-01
Phone update field descriptions
REVIEW DRAFT - CISCO CONFIDENTIAL
Field
Description
Secure Services URL
Enter the secure URL for Cisco Unified IP Phone services. This setting
specifies the location that the secure Cisco Unified IP Phone contacts
when the user presses the Services button.
If you do not provide a Secure Services URL, the device uses
the nonsecure URL. If you provide both a secure URL and a
nonsecure URL, the device chooses the appropriate URL, based
on its capabilities.
To accept the default setting, leave this field blank.
Note
Maximum length specifies 255 characters.
Hotline Device
Enter T or F. Hotline devices can connect only to other Hotline devices.
This feature extends the PLAR feature, which configures a phone to
automatically dial one directory number when it goes off-hook. Hotline
provides additional restrictions that you can apply to devices that use
PLAR.
To implement Hotline, you must also create a softkey template without
supplementary service softkeys and apply the softkey template to the
Hotline device.
Extension Information
Enable Extension Mobility
Check this check box to enable extension mobility.
Choose 0-Off to disable this feature, or choose 1-On to enable this
feature.
Extension mobility allows a user to log in and out of a Cisco Unified
IP Phone. Refer to the Cisco Unified Communications Manager Features
and Services Guide for more information about extension mobility.
IP Services1
Use Cisco Unified Communications Manager Administration to choose
any services that have been configured.
IP Services2
Use Cisco Unified Communications Manager Administration to choose
any services that have been configured.
Using Cisco Unified Communications Manager Bulk Administration
(BAT), you cannot update more than two IP services in one transaction.
Certification Authority Proxy Function (CAPF) Information
(These parameters display only for devices with the capability to support authentication or encryption.)
Cisco Unified Communications Manager Bulk Administration Guide, Release 9.1(1)
OL-28580-01
131
Phone update field descriptions
REVIEW DRAFT - CISCO CONFIDENTIAL
Field
Description
Certificate Operation
From the drop-down list box, choose the Certification Operation that
you want to perform from the following options:
• No Pending Operation—No pending Certification Operation lists
exist for this device. Choosing this option disables the remaining
CAPF fields.
• Install/Upgrade—Install or upgrade a Certification Operation.
• Delete—Delete a Certification Operation
• Troubleshoot—Troubleshoot a Certification Operation.
Generate Unique Authentication
String for Each Device
Check this check box if you want a unique authentication string to be
generated for each device.
Authentication String
If Authentication Mode is By Authentication String, enter the
Authentication String. Alternately, to get a system-generated string,
click Generate String.
Operation Completes By
Enter the date by which the Certification Operation will complete. The
date format specifies YYYY: MM: DD: HH. The default completion
date specifies 10 days from the current system date.
MultiLevel Precedence and Preemption (MLPP) Information
MLPP Indication
If available, this setting specifies whether a device that is capable of
playing precedence tones will use the capability when it places an MLPP
precedence call.
From the drop-down list box, choose a setting to assign to this device
from the following options:
• Default—This device inherits its MLPP indication setting from
its device pool.
• Off—This device does not send indication of an MLPP precedence
call.
• On—This device does send indication of an MLPP precedence
call.
Note
Do not configure a device with the following combination of
settings: MLPP Indication is set to Off while MLPP Preemption
is set to Forceful.
Cisco Unified Communications Manager Bulk Administration Guide, Release 9.1(1)
132
OL-28580-01
Phone update field descriptions
REVIEW DRAFT - CISCO CONFIDENTIAL
Field
Description
MLPP Preemption
If available, this setting specifies whether a device that is capable of
preempting calls in progress will use the capability when it places an
MLPP precedence call.
From the drop-down list box, choose a setting to assign to this device
from the following options:
• Default—This device inherits its MLPP preemption setting from
its device pool.
• Disabled—This device does not preempt calls in progress when
it places an MLPP precedence call.
• Forceful—This device preempts calls in progress when it places
an MLPP precedence call.
Note
MLPP Domain (e.g., "0000FF")
Do not configure a device with the following combination of
settings: MLPP Indication is set to Off while MLPP Preemption
is set to Forceful.
Enter a hexadecimal value for the MLPP domain that is associated with
this device. Ensure that this value is blank or a value between 0 and
FFFFFF.
Do Not Disturb (DND)
Do Not Disturb
If you want to enable the DND feature, check this check box.
DND Option
From the drop-down list box, choose a DND option from the following
options:
• None
• Ringer Off
• Call Reject
• Use Common Phone Profile Setting
DND Incoming Call Alert
From the drop-down list box, choose one of the following options:
• None
• Disable
• Flash Only
• Beep Only
Secure Shell Information
Cisco Unified Communications Manager Bulk Administration Guide, Release 9.1(1)
OL-28580-01
133
Phone update field descriptions
REVIEW DRAFT - CISCO CONFIDENTIAL
Field
Description
Secure Shell User
Enter a user ID for the secure shell user. If the phone that you are
configuring does not support secure shell access, this field does not
display. Cisco Technical Assistance Center (TAC) uses secure shell for
troubleshooting. Contact TAC for further assistance.
Secure Shell Password
Enter the password for a secure shell user. If the phone that you are
configuring does not support secure shell access, this field does not
display. Contact TAC for further assistance.
Assign IP Phone Services
Add All Services From This
Template
From the drop-down list box, choose the template that contains list of
services with which you want to update the phones.
You can click the Edit IP Phone Service link to update the subscribed
Cisco Unified IP Phones services on the template.
Remove Duplicate
Check this check box to remove duplicate IP phone services. If you
check this check box, the system removes the duplicate service
subscriptions from phones and user device profiles. The IP system
deletes services based on the IP service name.
Product Specific Information
Device Security Mode
From the drop-down list box, choose the mode that you want to set for
the device:
Use System Default—The phone uses the value that you specified for
the enterprise parameter, Device Security Mode.
Non-secure—No security features exist for the phone. A TCP connection
opens to Cisco Unified Communications Manager.
Authenticated—Cisco Unified Communications Manager provides
integrity and authentication for the phone. A TLS connection that uses
NULL/SHA opens.
Encrypted—Cisco Unified Communications Manager provides integrity,
authentication, and encryption for the phone. A TLS connection that
uses AES128/SHA opens
This field applies only if the phone model supports authentication or
encryption.
Remove Duplicate IP Services
from all Phones and Device
Profiles
Check this check box to remove duplicate IP phone services. If you
check this check box, the system removes the duplicate service
subscriptions from phones and user device profiles. The IP system
deletes services based on the IP service name.
Disable SpeakerPhone
Check this check box to disable the speakerphone.
Disable Speakerphone and Headset Check this check box to disable the speakerphone and headset.
Cisco Unified Communications Manager Bulk Administration Guide, Release 9.1(1)
134
OL-28580-01
Phone update field descriptions
REVIEW DRAFT - CISCO CONFIDENTIAL
Field
Description
Forwarding Delay
Use this field to enable or disable forwarding delay. Choose enable
when you want the port to wait a few seconds before forwarding a call.
PC Port
Use this field to enable or disable the PC port on phones that have
internal switches. Users can connect a PC or workstation to the phone
by using the port labeled “10/100 PC” on the back of the phone.
Setting Access
Use this field to choose whether the user has access to phone settings.
The options include Enabled and Disable.
Gratuitous ARP
Choose Enabled or Disabled to control gratuitous ARP.
PC Voice VLAN Access
Choose Enabled or Disabled to control access to a PC voice VLAN.
Video Capabilities
Choose Enabled or Disabled to control video capabilities access.
Auto Line Select
Choose Enabled or Disabled to allow or disallow automatic line selection
on the phone.
Web Access
Choose Enabled or Disabled to allow web access on the phone.
Cisco Unified Communications Manager Bulk Administration Guide, Release 9.1(1)
OL-28580-01
135
Phone update field descriptions
REVIEW DRAFT - CISCO CONFIDENTIAL
Cisco Unified Communications Manager Bulk Administration Guide, Release 9.1(1)
136
OL-28580-01
CHAPTER
8
Phone deletions
This chapter provides information to delete a group of phones or other IP telephony devices from the Cisco
Unified Communications Manager database. You can locate existing phone records that you want to delete
using either a query or a custom file. You can also search for and delete unassigned directory numbers.
• Delete phones using query, page 137
• Delete phones using custom file, page 139
• Delete unassigned directory numbers, page 140
Delete phones using query
Create a query to locate phone records for deletion.
Caution
The delete action is final. You cannot retrieve deleted records.
Procedure
Step 1
Choose Bulk Administration > Phones > Delete Phones > Query.
The Bulk Phones Delete Configuration window displays.
Step 2
From the first Find Phone where drop-down list box, choose one of the following criteria:
• Device Name
• Description
• Directory Number
• Calling Search Space
• Device Pool
• Device Type
• Call Pickup Group
Cisco Unified Communications Manager Bulk Administration Guide, Release 9.1(1)
OL-28580-01
137
Delete phones using query
REVIEW DRAFT - CISCO CONFIDENTIAL
• LSC Status
• Authentication String
• Device Protocol
• Security Profile
• Unassigned DN
From the second Find Phone where drop-down list box, choose one of the following criteria:
• begins with
• contains
• is exactly
• ends with
• is empty
• is not empty
Step 3
Step 4
Step 5
Specify the appropriate search text, if applicable.
Tip
To find all phones that are registered in the database, click Find without entering any search
text.
To further define your query and to add multiple filters, check the Search Within Results check box, choose
AND or OR from the drop-down box, repeat Step 2, on page 137 and Step 3, on page 138.
Click Find.
A list of discovered phones displays by
• Device Name
• Description
• Device Pool
• Device Protocol
• Status
• IP Address
Step 6
In the Job Information area, enter the Job description.
Step 7
Choose a deletion method. Do one of the following:
a) Click Run Immediately to delete phone records immediately
b) Click Run Later to delete the phone records at a later time.
Caution
If you do not enter any information in the query text box, the system deletes all phone records.
The delete action is final. You cannot retrieve deleted records.
Click Submit to create a job for deleting the phone records.
Note
Make sure you browse the entire list of displayed results before submitting the
job.
To schedule and/or activate this job, use the Job Configuration window.
Step 8
Cisco Unified Communications Manager Bulk Administration Guide, Release 9.1(1)
138
OL-28580-01
Delete phones using custom file
REVIEW DRAFT - CISCO CONFIDENTIAL
Related Topics
BAT log files, on page 571
Scheduling Jobs, on page 561
Delete phones using custom file
You can create a custom file of phones that you want to delete using a text editor. You can have MAC addresses
and device names in the same custom file, but you cannot have directory numbers in the same file. You need
to create separate files—one file that contains the device names and MAC addresses and another file that
contains the directory numbers.
Note
Caution
Do not use the insert or export transaction files that are created with bat.xlt for the delete transaction.
Instead, you must create a custom file with details of the phone records that need to be deleted. Use only
this file for the delete transaction.
The delete action is final. You cannot retrieve deleted records.
Before You Begin
1 Create a text file that lists one of these details on separate lines for each phone that you want to delete:
• Device names
• Description
• Directory numbers
Note
Enter values for device name, description, or directory number in the custom delete file. You do not need
to include a header in the custom delete file.
2 Upload the custom file to Cisco Unified Communications Manager server.
Procedure
Step 1
Choose Bulk Administration > Phones > Delete Phones > Custom File.
The Bulk Phones Delete Configuration window displays.
Step 2
In the Delete Phones where drop-down list box, choose the type of custom file that you have created from
one of the following criteria:
• Device Name
• Directory Number
• Description
Cisco Unified Communications Manager Bulk Administration Guide, Release 9.1(1)
OL-28580-01
139
Delete unassigned directory numbers
REVIEW DRAFT - CISCO CONFIDENTIAL
Step 3
Step 4
Step 5
Step 6
Step 7
In the list of custom files, choose the filename of the custom file for this delete.
Click Find. A list of phones matching your search criteria display.
In the Job Information area, enter the Job description.
Choose a deletion method. Do one of the following:
a) Click Run Immediately to delete phone records immediately
b) Click Run Later to delete the phone records at a later time.
Caution
The delete action is final. You cannot retrieve deleted
records.
Click Submit to create a job for deleting the phone records.
To schedule and/or activate this job, use the Job Configuration window.
Related Topics
BAT log files, on page 571
Scheduling Jobs, on page 561
Upload file to server, on page 19
Delete unassigned directory numbers
Delete unassigned directory numbers for phone records that you locate using query.
Caution
The delete action is final. You cannot retrieve deleted unassigned directory numbers.
Procedure
Step 1
Step 2
Choose Bulk Administration > Phones > Delete Phones > Delete Unassigned DN.
The Delete Unassigned Directory Numbers window displays.
From the first Delete Bulk Unassigned Directory Number where drop-down list box, choose one of the
following criteria:
• Pattern
• Description
• Route Partition
From the second Delete Bulk Unassigned Directory Number where drop-down list box, choose one of the
following criteria:
• begins with
• contains
• is exactly
• ends with
Cisco Unified Communications Manager Bulk Administration Guide, Release 9.1(1)
140
OL-28580-01
Delete unassigned directory numbers
REVIEW DRAFT - CISCO CONFIDENTIAL
• is empty
• is not empty
Step 3
Step 4
Specify the appropriate search text, if applicable.
Click Find.
A list of discovered phones displays by the following criteria:
• Pattern
• Description
• Partition
To find all unassigned directory numbers that are registered in the database, click Find without entering
any search text.
In the Job Information area, enter the Job description.
The default description is Delete Unassigned DN - Query.
Tip
Step 5
Step 6
Choose a deletion method. Do one of the following:
a) Click Run Immediately to delete the unassigned directory numbers immediately.
b) Click Run Later to delete the phone records at a later time.
Caution
The delete action is final. You cannot retrieve deleted unassigned directory numbers.
Step 7
Click Submit to create a job for deleting the phone records.
Note
Make sure you browse the entire list of displayed results before submitting the
job.
To schedule and/or activate this job, use the Job Configuration window.
Related Topics
BAT log files, on page 571
Scheduling Jobs, on page 561
Cisco Unified Communications Manager Bulk Administration Guide, Release 9.1(1)
OL-28580-01
141
Delete unassigned directory numbers
REVIEW DRAFT - CISCO CONFIDENTIAL
Cisco Unified Communications Manager Bulk Administration Guide, Release 9.1(1)
142
OL-28580-01
CHAPTER
9
Phone exports
This chapter provides information about using the export utility to merge records from multiple Cisco Unified
Communications Manager servers onto one Cisco Unified Communications Manager server.
• Phone record exports, page 143
• Exported phone record fields, page 144
• Export phone records, page 146
• Multiple user phones to export or import, page 147
• Topics related to phone exports, page 147
Phone record exports
Use the phone record export option to move records from one Cisco Unified Communications Manager server
to another. Only export the records that you are interested in moving. You can export the following:
• phone records
• user records
• user device profile records
Optionally, you can edit the CSV file with a text editor. The record format must follow the format that is
specified for that file format. For example, records for phones need to follow the phone file format.
Caution
Use extreme care when editing the CSV file. Phones might not work if you insert records that are in the
wrong format.
You can choose between two file format options when you export phone records:
• Specific Details—For phones that have similar configurations
• All Details—For phones that have different line configurations, such as multiple partitions or calling
search spaces
Cisco Unified Communications Manager Bulk Administration Guide, Release 9.1(1)
OL-28580-01
143
Exported phone record fields
REVIEW DRAFT - CISCO CONFIDENTIAL
When you are ready to insert the exported records, the order in which the records are inserted is important.
You must insert user records first to ensure that devices properly associate with existing users.
1 Upload the CSV file to Cisco Unified Communications Manager server.
2 Insert User Records.
3 Insert Phone Records.
4 Insert User Device Profile Records.
5 Check the log files for errors.
Related Topics
BAT log files, on page 571
Export phone records, on page 146
Export user device profile records, on page 329
Export user records, on page 215
Topics related to phone exports, on page 147
Upload file to server, on page 19
Exported phone record fields
Default Phone file format exported fields
The export Default Phone file format option is useful when you want to export phone file formats for phones
that have similar configurations. Default phone records are exported using a defined query.
The following table lists the fields that are exported when you choose the Default Phone file format.
Table 6: Exported fields in the Default Phone file format
Field types
Exported fields
Device Fields
MAC Address, Description, Location
Line Fields
Directory Number, Display, Line Text Label, Forward Busy External, Forward
Busy Internal, Forward No Answer Internal, Forward No Answer External, Forward
No Coverage Internal, Forward No Coverage External, Call Pickup Group
All Phone Details file format exported fields
When you export phone records using All Phone Details option, you export phone records for a particular
model of phone along with all the device field information, different line attributes, and services that are
associated with the phone, or you can export all phone models in a single file. To export all phone types to a
single file, you can choose All Phone Types from the Select the Device Type drop-down list box. You cannot
use the query to limit the number of records.
The following table lists the fields that are exported when you choose the All Phone Details file format.
Cisco Unified Communications Manager Bulk Administration Guide, Release 9.1(1)
144
OL-28580-01
Exported phone record fields
REVIEW DRAFT - CISCO CONFIDENTIAL
Note
The device name, not the MAC Address, gets saved when you choose to export by using the All Phone
Details file format.
Table 7: Exported fields in the All Phone Details file format
Field types
Exported fields
Device Fields
Device Name, Description, Owner User ID, Device Pool, CSS, AAR CSS, Media
Resource Group List, User Hold Audio Source, Network Hold Audio Source,
Location, User Locale, Network Locale, Phone Button Template, Expansion Module
type I, Expansion Module type II, Softkey Template, Phone Load Name, Module
1 Load Name, Module 2 Load Name, Login user ID, Built in Bridge, MLPP
Indication, MLPP Preemption, MLPP Domain, Retry Video call as Audio, Privacy,
Security Mode, Ignore Presentation Indicators, Single Packet Capture mode, Packet
Capture Duration, Certificate Operation, Authentication Mode, Authentication
String, Key Size (bits), Operation Completes By
Model Specific Device Information, Directory, Messages, Services, Authentication Server, Proxy Server,
Fields
Idle, Idle Timer, Enable Extension Mobility, Logout Profile, Login User ID, Login
Time, Logout Time, Product Specific XML
Line Fields
Directory Number, Partition, Voice Mail Profile, Line CSS, AAR Group, Line User
Hold Audio Source, Line Network Hold Audio Source, Auto Answer, Forward All
to Voice Mail, Forward All Destination, Forward All CSS, Forward Busy External
to Voice Mail, Forward Busy External Destination, Forward Busy External CSS,
Forward No Answer External to Voice Mail, Forward No Answer External
Destination, Forward No Answer External CSS, Forward On Failure to Voice Mail,
Forward On Failure Destination, Forward on Failure CSS, Call pickup group,
Forward Busy Internal to Voice Mail, Forward Busy Internal Destination, Forward
Busy Internal CSS, Forward No Answer Internal to Voice Mail, Forward No Answer
Internal Destination, Forward No Answer Internal CSS, Forward No Call Coverage
External to Voice Mail, Forward No Call Coverage External Destination, Forward
No Call Coverage External CSS, Forward No Call Coverage Internal to Voice Mail,
Forward No Call Coverage Internal Destination, Forward No Call Coverage Internal
CSS, Display, External Phone Number Mask, Message Waiting Lamp Policy, Ring
Setting When Idle, Line Text Label, Ring Setting When Active, No Answer Ring
Duration, MLPP Target Destination, MLPP Calling Search Space, MLPP No Answer
Ring Duration, Max Num Calls, Busy Trigger, Call Info Display Mask, Alerting
Name
User Fields
User ID
Speed Dials
Speed Dial Number, Speed Dial Label
Services
Service Name, Subscribed Service Name, Parameter Name, Parameter Value
Cisco Unified Communications Manager Bulk Administration Guide, Release 9.1(1)
OL-28580-01
145
Export phone records
REVIEW DRAFT - CISCO CONFIDENTIAL
Export phone records
You can export phone records from the Cisco Unified Communications Manager database. After the phone
records are exported, you can search and download the exported file using the Upload/Download Files option
in the Bulk Administration menu.
Procedure
Step 1
Choose one of the following options:
• Bulk Administration > Phones > Export Phones > Specific Details. The Export Phones Query window
displays.
• Bulk Administration > Phones > Export Phones > All Details. The Export Phone Configuration
window displays.
Step 2
Step 3
For All Details option, choose the type of device or specific model in the Device Type drop-down list box.
Skip to Step 4, on page 147.
See Table 6: Exported fields in the Default Phone file format, on page 144 for the list of exported fields in
this format.
For Specific Details, you can customize the export file by choosing which set of phones to export, but you
cannot configure the phone details.
a) From the first Find Phone where, drop-down list box, choose from the following options:
• Device Name
• Description
• Directory Number
• Calling Search Space
• Device Pool
• Call Pickup Group
• LSC Status
• Authentication String
• Security Profile
b) In the second drop-down list box, choose from the following options:
• begins with
• contains
• is exactly
• ends with
• is empty
• is not empty
Cisco Unified Communications Manager Bulk Administration Guide, Release 9.1(1)
146
OL-28580-01
Multiple user phones to export or import
REVIEW DRAFT - CISCO CONFIDENTIAL
c) In the search field/list box, either choose or enter the value that you want to locate, such as a device name.
d) You can click the Search Within Results check box and choose AND or OR to add multiple filters and
repeat 3.a, on page 146 through 3.c, on page 147 to further define your query.
e) Click Find.
The search results display.
f) Click Next.
The Export Phones Configuration window displays.
g) From the File Format drop-down list box, choose a Phone file format.
Step 4
Step 5
Enter the export file name in the File Name text box.
In the Job Information area, enter the Job description.
Step 6
Choose an export method. Do one of the following:
a) Click Run Immediately to export phone records immediately.
b) Click Run Later to export at a later time.
Step 7
To create a job for exporting phone records, click Submit.
To schedule and/or activate this job, use the Job Scheduler option in the Bulk Administration main menu.
Related Topics
BAT log files, on page 571
Scheduling Jobs, on page 561
Topics related to phone exports, on page 147
Upload and download files, on page 17
Multiple user phones to export or import
The exported file name gets suffixed with the timestamp. If a recurring job is scheduled for export phones,
the information gets exported with same filename but different timestamps.
When you import the exported file that has phones with multiple users, all users get exported in the same
record.
Related Topics
Topics related to phone exports, on page 147
Topics related to phone exports
• Export phone records, on page 146
• Export user records, on page 215
• Export user device profile records, on page 329
Cisco Unified Communications Manager Bulk Administration Guide, Release 9.1(1)
OL-28580-01
147
Topics related to phone exports
REVIEW DRAFT - CISCO CONFIDENTIAL
Cisco Unified Communications Manager Bulk Administration Guide, Release 9.1(1)
148
OL-28580-01
CHAPTER
10
Phone line addition and updates
This chapter provides information to update line attributes for a specific group of devices or user device
profiles using the Update Lines option. Lines for a phone and a user device profile get updated at the same
time when both are part of the query result.
Note
When a phone is deleted from the Cisco Unified Communications Manager database, the directory number
remains in the database. To manage these orphan directory numbers, you can use the Update Lines option
to search for unassigned directory numbers and delete or update these directory numbers.
You can add lines to a group of existing phones or user device profiles in the Cisco Unified Communications
Manager database. When you use the template to add new lines, you cannot change phone services or speed
dials. Cisco Unified Communications Manager Bulk Administration (BAT) ignores those fields on the
template when you add lines to existing devices.
• Update phone lines using query, page 149
• Phone line update field descriptions, page 151
• Add phone lines to existing phones and UDPs, page 157
• Add phone lines to existing phones using BAT spreadsheet, page 158
• Phone line field descriptions for line additions using BAT spreadsheet, page 159
Update phone lines using query
You can update phone lines using query.
Procedure
Step 1
Choose Bulk Administration > Phones > Add/Update Lines > Update Lines or Bulk Administration >
User Device Profiles > Add/Update Lines > Update Lines.
The Update Lines Query window displays.
Note
You can update all lines by not specifying a query. Skip to the Phone line update field descriptions,
on page 151.
Cisco Unified Communications Manager Bulk Administration Guide, Release 9.1(1)
OL-28580-01
149
Update phone lines using query
REVIEW DRAFT - CISCO CONFIDENTIAL
Step 2
From the first Find Line where drop-down list box, choose one of the following criteria:
• Directory Number
• Route Pattern
• Line Description
• Calling Search Space (Phone)
• Calling Search Space (Line)
• Device Pool
• Device Description
• Line Position
• Unassigned DN
• Call Pickup Group
Note
To locate and delete orphaned directory numbers, use “unassigned
DN.”
From the second Find Line where drop-down list box, choose one of the following criteria:
• begins with
• contains
• is exactly
• ends with
• is empty
• is not empty
Step 3
In the search field list box, choose or enter the value that you want to locate.
Example:
Step 4
Step 5
You can choose the Route Partition from the list or enter a range of directory numbers.
Tip
To find all lines that are registered in the database, click Find without entering any search
text.
To further define your query and to add multiple filters, check the Search Within Results check box, choose
AND or OR from the drop-down box, and repeat Step 2, on page 150 and Step 3, on page 150.
To display the records that are going to be affected, click Find.
A list of discovered lines displays by
• Pattern/Directory Number
• Partition
• Description
Step 6
Click Next.
The Update Lines window shows the type of query that you chose at the top.
Tip
If you want to change the type of query, click
Back.
Cisco Unified Communications Manager Bulk Administration Guide, Release 9.1(1)
150
OL-28580-01
Phone line update field descriptions
REVIEW DRAFT - CISCO CONFIDENTIAL
Step 7
Specify the setting that you want to update for all the records that you have defined in your query.
You can choose multiple parameters to update. See Phone line update field descriptions, on page 151 for field
descriptions.
Step 8 In the Value field for the checked parameter, enter the new value or choose a value from the list box.
Step 9 In the Job Information area, enter the Job description.
Step 10 Choose an insert method. Do one of the following:
a) Click Run Immediately to insert lines immediately.
b) Click Run Later to insert at a later time.
Step 11 To create a job for inserting the phone records, click Submit.
To schedule and/or activate this job, use the Job Configuration window.
Related Topics
BAT log files, on page 571
Scheduling Jobs, on page 561
Phone line update field descriptions
The following table provides the field descriptions for updating line details.
Values that display in some fields display from Cisco Unified Communications Manager. You must configure
these values by using Cisco Unified Communications Manager Administration.
Table 8: Field descriptions for updating line details
Field
Description
Route Partition
Choose a partition. A partition indicates the route partition to which the
directory number belongs.
Note
Calling Search Space (Line)
The directory number can appear in more than one
partition.
Choose the partitions that are searched for numbers that are called from this
directory number.
Note
Changes cause an update of the Pickup Group Names that are listed
in the Call Pickup Group field. The setting applies to all devices
that are using this directory number.
Calling Search Space Forward Choose the calling search space to use when a call is forwarded to the
All
specified destination.
Note
Forward All Destination
This setting applies to all devices that are using this directory
number.
Enter the directory number to which all calls are forwarded.
Note
This setting applies to any dialable phone number, including an
outside destination unless restricted, and to all devices that are using
this directory number.
Cisco Unified Communications Manager Bulk Administration Guide, Release 9.1(1)
OL-28580-01
151
Phone line update field descriptions
REVIEW DRAFT - CISCO CONFIDENTIAL
Field
Description
Forward All to Voice Mail
Check this check box to forward all calls to the number that you chose in
the voice-messaging profile.
Checking this check box makes the values in the Forward All Destination
field and Calling Search Space check box not relevant.
Calling Search Space Forward Choose the calling search space to use when a call from an external number
Busy External
is forwarded to the specified destination.
Note
This setting applies to all devices that are using this directory
number.
Park Monitoring Forward No When the parkee is an external party, then the call will be forwarded to the
Retrieve Destination External specified destination in the parker'’s Park Monitoring Forward No Retrieve
Destination External parameter. If the Forward No Retrieve Destination
External field value is empty, the parkee will be redirected to the parker’s
line.
Park Monitoring Forward No When the parkee is an internal party, then the call will be forwarded to the
Retrieve Destination Internal specified destination in the parker’s Park Monitoring Forward No Retrieve
Destination Internal parameter. If the Forward No Retrieve Destination
Internal is empty, the parkee will be redirected to the parker’s line.
Park Monitoring Forward No Check this check box to use settings in the Voice Mail Profile Configuration
Retrieve Internal Voice Mail window.
When this check box is checked, Cisco Unified Communications Manager
ignores the settings in the Destination box and Calling Search Space.
Park Monitoring Forward No Check this check box to use settings in the Voice Mail Profile Configuration
Retrieve External Voice Mail window.
When this check box is checked, Cisco Unified Communications Manager
ignores the settings in the Destination box and Calling Search Space.
Park Monitoring Forward No Choose the calling search space to apply to the directory number.
Retrieve External CSS
Park Monitoring Forward No Choose the calling search space to apply to the directory number.
Retrieve Internal CSS
Park Monitoring Reversion
Timer
This parameter determines the number of seconds that Cisco Unified
Communications Manager waits before prompting the user to retrieve a call
that the user parked. This timer starts when the user presses the Park softkey
on the phone, and a reminder is issued when the timer expires.
Default: 60 seconds
If you configure a non-zero value, this value overrides the value of this
parameter set in the Service Parameters window. However, if you configure
a value of 0 here, then the value in the Service Parameters window will be
used.
Cisco Unified Communications Manager Bulk Administration Guide, Release 9.1(1)
152
OL-28580-01
Phone line update field descriptions
REVIEW DRAFT - CISCO CONFIDENTIAL
Field
Description
Log Missed Calls
This check box allows you to turn this feature on or off. If the check box
displays as checked (turned on), which is the default for this setting, Cisco
Unified Communications Manager logs missed calls in the call history for
that directory number on the phone.
Party Entrance Tone
Choose one of the following options from the drop-down list box:
• Default—Use the value that you configured in the Party Entrance Tone
service parameter.
• On—A tone plays on the phone when a basic call changes to a
multi-party call; that is, a barge call, cBarge call, ad hoc conference,
meet-me conference, or a joined call. In addition, a different tone plays
when a party leaves the multi-party call. If the controlling device, that
is, the originator of the multi-party call has a built-in bridge, the tone
gets played to all parties if you choose On for the controlling device.
When the controlling device, for example, the conference controller,
is no longer present on the call or if the controlling device cannot play
the tone, Cisco Unified Communications Manager does not play the
tone even if you choose On.
• Off—A tone does not play on the phone when a basic call changes to
a multi-party call.
Calling Search Space Forward Choose the calling search space to use when a call from an internal number
Busy Internal
is forwarded to the specified destination.
Note
Forward Busy Destination
External
This setting applies to all devices that are using this directory
number.
Enter the directory number to which a call that is coming from an external
number is forwarded when the line is in use.
Note
Forward Busy Destination
Internal
This setting applies to any dialable phone number, including an
outside destination unless restricted, and to all devices that are using
this directory number.
Enter the directory number to which a call that is coming from an internal
number is forwarded when the line is in use.
Note
Forward Busy to Voice Mail
External
This setting applies to any dialable phone number, including an
outside destination unless restricted, and to all devices that are using
this directory number.
Check this check box to forward calls from an external number to the number
that you chose in the voice-messaging profile when the line is in use.
Checking this check box makes the values in the Forward Busy Destination
field and Calling Search Space check box not relevant.
Cisco Unified Communications Manager Bulk Administration Guide, Release 9.1(1)
OL-28580-01
153
Phone line update field descriptions
REVIEW DRAFT - CISCO CONFIDENTIAL
Field
Description
Forward Busy to Voice Mail
Internal
Check this check box to forward calls from an internal number to the number
that you chose in the voice-messaging profile when the line is in use.
Checking this check box makes the values in the Forward Busy Destination
field and Calling Search Space check box not relevant.
Calling Search Space Forward Choose the calling search space to use when a call from an external number
No Answer External
is forwarded to the specified destination. The setting displays only if it is
configured in the system.
Note
This setting applies to all devices that are using this directory
number.
Calling Search Space Forward Choose the calling search space to use when a call from an internal number
No Answer Internal
is forwarded to the specified destination. The setting displays only if it is
configured in the system.
Note
Forward No Answer
Destination External
Enter the directory number to which a call that is coming from an external
number is forwarded when the phone is not answered.
Note
Forward No Answer
Destination Internal
This setting applies to all devices that are using this directory
number.
This setting applies to any dialable phone number, including an
outside destination unless restricted, and to all devices that are using
this directory number.
Enter the directory number to which a call that is coming from an internal
number is forwarded when the phone is not answered.
Note
This setting applies to any dialable phone number, including an
outside destination unless restricted, and to all devices that are using
this directory number.
Forward No Answer to Voice Check this check box to forward unanswered calls from an external number
Mail External
to the number that you chose in the voice-messaging profile.
Checking this check box makes the values in the Forward No Answer
Destination field and Calling Search Space check box not relevant.
Forward No Answer to Voice Check this check box to forward unanswered calls from an internal number
Mail Internal
to the number that you chose in the voice-messaging profile.
Checking this check box makes the values in the Forward No Answer
Destination field and Calling Search Space check box not relevant.
Calling Search Space Forward Choose the calling search space to use when a call from an external number
No Coverage External
is forwarded to the specified destination. The setting displays only if it is
configured in the system.
Note
This setting applies to all devices that are using this directory
number.
Cisco Unified Communications Manager Bulk Administration Guide, Release 9.1(1)
154
OL-28580-01
Phone line update field descriptions
REVIEW DRAFT - CISCO CONFIDENTIAL
Field
Description
Calling Search Space Forward Choose the calling search space to use when a call from an internal number
No Coverage Internal
is forwarded to the specified destination. The setting displays only if it is
configured in the system.
Note
Forward No Coverage
Destination External
This setting applies to all devices that are using this directory
number.
Enter the directory number to which a call that is coming from an external
number is forwarded when the phone does not have coverage.
Note
Forward No Coverage
Destination Internal
This setting applies to any dialable phone number, including an
outside destination unless restricted, and to all devices that are using
this directory number.
Enter the directory number to which a call that is coming from an internal
number is forwarded when the phone does not have coverage.
Note
Forward No Coverage to
Voice Mail External
This setting applies to any dialable phone number, including an
outside destination unless restricted, and to all devices that are using
this directory number.
Check this check box to forward calls from an external number to the number
that you chose in the voice-messaging profile when the phone does not have
coverage.
Checking this check box makes the values in the Forward No Answer
Destination field and Calling Search Space check box not relevant.
Forward No Coverage to
Voice Mail Internal
Check this check box to forward calls from an external number to the number
that you chose in the voice-messaging profile when the phone does not have
coverage.
Checking this check box makes the values in the Forward No Answer
Destination field and Calling Search Space check box not relevant.
Calling Search Space Forward (CTI ports only) Choose the calling search space to use when a call from an
on Failure External/Internal internal or external call is forwarded to the specified destination. The setting
appears only if it is configured in the system.
Note
This setting applies to all devices that are using this directory
number.
Forward on Failure
(CTI ports only) Enter the directory number to which a call that is coming
Destination External/Internal from an internal or an external number should be forwarded when a phone
or CTI application fails.
Forward on Failure to Voice
Mail External/Internal
(CTI ports only) Check this check box to forward failed calls from external
or internal numbers to the number that you chose in the voice-messaging
profile.
Cisco Unified Communications Manager Bulk Administration Guide, Release 9.1(1)
OL-28580-01
155
Phone line update field descriptions
REVIEW DRAFT - CISCO CONFIDENTIAL
Field
Description
Call Forward No Answer Ring Enter the number of seconds (between 1 and 300) to allow the call to ring,
Duration
before forwarding the call to the destination number that is entered in the
Forward No Answer Destination field.
Note
Leave this field blank to use the value that is set in the Cisco Unified
Communications Manager service parameter, Forward No Answer
Timer.
User Hold Audio Source
Choose the music on hold audio source that plays when the user presses the
Hold button or softkey to put a call on hold.
Network Hold Audio Source
Choose the music on hold audio source that plays when the system places
a call on hold such as when user transfers a call or initiates a conference or
call park.
Auto Answer
Choose this parameter if you want all lines that are updated here to use the
auto answer feature. With auto answer, Cisco Unified Communications
Manager automatically answers calls when a headset is in use. A zip tone
plays to alert the user that an incoming call connected.
Voice Mail Profile
Choose this parameter to make the pilot number the same as the directory
number for this line. This choice proves useful if you do not have a
voice-messaging server that is configured for this phone.
Ring Setting When Idle
Choose the type of ring for an incoming call on a phone.
Ring Setting when Active
Choose the type of ring for an incoming call on a phone, which is used when
this phone has another active call on a different line.
Call Pickup Group Name
Choose a Pickup Group Name to specify the call pickup group, which can
answer incoming calls to this directory number by dialing the appropriate
pickup group number.
AAR Group
Choose the automated alternate routing (AAR) group for this device. The
AAR group provides the prefix digits that are used to route calls that are
otherwise blocked due to insufficient bandwidth.
To prevent rerouting blocked calls, set AAR Group to <None>.
Target (Destination)
Enter the number to which MLPP precedence calls should be directed if this
directory number receives a precedence call and neither this number nor its
call forward destination answers the precedence call.
Values can include numeric characters, pound(#), and asterisk (*).
MLPP Calling Search Space
From the drop-down list box, choose the calling search space to associate
with the alternate party target (destination) number.
Cisco Unified Communications Manager Bulk Administration Guide, Release 9.1(1)
156
OL-28580-01
Add phone lines to existing phones and UDPs
REVIEW DRAFT - CISCO CONFIDENTIAL
Field
Description
MLPP No Answer Ring
Duration
Enter the number of seconds (between 4 and 30) after which an MLPP
precedence call will be directed to the alternate party for this directory
number if this directory number and its call forwarding destination have not
answered the precedence call.
Leave this setting blank to use the value that is set in the Cisco Unified
Communications Manager enterprise parameter, Precedence Alternate Party
Timeout.
External Phone Number Mask Enter the phone number (or mask) that is sent for Caller ID information
when a call is placed from this line.
You can enter a maximum of 30 numbers and “X” characters. The Xs
represent the directory number and must appear at the end of the pattern.
For example, if you specify a mask of 972813XXXX, an external call from
extension 1234 displays a caller ID number of 9728131234.
Maximum Number of Calls
You can configure up to 184 calls for a line on a device in a cluster, with
the limiting factor being the device. As you configure the number of calls
for one line, the calls available for another line decrease.
The default specifies 4. If the phone does not allow multiple calls for each
line, the default specifies 2.
For CTI route points, you can configure up to 10,000 calls for each port.
The default specifies 5000 calls.
Use this field in conjunction with the Busy Trigger field.
Busy Trigger
This setting, which works in conjunction with Maximum Number of Calls
and Call Forward Busy, determines the maximum number of calls to be
presented at the line. If maximum number of calls is set for 50 and the busy
trigger is set to 40, incoming call 41 gets rejected with a busy cause (and
will get forwarded if Call Forward Busy is set). If this line is shared, incoming
calls do not get rejected unless all the lines are busy.
Use this field in conjunction with Maximum Number of Calls for CTI route
points. The default specifies 4500 calls.
Add phone lines to existing phones and UDPs
You can add lines to exiting phones and UDP templates.
Before You Begin
• You must have a BAT template for this transaction.
• You must have a CSV data file for this transaction.
Cisco Unified Communications Manager Bulk Administration Guide, Release 9.1(1)
OL-28580-01
157
Add phone lines to existing phones using BAT spreadsheet
REVIEW DRAFT - CISCO CONFIDENTIAL
Procedure
Step 1
Choose Bulk Administration > Phones > Add/Update Lines > Add Lines.
The Phone Add Lines window displays.
Step 2
Step 3
Step 4
In the File Name field, choose the CSV data file that you created for this bulk transaction.
In the Phone Template Name field, choose the BAT phone template to use for this bulk transaction.
If you are changing the phone settings for existing phones in the template, check the Update the existing
phone button template check box.
The user phone information also gets updated when this check box is checked.
In the Job Information area, enter the Job description.
Step 5
Step 6
Choose an insert method. Do one of the following:
a) Click Run Immediately to insert the phone records immediately.
b) Click Run Later to insert the phone records at a later time.
Step 7
To create a job for adding lines to existing phones and UDPs, click Submit.
To schedule and/or activate this job, use the Job Configuration window.
Related Topics
Add phone lines to existing phones using BAT spreadsheet, on page 158
Add or update phone lines in BAT template, on page 26
BAT log files, on page 571
Scheduling Jobs, on page 561
Add phone lines to existing phones using BAT spreadsheet
You can create a CSV data file using the BAT spreadsheet to add phone lines to existing phones.
After you have finished adding lines in the BAT spreadsheet, you can export the content to a CSV formatted
data file. A default filename is assigned to the exported CSV formatted data file:
<tabname>-<timestamp>.txt
where <tabname> represents the type of input file that you created, such as phones, and <timestamp> represents
the precise date and time that the file was created.
The system saves the file to C:\XLSDataFiles\, or you can save the file to another existing folder on
your local workstation. You can rename the CSV formatted data file after you save the exported file to your
local workstation. If you enter a comma in one of the fields, BAT.xlt encloses that field entry in double quotes
when you export to BAT format.
Note
You cannot upload a CSV filename that contains a comma (for example, abcd,e.txt) to the Cisco Unified
Communications Manager server.
If you enter a blank row in the spreadsheet, the system treats the empty row as the end of the file. Data
that is entered after a blank line does not get converted to the BAT format.
Cisco Unified Communications Manager Bulk Administration Guide, Release 9.1(1)
158
OL-28580-01
Phone line field descriptions for line additions using BAT spreadsheet
REVIEW DRAFT - CISCO CONFIDENTIAL
Procedure
Step 1
Step 2
Step 3
Step 4
Step 5
Step 6
To open the BAT Spreadsheet, locate and double-click the BAT.xlt file.
When prompted, click Enable Macros to use the spreadsheet capabilities.
To display the fields, click the Add Lines tab at the bottom of the spreadsheet.
Select the Phones radio button to add lines to a phone.
Note
You can choose to add lines to a User Device Profile by selecting the User Device Profile radio
button.
Enter data for an individual phone on each line in the spreadsheet.
Complete all mandatory fields and any relevant optional fields. Each column heading specifies the length of
the field and whether it is required or optional. See Table 9: Field descriptions for adding lines using the BAT
spreadsheet, on page 159 for field descriptions.
To transfer the data from the BAT Excel spreadsheet into a CSV formatted data file, click Export to BAT
Format.
Tip
For information on how to read the exported CSV data file, click the link to View Sample File in the
Insert phones window in BAT.
The system saves the file to C:\XLSDataFiles\ with the default filename <tabname>-<timestamp>.txt,
or you can use Browse to save the file to another existing folder on your local workstation.
What to Do Next
Upload the file to the Cisco Unified Communications Manager server.
Related Topics
BAT spreadsheet data collection for CSV data file creation, on page 10
Upload and download files, on page 17
Upload file to server, on page 19
Phone line field descriptions for line additions using BAT spreadsheet
The following table provides the field descriptions when you add lines using the BAT spreadsheet.
Table 9: Field descriptions for adding lines using the BAT spreadsheet
Field
Description
MAC Address
Enter the MAC address for phones, VGC virtual phones, and VGC phones.
Enter a unique identifier for CTI ports and H.323 clients.
Line Index
Enter a number between 1 and 34 for the line index of a phone.
Directory Number
Enter a directory number, up to 24 numerals and special characters, for
this line.
Cisco Unified Communications Manager Bulk Administration Guide, Release 9.1(1)
OL-28580-01
159
Phone line field descriptions for line additions using BAT spreadsheet
REVIEW DRAFT - CISCO CONFIDENTIAL
Field
Description
Display
Enter the text that you want to display on the called party’s phone display,
such as the user name (John Smith) or phone location (Conference Room
1).
Note
Note
Line Text Label
Enter text that identifies this directory number for a line/phone
combination.
Note
Forward Busy External
The default language specifies
English
Enter the directory number or directory URI to which a call that is coming
from an external number is forwarded when the line is in use.
Note
Forward No Answer External
If this field is left blank the system uses the value that is entered
in the Directory Number field.
The default language specifies
English.
This setting applies to any dialable phone number, including an
outside destination unless restricted, and to all devices that are
using this directory number.
Enter the directory number or directory URI to which a call that is coming
from an external number is forwarded when the phone is not answered.
Note
This setting applies to any dialable phone number, including an
outside destination unless restricted, and to all devices that are
using this directory number.
Forward No Coverage External Enter the directory number or directory URI to which a call that is coming
from an external number is forwarded when the phone does not have
coverage.
Note
Forward Busy Internal
Enter the directory number or directory URI to which a call that is coming
from an internal number is forwarded when the line is in use.
Note
Forward No Answer Internal
This setting applies to any dialable phone number, including an
outside destination unless restricted, and to all devices that are
using this directory number.
This setting applies to any dialable phone number, including an
outside destination unless restricted, and to all devices that are
using this directory number.
Enter the directory number or directory URI to which a call that is coming
from an internal number is forwarded when the phone is not answered.
Note
This setting applies to any dialable phone number, including an
outside destination unless restricted, and to all devices that are
using this directory number.
Cisco Unified Communications Manager Bulk Administration Guide, Release 9.1(1)
160
OL-28580-01
Phone line field descriptions for line additions using BAT spreadsheet
REVIEW DRAFT - CISCO CONFIDENTIAL
Field
Description
Forward No Coverage Internal
Enter the directory number or directory URI to which a call that is coming
from an internal number is forwarded when the phone does not have
coverage.
Note
This setting applies to any dialable phone number, including an
outside destination unless restricted, and to all devices that are
using this directory number.
Call Pickup Group
Enter a Pickup Group Name to specify the call pickup group, which can
answer incoming calls to this line by dialing the appropriate pickup group
number.
Park Monitoring Forward No
Retrieve Destination External
When the parkee is an external party, then the call will be forwarded to
the specified destination in the parker’s Park Monitoring Forward No
Retrieve Destination External parameter. If the Forward No Retrieve
Destination External field value is empty, the parkee will be redirected
to the parker’s line.
Park Monitoring Forward No
Retrieve Destination Internal
When the parkee is an internal party, then the call will be forwarded to
the specified destination in the parker’s Park Monitoring Forward No
Retrieve Destination Internal parameter. If the Forward No Retrieve
Destination Internal is empty, the parkee will be redirected to the parker’s
line.
Park Monitoring Reversion
Timer
This parameter determines the number of seconds that Cisco Unified
Communications Manager waits before prompting the user to retrieve a
call that the user parked. This timer starts when the user presses the Park
softkey on the phone, and a reminder is issued when the timer expires.
Default: 60 seconds
If you configure a non-zero value, this value overrides the value of this
parameter set in the Service Parameters window. However, if you
configure a value of 0 here, then the value in the Service Parameters
window will be used.
Park Monitoring Forward No
Retrieve Internal Voice Mail
This setting uses the settings in the Voice Mail Profile Configuration
window.
When this check box is checked, Cisco Unified Communications Manager
ignores the settings in the Destination box and Calling Search Space.
Park Monitoring Forward No
Retrieve External Voice Mail
This setting uses the settings in the Voice Mail Profile Configuration
window.
When this check box is checked, Cisco Unified Communications Manager
ignores the settings in the Destination box and Calling Search Space.
Park Monitoring Forward No
Retrieve External CSS
Choose the calling search space to apply to the directory number.
Cisco Unified Communications Manager Bulk Administration Guide, Release 9.1(1)
OL-28580-01
161
Phone line field descriptions for line additions using BAT spreadsheet
REVIEW DRAFT - CISCO CONFIDENTIAL
Field
Description
Park Monitoring Forward No
Retrieve Internal CSS
Choose the calling search space to apply to the directory number.
Log Missed Calls
This field allows you to turn this feature on or off. Enter ‘T’ to enable
Cisco Unified Communications Manager to log missed calls in the call
history for that directory number on the phone. Enter ‘F’ to disable this
feature.
Party Entrance Tone
Enter one of the following Party Entrance Tone options:
• Default—Use the value that you configured in the Party Entrance
Tone service parameter.
• On—A tone plays on the phone when a basic call changes to a
multi-party call; that is, a barge call, cBarge call, ad hoc conference,
meet-me conference, or a joined call. In addition, a different tone
plays when a party leaves the multi-party call. If the controlling
device, that is, the originator of the multi-party call has a built-in
bridge, the tone gets played to all parties if you choose On for the
controlling device. When the controlling device, for example, the
conference controller, is no longer present on the call or if the
controlling device cannot play the tone, Cisco Unified
Communications Manager does not play the tone even if you choose
On.
• Off—A tone does not play on the phone when a basic call changes
to a multi-party call.
URI on Directory Number
Enter a directory URI that you want to associate with the directory number
for this phone. Follow the username@host format. Enter a username of
up to 47 alphanumeric characters. For the host address, enter an IPv4
address or fully qualified domain name.
Note
You can associate up to five directory URIs to a single directory
number, but you must select one primary directory URI.
URI Route Partition on Directory Enter the partition on which the directory URI belongs. If you do not want
Number
to restrict access to the directory URI, leave the field blank.
URI Is Primary on Directory
Number
Enter a ‘t’ (True) to indicate that this directory URI is the primary directory
URI for this extension. Otherwise, enter an ‘f’ (False) to indicate that this
is not the primary directory URI for this extension.
Note
You can associate up to five directory URIs to a single directory
number, but you must select one primary directory URI.
Cisco Unified Communications Manager Bulk Administration Guide, Release 9.1(1)
162
OL-28580-01
CHAPTER
11
Phone resets and restarts
This chapter provides information to reset or restart devices without updating any attributes. Use this procedure
if a problem arises, and you must reset or restart the phones with a bulk transaction. You can locate phones
that you want to reset using either a query or a custom file.
• Reset or restart phone using query, page 163
• Reset or restart phone using custom file, page 165
Reset or restart phone using query
You can create a query to locate phones that you want to reset or restart.
Procedure
Step 1
Choose Bulk Administration > Phones > Reset/Restart Phones > Query.
The Reset/Restart Phones Configuration window displays.
Step 2
From the first Find Phones where drop-down list box, choose one of the following criteria:
• Device Name
• Description
• Directory Number
• Calling Search Space
• Device Pool
• Device Type
• Call Pickup Group
• LSC Status
• Authentication String
• Device Protocol
• Security Profile
Cisco Unified Communications Manager Bulk Administration Guide, Release 9.1(1)
OL-28580-01
163
Reset or restart phone using query
REVIEW DRAFT - CISCO CONFIDENTIAL
• Common Device Configuration
From the second Find Phone where drop-down list box, choose one of the following criteria:
• begins with
• contains
• is exactly
• ends with
• is empty
• is not empty
Step 3
Step 4
Step 5
Specify the appropriate search text, if applicable.
Tip
To find all phones that are registered in the database, click Find without entering any search
text.
To further define your query, you can choose AND or OR to add multiple filters and repeat Step 2, on page
163 and Step 3, on page 164.
Click Find.
A list of discovered templates displays by
• Device Name
• Description
• Device Pool
• Device Protocol
• Status
• IP Address
Step 6
Step 7
From the list of records, click the device name that matches your search criteria.
Click one of the following options:
• Reset—To reset (power-cycle) the phones
• Restart—To reset phones without power-cycling
• Apply Config—To reset only the settings that have changed since the last reset
Step 8
Step 9
In the Job Information area, enter the Job description.
Choose an insert method. Do one of the following:
a) Click Run Immediately to insert phone records immediately.
b) Click Run Later to insert phone records at a later time.
Step 10 To create a job for inserting the phone records, click Submit.
To schedule and/or activate this job, use the Job Configuration window.
Cisco Unified Communications Manager Bulk Administration Guide, Release 9.1(1)
164
OL-28580-01
Reset or restart phone using custom file
REVIEW DRAFT - CISCO CONFIDENTIAL
Related Topics
BAT log files, on page 571
Scheduling Jobs, on page 561
Reset or restart phone using custom file
You can create a custom file of phones that you want to reset or restart using a text editor. You can use either
device names or directory numbers in the custom file.
Before You Begin
1 Create a text file that lists one of these details for the phones that you want to reset or restart:
• Device names
• Description
• Directory numbers
Note
Put each item on a separate line in the text file.
2 Upload the file to the first node of Cisco Unified Communications Manager.
Procedure
Step 1
Choose Bulk Administration > Phones > Reset/Restart Phones > Custom File.
The Reset/Restart Phones Custom Configuration window displays.
Step 2
In the Update Phones where drop-down list box, choose the type of custom file that you have created from
one of the following criteria:
• Device Name
• Directory Number
• Description
Step 3
In the list of custom files, choose the filename of the custom file for this update and then click Find.
Caution
If no information is entered into the query text box, the system resets or restarts all phones.
Step 4
Click one of the following
• Reset—To reset (power-cycle) the phones
• Restart—To reset phones without power-cycling
• Apply Config—To reset only the settings that have changed since the last reset
Step 5
Step 6
In the Job Information area, enter the Job description.
Choose an insert method. Do one of the following:
Cisco Unified Communications Manager Bulk Administration Guide, Release 9.1(1)
OL-28580-01
165
Reset or restart phone using custom file
REVIEW DRAFT - CISCO CONFIDENTIAL
a) Click Run Immediately to insert phone records immediately.
b) Click Run Later to insert phone records at a later time.
Step 7
To create a job for inserting the phone records, click Submit.
To schedule and/or activate this job, use the Job Configuration window.
Related Topics
BAT log files, on page 571
Scheduling Jobs, on page 561
Upload file to server, on page 19
Cisco Unified Communications Manager Bulk Administration Guide, Release 9.1(1)
166
OL-28580-01
CHAPTER
12
Phone reports
This chapter provides information about CSV file format BAT reports that you can generate. You can
customize BAT reports for phones and user device profiles but reports for users, managers, assistants, and
gateways have a fixed format and can not be customized.
• Phone report generation, page 167
• Generate phone reports, page 167
Phone report generation
Cisco Unified Communications Manager Bulk Administration (BAT) provides reports to help you manage
records effectively. You can create and save reports that provide information about phones, users, user device
profiles, managers and assistants, and gateway records. You can save these reports with a filename and store
them in a folder on the first node server to review and print.
You can customize BAT reports for phones and for user device profiles to meet your particular needs by
choosing items from a list of device fields and line fields. You can also choose how to arrange the fields in
the report. The system generates the report in the CSV file format. Because reports for users, managers,
assistants, and gateways have a fixed format, you cannot customize them.
Example
You need to have a list of all the directory numbers with their forwarding destinations by phone model. You
can generate a Phone Report for the Cisco Unified IP Phone 7960 and choose these query details: Device
Name, Directory Number, Forward Busy Destination, Forward No Answer Destination, and Label. You can
arrange the report fields, so the Label field follows the Directory Number field and precedes the two forward
destination numbers.
Generate phone reports
You can generate reports for phones and other IP telephony devices.
Cisco Unified Communications Manager Bulk Administration Guide, Release 9.1(1)
OL-28580-01
167
Generate phone reports
REVIEW DRAFT - CISCO CONFIDENTIAL
Procedure
Step 1
Choose Bulk Administration > Phones > Generate Phone Reports.
The Report Phone Query window displays.
Step 2
In the first Find Phone where drop-down list box, choose the field to query such as Device Name or Directory
Number.
In the second drop-down list box, choose the search criteria such as begins with, contains, or is empty.
In the search field/list box, either choose or enter the value that you want to locate, such as the model name
from the list or directory number range.
Specify the appropriate search text, if applicable, and click Find.
Tip
To generate a report for all phones that are registered in the database, click Find without entering any
search text.
To further define your query and to add multiple filters, check the Search Within Results check box, choose
AND or OR from the drop-down box, and repeat Steps Step 2, on page 168 through Step 5, on page 168.
Step 3
Step 4
Step 5
A list of discovered phones displays.
Step 6 To choose details for your type of report, click Next.
The Generate Phone Report Configuration window displays and shows the Query that you chose.
Tip
If you want to change the type of query, click
Back.
Step 7 In the Report File Name field, enter your name for this report (required).
Step 8 In the Available Device Fields drop-down list box, choose a device item and click the arrow to move the
item into the Selected Fields for this Report list.
You must specify at least one device field to generate a report. You can choose multiple fields to include in
your report. For a list of device and live fields, see the Phone and IP telephony device reports, on page 169.
Tip
To rearrange the order of the items in the Selected Device Fields for this Report list, choose an item
and click the Up arrow or Down arrow to move the item to another position in the list.
Step 9 In the Available Line Fields drop-down list box, choose a line item and click the arrow to move the item into
the Selected Fields for this Report list.
You must specify at least one line field to generate a report. You can choose multiple fields to include in your
report.
Tip
To rearrange the order of the items in the Selected Line Fields for this Report list, choose an item
and click the Up arrow or Down arrow to move the item to another position in the list.
Step 10 If you want to include IP phone services fields in your report, check the check boxes for Speed Dial Services
and/or IP Phone Services.
Step 11 In the Job Information area, enter the Job description.
Step 12 Choose when to generate the report. Do one of the following:
a) Click Run Immediately to generate the report immediately.
b) Click Run Later to generate the report at a later time.
Step 13 To create a job for inserting the phone records, click Submit.
Use the Job Configuration window to schedule and/or activate this job.
What to Do Next
You can search and download the report file using the Upload/Download Files option in the Bulk
Administration menu.
Cisco Unified Communications Manager Bulk Administration Guide, Release 9.1(1)
168
OL-28580-01
Generate phone reports
REVIEW DRAFT - CISCO CONFIDENTIAL
Related Topics
BAT log files, on page 571
Scheduling Jobs, on page 561
Upload and download files, on page 17
Phone and IP telephony device reports
You can produce phone reports for all phones and IP telephony devices or limit the report to one of these
options:
• Phone Model—Choose one from the list of models that are configured in the cluster.
• Device Name—Specify a filter or use exact name.
• Description—Specify a filter or use exact description.
• Phone Load Name—Specify a filter or use exact name.
• Device Pool—Choose one from a list of device pools that are configured in the cluster.
• Calling Search Space—Choose one from a list of CSS that are configured in the cluster.
• Location—Choose one from a list of locations that are configured in the cluster.
• Directory Number—Specify a filter or use exact number.
After choosing the phone report type, you can choose the device and line details to include in the report.
You can choose from these Device fields:
• AAR Calling Search Space
• AAR Neighborhood
• Authentication String
• Built In Bridge
• Calling Search Space
• Calling Search Space Reroute
• Certificate Operation
• Certificate Status
• Common Profile
• Country
• Description
• Device Name
• Device Pool
• Device Profile
• Device Protocol
• Device_Default Profile
Cisco Unified Communications Manager Bulk Administration Guide, Release 9.1(1)
OL-28580-01
169
Generate phone reports
REVIEW DRAFT - CISCO CONFIDENTIAL
• Dial Rules
• Last Login user ID
• Load Information
• Location
• Login Duration
• Login Time
• MLPP Domain
• MLPP Indication
• Media Resource List
• Model
• Network Hold MOH Audio Source
• Network Location
• Packet Capture Duration
• Packet Capture Mode
• Phone Template
• Preemption
• Privacy
• Product
• Public Key
• Qsig
• SIP Profile
• Secure Shell Password
• Secure Shell User ID
• Security Profile
• Softkey Template
• Upgrade Finish Time
• User ID
• Geo Location
• Always Use Prime Line
• Always Use Prime Line for Voice Message
You can choose from these Line fields:
• Alerting Name
• Auto Answer
Cisco Unified Communications Manager Bulk Administration Guide, Release 9.1(1)
170
OL-28580-01
Generate phone reports
REVIEW DRAFT - CISCO CONFIDENTIAL
• CSS_Device Failure
• CSS_MWI
• Call Forward Duration
• Calling Line Presentation Bit
• Calling Name Presentation Bit
• Calling Party Prefix Digits
• Connected Line Presentation Bit
• Connected Name Presentation Bit
• Device Failure DN
• Directory Number
• Forward All CSS
• Forward All Destination
• Forward Busy External CSS
• Forward Busy External Destination
• Forward Busy Internal CSS
• Forward Busy Internal Destination
• Forward No Answer External CSS
• Forward No Answer External Destination
• Forward No Answer Internal CSS
• Forward No Answer Internal Destination
• Forward No Answer Ring Duration
• Forward No Coverage External CSS
• Forward No Coverage External Destination
• Forward No Coverage Internal CSS
• Forward No Coverage Internal Destination
• Forward Unregistered External CSS
• Forward Unregistered External Destination
• Forward Unregistered Internal CSS
• Forward Unregistered Internal Destination
• Forward on CTI Failure CSS
• Forward on CTI Failure Destination
• Line AAR Neighborhood
• Line Alerting Name ASCII
Cisco Unified Communications Manager Bulk Administration Guide, Release 9.1(1)
OL-28580-01
171
Generate phone reports
REVIEW DRAFT - CISCO CONFIDENTIAL
• Line Description
• Line Network Hold MOH Audio Source
• MLPP No Answer Ring Duration (Seconds)
• Route Partition
• Secondary Call Forward All CSS
• Target CSS
• Target Destination
• User Hold MOH Audio Source
• Party Entrance Tone
• Log Missed Calls
• Park Monitor Forward No Retrieve External Destination
• Park Monitor Forward No Retrieve Internal Destination
• Park Monitor Forward No Retrieve Internal Voice Mail
• Park Monitor Forward No Retrieve External Voice Mail
• Park Monitor Forward No Retrieve External CSS
• Park Monitor Forward No Retrieve Internal CSS
• Park Monitor Reversion Timer
• URI Is Primary on Directory Number (1-5)
• URI Route Partition on Directory Number (1-5)
• URI on Directory Number (1--5)
Generate list of phones having dummy MAC addresses
You can generate a list of phones that use dummy MAC addresses.
Procedure
Step 1
Choose Bulk Administration > Phones > Generate Phone Reports.
The Report Phone Query window displays.
Step 2
Step 3
Step 4
In the first Find Phone(s) where drop-down list box, choose Device Name.
In the second drop-down list box, choose begins with.
In the text field, enter BAT. All phones that are added with a dummy MAC address have device names that
begin with BAT.
Click Find. The text Device Name begins with 'BAT' and displays in the query text box.
Click Next. The Generate Phone Report Configuration window displays.
Step 5
Step 6
Cisco Unified Communications Manager Bulk Administration Guide, Release 9.1(1)
172
OL-28580-01
Generate phone reports
REVIEW DRAFT - CISCO CONFIDENTIAL
What to Do Next
Complete the report generation procedure. Go to Generate phone reports, on page 167.
Refer to Report log files section.
Cisco Unified Communications Manager Bulk Administration Guide, Release 9.1(1)
OL-28580-01
173
Generate phone reports
REVIEW DRAFT - CISCO CONFIDENTIAL
Cisco Unified Communications Manager Bulk Administration Guide, Release 9.1(1)
174
OL-28580-01
CHAPTER
13
Phone migrations
Using Cisco Unified Communications Manager Bulk Administration (BAT), you can migrate a group of
phones from Skinny Client Control Protocol (SCCP) to Session Initiation Protocol (SIP).
• Migrate phone from SCCP to SIP, page 175
• Topics related to phone migration, page 177
Migrate phone from SCCP to SIP
You can migrate phones from SCCP to SIP. During the SCCP to SIP migration, only SIP specific default
values in the phone report get migrated. Other values in the template are not migrated.
Note
Migrating a phone that is running SCCP to SIP does not require a manual reset because the migration
itself handles the reset of phones.
Procedure
Step 1
Step 2
Choose Bulk Administration > Phones > Migrate Phones > SCCP to SIP.
The Migrate Phones—SCCP to SIP window displays.
From the first Find Phone where drop-down list box, choose one of the following criteria:
• Device Name
• Description
• Directory Number
• Calling Search Space
• Device Pool
• Device Type
• Call Pickup Group
• LSC Status
Cisco Unified Communications Manager Bulk Administration Guide, Release 9.1(1)
OL-28580-01
175
Migrate phone from SCCP to SIP
REVIEW DRAFT - CISCO CONFIDENTIAL
• Authentication String
• Location
• Phone Load Name
• Security Profile
Step 3
From the second Find Phone where drop-down list box, choose one of the following criteria:
• begins with
• contains
• is exactly
• ends with
• is empty
• is not empty
Step 4
Specify the appropriate search text, if applicable, then click Find.
To further define your query, check the check box corresponding to Search Within Results Using drop-down
list box. You can choose AND or OR to add multiple filters. Repeat Step 2, on page 175 through Step 4, on
page 176.
Tip
To find all phones that are registered in the database, click Find without entering any search
text.
A list of discovered phones displays by:
• Device Name
• Description
• Device Pool
• Device Protocol
• Status
• IP Address
Step 5
Step 6
Step 7
Step 8
Step 9
Click Next.
From the drop-down list box, choose the phone template.
Note
SCCP to SIP migration will pick up only SIP specific default values from this template during
migration. It will not pick any other value from the template.
In the Job Information area, enter the Job description.
Choose a migration method. Do one of the following:
a) Click Run Immediately to migrate phone records immediately.
b) Click Run Later to migrate phone records at a later time.
To create a job for migrating the phone records, click Submit.
To schedule and/or activate this job, use the Job Scheduler option in the Bulk Administration main menu.
Cisco Unified Communications Manager Bulk Administration Guide, Release 9.1(1)
176
OL-28580-01
Topics related to phone migration
REVIEW DRAFT - CISCO CONFIDENTIAL
What to Do Next
After submitting a job for migrating phones from SCCP to SIP, make sure that you reset these phones. Reset
phones by using Bulk Administration > Phones > Reset/Restart Phones > Query.
Draft comment: Author question: previously was stated that the migration process took care of reset and
that no manual reset was required. (Note was moved to context) Clarification needed.
Related Topics
BAT log files, on page 571
Reset or restart phone using query, on page 163
Scheduling Jobs, on page 561
Topics related to phone migration, on page 177
Topics related to phone migration
• Migrate phone from SCCP to SIP, on page 175
• Reset or restart phone using query, on page 163
• Scheduling Jobs, on page 561
Cisco Unified Communications Manager Bulk Administration Guide, Release 9.1(1)
OL-28580-01
177
Topics related to phone migration
REVIEW DRAFT - CISCO CONFIDENTIAL
Cisco Unified Communications Manager Bulk Administration Guide, Release 9.1(1)
178
OL-28580-01
CHAPTER
14
Intercom additions and updates
The Intercom feature allows one user to call another user, and that call automatically gets answered with
one-way media from caller to called party, regardless of whether the called party is busy or idle.
You can use the Add/Update Intercom utility to add or update intercoms in bulk to Cisco Unified
Communications Manager server.
• Update Intercom DNs, page 179
• Add Intercom DNs, page 180
• Intercom DN update field descriptions, page 181
Update Intercom DNs
You can update Intercom DNs for phones or devices.
Procedure
Step 1
Choose which intercom DN to update. Do one of the following:
a) Choose Bulk Administration > Phones > Add/Update Intercom > Update Intercom Directory Numbers
to update Phone intercom directory numbers.
b) Choose Bulk Administration > User Device Profiles > Add/Update Intercom > Update Intercom
Directory Numbers to update User Device Profile intercom directory numbers.
The Update Intercom Directory Number window displays.
Step 2
From the first Find and List Intercom Directory Numbers To Update where drop-down list box, choose
one of the following criteria:
• Intercom Directory Number
• Route Partition
• Description
Step 3
From the second Find and List Intercom Directory Numbers To Update where drop-down list box, choose
one of the following criteria:
Cisco Unified Communications Manager Bulk Administration Guide, Release 9.1(1)
OL-28580-01
179
Add Intercom DNs
REVIEW DRAFT - CISCO CONFIDENTIAL
• begins with
• contains
• ends with
• is exactly
• is empty
• is not empty
Step 4
Step 5
Step 6
Specify the appropriate search text in the text field, if applicable.
Tip
To find all Intercom DNs that are registered in the database, click Find without entering any search
text.
To further define your query, you can choose AND or OR to add multiple filters and repeat Step 2, on page
179 and Step 3, on page 179.
Click Find.
A list of discovered Intercom DNs displays by
• Intercom DN Pattern
• Route Partition
• Description
Step 7
Click Next.
The next Update Intercom Directory Number window displays.
Step 8
Specify the settings that you want to update for all the records that you have defined in your query.
You can choose multiple parameters to update.
Related Topics
Intercom DN update field descriptions, on page 181
Add Intercom DNs
You can add Intercom DNs to a Cisco Unified Communications Manager server.
Before You Begin
• You must have a data file in comma separated value (CSV) format that contains the unique details for
the phones or other IP telephony devices.
• Upload the data files by choosing the relevant target and function for the transaction.
Procedure
Step 1
Choose Bulk Administration > Phones > Add/Update Intercom > Add Intercom Directory Numbers.
Cisco Unified Communications Manager Bulk Administration Guide, Release 9.1(1)
180
OL-28580-01
Intercom DN update field descriptions
REVIEW DRAFT - CISCO CONFIDENTIAL
Step 2
Step 3
Step 4
Step 5
The Bulk UDP Intercom DN Insert window displays.
In the File Name drop-down list box, choose the CSV data file that you created for this specific bulk transaction.
In the Phone Template Name drop-down list box, choose the BAT Phone template that you created for this
type of bulk transaction.
Check the Override Configuration Settings check box to update the existing phone button template settings
with the information that is contained in the file that you want to insert.
Consider overriding the configuration settings as optional.
In the Job Information area, enter the Job description.
The default job description for this transaction specifies Insert Intercom DNs.
Step 6
Choose a method to add Intercom DNs. Do one of the following:
a) Click Run Immediately to add Intercom DNs immediately.
b) Click Run Later to add Intercom DNs at a later time.
Step 7
To create a job for adding Intercom DNs, click Submit.
To schedule and/or activate this job, use the Job Configuration window.
Related Topics
BAT log files, on page 571
Scheduling Jobs, on page 561
Intercom DN update field descriptions
The following table provides the field descriptions for updating line details.
Table 10: Field description for updating Intercom DN details
Field
Description
Intercom Directory Number Information
Route Partition
Choose a route partition to which the directory number belongs.
Note
The directory number can appear in more than one
partition.
Description
Enter a description that makes the device easy to recognize. The
description can include up to 50 characters in any language, but it cannot
include double-quotes ("), percentage sign (%), ampersand (&), or angle
brackets (<>).
Alerting Name
This name represents the name that displays during an alert to a shared
directory number. For non-shared directory numbers, during alerts, the
system uses the name that is entered in the Display field.
Cisco Unified Communications Manager Bulk Administration Guide, Release 9.1(1)
OL-28580-01
181
Intercom DN update field descriptions
REVIEW DRAFT - CISCO CONFIDENTIAL
Field
Description
ASCII Alerting Name
This field provides the same information as the Alerting Name field,
but you must limit input to ASCII characters. Devices that do not support
Unicode (internationalized) characters display the content of the Alerting
Name ASCII field.
Intercom Directory Number Settings
Calling Search Space
Choose the calling search space to which this group of phones/ports
should belong.
A calling search space specifies the collection of route partitions that
are searched to determine how a dialed number should be routed.
Presence Group
Used with the Presence feature, the phone that is running SIP or SCCP
serves as a watcher because it requests status about the presence entity,
for example, directory number, that is configured as a BLF speed dial
button on the phone.
If you want the phone to receive the status of the presence entity, choose
a Presence Group that is allowed to view the status of the Presence
Group that is applied to the directory number, as indicated in the
Presence Group Configuration window.
For more information on the Presence feature, refer to the Cisco Unified
Communications Manager Features and Services Guide.
Cisco Unified Communications Manager Bulk Administration Guide, Release 9.1(1)
182
OL-28580-01
PART
IV
Users
• User additions, page 185
• User templates, page 191
• User Insertions, page 199
• User updates, page 201
• User deletions, page 211
• User record exports, page 215
• Password and PIN resets, page 219
• User report generation, page 223
• Line appearance, page 225
• End user CAPF profiles, page 229
CHAPTER
15
User additions
This chapter describes how to manage user records and work with user combinations, such as phones and
users or CTI ports and user records in the Cisco Unified Communications Manager LDAP database.
• New user group additions and user associations, page 185
• Add users, page 186
• Create user CSV data file from BAT spreadsheet, page 186
• BAT spreadsheet user data field descriptions, page 187
• Topics related to user additions, page 190
New user group additions and user associations
You can use Cisco Unified Communications Manager Bulk Administration (BAT) to add a group of new
users and to associate users to phones and other IP Telephony devices in the Cisco Unified Communications
Manager database.
Note
If you use your corporate directory and have Lightweight Directory Access Protocol (LDAP)
synchronization enabled (in Cisco Unified Communications Manager Administration, choose System >
LDAP > LDAP System), then you cannot use BAT to reset passwords, and insert/update or delete users.
For more details on LDAP, refer to Cisco Unified Communications Manager Administration Guide 7.0.
Related Topics
Add users, on page 186
Export user records, on page 215
Generate user reports, on page 223
Cisco Unified Communications Manager Bulk Administration Guide, Release 9.1(1)
OL-28580-01
185
Add users
REVIEW DRAFT - CISCO CONFIDENTIAL
Add users
You must create a CSV data file to add new users in bulk to the Cisco Unified Communications Manager
database using the BAT spreadsheet. For users who have applications that require a CTI port, such as
Cisco IP SoftPhone, BAT can associate CTI ports to existing users.
Procedure
Step 1
Step 2
Create a comma separated values (CSV) data file to define individual values for each user that you want to
add.
Use BAT to insert the users in the Cisco Unified Communications Manager database.
Related Topics
Create text-based CSV user file, on page 590
Create user CSV data file from BAT spreadsheet, on page 186
Insert users in Cisco Unified Communications Manager database, on page 199
Topics related to user additions, on page 190
Create user CSV data file from BAT spreadsheet
You can provide details for adding new users to the Cisco Unified Communications Manager database in the
BAT spreadsheet and then convert it in to a CSV data file.
Note
If you enter a blank row in the BAT spreadsheet, the system treats the empty row as the end of the file
and does not convert data that is entered after a blank line to the BAT format.
After you have finished editing the fields to add users in the BAT spreadsheet, you can export the content to
a CSV formatted data file. A default filename is assigned to the exported CSV formatted data file:
<tabname>-<timestamp>.txt
where <tabname> represents the type of input file that you created, such as phones, and <timestamp> represents
the precise date and time that the file was created.
You can rename the CSV formatted data file after you save the exported file to your local workstation. If you
enter a comma in one of the fields, BAT.xlt encloses that field entry in double quotes when you export to
BAT format.
Note
You cannot upload a CSV filename that contains a comma (for example, abcd,e.txt) to the Cisco Unified
Communications Manager server.
Cisco Unified Communications Manager Bulk Administration Guide, Release 9.1(1)
186
OL-28580-01
BAT spreadsheet user data field descriptions
REVIEW DRAFT - CISCO CONFIDENTIAL
Procedure
Step 1
Step 2
Step 3
Step 4
To open the BAT spreadsheet, locate and double-click BAT.xlt file.
When prompted, click Enable Macros to use the spreadsheet capabilities.
To add users, click the Users tab at the bottom of the spreadsheet.
Complete all mandatory fields and any relevant optional fields. Each column heading specifies the length of
the field and whether it is required or optional.
In each row, provide the information as described in Table 11: Field description in BAT Spreadsheet for
adding users, on page 187.
• If a user has multiple devices, the device name field should be repeated, once for each device.
• To enter additional device names that will be associated to a new user, enter a value in the Number of
Controlled Devices text box.
Note
Step 5
Step 6
You can associate all devices, including CTI ports, ATA ports, and H.323 clients, with a
user.
To enter additional device names that will be associated to a new user, enter a value in the Number of
Controlled Devices text box.
Click Export to BAT Format to transfer the data from the BAT Excel spreadsheet into a CSV formatted
data file.
The system saves the file to C:\XLSDataFiles with the default file name <tabname>-<timestamp>.txt , or use
Browse to save the file to another existing folder.
For information on how to read the exported CSV data file, click the link to View Sample File in the
Insert Users window in BAT.
Tip
What to Do Next
You must upload the CSV data file to the first node of Cisco Unified Communications Manager database
server so that BAT can access the data file.
Related Topics
BAT spreadsheet data collection for CSV data file creation, on page 10
Topics related to user additions, on page 190
Upload and download files, on page 17
BAT spreadsheet user data field descriptions
The following table provides the field descriptions for adding users details.
Table 11: Field description in BAT Spreadsheet for adding users
Field
Description
First Name
Enter the first name, up to 64 characters, of the phone user.
Cisco Unified Communications Manager Bulk Administration Guide, Release 9.1(1)
OL-28580-01
187
BAT spreadsheet user data field descriptions
REVIEW DRAFT - CISCO CONFIDENTIAL
Field
Description
Middle Name
Enter the middle name, up to 64 characters, of the phone user.
Last Name
Enter the last name, from 1 to 64 characters, of the phone user.
User ID
Enter the last name, from 1 to 128 characters, of the phone user.
Password
Enter the password, up to 128 characters, that the user needs to access
the Cisco IP Phone Configuration window.
You must specify the Password either in the CSV data file or by using
the BAT user interface during user template addition. If you want to
apply individual passwords for each user or groups of users, specify the
password information in the CSV data file. If you want to use a default
password for all users, provide the default password when you insert
the users in BAT.
Manager User ID
Enter manager user ID, up to 128 characters, for the user of this phone.
Department
Enter the department number, up to 64 characters, for the user of this
phone.
PIN
Enter the personal identification number (PIN), up to 128 numerals, to
be used for extension mobility.
You must enter a PIN either in the CSV data file or by using the BAT
user interface during user template addition. If you want to apply
individual PINs for each user or groups of users, specify the PIN in the
CSV data file.To use a default PIN that all users can use, provide default
PIN when you insert the users in BAT.
Default Profile
Enter the default profile for this user and device, up to 50 characters.
You can choose the user device profile from the list of existing UDPs
in Cisco Unified Communications Manager Administration that appears
in BAT.
User Locale
Enter the language and country set, up to 50 characters, that you want
to associate with this user. Your choice determines which
cultural-dependent attributes exist for this user and which language
displays in the Cisco Unified Communications Manager user windows
and phones.
Controlled Device 1
Enter the name, up to 50 characters, for the phone or device that you
want to associate with this user.
Note
Telephone Number
The Controlled Device field(s) displays when the Number
of Controlled Devices field, at the extreme right in the
spreadsheet, is set to greater than Zero.
Enter the telephone number, up to 64 numerals for the primary extension
(usually Line 1) for the phone.
Cisco Unified Communications Manager Bulk Administration Guide, Release 9.1(1)
188
OL-28580-01
BAT spreadsheet user data field descriptions
REVIEW DRAFT - CISCO CONFIDENTIAL
Field
Description
Primary Extension
This field displays after the user is added and represents the primary
database number for the user. You choose no primary line when you
associate devices to the user. Users can have multiple lines on their
phones.
Associated PC
This field, which is required for Cisco SoftPhone and Cisco Unified
Communications Manager Attendant Console users, displays after the
user is added.
IPCC Extension
From the drop-down list box, choose an IPCC extension for this end
user.
Mail ID
Enter the end user e-mail address up to 255 characters.
Controlled Device 2
Enter the name, up to 50 characters, for any additional phones that you
want to associate with this user.
Note
Presence Group
The Controlled Device field(s) displays when the Number
of Controlled Devices field, at the extreme right in the
spreadsheet, is set to greater than zero.
Enter the presence group that watches the status of the database number,
the presence entity.
For information on the Presence feature, refer to Cisco Unified
Communications Manager Features and Services Guide.
SUBSCRIBE Calling Search Space All calling search spaces that you configure in Cisco Unified
Communications Manager Administration display in the SUBSCRIBE
Calling Search Space drop-down list box.
The SUBSCRIBE Calling Search Space determines how Cisco Unified
Communications Manager routes the Presence subscription requests
that come from the end user. To configure a calling search space
specifically for this purpose, you configure a calling search space as
you do all calling search spaces (Call Routing > Class Control >
Calling Search Space).
For information on how to configure a calling search space, see the
Cisco Unified Communications Manager Administration Guide.
Digest Credentials
When you configure digest authentication for phones that are running
SIP, Cisco Unified Communications Manager challenges the identity
of the phone every time the phone sends a SIP request to Cisco Unified
Communications Manager. The digest credentials that you enter in this
field get associated with the phone when you choose a digest user in the
Phone Configuration window.
Enter a string of up to 128 alphanumeric characters.
For more information on digest authentication, refer to the Cisco Unified
Communications Manager Security Guide.
Cisco Unified Communications Manager Bulk Administration Guide, Release 9.1(1)
OL-28580-01
189
Topics related to user additions
REVIEW DRAFT - CISCO CONFIDENTIAL
Field
Description
User Group
Enter the user group to which the user belongs.
Note
Directory URI
The User Group field(s) displays when the Number of User
Groups field, at the extreme right in the spreadsheet, is set to
greater than zero.
Enter the primary directory URI that you want to associate to this user’s
primary extension. Follow the username@host format. Enter a username
of up to 47 alphanumeric characters. For the host address, enter an IPv4
address or fully qualified domain name.
Note
Within Cisco Unified CM Administration, you can enter
directory URIs with embedded double quotes or commas.
However, when you use Bulk Administration to import a csv
file that contains directory URIs with embedded double quotes
and commas, you must use enclose the entire directory URI in
double quotes and escape the embedded double quotes with a
double quote. For example, the Jared, "Jerry",[email protected]
directory URI must be input as
"Jared,""Jerry"",[email protected]" in the csv file.
Topics related to user additions
• Add users, on page 186
• Export user records, on page 215
• Generate user reports, on page 223
• BAT log files, on page 571.
Cisco Unified Communications Manager Bulk Administration Guide, Release 9.1(1)
190
OL-28580-01
CHAPTER
16
User templates
This chapter provides information about using Cisco Unified Communications Manager Bulk Administration
(BAT) user templates to define the common user attributes to add a group of new users.
• Find BAT user template, page 191
• Create new BAT user template, page 192
• Modify BAT user template, page 192
• Copy BAT user template, page 193
• Delete BAT user template, page 193
• BAT user template field descriptions, page 194
Find BAT user template
Cisco Unified Communications Manager lets you locate specific user templates on the basis of specific criteria,
which is useful when you have more than one user template.
Note
During your work in a browser session, your find/list search preferences get stored in the cookies on the
client machine. If you navigate to other menu items and return to this menu item, or if you close the
browser and then reopen a new browser window, the system retains your Cisco Unified Communications
Manager search preferences until you modify your search.
Procedure
Step 1
Choose Bulk Administration > Users > User Template.
The Find and List User Templates window displays. Use the two drop-down list boxes to search for a
template.
Step 2
From the first Find User Template where drop-down list box, choose one of the following criteria:
• User Template Name
Cisco Unified Communications Manager Bulk Administration Guide, Release 9.1(1)
OL-28580-01
191
Create new BAT user template
REVIEW DRAFT - CISCO CONFIDENTIAL
• Department
From the second Find User Template where drop-down list box, choose one of the following criteria:
• begins with
• contains
• is exactly
• ends with
• is empty
• is not empty
Step 3
Specify the appropriate search text, if applicable, and click Find.
Tip
To find all User Templates that are registered in the database, click Find without entering any search
text.
A list of discovered templates displays by
• User Template
• Department
Step 4
From the list of records, click the user template that matches your search criteria.
The window displays the user template that you choose.
Create new BAT user template
You can create new user templates.
Procedure
Step 1
Choose Bulk Administration > Users > User Template.
The Find and List User Templates window displays.
Step 2
Click Add New.
The User Template Configuration window displays.
Enter the user settings that this group of users have in common.
See BAT user template field descriptions, on page 194 for field descriptions.
Click Save.
When the user template is added to the database, the status indicates that the transaction has completed.
Step 3
Step 4
Modify BAT user template
You can view or modify an existing user template.
Cisco Unified Communications Manager Bulk Administration Guide, Release 9.1(1)
192
OL-28580-01
Copy BAT user template
REVIEW DRAFT - CISCO CONFIDENTIAL
Procedure
Step 1
Step 2
Step 3
Find the user template that you want to modify.
In the User Template Configuration window, add, change, or remove settings in the template.
See Table 12: Field descriptions for a user template in BAT, on page 194 for field descriptions.
After you have modified the settings to update the template, click Save.
Related Topics
Find BAT user template, on page 191
Copy BAT user template
You can copy the properties of a user template into a new user template when you want to change only a few
fields.
Procedure
Step 1
Step 2
Step 3
Step 4
Find the user template that you want to copy.
In the User Template Configuration window, verify that this is the template that you want to copy and click
Copy.
The template reproduces and creates a copy. The copy duplicates all the values that were specified in the
original template.
Update the fields as needed for the new template.
See Table 12: Field descriptions for a user template in BAT, on page 194 for field descriptions.
Click Save.
Related Topics
Find BAT user template, on page 191
Delete BAT user template
You can delete BAT user templates when you no longer require them. Use this procedure to delete a user
template.
Caution
The delete action is final. You cannot retrieve deleted templates.
Cisco Unified Communications Manager Bulk Administration Guide, Release 9.1(1)
OL-28580-01
193
BAT user template field descriptions
REVIEW DRAFT - CISCO CONFIDENTIAL
Procedure
Step 1
Step 2
Find the user template that you want to delete.
In the User Template Configuration window, verify that this is the template that you want to delete and
click Delete.
Note
You can also delete the user template from the Find and List User Templates window. Check the
check box next to the template that you want to delete and click Delete Selected.
A message displays that asks you to confirm the delete operation.
Step 3
To delete the template, click OK. The template name disappears from the list of user templates list on the
Find and List User Templates window.
Caution
If you submit a job with a particular user template, and if you delete that user template before the
execution of the job, the job also gets deleted. You have to resubmit the job by creating another
user template.
Related Topics
Find BAT user template, on page 191
BAT user template field descriptions
In the BAT user interface, field names that have an asterisk require an entry. Treat fields that do not have an
asterisk as optional.
The following table provides descriptions of all possible fields that appear after you add a BAT user template.
Table 12: Field descriptions for a user template in BAT
Field
Description
User Template Name
Enter a unique name, up to 30 alphanumeric characters, for the user
template.
Default Password to User ID
Check this check box if you want to make the user ID the default
password for all users.
Default PIN to Telephone Number
Check this check box to make the telephone number the default PIN.
Default Telephone Number to
Primary Extension
Check this check box to make the telephone number the primary
extension.
Default Mail ID to User ID
Check this check box to make the mail ID to default for the user ID.
Manager User ID
Enter manager user ID, up to 128 characters, for the user of this phone.
Department
Enter the department number, up to 64 characters, for the user of this
phone.
Cisco Unified Communications Manager Bulk Administration Guide, Release 9.1(1)
194
OL-28580-01
BAT user template field descriptions
REVIEW DRAFT - CISCO CONFIDENTIAL
Field
Description
User Locale
Choose the language and country set that you want to associate with
this user from the drop-down list. Your choice determines which
cultural-dependent attributes exist for this user and which language
displays in the Unified CM user windows and phones.
Associated PC
This field, which is required for Cisco SoftPhone and Cisco Unified
Communications Manager Attendant Console users, displays after the
user is added.
Default Profile
Choose the default profile for this user from the default Profile
drop-down list.
BLF Presence Group
From the drop-down list, choose the BLF presence group that watches
the status of the directory number, the presence entity.
For information about the BLF Presence feature, see the Cisco Unified
Communications Manager Features and Services Guide.
SUBSCRIBE Calling Search Space All calling search spaces that you configure in Unified CM
Administration appear in the SUBSCRIBE Calling Search Space
drop-down list.
The SUBSCRIBE Calling Search Space determines how Cisco Unified
Communications Manager routes the Presence subscription requests
that come from the end user. To configure a calling search space
specifically for this purpose, you configure a calling search space as
you do all calling search spaces (Call Routing > Class Control >
Calling Search Space).
For information about how to configure a calling search space, see
the Cisco Unified Communications Manager Administration Guide.
Allow Control of Device from CTI
Check this check box to allow CTI to control and monitor this device.
If the associated directory number specifies a shared line, you should
enable this check box as long as at least one associated device specifies
a combination of device type and protocol that CTI supports.
EMCC Enabled
Check this check box to enable the EMCC service.
Access Control Group
From the drop-down list, choose the access control group to which
the user belongs.
Cisco Unified Communications Manager Bulk Administration Guide, Release 9.1(1)
OL-28580-01
195
BAT user template field descriptions
REVIEW DRAFT - CISCO CONFIDENTIAL
Field
Description
Digest Credentials
When you configure digest authentication for phones that are running
SIP, Cisco Unified Communications Manager challenges the identity
of the phone every time that the phone sends a SIP request to Cisco
Unified Communications Manager. The digest credentials that you
enter in this field get associated with the phone when you choose a
digest user in the Phone Configuration window.
Enter a string of up to 128 alphanumeric characters.
For information about digest authentication, see the Cisco Unified
Communications Manager Security Guide.
Confirm Digest Credentials
To confirm that you entered the digest credentials correctly, re-enter
the credentials in this field.
Home Cluster
Check this check box to home end users in this user template to this
cluster. The end user should only be homed to one cluster within the
enterprise.
Note
IM and Presence does not function properly if an end user is
assigned to more than one home cluster.
Enable User for Unified CM IM and Check this check box to enable end users in this user template for IM
Presence
and Presence. Configure IM and Presence in the associated service
profile.
Note
Note
UC Service Profile
You must install a Cisco Unified Communications Manager
IM and Presence node along with this Cisco Unified
Communications Manager cluster.
Use the User Management > User Settings > UC Services
menu to configure the IM and Presence service.
Choose a UC service profile from the drop-down list.
Note
Use the User Management > User Settings > Service
Profile menu to set up service profiles for end users.
Enable Mobility
Check this check box to activate Mobile Connect, which allows the
user to manage calls by using a single phone number and to pick up
calls on the desk phone and mobile phone.
Enable Mobile Voice Access
Check this check box to allow the user to access the Mobile Voice
Access integrated voice response (IVR) system to initiate Mobile
Connect calls and activate or deactivate Mobile Connect capabilities.
Maximum Wait Time for Desk
Pickup
Enter the maximum wait time, up to five numerals, for this user.
Remote Destination Limit
Enter the maximum number of phones, up to two numerals, to which
the user is permitted to transfer calls from the desk phone.
This indicates the maximum time that is permitted to pass before the
user must pick up a call that is transferred from the mobile phone to
the desk phone.
Cisco Unified Communications Manager Bulk Administration Guide, Release 9.1(1)
196
OL-28580-01
BAT user template field descriptions
REVIEW DRAFT - CISCO CONFIDENTIAL
Cisco Unified Communications Manager Bulk Administration Guide, Release 9.1(1)
OL-28580-01
197
BAT user template field descriptions
REVIEW DRAFT - CISCO CONFIDENTIAL
Cisco Unified Communications Manager Bulk Administration Guide, Release 9.1(1)
198
OL-28580-01
CHAPTER
17
User Insertions
This chapter provides information to use Cisco Unified Communications Manager Bulk Administration
(BAT) to add a group of users to the Cisco Unified Communications Manager database.
Note
This feature supports only custom files that are saved with the UTF-8 encoding format.
• Insert users in Cisco Unified Communications Manager database, page 199
• Topics related to user insertions, page 200
Insert users in Cisco Unified Communications Manager database
You can add a group of users to the Cisco Unified Communications Manager database using a CSV data file.
The field values that you enter in the CSV file for inserting users will override the values provided in the user
template.
Attention
If the credential policy has “check for trivial password” enabled, and the password in the user template is
the user ID, inserting users through BAT may fail if the user ID does not satisfy the necessary criteria for
the trivial password.
Before You Begin
You must have a CSV data file that is saved in the UTF-8 encoding format and that contains the user names,
controlled device names, and directory numbers. You can create the CSV data file by using one of these
methods:
• BAT spreadsheet that is converted to CSV format
• Export utility that produces an export file of user data
Cisco Unified Communications Manager Bulk Administration Guide, Release 9.1(1)
OL-28580-01
199
Topics related to user insertions
REVIEW DRAFT - CISCO CONFIDENTIAL
Note
When you are inserting users by using an exported BAT file, you might get errors stating “User ID already
exists” for some users that were exported in more than one file. For example, a list of first line managers
and a list of users might both include the same manager user ID.
Procedure
Step 1
Step 2
Step 3
Step 4
Step 5
Step 6
Step 7
Choose Bulk Administration > Users > Insert Users.
The Insert Users Configuration window displays.
In the File Name field, choose the CSV data file that you created for this bulk transaction.
If the CSV data file was created by using the export utility, check the File created with Export Users check
box.
From the User Template Name drop-down list box, choose the user template you want to use for this insert.
Note
The User Device Profile, Controlled Device Name, and Directory Number should already exist in
the Cisco Unified Communications Manager database. The controlled device name should be entered
in full. If it contains only MAC Address, then BAT will display a non-existing device error.
In the Job Information area, enter the Job description.
Choose an insert method. Do one of the following:
a) Click Run Immediately to insert the user records immediately.
b) Click Run Later to insert the user records at a later time.
To create a job for inserting the user records, click Submit.
To schedule and/or activate this job, use the Job Scheduler option in the Bulk Administration main menu.
Related Topics
BAT log files, on page 571
Scheduling Jobs, on page 561
Topics related to user insertions, on page 200
Topics related to user insertions
• Create new BAT user template, on page 192
• BAT user template field descriptions, on page 194
• Insert users in Cisco Unified Communications Manager database, on page 199
Cisco Unified Communications Manager Bulk Administration Guide, Release 9.1(1)
200
OL-28580-01
CHAPTER
18
User updates
This chapter provides information about updating existing user records in the Cisco Unified Communications
Manager database.
• Update user information using CSV data file, page 201
• Update User Information in Cisco Unified Communications Manager Directory, page 206
• User update settings, page 207
• Topics related to user updates, page 210
Update user information using CSV data file
You can update existing user information that is in the Cisco Unified Communications Manager (Unified
CM) database using a comma-separated value (CSV) data file you create using the Bulk Administration (BAT)
spreadsheet, or you can update a user file format using a custom text-based CSV file.
You can retain existing user information and settings that were previously stored in the Unified CM directory.
Note
You do not require a user template for the update users transaction using a custom text-based CSV file.
If you choose a user template, the system takes the fields that are not provided in the CSV from the template
for the update or else these fields are ignored. Also, if you specify another value for fields to be ignored
(for example, #), then the fields with the value # are ignored, because blank is not a value to be ignored
for such fields.
Draft comment: Betz 9.1.1: Added cdet CSCuc30279 info. in time for Betz.
The Bulk Administration Tool (BAT) cannot be used to disassociate devices that are already associated
to an end user. If you manually delete a controlled device from an exported end user record and then insert
the modified user record back in to the Cisco Unified Communications Manager database as a custom
CSV data file, the insertion appears as successful when you check the job results using Bulk Administration
> Job Scheduler. However, the controlled device is still listed on the end-user page.
Cisco Unified Communications Manager Bulk Administration Guide, Release 9.1(1)
OL-28580-01
201
Update user information using CSV data file
REVIEW DRAFT - CISCO CONFIDENTIAL
Procedure
Step 1
Step 2
Create a CSV data file to define individual values for each user that you want to update.
Use Unified CM BAT to insert the updated user records that are in the Unified CM database.
Related Topics
Create user update CSV data file using BAT spreadsheet, on page 202
Retain existing user information during update, on page 202
Topics related to user updates, on page 210
Update users file format, on page 592
Update User Information in Cisco Unified Communications Manager Directory, on page 206
Retain existing user information during update
When you update user records, you can keep values or settings for a user that were previously stored in the
Unified CM directory. You can use a symbol such as“#” for fields where the value must be retained. In the
following example CSV data file, the # tells BAT to keep the Manager field the same as the one that was
previously entered in the DC directory.
userid,#,department,,,123456789012,
To identify the value to use to retain a stored value, use the following procedure.
Procedure
Step 1
Choose Bulk Administration > Users > Update Users.
The User Update Configuration window appears.
Step 2
Notice the Value for fields to be ignored field. When you insert the CSV data file with the updated user
values, you must enter the symbol that you used to retain values in this box.
Decide the symbol that you want to use for retaining values.
Enter this value that is in the Value for fields to be ignored field into the BAT spreadsheet box.
Use this symbol in BAT spreadsheet fields for any values that you want to retain.
Step 3
Step 4
Step 5
Related Topics
Topics related to user updates, on page 210
Create user update CSV data file using BAT spreadsheet
You can create a CSV data file using the BAT spreadsheet to update a group of existing users.
After you add lines in the BAT spreadsheet, you can export the content to a CSV formatted data file. A default
filename is assigned to the exported CSV formatted update users data file:
Update_Users-timestamp.txt
Cisco Unified Communications Manager Bulk Administration Guide, Release 9.1(1)
202
OL-28580-01
Update user information using CSV data file
REVIEW DRAFT - CISCO CONFIDENTIAL
where <timestamp> represents the precise date and time that the file was created.
The system saves the file with a default filename to C:\XlsDataFiles\, or you can save the file to another
existing folder on your local workstation. You can rename the CSV formatted data file after you save the
exported file to your local workstation. If you enter a comma in one of the fields, BAT.xlt encloses that field
entry in double quotes when you export to BAT format.
Note
You cannot upload a CSV filename that contains a comma (for example, abcd,e.txt) to the Unified CM
server.
If you enter a blank row in the spreadsheet, the system treats the empty row as the end of the file. Data
that you enter after a blank line is not converted to the BAT format.
Draft comment: Betz 9.1.1: Added cdet CSCuc30279 info. in time for Betz.
The Bulk Administration Tool (BAT) cannot be used to disassociate devices that are already associated to an
end user. If you manually delete a controlled device from an exported end-user record and then insert the
modified user record back in to the Cisco Unified Communications Manager database as a custom CSV data
file, the insertion appears successful when you check the job results using Bulk Administration > Job
Scheduler. However, the controlled device is still listed on the End User Configuration window in Cisco
Unified Communications Manager Administration.
Procedure
Step 1
Step 2
Step 3
Step 4
Step 5
Step 6
Download and open the BAT.xlt file.
When prompted, click Enable Macros to use the spreadsheet capabilities.
To add user information, click the Update Users tab at the bottom of the spreadsheet.
Complete all mandatory fields and any relevant, optional fields.
Each column heading specifies the length of the field and whether it is required or optional. For field
descriptions, see Table 13: Field description in BAT spreadsheet for updating users, on page 204.
In the Value for fields to be ignored field, enter the symbol that you will use to tell BAT that you want to
keep the value that was previously stored in the DC directory. Enter the same value in the value of the field
you want to retain.
To transfer the data from the BAT Excel spreadsheet into a CSV file, click Export to BAT.
The system saves the file to C:\XlsDataFiles\ with the default filename Update_Users-timestamp.txt
or you can use Browse to save the file to another existing folder on your local workstation.
For information about how to read the CSV data file, click the View Sample File link in the Update Users
window in BAT.
What to Do Next
You must upload the CSV data file to the first node of the Unified CM server, so BAT can access the CSV
data file.
Cisco Unified Communications Manager Bulk Administration Guide, Release 9.1(1)
OL-28580-01
203
Update user information using CSV data file
REVIEW DRAFT - CISCO CONFIDENTIAL
Related Topics
Topics related to user updates, on page 210
Upload and download files, on page 17
Upload file to server, on page 19
BAT spreadsheet update user data field descriptions
The following table provides the field descriptions for updating user details in the BAT spreadsheet.
Table 13: Field description in BAT spreadsheet for updating users
Field
Description
User ID
Enter the last name, from 1 to 128 characters, of the phone user.
Manager User ID
Enter manager user ID, up to 128 characters, for the user of this phone.
Password
Enter the password, up to 128 characters, that the user needs to access
the Cisco IP Phone Configuration window.
You must specify the Password either in the CSV data file or by using
the BAT user interface when you add the user template. If you want to
apply individual passwords for each user or groups of users, specify the
password information in the CSV data file. If you want to use a default
password for all users, provide the default password when you insert
the users in BAT.
Department
Enter the department number, up to 64 characters, for the user of this
phone.
Default Profile
Enter the default profile for this user and device, up to 50 characters.
You can choose the user device profile from the list of existing UDPs
in Unified CM Administration that appears in BAT.
User Locale
Enter the language and country set, up to 50 characters, that you want
to associate with this user. Your choice determines which
cultural-dependent attributes exist for this user and which language
displays in the Unified CM user windows and phones.
Password
Enter the password, up to 128 characters, that the user needs to access
the Cisco IP Phone Configuration window.
You must specify the password either in the CSV data file or by using
the BAT user interface during user template addition. If you want to
apply individual passwords for each user or groups of users, specify the
password information in the CSV data file. If you want to use a default
password for all users, provide the default password when you insert
the users in BAT.
Cisco Unified Communications Manager Bulk Administration Guide, Release 9.1(1)
204
OL-28580-01
Update user information using CSV data file
REVIEW DRAFT - CISCO CONFIDENTIAL
Field
Description
PIN
Enter the personal identification number (PIN), up to 128 numerals, to
be used for extension mobility.
You must enter a PIN either in the CSV data file or by using the BAT
user interface during user template addition. If you want to apply
individual PINs for each user or groups of users, specify the PIN in the
CSV data file. To use a default PIN that all users can use, provide a
default PIN when you insert the users in BAT.
Telephone Number
Enter the telephone number, up to 64 numerals, for the primary extension
(usually Line 1) for the phone.
Primary Extension
This field appears after you add the user and represents the primary
directory number for the user. You choose no primary line when you
associate devices to the user. Users can have multiple lines on their
phones.
If you configure the system for Unity Integration, the Create Voice
Mailbox link appears.
Associated PC
This field, which is required for Cisco SoftPhone and Unified CM
Attendant Console users, displays after the user is added.
IPCC Extension
Enter an IPCC extension, up to 50 characters, for this end user.
Mail ID
Enter the end user e-mail address up to 255 characters.
BLF Presence Group
Enter the BLF presence group that watches the status of the database
number, the presence entity.
For information about the BLF Presence feature, see the Cisco Unified
Communications Manager Features and Services Guide.
SUBSCRIBE Calling Search Space All calling search spaces that you configure in Unified CM
Administration appear in the SUBSCRIBE Calling Search Space
drop-down list box.
The SUBSCRIBE Calling Search Space determines how Unified CM
routes the Presence subscription requests that come from the end user.
To configure a calling search space specifically for this purpose, you
configure a calling search space as you do all calling search spaces (Call
Routing > Class Control > Calling Search Space).
To set up a calling search space, see the Cisco Unified Communications
Manager Administration Guide.
Cisco Unified Communications Manager Bulk Administration Guide, Release 9.1(1)
OL-28580-01
205
Update User Information in Cisco Unified Communications Manager Directory
REVIEW DRAFT - CISCO CONFIDENTIAL
Field
Description
Digest Credentials
When you configure digest authentication for phones that are running
SIP, Unified CM challenges the identity of the phone every time the
phone sends a SIP request to Unified CM. The digest credentials that
you enter in this field is associated with the phone when you choose a
digest user in the Phone Configuration window.
Enter a string of up to 128 alphanumeric characters.
For more information about digest authentication, see the Cisco Unified
Communications Manager Security Guide.
User Group
Enter the user group to which the user belongs.
Note
Directory URI
The User Group fields appear when you set the Number of
User Groups field to greater than zero.
Enter the primary directory URI that you want to associate to this user's
primary extension. Follow the username@host format. Enter a username
of up to 47 alphanumeric characters. For the host address, enter an IPv4
address or fully qualified domain name.
Note
Within Unified CM Administration, you can enter directory
URIs with embedded double quotes or commas. However,
when you use Bulk Administration to import a CSV file that
contains directory URIs with embedded double quotes and
commas, you must use enclose the entire directory URI in
double quotes and escape the embedded double quotes with a
double quote. For example, the Jared, "Jerry",[email protected]
directory URI must be input as
"Jared,""Jerry"",[email protected]" in the CSV file.
Update User Information in Cisco Unified Communications Manager Directory
Before You Begin
Draft comment: Prantik Dasgupta: Texoma 10.0(1) update- Modified parts of the content as per the
requirement.
You must have a .csv data file with updated user information.
Related Topics
BAT log files, on page 571
Create user update CSV data file using BAT spreadsheet, on page 202
Retain existing user information during update, on page 202
Scheduling Jobs, on page 561
Topics related to user updates, on page 210
Cisco Unified Communications Manager Bulk Administration Guide, Release 9.1(1)
206
OL-28580-01
User update settings
REVIEW DRAFT - CISCO CONFIDENTIAL
User update settings
Values that appear in some fields display from Unified CM. You must configure these values by using Unified
CM Administration.
Note
Tip
Be aware that some fields have two check boxes. The first check box determines if you need to update
the field; the second check box determines the value (checked or unchecked) to use for the field.
Check the first check box if you need to update the field and the second check box to apply a checked
value to the users you select. For example, if you check the first box for Home Cluster and leave the second
one unchecked, you update users with an unchecked value for Home Cluster.
Draft comment: Prantik Dasgupta: Texoma 10.0 (1) updates- Added new field descriptions under "User
Information", "Service Setting", "Extension Mobility", and "Mobility Information".
The following table provides descriptions for all possible fields when you update users with the Query option.
Table 14: Field descriptions for update users
Field
Description
User Information
Home Cluster
Check the check box if the end user is associated with this cluster.
The end user must be associated with one cluster within the
enterprise.
Note
Enable User for Unified CM IM and
Presence
Check the check box to enable the end user (on the home cluster)
for IM and Presence feature. Configure IM and Presence feature in
the associated service profile.
Note
Note
Tip
UC Service Profile
IM and Presence feature does not function properly if an
end user is associated with more than one home cluster.
You must install a Unified CM IM and Presence node along
with this Unified CM cluster.
You can only enable IM and Presence feature for users that
have this Unified CM cluster marked as their home cluster.
Use the User Management > User Settings > UC Service
menu to configure the IM and Presence feature.
Select a UC service profile from the drop-down list box to associate
with end users.
Job Information
Cisco Unified Communications Manager Bulk Administration Guide, Release 9.1(1)
OL-28580-01
207
User update settings
REVIEW DRAFT - CISCO CONFIDENTIAL
Field
Description
Job Description
Enter an appropriate job description.
Run Immediately
Select this radio button to schedule and immediately activate the
update users job.
Run Later (To schedule and activate
this job, use Job Scheduler page.)
Click this radio button to schedule and activate the update users job
at a later time.
Related Topics
Update users using query, on page 208
Select update parameters for user query, on page 209
Update users using query
Use this procedure to create a query to locate users to update. After locating users, you must select the update
parameters.
Before You Begin
To update all users, select Find and do not specify a query.
Procedure
Step 1
Select Bulk Administration > Users > Update Users > Query
The Update Users Query window appears.
Step 2
From the first Find Phone where drop-down list, select one of the following criteria:
• Last Name
• First Name
• User ID
• Manager
• Department
• Has Home Cluster Enabled
• Does not have Home Cluster Enabled
• Has IM and Presence Enabled
• Does not have IM and Presence Enabled
Step 3
From the second Find Users where drop-down list, select one of the following criteria:
• begins with
• contains
Cisco Unified Communications Manager Bulk Administration Guide, Release 9.1(1)
208
OL-28580-01
User update settings
REVIEW DRAFT - CISCO CONFIDENTIAL
• is exactly
• ends with
• is empty
• is not empty
Step 4
Step 5
Specify the appropriate search text, if applicable.
Tip
To find all users that are registered in the database, select Find without entering any search
text.
Tip
To further define your query and to add multiple filters, click the plus (+) button and repeat step 2 and
step 3.
Select Find.
A list of discovered users appears. The Update Users window displays the details of the users that you select.
What to Do Next
Select update parameters for the user.
Related Topics
Select update parameters for user query, on page 209
User update settings, on page 207
Select update parameters for user query
After you locate the users to update, use this procedure to select the parameters and define values for updating
those users.
Procedure
Step 1
In the Update Users Query window, select Next.
If you want to change the type of query, select Back.
The Update Users shows the type of query that you select.
Step 2
Check the check box to the left of the field that you want to update.
This selection tells BAT to overwrite the existing value for the field.
BAT updates only those fields for which you check the update check
box.
Update the required user parameters. See the “User update settings” topic.
In the Job Information area, enter the job description.
Note
Step 3
Step 4
Step 5
Select one of the following methods to update user records:
a) Select Run Immediately to update users immediately.
b) Select Run Later to update users at a later time.
Step 6
Select Submit.
This action creates a job for updating the records.
Cisco Unified Communications Manager Bulk Administration Guide, Release 9.1(1)
OL-28580-01
209
Topics related to user updates
REVIEW DRAFT - CISCO CONFIDENTIAL
Note
Use the Job Scheduler option in the Bulk Administration main menu to schedule and activate this
job.
Related Topics
Update users using query, on page 208
User update settings, on page 207
Topics related to user updates
• Update user information using CSV data file, on page 201
• Retain existing user information during update, on page 202
• Create user update CSV data file using BAT spreadsheet, on page 202
• Update User Information in Cisco Unified Communications Manager Directory, on page 206
• Upload and download files, on page 17
Cisco Unified Communications Manager Bulk Administration Guide, Release 9.1(1)
210
OL-28580-01
CHAPTER
19
User deletions
This chapter provides information to delete a group of users from the Cisco Unified Communications Manager
directory. You can locate existing user records to delete using either a query search or a custom file.
• Delete users using query, page 211
• Delete users using custom file, page 212
Delete users using query
You can create a query filter to locate the user records for the users that you want to delete.
Caution
The delete action is final. You cannot retrieve deleted records.
Procedure
Step 1
Choose Bulk Administration > Users > Delete Users > Query.
The Delete Users Configuration window displays.
Step 2
From the first Find User where drop-down list box, choose one of the following criteria:
• User ID
• First Name
• Middle Name
• Last Name
• Manager
• Department Name
From the second Find User where drop-down list box, choose one of the following criteria:
• begins with
• contains
Cisco Unified Communications Manager Bulk Administration Guide, Release 9.1(1)
OL-28580-01
211
Delete users using custom file
REVIEW DRAFT - CISCO CONFIDENTIAL
• is exactly
• ends with
• is empty
• is not empty
Step 3
Step 4
Step 5
Specify the appropriate search text, if applicable.
Tip
To find all users that are registered in the database, click Find without entering any search
text.
To further define your query and to add multiple filters, check the Search Within Results check box, choose
AND or OR from the drop-down box, and repeat Step 2, on page 211 and Step 3, on page 212.
Click Find.
A list of discovered templates displays by:
• User ID
• First Name
• Middle Name
• Last Name
• Manager
• Department Name
• LDAP Sync Status
Step 6
In the Job Information area, enter the Job description.
Step 7
Choose a method to delete user records. Do one of the following:
a) Click Run Immediately to delete user records immediately.
b) Click Run Later to delete the user records at a later time.
Caution
The delete action is final. You cannot retrieve deleted
records.
To create a job for deleting the user records, click Submit.
To schedule and/or activate this job, use the Job Scheduler option in the Bulk Administration main menu.
Step 8
Related Topics
BAT log files, on page 571
Scheduling Jobs, on page 561
Topics related to user updates, on page 210
Delete users using custom file
To locate and delete users, you can create a custom file of user IDs by using a text editor.
Cisco Unified Communications Manager Bulk Administration Guide, Release 9.1(1)
212
OL-28580-01
Delete users using custom file
REVIEW DRAFT - CISCO CONFIDENTIAL
Note
Caution
Do not use the insert or export transaction files that are created with bat.xlt for the delete transaction.
Instead, you must create a custom file with details of the user records that need to be deleted. Use only
this file for the delete transaction. In this custom delete file, you do not need a header, and you can enter
values for user ID.
The delete action is final. You cannot retrieve deleted records.
Before You Begin
1 Create a text file that lists each user ID that you want to delete on a separate line.
2 Upload the custom file with the first node of the Cisco Unified Communications Manager server.
Procedure
Step 1
Choose Bulk Administration > Users > Delete Users > Custom File.
The Find and List Users - Delete Users Based on Custom File window displays.
Step 2
In Delete Users where drop-down list box, choose one of the following criteria:
• User ID
• First Name
• Middle Name
• Last Name
• Department
Step 3
Step 4
Step 5
In the Custom file where drop-down list box, choose the filename for the custom file.
To check that the query includes the information that you need, click Find.
In the Job Information area, enter the Job description.
Step 6
Choose a method to delete user records. Do one of the following:
a) Click Run Immediately to delete user records immediately.
b) Click Run Later to delete the user records at a later time.
Caution
The delete action is final. You cannot retrieve deleted
records.
To create a job for deleting the user records, click Submit.
To schedule and/or activate this job, use the Job Scheduler option in the Bulk Administration main menu.
Step 7
Related Topics
BAT log files, on page 571
Scheduling Jobs, on page 561
Topics related to user updates, on page 210
Cisco Unified Communications Manager Bulk Administration Guide, Release 9.1(1)
OL-28580-01
213
Delete users using custom file
REVIEW DRAFT - CISCO CONFIDENTIAL
Upload and download files, on page 17
Cisco Unified Communications Manager Bulk Administration Guide, Release 9.1(1)
214
OL-28580-01
CHAPTER
20
User record exports
When you use Cisco Unified Communications Manager Bulk Administration (BAT) to export user records,
the export utility sorts users according to the organizational hierarchy in the database.
From the Exports Users Configuration window, if Default User Format is selected from the File Format
drop-down list box. the export utility only exports the default user device profile that is associated with a
user. You must insert the other user device profiles for that user separately by using Cisco Unified
Communications Manager Administrator.
• Export user records, page 215
• Topics related to user record exports, page 217
Export user records
When you export user records using BAT, some users might have a blank PIN because these user records
were created prior to Cisco Unified Communications Manager 3.1. If this is the case, you must specify a
default PIN before reinserting the user records in the BAT user interface.
Caution
The user ID, PKID, password, pin, and digest credentials columns in the exported file should not be
modified under any circumstances.
Procedure
Step 1
Choose Bulk Administration > Users > Export Users.
The Find and List Users to Export window displays.
Step 2
In the first Find User where drop-down list box, choose a field to query from the following options:
• User ID
• First Name
• Middle Name
• Last Name
Cisco Unified Communications Manager Bulk Administration Guide, Release 9.1(1)
OL-28580-01
215
Export user records
REVIEW DRAFT - CISCO CONFIDENTIAL
• Manager
• Department
Step 3
In the second drop-down list box, choose from the following options:
• begins with
• contains
• is exactly
• ends with
• is empty
• is not empty
Step 4
In the search field/list box, enter the value that you want to locate, such as a specific name or User ID.
Note
To choose users from more than one department, enter multiple departments in this field. For example,
to choose users from departments 12 and 34, enter 12, 34 in the third box instead of performing two
operations.
Step 5 You can click the Search Within Results check box and choose AND or OR to add multiple filters and repeat
Step 2, on page 215 through Step 4, on page 216 to further define your query.
Step 6 Click Find. The search results display.
Note
To find all users that are registered in the database, click Find without entering any search
text.
Step 7 Click Next.
Step 8 Enter the export users file name in the File Name text box.
Step 9 Choose file format from the File Format drop-down list box.
Step 10 In the Job Information area, enter the Job description.
Step 11 Choose a method to export user records. Do one of the following:
a) Click Run Immediately to export user records immediately.
b) Click Run Later to export at a later time.
Step 12 To create a job for exporting user records, click Submit.
To schedule and/or activate this job, use the Job Scheduler option in the Bulk Administration main menu.
What to Do Next
You can search and download the exported file using the Upload/Download Files option in the Bulk
Administration menu.
Caution
The user ID, PKID, password, pin, and digest credentials columns in the exported file should not be
modified under any circumstances.
Related Topics
BAT log files, on page 571
Scheduling Jobs, on page 561
Cisco Unified Communications Manager Bulk Administration Guide, Release 9.1(1)
216
OL-28580-01
Topics related to user record exports
REVIEW DRAFT - CISCO CONFIDENTIAL
Topics related to user record exports, on page 217
Upload and download files, on page 17
Topics related to user record exports
• BAT log files, on page 571
• Upload and download files, on page 17
Cisco Unified Communications Manager Bulk Administration Guide, Release 9.1(1)
OL-28580-01
217
Topics related to user record exports
REVIEW DRAFT - CISCO CONFIDENTIAL
Cisco Unified Communications Manager Bulk Administration Guide, Release 9.1(1)
218
OL-28580-01
CHAPTER
21
Password and PIN resets
This chapter provides information about how to reset user passwords used to log on to the
Cisco Unified IP Phone User Options window and the extension mobility feature PINsused to log in to
Cisco Unified IP Phones.
• Reset passwords and PINs, page 219
Reset passwords and PINs
You can reset the password that users use when they log on to the Cisco Unified IP Phone User Options
window. You can also reset the PINs for the extension mobility feature that users use when they log in to
Cisco Unified IP Phones. Use this action when you must reset a group of users to a default password or to a
default PIN without updating any other attributes.
You can choose users for resetting passwords and PINs using either a query search or a custom file.
Note
Be aware that the credential settings selected on the reset page apply to both the password and the pin.
Reset user password and PIN using query
You can use a query to locate users and reset passwords and PINs to a default value.
Procedure
Step 1
Choose Bulk Administration > Users > Reset Password/PIN > Query.
The Find and List Users window displays.
Step 2
Step 3
To locate the users that you want to reset, define the query filter.
From the first Find User where drop-down list box, choose one of the following criteria:
• User ID
• First Name
Cisco Unified Communications Manager Bulk Administration Guide, Release 9.1(1)
OL-28580-01
219
Reset passwords and PINs
REVIEW DRAFT - CISCO CONFIDENTIAL
• Middle Name
• Last Name
• Manager
• Department
From the second Find User where drop-down list box, choose one of the following criteria:
• begins with
• contains
• is exactly
• ends with
• is empty
• is not empty
Step 4
Step 5
Step 6
Specify the appropriate search text, if applicable, and click Find.
Note
To choose users from more than one department, enter multiple departments separated with a comma
in this field. For example, to choose users from departments 12 and 14, enter 12, 14 in the third box
instead of performing two operations.
Tip
To find all users that are registered in the database, click Find without entering any search
text.
To further define your query, you can choose AND or OR to add multiple filters and repeat Step 3, on page
219 and Step 4, on page 220.
Click Find.
A list of discovered users displays by
• User ID
• First Name
• Middle Name
• Last Name
• Manager
• Department Name
• LDAP Sync Status
Step 7
Step 8
Click Next.
Enter the values that you want to update for all the records that you defined in your query.
• Password—Enter the default password that users use when they log on to the Cisco Unified IP Phone
User Options window.
• Confirm Password—Reenter the password.
• PIN—Enter the default PIN for the extension mobility feature that users should use when they log in to
a Cisco Unified IP Phone.
• Confirm PIN—Reenter the PIN.
Cisco Unified Communications Manager Bulk Administration Guide, Release 9.1(1)
220
OL-28580-01
Reset passwords and PINs
REVIEW DRAFT - CISCO CONFIDENTIAL
Step 9
In the Job Information area, enter the Job description.
Step 10 Choose a method to change passwords or PINs. Do one of the following:
a) Click Run Immediately to change passwords or PINs immediately.
b) Click Run Later to change them at a later time.
Step 11 To create a job for resetting passwords or PINs, click Submit.
Step 12 To schedule and activate this job, use the Job Scheduler option in the Bulk Administration main menu.
To schedule and/or activate this job, use the Job Scheduler option in the Bulk Administration main menu.
Tip
The log file displays the number of users that were updated and the number of records that failed,
including an error code.
Related Topics
BAT log files, on page 571
Scheduling Jobs, on page 561
Reset user password and PIN using custom file
To locate users and to reset passwords and PINs to default values, you can create a custom file of user IDs
by using a text editor.
Before You Begin
1 Create a text file that lists each user ID on a separate line for which you want to reset password or PIN.
2 Upload the custom file into Cisco Unified Communications Manager first node.
Note
Do not use the insert or export transaction files that are created with bat.xlt for the reset transaction. Instead,
you must create a custom file with details of the user records that need to be reset. Use only this file for
the reset transaction. In this custom reset file, you do not need a header, and you can enter values for user
ID.
Procedure
Step 1
Choose Bulk Administration > Users > Reset Password/PIN > Custom File.
The Find and List Users window displays.
Step 2
In Reset Pwd/PIN for Users where drop-down list box, choose the field that you used in the custom file
from the following options:
• User ID
• First Name
• Middle Name
• Last Name
• Department
Cisco Unified Communications Manager Bulk Administration Guide, Release 9.1(1)
OL-28580-01
221
Reset passwords and PINs
REVIEW DRAFT - CISCO CONFIDENTIAL
Step 3
Step 4
In the In Custom File drop-down list box, choose the filename for the custom file.
In the Job Information area, enter the Job description.
Step 5
Choose a method to change passwords or PINs. Do one of the following:
a) Click Run Immediately to change passwords or PINs immediately.
b) Click Run Later to change them at a later time.
Step 6
Step 7
To create a job for resetting passwords or PINs, click Submit.
To schedule and activate this job, use the Job Scheduler option in the Bulk Administration main menu.
To schedule and/or activate this job, use the Job Scheduler option in the Bulk Administration main menu.
Tip
The log file displays the number of users that were updated and the number of records that failed,
including an error code.
Related Topics
BAT log files, on page 571
Scheduling Jobs, on page 561
Upload file to server, on page 19
Cisco Unified Communications Manager Bulk Administration Guide, Release 9.1(1)
222
OL-28580-01
CHAPTER
22
User report generation
Cisco Unified Communications Manager Bulk Administration (BAT) provides reports to help you manage
records effectively. You can create and save reports that provide information about phones, users, user device
profiles, managers and assistants, and gateway records. You can save these reports with a filename and store
them in a folder on Cisco Unified Communications Manager first node to review and print.
• Generate user reports, page 223
Generate user reports
You can generate a report for all users by not specifying any query options, or you can specify a limited set
of query options. The format of the reports for users can be customized.
Procedure
Step 1
Choose Bulk Administration > Users > Generate User Reports.
The Find and List Users window displays.
You can generate a report for all users by not specifying a query, or you can generate a report for
specific users by using following steps:
In Select Users Where scroll box, choose from these query options: User ID, Department, First Name, Middle
Name, Last Name, Manager.
In the second drop-down list box, choose from the following search criteria.
Note
Step 2
Step 3
• begins with
• contains
• is exactly
• ends with
• is empty
• is not empty
Cisco Unified Communications Manager Bulk Administration Guide, Release 9.1(1)
OL-28580-01
223
Generate user reports
REVIEW DRAFT - CISCO CONFIDENTIAL
Step 4
In the search field box, enter the value that you want to locate, such as the exact user ID or the last name of
a user.
You can add multiple values to the search field box by separating them with a comma as shown in this example:
JohnJ, PaulP, SueS, JoeJ
To generate a report for all users that are registered in the database, click Find without entering any
search text.
Click Find. A list of discovered user records displays.
To choose details for your type of report, click Next.
Note
If you want to change the type of query, click
Back.
In the File Name field, enter your name for this report (required).
In the Available Fields drop-down list box, choose an item and click the arrow to move the item into the
Selected Fields for this Report list. You can choose one or more fields to include in your report.
Tip
You can rearrange the order of the items in the Selected Fields for this report list by choosing an item
and clicking the Up arrow or Down arrow to move the item to another position in the list.
In the Job Information area, enter the Job description.
Tip
Step 5
Step 6
Step 7
Step 8
Step 9
Step 10 Choose a method to generate reports. Do one of the following:
a) Click Run Immediately to generate reports immediately.
b) Click Run Later to generate reports at a later time.
Step 11 To create a job for generating reports, click Submit.
Use the Job Scheduler option in the Bulk Administration main menu to schedule and/or activate this job.
What to Do Next
You can search and download the report file using the Upload/Download Files option in the Bulk
Administration menu.
Related Topics
BAT log files, on page 571
Report log files, on page 277
Scheduling Jobs, on page 561
Upload and download files, on page 17
Cisco Unified Communications Manager Bulk Administration Guide, Release 9.1(1)
224
OL-28580-01
CHAPTER
23
Line appearance
This chapter provides information to use the Line Appearance menu in BAT to view, export, and update line
appearances.
A line appearance is the linkage of a line to a device. The end user is now linked to a line appearance rather
than a line.
The system did not provide detailed presence information about relationships such as shared lines to Cisco
Unified Presencepreviously, which led to inaccurate or incomplete presence state. The Line Appearance
feature provides detailed information are multiple line appearances associate with a user.
• View line appearances, page 225
• Export line appearances, page 226
• Update line appearances, page 227
View line appearances
Because you might have several line appearance records, Cisco Unified Communications Manager lets you
locate specific records on the basis of specific criteria.
Note
During your work in a browser session, the cookies on the client machine store your find/list search
preferences. If you navigate to other menu items and return to this menu item, or if you close the browser
and then reopen a new browser window, the system retains your Cisco Unified Communications Manager
search preferences until you modify your search.
Procedure
Step 1
Choose Bulk Administration > Users > Line Appearance > Export Line Appearance.
The Export Users Query window displays.
Step 2
To find all records in the database, ensure the dialog box is empty; go to Step 3, on page 226.
To filter or search records
• From the first drop-down list box, select a search parameter.
Cisco Unified Communications Manager Bulk Administration Guide, Release 9.1(1)
OL-28580-01
225
Export line appearances
REVIEW DRAFT - CISCO CONFIDENTIAL
• From the second drop-down list box, choose a search pattern.
• Specify the appropriate search text, if applicable.
Note
To add additional search criteria click the + button. When you add criteria, the system searches
for a record that matches all criteria that you specify. To remove criteria, click the – button to
remove the last added criteria or click the Clear Filter button to remove all added search criteria.
Step 3
Click Find.
All or matching records display. You can change the number of items that display on each page by choosing
a different value from the Rows per Page drop-down list box.
You can delete multiple records from the database by checking the check boxes next to the appropriate
record and clicking Delete Selected. You can delete all configurable records for this selection by
clicking Select All and then clicking Delete Selected.
From the list of records that display, click the link for the record that you want to view.
Note
To reverse the sort order, click the up or down arrow, if available, in the list header.
Note
Step 4
The window displays the item that you choose.
Export line appearances
After you have selected line appearance items to export, you can proceed to export the selected line appearances.
Before You Begin
1 Create a text file that lists details of the line appearance that you want to export.
2 Upload the custom file into Cisco Unified Communications Manager first node.
3 Find the line appearance records you want to export.
Procedure
Step 1
After you have located the items to export, click Next.
The Export Line Appearance Configuration window displays.
Step 2
Step 3
In the In Custom File field, enter the filename for the custom file.
In the File Format drop-down list box, choose the file format.
The Line Appearance Format is available by default.
Check one or more of the following check boxes:
Step 4
• Export line appearances for Cisco Unified Presence users only—The export operation will only get
performed on Cisco Unified Presenceusers.
• Export line appearances for all the primary extensions—Line appearances for all devices that share a
line to which a user is associated will get exported.
• Export line appearances for the devices associated—Line appearances for all the lines that share a device
to which a user is associated will be exported.
Cisco Unified Communications Manager Bulk Administration Guide, Release 9.1(1)
226
OL-28580-01
Update line appearances
REVIEW DRAFT - CISCO CONFIDENTIAL
Step 5
In the Job Information area, enter the Job description.
Step 6
Choose an export method. Do one of the following:
a) Click Run Immediately to export line appearances immediately.
b) Click Run Later to export line appearances at a later time.
Step 7
To create a job for generate reports, click Submit.
To schedule and/or activate this job, use the Job Scheduler option in the Bulk Administration main menu.
What to Do Next
The log file displays the number of users that were updated and the number of records that failed, including
an error code.
Related Topics
BAT log files, on page 571
Scheduling Jobs, on page 561
Upload file to server, on page 19
View line appearances, on page 225
Update line appearances
You can update line appearances that are listed in a custom file.
Attention
The line must be associated to the end user for the Update Line Appearance transaction to be successful.
Before You Begin
1 Create a text file that lists the following details for the line appearances that you want to update:
• User ID
• Device
• Directory numbers
• Partition (optional)
2 Put each item on a separate line in the text file.
3 Upload the custom file to Cisco Unified Communications Manager server.
Procedure
Step 1
Choose Bulk Administration > Users > Line Appearance > Update Line Appearance.
The Update Line Appearance Configuration window displays.
Step 2
Step 3
From the File Name drop-down list box, choose the name of the custom file.
Check the following check boxes to select these options, or skip to Step 4, on page 228.
Cisco Unified Communications Manager Bulk Administration Guide, Release 9.1(1)
OL-28580-01
227
Update line appearances
REVIEW DRAFT - CISCO CONFIDENTIAL
a) If you want to update the line appearance for Cisco Unified Presenceusers only, check the Update line
appearance for CUP users only check box.
b) If you want to disassociate the line appearance, check the Disassociate line appearances check box.
Step 4
In the Job Information area, enter the Job description.
Step 5
Choose a method to update line appearances. Do one of the following:
a) Click Run Immediately to update line appearances immediately.
b) Click Run Later to update line appearances at a later time.
Step 6
To create a job for updating line appearances, click Submit.
To schedule and/or activate this job, use the Job Scheduler option in the Bulk Administration main menu.
Related Topics
BAT log files, on page 571
Scheduling Jobs, on page 561
Upload file to server, on page 19
Cisco Unified Communications Manager Bulk Administration Guide, Release 9.1(1)
228
OL-28580-01
CHAPTER
24
End user CAPF profiles
This chapter provides information about using Cisco Unified Communications Manager Bulk Administration
Tool to add CAPF Profiles to the existing end users in the Cisco Unified Communications Manager database.
• Insert end user CAPF profile, page 229
• Delete end user CAPF profile, page 230
• Export end user CAPF profile, page 231
• BAT spreadsheet end user CAPF profile field descriptions, page 232
Insert end user CAPF profile
You can use a CSV data file to insert CAPF profiles for existing end user records in the Cisco Unified
Communications Manager database.
Attention
If any information for a record fails during insertion, BAT does not insert that CAPF profile record.
Before You Begin
You must have a data file in comma-separated value (CSV) format that contains the unique details for the
end user CAPF profiles.
You can create the CSV data file by using one of these methods:
• BAT spreadsheet that is converted to CSV format
• Export utility that produces an export file of End User CAPF Profile data
Procedure
Step 1
Choose Bulk Administration > Users > End User CAPF Profile > Insert End User CAPF Profile.
Cisco Unified Communications Manager Bulk Administration Guide, Release 9.1(1)
OL-28580-01
229
Delete end user CAPF profile
REVIEW DRAFT - CISCO CONFIDENTIAL
The Insert End User CAPF Profile Configuration window displays.
Step 2
Step 3
Step 4
From the File Name drop-down list box, choose the CSV data file that you created for this specific bulk
transaction.
To overwrite the existing CAPF Profile settings with the information that is contained in the file that you want
to insert, select the Override the existing configuration check box.
In the Job Information area, enter the job description.
Step 5
Choose an insert method. Do one of the following:
a) Click Run Immediately to insert the CAPF profile immediately.
b) Click Run Later to insert the CAPF profile at a later time.
Step 6
To create a job for inserting the CAPF profile, click Submit.
To schedule and/or activate this job, use the Job Scheduler option in the Bulk Administration main menu.
Attention
If any information for a record fails during insertion, BAT does not insert that CAPF profile
record.
Related Topics
BAT log files, on page 571
Scheduling Jobs, on page 561
Delete end user CAPF profile
You can delete end user CAPF profiles from the Cisco Unified Communications Manager database using a
custom file.
Before You Begin
Before you can delete an end user CAPF profile from Cisco Unified Communications Manager Administration,
you must perform the following tasks:
• Create a text file that lists each end user CAPF profile that you want to delete on a separate line.
• Upload the custom file with the first node of the Cisco Unified Communications Manager server.
Note
Do not use the insert or export transaction files that are created with bat.xlt for the delete transaction.
Instead, create a custom file with details of the end user CAPF profile records that need to be deleted. Use
only this file for the delete transaction. The custom delete file does not require a header and you can enter
values for the you can enter values for the Instance ID or End User ID.
Procedure
Step 1
Choose Bulk Administration > Users > End User CAPF Profile > Delete End User CAPF Profile.
Cisco Unified Communications Manager Bulk Administration Guide, Release 9.1(1)
230
OL-28580-01
Export end user CAPF profile
REVIEW DRAFT - CISCO CONFIDENTIAL
The Delete End User CAPF Profile Configuration window displays.
Step 2
Step 3
Step 4
Step 5
Step 6
From the Delete End User CAPF Profile where End User ID/ Instance ID in custom file drop-down list
box, choose the file that you uploaded for deleting end user CAPF profile.
Click Find.
The Job Information section displays along with the selected end user CAPF profile.
You can choose to run the job immediately or later by selecting the corresponding radio buttons.
Click Submit to create a job for deleting the End User CAPF Profile.
A message in the Status section lets you know that the job was submitted successfully.
Use the Job Scheduler option in the Bulk Administration main menu to schedule and/or activate this job.
Related Topics
Upload and download files, on page 17
Export end user CAPF profile
You can export end user CAPF profiles by using BAT.
Procedure
Step 1
Choose Bulk Administration > Users > End User CAPF Profile > Export End User CAPF Profile.
The Find and List End User CAPF Profiles To Export window displays.
Step 2
In the first Find End User CAPF Profile where drop-down list box, choose a field to query from the following
options:
• Instance Id
• End User Id
Step 3
In the second drop-down list box, choose from the following options:
• begins with
• contains
• is exactly
• ends with
• is empty
• is not empty
Step 4
Step 5
Step 6
In the search field box, enter the value that you want to locate, such as a specific instance ID or end user ID.
You can choose AND or OR to add multiple filters and repeat Step 2, on page 231 through Step 4, on page
231 to further define your query.
Click Find.
Cisco Unified Communications Manager Bulk Administration Guide, Release 9.1(1)
OL-28580-01
231
BAT spreadsheet end user CAPF profile field descriptions
REVIEW DRAFT - CISCO CONFIDENTIAL
All matching records display. You can change the number of items that display on each page by choosing a
different value from the Rows per Page drop-down list box.
To find all users that are registered in the database, click Find without entering any search
text.
From the list of records that display, click the link for the record that you want to view.
The window displays the record that you choose.
Click Next.
The Export End User CAPF Profile Configuration window displays.
Tip
Step 7
Step 8
Step 9 In the File Name text box, enter the end user CAPF filename you intend to export.
Step 10 From the File Format drop-down list box, choose the CAPF file format.
Step 11 In the Job Information area, enter the job description.
Step 12 Choose an export method. Do one of the following:
a) Click Run Immediately to export the end user CAPF profiles immediately.
b) Click Run Later to export the end user CAPF profiles at a later time.
Step 13 Click Submit to create a job for exporting the End User CAPF Profile.
Use the Job Scheduler option in the Bulk Administration main menu to schedule and/or activate this job.
Note
See BAT spreadsheet end user CAPF profile field descriptions, on page 232 for field descriptions.
Related Topics
BAT log files, on page 571
Scheduling Jobs, on page 561
BAT spreadsheet end user CAPF profile field descriptions
The following table describes the fields that display when you are inserting, deleting, or exporting an end user
CAPF profile.
In the BAT user interface, field names that have an asterisk require an entry. Treat fields that do not have an
asterisk as optional.
Table 15: Field descriptions for an end user CAPF profile in BAT
Field
Description
End User ID
Enter the end user User ID.
Instance ID
Enter 1-128 alphanumeric characters (a through z, A, through Z, and
0 through 9). The Instance ID identifies the user for the certificate
operation.
Cisco Unified Communications Manager Bulk Administration Guide, Release 9.1(1)
232
OL-28580-01
BAT spreadsheet end user CAPF profile field descriptions
REVIEW DRAFT - CISCO CONFIDENTIAL
Field
Description
Certificate Operation
Enter one of the following options:
• No Pending Operation—Displays when no certificate operation
is occurring. This is the default setting for certificate operation.
• Install/Upgrade—Installs a new or upgrades an existing locally
significant certificate for the application.
Authentication Mode
The authentication mode for the Install/Upgrade certificate operation
specifies “By Authentication String,” which means that CAPF installs,
upgrades, or troubleshoots a locally significant certificate only when
the user/administrator enters the CAPF authentication string in the
JTAPI/TSP Preferences window.
Authentication String
Enter a numeric string that contains between 4 and 10 digits.
Key Size (bits)
Enter the key size for the certificate. The default setting specifies 1024.
Other options include 512 and 2048.
Operation Completes by
This field, which supports all certificate operations, specifies the date
and time by which you must complete the operation.
Cisco Unified Communications Manager Bulk Administration Guide, Release 9.1(1)
OL-28580-01
233
BAT spreadsheet end user CAPF profile field descriptions
REVIEW DRAFT - CISCO CONFIDENTIAL
Cisco Unified Communications Manager Bulk Administration Guide, Release 9.1(1)
234
OL-28580-01
PART
V
Phones and users
• Phones with users, page 237
• Phones and users file formats, page 239
• Phone and user validations, page 241
• Phone and user insertions, page 243
CHAPTER
25
Phones with users
This chapter provides information about using Cisco Unified Communications Manager Bulk Administration
to add a group of users and their phones on a Cisco Unified Communications Manager server in one bulk
transaction. You have two options for creating a CSV data file for the phones:
• Use the BAT spreadsheet (BAT.xlt) and export the data to the CSV format.
• Use a text editor to create a text file in CSV format (for experienced users).
You can access the Insert Phones with Users option by choosing Bulk Administration > Phones and Users
from the Cisco Unified Communications Manager Administration main menu.
• Add new phones with users, page 237
• Add phones with users using the BAT spreadsheet, page 238
• Topics related to phones with users, page 238
Add new phones with users
Use the following steps to insert phones with users.
Procedure
Step 1
To define individual values for each phone/user record that you want to update, create a comma separated
values (CSV) data file.
• See the Add phones with users using the BAT spreadsheet, on page 238.
• For a text-based CSV file, see the Phones with users combinations file format, on page 587.
Step 2
Associate file format with the CSV data file.
• See the Add phone and user file format, on page 239.
Step 3
Validate phones with users records
Cisco Unified Communications Manager Bulk Administration Guide, Release 9.1(1)
OL-28580-01
237
Add phones with users using the BAT spreadsheet
REVIEW DRAFT - CISCO CONFIDENTIAL
• See the Validate phones and user records, on page 241.
Step 4
Insert phones with users records.
• See the Insert phones with users into Cisco Unified Communications Manager, on page 243.
Add phones with users using the BAT spreadsheet
Create a CSV data file for adding phones and users in bulk.
Procedure
Step 1
Step 2
Step 3
Step 4
To open the BAT spreadsheet, locate and double-click BAT.xlt file.
You can download a BAT.xlt file.
When prompted, click Enable Macros to use the spreadsheet capabilities.
At the bottom of the spreadsheet, click the Phones-Users tab.
Follow steps 4 through 10 in Create phone CSV data file using BAT spreadsheet, on page 78.
See Table 11: Field description in BAT Spreadsheet for adding users, on page 187 for field descriptions in
for adding users in the BAT spreadsheet.
Related Topics
BAT spreadsheet data collection for CSV data file creation, on page 10
Topics related to phones with users, on page 238
Upload and download files, on page 17
Topics related to phones with users
• Add new phones with users, on page 237
• Phones with users combinations file format, on page 587
• Add phone and user file format, on page 239
• Validate phones and user records, on page 241
• Insert phones with users into Cisco Unified Communications Manager, on page 243
Cisco Unified Communications Manager Bulk Administration Guide, Release 9.1(1)
238
OL-28580-01
CHAPTER
26
Phones and users file formats
This chapter provides information to update phones and users file formats using a comma separated values
(CSV) data file.
• Add phone and user file format, page 239
• Topics related to phone and user file formats, page 240
Add phone and user file format
You can add the phone and user file format with a text-based CSV data file. After the CSV data file is created,
you need to associate the file format with the text-based CSV data file. After associating the file format with
the CSV file, the names for each field display as the first record in the CSV data file. You can use this
information to verify that you entered the values for each field in the correct order.
Before You Begin
You must create a CSV data file that defines individual values for each user that you want to update. See Add
phones with users using the BAT spreadsheet, on page 238 to create the CSV data file. For an example
text-based CSV file, see the Phones with users combinations file format, on page 587.
When you use a text editor to create the CSV data file, you create a file format for entering values in the
text-based file. You enter values in the text file in the order that the file format specifies.
Procedure
Step 1
Choose Bulk Administration > Phones and Users > Phones & Users File Format > Assign File Format.
The Add File Format Configuration window displays.
Step 2
Step 3
Step 4
Step 5
In the File Name field, choose the text-based CSV file that you created for this transaction.
In the Format File Name field, choose the file format that you created for this type of bulk transaction.
To create a job for associating the matching file format with the CSV data file, click Submit.
To schedule and/or activate this job, use the Job Scheduler option in the Bulk Administration main menu.
Note
The user fields get added automatically when you add the file format.
Cisco Unified Communications Manager Bulk Administration Guide, Release 9.1(1)
OL-28580-01
239
Topics related to phone and user file formats
REVIEW DRAFT - CISCO CONFIDENTIAL
Related Topics
BAT log files, on page 571
Scheduling Jobs, on page 561
Topics related to phone and user file formats, on page 240
Topics related to phone and user file formats
• Add phones with users using the BAT spreadsheet, on page 238
• Phones with users combinations file format, on page 587
• BAT log files, on page 571
Cisco Unified Communications Manager Bulk Administration Guide, Release 9.1(1)
240
OL-28580-01
CHAPTER
27
Phone and user validations
You can use Cisco Unified Communications Manager Bulk Administration (BAT) to add a group of users
and their phones on a Cisco Unified Communications Manager server in one bulk transaction. Two options
exist for creating a CSV data file for the phones:
• Use the BAT spreadsheet (BAT.xlt) and export the data to the CSV format.
• Use a text editor to create a text file in CSV format (for experienced users).
You can access the Insert Phones with Users option by choosing Bulk Administration > Phones and Users
from the Cisco Unified Communications Manager Administration main menu.
• Validate phones and user records, page 241
• Topics related to phone and user validation, page 242
Validate phones and user records
You can validate your CSV data file records for phones and users. When you choose Validate Phones/Users,
the system runs a validation routine to check that the CSV data file and BAT phone template have populated
all required fields, such as device pool and locations. The validation checks only the device fields and their
dependencies.
Note
The Primary Extension and Primary User Device of the user do not get validated.
Before You Begin
1 You must have a BAT phone template for the devices that you are adding. You can use a master phone
template with multiple lines to add phones that have a single line or several lines.
2 You must create a comma separated values (CSV) data file that defines individual values for each
phone/user that you want to validate. You can create the CSV data file using the BAT spreadsheet (BAT.xlt)
and export data to the CSV format, or use a text editor to create a custom text file in CSV format.
3 Associate the file format with the CSV data file.
Cisco Unified Communications Manager Bulk Administration Guide, Release 9.1(1)
OL-28580-01
241
Topics related to phone and user validation
REVIEW DRAFT - CISCO CONFIDENTIAL
Procedure
Step 1
Choose Bulk Administration > Phones and Users > Validate Phones/Users.
The Validate Phones/Users Configuration window displays.
Step 2
Step 3
Step 4
Step 5
In the File Name field, choose the CSV data file that you created for this specific bulk transaction.
In the Phone Template Name field, choose the BAT phone template that you created for this bulk transaction.
To create a job for validating users and phones, click Submit.
To schedule and/or activate this job, use the Job Scheduler option in the Bulk Administration main menu.
Related Topics
Associate text-based file format with CSV data file, on page 109
BAT log files, on page 571
Master phone templates, on page 7
Phones with users combinations file format, on page 587
Scheduling Jobs, on page 561
Topics related to phone and user validation, on page 242
Validate phones and user records, on page 241
Topics related to phone and user validation
• Phones with users combinations file format, on page 587
• Associate text-based file format with CSV data file, on page 109
• BAT log files, on page 571
• Scheduling Jobs, on page 561
Cisco Unified Communications Manager Bulk Administration Guide, Release 9.1(1)
242
OL-28580-01
CHAPTER
28
Phone and user insertions
This chapter provides information to add a group of phones and users to the Cisco Unified Communications
Manager database and directory.
• Insert phones with users into Cisco Unified Communications Manager, page 243
• Topics related to phone and user insertion, page 244
Insert phones with users into Cisco Unified Communications Manager
You can add a group of phones and users to the Cisco Unified Communications Manager database and
directory.
Note
Phone records must be validated before insertion.
You can use the dummy MAC address option. When adding CTI ports, this option gives a unique device
name to each CTI port in the form of dummy MAC addresses that you can manually update later using the
Cisco Unified Communications Manager Administration or the Unified CM Auto-Register phone Tool. Do
not use the dummy MAC address option for H.323 clients, VGC phones, or VGC virtual phones.
The dummy MAC address option automatically generates dummy MAC addresses in the following format:
XXXXXXXXXXXX
where X represents any 12-character, hexadecimal (0-9 and A-F) number.
Before You Begin
1 Create a comma separated values (CSV) data file to define individual values for each phones with users
that you want to insert. You can create the CSV data file using the BAT spreadsheet (BAT.xlt) to add
phones with users, or create a custom text file in CSV format to add phones with users combinations.
2 Associate file format with the CSV data file.
3 Validate phones with users records.
Cisco Unified Communications Manager Bulk Administration Guide, Release 9.1(1)
OL-28580-01
243
Topics related to phone and user insertion
REVIEW DRAFT - CISCO CONFIDENTIAL
Procedure
Step 1
Choose Bulk Administration > Phones & Users > Insert Phones with Users.
The Insert Phones/Users window displays.
Step 2
Step 3
In the File Name field, choose the CSV data file that you created for this bulk transaction.
In the Phone Template Name field, choose the BAT phone template that you used for this transaction.
Attention
If you did not enter individual MAC addresses in the CSV data file, you must check the Create
Dummy MAC Address check box. You can update this information manually later. If you
supplied MAC addresses or device names in the data input file, do not choose this option.
Step 4
Step 5
If you do not know the MAC address of the phone that will be assigned to the user, chose this
option. When the phone is plugged in, a MAC address registers for that device.
In the User Template Name field, choose the BAT user template that you used for this transaction
In the Job Information area, enter the Job description.
Step 6
Choose an insert method. Do one of the following:
a) Click Run Immediately to insert the phones with users immediately.
b) Click Run Later to insert the phones with users at a later time.
Step 7
To create a job for inserting the phones and user records, click Submit.
To schedule and activate this job, use the Job Scheduler option in the Bulk Administration main menu.
Related Topics
Add phone and user file format, on page 239
Add phones with users using the BAT spreadsheet, on page 238
BAT log files, on page 571
Phones with users combinations file format, on page 587
Scheduling Jobs, on page 561
TAPS overview, on page 545
Topics related to phone and user insertion, on page 244
Validate phones and user records, on page 241
Topics related to phone and user insertion
• Add phones with users using the BAT spreadsheet, on page 238
• Phones with users combinations file format, on page 587
• Add phone and user file format, on page 239
• Validate phones and user records, on page 241
• Scheduling Jobs, on page 561
• TAPS overview, on page 545
• BAT log files, on page 571
Cisco Unified Communications Manager Bulk Administration Guide, Release 9.1(1)
244
OL-28580-01
PART
VI
Managers and assistants
• Cisco Unified Communications Manager Assistant, page 247
• Manager and assistant insertions, page 261
• Manager and assistant deletions, page 265
• Manager deletions, page 267
• Assistant deletions, page 271
• Manager and assistant report generation, page 275
CHAPTER
29
Cisco Unified Communications Manager
Assistant
This chapter provides information about setting up manager and assistant phones with either shared lines or
proxy lines for the Cisco Unified Communications Manager Assistant. Information is also provided for
adding and updating manager-assistant associations using a BAT spreadsheet, and for creating default and
custom CSV data files for manager-assistants.
You can use the Cisco Unified Communications Manager Bulk Administration (BAT) to manage the Cisco
Unified Communications Manager Assistant feature in Cisco Unified Communications Manager. You can
add, update, and delete managers or assistants with their associations in bulk transactions. For more information
that is related to Cisco Unified CM Assistant, see the Cisco Unified Communications Manager Features
and Services Guide and the Cisco Unified Communications Manager Assistant User Guide.
• Phones and Lines for Cisco Unified Communications Manager Assistant, page 247
• CSV Data File for manager-assistant associations, page 256
• Topics related to CVS data files for manager-assistant, page 260
Phones and Lines for Cisco Unified Communications Manager Assistant
The Cisco Unified CM Assistant feature works with several Cisco Unified IP Phone models and device
profiles. Cisco Unified CM Assistant provides two modes for configuring managers and assistants lines for
use with Cisco Unified CM Assistant features.
• Proxy mode—The primary manager line associates with a proxy line that has a different directory number
on the assistant phone.
• Shared line mode—The manager and assistant have a shared line on their phones that uses the same
directory number and partition.
Note
You can associate users to devices/phones only if they support Unified CM Assistant.
You can use BAT to set up the manager and assistant phones with either proxy lines or shared lines.
Cisco Unified Communications Manager Bulk Administration Guide, Release 9.1(1)
OL-28580-01
247
Phones and Lines for Cisco Unified Communications Manager Assistant
REVIEW DRAFT - CISCO CONFIDENTIAL
Related Topics
Set up phones in proxy line mode for Cisco Unified Communications Manager Assistant, on page 248
Set up phones in shared line mode for Cisco Unified Communications Manager Assistant, on page 254
Insert manager-assistant associations to Cisco Unified Communications Manager, on page 261
Set up phones in proxy line mode for Cisco Unified Communications Manager Assistant
To prepare for configuring manager and assistant phones with Unified CM Assistant proxy line support, you
must complete the following tasks:
Procedure
Step 1
Step 2
Step 3
Set up and configure Unified CM Assistant requirements for your system. Cisco recommends that you use
the Cisco Unified CM Assistant Configuration Wizard. The wizard automatically creates the phone templates
for Unified CM Assistant manager and assistant, route points, partitions, translation patterns, and calling
search space for the Cisco Unified CM Assistant service. To run the Cisco Unified CM Assistant Configuration
Wizard, ensure BAT and the wizard are on the same server. Refer to theCisco Unified Communications
Manager Features and Services Guide for information about running the Cisco Unified CM Assistant
Configuration Wizard.
Note
You can use the Cisco Unified CM Assistant Configuration Wizard only one time to set up the
Unified CM Assistant configuration requirements for your system. After running the configuration
wizard, you can only view, but not change, your configuration with the wizard.
To add new phones and users for managers and assistants, use the Unified CM Assistant manager and
Unified CM Assistant assistant phone templates that the Cisco Unified CM Assistant Configuration Wizard
produced on the BAT server. Use the BAT templates to configure phones for proxy mode only.
For existing manager and assistant phones, you can change the manager and assistant phones to correspond
to the Unified CM Assistant phone templates by using either of these methods:
• You can use the Add Lines feature in BAT to modify existing phones to resemble the Unified CM
Assistant phone templates.
• You can delete the original phones and add new phones by using the Unified CM Assistant phone
templates for managers and assistants.
Step 4
After you configure the phones and lines for managers and assistants, you associate the manager and assistant
lines for Unified CM Assistant control.
Related Topics
Cisco Unified Communications Manager Assistant Manager phone template default settings, on page
249
Add phone lines to existing phones and UDPs, on page 157
Add phones to database, on page 23
Manager and assistant proxy line configurations, on page 250
Cisco Unified Communications Manager Bulk Administration Guide, Release 9.1(1)
248
OL-28580-01
Phones and Lines for Cisco Unified Communications Manager Assistant
REVIEW DRAFT - CISCO CONFIDENTIAL
Cisco Unified Communications Manager Assistant Manager phone template default settings
The following table lists the default settings for the Unified CM Assistant manager phone template.
Table 16: Default settings for manager phone templates for proxy lines
Field
Default Value
Softkey Template
Softkey Template Standard Manager
Phone Button Template
Standard Cisco Unified IP Phone 7960 (2 lines)
Line1
Primary line
• CSS = Generated_CSS_I_E
• Partition = Generated_Managers
Line 2
Incoming Intercom line
• CSS = Generated_CSS_I_E
• Partition = Generated_Everyone
• Also configure auto answer with headset option.
Services
Assistant Primary Service
The following table lists the default settings for the Unified CM Assistant assistant phone template.
Table 17: Default settings for assistant phone template for proxy lines
Field
Default Value
Softkey Template
Softkey Assistant
Phone Button Template
Standard Cisco Unified IP Phone 7960 Assistant
Expansion Module 1
14-button expansion module
One line on base phone and five
lines on expansion module
For proxy lines, one line on base phone and five lines on expansion
module have the following default configuration:
• CSS = Generated_CSS_M_E
• Partition = Generated_Everyone
Cisco Unified Communications Manager Bulk Administration Guide, Release 9.1(1)
OL-28580-01
249
Phones and Lines for Cisco Unified Communications Manager Assistant
REVIEW DRAFT - CISCO CONFIDENTIAL
Field
Default Value
Line 7
Intercom line
(On Expansion Module)
• CSS = Generated_CSS_I_E
• Partition = Generated_Everyone
• Also configure auto answer with headset option.
Manager and assistant proxy line configurations
BAT assigns Unified CM Assistant line configurations by mapping the primary manager lines on the phone
to proxy lines on the assistant phone. When you use the Unified CM Assistant manager and assistant default
templates that the Unified CM Assistant wizard created, you can associate from one to five manager lines on
one assistant phone. For phones that are configured with the Unified CM Assistant templates, this example
shows the line configurations when you associate two manager phones to an assistant phone.
Manager 1 Phone:
• Line 1— Primary line
• Line 2— Intercom line
Manager 2 Phone:
• Line 1— Primary line
• Line 2— Intercom line
Assistant Phone:
• Line 1—Primary line
• Line 2—Proxy line for Manager 1
• Line 3—Proxy line for Manager 2
• Lines 4 through 6 are unassigned
• Line 7—Intercom line
Assistant Phone:
Lines 4 through 6 remain available for other manager associations.
When you associate multiple managers to an assistant phone, BAT creates proxy lines based on the order in
the CSV data file. BAT creates the first manager-assistant line by assigning all the primary manager lines as
proxy lines to the unassigned lines on the assistant phone. BAT continues creating individual manager-assistant
proxy lines based on the order of the CSV record until all lines on the assistant phone are assigned or all
managers in the CSV record are associated.
When you associate multiple assistants to a manager primary line, BAT assigns assistants to the manager
based on the order in the CSV data file. BAT assigns the primary manager lines based on the first assistant
Cisco Unified Communications Manager Bulk Administration Guide, Release 9.1(1)
250
OL-28580-01
Phones and Lines for Cisco Unified Communications Manager Assistant
REVIEW DRAFT - CISCO CONFIDENTIAL
number of available lines. For example, a manager phone has two primary lines. The first assistant, who is
listed in the CSV data file, has only one available line. Consequently, BAT associates only one primary line
for the manager and one proxy line on all the assistant phones that are listed in the CSV record.
Cisco Unified Communications Manager Assistant Manager phone line configurations
The following table lists all possible line configurations for a manager phone that BAT can set up when you
are using manager-assistant associations.
Table 18: Manager phone line configuration
Number of Available Lines
Configuration
One line
Line 1—Primary line (Unified CM Assistant controlled)
Intercom line (none)
Two lines
Line 1—Primary line (Unified CM Assistant controlled)
(Default Unified CM Assistant
manager phone template)
Line 2—Intercom line (optional)
More than two lines
Last line gets configured as the intercom line.
The number of available lines on the assistant phone determines the
number of manager lines that get associated with proxy lines.
Unified CM Assistant phone line configurations
The following table lists the default line configurations for the assistant phones that BAT sets up during
manager-assistant associations.
Table 19: Assistant phone line configurations
Number of Available Lines
Configuration
One line
Line 1—Proxy line
Intercom line (none)
Two lines
Line 1—Primary line
Line 2—Proxy line
Intercom line (none)
Three lines
Line 1—Primary line
Line 2—Proxy line
Line 3—Intercom line
Cisco Unified Communications Manager Bulk Administration Guide, Release 9.1(1)
OL-28580-01
251
Phones and Lines for Cisco Unified Communications Manager Assistant
REVIEW DRAFT - CISCO CONFIDENTIAL
Number of Available Lines
Configuration
More than three lines
Line 1—Primary line
Line 2—Proxy line
Last line gets configured as the intercom line
All other lines get configured as proxy lines
Seven lines
Line 1—Primary line
(Default Unified CM Assistant
assistant phone template)
Line 2 through line 6 can get configured as proxy lines to support up
to five managers.
Line 7—Intercom line
Proxy line example for Cisco Unified Communications Manager Assistant manager and assistant phones
You associate two managers, each with three existing lines, to an assistant phone with six unassigned lines.
BAT sets the following line configurations on the manager and assistant phones.
Manager 1 Phone:
• Line 1—Manager primary line (DN is 2355)
• Line 2—Manager primary line (DN is 2366)
• Line 3—Manager intercom line
Manager 2 Phone:
• Line 1—Manager primary line (DN is 2656)
• Line 2—Manager primary line (DN is 2666)
• Line 3—Manager intercom line
Assistant Phone:
• Line 1—Assistant primary line (DN is 3333)
• Line 2—Proxy line 1 for Manager 1 (DN is 3455)
• Line 3—Proxy line 1 for Manager 2 (DN is 3656))
• Line 4—Proxy line 2 for Manager 1 (DN is 3366)
• Line 5—Proxy line 2 for Manager 2 (DN is 3666)
• Line 6—Available
• Line 7—Assistant intercom line
Assistant Phone:
When you associate a manager phone that has preexisting primary lines, you must ensure that the number of
unassigned lines on the assistant phone equals or is greater than the number of primary lines on the manager
Cisco Unified Communications Manager Bulk Administration Guide, Release 9.1(1)
252
OL-28580-01
Phones and Lines for Cisco Unified Communications Manager Assistant
REVIEW DRAFT - CISCO CONFIDENTIAL
phone. For instance, BAT does not allow you to create an association between a manager that has a phone
with four configured primary lines and an assistant with only three available lines.
Set up proxy lines on new manager and assistant phones for Cisco Unified Communications Manager Assistant
You can set up new Unified CM Assistant manager and assistant phones to use proxy lines.
Before You Begin
1 Run the Unified CM Assistant Configuration Wizard to create the Unified CM Assistant templates, partition,
and calling search space.
2 If you want to associate more than five managers to an assistant, you must access the Unified CM Assistant
Template and make a copy with a new name. Add more lines to the template to accommodate the additional
managers.
Procedure
Step 1
Choose BAT Administration > Phones > Phones Template.
The Phone Template Configuration window displays.
Because BAT Unified CM Assistant templates are write protected, if you want to make changes to
these templates, you must make a copy of the template and then edit the template with your changes.
See Table 16: Default settings for manager phone templates for proxy lines, on page 249 for default
manager phone template field descriptions. See Table 17: Default settings for assistant phone template
for proxy lines, on page 249 for default assistant phone template field descriptions.
Create the CSV data file for manager phones and another file for assistant phones using these options:
a) Use the BAT spreadsheet and choose the Phones tab.
b) Use a text editor and refer to the manager or assistant template fields as a guide.
Note
Step 2
What to Do Next
Follow the procedures in Add phones to database, on page 23 to insert new phones.
Set up proxy lines on existing manager and assistant phones for Cisco Unified Communications Manager Assistant
You can set up existing Unified CM Assistant manager and assistant phones to use proxy lines.
Procedure
Step 1
Choose BAT Administration > Phones > Add Lines.
The Phone Add Lines window displays.
Step 2
You may need to copy and modify the Unified CM Assistant templates for BAT.
See Table 16: Default settings for manager phone templates for proxy lines, on page 249 for default manager
phone template field descriptions, and see Table 17: Default settings for assistant phone template for proxy
lines, on page 249 for default assistant phone template field descriptions.
Note
If you changed any configuration information (for example, partition names) when you ran the
Cisco Unified CM Assistant Configuration Wizard, you must use the same configuration information
for the fields when you edit the template.
Cisco Unified Communications Manager Bulk Administration Guide, Release 9.1(1)
OL-28580-01
253
Phones and Lines for Cisco Unified Communications Manager Assistant
REVIEW DRAFT - CISCO CONFIDENTIAL
Step 3
Create the CSV data file for manager phones and another file for assistant phones using one of these options:
a) Use the BAT spreadsheet and choose the Add Lines tab.
b) Use a text editor and use the manager or assistant template fields as a guide.
What to Do Next
You can set up manager and assistant lines on existing phones.
Related Topics
Add phone lines to existing phones and UDPs, on page 157
Topics related to CVS data files for manager-assistant, on page 260
Set up phones in shared line mode for Cisco Unified Communications Manager Assistant
You can set up manager and assistant phones to use shared lines when you create a BAT template to add new
phones in the Cisco Unified Communications Manager database. Use the procedures for setting up new phones
using BAT.
Before You Begin
Before you can configure manager and assistant phones with shared line support, you must set up the
Unified CM Assistant service parameters for shared line support in Cisco Unified Communications Manager.
Refer to the Cisco Unified Communications Manager Features and Services Guide for information.
Note
If you have a Cisco Unified IP Phone model 7960, you need a phone button template with five or more
lines.
Procedure
Create a BAT template to add new or update existing manager and assistant phones using the following
guidelines:
a) For manager phones, see Manager phone settings for shared line mode, on page 255.
b) For assistant phones, see Assistant phone settings for shared line mode, on page 255.
What to Do Next
After you configure the phones and lines for managers and assistants, you must associate the manager and
assistant lines for Unified CM Assistant control. Follow the procedures in the CSV Data File for
manager-assistant associations, on page 256.
Related Topics
Add phones to database, on page 23
Add phone lines to existing phones and UDPs, on page 157
Cisco Unified Communications Manager Bulk Administration Guide, Release 9.1(1)
254
OL-28580-01
Phones and Lines for Cisco Unified Communications Manager Assistant
REVIEW DRAFT - CISCO CONFIDENTIAL
Manager phone settings for shared line mode
When you create the BAT template to add new or update existing manager phones with shared lines, use the
following phone settings:
• Assign the Softkey template: Standard Shared Mode Manager.
• Add primary lines to share with assistants, if needed.
• Set up the voice-messaging profile on the primary line.
• Add an incoming intercom line (optional).
• Add speed-dial buttons for outgoing intercom targets (optional).
• Set the user locale.
Related Topics
Add phones to database, on page 23
Set up phones in shared line mode for Cisco Unified Communications Manager Assistant, on page 254
Assistant phone settings for shared line mode
When you create the BAT template to add new or update existing assistant phones with shared lines, use the
following phone settings:
• Assign the Softkey template: Standard Assistant
• If you are using a Cisco 14-button expansion module (7914) for additional lines, specify the expansion
module type in the BAT template.
Note
Cisco Unified IP Phone 7960 phone button templates include expansion module lines.
• Add a personal primary line.
• Add shared lines for each associated manager. Use the same directory number and partition as the primary
line on the manager phone.
• Add an incoming intercom line (optional)
• Add speed dials to the managers intercom lines (optional)
• Set the user locale
Related Topics
Add phones to database, on page 23
Set up phones in shared line mode for Cisco Unified Communications Manager Assistant, on page 254
Cisco Unified Communications Manager Bulk Administration Guide, Release 9.1(1)
OL-28580-01
255
CSV Data File for manager-assistant associations
REVIEW DRAFT - CISCO CONFIDENTIAL
Manager and assistant shared line configurations
BAT associates Cisco Unified CM Assistant line configurations to shared lines that are assigned to the manager
and the assistant phones. You set the shared line mode in the manager’s configuration when associating
managers with assistants.
In shared line mode, the manager line corresponds to a shared line on the assistant phone. For example, to
associate two managers with an assistant, you add two lines to the assistant phone that have the same directory
numbers and partitions as the primary lines on the manager phones.
Manager 1 Phone:
• Line 1— Primary line (DN is 2355)
• Line 2— Intercom line (optional)
Manager 2 Phone:
• Line 1— Primary line (DN is 2875)
• Line 2— Intercom line (optional)
Assistant Phone:
• Line 1—Assistant primary line (DN is 3356)
• Line 2—Shared line with Manager 1 (DN is 2355)
• Line 3—Shared line with Manager 2 (DN is 2875)
• Lines 4 through 6 are available
• Line 7—Intercom line (optional)
You can add lines 4 through 6 as shared lines for other managers.
When you add multiple manager lines to an assistant phone, all lines on the assistant phone must use shared
line mode. You cannot mix proxy and shared lines on the assistant phone. Likewise, when a manager has
multiple assistants, all associations must use shared line mode.
When you associate multiple assistants to a manager who has shared line mode, BAT assigns Unified CM
Assistant associations only to those assistants that are also using shared line mode.
Related Topics
Topics related to CVS data files for manager-assistant, on page 260
CSV Data File for manager-assistant associations
When you use BAT to insert manager-assistant associations to the Cisco Unified Communications Manager
database, you can add new associations or update existing associations.
You have two options for creating a CSV data file to add or update manager-assistant associations: using the
BAT spreadsheet or using a text editor to create a text file in CSV format.
Cisco Unified Communications Manager Bulk Administration Guide, Release 9.1(1)
256
OL-28580-01
CSV Data File for manager-assistant associations
REVIEW DRAFT - CISCO CONFIDENTIAL
When you create an association for a new manager, you need to enter a device name. When you update a
manager with an existing Unified CM Assistant record, consider these fields optional. BAT does not allow
you to assign the intercom line of a manager to a proxy line for an assistant if the number of manager lines is
greater than or equal to three.
Related Topics
Add or update manager-assistant associations using BAT spreadsheet, on page 257
Managers and assistants file formats, on page 597
Manager and assistant proxy line configurations, on page 250
Add or update manager-assistant associations using BAT spreadsheet
Use the BAT spreadsheet to add new or update existing Unified CM Assistant associations. The BAT
spreadsheet includes data file templates with macros to make it easy to add, update, or delete manager-assistant
associations.
Procedure
Add new Unified CM Assistant associations using the BAT spreadsheet.
a) To create manager-assistant associations with the default line configuration, see Create default
manager-assistant CSV data files, on page 258.
See Table 18: Manager phone line configuration, on page 251 and Table 19: Assistant phone line
configurations, on page 251 for the default line configurations for the manager and assistant phones.
b) To assign proxy lines that do not follow the default line configuration, see Create custom manager-assistant
CSV data files, on page 259.
Related Topics
BAT spreadsheet data collection for CSV data file creation, on page 10
Manager-assistant association additions and updates using BAT spreadsheet
The BAT spreadsheet includes data file templates with macros to make it easy to add, update, or delete
manager-assistant associations.
When you use the BAT spreadsheet to add new Unified CM Assistant associations, you can set up the
manager-assistant configurations in two ways:
• Create manager-assistant associations with the default line configuration. For the default line
configurations for the manager and assistant phones, see Cisco Unified Communications Manager
Assistant Manager phone line configurations, on page 251and Unified CM Assistant phone line
configurations, on page 251.
• Assign proxy lines that do not follow the default line configuration using a custom CSV data file.
Related Topics
BAT spreadsheet data collection for CSV data file creation, on page 10
Create custom manager-assistant CSV data files, on page 259
Create default manager-assistant CSV data files, on page 258
Cisco Unified Communications Manager Bulk Administration Guide, Release 9.1(1)
OL-28580-01
257
CSV Data File for manager-assistant associations
REVIEW DRAFT - CISCO CONFIDENTIAL
Create default manager-assistant CSV data files
Use the BAT spreadsheet to create a CSV data file for inserting, updating, or deleting default manager-assistant
associations for both proxy and shared mode.
After you have finished editing all the fields in the BAT spreadsheet, you can export the content to a CSV
formatted data file. The file is saved to C:\XLSDataFiles or to your choice of another existing folder on
your local workstation and is assigned a default filename:
<type of operation>ManagerAssistants-timestamp.txt
where <type of operation> can be either insert or delete, and “timestamp” represents the precise date and
time that the file was created.
Procedure
Step 1
Step 2
Step 3
Step 4
Download and open the BAT.xlt file to open the BAT spreadsheet.
When prompted, click Enable Macros to use the spreadsheet capabilities.
To display the manager-assistant association options, click the Default Managers-Assistants tab at the bottom
of the spreadsheet.
Scroll to the right side of the template until you see the radio buttons and choose the type of associations for
this transaction:
• One manager, multiple assistants
• One assistant, multiple managers
Step 5
Complete all mandatory fields and any relevant, optional fields.
a) If you choose the One manager, multiple assistants radio button, enter the following information in each
row:
• Manager ID—Enter the user ID, up to 30 characters, of the manager.
• Assistant ID#—Enter the user IDs, up to 30 characters, for the assistants to whom the manager will
be associated, where the # symbol represents the number of assistants assigned to a manager.
To add more assistants, click Add more
Assistants.
b) If you choose the One assistant, multiple managers radio button, enter the following information in each
row:
Tip
• Assistant ID—Enter the user ID, up to 30 characters, of the assistant.
• Manager ID#—Enter the user IDs, up to 30 characters, for the managers to whom the assistant will
be associated. where the # symbol represents the number of managers assigned to an assistant.
Note
Step 6
To add more managers, click Add more
Managers.
Choose the operation that you want to perform:
a) To create new manager-assistant associations, click Insert.
Cisco Unified Communications Manager Bulk Administration Guide, Release 9.1(1)
258
OL-28580-01
CSV Data File for manager-assistant associations
REVIEW DRAFT - CISCO CONFIDENTIAL
b) To delete a manager or an assistant from a manager-assistant association, click Delete.
Step 7
To transfer the data from the BAT spreadsheet into a CSV data file, click Export to BAT Format.
Tip
For information on how to read the exported CSV data file, click the link to View Sample File in
theInsert Managers/Assistants window in BAT.
The system saves the file using the default filename <type of operation>ManagerAssistants-timestamp.txt
to C:\XLSDataFiles or to your choice of another existing folder on your local workstation.
What to Do Next
You must upload the CSV data file to the Cisco Unified Communications Manager first node database server
so BAT can access the CSV data file.
Related Topics
Download file off server, on page 18
Topics related to CVS data files for manager-assistant, on page 260
Upload file to server, on page 19
Create custom manager-assistant CSV data files
When you have existing phones that you want to set up with manager-assistant associations, you can use the
Custom Managers-Assistants tab in the BAT spreadsheet. Use the BAT spreadsheet to create a custom CSV
data file for inserting or updating manager-assistant associations for proxy lines on the assistant phones.
After you have finished editing all the fields in the BAT spreadsheet, you can export the content to a CSV
formatted data file. The system saves the file using the default filename Custom
Manager-Assistants-timestamp.txt to C:\XLSDataFiles or to your choice of another existing folder
on your local workstation.
Procedure
Step 1
Step 2
Step 3
Step 4
Download the BAT.xlt file from Cisco Unified Communications Manager server.
Open the BAT.xlt file. When prompted, click Enable Macros to use the spreadsheet capabilities.
To display the manager-assistant association options, click the Custom Managers-Assistants tab at the
bottom of the spreadsheet.
Scroll to the right side of the template until you see Number of Proxy Lines box. In that box, enter the number
of proxy lines that you are assigning to an assistant. The spreadsheet adds Proxy Line DN and Manager Line
DN Columns based on the number that you enter.
Complete all mandatory fields and any relevant, optional fields.
• Manager ID—Enter the user ID of the manager.
• Device Name—Enter the device name that are assigned to the manager phone.
• Intercom DN—Enter the directory number for the manager intercom line. (Optional)
• Assistant ID—Enter the user IDs for the assistants to whom the manager will be associated.
• Device Name—Enter the device name that are assigned to the assistant's phone.
• Intercom DN—Enter the directory number for the assistant intercom line. (Optional)
Cisco Unified Communications Manager Bulk Administration Guide, Release 9.1(1)
OL-28580-01
259
Topics related to CVS data files for manager-assistant
REVIEW DRAFT - CISCO CONFIDENTIAL
• Proxy Line DN#—Enter the directory number for the assistant proxy line.
• Manager Line DN#—Enter the directory number for the manager primary line.
The # symbol represents the number of proxy lines that are associated to a manager.
Step 5
To transfer the data from the BAT spreadsheet into a CSV data file, click Export to BAT Format button.
Tip
For information on how to read the exported CSV data file, click the link to View Sample File in
theInsert Managers/Assistants window in BAT.
The system saves the file using the default filename Custom Manager-Assistants-timestamp.txt to
C:\XLSDataFiles or to your choice of another existing folder on your local workstation.
What to Do Next
You must upload the CSV data file to the Cisco Unified Communications Manager first node database server
so BAT can access the CSV data file.
Related Topics
Topics related to CVS data files for manager-assistant, on page 260
Upload file to server, on page 19
Topics related to CVS data files for manager-assistant
• Phones and Lines for Cisco Unified Communications Manager Assistant, on page 247
• CSV Data File for manager-assistant associations, on page 256
• Insert manager-assistant associations to Cisco Unified Communications Manager, on page 261
• Set up phones in proxy line mode for Cisco Unified Communications Manager Assistant, on page 248
• Set up phones in shared line mode for Cisco Unified Communications Manager Assistant, on page 254
• Delete specific manager-assistant associations from Cisco Unified Communications Manager, on page
265
For more information related to Cisco Unified CM Assistant, refer to this documentation.
• Cisco Unified Communications Manager Features and Services Guide
• Cisco Unified Communications Manager Assistant User Guide
Cisco Unified Communications Manager Bulk Administration Guide, Release 9.1(1)
260
OL-28580-01
CHAPTER
30
Manager and assistant insertions
This chapter provides information to use Cisco Unified Communications Manager Bulk Administration
(BAT) to manage the Cisco Unified Communications Manager Assistant feature in Cisco Unified
Communications Manager. BAT allows you to add IP phones for managers and assistants with either proxy
lines or shared lines.
The Cisco Unified CM Assistant feature works with several Cisco Unified IP Phone models and device
profiles. Cisco Unified CM Assistant provides two modes for configuring managers and assistants lines for
use with Cisco Unified CM Assistant features.
• Proxy mode—The manager primary line associates with a proxy line that has a different directory
number on the assistant phone. See the Set up phones in proxy line mode for Cisco Unified
Communications Manager Assistant, on page 248.
• Shared line mode—The manager and assistant have a shared line on their phones that uses the same
directory number and partition. See the Set up phones in shared line mode for Cisco Unified
Communications Manager Assistant, on page 254.
• Insert manager-assistant associations to Cisco Unified Communications Manager, page 261
• Topics related to manager and assistant insertion, page 263
Insert manager-assistant associations to Cisco Unified Communications
Manager
To insert new manager-assistant associations or update existing associations, you need a CSV data file.
When BAT updates manager-assistant associations, it does not change existing Cisco Unified CM Assistant
line configurations for the intercom directory number or associated devices.
Caution
The manager-assistant association fails when the assistant phone does not have enough lines to support
the minimum Cisco Unified CM Assistant configuration.
Cisco Unified Communications Manager Bulk Administration Guide, Release 9.1(1)
OL-28580-01
261
Insert manager-assistant associations to Cisco Unified Communications Manager
REVIEW DRAFT - CISCO CONFIDENTIAL
Before You Begin
1 Make sure that you have configured manager and assistant phones using one of the following two
procedures:
• Set up phones in proxy line mode for Cisco Unified Communications Manager Assistant, on page
248
• Set up phones in shared line mode for Cisco Unified Communications Manager Assistant, on page
254
2 You must have a data file in comma separated value (CSV) format that contains the unique details for the
new manager-assistant associations.
Procedure
Step 1
Step 2
Step 3
Step 4
Step 5
Choose Bulk Administration > Managers/Assistants > Insert Managers/Assistants.
The Manager/Assistant Options window displays.
In the File Name field, choose the CSV data file that you created for this bulk transaction.
If the managers use extension mobility to log in, check the Configure managers as mobile managers check
box.
When all the phones have shared lines, check the Uses shared lines check box.
In the Insert Options area, choose the type of CSV data file that you created:
• Default—If you created a standard CSV data file, choose the type of associations for this transaction
based on the data in the CSV file.
◦ Associate one or more assistants to a manager
◦ Associate one or more managers to an assistant
• Custom—If you created a custom CSV data file for proxy mode.
Step 6
In the Job Information area, enter the Job description.
Step 7
Choose an insert method. Do one of the following:
a) Click Run Immediately to insert the manager-assistant associations immediately.
b) Click Run Later to insert the manager-assistant associations at a later time.
Step 8
To create a job for inserting the manager-assistant records, click Submit.
To schedule and activate this job, use the Job Scheduler option in the Bulk Administration main menu.
Attention
If there were not enough available lines when BAT performs an update to an assistant or manager
configuration, the changes are only partially completed and the whole transaction record fails.
What to Do Next
For changes to take effect, you must restart Cisco Unified CM Assistant service.
Related Topics
BAT log files, on page 571
Cisco Unified Communications Manager Bulk Administration Guide, Release 9.1(1)
262
OL-28580-01
Topics related to manager and assistant insertion
REVIEW DRAFT - CISCO CONFIDENTIAL
CSV Data File for manager-assistant associations, on page 256
Scheduling Jobs, on page 561
Topics related to manager and assistant insertion, on page 263
Topics related to manager and assistant insertion
• Set up phones in proxy line mode for Cisco Unified Communications Manager Assistant, on page 248
• Set up phones in shared line mode for Cisco Unified Communications Manager Assistant, on page 254
• CSV Data File for manager-assistant associations, on page 256
• Scheduling Jobs, on page 561
• BAT log files, on page 571
Cisco Unified Communications Manager Bulk Administration Guide, Release 9.1(1)
OL-28580-01
263
Topics related to manager and assistant insertion
REVIEW DRAFT - CISCO CONFIDENTIAL
Cisco Unified Communications Manager Bulk Administration Guide, Release 9.1(1)
264
OL-28580-01
CHAPTER
31
Manager and assistant deletions
This chapter provides information to use Cisco Unified Communications Manager Bulk Administration
(BAT) to delete a specific manager-assistant association from the Cisco Unified Communications Manager
database.
• Delete specific manager-assistant associations from Cisco Unified Communications Manager, page
265
Delete specific manager-assistant associations from Cisco Unified
Communications Manager
You can delete specific manager-assistant associations from Cisco Unified Communications Manager.
Before You Begin
You must have a CSV data file that contains the user IDs for the specific managers and assistants associations
that you want to delete.
For example, the assistant with the user ID, jmorgan, is assigned to two managers with user IDs, rcraig and
dbaker. If you want to change the manager-assistant association, so the assistant, jmorgan is only assigned to
rcraig, you can delete the jmorgan-dbaker association by creating a CSV data file with the following entry:
jmorgan,dbaker
Procedure
Step 1
Choose Bulk Administration > Managers/Assistants > Delete Managers/Assistants.
The Delete Managers/Assistants Configuration window displays.
Step 2
Step 3
In the File Name field, choose the CSV file that you created for this type of bulk transaction.
Choose the type of deletion:
• Delete associated assistants for one manager
Cisco Unified Communications Manager Bulk Administration Guide, Release 9.1(1)
OL-28580-01
265
Delete specific manager-assistant associations from Cisco Unified Communications Manager
REVIEW DRAFT - CISCO CONFIDENTIAL
• Delete associated managers for one assistant
Step 4
In the Job Information area, enter the Job description.
Step 5
Choose a delete method. Do one of the following:
a) Click Run Immediately to delete the manager-assistant associations immediately.
b) Click Run Later to delete the manager-assistant associations at a later time.
Step 6
Click Submit to create a job for deleting the required manager-assistant associations.
Use the Job Configuration window to schedule and/or activate this job.
Related Topics
BAT log files, on page 571
Cisco Unified Communications Manager Assistant, on page 247
Scheduling Jobs, on page 561
Cisco Unified Communications Manager Bulk Administration Guide, Release 9.1(1)
266
OL-28580-01
CHAPTER
32
Manager deletions
This chapter provides information to delete managers with all their manager-assistant associations from the
Cisco Unified Communications Manager database and LDAP Directory. You can use either a query search
or a custom file to locate existing records to delete.
• Manager deletions from Cisco Unified Communications Manager, page 267
• Topics related to manager deletions, page 270
Manager deletions from Cisco Unified Communications Manager
When you delete Unified CM Assistant managers with all their manager-assistant associations from the Cisco
Unified Communications Manager database and LDAP Directory, Cisco Unified Communications Manager
maintains information on the manager as a user in the directory. For example, if a manager with the user ID,
rmartinez, has two assistants with user IDs, dbell and jkent, you can disassociate rmartinez from both assistants
by deleting rmartinez as a manager in the Cisco Unified Communications Manager database. The directory
still shows rmartinez as a user.
You can use either a query search or a custom file to locate existing records to delete.
Delete manager associations using query
You can delete managers from their associations with assistants from Cisco Unified Communications Manager
directory, use this procedure.
Procedure
Step 1
Step 2
Choose BAT Administration > Managers/Assistants > Delete Managers > Query.
The Delete Managers Configuration window displays.
From the first Find Managers where drop-down list box, choose one of the following criteria:
• User ID
• First Name
• Middle Name
Cisco Unified Communications Manager Bulk Administration Guide, Release 9.1(1)
OL-28580-01
267
Manager deletions from Cisco Unified Communications Manager
REVIEW DRAFT - CISCO CONFIDENTIAL
• Last Name
• Department
From the second Find Managers where drop-down list box, choose one of the following criteria:
• begins with
• contains
• is exactly
• ends with
• is empty
• is not empty
Step 3
Specify the appropriate search text, if applicable, then click Find.
Tip
To find all managers that are registered in the database, click Find without entering any search
text.
a) To choose managers from more than one department, enter multiple departments in this field. For example,
to choose managers from departments 12 and 24, enter 12, 24 in the third box instead of performing two
operations.
b) To further define your query and to add multiple filters, check the Search Within Results check box,
choose AND or OR from the drop-down box, and repeat Step 2, on page 267 and Step 3, on page 268.
A list of discovered managers displays by
• User ID
• First Name
• Middle Name
• Last Name
• Department
Step 4
Step 5
In the Job Information area, enter the Job description.
Choose a delete method. Do one of the following:
a) Click Run Immediately to delete managers immediately.
b) Click Run Later to delete managers at a later time.
Step 6
Click Submit to create a job for deleting the chosen managers.
Use the Job Configuration window to schedule and/or activate this job.
Related Topics
BAT log files, on page 571
Scheduling Jobs, on page 561
Topics related to manager deletions, on page 270
Cisco Unified Communications Manager Bulk Administration Guide, Release 9.1(1)
268
OL-28580-01
Manager deletions from Cisco Unified Communications Manager
REVIEW DRAFT - CISCO CONFIDENTIAL
Delete manager associations using custom file
You can delete managers associations from the Cisco Unified Communications Manager database using a
custom file that you create using a text-editor. Use the custom file to locate manager associations that you
want to delete.
Attention
Do not use the insert or export transaction files that are created with bat.xlt for the delete transaction.
Instead, you must create a custom file with details of the manager association records that need to be
deleted. Use only this file for the delete transaction.
Before You Begin
1 Create a custom text-based CSV data file that lists user IDs for managers that you want to delete. Make
sure you put each user ID on a separate line.
Note
The custom delete CSV data file does not need a header and you can enter values for manager association
IDs.
2 Upload the custom file to the first node of Cisco Unified Communications Manager server.
Procedure
Step 1
Choose BAT Administration > Managers/Assistants > Delete Managers > Custom File.
The Delete Managers Configuration window displays.
Step 2
Step 3
In Select managers where field, keep the identifier, User ID.
In the second field, in Custom File drop-down list box, choose the name of the custom file that you created
for this transaction.
Click Find.
The list of discovered managers displays.
In the Job Information area, enter the Job description.
Step 4
Step 5
Step 6
Choose a delete method. Do one of the following:
a) Click Run Immediately to delete managers immediately.
b) Click Run Later to delete manages at a later time.
Step 7
Click Submit to create a job for deleting chosen managers.
Use the Job Configuration window to schedule and/or activate this job.
Related Topics
BAT log files, on page 571
Scheduling Jobs, on page 561
Upload file to server, on page 19
Cisco Unified Communications Manager Bulk Administration Guide, Release 9.1(1)
OL-28580-01
269
Topics related to manager deletions
REVIEW DRAFT - CISCO CONFIDENTIAL
Topics related to manager deletions
• Delete specific manager-assistant associations from Cisco Unified Communications Manager, on page
265
• Assistant deletions from Cisco Unified Communications Manager, on page 271
• BAT log files, on page 571
• Upload file to server, on page 19
• Scheduling Jobs, on page 561
Cisco Unified Communications Manager Bulk Administration Guide, Release 9.1(1)
270
OL-28580-01
CHAPTER
33
Assistant deletions
This chapter provides information to delete assistants from the Cisco Unified Communications Manager
database and LDAP Directory. You can use either a query search or a custom file to locate existing records
to delete.
• Assistant deletions from Cisco Unified Communications Manager, page 271
Assistant deletions from Cisco Unified Communications Manager
When you delete Unified CM Assistant assistants from the Cisco Unified Communications Manager database
and LDAP Directory, Cisco Unified Communications Manager maintains information on the assistant as a
user in the directory. For example, Assistant thudson is assigned to two managers, hart and dstewart. You can
disassociate thudson from both managers by deleting thudson as an assistant in the Cisco Unified
Communications Manager database. The directory still shows thudson as a user.
You can use either a query search or a custom file to locate existing records to delete.
Delete assistants associations using query
You can delete assistants from their associations with managers from the Cisco Unified Communications
Manager directory.
Procedure
Step 1
Choose BAT Administration > Managers/Assistants > Delete Assistants > Query.
The Delete Assistants Configuration window displays.
Step 2
From the first Find Assistants where drop-down list box, choose one of the following criteria:
• User ID
• First Name
• Middle Name
• Last Name
• Department
Cisco Unified Communications Manager Bulk Administration Guide, Release 9.1(1)
OL-28580-01
271
Assistant deletions from Cisco Unified Communications Manager
REVIEW DRAFT - CISCO CONFIDENTIAL
From the second Find Assistants where drop-down list box, choose one of the following criteria:
• begins with
• contains
• is exactly
• ends with
• is empty
• is not empty
Step 3
Specify the appropriate search text, if applicable, then click Find.
Tip
To find all assistants that are registered in the database, click Find without entering any search
text.
a) To choose assistants from more than one department, enter multiple departments in this field. For example,
to choose managers from departments 12 and 24, enter 12, 24 in the third box instead of performing two
operations.
b) To further define your query and to add multiple filters, check the Search Within Results check box,
choose AND or OR from the drop-down box, and repeat Step 2, on page 271 and Step 3, on page 272.
A list of discovered assistants displays by
• User ID
• First Name
• Middle Name
• Last Name
• Department
Step 4
Step 5
In the Job Information area, enter the Job description.
Choose a delete method. Do one of the following:
a) Click Run Immediately to delete assistants immediately.
b) Click Run Later to delete assistants at a later time.
Step 6
Click Submit to create a job for deleting the chosen assistants.
Use the Job Configuration window to schedule and/or activate this job.
Related Topics
BAT log files, on page 571
Scheduling Jobs, on page 561
Delete assistant associations using custom file
You can delete assistants associations from the Cisco Unified Communications Manager database using a
custom file that you create using a text-editor. Use the custom file to locate assistant associations that you
want to delete.
Cisco Unified Communications Manager Bulk Administration Guide, Release 9.1(1)
272
OL-28580-01
Assistant deletions from Cisco Unified Communications Manager
REVIEW DRAFT - CISCO CONFIDENTIAL
Attention
Do not use the insert or export transaction files that are created with bat.xlt for the delete transaction.
Instead, you must create a custom file with details of the assistant association records that need to be
deleted. Use only this file for the delete transaction.
Before You Begin
1 Create a custom text-based CSV data file that lists user IDs for assistants that you want to delete. Make
sure you put each user ID on a separate line.
Note
The custom delete CSV data file does not need a header and you can enter values for assistants association
IDs.
2 Upload the custom file to the first node of Cisco Unified Communications Manager server.
Procedure
Step 1
Choose BAT Administration > Managers/Assistants > Delete Assistants > Custom File.
The Delete Assistants Configuration window displays.
Step 2
Step 3
In Select Assistants where field, keep the identifier, User ID.
In the second field, in Custom File drop-down list box, choose the name of the custom file that you created
for this transaction.
Click Find.
The list of discovered assistants displays.
In the Job Information area, enter the Job description.
Choose a delete method. Do one of the following:
a) Click Run Immediately to delete assistants immediately.
b) Click Run Later to delete assistants at a later time.
Step 4
Step 5
Step 6
Step 7
Click Submit to create a job for deleting chosen assistants.
Use the Job Configuration window to schedule and/or activate this job.
Related Topics
BAT log files, on page 571
Scheduling Jobs, on page 561
Upload file to server, on page 19
Cisco Unified Communications Manager Bulk Administration Guide, Release 9.1(1)
OL-28580-01
273
Assistant deletions from Cisco Unified Communications Manager
REVIEW DRAFT - CISCO CONFIDENTIAL
Cisco Unified Communications Manager Bulk Administration Guide, Release 9.1(1)
274
OL-28580-01
CHAPTER
34
Manager and assistant report generation
This chapter provides information about generating reports for Cisco Unified CM Assistant managers and
assistants. The reports follow a fixed format. You can generate a report by specifying a set of query options
for either managers or assistants.
• Generate reports for Cisco Unified Communications Manager Assistant managers and assistants, page
275
• Report log files, page 277
• Topics related to manager assistant report generation, page 277
Generate reports for Cisco Unified Communications Manager Assistant
managers and assistants
You can generate reports for managers or assistants.
Procedure
Step 1
Choose one of these options:
a) To generate a manager report, choose Bulk Administration > Managers/Assistants > Generate Manager
Reports.
The Manager Reports window displays.
b) To generate an assistant report, choose Bulk Administration > Managers/Assistants > Generate Assistant
Reports.
The Assistant Reports window displays.
Step 2
You can generate a report for all managers or assistants by not specifying a query, or you can generate a report
for specific managers or assistants by using following steps:
a) In Find Managers (or Assistants) where drop-down list box, choose from these query options:
• User ID
• First Name
• Middle Name
Cisco Unified Communications Manager Bulk Administration Guide, Release 9.1(1)
OL-28580-01
275
Generate reports for Cisco Unified Communications Manager Assistant managers and assistants
REVIEW DRAFT - CISCO CONFIDENTIAL
• Last Name
• Department
b) In the second drop-down list box, choose from the following options:
• begins with
• contains
• is exactly
• ends with
• is empty
• is not empty
c) In the search field box, enter the value that you want to locate, such as the exact user ID or the last name
of a user, and click Find.
You can add multiple values to the search field box by separating them with a comma as shown in this
example: JohnJ, PaulP, SueS, JoeJ
Note
Step 3
Step 4
Step 5
Step 6
To further define your query, you can choose AND or OR to add multiple filters and repeat steps
2.a, on page 275 through 2.c, on page 276.
To choose details for your type of report, click Next.
Tip
If you want to change the type of query, click
Back.
In the File Name field, enter your name for this report (required).
In the File Format field, select a file format from the drop-down list box.
In the Job Information area, enter the Job description.
Step 7
Choose a method to generate reports. Do one of the following:
a) Click Run Immediately to generate reports immediately.
b) Click Run Later to generate reports at a later time.
Step 8
To create a job for generating reports, click Submit.
Use the Job Scheduler option in the Bulk Administration main menu to schedule and/or activate this job.
Cisco Unified Communications Manager Bulk Administration (BAT) saves the report file on the first node
of the Cisco Unified Communications Manager server.
What to Do Next
You can search and download the report file using the Upload/Download Files option in the Bulk
Administration menu.
Related Topics
BAT log files, on page 571
Scheduling Jobs, on page 561
Upload and download files, on page 17
Cisco Unified Communications Manager Bulk Administration Guide, Release 9.1(1)
276
OL-28580-01
Report log files
REVIEW DRAFT - CISCO CONFIDENTIAL
Report log files
BAT generates log files for each report transaction and stores them on the first node of Cisco Unified
Communications Manager server. You can find a link to log files from the Job Configuration window for
any job that generated a report. Click the link in the Log File Name column that corresponds to the job with
the log file you want to view.
Related Topics
BAT log files, on page 571
Scheduling Jobs, on page 561
Topics related to manager assistant report generation
• Generate reports for Cisco Unified Communications Manager Assistant managers and assistants, on
page 275
• BAT log files, on page 571
• Scheduling Jobs, on page 561
Cisco Unified Communications Manager Bulk Administration Guide, Release 9.1(1)
OL-28580-01
277
Topics related to manager assistant report generation
REVIEW DRAFT - CISCO CONFIDENTIAL
Cisco Unified Communications Manager Bulk Administration Guide, Release 9.1(1)
278
OL-28580-01
PART
VII
User device profiles
• User device profiles, page 281
• User device profile templates, page 295
• User device profile file format, page 303
• User device profile file format addition, page 307
• User device profile validation, page 309
• UDP generation, page 311
• User device profile updates, page 315
• User device profile deletions, page 323
• User device profile exports, page 327
• Line attribute updates for devices and user device profiles, page 331
• UDP line additions, page 335
• UDP report generation, page 341
• Intercom DN additions and updates for UDPs, page 345
CHAPTER
35
User device profiles
This chapter provides information about managing user device profiles. The User Device Profiles (UDP)
option in Cisco Unified Communications Manager Bulk Administration (BAT) allows you to add or delete
large numbers of user device profiles. In addition, you can add or update lines for user device profiles. The
system uses UDPs in conjunction with the extension mobility feature.
• Add user device profiles, page 281
• Topics related to user device profiles, page 293
Add user device profiles
When you use BAT to add user device profiles to the Cisco Unified Communications Manager database, you
can add multiple lines and other features.
Choose from two options for creating a CSV data file for user device profiles:
• Use the BAT spreadsheet (BAT.xlt) and export the data to the CSV format.
• Use a text editor to create a text file in CSV format (for experienced users).
Procedure
Step 1
Choose Bulk Administration > User Device Profiles > User Device Profile Template.
The Find and List UDP Templates window displays.
Step 2
Create the CSV data file by following the steps for one of these options.
a) BAT Spreadsheet option
Open the BAT spreadsheet and create the CSV data file.
b) Text Editor option
1 Choose Create UDP File Format. The UDP File Format Query window displays.
2 Use a text editor and create the CSV data file for user device profiles that follows the file format that
you want to use.
3 Choose Add File Format. The Add File Format Configuration window displays.
Cisco Unified Communications Manager Bulk Administration Guide, Release 9.1(1)
OL-28580-01
281
Add user device profiles
REVIEW DRAFT - CISCO CONFIDENTIAL
Step 3
Step 4
Choose Validate User Device Profiles.
The User Device Profiles Validation window displays.
Choose Insert User Device Profiles.
The User Device Profiles Insert Configuration window displays.
Related Topics
Add user device profile file format, on page 307
Create Bulk Administration Tool (BAT) template for user device profiles, on page 296
Create text-based CSV file for user device profile, on page 593
Create user device profile CSV data files using BAT spreadsheet, on page 282
Insert user device profiles for user devices, on page 311
Topics related to user device profiles, on page 293
User device profile file format setup, on page 303
Validate user device profiles, on page 309
Create user device profile CSV data files using BAT spreadsheet
You can create the CSV data file for adding new user device profiles using the BAT spreadsheet. When you
use the BAT spreadsheet to add new user device profiles, you can define the file format within the spreadsheet.
The spreadsheet uses the data file formats to display the fields for the CSV data file.
After you have finished editing all the fields in the BAT spreadsheet, you can export the content to a CSV
formatted data file. The file is saved to C:\XLSDataFiles or to your choice of another existing folder on
your local workstation and is assigned a default filename:
<tabname>-<timestamp>.txt
where <tabname> represents the type of input file that you created, such as phones, and <timestamp> represents
the precise date and time that the file was created.
Procedure
Step 1
Step 2
Step 3
Step 4
Step 5
Download the BAT.xlt file from the Cisco Unified Communications Manager server.
Open the BAT spreadsheet. When prompted, click Enable Macros to use the spreadsheet capabilities.
To display the User Device Profiles options, click the User Device Profile tab at the bottom of the spreadsheet.
To choose the device and line fields that you can define for each user device profile, click Create File Format.
The Field Selection popup window displays.
To choose the device fields, click a device field name in the Device Field box, and then click the arrow to
move the field to the Selected Device Fields box.
A CSV data file must include Device Profile Name and Description; therefore, these fields always remain
selected.
You can select a range of items in the list by holding down the Shift key. To select random field names,
hold down the Ctrl key and click field names.
Click a line field name in the Line Field box and click the arrow to move the field to the Selected Line Fields
box.
Tip
Step 6
Cisco Unified Communications Manager Bulk Administration Guide, Release 9.1(1)
282
OL-28580-01
Add user device profiles
REVIEW DRAFT - CISCO CONFIDENTIAL
You can change the order of the items in the Selected Line and Device boxes. Choose an item and
use the up arrow to move the field closer to the beginning of the list or chose the down arrow to move
the item to the end of the list.
Step 7 To modify the CSV data file format, click Create. A message asks whether you want to overwrite the existing
CSV format. Click OK.
New columns for the selected fields display in the BAT spreadsheet in the order that you specified.
Step 8 To locate the Number of Phone Lines box, scroll to the right.
The number of lines that you specify here must not exceed the number of lines that are configured in the BAT
template or an error will result when you insert the CSV data file and UDP template.
Step 9 You must enter the number of speed-dial buttons in the Number of Speed Dials box. After you enter the
number, columns display for each speed-dial number.
Note
Do not exceed the number of speed dials that are configured in the User Device Profile template, or
an error will result when you insert the CSV data file and UDP template.
Step 10 Enter data for an individual user device profile on each line in the spreadsheet. Complete all mandatory fields
and any relevant optional fields.
Each column heading specifies the length of the field and whether it is required or optional. See Table 20:
Field descriptions for user device profile in the BAT spreadsheet, on page 283 for field descriptions.
Step 11 To transfer the data from the BAT Excel spreadsheet into a CSV formatted data file, click Export to BAT
Format.
The system saves the file using the default filename <tabname>-<timestamp>.txt to C:\XLSDataFiles\
or to your choice of another existing folder on your local workstation.
Tip
Note
For information on how to read the exported CSV data file, click the link to View Sample File in
the Insert User Device Profiles window in BAT.
What to Do Next
Upload the CSV file to Cisco Unified Communications Manager server.
Related Topics
BAT spreadsheet data collection for CSV data file creation, on page 10
Download file off server, on page 18
Topics related to user device profiles, on page 293
Upload file to server, on page 19
User device profile fields descriptions in BAT spreadsheet
The following table describes all the user device profile fields in the BAT spreadsheet.
Table 20: Field descriptions for user device profile in the BAT spreadsheet
Field
Description
Device Fields (Mandatory Fields)
Device Profile Name
Enter a unique identifier for the device profile name.
Cisco Unified Communications Manager Bulk Administration Guide, Release 9.1(1)
OL-28580-01
283
Add user device profiles
REVIEW DRAFT - CISCO CONFIDENTIAL
Field
Description
Description
Enter a description such as “Conference Room A” or “John Smith”
to help identify the phone or device. The description can include up
to 50 characters in any language, but it cannot include double-quotes
("), percentage sign (%), ampersand (&), back-slash (\), or angle
brackets (<>).
Device Fields (Optional Fields)
User Locale
Enter the country and language set that you want to associate with
this group of IP phones.
This choice determines which cultural-dependent attributes exist for
this user and which language displays for the user in the Cisco Unified
Communications Manager user windows and phones.
Softkey Template
Enter the softkey template to be used for all phones in this group.
User ID
Enter the user ID for the phone user.
Login User ID
Enter the login user ID for a default profile.
If the user device profile is used as a logout profile, specify the login
user ID that will be associated with the phone. After the user logs out
from this user device profile, the phone will automatically log in to
this login user ID.
User Hold Audio Source
Enter the user hold audio source that this group of IP phones or CTI
ports should use.
The user hold audio source identifies the audio source from which
music is played when a user places a call on hold.
Phone Template
Enter the phone template name that you want to associate with this
user device profile.
MLPP Indication
This setting specifies whether a device that is capable of playing
precedence tones will use the capability when it places an MLPP
precedence call.
MLPP Preemption
If available, this setting specifies whether a device that is capable of
preempting calls in progress will use the capability when it places an
MLPP precedence call.
Cisco Unified Communications Manager Bulk Administration Guide, Release 9.1(1)
284
OL-28580-01
Add user device profiles
REVIEW DRAFT - CISCO CONFIDENTIAL
Field
Description
Always Use Prime Line
Enter one of the following options:
• Off—When the phone is idle and receives a call on any line, the
phone user answers the call from the line on which the call is
received.
• On—When the phone is idle (offhook) and receives a call on
any line, the primary line gets chosen for the call. Calls on other
lines continue to ring, and the phone user must select those other
lines to answer these calls.
• Default—Cisco Unified Communications Manager uses the
configuration from the Always Use Prime Line service parameter,
which supports the Cisco CallManager service.
Always Use Prime Line for Voice
Message
Enter one of the following options:
• On—If the phone is idle, the primary line on the phone becomes
the active line for retrieving voice messages when the phone
user presses the Messages button on the phone.
• Off—If the phone is idle, pressing the Messages button on the
phone automatically dials the voice-messaging system from the
line that has a voice message. Cisco Unified Communications
Manager always selects the first line that has a voice message.
If no line has a voice message, the primary line gets used when
the phone user presses the Messages button.
• Default—Cisco Unified Communications Manager uses the
configuration from the Always Use Prime Line for Voice
Message service parameter, which supports the Cisco
CallManager service.
MLPP Domain
Enter a hexadecimal value for the MLPP domain associated with this
device. Must be blank or a value between 0 and FFFFFF.
Feature Control Policy
Choose the Feature Control Policy for this group of phones.
A feature control policy specifies the appearance of features and the
associated softkeys that are displayed on the phone.
Extension Mobility Cross Cluster
CSS
The Extension Mobility Cross Cluster CSS setting gets used as the
device CSS of the remote phone when the user selects this device
profile during EMCC login.
Line Fields (Optional Fields)
Directory Number
Enter the directory number for the phone.
Route Partition
Choose a route partition to which the directory number belongs.
The directory number can appear in more than one partition.
Cisco Unified Communications Manager Bulk Administration Guide, Release 9.1(1)
OL-28580-01
285
Add user device profiles
REVIEW DRAFT - CISCO CONFIDENTIAL
Field
Description
Display
Enter the text that you want to display on the called party’s phone
display, such as the user name (John Smith) or phone location
(Conference Room 1).
If this filed is left blank the system uses the value that is entered in
the Directory Number field.
The default language specifies English.
Forward All CSS
Choose the calling search space to use when a call is forwarded to the
specified destination.
This setting applies to all devices that are using this directory number.
Forward All Destination
Enter the directory number or directory URI to which all calls are
forwarded.
This setting applies to any dialable phone number, including an outside
destination unless restricted, and to all devices that are using this
directory number.
Forward Busy External CSS
Choose the calling search space to use when a call from an external
number is forwarded to the specified destination.
This setting applies to all devices that are using this directory number.
Forward Busy Internal CSS
Choose the calling search space to use when a call from an internal
number is forwarded to the specified destination.
This setting applies to all devices that are using this directory number.
Forward Busy Destination External Enter the directory number or directory URI to which a call that is
coming from an external number is forwarded when the line is in use.
This setting applies to any dialable phone number, including an outside
destination unless restricted, and to all devices that are using this
directory number.
Forward Busy Destination Internal
Enter the directory number or directory URI to which a call that is
coming from an internal number is forwarded when the line is in use.
This setting applies to any dialable phone number, including an outside
destination unless restricted, and to all devices that are using this
directory number.
Calling Search Space Forward No
Answer External
Choose the calling search space to use when a call from an external
number is forwarded to the specified destination. The setting displays
only if it is configured in the system.
This setting applies to all devices that are using this directory number.
Cisco Unified Communications Manager Bulk Administration Guide, Release 9.1(1)
286
OL-28580-01
Add user device profiles
REVIEW DRAFT - CISCO CONFIDENTIAL
Field
Description
Forward No Answer Internal CSS
Choose the calling search space to use a call from an internal number
is forwarded to the specified destination. The setting displays only if
it is configured in the system.
This setting applies to all devices that are using this directory number.
Forward No Answer External
Destination
Enter the directory number or directory URI to which a call that is
coming from an external number is forwarded when the phone is not
answered.
This setting applies to any dialable phone number, including an outside
destination unless restricted, and to all devices that are using this
directory number.
Forward No Answer Internal
Destination
Enter the directory number or directory URI to which a call that is
coming from an internal number is forwarded when the phone is not
answered.
This setting applies to any dialable phone number, including an outside
destination unless restricted, and to all devices that are using this
directory number.
Forward No Coverage External CSS Enter the calling search space to use when a call from an external
number is forwarded to the specified destination. The setting displays
only if it is configured in the system.
This setting applies to all devices that are using this directory number.
Forward No Coverage Internal CSS Enter the calling search space to use when a call from an internal
number is forwarded to the specified destination. The setting displays
only if it is configured in the system.
This setting applies to all devices that are using this directory number.
Forward No Coverage External
Destination
Enter the directory number or directory URI to which a call that is
coming from an external number is forwarded when the phone does
not have coverage.
This setting applies to any dialable phone number, including an outside
destination unless restricted, and to all devices that are using this
directory number.
Forward No Coverage Internal
Destination
Enter the directory number or directory URI to which a call that is
coming from an internal number is forwarded when the phone does
not have coverage.
This setting applies to any dialable phone number, including an outside
destination unless restricted, and to all devices that are using this
directory number.
Cisco Unified Communications Manager Bulk Administration Guide, Release 9.1(1)
OL-28580-01
287
Add user device profiles
REVIEW DRAFT - CISCO CONFIDENTIAL
Field
Description
Calling Search Space Forward on
Failure External/Internal
(CTI ports only) Enter the calling search space to use when a call from
an internal or external call is forwarded to the specified destination.
The setting appears only if it is configured in the system.
This setting applies to all devices that are using this directory number.
Forward on Failure Destination
External/Internal
(CTI ports only) Enter the directory number or directory URI to which
a call coming from an internal or an external number should be
forwarded when a phone or CTI application fails.
Call Forward No Answer Ring
Duration
Enter the number of seconds (between 1 and 300) to allow the call to
ring, before forwarding the call to the destination number entered in
the Forward No Answer Destination field.
Leave this field blank to use the value that is set in the Cisco Unified
Communications Manager service parameter, Forward No Answer
Timer.
Route Filter
Enter a name in the Route Filter Name field. The name can contain
up to 50 alphanumeric characters and can contain any combination of
spaces, periods (.), hyphens (-), and underscore characters (_). Ensure
each route filter name is unique to the route plan.
Use concise and descriptive names for your route filters. The
CompanynameLocationCalltype format usually provides a sufficient
level of detail and is short enough to enable you to quickly and easily
identify a route filter. For example, CiscoDallasMetro identifies a
route filter for toll free, inter-local access and transport area (LATA)
calls from the Cisco office in Dallas.
Party Entrance Tone
Enter one of the following options:
• Default—Use the value that you configured in the Party Entrance
Tone service parameter.
• On—A tone plays on the phone when a basic call changes to a
multi-party call; that is, a barge call, cBarge call, ad hoc
conference, meet-me conference, or a joined call. In addition, a
different tone plays when a party leaves the multi-party call. If
the controlling device, that is, the originator of the multi-party
call has a built-in bridge, the tone gets played to all parties if
you choose On for the controlling device. When the controlling
device, for example, the conference controller, is no longer
present on the call or if the controlling device cannot play the
tone, Cisco Unified Communications Manager does not play the
tone even if you choose On.
• Off—A tone does not play on the phone when a basic call
changes to a multi-party call.
Cisco Unified Communications Manager Bulk Administration Guide, Release 9.1(1)
288
OL-28580-01
Add user device profiles
REVIEW DRAFT - CISCO CONFIDENTIAL
Field
Description
Log Missed Calls
This field allows you to turn this feature on or off. Enter ‘T’ to enable
Cisco Unified Communications Manager to log missed calls in the
call history for that directory number on the phone. Enter ‘F’ to disable
this feature.
Park Monitoring Forward No
Retrieve Destination External
When the parkee is an external party, then the call will be forwarded
to the specified destination in the parker’s Park Monitoring Forward
No Retrieve Destination External parameter. If the Forward No
Retrieve Destination External field value is empty, the parkee will be
redirected to the parker’s line.
Park Monitoring Forward No
Retrieve Destination Internal
When the parkee is an internal party, then the call will be forwarded
to the specified destination in the parker’s Park Monitoring Forward
No Retrieve Destination Internal parameter. If the Forward No Retrieve
Destination Internal is empty, the parkee will be redirected to the
parker’s line.
Park Monitoring Forward No
Retrieve Internal Voice Mail
This setting uses the settings in the Voice Mail Profile Configuration
window.
When this check box is checked, Cisco Unified Communications
Manager ignores the settings in the Destination box and Calling Search
Space.
Park Monitoring Forward No
Retrieve External Voice Mail
This setting uses the settings in the Voice Mail Profile Configuration
window.
When this check box is checked, Cisco Unified Communications
Manager ignores the settings in the Destination box and Calling Search
Space.
Park Monitoring Forward No
Retrieve External CSS
Choose the calling search space to apply to the directory number.
Park Monitoring Forward No
Retrieve Internal CSS
Choose the calling search space to apply to the directory number.
Park Monitoring Reversion Timer
This parameter determines the number of seconds that Cisco Unified
Communications Manager waits before prompting the user to retrieve
a call that the user parked. This timer starts when the user presses the
Park softkey on the phone, and a reminder is issued when the timer
expires.
Default: 60 seconds
If you configure a non-zero value, this value overrides the value of
this parameter set in the Service Parameters window. However, if
you configure a value of 0 here, then the value in the Service
Parameters window will be used.
E164
Always use a unique E.164 number. Do not use null value.
Cisco Unified Communications Manager Bulk Administration Guide, Release 9.1(1)
OL-28580-01
289
Add user device profiles
REVIEW DRAFT - CISCO CONFIDENTIAL
Field
Description
Voice Mail Profile
Enter this parameter to make the pilot number the same as the directory
number for this line. This action proves useful if you do not have a
voice-messaging server configured for this phone.
Line Calling Search Space
Enter partitions that are searched for numbers that are called from this
directory number.
Note
AAR Group
Changes cause an update of the call pickup names that are
listed in the Call Pickup Group field. The setting applies to
all devices that are using this directory number.
Enter the automated alternate routing (AAR) group for this device.
The AAR group provides the prefix digits that are used to route calls
that are otherwise blocked due to insufficient bandwidth.
Set AAR Group to <None> to prevent rerouting blocked calls.
Line User Hold Audio Source
Enter the music on hold audio source to be played when the user
presses Hold and places a call on hold.
Line Network Hold Audio Source
Enter the music on hold audio source to be played when the system
places a call on hold while the user transfers a call or initiates a
conference or call park.
Auto Answer
Enter one of the following values to activate the Auto Answer feature
for this directory number:
• Auto Answer Off <Default>
• Auto Answer with Headset
• Auto Answer with Speakerphone (Intercom)
Note
Make sure that the headset or speakerphone is not disabled
when you choose Auto Answer with Headset or Auto Answer
with Speakerphone.
No Answer Ring Duration (CFNA) Enter the number of seconds to allow the call to ring before forwarding
the call to the Forward No Answer Destination.
Call Pickup Group
Enter the Pickup Group Name to specify the call pickup group, which
can answer incoming calls to this line by dialling the appropriate
pickup group number.
To use the BAT phone template entry, leave this field blank.
Target Destination (MLPP)
Enter the number to which MLPP precedence calls should be directed
if this directory number receives a precedence call and neither this
number nor its call forward destination answers the precedence call.
Values can include numeric characters, pound (#) ,and asterisk (*).
Cisco Unified Communications Manager Bulk Administration Guide, Release 9.1(1)
290
OL-28580-01
Add user device profiles
REVIEW DRAFT - CISCO CONFIDENTIAL
Field
Description
Target CSS (MLPP)
From the drop-down list box, choose the calling search space to
associate with the alternate party target (destination) number.
No Answer Ring Duration (MLPP) Enter the number of seconds (between 4 and 30) after which an MLPP
precedence call will be directed to this directory number’s alternate
party if this directory number and its call forwarding destination have
not answered the precedence call.
Leave this setting blank to use the value that is set in the Cisco Unified
Communications Manager enterprise parameter, Precedence Alternate
Party Timeout.
Line Text Label
Enter text that identifies this directory number for a line/phone
combination.
The default text specifies English
External Phone Number Mask
Enter the phone number (or mask) that is sent for Caller ID information
when a call is placed from this line.
You can enter a maximum of 30 numbers and “X” characters. The Xs
represent the directory number and must appear at the end of the
pattern. For example, if you specify a mask of 972813XXXX, an
external call from extension 1234 displays a caller ID number of
9728131234.
Maximum Number of Calls
You can configure up to 200 calls for a line on a device in a cluster,
with the limiting factor being the device. As you configure the number
of calls for one line, the calls available for another line decrease.
The default specifies 4. If the phone does not allow multiple calls for
each line, the default specifies 2.
For CTI route points, you can configure up to 10,000 calls for each
port. The default specifies 5000 calls. Use this field in conjunction
with the Busy Trigger field.
Busy Trigger
This setting, which works in conjunction with Maximum Number of
Calls and Call Forward Busy, determines the maximum number of
calls to be presented at the line. If maximum number of calls is set for
50 and the busy trigger is set to 40, then incoming call 41 gets rejected
with a busy cause (and will get forwarded if Call Forward Busy is
set). If this line is shared, all the lines must be busy before incoming
calls get rejected.
Use this field in conjunction with Maximum Number of Calls for CTI
route points. The default specifies 4500 calls.
Cisco Unified Communications Manager Bulk Administration Guide, Release 9.1(1)
OL-28580-01
291
Add user device profiles
REVIEW DRAFT - CISCO CONFIDENTIAL
Field
Description
Message Waiting Lamp Policy
Use this field to configure the handset lamp illumination policy.
Choose one of the following options:
• Use System Policy (The directory number refers to the service
parameter “Message Waiting Lamp Policy” setting.)
• Light and Prompt
• Prompt Only
• Light Only
• None
Ring Setting (Phone Idle)
Choose the ring setting for the line appearance when an incoming call
is received and no other active calls exist on that device. Choose one
of the following options:
• Use system default
• Disable
• Flash only
• Ring once
• Ring
Ring Setting (Phone Active)
Choose the ring setting that is used when this phone has another active
call on a different line. Choose one of the following options:
• Use system default
• Disable
• Flash only
• Ring once
• Ring
• Beep only
Cisco Unified Communications Manager Bulk Administration Guide, Release 9.1(1)
292
OL-28580-01
Topics related to user device profiles
REVIEW DRAFT - CISCO CONFIDENTIAL
Field
Description
URI (1-5) on Directory Number
Enter a directory URI to associate with the directory number for this
phone. Follow the username@host format. Enter a username of up to
47 alphanumeric characters. For the host address, enter an IPv4 address
or fully qualified domain name.
Note
Within Cisco Unified CM Administration, you can enter
directory URIs with embedded double quotes or commas.
However, when you use Bulk Administration to import a csv
file that contains directory URIs with embedded double quotes
and commas, you must use enclose the entire directory URI
in double quotes and escape the embedded double quotes
with a double quote. For example, the Jared,
"Jerry",[email protected] directory URI must be input as
"Jared,""Jerry"",[email protected]" in the csv file.
URI (1-5) on Route Partition
Enter the partition on which the directory URI belongs. If you do not
want to restrict access to the directory URI, leave the field blank
URI (1-5) Is Primary on Directory
Number
Enter a 't' (True) to indicate that this directory URI is the primary
directory URI for this extension. Otherwise, enter an 'f' (False) to
indicate that this is not the primary directory URI for this extension.
Note
You can associate up to five directory URIs to a single
directory number, but you must select a single primary
directory URI.
Topics related to user device profiles
• Add user device profiles, on page 281
• Insert user device profiles for user devices, on page 311
• User device profile deletions, on page 323
• Export user device profile records, on page 329
• Add phone lines to existing phones and UDPs, on page 157
• Generate user device profile reports, on page 342
Cisco Unified Communications Manager Bulk Administration Guide, Release 9.1(1)
OL-28580-01
293
Topics related to user device profiles
REVIEW DRAFT - CISCO CONFIDENTIAL
Cisco Unified Communications Manager Bulk Administration Guide, Release 9.1(1)
294
OL-28580-01
CHAPTER
36
User device profile templates
This chapter provides information to create and modify user device profiles.
• Find user device profile template, page 295
• Create Bulk Administration Tool (BAT) template for user device profiles, page 296
• User device profile template fields descriptions in BAT spreadsheet, page 297
• Modify user device profile BAT template, page 300
Find user device profile template
You can locate a specific user device profile (UDP) template in the Cisco Unified Communications Manager
database on the basis of specific criteria because you can have several UDP templates.
Note
During your work in a browser session, your find/list search preferences are stored in the cookies on the
client machine. If you navigate to other menu items and return to this menu item, or if you close the
browser and then reopen a new browser window, your Cisco Unified Communications Manager search
preferences are retained until you modify your search.
Procedure
Step 1
Choose Bulk Administration > User Device Profiles > User Device Profile Template.
The Find and List UDP Templates window displays. Use the two drop-down list boxes to search for a
template.
Step 2
From the first Find UDP Templates where drop-down list box, choose one of the following criteria:
• Profile Name
• Profile Description
• Device Type
From the second Find UDP Templates where drop-down list box, choose one of the following criteria:
Cisco Unified Communications Manager Bulk Administration Guide, Release 9.1(1)
OL-28580-01
295
Create Bulk Administration Tool (BAT) template for user device profiles
REVIEW DRAFT - CISCO CONFIDENTIAL
• begins with
• contains
• is exactly
• ends with
• is empty
• is not empty
Step 3
Specify the appropriate search text, if applicable, and click Find.
Tip
To find all UDP templates that are registered in the database, click Find without entering any search
text.
A list of discovered templates displays by:
• Name
• Description
• Device Type
• Profile Type
Step 4
From the list of records, click the template name that matches your search criteria.
The UDP Template Configuration window displays.
Create Bulk Administration Tool (BAT) template for user device profiles
You can create a template to add user device profiles in bulk.
Procedure
Step 1
Step 2
Step 3
Step 4
Choose Bulk Administration > User Device Profiles > User Device Profile Template.
Click Add New.
The UDP Template Configuration window displays.
From the Device Type drop-down list box, choose the model of user device profile. Click Next.
Enter data for an individual user device profile template on each line in the spreadsheet. Complete all mandatory
fields and any relevant optional fields.
Each column heading specifies the length of the field and whether it is required or optional. See Table 21:
Field descriptions for user device profile template in the BAT spreadsheet, on page 297 for field descriptions.
Note
Depending on the model of device, some of the fields may not display.
Tip
You can obtain help in finding a valid login user ID by choosing the Select Login User ID link below
the Login User ID field. A separate dialog box pops up. In the Login User ID field, enter the first few
characters of the login user ID that you want to use, and all login user IDs that match the pattern that
you entered will display in the Selected login user ID field. Choose the desired ID and click OK.
Cisco Unified Communications Manager Bulk Administration Guide, Release 9.1(1)
296
OL-28580-01
User device profile template fields descriptions in BAT spreadsheet
REVIEW DRAFT - CISCO CONFIDENTIAL
Step 5
Step 6
Step 7
Step 8
Check the Ignore Presentation Indicators (Internal Calls Only) check box, as needed.
Check the Do Not Disturb check box if you need the DND feature to be enabled.
Choose the DND option from the DND Option drop down list box.
Choose the DND incoming call alert option from the DND Incoming Call Alert drop down list box.
• None—Choose this option to have no alert for incoming calls.
• Disable—Choose this option if you want to disable incoming call alerts while in the DND mode.
• Flash Only—Choose this option to have the device flash while in DND mode.
• Beep Only—Choose this option to have the device beep while in the DND mode.
Step 9
Choose the Extension Mobility Cross Cluster CSS from the Extension Mobility Cross Cluster CSS
drop-down list box.
Step 10 Choose the Feature Control Policy from the Feature Control Policy drop-down list box.
Note
This field displays for RoundTable phones
only.
Step 11 Click Save.
The UDP Template Configuration window displays.
Step 12 Depending on the phone button template that you chose, links display to add lines, speed dials settings,
subscribed Cisco IP Phone service settings, and busy lamp field speed dial settings.
For some Cisco Unified IP Phone models, you can add Cisco Unified IP Phone services and Speed Dials to
the template.
Related Topics
Phone template, on page 23
User device profile template fields descriptions in BAT spreadsheet
The following table describes all the user device profile template fields in the BAT spreadsheet.
Note
Depending on the model of device, some of the fields may not be available.
Table 21: Field descriptions for user device profile template in the BAT spreadsheet
Field
Description
User Device Profile Template Name Enter a unique identifier for the device profile name up to 50
characters.
Description
Enter a description for the UDP template. The description can include
up to 50 characters in any language, but it cannot include double-quotes
("), percentage sign (%), ampersand (&), back-slash (\), or angle
brackets (<>).
Cisco Unified Communications Manager Bulk Administration Guide, Release 9.1(1)
OL-28580-01
297
User device profile template fields descriptions in BAT spreadsheet
REVIEW DRAFT - CISCO CONFIDENTIAL
Field
Description
User Hold Audio Source
Enter the user hold audio source that this group of IP phones or CTI
ports should use.
The user hold audio source identifies the audio source from which
music is played when a user places a call on hold.
User Locale
Enter the country and language set that you want to associate with
this group of IP phones.
This choice determines which cultural-dependent attributes exist for
this user and which language displays for the user in the Cisco Unified
Communications Manager user windows and phones.
Phone Button Template
Choose a phone button template for this profile.
Softkey Template
Enter the softkey template to be used for all phones in this group.
Privacy
Choose the appropriate privacy option for the profile. For each Device
that wants Privacy, choose On in the Privacy drop-down list box. For
more configuration information, refer to Barge and Privacy in the
Cisco Unified Communications Manager Features and Services Guide.
Single Button Barge
Choose the appropriate option for the single button barge feature.
• Off—This setting disables the Single Button Barge/cBarge
feature; however, the regular Barge or cBarge features will still
work.
• Barge—This setting enables the Singe Button Barge feature.
• cBarge—This setting enables the Single Button cBarge feature.
• Default—This setting uses the Single Button Barge/cBarge
setting that is in the service parameter.
Note
Join Across Lines
For more configuration information, refer to Barge and
Privacy in the Cisco Unified Communications Manager
Features and Services Guide.
Choose the appropriate option to join across lines.
• Off— This setting disables the Join Across Lines feature.
• On—This setting enables the Join Across Lines feature.
• Default—Uses the Join Across Lines setting that is in the service
parameter.
Cisco Unified Communications Manager Bulk Administration Guide, Release 9.1(1)
298
OL-28580-01
User device profile template fields descriptions in BAT spreadsheet
REVIEW DRAFT - CISCO CONFIDENTIAL
Field
Description
Always Use Prime Line
Enter the Always Use Prime Line setting that you want to use from
the following values:
• On
• Off
• Default
Always Use Prime Line for Voice
Message
Enter the Always Use Prime Line for Voice Message setting that you
want to use from the following values:
• On
• Off
• Default
MLPP Indication
To specify whether the device can play precedence tones when a
MLPP precedence call is placed, choose one of the following values:
• Default—To inherit the MLPP indication from the device pool.
• Off—Does not send MLPP indication tones.
• On—Sends indication of an MLPP precedence call.
MLPP Preemption
To specify whether the device can preempt calls in progress when
placing an MLPP precedence call, choose one of the following:
• Default—To inherit the MLPP preemption setting from the
device pool.
• Disable—Does not preempt calls when it places an MLPP
precedence call.
• Foreceful—preempts calls in progress when it places an MLPP
precedence call.
Note
Do not configure a device with MLPP Indication set to
Off while MLPP Preemption is set to Foreceful.
MLPP Domain
Enter a hexadecimal value for the MLPP domain associated with this
device. Must be blank or a value between 0 and FFFFFF.
Expansion Module Information
Choose the type of expansion module if installed in the phone or
choose <None> for Module 1 and Module 2.
Cisco Unified Communications Manager Bulk Administration Guide, Release 9.1(1)
OL-28580-01
299
Modify user device profile BAT template
REVIEW DRAFT - CISCO CONFIDENTIAL
Field
Description
Login User ID
Enter the login user ID for a default profile. After the user logs out
from using the user device profile, the user device profile will
automatically log in to this login user ID and use the default profile.
Note
You can obtain help in finding a valid login user ID by
choosing the Select Login User ID link below the Login User
ID field. A separate dialog box pops up. In the Login User
ID field, enter the first few characters of the login user ID
that you want to use, and all login user IDs that match the
pattern that you entered will display in the Selected login
user ID field. Choose the desired ID and click OK.
Modify user device profile BAT template
You can modify the properties of an existing BAT template when you want to change only a few fields for
the same device.
Procedure
Step 1
Step 2
Find the UDP template you want to modify.
From the list of displayed templates, click the template name you want to modify.
The chosen template details display in the UDP Template Configuration window.
Step 3
Step 4
Step 5
Verify that this is the template that you want to modify.
Modify the details in the template fields as needed.
Click Save to save the changes to the existing template.
Related Topics
Find user device profile template, on page 295
Copy user device profile template
You can copy the properties of a template into a new template when you want to change only a few fields.
Note
The new template that you create must be the same device type as the original template, such as
Cisco IP User Device Profile model 7960.
Use the following procedure to copy an existing BAT template.
Cisco Unified Communications Manager Bulk Administration Guide, Release 9.1(1)
300
OL-28580-01
Modify user device profile BAT template
REVIEW DRAFT - CISCO CONFIDENTIAL
Procedure
Step 1
Step 2
Find the UDP template you want to copy.
From the list of displayed templates, click the template name you want to copy.
The chosen template details display in the UDP Template Configuration window.
You can also copy the template by clicking the icon in the Copy column corresponding to the template
you want to copy.
Verify that this is the template that you want to copy and click Copy.
The template reproduces and creates a copy. The copy duplicates all the values that were specified in the
original template.
In the User Device Profile Template Name field, enter a new template name, up to 50 alphanumeric characters.
Update the fields as needed for the new template.
Click Save. The template that is added to BAT displays in the Templates column on the left.
Note
Step 3
Step 4
Step 5
Step 6
Related Topics
Find user device profile template, on page 295
Delete user device profile template
You can delete BAT user device profile templates when you no longer require them.
Procedure
Step 1
Step 2
Find the UDP template you want to delete.
From the list of displayed templates, click the template name you want to delete.
The chosen template details display in the UDP Template Configuration window.
You can also delete the template by checking the check box next to the template name and clicking
Delete Selected.
Verify that this is the template that you want to delete and click Delete. A message displays that asks you to
confirm the delete operation.
Click OK to delete the template.
The template name disappears from the list of templates in the Find and List UDP Templates window.
Note
Step 3
Step 4
Related Topics
Find user device profile template, on page 295
Cisco Unified Communications Manager Bulk Administration Guide, Release 9.1(1)
OL-28580-01
301
Modify user device profile BAT template
REVIEW DRAFT - CISCO CONFIDENTIAL
Cisco Unified Communications Manager Bulk Administration Guide, Release 9.1(1)
302
OL-28580-01
CHAPTER
37
User device profile file format
This chapter provides information about configuring user device profile file formats for CSV data files that
you create using a text editor.
• User device profile file format setup, page 303
User device profile file format setup
You can copy, modify, and delete user device profile file formats for CSV data files that you create using a
text editor.
When you use a text editor to create your CSV data file, you must use a file format to identify the device and
line fields within the CSV data file. You have these options for the file format:
• Default User Device Profile—Contains a predetermined set of user device profile device and line fields.
• Simple User Device Profile—Contains basic device and line fields for user device profiles.
• Customized—Contains device and line fields that you choose and order yourself.
Before creating the CSV file in the text editor, you need to choose an existing file format or create a new file
format. You can then enter the values as specified in the file format in the text-based CSV data file.
Find UDP file format
Use BAT to locate a user device profile file format.
Procedure
Step 1
Choose Bulk Administration > User Device Profiles > UDP File Format > Create UDP File Format.
The Find and List UDP File Formats window displays.
Step 2
From the Find UDP File Format where Format Name drop-down list box, choose one of the following
criteria:
• begins with
• contains
Cisco Unified Communications Manager Bulk Administration Guide, Release 9.1(1)
OL-28580-01
303
User device profile file format setup
REVIEW DRAFT - CISCO CONFIDENTIAL
• is exactly
• ends with
• is empty
• is not empty
Step 3
Step 4
Specify the appropriate search text, if applicable, and click Find.
Tip
To find all UDP templates that are registered in the database, click Find without entering any search
text.
A list of discovered templates displays by name of the file format.
From the list of records, click the file format name that matches your search criteria.
The UDP File Format Configuration window displays.
Create UDP file format
You can create a UDP file format for the text-based CSV data file.
Procedure
Step 1
Step 2
Step 3
Step 4
Choose Bulk Administration > User Device Profiles > Create UDP File Format.
The Create UDP File Format Configuration window displays.
Click Add new.
The Create UDP File Format Configuration window displays.
In the UDP File Format Name field, enter a name for this customized format.
Under Device Fields, choose the device field names that you want to define for each user device profile.
Click a device field name in the Device Field box and click the arrow to move the field to the Selected Device
Fields Order box.
A CSV data file must include Device Profile Name, and Description; therefore, these fields always
remain selected.
Tip
You can select several random field names in the list by holding down the Ctrl key, then clicking the
arrow to select them together. You can select a range of items by using the Shift key.
Click line field names in the Line Field box and click the arrow to move the fields to the Selected Line Fields
Order box.
Note
Directory Number is a mandatory field if you select line fields in the file format.
Note
Step 5
You can change the order of the items in the Selected Line Fields and Selected Device Fields boxes.
Select an item and then use the up arrow to move the field closer to the beginning of the list or use the
down arrow to move it to the end of the list.
Click Intercom DN field names in the Intercom DN Field box and click the arrow to move the fields to the
Selected Intercom DN Fields Order box.
Enter the maximum number of lines, speed dials, IP Phone Services, and IP Phone Service Parameters, you
want to include in the CSV file, in their corresponding text boxes.
Note
You can enter zero for maximum number of speed dials, IP Phone Services, and IP Phone Service
Parameters, if you do not want to include them in the CSV file. But, the maximum number of lines
should not be zero if line fields are chosen in the file format.
Tip
Step 6
Step 7
Cisco Unified Communications Manager Bulk Administration Guide, Release 9.1(1)
304
OL-28580-01
User device profile file format setup
REVIEW DRAFT - CISCO CONFIDENTIAL
Step 8
To save your customized file format, click Save.
The name of the file format displays in the UDP File Format Query window.
Copy UDP file format
You can copy an existing user device profile file format for the CSV data file.
Procedure
Step 1
Step 2
Find the UDP File Format you want to copy.
In the Search Results area, click the file format name that you want to copy.
The File Format Configuration window displays.
Step 3
To make a copy of the chosen file format, click Copy.
Note
You can also copy a file format by clicking the icon in the Copy column corresponding to the format
you want to copy, in the UDP File Format Query window.
Step 4
Step 5
In the File Format Name field, enter a new name for the copied format.
Modify the copied format by using one of these methods:
a) Add new fields by choosing them from the Device Fields, Line Fields or Intercom DN Fields box, and
then clicking the arrow to move the chosen fields into the Selected Device Fields Order, Selected Line
Fields Order, or Selected Intercom DN Order box.
b) Remove chosen fields by choosing them from the Selected Device Fields Order, Selected Line Fields
Order, or Selected Intercom DN Fields Order box, and then clicking the arrow to move the chosen fields
into the Device Fields, Line Fields, or Intercom DN Fields box.
c) Change the order of the fields by choosing a field name in the Selected Device Field Order, Selected Line
Fields Order, or Selected Intercom DN Field Order box and using the up or down arrow to change its
location.
Step 6
After making your changes, click Save to save the copied file format with changes in the list.
Related Topics
Find UDP file format, on page 303
Modify UDP file format
You can modify an existing user device profile file format for the CSV data file.
Procedure
Step 1
Step 2
Step 3
Find the UDP File Format you want to update.
In the Search result area, click the file format name that you want to modify. The File Format Configuration
window displays.
Modify the copied format by using one of these methods:
Cisco Unified Communications Manager Bulk Administration Guide, Release 9.1(1)
OL-28580-01
305
User device profile file format setup
REVIEW DRAFT - CISCO CONFIDENTIAL
a) Add new fields by choosing them from the Device Fields, Line Fields, or Intercom DN Fields box, and
then clicking the arrow to move the chosen fields into the Selected Device Field Order, Selected Line
Fields Order, or Selected Intercom Fields Order box.
b) Remove the chosen fields by choosing them from the Selected Device Fields Order, Selected Line Fields
Order, or Selected Intercom Fields Order box, and then clicking the arrow to move the chosen fields into
the Device Field or Line Fields box.
c) Change the order of the fields by choosing a field name in the Selected Device Field or Selected Line
Fields box and using the up or down arrow to change its location.
Step 4
After making your changes, click Save to save the changes to the file format.
.
Related Topics
Find UDP file format, on page 303
Delete UDP file format
You can delete an existing user device profile file format for the CSV data file.
Procedure
Step 1
Step 2
Find the UDP File Format you want to delete.
In the Search result area, click the file format name that you want to delete.
The File Format Configuration window displays. Verify that you want to delete this file.
Step 3
To remove the file format from the File Format Name list, click Delete. A message asks you to confirm that
you want to delete the file format. Click OK to continue.
The file format name is removed from the list.
Tip
You can also delete a file format by checking the corresponding check box and clicking Delete. You
can delete all the file formats by clicking Select All and then clicking Delete Selected.
Related Topics
Find UDP file format, on page 303
Cisco Unified Communications Manager Bulk Administration Guide, Release 9.1(1)
306
OL-28580-01
CHAPTER
38
User device profile file format addition
This chapter provides information to associate the user device file format with the text-based CSV data file.
After you have entered all the values into the text-based CSV data file in the order that the file format
specified, you need to upload the text-based CSV data file to the first node in Cisco Unified Communications
Manager. You must then associate the file format with the text-based CSV data file.
• Add user device profile file format, page 307
• Topics related to UDP file format creation, page 308
Add user device profile file format
Use BAT to associate the file format with the text-based CSV data file.
Procedure
Step 1
Choose Bulk Administration > User Device Profile > UDP File Format > Add File Format.
The Add File Format Configuration window displays.
Step 2
Step 3
Step 4
In the File Name field, choose the CSV data file that you created for this bulk transaction.
In the File Format Name field, choose the file format that you created for this type of bulk transaction.
To add the matching file format with the CSV data file, click Submit.
A job is created in the Job Scheduler option in the Bulk Administration menu. Use Job Configuration
window to modify the job schedule.
Related Topics
BAT log files, on page 571
Scheduling Jobs, on page 561
Cisco Unified Communications Manager Bulk Administration Guide, Release 9.1(1)
OL-28580-01
307
Topics related to UDP file format creation
REVIEW DRAFT - CISCO CONFIDENTIAL
Topics related to UDP file format creation
• Add user device profile file format, on page 307
• Upload file to server, on page 19
• Scheduling Jobs, on page 561
• BAT log files, on page 571
Cisco Unified Communications Manager Bulk Administration Guide, Release 9.1(1)
308
OL-28580-01
CHAPTER
39
User device profile validation
This chapter provides information to validate that the records in the user device profile CSV data file has all
required fields, such as device profile name and directory number, and to check for discrepancies with the
records in the first node database.
• Validate user device profiles, page 309
• Topics related to user device profile validation, page 310
Validate user device profiles
You can use BAT to run a validation script to validate your CSV data file user device profile records. When
you choose Validate User Device Profiles, the system runs a validation routine to check that the CSV data
file has all required fields, such as device profile name and directory number, populated and checks for
discrepancies with the records in the first node database.
Before You Begin
• You must have a user device profile template for the devices that you are adding. You can use a user
device profile template with multiple lines to add user device profiles that have a single line.
• You must have a CSV data file that contains the unique details for the user device profiles.
Procedure
Step 1
Choose Bulk Administration > User Device Profiles > Validate User Device Profiles.
The User Device Profiles Validation window displays.
Step 2
Choose the Insert option that corresponds to your CSV data file:
• Validate UDP Specific Details—If you are validating User Device Profile records that use a file format.
Cisco Unified Communications Manager Bulk Administration Guide, Release 9.1(1)
OL-28580-01
309
Topics related to user device profile validation
REVIEW DRAFT - CISCO CONFIDENTIAL
• Validate UDP All Details—If you are validating user device profile records from an export file that was
generated by using the All Details option.
Step 3
Step 4
Step 5
In the File Name field, choose the CSV data file that you created for this specific bulk transaction.
For Validate UDP Specific Details option, in the UDP Template Name field, choose the Cisco Unified
Communications Manager Bulk Administration (BAT) User Device Profile template that you created for this
type of bulk transaction.
To verify the chosen CSV data file with the database, click Submit.
A job is created in the Job Scheduler option in the Bulk Administration menu. Use Job Configuration
window to modify the job schedule.
Related Topics
BAT log files, on page 571
Create Bulk Administration Tool (BAT) template for user device profiles, on page 296
Create user device profile CSV data files using BAT spreadsheet, on page 282
Scheduling Jobs, on page 561
Validate user device profiles, on page 309
User device profile validation limitations
The validation of phones has the following limitations:
• The validation process only checks for the number of lines that are configured on the template; it does
not check the line numbers that are configured on the template. After running the Validate UDP - specific
details job, the administrator sees the following message in the log when the CSV date file contains
more lines than are supported by the phone template: “WARNING: CSV contains more number of lines
than are supported by the phone template.” If blank Directory Numbers and/or blank Speed dials and/or
blank Busy Lamp Field Speed Dials exist, this indicates that the warning message that is displayed in
the summary log file may be inaccurate.
• The validate process does not check whether mandatory fields are specified in the CSV file.
• If IP phone service parameters are specified in the phone text file, the validate process only checks
whether a parameter exists with a name that is specified in the CSV on Cisco Unified Communications
Manager. It does not check whether the parameter that is specified is configured on the IP phone service.
Topics related to user device profile validation
• Create Bulk Administration Tool (BAT) template for user device profiles, on page 296
• User device profile validation limitations, on page 310
• Create user device profile CSV data files using BAT spreadsheet, on page 282
• Scheduling Jobs, on page 561
• BAT log files, on page 571
Cisco Unified Communications Manager Bulk Administration Guide, Release 9.1(1)
310
OL-28580-01
CHAPTER
40
UDP generation
This chapter provides information to use Cisco Unified Communications Manager Bulk Administration
(BAT) to set up extension mobility quickly by generating and inserting profiles for all IP phone users. BAT
generates user device profiles for all phones, regardless of the number of devices that the user controls. For
example, if a user controls two devices, BAT generates two separate user device profiles, one for each device
and associates them to the same user. BAT sets one of the generated user device profiles as the default user
device profile for the user. BAT generates user device profiles for all IP phones based on the phone button
template for each phone model.
Note
You do not use a user device profile template or a CSV data file to perform this action. When BAT
generates these user device profiles, they are associated with the user.
• Insert user device profiles for user devices, page 311
• Topics related to user device profile generation, page 313
Insert user device profiles for user devices
You can generate user device profiles for all users.
When you are inserting a file that was generated with the export utility, the export utility appends a numerical
suffix_n for each line that is configured on a phone. For example, an export file with the name
“sales_7960_1_3.txt” indicates that all phone records in this file have lines 1 and 3 configured. Use the
appended suffixes to guide you in choosing a phone template with the correct line configuration during the
UDP profile insertion.
You can use the dummy MAC address option when adding CTI ports. This option gives a unique device name
to each CTI port in the form of dummy MAC addresses that you can manually update later using the Cisco
Unified Communications Manager Administration or the Unified CM Auto-Register phone Tool.
The dummy MAC address option automatically generates dummy MAC addresses in the following format:
XXXXXXXXXXXX
where X represents any 12-character, hexadecimal (0-9 and A-F) number.
Cisco Unified Communications Manager Bulk Administration Guide, Release 9.1(1)
OL-28580-01
311
Insert user device profiles for user devices
REVIEW DRAFT - CISCO CONFIDENTIAL
Procedure
Step 1
Choose Bulk Administration > User Device Profiles > Insert User Device Profiles.
The User Device Profiles Insert Configuration window displays.
Step 2
Choose an insert method. Do one of the following:
a) Click Insert User Device Profiles Specific Details radio button to insert UDP records that use a customized
file format. Continue with Step 3, on page 312 and Step 4, on page 312.
b) Click Insert User Device Profiles All Details radio button to insert UDP records from an exported UDP
file that was generated by using the All Details option.
Step 3
Step 4
Step 5
In the File Name drop-down list box, choose the CSV data file that you created for this specific bulk transaction.
For the Specific Details option, in the User Device Profiles Template Name drop-down list box, choose the
BAT phone template that you created for this type of bulk transaction.
If you did not enter individual MAC addresses in the CSV data file, you must check the Create Dummy
MAC Address check box. Skip to Step 9, on page 312.
If you do not know the MAC address of the phone that will be assigned to the user, choose this option. When
the phone is plugged in, a MAC address registers for that device. If you supplied MAC addresses or device
names in the data input file, do not choose this option.
Step 6
Select the following options if applicable:
• If you are changing the phone settings for existing phones in the template, check the Override the
existing configuration check box. The user device profile information also gets updated when this
check box is checked.
• If you want BAT to generate and insert user device profile records for all phones based on the user's
current IP Phone, choose Based on devices controlled by users radio button.
• If you want the device to use the generated user device profile as the logout profile, check the Set User
Device Profile as Log Out Profile for the device check box.
Step 7
In the Job Information area, enter the Job description.
Step 8
Choose an insert method. Do one of the following:
a) Click Run Immediately to insert the UDP records immediately.
b) Click Run Later to insert the UDP records at a later time.
Step 9
Click Submit to create a job for inserting the phone records.
Use the Job Scheduler option in the Bulk Administration main menu to schedule and activate this job.
Note
If any information for a record fails, BAT does not insert that user device profile record.
Related Topics
BAT log files, on page 571
Scheduling Jobs, on page 561
TAPS overview, on page 545
Topics related to user device profile generation, on page 313
Cisco Unified Communications Manager Bulk Administration Guide, Release 9.1(1)
312
OL-28580-01
Topics related to user device profile generation
REVIEW DRAFT - CISCO CONFIDENTIAL
Topics related to user device profile generation
• Insert user device profiles for user devices, on page 311
• Scheduling Jobs, on page 561
• TAPS overview, on page 545
• BAT log files, on page 571
Cisco Unified Communications Manager Bulk Administration Guide, Release 9.1(1)
OL-28580-01
313
Topics related to user device profile generation
REVIEW DRAFT - CISCO CONFIDENTIAL
Cisco Unified Communications Manager Bulk Administration Guide, Release 9.1(1)
314
OL-28580-01
CHAPTER
41
User device profile updates
This chapter provides information to update the user device profile (UDP) settings, such as changing or
adding the device pool, or calling search space for a group of similar user device profiles. You can locate
the existing UDP records that you want to update using either a query search or a custom file.
• Update UDPs using query, page 315
• Update UDPs using custom file, page 316
• Choose update parameters, page 317
Update UDPs using query
You can create a query to locate UDPs to update.
Procedure
Step 1
Choose Bulk Administration > User Device Profiles > Update UDP > Query.
The Find and List User Device Profiles To Update window displays.
You can update all user device profiles by not specifying a query and clicking Find. Skip to the
Choose update parameters, on page 317.
From the first Find User Device Profiles where drop-down list box, choose one of the following criteria:
Note
Step 2
• Profile Name
• Profile Description
• Profile Type
• Profile Protocol
Step 3
From the second Find User Device Profiles where drop-down list box, choose one of the following criteria:
• begins with
• contains
• is exactly
Cisco Unified Communications Manager Bulk Administration Guide, Release 9.1(1)
OL-28580-01
315
Update UDPs using custom file
REVIEW DRAFT - CISCO CONFIDENTIAL
• ends with
• is empty
• is not empty
Step 4
Step 5
Step 6
Specify the appropriate search text, if applicable.
Tip
To find all user device profiles that are registered in the database, click Find without entering any
search text.
To further define your query and to add multiple filters, check the Search Within Results check box, choose
AND or OR from the drop-down box, and repeat Step 2, on page 315 and Step 3, on page 315.
Click Find.
The details of all the records that match the criteria display in the Find and List User Device Profiles To
Update window. You can change the number of items that display on each page by choosing a different value
from the Rows per Page drop-down list box.
What to Do Next
To complete the procedure for updating UDPs, proceed to choose the update parameters.
Related Topics
Choose update parameters, on page 317
Update UDPs using custom file
You can update UDPs using a list of UDPs in a custom file. Use the custom file to search for UDPs in the
Cisco Unified Communications Manager database that you want to update.
Before You Begin
Before you can update a UDP from Cisco Unified Communications Manager, you must perform the following
tasks:
• Identify the UDPs that you need to update.
• Create a text file that lists one of these options on a separate line:
◦ Profile Name
◦ Description
◦ Profile Type
◦ Profile Protocol
• Upload the text file to the Cisco Unified Communications Manager server.
Procedure
Step 1
Choose Bulk Administration > User Device Profiles > Update UDP > Custom File.
Cisco Unified Communications Manager Bulk Administration Guide, Release 9.1(1)
316
OL-28580-01
Choose update parameters
REVIEW DRAFT - CISCO CONFIDENTIAL
Step 2
The Find and List UDP window displays.
From the Update Bulk UDP where drop-down list box, choose the type of custom file that you have created
from the following criteria:
• Profile Name
• Description
• Device Type
• Device Protocol
Step 3
Step 4
From the list of custom files, choose the filename of the custom file for this update.
Click Find.
Note
Do not use the insert or export transaction files that are created with bat.xlt for the update transaction.
Instead, create a custom file with details of the UDP records that need to be updated. Use only this
file for the update transaction. In this custom update file, you do not need a header, and you can enter
values for profile name, description, profile type, or profile protocol.
What to Do Next
To complete the procedure for updating UDPs, proceed to choose the update parameters.
Related Topics
Choose update parameters, on page 317
Upload file to server, on page 19
Choose update parameters
After you define the query or custom file to search for UDPs, use this procedure to choose parameters and
define values for updating UDPs.
Procedure
Step 1
Step 2
Step 3
Step 4
Do one of the following:
a) Click Next in the Find and List User Device Profiles To Update window if you used the Query option
to locate UDPs to update.
b) Click Next in the Find and List UDP window if you used the Custom File option to locate UDPs to
update.
The Update UDP window shows the type of query that you chose. If you want to change the type of query,
click Back.
Specify the setting that you want to update for all the records that you have defined in your query or custom
file. You can choose multiple parameters to update.
Update the required UDP parameters. See Table 22: Field descriptions for updating UDPs in BAT, on page
318 for field descriptions.
Select the update check box to the left of the field that you want to update. This action tells BAT to overwrite
the existing value for the field.
Cisco Unified Communications Manager Bulk Administration Guide, Release 9.1(1)
OL-28580-01
317
Choose update parameters
REVIEW DRAFT - CISCO CONFIDENTIAL
The BAT updates only those fields for which you have selected the update check
box.
In the Job Information area, enter the job description.
Note
Step 5
Step 6
Choose an activation method. Do one of the following:
a) Click Run Immediately to schedule and activate user device profiles immediately.
b) Click Run Later to schedule and activate user device profiles at a later time.
Step 7
Click Submit to create a job for updating the records.
Note
On the Update UDPs window, certain fields may not display if the search results include devices of
multiple types and protocols. Make sure that you have the UDPs of same type and protocol for all
the fields to appear.
Related Topics
BAT log files, on page 571
Scheduling Jobs, on page 561
Update UDP field descriptions
The following table describes the fields that display when you are updating a UDP.
In the BAT user interface, field names that have an asterisk require an entry. Treat fields that do not have an
asterisk as optional.
Table 22: Field descriptions for updating UDPs in BAT
Field
Description
Description
Enter a description that makes the device easy to recognize. The
description can include up to 50 characters in any language, but it cannot
include double-quotes ("), percentage sign (%), ampersand (&),
backslash (\), or angle brackets (<>).
User Hold MOH Audio Source
Choose the audio source for this group of UDPs or ports.
The user hold audio source plays music when the user puts a call on
hold.
User Locale
Choose the country and language set that you want to associate with
this user.
This choice determines which culture-dependent attributes exist for this
user and which language displays for the user in the Cisco Unified
Communications Manager user windows and phones.
Phone Button Template
Choose an appropriate phone button template for this profile.
The phone button template determines the configuration of buttons on
a phone and identifies which feature (line, speed dial, and so on) is used
for each button.
Cisco Unified Communications Manager Bulk Administration Guide, Release 9.1(1)
318
OL-28580-01
Choose update parameters
REVIEW DRAFT - CISCO CONFIDENTIAL
Field
Description
Softkey Template
Choose the softkey template to be used for all UDPs in this group.
Privacy
Choose the appropriate privacy option for the profile from the drop-down
list box:
• Off—Enables privacy for each device.
• On—Disables privacy for each device.
• Default—Applies the default privacy settings to the device.
Tip
For more configuration information, refer to Barge and
Privacy Features in the Cisco Unified Communications
Manager Features and Services Guide.
SUBSCRIBE Calling Search Space Used with the Presence feature, the SUBSCRIBE Calling Search Space
determines how Cisco Unified Communications Manager routes the
subscription requests that come from the phone. From the drop-down
list box, choose the calling search space that you want to use for this
purpose.
For more information on the Presence feature, refer to the Cisco
Unified Communications Manager Features and Services Guide.
From the drop-down list box, choose a presence group for this group
of UDPs. The selected group specifies the devices, end users, and
application users that can monitor this directory number.
Tip
Presence Group
For more information on the Presence feature, refer to the Cisco
Unified Communications Manager Features and Services Guide.
From the drop-down list box, enable or disable the Single Button
Barge/cBarge feature for this device or choose Default to use the service
parameter setting.
Tip
Single Button Barge
• Off—This setting disables the Single Button Barge/cBarge feature;
however, the regular Barge or cBarge features will still work.
• Barge—This setting enables the Singe Button Barge feature.
• cBarge—This setting enables the Single Button cBarge feature.
• Default—This setting uses the Single Button Barge/cBarge setting
that the service parameter specifies.
Tip
For more configuration information, refer to Barge and
Privacy in the Cisco Unified Communications Manager
Features and Services Guide.
Cisco Unified Communications Manager Bulk Administration Guide, Release 9.1(1)
OL-28580-01
319
Choose update parameters
REVIEW DRAFT - CISCO CONFIDENTIAL
Field
Description
Join Across Lines
From the drop-down list box, enable or disable the Join Across Lines
feature for this device or choose Default to use the service parameter
setting.
• Off—This setting disables the Join Across Lines feature.
• On—This setting enables the Join Across Lines feature.
• Default—This setting uses the Join Across Lines setting that the
service parameter specifies.
Always Use Prime Line
From the drop-down list box, choose the Always Use Prime Line setting
that you want to use from the following values:
• On
• Off
• Default
Always Use Prime Line for Voice From the drop-down list box, choose the Always Use Prime Line for
Message
Voice Message setting that you want to use from the following values:
• On
• Off
• Default
Feature Control Policy
From the drop-down list box, choose the Feature Control Policy for this
group of UDPs.
A feature control policy specifies the appearance of features and the
associated softkeys that display on the UDP.
Ignore Presentation Indicators
(internal calls only)
Check this check box if the system must ignore presentation indicators.
Do Not Disturb
If you want to enable the DND feature, check this check box.
DND Option
From the drop-down list box, choose a DND option from the following
options:
• None
• Ringer Off
• Call Reject
• Use Common Phone Profile Setting
Cisco Unified Communications Manager Bulk Administration Guide, Release 9.1(1)
320
OL-28580-01
Choose update parameters
REVIEW DRAFT - CISCO CONFIDENTIAL
Field
Description
DND Incoming Call Alert
From the drop-down list box, choose one of the following options:
• None
• Disable
• Flash Only
• Beep Only
Extension Mobility Cross Cluster From the drop-down list box, choose the appropriate setting for this
CSS
group of UDPs.
The Extension Mobility Cross Cluster CSS setting gets used as the
device CSS of the remote phone when the user selects this device profile
during EMCC login.
Multilevel Precedence and Preemption (MLPP) Information
MLPP Domain
Enter a hexadecimal value for the MLPP domain that is associated with
this device. Ensure that this value specifies blank or a value between 0
and FFFFFF.
MLPP Indication
If available, this setting specifies whether a device that is capable of
playing precedence tones will use the capability when it places an MLPP
precedence call.
From the drop-down list box, choose a setting to assign to this device
from the following options:
• Default—This device inherits its MLPP indication setting from
its device pool.
• Off—This device does not send indication of an MLPP precedence
call.
• On—This device does send indication of an MLPP precedence
call.
Note
Do not configure a device with the following combination of
settings: MLPP Indication is set to Off while MLPP Preemption
is set to Forceful.
Cisco Unified Communications Manager Bulk Administration Guide, Release 9.1(1)
OL-28580-01
321
Choose update parameters
REVIEW DRAFT - CISCO CONFIDENTIAL
Field
Description
MLPP Preemption
If available, this setting specifies whether a device that is capable of
preempting calls in progress will use the capability when it places an
MLPP precedence call.
From the drop-down list box, choose a setting to assign to this device
from the following options:
• Default—This device inherits its MLPP preemption setting from
its device pool.
• Disabled—This device does not preempt calls in progress when
it places an MLPP precedence call.
• Forceful—This device preempts calls in progress when it places
an MLPP precedence call.
Note
Do not configure a device with the following combination of
settings: MLPP Indication is set to Off while MLPP Preemption
is set to Forceful.
Logged Out (Default) Profile Information
Login User Id
From the drop-down list box, choose the user ID to be logged out before
updating the UDP.
Assign IP Phone Services
Add All Services From This
Template
From the drop-down list box, choose the template that contains the list
of services with which you want to update the UDPs.
You can click the Edit IP Phone Service link to update the subscribed
Cisco Unified IP Phones services on the template.
Remove Duplicate
Check this check box to remove duplicate IP phone services. If you
check this check box, the system removes the duplicate service
subscriptions from phones and user device profiles. The IP system
deletes services based on the IP service name.
Job Information
Job Description
Enter an appropriate job description.
Run Immediately
Click this radio button to schedule and activate the update user device
profiles job immediately.
Run Later
Click this radio button to schedule and activate the update user device
profiles job at a later time.
Cisco Unified Communications Manager Bulk Administration Guide, Release 9.1(1)
322
OL-28580-01
CHAPTER
42
User device profile deletions
This chapter provides information to delete a group of user device profiles (UDPs) from the Cisco Unified
Communications Manager database. You can locate existing phone records that you want to delete using
either a query search or a custom file.
• Delete UDP using query, page 323
• Delete UDP using custom file, page 324
• Topics related to UDP deletions, page 326
Delete UDP using query
To locate the UDP records that you want to delete from the Cisco Unified Communications Manager database,
you can define a query filter.
Procedure
Step 1
Choose Bulk Administration > User Device Profiles > Delete UDP > Query.
The Find and List Device Profiles To Delete window displays.
Step 2
From the Find drop-down list box, choose one of the following options:
• User
• Autogenerated
• All
Step 3
From the first Device Profiles where drop-down list box, choose one of the following criteria:
• Profile Name
• Description
• Device Type
Step 4
From the second Device Profiles where drop-down list box, choose one of the following criteria:
Cisco Unified Communications Manager Bulk Administration Guide, Release 9.1(1)
OL-28580-01
323
Delete UDP using custom file
REVIEW DRAFT - CISCO CONFIDENTIAL
• begins with
• contains
• is exactly
• ends with
• is empty
• is not empty
Step 5
Step 6
Step 7
Specify the appropriate search text, if applicable.
Tip
To find all UDPs that are registered in the database, click Find without entering any search
text.
To further define your query and to add multiple filters, check the Search Within Results check box, choose
AND or OR from the drop-down box, and repeat Step 2, on page 323 and Step 5, on page 324.
Click Find.
A list of discovered templates displays by:
• Device Profile Name
• Description
• Device Type
• Profile Type
Step 8
In the Job Information area, enter the Job description.
Step 9
Choose a delete method. Do one of the following:
a) Click Run Immediately to delete UDP records immediately.
b) Click Run Later to delete UDP records at a later time.
Step 10 Click Submit to create a job for deleting the phone records.
Use the Job Scheduler option in the Bulk Administration main menu to schedule and/or activate this job.
Caution
If you do not enter any information in the query text box, the system deletes all UDP records.
Because the delete action is final, you cannot retrieve deleted records.
Related Topics
BAT log files, on page 571
Scheduling Jobs, on page 561
Topics related to UDP deletions, on page 326
Delete UDP using custom file
You can create a custom file of UDPs that you want to delete using a text editor. You can have device profile
name, device profile description, and directory number in the same custom file, but you cannot have directory
numbers in the same file. You need to create separate files—one file that contains the device names and MAC
addresses and another file that contains the directory numbers.
Cisco Unified Communications Manager Bulk Administration Guide, Release 9.1(1)
324
OL-28580-01
Delete UDP using custom file
REVIEW DRAFT - CISCO CONFIDENTIAL
Note
You cannot delete UDPs with shared lines by using a custom file.
Note
Do not use the insert or export transaction files that are created with bat.xlt for the delete transaction.
Instead, you must create a custom file with details of the UDP records that need to be deleted. Use only
this file for the delete transaction.
Before You Begin
1 Create a text file that lists one of these details for the UDPs that you want to delete:
• Profile names
• Profile description
• Directory numbers
Note
The custom file does not need a header, and you can enter values for name, description, or directory
number. Put each item on a separate line in the text file.
2 Upload the custom files to the Cisco Unified Communications Manager server first node.
Procedure
Step 1
Step 2
Choose Bulk Administration > User Device Profiles > Delete User Device Profiles > Custom File.
The Delete User Device Profiles Configuration window displays.
In the Delete drop-down list box choose one of the following options:
• User
• Autogenerated
• All
Step 3
In the Device Profiles where drop-down list box, choose the type of custom file that you have created from
one of the following criteria:
• Profile Name
• Profile Description
• Directory Number
Step 4
Step 5
In the list of custom files, choose the filename of the custom file for this delete, then click Find.
A list of UDPs matching your search criteria displays.
Click Submit to create a job to delete the UDPs.
Use the Job Scheduler option in the Bulk Administration main menu to schedule and/or activate this job.
Cisco Unified Communications Manager Bulk Administration Guide, Release 9.1(1)
OL-28580-01
325
Topics related to UDP deletions
REVIEW DRAFT - CISCO CONFIDENTIAL
Related Topics
BAT log files, on page 571
Scheduling Jobs, on page 561
Topics related to UDP deletions, on page 326
Upload file to server, on page 19
Topics related to UDP deletions
• Delete UDP using query, on page 323
• Delete UDP using custom file, on page 324
• Upload file to server, on page 19
• Scheduling Jobs, on page 561
• TAPS overview, on page 545
• BAT log files, on page 571
Cisco Unified Communications Manager Bulk Administration Guide, Release 9.1(1)
326
OL-28580-01
CHAPTER
43
User device profile exports
This chapter provides information to export user device profile records. You can choose between two file
format names when you are exporting user device profile records:
• All User Device Profile Details: To export all the line attributes, services and User IDs that are associated
with the user device profile.
• Specific User Device Profile Details: To export a limited set of details that are associated with the user
device profile
• All user device profile details format, page 327
• Specific user device profile format, page 328
• Export user device profile records, page 329
All user device profile details format
For phones that have different line configurations, such as multiple partitions or calling search spaces, use
the All User Device Profile Details format.
The following table lists the fields that are exported when you choose the All User Device Profile Details file
format.
Table 23: Exported fields in the All User Device Profile Details file format
Field Types
Exported Fields
Device Fields
User Device Profile Name, Description, Device Pool, Calling Search Space,
AAR Calling Search Space, Media Resource Group List, User Hold Audio
Service, Network Hold Audio Source, Login User ID, User Locale, Network
Locale, Phone Button Template, Expansion Module Type I, Expansion Module
Type II, Softkey Template, Phone Load Name, Module 1 Load Name, Module
2 Load Name, MLPP Indication, MLPP Preemption, MLPP Domain
Model Specific Device Fields Information, Directory, Messages, Services, Authentication Server, Proxy
Server, Idle, Idle Timer, Enable Extension Mobility, Logout Profile, Login
User ID, Login Time, Logout Time
Cisco Unified Communications Manager Bulk Administration Guide, Release 9.1(1)
OL-28580-01
327
Specific user device profile format
REVIEW DRAFT - CISCO CONFIDENTIAL
Field Types
Exported Fields
Line Fields
Directory Number, Partition, Voice Mail Profile, Line CSS, AAR Group,
Line User Hold Audio Source, Line Network Hold Audio Source, Auto
Answer, Forward All to Voice Mail, Forward All Destination, Forward All
CSS, Forward Busy External to Voice Mail, Forward Busy External
Destination, Forward Busy External CSS, Forward No Answer External to
Voice Mail, Forward No Answer External Destination, Forward No Answer
External CSS, Forward On Failure to Voice Mail, Forward On Failure
Destination, Forward on Failure CSS, Call pickup group, Forward Busy
Internal to Voice Mail, Forward Busy Internal Destination, Forward Busy
Internal CSS, Forward No Answer Internal to Voice Mail, Forward No Answer
Internal Destination, Forward No Answer Internal CSS, Forward No Call
Coverage External to Voice Mail, Forward No Call Coverage External
Destination, Forward No Call Coverage External CSS, Forward No Call
Coverage Internal to Voice Mail, Forward No Call Coverage Internal
Destination, Forward No Call Coverage Internal CSS, Display, External
Phone Number Mask, Message Waiting Lamp Policy, Ring Setting When
Idle, Line Text Label, Ring Setting When Active, No Answer Ring Duration,
MLPP Target Destination, MLPP Calling Search Space, MLPP No Answer
Ring Duration, Max Num Calls, Busy Trigger, Call Info Display Mask,
Alerting Name
User Fields
User ID
Speed Dials
Speed Dial Number, Speed Dial Label
Services
Service Name, Subscribed Service Name, Parameter Name, Parameter Value
Specific user device profile format
To export a limited set of details that are associated with the user device profile, use the Default User Device
Profile format. You can choose specific query options to customize the export file.
The following table lists the fields that can be exported when you choose the Default User Device Profile
format.
Table 24: Exported fields in the Default User Device Profile file format
Field Types
Exported Fields
Device Fields
MAC Address, Description, Login User ID
Line Fields
Directory Number,Display,Line Text Label,Forward Busy External,Forward
Busy Internal,Forward No Answer External,Forward No Answer
Internal,Forward No Coverage External,Forward No Coverage Internal,Call
pickup group
Cisco Unified Communications Manager Bulk Administration Guide, Release 9.1(1)
328
OL-28580-01
Export user device profile records
REVIEW DRAFT - CISCO CONFIDENTIAL
Export user device profile records
You can export user device profiles from Cisco Unified Communications Manager
Procedure
Step 1
Choose one of the following options:
a) Choose Bulk Administration > User Device Profiles > Export User Device Profiles > Specific Details.
The Find and List User Device Profiles To Export window displays.
b) Choose Bulk Administration > User Device Profiles > Export User Device Profiles > All Details.
The Export User Device Profiles Configuration window displays.
Step 2
For All Details option, choose the type of device or specific model from the Device Type drop-down list box.
Skip to Step 4, on page 329.
Step 3
For Specific Details option, you can customize the export file and set any of the following detail options:
a) Choose Device Type and Device Protocol from the drop-down list boxes.
b) In the first Find a User Device Profile drop-down list box, choose from the following options:
• Profile Name
• Profile Description
c) In the second drop-down list box, choose from the following options:
• begins with
• contains
• is exactly
• ends with
• is empty
• is not empty
d) In the search field box, enter the value that you want to locate, such as a specific profile name or profile
description.
e) You can click the Search Within Results check box and choose AND or OR to add multiple filters and
repeat 3.b, on page 329 through 3.d, on page 329 to further define your query.
f) Click Find. The search results display.
g) Click Next.
h) Choose file format from the File Format drop-down list box.
Step 4
Step 5
In the File Name field, enter the file name that you want to use.
In the Job Information area, enter the Job description.
Step 6
Choose an export method. Do one of the following:
a) Click Run Immediately to export user device profiles immediately.
b) Click Run Later to export user device profiles at a later time.
Step 7
Click Submit to create a job for exporting user device profiles.
Cisco Unified Communications Manager Bulk Administration Guide, Release 9.1(1)
OL-28580-01
329
Export user device profile records
REVIEW DRAFT - CISCO CONFIDENTIAL
Use the Job Scheduler option in the Bulk Administration main menu to schedule and/or activate this job.
Related Topics
BAT log files, on page 571
Scheduling Jobs, on page 561
Cisco Unified Communications Manager Bulk Administration Guide, Release 9.1(1)
330
OL-28580-01
CHAPTER
44
Line attribute updates for devices and user
device profiles
This chapter provides information to use a query to update lines for devices and User Device Profiles.
• Device and UDP line updates, page 331
• Update device and UDP lines using query, page 331
• Topics related to user device profile line updates, page 333
Device and UDP line updates
You can use a query to update lines for devices and User Device Profiles. To update line attributes for a
specific group of devices or user device profiles, use the Update Lines option. Lines for a phone and a user
device profile get updated at the same time when both are part of the query result.
Tip
When a phone is deleted from the Cisco Unified Communications Manager database, the directory number
remains in the database. To manage these orphan directory numbers, you can use the Update Lines option
to search for unassigned directory numbers and delete or update these directory numbers.
Update device and UDP lines using query
Use a query to update lines in devices and user device profiles.
Procedure
Step 1
Choose Bulk Administration > User Device Profiles > Add/Update Lines > Update Lines.
The Update Lines Query window displays.
You can update all lines by not specifying a query. Skip to Update device and UDP lines using query,
on page 331.
From the first Find Line where drop-down list box, choose one of the following criteria:
Note
Step 2
Cisco Unified Communications Manager Bulk Administration Guide, Release 9.1(1)
OL-28580-01
331
Update device and UDP lines using query
REVIEW DRAFT - CISCO CONFIDENTIAL
• Directory Number
• Route Pattern
• Line Description
• Calling Search Space (Phone)
• Calling Search Space (Line)
• Device Pool
• Device Description
• Line Position
• Unassigned DN
• Call Pickup Group
Note
To locate and delete orphaned directory numbers, use “Unassigned
DN.”
Step 3
From the second Find Line where drop-down list box, choose one of the following criteria:
• begins with
• contains
• is exactly
• ends with
• is empty
• is not empty
Step 4
In the search field list box, choose or enter the value that you want to locate.
For example, you can choose the Line Partition from the list or enter a range of directory numbers.
To find all lines that are registered in the database, click Find without entering any search
text.
To further define your query and to add multiple filters, check the Search Within Results check box, choose
AND or OR from the drop-down box, and repeat Step 2, on page 331 and Step 4, on page 332.
To display the records that are going to be affected, click Find.
A list of discovered lines displays by
Tip
Step 5
Step 6
• Pattern/Directory Number
• Partition
• Description
Step 7
Click Next.
The Update Lines window shows the type of query that you chose at the top.
Cisco Unified Communications Manager Bulk Administration Guide, Release 9.1(1)
332
OL-28580-01
Topics related to user device profile line updates
REVIEW DRAFT - CISCO CONFIDENTIAL
If you want to change the type of query, click
Back.
Specify the setting that you want to update for all the records that you have defined in your query. You can
choose multiple parameters to update. See BAT template phone line field descriptions, on page 58 for field
descriptions.
Note
Values that display in some fields display from Cisco Unified Communications Manager. You must
configure these values by using Cisco Unified Communications Manager Administration.
In the Job Information area, enter the Job description.
Tip
Step 8
Step 9
Step 10 Choose an insert method. Do one of the following:
a) Click Run Immediately to insert lines immediately.
b) Click Run Later to insert lines at a later time.
Step 11 Click Submit to create a job for inserting the phone records.
Use the Job Configuration window to schedule and/or activate this job.
Note
If any information for a line record fails, Cisco Unified Communications Manager Bulk Administration
(BAT) does not update that line record.
Related Topics
BAT log files, on page 571
Scheduling Jobs, on page 561
Topics related to user device profile line updates, on page 333
Topics related to user device profile line updates
• Update device and UDP lines using query, on page 331
• BAT template phone line field descriptions, on page 58
• Scheduling Jobs, on page 561
• BAT log files, on page 571
Cisco Unified Communications Manager Bulk Administration Guide, Release 9.1(1)
OL-28580-01
333
Topics related to user device profile line updates
REVIEW DRAFT - CISCO CONFIDENTIAL
Cisco Unified Communications Manager Bulk Administration Guide, Release 9.1(1)
334
OL-28580-01
CHAPTER
45
UDP line additions
This chapter provides information to add lines to a group of existing user device profiles. When you use the
BAT template to add new lines, you cannot change phone services or speed dials. Cisco Unified
Communications Manager Bulk Administration (BAT) ignores those fields in the BAT template when you
add lines to existing devices.
• Add lines to existing UDPs, page 335
• Add lines to existing UDPs using BAT spreadsheet, page 336
• UDP line field descriptions in BAT spreadsheet, page 337
• Topics related to UDP line additions, page 340
Add lines to existing UDPs
You can to add lines to a group of existing user device profiles using a CSV data file. Cisco Unified
Communications Manager Bulk Administration (BAT) ignores changes to phone services and speed dials
when you add lines to existing devices.
Before You Begin
• You must have a BAT template for this transaction.
• You must have a CSV data file for this transaction.
Procedure
Step 1
Choose Bulk Administration > User Device Profiles > Add/Update Lines > Add Lines.
Cisco Unified Communications Manager Bulk Administration Guide, Release 9.1(1)
OL-28580-01
335
Add lines to existing UDPs using BAT spreadsheet
REVIEW DRAFT - CISCO CONFIDENTIAL
Step 2
Step 3
Step 4
Step 5
The UDP Add Lines Configuration window displays.
In the File Name field, choose the CSV data file that you created for this bulk transaction.
If you are changing the phone settings for existing phones in the template, check the Update the existing
phone button template check box. The user device profile information also gets updated when this check
box is checked.
In the Template Name field, choose the User Device Profile template to use for this bulk transaction.
In the Job Information area, enter the Job description.
Step 6
Choose an insert method. Do one of the following:
a) Click Run Immediately to insert the phone records immediately.
b) Click Run Later to insert the phone records at a later time.
Step 7
Click Submit to create a job for inserting the phone records.
Use the Job Scheduler option in the Bulk Administration main menu to schedule and/or activate this job.
Related Topics
Add or update phone lines in BAT template, on page 26
BAT log files, on page 571
Create user device profile CSV data files using BAT spreadsheet, on page 282
Scheduling Jobs, on page 561
Topics related to UDP line additions, on page 340
Add lines to existing UDPs using BAT spreadsheet
Use the BAT spreadsheet to create the CSV data file for adding lines to existing UDPs. Cisco Unified
Communications Manager Bulk Administration (BAT) ignores changes to phone services and speed dial
fields in the template when you add lines to existing devices.
After you have finished editing the fields in the BAT spreadsheet, you can export the content to a CSV
formatted data file. A default filename is assigned to the exported CSV formatted data file:
<tabname>-<timestamp>.txt
where <tabname> represents the type of input file that you created, such as UDPs, and <timestamp> represents
the precise date and time that the file was created.
Note
If you enter a comma in one of the fields, BAT.xlt encloses that field entry in double quotes when you
export to BAT format.
If you enter a blank row in the spreadsheet, the system treats the empty row as the end of the file. The
system does not convert data that is entered after a blank line to the BAT format.
Before You Begin
• You must have a BAT template for this transaction.
• You must have a CSV data file for this transaction.
Cisco Unified Communications Manager Bulk Administration Guide, Release 9.1(1)
336
OL-28580-01
UDP line field descriptions in BAT spreadsheet
REVIEW DRAFT - CISCO CONFIDENTIAL
Procedure
Step 1
Step 2
Step 3
Step 4
To open the BAT Spreadsheet, locate and double-click the BAT.xlt file.
When prompted, click Enable Macros to use the spreadsheet capabilities.
To display the fields, click the Add Lines tab at the bottom of the spreadsheet.
Select the appropriate radio button from the following options:
• Phones
• UDP
Step 5
Step 6
Enter data for an individual device profile on each line in the spreadsheet.
Complete all mandatory fields and any relevant optional fields. Each column heading specifies the length of
the field and whether it is required or optional. See Table 25: Field descriptions for adding lines to UDPs
using the BAT spreadsheet, on page 338 for field descriptions.
To transfer the data from the BAT Excel spreadsheet into a CSV formatted data file, click Export to BAT
Format.
Tip
For information on how to read the exported CSV data file, click the link to View Sample File in the
Insert Phones window in BAT.
The system saves the file using the default name <tabname>-<timestamp>.txt to C:\XLSDataFiles\ or
you can use Browse to save your file in another existing folder on your local workstation.
What to Do Next
Upload the CSV file to Cisco Unified Communications Manager Server first node.
Related Topics
Add or update phone lines in BAT template, on page 26
BAT log files, on page 571
BAT spreadsheet data collection for CSV data file creation, on page 10
Create user device profile CSV data files using BAT spreadsheet, on page 282
Scheduling Jobs, on page 561
Topics related to UDP line additions, on page 340
Upload file to server, on page 19
Add or update phone lines in BAT template, on page 26
BAT log files, on page 571
BAT spreadsheet data collection for CSV data file creation, on page 10
Create user device profile CSV data files using BAT spreadsheet, on page 282
Scheduling Jobs, on page 561
Topics related to UDP line additions, on page 340
Upload file to server, on page 19
UDP line field descriptions in BAT spreadsheet
The following table provides the field descriptions when you add lines to UDPs using the BAT spreadsheet.
Cisco Unified Communications Manager Bulk Administration Guide, Release 9.1(1)
OL-28580-01
337
UDP line field descriptions in BAT spreadsheet
REVIEW DRAFT - CISCO CONFIDENTIAL
Table 25: Field descriptions for adding lines to UDPs using the BAT spreadsheet
Field
Description
MAC Address/Device Enter the MAC address for phones, VGC virtual phones, and VGC phones. Enter
Name
a unique identifier for CTI ports and H.323 clients. Enter the device name for UDPs
Line Index
Enter a number between 1 and 34 for the line index of a phone.
Directory Number
Enter a directory number, up to 24 numerals and special characters, for this line.
Display
Enter the text that you want to display on the called party's phone display, such as
the user name (John Smith) or phone location (Conference Room 1).
Note
Note
Line Text Label
Enter text that identifies this directory number for a line/phone combination.
Note
Forward Busy
External
The default language specifies
English
Enter the directory number or directory URI to which a call that is coming from an
external number is forwarded when the line is in use.
Note
Forward No Answer
External
If this filed is left blank the system uses the value that is entered in the
Directory Number field.
The default language specifies
English.
This setting applies to any dialable phone number, including an outside
destination unless restricted, and to all devices that are using this directory
number.
Enter the directory number or directory URI to which a call that is coming from an
external number is forwarded when the phone is not answered.
Note
This setting applies to any dialable phone number, including an outside
destination unless restricted, and to all devices that are using this directory
number.
Forward No Coverage Enter the directory number or directory URI to which a call that is coming from an
External
external number is forwarded when the phone does not have coverage.
Note
This setting applies to any dialable phone number, including an outside
destination unless restricted, and to all devices that are using this directory
number.
Forward Busy Internal Enter the directory number or directory URI to which a call that is coming from an
internal number is forwarded when the line is in use.
Note
Forward No Answer
Internal
This setting applies to any dialable phone number, including an outside
destination unless restricted, and to all devices that are using this directory
number.
Enter the directory number or directory URI to which a call that is coming from an
internal number is forwarded when the phone is not answered.
Note
This setting applies to any dialable phone number, including an outside
destination unless restricted, and to all devices that are using this directory
number.
Cisco Unified Communications Manager Bulk Administration Guide, Release 9.1(1)
338
OL-28580-01
UDP line field descriptions in BAT spreadsheet
REVIEW DRAFT - CISCO CONFIDENTIAL
Field
Description
Forward No Coverage Enter the directory number or directory URI to which a call that is coming from an
Internal
internal number is forwarded when the phone does not have coverage.
Note
Party Entrance Tone
This setting applies to any dialable phone number, including an outside
destination unless restricted, and to all devices that are using this directory
number.
Enter one of the following Party Entrance Tone options:
• Default—Use the value that you configured in the Party Entrance Tone service
parameter.
• On—A tone plays on the phone when a basic call changes to a multi-party
call; that is, a barge call, cBarge call, ad hoc conference, meet-me conference,
or a joined call. In addition, a different tone plays when a party leaves the
multi-party call. If the controlling device, that is, the originator of the
multi-party call has a built-in bridge, the tone gets played to all parties if you
choose On for the controlling device. When the controlling device, for example,
the conference controller, is no longer present on the call or if the controlling
device cannot play the tone, Cisco Unified Communications Manager does
not play the tone even if you choose On.
• Off—A tone does not play on the phone when a basic call changes to a
multi-party call.
Park Monitor Forward When the parkee is an external party, then the call will be forwarded to the specified
No Retrieve Ext
destination in the parker's Park Monitoring Forward No Retrieve Destination External
Destination
parameter. If the Forward No Retrieve Destination External field value is empty,
the parkee will be redirected to the parker's line.
Park Monitor Forward When the parkee is an internal party, then the call will be forwarded to the specified
No Retrieve Int
destination in the parker's Park Monitoring Forward No Retrieve Destination Internal
Destination
parameter. If the Forward No Retrieve Destination Internal is empty, the parkee will
be redirected to the parker's line.
Park Monitor Forward This setting uses settings in the Voice Mail Profile Configuration window.
No Retrieve Int Voice When this setting is used, Cisco Unified Communications Manager ignores the
Mail
settings in the Destination box and Calling Search Space.
Park Monitor Forward This setting uses the settings in the Voice Mail Profile Configuration window.
No Retrieve Ext Voice When this setting is used, Cisco Unified Communications Manager ignores the
Mail
settings in the Destination box and Calling Search Space.
Park Monitor Forward Choose the calling search space to apply to the directory number.
No Retrieve Ext CSS
Park Monitor Forward Choose the calling search space to apply to the directory number.
No Retrieve Int CSS
Cisco Unified Communications Manager Bulk Administration Guide, Release 9.1(1)
OL-28580-01
339
Topics related to UDP line additions
REVIEW DRAFT - CISCO CONFIDENTIAL
Field
Description
Park Monitor
Reversion Timer
This parameter determines the number of seconds that Cisco Unified Communications
Manager waits before prompting the user to retrieve a call that the user parked. This
timer starts when the user presses the Park softkey on the phone, and a reminder is
issued when the timer expires.
Default: 60 seconds
If you configure a non-zero value, this value overrides the value of this parameter
set in the Service Parameters window. However, if you configure a value of 0 here,
then the value in the Service Parameters window will be used.
Log Missed Calls
This field allows you to turn this feature on or off. Enter 'T' to enable Cisco Unified
Communications Manager to log missed calls in the call history for that directory
number on the phone. Enter 'F' to disable this feature.
Call Pickup Group
Enter a Pickup Group Name to specify the call pickup group, which can answer
incoming calls to this line by dialing the appropriate pickup group number.
URI (1-5) on
Directory Number
Enter a directory URI to associate with the directory number for this phone. Follow
the username@host format. Enter a username of up to 47 alphanumeric characters.
For the host address, enter an IPv4 address or fully qualified domain name.
Note
Within Cisco Unified CM Administration, you can enter directory URIs
with embedded double quotes or commas. However, when you use Bulk
Administration to import a csv file that contains directory URIs with
embedded double quotes and commas, you must use enclose the entire
directory URI in double quotes and escape the embedded double quotes
with a double quote. For example, the Jared, "Jerry",[email protected]
directory URI must be input as "Jared,""Jerry"",[email protected]" in the
csv file.
URI (1-5) Route
Enter the partition on which the directory URI belongs. If you do not want to restrict
Partition on Directory access to the directory URI, leave the field blank.
Number
URI (1-5) Is Primary Enter a 't' (True) to indicate that this directory URI is the primary directory URI for
on Directory Number this extension. Otherwise, enter an 'f' (False) to indicate that this is not the primary
directory URI for this extension.
Note
You can associate up to five directory URIs to a single directory number,
but you must select one primary directory URI
Topics related to UDP line additions
• Add lines to existing UDPs, on page 335
• Add lines to existing UDPs using BAT spreadsheet, on page 336
• UDP line field descriptions in BAT spreadsheet, on page 337
• Add or update phone lines in BAT template, on page 26
Cisco Unified Communications Manager Bulk Administration Guide, Release 9.1(1)
340
OL-28580-01
CHAPTER
46
UDP report generation
This chapter provides information to create and save user device profile reports. You can save these reports
with a filename and store them in a folder on the first node server to review and print.
• BAT report generation, page 341
• Generate user device profile reports, page 342
• Topics related to UDP report generation, page 343
BAT report generation
Cisco Unified Communications Manager Bulk Administration (BAT) provides reports to help you manage
records effectively. You can create and save reports that provide information about phones, users, user device
profiles, managers and assistants, and gateway records.
You can customize BAT reports for phones and for user device profiles to meet your particular needs by
choosing items from a list of device fields and line fields. You can also choose how to arrange the fields in
the report. The system generates the report in the CSV file format. You can save these reports with a filename
and store them in a folder on the first node server to review and print.
Note
You cannot customize reports for users, managers, assistants, and gateways because they have a fixed
format.
Example
You need to have a list of all the directory numbers with their forwarding destinations by phone model. You
can generate a Phone Report for the Cisco Unified IP Phone model 7960 and choose these query details:
Device Name, Directory Number, Forward Busy Destination, Forward No Answer Destination, and Label.
You can arrange the report fields, so the Label field follows the Directory Number field and precedes the two
forward destination numbers.
Cisco Unified Communications Manager Bulk Administration Guide, Release 9.1(1)
OL-28580-01
341
Generate user device profile reports
REVIEW DRAFT - CISCO CONFIDENTIAL
Generate user device profile reports
Use BAT to generate reports for User Device Profiles (UDP). The format of the reports for UDPs cannot be
customized.
Procedure
Step 1
Choose Bulk Administration > User Device Profiles > Generate UDP Reports.
The Find and List Device Profiles window displays.
Step 2
From the Find drop-down list box, choose one of the following options:
• User
• Autogenerated
• All
Step 3
From the first Device Profiles where drop-down list box, choose one of the following criteria:
• Profile Name
• Description
• Device Type
Step 4
From the second Device Profiles where drop-down list box, choose one of the following criteria:
• begins with
• contains
• is exactly
• ends with
• is empty
• is not empty
Step 5
Specify the appropriate search text, if applicable, and click Find.
Tip
To find all UDPs that are registered in the database, click Find without entering any search
text.
A list of discovered templates displays by:
• Name
• Description
• Device Type
• Profile Type
Note
To further define your query and to add multiple filters, check the Search Within Results check
box, choose AND or OR from the drop-down box, and repeat Step 2, on page 342 and Step 5, on
page 342.
Cisco Unified Communications Manager Bulk Administration Guide, Release 9.1(1)
342
OL-28580-01
Topics related to UDP report generation
REVIEW DRAFT - CISCO CONFIDENTIAL
Step 6
Click Next to choose details for your type of report.
The Device Profile Report Configuration window displays and shows the Query that you chose.
If you want to change the type of query, click
Back.
In the Report File Name field, enter your name for this report (required).
In the Available Device Fields drop-down list box, choose a device item and click the arrow to move the
item into the Selected Device Fields for this Report list. You can choose one or more fields to include in your
report.
For a list of device and live fields, see the Phone and IP telephony device reports, on page 169.
Tip
Step 7
Step 8
You can rearrange the order of the items in the Selected Fields for this report list by choosing an item
and clicking the Up arrow or Down arrow to move the item to another position in the list.
In the Available Line Fields drop-down list box, choose a line item and click the arrow to move the item into
the Selected Fields for this Report list. You can choose one or more fields to include in your report.
Tip
You can rearrange the order of the items in the Selected Fields for this report list by choosing an item
and clicking the Up arrow or Down arrow to move the item to another position in the list.
Note
You must specify at least one device or line field to generate a report.
Tip
Step 9
Step 10 In the Additional IP Services Fields area, check the check boxes for Speed Dial Services and/or IP phone
Services, as needed.
Step 11 In the Job Information area, enter the Job description.
Step 12 Choose a method to generate reports. Do one of the following:
a) Click Run Immediately to generate reports immediately.
b) Click Run Later to generate reports at a later time.
Step 13 Click Submit to create a job for generate report for UDPs.
Use the Job Scheduler option in the Bulk Administration main menu to schedule and/or activate this job.
What to Do Next
You can search and download the report file using the Upload/Download Files option in the Bulk
Administration menu.
Related Topics
BAT log files, on page 571
Scheduling Jobs, on page 561
Topics related to UDP report generation, on page 343
Upload and download files, on page 17
Topics related to UDP report generation
• Generate user device profile reports, on page 342
• Phone and IP telephony device reports, on page 169
• Scheduling Jobs, on page 561
• BAT log files, on page 571
Cisco Unified Communications Manager Bulk Administration Guide, Release 9.1(1)
OL-28580-01
343
Topics related to UDP report generation
REVIEW DRAFT - CISCO CONFIDENTIAL
Cisco Unified Communications Manager Bulk Administration Guide, Release 9.1(1)
344
OL-28580-01
CHAPTER
47
Intercom DN additions and updates for UDPs
This chapter provides information to use the Add/Update Intercom utility to add or update intercoms in bulk
for user device profiles in Cisco Unified Communications Manager server.
The Intercom feature allows one user to call another user, and that call automatically gets answered with
one-way media from caller to called party, regardless of whether the called party is busy or idle.
• Update Intercom DNs for user device profiles, page 345
• Add Intercom DNs to user device profiles, page 346
• Update Intercom DN field descriptions for UDPs, page 347
Update Intercom DNs for user device profiles
Use BAT to update Intercom DNs for user device profiles.
Procedure
Step 1
Choose Bulk Administration > User Device Profiles > Add/Update Intercom > Update Intercom Directory
Numbers.
The Update Intercom Directory Number window displays
Step 2
From the first Find and List Intercom Directory Numbers To Update where drop-down list box, choose
one of the following criteria:
• Intercom Directory Number
• Route Partition
• Description
Step 3
From the second Find and List Intercom Directory Numbers To Update where drop-down list box, choose
one of the following criteria:
• begins with
• contains
Cisco Unified Communications Manager Bulk Administration Guide, Release 9.1(1)
OL-28580-01
345
Add Intercom DNs to user device profiles
REVIEW DRAFT - CISCO CONFIDENTIAL
• ends with
• is exactly
• is empty
• is not empty
Step 4
Specify the appropriate search text in the text field, if applicable, and click Find.
Tip
To find all Intercom DNs that are registered in the database, click Find without entering any search
text.
To further define your query, you can choose AND or OR to add multiple filters and repeat Step 2, on page
345 and Step 3, on page 345.
A list of discovered Intercom DNs displays by
• Intercom DN Pattern
• Route Partition
• Description
Step 5
Step 6
Click Next. The next Update Intercom Directory Number window displays.
Specify the settings that you want to update for all the records that you have defined in your query. You can
choose multiple parameters to update. See Update Intercom DN field descriptions for UDPs, on page 347 for
descriptions of the parameters.
Add Intercom DNs to user device profiles
You can use a CSV data file to add Intercom DNs to user device profiles in a Cisco Unified Communications
Manager server.
Before You Begin
• You must have a data file in comma separated value (CSV) format that contains the unique details for
the UDPs or other IP telephony devices.
• Upload the data files by choosing the relevant target and function for the transaction.
Procedure
Step 1
Choose Bulk Administration > User Device Profiles > Add/Update Intercom > Add Intercom Directory
Numbers.
The Bulk UDP Intercom DN Insert window displays.
Step 2
Step 3
In the File Name drop-down list box, choose the CSV data file that you created for this specific bulk transaction.
In the User Device Profile Template Name drop-down list box, choose the BAT UDP template that you
created for this type of bulk transaction.
Check the Override Configuration Settings check box to update the existing UDP template settings with
the information that is contained in the file that you want to insert.
Step 4
Cisco Unified Communications Manager Bulk Administration Guide, Release 9.1(1)
346
OL-28580-01
Update Intercom DN field descriptions for UDPs
REVIEW DRAFT - CISCO CONFIDENTIAL
Step 5
Consider overriding the configuration settings as optional.
In the Job Information area, enter the Job description.
The default job description for this transaction specifies Insert Intercom DNs.
Step 6
Choose when to add Intercom DNs. Do one of the following:
a) Click Run Immediately to add Intercom DNs immediately.
b) Click Run Later to add Intercom DNs at a later time.
Step 7
To create a job for adding Intercom DNs, click Submit.
Use the Job Configuration window to schedule and/or activate this job.
Related Topics
BAT log files, on page 571
Scheduling Jobs, on page 561
Update Intercom DN field descriptions for UDPs
The following table provides the field descriptions for updating line details in user device profiles.
Table 26: Field description for updating Intercom DN details in UDPs
Field
Description
Intercom Directory Number Information
Route Partition
Choose a route partition to which the directory number belongs.
Note
The directory number can appear in more than one
partition.
Description
Enter a description that makes the device easy to recognize.
Alerting Name
This name represents the name that displays during an alert to a shared
directory number. For non-shared directory numbers, during alerts, the
system uses the name that is entered in the Display field.
ASCII Alerting Name
This field provides the same information as the Alerting Name field,
but you must limit input to ASCII characters. Devices that do not support
Unicode (internationalized) characters display the content of the Alerting
Name ASCII field.
Intercom Directory Number Settings
Calling Search Space
Choose the calling search space to which this group of UDPs/ports
should belong.
A calling search space specifies the collection of route partitions that
are searched to determine how a dialed number should be routed.
Cisco Unified Communications Manager Bulk Administration Guide, Release 9.1(1)
OL-28580-01
347
Update Intercom DN field descriptions for UDPs
REVIEW DRAFT - CISCO CONFIDENTIAL
Field
Description
Presence Group
Used with the Presence feature, the SIP or SCCP device serves as a
watcher because it requests status about the presence entity, for example,
directory number, that is configured as a BLF speed dial button on the
device.
If you want the device to receive the status of the presence entity, choose
a Presence Group that is allowed to view the status of the Presence
Group that is applied to the directory number, as indicated in the
Presence Group Configuration window.
For more information on the Presence feature, refer to the Cisco Unified
Communications Manager Features and Services Guide.
Cisco Unified Communications Manager Bulk Administration Guide, Release 9.1(1)
348
OL-28580-01
PART
VIII
Gateways
• Gateway templates, page 351
• Gateway file format, page 399
• Gateway insertions, page 405
• Cisco gateway deletions, page 415
• Cisco gateway report generation, page 419
CHAPTER
48
Gateway templates
This chapter provides information to add and update existing Cisco gateways and ports in the Cisco Unified
Communications Manager database using Cisco Unified Communications Manager Bulk Administration
(BAT).
• Cisco gateway additions, page 351
• Find gateway template, page 354
• Add or edit gateway template, page 355
• Gateway configuration settings, page 365
• Port configuration settings, page 394
• Topics related to gateway configuration settings, page 398
Cisco gateway additions
You can use BAT to add Cisco gateways to the Cisco Unified Communications Manager database in bulk.
Related Topics
Add Cisco VG200 gateways using BAT, on page 351
Add Cisco Catalyst 6000 (FXS) gateways and ports using BAT, on page 352
Add Cisco VG224 gateways using BAT, on page 353
Add Cisco VG202 and Cisco VG204 gateway using BAT, on page 354
Topics related to gateway configuration settings, on page 398
Add Cisco VG200 gateways using BAT
When using BAT to add the Cisco VG200 gateways to the Cisco Unified Communications Manager database,
you can configure the following types of trunks or ports:
• Foreign Exchange Station (FXS) ports for analog devices
• Foreign Exchange Office (FXO) for loopstart or groundstart trunks
Cisco Unified Communications Manager Bulk Administration Guide, Release 9.1(1)
OL-28580-01
351
Cisco gateway additions
REVIEW DRAFT - CISCO CONFIDENTIAL
• T1 Primary Rate Interface (PRI) trunks for ISDN services in North America—Currently available only
for Cisco VG200 gateways
• E1 Primary Rate Interface (PRI) trunks for ISDN services in Europe—Currently available only for
Cisco VG200 gateways.
• Digital Access T1 protocol trunks
Before You Begin
Before adding the VG200 gateways to the Cisco Unified Communications Manager database, you must first
configure the gateway by using the Cisco IOS software command line interface (CLI). For gateway
configuration procedures and commands, refer to the configuration documentation that is supplied with the
gateway.
Procedure
Step 1
Step 2
Step 3
Create a Cisco VG200 gateway template to define common values for a set of gateways and ports. See the
Create Cisco VG200 gateway template, on page 356.
Create a CSV data file to define individual values for each gateway and port that you want to add. See the
CSV data file creation for Cisco VG200 gateways, on page 405.
Insert gateways and ports in the Cisco Unified Communications Manager database. See the Insert gateways
and ports to Cisco Unified Communications Manager, on page 412.
Related Topics
Topics related to gateway configuration settings, on page 398
Add Cisco Catalyst 6000 (FXS) gateways and ports using BAT
You can use BAT to add Cisco Catalyst 6000 (FXS) gateways to the Cisco Unified Communications Manager
database. You can also add FXS ports on the Cisco Catalyst 6000 (FXS) analog interface modules for analog
devices. You must configure a Gateway Directory Number template to associate with these FXS ports and a
Catalyst 6000 (FXS) ports template before adding these ports to the Cisco Unified Communications Manager
database.
Before You Begin
Before using BAT to add the FXS ports for the analog interface modules, you must install the Cisco Catalyst
6000 gateway by performing these tasks:
1 Configure the gateway by using Cisco IOS software command line interface. See the documentation that
was supplied with your gateway for configuration instructions.
2 Use Cisco Unified Communications Manager Administration to add the Cisco Catalyst 6000 gateway in
the Cisco Unified Communications Manager database. In Cisco Unified Communications Manager
Administration, choose Device > Gateway and click Add New. Choose the Cisco Catalyst 6000 24 Port
FXS Gateway and device protocol and then click Next. For more information, refer to the Cisco Unified
Communications Manager Administration Guide.
Cisco Unified Communications Manager Bulk Administration Guide, Release 9.1(1)
352
OL-28580-01
Cisco gateway additions
REVIEW DRAFT - CISCO CONFIDENTIAL
Procedure
Step 1
Step 2
Step 3
Step 4
Create a Cisco Catalyst 6000 (FXS) gateway template. See the Create Cisco Catalyst 6000 (FXS) gateway
template, on page 360.
To define common values for a set of FXS ports, create a Cisco Catalyst 6000 (FXS) ports template. See the
FXS/FXO port configuration field descriptions, on page 372.
To define individual values for the FXS ports that you want to add, create a CSV data file. See the Create
CSV data file for Cisco Catalyst 6000 (FXS) ports, on page 407.
Insert gateways and ports in the Cisco Unified Communications Manager database. See the Insert gateways
and ports to Cisco Unified Communications Manager, on page 412.
Related Topics
Topics related to gateway configuration settings, on page 398
Add Cisco VG224 gateways using BAT
When using BAT to add the Cisco VG224 gateways to the Cisco Unified Communications Manager database,
you can configure the following types of trunks or ports:
• Foreign Exchange Station (FXS) ports for analog devices
Before You Begin
Before adding the VG224 gateways to the Cisco Unified Communications Manager database, you must first
configure the gateway by using the Cisco IOS software command line interface (CLI). For gateway
configuration procedures and commands, refer to the configuration documentation that is supplied with the
gateway.
Procedure
Step 1
Step 2
Step 3
Create a Cisco VG224 gateway template to define common values for a set of gateways and ports. See the
Create Cisco VG224 gateway template, on page 361.
Create a CSV data file to define individual values for each gateway and port that you want to add. See the
CSV data files creation for Cisco VG224 gateways and ports, on page 408.
Insert gateways and ports in the Cisco Unified Communications Manager database. See the Insert gateways
and ports to Cisco Unified Communications Manager, on page 412.
Related Topics
Topics related to gateway configuration settings, on page 398
Cisco Unified Communications Manager Bulk Administration Guide, Release 9.1(1)
OL-28580-01
353
Find gateway template
REVIEW DRAFT - CISCO CONFIDENTIAL
Add Cisco VG202 and Cisco VG204 gateway using BAT
You must perform the following tasks to insert Cisco VG202 or VG204 gateway and ports to Cisco Unified
Communications Manager.
Before You Begin
Before adding the VG202 or VG204 gateways to the Cisco Unified Communications Manager database, you
must first configure the gateway by using the Cisco IOS software command line interface (CLI). For gateway
configuration procedures and commands, refer to the configuration documentation that is supplied with the
gateway.
Procedure
Step 1
Step 2
Step 3
Create a Cisco gateway template to define common values for a set of gateways and ports. See the Create
Cisco VG202 or VG204 gateway template, on page 363.
Create a CSV data file to define individual values for each gateway and port that you want to add. See the
CSV data file creation for Cisco VG202 and VG204 gateways, on page 410.
Insert gateways and ports in the Cisco Unified Communications Manager database. See the Insert gateways
and ports to Cisco Unified Communications Manager, on page 412.
Related Topics
Topics related to gateway configuration settings, on page 398
Find gateway template
Because you might have several gateway templates, Cisco Unified Communications Manager lets you locate
specific template on the basis of specific criteria. Use the following procedure to locate templates.
Note
During your work in a browser session, your find/list search preferences get stored in the cookies on the
client machine. If you navigate to other menu items and return to this menu item, or if you close the
browser and then reopen a new browser window, your Cisco Unified Communications Manager search
preferences get retained until you modify your search.
Procedure
Step 1
Choose Bulk Administration > Gateways > Gateway Template.
The Find and List Gateway window displays.
Step 2
From the first Find Gateways where drop-down list box, choose one of the following criteria:
• Name
• Description
• DN/Route Pattern
Cisco Unified Communications Manager Bulk Administration Guide, Release 9.1(1)
354
OL-28580-01
Add or edit gateway template
REVIEW DRAFT - CISCO CONFIDENTIAL
• Calling Search Space
• Device Pool
• Route Group Name
• Device Type
Step 3
From the second Find Gateways where drop-down list box, choose one of the following criteria:
• begins with
• contains
• is exactly
• ends with
• is empty
• is not empty
Step 4
Step 5
Specify the appropriate search text, if applicable.
Tip
To find all gateways that are registered in the database, click Find without entering any search
text.
Choose Show from the third drop-down list box to show the end points that are associated with gateways,
and click Find.
A list of discovered templates displays by
• Device Name
• Description
• Device Pool
• Status
• IP Address
Step 6
From the list of records, click the device name that matches your search criteria.
The Gateway Configuration window displays.
Related Topics
Topics related to gateway configuration settings, on page 398
Add or edit gateway template
Use BAT to add or edit VG200, VG202, VG204, VG224 or Cisco Catalyst 6000 (FXS) gateway templates.
Cisco Unified Communications Manager Bulk Administration Guide, Release 9.1(1)
OL-28580-01
355
Add or edit gateway template
REVIEW DRAFT - CISCO CONFIDENTIAL
Procedure
Step 1
Choose Bulk AdministrationGatewaysGateway Template. The Find and List Gateway Template window
displays.
a) To edit an existing gateway template, see the Find gateway template, on page 354 and select the gateway
that you want to edit.
See the field descriptions for your gateway.
• VG200 gateway template field descriptions, on page 365
• VG224 gateway template field descriptions, on page 366
• VG202 and VG204 gateway template field descriptions, on page 367
• Cisco Catalyst 6000 24 port FXS gateway template field descriptions, on page 368
b) To add a new gateway, click Add New. The Add a New Gateway window displays.
Step 2
Complete one of the following procedures:
a) To create a VG200 template, see the Create Cisco VG200 gateway template, on page 356.
b) To create Cisco Catalyst 6000 (FXS) Ports template, see Create Cisco Catalyst 6000 (FXS) gateway
template, on page 360.
c) To create a VG224 template, see the Create Cisco VG224 gateway template, on page 361.
d) To create a VG202 or VG204 template, see the Create Cisco VG202 or VG204 gateway template, on
page 363.
Create Cisco VG200 gateway template
You must create a Cisco VG200 template and then add endpoint identifiers for the network modules. Configure
the following endpoint identifiers in the BAT template:
• Foreign Exchange Station (FXS) ports
• Foreign Exchange Office (FXO) trunks
• T1 PRI trunks
• E1 PRI trunks
• T1 CAS trunks
Procedure
Step 1
Choose Bulk Administration > Gateways > Gateway Template.
The Find and List Gateway window displays.
Step 2
Click Add New.
The Add a New Gateway window displays.
From the Gateway Type drop-down list box, select Cisco VG200 and click Next.
Step 3
Cisco Unified Communications Manager Bulk Administration Guide, Release 9.1(1)
356
OL-28580-01
Add or edit gateway template
REVIEW DRAFT - CISCO CONFIDENTIAL
The Gateway Configuration window displays.
Step 4
Step 5
Step 6
Enter values for all the fields.
See VG200 gateway template field descriptions, on page 365.
Click Save.
When the insert completes, a new field displays on the pane.
In the Subunit field(s), choose the appropriate type for each subunit field:
• VIC-2FXS—Foreign Exchange Station (FXS) voice interface card
• VIC-2FXO—Foreign Exchange Office (FXO) voice interface card
• VWIC-1MFT-T1—Voice WAN interface card with one endpoint for T1 CAS or T1 PRI
• VWIC-2MFT-T1—Voice WAN interface card with two endpoints for T1 CAS or T1 PRI
• VWIC-1MFT-E1—Voice WAN interface card with one endpoint for E1 PRI
• VWIC-2MFT-E1—Voice WAN interface card with two endpoints for E1 PRI
Step 7
Step 8
Click Save.
When the Status indicates that the update completed, the endpoint identifiers display as links to the right of
the subunit drop-down list boxes.
Click an endpoint identifier (for example, 1/0/0) to configure device protocol information and add ports for
the installed types of VICs.
For detailed instructions, see the following procedures:
• Add FXS ports to VG200 gateway template, on page 358
• Add FXO ports to VG200 gateway template, on page 358
• Add digital access T1 (T1-CAS) ports to VG200 gateway template, on page 359
• Add T1 PRI or E1 PRI device to VG200 gateway template, on page 360
Step 9
To reset the gateway and apply the changes, click Reset.
What to Do Next
Continue configuring endpoint information and ports as needed.
Cisco VG200 gateway template port additions
The device protocols and port types that can be configured on VG200 gateways vary by the type of installed
voice interface cards.
Related Topics
Add FXS ports to VG200 gateway template, on page 358
Add FXO ports to VG200 gateway template, on page 358
Add digital access T1 (T1-CAS) ports to VG200 gateway template, on page 359
Add T1 PRI or E1 PRI device to VG200 gateway template, on page 360
Cisco Unified Communications Manager Bulk Administration Guide, Release 9.1(1)
OL-28580-01
357
Add or edit gateway template
REVIEW DRAFT - CISCO CONFIDENTIAL
Add FXS ports to VG200 gateway template
You can use Foreign Exchange Station (FXS) ports to connect to any POTS device. Use this procedure to
add FXS ports on a VG200 gateway template.
Before You Begin
You must add an VG200 gateway template before configuring ports. See the Create Cisco VG200 gateway
template, on page 356 for instructions.
Procedure
Step 1
Step 2
Step 3
Find the gateway template to which you want to add FXS ports.
From the Gateway Template Configuration window, click the endpoint identifier for the FXS VIC that you
want to configure.
The window refreshes and displays the Gateway Template Configuration window with the end-point icons.
Enter the appropriate Gateway Information and Port Information settings, and click Save.
See the following for field descriptions:
• FXS/FXO port configuration field descriptions, on page 372
• POTS port configuration settings, on page 394
After you insert a POTS port, the window refreshes and displays the POTS port information at the
bottom of the window. An Add a new DN link displays in the Directory Number Information area
in the left panel.
Click Add a new DN to add directory numbers to the POTS port or, if you configured another type of port,
go to Step 6, on page 359.
To return to the main VG200 Gateway Template Configuration window for the gateway to which you just
added the ports, choose Back to MGCP Configuration in the Related Links drop-down list box and click
Go.
To reset the gateway and apply the changes, click Reset.
Repeat Step 1, on page 358 through Step 5, on page 358 to add additional FXS ports.
Note
Step 4
Step 5
Step 6
Step 7
Related Topics
Add or update phone lines in BAT template, on page 26
Find gateway template, on page 354
Topics related to gateway configuration settings, on page 398
Add FXO ports to VG200 gateway template
Foreign Exchange Office (FXO) ports are used for connecting to a central office or PBX. You can add and
configure FXO ports for loop start or ground start on an VG200 gateway template using BAT.
Cisco Unified Communications Manager Bulk Administration Guide, Release 9.1(1)
358
OL-28580-01
Add or edit gateway template
REVIEW DRAFT - CISCO CONFIDENTIAL
Note
Cisco Unified Communications Manager assumes all loop-start trunks lack positive disconnect supervision.
Configure trunks with positive disconnect supervision as ground start, so active calls can be maintained
during a Cisco Unified Communications Manager server failover.
Before You Begin
You must add a VG200 gateway template before configuring ports. See the Create Cisco VG200 gateway
template, on page 356 for instructions.
Procedure
Step 1
Step 2
Step 3
Step 4
Step 5
Step 6
Step 7
Find the gateway template to which you want to add FXS ports.
From the Gateway Configuration window, click the endpoint identifiers of the FXO port that you want to
configure.
From the Port Type drop-down list box, choose either Ground Start or Loop Start.
Note
You must choose the same port type for both endpoint identifiers of the VIC-2FXO port. If you
choose different port types, a message displays.
Enter the appropriate Gateway Configuration and Port Information settings, and click Save.
See FXS/FXO port configuration field descriptions, on page 372 for field descriptions.
To return to the main VG200 gateway configuration window for the gateway to which you just added the
ports, choose Back to MGCP Configuration in the Related Links drop-down list box and click Go.
To reset the gateway and apply the changes, click Reset.
To add more FXO ports, repeat Step 2, on page 359 through Step 4, on page 359.
Related Topics
Find gateway template, on page 354
Topics related to gateway configuration settings, on page 398
Add digital access T1 (T1-CAS) ports to VG200 gateway template
You can use BAT to add Digital Access T1 (T1-CAS) ports to an VG200 gateway template.
Procedure
Step 1
Step 2
Find the gateway template to which you want to add FXS ports.
From the Gateway Configuration window, click the endpoint identifier of the Digital Access T1 (T1-CAS)
port that you want to configure.
In the Device Protocol drop-down list box that displays, choose Digital Access T1 and click Next.
Step 3
Enter the appropriate Gateway Configuration settings, and click Save.
Cisco Unified Communications Manager Bulk Administration Guide, Release 9.1(1)
OL-28580-01
359
Add or edit gateway template
REVIEW DRAFT - CISCO CONFIDENTIAL
Step 4
Step 5
See the Digital Access T1 trunks on Cisco VG200 gateway template field descriptions, on page 379 for details.
To reset the gateway and apply the changes, click Reset.
See the Port configuration settings, on page 394 for the appropriate settings for the port type that you choose.
Related Topics
Find gateway template, on page 354
Topics related to gateway configuration settings, on page 398
Add T1 PRI or E1 PRI device to VG200 gateway template
You can use BAT to add T1 PRI or E1 PRI device to an VG200 gateway template.
Procedure
Step 1
Step 2
Step 3
Step 4
Step 5
Find the gateway template to which you want to add FXS ports.
From the Gateway Configuration window, click the endpoint identifier of the T1 PRI or E1 PRI port that
you want to configure.
Configure the T1 PRI or E1 PRI device protocol settings.
See T1 PRI or E1 PRI trunks on Cisco VG200 gateway template field descriptions, on page 382 for field
descriptions.
Click Save.
To reset the gateway and apply the changes, click Reset.
Related Topics
Find gateway template, on page 354
Topics related to gateway configuration settings, on page 398
Find gateway template, on page 354
Topics related to gateway configuration settings, on page 398
Create Cisco Catalyst 6000 (FXS) gateway template
Use BAT to create a Cisco Catalyst 6000 FXS gateway template. You must complete all fields unless otherwise
noted.
Procedure
Step 1
Choose Bulk Administration > Gateways > Gateway Template.
The Find and List Gateway window displays.
Step 2
Click Add New.
The Add a New Gateway window displays.
Step 3
From the Gateway Type drop-down list box, choose Cisco Catalyst 6000 24 Port FXS Gateway.
Cisco Unified Communications Manager Bulk Administration Guide, Release 9.1(1)
360
OL-28580-01
Add or edit gateway template
REVIEW DRAFT - CISCO CONFIDENTIAL
The Gateway Configuration window displays.
Step 4
Step 5
Step 6
Step 7
Step 8
Step 9
In the Template Name field, enter a unique name for this template.
Enter the settings for the fields, and click Save.
See Cisco Catalyst 6000 24 port FXS gateway template field descriptions, on page 368 for field descriptions.
Click Add a New Port.
A port configuration dialog opens in a separate window.
From the drop-down list box, choose POTS as the port type depending on the gateway model that you are
configuring.
See T1 PRI or E1 PRI trunks on Cisco VG200 gateway template field descriptions, on page 382 for field
descriptions.
Enter the appropriate port configuration settings, and click Save.
See POTS port configuration settings, on page 394 for field descriptions.
If you have inserted POTS ports, the window refreshes and displays the POTS port in the list on the left side
of the window. An Add DN link displays to the right of the new port.
To add a directory numbers to an FXS port, click Add DN.
Step 10 Click Save.
When the Status indicates that the update completed, the template displays on the Find and List Gateways
window. To go back to the Find and List window, choose Back to Find and List from the Related Links
drop-down list box in the top, right corner of the window.
Related Topics
Add or update phone lines in BAT template, on page 26
Topics related to gateway configuration settings, on page 398
Create Cisco VG224 gateway template
You must create a Cisco VG224 template and then add endpoint identifiers for the network modules. Configure
the following endpoint identifiers in the BAT template:
• Foreign Exchange Station (FXS) ports
Before You Begin
Use the following procedure to
Procedure
Step 1
Choose Bulk Administration > Gateways > Gateway Template.
The Find and List Gateway window displays.
Step 2
Step 3
Step 4
Click Add New.
The Add a New Gateway window displays.
From the Gateway Type drop-down list box, choose Cisco VG224 and click Next. The next Add a New
Gateway window displays.
From the Protocol drop-down list box, choose MGCP or SCCP and click Next.
Cisco Unified Communications Manager Bulk Administration Guide, Release 9.1(1)
OL-28580-01
361
Add or edit gateway template
REVIEW DRAFT - CISCO CONFIDENTIAL
Step 5
Step 6
The Gateway Configuration window displays.
Enter values for all the fields, and click Save.
See VG224 gateway template field descriptions, on page 366 for field descriptions.
When the insert completes, a new field displays on the pane.
In the Subunit 0 field, choose the appropriate type for the subunit field from the drop-down list box, and click
Save.
• VIC-2FXS—Foreign Exchange Station (FXS) voice interface card.
Step 7
Step 8
When the Status indicates that the update completed, the endpoint identifiers display as links to the right of
the subunit drop-down list boxes.
Click an endpoint identifier (for example, 1/0/0) to configure device protocol information and add ports for
the installed types of VICs.
To reset the gateway and apply the changes, click Reset.
What to Do Next
Continue configuring endpoint information and ports as needed.
Related Topics
Add FXS ports to VG224 gateway template, on page 362
Topics related to gateway configuration settings, on page 398
Add FXS ports to VG224 gateway template
Use BAT to add FXS ports on a VG224 gateway template. Foreign Exchange Station (FXS) ports are used
to connect to POTS devices.
Before You Begin
You must add a VG224 gateway template before configuring ports.
Procedure
Step 1
Step 2
Find the gateway template to which you want to add FXS ports.
From the Gateway Template Configuration window, click the endpoint identifier for the FXS VIC that you
want to configure.
The window refreshes and displays the Gateway Template Configuration window with the endpoint icons.
Step 3
Enter the appropriate Gateway Information and Port Information settings, and click Save.
See the following for field descriptions:
• FXS/FXO port configuration field descriptions, on page 372
• POTS port configuration settings, on page 394
Note
After you insert a POTS port, the window refreshes and displays the POTS port information at the
bottom of the window. An Add a new DN link displays in the Directory Number Information area
in the left panel.
Cisco Unified Communications Manager Bulk Administration Guide, Release 9.1(1)
362
OL-28580-01
Add or edit gateway template
REVIEW DRAFT - CISCO CONFIDENTIAL
Step 4
Step 5
Step 6
Step 7
Click Add a new DN to add directory numbers to the POTS port or, if you configured another type of port,
go to Step 6, on page 363.
To return to the main VG224 Gateway Template Configuration window for the gateway to which you just
added the ports, select Back to MGCP Configuration in the Related Links drop-down list box and click Go.
To reset the gateway and apply the changes, click Reset.
Repeat Step 1, on page 362 through Step 5, on page 363 to add additional FXS ports.
Related Topics
Add or update phone lines in BAT template, on page 26
Create Cisco VG224 gateway template, on page 361
Find gateway template, on page 354
Topics related to gateway configuration settings, on page 398
Create Cisco VG202 or VG204 gateway template
You must create a Cisco VG202 or VG204 template and then add endpoint identifiers for the network modules.
Configure the following endpoint identifiers in the BAT template:
• Foreign Exchange Station (FXS) ports
Procedure
Step 1
Choose Bulk Administration > Gateways > Gateway Template.
The Find and List Gateway window displays.
Step 2
Click Add New. The Add a New Gateway window displays.
Step 3
From the Gateway Type drop-down list box, choose Cisco VG202 or VG204 and click Next. The next Add
a New Gateway window displays.
Step 4
From the Protocol drop-down list box, choose MGCP or SCCP and click Next. The Gateway Configuration
window displays.
Enter values for all the fields, and click Save.
See VG202 and VG204 gateway template field descriptions, on page 367 for field descriptions.
When the insert completes, a new Subunit 0 field displays on the pane.
In the Subunit 0 field, choose the appropriate type for the subunit field from the drop-down list box, and click
Save.
When the Status indicates that the update completed, the endpoint identifiers display as links to the right of
the subunit drop-down list boxes.
Click an endpoint identifier (for example, 0/0) to configure device protocol information and add ports for the
installed types of VICs.
To reset the gateway and apply the changes, click Reset.
Step 5
Step 6
Step 7
Step 8
What to Do Next
Continue configuring endpoint information and ports as needed.
Cisco Unified Communications Manager Bulk Administration Guide, Release 9.1(1)
OL-28580-01
363
Add or edit gateway template
REVIEW DRAFT - CISCO CONFIDENTIAL
Related Topics
Add FXS Ports to VG202 or VG204 gateway template, on page 364
Find gateway template, on page 354
Topics related to gateway configuration settings, on page 398
Add FXS Ports to VG202 or VG204 gateway template
Use BAT to add FXS ports on a VG202 or VG204 gateway template. You can use Foreign Exchange Station
(FXS) ports to connect to any POTS device.
Before You Begin
You must add a VG202 or VG204 gateway template before you configure ports. See the Create Cisco VG202
or VG204 gateway template, on page 363 for instructions.
Procedure
Step 1
Step 2
Find the gateway template to which you want to add FXS ports.
From the Gateway Template Configuration window, click the endpoint identifier for the FXS VIC that you
want to configure.
The window refreshes and displays the Gateway Template Configuration window with the endpoint icons.
Step 3
Enter the appropriate Gateway Information and Port Information settings, and click Save.
See the following for field descriptions:
• FXS/FXO port configuration field descriptions, on page 372
• POTS port configuration settings, on page 394
After you insert a POTS port, the window refreshes and displays the POTS port information at the
bottom of the window. An Add a new DN link displays in the Directory Number Information area
in the left panel.
Click Add a new DN to add directory numbers to the POTS port or, if you configured another type of port,
go to Step 6, on page 364.
To return to the main VG202 or VG204 Gateway Template Configuration window for the gateway to which
you just added the ports, choose Back to MGCP Configuration in the Related Links drop-down list box
and click Go (if you configuring an MGCP gateway).
To reset the gateway and apply the changes, click Reset.
Repeat Step 2, on page 364 through Step 5, on page 364 to add additional FXS ports.
Note
Step 4
Step 5
Step 6
Step 7
Related Topics
Add or update phone lines in BAT template, on page 26
Find gateway template, on page 354
Topics related to gateway configuration settings, on page 398
Cisco Unified Communications Manager Bulk Administration Guide, Release 9.1(1)
364
OL-28580-01
Gateway configuration settings
REVIEW DRAFT - CISCO CONFIDENTIAL
Gateway configuration settings
Detailed field descriptions are available for all Cisco-supported gateways and ports that you can add or update
using BAT.
Related Topics
Cisco Catalyst 6000 24 port FXS gateway template field descriptions, on page 368
Digital Access T1 trunks on Cisco VG200 gateway template field descriptions, on page 379
FXS/FXO port configuration field descriptions, on page 372
Port configuration settings, on page 394
T1 PRI or E1 PRI trunks on Cisco VG200 gateway template field descriptions, on page 382
VG200 gateway template field descriptions, on page 365
VG202 and VG204 gateway template field descriptions, on page 367
VG224 gateway template field descriptions, on page 366
VG200 gateway template field descriptions
The following table provides detailed descriptions for VG200 gateway template configuration settings.
Table 27: VG200 gateway configuration settings
Field
Description
Template Name
Enter a name of up to 64 characters that identifies the Cisco VG200
gateway template.
Description
Enter a description that clarifies the purpose of the device.
Cisco Unified Communications
Manager Group
From the drop-down list box, choose a Cisco Unified Communications
Manager redundancy group.
A Cisco Unified Communications Manager redundancy group includes
a prioritized list of up to three Cisco Unified Communications Managers.
The first Cisco Unified Communications Manager in the list serves as
the primary Cisco Unified Communications Manager. If the primary
Cisco Unified Communications Manager is not available or fails, the
gateway attempts to connect with the next Cisco Unified Communications
Manager in the list and so on.
Configured Slots, VICs, and Endpoints
Note
Note
You must specify the beginning port number for some VICs. For example, if the VIC in Subunit
0 begins at 0 and has two ports (0 and 1), the VIC in Subunit 1 must begin at a port number greater
than 1 and have two ports (2 and 3 or 4 and 5).
VG200 gateway has only one
slot.
Cisco Unified Communications Manager Bulk Administration Guide, Release 9.1(1)
OL-28580-01
365
Gateway configuration settings
REVIEW DRAFT - CISCO CONFIDENTIAL
Field
Description
Module in Slot 1
For the available slot on the VG200 gateway, choose from the following
type of modules:
• NM-1V—Network Module-1Voice has one voice interface card
(VIC) in Sub-Unit 0 for FXS or FXO.
• NM-2V—Network Module-2Voice has two VICs, one in Sub-Unit
0 and one in Sub-Unit 1 for either FXS or FXO.
• NM-HDV—Network Module-High Density Voice has one VIC
in Sub-Unit 0 either for T1 CAS or T1 PRI, or for E1 PRI.
• None—No network modules are installed.
Product-Specific Configuration
Model-specific configuration
fields defined by the gateway
manufacturer
The gateway manufacturer specifies the model-specific fields under
product-specific configuration. Because they are dynamically configured,
they can change without notice.
To view field descriptions and help for product-specific configuration
items, click the “?” information icon to the right of the Product Specific
Configuration heading to display help in a popup dialog box.
If you need more information, refer to the documentation for the specific
gateway that you are configuring or contact the manufacturer.
VG224 gateway template field descriptions
The following table provides detailed descriptions for VG224 gateway template configuration settings.
Table 28: VG224 gateway configuration settings
Field
Description
Template Name
Enter a name of up to 64 characters that identifies the Cisco VG224
gateway template.
Description
Enter a description that clarifies the purpose of the device.
Cisco Unified Communications
Manager Group
From the drop-down list box, choose a Cisco Unified Communications
Manager redundancy group.
A Cisco Unified Communications Manager redundancy group includes
a prioritized list of up to three Cisco Unified Communications Managers.
The first Cisco Unified Communications Manager in the list serves as
the primary Cisco Unified Communications Manager. If the primary
Cisco Unified Communications Manager is not available or fails, the
gateway attempts to connect with the next Cisco Unified Communications
Manager in the list and so on.
Cisco Unified Communications Manager Bulk Administration Guide, Release 9.1(1)
366
OL-28580-01
Gateway configuration settings
REVIEW DRAFT - CISCO CONFIDENTIAL
Field
Description
Configured Slots, VICs, and Endpoints
Module in Slot 2
For the available slot on the VG224 gateway, select Analog from the
drop-down list box.
Subunit 0
For the available subunit 0 on the VG224 gateway, choose 24FXS as
the subunit from the drop-down list box.
Note
Be aware that only Module in Slot 2, and Subunit 0 are available
for VG224 gateways.
VG202 and VG204 gateway template field descriptions
The following table provides detailed descriptions for VG202 and VG204 gateway template configuration
settings.
Table 29: VG202 and VG204 gateway configuration settings
Field
Description
Template Name
Enter a name of up to 64 characters that identifies the Cisco VG202 or
VG204 gateway template.
Description
Enter a description that clarifies the purpose of the device.
Cisco Unified Communications
Manager Group
From the drop-down list box, choose a Cisco Unified Communications
Manager redundancy group.
A Cisco Unified Communications Manager redundancy group includes
a prioritized list of up to three Cisco Unified Communications Managers.
The first Cisco Unified Communications Manager in the list serves as
the primary Cisco Unified Communications Manager. If the primary
Cisco Unified Communications Manager is not available or fails, the
gateway attempts to connect with the next Cisco Unified Communications
Manager in the list and so on.
Configured Slots, VICs, and Endpoints
Module in Slot 0
For the available slot on the VG202 or VG204 gateway, select Analog
from the drop-down list box.
Subunit 0
For the available subunit 0 on the VG202 or VG204 gateway, choose
2FXS as the subunit from the drop-down list box.
Note
Be aware that only Module in Slot 0, and Subunit 0 are available
for VG202 and VG204 gateways.
Cisco Unified Communications Manager Bulk Administration Guide, Release 9.1(1)
OL-28580-01
367
Gateway configuration settings
REVIEW DRAFT - CISCO CONFIDENTIAL
Cisco Catalyst 6000 24 port FXS gateway template field descriptions
The following table lists configuration settings for Cisco Catalyst 6000 24 port FXS gateway template.
Table 30: Cisco Catalyst 6000 24 Port FXS gateway configuration settings
Field
Description
Description
Enter the purpose of the device. The description can include up to 50
characters in any language, but it cannot include double-quotes ("),
percentage sign (%), ampersand (&), back-slash (\), or angle brackets
(<>).
Device Pool
From the drop-down list box, select the appropriate device pool.
The device pool specifies a collection of properties for this device that
includes Communications Manager Group, Date/Time Group, Region,
and Calling Search Space for auto-registration of devices.
Common Device Configuration
Choose the common device configuration to which you want this
gateway assigned. The common device configuration includes the
attributes (services or features) that are associated with a particular
user. You configure the common device configurations in the
Common Device Configuration window. See Common Device
Configuration in the Cisco Unified Communications Manager
Administration Guide for more information.
To see the common device configuration settings, click the View
Details link.
Media Resource Group List
This list provides a prioritized grouping of media resource groups.
An application chooses the required media resource, such as a Music
On Hold server, from among the available media resources according
to the priority order that a Media Resource Group List defines.
Network Hold MOH Audio Source
Choose the network hold audio source for this group of IP gateways.
The network hold audio source identifies the audio source from which
music is played when the system places a call on hold, such as when
the user transfers or parks a call.
Cisco Unified Communications Manager Bulk Administration Guide, Release 9.1(1)
368
OL-28580-01
Gateway configuration settings
REVIEW DRAFT - CISCO CONFIDENTIAL
Field
Description
Calling Search Space
From the drop-down list box, select the appropriate calling search
space. The calling search space specifies a collection of partitions that
are searched to determine how a collected (originating) number should
be routed.
You can configure the number of calling search spaces that display
in this drop-down list box by using the Max List Box Items enterprise
parameter. If more calling search spaces exist than the Max List Box
Items enterprise parameter specifies, the ellipsis button (...) displays
next to the drop-down list box. Click the ... button to display the Select
Calling Search Space window. Enter a partial calling search space
name in the List items where Name contains field. Click the desired
calling search space name in the list of calling search spaces that
displays in the Select item to use box and click OK.
Note
To set the maximum list box items, choose System >
Enterprise Parameters and choose Unified CMAdmin
Parameters.
AAR Calling Search Space
Choose the appropriate calling search space for the device to use when
it performs automated alternate routing (AAR). The AAR calling
search space specifies the collection of route partitions that are
searched to determine how to route a collected (originating) number
that is otherwise blocked due to insufficient bandwidth.
Location
Select the appropriate location for this device. The location specifies
the total bandwidth that is available for calls to and from this location.
A location setting of None means that the locations feature does not
keep track of the bandwidth that this device consumes.
AAR Group
Choose the automated alternate routing (AAR) group for this device.
The AAR group provides the prefix digits that are used to route calls
that are otherwise blocked due to insufficient bandwidth. An AAR
group setting of None specifies that no rerouting of blocked calls will
be attempted.
Network Locale
From the drop-down list box, choose the locale that is associated with
the gateway. The network locale identifies a set of detailed information
to support the hardware in a specific location. The network locale
contains a definition of the tones and cadences that the device uses in
a specific geographic area.
Note
Choose only a network locale that is already installed and
supported by the associated devices. The list contains all
available network locales for this setting, but not all are
necessarily installed. If the device is associated with a
network locale that it does not support in the firmware, the
device will fail to come up.
Cisco Unified Communications Manager Bulk Administration Guide, Release 9.1(1)
OL-28580-01
369
Gateway configuration settings
REVIEW DRAFT - CISCO CONFIDENTIAL
Field
Description
Use Trusted Relay Point
From the drop-down list box, enable or disable whether Cisco Unified
Communications Manager inserts a trusted relay point (TRP) device
with this media endpoint. Choose one of the following values:
• Default—If you choose this value, the device uses the Use
Trusted Relay Point setting from the common device
configuration with which this device associates.
• Off—Choose this value to disable the use of a TRP with this
device. This setting overrides the Use Trusted Relay Point setting
in the common device configuration with which this device
associates.
• On—Choose this value to enable the use of a TRP with this
device. This setting overrides the Use Trusted Relay Point setting
in the common device configuration with which this device
associates.
A Trusted Relay Point (TRP) device designates an MTP or transcoder
device that is labeled as Trusted Relay Point.
Cisco Unified Communications Manager places the TRP closest to
the associated endpoint device if more than one resource is needed
for the endpoint (for example, a transcoder or RSVP Agent).
If both TRP and MTP are required for the endpoint, TRP gets used
as the required MTP.
See TRP Insertion Requirements in the Cisco Unified Communications
Manager System Guide for details of call behavior.
Port Selection Order
Choose the order in which ports are chosen. If you are not sure which
port order to use, choose TOP_DOWN:
• TOP_DOWN—Selects ports in descending order, from port 1
to port 8.
• BOTTOM_UP—Selects ports in ascending order, from port 8
to port 1.
Load Information
Enter the appropriate firmware load information for the gateway.
The values that you enter here override the default values for this
gateway.
Cisco Unified Communications Manager Bulk Administration Guide, Release 9.1(1)
370
OL-28580-01
Gateway configuration settings
REVIEW DRAFT - CISCO CONFIDENTIAL
Field
Description
Transmit UTF-8 for Calling Party
Name
This device uses the user locale setting of the device's device pool to
determine whether to send unicode and whether to translate received
unicode information.
For the sending device, if you check this check box and the user locale
setting in the device's device pool matches the terminating phone's
user locale, the device sends unicode. If the user locale settings do
not match, the device sends ASCII.
The receiving device translates incoming unicode characters based
on the user locale setting of the sending device's device pool. If the
user locale setting matches the terminating phone's user locale, the
phone displays the characters.
Note
Calling Party Transformation CSS
The phone may display junk characters if the two ends of the
trunk configure user locales that do not belong to the same
language group.
This setting allows you to localize the calling party number on the
device. Make sure that the Calling Party Transformation CSS that you
choose contains the calling party transformation pattern that you want
to assign to this device.
The device takes on the attributes of the Calling Party Transformation
Pattern when you assign the pattern to a partition where the Calling
Party Transformation CSS exists.
For more configuration information, refer to Cisco Unified
Communications Manager Features and Services Guide.
Use Device Pool Calling Party
Transformation CSS
To use the Calling Party Transformation CSS that is configured in the
device pool that is assigned to this device, check this check box. If
you do not check this check box, the device uses the Calling Party
Transformation CSS that you configured in the device configuration
window.
Multilevel Precedence and Preemption (MLPP) Information
MLPP Domain
From the drop-down list box, choose an MLPP domain to associate
with this device. If you leave the value <None>, this device inherits
its MLPP domain from the value that was set for the device's device
pool. If the device pool does not have an MLPP Domain setting, this
device inherits its MLPP Domain from the value that was set for the
MLPP Domain Identifier enterprise parameter.
MLPP Indication
This device type does not have this setting.
MLPP Preemption
This setting does not have this device type.
Geo Location Configuration
Cisco Unified Communications Manager Bulk Administration Guide, Release 9.1(1)
OL-28580-01
371
Gateway configuration settings
REVIEW DRAFT - CISCO CONFIDENTIAL
Field
Description
Geo Location
From the drop-down list box, select a geo location.
You can select the Unspecified geo location, which designates that
this device does not associate with a geo location.
You can also select a geo location that has been configured with the
System > Geolocation Configuration menu option.
Geo Location Filter
From the drop-down list box, select a geo location filter.
If you leave the <None> setting, no geo location filter gets applied
for this device.
You can also select a geo location filter that has been configured with
the System > Geolocation Filter menu option.
FXS/FXO port configuration field descriptions
The following table provides detailed descriptions for FXS/FXO port configuration settings.
For the VG200 gateway, not all switch emulation types support the network side. How you configure the
gateway switch type determines whether you may or may not be able to set network side.
Table 31: FXS/FXO port configuration settings
Field
Description
Device Information
End-Point Name
For VG200 gateways, this display-only field contains a string that
Cisco Unified Communications Manager generates that uniquely
identifies the VG200 analog interface.
Description
Cisco Unified Communications Manager generates a string that
uniquely identifies the analog MGCP description.
For example:
AALN/S0/SU1/[email protected]
You can edit this field. The description can include up to 50 characters
in any language, but it cannot include double-quotes ("), percentage
sign (%), ampersand (&), back-slash (\), or angle brackets (<>).
Device Pool
From the drop-down list box, choose the appropriate device pool.
The device pool specifies a collection of properties for this device
including Communications Manager Group, Date/Time Group, Region,
and Calling Search Space for auto registration of devices.
Cisco Unified Communications Manager Bulk Administration Guide, Release 9.1(1)
372
OL-28580-01
Gateway configuration settings
REVIEW DRAFT - CISCO CONFIDENTIAL
Field
Description
Media Resource Group List
This list provides a prioritized grouping of media resource groups. An
application chooses the required media resource, such as a Music On
Hold server, from among the available media resources according to
the priority order that is defined in a Media Resource Group List.
Packet Capture Mode (for Cisco IOS Configure this field only when you need to troubleshoot encrypted
MGCP gateways only)
signaling information for the Cisco IOS MGCP gateway. Configuring
packet capturing may cause call-processing interruptions. For more
information on this field, refer to the Cisco Unified Communications
Manager Security Guide.
Packet Capture Duration (for Cisco Configure this field only when you need to troubleshoot encrypted
IOS MGCP gateways only)
signaling information for the Cisco IOS MGCP gateway. Configuring
packet capturing may cause call-processing interruptions. For more
information on this field, refer to the Cisco Unified Communications
Manager Security Guide.
Calling Search Space
From the drop-down list box, choose the appropriate calling search
space. A calling search space comprises a collection of route partitions
that are searched to determine how a collected (originating) number
should be routed.
AAR Calling Search Space
Choose the appropriate calling search space for the device to use when
it performs automated alternate routing (AAR). The AAR calling
search space specifies the collection of route partitions that are
searched to determine how to route a collected (originating) number
that is otherwise blocked due to insufficient bandwidth.
Location
Use locations to implement call admission control (CAC) in a
centralized call-processing system. CAC enables you to regulate audio
quality and video availability by limiting the amount of bandwidth
that is available for audio and video calls over links between locations.
The location specifies the total bandwidth that is available for calls to
and from this location.
From the drop-down list box, choose the appropriate location for this
device.
A location setting of Hub_None means that the locations feature does
not keep track of the bandwidth that this device consumes. A location
setting of Phantom specifies a location that enables successful CAC
across intercluster trunks that use H.323 or SIP protocol.
To configure a new location, use the System > Location menu option.
For more details about locations, see the Cisco Unified
Communications Manager Administration Guide. For an explanation
of location-based CAC across intercluster trunks, see the Cisco Unified
Communications Manager System Guide.
Cisco Unified Communications Manager Bulk Administration Guide, Release 9.1(1)
OL-28580-01
373
Gateway configuration settings
REVIEW DRAFT - CISCO CONFIDENTIAL
Field
Description
AAR Group
Choose the automated alternate routing (AAR) group for this device.
The AAR group provides the prefix digits that are used to route calls
that are otherwise blocked due to insufficient bandwidth. An AAR
group setting of None specifies that no rerouting of blocked calls will
be attempted.
Network Locale
From the drop-down list box, choose the locale that is associated with
the gateway. The network locale identifies a set of detailed information
to support the hardware in a specific location. The network locale
contains a definition of the tones and cadences that the device uses in
a specific geographic area.
Note
Choose only a network locale that is already installed and
that the associated devices support. The list contains all
available network locales for this setting, but not all are
necessarily installed. If the device is associated with a network
locale that it does not support in the firmware, the device will
fail to come up.
Cisco Unified Communications Manager Bulk Administration Guide, Release 9.1(1)
374
OL-28580-01
Gateway configuration settings
REVIEW DRAFT - CISCO CONFIDENTIAL
Field
Description
Use Trusted Relay Point
From the drop-down list box, enable or disable whether Cisco Unified
Communications Manager inserts a trusted relay point (TRP) device
with this media endpoint. Choose one of the following values:
• Default—If you choose this value, the device uses the Use
Trusted Relay Point setting from the common device
configuration with which this device associates.
• Off—Choose this value to disable the use of a TRP with this
device. This setting overrides the Use Trusted Relay Point setting
in the common device configuration with which this device
associates.
• On—Choose this value to enable the use of a TRP with this
device. This setting overrides the Use Trusted Relay Point setting
in the common device configuration with which this device
associates.
A Trusted Relay Point (TRP) device designates an MTP or transcoder
device that is labeled as Trusted Relay Point.
Cisco Unified Communications Manager places the TRP closest to
the associated endpoint device if more than one resource is needed
for the endpoint (for example, a transcoder or RSVP Agent).
If both TRP and MTP are required for the endpoint, TRP gets used as
the required MTP. See the Cisco Unified Communications Manager
System Guide for details of call behavior.
If both TRP and RSVP Agent are needed for the endpoint, Cisco
Unified Communications Manager first tries to find an RSVP Agent
that can also be used as a TRP.
If both TRP and transcoder are needed for the endpoint, Cisco Unified
Communications Manager first tries to find a transcoder that is also
designated as a TRP.
Refer to the Cisco Unified Communications Manager System Guide
for a complete discussion of network virtualization and trusted relay
points.
Cisco Unified Communications Manager Bulk Administration Guide, Release 9.1(1)
OL-28580-01
375
Gateway configuration settings
REVIEW DRAFT - CISCO CONFIDENTIAL
Field
Description
Transmit UTF-8 for Calling Party
Name
This device uses the user locale setting of the device pool for the
device to determine whether to send unicode and whether to translate
received unicode information.
For the sending device, if you check this check box and the user locale
setting in the device pool for the device matches the terminating phone
user locale, the device sends unicode. If the user locale settings do not
match, the device sends ASCII.
The receiving device translates incoming unicode characters based on
the user locale setting of the sending device pool for the device. If the
user locale setting matches the terminating phone user locale, the
phone displays the characters.
Note
Calling Party Transformation CSS
The phone may display junk characters if the two ends of the
trunk configure user locales that do not belong to the same
language group.
This setting, which displays for FXS ports (not FXO ports), allows
you to localize the calling party number on the device. Make sure that
the Calling Party Transformation CSS that you choose contains the
calling party transformation pattern that you want to assign to this
device.
Before the call occurs, the device must apply the transformation
by using digit analysis. If you configure the Calling Party
Transformation CSS as None, the transformation does not
match and does not get applied. Ensure that you configure the
Calling Party Transformation Pattern in a non-null partition
that is not used for routing.
To use the Calling Party Transformation CSS that is configured in the
device pool that is assigned to this device, check this check box. If
you do not check this check box, the device uses the Calling Party
Transformation CSS that you configured in the Gateway
Configuration window.
Tip
Use Device Pool Calling Party
Transformation CSS
This settings displays for FXS ports, not FXO ports.
Hotline Device
Check this check box to make this device a Hotline device. Hotline
devices can only connect to other Hotline devices. This feature is an
extension of PLAR, which configures a phone to automatically dial
one directory number when it goes off-hook. Hotline provides
additional restrictions that you can apply to devices that use PLAR.
To implement Hotline, you must also create a softkey template without
supplementary service softkeys, and apply it to the Hotline device.
Multilevel Precedence and Preemption (MLPP) Information
Cisco Unified Communications Manager Bulk Administration Guide, Release 9.1(1)
376
OL-28580-01
Gateway configuration settings
REVIEW DRAFT - CISCO CONFIDENTIAL
Field
Description
MLPP Domain
From the drop-down list box, select an MLPP domain to associate
with this device. If you leave the value <None>, this device inherits
its MLPP domain from the value set for the device pool for the device.
If the device pool does not have an MLPP Domain setting, this device
inherits its MLPP Domain from the value set for the MLPP Domain
Identifier enterprise parameter.
MLPP Indication
Be aware that this setting is not available for all devices. If available,
this setting specifies whether a device that can play precedence tones
will use the capability when it places an MLPP precedence call.
From the drop-down list box, choose a setting to assign to this device
from the following options:
• Default—This device inherits its MLPP indication setting from
its device pool.
• Off—This device does not handle nor process indication of an
MLPP precedence call.
• On—This device does handle and process indication of an MLPP
precedence call.
Note
MLPP Preemption
Do not configure a device with the following combination
of settings: MLPP Indication is set to Off or Default (when
default is Off) while MLPP Preemption is set to Forceful.
Be aware that this setting is not available for all devices. If available,
this setting specifies whether a device that can preempt calls in progress
will use the capability when it places an MLPP precedence call.
From the drop-down list box, choose a setting to assign to this device
from the following options:
• Default—This device inherits its MLPP preemption setting from
its device pool.
• Disabled—This device does not allow preemption of lower
precedence calls to take place when necessary for completion
of higher precedence calls.
• Forceful—This device allows preemption of lower precedence
calls to take place when necessary for completion of higher
precedence calls.
Note
Do not configure a device with the following combination
of settings: MLPP Indication is set to Off or Default (when
default is Off) while MLPP Preemption is set to Forceful.
Port Information (POTS)
Cisco Unified Communications Manager Bulk Administration Guide, Release 9.1(1)
OL-28580-01
377
Gateway configuration settings
REVIEW DRAFT - CISCO CONFIDENTIAL
Field
Description
Port Direction
Choose the direction of calls that are passing through this port:
• Inbound—Use for incoming calls only.
• Outbound—Use for outgoing calls.
• Bothways—Use for inbound and outbound calls (default).
Prefix DN(for FXS ports)
Enter the prefix digits that are appended to the digits that this trunk
receives on incoming calls.
Cisco Unified Communications Manager adds prefix digits after first
truncating the number in accordance with the Num Digits setting.
You can enter the international escape character +.
Num Digits(for FXS ports)
Enter the number of significant digits to collect, from 0 to 32.
Cisco Unified Communications Manager counts significant digits
from the right (last digit) of the number called.
Use this field for the processing of incoming calls and to indicate the
number of digits starting from the last digit of the called number that
is used to route calls coming into the PRI span. See Prefix DN.
Expected Digits(for FXS ports)
Enter the number of digits that are expected on the inbound side of
the trunk. For this rarely used field, leave zero as the default value if
you are unsure.
SMDI Port Number (0-4096)
Use this field for analog access ports that connect to a voice-messaging
system.
Set the SMDI Port Number equal to the actual port number on the
voice-messaging system to which the analog access port connects.
Note
Unattended Port
Voice-mail logical ports typically must match physical ports
for the voice-messaging system to operate correctly.
Check this check box to indicate an unattended port on this device.
Geo Location Configuration
Geo Location
From the drop-down list box, choose a geo location.
You can choose the Unspecified geo location, which designates that
this device does not associate with a geo location.
You can also choose a geolocation that has been configured with the
System > Geolocation Configuration menu option.
Cisco Unified Communications Manager Bulk Administration Guide, Release 9.1(1)
378
OL-28580-01
Gateway configuration settings
REVIEW DRAFT - CISCO CONFIDENTIAL
Field
Description
Geo Location Filter
From the drop-down list box, choose a geo location filter.
If you leave the <None> setting, no geo location filter gets applied
for this device.
You can also choose a geo location filter that has been configured
with theSystemGeolocation Filter menu option.
Note
This field is not supported for FXS
gateways.
Product-Specific Configuration
Model-specific configuration fields The gateway manufacturer specifies the model-specific fields under
defined by the gateway manufacturer product-specific configuration. Because they are dynamically
configured, they can change without notice.
To view field descriptions and help for product-specific configuration
items, click the “?” information icon to the right of the Product Specific
Configuration heading to display help in a popup dialog box.
If you need more information, refer to the documentation for the
specific gateway that you are configuring or contact the manufacturer.
Digital Access T1 trunks on Cisco VG200 gateway template field descriptions
The following table provides detailed field descriptions for adding or updating values for the T1 CAS trunks
on a Cisco VG200 gateway.
Some fields display the values that were configured in Cisco Unified Communications Manager Administration.
In the BAT user interface, field names that have an asterisk require an entry. Consider an entry in fields without
an asterisk as optional.
Table 32: Digital access T1 (T1-CAS) configuration settings
Field
Description
End-Point Name
For VG200 gateways, this display-only field contains a string that Cisco
Unified Communications Manager generates that uniquely identifies the
VG200 digital interface.
For example:
S1/DS1-0@VG200-2
S1 indicates slot 1, DS1-0 designates the digital interface, and @VG200-2
designates the VG200 template name.
Description
Enter a description that clarifies the purpose of the device. The
description can include up to 50 characters in any language, but it cannot
include double-quotes ("), percentage sign (%), ampersand (&), back-slash
(\), or angle brackets (<>).
Cisco Unified Communications Manager Bulk Administration Guide, Release 9.1(1)
OL-28580-01
379
Gateway configuration settings
REVIEW DRAFT - CISCO CONFIDENTIAL
Field
Description
Device Pool
From the drop-down list box, choose the appropriate device pool.
The device pool specifies a collection of properties for this device
including Communications Manager Group, Date/Time Group, Region,
and Calling Search Space for auto-registration of devices.
Call Classification
This parameter determines whether an incoming call that is using this
gateway is considered off the network (OffNet) or on the network
(OnNet).
When the Call Classification field is configured as Use System Default,
the setting of the Cisco Unified Communications Manager clusterwide
service parameter, Call Classification, determines whether the gateway
is OnNet or OffNet.
This field provides an OnNet or OffNet alerting tone when the call is
OnNet or OffNet, respectively.
Media Resource Group List
This list provides a prioritized grouping of media resource groups. An
application chooses the required media resource, such as a Music On
Hold server, from among the available media resources according to the
priority order that is defined in a Media Resource List.
Calling Search Space
From the drop-down list box, choose the appropriate calling search space.
A calling search space designates a collection of route partitions that are
searched to determine how a collected (originating) number should be
routed.
You can configure the number of calling search spaces that display in
this drop-down list box by using the Max List Box Items enterprise
parameter. If more calling search spaces exist than the Max List Box
Items enterprise parameter specifies, the ellipsis button (...) displays next
to the drop-down list box. Click the ... button to display the Select
Calling Search Space window. Enter a partial calling search space name
in the List items where Name contains field. Click the desired calling
search space name in the list of calling search spaces that displays in the
Select item to use box and click OK.
Note
To set the maximum list box items, choose System >
Enterprise Parameters and choose Unified CMAdmin
Parameters.
AAR Calling Search Space
Choose the appropriate calling search space for the device to use when
automated alternate routing (AAR) is performed. The AAR calling search
space specifies the collection of route partitions that are searched to
determine how to route a collected (originating) number that is otherwise
blocked due to insufficient bandwidth.
Location
Choose the appropriate location for this device. The location specifies
the total bandwidth that is available for calls to and from this location.
A location setting of None means that the locations feature does not keep
track of the bandwidth that this device consumes.
Cisco Unified Communications Manager Bulk Administration Guide, Release 9.1(1)
380
OL-28580-01
Gateway configuration settings
REVIEW DRAFT - CISCO CONFIDENTIAL
Field
Description
AAR Group
Choose the automated alternate routing (AAR) group for this device.
The AAR group provides the prefix digits that are used to route calls
that are otherwise blocked due to insufficient bandwidth. An AAR group
setting of None specifies that no rerouting of blocked calls will be
attempted.
MLPP Domain
From the drop-down list box, choose an MLPP domain to associate with
this device. If you leave the value <None>, this device inherits its MLPP
domain from the value that was set for the device's device pool. If the
device pool does not have an MLPP Domain setting, this device inherits
its MLPP Domain from the value that was set for the MLPP Domain
Identifier enterprise parameter.
Handle DTMF Precedence Signals Check this box to enable this gateway to interpret special DTMF signals
as MLPP precedence levels.
Load Information
Enter the appropriate firmware load information for the gateway.
The values that you enter here override the default values for this
gateway.
Port Selection Order
Choose the order in which channels or ports are allocated for outbound
calls from first (lowest number port) to last (highest number port) or
from last to first.
Valid entries include TOP_DOWN (first to last) or BOTTOM_UP (last
to first). If you are not sure which port order to use, choose TOP_DOWN.
Digit Sending
Choose one of the following digit sending types for out-dialing:
• DTMF—Dual-tone multifrequency. Normal touchtone dialing
• MF—Multifrequency
• PULSE—Pulse (rotary) dialing
Network Locale
From the drop-down list box, choose the locale that is associated with
the gateway. The network locale identifies a set of detailed information
to support the hardware in a specific location. The network locale
contains a definition of the tones and cadences that the device uses in a
specific geographic area.
Note
Choose only a network locale that is already installed and
supported by the associated devices. The list contains all
available network locales for this setting, but not all are
necessarily installed. If the device is associated with a network
locale that it does not support in the firmware, the device will
fail to come up.
Cisco Unified Communications Manager Bulk Administration Guide, Release 9.1(1)
OL-28580-01
381
Gateway configuration settings
REVIEW DRAFT - CISCO CONFIDENTIAL
Field
Description
SMDI Base Port
Enter the first SMDI port number of the T1 span.
If you set this parameter to a nonzero value and this gateway belongs to
an unknown type of route list, route group, or route list, hunting does
not continue past this span.
Geo Location Configuration
Geo Location
From the drop-down list box, choose a geo location.
You can choose the Unspecified geo location, which designates that this
device does not associate with a geo location.
You can also choose a geolocation that has been configured with the
System > Geolocation Configuration menu option.
Geo Location Filter
From the drop-down list box, choose a geo location filter.
If you leave the <None> setting, no geo location filter gets applied for
this device.
You can also choose a geo location filter that has been configured with
the System > Geolocation Filter menu option.
Product-Specific Configuration
Model-specific configuration
fields that the gateway
manufacturer defines
The gateway manufacturer specifies the model-specific fields under
product-specific configuration. Because they are dynamically configured,
they can change without notice.
To view field descriptions and help for product-specific configuration
items, click the “?” information icon to the right of the Product Specific
Configuration heading to display help in a popup dialog box.
If you need more information, refer to the documentation for the specific
gateway that you are configuring or contact the manufacturer.
T1 PRI or E1 PRI trunks on Cisco VG200 gateway template field descriptions
The following table provides field descriptions for adding or updating values for T1 PRI or E1 PRI trunks on
a Cisco VG200 gateway.
Some fields display the values that were configured in Cisco Unified Communications Manager Administration.
In the BAT user interface, field names that have an asterisk require an entry. Consider an entry in fields without
an asterisk as optional.
Table 33: Field descriptions for T1 PRI or E1 PRI trunks
Field
Description
Device Information
Cisco Unified Communications Manager Bulk Administration Guide, Release 9.1(1)
382
OL-28580-01
Gateway configuration settings
REVIEW DRAFT - CISCO CONFIDENTIAL
Field
Description
Endpoint Name
For VG200 gateways, this display-only field contains a string that
is generated by Cisco Unified Communications Manager that
uniquely identifies the VG200 endpoint.
For example:
S1/DS1-0@VG200-2
S1 indicates slot 1, DS1-0 designates the digital interface, and
@VG200-2 designates the VG200 domain name.
Description
Enter a description for the end-point that you are configuring. The
description can include up to 50 characters in any language, but it
cannot include double-quotes ("), percentage sign (%), ampersand
(&), back-slash (\), or angle brackets (<>).
Device Pool
Choose the device pool for this group of gateways/ports.
A device pool defines sets of common characteristics for devices,
such as region, date/time group, Cisco Unified Communications
Manager group, and calling search space for auto-registration.
Call Classification
From the drop-down list box, choose an option to configure the
device as on net, off net, or system default.
If you chose 'Use System Default' at the device level, the system
uses the value of the service parameter to determine whether the
device is internal (on net) or external (off net).
Network Locale
Choose the network locale that you want to associate with this
gateway.
The Network Locale comprises a set of tones and cadences that
Cisco gateways and phones use when communicating with the
PSTN and other networks in a specific geographical area.
Media Resource Group List
Choose the media resource group list (MRGL) for this group of
gateways/ports.
An MRGL specifies a list of prioritized media resource groups.
An application can choose required media resources from among
the available ones according to the priority order that is defined in
the MRGL.
Location
Choose the location for this group of gateways/ports.
A location indicates the remote location that is accessed by using
restricted bandwidth connections.
Cisco Unified Communications Manager Bulk Administration Guide, Release 9.1(1)
OL-28580-01
383
Gateway configuration settings
REVIEW DRAFT - CISCO CONFIDENTIAL
Field
Description
AAR Group
Choose the automated alternate routing (AAR) group for this
device. The AAR group provides the prefix digits that are used to
route calls that are otherwise blocked due to insufficient bandwidth.
An AAR group setting of None specifies that no rerouting of
blocked calls will be attempted.
Load Information
Enter the appropriate load information for the custom software for
gateway. The values that you enter here override the default values
for this gateway.
To use the default load, leave this field blank.
Transmit UTF-8 for Calling Party Name This device uses the user locale setting of the device's device pool
to determine whether to send Unicode and whether to translate
received Unicode information.
For the sending device, if you check this check box and the user
locale setting in the device's device pool matches the terminating
phone's user locale, the device sends Unicode. If the user locale
settings do not match, the device sends ASCII.
The receiving device translates incoming Unicode characters based
on the user locale setting of the sending device's device pool. If
the user locale setting matches the terminating phone's user locale,
the phone displays the characters.
The phone may display junk characters if the two ends of the trunk
configure user locales that do not belong to the same language
group.
Multilevel Precedence and Preemption (MLPP) Information
MLPP Domain (e.g., “0000FF”)
Enter a hexadecimal value for the MLPP domain that is associated
with this device. Ensure that the value is blank or a value between
0 and FFFFFF.
Interface Information
Cisco Unified Communications Manager Bulk Administration Guide, Release 9.1(1)
384
OL-28580-01
Gateway configuration settings
REVIEW DRAFT - CISCO CONFIDENTIAL
Field
Description
PRI Protocol Type
Choose the communications protocol for the span:
For E1 PRI spans, you have these options:
• PRI AUSTRALIAN—Australian ISDN
• PRI EURO—European ISDN
• PRI ISO QSIG E1—European inter-PBX signaling protocol
For T1 PRI spans you have several options, depending on the
carrier or switch:
• PRI 4ESS —AT&T interexchange carrier, Lucent Definity
switch
• PRI 5E8 Custom—Cisco Unified IP Phone, Nortel Meridian
switch, Lucent Definity switches
• PRI 5E8 Teleos—Madge Teleos box
• PRI 5E8 Intecom—Intecom PBX
• PRI5E9—AT&T family local exchange switch or carrier
• PRI NI2—Sprint local exchange switch or carrier
• PRI DMS-100—Sprint local exchange switch or carrier
• PRI DMS-250—MCI and Sprint local exchange switch or
carrier
• PRI ETSI SC—European local exchange carrier on T1; also,
Japanese local exchange.
• PRI ISO QSIG T1—Inter-PBX signaling protocol
Protocol Side
Choose the appropriate protocol side. This setting specifies whether
the gateway connects to a Central Office/Network device or to a
User device.
Make sure that the two ends of the PRI connection use opposite
settings. For example, if you connect to a PBX and the PBX uses
User as its protocol side, choose Network for this device. Typically,
use User for Central Office (CO) connections.
Channel Selection Order
Choose the order in which channels or ports are enabled from first
(lowest number port) to last (highest number port) or from last to
first.
Valid entries include TOP_DOWN (last to first) or BOTTOM_UP
(first to last). If you are not sure which port order to use, choose
TOP_DOWN. The default specifies BOTTOM_UP.
Cisco Unified Communications Manager Bulk Administration Guide, Release 9.1(1)
OL-28580-01
385
Gateway configuration settings
REVIEW DRAFT - CISCO CONFIDENTIAL
Field
Description
Channel IE Type
Choose one of the following values to specify whether channel
selection is presented as a channel map or a slot map:
• Number—B-channel usage always presents a channel map
format.
• Slotmap—B-channel usage always presents a slotmap format.
• Use Number When 1B—Channel usage presents a channel
map for one B-channel but presents a slotmap if more than
one B-channel exists. This represents the default value.
PUnified CMType
Specify the digital encoding format. Choose one of the following
formats:
• a-law: Use for Europe and the rest of the world.
• mu-law: Use for North America, Hong Kong, Taiwan, and
Japan.
Delay for First Restart
For this optional field, enter the rate, in 1/8-second increments, at
which the spans are brought in service. The delay occurs when
many PRI spans are enabled on a system and the Inhibit Restarts
at PRI Initialization check box is unchecked. The default value
specifies 32.
For example, set the first five cards to 0 and set the next five cards
to 16. (Wait 2 seconds before bringing them in service.)
Delay Between Restarts
Enter the time, in 1/8-second increments, between restarts. The
delay occurs when a PRI RESTART is sent if the Inhibit Restarts
check box is unchecked. The default value specifies 4.
Inhibit Restarts at PRI Initialization
A restart message confirms the status of the ports on a PRI span.
If RESTARTS are not sent, Cisco Unified Communications
Manager assumes that the ports are in service. By default, the box
gets checked.
When the D-channel successfully connects with another PRI trunk
D-channel, it sends restarts when this box is unchecked.
Enable Status Poll
Check the check box to enable the Cisco Unified Communications
Manager advanced service parameter, Change B-Channel
Maintenance Status. This service parameter allows you to take
individual B-channels out of service while the B-channels are
active.
Uncheck this check box to disable the service parameter Change
B-Channel Maintenance Status.
Default leaves this field unchecked.
Cisco Unified Communications Manager Bulk Administration Guide, Release 9.1(1)
386
OL-28580-01
Gateway configuration settings
REVIEW DRAFT - CISCO CONFIDENTIAL
Field
Description
Unattended Ports
Check this check box to indicate an unattended port on this device.
Call Routing Information - Inbound Calls
Significant Digits
This field represents the number of final digits that a PRI span
should retain on inbound calls. A trunk with significant digits
enabled truncates all but the final few digits of the address that is
provided on an inbound call.
Enable or disable this check box depending on whether you want
to collect significant digits:
• If you do not check the check box, Cisco Unified
Communications Manager does not truncate the inbound
number.
• If you check the check box, you also need to choose the
number of significant digits to collect. By default, the box
remains checked.
Calling Search Space
Choose the calling search space for this group of phones/ports.
A calling search space specifies the collection of Route Partitions
that are searched to determine how a dialed number should be
routed.
AAR Calling Search Space
Choose the appropriate calling search space for the device to use
when it performs automated alternate routing (AAR). The AAR
calling search space specifies the collection of route partitions that
are searched to determine how to route a collected (originating)
number that is otherwise blocked due to insufficient bandwidth.
Prefix DN
For this optional field, enter the prefix digits that are appended to
the digits that this trunk receives on incoming calls.
Cisco Unified Communications Manager adds prefix digits after
first truncating the number in accordance with the Num Digits
setting.
Call Routing Information - Outbound Calls
Calling Line ID Presentation
Choose whether you want the Cisco Unified Communications
Manager to transmit or block the caller’s phone number.
Choose Default if you do not want to change calling line ID
presentation. Choose Allowed if you want Cisco Unified
Communications Manager to send “Calling Line ID Allowed.”
Choose Restricted if you want Cisco Unified Communications
Manager to send “Calling Line ID Restricted.”
Cisco Unified Communications Manager Bulk Administration Guide, Release 9.1(1)
OL-28580-01
387
Gateway configuration settings
REVIEW DRAFT - CISCO CONFIDENTIAL
Field
Description
Calling Party Selection
Any outbound call on a gateway can send directory number
information. Choose which directory number is sent:
• Originator—Send the directory number of the calling device.
This number serves as the default value.
• First Redirect Number—Send the directory number of the
redirecting device.
• Last Redirect Number—Send the directory number of the
last device that redirected the call.
Calling Party IE Number Type
Unknown
Choose the format for the type of number in calling party directory
numbers.
Cisco Unified Communications Manager sets the calling directory
number (DN) type. Cisco recommends that you do not change the
default value unless you have advanced experience with dialing
plans, such as NANP or the European dialing plan. You may need
to change the default in Europe because Cisco Unified
Communications Manager does not recognize European national
dialing patterns. You can also change this setting when you are
connecting to PBXs that are using routing as a non-national type
number.
Choose one of the following options:
• Communications Manager—The Cisco Unified
Communications Manager sets the directory number type.
This option represents the default value.
• International—Use when you are dialing outside the dialing
plan for your country.
• National—Use when you are dialing within the dialing plan
for your country.
• Unknown—This option specifies that the dialing plan is
unknown.
Cisco Unified Communications Manager Bulk Administration Guide, Release 9.1(1)
388
OL-28580-01
Gateway configuration settings
REVIEW DRAFT - CISCO CONFIDENTIAL
Field
Description
Called Party IE Number Type Unknown Choose the format for the type of number in called party directory
numbers. Cisco Unified Communications Manager sets the called
directory number (DN) type. Cisco recommends that you do not
change the default value unless you have extensive experience
with dialing plans, such as NANP or the European dialing plan.
You may need to change the default in Europe because Cisco
Unified Communications Manager does not recognize European
national dialing patterns. You can also change this setting when
you are connecting to PBXs that use routing as a non-national type
number.
Choose one of the following options:
• Communications Manager—For the default setting, the Cisco
Unified Communications Manager sets the directory number
type.
• International—Use when you are dialing outside the dialing
plan for your country.
• National—Use when you are dialing within the dialing plan
for your country.
• Unknown—This option specifies that the dialing plan is
unknown.
Cisco Unified Communications Manager Bulk Administration Guide, Release 9.1(1)
OL-28580-01
389
Gateway configuration settings
REVIEW DRAFT - CISCO CONFIDENTIAL
Field
Description
Called Numbering Plan
Choose the format for the numbering plan in called party directory
numbers.
Cisco Unified Communications Manager sets the called DN
numbering plan. Cisco recommends that you do not change the
default value unless you have extensive experience with dialing
plans, such as NANP or the European dialing plan. You may need
to change the default in Europe because Cisco Unified
Communications Manager does not recognize European national
dialing patterns. You can also change this setting when you are
connecting to PBXs that are using routing as a non-national type
number.
Choose one of the following options:
• Communications Manager—For the default setting, the Cisco
Unified Communications Manager sets the Numbering Plan
in the directory number.
• ISDN—Use when you are dialing outside the dialing plan
for your country.
• National Standard—Use when you are dialing within the
dialing plan for your country.
• Private—Use when you are dialing within a private network.
• Unknown—This option specifies that the dialing plan is
unknown.
Cisco Unified Communications Manager Bulk Administration Guide, Release 9.1(1)
390
OL-28580-01
Gateway configuration settings
REVIEW DRAFT - CISCO CONFIDENTIAL
Field
Description
Calling Numbering Plan
Choose the format for the numbering plan in calling party directory
numbers.
Cisco Unified Communications Manager sets the calling DN
numbering plan. Cisco recommends that you do not change the
default value unless you have extensive experience with dialing
plans, such as NANP or the European dialing plan. You may need
to change the default in Europe because Cisco Unified
Communications Manager does not recognize European national
dialing patterns. You can also change this setting when you are
connecting to PBXs that are using routing as a non-national type
number.
Choose one of the following options:
• Communications Manager—For the default setting, the Cisco
Unified Communications Manager sets the Numbering Plan
in the directory number.
• ISDN—Use when you are dialing outside the dialing plan
for your country.
• National Standard—Use when you are dialing within the
dialing plan for your country.
• Private—Use when you are dialing within a private network.
• Unknown—This option specifies that the dialing plan is
unknown.
Number of Digits to Strip
Choose the number of digits, from 0 to 32, to strip on outbound
calls. The default value specifies 0.
For example, 8889725551234 is dialed; the number of digits to
strip is 3. In this example, Cisco Unified Communications Manager
strips 888 from the outbound number.
Caller ID DN
Enter the pattern, from 0 to 24 digits, that you want to use for caller
ID.
For example, in North America
• 555XXXX = Variable caller ID, where X equals an extension
number. The CO appends the number with the area code if
you do not specify it.
• 5555000 = Fixed caller ID, for when you want the Corporate
number to be sent instead of the exact extension from which
the call is placed. The CO appends the number with the area
code if you do not specify it.
SMDI Base Port
Enter the first SMDI port number of the T1 span.
Cisco Unified Communications Manager Bulk Administration Guide, Release 9.1(1)
OL-28580-01
391
Gateway configuration settings
REVIEW DRAFT - CISCO CONFIDENTIAL
Field
Description
PRI Protocol Type Specific Information
Display IE Delivery
For this optional field, check the check box to enable delivery of
the display information element (IE) in SETUP and CONNECT
messages for the calling and called party name delivery service.
By default, the box remains unchecked.
Redirecting Number IE
Delivery—Outbound
For this optional field, check the check box to include the
Redirecting Number IE in the SETUP message to indicate the first
redirecting number and the redirecting reason of the call when a
call is forwarded. By default, the box remains unchecked.
This setting applies to the SETUP message only on all protocols
for digital access gateways.
Redirecting Number IE
Delivery—Inbound
For this optional field, check the check box to include the
Redirecting Number IE in the SETUP message to indicate the first
redirecting number and the redirecting reason of the call when a
call is forwarded. By default, the box remains unchecked.
This setting applies to the SETUP message only on all protocols
for digital access gateways.
Send Extra Leading Character in Display Check this check box to include a special leading character byte
IE
(non ASCII, nondisplayable) in the DisplayIE field.
Uncheck this check box to exclude this character byte from the
DisplayIE field.
This check box only applies to the DMS-100 protocol and the
DMS-250 protocol.
Default leaves this setting disabled (unchecked).
Setup of Non-ISDN Progress Indicator For this optional field, you may need to specify a value in this field
IE Enable
to force ringback on some PBXs.
The default specifies unchecked. Check this check box only if
users are not receiving ringback tones on outbound calls.
When this setting is enabled, Cisco Unified Communications
Manager sends Q.931 setup messages out digital (that is,
non-H.323) gateways with the Progress Indicator field set to
non-ISDN.
This message notifies the destination device that the Cisco Unified
Communications Manager gateway is non-ISDN and that the
destination device should play inband ringback.
This problem usually associates with Cisco Unified
Communications Managers that connect to PBXs through digital
gateways.
Cisco Unified Communications Manager Bulk Administration Guide, Release 9.1(1)
392
OL-28580-01
Gateway configuration settings
REVIEW DRAFT - CISCO CONFIDENTIAL
Field
Description
MCDN Channel Number Extension Bit This field applies to DMS-100 protocol only. Check the check box
Set to Zero
to indicate that an Interface Identifier is present. By default, the
box remains unchecked.
Send Calling Name in Facility IE
This field applies to DMS-100 protocol only. Enter the value that
you obtained from the PBX provider. Valid values range from 0
to 255.
Interface Identifier Present
This field applies to DMS-100 protocol only. Check the check box
to indicate that an Interface Identifier is present. By default, the
box remains unchecked.
Interface Identifier Value
This field applies to DMS-100 protocol only. Enter the value that
you obtained from the PBX provider. Valid values range from 0
to 255.
Connected Line ID Presentation
Choose whether you want the Cisco Unified Communications
Manager to allow or block the connected party’s phone number.
Choose Default if you do not want to change the connected line
ID presentation. Choose Allowed if you want Cisco Unified
Communications Manager to send “Connected Line ID Allowed.”
Choose Restricted if you want Cisco Unified Communications
Manager to send “Connected Line ID Restricted.”
UUIE Configuration
Passing Precedence Level Through
UUIE
Check this check box to enable passing MLPP information through
the PRI 4ESS UUIE field. This box is used for working along with
DRSN switch.
The system makes this check box available only if the PRI Protocol
Type value of PRI 4ESS is specified for this gateway.
The default value specifies unchecked.
Security Access Level
Enter the value for the security access level. Valid values include
00 through 99. The system makes this field available only if the
Passing Precedence Level Through UUIE check box is checked.
The default value specifies 2.
Geo Location Configuration
Geo Location
From the drop-down list box, choose a geo location.
You can choose the Unspecified geo location, which designates
that this device does not associate with a geo location.
You can also choose a geolocation that has been configured with
the System > Geolocation Configuration menu option.
Cisco Unified Communications Manager Bulk Administration Guide, Release 9.1(1)
OL-28580-01
393
Port configuration settings
REVIEW DRAFT - CISCO CONFIDENTIAL
Field
Description
Geo Location Filter
From the drop-down list box, choose a geo location filter.
If you leave the <None> setting, no geo location filter gets applied
for this device.
You can also choose a geo location filter that has been configured
with the System > Geolocation Configuration Filter menu option.
Product-Specific Configuration
The gateway manufacturer specifies the model-specific fields under product-specific configuration. To view
field descriptions and help for product-specific configuration items, click the “?” information icon to the
right of the Product Specific Configuration heading to display help in a popup window. If you need more
information, refer to the documentation for the specific gateway that you are configuring.
Port configuration settings
Detailed field descriptions are available for all port types and Cisco-supported gateway configuration settings.
Related Topics
POTS port configuration settings, on page 394
E and M ports for digital access T1 field descriptions, on page 396
Gateway configuration settings, on page 365
Topics related to gateway configuration settings, on page 398
POTS port configuration settings
The following table describes the POTS port configuration settings.
Table 34: POTS port configuration settings
Field
Description
Port Type
From the Port Type drop-down list box, choose POTS.
Beginning Port Number
Choose whether you want to add and configure all available ports, a single
port, or a range of ports by setting values for the Beginning Port Number
and Ending Port Number fields:
Ending Port Number
• To specify a range of ports, choose appropriate values for Beginning
Port Number and Ending Port Number.
• To create a single port, choose the same number in the Beginning
Port Number and Ending Port Number fields.
• To add all available ports, choose All Ports for both the Beginning
Port Number and Ending Port Number fields.
Cisco Unified Communications Manager Bulk Administration Guide, Release 9.1(1)
394
OL-28580-01
Port configuration settings
REVIEW DRAFT - CISCO CONFIDENTIAL
Field
Description
Port Direction
Choose the direction of calls that pass through this port:
• Inbound—Use for incoming calls only.
• Outbound—Use for outgoing calls.
• Bothways—Use for inbound and outbound calls (default).
Audio Signal Adjustment into
IP Network
This field specifies the gain or loss that is applied to the received audio
signal relative to the port application type.
Note
Improper gain setting may cause audio echo. Use caution when
you are adjusting this setting.
Audio Signal Adjustment from This field specifies the gain or loss that is applied to the transmitted audio
IP Network
signal relative to the port application type.
Note
Prefix DN
Improper gain setting may cause audio echo. Use caution when
you are adjusting this setting.
Enter the prefix digits that are appended to the digits that this trunk receives
on incoming calls.
The Cisco Unified Communications Manager adds prefix digits after it
truncates the number in accordance with the Num Digits setting.
Num Digits
Enter the number of significant digits to collect, from 0 to 32.
Cisco Unified Communications Manager counts significant digits from
the right (last digit) of the number that is called.
Use this field for the processing of incoming calls and to indicate the
number of digits starting from the last digit of the called number that are
used to route calls that are coming into the PRI span. See Prefix DN.
Expected Digits
Enter the number of digits that are expected on the inbound side of the
trunk. For this rarely used field, leave zero as the default value if you are
unsure.
Call Restart Timer (1000-5000 Call Restart Timer (1000-5000 ms); ms indicates time in milliseconds.
ms)
Offhook Validation Timer
(100-1000 ms)
Offhook Validation Timer (100-1000 ms); ms indicates time in
milliseconds.
Onhook Validation Timer
(100-1000 ms)
Onhook Validation Timer (100-1000 ms); ms indicates time in milliseconds.
Hookflash Timer (100-1500 ms) Hookflash Timer (100-1500 ms); ms indicates time in milliseconds.
Cisco Unified Communications Manager Bulk Administration Guide, Release 9.1(1)
OL-28580-01
395
Port configuration settings
REVIEW DRAFT - CISCO CONFIDENTIAL
Field
Description
SMDI Port Number (0-4096)
Use this field for analog access ports that connect to a voice-messaging
system.
Set the SMDI Port Number equal to the actual port number on the
voice-messaging system to which the analog access port connects.
Note
Voice-mail logical ports typically must match physical ports for
the voice-messaging system to operate correctly.
Product-Specific Configuration
Model-specific configuration
fields that the gateway
manufacturer defines
The gateway manufacturer specifies the model-specific fields under
product-specific configuration. Because they are dynamically configured,
they can change without notice.
To view field descriptions and help for product-specific configuration
items, click the “?” information icon to the right of the Product Specific
Configuration heading to display help in a popup dialog box.
If you need more information, refer to the documentation for the specific
gateway that you are configuring or contact the manufacturer.
E and M ports for digital access T1 field descriptions
Use the following field descriptions when you are adding or updating values for E&M ports for the T1 CAS
trunks on a Cisco VG200 gateway.
Some fields display the values that were configured in Cisco Unified Communications Manager Administration.
In the BAT user interface, field names that have an asterisk require an entry. Consider an entry in fields without
an asterisk as optional.
The following table describes the E & M port configuration settings.
Table 35: E & M port configuration settings
Field
Description
Port Type
From the Port Type drop-down list box, choose EANDM.
Beginning Port Number
Choose whether you want to add and configure all available ports, a single
port, or a range of ports by setting values for the Beginning Port Number
and Ending Port Number fields:
Ending Port Number
• To specify a range of ports, choose appropriate values for Beginning
Port Number and Ending Port Number.
• To create a single port, choose the same number in the Beginning
Port Number and Ending Port Number fields.
• To add all available ports, choose All Ports for both the Beginning
Port Number and Ending Port Number fields.
Cisco Unified Communications Manager Bulk Administration Guide, Release 9.1(1)
396
OL-28580-01
Port configuration settings
REVIEW DRAFT - CISCO CONFIDENTIAL
Field
Description
Port Details
Port Direction
Choose the direction of calls that pass through this port:
• Inbound—Use for incoming calls only.
• Outbound—Use for outgoing calls.
• Both Ways—Use for inbound and outbound calls.
Calling Party Selection
Any outbound call on a gateway can send directory number information.
Choose which directory number is sent:
• Originator—Send the directory number of the calling device.
• First Redirect Number—Send the directory number of the redirecting
device.
• Last Redirect Number—Send the directory number of the last device
to redirect the call.
• First Redirect Number (External)—Send the directory number of the
first redirecting device with the external phone mask applied.
• Last Redirect Number (External)—Send the directory number of the
last redirecting device with the external phone mask applied.
Caller ID Type
Choose the caller ID type:
• ANI—Choose this type to use the Asynchronous Network Interface
(ANI) caller ID type.
• DNIS—Choose this type to use the Dialed Number Identification
Service (DNIS) caller ID type.
Caller ID DN
Enter the pattern that you want to use for calling line ID, from 0 to 24
digits.
For example, in North America:
• 555XXXX = Variable calling line ID, where X equals an extension
number. The CO appends the number with the area code if you do
not specify it.
• 5555000 = Fixed calling line ID, where you want the Corporate
number to be sent instead of the exact extension from which the call
is placed. The CO appends the number with the area code if you do
not specify it.
Cisco Unified Communications Manager Bulk Administration Guide, Release 9.1(1)
OL-28580-01
397
Topics related to gateway configuration settings
REVIEW DRAFT - CISCO CONFIDENTIAL
Field
Description
Prefix DN
Enter the prefix digits that are appended to the called party number on
incoming calls.
The Cisco Unified Communications Manager adds prefix digits after first
truncating the number in accordance with the Num Digits setting.
Num Digits
Choose the number of significant digits to collect, from 0 to 32. Cisco
Unified Communications Manager counts significant digits from the right
(last digit) of the number that is called.
Use this field if you check the Sig Digits check box. Use this field for the
processing of incoming calls and to indicate the number of digits starting
from the last digit of the called number that are used to route calls that are
coming into the PRI span. See Prefix DN and Sig Digits.
Expected Digits
Enter the number of digits that are expected on the inbound side of the
trunk. If you are unsure, leave zero as the default value for this rarely used
field.
Unattended Port
Check this check box to indicate an unattended port on this device.
Product-Specific Configuration
Model-specific configuration
fields that the gateway
manufacturer defines
The gateway manufacturer specifies the model-specific fields under
product-specific configuration. Because they are dynamically configured,
they can change without notice.
To view field descriptions and help for product-specific configuration
items, click the “?” information icon to the right of the Product Specific
Configuration heading to display help in a popup dialog box.
If you need more information, refer to the documentation for the specific
gateway that you are configuring or contact the manufacturer.
Topics related to gateway configuration settings
• Cisco gateway additions, on page 351
• Find gateway template, on page 354
• Add or edit gateway template, on page 355
• Gateway configuration settings, on page 365
• Port configuration settings, on page 394
• Delete Cisco gateway records using query, on page 415
• Generate Cisco gateway reports, on page 419
Cisco Unified Communications Manager Bulk Administration Guide, Release 9.1(1)
398
OL-28580-01
CHAPTER
49
Gateway file format
This chapter provides information to use Cisco Unified Communications Manager Bulk Administration
(BAT) to configure Cisco gateway file formats in the Cisco Unified Communications Manager database in
batches.
• Find gateway file format, page 399
• Gateway file format configuration, page 400
• Associate file format with CSV data file, page 402
Find gateway file format
Use BAT to find a gateway file format.
Procedure
Step 1
Choose Bulk Administration > Gateways > Gateway File Format > Create File Format.
The Gateway File Format Find and List window displays.
Step 2
Do one of the following:
a) To find all records in the database, ensure the dialog box is empty; go to Step 3, on page 399.
b) To filter or search records:
1 From the first drop-down list box, select a search parameter.
2 From the second drop-down list box, choose a search pattern.
3 Specify the appropriate search text, if applicable.
Note
To add additional search criteria click the + button. When you add criteria, the system searches
for a record that matches all criteria that you specify. To remove criteria, click the – button
to remove the last added criteria or click the Clear Filter button to remove all added search
criteria.
Step 3
Click Find.
All or matching records display. You can change the number of items that display on each page by choosing
a different value from the Rows per Page drop-down list box.
Cisco Unified Communications Manager Bulk Administration Guide, Release 9.1(1)
OL-28580-01
399
Gateway file format configuration
REVIEW DRAFT - CISCO CONFIDENTIAL
You can delete multiple records from the database by checking the check boxes next to the appropriate
record and clicking Delete Selected. You can delete all configurable records for this selection by
clicking Select All and then clicking Delete Selected.
From the list of records that display, click the link for the record you want to view.
Tip
To reverse the sort order, click the up or down arrow, if available, in the list header.
Note
Step 4
The window displays the item that you choose.
Gateway file format configuration
You can use BAT to create, copy, modify, or delete a gateway file format.
Related Topics
Create gateway file format for CSV data file, on page 400
Copy existing gateway file format, on page 401
Modify existing gateway file format, on page 401
Delete file format from CSV data file, on page 402
Topics related to gateway configuration settings, on page 398
Create gateway file format for CSV data file
You can create a gateway file format for the text-based CSV data file.
Procedure
Step 1
Step 2
Choose Bulk Administration > Gateways > Gateway File Format > Create File Format.
Click Add New.
The Create Gateway File Format window displays.
Step 3
Step 4
In the Format Name field, enter a name for this custom format.
Under Device Fields, choose the device field names that you want to define for each gateway. In the Device
Field box, click a device field name and click the arrow to move the field to the Selected Device Fields box.
Gateway Name and Description are always selected.
You can select several random field names in the list by holding down the Ctrl key, and then clicking
the arrow to select them together. You can select a range of items by using the Shift key.
Click line field names in the Line Field box and click the arrow to move the fields to the Selected Line Fields
box.
Note
Make sure that you select Directory Number if you select Line for the file format.
Tip
Step 5
Tip
You can change the order of the items in the Selected Line Fields and Selected Device Fields Order
boxes. Select an item and then use the up arrow to move the field closer to the beginning of the list or
the down arrow to move it to the end of the list.
Cisco Unified Communications Manager Bulk Administration Guide, Release 9.1(1)
400
OL-28580-01
Gateway file format configuration
REVIEW DRAFT - CISCO CONFIDENTIAL
Step 6
Step 7
In the IP Phone Lines Maximums area, enter the maximum values for the Maximum Number of Lines
field.
To save your custom file format, click Save. The name of the file format displays in the File Format Names
list in the Gateway File Format Find and List window.
Copy existing gateway file format
You can copy an existing gateway file format.
Procedure
Step 1
Step 2
Find the gateway file format you want to copy.
Step 3
To make a copy of the chosen file format, click Copy.
Tip
To copy the file format, you can also click the corresponding Copy icon in the Gateway File Format
Find and List window.
Step 4
Step 5
In the Format Name field, enter a new name for the copied format.
After making your changes, click Save to save the copied file format with changes in the list.
In the Search Results area, choose a file format that you want to copy.
The Gateway File Format Configuration window displays.
Related Topics
Find gateway file format, on page 399
Modify existing gateway file format, on page 401
Modify existing gateway file format
Use BAT to modify an existing gateway file format. You can modify custom file formats only.
Procedure
Step 1
Step 2
Find the gateway file format that you want to modify.
In the Search Results area, choose a file format that you want to modify.
The Gateway File Format Configuration window displays.
Step 3
Modify the format using the following methods:
a) To add new fields, choose them from the Device Fields or Line Fields box, then click the arrow to move
the chosen fields into the Selected Device Field or Selected Line Fields Order box.
b) To remove fields, choose them from the Selected Device Fields or Selected Line Fields Order box, then
click the arrow to move the selected fields into the Device Field or Line Fields box.
Note
You cannot remove the required fields: Gateway Name and Description.
Cisco Unified Communications Manager Bulk Administration Guide, Release 9.1(1)
OL-28580-01
401
Associate file format with CSV data file
REVIEW DRAFT - CISCO CONFIDENTIAL
c) To change the order of the fields, choose a field name in the Selected Device Fields Order or Selected
Line Fields Order box and use the up or down arrow to change its location.
Step 4
After making your changes, click Save to save the changes to the file format.
Related Topics
Find gateway file format, on page 399
Delete file format from CSV data file
Use BAT to delete an existing file format for the CSV data file. You can delete only custom formats.
Procedure
Step 1
Step 2
Find the gateway file format that you want to delete.
In the Search Results area, verify that this is the file(s) that you want to delete.
Step 3
To remove the file format(s) from the list, click Delete Selected. A message asks you to confirm that you
want to delete the file format(s). Click OK to continue.
Note
Make sure to browse the entire list of displayed results before clicking Delete Selected.
The system removes the file format(s) name from the list.
Related Topics
Find gateway file format, on page 399
Associate file format with CSV data file
You can add the file format with the text-based CSV data file.
When you used a text editor to create the CSV data file, you created a file format for entering values in the
text-based file. You entered values in the text file in the order that the file format specified
After the CSV data file is completed, you need to associate the file format with the text-based CSV data file.
After associating the file format with the CSV file, the names for each field display as the first record in the
CSV data file. You can use this information to verify that you entered the values for each field in the correct
order.
Procedure
Step 1
Choose Bulk Administration > Gateways > Gateway File Format > Add File Format.
Add Gateway File Format window displays.
Step 2
Step 3
Step 4
In the File Name field, choose the text-based CSV file that you created for this transaction.
In the Format File Name field, choose the file format that you created for this type of bulk transaction.
To create a job for associating the matching file format with the CSV data file, click Submit.
Cisco Unified Communications Manager Bulk Administration Guide, Release 9.1(1)
402
OL-28580-01
Associate file format with CSV data file
REVIEW DRAFT - CISCO CONFIDENTIAL
Use the Job Scheduler option in the Bulk Administration main menu to schedule and/or activate this job.
Related Topics
Scheduling Jobs, on page 561
Cisco Unified Communications Manager Bulk Administration Guide, Release 9.1(1)
OL-28580-01
403
Associate file format with CSV data file
REVIEW DRAFT - CISCO CONFIDENTIAL
Cisco Unified Communications Manager Bulk Administration Guide, Release 9.1(1)
404
OL-28580-01
CHAPTER
50
Gateway insertions
This chapter provides information to insert Cisco-supported gateways into Cisco Unified Communications
Manager database.
• CSV data file creation for Cisco VG200 gateways, page 405
• Create CSV data file for Cisco Catalyst 6000 (FXS) ports, page 407
• CSV data files creation for Cisco VG224 gateways and ports, page 408
• CSV data file creation for Cisco VG202 and VG204 gateways, page 410
• Insert gateways and ports to Cisco Unified Communications Manager, page 412
CSV data file creation for Cisco VG200 gateways
You can create a CSV data file to insert Cisco VG200 gateways and ports in the Cisco Unified Communications
Manager database. Use either the BAT spreadsheet or a text editor to create the CSV data file.
Related Topics
Create text-based CSV file for Cisco VG200 gateways, on page 598
Create CSV data files for Cisco VG200 gateways and T1 CAS, T1 PRI, E1 PRI, FXS or FXO ports using
BAT spreadsheet, on page 405
Create CSV data files for Cisco VG200 gateways and T1 CAS, T1 PRI, E1 PRI, FXS or FXO ports
using BAT spreadsheet
Use the BAT spreadsheet to create the CSV data file that contains the details, such as domain name, MGCP
description, and port identifier, for individual T1 CAS, T1 PRI, E1 PRI, FXS or FXO ports.
For T1 CAS only, the ports that you specify in the BAT spreadsheet must be the same ports that you specified
in the VG200 template. In the CSV data file, you can specify none, some, or all ports that were configured in
the template. Do not configure any ports in the CSV data file that were not also configured in the template,
or an error will result when you attempt to insert the BAT VG200 template and the CSV file.
For example, if you configured ports 1,2,3, and 4 in the template, you could configure none of the ports, or
ports 1, 2, 3, and 4, or only ports 1 and 2 in the CSV file, and the insertion would be accepted. But if you
Cisco Unified Communications Manager Bulk Administration Guide, Release 9.1(1)
OL-28580-01
405
CSV data file creation for Cisco VG200 gateways
REVIEW DRAFT - CISCO CONFIDENTIAL
configured ports 5 and 6 in the CSV file when they are not configured in the template, you will receive an
insertion error in BAT.
After you are finished editing the fields for the gateway ports in the BAT spreadsheet, export the file. The
system saves the file to C:\XLSDataFiles or to your choice of another existing folder on your local
workstation using the following default filename:
VG200Gateways#timestamp.txt
where “timestamp” represents the precise date and time that the file was created.
Attention
If you enter a comma in one of the fields, BAT.xlt encloses that field entry in double quotes when you
export to BAT format. If you enter a blank row in the spreadsheet, the system treats the empty row as the
end of the file. Data that is entered after a blank line does not get converted to the BAT format.
Procedure
Step 1
Step 2
Step 3
Step 4
Step 5
To open the BAT spreadsheet, locate and double-click BAT.xlt file
When prompted, click Enable Macros to use the spreadsheet capabilities.
Click the VG200 T1-Pri T1-Cas E1-Pri FXSFXO tab.
For T1 CAS endpoints only, scroll to the right until you see the Number of Port Identifiers field. Enter the
number of port identifiers that you want to add for each Cisco VG200 gateway. If you want only one port
identifier, skip this step.
In each row, provide the information for the following fields.
Table 36: VG200 gateway T1 CAS, T1-PRI, E1-PRI, FXS and FXO ports field settings
Field
Description
MGCP Domain Name
Enter a name, from 1 to 64 characters that identifies the gateway. Use the
Domain Name System (DNS) host name if it is configured to resolve correctly;
otherwise, use the host name as defined on the Cisco MGCP gateway.
The host name must match exactly the host name that is configured on the
Cisco IOS gateway. For example, if the host name is configured on the gateway
to resolve to vg200-1 and the IP domain name is not configured, enter the host
name in this field (in this case, vg200-1). If the host name is configured on the
gateway as vg200-1 and the IP domain name is configured on the gateway as
cisco.com, enter vg200-1.cisco.com in this field.
MGCP Description
Enter a description, up to 100 characters for the gateway. Use a specific
description that helps you locate the gateway.
Port Description
Enter a description for port 1, up to 50 characters. Use a description to help
identify the port in a list of ports. This applies to the description field for port
2 through port 4.
Cisco Unified Communications Manager Bulk Administration Guide, Release 9.1(1)
406
OL-28580-01
Create CSV data file for Cisco Catalyst 6000 (FXS) ports
REVIEW DRAFT - CISCO CONFIDENTIAL
Field
Description
Port Directory Number
Enter the directory number, up to 24 numerals and special characters, for this
port. This applies to the directory number field for port 2 through port 4.
Attention
Step 6
Port 1 Directory Number and Partition fields are required for FXS
ports only. For FXO ports, leave these fields blank.
Slot
Enter the slot number that you are trying to configure. For VG200, it is always
1.
Subunit
Enter an integer for the subunit value.
Port Number
Enter an integer for the Port Number.
To transfer the data from the BAT Excel spreadsheet into a CSV file, click Export to BAT Format.
The system saves the file using the default filename VG200Gateways#timestamp.txt to C:\XLSDataFiles
or to your choice of another existing folder on your local workstation, where “timestamp” represents the
precise date and time that the file was created.
Note
For information on how to read the exported CSV data file, click the link to View Sample File in
the Insert Gateways window in BAT.
What to Do Next
You must upload the CSV data file to the first node of the Cisco Unified Communications Manager server,
so BAT can access the data input file.
Related Topics
BAT spreadsheet data collection for CSV data file creation, on page 10
T1 CAS T1 PRI or E1 PRI trunks file format, on page 599
FXO or FXS trunks CSV file format, on page 599
Upload and download files, on page 17
Create CSV data file for Cisco Catalyst 6000 (FXS) ports
You can create the CSV data file to insert Cisco Catalyst 6000 (FXS) ports, such as directory number and a
description of the port, in the Cisco Unified Communications Manager database. Use either the BAT spreadsheet
or a text editor to create the CSV data file.
Procedure
Step 1
Step 2
Step 3
Step 4
To open the BAT Spreadsheet, locate and double-click BAT.xlt file.
When prompted, click Enable Macros to use the spreadsheet capabilities.
Click the Catalyst 6000 (FXS) Ports tab.
Enter information for each port record in a row.
Cisco Unified Communications Manager Bulk Administration Guide, Release 9.1(1)
OL-28580-01
407
CSV data files creation for Cisco VG224 gateways and ports
REVIEW DRAFT - CISCO CONFIDENTIAL
Complete all mandatory fields and any relevant, optional fields. Each column heading specifies the length of
the field.
• MAC Address—Enter the 12-character MAC address for the gateway.
• Port Number—Enter the numeric port number (1 through 24) that you want to add to the gateway.
• Directory Number—Enter a directory number, up to 24 numerals and special characters, for this port.
You must enter a directory number if you have specified a partition.(Optional)
• Partition—Enter the route partition, up to 50 characters, to which you want this port to belong. Do not
specify a partition unless you also have specified a directory number. (Optional)
Caution
Step 5
The system treats blank rows in the spreadsheet as End of File and discards subsequent records.
To transfer the data from the BAT Excel spreadsheet into a CSV file, click Export to BAT Format.
The system saves the file to C:\XLSDataFiles\ or to your choice of another existing folder.
Note
For information on how to read the exported CSV data file, click the link to View Sample File in
the Insert Gateways window in BAT.
What to Do Next
You must upload the CSV data file to the first node of the Cisco Unified Communications Manager server,
so BAT can access the data input file. For more information, see Upload and download files, on page 17.
Related Topics
BAT spreadsheet data collection for CSV data file creation, on page 10
Create text-based CSV file for Cisco Catalyst 6000 FXS ports, on page 602
Upload and download files, on page 17
CSV data files creation for Cisco VG224 gateways and ports
You can create a CSV data file to insert VG224 gateways and ports in the Cisco Unified Communications
Manager database. Use either the BAT spreadsheet or a text editor to create the CSV data file.
Related Topics
Create CSV data files for Cisco VG224 FXS gateways and ports using BAT spreadsheet, on page 408
Create text-based CSV file for Cisco VG224 gateways, on page 600
Create CSV data files for Cisco VG224 FXS gateways and ports using BAT spreadsheet
Use the BAT spreadsheet to create the CSV data file that contains the details, such as domain name, MGCP
description, and port identifier, for individual FXS ports.
After you are finished editing the fields for the gateway ports in the BAT spreadsheet, export the file. The
system saves the file to C:\XLSDataFiles or to your choice of another existing folder on your local
workstation using the following default filename:
VG224Gateways#timestamp.txt
where “timestamp” represents the precise date and time that the file was created.
Cisco Unified Communications Manager Bulk Administration Guide, Release 9.1(1)
408
OL-28580-01
CSV data files creation for Cisco VG224 gateways and ports
REVIEW DRAFT - CISCO CONFIDENTIAL
Tip
If you enter a comma in one of the fields, BAT.xlt encloses that field entry in double quotes when you
export to BAT format. If you enter a blank row in the spreadsheet, the system treats the empty row as the
end of the file. Data that is entered after a blank line does not get converted to the BAT format.
Procedure
Step 1
Step 2
Step 3
Step 4
Step 5
To open the BAT spreadsheet, locate and double-click BAT.xlt file
When prompted, click Enable Macros to use the spreadsheet capabilities.
Click the VG224 tab.
For MGCP protocol, click the MGCP radio button and for SCCP protocol, click the SCCP radio button.
Do one of the following:
a) If you choose MGCP, skip to Step 6, on page 409.
b) If you choose SCCP, a Create File Format button appears in the spreadsheet.
1 Click Create File Format, the Field Selection window displays.
2 From the Device Fields box, select the required device fields and click on the >> button to move them
to the Selected Device Fields box.
3 From the Line Fields box, select the line fields and click the >> button to move them to the Selected
Line Fields box.
4 Click the Up and Down buttons to rearrange the selected fields.
5 You can click the << button to remove any of the selected fields from the selected fields list.
6 When you are done selecting the required fields, click Create to add the selected fields to the VG224
sheet.
Step 6
In each row, provide the information for the following fields:
• Domain Name—Enter a name, from 1 to 64 characters that identifies the gateway. Use the Domain
Name System (DNS) host name if it is configured to resolve correctly; otherwise, use the host name as
defined on the Cisco MGCP gateway.
The host name must match exactly the host name that is configured on the Cisco IOS gateway. For
example, if the host name is configured on the gateway to resolve to vg224-1 and the IP domain name
is not configured, enter the host name in this field (in this case, vg224-1). If the host name is configured
on the gateway as vg224-1 and the IP domain name is configured on the gateway as cisco.com, enter
vg224-1.cisco.com in this field.
• Description—Enter a description, up to 100 characters for the gateway. Use a specific description that
helps you locate the gateway.
• Port Description—Enter a description for port 1, up to 50 characters. Use a description to help identify
the port in a list of ports. This applies to the description field for port 2 through port 4.
• Port Directory Number—Enter the directory number, up to 24 numerals and special characters, for this
port. This applies to the directory number field for port 2 through port 4.
Note
Port 1 Directory Number and Partition fields are required for FXS ports only. For FXO ports,
leave these fields blank.
• Slot 2—Enter the slot number that you are trying to configure. For VG224, the slot is always 2.
• Subunit—Enter an integer for the subunit value. For VG224, the subunit is always 0.
Cisco Unified Communications Manager Bulk Administration Guide, Release 9.1(1)
OL-28580-01
409
CSV data file creation for Cisco VG202 and VG204 gateways
REVIEW DRAFT - CISCO CONFIDENTIAL
• Port Number—Enter an integer for the Port Number.
Step 7
To transfer the data from the BAT Excel spreadsheet into a CSV file, click Export to BAT Format.
The system saves the file using the default filename VG224Gateways#timestamp.txt to C:\XLSDataFiles
or to your choice of another existing folder on your local workstation.
Note
For information on how to read the exported CSV data file, click the link to View Sample File in
the Insert Gateways window in BAT.
What to Do Next
You must upload the CSV data file to the first node of the Cisco Unified Communications Manager server,
so BAT can access the data input file.
Related Topics
BAT spreadsheet data collection for CSV data file creation, on page 10
FXS trunks CSV file format for VG224, on page 601
Upload and download files, on page 17
CSV data file creation for Cisco VG202 and VG204 gateways
You can create a CSV data file to insert VG202 and VG204 gateways and ports in the Cisco Unified
Communications Manager database. Use either the BAT spreadsheet or a text editor to create the CSV data
file.
Related Topics
Create CSV data files for Cisco VG202 and VG204 FXS gateways and ports using BAT spreadsheet, on
page 410
Create text-based CSV file for Cisco VG202 and VG204 gateways, on page 603
Create CSV data files for Cisco VG202 and VG204 FXS gateways and ports using BAT
spreadsheet
Use the BAT spreadsheet to create the CSV data file that contains the details, such as domain name, MGCP
description, and port identifier, for individual FXS ports.
After you are finished editing the fields for the gateway ports in the BAT spreadsheet, export the file. The
system saves the file to C:\XLSDataFiles or to your choice of another existing folder on your local
workstation using the following default filename:
VG202Gateways#timestamp.txt
or VG204Gateways#timestamp.txt
where “timestamp” represents the precise date and time at which the file was created.
Tip
If you enter a comma in one of the fields, BAT.xlt encloses that field entry in double quotes when you
export to BAT format. If you enter a blank row in the spreadsheet, the system treats the empty row as the
end of the file. Data that is entered after a blank line does not get converted to the BAT format.
Cisco Unified Communications Manager Bulk Administration Guide, Release 9.1(1)
410
OL-28580-01
CSV data file creation for Cisco VG202 and VG204 gateways
REVIEW DRAFT - CISCO CONFIDENTIAL
Procedure
Step 1
Step 2
Step 3
Step 4
Step 5
To open the BAT spreadsheet, locate and double-click BAT.xlt file
When prompted, click Enable Macros to use the spreadsheet capabilities.
Click the VG202-VG204 tab.
For MGCP, click the MGCP radio button and for SCCP, click the SCCP radio button.
Do one of the following:
a) If you choose MGCP, proceed to Step 6, on page 411.
b) If you choose SCCP, a Create File Format button appears in the spreadsheet.
1 Click Create File Format; the Field Selection window displays.
2 From the Device Fields box, select the required device fields and click on the >> button to move them
to the Selected Device Fields box.
3 From the Line Fields box, select the line fields and click the >> button to move them to the Selected
Line Fields box.
4 To rearrange the selected fields, click the Up and Down buttons.
5 You can click the << button to remove any of the selected fields from the selected fields list.
6 When you are done selecting the required fields, click Create to add the selected fields to the VG224
sheet.
Step 6
In each row, provide the information for the following fields:
• Domain Name/MAC Address—Enter a name, from 1 to 64 characters, that identifies the gateway. Use
the Domain Name System (DNS) host name if it is configured to resolve correctly; otherwise, use the
host name as defined on the Cisco MGCP gateway. For SCCP gateways, use the MAC address.
The host name must match exactly the host name that is configured on the Cisco IOS gateway. For
example, if the host name is configured on the gateway to resolve to vg204-1 and the IP domain name
is not configured, enter the host name in this field (in this case, vg204-1). If the host name is configured
on the gateway as vg204-1 and the IP domain name is configured on the gateway as cisco.com, enter
vg204-1.cisco.com in this field.
• Description—Enter a description, up to 100 characters for the gateway. Use a specific description that
helps you locate the gateway.
• Slot—Enter the slot number that you are trying to configure. For VG202 and VG204, the slot always
equals 0.
• Subunit—Enter an integer for the subunit value. For VG202 and VG204, the subunit always equals 0.
• Port Directory Number—Enter the directory number, up to 24 numerals and special characters, for this
port. This applies to the directory number field for port 2 through port 4.
Note
Be aware that Port 1 Directory Number and Partition fields are required for FXS ports
only.
• Port Number—Enter an integer for the Port Number.
• Port Description—Enter a description for port 1, up to 50 characters. Use a description to help identify
the port in a list of ports. This applies to the description field for port 2 through port 4.
Step 7
To transfer the data from the BAT Excel spreadsheet into a CSV file, click Export to BAT Format.
Cisco Unified Communications Manager Bulk Administration Guide, Release 9.1(1)
OL-28580-01
411
Insert gateways and ports to Cisco Unified Communications Manager
REVIEW DRAFT - CISCO CONFIDENTIAL
The system saves the file using the default filename VG202Gateways#timestamp.txt or
VG204Gateways#timestamp.txt to C:\XLSDataFiles on your local workstation or to your choice of
another existing folder.
Note
For information on how to read the exported CSV data file, click the link to View Sample File in
the Insert Gateways window in BAT.
What to Do Next
You must upload the CSV data file to the first node of the Cisco Unified Communications Manager server,
so BAT can access the data input file.
Related Topics
BAT spreadsheet data collection for CSV data file creation, on page 10
CSV file format for VG202 and VG204 gateways, on page 604
Upload and download files, on page 17
Insert gateways and ports to Cisco Unified Communications Manager
You can use the BAT spreadsheet to add Cisco gateways and ports to Cisco Unified Communications Manager.
Before You Begin
• If you want to insert a Cisco VG200 gateway, you must have a Cisco VG200 gateway template for the
trunks or ports and a CSV data file for the VG200 gateway ports. See Create Cisco VG200 gateway
template, on page 356 and CSV data file creation for Cisco VG200 gateways, on page 405.
• If you want to insert a Cisco Catalyst 6000 Port, you must have a Cisco Catalyst 6000 Ports template
and a CSV data file that contains port details for this bulk transaction. See Create Cisco Catalyst 6000
(FXS) gateway template, on page 360 and Create CSV data file for Cisco Catalyst 6000 (FXS) ports,
on page 407.
• If you want to insert a Cisco VG224 gateway, you must have a Cisco VG224 gateway template for the
trunks or ports and a CSV data file for the VG224 gateway ports. See Create Cisco VG200 gateway
template, on page 356 and CSV data file creation for Cisco VG200 gateways, on page 405.
• If you want to insert a Cisco VG202 or VG204 gateway, you must have a Cisco VG202 or VG204
gateway template for the trunks or ports and a CSV data file for the VG202 or VG204 gateway ports.
See Create Cisco VG202 or VG204 gateway template, on page 363 and CSV data file creation for Cisco
VG202 and VG204 gateways, on page 410.
Procedure
Step 1
Choose Bulk Administration > Gateways > Insert Gateways.
The Insert Gateways Configuration window displays.
Step 2
From the Gateway Type drop-down list box, choose type of gateway you want to insert.
Cisco Unified Communications Manager Bulk Administration Guide, Release 9.1(1)
412
OL-28580-01
Insert gateways and ports to Cisco Unified Communications Manager
REVIEW DRAFT - CISCO CONFIDENTIAL
Step 3
Step 4
Step 5
Step 6
Step 7
Step 8
The Insert Gateway Configuration window displays.
In the File Name field drop-down list box, select the name of the CSV data file that contains the Cisco VG200
gateway information to be added.
In the Gateway Template Name field, select the name of the VG200 or the FXS gateway template that you
created for this type of bulk transaction.
Checking the Override the existing configuration check box, overwrites the existing gateway settings with
the information that is contained in the file that you want to insert.
In the Job Information area, enter the Job description.
Choose an insert method. Do one of the following:
a) Click Run Immediately to insert the gateway immediately.
b) Click Run Later to insert the gateway at a later time.
To create a job for inserting the gateways, click Submit.
Use the Job Scheduler option in the Bulk Administration main menu to schedule and/or activate this job.
Related Topics
BAT log files, on page 571
Scheduling Jobs, on page 561
Cisco Unified Communications Manager Bulk Administration Guide, Release 9.1(1)
OL-28580-01
413
Insert gateways and ports to Cisco Unified Communications Manager
REVIEW DRAFT - CISCO CONFIDENTIAL
Cisco Unified Communications Manager Bulk Administration Guide, Release 9.1(1)
414
OL-28580-01
CHAPTER
51
Cisco gateway deletions
This chapter provides information to locate the gateway records that you want to delete from the Cisco
Unified Communications Manager database. You must define a query filter to delete a group of gateways.
You can only delete Cisco VG200 and Cisco Catalyst 6000 gateway records using the Delete Gateway
Configuration window.
• Delete Cisco gateway records using query, page 415
• Topics related to Cisco gateway deletions, page 416
Delete Cisco gateway records using query
You can use a query to locate the gateway records that you want to delete from Cisco Unified Communications
Manager. You can only delete Cisco VG200 and Cisco Catalyst 6000 gateways using the Delete Gateway
Configuration window.
Caution
The delete action is final You cannot retrieve deleted records.
Procedure
Step 1
Choose Bulk Administration > Gateways > Delete Gateways.
Find and List Gateways To Delete window displays.
Step 2
From the Delete Gateways where drop-down list box, choose one of the following options:
• Name
• Description
• DN/Route Pattern
• Calling Search Space
• Device Pool
• Device Type
Cisco Unified Communications Manager Bulk Administration Guide, Release 9.1(1)
OL-28580-01
415
Topics related to Cisco gateway deletions
REVIEW DRAFT - CISCO CONFIDENTIAL
Step 3
From the second Find Gateways where drop-down list box, choose one of the following criteria:
• begins with
• contains
• is exactly
• ends with
• is empty
• is not empty
Step 4
Step 5
From the third drop-down list box, choose Show to display the associated endpoints.
Specify the appropriate search text, if applicable, and click Find.
Tip
To find all gateways that are registered in the database, click Find without entering any search
text.
To further define your query, you can choose AND or OR to add multiple filters and repeat Step 2, on page
415 through Step 5, on page 416.
A list of discovered templates displays by:
• Device Name
• Description
• Device Pool
• Status
• IP address
Step 6
In the Job Information area, enter the Job description.
Step 7
Choose a delete method. Do one of the following:
a) Click Run Immediately to delete gateways immediately.
b) Click Run Later to delete gateways at a later time.
Step 8
Step 9
Click Submit to create a job for deleting the gateway records.
Use the Job Scheduler option in the Bulk Administration main menu to schedule and/or activate this job.
Caution
If you do not enter any information in the query text box, the system deletes all gateway records.
The delete action is final You cannot retrieve deleted records.
Related Topics
BAT log files, on page 571
Scheduling Jobs, on page 561
Topics related to Cisco gateway deletions, on page 416
Topics related to Cisco gateway deletions
• Delete Cisco gateway records using query, on page 415
Cisco Unified Communications Manager Bulk Administration Guide, Release 9.1(1)
416
OL-28580-01
Topics related to Cisco gateway deletions
REVIEW DRAFT - CISCO CONFIDENTIAL
• Insert gateways and ports to Cisco Unified Communications Manager, on page 412
• Scheduling Jobs, on page 561
• BAT log files, on page 571
Cisco Unified Communications Manager Bulk Administration Guide, Release 9.1(1)
OL-28580-01
417
Topics related to Cisco gateway deletions
REVIEW DRAFT - CISCO CONFIDENTIAL
Cisco Unified Communications Manager Bulk Administration Guide, Release 9.1(1)
418
OL-28580-01
CHAPTER
52
Cisco gateway report generation
This chapter provides information to generate reports for VGXXX Gateways.
Note
Reports can be generated only for VG200, VG224, VG202, and VG204 gateways.
• Generate Cisco gateway reports, page 419
• Topics related to cisco gateway reports, page 421
Generate Cisco gateway reports
You can generate a report for all VGXXX Gateways or for a limited set of gateways. Reports for VGXXX
Gateways have a fixed format.
Note
Reports can be generated only for VG200, VG224, VG202, and VG204 gateways.
Procedure
Step 1
Choose Bulk Administration > Gateways > Generate Gateway Reports.
The Find and List Gateway window displays.
Step 2
From the Find Gateways where drop-down list box, choose one of the following options:
• Name
• Description
• DN/Route Pattern
• Calling Search Space
• Device Pool
• Device Type
Cisco Unified Communications Manager Bulk Administration Guide, Release 9.1(1)
OL-28580-01
419
Generate Cisco gateway reports
REVIEW DRAFT - CISCO CONFIDENTIAL
Step 3
From the second Find Gateways where drop-down list box, choose one of the following criteria:
• begins with
• contains
• is exactly
• ends with
• is empty
• is not empty
Step 4
Step 5
From the third drop-down list box, choose Show to display the associated endpoints.
Specify the appropriate search text, if applicable, and click Find.
Tip
To find all gateways that are registered in the database, click Find without entering any search
text.
To further define your query, you can choose AND or OR to add multiple filters and repeat Step 2, on page
419 through Step 5, on page 420.
A list of discovered templates displays by:
• Device Name
• Description
• Device Pool
• Status
• IP address
Step 6
Step 7
Step 8
Step 9
Click Next to choose details for your type of report.
The Gateway Report Configuration window displays and shows the query that you chose. If you want to
change the type of query, click Back.
In the File Name field, enter your name for this report (required).
Choose the file format from the drop-down list box.
In the Job Information area, enter the Job description.
Step 10 Choose when to generate a report. Do one of the following:
a) Click Run Immediately to generate a report immediately.
b) Click Run Later to generate a report at a later time.
Step 11 Click Submit to create a job for generating the report.
Use the Job Scheduler option in the Bulk Administration main menu to schedule and/or activate this job.
What to Do Next
You can search and download the report file using the Upload/Download Files option in the Bulk
Administration menu.
Related Topics
BAT log files, on page 571
Cisco Unified Communications Manager Bulk Administration Guide, Release 9.1(1)
420
OL-28580-01
Topics related to cisco gateway reports
REVIEW DRAFT - CISCO CONFIDENTIAL
Report log files, on page 277
Scheduling Jobs, on page 561
Topics related to cisco gateway reports, on page 421
Upload and download files, on page 17
Topics related to cisco gateway reports
• Generate Cisco gateway reports, on page 419
• Report log files, on page 277
• Upload and download files, on page 17
• Scheduling Jobs, on page 561
• BAT log files, on page 571
Cisco Unified Communications Manager Bulk Administration Guide, Release 9.1(1)
OL-28580-01
421
Topics related to cisco gateway reports
REVIEW DRAFT - CISCO CONFIDENTIAL
Cisco Unified Communications Manager Bulk Administration Guide, Release 9.1(1)
422
OL-28580-01
PART
IX
Forced Authorization Codes and Client Matter
Codes
• Client Matter Codes and Forced Authorization Codes, page 425
• Forced Authorization Codes and Client Matter Code deletions, page 433
CHAPTER
53
Client Matter Codes and Forced Authorization
Codes
This chapter provides information about using BAT to configure Forced Authorization Codes (FAC) and
Client Matter Codes (CMC). You can create, update, delete, or add more CMC or FAC settings using either
a CSV data file or a custom text-based CSV file.
• CMC and FAC setup using BAT, page 425
• Implement CMC and FAC features, page 426
• Create CMC and FAC CSV data file using BAT.xlt, page 427
• CSV data file creation for Client Matter Codes and Forced Authorization Codes using text editor, page
428
• Edit existing CMC or FAC CSV data file, page 428
• CMC and FAC CSV data file settings, page 429
• Update CMC or FAC in CUCM database using BAT, page 430
• BAT settings to update CMC and FAC in the database, page 431
• Topics related to CMC and FAC configuration, page 431
CMC and FAC setup using BAT
Forced Authorization Codes (FAC) and Client Matter Codes (CMC) allow you to manage call access and
accounting. CMC assists with call accounting and billing for billable clients, while Forced Authorization
Codes regulate the types of calls that certain users can place.
Client Matter Codes force the user to enter a code to specify that the call relates to a specific client matter.
You can assign client matter codes to customers, students, or other populations for call accounting and billing
purposes. The Forced Authorization Codes feature forces the user to enter a valid authorization code before
the call completes.
The CMC and FAC features require that you make changes to route patterns and update your dial plan
documents to reflect that you enabled or disabled FAC and/or CMC for each route pattern.
Before you use BAT to configure CMC or FAC, review the following information:
Cisco Unified Communications Manager Bulk Administration Guide, Release 9.1(1)
OL-28580-01
425
Implement CMC and FAC features
REVIEW DRAFT - CISCO CONFIDENTIAL
• Create separate CSV files for CMC and FAC. Do not mix the two features in a single CSV file.
• When you add CMC or FAC settings for the first time, you can create a CSV file through BAT.xlt or
create a custom text-based CSV file.
• To update, delete, or add more CMC or FAC settings (not first time), you can edit an existing CSV file
or create a custom text-based CSV file.
• In the file/spreadsheet, do not enter two or more codes (and corresponding settings) on a single line.
Designate a single line for each code (and corresponding setting). For example, use the following format
when you enter codes for Forced Authorization Codes:
(Authorization Code, Authorization Code Name, Authorization Level)
1234,John Smith,20
1235,Lisa Mendez,10
5551,Debbie Dunn,30
• Deleting information from a file and leaving the information blank does not remove the information
from the Cisco Unified Communications Manager database; in other words, a blank value does not
overwrite an existing value in the database. Updating the values overwrites the existing value in the
database.
• Make sure that you upload the appropriate CSV files to the first node of the Cisco Unified
Communications Manager server.
• Any time that you create or change a CSV file, you must insert the CSV file in BAT to update the Cisco
Unified Communications Manager database.
Related Topics
Topics related to CMC and FAC configuration, on page 431
Update CMC or FAC in CUCM database using BAT, on page 430
Upload and download files, on page 17
Implement CMC and FAC features
You can use Cisco Unified Communications Manager Bulk Administration (BAT) to implement CMC and
FAC features.
Note
The CMC and FAC features require that you make changes to route patterns and update your dial plan
documents to reflect that you enabled or disabled FAC and/or CMC for each route pattern.
Procedure
Step 1
Review important BAT information and general information about the CMC and FAC features.
• CMC and FAC setup using BAT, on page 425
• Cisco Unified Communications Manager Features and Services Guide
Cisco Unified Communications Manager Bulk Administration Guide, Release 9.1(1)
426
OL-28580-01
Create CMC and FAC CSV data file using BAT.xlt
REVIEW DRAFT - CISCO CONFIDENTIAL
Step 2
Step 3
Step 4
Create a CSV file for CMC or FAC and enter the CMC and FAC configuration information.
To update the Cisco Unified Communications Manager database, insert the CSV file in BAT.
Enable FAC or CMC by adding or updating route patterns in Cisco Unified Communications Manager
Administration.
• Cisco Unified Communications Manager Administration Guide
• Cisco Unified Communications Manager Features and Services Guide
Step 5
Update your dial plan documents or keep a printout of the BAT CSV file with your dial plan documents.
Refer to your dial plan documents.
Step 6
Provide all necessary information, for example, codes, to users and explain how the features work.
Refer to the Cisco Unified Communications Manager Features and Services Guide.
Related Topics
Topics related to CMC and FAC configuration, on page 431
Create CMC and FAC CSV data file using BAT.xlt
You can create the CSV file for CMC or FAC using the BAT spreadsheet BAT.xlt. You must create two
separate CSV files, one for CMC and one for FAC.
Note
The BAT.xlt file exists on the first node of the Cisco Unified Communications Manager server; however,
you normally do not have Microsoft Excel installed on the server. In that case, copy the file from the first
node and move it to a local machine that has Microsoft Excel installed.
Before You Begin
Review important considerations in CMC and FAC setup using BAT, on page 425 before you use BAT to
configure CMC or FAC.
Procedure
Step 1
Choose Bulk Administration > Upload/Download Files.
The Find and List Files window opens.
Step 2
Step 3
Step 4
Step 5
Step 6
Click Find and download the BAT.xlt file.
Copy BAT.xlt to a local machine where Microsoft Excel is installed.
To open the BAT Spreadsheet, locate and double-click the BAT.xlt file.
When prompted, click Enable Macros to use the spreadsheet capabilities.
Click one of the following tabs:
• Insert CMC—If you are creating a CMC CSV file
• Insert FAC—If you are creating a FAC CSV file
Cisco Unified Communications Manager Bulk Administration Guide, Release 9.1(1)
OL-28580-01
427
CSV data file creation for Client Matter Codes and Forced Authorization Codes using text editor
REVIEW DRAFT - CISCO CONFIDENTIAL
Step 7
Step 8
Enter CMC or FAC settings in the columns.
See Table 37: Configuration settings for CMC and FAC, on page 429 for descriptions of configuration settings.
Note
Repeat Step 7, on page 428 until you enter all
codes.
To transfer the Excel spreadsheet format to a CSV file, click Export to BAT Format.
The system automatically saves CSV files to C:\XlsDatafiles on the local machine.
Tip
Click Browse to choose a different
location.
What to Do Next
Upload the CSV files to the first node of the Cisco Unified Communications Manager server.
You must add the CSV file to BAT and insert the file to update the Cisco Unified Communications Manager
database.
Related Topics
Download file off server, on page 18
Topics related to CMC and FAC configuration, on page 431
Update CMC or FAC in CUCM database using BAT, on page 430
Upload file to server, on page 19
CSV data file creation for Client Matter Codes and Forced Authorization Codes
using text editor
You can use a text editor to create the text-based CSV data file for client matter codes and forced authorization
codes. The comma separated values (CSV) file provides textual information in tabular form and contains lines
of ASCII text with values separated by commas.
Related Topics
Create custom text-based CSV files for Client Matter Codes and Forced Authorized Codes, on page 604
Topics related to CMC and FAC configuration, on page 431
Edit existing CMC or FAC CSV data file
You update existing codes by manually updating an existing CSV file or creating a new CSV file using a text
editor.
If you are updating a CMC CSV file, for example, you may enter 5555,Acme Toys, where 5555 equals the
mandatory client matter code, and Acme Toys equals the description.
If you are updating a FAC CSV file, for example, you may enter 1234,John Smith,20, where 1234 equals the
forced authorization code, John Smith equals the authorization code name, and 20 equals the authorization
level.
You can change any part of an existing record, but you must include the code; for example, the forced
authorization code or client matter code. Deleting information and leaving it blank does not remove the
information from the database; a blank value does not overwrite an existing value in the database, but, updating
Cisco Unified Communications Manager Bulk Administration Guide, Release 9.1(1)
428
OL-28580-01
CMC and FAC CSV data file settings
REVIEW DRAFT - CISCO CONFIDENTIAL
the value, for example, to Acme Toys, Inc. or John L. Smith from the preceding examples, overwrites the
existing value in the database.
Procedure
Step 1
Step 2
To edit existing CSV data files, download the CSV files from the first node of the Cisco Unified
Communications Manager server to your local workstation.
Open and edit the existing CSV file using a text editor.
Delete existing settings, add new codes, or update existing settings. See Table 37: Configuration settings for
CMC and FAC, on page 429 for descriptions of the CMC and FAC configuration settings.
Caution
If you add new codes at the same time that you update them, make sure that you enter all required
information.
A blank value does not overwrite an existing value in the database, but updating the value overwrites
the existing value in the database.
What to Do Next
Upload the CSV files to the first node of the Cisco Unified Communications Manager server.
You must add the CSV file to BAT and insert the file to update the Cisco Unified Communications Manager
database.
Related Topics
Download file off server, on page 18
Topics related to CMC and FAC configuration, on page 431
Update CMC or FAC in CUCM database using BAT, on page 430
Upload file to server, on page 19
CMC and FAC CSV data file settings
The following table provides descriptions of the configuration settings in the CMC and FAC CSV data files.
Table 37: Configuration settings for CMC and FAC
Setting/Column
Description
For CMC CSV file
Client Matter Code
Enter a unique code of no more than 16 digits that the user will enter
when placing a call. The client matter code displays in the CDRs for
calls that use this code.
Description
This optional field helps you associate a client code with a client. The
description can include up to 50 characters in any language, but it cannot
include double-quotes ("), percentage sign (%), ampersand (&), back-slash
(\), or angle brackets (<>).
Cisco Unified Communications Manager Bulk Administration Guide, Release 9.1(1)
OL-28580-01
429
Update CMC or FAC in CUCM database using BAT
REVIEW DRAFT - CISCO CONFIDENTIAL
Setting/Column
Description
For FAC CSV File
Authorization Code
Enter a unique authorization code that is no more than 16 digits. The
user enters this code when the user places a call through a FAC-enabled
route pattern.
Authorization Code Name
Enter a unique name that is no more than 50 characters. The
authorization code name ties the authorization code to a specific user
or group of users; this name displays in the CDRs for calls that use this
code.
If you plan to assign an authorization code to every user in the
system, make sure that the code name includes an identifier for
the user, such as the user name or another unique, non-sensitive
identifier; for example, an email alias or employee/student
number. Do not use identifiers such as a social security number
because the authorization code name writes to CDRs, which are
not secure.
Enter a three-digit authorization level that exists within the range of 0
to 255; the default equals 0. The level that you assign to the authorization
code determines whether the user can route calls through FAC-enabled
route patterns. To successfully route a call, the user authorization level
must equal or be greater than the authorization level that is specified
for the route pattern for the call.
Tip
Authorization Level
Update CMC or FAC in CUCM database using BAT
To update the Cisco Unified Communications Manager database, you must insert the CMC or FAC CSV data
file using BAT.
Before You Begin
Before you can update Cisco Unified Communications Manager, you must create or edit a CMC or FAC CSV
file.
Procedure
Step 1
In Cisco Unified Communications Manager Administration, choose one of the following options:
a) For CMC, choose Bulk Administration > Client Matter Codes > Insert Client Matter Codes.
b) For FAC, choose Bulk Administration > Forced Authorization Codes > Insert Forced Authorization
Codes.
Step 2
In the File Name drop-down list box, choose the CSV file that contains the updated codes.
Tip
To view the contents of the file that you want to insert, click View
File.
If you are updating an existing list of codes, check the Override the existing configuration check box.
Step 3
Cisco Unified Communications Manager Bulk Administration Guide, Release 9.1(1)
430
OL-28580-01
BAT settings to update CMC and FAC in the database
REVIEW DRAFT - CISCO CONFIDENTIAL
See BAT settings to update CMC and FAC in the database, on page 431 for configuration details.
Step 4
In the Job Information area, enter the Job description.
Step 5
Choose an insert method. Do one of the following:
a) Click Run Immediately to insert FAC and CMC immediately.
b) Click Run Later to insert FAC and CMC at a later time.
Step 6
To create a job for inserting FAC and CMC, click Submit.
Use the Job Scheduler option in the Bulk Administration main menu to schedule and/or activate this job.
Related Topics
BAT log files, on page 571
BAT settings to update CMC and FAC in the database, on page 431
Scheduling Jobs, on page 561
Topics related to CMC and FAC configuration, on page 431
BAT settings to update CMC and FAC in the database
The following table provides descriptions of the BAT update configuration settings for CMC and FAC.
Table 38: Settings in BAT for inserting CSV files
Setting in BAT
Description
File Name
From the drop-down list box, choose the CMC or FAC file that you want
to insert.
Override the existing
configuration
This check box applies if you are updating code for existing settings.
Checking this check box overwrites the existing authorization code name
(FAC), authorization level (FAC), or description (CMC) with the information
that is contained in the file that you want to insert (existing authorization
and client matter codes do not change). If you do not check the check box,
an error, which writes to the log file, indicates that the authorization or
client matter code already exists; therefore, no updates occur.
Topics related to CMC and FAC configuration
• Implement CMC and FAC features, on page 426
• CMC and FAC setup using BAT, on page 425
• Create CMC and FAC CSV data file using BAT.xlt, on page 427
• CSV data file creation for Client Matter Codes and Forced Authorization Codes using text editor, on
page 428
Cisco Unified Communications Manager Bulk Administration Guide, Release 9.1(1)
OL-28580-01
431
Topics related to CMC and FAC configuration
REVIEW DRAFT - CISCO CONFIDENTIAL
• Edit existing CMC or FAC CSV data file, on page 428
• Code setting deletion examples, on page 433
• CMC and FAC CSV data file settings, on page 429
• Update CMC or FAC in CUCM database using BAT, on page 430
• BAT settings to update CMC and FAC in the database, on page 431
• Create custom text-based CSV files for Client Matter Codes and Forced Authorized Codes, on page 604
Cisco Unified Communications Manager Bulk Administration Guide, Release 9.1(1)
432
OL-28580-01
CHAPTER
54
Forced Authorization Codes and Client Matter
Code deletions
This chapter provides information to delete CMC and FAC codes from the system using a custom file that
contains the codes that you want to delete. You can edit a custom file where you previously inserted or
updated authorization codes, or you can create a new CSV file where you manually enter the codes that you
want to delete.
• Code setting deletion examples, page 433
• Delete Forced Authorization Codes and Client Matter Codes, page 435
• Topics related to Forced Authorization Codes and Client Matter Codes, page 436
Code setting deletion examples
If you plan to edit an existing CSV file, you must update the file, so only the lines that contain the codes that
you want to delete remain in the file.
Example for CMC (Existing CSV File)
You obtain a file that contains the following information, and you decide to delete the client matter codes,
5550, 5551, and 5555:
• 5550,Phil Jones DDS
• 5551,Southwest Shades
• 5552,Happy Pharmaceuticals
• 5553,Weddings by Joyce
• 5554,Peterson Plumbing
• 5555,Acme Toys
• 5556,Chicago Paralegals
Before you delete the entries, the file must contain only the following entries:
Cisco Unified Communications Manager Bulk Administration Guide, Release 9.1(1)
OL-28580-01
433
Code setting deletion examples
REVIEW DRAFT - CISCO CONFIDENTIAL
• 5550,Phil Jones DDS
• 5551,Southwest Shades
• 5555,Acme Toys
Example for CMC (New CSV File)
If you create a new file to delete the codes, list only the codes, separated by lines, as shown in the following
example:
5550
5551
5555
Example for FAC (Existing CSV File)
You obtain a file that contains the following information, and you decide to delete the authorization codes
that are assigned to John, Dave, and Bill:
• 1233,Sandy Brown,30
• 1234,John Smith,20
• 1235,Dave Green,30
• 1236,John David,20
• 1237,Alex Anderson,30
• 1238,Bill Jones,20
• 1239,Jennifer Summers,20
Before you can delete the entries for John, Dave, and Bill, the file must contain only the following entries:
• 1234,John Smith,20
• 1235,Dave Green,30
• 1238,Bill Jones,20
Example for FAC (New File)
If you create a new file to delete the codes, list only the codes, separated by lines, as shown in the following
example:
1234
1235
1238
Related Topics
Delete Forced Authorization Codes and Client Matter Codes, on page 435
Topics related to Forced Authorization Codes and Client Matter Codes, on page 436
Cisco Unified Communications Manager Bulk Administration Guide, Release 9.1(1)
434
OL-28580-01
Delete Forced Authorization Codes and Client Matter Codes
REVIEW DRAFT - CISCO CONFIDENTIAL
Delete Forced Authorization Codes and Client Matter Codes
You can delete CMC and FAC records using a custom CSV file.
Note
Do not use the insert or export transaction files that are created with bat.xlt for the delete transaction.
Instead, you must create a custom file with details of the CMC or FAC records that need to be deleted.
Use only this file for the delete transaction. In this custom delete file, you do not need a header, and you
can enter values for codes.
Before You Begin
• Create a new CSV file for codes that you want to delete using one of the following tasks:
◦ For CMC, see Example for CMC (New CSV File), on page 434.
◦ For FAC, see Example for FAC (Existing CSV File), on page 434.
• On the Cisco Unified Communications Manager server download the appropriate CSV files from the
first node of the Cisco Unified Communications Manager server. For more information, see Download
file off server, on page 18.
• In a text editor, open and edit the existing CSV file to delete the entries.
• Upload the modified CSV files to the first node of the Cisco Unified Communications Manager server.
For more information, see Upload file to server, on page 19:
Procedure
Step 1
In Cisco Unified Communications Manager Administration, choose one of the following options, depending
on whether you plan to delete client matter codes or forced authorization codes:
a) For CMC, choose Bulk Administration > Client Matter Codes > Delete Client Matter Codes
b) For FAC, choose Bulk Administration > Forced Authorization Codes > Delete Forced Authorization
Codes
Step 2
Choose a custom file from the drop-down list box and click Find.
The Find and List Client Matter Codes window or Find and List Forced Authorization window displays.
Step 3
Step 4
In the Job Information area, enter the Job description.
Choose a delete method. Do one of the following:
a) Click Run Immediately to delete CMC or FAC immediately.
b) Click Run Later to delete CMC or FAC at a later time.
Step 5
Click Submit to create a job for deleting FAC and CMC.
Use the Job Scheduler option in the Bulk Administration main menu to schedule and/or activate this job.
Caution
Make sure that you browse the entire list of the displayed results before submitting the job for
deletion.
Cisco Unified Communications Manager Bulk Administration Guide, Release 9.1(1)
OL-28580-01
435
Topics related to Forced Authorization Codes and Client Matter Codes
REVIEW DRAFT - CISCO CONFIDENTIAL
Related Topics
BAT log files, on page 571
Scheduling Jobs, on page 561
Topics related to Forced Authorization Codes and Client Matter Codes, on page 436
Topics related to Forced Authorization Codes and Client Matter Codes
• Implement CMC and FAC features, on page 426
• CMC and FAC setup using BAT, on page 425
• Create CMC and FAC CSV data file using BAT.xlt, on page 427
• CSV data file creation for Client Matter Codes and Forced Authorization Codes using text editor, on
page 428
• Edit existing CMC or FAC CSV data file, on page 428
• CMC and FAC CSV data file settings, on page 429
• Update CMC or FAC in CUCM database using BAT, on page 430
• Code setting deletion examples, on page 433
Cisco Unified Communications Manager Bulk Administration Guide, Release 9.1(1)
436
OL-28580-01
PART
X
Call pickup groups
• Call pickup groups, page 439
• Call pickup group deletions, page 445
CHAPTER
55
Call pickup groups
This chapter provides information to set up call pickup groups using BAT. Call pickup allows you to pick
up incoming calls within your own groups or in other groups when you dial the appropriate pickup group
number.
• Call pickup group setup using BAT, page 439
• Create call pickup group CSV data file using BAT.xlt, page 440
• CSV data file creation for call pickup groups using text editor, page 441
• Edit existing call pickup group CSV data file, page 441
• Call pickup group CSV file settings, page 442
• Update call pickup groups in CUCM database using BAT, page 443
• BAT settings to update pickup groups in the database, page 443
• Topics related to call pickup groups, page 444
Call pickup group setup using BAT
Before you use BAT to set up call pickup groups, review the following information:
• When you add call pickup group settings for the first time, you can create a CSV file through BAT.xlt
or create a custom, text-based CSV file.
• To update call pickup group settings, you can edit an existing CSV file or create a custom, text-based
CSV file.
• Designate a single line for each pickup group name (and corresponding setting). For example, use the
following format when you enter information for pickup groups:
◦ (Pickup Group Name, Pickup Group Number, Partition, Other Pickup Group Name-Member1...
Other Pickup Group Name-Member10)
◦ Marketing,7815,Part1,Marketing,Managers,Training
Cisco Unified Communications Manager Bulk Administration Guide, Release 9.1(1)
OL-28580-01
439
Create call pickup group CSV data file using BAT.xlt
REVIEW DRAFT - CISCO CONFIDENTIAL
• When you add new pickup groups, you must complete all required fields like the pickup group name
and pickup group number. If the procedure specifies an entry as mandatory, you must provide the
information in the file.
• Deleting information from a file and leaving the information blank does not remove the information
from the Cisco Unified Communications Manager database; in other words, a blank value does not
overwrite an existing value in the database. Updating the values overwrites the existing value in the
database.
• Upload the appropriate CSV files to the first node of the Cisco Unified Communications Manager cluster.
• Any time that you create or change a CSV file, you must insert the CSV file in BAT to update the Cisco
Unified Communications Manager database.
Create call pickup group CSV data file using BAT.xlt
You can create the CSV file for call pickup groups using the BAT spreadsheet BAT.xlt.
Note
The BAT.xlt file exists on the first node of the Cisco Unified Communications Manager server; however,
you normally do not have Microsoft Excel installed on the server. In that case, copy the file from the first
node and move it to a local machine that has Microsoft Excel installed.
Before You Begin
Review important considerations in Call pickup group setup using BAT, on page 439 before you use BAT to
configure call pickup.
Procedure
Step 1
Choose Bulk Administration > Upload/Download Files.
The Find and List Files window opens.
Step 2
Step 3
Step 4
Step 5
Step 6
Step 7
Click Find and download the BAT.xlt file.
Copy BAT.xlt to a local machine where Microsoft Excel is installed.
To open the BAT Spreadsheet, locate and double-click the BAT.xlt file.
When prompted, click Enable Macros to use the spreadsheet capabilities.
Click the Call Pickup Group tab.
Enter call pickup group settings in the columns.
See Table 39: Configuration settings for call pickup groups, on page 442 for descriptions of configuration
settings.
Note
Repeat Step 7, on page 440 until you enter all pickup
groups.
To transfer the Excel spreadsheet format to a CSV file, click Export to BAT Format.
The system automatically saves CSV files to C:\XlsDatafiles on the local machine.
Step 8
Tip
Click Browse to choose a different
location.
Cisco Unified Communications Manager Bulk Administration Guide, Release 9.1(1)
440
OL-28580-01
CSV data file creation for call pickup groups using text editor
REVIEW DRAFT - CISCO CONFIDENTIAL
What to Do Next
Upload the CSV files to the first node of the Cisco Unified Communications Manager server.
You must add the CSV file to BAT and insert the file to update the Cisco Unified Communications Manager
database.
Related Topics
Download file off server, on page 18
Topics related to call pickup groups, on page 444
Update CMC or FAC in CUCM database using BAT, on page 430
Upload and download files, on page 15
Upload file to server, on page 19
CSV data file creation for call pickup groups using text editor
You can use a text editor to create the text-based CSV data file for call pickup groups. The comma separated
values (CSV) file provides textual information in tabular form and contains lines of ASCII text with values
separated by commas.
Related Topics
Create text-based CSV file for call pickup groups, on page 607
Topics related to call pickup groups, on page 444
Edit existing call pickup group CSV data file
You update existing codes by manually updating an existing CSV file or creating a new CSV file using a text
editor.
Caution
When you update the Pickup Groups, existing Other Pickup Groups will be disassociated. Do not leave
Other Pickup Group as blank fields. Enter all Other Pickup Groups, that you want to associate with Pickup
Group, continuously.
You can change any part of an existing record, but you must include the pickup group name.
Procedure
Step 1
Step 2
To edit an existing CSV data file, download the CSV file from the first node of the Cisco Unified
Communications Manager server to your local workstation.
Open and edit the existing CSV file using a text editor.
Delete existing settings, add new call pickup groups, or update existing settings. See Table 39: Configuration
settings for call pickup groups, on page 442 for descriptions of configuration settings.
Example:
Cisco Unified Communications Manager Bulk Administration Guide, Release 9.1(1)
OL-28580-01
441
Call pickup group CSV file settings
REVIEW DRAFT - CISCO CONFIDENTIAL
To update a call pickup group CSV file, you may enter Marketing,,,Marketing,Managers,Training, where
Marketing is the mandatory pickup group name. Marketing, Managers, and Training are the other pickup
group names associated to the pickup group Marketing.
Caution
You can change any part of an existing record, but you must include the pickup group name. When
you update the Pickup Groups, existing Other Pickup Groups will be disassociated. Do not leave
Other Pickup Group as blank fields. Enter all Other Pickup Groups, that you want to associate
with Pickup Group, continuously.
What to Do Next
Upload the CSV files to the first node of the Cisco Unified Communications Manager server.
You must add the CSV file to BAT and insert the file to update the Cisco Unified Communications Manager
database.
Related Topics
Download file off server, on page 18
Topics related to call pickup groups, on page 444
Update CMC or FAC in CUCM database using BAT, on page 430
Upload file to server, on page 19
Call pickup group CSV file settings
The following table provides descriptions of the configuration settings for call pickup groups.
Table 39: Configuration settings for call pickup groups
Setting/Column
Description
For CPG CSV file
Pickup Group Name
For this mandatory field, enter a unique call pickup group name of no
more than 50 alphanumeric characters.
Pickup Group Number
For this mandatory field, enter a pickup group number of no more than
24 digits that the user will enter to pick up incoming calls.
Partition
Choose a route partition to which the directory number (pickup group
number) belongs.
The directory number (pickup group) can appear in more than
one partition.
Note
The combination of Pickup Group Number and Partition should
be unique.
This field is optional.
Note
Other Pickup Group
Name-Member(x)
Enter the name of the other pickup group to be associated with the new
pickup group. This optional field allows each pickup group to be
associated with maximum of ten other pickup groups.
Cisco Unified Communications Manager Bulk Administration Guide, Release 9.1(1)
442
OL-28580-01
Update call pickup groups in CUCM database using BAT
REVIEW DRAFT - CISCO CONFIDENTIAL
Update call pickup groups in CUCM database using BAT
To update the Cisco Unified Communications Manager database, you must insert the call pickup group CSV
data file using BAT.
Before You Begin
Before you can update pickup groups in Cisco Unified Communications Manager database, you must create
or edit a call pickup group CSV file and upload it on the first node on the Cisco Unified Communications
Manager server.
Procedure
Step 1
Choose Bulk Administration > Call Pickup Group > Insert Call Pickup Groups.
The Insert Pickup Groups window displays.
Step 2
In the File Name drop-down list box, choose the CSV file that contains the updated call pickup groups.
Tip
To view the contents of the file that you want to insert, click View
File.
If you updated an existing list of call pickup groups, check the Override the existing configuration check
box.
See BAT settings to update pickup groups in the database, on page 443 for descriptions of configuration
settings.
In the Job Information area, enter the Job description.
Step 3
Step 4
Step 5
Choose an insert method. Do one of the following:
a) Click Run Immediately to insert pickup groups immediately.
b) Click Run Later to insert pickup groups at a later time.
Step 6
Click Submit to create a job for inserting pickup groups.
Use the Job Scheduler option in the Bulk Administration main menu to schedule and/or activate this job.
Related Topics
BAT log files, on page 571
Scheduling Jobs, on page 561
Topics related to call pickup groups, on page 444
Upload file to server, on page 19
BAT settings to update pickup groups in the database
The following table provides descriptions of BAT update configuration settings for pickup groups.
Cisco Unified Communications Manager Bulk Administration Guide, Release 9.1(1)
OL-28580-01
443
Topics related to call pickup groups
REVIEW DRAFT - CISCO CONFIDENTIAL
Table 40: Settings in BAT for inserting CSV files
Setting in BAT
Description
File Name
From the drop-down list box, choose the call pickup file that you want
to insert.
Override the existing
configuration
This check box applies if you are updating pickup groups for existing
settings.
Checking this check box overwrites the other pickup group namemembers with the information that is contained in the file that you want
to insert. If you do not check the check box, an error, which writes to the
log file, indicates that the other pickup group name already exists;
therefore, no updates occur.
Note
Note
For each pickup group, ensure the combination of Pickup Group
Number and Partition is unique.
While updating pickup groups, Pickup Group Number and
Partition values will be ignored and existing Other Pickup
Groups will be disassociated.
Topics related to call pickup groups
• Call pickup group setup using BAT, on page 439
• Create call pickup group CSV data file using BAT.xlt, on page 440
• CSV data file creation for call pickup groups using text editor, on page 441
• Edit existing call pickup group CSV data file, on page 441
• Delete call pickup groups, on page 445
• Call pickup group CSV file settings, on page 442
• Update call pickup groups in CUCM database using BAT, on page 443
• BAT settings to update pickup groups in the database, on page 443
• Create text-based CSV file for call pickup groups, on page 607
Cisco Unified Communications Manager Bulk Administration Guide, Release 9.1(1)
444
OL-28580-01
CHAPTER
56
Call pickup group deletions
This chapter provides information to delete call pickup groups by creating a query to locate the pickup group
records you want to delete.
• Delete call pickup groups, page 445
Delete call pickup groups
You can use BAT to delete call pickup groups.
Procedure
Step 1
Step 2
Choose Bulk Administration > Call Pickup Group > Delete Call Pickup Groups
The Find and List Call Pickup Groups window displays.
In first Find Call Pickup Groups where drop-down list box, choose from the following options:
• Pickup Group Number
• Pickup Group Name
• Partition
Step 3
From the second Find Call Pickup Groups where drop-down list box, choose one of the following criteria:
• begins with
• contains
• is exactly
• ends with
• is empty
• is not empty
Step 4
Specify the appropriate search text, if applicable, and click Find.
Cisco Unified Communications Manager Bulk Administration Guide, Release 9.1(1)
OL-28580-01
445
Delete call pickup groups
REVIEW DRAFT - CISCO CONFIDENTIAL
Step 5
To add multiple filters, check the Search Within Results check box and select, AND or OR. To further define
your query, repeat Step 2, on page 445 through Step 4, on page 445.
In the Job Information area, enter the Job description.
Step 6
Choose a delete method. Do one of the following:
a) Click Run Immediately to delete pickup groups immediately.
b) Click Run Later to delete pickup groups at a later time.
Step 7
Click Submit to create a job for deleting pickup groups.
Note
If you do not enter any information in the query text box, the system creates a job for deleting all
pickup group records.
Caution
Confirm that you want to delete all the pickup groups displayed in the result set by browsing the
entire set of results, before submitting a job for deleting call pickup groups.
Use the Job Scheduler option in the Bulk Administration main menu to schedule and/or activate this job.
Related Topics
BAT log files, on page 571
Scheduling Jobs, on page 561
Cisco Unified Communications Manager Bulk Administration Guide, Release 9.1(1)
446
OL-28580-01
PART
XI
Mobility
• Access list, page 449
• Remote destination, page 453
• Remote destination profiles, page 457
• Mobility profile, page 473
CHAPTER
57
Access list
This chapter provides information to use the Bulk Administration menu to insert, delete, and export access
lists. An access list comprises a sequential list that consists of at least one permit statement and possibly one
or more deny statements that apply to IP addresses and possibly upper-layer IP protocols. The access list
has a name by which it is referenced. Many software commands accept an access list as part of their syntax.
• Insert access lists, page 449
• Delete access lists, page 450
• Export access lists, page 450
Insert access lists
You can insert access lists using BAT.
Before You Begin
• You must have a data file in comma separated value (CSV) format that contains the unique details for
the access lists.
• Upload the data files by choosing the relevant target and function for the transaction.
Procedure
Step 1
Choose Bulk Administration > Mobility > Access List > Access List Insert.
The Insert Access List Configuration window displays.
Step 2
Step 3
Step 4
From the File Name drop-down list box, choose the file that you uploaded.
To override the existing configuration, check the Override the existing configuration check box.
In the Job Information section, enter a description for the job.
The default description specifies Insert Access List.
You can choose to run the job immediately or later by selecting the corresponding radio button.
To create a job for inserting the access list, click Submit.
A message in the Status section lets you know that the job was submitted successfully.
Step 5
Step 6
Cisco Unified Communications Manager Bulk Administration Guide, Release 9.1(1)
OL-28580-01
449
Delete access lists
REVIEW DRAFT - CISCO CONFIDENTIAL
Step 7
To schedule and/or activate this job, use the Job Scheduler option in the Bulk Administration main menu.
Related Topics
Upload file to server, on page 19
Delete access lists
You can delete access lists using BAT.
Before You Begin
• You must have a data file that contains the access list names.
• Upload the data files by choosing the relevant target and function for the transaction.
Note
Do not use the insert or export transaction files that are created with bat.xlt for the delete
transaction. Instead, you must create a custom file with details of the access list records
that need to be deleted. Use only this file for the delete transaction. In this custom delete
file, you do not need a header, and you can enter values for access list names.
Procedure
Step 1
Choose Bulk Administration > Mobility > Access List > Access List Delete.
The Delete Access List Configuration window displays.
Step 2
From the Delete Access List where name in custom file drop-down list box, choose the file that you uploaded
for deleting access list, and click Find.
The Job Information section displays along with the selected access list.
You can choose to run the job immediately or later by selecting the corresponding radio button.
To create a job for deleting the access list, click Submit.
A message in the Status section lets you know that the job was submitted successfully.
Step 3
Step 4
Step 5
Step 6
Use the Job Scheduler option in the Bulk Administration main menu to schedule and/or activate this job.
Related Topics
Upload file to server, on page 19
Export access lists
You can export access lists using BAT.
Cisco Unified Communications Manager Bulk Administration Guide, Release 9.1(1)
450
OL-28580-01
Export access lists
REVIEW DRAFT - CISCO CONFIDENTIAL
Note
If you are accessing help from the Export Access List Configuration window, skip to Step 8, on page 452.
Procedure
Step 1
Step 2
Choose Bulk Administration > Mobility > Access List > Access List Export. The Export Access List
Configuration window displays.
From the first Find Access List where drop-down list box, choose one of the following options.
• Name
• Description
• Owner
Step 3
From the second Find Access List where drop-down list box, choose one of the following options.
• begins with
• contains
• ends with
• is exactly
• is empty
• is not empty
Step 4
Step 5
Step 6
Specify the appropriate search text, if applicable.
Tip
To find all files that are registered in the database, click Find without entering any search
text.
To further define your query, you can:
a) Choose AND or OR from the drop-down box and repeat Step 2, on page 451 through Step 4, on page 451.
b) Add multiple filters by clicking the + button, and remove them by clicking the — button.
c) Remove all the filters at once by clicking the Clear Filter button.
Click Find.
A list of discovered files displays by
• Name
• Description
• Allowed
• Owner
Step 7
Click Next.
Cisco Unified Communications Manager Bulk Administration Guide, Release 9.1(1)
OL-28580-01
451
Export access lists
REVIEW DRAFT - CISCO CONFIDENTIAL
The next Export Access List Configuration window displays.
Step 8 In the Export Access Lists section, enter a file name in the File Name field.
Step 9 From the Bulk Access List Export Format drop-down list box, choose Access List Format.
Step 10 You can choose to run the job immediately or later by selecting the corresponding radio button in the Job
Information section.
Step 11 To create a job for exporting the access list, click Submit.
A message in the Status section lets you know that the job was submitted successfully.
Step 12 To schedule and/or activate this job, use the Job Scheduler option in the Bulk Administration main menu.
Cisco Unified Communications Manager Bulk Administration Guide, Release 9.1(1)
452
OL-28580-01
CHAPTER
58
Remote destination
This chapter provides information to use BAT to insert, delete, and export remote destination details.
• Insert remote destination, page 453
• Delete remote destination, page 454
• Export remote destination, page 455
Insert remote destination
You can insert remote destination details using BAT.
Before You Begin
• You must have a data file in comma separated value (CSV) format that contains the unique details for
the remote destination.
Note
You must enter the time zone details without parenthesis or asterisk. For example, if
you are entering Greenwich Mean Time as the time zone, enter it as “Etc/GMT” and
not “(GMT) Etc/GMT*”.
• Upload the data files by choosing the relevant target and function for the transaction.
Procedure
Step 1
Choose Bulk Administration > Mobility > Remote Destination > Remote Destination Insert.
Cisco Unified Communications Manager Bulk Administration Guide, Release 9.1(1)
OL-28580-01
453
Delete remote destination
REVIEW DRAFT - CISCO CONFIDENTIAL
Step 2
Step 3
Step 4
Step 5
Step 6
Step 7
The Insert Remote Destination Configuration window displays.
From the File Name drop-down list box, choose the file that you uploaded.
To override the existing configuration, check the Override the existing configuration check box.
In the Job Information section, enter a description for the job. Insert Remote Destination specifies the
default description.
You can choose to run the job immediately or later by selecting the corresponding radio button.
To create a job for inserting the remote destination, click Submit.
A message in the Status section lets you know that the job was submitted successfully.
Use the Job Scheduler option in the Bulk Administration main menu to schedule and/or activate this job.
Related Topics
BAT log files, on page 571
Scheduling Jobs, on page 561
Upload file to server, on page 19
Delete remote destination
You can delete remote destinations using BAT.
Before You Begin
• You must have a data file in comma separated value (CSV) format that contains the unique details for
the remote destination.
• Upload the data files by choosing the relevant target and function for the transaction.
Note
Do not use the insert or export transaction files that are created with bat.xlt for the delete
transaction. Instead, you must create a custom file with details of the remote destination
records that need to be deleted. Use only this file for the delete transaction. In this custom
delete file, you do not need a header, and you can enter values for name, or description.
Procedure
Step 1
Choose Bulk Administration > Mobility > Remote Destination > Remote Destination Delete.
The Delete Remote Destination Configuration window displays.
Step 2
From the Delete Remote Destination where drop-down list box, choose one of the following options:
• Name
• Destination
• Remote Destination Profile
• Dual Mode Phone
Cisco Unified Communications Manager Bulk Administration Guide, Release 9.1(1)
454
OL-28580-01
Export remote destination
REVIEW DRAFT - CISCO CONFIDENTIAL
Step 3
Step 4
Step 5
Step 6
Step 7
From the custom file drop-down list box, choose the file that you uploaded for deleting remote destination,
and click Find.
The Job Information section displays along with the selected remote destination.
You can choose to run the job immediately or later by selecting the corresponding radio button.
To create a job for deleting the remote destination, click Submit.
A message in the Status section lets you know that the job was submitted successfully.
To schedule and/or activate this job, use the Job Scheduler option in the Bulk Administration main menu.
Attention
When you delete a remote destination, the time-of-day access, time period, and time schedule
records associated with the remote destination also get deleted.
Related Topics
Upload file to server, on page 19
Export remote destination
You can export a remote destination using BAT.
Note
If you are accessing help from the second Export Remote Destination Configuration window after
selecting the remote destination for export, skip to Step 8, on page 456.
Procedure
Step 1
Choose Bulk Administration > Mobility > Remote Destination > Remote Destination Export.
The Export Remote Destination Configuration window displays.
Step 2
From the first Find Remote Destination where drop-down list box, choose one of the following options:
• Name
• Destination
• Remote Destination Profile
• Dual Mode Phone
Step 3
From the second Find Remote Destination where drop-down list box, choose one of the following options:
• begins with
• contains
• ends with
• is exactly
• is empty
• is not empty
Cisco Unified Communications Manager Bulk Administration Guide, Release 9.1(1)
OL-28580-01
455
Export remote destination
REVIEW DRAFT - CISCO CONFIDENTIAL
Step 4
Step 5
Step 6
Specify the appropriate search text, if applicable.
Tip
To find all files that are registered in the database, click Find without entering any search
text.
To further define your query, you can
a) Choose AND or OR from the drop-down box, and repeat Step 2, on page 455 through Step 4, on page
456.
b) Add multiple filters by clicking the + button, and remove them by clicking the — button.
c) Remove all the filters at once by clicking the Clear Filter button.
Click Find.
A list of discovered files displays by
• Name
• Destination
• Remote Destination Profile
• Dual Mode Phone
Step 7
Click Next.
The next Export Remote Destination Configuration window displays.
Step 8 In the Export Remote Destination section, enter a file name in the File Name field.
Step 9 From the File Format drop-down list box, choose Remote Destination Format.
Step 10 You can choose to run the job immediately or later by selecting the corresponding radio button in the Job
Information section.
Step 11 To create a job for exporting the remote destination, click Submit.
A message in the Status section lets you know that the job was submitted successfully.
Step 12 To schedule and/or activate this job, use the Job Scheduler option in the Bulk Administration main menu.
Cisco Unified Communications Manager Bulk Administration Guide, Release 9.1(1)
456
OL-28580-01
CHAPTER
59
Remote destination profiles
This chapter provides information to use the Bulk Administration menu to format, insert, delete, and export
Remote Destination Profiles (RDPs) in batches, rather than performing individual updates through
Cisco Unified Communications Manager Administration.
• Remote Destination Profile Templates, page 457
• Remote destination profile file format, page 462
• Remote destination profile insertions, page 467
• Remote destination profile deletions, page 468
• Remote destination profile exports using export utility, page 469
Remote Destination Profile Templates
You can use BAT remote destination profile templates to define common attributes for remote destinations
such as device pool, location, calling search space, presence group, and privacy information.
Related Topics
Add or Update lines in remote destination profile template, on page 459
Create remote destination profile template, on page 458
Delete remote destination profile template, on page 459
Find remote destination profile template, on page 457
Find remote destination profile template
Because you might have several remote destination profile (RDP) templates, Cisco Unified Communications
Manager lets you locate specific templates on the basis of specific criteria.
Procedure
Step 1
Choose Bulk Administration > Mobility > Remote Destination Profiles > Remote Destination Profile
Template.
Cisco Unified Communications Manager Bulk Administration Guide, Release 9.1(1)
OL-28580-01
457
Remote Destination Profile Templates
REVIEW DRAFT - CISCO CONFIDENTIAL
Step 2
The Find and List Remote Destination Templates window displays. Use the two drop-down list boxes to
search for a template.
From the first Find UDP Templates where drop-down list box, choose one of the following criteria:
• Name
• Description
• Device Pool
• Calling Search Space
From the second Find Remote Destination Template where drop-down list box, choose one of the following
criteria:
• begins with
• contains
• ends with
• is exactly
• is empty
• is not empty
Step 3
Specify the appropriate search text, if applicable, and click Find.
Tip
To find all remote destination templates that are registered in the database, click Find without entering
any search text.
A list of discovered templates displays by:
• Template Name
• Description
• Device Pool
• Calling Search Space
Step 4
From the list of records, click the template name that matches your search criteria.
The Remote Destination Profile Template Configuration window displays.
Create remote destination profile template
You can create a template to add remote destination profiles in bulk.
Procedure
Step 1
Step 2
Choose Bulk Administration > Mobility > Remote Destination Profiles > Remote Destination Profile
Template.
Click Add New.
Cisco Unified Communications Manager Bulk Administration Guide, Release 9.1(1)
458
OL-28580-01
Remote Destination Profile Templates
REVIEW DRAFT - CISCO CONFIDENTIAL
Step 3
Step 4
The Remote Destination Template Configuration window displays.
Enter configuration details in the fields that display.
See Remote destination profile template field descriptions, on page 460 for field descriptions.
Click Save.
What to Do Next
When the status indicates that the transaction has completed, you can add line attributes.
Add or Update lines in remote destination profile template
You can add one or more lines to the BAT template or to update existing lines.
Procedure
Step 1
Step 2
Find the RDP Template to which you want to add line.
In the Remote Destination Profile Template Configuration window, click Line [1] Add a new DN in the
Association Information area.
Step 3
Enter or choose the appropriate values for the line settings that are described in Table 2: Field descriptions
for adding a line to a BAT template, on page 58, and click Save.
BAT adds the line to the phone template configuration. All RDPs in this batch will use the settings that you
choose for this line.
After you enter or choose the appropriate values, you must return to this page to complete the
procedure.
Repeat Step 2, on page 459 through Step 3, on page 459 to add settings for any additional lines.
Note
If you choose Back to Find/List from the Related Links drop-down list box in the upper, right
corner of the Line Template Configuration window, the Find and List Directory Numbers window
displays. To find existing line template, enter the appropriate search criteria and click Find. To add
a new line template, click Add New on Find and List Line Template window.
Cisco recommends that you use alphanumeric characters for Line Template. This is because, if numbers are
given, a chance exists of conflict with an actual directory number. Using this method, you also avoid conflicts
with features such as Call Pickup group number, Call Park number, and so on.
Note
Step 4
Related Topics
Find remote destination profile template, on page 457
Delete remote destination profile template
You can delete RDP templates when you no longer require them.
Cisco Unified Communications Manager Bulk Administration Guide, Release 9.1(1)
OL-28580-01
459
Remote Destination Profile Templates
REVIEW DRAFT - CISCO CONFIDENTIAL
Procedure
Step 1
Step 2
Find the RDP Template that you want to delete.
In the Find and List Remote Destination Profile Templates window, check the check box next to the
template that you want to delete and click Delete Selected.
A message displays that asks you to confirm the delete operation.
Step 3
To delete the template, click OK. The template name disappears from the list of templates on the Find and
List Remote Destination Profile Templates window.
Caution
If you submit a job that uses a particulate RDP template and if you delete the template, the job
also gets deleted.
Related Topics
Find remote destination profile template, on page 457
Remote destination profile template field descriptions
The following table provides field descriptions for Remote Destination Profile Template.
Note
In the BAT user interface, field names that have an asterisk require an entry. Treat fields that do not have
an asterisk as optional.
Table 41: Field descriptions for remote destination profile template
Field
Description
Template Name
Enter template name.
Description
Enter a description for the RDP template that you want to create.
The description can include up to 50 characters in any language,
but it cannot include double-quotes ("), percentage sign (%),
ampersand (&), back-slash (\), or angle brackets (<>).
User ID
Provide a Cisco Unified Communications Manager user ID.
Device Pool
Choose a device pool for this group of RDPs.
Calling Search Space
Choose the calling search space for this group of RDPs.
A calling search space specifies the collection of Route Partitions
that are searched to determine how a dialed number should be
routed.
Cisco Unified Communications Manager Bulk Administration Guide, Release 9.1(1)
460
OL-28580-01
Remote Destination Profile Templates
REVIEW DRAFT - CISCO CONFIDENTIAL
Field
Description
Media Resource List
Choose the media resource group list (MRGL) for this group of
RDPs.
An MRGL specifies a list of prioritized media resource groups.
An application can choose required media resources from the
available ones according to the order that is defined in the MRGL.
User Hold Audio Source
Choose the user hold audio source for this group of RDPs.
The user hold audio source identifies the audio source from which
music is played when a user places a call on hold.
Network Hold MOH Audio Source
Choose the music on hold audio source to be played when the
system places a call on hold while the user transfers a call or
initiates a conference or call park.
Location
Choose the appropriate location for this group of RDPs.
The location specifies the total bandwidth that is available for
calls to and from this location. A location setting of None means
that the locations feature does not keep track of the bandwidth
that this device consumes.
User Locale
From the drop-down list box, choose the locale that is associated
with the phone user interface. The user locale identifies a set of
detailed information to support users, including language and
font.
Cisco Unified Communications Manager makes this field
available only for phone models that support localization.
Note
Note
Privacy
If no user locale is specified, Cisco Unified
Communications Manager uses the user locale that is
associated with the device pool.
If the users require that information be displayed (on
the phone) in any language other than English, verify
that the locale installer is installed before configuring
user locale. Refer to the Cisco Unified Communications
Manager Locale Installer documentation.
Choose On, Off, or Default in the Privacy drop-down list box.
For more configuration information, refer to Barge and Privacy
Features in the Cisco Unified Communications Manager Features
and Services Guide.
Presence Group
If you want the RDP to receive the status of the presence entity,
choose a Presence Group that is allowed to view the status of the
Presence Group that is applied to the directory number, as
indicated in the Presence Group Configuration window.
Tip
For more information on the Presence feature, refer to the
Cisco Unified Communications Manager Features and
Services Guide.
Cisco Unified Communications Manager Bulk Administration Guide, Release 9.1(1)
OL-28580-01
461
Remote destination profile file format
REVIEW DRAFT - CISCO CONFIDENTIAL
Field
Description
Rerouting Calling Search Space
From the drop-down list box, choose a calling search space to
use for rerouting.
The rerouting calling search space of the referer gets used to find
the route to the refer-to target. When the Refer operation fails
due to rerouting of the calling search space, the Refer Primitive
rejects the request with the “405 Method Not Allowed” message.
The redirection (3xx) primitive and transfer feature also uses the
rerouting calling search space to find the redirect-to or transfer-to
target.
Ignore Presentation Indicators (internal
calls only)
Check this check box to enable Cisco Unified Communications
Manager to ignore any presentation restriction that is received
for internal calls.
Remote destination profile file format
You can configuring file formats for CSV data files that are created using a text editor.
Related Topics
Associate remote destination file format with CSV data file, on page 466
Remote destination profile file format configuration, on page 463
Create text-based CSV file for remote destination profile, on page 609
CSV data file creation for remote destination using text editor, on page 462
Find remote destination file format, on page 463
CSV data file creation for remote destination using text editor
You can create the CSV data file by using lines of ASCII text with values separated by commas. The comma
separated values (CSV) file provides textual information in tabular form.
You cannot modify or delete the Default Remote Destination file format.
Note
When you use the Cisco Unified Communications Manager Bulk Administration (BAT) spreadsheet to
create the CSV data file, you can create the file format within the spreadsheet. When you use a text editor
to create the CSV data file, you need to create a file format or use the default file format. You enter the
values in the text-based file in the same order as specified in the file format.
Related Topics
Create text-based CSV file for remote destination profile, on page 609
Cisco Unified Communications Manager Bulk Administration Guide, Release 9.1(1)
462
OL-28580-01
Remote destination profile file format
REVIEW DRAFT - CISCO CONFIDENTIAL
Find remote destination file format
You can find a remote destination file format using BAT.
Procedure
Step 1
Step 2
Step 3
Choose Bulk Administration > Mobility > Remote Destination Profile > Remote Destination Profile File
Format > Create File Format.
The Create Remote Destination Profile File Format Configuration window displays.
From the Related Links drop-down list box on the top, right corner of the window, choose Back to Find/List
and click Go.
From the Find Remote Destination File Format where Format Name drop-down list box, choose one of
the following criteria:
• begins with
• contains
• ends with
• is exactly
• is empty
• is not empty
Step 4
Step 5
Step 6
Specify the appropriate search text, if applicable, and click Find.
Tip
To find all Remote Destination Profile formats, click Find without entering any search
text.
To further define your query and to add multiple filters, check the Search Within Results check box and
choose AND or OR from the drop-down box, and repeat Step 3, on page 463 and Step 4, on page 463.
From the list of records, click the file format name that matches your search criteria.
The Remote Destination File Format Configuration window displays.
Remote destination profile file format configuration
You can create, find, copy, modify, or delete a Remote Destination Profile file format using BAT.
Related Topics
Create remote destination profile file format, on page 463
Copy remote destination profile file format, on page 464
Modify remote destination profile file format, on page 465
Delete remote destination profile file format, on page 465
Create remote destination profile file format
You can create your file format for the text-based CSV data file.
Cisco Unified Communications Manager Bulk Administration Guide, Release 9.1(1)
OL-28580-01
463
Remote destination profile file format
REVIEW DRAFT - CISCO CONFIDENTIAL
Procedure
Step 1
Step 2
Step 3
Choose Bulk Administration > Mobility > Remote Destination Profile > Remote Destination Profile File
Format > Create File Format.
The Remote Destination Profile File Format Configuration window displays.
In the Format Name field, enter a name for this custom format.
Under Device Fields, choose the device field names that you want to define for each Remote Destination
Profile. In the Device Field box, click a device field name and click the arrow to move the field to the Selected
Device Fields box.
A CSV data file must include Remote Destination Profile Name and Description; therefore, these fields always
remain selected.
Tip
Step 4
Step 5
Step 6
You can select several random field names in the list by holding down the Ctrl key and then clicking
the arrow to select them together. You can select a range of items by using the Shift key.
Click line field names in the Line Field box and click the arrow to move the fields to the Selected Line Fields
box.
Tip
You can change the order of the items in the Selected Line Fields and Selected Device Fields Order
boxes. Select an item and then use the up arrow to move the item closer to the beginning of the list or
the down arrow to move it to the end of the list.
In the IP Phone Services Maximums area, enter the maximum value in the Maximum Number of Lines
field.
To save your custom file format, click Save. The name of the file format displays in the File Format Names
list in the Find and List Remote Destination Profile File Formats window.
Copy remote destination profile file format
You can copy an existing format for the CSV data file using BAT.
Procedure
Step 1
Step 2
Find the Remote Destination Profile file format that you want to copy.
In the Search Results area, choose a file format that you want to copy.
The Remote Destination Profile File Format Configuration window displays.
Step 3
To make a copy of the chosen file format, click Copy.
Note
To copy the file format, you can also click the corresponding Copy icon in the Find and List Remote
Destination Profile File Formats window.
In the Format Name field, enter a new name for the copied format.
Modify the copied format using any of these methods:
Step 4
Step 5
• Add new fields by choosing them from the Device Fields or Line Fields box and then clicking the arrow
to move the chosen fields into the Selected Device Field or Selected Line Fields Order box.
• Remove selected fields by choosing them from the Selected Device Fields or Selected Line Fields
Order box and then clicking the arrow to move the chosen fields into the Device Fields or Line Fields
box.
Cisco Unified Communications Manager Bulk Administration Guide, Release 9.1(1)
464
OL-28580-01
Remote destination profile file format
REVIEW DRAFT - CISCO CONFIDENTIAL
• Change the order of the fields by choosing a field name in the Selected Device Fields or Selected Line
Fields Order box and using the up or down arrow to change its location.
Step 6
After making your changes, click Save to save the copied file format with changes in the list.
Related Topics
Find remote destination file format, on page 463
Modify remote destination profile file format
You can modify an existing file format for the CSV data file using BAT. You can modify custom formats
only.
Procedure
Step 1
Step 2
Step 3
Find the Remote Destination Profile file format that you want to modify.
In the Search Results area, choose a file format that you want to modify.
The Remote Destination Profile File Format Configuration window displays.
Modify the copied format using any of these methods:
• Add new fields by choosing them from the Device Fields or Line Fields box and then clicking the arrow
to move the chosen fields into the Selected Device Field or Selected Line Fields Order box.
• Remove selected fields by choosing them from the Selected Device Fields or Selected Line Fields
Order box and then clicking the arrow to move the chosen fields into the Device Fields or Line Fields
box.
Note
You cannot remove the required fields: Remote Destination Profile Name, and Description.
• Change the order of the fields by choosing a field name in the Selected Device Fields Order or Selected
Line Fields Order box and using the up or down arrow to change its location.
Step 4
After making your changes, click Save to save the changes to the file format.
Related Topics
Find remote destination file format, on page 463
Delete remote destination profile file format
You can delete an existing file format for the CSV data file. You can delete only custom formats.
Cisco Unified Communications Manager Bulk Administration Guide, Release 9.1(1)
OL-28580-01
465
Remote destination profile file format
REVIEW DRAFT - CISCO CONFIDENTIAL
Procedure
Step 1
Step 2
Step 3
Find the Remote Destination Profile file format that you want to delete.
In the Search Results area, verify that this is the file(s) that you want to delete and check the check box to
select the format(s).
To remove the file format(s) from the list, click Delete Selected. A message asks you to confirm that you
want to delete the file format(s). Click OK to continue.
Attention
Make sure to browse the entire list of displayed results before clicking Delete Selected.
The system removes the file format(s) name from the list.
Related Topics
Find remote destination file format, on page 463
Associate remote destination file format with CSV data file
You can add the file format with the text-based CSV data file. When you used a text editor to create the CSV
data file, you created a file format for entering values in the text-based file. You entered values in the text file
in the order that the file format specified
After the CSV data file is completed, you need to associate the file format with the text-based CSV data file.
After associating the file format with the CSV file, the names for each field display as the first record in the
CSV data file. You can use this information to verify that you entered the values for each field in the correct
order.
Procedure
Step 1
Step 2
Step 3
Step 4
Step 5
Choose Bulk Administration > Mobility > Remote Destination Profile > Remote Destination Profile File
Format > Add File Format.
Add File Format window displays.
In the File Name field, choose the text-based CSV file that you created for this transaction.
In the File Format Name field, choose the file format that you created for this type of bulk transaction.
To create a job for associating the matching file format with the CSV data file, click Submit.
Use the Job Scheduler option in the Bulk Administration main menu to schedule and/or activate this job.
Related Topics
BAT log files, on page 571
Scheduling Jobs, on page 561
Cisco Unified Communications Manager Bulk Administration Guide, Release 9.1(1)
466
OL-28580-01
Remote destination profile insertions
REVIEW DRAFT - CISCO CONFIDENTIAL
Remote destination profile insertions
You can use the Bulk Administration menu to insert Remote Destination Profiles (RDPs) in batches, rather
than performing individual updates through Cisco Unified Communications Manager Administration.
Insert remote destination profiles in Cisco Unified Communications Manager
You can insert Remote Destination Profiles into Cisco Unified Communications Manager.
Before You Begin
• You must have a Cisco Unified Communications Manager Bulk Administration (BAT) Remote
Destination Profile template for the devices that you are adding.
• You must have a data file in comma separated value (CSV) format that contains the unique details for
the Remote Destination Profiles.
• Upload the data files by choosing the relevant target and function for the transaction.
Procedure
Step 1
Step 2
Step 3
Step 4
Step 5
Choose Bulk Administration > Mobility > Remote Destination Profile > Remote Destination Profile
Insert.
The Insert Remote Destination Profile Configuration window displays.
In the File Name drop-down list box, choose the CSV data file that you created for this specific bulk transaction.
In the Remote Destination Profile Template Name drop-down list box, choose the BAT Remote Destination
Profile template that you created for this type of bulk transaction.
Note
Remote Destination Profile template is optional while inserting Remote Destination Profiles. Ensure
that the CSV data file has a 'Desk Phone Name' when a Remote Destination Profile template is not
selected.
Check the Override the existing configuration check box to overwrite the existing Remote Destination
Profile settings with the information that is contained in the file that you want to insert.
In the Job Information area, enter the Job description.
Step 6
Choose an insert method. Do one of the following:
a) Click Run Immediately to insert the Remote Destination Profile records immediately.
b) Click Run Later to insert the Remote Destination Profile records at a later time.
Step 7
Step 8
To create a job for inserting the Remote Destination Profile records, click Submit.
To create a job for inserting the gateways, click Submit.
Use the Job Scheduler option in the Bulk Administration main menu to schedule and/or activate this job.
Related Topics
BAT log files, on page 571
Scheduling Jobs, on page 561
Cisco Unified Communications Manager Bulk Administration Guide, Release 9.1(1)
OL-28580-01
467
Remote destination profile deletions
REVIEW DRAFT - CISCO CONFIDENTIAL
Remote destination profile deletions
You can use the Bulk Administration menu to delete and export Remote Destination Profiles (RDPs) in
batches, rather than performing individual updates through Cisco Unified Communications Manager
Administration.
Delete remote destination profiles using custom file
Use a text editor to create a custom file of Remote Destination Profiles that you want to delete. You can have
MAC addresses and device names in the same custom file, but you cannot have directory numbers in the same
file. You need to create separate files—one file that contains the device names and MAC addresses and another
file that contains the directory numbers.
Before You Begin
1 Create a text file that lists one of these details for the RDPs that you want to delete:
• Name
• Description
• Device Pool
• Calling Search Space
2 Put each item on a separate line in the text file.
3 Upload the custom file to Cisco Unified CallManager server. For more details on uploading files, see the
Upload file to server, on page 19.
Procedure
Step 1
Choose Bulk Administration > Mobility > Remote Destination Profile > Remote Destination Profile
Delete.
The Delete Remote Destination Profile Configuration window displays.
Step 2
In the Delete Remote Destination Profile where drop-down list box, choose the type of custom file that you
have created from one of the following criteria:
• Name
• Description
• Device Pool
• Calling Search Space
Step 3
Step 4
Step 5
In the list of custom files, choose the filename of the custom file for this delete.
Click Find. A list of RDPs matching your search criteria displays.
In the Job Information area, enter the Job description.
Step 6
Choose a delete method. Do one of the following:
a) Click Run Immediately to delete RDP records immediately.
Cisco Unified Communications Manager Bulk Administration Guide, Release 9.1(1)
468
OL-28580-01
Remote destination profile exports using export utility
REVIEW DRAFT - CISCO CONFIDENTIAL
b) Click Run Later to delete RDP records at a later time.
Step 7
Step 8
Click Submit to create a job for deleting the RDP records.
To create a job for inserting the gateways, click Submit.
Use the Job Scheduler option in the Bulk Administration main menu to schedule and/or activate this job.
Related Topics
BAT log files, on page 571
Scheduling Jobs, on page 561
Remote destination profile exports using export utility
You can use the export utility to merge records from multiple Cisco Unified CallManager servers onto one
Cisco Unified CallManager server. Use this procedure to move records from one Cisco Unified CallManager
server to another.
Export remote destination profile using export utility
You can export remote destination profile details.
Note
If you are accessing help from the second Export Remote Destination Profile Configuration window
after selecting the remote destination profile for export, skip to Step 7, on page 470.
Procedure
Step 1
Step 2
Choose Bulk Administration > Mobility > Remote Destination Profile > Remote Destination Profile
Export.
The Export Remote Destination Profile Configuration window displays.
From the first Find Remote Destination Profile where drop-down list box, choose one of the following
criteria:
• Name
• Description
• Device Pool
• Calling Search Space
From the second Find Remote Destination Profile where drop-down list box, choose one of the following
criteria:
• begins with
• contains
• ends with
Cisco Unified Communications Manager Bulk Administration Guide, Release 9.1(1)
OL-28580-01
469
Remote destination profile exports using export utility
REVIEW DRAFT - CISCO CONFIDENTIAL
• is exactly
• is empty
• is not empty
Step 3
Step 4
Step 5
Specify the appropriate search text, if applicable.
Tip
To find all Remote Destination Profiles that are registered in the database, click Find without entering
any search text.
To further define your query and to add multiple filters, check the Search Within Results check box, choose
AND or OR from the drop-down box, repeat Step 2, on page 469 and Step 3, on page 470.
Click Find.
A list of discovered Remote Destination Profiles displays by:
• Name
• Description
• Device Pool
• Calling Search Space
Note
Make sure to browse the entire list of displayed results before submitting the
job.
Step 6
Click Next.
The next Export Remote Destination Profile Configuration window displays.
Step 7
Step 8
Step 9
Enter an export file name in the File Name field.
Choose a file format from the File Format drop-down list box.
In the Job Information area, enter the Job description. Delete Remote Destination Profiles is the default
description.
Step 10 Choose an export method. Do one of the following:
a) Click Run Immediately to export Remote Destination Profile records immediately.
b) Click Run Later to export Remote Destination Profile records at a later time.
Step 11 Click Submit to create a job for deleting the Remote Destination Profile records.
Step 12 To schedule and/or activate this job, use the Job Scheduler option in the Bulk Administration main menu.
Related Topics
BAT log files, on page 571
Scheduling Jobs, on page 561
Default remote destination profile file format
When you export Remote Destination Profile records by using Default Remote Destination Profile file format
option, you export Remote Destination Profile records along different line attributes that are associated with
the Remote Destination Profile. You cannot use the query to limit the number of records.
The following table lists the fields that are exported when you choose the Default Remote Destination Profile
Format file format.
Cisco Unified Communications Manager Bulk Administration Guide, Release 9.1(1)
470
OL-28580-01
Remote destination profile exports using export utility
REVIEW DRAFT - CISCO CONFIDENTIAL
Table 42: Exported fields in the default remote destination profile file format
Field Types
Exported Fields
Device Fields
Remote Destination Profile Name, Description, User ID, Device Pool, CSS, AAR
CSS, Media Resource List, User Hold Audio Source, Location, Privacy, Device
Presence Group, Rerouting CSS
Line Fields
Directory Number, Partition, Voice Mail Profile, Line CSS, AAR Group(Line), Line
User Hold Audio Source, Line Network Hold Audio Source, Forward All Destination,
Forward All CSS, Forward Busy Internal Destination, Forward Busy Internal CSS,
Forward Busy External Destination, Forward Busy External CSS, Forward No
Answer Internal Destination, Forward No Answer Internal CSS, Forward No Answer
External Destination, Forward No Answer External CSS, Forward No Coverage
Internal Destination, Forward No Coverage Internal CSS, Forward No Coverage
External Destination, Forward No Coverage External CSS, Forward No Answer
Ring Duration, Call Pickup Group, MLPP Target, MLPP CSS, MLPP No Answer
Ring Duration, External Phone Number Mask, Maximum Number Of Calls, Busy
Trigger, Alerting Name, Alerting Name ASCII, Display, Line Description, Line
Presence Group, Secondary CSS For Forward All, ASCII Display, Forward On CTI
Failure Destination, Forward On CTI Failure CSS, AAR Destination Mask, Forward
Unregistered Internal Destination, Forward Unregistered Internal CSS, Forward
Unregistered External Destination, Forward Unregistered External CSS, Hold
Reversion Ring Duration, Hold Reversion Notification Interval
Cisco Unified Communications Manager Bulk Administration Guide, Release 9.1(1)
OL-28580-01
471
Remote destination profile exports using export utility
REVIEW DRAFT - CISCO CONFIDENTIAL
Cisco Unified Communications Manager Bulk Administration Guide, Release 9.1(1)
472
OL-28580-01
CHAPTER
60
Mobility profile
This chapter provides information to use Cisco Unified Communications Manager Bulk Administration Tool
manage Mobility Profiles in the Cisco Unified Communications Manager database with a unique identity.
You can insert, delete, and export Mobility Profiles using BAT.
• Insert mobility profile, page 473
• Delete mobility profile, page 474
• Export mobility profile, page 475
Insert mobility profile
You can use BAT to insert mobility profiles in bulk.
Procedure
Step 1
Choose Bulk Administration > Mobility > Mobility Profile > Insert Mobility Profile .
The Insert Mobility Profile Configuration window displays
Step 2
From the File Name drop-down list box, choose the CSV data file that you created for this specific bulk
transaction.
Checking the Override the existing configuration check box, overwrites the existing Mobility Profile settings
with the information that is contained in the file that you want to insert.
In the Job Information field, enter the Job description.
Choose an insert method. Do one of the following:
a) Click Run Immediately to insert the profile immediately.
b) Click Run Later to insert the profile at a later time.
Step 3
Step 4
Step 5
Step 6
Click Submit to create a job for inserting the Mobility Profile.
Use the Job Scheduler option in the Bulk Administration main menu to schedule and/or activate this job.
Related Topics
BAT log files, on page 571
Cisco Unified Communications Manager Bulk Administration Guide, Release 9.1(1)
OL-28580-01
473
Delete mobility profile
REVIEW DRAFT - CISCO CONFIDENTIAL
Mobility profile file format, on page 617
Scheduling Jobs, on page 561
Delete mobility profile
You can delete a Mobility Profile from the Cisco Unified Communications Manager database.
Before You Begin
Before you can delete a Mobility Profile from Cisco Unified Communications Manager Administration, you
must do the following:
• Create a text file that lists each Mobility Profile that you want to delete on a separate line.
• Upload the custom file with the first node of the Cisco Unified Communications Manager server.
To delete mobility profiles by using a custom file, use the following procedure.
Note
Do not use the insert or export transaction files that are created with bat.xlt for the delete transaction.
Instead, you must create a custom file with details of the Mobility Profile records that need to be deleted.
Use only this file for the delete transaction. The custom delete file does not require a header and you can
enter values for the name or description or mobile client calling option.
Procedure
Step 1
Step 2
Step 3
Step 4
Step 5
Step 6
Step 7
Choose Bulk Administration > Mobility > Mobility Profile > Delete Mobility Profile.
The Delete Mobility Profile Configuration window displays.
From the Delete Mobility Profile where Name/Description/Mobile Client Calling Option in custom file
drop-down list box, choose the file that you uploaded for deleting Mobility Profile.
Click Find.
The Job Information section displays along with the selected Mobility Profile.
You can choose to run the job immediately or later by selecting the corresponding radio buttons.
Click Submit to create a job for deleting the Mobility Profile.
A message in the Status section lets you know that the job was submitted successfully.
Use the Job Scheduler option in the Bulk Administration main menu to schedule and/or activate this job.
Related Topics
BAT log files, on page 571
Scheduling Jobs, on page 561
Upload and download files, on page 17
Cisco Unified Communications Manager Bulk Administration Guide, Release 9.1(1)
474
OL-28580-01
Export mobility profile
REVIEW DRAFT - CISCO CONFIDENTIAL
Export mobility profile
Use BAT to export Mobility Profiles.
Note
If you are accessing help from the Export Mobility Profile Configuration window, skip to Step 7, on
page 476.
Procedure
Step 1
Choose Bulk Administration > Mobility > Mobility Profile > Export Mobility Profile.
The Find and List Mobility Profiles To Export window displays.
Step 2
In the first Find Mobility Profile where drop-down list box, choose a field to query from the following
options:
• Name
• Description
• Mobile Client Calling Option
Step 3
In the second drop-down list box, choose from the following options:
• begins with
• contains
• is exactly
• ends with
• is empty
• is not empty
Step 4
Step 5
Step 6
In the search field box, enter the value that you want to locate, such as a specific profile name or profile
description, and click Find.
You can choose AND or OR to add multiple filters and repeat Step 2, on page 475 through Step 4, on page
475 to further define your query.
All matching records display. You can change the number of items that display on each page by choosing a
different value from the Rows per Page drop-down list box.
From the list of records that display, click the link for the record that you want to view.
To find all the mobility profiles that are registered in the database, click Find without entering any search
text. The window displays the record that you choose.
Click Next.
The Export Mobility Profile Configuration window displays.
Cisco Unified Communications Manager Bulk Administration Guide, Release 9.1(1)
OL-28580-01
475
Export mobility profile
REVIEW DRAFT - CISCO CONFIDENTIAL
Step 7
Step 8
Step 9
In the File Name text box, enter the Mobility Profile file name you intend to export.
From the File Format drop-down list box, choose the Mobility Profile file format.
In the Job Information area, enter the Job description.
Step 10 Choose an export method. Do one of the following:
a) Click Run Immediately to export mobility profiles immediately.
b) Click Run Later to export mobility profiles at a later time.
Step 11 Click Submit to create a job for exporting Mobility Profile.
Step 12 Use the Job Scheduler option in the Bulk Administration main menu to schedule and/or activate this job.
Related Topics
BAT log files, on page 571
Scheduling Jobs, on page 561
Cisco Unified Communications Manager Bulk Administration Guide, Release 9.1(1)
476
OL-28580-01
PART
XII
Region matrix
• Region matrix updates, page 479
CHAPTER
61
Region matrix updates
This chapter provides information to use the Region Matrix menu in BAT to populate or depopulate the
region matrix. The region tables define physical locations, whereas the region matrix tables define available
bandwidth within (intra) and between (inter) regions.
• Populate and depopulate region matrix, page 479
Populate and depopulate region matrix
Use BAT to populate or depopulate the region matrix.
Procedure
Step 1
Step 2
Step 3
Step 4
Step 5
Step 6
Choose Bulk Administration > Region Matrix > Populate/Depopulate Region Matrix. The Region Matrix
Configuration window displays.
In the Region Matrix Options section, choose Populate Region Matrix or Depopulate Region Matrix based
on what you want to do.
In the Job Information section, enter a name for the job. This helps you to identify your job.
Select Run now or Run later , depending upon when you want to run the job.
Click the Submit button.
View the Job Scheduler window to check the status of the job that you submitted.
You can use this window to reschedule the job if required.
Note
Unlike other BAT processes, the progress of a job to populate or depopulate the region matrix cannot
be measured in terms of records passed, failed, or processed. The results can be viewed only after
the entire process is complete.
Note
The number of records criterion is not applicable to this transaction.
An administrator can change the region bandwidth defaults, however, this cannot be done through the BAT
menu.
Note
Choose System > Service Parameters in Cisco Unified Communications Manager to access the
region bandwidth defaults. The parameter type specifies Cisco Unified Communications Manager
and the four parameters of interest comprise part of the Clusterwide Parameters (System - Location
and Region) section.
Cisco Unified Communications Manager Bulk Administration Guide, Release 9.1(1)
OL-28580-01
479
Populate and depopulate region matrix
REVIEW DRAFT - CISCO CONFIDENTIAL
Cisco Unified Communications Manager Bulk Administration Guide, Release 9.1(1)
480
OL-28580-01
PART
XIII
Import/Export
• Import/Export menu, page 483
• Import configuration data, page 493
• Import file validation, page 499
CHAPTER
62
Import/Export menu
This chapter provides information to use the Import/Export menu in Cisco Unified Communications Manager
Bulk Administration Tool (BAT) to export or import parts of the Cisco Unified Communications Manager
database to another server, or to the same server with modifications. This reduces the configuration time that
is required by importing a preconfigured database to the installed Cisco Unified Communications Manager
server.
• Export configuration data, page 483
• Edit .tar File, page 490
• Topics related to the Import/Export menu, page 491
Export configuration data
Use BAT to export configuration data from Cisco Unified Communications Manager.
Note
You cannot export VPN details through Import/Export if you are using the U.S. export unrestricted version
of Cisco Unified Communications Manager.
Procedure
Step 1
Choose Bulk Administration > Import/Export > Export.
The Export Data window displays.
Step 2
In the Job Information section, enter the .tar file name, without the extension, in the Tar File Name field.
BPS uses this filename to export the configuration details.
All files that are exported at the same time get bundled together (.tar) and can be downloaded from
the server.
In the Select items to Export section, choose the options you want to export.
a) Check the appropriate check boxes under System Data.
See System data options, on page 485.
b) Check the appropriate check boxes under Call Routing Data.
Note
Step 3
Cisco Unified Communications Manager Bulk Administration Guide, Release 9.1(1)
OL-28580-01
483
Export configuration data
REVIEW DRAFT - CISCO CONFIDENTIAL
See Call routing data options, on page 486.
c) Check the appropriate check boxes under Media Resources.
See Media resources options, on page 487.
d) Check the appropriate check boxes under User Data.
See User data options, on page 487.
e) Check the appropriate check boxes under Device Data.
See Device data options, on page 488.
f) Check the appropriate check boxes under Advanced Features.
See Advanced features options, on page 488.
Note
Step 4
Step 5
Step 6
Step 7
Step 8
Step 9
The check boxes for VPN Profile, VPN Gateway, VPN Group, and VPN Feature Configuration
do not appear if you are using the U.S. export unrestricted version of Cisco Unified
Communications Manager. You cannot export VPN details through Import/Export if you are
using the U.S. export unrestricted version of Cisco Unified Communications Manager.
You can use the Select All button to check all the check boxes at once and the Clear All button to clear all
the check boxes.
In the Job Description field, enter the description that you want to provide for the job. Export Configuration
is the default description.
You can choose to run the job immediately or later by selecting the corresponding radio button.
To check for interdependency of tables to make sure that the related records are also exported, click Check
Dependency.
Note
You can de-select any of the check boxes after checking dependency. You also have the option to
skip checking dependency.
Note
Check dependency selects dependent items up to one level of dependency. For example, if an item
depends on CSS, then only CSS will be selected and the items that CSS depends on will not be
selected.
To create a job for exporting the selected data, click Submit.
A message in the Status section lets you know that the job was submitted successfully.
Use the Job Scheduler option in the Bulk Administration main menu to schedule and/or activate this job.
Related Topics
BAT log files, on page 571
Scheduling Jobs, on page 561
Export configuration data options
You can choose the options to export when you use BAT to export configuration data from Cisco Unified
Communications Manager.
• System data options
• Call routing data options
• Media resources options
• User data options
• Device data options
Cisco Unified Communications Manager Bulk Administration Guide, Release 9.1(1)
484
OL-28580-01
Export configuration data
REVIEW DRAFT - CISCO CONFIDENTIAL
• Advanced features options
System data options
• Cisco Unified Communications Manager
• Cisco Unified Communications Manager Group
• Date/Time Group
• Device Pool
• Enterprise Parameter
• Location
• Phone NTP Reference
• Region
• Server
• Service Parameter
• SRST
• Security Profile (Phone & SIP Trunk)
• Physical Location
• Device Mobility group
• Presence Group
• LDAP System
• Device Mobility Info
• DHCP Server
• DHCP Subnet
• Application Server
• LDAP Directory
• LDAP Authentication
• MLPP Domain
• Resource Priority Namespace Network Domain
• Resource Priority Namespace List
• CUMA Server Security Profile
• Geo Location
• Geo Location Filter
• Enterprise Phone Configuration
• Certificate
• LDAP Custom Filter
Cisco Unified Communications Manager Bulk Administration Guide, Release 9.1(1)
OL-28580-01
485
Export configuration data
REVIEW DRAFT - CISCO CONFIDENTIAL
Call routing data options
• Application Dial Rules
• CSS (Class of Control)
• Partitions (Class of Control)
• Route Filter
• Time Period (Class of Control)
• Time Schedule (Class of Control)
• Translation Pattern
• AAR Group
• Forced Authorization Codes
• Directory Lookup Dial Rules
• Client Matter Codes
• Call Park
• Call Pickup Group
• Directory Number
• MeetMe Number
• Cisco Attendant Console Pilot Point
• Directed Call Park
• SIP Dial Rules
• Line Group
• Route Group
• Hunt List
• Route List
• Hunt Pilot
• Intercom Route Partition
• Intercom CSS
• Access List
• Route Pattern
• Called Party Transformation Pattern
• SIP Route Pattern
• Intercom Directory Number
• Intercom Translation Pattern
• Calling Party Transformation Pattern
Cisco Unified Communications Manager Bulk Administration Guide, Release 9.1(1)
486
OL-28580-01
Export configuration data
REVIEW DRAFT - CISCO CONFIDENTIAL
• Time Of Day Access
• Logical Partition Policy
• CCD Requesting Service
• Hosted DN Group
• Block Learned Patterns
• Hosted DN Patterns
• CCD Advertising Service
• External Call Control Profile
• Transformation Profile
• CCD Feature Configuration
• CCD Partition
• Mobility Profile Configuration
• Handoff Configuration
• Enterprise Feature Access Configuration
Media resources options
• Annunciator
• Conference Bridge
• Media Resource Group
• Media Resource Group List
• Media Termination Point
• Transcoder
• MOH Server
• Mobile Voice Access
User data options
Draft comment: Marc Hollett changed "User Group" to "Access Control Group" for Kirra 9.0(1)
• SIP Realm
• Application User
• Access Control Group
• Role
• Application User CAPF Profile
Cisco Unified Communications Manager Bulk Administration Guide, Release 9.1(1)
OL-28580-01
487
Export configuration data
REVIEW DRAFT - CISCO CONFIDENTIAL
• Credential Policy Default
• Credential Policy
• End User
• End User CAPF Profile
Device data options
• Softkey Template
• Gate Keeper
• Trunk
• SIP Profile
• Phone Services
• Phone Button Template
• Common Phone Profile
• Gateway
• Device Defaults
• Device Profile
• Common Device Configuration
• CTI Route Point
• Phone
• Recording Profile
• Remote Destination
• Remote Destination Profile
• Feature Control Policy
• Default Device Profile
• SIP Normalization Script
Advanced features options
Note
The check boxes for VPN Profile, VPN Gateway, VPN Group, and VPN Feature Configuration do not
appear if you are using the U.S. export unrestricted version of Cisco Unified Communications Manager.
You cannot export VPN details through Import/Export if you are using the U.S. export unrestricted version
of Cisco Unified Communications Manager.
• Message Waiting Numbers
• Voice Mail Pilot
Cisco Unified Communications Manager Bulk Administration Guide, Release 9.1(1)
488
OL-28580-01
Export configuration data
REVIEW DRAFT - CISCO CONFIDENTIAL
• Voice Mail Profile
• Voice Mail Port
• SAF Forwarder
• SAF Security Profile
• EMCC Remote Cluster
• EMCC Intercluster Service Profile
• Intercompany Media Engine Server Connections—Ensure that the Cisco IME server is installed and
available before you configure this field.
• Intercompany Media Service—Ensure that the Cisco IME server is installed and available before you
configure this field.
• Intercompany Media Service—Ensure that the Cisco IME server is installed and available before you
configure this field.
• Intercompany Media Services Trust Element—Ensure that the Cisco IME server is installed and available
before you configure this field.
• Intercompany Media Services Enrolled Pattern—Ensure that the Cisco IME server is installed and
available before you configure this field.
• Intercompany Media Services Enrolled Group—Ensure that the Cisco IME server is installed and
available before you configure this field.
• Intercompany Media Services Exclusion Group—Ensure that the Cisco IME server is installed and
available before you configure this field.
• Fall Back Profile—Ensure that the Cisco IME server is installed and available before you configure this
field.
• Intercompany Media Services Learned Route—Ensure that the Cisco IME server is installed and available
before you configure this field.
• VPN Profile
• VPN Gateway
• VPN Group
• EMCC Feature Config
• Intercompany Media Services Firewall—Ensure that the Cisco IME server is installed and available
before you configure this field.
• Intercompany Media Services Exclusion Number—Ensure that the Cisco IME server is installed and
available before you configure this field.
• Intercompany Media Services E.164 Transformation—Ensure that the Cisco IME server is installed and
available before you configure this field.
• Intercompany Media Services Feature Configuration—Ensure that the Cisco IME server is installed and
available before you configure this field.
• Fallback Feature Configuration—Ensure that the Cisco IME server is installed and available before you
configure this field.
Cisco Unified Communications Manager Bulk Administration Guide, Release 9.1(1)
OL-28580-01
489
Edit .tar File
REVIEW DRAFT - CISCO CONFIDENTIAL
• VPN Feature Configuration
Log files
Multiple log files are created for a single export transaction. One for the overall transaction, and one each for
the items selected for export. These log files display separate results for each item. The log file name is
prepended with the item name, to make it easier to identify the logs.
These files can be accessed from the Job Scheduler page.
Related topics
See the Topics related to the Import/Export menu, on page 491
Edit .tar File
The tar file comprises a list of CSV files and a header file. Header file can be used to refer to the details of
the server from where the export was carried out and the time when it was carried out. The header file also
has details regarding the files in the package.
You can make changes directly in the exported .tar file after you have exported the required data using BAT.
The exported .tar file is located on the first node of the Cisco Unified Communications Manager server.
Procedure
Step 1
Choose Bulk Administration > Upload/Download Files.
The Find and List Files page displays.
Step 2
Step 3
Download the .tar file that you want to update.
Un-tar the .tar file to some location on your machine using thetar
The .csv file gets extracted to the location that you specified.
Note
Note
Step 4
-xvf
command.
The “tar -xvf” command may not work on a Windows server. TAR and UNTAR operations are
possible in Windows using 7-Zip, which is a freeware available on the World Wide Web.
The name of the .csv file is always the same as the item
name.
Use Microsoft Excel to edit the .csv file and save your changes.
Note
You can also use a text editor to edit the .csv file, but Cisco recommends using Microsoft Excel to
edit the .csv file.
Always maintain the same filename and file format for the .csv file. If you add a new file to the tar package,
ensure that the file has the same name and file format as it would have if it is exported from Cisco Unified
Communications Manager. Also make sure that the new filename is added to the Header file.
If you are expecting to add a new item, always try to export that item from Cisco Unified
Communications Manager, even if there are no records for that item. This will create a .csv file with
the correct name and file format.
Re-tar the files using the tar -cvf command while making sure that the new .tar file is saved in the default
common location.
Note
The “tar -cvf” command may not work on a Windows server, TAR and UNTAR operations are
possible in Windows using 7-Zip, which is a freeware available on the World Wide Web.
Tip
Step 5
Cisco Unified Communications Manager Bulk Administration Guide, Release 9.1(1)
490
OL-28580-01
Topics related to the Import/Export menu
REVIEW DRAFT - CISCO CONFIDENTIAL
The .tar files must maintain the original directory structure when you re-tar the files, because BPS
looks for .tar files at the default location only.
Upload the .tar file for import.
Note
Make sure that you select the Target as Import/Export and the Transaction Type as Import.
Caution
Step 6
Note
Note
If you decide to use a text editor to update the file, make sure that you add a comma for every new
entry in the file format.
Import/Export tool does not support updating the password and pin attributes. They are exported in
encrypted form in the exported file and hence it cannot be changed to plain text. Entities which have
credentials are—Common Phone Profile, SIP Realm, Application User, LDAP Authentication, LDAP
Directory, Cisco Attendant Console, and Enduser. Be aware that you must not modify the User ID,
User Pkid, Password, and Pin fields in the enduser.csv in the exported file.
Related Topics
Download file off server, on page 18
Upload file to server, on page 19
Topics related to the Import/Export menu
• Export configuration data, on page 483
• Edit .tar File, on page 490
• Find downloadable file on server, on page 17
• Download file off server, on page 18
• Upload file to server, on page 19
• Delete file from server, on page 19
• Import configuration to server, on page 493
Cisco Unified Communications Manager Bulk Administration Guide, Release 9.1(1)
OL-28580-01
491
Topics related to the Import/Export menu
REVIEW DRAFT - CISCO CONFIDENTIAL
Cisco Unified Communications Manager Bulk Administration Guide, Release 9.1(1)
492
OL-28580-01
CHAPTER
63
Import configuration data
This chapter provides information to import configuration data to Cisco Unified Communications Manager
using the Bulk Administration Menu.
You can only update the existing enterprise or service parameters using import/export. If your import .csv
file has templates specific to IPMA, make sure that you run the IPMA wizard on the target server before
you proceed with the import transaction.
• Import configuration to server, page 493
• Cyclic dependency, page 495
• Override only, page 496
• Upgrade from Cisco Unified CallManager 4.x releases, page 497
• Topics related to Import/Export menu, page 497
Import configuration to server
You can import configuration data to Cisco Unified Communications Manager using the Bulk Administration
Menu.
To successfully import enterprise or service parameters, you must update the parameter from the Enterprise
Parameter or Service Parameter window in Cisco Unified Communications Manager Administration from
where it is being imported. In this case, when you are in the Enterprise Parameter or Service Parameter
window in Cisco Unified Communications Manager Administration, click Save without making any changes
before you run import.
Attention
You can only update the existing enterprise or service parameters using import/export. If some of the
parameters are missing in the database, importing the parameter fails.
You can use the “Override the existing configuration” option to make BPS update an item if it already exists
on the server or insert the item if it does not. When you import phones or User Device Profiles using the
override option, the IP phone services do not get updated but only get appended to the existing set of entities.
Cisco Unified Communications Manager Bulk Administration Guide, Release 9.1(1)
OL-28580-01
493
Import configuration to server
REVIEW DRAFT - CISCO CONFIDENTIAL
Note
Because there can be multiple IP Phone services with the same name and there is no unique key to
distinguish these services, Import/Export cannot determine which service to update and appends the service
instead.
Before You Begin
If your import .csv file has templates specific to IPMA, make sure that you run the IPMA wizard on the target
server before you carry out the import transaction.
Procedure
Step 1
Choose Bulk Administration > Import/Export > Import.
The Import Configuration window displays.
Step 2
Select the .tar file name in the File Name field and click Next.
Note
The File Name drop-down list box lists all uploaded .tar
files.
The Import Configuration section lists all the components of the .tar file. Check the corresponding check
boxes for the options that you want to import.
To make BPS update the item if it exists and insert if it does not, check the Override the existing configuration
check box.
Overriding the existing configuration is optional.
Step 3
Step 4
In case the files are modified, then the filename and the file format must not be changed during the
update.
You can click Select All to select all the options at once, and click Clear All to clear all selections.
Choose to run the job immediately or later by selecting the corresponding radio button.
To create a job for importing the selected data, click Submit.
A message in the Status section lets you know that the job was submitted successfully.
Note
Step 5
Step 6
Step 7
Step 8
Use the Job Scheduler option in the Bulk Administration main menu to schedule and/or activate this job.
What to Do Next
You can use Override when you are running the same tar file with corrections, after a failed job-run.
Note
When a Cisco Unified Communications Manager server is created, there are database triggers on the
background which create entities such as Conference Bridge (CFB), Media Termination point (MTP),
and so on, automatically. These entities have names like CFB_1, MTP_1, and so on.
When a user exports this information into a TAR file and imports it to a different Cisco Unified
Communications Manager server, then the system creates items such as CFB and MTP. The names on
the new Cisco Unified Communications Manager server may be consistent with the names before import,
or can be different.
Cisco Unified Communications Manager Bulk Administration Guide, Release 9.1(1)
494
OL-28580-01
Cyclic dependency
REVIEW DRAFT - CISCO CONFIDENTIAL
Related Topics
Log files, on page 490
Upload file to server, on page 19
Cyclic dependency
Some entities in Cisco Unified Communications Manager depend upon each other in such a way that one
cannot be imported without importing the other. Import/Export carries out the import process for such entities
in two stages:
1 The entity with the higher priority is imported first, with a blank value for the supporting entity.
Note
This occurs because the value of the supporting entity is not available at the time.
2 After importing all the entities in the .tar, Import/Export updates the higher priority entity with the value
of the supporting entity to complete the import process.
Note
The value of the supporting entity becomes available in the next cycle.
Example
Consider the following example to understand how cyclic dependency works:
Device Pool and Media Resource Group List (MRGL)—Device Pool (entity with the higher priority) gets
imported first, with a blank value for MRGL (supporting entity), because the value of MRGL is not available
at the time. After importing all the entities in the .tar file, Import/Export updates Device Pool, replacing the
blank value with the true value of MRGL to complete the import process.
Consider the following entities as bound by cyclic dependency:
• Device Pool and MRGL
• Device Pool and Route Group
• Partition and Time Schedule
• Application User and User group
• Licensing
Sample Record
devicepool.csv
DEVICE POOL NAME,CISCO UNIFIED CALLMANAGER GROUP,DATE/TIME GROUP,REGION,SRST REFERENCE,CALLING
SEARCH SPACE FOR AUTO-REGISTRATION,AAR CALLING SEARCH SPACE,DEVICE MOBILITY CALLING SEARCH
SPACE,MEDIA RESOURCE GROUP LIST,LOCATION,NETWORK LOCALE,CONNECTION MONITOR DURATION,DEVICE
MOBILITY GROUP,AAR GROUP,REVERTED CALL FOCUS PRIORITY,LOCAL ROUTE GROUP,CALLING PARTY
TRANSFORMATION CSS,CALLED PARTY TRANSFORMATION CSS,INCOMING CALLING PARTY NATIONAL NUMBER
Cisco Unified Communications Manager Bulk Administration Guide, Release 9.1(1)
OL-28580-01
495
Override only
REVIEW DRAFT - CISCO CONFIDENTIAL
PREFIX,INCOMING CALLING PARTY INTERNATIONAL NUMBER PREFIX,INCOMING CALLING PARTY UNKNOWN
NUMBER PREFIX,INCOMING CALLING PARTY SUBSCRIBER NUMBER PREFIX,PHYSICAL LOCATION
Branch_0000,CMG 1 Phones,Central,region_0001,Disable,NULL,NULL,NULL,Intrn_MRGL-1_Volkswagen
Intn.,,NULL,-1,NULL,NULL,Default,NULL,NULL,NULL,Default,Default,Default,Default,NULL
mediaresourcegrouplist.csv
NAME,MEDIA RESOURCE GROUP 1,SORT ORDER 1
Intrn_MRGL-1_Volkswagen Intn.,,
Note
Import/Export generates two logs files for every import of dependent entities. The first log file indicates
the status of insert of the first entity; the other indicates whether the first entity was successfully updated
with the value of the supporting entity.
Items not supported on Import or Export
The following items are not supported on import or export:
• Dial Plan Installer
• Route Plan Report
• MOH Audio Source
• Fixed MOH Audio Source
• MOH Audio File Management
• Cisco Voice Mail Port wizard
• Firmware load information
• Licensing
• Announcement
Override only
Import/Export does not support insert functionality for the following entities in the Cisco Unified
Communications Manager database. You can only update/override these entities.
• Cisco Unified CM
• LDAP System
• Enterprise Parameters
• Service Parameter
• Mobility Configuration
• Annunciator/MOH Server—When a Cisco Unified Communications Manager server is created, database
triggers create entities such as MOH server, annunciator, and so on. When you export this information
into a TAR file and import it to a different Cisco Unified Communications Manager server, the system
trigger creates items such as MOH server, annunciator, and so on. Import/Export supports only update
Cisco Unified Communications Manager Bulk Administration Guide, Release 9.1(1)
496
OL-28580-01
Upgrade from Cisco Unified CallManager 4.x releases
REVIEW DRAFT - CISCO CONFIDENTIAL
of existing MOH server—server association/annunciator—server association. You can edit the TAR
file to make sure that the csv file has the valid association before importing. Cisco recommends that you
import the server first; then, based on the association created, you can edit the csv file and do an Import
with Override.
• Device Defaults
• Credential Policy Default
• Certificate—Import/Export supports only update of existing certificates as new certificates cannot be
created/uploaded from Cisco Unified Communications Manager Administration. Only the Duration in
Cache parameter from the certificate can be updated.
Upgrade from Cisco Unified CallManager 4.x releases
Keep the following points in mind when you import entities after an upgrade from Cisco Unified CallManager
4.x releases:
• BAT supports Import/Export between the same versions of Cisco Unified Communications Manager
only. After the upgrade from a 4.x release of Cisco Unified CallManager, make sure that you have the
same Cisco Unified Communications Manager version on both the source and target servers.
• Some user groups associated to application users that are relevant to the erstwhile Cisco Unified
CallManager 4.x version that was running on the source server before the upgrade, may not be relevant
to the Cisco Unified Communications Manager version running on the target server. Import transaction
for such user groups will fail.
Topics related to Import/Export menu
• Export configuration data, on page 483
• Edit .tar File, on page 490
• Log files, on page 490
• Override only, on page 496
• Upgrade from Cisco Unified CallManager 4.x releases, on page 497
• Find downloadable file on server, on page 17
• Download file off server, on page 18
• Upload file to server, on page 19
• Delete file from server, on page 19
Cisco Unified Communications Manager Bulk Administration Guide, Release 9.1(1)
OL-28580-01
497
Topics related to Import/Export menu
REVIEW DRAFT - CISCO CONFIDENTIAL
Cisco Unified Communications Manager Bulk Administration Guide, Release 9.1(1)
498
OL-28580-01
CHAPTER
64
Import file validation
This chapter provides information to use the Validate Import File page in BAT to validate the import .tar
file.
• Import file validation items, page 499
• Validate import file, page 499
• Topics related to import file validation, page 500
Import file validation items
The Validate Import File page in BAT validates the following items in the import .tar file:
• The .tar file includes a header file.
• All files listed in the header file are actually present in the .tar file.
• All files in the .tar file are listed in header file.
• File names are correct (as per the Import/Export convention).
• File format for the CSV files in the .tar file is correct.
Note
This feature does not include field level validation for valid characters, string length, etc.
Validate import file
Use the Validate Import File page in BAT to validate the import .tar file.
Note
The validation procedure is carried out only for the items specified for the import.tar file.
Cisco Unified Communications Manager Bulk Administration Guide, Release 9.1(1)
OL-28580-01
499
Topics related to import file validation
REVIEW DRAFT - CISCO CONFIDENTIAL
Procedure
Step 1
Choose Bulk Administration > Import/Export > Validate Import File.
The Validate Import File window displays.
Step 2
Select the .tar file name in the Tar File Name field and click Submit.
The File Name drop-down list box lists all uploaded .tar files.
A message in the Status section lets you know that the job was submitted successfully.
To check the status of the job, use the Job Scheduler option in the Bulk Administration main menu.
Step 3
What to Do Next
If there are any problems encountered during validation, these are listed in the log files.
Related Topics
Import file validation items, on page 499
Log files, on page 490
Topics related to import file validation, on page 500
Upload file to server, on page 19
Topics related to import file validation
• Export configuration data, on page 483
• Edit .tar File, on page 490
• Find downloadable file on server, on page 17
• Download file off server, on page 18
• Upload file to server, on page 19
• Delete file from server, on page 19
Cisco Unified Communications Manager Bulk Administration Guide, Release 9.1(1)
500
OL-28580-01
PART
XIV
Phone migration
• Phone migration, page 503
CHAPTER
65
Phone migration
This chapter provides information to use the Phone Migration feature in Cisco Unified Communications
Manager Bulk Administration Tool to migrate phones from one type to another in bulk. You can access the
Phone Migration submenu from the Bulk Administration menu of Cisco Unified Communications Manager.
• Phone migration considerations, page 503
• Migrate phones, page 504
Phone migration considerations
A text-based CSV data file is used to migrate phones. You can create the CSV data file using either the BAT
spreadsheet or a text editor.
Some limitations to keep in mind while migrating phones are:
• Migrating to a phone with fewer speed dials or lines will not remove lines or speed dials. However,
some of the lines/speed dials will no longer show up on the phone. You can still find all of the original
lines/speed dials on the phone configuration page.
• Even migrating to a newer phone can cause loss of features like in the case of moving from SIP to SCCP
or vice versa.
• Only existing phones can be migrated. If you enter a non-existing device in the CSV file, the system
displays an error message.
• If the phone gets migrated successfully, the old phone will be updated with the new phone settings.
• If you select the reset or restart option, the new phone would be reset.
Create CSV data files for phone migration using BAT spreadsheet
You can use the BAT spreadsheet to create the CSV data file that contains the details for phone migration.
After you have finished editing the fields in the BAT spreadsheet, you can export the content to a CSV
formatted data file. A default filename is assigned to the exported CSV formatted data file:
PhoneMigration#timestamp.txt
where “timestamp” represents the precise date and time that the file was created.
Cisco Unified Communications Manager Bulk Administration Guide, Release 9.1(1)
OL-28580-01
503
Migrate phones
REVIEW DRAFT - CISCO CONFIDENTIAL
Note
If you enter a comma in one of the fields, BAT.xlt encloses that field entry in double quotes when you
export to BAT format.
If you enter a blank row in the spreadsheet, the system treats the empty row as the end of the file. The
system does not convert data that is entered after a blank line to the BAT format.
Procedure
Step 1
Step 2
Step 3
Step 4
To open the BAT spreadsheet, locate and double-click BAT.xlt file
When prompted, click Enable Macros to use the spreadsheet capabilities.
Click the Phone Migration tab.
In each row, provide the information for the following fields:
• Old Device Name—Enter the name of the phone that you are migrating, from 1 to 50 characters that
identifies the old device. This field is mandatory.
• New Device MAC Address—Enter the MAC address of the new Device, 12 characters. This is a
mandatory field.
• Description—Enter a description, up to 50 characters. This is an optional field. The description can
include up to 50 characters in any language, but it cannot include double-quotes ("), percentage sign
(%), ampersand (&), back-slash (\), or angle brackets (<>).
Step 5
To transfer the data from the BAT Excel spreadsheet into a CSV file, click Export to BAT Format.
The system saves the file using the default filename PhoneMigration#timestamp.txt to C:\XLSDataFiles
or you can use Browse to save your file in another existing folder on your local workstation
Note
For information on how to read the exported CSV data file, click the link to View Sample File in
the Phone Migration Configuration window in BAT.
What to Do Next
Upload the CSV data file to the first node of the Cisco Unified Communications Manager server so BAT can
access the data input file.
Related Topics
BAT spreadsheet data collection for CSV data file creation, on page 10
Creating text-based CSV file for phone migration, on page 610
Upload and download files, on page 17
Migrate phones
Use the Phone Migration feature in BAT to migrate phones in bulk.
Cisco Unified Communications Manager Bulk Administration Guide, Release 9.1(1)
504
OL-28580-01
Migrate phones
REVIEW DRAFT - CISCO CONFIDENTIAL
Before You Begin
• You must have a data file in comma separated value (CSV) format that contains device name of the
phone that you wish to migrate, the MAC address for the new phone, and the description for the new
phone.
• You must have a phone template of a specific type, and the protocol you wish to use for migration
configured and ready.
• Upload the data files by choosing the relevant target and function for the transaction.
Procedure
Step 1
Step 2
Step 3
Step 4
Step 5
Step 6
Step 7
Step 8
Step 9
Choose Bulk Administration > Phone Migration.
The Phone Migration Configuration window displays.
You can choose to reset or restart phones by selecting the appropriate radio button from the Reset/Restart
Information section.
Don’t Reset/Restart phones is the default setting.
In the Phone Migration Information section, from the File Name drop-down list box, choose the file that
you uploaded.
From the Phone Template Name drop-down list box, choose the phone template that you wish to use for
migration.
In the Job Information section, enter a description for the job.
The default description specifies Phone Migration.
You can choose to run the job immediately or later by selecting the corresponding radio button.
To create a job for migrating phones, click Submit.
A warning message informing you of a possible loss of features/data displays. Do one of the following:
a) Click Cancel to return to the Phone Migration Configuration window without submitting the job.
b) Click OK, to continue with submitting the job.
A message in the Status section lets you know that the job was submitted successfully.
Use the Job Scheduler option in the Bulk Administration main menu to schedule and/or activate this job.
Related Topics
Upload file to server, on page 19
Cisco Unified Communications Manager Bulk Administration Guide, Release 9.1(1)
OL-28580-01
505
Migrate phones
REVIEW DRAFT - CISCO CONFIDENTIAL
Cisco Unified Communications Manager Bulk Administration Guide, Release 9.1(1)
506
OL-28580-01
PART
XV
Extension Mobility Cross Cluster (EMCC)
• Extension Mobility Cross Cluster template, page 509
• Insert, update, and delete EMCC devices, page 513
CHAPTER
66
Extension Mobility Cross Cluster template
This chapter provides information to use Cisco Unified Communications Manager Bulk Administration
(BAT) to insert, update, or delete Extension Mobility Cross Cluster (EMCC) in batches, rather than performing
individual updates through Cisco Unified Communications Manager Administration.
• EMCC templates, page 509
• Topics related to EMCC templates, page 512
EMCC templates
Use BAT EMCC templates to define the common EMCC attributes to add a group of new EMCC. Prior to
creating the template, make sure EMCC settings have already been configured in Cisco Unified Communications
Manager Administration. You cannot create new settings in BAT.
Find EMCC template
Because you might have several EMCC templates, Cisco Unified Communications Manager lets you locate
specific templates on the basis of specific criteria. Use the following procedure to locate templates.
Note
During your work in a browser session, your find/list search preferences are stored in the cookies on the
client machine. If you navigate to other menu items and return to this menu item, or if you close the
browser and then reopen a new browser window, your Cisco Unified Communications Manager search
preferences are retained until you modify your search.
Procedure
Step 1
Step 2
Choose Bulk Administration > EMCC > EMCC Template.
The EMCC Template Find and List window displays. Use the two drop-down list boxes to search for a
template.
From the first Find EMCC Template where drop-down list box, choose one of the following criteria:
• Template Name
Cisco Unified Communications Manager Bulk Administration Guide, Release 9.1(1)
OL-28580-01
509
EMCC templates
REVIEW DRAFT - CISCO CONFIDENTIAL
• Description
From the second Find EMCC Template where drop-down list box, choose one of the following criteria:
• begins with
• contains
• is exactly
• ends with
• is empty
• is not empty
Step 3
Specify the appropriate search text, if applicable, and click Find.
Tip
To find all EMCC Templates that are registered in the database, click Find without entering any search
text.
A list of discovered templates displays.
Step 4
From the list of records, click the device name that matches your search criteria.
The window displays the EMCC template that you choose.
Related Topics
Topics related to EMCC templates, on page 512
Create new EMCC template
Use BAT to create an EMCC template.
Procedure
Step 1
Choose Bulk Administration > EMCC > EMCC Template.
The EMCC Template Find and List window displays.
Step 2
Click Add New.
The EMCC Template Configuration window displays.
Step 3
Enter the EMCC settings that this batch has in common.
See Table 43: Field descriptions for an EMCC template, on page 511 for field descriptions.
After you have entered all the settings for this EMCC template, click Save.
This creates the template.
Step 4
What to Do Next
After creating the template, set a default template from the Insert page. You can access the Insert page through
Bulk Administration > EMCC > Insert/Update EMCC.
Cisco Unified Communications Manager Bulk Administration Guide, Release 9.1(1)
510
OL-28580-01
EMCC templates
REVIEW DRAFT - CISCO CONFIDENTIAL
Related Topics
Topics related to EMCC templates, on page 512
Delete EMCC template
You can delete EMCC BAT templates when you no longer require them.
Note
The template that is set as the default EMCC template cannot be deleted from the system. You can find
the default EMCC template from the Insert/Update EMCC page, or from the Delete EMCC page. You
can also find it from the EMCC Template Find List page. On the Find List page, no check box displays
against the default template.
Procedure
Step 1
Step 2
Step 3
Find the EMCC Template that you want to delete.
In the EMCC Template Configuration window, verify that this is the template that you want to delete and
click Delete.
Note
You can also delete the EMCC template from the EMCC Template Find and List window. Check
the check box next to the template that you want to delete and click Delete Selected.
A message displays that asks you to confirm the delete operation.
To delete the template, click OK. The template name disappears from the list of EMCC templates list on the
Find and List EMCC Templates window.
Caution
If you submit a job that uses a particulate EMCC template and if you delete the template, the job
also gets deleted.
Related Topics
Find EMCC template, on page 509
Topics related to EMCC templates, on page 512
BAT EMCC template field descriptions
The following table provides descriptions of all possible fields that display when you are adding an EMCC
template.
Some fields display the values that were configured in Cisco Unified Communications Manager Administration.
In the BAT user interface, field names that have an asterisk require an entry. Treat fields that do not have an
asterisk as optional.
Table 43: Field descriptions for an EMCC template
Field
Description
Device Information
Cisco Unified Communications Manager Bulk Administration Guide, Release 9.1(1)
OL-28580-01
511
Topics related to EMCC templates
REVIEW DRAFT - CISCO CONFIDENTIAL
Field
Description
Template Name
Enter the name for the template.
Description
Enter a description for the EMCC template that you want to create. The
description can include up to 50 characters in any language, but it cannot
include double-quotes ("), percentage sign (%), ampersand (&),
back-slash (\), or angle brackets (<>).
Device Pool
Choose the device pool for this EMCC.
For devices, a device pool defines sets of common characteristics, such
as region, date/time group, Cisco Unified Communications Manager
group, and calling search space for auto-registration.
SIP Profile
Choose the default SIP profile or a specific profile that was previously
created. SIP profiles provide specific SIP information for the phone
such as default telephony event payload type, registration and keepalive
timers, media ports, Iris, and dynamic DNS server addresses.
Common Device Configuration
Choose the common device configuration to which you want this EMCC
assigned. The common device configuration includes the attributes
(services or features) that are associated with a particular user. You
configure the Common device configurations in the Common Device
Configuration window. See Common Device Setup in the Cisco Unified
Communications Manager Administration Guide for more information.
To see the common device configuration settings, click the View Details
link.
Common Phone Profile
From the drop-down list box, choose a common phone profile from the
list of available common phone profiles.
Topics related to EMCC templates
• EMCC templates, on page 509
• Create new EMCC template, on page 510
• Delete EMCC template, on page 511
• BAT EMCC template field descriptions, on page 511
Cisco Unified Communications Manager Bulk Administration Guide, Release 9.1(1)
512
OL-28580-01
CHAPTER
67
Insert, update, and delete EMCC devices
This chapter provides information to use Cisco Unified Communications Manager Bulk Administration
(BAT) to insert, update, and delete EMCC devices in the Cisco Unified Communications Manager database.
• Insert EMCC devices, page 513
• Update EMCC devices, page 514
• Delete EMCC devices, page 515
Insert EMCC devices
Use BAT to add EMCC devices to the Cisco Unified Communications Manager database.
Each EMCC device bears a unique name in the format: EMCC1, EMCC2, and so on. BAT assigns EMCC
device numbers by obtaining the last one used. If any other entity like, Phone, UDP, RDP, or EMCC Templates
are named in the same format (EMCC1, EMCC2), then BAT Insert EMCC generates an error for duplicate
naming. Therefore, ensure that the above entities with the same name format, are renamed before inserting
EMCC Devices.
Example
The Admin user wants to insert 27 numbers of EMCC devices. First, BAT searches for the last EMCC device
serial number used in the UCM say, EMCC123. Then it starts inserting devices from the next number onwards:
EMCC124 to EMCC150. If UDP devices have already used the following names: EMCC135, EMCC137,
and EMCC150, then BAT Insert EMCC will generate a naming error. EMCC devices with the above names
do not get created unless the UDP devices are renamed.
Before You Begin
Before you insert EMCC devices, you must have a valid EMCC template set as default. Set the default template
following the update EMCC devices procedure.
Procedure
Step 1
Choose Bulk Administration > EMCC > Insert/Update EMCC.
Cisco Unified Communications Manager Bulk Administration Guide, Release 9.1(1)
OL-28580-01
513
Update EMCC devices
REVIEW DRAFT - CISCO CONFIDENTIAL
The Insert/Update EMCC Configuration window displays.
Step 2
Step 3
Step 4
Make sure that the Insert EMCC Devices radio button is selected.
Enter the number of devices in the Number of EMCC Devices to be added field.
In the Job Information area, enter the Job description.
Insert EMCC Devices is the default description.
Step 5
To insert the EMCC devices immediately, click the Run Immediately radio button. Click Run Later to insert
the devices at a later time.
To create a job for inserting the EMCC devices, click Submit.
Use the Job Scheduler option in the Bulk Administration main menu to schedule and/or activate this job.
Step 6
Step 7
Related Topics
BAT log files, on page 571
Scheduling Jobs, on page 561
Update EMCC devices, on page 514
Update EMCC devices
Use BAT to update EMCC devices in the Cisco Unified Communications Manager database.
Procedure
Step 1
Choose Bulk Administration > EMCC > Insert/Update EMCC.
The Insert/Update EMCC Configuration window displays.
Step 2
Step 3
Select the Update EMCC Devices radio button.
To set the default template, choose an EMCC template from the Default EMCC Template drop-down list
box.
Select the Reset radio button to reset all devices, select Don't Reset if you do not wish to reset all devices.
In the Job Information area, enter the Job description.
Update EMCC Devices is the default description.
Step 4
Step 5
Step 6
Step 7
Step 8
To update the EMCC records immediately, click the Run Immediately radio button. Click Run Later to
update the records at a later time.
To create a job for updating the EMCC devices, click Submit.
Use the Job Scheduler option in the Bulk Administration main menu to schedule and/or activate this job.
Related Topics
BAT log files, on page 571
Scheduling Jobs, on page 561
Cisco Unified Communications Manager Bulk Administration Guide, Release 9.1(1)
514
OL-28580-01
Delete EMCC devices
REVIEW DRAFT - CISCO CONFIDENTIAL
Delete EMCC devices
You can use BAT to delete EMCC devices in bulk. Use the procedures to delete EMCC devices.
Procedure
Step 1
Choose Bulk Administration > EMCC > Delete EMCC.
The Delete EMCC Configuration window displays.
Step 2
Step 3
Enter the number of devices to that you wish to delete in the Number of EMCC Devices to be deleted field.
In the Job Information area, enter the Job description.
Delete EMCC is the default description.
Step 4
To delete the EMCC devices immediately, click the Run Immediately radio button. Click Run Later to
delete the devices at a later time.
To create a job for deleting the EMCC devices, click Submit.
Use the Job Scheduler option in the Bulk Administration main menu to schedule and/or activate this job.
Step 5
Step 6
Related Topics
BAT log files, on page 571
Scheduling Jobs, on page 561
Cisco Unified Communications Manager Bulk Administration Guide, Release 9.1(1)
OL-28580-01
515
Delete EMCC devices
REVIEW DRAFT - CISCO CONFIDENTIAL
Cisco Unified Communications Manager Bulk Administration Guide, Release 9.1(1)
516
OL-28580-01
PART
XVI
Intercompany Media Engine (IME)
• Trust Element, page 519
• Trust Group, page 523
• Enrolled Group, page 527
• Exclusion Group, page 531
• Fallback Profile, page 535
CHAPTER
68
Trust Element
This chapter provides information to use Cisco Unified Communications Manager Bulk Administration
(BAT) to insert or delete Trust Element records in Cisco Unified Communications Manager database.
• Insert Trust Element configuration, page 519
• Delete IME Trust Element configuration, page 520
• Topics related to IME, page 520
Insert Trust Element configuration
Use BAT to add Trust Element Configuration to the Cisco Unified Communications Manager database.
Before You Begin
• You must have a CSV data file that contains the Element name, Description, Element Type, and the
Trust Group
• You can create the CSV data file by using the BAT spreadsheet that is converted to CSV format.
Procedure
Step 1
Choose Bulk Administration > Intercompany Media Services > Trust Element > Insert Trust Element.
The Insert Trust Element Configuration window displays.
Step 2
Step 3
In the File Name field, choose the CSV data file that you created for this bulk transaction.
In the Job Information area, enter the Job description.
The default description is Insert Trust Element.
Step 4
To insert the Insert Cisco Trust Element records immediately, click the Run Immediately radio button. Click
Run Later to insert the records at a later time.
To create a job for inserting the Unified Trust Element records, click Submit.
Use the Job Scheduler option in the Bulk Administration main menu to schedule and/or activate this job.
Step 5
Step 6
Cisco Unified Communications Manager Bulk Administration Guide, Release 9.1(1)
OL-28580-01
519
Delete IME Trust Element configuration
REVIEW DRAFT - CISCO CONFIDENTIAL
Related Topics
BAT log files, on page 571
Scheduling Jobs, on page 561
Topics related to IME, on page 520
Delete IME Trust Element configuration
You can delete Trust Element from the Cisco Unified Communications Manager database using a custom
CSV data file.
Note
Do not use the insert transaction files that are created with bat.xlt for the delete transaction. Instead, you
must create a custom file with details of the Trust Element records that need to be deleted. Use only this
file for the delete transaction. In this custom delete file, you do not need a header, and you can enter values
for name, description, and so on.
Before You Begin
• Create a text file that lists the Element Name for the Trust Element that you want to delete.
• Upload the custom files to the Cisco Unified Communications Manager server first node.
Procedure
Step 1
Choose Bulk Administration > Intercompany Media Services > Trust Element > Delete Trust Element.
The Delete Trust Element Configuration window displays.
Step 2
From the Delete Trust Element where Name in custom file drop-down list box, choose the filename of the
custom file for this delete, and click Find.
The Trust Element matching your search criteria displays.
Click Submit to create a job to delete the Trust Element.
Use the Job Scheduler option in the Bulk Administration main menu to schedule and/or activate this job.
Step 3
Step 4
Related Topics
BAT log files, on page 571
Scheduling Jobs, on page 561
Topics related to IME, on page 520
Upload file to server, on page 19
Topics related to IME
• BAT log files, on page 571
• BAT spreadsheet data collection for CSV data file creation, on page 10
Cisco Unified Communications Manager Bulk Administration Guide, Release 9.1(1)
520
OL-28580-01
Topics related to IME
REVIEW DRAFT - CISCO CONFIDENTIAL
• Create text-based CSV file for IME trusted element configuration, on page 611
• CSV data file overrides template values, on page 7
• Delete IME Trust Element configuration, on page 520
• Insert Trust Element configuration, on page 519
• Scheduling Jobs, on page 561
• Upload file to server, on page 19
Cisco Unified Communications Manager Bulk Administration Guide, Release 9.1(1)
OL-28580-01
521
Topics related to IME
REVIEW DRAFT - CISCO CONFIDENTIAL
Cisco Unified Communications Manager Bulk Administration Guide, Release 9.1(1)
522
OL-28580-01
CHAPTER
69
Trust Group
This chapter provides information to use Cisco Unified Communications Manager Bulk Administration
(BAT) to insert or delete Trust Group records in Cisco Unified Communications Manager database.
• Insert IME Trust Group configuration, page 523
• Deleting IME Trust Group configuration, page 524
• Topics related to IME Trust Group configuration, page 524
Insert IME Trust Group configuration
You can add Trust Group Configuration to the Cisco Unified Communications Manager database using a
custom CSV data file.
Before You Begin
You must have a CSV data file that contains the name, Description, and Trust details.
You can create the CSV data file by using the BAT spreadsheet that is converted to CSV format.
Procedure
Step 1
Step 2
Step 3
Step 4
Step 5
Step 6
Choose Bulk Administration > Intercompany Media Services > Trust Group > Insert Trust Group.
The Insert Trust Group Configuration window displays.
In the File Name field, choose the CSV data file that you created for this bulk transaction.
In the Job Information area, enter the Job description.
The default description is Insert Trust Group.
To insert the Insert Unified Trust Group records immediately, click the Run Immediately radio button. Click
Run Later to insert the records at a later time.
To create a job for inserting the Insert Unified Trust Group records, click Submit.
Use the Job Scheduler option in the Bulk Administration main menu to schedule and/or activate this job.
Cisco Unified Communications Manager Bulk Administration Guide, Release 9.1(1)
OL-28580-01
523
Deleting IME Trust Group configuration
REVIEW DRAFT - CISCO CONFIDENTIAL
Related Topics
BAT log files, on page 571
Scheduling Jobs, on page 561
Topics related to IME Trust Group configuration, on page 524
Deleting IME Trust Group configuration
You can delete Trust Group from the Cisco Unified Communications Manager database using a custom CSV
data file.
Note
Do not use the insert transaction files that are created with bat.xlt for the delete transaction. Instead, you
must create a custom file with details of the Trust Group records that need to be deleted. Use only this file
for the delete transaction. In this custom delete file, you do not need a header, and you can enter values
for name, description, Group type, or Cisco Link Route Filter Group Profile.
Before You Begin
1 Create a text file that lists the Name for the Trust Group that you want to delete.
2 Upload the custom files to the Cisco Unified Communications Manager server first node.
Procedure
Step 1
Step 2
Step 3
Step 4
Choose Bulk Administration > Intercompany > Media Services > Trust Group > Delete Trust Group.
The Delete Trust Group Configuration window displays.
From the Delete Trust Group where Name in custom file drop-down list box, choose the filename of the
custom file for this delete, and click Find.
The Trust Group matching your search criteria displays.
Click Submit to create a job to delete the Trust Group.
Use the Job Scheduler option in the Bulk Administration main menu to schedule and/or activate this job.
Related Topics
BAT log files, on page 571
Scheduling Jobs, on page 561
Topics related to IME Trust Group configuration, on page 524
Upload file to server, on page 19
Topics related to IME Trust Group configuration
• BAT log files, on page 571
• BAT spreadsheet data collection for CSV data file creation, on page 10
• Create text-based CSV file for IME Trusted Group configuration, on page 612
Cisco Unified Communications Manager Bulk Administration Guide, Release 9.1(1)
524
OL-28580-01
Topics related to IME Trust Group configuration
REVIEW DRAFT - CISCO CONFIDENTIAL
• CSV data file overrides template values, on page 7
• Deleting IME Trust Group configuration, on page 524
• Insert IME Trust Group configuration, on page 523
• Scheduling Jobs, on page 561
• Upload file to server, on page 19
Cisco Unified Communications Manager Bulk Administration Guide, Release 9.1(1)
OL-28580-01
525
Topics related to IME Trust Group configuration
REVIEW DRAFT - CISCO CONFIDENTIAL
Cisco Unified Communications Manager Bulk Administration Guide, Release 9.1(1)
526
OL-28580-01
CHAPTER
70
Enrolled Group
This chapter provides information to use Cisco Unified Communications Manager Bulk Administration
(BAT) to insert or delete Enrolled Group records in Cisco Unified Communications Manager database.
• Insert IME Enrolled Group configuration, page 527
• Delete IME Enrolled Group configuration, page 528
• Topics related to IME Enrolled Group configuration, page 528
Insert IME Enrolled Group configuration
You can add Enrolled Group Configuration to the Cisco Unified Communications Manager database using a
custom CSV data file.
Before You Begin
You must have a CSV data file that contains the group name, description, fallback profile, and all patterns in
group are aliases data.
You can create the CSV data file by using the BAT spreadsheet that is converted to CSV format.
Procedure
Step 1
Choose Bulk Administration > Intercompany Media Services > Enrolled Group > Insert Enrolled
Group.
The Insert Enrolled Group Configuration window displays.
Step 2
Step 3
In the File Name field, choose the CSV data file that you created for this bulk transaction.
In the Job Information area, enter the Job description.
The default description is Insert Enrolled Group.
Step 4
To insert the Insert Unified Enrolled Group records immediately, click the Run Immediately radio button.
Click Run Later to insert the records at a later time.
To create a job for inserting the Insert Unified Enrolled Group records, click Submit.
Use the Job Scheduler option in the Bulk Administration main menu to schedule and/or activate this job.
Step 5
Step 6
Cisco Unified Communications Manager Bulk Administration Guide, Release 9.1(1)
OL-28580-01
527
Delete IME Enrolled Group configuration
REVIEW DRAFT - CISCO CONFIDENTIAL
Related Topics
BAT log files, on page 571
Scheduling Jobs, on page 561
Topics related to IME Enrolled Group configuration, on page 528
Delete IME Enrolled Group configuration
You can delete Enrolled Group from the Cisco Unified Communications Manager database using a custom
CSV data file.
Note
Do not use the insert transaction files that are created with bat.xlt for the delete transaction. Instead, you
must create a custom file with details of the Enrolled Group records that need to be deleted. Use only this
file for the delete transaction. In this custom delete file, you do not need a header, and you can enter values
for name.
Before You Begin
1 Create a text file that lists the Group name for the Enrolled Group that you want to delete.
2 Upload the custom to the Cisco Unified Communications Manager server first node.
Procedure
Step 1
Step 2
Step 3
Step 4
Choose Bulk Administration > Intercompany Media Services > Enrolled Group > Delete Enrolled
Group.
The Delete Enrolled Group Configuration window displays.
From the Delete Enrolled Group where Name in custom file drop-down list box, choose the filename of
the custom file for this delete, and click Find.
The Enrolled Group matching your search criteria displays.
Click Submit to create a job to delete the Enrolled Group.
Use the Job Scheduler option in the Bulk Administration main menu to schedule and/or activate this job.
Related Topics
BAT log files, on page 571
Scheduling Jobs, on page 561
Topics related to IME Enrolled Group configuration, on page 528
Upload file to server, on page 19
Topics related to IME Enrolled Group configuration
• BAT log files, on page 571
Cisco Unified Communications Manager Bulk Administration Guide, Release 9.1(1)
528
OL-28580-01
Topics related to IME Enrolled Group configuration
REVIEW DRAFT - CISCO CONFIDENTIAL
• BAT spreadsheet data collection for CSV data file creation, on page 10
• Create text-based CSV file for IME enrolled group configuration, on page 613
• CSV data file overrides template values, on page 7
• Delete IME Enrolled Group configuration, on page 528
• Insert IME Enrolled Group configuration, on page 527
• Scheduling Jobs, on page 561
• Upload file to server, on page 19
Cisco Unified Communications Manager Bulk Administration Guide, Release 9.1(1)
OL-28580-01
529
Topics related to IME Enrolled Group configuration
REVIEW DRAFT - CISCO CONFIDENTIAL
Cisco Unified Communications Manager Bulk Administration Guide, Release 9.1(1)
530
OL-28580-01
CHAPTER
71
Exclusion Group
This chapter provides information to use Cisco Unified Communications Manager Bulk Administration
(BAT) to insert or delete Exclusion Group records in Cisco Unified Communications Manager database.
• Insert IME Exclusion Group configuration, page 531
• Delete IME Exclusion Group configuration, page 532
• Topics related to IME Exclusion Group configuration, page 532
Insert IME Exclusion Group configuration
You can add Exclusion Group Configuration to the Cisco Unified Communications Manager database using
a custom CSV data file.
Before You Begin
• You must have a CSV data file that contains the name and description.
• You can create the CSV data file by using the BAT spreadsheet that is converted to CSV format.
Procedure
Step 1
Choose Bulk Administration > Intercompany Media Services > Exclusion Group > Insert Exclusion
Group.
The Insert Exclusion Group Configuration window displays.
Step 2
Step 3
In the File Name field, choose the CSV data file that you created for this bulk transaction.
In the Job Information area, enter the Job description.
The default description is Insert Exclusion Group.
Step 4
To insert the Insert Unified Exclusion Group records immediately, click the Run Immediately radio button.
Click Run Later to insert the records at a later time.
To create a job for inserting the Insert Unified Exclusion Group records, click Submit.
Use the Job Scheduler option in the Bulk Administration main menu to schedule and/or activate this job.
Step 5
Step 6
Cisco Unified Communications Manager Bulk Administration Guide, Release 9.1(1)
OL-28580-01
531
Delete IME Exclusion Group configuration
REVIEW DRAFT - CISCO CONFIDENTIAL
Related Topics
BAT log files, on page 571
Scheduling Jobs, on page 561
Topics related to IME Exclusion Group configuration, on page 532
Delete IME Exclusion Group configuration
You can delete Exclusion Group from the Cisco Unified Communications Manager database using a custom
CSV data file.
Note
Do not use the insert transaction files that are created with bat.xlt for the delete transaction. Instead, you
must create a custom file with details of the Exclusion Group records that need to be deleted. Use only
this file for the delete transaction. In this custom delete file, you do not need a header, and you can enter
values for name.
Before You Begin
1 Create a text file that lists the name of the Exclusion Group that you want to delete.
2 Upload the custom files to the Cisco Unified Communications Manager server first node.
Procedure
Step 1
Step 2
Step 3
Step 4
Step 5
Choose Bulk Administration > Intercompany Media Services > Exclusion Group > Delete Exclusion
Group.
The Delete Exclusion Group Configuration window displays.
From the Delete Exclusion Group where Name in custom file drop-down list box, choose the filename of
the custom file for this delete, and click Find.
The Exclusion Group matching your search criteria displays.
Click Submit to create a job to delete the Exclusion Group.
Use the Job Scheduler option in the Bulk Administration main menu to schedule and/or activate this job.
Related Topics
BAT log files, on page 571
Scheduling Jobs, on page 561
Topics related to IME Exclusion Group configuration, on page 532
Upload file to server, on page 19
Topics related to IME Exclusion Group configuration
• BAT log files, on page 571
Cisco Unified Communications Manager Bulk Administration Guide, Release 9.1(1)
532
OL-28580-01
Topics related to IME Exclusion Group configuration
REVIEW DRAFT - CISCO CONFIDENTIAL
• BAT spreadsheet data collection for CSV data file creation, on page 10
• Create text-based CSV file for IME Exclusion Group configuration, on page 614
• CSV data file overrides template values, on page 7
• Delete IME Exclusion Group configuration, on page 532
• Insert IME Exclusion Group configuration, on page 531
• Scheduling Jobs, on page 561
• Upload file to server, on page 19
Cisco Unified Communications Manager Bulk Administration Guide, Release 9.1(1)
OL-28580-01
533
Topics related to IME Exclusion Group configuration
REVIEW DRAFT - CISCO CONFIDENTIAL
Cisco Unified Communications Manager Bulk Administration Guide, Release 9.1(1)
534
OL-28580-01
CHAPTER
72
Fallback Profile
This chapter provides information to use Cisco Unified Communications Manager Bulk Administration
(BAT) to insert or delete Fallback Profile records in Cisco Unified Communications Manager database.
• Insert Fallback Profile configuration, page 535
• Delete Fallback Profile configuration, page 536
• Topics related to Fallback Profile configuration, page 537
Insert Fallback Profile configuration
You can add Fallback Profile Configuration to the Cisco Unified Communications Manager database using
a custom CSV data file.
Before You Begin
• You must have a CSV data file that contains the Name, Description, Advertised Fallback Directory
E.164 Number, Fallback QOS Sensitivity Level, Fallback Call Answer Timer, Fallback Directory Number
Partition, Fallback Directory Number, Number of Digits for Caller ID Partial Match and Fallback Call
CSS.
• You can create the CSV data file by using the BAT spreadsheet that is converted to CSV format.
Procedure
Step 1
Choose Bulk Administration > Intercompany Media Services > Fallback Profie > Insert Fallback Profile.
The Insert Fallback Profile Configuration window displays.
Step 2
Step 3
In the File Name field, choose the CSV data file that you created for this bulk transaction.
In the Job Information area, enter the Job description.
The default description is Insert Fallback Profile.
Cisco Unified Communications Manager Bulk Administration Guide, Release 9.1(1)
OL-28580-01
535
Delete Fallback Profile configuration
REVIEW DRAFT - CISCO CONFIDENTIAL
Step 4
Step 5
Step 6
To insert the Insert Unified Fallback Profile records immediately, click the Run Immediately radio button.
Click Run Later to insert the records at a later time.
To create a job for inserting the Insert Unified Fallback Profile records, click Submit.
Use the Job Scheduler option in the Bulk Administration main menu to schedule and/or activate this job.
Related Topics
BAT log files, on page 571
Scheduling Jobs, on page 561
Topics related to Fallback Profile configuration, on page 537
Delete Fallback Profile configuration
You can delete Fallback Profile from the Cisco Unified Communications Manager database using a custom
CSV data file.
Note
Do not use the insert transaction files that are created with bat.xlt for the delete transaction. Instead, you
must create a custom file with details of the Fallback Profile records that need to be deleted. Use only this
file for the delete transaction. In this custom delete file, you do not need a header, and you can enter values
for name.
Before You Begin
1 Create a text file that lists the name of the Fallback Profile that you want to delete.
2 Upload the custom files to the Cisco Unified Communications Manager server first node.
Procedure
Step 1
Choose Bulk Administration > Intercompany Media Services > Fallback Profile > Delete Fallback
Profile.
The Delete Fallback Profile Configuration window displays.
Step 2
From the Delete Fallback Profile where Name in custom file drop-down list box, choose the filename of
the custom file for this delete, and click Find.
The Fallback Profile matching your search criteria displays.
Click Submit to create a job to delete the Fallback Profile.
Use the Job Scheduler option in the Bulk Administration main menu to schedule and/or activate this job.
Step 3
Step 4
Related Topics
BAT log files, on page 571
Scheduling Jobs, on page 561
Topics related to Fallback Profile configuration, on page 537
Upload file to server, on page 19
Cisco Unified Communications Manager Bulk Administration Guide, Release 9.1(1)
536
OL-28580-01
Topics related to Fallback Profile configuration
REVIEW DRAFT - CISCO CONFIDENTIAL
Topics related to Fallback Profile configuration
• BAT log files, on page 571
• BAT spreadsheet data collection for CSV data file creation, on page 10
• Create text-based CSV file for Fallback profile configuration, on page 615
• CSV data file overrides template values, on page 7
• Delete Fallback Profile configuration, on page 536
• Insert Fallback Profile configuration, on page 535
• Scheduling Jobs, on page 561
• Upload file to server, on page 19
Cisco Unified Communications Manager Bulk Administration Guide, Release 9.1(1)
OL-28580-01
537
Topics related to Fallback Profile configuration
REVIEW DRAFT - CISCO CONFIDENTIAL
Cisco Unified Communications Manager Bulk Administration Guide, Release 9.1(1)
538
OL-28580-01
PART
XVII
CUPS
• License updates and exports using CUP menu, page 541
CHAPTER
73
License updates and exports using CUP menu
This chapter provides information to use the CUPS menu in BAT to update and export licenses of all Unified
Presence and Cisco Unified Personal Communicator users.
Cisco Unified Presence, a critical component for delivering the full value of a Cisco Unified Communications
environment, collects information about user availability. Using this information, applications such as Cisco
Unified Personal Communicator and Cisco Unified Communications Manager can improve productivity by
determining the most effective way for collaborative communication.
• Update and export CUP and CUPC user licenses, page 541
Update and export CUP and CUPC user licenses
You can use the CUPS menu in BAT to update and export CUPS and CUPC user licenses.
Procedure
Choose from the following options:
a) To update CUPS/CUPC Users, choose Bulk Administration > CUPS > Update CUPS/CUPC Users
b) To export CUPS/CUPC Users, choose Bulk Administration > CUPS > Export CUPS/CUPC Users
Add or update CUPS and CUPC user licenses
You can use BAT to add or change the license.
Procedure
Step 1
Step 2
Use the Upload/Download Files window to upload the csv file.
Note
You must ensure that you select the correct BAT target and transaction type while you are uploading
the csv file.
Navigate to the Update CUPS window, select the csv file that is uploaded, and submit the job.
Note
You can choose to run the job immediately or later by clicking the respective radio button. If you
choose Run Later, you need to use the Job Scheduler window to schedule and activate this job.
Cisco Unified Communications Manager Bulk Administration Guide, Release 9.1(1)
OL-28580-01
541
Update and export CUP and CUPC user licenses
REVIEW DRAFT - CISCO CONFIDENTIAL
Step 3
Use the Job Scheduler window to monitor the progress of the BAT job that is submitted.
Export all CUPS/CUPC user license information
You can use the Export Users Query window can be used to obtain the current license information about all
users for Unified Presence and Cisco Unified Personal Communicator.
Note
No option currently exists to select a subset of Unified Presence users; all Unified Presence users in the
system get exported to file.
Procedure
Step 1
Step 2
Step 3
Step 4
Step 5
Navigate to the Export Users Query window.
To view the basic user information and their license status, click Find.
To view the Export window for CUPS/CUPC, click Next.
Specify the file name to be exported and click Submit to start the BAT job.
Go to the Job Scheduler window to view the status of the BAT job that is submitted.
Note
After the job completes, you can go to the Upload/Download Files window to download the
exported .csv file.
Cisco Unified Communications Manager Bulk Administration Guide, Release 9.1(1)
542
OL-28580-01
PART
XVIII
Tool for Auto-Registered Phones Support
• Tool for Auto-Registered Phones Support (TAPS), page 545
• Tool for Auto-Registered phone support (TAPs) user locales, page 555
CHAPTER
74
Tool for Auto-Registered Phones Support (TAPS)
This chapter provides information about installing, configuring, and using the Tool for Auto-Registered
Phones Support (TAPS).
• TAPS overview, page 545
• Install TAPS, page 548
• TAPS application configuration in UCCX applications server, page 549
• Activate TAPS service, page 549
• Start stop and restart TAPS, page 550
• TAPS option settings, page 550
• Configure TAPS auto-registration, page 551
• TAPS secure directory number option, page 552
• View TAPS log files, page 553
• Related Topics, page 554
TAPS overview
The Tool for Auto-Registered Phones Support (TAPS) enables phone users to call the TAPS directory number
and download the preconfigured phone settings for the user's directory number. TAPS works in conjunction
with Cisco Unified Communications Manager Administration to provide these capabilities:
• Configure TAPS—Allows you to enable TAPS usage for all phones that use auto-registration or to limit
TAPS to only phones that are added through BAT with dummy MAC addresses.
• Secure TAPS—Allows you to keep some directory numbers from being updated through TAPS.
• User Locales for TAPS—Allows you to choose the languages for TAPS prompts.
TAPS components get installed on the Cisco Unified Communications Manager first node as part of the Cisco
Unified Communications Manager installation. You must enable auto-registration in Cisco Unified
Communications Manager for TAPS to function. In addition, you must enable the CallManager service on
the first node, even if the first node is not being used to register phones.
Cisco Unified Communications Manager Bulk Administration Guide, Release 9.1(1)
OL-28580-01
545
TAPS overview
REVIEW DRAFT - CISCO CONFIDENTIAL
Note
When you use TAPS, it leads to the depletion of auto-registration range on the Cisco Unified
Communications Manager. After update through TAPS, the auto-registered directory number (DN) of the
phone becomes an unassigned DN. You should delete unassigned DNs using BAT periodically to free up
the auto-registration range. For more information, refer to Cisco Unified Communications Manager
Administration Guide.
You must install TAPS application on the Cisco Unified Contact Center Express (Cisco UCCX) server. TAPS
requires the Cisco IP Interactive Voice Response (IP IVR) application that runs on the Cisco UCCX server
for the user interface and prompts.
Administrators need to provide instructions to tell end users how to use TAPS to configure their new phones.
Note
Cisco recommends that you stop the TAPS service when you are not using TAPS to add phones to Cisco
Unified Communications Manager database.
Related Topics
Select language of TAPs prompts on new phone, on page 557
Configure TAPS auto-registration, on page 551
TAPS secure directory number option, on page 552
User locales for Tool for Auto-Registered phone support, on page 555
Related Topics, on page 554
TAPS auto-registration options
You can set the following options for using TAPS to update auto-registering phones.
• Update MAC addresses and download a predefined configuration for new phones.
• Reload the configuration for replacement phones.
TAPS with new phone examples
After BAT has added the new phone configurations with dummy MAC addresses in Cisco Unified
Communications Manager Administration, you can plug the phones into the network. You or the phone user
can dial a TAPS directory number that causes the phone to download its configuration. At the same time, the
phone gets updated in Cisco Unified Communications Manager Administration with the correct MAC address.
You must make sure that Auto-registration is enabled in Cisco Unified Communications Manager
Administration for TAPS to function.
Note
When you use TAPS, it leads to the depletion of auto-registration range on the Cisco Unified
Communications Manager. After update through TAPS, the auto-registered directory number (DN) of the
phone becomes an unassigned DN. You should delete unassigned DNs using BAT periodically to free up
the auto-registration range. For more information, refer to Cisco Unified Communications Manager
Administration Guide.
Cisco Unified Communications Manager Bulk Administration Guide, Release 9.1(1)
546
OL-28580-01
TAPS overview
REVIEW DRAFT - CISCO CONFIDENTIAL
Example
You have 100 new-hire employees starting on Monday. You must add these users and their new phones to
Cisco Unified Communications Manager Administration. You can use BAT to create a phone template for
these 100 phones and a CSV data file for phones and users. By using the dummy MAC address option in the
CSV data file, you do not need to add the individual MAC addresses for the new phones. With auto-registration
enabled in Cisco Unified Communications Manager, you can plug the phones directly into the network. You
or the new employee can load the configuration by dialing the TAPS directory number and following the
voice-prompt instructions.
Reloading configurations using TAPS
When you must replace an existing phone that is not functioning, you can use TAPS to download the existing
phone configuration to the new phone. After the user receives the new phone and plugs the phone into the
network, the user dials the TAPS directory number to download configuration for the previous phone. The
user makes no configuration changes during this process.
In Cisco Unified Communications Manager Administration, you must enable auto-registration. You must
ensure that you configure TAPS usage for all phones to enable a user to download an existing phone
configuration.
Note
When you use TAPS, it leads to the depletion of auto-registration range on the Cisco Unified
Communications Manager. After update through TAPS, the auto-registered directory number (DN) of the
phone becomes an unassigned DN. You should delete unassigned DNs using BAT periodically to free up
the auto-registration range. For more information, refer to Cisco Unified Communications Manager
Administration Guide.
Example
John's Cisco Unified IP Phone model 7940 gets short-circuited during a lightning storm. He receives a new
Cisco Unified IP Phone model 7940 and plugs it into the network. John can dial the TAPS directory number,
and the new phone will download the configuration that was previously used for the damaged phone. TAPS
automatically updates device information in Cisco Unified Communications Manager Administration.
Related Topics
Configure TAPS auto-registration, on page 551
Related Topics, on page 554
Secured directory numbers
Because TAPS can replace a directory number, you can protect certain directory numbers from being
overwritten. To protect important directory numbers, you can use the Secure TAPS option.
Example
The directory number 5000 provides voice-messaging access for your system. You do not want a new user
to mistakenly configure 5000 on the new phone. The Secure TAPS option allows you to specify that TAPS
cannot access directory number “5000.”
Cisco Unified Communications Manager Bulk Administration Guide, Release 9.1(1)
OL-28580-01
547
Install TAPS
REVIEW DRAFT - CISCO CONFIDENTIAL
Related Topics
TAPS secure directory number option, on page 552
Related Topics, on page 554
Language prompts for TAPS users
You can configure user prompts for TAPS to play in several languages. Administrators can choose the
languages to make available to users.
If you need to use language prompts other than English prompts, before you install, upgrade, or configure
TAPS, run the Cisco Unified Communications Manager Locale Installer on each cluster node and restart each
node. After you restart your cluster nodes, get the locale specific AAR file that the Local Installer saves in
the Cisco Unified Communications Manager TFTP directory and install the file on Cisco Unified Contact
Center Express.
Using the locale installer ensures that you have the latest translated text, translated voice prompts,
country-specific phone tones, and country-specific gateways tones available for the phones. For more
information on the Cisco Unified Communications Manager Locale Installer, refer to the specific locale
installer documentation.
Note
You can use the file get tftp <AAR file name> CLI command the get the AAR file the Cisco Unified
Communications Manager TFTP directory.
Related Topics
User locales for Tool for Auto-Registered phone support, on page 555
Related Topics, on page 554
Install TAPS
This section provides information about installing, reinstalling, and uninstalling TAPS. TAPS interfaces with
both Cisco Unified Communications Manager server and Cisco Customer Response Solution server. This
installation procedure involves installing TAPS on the UCCX server.
Note
Refer to the Cisco Unified Contact Center Express (Cisco Unified CCX) Software and Hardware
Compatibility Guide to find out the Cisco UCCX version compatible to the TAPS version you are installing.
Before You Begin
The following prerequisites apply to TAPS installation for BAT:
• Make sure that the Cisco Unified Communications Manager first node is configured and running.
• Have the IP address for the Cisco Unified Communications Manager first node server.
• Ensure the Cisco UCCX server is configured. The Cisco UCCX application can reside on its own
dedicated server.
• Be sure to use the locale installer to create the country-specific TAPS prompts.
Cisco Unified Communications Manager Bulk Administration Guide, Release 9.1(1)
548
OL-28580-01
TAPS application configuration in UCCX applications server
REVIEW DRAFT - CISCO CONFIDENTIAL
Install TAPS on the UCCX application server.
Procedure
Step 1
Step 2
Step 3
Step 4
Step 5
Step 6
Step 7
Step 8
Log on with administrator privileges to the system that is running the Cisco Unified Communications Manager
first node database.
Choose Applications > Plugins.
The Find and List Plugins window displays.
Find the TAPS link and click Download to save the TAPS_AAR.aar plugin to your local machine.
Log in to the UCCX App admin page through Applications > AAR Management as TAPS user and Upload
the TAPS_AAR.aar from AAR Management page.
Go to Applications > Application Management.
The Application Management page displays.
Click on the TAPS application.
Select the Cisco_Unified_CM_IP_Address check box and specify the Cisco Unified Communications
Manager IP address, enclosed in double quotes.
Note
By default the IP address will be “ ”, you must enter the IP address between the quotes.
Restart Tomcat and Cisco Unified CCX Cluster View Daemon using the following commands
• utils service “Cisco Tomcat” stop/start
• utils service “Cisco Unified CCX Cluster View Daemon” stop/start
Note
Refer to the Cisco Unified Contact Center Express Administration Guide for more information on
managing the TAPS_AAR.aar.
Related Topics
Related Topics, on page 554
TAPS application configuration in UCCX applications server
You can review the Cisco UCCX application server documentation by browsing to Cisco Voice Applications
and Tools at www.cisco.com. Refer to the Cisco Unified Contact Center Express Administration Guide
for instructions on how to configure an application.
Related Topics
Related Topics, on page 554
Activate TAPS service
You can activate and deactivate TAPS service using Cisco Unified Communications Manager Serviceability
after you access it using the appropriate URL.
Cisco Unified Communications Manager Bulk Administration Guide, Release 9.1(1)
OL-28580-01
549
Start stop and restart TAPS
REVIEW DRAFT - CISCO CONFIDENTIAL
Procedure
Step 1
Step 2
Access Cisco Unified Communications Manager Serviceability.
Choose Tools > Service Activation.
The Service Activation window displays.
Step 3
Step 4
Choose the appropriate server from the drop-down list box. Click Next.
Choose TAPS Service from Database and Admin Services of the Unified CMServices list and click Save.
Note
If the service is already activated, the Activation Status will display as Activated.
The service gets activated, and the Activation Status column displays the status as Activated.
Start stop and restart TAPS
The TAPS service starts automatically after it is activated by using Cisco Unified Communications Manager
Serviceability. This section describes the procedures to stop or restart the TAPS service.
Procedure
Step 1
In Cisco Unified Communications Manager Serviceability, choose Tools > Control Center - Feature Services.
The Control Center–Feature Services window displays.
Step 2
Choose the Cisco Unified Communications Manager server from the Servers drop-down list box.
TAPS Service displays in list under Database and Admin Services column, in the Unified CMServices.
If TAPS is already activated, the Status displays as
Activated.
Check the check box that corresponds to TAPS Service.
If you want to restart the TAPS service, click Restart.
The service restarts, and the message, Service Successfully Restarted, displays.
Note
Step 3
Step 4
Step 5
If you want to stop the TAPS service, click Stop.
The service stops, and the message, Service Successfully Stopped, displays.
Step 6
If you want to start a stopped TAPS service, click Start.
The service starts, and the message, Service Successfully Started, displays.
Related Topics
Activate TAPS service, on page 549
TAPS option settings
Administrators can choose how to use TAPS in their Cisco Unified Communications Manager system. These
TAPS feature options provide more flexibility when allowing users to update phones or download phone
Cisco Unified Communications Manager Bulk Administration Guide, Release 9.1(1)
550
OL-28580-01
Configure TAPS auto-registration
REVIEW DRAFT - CISCO CONFIDENTIAL
profiles. TAPS options include auto-registration, TAPS secure directory number, and user locales for
auto-registered phone support.
Configure TAPS auto-registration
The Configure TAPS option provides two ways to use TAPS to update phones that auto-register with the
Cisco Unified Communications Manager database.
• For phones that are added by using BAT and have a dummy MAC address.
• For existing phones in Cisco Unified Communications Manager Administration
The default setting limits use of TAPS to phones that have a dummy MAC address with a device name that
starts with the prefix “BAT.”
You can set the Configure TAPS option to allow any phone to auto-register in the Cisco Unified
Communications Manager system, including phones that have a standard MAC address.
Note
When you use TAPS, it leads to the depletion of auto-registration range on the Cisco Unified
Communications Manager. After update through TAPS, the auto-registered directory number (DN) of the
phone becomes an unassigned DN. You should delete unassigned DNs using BAT periodically to free up
the auto-registration range. For more information, refer to Cisco Unified Communications Manager
Administration Guide.
Procedure
Step 1
Step 2
Step 3
Step 4
In the Cisco Unified Communications Manager Administration window, choose System > Service Parameters.
The Service Parameter Configuration window displays.
From the Server drop-down list, choose the appropriate server.
From the Service drop-down list, choose TAPS Service.
Choose one of these two options from the Parameter Value drop-down list box, and click Save.
a) Allow Auto-Registered phones to reset with a profile with a dummy MAC address.
TAPS updates auto-registered phones with a profile that have the dummy MAC address only.
b) Allow Auto-Registered phones to reset with any profile.
TAPS updates auto-registered phones with any profile.
A status message indicates that the update is successful.
What to Do Next
To return to the TAPS Options window, click Back.
Related Topics
Related Topics, on page 554
Cisco Unified Communications Manager Bulk Administration Guide, Release 9.1(1)
OL-28580-01
551
TAPS secure directory number option
REVIEW DRAFT - CISCO CONFIDENTIAL
TAPS secure directory number option
The Secure TAPS options let you specify directory numbers that TAPS cannot access. Use this capability
when you want to protect directory numbers from being accidentally assigned to another phone.
Note
When you use TAPS, it leads to the depletion of auto-registration range on the Cisco Unified
Communications Manager. After update through TAPS, the auto-registered directory number (DN) of the
phone becomes an unassigned DN. You should delete unassigned DNs using BAT periodically to free up
the auto-registration range. For more information, refer to Cisco Unified Communications Manager
Administration Guide.
Use the following sections to find restricted directory numbers or to add restrict more directory numbers:
Related Topics
Find secure directory numbers, on page 552
Remove directory number restriction, on page 553
Restrict directory numbers, on page 552
Related Topics, on page 554
Find secure directory numbers
You can find and list the directory numbers that have been restricted.
Procedure
Step 1
Choose Bulk Administration > TAPS > Secure TAPS.
The Find and List Directory Numbers to Secure window displays.
Step 2
Enter the appropriate search criteria and click Search.
If there are secured numbers available, then the list displays those numbers.
What to Do Next
You can proceed to restrict directory numbers or lift the restriction for a directory number.
Related Topics
Related Topics, on page 554
Remove directory number restriction, on page 553
Restrict directory numbers, on page 552
TAPS secure directory number option, on page 552
Restrict directory numbers
You can block TAPS from using directory numbers that you specify. TAPS cannot use any directory number
that you include in the list of secured directory numbers.
Cisco Unified Communications Manager Bulk Administration Guide, Release 9.1(1)
552
OL-28580-01
View TAPS log files
REVIEW DRAFT - CISCO CONFIDENTIAL
Procedure
Step 1
Step 2
Choose Bulk Administration > TAPS > Secure TAPS.
The Find and List Directory Numbers To Secure window displays.
Click Add New.
The Secure Directory Numbers Configuration window displays.
Step 3
In the Directory Number field, enter the number(s) that you want to protect from TAPS, and click Save.
Tip
To enter multiple Directory Numbers, use one line for each Directory Number entry.
Step 4
To return to Find and List Directory Numbers window, choose Back to Find/List from the Related links
drop-down list box on the right, top corner of the window and click Go.
TAPS cannot use the directory numbers that are shown in this list. If a user tries to update a device profile by
entering one of the directory numbers in this list, TAPS will refuse the request.
Related Topics
Related Topics, on page 554
Remove directory number restriction
You can remove a directory number from the list of directory numbers that TAPS cannot access.
Procedure
Step 1
Choose Bulk Administration > TAPS > Secure TAPS.
The Find and List Secure Directory Numbers window displays.
Step 2
Step 3
Find the directory numbers you want to delete.
Choose the directory numbers that you want to remove from the secure directory number list and click Delete.
Related Topics
Find secure directory numbers, on page 552
Related Topics, on page 554
View TAPS log files
Use BAT to view TAPS log files. Each row of the log file represents each TAPS transaction.
Procedure
Choose Bulk Administration > TAPS > View Taps Log File.
The View TAPS Log File window displays.
Cisco Unified Communications Manager Bulk Administration Guide, Release 9.1(1)
OL-28580-01
553
Related Topics
REVIEW DRAFT - CISCO CONFIDENTIAL
Related Topics
Related Topics, on page 554
Related Topics
• TAPS overview, on page 545
• Install TAPS, on page 548
• Activate TAPS service, on page 549
• Activate TAPS service, on page 549
• Start stop and restart TAPS, on page 550
• TAPS option settings, on page 550
• TAPS auto-registration options, on page 546
• View TAPS log files, on page 553
• User locales for Tool for Auto-Registered phone support, on page 555
• Select language of TAPs prompts on new phone, on page 557
Cisco Unified Communications Manager Bulk Administration Guide, Release 9.1(1)
554
OL-28580-01
CHAPTER
75
Tool for Auto-Registered phone support (TAPs)
user locales
The chapter provides information to add or remove languages for TAPS prompts.
You have to select at least one user locale for TAPS to work. Use the Locale Installer to install user locale
support. For more information on the Cisco Unified Communications Manager Locale Installer, refer to the
specific locale installer documentation.
• User locales for Tool for Auto-Registered phone support, page 555
• Add languages to Tool for Auto-Registered phone support prompts, page 556
• Remove languages from Tool for Auto-Registered phone support prompts, page 556
• Select language of TAPs prompts on new phone, page 557
• Topics related to Tool for Auto-Registered phone support user locales, page 558
User locales for Tool for Auto-Registered phone support
Administrators can specify the languages for TAPs voice prompts by using the User Locales for TAPS option.
You can configure user prompts for TAPS in several languages.
You must run the Locale Installer to install user locale support.
Note
Be aware that after you run the Cisco Unified Communications Manager Locale Installer on each Cisco
Unified Communications Manager cluster node, you must install the locale specific AAR file on Cisco
Unified Contact Center Express (Cisco UCCX).
Using the locale installer ensures that you have the latest translated text, translated voice prompts,
country-specific phone tones, and country-specific gateways tones that are available for the phones. For more
information on the Cisco Unified Communications Manager Locale Installer, refer to the specific locale
installer documentation.
Cisco Unified Communications Manager Bulk Administration Guide, Release 9.1(1)
OL-28580-01
555
Add languages to Tool for Auto-Registered phone support prompts
REVIEW DRAFT - CISCO CONFIDENTIAL
Note
You have to select at least one user locale for TAPS to work.
Add languages to Tool for Auto-Registered phone support prompts
You can add languages for TAPS prompts.
Procedure
Step 1
In the Cisco Unified Communications Manager Administration window, choose Bulk Administration >
TAPS > User Locales for TAPS.
The User Locales Configuration window displays.
Step 2
In the User Locales list box, choose the languages that you want to use for user prompts. Click the arrow to
move the chosen language to the Selected User Locales list box.
The User Locales list box is the list of languages that are installed on Cisco Unified Communications Manager.
If the language that you want does not appear, you must download the Locale Installer from cisco.com
and install it on your cluster nodes. For detailed steps for on installing locales in Cisco Unified
Communications Manager, refer to the Software Upgrades section of the Cisco Unified
Communications Operating System Administration Guide. After you install the locale in Cisco
Unified CM, you must install the locale specific AAR file on Cisco Unified CCX.
Note
All the languages that you add to the Locales pane are offered as options to the user. The order of
the locales in the Locales pane does not matter because users set the support prompt language
preference on their phone.
After you have chosen the languages for user prompts, click Save to create a job.
Note
For detailed steps to install Locales, refer to the Software Upgrades section of the Cisco Unified
Communications Operating System Administration Guide.
Use the Job Scheduler option in the Bulk Administration main menu to schedule and/or activate this job.
Note
Step 3
Step 4
Related Topics
BAT log files, on page 571
Scheduling Jobs, on page 561
Topics related to Tool for Auto-Registered phone support user locales, on page 558
Remove languages from Tool for Auto-Registered phone support prompts
You can remove languages for TAPS prompts.
Procedure
Step 1
Choose Bulk Administration > TAPS > User Locales for TAPS.
Cisco Unified Communications Manager Bulk Administration Guide, Release 9.1(1)
556
OL-28580-01
Select language of TAPs prompts on new phone
REVIEW DRAFT - CISCO CONFIDENTIAL
The Select User Locales window displays.
Step 2
In the Selected User Locales list box, choose the language that you want to remove. Click the arrow to move
the chosen language to the User Locales list box.
The Selected User Locales list box is the list of languages that is chosen for user prompts. You can choose
one or many languages from user prompts and move them to the User Locales list box.
Step 3
Click Save.
A status message indicates that the update is complete.
What to Do Next
To return to the TAPS Options window, click Back.
Related Topics
Topics related to Tool for Auto-Registered phone support user locales, on page 558
Select language of TAPs prompts on new phone
End users can select the language of TAPs prompts for their phones.
Procedure
Step 1
Plug the phone into a port.
The phone automatically registers and displays a number.
It takes around 20-25 seconds for downloading phone profile and making necessary updates in first
node and directory.
Dial the CTI Route Point number provided by your system administrator and follow the prompts.
Dial the TAPS extension that your system administrator provided.
A voice prompts you to choose the language that you want to use. Choose appropriately.
Dial your personal extension number, that your system administrator provided, followed by #.
Note
You may be instructed to enter the complete telephone number (including area
code).
To confirm, enter your personal extension number again, followed by #.
You will receive confirmation prompt.
Hang up the phone.
The phone resets and displays your extension number.
Note
Step 2
Step 3
Step 4
Step 5
Step 6
Step 7
Step 8
What to Do Next
If you experience any problems, contact your system administrator.
Related Topics
Topics related to Tool for Auto-Registered phone support user locales, on page 558
Cisco Unified Communications Manager Bulk Administration Guide, Release 9.1(1)
OL-28580-01
557
Topics related to Tool for Auto-Registered phone support user locales
REVIEW DRAFT - CISCO CONFIDENTIAL
Topics related to Tool for Auto-Registered phone support user locales
• User locales for Tool for Auto-Registered phone support, on page 555
• Select language of TAPs prompts on new phone, on page 557
• Install TAPS, on page 548
• Activate TAPS service, on page 549
• Activate TAPS service, on page 549
• Start stop and restart TAPS, on page 550
• TAPS option settings, on page 550
• TAPS secure directory number option, on page 552
Cisco Unified Communications Manager Bulk Administration Guide, Release 9.1(1)
558
OL-28580-01
PART
XIX
Scheduling Jobs
• Scheduling Jobs, page 561
CHAPTER
76
Scheduling Jobs
This chapter provides information about activating BPS and scheduling jobs.
You can schedule bulk transactions and specify a time when they need to start these transactions. All jobs
that are submitted through the Bulk Administration menu in the Cisco Unified Communications Manager
Administration, queue up on the Bulk Provisioning Service (BPS). Depending on the start time specified for
a job, the transaction starts running. If no start time is mentioned, the transactions execute in the order that
they are received.
• Activate Bulk provisioning service, page 561
• Start, stop and restart BPS, page 562
• Deactivate BPS and log out, page 562
• Find jobs submitted to BPS, page 563
• Schedule submitted jobs, page 564
Activate Bulk provisioning service
Before submitting a job for execution, the Bulk Provisioning Service (BPS) should be activated.
BPS starts automatically after it is activated. Every time that the service is started, BPS synchronizes with
Cisco Unified Communications Manager database.
Procedure
Step 1
Step 2
Step 3
Step 4
From Cisco Unified Communications Manager Serviceability window, choose Tools > Service Activation.
The Service Activation window displays.
From the Server drop-down list box, choose the server that is running Cisco Unified Communications Manager.
In the Database and Admin Services area, check the check box corresponding to Cisco Bulk Provisioning
Service.
Note
If the service is already activated, the Activation Status will display as Activated.
Click Update.
The window refreshes and the Activation Status corresponding to Bulk Provisioning Service displays Activated.
Cisco Unified Communications Manager Bulk Administration Guide, Release 9.1(1)
OL-28580-01
561
Start, stop and restart BPS
REVIEW DRAFT - CISCO CONFIDENTIAL
Related Topics
Start, stop and restart BPS, on page 562
Topics related to Tool for Auto-Registered phone support user locales, on page 558
Start, stop and restart BPS
You can manually stop or restart the Bulk Provisioning Service (BPS).
Note
The BPS starts automatically after it is activated using Cisco Unified Communications Manager
Serviceability.
Procedure
Step 1
In Cisco Unified Communications Manager Serviceability, choose Tools > Control Center - Feature Services.
The Control Center–Feature Services window displays.
Step 2
Choose the Cisco Unified Communications Manager server from the Servers drop-down list box.
Cisco Bulk Provisioning Service displays in list under Service Name column, in the Database and Admin
Services area.
Note
Step 3
If BPS is already activated, the Activation Status will display as Activated.
Check the check box corresponding to BPS and do one of the following:
a) To restart BPS, click Restart.
The service restarts, and the message, Service Successfully Restarted, displays.
b) To stop BPS, click Stop.
The service stops, and the message, Service Successfully Stopped, displays.
c) To start the stopped BPS, click Start.
The service starts, and the message, Service Successfully Started, displays.
Deactivate BPS and log out
After you deactivate BPS you can log out of the tool when you no longer need to use itl.
Procedure
Step 1
In Cisco Unified Communications Manager Serviceability, choose ToolsService Activation.
The Service Activation window displays.
Step 2
Choose the Cisco Unified Communications Manager server from the Servers drop-down list box.
Cisco Unified Communications Manager Bulk Administration Guide, Release 9.1(1)
562
OL-28580-01
Find jobs submitted to BPS
REVIEW DRAFT - CISCO CONFIDENTIAL
Cisco Bulk Provisioning Service displays in the list under Service Name column in the Database and Admin
Services area.
Step 3
Uncheck the check box corresponding to the Cisco Bulk Provisioning Service and click Update.
The service deactivates and the Status column displays the status as Deactivated.
Find jobs submitted to BPS
You can find jobs that are already submitted to BPS through the Bulk Administration menu on Cisco Unified
Communications Manager Administration.
Procedure
Step 1
Step 2
Choose Bulk Administration > Job Scheduler. The Find and List Job window displays.
From the first Find Job where drop-down list box, choose one of the following options.
• User
• Status
• Job ID
• Description
• Scheduled Date Time
Step 3
From the second Find Job where drop-down list box, choose one of the following options.
• begins with
• contains
• is exactly
• ends with
• is empty
• is not empty
Step 4
Step 5
From the third drop-down list box, choose Show to display completed jobs.
Specify the appropriate search text, if applicable, and click Find.
To further define your query, you can choose AND or OR to add multiple filters and repeat Step 2, on page
563 through Step 5, on page 563.
To find all jobs that are registered in the database, click Find without entering any search
text.
A list of discovered jobs displays by:
Tip
• Job Id
• Scheduled Date Time
Cisco Unified Communications Manager Bulk Administration Guide, Release 9.1(1)
OL-28580-01
563
Schedule submitted jobs
REVIEW DRAFT - CISCO CONFIDENTIAL
• Submit Date Time
• Sequence
• Description
• Status
• Last User
Note
The Status displays Hold if Run Later radio button was selected while scheduling the job. The
Status displays Pending if Run Immediately radio button was selected. The Status displays
Completed for completed jobs and it displays Incomplete for jobs that had an error and could
not be completed.
Step 6
Click the Job ID for the job in process or on hold, that you want to schedule and/or activate.
The Job Configuration window displays.
Schedule submitted jobs
You can schedule submitted jobs.
Procedure
Step 1
Step 2
Find the job you want to schedule.
In the Job Configuration window, enter the settings for scheduling and activating the job.
See the following table.
Table 44: Job configuration settings
Field
Description
Job Id
Displays the job ID that is created when the job is submitted.
Job Status
Displays the status of the job from one of the following options:
• Hold
• Pending
• Completed
• Incomplete
Scheduled Date Time
Choose the month, date, year from the drop-down list boxes. Enter the time
when you want the job to be scheduled.
Submit Date Time
Displays the date and time when the job was submitted.
Cisco Unified Communications Manager Bulk Administration Guide, Release 9.1(1)
564
OL-28580-01
Schedule submitted jobs
REVIEW DRAFT - CISCO CONFIDENTIAL
Field
Description
Sequence
Choose from the drop-down list box, the sequence in which the job should
be run. You can choose a number between 1 and 20.
Note
If the scheduled date and time is same for two or more jobs, then
the jobs are queued in BPS according the sequence number. If the
scheduled date and time, and Sequence is same, then the jobs are
queued depending on the submitted date and time.
Job Description
Displays the description you entered when the job was created. This
description can be edited to include up to 50 characters in any language,
but it cannot include double-quotes ("), percentage sign (%), ampersand (&),
back-slash (\), or angle brackets (<>).
Frequency
Choose from the following options, the frequency of the transaction:
• Once
• Monthly
• Weekly
• Daily
• Hourly
For example, if you choose Daily, the transaction will be repeated daily at
the time entered in the Schedule Time and Date field.
Step 3
Job End Time
Displays the end time for recurring (frequency) job.
Last Modified By
Displays the user ID of the administrator who last modified this job.
Click Activate job to activate the job at the scheduled time or click Save to save the configuration settings
to activate the job at a later time.
The Find and List Jobs window displays.
If a Job is saved, but not activated then status of the job will be displayed as Hold. These jobs will
not be processed by BPS unless they are activated.
Click the job ID for the job you have activated. In the Job Configuration window, the following information
displays in the Job Results area, for all jobs that are complete, incomplete, stop requested, or processing.
Note
Step 4
• Job Launched Date Time
• Job Result Status
• Number of records Processed
• Number of Records Failed
• Total Number of Records
• Log File Name
Note
Click on the link in the Log File Name column to view the log file for this transaction.
Cisco Unified Communications Manager Bulk Administration Guide, Release 9.1(1)
OL-28580-01
565
Schedule submitted jobs
REVIEW DRAFT - CISCO CONFIDENTIAL
What to Do Next
To go back to the list of jobs, choose Back to Find/List from the Related Links drop-down list box and click
Go.
Related Topics
Find jobs submitted to BPS, on page 563
Cisco Unified Communications Manager Bulk Administration Guide, Release 9.1(1)
566
OL-28580-01
PART
XX
Troubleshooting BAT and TAPS
• Troubleshooting BAT and TAPS, page 569
CHAPTER
77
Troubleshooting BAT and TAPS
This chapter provides information about various problems and messages that you might encounter when you
are using Cisco Unified Communications Manager Bulk Administration (BAT) or Tool for Auto-Registered
Phones Support.
• Enable Trace to view configuration files, page 569
• Disable trace of configuration files, page 571
• BAT log files, page 571
• Troubleshooting BAT, page 571
• Troubleshooting BAT Performance, page 575
• Troubleshooting BAT and TAPS, page 576
• Topics related to troubleshooting BAT and TAPS, page 577
Enable Trace to view configuration files
You can enable the writing of trace files feature from the Service Control window in Cisco Unified
Communications Manager Serviceability.
Trace files provide a means of tracking problems in the functioning of a tool. The system writes trace files
for BAT and TAPS to the server on which BAT and TAPS are installed.
The BAT and TAPs trace files display as follows:
bps<index number>.log
taps<index number>.log
where <index
number>
ranges from 1- 250.
Procedure
Step 1
In Cisco Unified Communications Manager Serviceability, choose Trace > Trace Configuration.
Cisco Unified Communications Manager Bulk Administration Guide, Release 9.1(1)
OL-28580-01
569
Enable Trace to view configuration files
REVIEW DRAFT - CISCO CONFIDENTIAL
The Trace Configuration window displays.
Step 2
Step 3
Choose the Cisco Unified Communications Manager server, from the Server drop-down list box.
Choose one of the following services from the Configured Services drop-down list box.
• For BAT trace file settings, choose Cisco Bulk Provisioning Service
• For TAPS trace file settings, choose TAPS Service
Step 4
Step 5
To activate the trace feature, click the Trace On check box.
In the Trace Filter Settings, choose the trace level that you want to set from the Debug Trace Level drop-down
list box.
Click the desired debug trace level as described in the following table.
Table 45: Debug trace levels
Level
Description
Fatal
Traces very severe error events that may cause the application to abort.
Error
Traces alarm conditions and events. Used for all traces that are generated
in abnormal path. Uses minimum number of CPU cycles.
Warn
Traces potentially harmful situations.
Info
Traces the majority of servlet problems and has a minimal effect on system
performance.
Debug
Traces all State Transition conditions plus media layer events that occur
during normal operation.
Trace level that turns on all logging.
Step 6
Step 7
Check the check boxes for Cisco Bulk Provisioning Service Trace Fields and Device Name Based Trace
Monitoring, as needed.
In the Trace Output Settings, enter values for the maximum number of files, maximum number of lines per
file, and maximum number of minutes per file, and click Update.
The system enables the feature, and the trace files get written to the following locations on the server:
• BAT trace files: /var/log/active/cm/trace/bps/log4j
• TAPS trace files: /var/log/active/cm/trace/taps/log4j
Step 8
Click Update.
What to Do Next
After you have configured the information that you want to include in the trace files, you can collect and view
trace files using the trace and log central option in the Real-Time Monitoring Tool (RTMT). For more
information, refer to Cisco Unified Communications Manager Serviceability System Guide.
Cisco Unified Communications Manager Bulk Administration Guide, Release 9.1(1)
570
OL-28580-01
Disable trace of configuration files
REVIEW DRAFT - CISCO CONFIDENTIAL
Disable trace of configuration files
You can disable the writing of trace files from the Service Control window in Cisco Unified Communications
Manager Serviceability.
Procedure
Step 1
In Cisco Unified Communications Manager Serviceability, choose Trace > Trace Configuration.
The Trace Configuration window displays.
Step 2
Step 3
Step 4
Step 5
Choose the Cisco Unified Communications Manager server from the Server drop-down list box.
Choose Cisco Bulk Provisioning Service from the Configured Services drop-down list box.
To deactivate the trace feature, uncheck the Trace On check box.
Click Update.
This action disables the feature.
BAT log files
BAT generates log files for each bulk transaction. The log file shows the key value of a record, so the
administrator may reexamine the record. The MAC address of the phone serves as the key value when you
are adding, updating, or modifying phones. When users are added, the User ID serves as the key value. To
view the log files for each job that is created in BAT, find the appropriate job and click on the link in the Log
File Name column. A pop-up window displays the log file details of that job.
The log file names designate the operation that was performed and the time that the operation ended.
• Log File Names—File name shows the Job ID, which is a unique identifier that the system creates when
a job is submitted.
• TimeStamp—The timestamp format that is included in the log file name specifies mmddyyyyhhmmss.
• The log file name is of the format jobid#timestamp.txt
Related Topics
Find jobs submitted to BPS, on page 563
Topics related to troubleshooting BAT and TAPS, on page 577
Troubleshooting BAT
Problem The following list describes some scenarios that could occur and provides possible resolutions.
Bulk Administration menu does not display in Administration.
Problem Bulk Administration menu does not display in Cisco Unified Communications Manager Administration.
Cisco Unified Communications Manager Bulk Administration Guide, Release 9.1(1)
OL-28580-01
571
Troubleshooting BAT
REVIEW DRAFT - CISCO CONFIDENTIAL
Possible Cause Bulk Administration menu is accessible only from first node of Cisco Unified
Communications Manager.
Solution Make sure that you are logged into first node of Cisco Unified Communications Manager.
Cannot access complete Bulk Administration functionality.
Problem Cannot access complete Bulk Administration functionality.
Possible Cause After logging into Cisco Unified Communications Manager Administration, all the Bulk
Administration windows are not accessible.
Solution This problem may arise due to restricted access to the application given to the User ID. Contact the
System Administrator to be granted required permissions.
Export to BAT Format button does not work in BAT.xlt file.
Problem Export to BAT Format button does not work in BAT.xlt file.
Possible Cause Clicking the Export to BAT Format button in the BAT.xlt file does not seem to do anything.
Solution Click a blank cell. The button can seem to be disabled if the cursor is on the text in a cell or in the
text box.
BAT Excel spreadsheet gives a compilation error while exporting data to the CSV format.
Problem BAT Excel spreadsheet gives a compilation error while exporting data to the CSV format.
Possible Cause Check the version of Microsoft Excel that you are using. Customers have reported problems
with BAT.xlt when they were using Excel 97.
Solution Use Microsoft Excel 2000 version or higher.
BAT Excel spreadsheet does not respond to actions.
Problem BAT Excel spreadsheet does not respond to actions.
Possible Cause .BAT Excel spreadsheet does not respond to actions like Add More Lines and so on.
Solution .Ensure that Enable Macros option is selected while opening BAT Excel spreadsheet.To enable
macros in BAT.xlt use the following steps:
1
2
3
4
Open BAT.xlt.
Go to Menu > Tools > Macro > Security.
Set the Security Level to Medium.
Close BAT.xlt and open it again. When prompted, choose Enable Macros.
Cisco Unified Communications Manager Bulk Administration Guide, Release 9.1(1)
572
OL-28580-01
Troubleshooting BAT
REVIEW DRAFT - CISCO CONFIDENTIAL
Data files (CSV) format do not match Phone Template/Sample File.
Problem Data files (CSV) format do not match Phone Template/Sample File.
Possible Cause The number of lines in the data file should be less than or equal to the number of lines that
are configured in the BAT phone template, but is not. For example, the phone template has three lines,
and, of these, Lines 1, 2, and 3 are configured. You should use a phone data file with up to three configured
lines. 1111, 2222, 4444 results in Line1-1111, Line2-2222, Line3-none, Line4-4444.
Solution Check the BAT phone template that you intend to use. The number of lines that are specified on the
CSV data file should not exceed the number of lines that are configured in the BAT phone template. Also,
the number of speed dials that the CSV data file specifies should not exceed the maximum possible number
of speed dials for the BAT phone template that you plan to use.
Uploaded CSV file does not display in the File Name drop-down list box.
Problem Uploaded CSV file does not display in the File Name drop-down list box.
Possible Cause The CSV file that you uploaded to Cisco Unified Communications Manager Server using
File Upload Configuration widow, does not display in the File Name drop-down list box field for various
operations. For example, if you uploaded a CSV file for inserting phones using Uploading/Downloading
menu option in Bulk Administration menu, but the file does not appear as one of the options in the Insert
Phone Configuration window File Name drop-down list box.
Solution Check and make sure that the file is uploaded for the right function. In the preceding example, the
you might have uploaded the file for Phones - Insert All details, where as the CSV file actually belongs to
Phones -Insert Specific details.
Delete the file through Upload/Download Files menu option and upload it for the right function.
Jobs remain in Pending state even after the scheduled time expires.
Problem Jobs remain in Pending state even after the scheduled time expires.
Possible Cause You schedule jobs with a specific scheduled time for execution. But, the jobs remain in
Pending state, even after the scheduled time.
Solution Check for the following details:
1 Check that Cisco Bulk Provisioning Service (BPS) is started.
2 Check that there is no other job in Processing state. BPS can process only one job at a time.
3 Check if Stop Processing is requested for BPS transactions. If so, go to Job Scheduler window and click
Activate Job.
Jobs remain in Hold state.
Problem Jobs remain in Hold state.
Possible Cause After you submit jobs with all the required data, the jobs show in Hold state on the job
scheduler window. These jobs do not get executed.
Cisco Unified Communications Manager Bulk Administration Guide, Release 9.1(1)
OL-28580-01
573
Troubleshooting BAT
REVIEW DRAFT - CISCO CONFIDENTIAL
Solution You need to activate jobs that are in Hold state, before they can be executed by BPS. Go to Job
Scheduler window and follow the process to activate the job.
Job does not display in the Find and List Jobs window.
Problem Job does not display in the Find and List Jobs window.
Possible Cause After you submit a job with all the required data, choose Bulk Administration > Job
Scheduler. Enter the appropriate search criteria for the job you scheduled and click Find. The job does
not display in the search results. Check if Hide is chosen in the third drop-down list box in the Search
Options area of the Find and List Jobs window. This option hides all the completed jobs. If the job you
submitted is already complete then it will not be displayed in the Search Results area.
Solution In the Find and List jobs window, choose Show from the third drop-down window and click Find
again. The search results now display completed jobs also.
Port number not configured in the template.
Problem Port number not configured in the template.
Possible Cause The CSV file specified the port number, but no corresponding ports are configured in the
BAT template.
Solution In the BAT template, configure the ports that you have specified in the CSV file.
MAC address values are not allowed in the file if dummy MAC address values are desired.
Problem MAC address values are not allowed in the file if dummy MAC address values are desired.
Possible Cause The CSV file contains MAC addresses. You cannot provide dummy MAC addresses when
MAC addresses are present in any row in the CSV file.
Solution If you want to use dummy MAC addresses, create a new CSV file that contains only those records
for which you have not specified MAC addresses. Alternatively, you can specify MAC addresses in the CSV
file and not check the Create Dummy MAC Address check box.
The BAT.xlt spreadsheet does not work with Microsoft Excel XP (Office XP)
Problem The BAT.xlt spreadsheet does not work with Microsoft Excel XP (Office XP)
Possible Cause In Microsoft Excel packaged with Office XP, macro security is set to high by default. Due
to this setting, macros in BAT.xlt cannot run which renders BAT.xlt unusable.
Solution To enable macros in BAT.xlt use the following steps:
1 Open BAT.xlt.
2 Go to Menu >Tools >Macro > Security.
Cisco Unified Communications Manager Bulk Administration Guide, Release 9.1(1)
574
OL-28580-01
Troubleshooting BAT Performance
REVIEW DRAFT - CISCO CONFIDENTIAL
3 Set the Security Level to Medium.
4 Close BAT.xlt and open it again. When prompted, choose Enable Macros.
After the request to migrate an SCCP phone to SIP through the Migrate Phones - SCCP TO SIP
window is submitted, model 7940 and 7960 continue to show up as SCCP phones.
Problem After the request to migrate an SCCP phone to SIP through the Migrate Phones - SCCP TO SIP
window is submitted, Cisco Unified IP Phones model 7940 and 7960 continue to show up as SCCP phones.
Solution To solve this problem, power cycle (power off and on) individual phones after migration.
Note
For Cisco Unified IP phones (models 7905, 7911, 7912, 7941, 7961, 7970, and 7971), the migration
activity works correctly, and the phones register as SIP after migration.
Record does not match the file format selected.
Problem Record does not match the file format selected.
Possible Cause When you create a CSV file using MS Excel with the last column blank, MS Excel fails
to add a comma for the last column after row 15. This error occurs when such a CSV file is used for any
of the BAT operations.
Solution If you want the last column of CSV file to be blank, use the following steps:
1
2
3
4
Enter some dummy value for the last column while creating the CSV file.
Save the CSV file and close it.
Open the saved CSV file using Text Editor/Notepad.
Replace the dummy values with a blank value and save it.
BAT.xlt is working in compatibility mode with Microsoft Excel 2007.
Problem BAT.xlt is working in compatibility mode with Microsoft Excel 2007.
Possible Cause The excel template bat.xlt is a Microsoft Excel 2003 file. When the file is opened in
Microsoft Excel 2007, the file opens in compatibility mode. In compatibility mode, the excel template
acts like a Microsoft Excel 2003 file, and the features of Microsoft Excel 2007 are not available.
Solution Make sure that BAT.xlt is in normal mode. Open Bat.xltl; then choose File > Save As and click Excel
Macro Enabled Workbook. Provide a name, and click Save. Close the bat.xlt and open the file that you saved
(the Saved As file).
Troubleshooting BAT Performance
Keep in mind that it is best to send bulk transactions during low-traffic periods. When you insert BAT files
to the first node database during the time when Cisco Unified Communications Manager is processing a high
Cisco Unified Communications Manager Bulk Administration Guide, Release 9.1(1)
OL-28580-01
575
Troubleshooting BAT and TAPS
REVIEW DRAFT - CISCO CONFIDENTIAL
volume of calls, the BAT transactions can be slow. In fact, you can adversely affect how Cisco Unified
Communications Manager processes calls.
You can improve BAT performance by restricting the file size of the file to less than 12000 records per file.
You can also improve BAT performance by stopping the TFTP service on the Cisco Unified Communications
Manager first node server before you insert the BAT files to the first node database. You must restart the
TFTP service when the insert transaction complete.
Procedure
Step 1
Step 2
Step 3
In Cisco Unified Communications Manager Serviceability window, choose Tools > Control Center - Feature
Services.
Choose Cisco TFTP from the Unified CMService list by clicking the corresponding radio button.
Click Stop and click OK.
Note
You must restart the TFTP service when the insert transaction is complete. Use the same procedure
and click Start to restart the service.
Related Topics
Topics related to troubleshooting BAT and TAPS, on page 577
Troubleshooting BAT and TAPS
As a general rule, Cisco recommends that you stop TAPS service when TAPS is not in use. You can prevent
undesired TAPS usage by stopping the service, and you can save some CPU time.
Related Topics
Topics related to troubleshooting BAT and TAPS, on page 577
Viewing Tool for Auto-Registered Phones Support Log Files
TAPS generates a row of information for each TAPS log file.
To view TAPS log file, choose Bulk Administration > TAPS > View TAPS Log File.
Tool for Auto-Registered Phones Support Error Messages
You may receive the following messages while running TAPS on the Cisco UCCX server.
Related Topics
Topics related to troubleshooting BAT and TAPS, on page 577
When dialing the TAPS route point number, the caller receives a busy tone.
Problem When dialing the TAPS route point number, the caller receives a busy tone.
Cisco Unified Communications Manager Bulk Administration Guide, Release 9.1(1)
576
OL-28580-01
Topics related to troubleshooting BAT and TAPS
REVIEW DRAFT - CISCO CONFIDENTIAL
Possible Cause The busy tone indicates that the maximum number of simultaneous sessions for TAPS has
been reached. The maximum number of sessions for TAPS equals the number of ports that are assigned
to the TAPS application in UCCX configuration.
Solution You must increase the number of ports that are assigned to TAPS in Cisco UCCX to prevent this
situation.
When the Cisco UCCX server starts, the JTAPI subsystem shows partial service or out of service.
Problem When the Cisco UCCX server starts, the JTAPI subsystem shows partial service or out of service.
Possible Cause Message occurs because of configuration problems in the Cisco Unified Communications
Manager or the Cisco UCCX server.
Solution Perform one or all of the following steps until the problem has been corrected:
• Verify that Cisco Unified Communications Manager is started.
• Make sure that JTAPI is available on the Cisco UCCX server.
• Make sure that the JTAPI version on the UCCX server is the same as the JTAPI version that is installed
on Cisco Unified Communications Manager.
• Make sure that the Route Points and CTI ports are properly configured on the Cisco Unified
Communications Manager.
• Verify that the Allow control of device from CTI check box is checked for the JTAPI user; you can
verify that this in the user window in Cisco Unified Communications Manager Administration.
• Verify that the CTI Manager service is started.
• Verify that the ports and the route point are associated to the user in the Cisco Unified Communications
Manager user configuration.
For further troubleshooting, collect and review MIVR log files for Cisco UCCX server.
Topics related to troubleshooting BAT and TAPS
• BAT log files, on page 571
• Enable Trace to view configuration files, on page 569
• Troubleshooting BAT, on page 571
• Troubleshooting BAT Performance, on page 575
• Troubleshooting BAT and TAPS, on page 576
Cisco Unified Communications Manager Bulk Administration Guide, Release 9.1(1)
OL-28580-01
577
Topics related to troubleshooting BAT and TAPS
REVIEW DRAFT - CISCO CONFIDENTIAL
Cisco Unified Communications Manager Bulk Administration Guide, Release 9.1(1)
578
OL-28580-01
PART
XXI
Directory URI
• Directory URIs, page 581
CHAPTER
78
Directory URIs
This chapter describes how to import directory URIs from a third party call control system into Cisco Unified
Communications Manager.
Use the Bulk Administration > Imported Directory URIs > Insert Imported Directory URIs path to
import directory URIs from a third party call control system into Cisco Unified Communications Manager.
• Import Directory URIs from a non-ILS system, page 581
• Directory URI format, page 582
Import Directory URIs from a non-ILS system
Draft comment: Texoma - small changes due to renaming of GUI menu items
Follow this procedure if you are running the Intercluster Lookup Service (ILS) on your local cluster and you
want to import directory URIs from a CSV file for a call control system that is not running ILS, such as a
Cisco TelePresence Video Communication Server (VCS), or a third-party call control system.
To perform this procedure, the Cisco Bulk Provisioning Service must be running on the local cluster, which
must be configured as a hub cluster in an ILS network. After you import the catalog into Cisco Unified
Communications Manager, ILS replicates the imported catalog to the other clusters in the ILS network.
Note
Within Cisco Unified CM Administration, you can enter directory URIs with embedded double quotes or
commas. However, when you use Bulk Administration to import a CSV file that contains directory URIs
with embedded double quotes and commas, you must use enclose the entire directory URI in double quotes
and escape the embedded double quotes with a double quote. For example, a directory URI of
Jared,"Jerry",[email protected] must be input as "Jared,""Jerry"",[email protected]" in the CSV file.
Cisco Unified Communications Manager Bulk Administration Guide, Release 9.1(1)
OL-28580-01
581
Directory URI format
REVIEW DRAFT - CISCO CONFIDENTIAL
Procedure
Step 1
In Cisco Unified CM Administration, choose Call Routing > Intercluster Directory URIs > Imported
Directory URI Catalogs.
In the Name field, enter a name for the directory URI catalog.
In the Description field, enter a description of the directory URI catalog.
In the Route String field, create a route string for the system from which you are importing the URI catalog.
Click Save.
In Cisco Unified CM Administration, choose Bulk Administration > Upload/Download Files.
Click Add New.
Click Browse and select the CSV file for the directory URI catalog that you want to import.
In the Select the Target drop-down list box, choose Imported Directory URIs.
Step 2
Step 3
Step 4
Step 5
Step 6
Step 7
Step 8
Step 9
Step 10 In the Select TransactionType drop-down list box, choose Insert Imported Directory URIs.
Step 11 Click Save.
Step 12 In Cisco Unified CM Administration, choose Bulk Administration > Imported Directory URIs > Insert
Imported Directory URIs.
Step 13 In the File Name drop-down list box, choose the CSV file that contains the imported directory URI catalog.
Step 14 In the Imported Directory URI Catalog drop-down list box, choose the directory URI catalog that you named
in the Imported Directory URI Catalog window.
Step 15 In the Job Description text box, enter a name for the job that you are about to run.
Step 16 Select when you want to run the job.
• If you want to run the job now, click the Run Immediately radio button, and click Submit.
• If you want to schedule the job to run at a specified time, check the Run Later radio button and click
Submit. If you choose this option, you must use the Bulk Administration Job Scheduler to schedule
when the job runs.
Directory URI format
Draft comment: Steve Lawson: Accepted characters are a-z, A-Z, 0-9, !, #, $, %, ^, &, *, (, ), _, +, ~, `, -,
=, {, }, |, \, :, ”, <, >, ?, [, ], \, ;, ‘, ,, ., /, @, or spaces. I had to change the list below to reflect what is supported
by RT phones. However, the above list is what CUCM actually supports.
Draft comment: Steve L: Betz updates: 1. updated the last bullet point under the formats for the user portion
of a directory URI (the option is now configurable). 2. updated the note about compatibility with third party
call control systems as URI Lookup Policy is configurable.
Cisco Unified Communications Manager Bulk Administration Guide, Release 9.1(1)
582
OL-28580-01
Directory URI format
REVIEW DRAFT - CISCO CONFIDENTIAL
Directory URIs are alphanumeric strings consisting of a user and a host address separated by the @ symbol.
Cisco Unified Communications Manager supports the following formats for directory URIs:
• user@domain (for example, [email protected])
• user@ip_address (for example, [email protected])
Cisco Unified Communications Manager supports the following formats in the user portion of a directory
URI (the portion before the @ symbol):
• Accepted characters are a-z, A-Z, 0-9, !, $, %, &, *, _, +, ~, -, =, \, ?, \, ‘, ,, ., /.
• The user portion has a maximum length of 47 characters.
• The user portion accepts percent encoding from %2[0-9A-F] through %7[0-9A-F]. For some accepted
characters, Unified CM automatically applies percent encoding. See below for more information on
percent encoding.
• The user portion is case-sensitive or case-insensitive depending on the value of the URI Lookup Policy
enterprise parameter. The default value is case-sensitive.
Cisco Unified Communications Manager supports the following formats in the host portion of a directory
URI (the portion after the @ symbol):
• Supports IPv4 addresses or fully qualified domain names.
• Accepted characters are a-z, A-Z ,0-9, hyphens, and dots.
• The host portion cannot start or end with a hyphen.
• The host portion cannot have two dots in a row.
• Minimum of two characters.
• The host portion is not case sensitive.
Due to database restrictions, the Directory URI field has a maximum length of 254 characters.
Note
You can also enter a directory number in the user portion of a directory URI. However, Cisco Unified
Communications Manager may treat the directory URI as a directory number depending on which Dial
String Interpretation option you choose for the SIP Profile.
Note
For compatibility with third party call control systems, Cisco recommends setting the value of the URI
Lookup Policy enterprise parameter to case insensitive.
Percent encoding of directory URIs
In the user portion of a directory URI, Unified CM automatically applies percent encoding to the following
characters when the directory URI is saved in the database:
# % ^ ` { } | \ : ” < > [ ] \ ‘ and spaces
When percent encoding is applied, the digit length of the directory URI increases. For example, if you input
joe smith#@cisco.com (20 characters) as a directory URI, Cisco Unified Communications Manager stores
Cisco Unified Communications Manager Bulk Administration Guide, Release 9.1(1)
OL-28580-01
583
Directory URI format
REVIEW DRAFT - CISCO CONFIDENTIAL
the directory URI in the database as joe%20smith%[email protected] (24 characters). Due to database restrictions,
Cisco Unified Communications Manager rejects any attempt to save a directory URI of greater than 254
characters.
Directory URI format exception for Bulk Administration
Within Cisco Unified CM Administration, you can enter directory URIs with embedded double quotes or
commas. However, when you use Bulk Administration to import a CSV file that contains directory URIs with
embedded double quotes and commas, you must use enclose the entire directory URI in double quotes and
escape the embedded double quotes with a double quote. For example, the Jared, "Jerry",[email protected]
directory URI must be input as "Jared,""Jerry"",[email protected]" in the CSV file.
Cisco Unified Communications Manager Bulk Administration Guide, Release 9.1(1)
584
OL-28580-01
APPENDIX
A
Text-based CSV files
Cisco Unified Communications Manager Bulk Administration (BAT) uses data that is entered in a
comma-separated values (CSV) file format to provide information for insert transactions to the Cisco Unified
Communications Manager database on the first node server. By using the CSV data format, you can build
a textual file that contains data records in a tabular format.
You can create a CSV data file by using a text editor, such as Microsoft Notepad. You must use a separate
line to enter data for each record. Separate each data field with a comma and include comma separators for
blank fields. Enter data on every line in the data file because an error occurs during the insert transaction if
you enter a blank line in a CSV file.
When you insert the data records to the Cisco Unified Communications Manager database, BAT accesses a
set of designated folders that reside on the server that is running the first node database. For BAT to access
the appropriate CSV data file for the transaction, you must upload the CSV data file to the first node database
server of Cisco Unified Communications Manager.
Note
Cisco recommends uploading Text-Based CSV files saved in the UTF-8 format only, as characters other
than ASCII characters can be stored in this format. Text-Based CSV files saved in formats other than
UTF-8 may render garbled when downloaded from Cisco Unified Communications Manager.
• Create text-based CSV file for Phones, page 586
• Create text-based CSV user file, page 590
• User file format, page 591
• Create text-based CSV file for user device profile, page 593
• Create text-based CSV file for Cisco Unified CM assistant manager-assistant associations, page 596
• Create text-based CSV file for Cisco VG200 gateways, page 598
• Create text-based CSV file for Cisco VG224 gateways, page 600
• Create text-based CSV file for Cisco Catalyst 6000 FXS ports, page 602
• Cisco Catalyst 6000 (FXS) torts file format, page 602
• Create text-based CSV file for Cisco VG202 and VG204 gateways, page 603
• Create custom text-based CSV files for Client Matter Codes and Forced Authorized Codes, page 604
Cisco Unified Communications Manager Bulk Administration Guide, Release 9.1(1)
OL-28580-01
585
Text-based CSV files
Create text-based CSV file for Phones
REVIEW DRAFT - CISCO CONFIDENTIAL
• Create text-based CSV file for call pickup groups, page 607
• Create text-based CSV file for remote destination profile, page 609
• Creating text-based CSV file for phone migration, page 610
• Create text-based CSV file for IME trusted element configuration, page 611
• Create text-based CSV file for IME Trusted Group configuration, page 612
• Create text-based CSV file for IME enrolled group configuration, page 613
• Create text-based CSV file for IME Exclusion Group configuration, page 614
• Create text-based CSV file for Fallback profile configuration, page 615
• Create text-based CSV file for end user CAPF profile, page 616
• Create text-based CSV file for mobility profile, page 617
• Related Topics, page 618
Create text-based CSV file for Phones
You can create a CSV text file for phones, IP telephony devices, and user combinations using a text editor,
such as Microsoft Notepad.
Instead of using the BAT spreadsheet for data input when you are adding phones, you can create the
comma-separated values (CSV) file using lines of ASCII text with values separated by commas. There are
different CSV data file formats for different phone types. You must use the appropriate phone file format for
the CSV text file.
Note
Cisco recommends uploading Text-Based CSV files saved in the UTF-8 format only, as characters other
than ASCII characters can be stored in this format. Text-Based CSV files saved in formats other than
UTF-8 may render garbled when downloaded from Cisco Unified Communications Manager.
Procedure
Step 1
Step 2
Open a text editor or any application that allows you to export or create a text-based CSV file.
Use a separate line to enter the values for each phone, IP telephony device, or user combination that you want
to add to Cisco Unified Communications Manager. You must create separate CSV files for each type of device.
Keep in mind the following rules when you create the CSV data file.
• Always include comma separators, even if a field is blank.
• Specify the user ID if the phone is to be associated to a user.
• Directory Number fields are optional only when you are creating the CSV file for use with a BAT
template that has no lines. If lines are configured on the BAT phone template, you must supply directory
numbers in the CSV file for each device.
• An error occurs when you insert a CSV file with blank lines.
Cisco Unified Communications Manager Bulk Administration Guide, Release 9.1(1)
586
OL-28580-01
Text-based CSV files
Phone CSV data file Formats
REVIEW DRAFT - CISCO CONFIDENTIAL
• While saving your CSV file, choose to save it as UTF-8 encoded. In Notepad, you can select encoding
as UTF-8 from the Encoding dropdown.
What to Do Next
Upload the CSV file to the first node of Cisco Unified Communications Manager.
Related Topics
Phone CSV data file Formats, on page 587
Export the fields for all phone details option, on page 589
Phone CSV file examples, on page 589
Phone CSV data file Formats
Different types of phones require specific data formats. Keep in mind that fields that are labeled as optional
in the phone file format become mandatory fields when certain conditions are met.
Related Topics
Phones with users combinations file format, on page 587
CTI ports/H.323 clients file format, on page 588
CTI ports-users and H.323 client-users combinations file format, on page 588
Phones with users combinations file format
The following sample shows the field length and whether the field is optional or mandatory for a text-based
CSV file for phones and the fixed user format.
First Name (Optional, up to 64 characters), Last Name (Mandatory, 1 to 64 characters), User
ID (Mandatory, 1 to 128 characters), Password (Optional, up to 128 characters), Manager
User ID (Optional, up to 128 characters, must use the ID that exists in global directory),
Department (Optional, up to 64 characters), PIN (Optional, up to 20 numerals), Default
Profile (Optional, up to 50 characters), User Locale (Optional, up to 50 characters),
Telephone Number (Optional, up to 20 numerals), Primary Extension (Optional, up to 50
numerals), Associated PC (Optional, up to 50 characters), ICD Extension (Optional, up to
50 numerals), Mail ID (Optional, up to 255 characters), Presence Group (Optional, up to 50
characters), Subscribe Calling Search Space (Optional, up to 50 characters), MAC Address
(Mandatory, up to 12 characters), Description (Optional, up to 50 characters), Location
(Optional, up to 50 characters), Directory Number (Optional, up to 24 numerals and special
characters), Display (Optional, up to 30 characters), Line Text Label (Optional, up to 30
characters), Forward Busy External (Optional, up to 50 numerals and special characters),
Forward No Answer External (Optional, up to 50 numerals and special characters), Forward
No Coverage External (Optional, up to 50 numerals and special characters), Forward Busy
Internal (Optional, up to 50 numerals and special characters), Forward No Answer Internal
(Optional, up to 50 numerals and special characters), Forward No Coverage Internal (Optional,
up to 50 numerals and special characters), Call Pickup Group (Optional, up to 50 characters),
Speed Dial (Optional, up to 50 numerals and special characters), Speed Dial Label (Optional,
up to 30 characters)
Sample
John,Smith,johns,abcde,Daviss,12,12345,johnProfile,English United
States,1,1231123245AB,Dallas,
9725557154,9725557154,Mike,9725557172,9725557196,9725557112,
9725557127,9725557158,9725557189,9725557121/TollByPass,1230000000,Helpdesk
Cisco Unified Communications Manager Bulk Administration Guide, Release 9.1(1)
OL-28580-01
587
Text-based CSV files
Phone CSV data file Formats
REVIEW DRAFT - CISCO CONFIDENTIAL
CTI ports/H.323 clients file format
The following sample shows the field length and whether the field is optional or mandatory for a text-based
CSV file for CTI ports and H.323 clients format.
Device Name (Mandatory, up to 15 characters for CTI ports and up to 50 characters for H.323
Clients), Description (Optional, up to 50 characters) Location (Optional, up to 50
characters),User ID(Optional, 1 to 30 characters),Directory Number(Optional, up to 24
numerals and special characters),Display (Optional, up to 30 characters), Line Text Label
(Optional, up to 30 characters), Forward Busy External(Optional, up to 50 numerals and
special characters),Forward No Answer External (Optional, up to 50 numerals and special
characters), Forward No Coverage External (Optional, up to 50 numerals and special
characters), Forward Busy Internal (Optional, up to 50 numerals and special characters),
Forward No Answer Internal (Optional, up to 50 numerals and special characters), Forward
No Coverage Internal (Optional, up to 50 numerals and special characters), Call Pickup Group
(Optional, up to 50/50 characters)
Sample
TAPS Port 1,CTI TAPS Port 1,Dallas,johns,9728437154,9728437154,
Mike,9728437172,9728437196,9728437127,9728437154,9728437178,
9728437189,9728437121/TollByPass,1230000000,Helpdesk
CTI ports-users and H.323 client-users combinations file format
The following sample shows the field length and whether the field is optional or mandatory for a text-based
CSV file for CTI ports with users and H.323 clients with users format.
First Name (Optional, up to 64 characters), Last Name (Mandatory, 1 to 64 characters), User
ID (Mandatory, 1-128 characters), Password (Optional, up to 128 characters), Manager User
ID (Optional, up to 128 characters, must use existing ID in global directory), Department
(Optional, up to 64 characters), PIN (Optional, up to 128 numerals), Default Profile
(Optional, up to 50 characters), User Locale (Optional, up to 50 characters), Telephone
Number (Optional, up to 64 numerals), Primary Extension (Optional, up to 50 numerals),
Associated PC (Optional, up to 50 characters), ICD Extension (Optional, up to 50 numerals),
Mail ID (Optional, up to 255 characters), Presence Group (Optional, up to 50 characters),
Subscribe Calling Search Space (Optional, up to 50 characters),Device Name (Mandatory, up
to 15 characters for CTI ports-users combination and up to 50 characters for
H.323client-users combinations),Description (Optional, up to 50 characters), Location
(Optional, up to 50 characters), Directory Number (Optional, up to 24 numerals and special
characters), Display (Optional, up to 30 characters), Line Text Label (Optional, up to 30
characters), Forward Busy External (Optional, up to 50 numerals and special characters),
Forward No Answer External (Optional, up to 50 numerals and special characters), Forward
No Coverage External (Optional, up to 50 numerals and special characters), Forward Busy
Internal (Optional, up to 50 numerals and special characters), Forward No Answer Internal
(Optional, up to 50 numerals and special characters), Forward No Coverage Internal (Optional,
up to 50 numerals and special characters), Call Pickup Group (Optional, up to 50 characters)
Sample
John,Smith,johns,abcde,Daviss,12,12345,johnProfile,English United States,1,TAPS Port 1,CTI
TAPS Port 1,9725557154,9725557154,Mike,9725557172,9725557196,9725557112,9725557127,9725557158,
9725557189,9725557121/TollByPass,1230000000,Helpdesk
Note
If you use a comma or double quotes as part of the value in one of the fields, you must enclose the entire
text value with double quotation marks to designate it as a single value.
For example, if you entered John, Bill as a text value, then you must enter the value as “John,Bill”.
If you entered a double quote in a value, then you must replace the double quote with two consecutive
double quotes and enclose the value with double quotes. For example you must enter John “Chief as
“John”“Chief”.
Cisco Unified Communications Manager Bulk Administration Guide, Release 9.1(1)
588
OL-28580-01
Text-based CSV files
Export the fields for all phone details option
REVIEW DRAFT - CISCO CONFIDENTIAL
Related Topics
Create text-based CSV file for IME Trusted Group configuration, on page 612
Export the fields for all phone details option
When you are using the export utility to generate a file that containing all the details for the phone records,
the export file has the following format.
Caution
Cisco does not recommend editing the file that is generated with the export utility. The system dynamically
generates fields, such as Logout time and Login time, that must not be edited at all. You must ensure that
the login user ID and Product Specific XML fields are accurate for them to work properly, and you must
not edit them. Use BAT to update the product specific configurations.
Device Name,Description,Device Pool,Phone Template,CSS,AAR CSS,Location,Extension
Mobility,Network Locale,Media Resource Group List,User Hold Audio Source,Network Hold Audio
Source,Device User Locale,Signal Packet Capture Mode,Packet Capture Duration,Built in
Bridge,Privacy,Retry Video Call as Audio,Ignore Presentation Indicators,Softkey
Template,Module 1,Module 2,Phone Load Name,Module 1 Load Name,Module 2 Load
Name,Information,Directory,Messages,Services,Authentication Server,Proxy Server,Idle,Idle
Timer,MLPP Indication,MLPP Preemption,MLPP Domain,Device Type,User ID,Common Profile,Owner
User ID,Allow CTI Control Flag,Device Presence Group,Security Profile,Device Subscribe
CSS,Unattended Port,Require DTMF Reception,RFC2833 Disabled,Certificate
Operation,Authentication String,Certification Operation Completion Time,Device Protocol,Secure
Shell User,Secure Shell Password,XML,Dial Rules,CSS Reroute,CSS Refer,DTMF Signalling,Default
DTMF Capability,SIP Profile,SIPCodec_MTPPreferredOrigCodec,Logout Profile,MTP Required,Digest
User,Always Use Prime Line,Always Use Prime Line for Voice Messages,Geo Location
Directory Number,Partition,Voice Mail Profile,Line CSS,AAR Group,Line User Hold Audio
Source,Line Network Hold Audio Source,Auto Answer,Forward All Voice Mail,Forward All
Destination,Forward All CSS,Forward Busy Internal Voice Mail,Forward Busy Internal
Destination,Forward Busy Internal CSS,Forward Busy External Voice Mail,Forward Busy External
Destination,Forward Busy External CSS,Forward No Answer Internal Voice Mail,Forward No
Answer Internal Destination,Forward No Answer Internal CSS,Forward No Answer External Voice
Mail,Forward No Answer External Destination,Forward No Answer External CSS,Forward No
Coverage Internal Voice Mail,Forward No Coverage Internal Destination,Forward No Coverage
Internal CSS,Forward No Coverage External Voice Mail,Forward No Coverage External
Destination,Forward No Coverage External CSS,Forward No Answer Ring Duration,Call Pickup
Group,MLPP Target,MLPP CSS,MLPP No Answer Ring Duration,Line Text Label,External Phone
Number Mask,Maximum Number of Calls,Busy Trigger,Message Waiting Lamp Policy,Ring setting
(Phone Idle),Ring Setting (Phone Active),Caller Name,Caller Number,Redirected Number,Dialed
Number,Line Description,Alerting Name,Alerting Name ASCII,Line Presence Group,Secondary
CSS for Forward All,Forward on CTI Failure Voice Mail,Forward on CTI Failure
Destination,Forward on CTI Failure CSS,Display,ASCII DisplayParty Entrance Tone,Log Missed
Calls,Park Monitor Forward No Retrieve Ext Voice Mail,Park Monitor Forward No Retrieve Int
Voice Mail,Park Monitor Forward No Retrieve Ext CSS,Park Monitor Forward No Retrieve Int
CSS,Park Monitor Forward No Retrieve Ext Destination,Park Monitor Forward No Retrieve Int
Destination,Park Monitor Reversion Timer
Speed Dial Number,Speed Dial Label,Speed Dial Label ASCII,Service Name,Subscribed Service
Name,Subscribed Service Name ASCII,Parameter Name,Parameter Value,Busy Lamp Field
Destination,Busy Lamp Field Directory Number,Busy Lamp Field Label,Busy Lamp Field Label
ASCII
Related Topics
Create text-based CSV file for IME Trusted Group configuration, on page 612
Phone CSV file examples
The following list provides examples of commonly used phone CSV data files:
Cisco Unified Communications Manager Bulk Administration Guide, Release 9.1(1)
OL-28580-01
589
Text-based CSV files
Create text-based CSV user file
REVIEW DRAFT - CISCO CONFIDENTIAL
Using a Template Attribute-Forward Busy Destination
If Forward Busy Destination is 3001 on a phone template, all records in a CSV file that have no value for
Forward Busy Destination use 3001.
1231123245AB,SEP1231123245AB,Dallas,johns,9728437154,9728437154,Mike,,9728437196,9728437127,
9728437154,9728437178,9728437189,9728437121/TollByPass,1230000000,Helpdesk
No Phone Description Entry
If the description for a phone is blank, use this format:
1231123245AB,,Dallas,johns,9728437154,9728437154,Mike,9728437172,9728437196,
9728437127,9728437154,9728437178,9728437189,9728437121/TollByPass,1230000000,Helpdesk
No Active Line or Location Entry
If no active line is required and the location is also blank, use this format:
1231123245AB,SEP1231123245AB,,,1230000000,HelpDesk
Two Active Lines
If two active lines are required, use this format:
1231123245AB,SEP1231123245AB,Dallas,johns,9725557154,9725557154,Mike,9725557172,9725557196,
9728437127,9728437154,9728437178,9728437189,9725557121/TollByPass,9725557155,9725557155,
Kelvin,9725557133,9725557196,9728437112,9728437145,9728437187,9728437198,9725557112/
TollByPass,1230000000,Helpdesk
Note
For the MAC Address, enter MAC address values or check the option for creating dummy MAC addresses.
Mandatory Phone Entries
If one line is required and you want to include only the required values and none of the optional values, use
this format:
1231123245AB,,,,9725557154,,,,,
Using Dummy MAC Address Option
If the option is checked for a dummy MAC address and you want one line, use this format:
,Dallas,9725557154,9725557154,Mike,9725557172,9725557196,9728437127,9728437154,9728437178,
9728437189,9725557121/TollByPass,johns,1230000000,Helpdesk
Related Topics
Create text-based CSV file for IME Trusted Group configuration, on page 612
Create text-based CSV user file
You can create a CSV text file for users using a text editor, such as such as Microsoft Notepad.
Instead of using the BAT spreadsheet for data input when you are adding users, you can create the
comma-separated values (CSV) file by using lines of ASCII text with values separated by commas. You must
use the user file format for the user CSV text file.
Cisco Unified Communications Manager Bulk Administration Guide, Release 9.1(1)
590
OL-28580-01
Text-based CSV files
User file format
REVIEW DRAFT - CISCO CONFIDENTIAL
Note
Cisco recommends uploading Text-Based CSV files saved in the UTF-8 format only, as characters other
than ASCII characters can be stored in this format. Text-Based CSV files saved in formats other than
UTF-8 may render garbled when downloaded from Cisco Unified Communications Manager.
Procedure
Step 1
Step 2
Open a text editor or any application that allows you to export or create a text-based CSV file.
Using a separate line for each user, enter the values for each user that you want to add to Cisco Unified
Communications Manager.
You can associate any number of existing devices to a new user by entering the device name of all the devices
separated by a comma at the end of the record.
You can associate a directory number to a user, even if that user does not control any device.
An error occurs if any blank lines exist in the CSV
file.
While saving your CSV file, choose to save it as UTF-8 encoded. In Notepad, you can select encoding as
UTF-8 from the Encoding dropdown.
Note
Step 3
What to Do Next
Upload the file to first node of the Cisco Unified Communications Manager.
Related Topics
Create text-based CSV file for IME Trusted Group configuration, on page 612
Upload file to server, on page 19
User file format, on page 591
User file format
Tip
You must specify PIN and Password values, either on the CSV file or when using BAT for file insertion.
If you want to apply individual PINs or passwords for each user or group of users, specify the PIN and
password information in the CSV file. If you want to use a default PIN and password that all users can
use, do not specify PIN or password values in the CSV file and instead provide this information when you
use BAT to insert the CSV file in Cisco Unified Communications Manager.
The following sample format and examples show the fields, field length, and whether the field is optional or
mandatory for a text-based CSV file for users.
First Name (Optional, up to 64 characters), Last Name (Mandatory, 1 to 64 characters), User
ID(Mandatory, up to 128 characters), Manager User ID (Optional, up to 128 characters, must
use existing ID in global directory), Department (Optional, up to 64 characters), PIN
(Optional, up to 128 numerals), Default Profile (Optional, up to 50 characters), User Locale
(Optional, up to 50 characters), Telephone Number (Optional, up to 64 numerals), Primary
Extension (Optional, up to 50 numerals), Associated PC (Optional, up to 50 characters), ICD
Extension (Optional, up to 50 numerals), Mail ID (Optional, up to 255 characters), Presence
Cisco Unified Communications Manager Bulk Administration Guide, Release 9.1(1)
OL-28580-01
591
Text-based CSV files
Update users file format
REVIEW DRAFT - CISCO CONFIDENTIAL
Group (Optional, up to 50 characters), Subscribe Calling Search Space (Optional, up to 50
characters).
Sample
John,Smith,johns,abc123de,karend,0012055,9989,johns profile,English
United States,SEP1231123245AB,9725557154,SEP0010EB001234
You must specify delimiters even if a field is blank. Refer to the following examples and sample CSV records
when you are creating CSV files.
Example 1
If the manager for a user is blank, use this format:
John,Smith,johns,abc123de,,0012055,9989,johns profile,English United
States,SEP1231123245AB,9725557154,SEP0010EB001234
Example 2
When you want to complete only the mandatory fields, use this format:
Smith,johns,,,,,,,,
Example 3
When you want to complete only the mandatory fields and associate the user to a phone, use this format:
Smith,johns,,,,,,,SEP1231123245AB,
Example 4
A user can control more than one device. You can add device names for additional devices at the end of the
record.
• If the user controls only one device, use this format:
John,Smith,johns,abc123de,karend,0012055,9989,johns profile,English
United States,SEP1231123245AB,9725557154
• If the user controls three devices, use this format:
John,Smith,johns,abc123de,karend,0012055,9989,johns profile,English
UnitedStates,SEP1231123245AB,9725557154,SEP0010EB001234,SEP0010EB432101
Update users file format
Use a text editor to create the CSV text file for updating users. Upload the file to first node server.
When you are updating a record, you need to supply all mandatory fields for a file. If you have stored values
in the optional fields, and you update a record with blank optional fields, you will reset the values to blank.
It is possible for you to retain previously stored values during update.
The following sample format shows the field length and string types followed by examples of CSV files for
updating users.
User ID (Mandatory, 1 to 128 characters), Password (Optional, up to 128 characters), Manager
(Optional, up to 128 characters, must use existing ID in global directory), Department
(Optional, up to 64 characters), PIN (Optional, up to 128 numerals), Default Profile
(Optional, up to 50 characters), User Locale (Optional, up to 50 characters), Telephone
Number (Optional, up to 64 numerals), Primary Extension (Optional, up to 50 numerals),
Associated PC (Optional, up to 50 characters), ICD Extension (Optional, up to 50 numerals),
Mail ID (Optional, up to 255 characters).
Cisco Unified Communications Manager Bulk Administration Guide, Release 9.1(1)
592
OL-28580-01
Text-based CSV files
Create text-based CSV file for user device profile
REVIEW DRAFT - CISCO CONFIDENTIAL
Sample
johns,Daviss,123,johnProfile,English United States,SEP8612113425AC,9725557154
Note
You must specify delimiters even if a field is blank. Refer to the following examples and sample CSV
records when you are creating CSV files.
Example 1
If the manager for a user is blank. use this format:
johns,,123,johnProfile,English United States,SEP8612113425AC,9725557154
Example 3
Mandatory fields include the following fields:
John,Daviss,123,johnProfile,,,
Related Topics
Create text-based CSV file for IME Trusted Group configuration, on page 612
Retain existing user information during update, on page 202
Upload file to server, on page 19
Create text-based CSV file for user device profile
You can create a CSV text file for user device profiles using a text editor, such as Microsoft Notepad.
Instead of using the BAT spreadsheet for data input when you are adding user device profiles, you can create
the comma-separated values (CSV) file by using lines of ASCII text with values separated by commas. You
must use the user device profile file format for the CSV text file.
Note
If you use comma or double quotes as part of string in one of the fields, you must enclose the entire text
string with double quotes.
Note
Cisco recommends uploading Text-Based CSV files saved in the UTF-8 format only, as characters other
than ASCII characters can be stored in this format. Text-Based CSV files saved in formats other than
UTF-8 may render garbled when downloaded from Cisco Unified Communications Manager.
Procedure
Step 1
Step 2
Open a text editor or any application that allows you to export or create a text-based CSV file.
Using a separate line for each user device profile, enter the values for each user device profile that you want
to add to Cisco Unified Communications Manager.
Note
An error occurs if any blank lines exist in the CSV
file.
Cisco Unified Communications Manager Bulk Administration Guide, Release 9.1(1)
OL-28580-01
593
Text-based CSV files
User device profile file format
REVIEW DRAFT - CISCO CONFIDENTIAL
Step 3
While saving your CSV file, choose to save it as UTF-8 encoded. In Notepad, you can select encoding as
UTF-8 from the Encoding dropdown.
What to Do Next
Upload the CSV file to the first node server for Cisco Unified Communications Manager.
Related Topics
Create text-based CSV file for IME Trusted Group configuration, on page 612
Upload file to server, on page 19
User device profile file format, on page 594
User device profile file format
The following sample format shows the field length and string types followed by examples of a CSV files for
user device profiles.
Device Profile Name(Mandatory, 1 to 50 characters),Description(Optional, 1 to 50
characters),Login UserID (Optional, 4 to 30 characters),Directory Number(Optional, up to
24 numerals and special characters),Display(Optional, for internal Caller ID, up to 30
characters),Line Text Label(Optional, up to 30 characters),Forward Busy External
Destination(Optional, up to 50 numerals),Forward No Answer External Destination(Optional,
up to 50 numerals),Forward No Coverage External(Optional, up to 50 numerals),Forward Busy
Internal Destination(Optional, up to 50 numerals),Forward No Answer Internal
Destination(Optional, up to 50 numerals),Forward No Coverage Internal(Optional, up to 50
numerals),Call Pickup Group(Optional, up to 50/50 characters),Speed Dial Number(Optional,
up to 50 numerals),Speed Dial Label(optional, up to 30 characters)
Sample
John Profile,John's Profile,Johns,9725557154,9725557154,Mike,9725557172,9725557196,
9725557126,9725557154,9725557178,9725557189,9725557121/TollByPass,1230000000,Helpdesk
Example 1
You must specify delimiters even if a field is blank. The following example shows the correct format for not
specifying a Display setting:
John Profile,John's
Profile,Johns,9725557154,,Mike,9725557172,9725557196,9725557126,9725557154,9725557178,
9725557189,9725557121/TollByPass,1230000000,Helpdesk
Example 2
If it is a 0-line profile and only mandatory fields are added, use the following example:
John Profile,,,,
Example 3
If only the mandatory fields are completed and you want to associate the user device profile to only one
directory number, use this format:
John Profile,,,9725557154,,,,,
Cisco Unified Communications Manager Bulk Administration Guide, Release 9.1(1)
594
OL-28580-01
Text-based CSV files
User device profile with two lines and two speed dials
REVIEW DRAFT - CISCO CONFIDENTIAL
User device profile with two lines and two speed dials
The following example format shows the field length and string types of a CSV file for user device profiles
with two lines.
User Device Profile Name(Mandatory, 1 to 50 characters),Description(Optional, 1 to 50
characters),Login UserID (Optional, 4 to 30 characters),Directory Number1(Optional, up to
24 numerals and special characters),Display1(Optional, for internal Caller ID, up to 30
characters),Line Text Label1(Optional, up to 30 characters),Forward Busy External
Destination1(Optional, up to 50 numerals),Forward No Answer External Destination1(Optional,
up to 50 numerals),Forward No Coverage External Destination1(Optional, up to 50
numerals),Forward Busy Intermal Destination1(Optional, up to 50 numerals),Forward No Answer
Internal Destination1(Optional, up to 50 numerals),Forward No Coverage Internal
Destination1(Optional, up to 50 numerals),Call Pickup Group1(Optional, up to 50/50
characters),Directory Number2(Optional, up to 24 numerals and special
characters),Display2(Optional, for internal Caller ID, up to 30 characters),Line Text
Label2(Optional, up to 30 characters),Forward Busy External Destination2(Optional, up to
50 numerals),Forward No Answer External Destination2(Optional, up to 50 numerals),Forward
No Coverage External Destination2(Optional, up to 50 numerals),Forward Busy Intermal
Destination2(Optional, up to 50 numerals),Forward No Answer Internal Destination2(Optional,
up to 50 numerals),Forward No Coverage Internal Destination2(Optional, up to 50
numerals),Call Pickup Group2(Optional, up to 50/50 characters),Speed Dial Number1(Optional,
up to 50 numerals),Speed Dial Label1(optional, up to 30 characters),Speed Dial
Number2(Optional, up to 50 numerals),Speed Dial Label2(optional, up to 30 characters)
Example
John Profile,John's
Profile,John’s,9725557154,9725557154,Mike,9725557172,9725557196,9725557126,9725557154,
9725557178,9725557189,9725557121/TollByPass,9725557155,9725557155,Kelvin,9725557133,9725557196,
9725557113,9725557145,9725557187,9725557198,9725557112/TollByPass,1230000000,Helpdesk,
2149523460,Keith
Export file fields for user device profile with all details option
When you are using the export utility to generate a file that contains all the details for the user device profiles,
the export file will have the following format. The example shows the length and type of fields in the export
all details file.
The export utility does not generate model-specific fields for user device profiles.
Caution
Cisco does not recommend editing the file that is generated with the export utility. The system dynamically
generates some fields, such as Logout time and Login time, that must not be edited at all. You must ensure
that the login user ID and Product Specific XML fields are accurate for them to work properly, and you
must not edit them. Use BAT to update the product-specific configurations.
Device Profile Name,Description,Device Pool,Phone Template,CSS,AAR CSS,Location,Extension
Mobility,Network Locale,Media Resource Group List,User Hold Audio Source,Network Hold Audio
Source,Device User Locale,Signal Packet Capture Mode,Packet Capture Duration,Built in
Bridge,Privacy,Retry Video Call as Audio,Ignore Presentation Indicators,Softkey
Template,Module 1,Module 2,Phone Load Name,Module 1 Load Name,Module 2 Load
Name,Information,Directory,Messages,Services,Authentication Server,Proxy Server,Idle,Idle
Timer,MLPP Indication,MLPP Preemption,MLPP Domain,Device Type,User ID,Common Profile,Owner
User ID,Allow CTI Control Flag,Device Presence Group,Security Profile,Device Subscribe
CSS,Unattended Port,Require DTMF Reception,RFC2833 Disabled,Certificate
Operation,Authentication String,Certification Operation Completion Time,Device Protocol,Secure
Shell User,Secure Shell Password,XML,Dial Rules,CSS Reroute,CSS Refer,DTMF Signalling,Default
Cisco Unified Communications Manager Bulk Administration Guide, Release 9.1(1)
OL-28580-01
595
Text-based CSV files
Create text-based CSV file for Cisco Unified CM assistant manager-assistant associations
REVIEW DRAFT - CISCO CONFIDENTIAL
DTMF Capability,SIP Profile,SIPCodec_MTPPreferredOrigCodec,Logout Profile,MTP Required,Digest
User,Always Use Prime Line,Always Use Prime Line for Voice Message
Directory Number,Partition,Voice Mail Profile,Line CSS,AAR Group,Line User Hold Audio
Source,Line Network Hold Audio Source,Auto Answer,Forward All Voice Mail,Forward All
Destination,Forward All CSS,Forward Busy Internal Voice Mail,Forward Busy Internal
Destination,Forward Busy Internal CSS,Forward Busy External Voice Mail,Forward Busy External
Destination,For