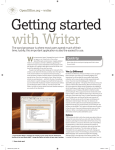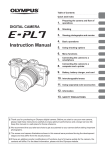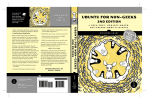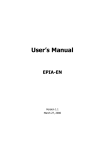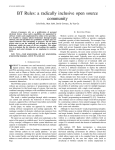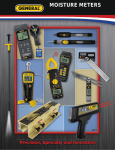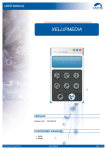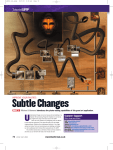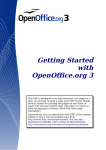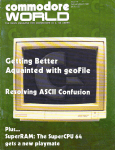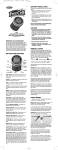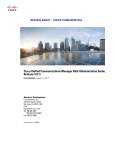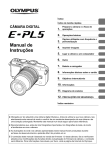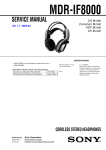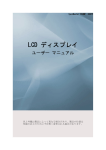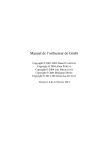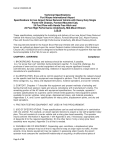Download Linux - Starter Pack.. - Groupe d`Utilisateurs de GNU/Linux
Transcript
THE BEGINNER’S GUIDE TO ALL THINGS OPEN SOURCE! LXFS13 The Linux Starter Pack DVD Installation THE LINUX STARTER PACK INSIDE Internet apps Word processing Want to dump Windows but don’t know how? Here’s your complete guide to using Linux! Desktop publishing Photo manipulation Spreadsheets BitTorrent Instant messaging Troubleshooting All you need to get started with Linux! ISSUE THIRTEEN £9.99 The #1 source for Linux LXFS13.cover 1 10/4/08 14:22:02 Brought to you by The #1 source for Linux www.linuxformat.com TuxRadar www.tuxradar.com Introduction Welcome! Linux Starter Pack EDITORIAL Editor Paul Hudson Disc editor Mike Saunders Contributing editor Graham Morrison Operations editor Andrew Gregory Art editor Efrain Hernandez-Mendoza Art assistance Stacey Black, Nick Cox, Neil Freestone, Martin Parfitt MANAGERIAL & MARKETING Marketing product manager Jennifer Wagner Acquisitions product manager James Greenwood Publishing director Stuart Anderton Managing director Robert Price DISTRIBUTION & CIRCULATION Production coordinator Craig Broadbridge Trade marketing executive Kate Robson Distributed by Seymour Distribution Ltd, 2 East Poultry Avenue, London EC1A 9PT Tel 020 7429 4000 Overseas distribution by Future Publishing Ltd Tel +44 (0)1225 442244 LICENSING Head of international licensing Tim Hudson [email protected] Tel +44 (0)1225 788253 Copyright No part of this publication may be reproduced without written permission from our publisher. We assume all letters sent – by email, fax or post – are for publication unless otherwise stated, and reserve the right to edit contributions. All contributions to Linux Format are submitted and accepted on the basis of non-exclusive worldwide licence to publish or license others to do so unless otherwise agreed in advance in writing. Linux Format recognises all copyrights in this issue. Where possible, we have acknowledged the copyright holder. Contact us if we haven’t credited your copyright and we will always correct any oversight. We cannot be held responsible for mistakes or misprints. All DVD demos and reader submissions are supplied to us on the assumption they can be incorporated into a future covermounted DVD, unless stated to the contrary. Disclaimer All tips in this magazine are used at your own risk. We accept no liability for any loss of data or damage to your computer, peripherals or software through the use of any tips or advice. Printed in the UK by Midway Clark (Holt) and William Gibbons If you’ve made it this far, you’re clearly among the growing number of people who are curious about Linux. I’m not sure what has led you here – perhaps you’re sick of installing security updates every other day, perhaps you’re tired of rebooting when your computer runs slowly, or maybe you’ve just had enough of the Blue Screen of Death – but whatever it was that brought you here, I’m glad to welcome you to the family of Linux users, and hope you’ll find that there’s a whole new world of computing here that can really put the fun back into it all again. This magazine is a one-off publication aimed at newcomers to Linux. That’s you, which means you’ve come to the right place! But Linux is a big world of software, and, while some of it looks and works just like the Windows or Mac software you’re used to, a lot of it will also be new, and that’s where this guide comes in – we’ve written it to be a comprehensive pack for new starters to Linux, with the goal of helping you to get the most from your computer with the least reading. You’ll also find a DVD bundled with this magazine that includes a complete, installable version of Linux for you to use. Yes, it’s true that there are lots of versions of Linux out there, but we’ve written this guide to accompany the software on that DVD, so if you want to get the most from all the tutorials we’ve provided for you, we recommend you use that disc to get started. Now it’s time for the adventure to begin. If you want to dive in straight away, turn to p10 for our install guide. If you’d like to read a bit more about Linux first – and I’d recommend it! – turn to p6. Have fun! © Future Publishing Ltd 2007 Future Publishing Ltd, 30 Monmouth Street, Bath BA1 2BW Tel 01225 442244 Email [email protected] LINUX is a trademark of Linus Torvalds, GNU/Linux is abbreviated to Linux throughout for brevity. All other trademarks are the property of their respective owners. ALL ER’S GUIDE TO THE BEGINN N SOURCE! THINGS OPE D DVIDE INS THE LINUX ACK STARTER P Linux Starter Pack Installation ATLANTA • BATH • LONDON • MILAN • NEW YORK • PARIS • SAN DIEGO • SAN FRANCISCO • Paul Hudson Editor [email protected] LXFS13 The Future Publishing Ltd is part of Future plc. Future produces carefully targeted special-interest magazines for people who share a passion. We aim to satisfy that passion by creating titles offering value for money, reliable information, smart buying advice and which are a pleasure to read. Today we publish more than 150 magazines in the UK, US, France and Italy. Over 100 international editions of our magazines are also published in 30 other countries across the world. Future plc is a public company quoted on the London Stock Exchange (symbol: FUTR). Non-executive chairman Roger Parry Chief executive Stevie Spring Group finance director John Bowman Tel +44 (0)1225 442244 www.futureplc.com Internet apps ? don’t know how Windows but ux! Want to dump plete guide to using Lin com r Here’s you Word processing Desktop publishing ion Photo manipulat Spreadsheets BitTorrent Instant messaging Troubleshooting All you need to get started N ISSUE THIRTEE with Linux! 10/4/08 14:22:02 The #1 source for LXFS13.welcome 3 £9.99 Linux 15/4/08 18:03:16 Contents Ready to master Linux? Start your engines and pick your topic… Install guide p10 Disc in hand and ready to go: start here! Helpdesk On your DVD Along with plain vanilla Ubuntu, you’ll find a 64-bit version and a super-sized version with lots more! Solve it! 110 Got some problems with Linux? Want to push your skills a little further but don’t know how? Upgrade your inner Linux master the easy way. PLUS: OpenOffice.org.....................................30 Your complete new suite of productivity apps. 4 Linux starter pack LXFS13.contents 4 15/4/08 18:25:56 Contents The complete listing What’s in this starter pack........................................6 Compiz desktop effects .........................................68 Read this first to get the most from your magazine. Yes, yes: Linux can make your desktop into a spinning cube with fire effects and more. The point? You tell us, but we love it anyway! Install guide .............................................................. 10 Make this your first stop before you put the disc in the drive. Use media codecs.................................................... 72 Your new Linux desktop ..........................................14 Flash? Check. Java? Check. DVDs? Ditto. But not by default, because they’re nasty proprietary things. But if you want them, turn here… Who? What? When? How? We explain the basics of Linux use. On the web ................................................................22 Surf the web with Firefox, and do even more with its add-ons! Reading your emails ................................................26 Media ripping............................................................ 76 Ditch your CD collection and go all-digital like the cool kids! Disc burning..............................................................80 Make to-do lists, create calendars, store your contacts and more. It’s like media ripping, but in reverse: turn your digital data into discs to pass around or sell for fun and profit. OpenOffice.org Writer.............................................30 Create disc inlays.....................................................82 If you’re looking for a capable word processor that looks and works much like Microsoft Word, this is the place to go. …and if you’ve just followed the disc burning tutorial on p80, you can now learn how to make smart disc inlays to finish the product! OpenOffice.org Calc ................................................34 Instant messaging ...................................................86 Spreadsheets might look dull from a distance, but OOo Calc at least ensures they’re easy to create and play with! Chat to your friends, or even cold-call random strangers if you want, but whatever you do instant messaging is great fun! OpenOffice.org Impress .........................................38 BitTorrent downloads..............................................90 Learn how to make presentations for business, but only if you promise never to use letter-by-letter animated fly-ins. Get files the fast way, and build a community at the same time. OpenOffice.org Base ...............................................42 Take Apache further with techniques for hosting pages for other users, set bandwidth and request limits, and rewrite URLs. Get your CD collection organised the geeky way: enter it, sort it, print it, then maybe finally get around to listening to it too… Make your own stationery......................................46 Make some clipart then turn it into a letterhead – fast. Edit your photos.......................................................50 Got a digital camera and some photos you want to tart up? Get the knowledge you need to make them perfect with Linux! Play games and have fun .......................................58 Printing documents.................................................92 Secure your machine ..............................................96 Linux is secure, but that’s no reason to rest easy. Adding software.................................................... 100 There are thousands of packages available if you want them, so get hooked up to the internet and get downloading! The best of free software.....................................104 Linux isn’t all serious stuff – we’ve got games galore too! With so much great software to choose from, how do you know what to try? We make it easier by picking out the best just for you. Create multiple accounts .......................................64 Glossary...................................................................120 Friends, family and random strangers can all use your Linux box, but only if you want them to. All the technical Linuxy terms under the sun laid bare and explained – keep this close to hand! Compiz desktop effects ...............68 How to get help ...................... p124 Linux starter pack 5 LXFS13.contents 5 15/4/08 18:25:59 Welcome to Linux Welcome to Linux! Step 1: Buy this magazine. Step 2: ??? Step 3: Profit! Now, let’s see if I can give you a little more detail about step 2… S witching to Linux doesn’t have to be hard. In fact, we want to make sure it’s as easy for you as possible, and you’ll be glad to hear that you’ve already completed one of the hardest steps just by obtaining this magazine. I’m sure you have lots of questions, but before we get to them I first want to tell you a little bit about Linux. 1 Linux is free! That’s right – Linux is completely free! You can take the DVD that came with this magazine, copy it a thousand times, and give it to everyone you meet if you want to. You can even pop your own logo on the front and sell it if you really want to, because everything really is completely free. 2 Linux looks and works a lot like Windows Looking for special effects? Linux is just what you’re after. Scaremongers like to say that Linux is really hard, that your Windows skills will be useless, that you’ll get stuck and won’t be able to find any help or that Linux just doesn’t have the same features as something like Windows Vista. But I can assure you they are wrong: while Microsoft Windows certainly has the lead in terms of market share by a large margin, it certainly isn’t the best operating system out there. After all, if popularity alone made something good, McDonalds would be the best food on the planet! Not only does Linux match Windows feature for feature, it also has much lower system requirements. As anyone who has run Vista on 1GB of RAM or less will tell you, Windows can be pretty memory-intensive. Linux, on the other hand, runs comfortably on 512MB or even less – there are even special versions of Linux designed to run on 32MB of RAM using CPUs that haven’t been considered top of the line since the late 90s! Of course, if you want the very best that Linux has to offer, you should consider 512MB of RAM and an 800MHz CPU the minimum. With that, you should be able to enable all the features and have a great computing experience. 3 Linux has lots of software ready for you to try Sometimes the hardest part of switching to a different operating system is figuring out which programs to use. For example, Microsoft Office runs just fine on Windows, but Microsoft doesn’t make a version for Linux – hardly a surprise, as you can imagine! The same goes for Microsoft’s Internet Explorer web browser. When you switch to Linux, you can choose either to leave those programs behind and use their Linux equivalents, or you can try to run them using a special Windows compatibility layer known as ‘Wine’. If I were you, I wouldn’t worry too much about Wine for now, because there are tens of thousands of programs available on Linux, and nearly all of them are completely free just like the rest of Linux! What’s more, you may be familiar with some of them already because they run on Windows as well as Linux – Firefox, OpenOffice.org, Thunderbird, Gimp and many more run on Windows and Linux, and if you’ve used them before you’ll find that they work just the same on Linux. The best bit about all this is that all this software lives in a software repository that you can access from your Linux desktop. It will show you all the software you can install, and you just choose the applications and packages you want to have them automatically downloaded for you. Linux is designed to have security at the very centre of the system, which is why it’s so popular for servers. 6 Linux starter pack LXFS13.linux 6 14/4/08 19:48:51 Welcome to Linux You can download and install new software over the web using the Add/Remove Applications window. 4 Linux is secure by default Unlike on Windows, where installing programs can lead to ‘DLL Hell’ and it’s easy for your five-year-old to delete important system files just using Explorer, Linux was designed from the beginning for security. As a result, no one can install software if they don’t have the administrator password. No one can delete files that don’t belong to them. No one can spread spyware across the system just by surfing the web. In fact, unless you switch to the administrator account and go crazy, it’s pretty darn hard to break a Linux machine! 5 Linux is smart by default If you get hit by a power cut and your computer shuts down unexpectedly, Linux is smart enough to auto-recover your files just where you left off – there’s no need to run checkdsk on Linux. Similarly, Linux is clever enough to re-arrange the files on your hard disk as you use them so that file fragmentation is a thing of the past. The open nature of Linux also means that anyone, anywhere can join the development effort and help make things better for everyone, which means that you’ll find your software has been translated into hundreds upon hundreds of different languages, most of which aren’t supported by Microsoft simply because it isn’t commercially viable. 6 Linux is growing Every year, more and more people are realising there’s no point paying for software when there are free programs that are just as good (and often better). This is particularly noticeable in big companies, where converting 1,000 computers from Windows to Linux saves a huge amount of money, but it’s also important for home users who would rather save their money and buy a new computer or are perhaps just sick of Microsoft software. 7 Linux has something for everyone Whether you’re a programmer, a writer, a designer, a parent looking for something for their children or just someone looking to get the most from their computer, you’ll find Linux has lots of software ready for you to use. Forget ‘shareware’: if you want to do DTP, if you want to burn DVDs, if you want to scan for viruses, if you want to touch up your photos, if you want to rip music to MP3, or if you want to do any number of other things, you’ll find that Linux already has some great software ready to try. Don’t be afraid to click through the various programs that come installed by default – they are all safe to try, and it’s a great way to find your feet. 8 Games! Yes, Linux isn’t just for serious people: there’s lots to do when you want to relax… Linux looks great If you think Vista looks hot, Linux is about to blow you away. As with Windows, you can customise the look and feel of your desktop – changing fonts, colours, screensavers and the like. But if you have the right hardware (and it doesn’t take much) you can also enable a true 3D environment that puts your desktop on a What is Linux? What is a distro? Most people refer to ‘Linux’ to mean their entire computing desktop – the word processors, the games, the MP3 players and, well, everything! But technically, ‘Linux’ is actually just the core part of the system: it looks after your hardware, runs programs, but generally stays out of the way. This is known as the kernel, because it really does sit at the centre of everything. Now, above Linux is just about everything else you’ll be using: OpenOffice. org, Firefox, and such. But remember: the principle of Free Software is that anyone can take some programming code, modify it as they see fit, and release their own version. In fact, it’s very rare for Linux to have just one program for a particular need. For example, OpenOffice.org is a great office suite, but you could also use AbiWord, Gnumeric, KWord or any number of other similar products. And yes, they are all free, so you can try them and find which one solves your problem the best. This need to be able to choose exactly what you run extends even further with the concept of a ‘distribution’, usually abbreviated to ‘distro’. There are hundreds – perhaps even thousands – of different Linux distros, and each one has something unique or unusual about it. For example, Ubuntu is designed to be very easy to use; Fedora is designed for power users; Gentoo is designed for people who want maximum speed; and so on. Each one will come with a different selection of software, so when you choose your distro you will usually pick the one that has the software you want as standard – although, of course, you can always change the software selection after installation! Please don’t think that all this choice leads to a very fragmented Linux desktop, because it doesn’t: they all share the same Linux kernel, the same programming tools, the same desktop choices, and the same filesystem structure. As a result, much of what you learn about one distro applies to any other distro out there, because they are all building from the same common ground. Linux starter pack 7 LXFS13.linux 7 14/4/08 19:48:56 Welcome to Linux Evolution is the standard email and calendaring system for Linux - turn to p26 to learn how to use it. Everyone has to work with digital photos on their computer sometimes, so you might as well use the best - p50 gets you started with The Gimp. cube – windows can wobble, you can zoom in to get a closer look at things, switching programs will give you a live preview of what each window displays, and much more. In short, it looks absolutely fabulous, and is compatible with nearly all modern video cards What’s in this magazine This is a magazine aimed at helping you get things done with your computer. Yes, we’re focusing on Linux, but we don’t think you really care what you use, because what you really want is a computer that’s fast, featureful and full of cool things to try – the fact that it’s Linux that provides all those things and more is probably secondary! As a result, we’ve tried to focus on helping you get more from your computer. So, in this magazine you’ll find: 1 How to install Linux 2 How to find your way around 3 How to customise system settings to get things just the way you want them 4 How to find common programs such as web browsers, email clients and more 5 How to create brochures, spreadsheets and simple databases 6 How to touch up your photos and create original artwork 7 How to play games and chat to your friends And there’s even a special troubleshooting section starting on p110, which can guide you through all the most common problems newcomers experience on Linux. In short, this is magazine dedicated to helping you succeed with Linux – we’ve written it to help you learn, to help you avoid problems, and to help you get the most from your computer. What isn’t in this magazine Now you know what is in this magazine, let me tell you what isn’t in here: 1 Boring theory 2 Useless facts 3 Geeky jargon By buying this magazine, you’ve actually already done the hardest thing when switching to Linux Why pay for a DVD burner when you get one free with Linux? 8 Linux starter pack LXFS13.linux 8 14/4/08 19:48:58 Welcome to Linux Have fun with Linux - there are hundreds of games to install for free, many of which are suitable for young children. The Brasero CD burner is an advanced disc creation system - great for people who want more power! 4 Scary programming 5 Command line horrors You see, all those things work to confuse and misdirect first-timers with Linux, so we want to steer well clear of them. In fact, you’ll barely see any mention at all of the command line that Linux is so famous for, because we’re less interested in explaining what things are than actually explaining what you can do with them. Where to go from here The Philosophy of Free This is the end of my short introduction, so the next step for you is to dive on into Linux by turning over the page and following our step-by-step install guide. If you have more questions, relax: we’ll try to answer them as you go. The important thing is that in your hands is all you need to get started – and have fun! – with Linux. Enjoy! LXF Linux is free of charge, which is more than enough to convince a lot of people to switch. But Linux is also “free” in the meaning of “freedom” – that’s why you can see the computer programming code behind it, modify it, and even sell it if you want to. We call this Free Software (note those capital letters!), and many Linux users consider it even more important than Linux’s lack of a price tag. The history bit I’m a big believer in empowering people to do new things, not weighing them down with history. After all, you don’t need to know where Linux came from to get the most from it! But for the curious, here’s a little bit of background. A long, long time ago, in a galaxy not too dissimilar from our own, most people who used computers were geeks. And they didn’t have their own computers, either – they shared one, known as a ‘mainframe’, because back then computers were far too expensive, bulky and unreliable to actually be personal. Back then, the primary operating system was known as Unix, and people passed around the source code freely, because it hadn’t even occurred to them that selling such software might be big business. But sooner or later the inevitable happened: some suits came along and decided to ‘monetise’ Unix. It split into various different brands (known as ‘forks’, because they all forked off the main Unix road), all competing with each other on features and price. Soon the various different Unixes (Unices? Unixen?) became incompatible in different places, and the whole software community became fragmented. Into this software melee stepped Microsoft, bringing with it the promise of one platform (Windows) from one vendor (Microsoft) for one price (not cheap). The fragmented Unixes never really stood a chance, because each of the vendors tried to fight Microsoft in their own way rather than banding together. Eventually, Windows was dominant, and things settled down again. Linux started life as the pet project of Linus Torvalds, a university student in Helsinki. It was designed to copy the fundamentals of Unix, but had one special difference: it was licensed under the GNU General Public License. This is a special software licence that says, “if you take this software, you’re welcome to redistribute it, change it and sell it if you want to – as long as you give the changes back to the creator.” As a result, big computer companies such as IBM, Intel, HP and SGI were able to band together around a common platform – they could contribute features to the common pool without having to compete with each other. Linux today is worked on by thousands of people from around the world, and is finding its way into everything from mobile phones to billion-dollar server rooms. Google, Amazon, Yahoo and many other big internet companies rely on Linux every day, and if it can handle their computing needs then your desktop ought to be a cinch! Linus Torvalds, creator of Linux. What a guy! Linux starter pack 9 LXFS13.linux 9 14/4/08 19:49:07 Linux installing instructions Start here Your voyage to the land of Linux begins here: we’ll show you System requirements how to install it on to your PC and take your first steps. At a minimum, your PC needs: Y ou’re just minutes away from a new journey in the world of computing. You’ve probably heard of Linux before picking up this magazine – and you may have heard some naysayers describe it as difficult to use. Far from it. Linux is simply a different operating system to Microsoft Windows and Mac OS X, with its own way of doing things, and enormous benefits: 1 Linux is free You don’t have to pay any money for it, and you can download it free of charge from the internet in various flavours (called distributions). You can share it with friends, family and colleagues. 2 Linux is reliable Google uses Linux on thousands of computers, a testament to its rock-solid foundations. It won’t randomly crash on you or get confused with bugs and glitches. 3 Linux is secure Forget spyware, viruses and pop-up adverts – your Linux PC will be safe from hackers. This is one of the reasons why it powers millions of server computers around the globe. Accompanying this magazine you’ll find a DVD containing Ubuntu Linux 7.10, the most popular version of Linux. Let’s get ready to install it! Preparation Ubuntu Linux is simple to install – just follow our step-by-step guide, and you’ll be Linuxing in no time at all. Chances are that your PC is currently running Microsoft Windows. (If it isn’t, or you’re happy to devote your entire PC to Linux, you can skip this bit.) Fortunately, Linux will happily co-exist with Windows on your machine, so you can choose which operating system to boot when you start your PC. However, there’s one vital step before we get going: BACK UP 800MHz Pentium-compatible CPU YOUR DATA 300MB of RAM FIRST! It’s 10GB hard drive space unlikely that you’ll encounter any problems, but it’s better to be safe than sorry! Linux needs some space on your hard drive, so if your drive is currently full (or heading towards that point), you’ll need to clear some room. At a minimum, we recommend giving Linux 10GB – but the more the merrier, especially when you start using it to store videos and music. So if your drive is nearly at bursting point, remove old applications and files to free up at least 10GB of space. We also recommend running the Windows Disk Defragmenter tool, to ensure that your hard drive is neatly organised. Partitioning Your hard drive is split into sections called partitions. If you’re running Windows, it will most likely reside in a single, large partition occupying the entire hard drive. Linux needs its own chunk of the drive – its own partition – to run in, and the installer helps us out with this. When you’re installing, you can choose to resize your Windows partition and make room for Linux, or (if you don’t want Linux at all), let Linux occupy the entire hard drive. You’ll see this during the installation process (step 6). If you want to keep Windows, you can drag the slider across to free up room, and then the installer will create Linux partitions in the free space. Again, it’s best to give Linux at least 10GB of free space. If your hard drive is almost full, you won’t be able to drag the slider very far, so make space in Windows first! Right, with those two things covered, we’re ready to go. Follow the steps and get ready to become a Linux user! Problems booting? The DVD supplied with this magazine is bootable – that is, you can start your PC with the disc in your drive, and Linux will load up. Don’t worry, it won’t touch your hard drive until you choose to install it, so you can play around with Linux freely. However, if your PC doesn’t boot Linux but instead starts Windows as per usual, you will need to change some settings. Restart your PC and, at the very first screen that comes up (the BIOS screen), look for a message that tells you which key to press for the ‘Setup’ or ‘BIOS’ screen. Normally this is Del, Esc, F1 or F2 – try pressing them if you don’t see a message. If nothing happens, consult your PC’s manual. When you reach the BIOS settings screen, look for the option to change the ‘boot order’, so that you can tell your PC to start from the DVD drive rather than the hard drive. Then save your settings and restart. 10 Linux starter pack LXFS13.install 10 14/4/08 20:03:18 Linux installing instructions Step by step: Install Ubuntu Linux Insert the DVD supplied with this magazine into your DVD drive, then restart your PC. You should see the screen shown above. If not, see the Problems Booting? box on the opposite page. Linux will boot up, and you will see the desktop. You can now try out the supplied programs – it’s all running from the DVD. Double-click on ‘Install’ on the desktop to start the installation process The installer window will appear. Make sure you read the text at every step! You can select your language via the panel on the left-hand side, then click Forward to continue. Next you’ll be asked to set your time zone. Click on the appropriate area of the world map to zoom in, then click on the dot for your nearest city. When you’re done, click on Forward. Now you can choose your keyboard layout. Select the language on the left, and then the exact layout on the right. You can test your selection in the box at the bottom before you click on Forward. Next up is hard drive partitioning – making room for Linux. You can use your whole drive, or resize an existing Windows partition and skip to step 8. If you choose to partition manually, see step 7. 1 3 5 2 4 6 Linux starter pack 11 LXFS13.install 11 14/4/08 20:03:19 Linux installing instructions If you choose to partition your hard drive manually (we recommend this for advanced users only), create a minimum 10GB root (/) partition with ext3 format, and a swap (virtual memory) partition of around 512MB. Now create a login account for Linux. Enter your full name, then a username and password. Do not forget these, as you’ll need them very soon! Click on Forward when you’re finished here. If you’re installing on a PC that already has Windows, you’ll be given the option of transferring some settings over to Linux. Otherwise you’ll go straight to this screen – check the settings and click on Install. Ubuntu Linux will be copied to your hard drive. Depending on the speed of your machine, this can take between 10 minutes and an hour, so grab a cuppa while the installer does its job! When the installer has finished, you’ll be prompted to reboot. Click on the Restart button and eject the DVD – otherwise your PC will boot back up from the DVD again. After your PC has rebooted, Ubuntu will load (or give you the choice to start Windows if you also have that installed). Log in with the username and password you provided in step 8, and start exploring! 7 9 11 8 10 12 12 Linux starter pack LXFS13.install 12 14/4/08 20:03:21 Linux installing instructions How to get help Hopefully the installation process went smoothly, but if not, there’s plenty of help to hand if you know where to look. I f everything went swimmingly, by now you should be exploring the Linux desktop, trying out the included programs and getting familiar with the new environment. It’s very much self-explanatory – you can click on Applications at the top-left to start programs, click on System to change preferences and set up your hardware, and click the red button in the top-right to reboot or shut down your computer. If you’ve encountered a problem, however, don’t panic. One of the most common problems relates to video card recognition: the operating system tries to detect the hardware in your machine, can’t recognise it, and leaves you in text mode. If this happens to you, reset your PC and choose the second option from the Ubuntu Linux boot menu (the one that says ‘safe graphics mode’). Now the operating system will use a failsafe video driver – one that isn’t as powerful as the normal drivers, but will still get you up and running. 1 Be specific The more information, the better, but stay on topic. Just saying “It won’t boot” gets you nowhere – people need to know what error messages you see, what you’ve tried, what hardware you have etc. 2 Consider all options Even if someone suggests a fix that sounds unusual, it’s worth trying. For instance, someone may recommend unplugging your printer before booting, which will actually help if Linux is having trouble recognising it. 3 Be patient It’s frustrating when things don’t work, but bear in mind that the users on these forums are all doing it for the love of Linux and the community. They’re not being paid to help, so if you don’t get an immediate response (or someone asks questions), don’t get into flame wars. LXF www.ubuntu forums.org is the best place to get help on Ubuntu Linux, with thousands of fellow users ready to assist. Getting help If you’re unsure about anything during the installation process, or if you’ve come across a problem that you’re not sure how to solve, you can get help at various places online. Because of the millions of combinations of PC hardware out there, it’s impossible to provide a definitive list of fixes for any operating system – so you need to state your problem clearly. www.ubuntuforums.org is one of the busiest Linux forums on the internet, with over 500,000 users helping one another out when problems arise. These forums are separated into distinct sections; at this stage you should post your message in the Installation & Upgrades section. Ubuntu’s forums are very friendly and you’re likely to get a quick response, but there are a few guidelines to take note of before you post anything: Extras on your DVD As you’ve seen, the DVD accompanying this magazine boots and installs Ubuntu Linux, and this is ideal for taking your first steps with Linux. We’ve included a couple of extras, though, so as you become more familiar with the operating system you can make use of them. The first of these, found in the Extras folder on the DVD, is a 64-bit ISO image of Ubuntu Linux 7.10. You can burn this to a CD-R and use it to install on 64-bit machines (ie PCs with AMD64 or Intel Core 2 processors) if you want a small performance boost. Note that there’s not a huge gain, though, and for most users we recommend sticking with the standard 32-bit version, as bootable from our DVD, which runs happily on 64-bit PCs. Also, the bootable version includes software such as Inkscape and Scribus – covered in later tutorials – which you’d otherwise have to download separately. Our second distro is called SuperUbuntu, which is also in the Extras section. This is a special version of Ubuntu Linux 7.10 that includes a vast range of additional software, such as the KDE desktop and development tools. It’s overkill for your first forays into Linux, but later on, when you want to install Linux on other machines and minimise the amount of downloading required, burn it to a DVD-R and boot from it to install. Our special beefed-up version of Ubuntu, with extra programs and development tools, will be useful when you’re more familiar with Linux and want to take it further. Linux starter pack 13 LXFS13.install 13 14/4/08 20:03:22 Linux desktop Welcome to your Linux desktop! Linux can be scary at first simply because it’s different. Let’s look around… T he first thing you’ll notice about your new Linux desktop is that it looks almost identical to the one you were able to use when the whole thing ran from CD. In fact, the only real difference between the two is that things will run much faster once Ubuntu is installed, because your hard drive is a lot faster than your DVD drive! The best way to find your feet in Linux is just to use your mouse and have a click around. Don’t worry – Linux won’t let you damage your system by accident. In fact, Linux won’t let you do anything even remotely dangerous without first asking you to re-enter your password as a security measure. Use the big annotation below to help you get started. Get to know your Ubuntu desktop These are quick start menu icons for Firefox, Evolution and the system help. See our guide on p18) to add your own. At the top-right is the system tray, where all sorts of helpful icons live along with the clock – which, if you click it, folds out to show a calendar and any upcoming events too. The Applications menu stores links to all the programs you have installed, and will automatically be updated as you add new programs. The Places and System menus help you navigate and configure your system. You’ll be asked to enter your password for some tasks, because they are for administrators only. This is the window list panel, which shows all the windows that you have open. If you click on a window here, it will be brought to the front of the display. This is Nautilus, the file browser for Ubuntu Linux. You can learn more about Nautilus on p20. This panel controls virtual desktops, which are akin to Spaces on Mac OS X Leopard. Your computer can have multiple virtual desktops, meaning that apps running on one desktop won’t be shown on the others. This is the trash can – drag files here to delete them, but the files can be recovered from the trash can later if you change your mind. 14 Linux starter pack LXFS13.desktop 14 15/4/08 11:57:47 Linux desktop What’s on your desktop? As with Windows and OS X, your desktop is a directory on your filesystem just like any other. By default it starts nice and clean – if the Ubuntu install disc is still in your drive, you’ll see it ready to use on the desktop. Otherwise, your desktop will be completely clean. If you’re like us, your nice clean desktop will soon get really messy, and end up being swept into a single ‘Old’ folder, before the process repeats itself and you end up with files strewn everywhere! A better solution is to be tidier, and if you look at the bottom-right of your screen you’ll see a little rubbish bin where you can drag files you no longer want. These aren’t deleted just yet, which means you can pull them back out if you change your mind later. Of course, if you’re particularly short on disk space you’ll want to delete them straight away – right click on the icon and choose ‘Empty The Deleted Items Folder’. As with the Ubuntu install disc, any other media that gets plugged into your computer will appear as an icon on your desktop – that includes audio CDs, DVDs, or camera flash cards with photos on. In fact, you can plug your camera directly into your computer and import images into a photo album – it’s much more convenient than copying files across by hand! Restarting and shutting down Before you dive into the rest of the desktop, it’s important that you know how to turn the computer off – particularly if you’re on a train or if your dinner is ready! To see the various options, go to System > Quit from the menu at the top, and you’ll see seven options: Log Out This logs you out of the system, but leaves the computer switched on. If you have multiple users in your household and the computer is left on all the time, this is the one you’ll use. Lock Screen This leaves you logged in, but stops anyone else from using the computer without first typing your password. Switch User This leaves you logged in, but allows another user to log into their account at the same time. Once they are done, they can log out and you can log back in to your account and pick up where you left off. Suspend This is like a sleep mode for your computer. All the work you were doing is saved, and the computer shuts most of its internal systems off to save power – including the hard drive, the screen, the CPU, the networking, etc. To come out of suspend mode, press any key on the keyboard. Hibernate This is like a deep sleep mode for your computer that actually switches it off completely – you can even pull out the power cable if you want to. When your computer hibernates, it saves all its RAM to the hard disk so that when it starts up next time it can reload the RAM as if nothing had happened to it. Restart This reboots your computer. You may need to do this if you have run a system update. Shut down This is the only option that actually turns off your computer the traditional way! Linux starter pack 15 LXFS13.desktop 15 15/4/08 11:57:49 Linux desktop Look and feel Part of the fun of using a computer is making it work just as you want it to – whether that means neutral earth tones or garish neon pinks… H ow do you feel about brown? Doubtless you’ll have noticed by now that Ubuntu has discovered more shades of brown than Dulux, going from dark chocolate through to creamy orange, and if you like this sort of thing, then this is the sort of thing you’ll thing you’ll like. Faint praise? Well, yes, but don’t worry: if the brown looks a little too drab for your tastes, it’s easy to change – and while changing that, we’ll also show you how to change all sorts of other things to get Linux your way. Bye-bye, brown! Choose System > Preferences > Appearance, and a new window will appear that lets you customise the theme, background, fonts and more all from one place. The Theme tab is the best place to start, because your Theme controls lots of things – how buttons, scrollbars and such (these are known as ‘controls’) are drawn , what colours are used for windows and other objects, how the window is drawn (the colouring as well as the buttons used for minimising, maximising and closing), and which icons are used for folders and other things on your filesystem. There are several theme packs installed for you, and choosing any one of them will set all the theme options at once so that they go together nicely. The default theme is known as Human, but a popular alternative is called Clearlooks – click on it to give it a try. As soon as you click any theme, it will take effect, so if you find you don’t like it, just click back to Human to revert to the original settings. If you find you like some bits of one theme and some bits of another, you need to click on the Customise button. This lets Sounds right Apart from the rather grating default login and logout sounds, the default Linux desktop is a pretty quiet affair – but it doesn’t have to be! You can add sounds to message boxes, button clicks, menu items and more, all from the Sound Preferences window under System > Preferences > Sound. The other cool thing under this dialog is the System Beep tab, because here you can enable the Visual System Beep. If you’re working in a quiet environment (or generally prefer having your system sounds turned off), the visual system beep option means that a window will flash if it needs your attention or if you try to do something that the program can’t do. you take one theme as a base, then change individual parts of it to suit your own tastes. So if you like the Human colours but prefer the Clearlooks icons, just start with Human, click on Customise, then choose the Clearlooks icons from the list of available icon types. We think you’ll agree that it’s very easy to make Linux look just how you want it to! Background and screensaver If you’ve gone with a non-brown theme, you may find that Ubuntu’s default brown wallpaper suddenly starts to clash quite badly. Fortunately, it couldn’t be easier to change your desktop background to something a bit nicer. To do this, either right-click on the desktop and choose Change Desktop Background, or you can go to System > Preferences > Along with themes, backgrounds and screensavers, you can also enable Ubuntu’s visual effects system for some seriously cool-looking graphics – see page 68 for more information. 16 Linux starter pack LXFS13.desktop 16 15/4/08 11:57:49 Linux desktop Appearance, then choose the Background tab from the window that appears. The default selection of desktop backgrounds is quite thin, but that’s easily fixed – if you download another picture from the internet or from a camera, you can add it to the list by dragging it directly on to the window. Alternatively, if you have a whole directory of pictures you’d like to choose from, click the Add button. The screensavers are far more plentiful than the desktop backgrounds, but they are found in a different window – look under System > Preferences > Screensaver. Here you change which screensaver will be used, how long the system should wait until activating it, and whether the screen should be locked as soon as the screensaver is active. That last option is particularly useful, because it means that you can walk away from your desk and the system will be locked down as soon as the screensaver activates – anyone returning will have to enter your password to unlock the computer. If you’re a real tweaker, the promise of setting your own keyboard shortcuts is hard to resist – and Linux won’t fail you here! For example, if you have a laptop or special keyboard with shortcut keys, you can tell Linux what you want to happen when the volume keys are pressed, or Play/Pause/Stop. There are lots of other basic actions that are pre-defined, such as Logout (Ctrl+Alt+L) and Show Desktop (Ctrl+Alt+D), and many more that have no keys assigned to them by default. Tweak your keys To get started customising your keys, go to System > Preferences > Keyboard Shortcuts. You can change any shortcut by clicking on it, then pressing the keys you want to use. If you want to use a letter or number (ie, A–Z or 0–9) you need to hold down the modifiers first. That is, if you want Ctrl+Shift+M to launch the media player, you can’t press M, then Shift, then Control – you need to hold down Control and Shift together, then press M while holding down the other two. Keep in mind that a fair few key combinations are already assigned for you; if you try using the same keys for a different shortcut, the old one will stop working! Getting your keyboard to work If you find that “ appears when you wanted @, Linux probably thinks you have a different keyboard to the one you actually have. This is easily solved, and at the same time you get a whole raft of new options to play with. To change your keyboard settings, go to System > Preferences > Keyboard. You can change your keyboard type under the Layouts tab, but this is generally used for major changes such as the country or style (such as Qwerty or Dvorak) – minor changes, such as getting the Euro key to work correctly, are made under the Layout Options tab. The last tab in the keyboard preferences window is great for people who get sore wrists when they type, because it enforces a typing break at intervals you can set. The default is to allow you to work for 60 minutes then have a three-minute break – this ought to be fine unless you have very serious RSI, in which case you should knock down the work period as needed. Make sure you enable the ‘Allow postponing of breaks’ option, otherwise you may have computer access cut off at a critical point! You can change the repeat rate, choose a new keyboard layout, and even enforce typing breaks – the keyboard preferences window has it all. Linux starter pack 17 LXFS13.desktop 17 15/4/08 11:57:50 Linux desktop Managing your programs If you took the opportunity to click around earlier, you’ll have noticed there are lots of apps to try. It’s best to keep them arranged neatly… Y our Linux desktop is split into three parts: the main menu lives at the top, the task pane (often called the panel) lives at the bottom, and all the programs you run live between the two. The task pane is very simple: it just tracks the programs you’re running so that you can switch between them, and also hosts the trash can icon so you can delete files easily. And of course the big gap in the middle for your own programs is also easy to understand, because you choose what goes there! The menu bar is a little more complicated, however, because it’s split into several subsections of its own. Finding your applications The most important entry on the menu bar is Applications, because this stores a link to all the programs you have installed, as well as an option to add more. When you click it, you’ll notice that Linux groups its programs into categories based on what they do rather than the Windows method of who made them. The default categories are likely to be Accessories, Games, Graphics, Internet, Office and Sound & Video – each will contain several programs that you can run. As you install more programs, they will automatically be placed into the right categories for you, and new categories will be created as needed, such as Education and Programming. If this default menu layout doesn’t work for you, right-click on the Applications menu and choose Edit Menus. On this window you’ll see the menu list down the left-hand side and the programs list down the right. To show or hide a program, just deselect it in the appropriate menu. You can also add a link to an unlisted program by clicking the New Item button and giving it a name and a command to run. To change the icon for the new item, click on the picture button to the left of the Type field. If you want edit or delete an existing item, you need to rightclick on it and choose the appropriate option. But beware: once it’s gone, the only way to retrieve a menu item is to click the Revert button at the bottom of the editing window, and that undoes all your changes! Windows Networking, FTP, WebDAV or even super-secure SSH – the Connect To Server dialog can do it all. You will need to provide the address of the server (eg www.example.com or an IP address like 192.168.0.1) and may also need to provide a username and password if the connection is secure, but otherwise this is very easy. Extending the panel At the top-right of the screen is the Panel, which by default contains a quick logout button, a clock and other helpful little things. On the left of the panel you’ll see your username; that’s the fast user switching system – if you have more than one user, you can click there and it’ll log them in straight away. But if you right-click just to the left of that username, a menu will appear that starts with Add To Panel. This is where you get to add all sorts of weird and wonderful things to your panel, for example: Address Book Search Need to look up contacts regularly? Don’t bother opening up a dedicated program, because this lets you search for someone right from your desktop! Fish Puts an animated fish into your panel. As if that weren’t great enough(!), you can click the fish to get some sage words of advice and occasional random comedy: (“What’s the difference between a dead dog in the middle of the road and a dead lawyer in the middle of the road? There are skid marks in front of the dog!”). Eyes People who occasionally manage to lose their mouse on the screen need never worry again: this pair of eyes will follow your every move! Weather report This will download the latest weather predictions for your approximate area. To make it more Going places Adjacent to the Applications menu is the Places menu, which contains a series of shortcuts to common directories on your computer; network connections; file search; and a list of recently opened documents. As with the desktop, any removable media that gets plugged into your computer will be listed here for easy access, but you’ll also find any active network connections here. Speaking of connections, you can connect to another computer by choosing Places > Connect To Server. It doesn’t matter whether you want to use Right-click on a spare part of a panel, then choose Add To Panel – there are lots of things you can try here, but don’t go overboard! 18 Linux starter pack LXFS13.desktop 18 15/4/08 11:57:52 Linux desktop Tomboy and you One of the coolest panel apps is called Tomboy – it’s like having your own personal wiki, because you can create links out of any text, which in turn become their own sticky notes that you can write to. Tomboy also understands basic formatting, emails, pictures and other rich media – give it a try! precise, right-click on the icon, choose Preferences, then go to the Location tab and find the nearest city to you. You’ll also find lots of little utilities in there that are particularly helpful for laptop users, including a battery charge monitor, volume controls, screen brightness and more. These little panel apps are great, because they nearly always solve just one task, they solve it really well, and they take up hardly any screen space when you aren’t using them. Application launchers At the top of the Add To Panel window are two buttons that are particularly useful: Application Launcher and Custom Application Launcher. Ubuntu creates three application launchers for you by default – they sit just next to the System menu, and link to Firefox, Evolution and the system help. You can create more by using these two special panel items – the Application Launcher option creates a shortcut to a program that already exists in your Applications menu, and the Custom Application Launcher lets you create a shortcut to anything you want on your system. As an example, let’s take the Gimp image editing app: 1 Right-click on the panel and choose Add To Panel. 2 When the Add To Panel window appears, click on Application Launcher. 3 You’ll be shown a list of available programs. Open up the Graphics category. Tomboy lets you write notes using text and pictures, then link them together just like you have your own wiki! By adjust their properties, you can force panels to autohide, orient themselves to a different edge of the screen, or use an image for their background. 4 Now choose Gimp Image Editor and click Add. You can actually add whole submenus as launchers if you want to – just choose the category you want then click Add. When you click that launcher, the list of programs in that category will be shown for you to choose from. The task panel So far we’ve only looked at the top panel, but the bottom panel works in much the same way – you can add whatever you want there, and you can even merge the two panels together if you’re desperate to save space! By default, the bottom panel contains three things: a Show Desktop icon, the window list, and the trash can for deleted files. The window list is really just a holding area rather than a specific thing on the panel, because windows will be added to it automatically when they are opened. As in Microsoft Windows, you can then click on a window in the window list to have it brought to the foreground. If you’re the kind of person who likes to conserve space at all costs, you should right-click on the bottom panel (or indeed any panel you create), and choose Properties. This brings up the Panel Properties window shown above, which has several cool options: 1 Orientation This is set to Bottom for the task panel, but you can make it stick to any of the four edges of your screen. 2 Size The height of the panel. Most things will scale neatly if you increase this, so feel free to make it as large as you need it to be. 3 Expand This causes the panel to stretch to fit the size of the screen even if there is nothing there to fill it. Turning this off can save a lot of screen real estate. 4 Autohide With this turned on, the panel will automatically duck off the screen when you’re not using it. 5 Show/Hide Buttons This allows you to get the panel off the screen when you don’t need it, just by clicking one of the hide button directions. 6 Background The default background is plain grey, but you can go for a transparent colour or even a background image if you want to! Linux starter pack 19 LXFS13.desktop 19 15/4/08 11:57:53 Linux desktop Your filesystem Ready to delve right into the core of your new Linux system? The Nautilus file explorer is here to help! N autilus is the Linux equivalent of Explorer on Windows or Finder on Mac OS X – it lets you browse your filesystem, create new files and directories, and work with all your files. Before you jump in, first you need to know a little bit about how the Linux filesystem is laid out: 1 2 3 4 5 6 7 8 9 The root of the filesystem (the equivalent of C:\ on Windows) is called ‘/’. All files, folders and devices come off that /. Normal user programs are in /bin and /usr/bin. Administrator programs are in /sbin and /usr/sbin. Software settings live in /etc. Log files are stored in /var/log. System devices are represented as files in /dev (you can usually ignore these!). User home directories are in /home. Your desktop is actually a subdirectory of your home directory, eg /home/bob/Desktop. Most users can only write files to their home directory – this is what makes Linux so secure! Your home directory is the best place to start, as that’s where you’ll be storing your files, and the easiest way to bring it up in Nautilus is to use the Places menu. Each of the shortcuts in the Places menu will launch in Nautilus, so click the first one: Home Folder. Navigating around The default Nautilus window is split into three parts: along the top are the menu and toolbars; along the left is the task pane, and the rest of the window is there to show the list of files and folders in the current location. You probably won’t use the menu bar too much, so instead focus on the two toolbars: one contains Back, Forward, Up, Stop and Refresh buttons, just like a web browser – and they work just like a web browser too, meaning that you can navigate between your most commonly used folders using just these buttons. The Home and Computer toolbar buttons are quick links, with the former bringing you back to where you are now and the latter taking you to a Windows ‘My Computer’-style location, from where you can navigate to your hard drive or any devices attached to your computer. Get to know the Nautilus file browser These buttons work in just the same way as the web browsers they’re inherited from – use Back and Forward to navigate to previous directories, and Up to go to the parent directory. This location bar provides little ‘breadcrumbs’ leading from your current location to the root of the filesystem – click any of the buttons to move to that directory. These buttons adjust the magnification level – a higher zoom means more detail will be shown about files. Click on this button to bring up the path as editable text that you can easily modify. This is the task pane, currently set to the Places view so that it’s easy to navigate to all the most important places on my filesystem. All the files and folders held by the current directory will be shown here, along with some summary information in the bottom-left corner of the window. 20 Linux starter pack LXFS13.desktop 20 15/4/08 11:57:54 Linux desktop Disabling file previews One common criticism of Nautilus is that it isn’t very fast, and that’s true – but only because it’s providing lots of features behind the scenes! For example, whenever you open a directory in Nautilus, it will scan all the directories and count how many files they contain, then scan all the files to generate previews for the icons. If, for instance, a file is a picture, Nautilus will generate a thumbnail of that picture for the icon so that you can see exactly what it is. All this work can chew up a lot of CPU time, so if you want to streamline Nautilus, go to Edit > Preferences > Preview then change all the ‘Local Files Only’ options to ‘Never’. Don’t like how Nautilus works? Change it until you’re happy! The second toolbar is a bit more interesting, because it contains a location bar and viewing options. The location bar is mostly hidden by default – in fact, you’ll probably only see a pencil and paper icon, a button with a ‘left’ arrow on, and another button with your username on it. This location bar is designed to make it easy to browse to directories above the current one, because as you move around, the directories will all be listed there. To get started, click on the left-facing arrow button to make it show all the parent directories: the first one will be a picture of a hard disk (symbolising the root directory), the second one will be ‘home’ (which is where all user directories live), and the last one will remain as your username, to show that you’re currently looking at your home directory. If you want to see the location bar as a real path, press Ctrl+L – the buttons will disappear and be replaced with /home/yourusername. You can then type directly into there to change directory. Or if you’re particularly lazy, just typing / will bring up that path information, allowing you type a full path. On the right of the location bar are buttons to adjust the zoom level (great if you have a small screen or if you prefer your icons nice and chunky) and a drop-down selection box that alters the way the files are shown. The default is ‘View As Icons’, but you can change that to ‘View As List’ to get a tree view of your files, showing size information and more. Going places On the left of the Nautilus window is the task pane, which is set to show the most popular places by default. This is just like the Places menu, but if you look carefully you’ll see a small arrow next to the word ‘Places’ at the top of the pane – if you click that, you’ll see that you can change what that area shows, so it’s a bit more useful than just repeating the Places menu! 1 2 3 Information Shows information for selected items. Tree Shows the directory structure for your computer, similar to Windows Explorer. History Remembers the directories you’ve visited recently so you can snap back to them quickly. 4 5 Notes Allows you type text to associate with a particular directory. Emblems Shows a list of icons you can attach to files and folders to visually mark them as private, important, etc We think you’ll find the emblems system particularly useful, as you can drag and drop icons wherever you need to so that you can see at a glance what each folder does. Tweaking to your tastes Nautilus is designed to be quick and clean by default, but it’s ripe for customisation if you want to get a little more out of it. To take a look for yourself, go to the Edit > Preferences menu – the particularly relevant parts of this are the second and third tabs (Behaviour and Display), because these affect the core parts of Nautilus. For example, the Behaviour tab has at least three interesting items: 1 Double Click To Open Items This is set to be the default, but if you hate double-clicking everything, just set it to singleclick mode. 2 Always Open In Browser Windows The Nautilus view you’re used to (menu bar, two toolbars and location bar) is known as the browser view because of the up, back and forward buttons. Disabling this option will give you an even slimmer, less-cluttered Nautilus view – give it a try and see what you think! 3 Include A Delete Command By default, deleted items go into the trash can where they can be recovered later, but enabling this option means you can force an item to be permanently deleted immediately, which is a smart move if the document is confidential. Over in the Display tab, you can choose what information is shown about your files. By default, Nautilus will only show the file size, and only then if you zoom in enough; but using these options you can have it show the file type, modification date, owner, permissions and more! LXF Linux starter pack 21 LXFS13.desktop 21 15/4/08 11:57:55 Browse the web Get on the web! More speed, more features and more safety than any other web browser around – get started using Firefox! A lot of people take the world wide web for granted, but then a lot of people haven't tried Firefox – it's a relatively young project that aims to revolutionise the way we use the internet, and has already attracted millions of users. There are lots of things you could attribute Firefox's success to: 1 It supports web standards very well – much better than Internet Explorer, for example. 2 It was built for strong security, so problems are not often found, and major problems (ie, ones that can be exploited remotely) are very rare indeed. 3 It comes with lots of powerful functionality as standard, including tabbed browsing, an integrated search box, and even search predictions. 4 It has a powerful add-ons system that can build in some impressive extra functionality. 5 It was designed with ease of use in mind, which means it's very easy for first-time users to find their way around. Of course, it's more likely that Firefox is popular for all those reasons and more, but while it's easy to master the basics yourself, with a few minutes of learning you can get a lot more out of the world's most popular web browser… Ctrl+- Decreases the font size. Ctrl+0 Returns font size to default. Ctrl+Enter Adds ‘www.’ and ‘.com’ to a URL, so typing ‘intel’ then pressing Ctrl+Enter will load the page www.intel.com. Alt+Left Goes to the previous page you were looking at (equivalent to the ‘Back’ button). Alt+Right Goes to the next page in your history (equivalent to the ‘Forward’ button). Alt+Home Goes to your home page. Alt+Enter Opens a URL in a new tab (use it rather than pressing Enter when typing a URL). Of those, Ctrl+L, Ctrl+K and Ctrl+T are easily the most useful, so give them a try and watch them speed your browsing! Another little shortcut is the / key, which enables quick find mode. For example, if you type /hello, Firefox will find the first instance of the word “hello” on the current page. If you are specifically looking for link text, try using ‘ instead, eg 'hello’ – that will find the first link with the text “hello”. The search is on Firefox is a simple and fast web browser at its core, but those who want more features have a lot to explore in Firefox's add-ons – see p24. Keyboard shortcuts There's lots to read on the web, and any serious web user wants to make most of the time they have to surf. So, here are a few sneaky little keyboard shortcuts that you can use to streamline your Firefox experience: Shortcut Ctrl+H Opens the History sidebar. Ctrl+J Opens the Download Manager so you can see how your downloads are doing. Ctrl+K Focuses the search box so you can type a query. Ctrl+L Focuses the location bar so you can type a URL. Ctrl+R Reloads the current page. Ctrl+T Opens a new tab. Ctrl+Z Copy URL from previous tab (use it when you've just pressed Ctrl+T for a new tab). Ctrl++ Increases the font size. Firefox has a search box in the top right-hand corner of its user interface, meaning that you can get access to your favourite search engine very easily. By default, Google is used as the search engine, but you can change that very easily by clicking the small G button next to the search box – Firefox will bring up a list of alternative search providers, including Amazon, eBay, Creative Commons, Yahoo and even Microsoft Live Search. If you particularly want one of these providers then feel free to choose them, but using Google has one big advantage: search suggestions. Sometimes searching for things can be frustrating – you have only a vague idea of what you're looking for, you need to try several times to get it right, and sometimes you don't find it at all. Well, when Firefox uses Google as its search engine, it can help suggest search terms as you type, based on what other people have searched for. All you have to do is make sure suggestions are enabled by right-clicking on the search box and ensuring ‘Show Suggestions’ is selected, then just type a few letters into the search box and wait a microsecond or two for your suggestions to appear. If one of the suggestions match what you wanted, just use the Up and Down keys to select it, then press Enter. The bookmark bar With the web being so big, it's no surprise that bookmarks (or ‘favourites’ in Internet Explorer parlance) have been around since its inception. But while other browsers have a menu for your bookmarks, Firefox also has a toolbar so that you can 22 Linux starter pack LXFS13.web 22 15/4/08 11:45:23 Browse the web Sometimes Google won't have the best results for a search, so try changing the search provider to something more suitable. Firefox springs into action when it spots sites trying to open strange windows (left) or impersonating other sites (right). reach your favourites in a single click. You can even right-click on a blank space in the toolbar and open all your bookmarks at once – easily the fastest way to get up to speed in the morning! To get started, visit any page that you want to bookmark, and look to the left of the URL – you'll see a small icon there. Many websites have a custom logo there, but if your site hasn't chosen one then you'll see a blank page of paper next to the URL. Now, click that icon, and drag it over the bookmark toolbar – that's the one with ‘Getting Started’ on. Let go of your mouse, and a new button will appear on the toolbar using the title of the web page. That probably isn't too good, because a page's title is rarely short enough to fit onto the button, and often doesn't even say what the site is! To fix that, right-click on your new bookmark button and choose Properties, enter some more descriptive text in the Name field, then click OK to save your changes. Firefox pushes the idea of bookmarks even further using its Live Bookmarks system, which is a blend of RSS feeds and bookmarks – you can put them into the bookmarks toolbar, and they will appear as a menu that can be clicked to show more information. But the magic of Live Bookmarks is that the ‘more information’ part is an RSS feed of news from any source you want, and clicking on any of the headlines will load the full story in the browser. To give this feature a try, first find an RSS feed that interests you. If you haven't tried RSS before, go to http://news.bbc.co.uk, then look down the left-hand menu bar until you see “News Feeds”. When the page loads, you'll see a long list of available news feeds down the right – choose any one of them, and another page will load that looks quite different to the normal BBC News home page. At the top, you'll see a message saying “Subscribe To This Feed Using” and a selection box where “Live Bookmarks” is the default. Click “Subscribe Now”, and you'll be asked where you want to create the bookmark. Leave the default selected and click OK, and you're done! similar aggressive advertising. In fact, Firefox’s blocking system is so powerful that it may occasionally block windows that you want, so by default Firefox will notify you when it blocks a popup window so that you can choose to show it if you want to. When this happens, a small yellow bar will appear at the top of the page to notify you that the site's action was blocked – clicking the Preferences button on the top right gives you an “Allow popups for this site” option, which allows you to selectively trust sites. Hidden configuration options Are you the kind of person who loves to fiddle with things just to see what happens? If so, Firefox will provide hours of tweaking through its special about:config configuration screen. All the major user-facing options for Firefox can be changed using the Preferences dialog, but if you type about:config into the Location bar you'll see a huge list of Firefox options, many of which can't be set in the preferences dialog because most people don't care about them. For example, HTTP pipelining is a technology that can drastically boost the speed that web pages download, but is traditionally left disabled by many web browsers because a tiny minority of web servers have issues with it – and by “tiny” we mean “we can almost guarantee you will never find one.” Using about:config, you can enable HTTP pipelining and enjoy a free speed boost! In fact, there are lots of settings like this that you might want to change: Setting Set it to this What it does browser.startup.page 3 When you open Firefox, it will pick up where you left off browser.tabs.tabMinWidth 75 Allows Firefox to make tabs smaller when you have lots of them open, rather than making you scroll around to find them. browser.urlbar.autoFill true Forces Firefox to auto-complete URLs from your history as you type them, rather than you having to push Down to select one. browser.urlbar.hideGoButton true Hides the green arrow at the end of the Location bar – let's face it, no one uses it! layout.spellcheckDefault 2 Forces Firefox to spellcheck text in single-line text boxes as well as multi-line text boxes. network.http.max-persistentconnections-per-server 4 Allows your client to connect to the same server multiple times for maximum performance. network.http.pipelining true Enables multiple files to be sent down one HTTP connection. Blocking malware One of the core things that Firefox does very well is protect you from web nasties – aggressive advertising, ‘phishing’ websites that masquerade as sites you trust, and cookies that store unwanted information about you. On the advertising front, it used to be common practice to be swamped by adverts when visiting certain websites. Worse, these adverts were usually ‘pop up’ style, which means they appeared over what you were trying to do. Some were even ‘pop under’, which meant they would appear below your browser, and you would only see them when you were done. These unrequested web irritants used to plague the web, but Firefox took the lead and started blocking them and other Linux starter pack 23 LXFS13.web 23 15/4/08 11:45:27 Browse the web The about:config screen is full of options to change, so type something in the filter box to slim down the list a little! AdBlock Plus lets you build your own advertiser filters, or subscribe to someone else’s (which is much simpler). Add-ons Without a doubt, add-ons are the most impressive thing about Firefox, because it has been designed to be open to its very core – the add-ons that people create can modify any part of the browser, and there are some incredibly powerful ones around. To help get you started, here's our list of the best add-ons out there. But be warned: you should only install these from the Firefox homepage, because the fact that the add-ons can modify Firefox means that it's possible to install malicious addons if you don't get them from a trusted source. Firefox does take this very seriously, so if you try to install an add-on from an untrusted source, expect to be warned again! To install an add-on, go to Tools > Add-Ons, then choose Get Extensions. Note that the ‘Get Ubuntu Add-Ons’ link is very similar, but offers a much smaller selection of add-ons because it only allows you to install add-ons that Ubuntu supports, as opposed to everything available to Firefox users. When you're on the Firefox Add-Ons site, you can search for add-ons by name, then click on the Add To Firefox button to install the ones that interest you. Before the add-on is installed, you'll be asked to confirm you want it – just click Install Now, then restart Firefox when installation has finished so that the add-on can be initialised. AdBlock Plus Designed to block every advert under the sun to leave the web a content-only place, AdBlock Plus (ABP) is both a blessing and a curse. It's a blessing because – let's face it – some of the adverts out there are downright annoying, with flashing colours, silly animations, and worse. But it's a curse because the vast majority of websites out there are funded through advertising, so if everyone blocked all their adverts then they would simply cease to exist. When you install ABP, you'll be prompted to choose a set of advertiser filters – either choose the one nearest to you, or if you're not sure just choose the first item on the list, then click Subscribe. And that's it: you're safe from adverts, and can go on browsing the web – now with a little less bandwidth wastage. the “freenode” link to connect to that server network, then when the connection is complete type /join #ubuntu to join the official Ubuntu support channel. Have fun chatting! IRC is full of people to talk to, but make sure you keep your identity private – not everyone can be trusted. ForecastFox British people have a natural obsession with the weather, which is strange, really, given how little of it we have. So if you're feeling the need to check just how much rain we're going to get tomorrow, ForecastFox is for you: tell it where you live, and it will tell you the latest weather forecasts for your area. When it's first installed it will say you're in Forecast Location 00000 – ignore that, and click Find Code. When the Location Search dialog appears, enter the name of your town or city and click Search, then choose the best match from the list that appears and click OK then Apply – your weather forecasts will now appear at the bottom of the Firefox window, and will update automatically. Magic! ChatZilla Before the web, there was Internet Relay Chat – an interactive text system where people joined channels based on common interests, and discuss/argue/flame long evenings away. Despite the invention and ultimate rise to supremacy of the web, IRC lives on, and ChatZilla is an excellent add-on for extension that builds IRC support directly into your web browser. Once installed, start ChatZilla by going to Tools > ChatZilla. When it loads, some text will appear saying “Available networks are [dalnet, efnet..... webbnet]”. Click on Firefox's status bar doesn't do much, so put it to good use with ForecastFox – never get caught out by the weather again! 24 Linux starter pack LXFS13.web 24 15/4/08 11:45:30 Browse the web Add-ons warning! Foxy Tunes: streams music from last.fm so you can let other people do the DJing while you get busy surfing the web. The more you tell StumbleUpon about your interests, the more likely it is to be able to serve up pages of interest. FoxyTunes ThumbStrips Running a separate program for music is so 2004 – all the cool kids are using last.fm, and so it's natural that Firefox has an extension for connecting to last.fm and playing music: it's called FoxyTunes. Of course, if last.fm isn't your thing, then FoxyTunes can connect to a wide variety of traditional media players or other online services, and can even stream music from your Xbox if you have one. As the web becomes increasingly media rich, add-ons like ThumbStrips likewise become popular. As you surf the web, ThumbStrips takes a graphical snapshot of the pages you visit and shows them to you in a line across the bottom of your screen. When you want to go back to a previous page, it's easy to spot it among all the pictures, and a single click sends you back. If pictures don't work for you quite so well, try searching for any word in the search box – if the site contained that word anywhere on the page, it will appear in the filter results. Greasemonkey When writing this piece, we started with a clean Firefox and ended with eight extensions installed. As you can see in the final screenshot (Wizz RSS), there's not much room left to see what's going on in the web page, which rather loses site of Firefox's main goal! Don't let the same happen to you: choose a few extensions, but be warned that they use up screen space and slow down your browsing experience. Have you ever been to a web page that was excellent, but held back by one or two niggles that actually drive you away? If so, Greasemonkey is the perfect extension for you, because it allows you to run little scripts that modify pages to your liking, so that whenever you visit them Greasemonkey makes them work just as you want. Making your own scripts isn't for the faint-hearted, but that's OK because when you search for “greasemonkey” on the Firefox add-ons site, it will also return lots of prewritten scripts for Greasemonkey that spiff up common sites – look out for titles like “Better Gmail” or “Better YouTube”, and install them to Firefox to power up your web experience! One of the fancier add-ons for Firefox, ThumbStrips makes it even easier to find your way to your favourite sites. Wizz RSS Wizz RSS brings the news to life in a Firefox sidebar that can hook up to live news feeds from across the globe to deliver breaking headlines to your desktop. To get the best view, make sure you click the “Open/Close Wizz RSS Sidebar” button so that the sidebar is visible. You can add your own feeds to the list by browsing to the site that has a news feed, clicking “Feed Search”, then dragging any discovered feeds into the sidebar under whichever category you want. Easy! LXF Writing your own Greasemonkey scripts is tedious, so do the smart thing: take what other people have made! StumbleUpon Whether you have five minutes or five hours to kill, the web seems like the ideal place to while away your time. But surprisingly it can be rather hard to find cool or unique content to spark your interest, and that's where StumbleUpon comes to the rescue – you tell SU what you're interested in, and when enough users on the SU network mark a page in that category as cool or interesting it will be added to the list of things that might interest you. Then, when you're bored, just click “Start Stumbling”, and it will take you to the first site that fits your criteria. Get ready to watch the hours fly by… Wizz RSS tells you when news happens, rather than you having to check every hour. That means more time for games, right? Linux starter pack 25 LXFS13.web 25 15/4/08 11:45:34 Email Email and more with Evolution You’re all installed and you’re on the web, so what next? Email, of course! It’s time to use Linux to stay in touch… T he web is only one small part of your digital life. If you’re like most people, you will have at least one email account (often more), you’ll have a list of contacts for people you want to keep in touch with, you’ll have a calendar to keep track of special events, and you may even keep a to-do list to help stay organised in an increasingly hectic world. Rather than adding to your already-complex daily life, Linux makes things easy by bundling all these tasks into a single program called Evolution. In the Windows world you might say that Evolution is roughly equivalent to Microsoft Outlook, but if you’ve never used that before then your best bet is to follow the annotated picture below and just dive on in! Exploring the Evolution interface This is the list of emails in the selected folder. You can sort by any one of the fields by clicking the field name at the top of the list. This is a live search system – as you type, Evolution will filter your messages to show only those that match your text. Click here to create a new item in the program – clicking the New button directly will create a new item for whatever view you’re in currently (mail, calendar, etc), but if you click the arrow next to it then you’ll see a list of all the items you can create. In the Mail view, this shows the different mailboxes you have configured. Evolution can check and manage multiple mail boxes all at once; each box is treated separately in this pane. Evolution is split into five views, selectable using these buttons on the left. Changing the view here changes what is shown in the panes on the right. When you select an email, Evolution will show message header information here. This includes who the message is from, who it was sent to, when it was sent, and more. This is the email preview window, shown when you select a message in the message list pane above. If you double-click a message, it will be shown in its own separate window. 26 Linux starter pack LXFS13.email 26 14/4/08 20:03:05 Email Managing your emails – virtually The first time you run Evolution you have to follow a fairly long wizard process to configure your initial email account. This has a lot of options to set and might put you off, so we suggest you follow our step-by-step walkthrough over the page. Once you finish the configuration, you may need to start Evolution again so that it takes your settings on board, but when it’s all done you should be sitting in front of your inbox ready to start work. We’re not going to spend any time explaining how Evolution’s email system works, because it’s just the same as every other email client out there with two exceptions: the first is Evolution’s system known as ‘search folders’ that let you save searches as virtual mail folders. When you click on one of these virtual folders, Evolution runs the search on all your mail, and places any matching messages into the folder so you can browse through them. The messages haven’t really moved, of course – that’s why this is a virtual folder rather than a real folder! But having multiple saved search folders enables you to create custom views of your inbox without having to move things by hand; Evolution takes care of all the work for you. To create a saved search folder, go to Search > Create Search Folder From Scratch, then add all the criteria you want to search by. Give it a descriptive name, like “Messages from clients that I haven’t replied to”, and set it going! Alternatively, select a message that fits a criterion you want to filter on, then choose Message > Create Rule and choose one of the ‘Search Folder From…’ options. The second helpful feature in Evolution is its ability to group emails by thread so that you can see entire conversations grouped together rather than having to scroll through dates to find replies to messages. To enable threaded mode, press Ctrl+T; pressing it again exits threaded mode. Tracking your life If you want to keep track of daily meetings as well as special events, Evolution’s calendar will surely come in handy. To try it out, click the Calendars button near the bottom-left corner of the window, then choose View > Current View > Month View to get a better overview of the days ahead. Now, to create a new event, double-click on a date – try choosing today – and a window will appear prompting you to enter a summary of the event as well as what time it’s at. Enter whatever you want here, because we’re only testing it right now. When you’re done, click Save, and the event will appear in your calendar. Now, part of the magic of Linux is that this event has been shared with the rest of your desktop, so if you click the clock in Time-saving tips If you have lots of emails and struggle to remember what you've dealt with and what you haven't, go to the View menu and enable Hide Read Messages. If you're more used to an Outlook 2003-style layout for your mail, go to View > Preview and choose Vertical View. If someone sends you an email that you need to act on at a later date, right-click on the message and choose Convert To Task. Evolution's spam filters try to learn what is and what is not spam based on what you tell them. For example, if a message arrives and is junk mail, right-click on it and choose Mark As > Junk so that the spam filter will learn. Similarly, if the spam filter incorrectly identifies a message as being spam, make sure you go to Mark As > Not Junk, otherwise it might learn to throw away legitimate emails! If you want to work offline, right-click on your remote mail folder, choose Properties, then check the box marked ‘Copy Folder Content Locally’ and click OK. If you have an event that recurs (eg weekly, every third Tuesday, etc), then bring the event up in Evolution and click the Recurrence button to define exactly when it recurs. If you need to assign more detail to asks other than done/not done, click the Status Details toolbar button while a task is open. This lets you set a custom status, complete percentage, priority, and even attach a URL with more information. the top-right corner of your desktop, you’ll see a little ‘Appointments’ area has appeared, and if you click the arrow next to it you’ll see your appointment in there as a reminder. This same functionality is also available for to-do list items, known in Evolution as Tasks. Again, this is a view all of its own just like Mail and Calendars, so click Tasks from the bottomleft corner of the Evolution window. To create a new task, click New, give it a brief summary, then click Save to dismiss the window. This will immediately appear in the reminder list for the Ubuntu clock – you can even mark it as done by clicking the small checkbox next to its name, and you don’t even have to run Evolution! Free or busy? Once you start using Evolution to store your calendar events, it’s a small step to go from there to sharing your calendar with your colleagues so that everyone can see whether you are Make an appointment (left) and have it appear in the Gnome clock automatically (right). Linux starter pack 27 LXFS13.email 27 14/4/08 20:03:07 Email free or busy on a particular date. To try this out, go to Edit > Preferences > Calendar And Tasks, then choose the Calendar Publishing tab and click on Add to create a new publishing location. In the new window that appears, choose Publishing Location. Here’s where it gets a bit more complicated: in order for everyone to be able to read your calendar information, you need to send it to a shared location. If you have an FTP server, a Windows server with a shared folder, a Linux server with SSH enabled, or (for more advanced users) a web server with WebDAV enabled, Evolution can help you share your calendar. If you haven’t got any of them, then you’re rather stuck! If you just want a quick calendar sharing system, public FTP is the easiest to use: specify the name of the server and the filename you want to give your calendar (including the directory), and you’re done. Back in the Calendar tab, you need to choose which calendar you want to synchronise to the server, then click OK when you have finished. The default is to synchronise calendars once a day, but you can override that as needed by going to Actions > Publish Calendar Information. If you want to collect other people’s calendar information, it’s even easier. Click the arrow next to the New button and choose Calendar, then change the Type option to be ‘On The Web’. Give it a name (eg, whose calendar is this?) and a unique colour, then type the full path to the calendar in the URL box. Unless it’s stored in a secure location you won’t need a username, and a 30-minute refresh time ought to be more than enough, so just click OK to have the calendar downloaded in Evolution immediately. Step by step: Set up an email account When Evolution first runs, you need to fill in its setup assistant wizard. As with all these wizards, you can go forward and back as you please until you get it right. 1 On this screen you need to enter the name and email address you are setting up the account for. These will be used when sending emails so people can see where they have come from. 3 2 If you've used Evolution before and have a backup of your settings, here's your chance to use them. The rest of us should just click Next. There are lots of options for receiving emails; it's really down to what your ISP/sys admin has told you! Chances are it's either POP or IMAP, but you need to find out for sure. 4 28 Linux starter pack LXFS13.email 28 14/4/08 20:03:07 Email Once you choose, you'll be asked to enter the name of the server and your account on that server. Leave the authentication type as Password, as that's nearly always the right choice. On this screen you can tell Evolution how to handle your email. Chances are you want to check the box asking it to check for emails automatically, but the rest is pretty forgettable. Now you need to tell Evolution how to send email. Our server required authentication to send emails, but that's quite rare – try clicking Check For Supported Types before continuing. Now that your account has almost been created, you need to give it a memorable name. Of course, if you have no other email accounts, you can call this one what you like! 5 7 9 6 8 The last step is to choose the time zone you live in. The map is small, but when you click it you’ll get a zoomed-in view and can click again. LXF Linux starter pack 29 LXFS13.email 29 14/4/08 20:03:09 OpenOffice.org – writer Getting started with Writer The word processor is where most users spend much of their time; luckily, this important application is also the easiest to use. W ord processors haven’t changed that much in the last ten years or so. At least not on the surface. OpenOffice.org’s word processor, snappily dubbed Writer, is no exception, and that is definitely a good thing. It means that if you’ve used a mainstream word processor in the last decade, you’re going to feel right at home with Writer. Just launch the application to see what we mean. You get a text editing window taking up the main part of the window, a ruler down the left and a scroll bar down the right, and in the ancient tradition of computerised word processing, a series of buttons, toolbars and font selector crowning the editing area at the top. From the visual point of view, Writer could be almost any word processor – and that’s the idea. If something works, there’s no point messing around with the formula and if you’ve worked with virtually any modern word processors before, you will already be able to rustle up most documents with Writer. Just click on various parts of the user-interface exactly as you would with an alternative. Quick tip When Writer fills in a word you’re typing, press Enter to leave the word intact. Vive La Différence! But there are differences. And you’re likely to come up against these whenever you want to try something slightly more interesting. You will see that the menu system feels totally unfamiliar, with a mass of options hidden away behind each menu. This is the most intimidating part of Writer and OpenOffice.org in general – the layout of the various menus and options windows take a little learning. But don’t let that put you off. It just means that Writer and its companions are capable of almost anything you might expect of the best commercial office applications, even if it takes a little effort to find the function you’re looking for. This is a good moment to mention the online help for Writer, as this is often the easiest way to find what you’re looking for. Press either the F1 key, or select Openoffice.org Help from the Help menu, and the well-written user manual will appear. The best way to use this is to type something you’re interested in into the Search Term box. Try ‘dictionary’ for example, and the subject list is automatically populated with pages that can help you use the function you’re looking for. You can also use the What’s This? option in the help menu to switch to the info cursor. If you now hold your pointer over any of the buttons in Writer, a small yellow panel will provide further information on the functions behind the cursor. Options If you find that Writer is changing the meaning of your words, then the AutoCorrect function is the most likely culprit – change the options to better suit your way of working. The first place to start is with a few simple user options that you will need for every document you work with. Open the Options window by selecting it from the bottom of the Tools menu. This Options windows is used across the entire suite of OpenOffice. org applications, so don’t be too scared by the number of options. A good thing to do is add your name to the User Data panel under the top option. This information will then be embedded into every application you work with, making your changes easier to trace. The next thing you should check is the default language. This can be found under the Language Settings menu on the right side of the Options window. The Language Settings panel is where, as you might expect, you can 30 Linux starter pack LXFS13.writer_started 30 15/4/08 11:16:41 OpenOffice.org change the default language used by Writer and all the other applications. You can also change the language used by the user interface, and for the text content in documents, and it’s Writer where the effect of this setting will be felt the most, as the dictionaries and word replacements you use while editing documents are all affected by the dictionary you’re using. But the most obvious place where you’ll see the effects of the language you choose is in spell-checking, Quick tip Select a section of text and drag it around by left-clicking with your mouse. Auto correction Essential information You will find Auto correction either incredibly useful or a real pain to deal with: it all depends on how you like to format your documents. If you’d rather just type and let the word processor correct spelling mistakes, create lists and bullets, hyphenate words and swap certain keywords with one another, then the default settings will suit your style. If you’d rather leave formatting and word replacement to a later read through of the text, or if you’d rather format your lists differently, then auto correction is going to drive you mad. Fortunately, there’s also a fine degree of control over which elements you want to be auto corrected, and which you’d rather leave. These settings, along with hundreds of others, can be found in the AutoCorrect window. This is opened from the Tools menu, and when first opened it will default to the replace window. This lists a series of characters on a panel on the left, with a series of longer words or special characters that will replace them on the right. For example, the first entry replaces (C) with the copyright symbol ©, and there are hundreds of other predefined replacements, including common typographical errors like ‘yoiu’ for ‘you’ and correcting ‘insurence’ with ‘insurance’. For corrections that are most likely to annoy, simply switch to the Options page to stop automatic list formatting or hyphen replacement. Like nearly all word processors of the last 10 years, as well as presenting your text in a WYSIWYG (What You See Is What You Get) fashion, Writer uses a toolbar to provide quick access to all the most common options – for a quick reference to what action each item on the tool bar represents, see the Writer: the toolbar at a glance box at the bottom of this page . The small toolbar icons might not look familiar, but the functions behind them will be. For example, the first four icons on the top left of the display will let you create a new document (the image shows a letter), open an existing one (an arrow shooting out of a folder), save your current document or email it to a contact. Two of the most common special elements you may want to include in a document are tables and lists. It’s for this reason they both feature prominently in the main toolbars, but you don’t even need to resort to the user-interface to create lists. Starting a new line with an alphanumeric character followed by a full stop, or starting a line with a hyphen, and helpful Writer guesses you’re creating a list and switches mode accordingly. Not only will the Bullets and Numbering toolbar open, but your text will be reformatted and tabbed further into the document. Welcome to Writer’s auto-correcting function. “Writer and its OpenOffice.org companions are able to produce documents comparable to commercial office apps, and are compatible with Microsoft Office too.” Writer: The toolbar at a glance 1 27 2 3 4 28 5 6 7 8 9 29 1 New document 2 Open document 3 Save current document 4 Email document using default email client 5 Edit read-only documents 6 Export document as a PDF 7 Send to printer 8 Preview the printed pages 9 Manual spellcheck 10 Automatic spellcheck 11 12 13 Cut, Copy and Paste 10 11 12 13 30 14 31 15 32 33 16 17 18 34 35 36 37 14 Copy and Paste text formatting 15 16 Undo and Redo 17 Insert a web link 18 Create a table 19 Show drawing toolbar 20 Find and replace words 21 Jump to parts of your document 22 Insert clip art into your document 23 Merge other data sources 24 Show non-printing characters 25 Set zoom level 19 26 20 21 22 23 24 25 38 39 40 41 26 27 29 30 31 34 38 40 42 43 44 42 43 44 Open Help documentation 28 Style and Formatting list Font selection Font size 32 33 Bold, Italics and Underline 35 36 37 Text justification options 39 Enable bulleted and numbered lists 41 Decrease and increase indentation Font colour Section highlighting Background colour Linux starter pack 31 LXFS13.writer_started 31 15/4/08 11:16:42 OpenOffice.org – writer Writer: Create a List 1 Enter the data Writer can create bullet lists and numeric lists automatically. First type each list item onto a separate line in the main document window. Each line will be used as a separate list item when Writer is instructed to format your list. 2 Select relevant text The next step is to select the exact section of the document that you want to be used as a list. You can do this either by dragging the mouse cursor over the text, or by jumping to the start of the list text, pressing Shift and jumping to the end. 3 Numbers or bullets Finally, select either the Bullet List icon or the Number List icon from the main toolbar (the latter has Roman numerals). Your highlighted text will be indented and either a number or a bullet is placed at the beginning of each line. Writer: Create a Table 1 Size IS important Click and hold down the mouse button on the table icon to open a small matrix representing the size of the table you want to create; eg if you want a 3x3 sized table, drag the cursor until the size you want is highlighted, and then let go of the mouse button. 2 Enter the information The table will be inserted into wherever the cursor is positioned in the current document. Select each cell and enter the information you need, pressing tab to move from one cell to the next. Select the entire table by clicking on its border. 3 Cell formatting Select a cell, row or column and then use one of the text formatting tools. Try and add foreground and background colours using their icons in the toolbar. You can also drag the cell borders to stretch the size of the cells to the size you need. Writer: Format your table 1 Advanced options An advanced range of options for formatting your table can be accessed from the table toolbar, which is opened from the View menu. This, and other toolbars, will also open automatically when you select a table you’re already working on. 2 Automatic formatting The AutoFormat icon lets you scan through a list of predefined table formats you can apply to your own table, as well as add your own modifications. Clicking on the More button will let you limit the parts of the table affected by the AutoFormat style. 3 Appearance tweaks After changing the colours and text styles, you can change the borders that separate the cells. Holding the mouse button down on the Borders toolbar icon lets you choose between several Border styles. Experiment with the other icons for other styles. 32 Linux starter pack LXFS13.writer_started 32 15/4/08 11:16:44 OpenOffice.org Writer: Microsoft Office and PDF Output 1 Compatibility You can save your documents in a format that can be opened by Microsoft’s Office apps. All your formatting, tables and lists are preserved. You can also load most Office documents. Select Save As from the File menu to get to the Save requester. 2 Microsoft Word compatible By default, OOo uses an open format: ‘ODT’. For best MS compatibility, choose Microsoft Word 97/2000/XP (.doc) for your document in the Save As Type drop-down list. You can then send this file to people using Word without any problems. 3 Adobe PDF creation Writer can export a document as a PDF – Adobe’s widely used format. Either use the PDF button on the toolbar, or select Export from the file menu and ‘PDF’ as the file format. You can check the quality of the output using Adobe Acrobat Reader. Writer: Insert images 1 Adding graphics You often need to insert pictures or clip art into your documents, and this can be done by selecting Picture > From File from the Insert menu. There are plenty of other formats that you can insert too, but images are the most common. 2 Size and position After the image has loaded and been inserted into your document, resize it by dragging the edges of the image. You can also drag the image through your document. The image toolbar will appear too, and this can be used to fine-tune the image. 3 Attractive layout To get text to flow around images, right-click on the image and select Optimal Page Wrap from the Wrap menu to position text. If the image uses a white background, try the Contour option to wrap the text around the details within the image. Writer: Create labels 1 Label it! Sticky labels save labour and make things more legible generally. Writer has hundreds of label templates built-in for things like envelopes and CD cases; just start a new document of the type Labels by holding down the New button in the toolbar. 2 Select a type It’s an address above, but it could be anything you want labels for. Select the type of label that you want to make from the drop-down Type list in the bottom right of the Labels window, then enter the text for the label in the area on the top right. 3 Generate automatically Click New Document: the template governs how many labels are created – useful if you want to print a few pages of return addresses. You can even use a database of addresses and merge those into the document from the previous window. LXF Linux starter pack 33 LXFS13.writer_started 33 15/4/08 11:16:55 OpenOffice.org – Calc Getting started with OpenOffice.org Calc Working with numbers has never been easier! OOo Calc has all the tools you need to make sense of all kinds of figures. If you’ve ever used Microsoft Excel before, you’ll have no problems getting to grips with OpenOffice.org Calc. N umbers make the world go round. Quite literally actually, if you think in terms of the Keppler equations. But no matter who you are and what your interest in office software, it is almost a certainty that you will have some use for Calc. Whether it is for keeping track of club finances, exactly what types of beer you spent your student loan on, sales of your widgets or just the local football team’s chances of promotion at the end of the season, numbers – and things to crunch them – are always useful. OOo Calc should be pretty easy to use if you are familiar with any sort of spreadsheet, and you can probably skip the first part of this section, which covers dealing with cells and simple functions. Those of you who have not worked with a spreadsheet before shouldn’t worry – although the world of OOo Calc can get very, very complicated if you have large amounts of data to deal with, it can also be very, very simple. A spreadsheet is a versatile tool that helps you do things with numbers and data, from the very simple to the very complex. The spreadsheet is also like some sort of modern day forge, where the raw materials of information (say the results from an “As a rule, you can’t expect Excel macros to run properly under OOo without some modifications.” experiment or your monthly sales figures) are transformed into something more useful, like a pie chart or a short summary of profit and loss. The beauty of it is, you can change the machinery in this particular workshop without too much effort. Keyboard shortcuts On the face of it, OOo Calc is functionally identical to MS Office. But that is not quite the full story. For example, Excel has many more defined functions than OOo Calc. This is not really a limitation, as pretty much all of the functions can be made by stringing together several of the existing ones, but it obviously does have an impact on compatibility if you try to import an Office spreadsheet that uses them. Fortunately, the functions in question are usually related to very niche uses of a spreadsheet, so the chances that they will cause a problem to you are slim. The other problem is embedded macros. As a rule, you can’t expect Excel macros to run properly under OOo, because they use VisualBasic, which obviously isn’t a part of the OOo suite. You can make a lot of them run with some modifications though, and SUSE’s reworking of OpenOffice.org has much better support for this. 34 Linux starter pack LXFS13.calc_started 34 15/4/08 11:15:44 OpenOffice.org – Calc OpenOffice.org Calc: guide to the interface 1 2 3 4 5 6 9 12 13 10 7 11 8 14 15 17 16 18 19 20 21 22 1 Menus typical function locations. 2 File operations: Load, Save and Save As. 3 Export as PDF see p94 for more details. 4 Spellcheck activates a spell-check or the Check As You Type feature. 5 Cut, Copy and Paste applied to cells or ranges of cells. 6 Undo and Redo buttons for when you make mistakes. 7 Sort text or numerical ranges in ascending or descending order. 8 Navigation common OOo tools , including Zoom and Help. 9 Text Formatting choose a font and style for selected text. 10 Justification numbers and text can be justified in common ways. 11 Number formats common formats for your numbers – currency, decimal... 23 12 Range Selection type in a range or use the menu for previous selections. 13 Function wizard guides you through creating a function. 14 Cell contents the cell on the main sheet shows values, but this area will show you the function entered in that cell, and you can edit it directly here. 15 Columns labels start at A and go on to IV 16 Rows are numbered. Drag the dividers to get larger row heights! 17 Cells on the grid show their value and may have different styles depending on their properties (eg could be formatted to turn red when negative). 18 Charts can be embedded or standalone, and can refresh to show current values. 19 Notes individual cells can have non-printing notes attached, indicated by a small dot in the top right corner of the cell. Hold the mouse over them to see the note. 20 Hyperlink all sorts of objects can be embedded into a spreadsheet. This is a working hyperlink, which will also work when exported to PDF. 21 Embedded graphic an imported OLE object, in this case a graphic that was created in Ooo Draw. 22 Sheet tabs by default there are three sheets to each document. Right-click to add more or rename existing sheets to something more meaningful. 23 Status bar includes a handy timesaver, the right hand area contains a current sum and average for the selected area of cells. Linux starter pack 35 LXFS13.calc_started 35 15/4/08 11:15:46 OpenOffice.org – Calc Calc: Common spreadsheet elements All about cells A cell is the smallest element in a spreadsheet document, the smallest building block if you like. The purpose of a cell is to hold one specific piece of information, a single blob of data. Now, in the world of spreadsheets, that could be a simple, literal value, such as a number or a piece of text. These are the simplest pieces of data managed by a spreadsheet because they do not depend on anything else, anywhere else. They are unchangeable, except of course, if you want to edit them to say something different. It is not quite true to say that numbers and text are the same things either. A number has a value, and if you enter a number, Calc knows deep inside that something can be done with this number – it can be added, multiplied or subjected to all sorts of other things. By default, it will also be formatted as a number – there will be no leading 0s for example. Usually, if you enter a number, it is because ultimately you may want to actually do something with it, and so this is a good behaviour for Calc. But sometimes numbers are just text. A membership number, for example, might be 000013. In this case, you would want to keep the number with the leading 0s. You probably wouldn’t want to be able to add it or multiply it with another number, you wouldn’t want it to be counted as part of a summing function, and indeed, you may want to manipulate it as text. To force a cell value to be text rather than a number, you simply start it with a single quote mark ‘. Alternatively, you can change the format of the cell beforehand to be text. If you have already entered numbers, you can’t later convert them to text fields, so be careful. Functions Functions that reference other cells are the key to making the spreadsheet display complicated and useful calculations. One step up from a literal value is a function (often also called a formula). There are hundreds of built-in functions, covering everything from generating random numbers to calculating the compound interest on a loan. A function may depend on a single value, several discrete values, a range of values or any combination of these – it is in effect a tiny program all on its own. When you enter a function into a cell, the cell displays the result of that function, not the function itself. To edit the function, when You can use the text formatting controls to make the spreadsheet easier to read, or just to look nicer. you select the cell, you need to edit the function definition in the text area just above the main window. To begin with, let’s consider a simple function first. Suppose we were to function: =2*6 into a cell. The cell would display the value 12, but if we select the cell, we will see the text 2*6 in the edit area just above the spreadsheet itself. Note that a function always begins with ‘=’, so that Calc knows there is something to calculate! This is a very simple function, because it is also a literal value – sure, Calc has to do some maths to work out the answer, but once it is done, the value will never change. That’s all very well, but a load of functions that just calculate static results isn’t going to achieve much. Spreadsheets really come in handy when the results of one calculation are passed into another one. This is done by referring to a different cell, and the text you use to do that is called a reference. As you have probably noticed by now, the spreadsheet is arranged in rows and columns of cells, so each cell can easily be identified by its coordinates on that grid – by referring to the column and row that it is in, quite similar to grid references on a map. Columns are labelled with letters, and the rows with numbers, and it has become the standard to use the column reference first. So, the reference for the first cell in the spreadsheet is A1. Now, assume that we have the value 6 already entered into cell A1. We can now enter the following function in cell A2: =A1 * 2 When the spreadsheet comes to evaluate this function, it sees the reference, and goes off to calculate whatever is in cell A1, then substitutes that result into the function, and in this case, would come up with the answer 12. The real power of this is that now if you change the value entered into A1, say to the number 5, then without doing anything else, the value in A2 will change to be 10. The spreadsheet is like a very customiseable calculator, and with a combination of functions and references, you can build up a very complicated computing engine. Circular references are something you need to beware of, because they can be rather tricky to track down. What is a circular reference? Well, say you assigned the value of 3 to cell A1. Now you assign B1 to be A1. Then you assign C1 to be B1*2. Now you go back to A1 and assign it to be equal to C1-1. What happens? All the cells you entered will now show the text #name 36 Linux starter pack LXFS13.calc_started 36 15/4/08 11:15:48 OpenOffice.org – Calc Some functions need a range of values to work properly, so get used to working with them. ?, which is shorthand for “I don’t know what’s going on, but I can’t resolve the contents of this cell”. Whenever you enter data on the spreadsheet, and it references another cell, that cell is recalculated. In this case, when Calc tried to work out the value for C1, it eventually worked its way back to A1, whose value was indeterminate – the cells are trying to reference each other, so it is impossible to calculate a working value. Usually this sort of error is just that. In the scheme of things, you are unlikely to intentionally create a circular reference, and when you do, it’s usually because you are trying to do something you didn’t really mean to do, or at least, didn’t really mean to do in that particular spot, so fixing the error, moving the data somewhere else, shouldn’t be so hard. In most spreadsheets, data flows from one part, through loads of functions, to the end, possibly a chart. It very rarely flows in two directions, just as you don’t often see a river flowing backwards. in column B. So, you can simply copy and paste them. select B1 and then hit Ctrl-C to copy the contents. Now click and drag to select all of the range B2 to B100. Now Press Ctrl-V to paste the function in. If you click on a cell in the B column, say, B13, you will see it contains the function =A13*1.175. By default, in pasting operations, Calc will use relative references. So if you copy something from B1 and put it in B4, all the cell references are adjusted by the same amount. Sometimes, you don’t want this to happen, and in those cases you should insert the $ symbol before the column or the row or both to lock it. When you paste such values, the exact reference is always maintained. Now you know a little bit about how the spreadsheet actually works. Over the next few sections we will be looking at more advanced features of the spreadsheet, and how to perform simple and complex tasks. LXF Cutting and pasting functions automatically updates relative cell references, unless you use the $ before the column or row or both. Using ranges Some functions require a range of values to work, rather than a single cell. For example, the function Average(...) returns the average of a list of numbers. This can be a list of literal values (1,2,3,4) or cell references, or more usefully, a cell range. A Range is defined by the start and end cell references, separated by a colon. So, A1:A7 is the range of values contained in the seven cells at the top of column A. A range doesn’t have to be a single column or row, it could include a number of either. So, A1:C3 is a range of nine cells: A1,A2,A3,B1,B2,B3,C1,C2,C3. You should be careful with ranges though, as some functions require a range to be in a single column. You may also sometimes see values in ranges with a dollar sign in front like this: $A$1. This signifies that the reference is an absolute reference and should always link to that cell. What’s the point of that? Well, it becomes useful when copying and pasting functions or cell references. Say you have a column A with prices in, and you want to have another column with prices plus VAT. In B1 you would enter the function =A1*1.175. That’s all simple enough. But now, say your column in A contains 100 prices! It would take ages to manually enter the formulae for each element Linux starter pack 37 LXFS13.calc_started 37 15/4/08 11:15:49 OpenOffice.org – Impress Get started with... Impress Learn how to make a slideshow of your photos using OpenOffice.org’s presentation tool... E very proud parent or intrepid traveller loves to share their pictures with their friends, family and just about everyone who stands still long enough. But the age of the plastic photo album is long gone: if people are going to sit through 200 slides of your trip to Bognor Regis, they at least want to see them in vibrant colour with some explanation of what’s going on. This is the perfect use for OOo Impress, because it’s a presentation tool at heart, and has lots of clever ways to make your slides be more exciting. In this tutorial you’ll learn how to create a photo slideshow using Impress, and also how to add text and animations to the effects to make them a bit more interesting. All you’ll need to follow along are some pictures of your own – any will do, even the wallpapers you use for your computer’s desktop are good enough for testing. Although we're not about to go into the niceties of design, there are a few quick tips you should know before creating a photo slideshow: 1 Let the pictures do the talking. You don’t need lots of words on the screen – restrict it to a place name or the names of people in the photograph at the most. 2 Use your pictures at the largest size you can. They are the most important thing in this presentation, after all! 3 Don’t use a garish theme. Darker, more subtle tones are less likely to clash with the colours of your pictures. The exception to this is if your pictures share a common colour tone (eg blue if they are pictures from a sailing holiday). In this situation, a nice blue slide theme would complement the pictures. Finally, if you are already an experienced PowerPoint user, don’t just skip over this introduction – you might find a few hints and tips in here that will help you migrate to OOo Impress! The techniques shown here are common to all Impress presentations: you’ll learn how to create slides, assemble text and pictures, add animations, and build up a finished presentation from scratch, which are the real fundamentals of OOo Impress. With that out of the way, let’s get started... Impress: Create a photo slideshow 1 Create a presentation When you start OOo Impress for the first time, the Presentation Wizard launches. The default option is to create an empty presentation, but it’d be beneficial to have Impress do some of the groundwork for us at this time. So, change the selected option to From Template, then click Next. 2 Appearance choices On the second screen of the wizard, you can choose how you want your slides to appear. The selection of themes available is pretty weak by default, so just leave it as Dark Blue with Orange. However, you should change the output medium option to the way you intend to show your presentation – we chose screen, because this will be shown on a computer. Click Next. 3 Animation effects If you want to set a default slide animation effect, you can do that now. But we’d recommend you leave it off – it’s best to add effects as needed, rather than as a rule. However, if you ever want to create an automated slideshow that moves from slide to slide without your input, you can set that here. For now, just click Next. 38 Linux starter pack LXFS13.impress_started Sec1:38 15/4/08 11:16:04 OpenOffice.org – Impress 4 The opening slide OOo Impress can create a very basic opening slide for us, just as a starting point. To utilise that, enter some text in the company name and presentation subject fields, then click Next. The Further Ideas box is rather pointless, so you can safely ignore it. 7 Changes to the master slide If you try deleting the lines at the bottom, you’ll notice you can’t modify them. That’s because they are in the master slide, so that they automatically appear in all the slides you create. To delete them, click View > Master > Slide Master, then click the lines with your mouse and press the Delete key. 5 Wizard results OK, the OOo Impress presentation wizard has finished, and has magicked up this simple – but remarkably ugly – presentation, and inserted some basic text for us. It’s a long, long way from looking good, but that’s OK – we can fix that pretty quickly. 8 Setting defaults While you’re here, you might as well set the default title colour to be white – use the same procedure from Step 6. If you want to change the background colour, click Format > Page, then choose the Background tab and select a colour you prefer. When you’re done, click the floating Close Master View button to go back to the first slide. 6 Colour changing To change the title colour from salmon to white, click on it. A box appears around the text, to show it’s selected. Click and drag over the text so it’s selected, then look for a toolbar button with an A underlined in salmon colour. Click the down arrow next to that, and click the white colour palette. 9 Type in your title text This first slide is going to hold a bit of text about this presentation, so click on the default text (it’s “Linux Format” for me) and type in some text of your own. When you press Enter, Impress creates a new bullet point automatically. 10 Add a second slide 11 Title tweaking 12 Removing text boxes There’s only so much you can do with a single slide, so let’s add a second one: right-click in the Slides pane on the left of the Impress window, and choose New Slide from the menu that appears. This will have the basic layout from the master slide, so it’ll be dark blue with a title and some text. Change the title to be a one-line description of your first picture, then click the Centre button from the toolbar. Now, drag a picture from your computer into the Impress window, and it will appear in the slide. You can drag around the green boxes on the edges to resize the picture. If you look carefully, you’ll see a thin grey box around your picture – that’s the text box behind it. As we’re just showing a picture here, that text box isn’t needed, so you can either delete it by selecting it and hitting the Delete key, or you can just click the Title Only slide layout from the right – it’s the first one on the third row of layouts. Linux starter pack 39 LXFS13.impress_started Sec1:39 15/4/08 11:16:08 OpenOffice.org – Impress 13 The more slides, the merrier 14 Transitions 15 Live preview Now go ahead and add a few more slides, giving each one its own title and its own picture. Don’t be afraid to try some of the other layouts from the Layout pane, because it adds some variation. For example, why not try making every third slide have text and a picture on? That’s the basic presentation made, so let’s make the slides blend together smoothly to result in the presentation looking a bit nicer. To do that, click the first slide, hold down Shift, then click the last slide – this selects them all. Now click the Slide Transition arrow on the bottom right of the window. Clicking an effect shows a live preview of how it will look. Here’s where most people go wrong: once you see the list of slide animations, people seem to love making every slide have a different transition, making ugly presentations. Keep it simple: scroll down the list of options and choose Fade Smoothly. 16 Preview your slideshow 17 Adding animation 18 The Star Wars-style wipe! As you selected all the slides before applying a transition, that transition gets used for all the slides. If you press F5, Impress will launch your slideshow so you can see how it works – click your mouse to advance through slides. This picture was caught half-way through the fade transition. Now let’s add some animations to individual elements. Again, you need to keep your “Tack Alert” set to maximum: no one likes tacky presentations, so keep it simple! Select something you want to animate, then click the Custom Animation arrow in the right pane. Now click Add. The default option, Appear, is dull in the extreme, so change it to Wipe. As with slide transitions, Impress automatically previews object animations so you can see how they will look – this is how the Wipe animation looks part-way through. Click OK to add the animation. 19 Wipe direction 20 Text animation options 21 Precise adjustment The default wipe animation is set to From Bottom, meaning that the wipe moves from bottom to top. Click the “...” button to the right of that selection box, and a new window will appear where you can customise the animation. From this window, change the direction to be From Left, then go to the Text Animation tab and choose By 1st Level Paragraphs for the Group Text option. This should make the text appear on screen one bullet at a time. When you click OK to save the changed effect, you should see the single animation break into multiple smaller ones in the Custom Animation pane – one bullet for each line in your text box. This lets you be more precise if you need it. 40 Linux starter pack LXFS13.impress_started Sec1:40 15/4/08 11:16:16 OpenOffice.org – Impress 22 Text preview 23 Save your presentation 24 Convert to Adobe Flash Now that your presentation is done, you can preview all the text at once by switching to the Outline tab. These tabs are just above the slide layout, and you’ll be in Normal by default. The outline view lets you see your slides at a glance, as well as make changes if you want to. And now, you’re done: it’s time to save your presentation so that it’s safe on your hard disk. Click File > Save, then enter a filename. Remember, if you’re using OpenDocument Presentation file format (.odp files), Microsoft PowerPoint users won’t be able to view your work! Impress can save your presentation as an Adobe Flash file; it doesn’t save any of the transitions, but it does store all your text and pictures, which makes it perfect for distribution to other people. To save as Flash, click File > Export, then choose Flash from the list of supported formats. Going further W e’ve only scratched the surface of OOo Impress in this short primer, but you’ve managed to make a slide show using a master slide, pictures, transitions and animations, and even exported it to Flash format! That’s not bad going for the work of 30 minutes, but there’s lots more you can do with this presentation if you want to learn through a little exploration – here are some ideas to get you started... Edit the master slide to make it more interesting. A plain dark-blue background gets no one excited – why not try some of the drawing shapes (see the toolbar at the bottom) to see if you can add a few dark boxes to break up the background a little? noticed that Impress lets you activate transitions after a set time passes. The Color/Grayscale option under the Edit menu lets you preview selected slides in either colour (the default), grayscale or plain black and white. Can you think of when this would be useful? Experiment with style options. As with Writer, Impress has its own range of styles to choose from. These affect the way the text appears, but also how indented it is on the screen (ie how important it is). Choose carefully! So, that’s you all up to speed with OOo Impress, but if you want to push your presentation skills further there’s more to come – read on to see how Impress can help you with business presentations, and also read our top tips for giving the best presentations! LXF “In the middle of a presentation, right-click on the screen and jump to the slide of your choice.” Add some other media to your slides. We’ve only looked at pictures here, but Impress can handle movies and sounds just as well. In fact, you can even add sounds to your animations, but the effect is usually quite off-putting! Impress gives your slides numbers for their names by default; it can be hard to remember which slide is which. But if you right-click on a slide you can rename it. This is useful when you’re in the middle of a presentation – you can right-click on the screen and jump to a slide by its name. Made a slide you’re particularly happy with? See if you can figure out how to duplicate it, then modify the duplicate. Make your slideshow automated so that it changes slide every 10 seconds. In our examples, all the transitions and animations happened through a mouse click, but if you were looking carefully through the options you would have Linux starter pack 41 LXFS13.impress_started Sec1:41 15/4/08 11:16:23 OpenOffice.org – Base Get started with... Base Storing data is easy, but searching it always used to be hard. However, now you’ve got OpenOffice.org Base on your side... E veryone has lots of information to keep track of: phone numbers on your mobile phone, addresses in a notebook, events in a diary, shopping lists on paper stuck to your fridge, and so on – wouldn’t it be nice to have all that information in one place? Wouldn’t be it be nice to make it searchable, so that you can type in a few key words and pull up matching information? Well, that’s what Base offers to do for you: it’s a database program that stores information and makes it easy to find. In this tutorial you’ll learn how to create a CD database using Base, which means you’ll learn what databases and tables are, how to create them to fit your needs, and how to enter data. As you follow this tutorial, customise it to fit your needs – if you collect DVDs, stamps, spoons, or whatever, just change “CDs” for your type of collection! Before we start, there are a few basic things you need to know: 1 Databases have lots of jargon that can be a bit confusing at first. If this is your first time using a database, don’t worry – it will all make sense! 2 When working with a database, sometimes your changes are saved automatically. This is very important: think changes through before you make them, because the Undo might not help you much! 3 One database in Base can hold many tables, as well as user interfaces to read from them and reports to make them print nicely. To give all these to someone else, you just need to give them one file. 4 Base is capable of connecting to bigger, more complicated databases that run on servers – though this is beyond the scope of this beginners’ tutorial. If you have some experience with Microsoft Access, much of Base will look familiar to you, but we’d still advise you to take your time when following through this tutorial. At the very least, take a backup of your database before making any changes, just in case Base works a little differently to Access! Databases are the best way to store, search and sort large amounts of data. 1 Database wizard When you start Base, the database wizard will automatically run. This lets you create a new local database (the default option), open one you created before, or connect to a database. That last option is for advanced users who want to connect to servers – just click Next for now. 2 Table design This screen is pretty superfluous for beginners: if this is your first time running Base, just click Finish. However, if you have used Base before and want to get straight to designing your tables, click the Create Tables Using Table Wizard option first. We’ll just go with the first option – click Finish. 42 Linux starter pack LXFS13.base_started 42 15/4/08 11:15:16 OpenOffice.org – Base 3 OpenDocument format All databases in Base are actually just files, so they need to be stored somewhere on your computer. In common with the other OpenOffice.org applications, Base uses OpenDocument format by default. Save your database as cdcollection in your documents folder. 6 Table design views This is the table design view. It’s split into three columns: the name of your fields, the type of data they hold, and their description (you can ignore that last one). Field names are things like First Name, Address, etc. 9 Unique numbering That ID field will hold a number that’s unique to every CD we add to this collection, so we don’t really want to be entering it ourselves. So click that field, then look at the boxes of the bottom – change the AutoValue value from No to Yes. 4 Start work And now you’re in – Base has created the database and you’re ready to start working. Along the side are the four main views: Tables, Queries, Forms and Reports. Tables are where all your data is stored, so click that tab now. 7 First four fields Type these names into the first four fields: ID, Name, Artist and Rating. By default, Base will set these to have the TEXT [VARCHAR] data type, which means it holds variable-length text. That is, Name could hold “Hello” or “Supercalifragilisticexpialidocious”. 5 Ignore wizard In the Table tab there are three links at the top that are important: Create Table In Design View, Use Wizard to Create Table, Create View. The second option might sound easier, but it’s a bit long-winded – just click Create Table In Design View for now. 8 Set Integer Click the field type for ID and set it to Integer [INTEGER]. This holds whole numbers, such as 3, 9 and 349083439. Change Rating to be Tiny Integer [INTEGER]. This holds whole numbers up to 127. 10 Primary key 11 Name your table Every table should have a ‘primary key’, which is a unique value that identifies a row. For example, if you have two versions of the same album, the primary key lets you specify exactly which one you mean. Fortunately, our ID value is exactly this, so right-click on the green triangle next to the ID field and click Primary Key. That’s your table design done, so click the little disk in the toolbar to save your work. This prompts you to give your table a name within the database, so enter “CDs”, then click OK. Note: this is not a filename – it’s just internal to your database. Linux starter pack 43 LXFS13.base_started 43 15/4/08 11:15:18 OpenOffice.org – Base 12 Save table 13 Table editing view 14 New row When your table is saved, you can just close the design window to get back to the main Impress window from earlier. Except now you’ll see your CDs table listed under the Tables pane. Doubleclick that to open it up for editing. This is the table editing view, which lets you type data into your CDs table. You can resize the columns at the top to make them bigger and easier to work with, which is particularly helpful if you want to type a lot into your fields. Type “Mind Bomb” into the Name field for the first row, then “The The” into Artist. Notice that Base has <AutoField> in the ID row, because that takes care of itself. You’ll also notice that it automatically creates a new row for you, so you can add more fields easily. 15 Save value 16 Enter more data 17 Sort it out! Now try entering “Fizz” for the rating for this CD. Once you press Enter to save the value, Base will automatically change that “Fizz” to be 0. This is because we told Base to accept a Tiny Integer value, which means it only accepts numbers -127 to 127 – not text. Go ahead and type a few more fields in there so that we have something to work with. Make sure you have at least two CDs with the same rating, because we’ll be using that shortly. Remember, the ID number takes care of itself – you only need to fill in the Name, Artist and Rating fields. Once you’ve added all your data, select the Name field (do this by clicking the title “Name” above the first row), then click the toolbar button that shows an A over a Z with a down-pointing arrow. This sorts the table alphabetically by the name of the CD. 18 AutoFilter 19 Hidden rows 20 Deleting forever… careful! Now try clicking on one of the ratings. For example, I gave Moby’s Play album 4/5, so I would click on the 4 in his row. Now click the toolbar icon marked with a funnel and a magic wand – this is the AutoFilter button. This filters by the current selection, so you’ll only see CDs with a 4/5 rating. Don’t worry – the other rows are just hidden, rather than being deleted! If you want to get back to the original view of your table, which means removing any filter or sorting, you can click the button that shows a picture of a filter with a cross over it. If there’s a row you don’t want, you can delete it by right-clicking on the grey bar on its left and choosing Delete Rows. Remember, deleting a row is permanent: once it’s deleted, it’s gone forever! 44 Linux starter pack LXFS13.base_started 44 15/4/08 11:15:23 OpenOffice.org – Base 21 Back to main 22 Create report 23 Rate my CDs When you’re done editing your table, close the window and you’ll be back to the main Base window. To the right of the table list, you’ll see the word “None” – click the arrow next to it, then choose Document. This gives you a quick preview of the data in the selected table. Now let’s create a way to print off your CD collection quickly. This is best done using a report, which is a neatly formatted version of your table. So click the Reports tab, then look for the button at the top marked Use Wizard to Create Report. From the window that appears, choose the Name, Artist and Rating fields from your CDs table, then click the > button. This adds all the fields to the report, meaning that you want them all be shown. If you want to add all the fields, just click >>. 24 Now it’s personal! 25 Grouping levels 26 Order, order! The next screen lets you choose how the fields are named in the report. For example, you might want your Rating field to be marked as “My Personal Rating”. This is more important if you have field names like LineManagerName that look bad when printed out. When you click Next you can add grouping levels to your report, which is helpful if you have categories in your table. For example, if we had a “Type” field so that we categorised CDs as pop, hip hop, rock, etc, that would be a good grouping level. But for now, just click Next. This next screen is important: it lets you choose how the CDs in your report should be ordered. As with the table sorts, this doesn’t actually change the order of your rows, but it makes your report a lot more useful! Tell Base to sort by Name, then click Next. 27 Grand designs 28 And finally! Now you get to choose how your report ought to look. The default layouts aren’t great, but that’s OK – having a complicated design for a report just makes the information look cluttered! Choose something simple, then click Finish. That’s it – your report is done! You’ll see that it pulls your data straight from your table, then reformats it using your report style so that it looks more attractive. You can now print the report out, and relax: your CD collection is perfectly organised. LXF Linux starter pack 45 LXFS13.base_started 45 15/4/08 11:15:28 Desktop publishing Creating documents with Inkscape and Scribus What’s better than a great design application? Two great design applications! I f you need to create documents for any reason, Linux comes with some top-rate applications for you to use. Inkscape is a vector illustration package. Because it draws objects as shapes rather than pixels, the pictures you create with it can be resized and used as big or small as you want them with no loss of quality (unlike a raster graphics application, such as Gimp or Photoshop). It is a very capable drawing package, with features to match some of the very best commercial software on any platform, and it uses the Scalable Vector Graphics file format, a standard for vector graphics on the web. Scribus is a desktop publishing program – in other words, a word processor with plenty of extras! You can use it to produce everything from flyers for the school disco to proper magazines (see Linux Format issue 96!). Scribus has plenty of tools for creating stunning documents, but drawing complex graphics is easier in Inkscape. The object of this tutorial is to show you how to use them together to create a library of great graphics for whatever you need. First we will create a rubber-stamp effect in Inkscape, then import it into Scribus and look at the Scrapbook feature. Open up Scribus and Inkscape from the Applications > Graphics menu and get ready to create great graphics… Not only does the latest version of Scribus serve as a versatile, professional design tool, it’s also a great Linux-based tool for making PDFs. Step by step: Create a simple document Fire up Inkscape from the Applications > Graphics menu. To start with we want to create a texture for our stamp effect, and all great textures start with a rectangle. Use the shape tool to drag out a big black box at the top of the page. 1 Now choose the calligraphy tool (it looks like a pen). In the tool bar, set the width to 15 and ‘tremor’ to 0.4. Now squiggle over the rectangle, trying to cover it, but not completely. The gaps will give our ‘grungy’ effect. 2 46 Linux starter pack LXFS13.stationery 46 14/4/08 20:03:29 Desktop publishing Leaving your scribbles selected, choose Path > Simplify from the menu (or use Control+L). This will round off the edges of the scribbles a bit. Feel free to do it more than once to get a smoother, more natural effect. Use Control+A to select all the objects, then choose Path > Intersection. This merges the paths of these two shapes together, so now you have one object – a black rectangle with bits missing. Click on the object and drag the corners to resize it. We don’t want huge chunks out of our design, and it will probably look better if the holes are squashed a little in one direction, so try resizing it to a smaller square shape. Use the palette along the bottom to select a good colour for your texture. Now choose Object > Pattern > Objects to Pattern to create a new pattern from this shape. Leave the object for now. Let’s create the text for our stamp. Choose the text tool from the left-hand panel, then click on the page and type out your word. Select all the text and choose Text > Text And Font from the menu. Choose a nice font and size for your object. With the object selected, choose Object > Fill And Stroke. Under the Fill tab, choose the Pattern Fill option. As you have only one pattern, it will be automatically selected and applied. If it doesn’t look right, tweak the original pattern object and repeat from step 5. 3 5 7 4 6 8 Linux starter pack 47 LXFS13.stationery 47 14/4/08 20:03:31 Desktop publishing Now use the Line tool from the left-hand panel and draw a bar across the top of the text. Click once to start, then hold down the Control key to lock the angle. Draw a straight line over the top of the text. Open the Object > Fill And Stroke panel again. This time, click on the Stroke tab, and again choose a pattern fill. Stroke is the name given to the edge of an object, and as a line only has edges, this is where we need to set its options. 11 Duplicate the line by pressing the Control and D keys. The new line will appear on top of the first. Now just use the Down arrow key to nudge it down until it is a suitable distance under the text. Before we do anything else, delete the original pattern box and press Shift+Control+D. Now click on the ‘Fit Page To Selection’ button to rescale the document to just the bits we want. Before we go any further, we should save this file as an Inkscape SVG file. Inkscape supports many different formats, but some of them may lose data or make the file hard to change if we want to edit it later. Because of the use of patterns, we can’t import the vector illustration into Scribus. The next best thing is to export a bitmap. Choose File > Export Bitmap. In the window that opens, set the resolution to 350dpi, which is good enough for any sort of printing you may want to do. 9 13 10 12 14 48 Linux starter pack LXFS13.stationery 48 14/4/08 20:03:33 Desktop publishing 15 Open Scribus and create a picture box (third icon along on the tool bar). Select the box and press Control+D to import a graphic. Use the file requester to find the image file we just generated. 16 17 We can create some vectors in Inkscape that we can save in SVG format and import directly into Scribus for a better result. You can create complex objects, but Scribus will not handle gradients, blur, transparency or patterns. 18 Once your regular objects are set up as you would like, you can save them to the Scribus scrapbook. This feature allows you to save common graphics and create a handy library. Right-click on an object and choose Send To Scrapbook 20 19 The stamp looks a little unrealistic when it’s not a little jiggly. Position the box and press F2 to get the Properties window. In the Geometry section, apply a small amount of rotation – say, 5 degrees – to get a good angle. Once you have imported a vector object into Scribus, you can change it. Apply shadow effects or gradient colours in Scribus, and you can still enjoy the flexibility of vectors. Now, with the scrapbook open, you can just drag elements from its window on to the page you’re working on. Create a big library of graphics and you’ll save yourself a lot of time! There’s plenty of fun to be had with Inkscape and Scribus! LXF Linux starter pack 49 LXFS13.stationery 49 14/4/08 20:03:36 Working with photos Work with photos Now that cameras are cheaper than ever, we’ve all become photographers. Linux is the perfect partner, but first you need to get your photos on to your machine. Learn how to: Import your photos Manage your collection Edit and process images Join panorama shots Sharing your photos Advance to the Gimp Y ou might think that an entire section dedicated to the delicate art of working with photos is a little ambitious. But it’s not. Digital photography is booming, and Linux is a great choice for working with photos. From sending a few images with an email or printing a birthday card with your favourite photo, to touching up professional images and creating websites, Linux is a more than up to the task. Thanks to apps like Gimp and F-Spot (application names aren’t Linux’s strong point), you don’t need to be an expert either. Using a few simple tools, you’ll soon be able to import photos from your camera, send them to the printers and process them to remove red eye and blemishes. Step by step: Get photos off your camera Plug and play Digital camera support in Linux is excellent. This means you will be able to simply connect the vast majority of cameras to your machine to access your photos. Nearly all will use a USB connection, with a small plug on one end (known as mini USB) and a larger one on the other that connects to a USB port on your PC. As soon as you’ve made the connection, both your Linux desktop and the camera should spring into life. If all has gone well, a small window will appear to tell you that your camera has been detected. Click on ‘Import’ to launch the ‘Import Photos’ window. 1 Importing photos Depending on how much space you have on your camera, you might not always want to import every image. This window lets you pick and choose the images that you want to import. To select photos individually, hold down the left Ctrl key and click on the thumbnails of the images you want to import. You can also press Ctrl and A together to select everything. When you’re happy with your selection, give this collection a name in the ‘Film’ field. You should also click on the small button to the right of the ‘Categories’ field. From here you can add ‘tags’ to your images, making them much easier to search through when your collection grows. 2 View as thumbnails Depending on the number of photos you’re importing and the speed of your USB connection, you may need to wait a few minutes for your photos to copy over to your machine. When this has completed, your photos will be displayed in a program called GThumb. GThumb is Ubuntu’s default photo browser, and you should be able to see your entire album as a series of thumbnails. Double-clicking on any of these will open a single window containing the image, and you can skip from one photo to another using the Page Up and Page Down keys. Photos are saved into the Pictures directory, which you can open directly from the ‘Places’ menu. Each folder will be given the name of the roll you used when you imported the photos, and it’s easy to copy the photos from these folders on to a USB stick, or even on to a blank CD – just click on CD/DVD creator from the same Places menu, and drag the albums you want to burn into the new window, insert a blank disc and click on ‘Write To Disc’. 3 50 Linux starter pack LXFS13.photos 50 15/4/08 11:58:23 Working with photos Collection management Quick tip Don’t get bogged down in photos – get yourself organised! You can import your photos into F-Spot without going through GThumb first. Connect your camera, and select ‘Import’ from F-Spot’s File menu. Click on the ‘Select Folder’ icon, and you will see your camera in the drop-down list. Choose this, and you’ll be able to add your photos directly. Step by step: Organise a large collection F-Spot There’s nothing wrong with GThumb but it just so happens that there’s a better application in Ubuntu for managing your photos. It’s called F-Spot and it’s better suited to larger collections. This is because you can organise your photos into albums, send them to the printers, or export them as a website from within a single application. F-Spot can be started from the Applications > Graphics menu, and the first window you see will ask you for the location of any photos you might already have. If you’ve just imported photos from your camera, click twice on the ‘Select Folder’ button. This will open another window from where you can point F-Spot at the folder that contains your images. You should then click on the ‘Pictures’ folder and click on ‘Open’. F-Spot will now scan the folder for your images, showing the results as thumbnails in the main few. When this has completed, click on ‘Import’ to add them to F-Spot. If you need to find your photos in the filesystem, F-Spot uses Photos by default (this is a different location to the one used by GThumb) but this can be changed from the Preferences window. 1 Comments The first thing you might want to do is add comments for the photos you’ve just imported. Comments are the 21st century equivalent of writing on the back of the photo, and while it may seem slightly tedious to begin with, you’ll soon be grateful you took the time to write a line or two about what’s going on in the photo. To add a comment, double-click on the thumbnail to open the photo, and use the ‘Comment’ field just below the main window. You can quickly skip through the album using the cursor keys, adding a comment to each new image. Comments like these are attached directly to the photo, so you don’t need to worry about saving your changes to a file. Similarly, you can add tags by dragging their icons from the left-hand panel on to the photos you want to label. Right-click in the label panel to create your own, and don’t forget your photos can have more than one comment! 2 Organising If you’ve ever used Apple’s iPhoto, you’ll feel right at home with the way F-Spot manages photos. By default, every image in your collection is listed in the large thumbnail view. A date strip at the top of the window draws small bars that represent the number of photos you have from a certain time frame, and you can scroll through the time frame by dragging the cursor across the date strip. The key to organising your collection in F-Spot is the tag system. At any point, you can double-click on the icon in the tag panel to filter your collection into photos that only have that tag marked against them. This makes it easy to see all photos of your family, for example, or those you’ve taken on holiday. As long as you’ve gone to the trouble of tagging your photos as you import them, this added tag dimension makes your collection much easier to manage. If you double-click on a tag, you can change the icon it uses. Tags also have a hierarchy where they inherit the same tag as their parent – for example, you might want to create a Family tag and make the ‘People’ tag its parent. You will then see Family photos whenever you click on either the ‘People’ tag (as Family is a member of this group), or the ‘Family’ tag. 3 Linux starter pack 51 LXFS13.photos 51 15/4/08 11:58:25 Working with photos Image processing Quick tip If you make a mistake and want to revert to the original image, you can select the photo and click on File > Version > Original. You can also make your own versions of snapshots (for editing later, for example) by clicking on File > Create New Version. It’s great fun to mess around with your images after you’ve taken them… Step by step: Basic image editing Crop and rotate Two of the more common problems with photos can be easily solved with F-Spot. The first is the need to crop an image, cutting the edges around a photo to make some detail larger. In F-Spot, double-click on the image you want to edit so that it now occupies the whole window. Now use the mouse to drag a selection square across the image that includes the area of the photo you want to keep. You might have noticed a small toolbar at the bottom – we need the one that looks a little like a scalpel. Clicking on this will remove everything in the image except the area you selected. If you need to straighten up your photo, you can use another icon on the toolbar – the one that looks like a red arrow coming out of an envelope. Click on this and a smaller window appears with a single draggable slider. This slider changes the angle of the image, which will update in real time as you drag it from one side to the other. When you’re happy with the new angle, click on Apply to make the change permanent. 1 Colour adjustment Compensating for under or over exposed photographs taken in less than ideal conditions can be complicated. But there are a few simple adjustments you can make that can make a world of difference, and these can be accomplished from the ‘Adjust Colour’ window. Open the Adjust Colour window from the Edit Image view, either from the Edit menu or by clicking on the three colour circles in the toolbar. The array of sliders laid out beneath a colourful histogram may look technical, but it’s really quite straightforward. The histogram is a graph that illustrates the dynamic range of each colour within the image. For best results, your image’s histogram should touch all four sides of this window, maximising the dynamic range of the image. Increase the contrast slightly, and you’ll see your image become more polarised, and the histogram stretches slightly. If your image is a little dull, try adding more saturation, and if it was taken under electric light, you can correct an artificial hue by altering the ‘Temp’ and ‘Tint’ sliders. 2 Red eye Red eye is the blight of many flash photographs involving people. It’s caused by the flash being too close to the lens, and the light from the flash is reflected directly off the retina back into the lens. The red colour is a result of the light being filtered by a blood-rich part of the inner eye, and while this often adds a demonic appearance to the photo, the saturated red colour helps to make the red eye effect easy to remove. F-Spot even has a built in function. In the Image Edit window, use the mouse to select the area directly around the eye (this is so that other areas of red within the photograph aren’t processed). With the area selected, click on the ‘Red Eye Removal’ button in the toolbar. This looks something like a blue arrow hitting a red circle. The result should be that the redness in the eye dissolves, leaving a far less supernatural pose. You can repeat the process to remove more and more of the red colour. If this isn’t successful, or the process leaves too many side effects, then you’ll have to use a more serious image editing tool, such as Gimp. 3 52 Linux starter pack LXFS13.photos 52 15/4/08 11:58:27 Working with photos Join panoramic photos Stitch a sweeping view together to create a large panoramic view from multiple Many digital cameras come with a panorama function. This is normally used to take several panoramic shots of the horizon, sweeping the camera from left to right, for example. With panoramic mode enabled, each photo will have the same image settings, making it easier to stitch each one together again on a computer. Many cameras even come with software to help, but stitching the images together can still be an arduous process. You need to find sections of each adjoining image that are common to both before lining them up manually and moving on to the next image. Over the last year or two, the software that can help find these points within an image has improved dramatically, making the process almost automatic. Hugin is one of those pieces of software. It’s so successful at attaching panoramic images together, that the process has become largely automatic. Hugin quickstart Hugin is launched from the Applications > Graphics menu, and uses a wizard-based interface to step you through the stitching process. The first step is to click on the ‘Load Images’ button. This will open a file requester, from which you will need to select every photo that’s part of the panorama. Don’t worry about the order – Hugin can work this out for itself. After you’ve clicked on ‘Open’, Hugin will try to determine the field of Hugin’s preview window lets you make a few changes and check that the alignment is correct. You can choose to edit the anchor points manually if you wish, but most of the time Hugin’s automatic settings can’t be beaten. view from the first image. This can normally be extracted from the metadata that your camera embeds in the photo, but if Hugin can’t find the data, you’ll need to enter it manually. Don’t worry. For most cameras, just enter a number for the focal length multiplier that brings the HFOV to somewhere around 50 degrees. After this, a text window will appear, and Hugin will begin processing each image to see if it can find any anchor points to pinpoint the same location in two or more images. Depending on the complexity, size and number of images, this could take anything from a few seconds to a few minutes. Quick tip Hugin can also be used to alter and remove perspective from photos – perfect for cityscapes and buildings. Stitch that When the analysis has completed, Hugin will display a rough approximation of what it’s calculated the panorama to be. This is nearly always correct, but you can edit the centre point of the image as well as flatten the horizon using the buttons in the toolbar. Clicking on ‘Auto’ will update the display with your changes. The sliders at the bottom and side of the image will crop the edges, removing the distortion introduced as Hugin flattens the effect of the camera lens on each shot. If you close the preview window, you can see that the main Hugin interface is now full of useful information derived from the analysis. Click on the Control Points icon, for instance, and you can see exactly which features in each image Hugin is using to anchor one image to the next. If there are any errors, you can drag and move any of these points manually. When you’ve finished messing around, you need to generate the final image. Open the ‘Stitcher’ tab, and click on ‘Stitch Now’, a file requester will open asking where you’d like to save the final photo. Like the analysis, the stitching can take some time, running through a progress bar before opening another text window. But when it’s finished, you’ll find yourself with a perfect rendering of the stitched panorama. The end result is a seamless panorama. Linux starter pack 53 LXFS13.photos 53 15/4/08 11:58:29 Working with photos Sharing your photos Now that you’ve got your photos organised and edited, it’s time to share them. There’s no point going to all this trouble with your photo collection if you’re never going to let other people see them. And in the age of the internet, that means sharing your photos with people online. There are as many different methods for uploading as there are websites, from sharing a few images privately with family and friends, to turning your camera lens into a window on your life for the whole internet to see – it’s up to you. F-Spot, the application we’ve been using for managing and editing our photos, can export your images to many of the more popular photo websites, as well as your own if you run one. You can see which sites are supported by opening the File > Export menu. The list includes names like Flickr, Picasa Web Albums and SmugMug. Each of these is an online photo repository. The first two offer a free hosting service for your own photos, while all three offer commercial packages that are tuned for the more serious photographer. If you want an informal, easy-to-use online photo presence, then choosing one of these options is likely to be the best option. You can choose to keep photos private, share them with your friends or family, as well as making them publicly visible. Flickr, Picasa and SmugMug You can export your photos directly from F-Spot to many of the more popular online photo repositories. Each service works in roughly the same way. The first step is to create an account with the host of your choice. This account information is needed by F-Spot so that it can automatically communicate with the remote site while sending your photos. With Flickr, for example, when you select the export module from F-Spot, you need to click on the large Authorise button. This will load the Flickr site into a web browser, and from here you’ll need to log in to your Flickr account, before heading back to F-Spot and clicking on the Continue Authorisation button. This will then update both Flickr and F-Spot with the details they need to talk to one another. With the export Many internet providers give you web space as part of an online package, and you can use this to host your web albums. windows for both Google Picasa and SmugMug, you need to click on the green ‘plus’ symbol in the Export window and add your username and password for the remote site. These details will be remembered by F-Spot so that you don’t need to enter them again. But before you export any images, it’s worth spending some time writing comments for them and giving them titles. All this information is used by the online hosting site. Flickr will even use any tags you’ve assigned to the image, making a search your own photos (and anyone else’s) much easier. Any photos you select will be exported, and you can select individual thumbnails by holding down the Ctrl key. If none are selected, all the photos in the current view or album will be included by default. After choosing your export profile, you may want to resize the images before they’re uploaded. Both the free user accounts on Flickr and Picasa place a restriction on the size of the images you upload, and restricting your exported images to a resolution such as 1024x768 is a great way to get extra space. This is big enough for most web users, and small enough that the file size isn’t prohibitively large. To enable this feature, make sure Resize is enabled, and set the size to 1024 pixels – this will be the scaled length of the longest side. Host your own If you’d rather not be limited by the hosting company, you might want to consider hosting your own photos. This obviously requires a little more technical ability, but exporting an album is still an easy task. If you’ve got your own web space and you’re using the PHP application Gallery, F-Spot can export images and create the necessary web pages automatically. For this option, select ‘Export To Web Gallery’ from the Export menu. In the window that appears, press the large Add button and enter the details for your website, including the full URL, a username and password. F-Spot will then create a new album each time you export your images. If you’d rather do things by hand, you can also export an HTML 54 Linux starter pack LXFS13.photos 54 15/4/08 11:58:33 Working with photos If you have a Flickr account, you need to authorise F-Spot to be able to use it. With other online sites, you just need to enter your username and password. Sometimes, it’s easier to export the files manually, zip them into a single file and attach this to an email. album that you can just place on a web browser. F-Spot does all the hard work for you. Just select ‘Folder’ as the export option, and make sure you select ‘Create Standalone Web Gallery’. You might also want to resize the images to something more manageable. Clicking on ‘OK’ will generate the website and place it in your home directory by default. If you navigate to this folder and double click on the index.html file, you’ll be able to see the website in the Firefox web browser. When you’re sure everything is correct, just upload the folder to your web space to create an online album. Sending an email The easiest way to get photos out into the wide world is to attach them to an email. F-Spot can even help with this if you use the Evolution email client. Select the photos you want to send and click on ‘Send Mail’ in the File menu. A smaller window will appear, and from here you should scale the photos you want to send – people who still use dial-up modems won’t appreciate anything larger than ‘small’. Click on Create Mail and Evolution will open, from which you can send the images. If you attach more than a couple of images, an email will quickly get a little unwieldy, as well as difficult to read. The answer is to bundle up your images into a single file, a process known as ‘zipping’. Do this by exporting your images to a folder, in much the same way we did to generate a website. But this time, select ‘Save Files Only’ so that the website isn’t generated, and resize to something sensible like 800. When the process has completed, you need to navigate to the location where the folder was saved. Try clicking on the Home folder from the Places menu. When you locate your gallery, right-click on the folder and select ‘Create Archive’. From the window that appears, choose ‘zip’ from the drop-down format list and click on ‘Create’. This will create a zip file you can attach to an email. Understanding resolution Many people are scared of the term ‘image resolution’. But when you’re trying to publish your photos – either online or on to real paper, there’s no avoiding it. Digital images are made up of coloured pixels. These are the squares you see when you look closely at a digital image, or use the zoom feature of a graphics editor. Your screen’s display is drawn using pixels with a common screen resolution being 1024x768, for example. This means there are 1024 pixels across the screen, and 768 down. If you want to know the total number of pixels on the screen, then you need to multiply those two numbers together – 1,024x768 = 786,432. Digital camera resolutions are often described by counting the total number of pixels, with the term ‘megapixel’ used as shorthand for a million pixels. Our screen resolution would therefore be 0.78 megapixels (MP). If your camera has a resolution of 3MP, an image from the camera would be roughly four times the size of the screen. Another common way of expressing pixel resolution is by pixels per inch, or dots per inch (DPI). These both refer to the number of horizontal pixels that fit into an inch of length, and they normally apply to printing and scanning. If your screen is 17 inches wide, for instance, it’s working at 60DPI (1024/17). If you scan a five-inch photo at 600DPI, it will be 3,000 pixels wide (6 multiplied by 600), and be about three times the width of your screen. This means that if you want to send the image to someone with a similar screen to your own, you need to reduce the image by at least 66%. A 5 megapixel camera will generate images that are well over four times the size of a 1024x768 display. Linux starter pack 55 LXFS13.photos 55 15/4/08 11:58:34 Working with photos Advanced photo editing with Gimp If no other tool can do the work you need, it’s time to get acquainted with Gimp. It’s the closest Linux users get to a native version of Adobe’s Photoshop. Linux developers aren’t that good at coming up with good names for their work. Gimp is possibly the worst example of this, because the functionality that hides behind that ridiculous name makes Gimp a serious competitor to the likes of Adobe’s Photoshop. On the Linux desktop, Gimp is the last word in image editing and photo manipulation. If you need to fix something, this is what you need to finish the task. The only problem is that, like its Adobe sibling, this amount of flexibility brings complexity. Gimp isn’t easy to use, and there’s something of a learning curve. This is a consequence of the trade-off between flexibility and complexity. For example, with even the most straightforward editing functions, you will need to get your head around layers and how editing an image in one layer will effect the final result. This might seem overly complex if all you want to do is add some text to your photos, but the addition of layers means you can easily add drop shadows and bevel effects. What are layers? New text is always placed in its own layer. This means it can move freely, and as long as you haven’t flattened the layer, it can even be edited. Layers are like the onion skin paper that animators used to use to create cartoons. Before CGI took over the world , an artist would draw an image of a face, perhaps Mickey Mouse, and animate a dozen expressions on to that single face by simply drawing the expressions on top of a new layer of onion skin. The viewer would never know they were really looking at a smile drawn on top of a transparent layer, with the static face drawn behind. It meant the artist didn’t need to laboriously draw a new face each time an expression changed or when the Drop shadows and effects make good use of layers in Gimp. The shadow is one layer, while the effect is another. character needed to speak. While layers in Gimp aren’t primarily designed for animation, they benefit from the same advantages as the old artist had drawing on onion skin. Images on each layer are entirely independent of those beneath them (unless you choose to lock them to a lower layer), and transparent areas in higher layers will let image data through from the lower layers. For example, you might draw a brick wall in a lower layer and a square window in a higher layer. The window will be superimposed on the brick wall. Similarly, you could take two photos taken from the same location and use the best bits of both to construct a new image. You can also process the image data in a lower layer with the image data in a higher layer, using this to lighten or darken lower pixels according to the data in the higher pixels. You could use this effect to trace a shadow of a higher image on to the pixel data of a lower image. There are more than 20 different layer filters, many of which are geared to fixing damaged photographs. Text with shadows The best way to get your head around layers is to use them. We’re going to show you how to put text on top of a photo, and generate a drop shadow from the text using layers. Open Gimp and load an image that will suit overlaid text – perhaps a design for a birthday or Christmas card. Adding text is as simple as clicking on the ‘A’ symbol in the tool palette, and clicking on the approximate position in the image you need the text. A text editing window will appear, and you can use this to enter the text you want to overlay on to the image. As you type, the text will show up on the background. You can change the size of the font using the window beneath the toolbar palette. 56 Linux starter pack LXFS13.photos 56 15/4/08 11:58:36 Working with photos Removing blemishes Most effects in Gimp have a real-time preview. In this case, you can even warp the preview with your mouse. This window is used to display any options associated with your current editing tool. With text entry, those extra options include size as well as choice of font, colour and paragraph formatting. Close the text editor when you’ve finished adding text. If you need to edit the text further, you can always select the Text Tool and double-click on the text to open the editor again. You may also need to fine-tune its position, which you can do with the Move tool. If you take a look at the Layer window, you will now see two layers. The background contains your original image, while an additional layer will hold your text. This is why you can move the text freely above the image. For example, if you choose one of the filter effects while your text layer is selected, only the text will be affected. Try the Warp filter, found under Filters > Distorts. This effect opens a window from where you can drag Gimp’s toolbar The secret tool for magically removing blemishes is the Clone Tool. This looks a little like a rubber stamp, and that’s because a rubber stamp loosely describes how it works. It copies one area of an image to another area. But it does this in such a way that you can’t see the edges. For the process to be successful, you need to find an area within the image (or in another image) that you can use to replace the blemish. This usually means finding a place where the image is repeated. This could be a similar area of sky, grass or wall, for example. After selecting the Clone tool, hold the mouse over this replacement area, press Ctrl and click on the mouse to set the source of the clone operation. When you now click on the blemish, the area under the mouse will be replaced with the image at the source location. If you hold the mouse down, you can copy an entire area – useful for windows in a wall, for instance. If the wall is at an angle, try the perspective clone tool instead. We’ve cloned the background over the bike’s pedal here. and distort parts of the current layer. When you click on OK it’s only this layer that’s processed. After messing around with the filters and your text, try Drop Shadow and Bevel from the Filters > Light And Shadow menu. This will generate an extra layer that contains a shadow for the text, as well as adding a slight bevel to the text area. You can then select the shadow layer and move it around. It will keep above your original photo and beneath the text because of the ordering of the layers. You can change this order from the layer window by dragging each layer up and down. Unfortunately, unless you save your image using Gimp’s native image format (called XCF), this layer information will be lost. Saving your file as a JPEG or BMP, for instance, will ‘flatten’ the image. This means that each layer is merged into a single layer. It will look exactly the same, but you will no longer be able to process each layer separately. LXF Gimp has all the tools you’d expect from a professional-quality image processing app. Here’s a run-down of what’s on offer… Selects rectangular regions Selects a hand-drawn region Select regions by colour Foreground select tool Colour picker Measure angles and distances Align object and layers Rotate the layer or selection Shear the layer or selection Flip axis of layer or selection Fill area with colour or pattern Pencil drawing tool (hard edges) Erase to background colour (edges) Draw in ink with brush shape Heal image irregularities Blur or sharpen Selects elliptical regions Best-guess region selection Select shapes from image Create and edit paths Zoom in and out Move layers and selections Crop or resize an image Resize the layer or selection Manipulate selection in 3D Create text for a new layer Fill with colour gradient Brush drawing tool (soft edges) Airbrush drawing tool (v. soft edges) Clone areas and regions Perspective clone tool Smudge tool Dodge or burn strokes Linux starter pack 57 LXFS13.photos 57 15/4/08 11:58:37 Games Linux games Games might not be the main reason why you've tried Linux, but it's likely to be one of the main reasons you don't look back. What we look at: Card games Solitaire Freecell Educational GCompris Sudoku Puzzle games Fish Fillets NG Crack Attack Arcade games Trackballs Pingus Adventure Battle for Wesnoth Egoboo Party games Alien Arena Frets on Fire W e’ll get the bad news out of the way first. If you're an ardent PC gamer, you won't be able to play many of your favourite AAA titles on your new Linux desktop. Most games publishers don't feel that there's a big enough Linux market to warrant the extra time it would take to convert their titles to Linux. As a result, most of the big game releases you see on the Windows platform won't make it to Linux. But if games are your thing, you shouldn’t be disheartened. There are still some commercial game publishers porting their games to Linux, but more importantly, there's a thriving Solitaire T he first game most people want to play when they fire up their new operating system is a card game, and Linux has plenty. You can find these without installing anything from the Applications > Game menu, and the two most popular are Klondike (more commonly known as Solitaire) and Freecell. Both of these games existed before computers, and both could be played alone with a pack of cards. With Klondike, 28 of the cards are laid face down in seven columns of increasing numbers. The top card on each column is turned over and the rest homebrew/DIY games community. This means that while many Linux games won't have quite the same production values that you may be used to with a commercial release, they more than make up for this with their creativity and innovation. It's a little like how gaming used to be before consoles made it big business. And the great thing about Linux games is that the overwhelming majority of them are free. Over the course of the next few pages, we're going to give you a brief tour, covering some of the best Linux games. Give yourself a couple of hours, then click on the Applications > Games menu to start the fun. of the pack laid down to the side, a pile known as the ‘stock’. The idea of the game is to build four piles for each suit, starting with the ace and working up to the king. You can move cards across the columns as long they form a descending sequence of alternating colours. The top card of each column must always be turned over, and when you can do no more shuffling around with the columns, the top card from the stock is turned over, and you can choose to take this. If you're more used to the 'three card' deal from the stock, you can enable this option from the Klondike menu. Of Suzanne Vega wrote a song called Solitaire about the addiction many people suffer for card games such as Klondike. course, on the desktop all the monotonous card management is done automatically, and all you have to worry about is building the four columns for each suit. Freecell F reecell is similar to Solitaire, except that all the cards are visible at the start of the game and are stacked into seven columns. You can move cards around these columns using the same stacking rules used for Solitaire. You have to shuffle the columns around to free the cards you need, starting with the aces, which need to be placed in the four cells top-right – building the suits just as you do in Solitaire. There’s more strategy involved, as you attempt to free the cards you need by moving cards across columns and into the freecells. Freecell plays like Solitaire but is considered a more skilful game, as success is less reliant on the random order in which the cards appear in the shuffled deck. 58 Linux starter pack LXFS13.games 58 15/4/08 11:58:02 Games GCompris G Compris is a suite of games designed to educate children between the ages of 2 and 10. Each game is a mass of colour, and there are over 80 activities for your children to play split into various categories. There are games that let players assemble famous paintings, games that teach them how to use a mouse (by playing a dot-to-dot) and games that involve simple arithmetic, spelling and even algebra. All feature beautiful presentation, including spoken instructions for many, and everything should be clear enough that your child can play unattended. Before you get started with the games, you need to create an account for your child so that their progress can be monitored and the games list tuned to their ability. The administration window is launched from the Education menu. From here you can even configure GCompris for classes of children. For individual players, just click on the ‘Profiles’ button followed by ‘Add’. Click on OK to make the changes, then switch Sudoku T here can be few people who haven't discovered the joys of Sudoku in the newspaper on the train journey home. With Linux, it's also possible to play when you get home, although that might not always be a good thing if you've got a life to get on with. Sudoko is launched from the Game menu, and if you are one of the few who have never played it before, the matrix of numbers that greets you may seem a little intimidating. The idea of the game is that you have to work out what numbers should be in the blank spaces. These need to be a number between 1 and 9, but you can only have one of each digit in each row and column. The other rule is that each smaller nine-segment square will also contain the numbers 1–9. Between those two rules, you should be able to work out which number goes where. The best place to start is by looking at the nine square segment with the most filled squares. Work out which numbers are missing, and then work through the blank to the Boards view. From here you can assign what the child can and cannot play. Click on the filter button, and restrict the range to your child's ability. One, two or three stars should suit 2–6year-olds, while games adorned with the more complex star patterns are designed for those aged 6–10. You will be able to come back to the administration reports on the following page to see how well your child is going after they've some time playing games. The main application can be found in the Games menu, under ‘Educational suite GCompris’. A few moments later, you will be presented with the Home screen. It's from here that you (or your child) can launch any games they may want to play. Each game can be found under a sub category, with symbols representing each category listed down the left-hand side of the screen. Each game icon features one or more of the star icons we used to filter difficulty. The categories include puzzles, mathematics, strategy, reading, discovery, computing, amusement and experimentation. squares to see if any of the numbers will fit - remembering to make sure that the same number doesn't appear again in the row or column attached to the square. When you think you've found the number, double click on the square to select the digit from the pop up menu. It's easier than it sounds, at least to begin with. The game starts in beginner's mode, so you should be able to crack it. This version of Sudoku also has a couple of features that can make your life easier. You can make notes in the corners of the blank squares by double-clicking in either the top or bottom half and typing your note. These are commonly used to write down numbers that can potentially be used within the square. The highlighter button can also help to read across the current column and row. Clicking on Hint will fill the note field with a list of possible values for the selected square, and as a last resort, you can click on 'Fill' to automatically add the correct number to the current square. But where would be the fun in that? With so many activities to choose from, GCompris should keep your children entertained for hours. You can fine-tune GCompris to the age range of the children who are going to play. Perhaps Sudoku's popularity is a direct result of the terrible train service we endure in the UK. If it weren't for constant delays, none of us would have the time to play it. Linux starter pack 59 LXFS13.games 59 15/4/08 11:58:03 Games Fish Fillets NG A t first glance, Fish Fillets NG might not look like the average puzzle game. For a start, the two main characters are fish, and the cartoon graphics don't look all that challenging. But from the first level, you'll be hooked (sorry!). The objective is to get both fish out of the level, and you can control either the large fish or the small fish by switching between them with the space bar, using the cursor keys to move them around. You spend most of your time pushing objects around each level, nudging them with your fishy nose. And this is where danger lurks. If the object falls on either fish, it will perish. Both fish have slightly different attributes. The larger one can move steel objects, for example, where the small one would get crushed. The first level is a good example. Both fish are located on either side of a table and two chairs, with a steel bar positioned in the middle of the table. The exit for both fish is on the far right, but you need to move the righthand chair to be able to squeeze through the gap. The big fish is too large to be able to get into the space to push the chair, so you need to use the big fish to push the steel bar across the table so that the little fish can swim across to the other side. You can then use the little fish to move the chair, making enough room for both of the fish to swim out through the exit to the right, and both fish move on the next level. You can undo any mistakes that you might make with the - key, and you can restart the level by pressing Escape. There are over 70 levels in total, and most of these are quite challenging, which makes Fish Fillets NG the perfect brain trainer when you find yourself with ten minutes to spare. Fish Fillets NG is a re-creation of a puzzle game that was popular in the 90s and eventually released as freeware in 2002. Crack Attack C rack Attack is an altogether more manic game than most. Coloured blocks appear at the bottom, moving slowly up. You play by swapping pairs around using the cursor keys and the space bar so that lines of three or more blocks of the same colour are created. When this happens the blocks disappear, while those around them fall down to fill the space. If this leads to the completion of further coloured lines, you get a bonus combination score. The more line completions you can string together, the higher your score. A good strategy is to get five blocks together. You can often find two groups of two in the same vertical column, and working a single block of the same colour into the middle section, joining the two blocks together, is the best way to improve your score as well as giving you a good chance of a combo. As time passes, you will start to get horizontal blocks appearing at the top of coloured blocks. To remove these, you need get a line of three blocks or more adjacent to the horizontal block, which will then turn into ordinary pieces that rain on to the top of the playing area. The longer you play, the more of these blocks appear as the game starts to speed up. As a result, Crack Attack soon becomes a manic attempt to keep on top of things. But for the ultimate gameplay experience, you have to try it with two players. Crack Attack can connect to anyone on the local network, or even across the internet. One person needs to use their machine as the server, with the other being the client. The client needs to enter the IP address of the server machine to be able to connect. On the internet, you can find your IP address by visiting http://whatsmyip.org, and this is the number you'll need to tell the client. If you're both on the same network, you can find your IP address from the System > Administration > Crack Attack only really comes alive when you can find someone to play it with. “Crack Attack soon becomes a manic attempt to keep on top of things.” Network Tools window by selecting Ethernet Interface (or wireless) from the drop-down Network device list. It's worth the trouble, because two-player Crack Attack games are about as much fun as you can have with your Linux box. The gameplay is exactly the same as with single player, except that when you get more than a single line, those lines are added to your rival's screen. This leads to a mental tug o’ war as the two players try to push the other off the top of the screen. Great fun! 60 Linux starter pack LXFS13.games 60 15/4/08 11:58:04 Games Trackballs I f you ever played the arcade classic Marble Madness back in the 1980s, then you'll understand exactly what you have to do in Trackballs. It's a modern interpretation of the marble rolling game, replacing the twodimensional isometric graphics with a real three-dimensional environment. You have to roll a steel ball bearing across varying surfaces and past terrifying hazards in a quest to get the ball from one end of the map to the other. You can use either the mouse or the cursor keys, but the mouse gives you a finer degree of control. If you do use the cursor keys, the Shift key will add acceleration. You often find yourself having to compensate for too much speed, either because you've just rolled down a large hill, or accelerated off a ramp. To slow down, you need to roll the ball in the opposite direction to where the ball is travelling – effectively reversing the direction of travel. You can also jump, by pressing either the left mouse button or the space bar, and you need to get used to this for traversing Pingus M arble Madness, the game that Trackballs imitates, was successfully converted to the Commodore Amiga computer in the 1980s, and you'll find many similar conversions for Linux. One of the better ones is Pingus, a game inspired by the Amiga classic Lemmings. This being Linux, the lemmings have been replaced by tiny penguins, but the idea is the same. To complete each level, you have to save a certain number of penguins from destruction. You do this by assigning a role to certain penguins, and using these to help the progress of the remaining penguins in some way. The roles appear as icons on the left-hand border of the screen. Choosing ‘Digger’ for example, and clicking on a penguin in the main display will cause the selected penguin to start digging into the ground directly beneath its feet. In the first level, this tunnel helps all the other penguins to escape to the exit, and it's a similar process for the other levels. You can find what each role does by holding the Trackballs is a little like those old wooden marble rolling games that Victorian children used to play with. Except the landscape is 3D and you roll the ball rather than tilt the box. small gaps, as well as avoiding the occasional enemy. Fall off any of the edges, and your game is over. The game starts relatively easily, with a level that features a big drop, some spongy surfaces and a section of sharpened pencils that try to push you off. Later levels feature bowls of acid and icy surfaces at strange angles, challenging even the most dexterous player. Along the way, save position mouse over the icon. Gameplay always involves a bit of trial and error to begin with. For instance, in the second tutorial level, the penguins jump of a large cliff, and it's only when they start dying that you realise you need to give each one the ability to fly. Fortunately, ‘Floater’ is the only role available for that level, and applying this to the in-game penguins saves the day. Progression from one level to the next is across a map that outlines the main area of the game, and even adds a little background story. This element is sometimes more like Super Mario World than Lemmings, but it adds to the enjoyment of a game that's quickly approaching its 20th anniversary. markers help make the task a little easier, by allowing the player to restart at the same position. There are over 70 levels in total, split by difficulty, though only a master will be able to complete them all. You can choose which set to play at the beginning of the game. If you ever get bored with those supplied with the game, then you can create your own with the level editor, or download dozens more from the Trackballs website. Pingus bears more than a passing resemblance to that Amiga classic Lemmings, and you can enjoy it for free on your Linux box. Linux starter pack 61 LXFS13.games 61 15/4/08 11:58:06 Games Battle for Wesnoth A s befits a title in this genre, Battle for Wesnoth is an epic. Its colossal size is matched only by the quality of its graphics and the quality of gameplay. Its developers describe it as a turn-based strategy game with a fantasy theme, and as soon as you start a new campaign, it's easy to see what they mean. You can choose from several different scenarios, from a quest to destroy a troublesome black mage, to a Herculean battle across the lands of Wesnoth to wrestle control of the evil empire from the clutches of the LichLord Jevyan. Which is nice. As gameplay is turn-based, you have plenty of time to make each move, and if you've played a game like Settlers, you'll now how it works. You start each campaign with several units. These could be simple peasant spearmen, horsemen or perhaps knights. Each unit has specific abilities, as well as a set range across different types of terrain. It's your job to survey the local area, and move your units strategically so that you're in the best possible position for any confrontation. Knights are more powerful than the other characters, but they don't have the range of the spearmen, and there's a similar trade-off with the other unit types. It might sound complicated, but thanks to excellent introduction and tutorial campaigns, it doesn't take long to get up to speed with the game mechanics, and it's worth the effort. Battle for Wesnoth is a wonderful game where you can spend hours tuning your strategy and building alliances. There's also an excellent multiplayer component, where you can either join an official server, play with a friend across the internet, or even take turns to make moves on a single machine. This is really where Wesnoth is at its most fun. Battle for Wesnoth is a turn-based strategy game. It feels a little like a cross between Ultima and the Settlers series. Egoboo T here's a long tradition of adventure games running on Linux and Unix systems. This is epitomised by a particular game called NetHack. NetHack is called a Rogue-like game because it is itself based on a game called Rogue, which was originally released in 1980. Rogue-like games share some of the same elements. There's usually a degree of randomness, and a player's strengths and weaknesses are based on random attributes. These attributes can be improved by gaining experience, either by finding objects or by destroying the enemy. And all Rogue-like games are set in a dungeon. Egoboo is one such game. But instead of the text-based graphics of NetHack, Egoboo has transformed this idea into three dimensions. And you're no longer alone in the dungeon. Depending on the module you choose to play, you will be accompanied by other characters. Each module is a separate adventure. The quest is different each time, but you always play in a dungeon. One tasks is to clear the dungeon of grub bugs, while in another you need to rescue a group of faeries and guide them to a faerie ring. Control is entirely through the use of the mouse and keyboard – you need to press the A and S keys to perform actions on things while the middle mouse button will cause your character to jump. Combat is mild, as you use the right mouse button to take a swipe at any baddies in range. While the graphics Thanks to the excellent 3D graphics, Egopoo look and feels much more like a modern game than those that inspired it. could never be described as cutting edge, the cartoon style and the smooth gameplay adds a new dimension to the Rogue-like style of play. The game is a little rough at the edges, but that's because it’s still being actively developed. If you enjoy games like Neverwinter Nights or old role playing games, then you should be able to get a lot of enjoyment out of this game, despite its silly name. 62 Linux starter pack LXFS13.games Sec1:62 15/4/08 11:58:08 Games Alien Arena T his isn't exactly the kind of game you might want to play at a children's party. But get a few people together and a few Linux machines, and you won't have had as much fun since you got that Raleigh Chopper for your eighth birthday. Alien Arena is a first person shooter. That means you see through the eyes of the player, and you need to shoot at anything that moves. Games are played online, either by hosting your own server that everybody joins, or by joining a public online game where people are already playing. There are usually plenty of servers running, so you're only ever 30 seconds away from a game. Each level is a confined map, and there are various game modes, from deathmatch (killing everything), to capture the flag (stealing your opponent's flag and bringing it back to your base). It's very similar to another Linux classic – Unreal Tournament. Alien Arena even has a similar array of weapons. You start with a humble Blaster. This fires a bolt of plasma that doesn't harm the enemy all that much, which is why it's imperative that you quickly move on to something a little more destructive, such as the Alien Disruptor. This shoots a powerful beam that's difficult to target but effective if you hit your mark. Rightclicking the mouse will use the alternative fire, and with the Alien Disruptor, this is a sniper scope, making enemies easier to hit (if you can convince them to stay still). If you get close, switch weapons to the Flamethrower. You can use the middle mouse button or the function keys to switch weapons. The Flamethrower will cover anything in front of you with a wall of flame, and the longer you keep them burning, the more damage you'll inflict. But our favourite weapon is the Rocket Launcher. This is because you can use it from a distance, and it also destructive within a set radius of the explosion. A good tip is to fire rockets at the feet of your enemies so that even if they jump, you'll still inflict a little pain. If you miss some of the great firstperson shooters for the Windows platform, Alien Arena will bring a smile to your face. The maps, gameplay and guns of Alien Arena are all reminiscent of that Linux classic, Unreal Tournament. Frets on Fire I f you’ve not played Guitar Hero on either the Playstation 2 or Xbox 360 games consoles, you're missing out on something. Fortunately, you can redeem your social standing by running Frets on Fire on your Linux machine instead. Like Guitar Hero, Frets on Fire will turn your humble computer and keyboard into an instrument of rock, and the only thing it will cost you is your dignity. To play the game, choose a piece of music and a difficulty level from the menu screen. The next view you see is a fretboard stretching into the infinite distance. As the music starts, coloured squares will start to drift down the fretboard indicating which fret you need to play. As each square hits the bottom of the screen, you need to hold down the function key on your keyboard that corresponds to the fret you need to play (F1 –F6). At the same time, press the carriage return key to ‘pluck’ the strings. Only then will the notes sound, and only then will you have taken your first step on the road to rock greatness. Also look out for: Turn your keyboard skills into legendary guitar axe grinding, and embarrass yourself in the process. With a little practice, you learn to anticipate the notes you need to play, holding down the function keys before the notes need to sound, just pressing return at the last moment. As you hit the notes, the beautiful sound of your guitar will sing out over the music. Hit any dud notes, however, and the twang of embarrassment will be heard by all. And the game can get very hard. Pretty soon your fretboard will be full of notes as you desperately try to work out which key combination to press. The instructions even recommend holding your computer keyboard as you would a real guitar, with your left hand over the function key frets and your right over the carriage return. Frets on Fire is the perfect party game, because it involves rock music and keyboard posturing – a combination that our inner rockers think is a real winner. LXF Frozen Bubble Fantastic, split-screen puzzle game based on Puzzle Bobble. Adonthell Japanese-style role playing game with a small intricate plot and autonomous players. NetHack The classic turnbased adventure game that never gets tired. Spawned a generation of imitations. Enemy Territory First person online shooter based around storming the beaches of WWII. LBreakout The classic pong game takes to extremes. Use your bat to bounce balls against a wall. Neverball A little like Trackballs, only this time you control the box the ball rolls around in, rather than the ball. Linux starter pack 63 LXFS13.games Sec1:63 15/4/08 11:58:09 Multiple accounts Working with more Linux is designed to work just as well whether you have one user on your machine or one hundred users – it’s easy! B ack when you installed Ubuntu you were asked to create your first user, and that’s what you’ve been using exclusively since then. But Linux was designed to mimic the older Unix operating system, which was built to run on mainframes where hundreds – if not thousands – of users were logged in and working simultaneously. Unless you’re running your own internet cafe, it’s unlikely you’ll need more than a handful of users on your home computer, but Linux is able to handle that just as well. One thing to remember is that you – as the first user to be created – automatically have full rights over the system. You can give lower privileges to other users you create if you want to, or you can give them the same level as you, but be careful: if you give them administrator access to the computer, they will be able to install (and remove!) software, change hardware configurations, and much more, which may break your Linux install! If you give them normal user privileges, this simply can’t happen. Login options Enabling automatic login is only safe if you’re the only person using your computer, and not even then if it’s a laptop. By default, Ubuntu prompts you for your username and password when logging in, but you’ll notice there’s a little button marked ‘Options’ in the bottom-left corner of the screen. This is most commonly used to shut down or suspend the computer without you having to log out first, which is a real time-saver. There are also two other options of interest here: 1 Select Session This allows you to choose a specific desktop environment to be logged into. The standard Ubuntu includes just Gnome, but we’ve included a version of Ubuntu on your disc that includes other desktops too. See and change user permissions for any file that belongs to you – make something private, or open for anyone! 2 Remote Login via XDMCP This is an advanced option that lets you log into another machine as if you were actually there – you get the remote desktop and all your remote files. Automatic login If you’re the only user of your computer, you might prefer to have Ubuntu skip past all the login nonsense and log you in automatically. But before you enable that option, you need to be aware that enabling auto-login is a security risk because anyone who gets physical access to your computer can read all your files without having to authenticate themselves. This is particularly important if your computer is a laptop! If you’re sure that automatic login is what you want, go to System > Administration > Login Window, then enter your password when prompted. The Login Window Preferences window will appear, and it has quite a few options – you need to click the fifth tab, ‘Security’. The first item on that tab will be a check box labelled ‘Enable Automatic Login’. Select that box, then choose your username from the list directly beneath it. Next time you restart your computer – and indeed every time until you disable this option – you’ll automatically be signed in as this user. Sharing files Surprising as this might sound, the default setting in Ubuntu allows any user to read the files of any other user. This is done because most multi-user machines today are shared 64 Linux starter pack LXFS13.multi 64 15/4/08 16:02:29 Multiple accounts than one account Step by step: Add a new user Go to admin mode: Click System > Administration > Users And Groups from the top menu bar. This will ask you for your personal password before it lets you go any further, because changing user information is for admins only. The user setting panel: This shows you the list of all accessible users on your system. The “root” user is generally not used in Ubuntu, but you should also see your normal user account in there. Create a new user: From the User Settings window, click the Add User button and this screen will appear. You need to fill in the User Name, Real Name and Password fields. Don’t click OK just yet! User privileges: The second tab in this window shows the default settings for user privileges; you’ll note that they are allowed to do everything except “Administer The System”. If you want them to be admins, just select that box too. No place like home: The default home directory for a new user starts with /home and ends with their username, but you can change that in the third tab of this window. Done: Click OK to save all the changes, and your new user will be created. When this is done, you’ll be back at the User Settings window, which should show the new user. Understanding groups: Click the Manage Groups button to see what user groups you have. Groups let you grant filesystem permissions easily. Log in: If you log out from your current account, you’ll be returned to the login screen where you can try using your new user. This is highly recommended to ensure the password and privileges are correct. Check privileges: We didn’t give our test user access to system administration tasks, and this can be confirmed by going to System > Administration – you should notice that the list has got a lot shorter. 1 4 7 2 5 8 3 6 9 Linux starter pack 65 LXFS13.multi 65 15/4/08 16:02:31 Multiple accounts The About Me window lets you save user data beyond a simple username and password. around a family, where it’s quite common to say “oh, you can get that file from me – it’s in my home directory under Photos.” If users didn’t share permission to read files, it would be very hard to copy files between users! Of course, if you want your own files to be private from other users, this arrangement is no good, so let’s take a look at how you can create files and folders that can be read only by you. First, fire up Nautilus by clicking Places > Home Folder from the top menu bar. Right-click somewhere in the window that appears and choose Create Folder – name it ‘Secret’. Now, like the rest of your home directory, this is visible to everyone else on the system, but we don’t want that, do we? So, right-click on the new directory and choose Properties, then activate the Permissions tab. This has quite a few options on it, but the one we’re interested in is about two-thirds of the way down, under ‘Others’. Here you can set what privileges other users (ie, not you) should have for this directory. The default access permissions for directories like this one is ‘Access Files’, which means that users can see all the files in the directory and read their contents, but they can’t write back any changes they make. Clicking the Folder Access selection box will reveal the other options. These are: None (deny all access); List Files Only (show the names of files, but don’t allow the contents to be read); and Create And Delete Files (allows full read and write access). That last option is great for making shared folders that everyone can read and save files to, but that’s the opposite of what we want here, so choose ‘None’ and click OK. That’s it: this folder is now accessible only to you! If you want to make all your files private, what you need to do is go to Places > Home Folder, then look in the Nautilus toolbar for where it says the name of your home directory. To the left of that is a small arrow pointing left – click that, and a “home” button will appear, and if you click that you’ll see your home directory appear as an icon inside Nautilus. Now you can right-click on that, go to Properties > Permissions and change the permissions as if it were any other folder. All about you Once your users all have their own accounts, you should quickly show them how to fill in a little bit of information about themselves – this is particularly important if they are outside of your home and you need to get in touch with them. In Ubuntu, user information is all set through the About Me window, found under System > Preferences > About Me – this lets you enter your email address, phone numbers and instant messaging account information, as well as your physical home and work address if you want to. More importantly, it also lets you change your password (click the button at the top-right of the window) and set your own user picture (click the person to the left of your username). Incidentally, all the options under the System > Preferences menu are individual to each user, which means they can have their own themes, sounds, menus, screensavers and even their own screen resolution, all without affecting other users. One cool thing about Linux is that it lets multiple users log into one machine at the same time, which is a great way to cut down on energy use while also ensuring you get the most value from your investment. If you want to stay logged in when The login screen The default login screen is, like the rest of Ubuntu, done in shades of brown. But it’s also configurable – you can change the theme, choose which users to show and even provide a Graphical themes: These have attractive pictures in the background, often with a “face browser”. 1 custom welcome message. This is all done under the Login Window Preferences dialog, under System > Administration > Login Window. Text themes: The ‘plain’ theme category offers simpler login windows than the graphical themes, so the scope for customisation is smaller – change the odd colour, show a logo if you want to, but generally “plain” means plain. 2 You makes your choice: This is how the Circles theme looks in full screen – notice how it makes the Language and Session options easier to reach on the bottom, and also makes the login prompt a little easier to understand. 3 66 Linux starter pack LXFS13.multi 66 15/4/08 16:02:36 Multiple accounts The System Monitor can tell you which programs are taking up your CPU time, and makes it easy for you to terminate them. another person comes to use the computer, just click System > Preferences > Quit and choose Switch User. This will put you back to the main login screen where the other person can log in as normal; when they are done, just log in as yourself again and everything will be where you left it. Of course, the problem with this is that sometimes you leave a user logged in, then wonder why things are going a bit slow for your own programs – chances are that other user has left something running in the background that’s chewing up a lot of CPU time! If you find this happens to you, go to System > Administration > System Monitor, and choose the Processes tab. By default this shows the programs you are running, but if you go to View > Active Processes, it will only show you the programs that are running right now. For example, if you find out that one user is running the a particularly large program that’s taking up too much CPU time, you can kill that program by selecting it and choosing End Process. Easy! LXF If any of your users needs helping logging in, just enable the accessible login option. Login preferences The Login Window Preferences dialog can also be used to enable and configure remote login, which is where another Linux computer can graphically log into your machine and Enable remote login: Choose the Remote tab from the Login Window Preferences dialog, and you’ll see that the Style option is set to “Remote login disabled.” Change that option to be “Same as local”. 1 have access to its files and programs as if it were actually the real machine. Same as local: This option means that whatever login theme you chose for local logins will be used for remote logins as well, which means your system will look nearly identical wherever you log in from. 2 Using XDMCP: The remoting system is known as “XDMCP”, and you’ll usually find it hidden away on your login screen somewhere. Clicking this will scan the network for machines that can be logged into. 3 Linux starter pack 67 LXFS13.multi 67 15/4/08 16:02:39 Desktop effects Compiz: The 3D desktop Chances are that if you’ve seen any Linux screenshots over the last year or two, they’ll have shown a really cool spinning cube. Welcome to the world of Compiz… O ne of the best features on a modern Linux installation is the 3D desktop. This incorporates the desktop cube effects, wobbly windows, dropshadows, and dozens of other effects. The technology that drives all of this is called Compiz. This is because these type of effects are knows as ‘compositing’, using hardware graphics acceleration on a modern graphics card to put all the pieces together and render them to the desktop. But we before we go any further, a mild warning: Compiz is considered cutting edge, and while most of us have been using it without problems for over a year, many users report a few stability issues. Compiz is a little like an elaborate hack still being worked into most Linux distros and it can’t be considered stable. If you need to use your Linux machine in a production environment, Compiz will be sure to crash at the worst possible time. For this reason, we can’t recommend it if you rely on your machine to pay the mortgage. Installation Now that we’ve got that out the way, we can concentrate on installing some serious eye candy. Compiz effects can easily compete with Microsoft Vista’s tame Aero Glass effect, and while Apple recently added the desktop cube effect to OS X 10.5, it didn’t add anything else. Compiz uses plugins to add each separate effect, and with over two dozen plugins to choose from, it’s a melting pot of ideas, some more successful than others. But all require the same thing to be able to work – accelerated graphics hardware with a corresponding Linux driver. Graphics cards that use chipsets by Intel, Nvidia or ATI should work, though the only way to see for sure is to try, and the first step is to install the driver. If your graphics card is Intel-based, then Ubuntu has already installed the best driver for your device. Both ATI and Nvidia hardware needs a proprietary driver, as only this will provide the necessary grunt. Proprietary drivers are installed by selecting the Restricted Drivers Manager from Ubuntu’s Administration menu. You’ll need to enter your password, which will bring up a window listing all the hardware on your machine for which there’s a proprietary driver, with the usual suspects being wireless and graphics. If the option list is blank, Ubuntu hasn’t been able to find a proprietary driver for your device. It’s worth trying Compiz anyway, but you may run into problems. Otherwise, enable the accelerated graphics driver for your device by clicking on the tick-box and wait for the driver to install. You’ll also need to restart your machine, but after which your graphics driver will be updated and ready for Compiz. Configuration Now that your graphics hardware is accelerated and working, you can easily get a rudimentary Compiz configuration working. Open the Preferences > Appearance window and switch to the ‘Desktop Effects’ tab. From here, you need to enable ‘Extra Effects’. Rudimentary in this sense means that you’ll get some drop-shadow on windows and little else. This is Step by step: Installing drivers Driver manager The Restricted Driver Manager needs to be launched from the Administration menu – you’ll need your password handy to be able to run the application. 1 Enable Driver Each restricted driver is listed in the window, and you can enable the one you need by clicking the tick box. A confirmation window will open, the drivers will download, and you’ll need to restart your machine. 2 Reboot check After a reboot, your restricted drivers should be enabled. You’re now ready to play 3D games, as well as play with Compiz effects. Get them working from the Preferences > Appearance menu. 3 68 Linux starter pack LXFS13.compiz 68 15/4/08 11:57:32 Desktop effects Pressing cursor down within the Desktop Cube will lay out each virtual desktop horizontally, and you can scroll between them using cursor right and left. the polite side to Compiz, a seriously crippled version that doesn’t look too scary and shouldn’t make your machine unstable. It’s also a good indication that everything is working as it should. If your graphics hardware isn’t working, for example, the only option you’ll have in the window is ‘None’. The restricted driver installation may have even taken the liberty of enabling the extra effects automatically. But for real Compiz power, you need to install the grass-roots Compiz configuration tool, and for that we need to open Synaptic from the Administration menu. After you’ve got Synaptic running, you need to search for a package called compizconfig. In the list of packages that present themselves, select the top option (compizconfigsettings-manager). You’ll be asked for permission to install a related Python package, after which you should click on Apply. Synaptic will then grab the required packages and install them on to your system automatically. You will now find an extra configuration panel hidden in the ‘Preferences’ menu, labelled ‘Advanced Desktop Effects Settings’. This is the fabled Compiz configuration manager we’ve been after. Compiz Configuration Manager The Compiz Configuration Manager is awkward to use. The main problem is that there are just too many options. You can change almost anything about anything – from which corner of the screen you use to launch an effect, to the number of virtual desktops you want to use. All settings are broken down into categories, which you can see listed on the left of the main window. Clicking on a category will list all the available options in the main window to the right, with each option accompanied by an enabling check box. With the exception of the ‘General’ category, every other option represents a separate plugin, from the desktop cube to the mouse cursor flames. It also means that everything needs to be enabled explicitly, by scrolling through the plugin list and enabling them one at a time. To add to the fun, you can also double-click on any of the plugins to find a few more pages of configuration options. You should already find a few plugins enabled. These are the rudimentary desktop effects we enabled earlier. But by way of a brief introduction into the Compiz configuration framework, we’ll step through the procedure for enabling the desktop cube. The desktop cube can be used to quickly switch between each virtual desktop which are each pasted onto the sides of the cube. If you have more than four desktops, the effect isn’t actually a cube, as it has as many sides as you have desktops. The main plugin is called ‘Desktop Cube’, and this can be found under the Desktop category. When you enable it, you’ll see the following warning, “Plugin Desktop Wall provides feature largedesktop which is also provided by Desktop Cube.” This message means that a feature of the plugin you’re attempting to enable is already provided by a currently active plugin. And both plugins are mutually exclusive. In this case, ‘Desktop Wall’ is enabled and this also offers ‘large desktop’ functionality – the ability to switch between virtual desktops. This causes a conflict with the Desktop Cube, which does exactly the same. This is why the warning window is asking you to enable one and disable the other, which it will do automatically when you select ‘Disable Desktop Wall’. The desktop cube looks great, but it’s also a useful and functional usability add-on, letting you visualise which desktop you’re on. Desktop cube Now that the cube is enabled, you might think that’s all there is to it. But Compiz has taken plugin modularity to extremes. You can’t do anything useful with the cube without enabling the Rotate Cube plugin. As its name implies, Rotate Cube is responsible for turning the cube around and making it useful. Double-clicking on the plugin will let you change the keys or shortcuts you use for switching desktops, but the default choices are good. Ctrl+Alt and the left and right arrow keys will switch desktops to the left or right. Using cursor down instead will flatten the cube so that you can see each desktop in a line, and you then use cursor left and right again to choose the desktop from that view. You can even use the middle mouse button to click and drag on the desktop background to freely spin the cube in all three axes. Welcome to Compiz! To install the Compiz configuration manager, you need to search for compizconfig in Synaptic. Linux starter pack 69 LXFS13.compiz 69 15/4/08 11:57:36 Desktop effects Our favourite Compiz plugins With so many plugins to choose from, we thought we’d save you some time by highlighting a few we can’t do without. T here are dozens of Compiz plugins, and thanks to the rather dubious naming conventions used by the Compiz Configuration Manager, it’s not at all easy to divine what they’re supposed to do. It’s made worse by their inaccurate categorisation, with things like a plugin for adding caps onto the desktop cube found in the Utility category. But don’t despair. Here’s a selection of the plugins we think you should take a look at. Eye candy Many plugins are useful, including this one – the Ring Switcher. It lets you switch between running applications using a preview of the running window. If you wondered why all our screenshots had a subtle reflection on the floor of the rotating desktop cube, wonder no longer. It’s the Cube Reflection effect, and this can be found under the ‘Effects’ category. Opening the configuration window for the effect will let you change the colour of the ground, near and far, as well as the amount of reflection. There are also several different reflection modes you can choose. Another effect is ‘Wobbly Windows’. You’re either going to love it or hate it, and if you suffer from any kind of motion sickness, you’d best avoid the enable button. The Wobbly Window effect does just what it says, turning your windows into jelly. When you drag them across the desktop, inertia and friction play a part in how they’re drawn. It either looks really cool or totally unusable, but you can tame the distortion a little by increasing the friction and reducing the spring from the plugin’s options page. You should also look at the ‘Minimize’ plugin. This gives you the option of changing the way a window is reduced to the icon in your taskbar, and it features some excellent transitions. Many plugins have a bewildering array of options, but Rotate Cube is the worst offender. There are several other effects that are fun for a while, but you’ll want to turn them off to get some work done. The ‘Motion Blur’ plugin makes window movement look a little like an F1 Grand Prix, and it also takes a serious toll on your graphics card. ‘Cube Gears’ places some cogs into the middle of the desktop cube. ‘Water Effect’ and ‘Paint Fire on the screen’ add a crude approximation of those classical elements to your desktop. Useful add-ons Not all Compiz plugins are superficial. There are some that can help your productivity. Top of our list is the ‘Enhanced Zoom Desktop’ plugin (found under ‘Accessibility’). When enabled, this gives you the ability to zoom into and out of any point on the screen by holding down a certain key combination. By default, you hold down the Windows key on your keyboard, and use the mouse wheel to zoom in and out of the screen, but this can be changed from the plugin options page. This is a plugin that you’ll wonder how you ever managed without. ‘Snapping Windows’ is another (found in ‘Window Management’). This pulls on the edges of windows slightly to make them stick to the side of the screen, or to other window. It keeps your windows aligned and makes better use of your screen real estate. The ‘Shift Switcher’, found in the same category, rotates through the applications you’re running and shows you a preview of each window. ‘Ring Switcher’ does a similar thing, and they’re both useful if you’ve lost track of something on a desktop. If you already know where the application is hiding, ‘Window Previews’ in the Extras category will show you what’s in the window when it’s minimised. Finally, for plugins that are both functional and look good. Try ‘ADD Helper’ (Accessibility), which fades windows you’re not using into the background; and ‘Opacify’, which lets you alter the translucency of entire windows. 70 Linux starter pack LXFS13.compiz 70 15/4/08 11:57:37 Desktop effects Emerald theme manager Access dozens of separate themes using Emerald. I f you think that Compiz is overburdened with possibility, with a wealth of options that make it hard to get your desktop you want, then Emerald is the answer. It is a simple interface to changing the appearance of your desktop. There’s no talk of plugins and categories in Emerald – just click on the preview you like, and the display changes accordingly. Themes have been created to ape many popular desktops, but they’re easy enough to edit and create your own. All of this is achieved through the manager. There’s a little hoop jumping to get everything installed, and you need to type a single line on the command line to be able to install the most useful themes, but it’s definitely worth the effort. Create your own After installing the themes (see our walkthrough), you’ll find a preview for each listed in the ‘Themes’ tab when you first launch the Emerald Theme Manager from the ‘System > Preferences’ menu. Clicking on any of them will apply the theme to the windows on your desktop. Compiz is being used in the background to add transparency, reflections, blur effects, refraction and the shadows. These effects are handled by something called a frame engine, and you can see which one each theme is using by switching to the ‘Edit Themes’ tab. Just switching between frame engines can alter the appearance of your desktop. The ‘truglass’ engine, for instance, gives the impression of a reflective see-through desktop, while ‘Oxygen’ is what you should choose if you want a theme that looks a little like Microsoft’s Aero theme. The options that load below the Frame Engine menu are particular to each engine, but most themes will let you change the colour of the theme as well as the gradients used to fill in the window border. As you move each slider, the effects can be seen on your desktop in real time, so you can quickly tell whether you like the modification or not. Switch to the ‘Frame/Shadow’ tab in the Edit Themes window and you can change some of the more general options attached to a theme. The most obvious is the shadow. By default, most themes keep the shadow effect at a subtle distance. But changing the opacity, as well as the radius of the shadow, can make it more obvious in quite a pleasing way. You can also alter the X and Y axes to change the direction in which the shadow falls relative to the window. The combination of Compiz and Emerald gives Linux an unbeatable desktop. Save your theme Most importantly, you need to remember to save your changes. You can do this from any of the Edit Themes pages by typing a name into the bottom field and clicking the ‘Save’ button. This will add your new theme with your own modifications to the Themes list on the first page, and change the theme description. This is accomplished from the ‘Theme’ page, from where you can add yourself as the author, as well as give your theme a name and a version number. You can also attach a screenshot of your theme that’s used to preview its appearance in the Themes page. LXF Step by step: Install Emerald Emerald, like everything else in Ubuntu, is installed through the Synaptic package manager. You need to look for and install the following packages: emerald, gnome-compizmanager and subversion. The last one is a developer’s tool we’re going to use to download themes. You also need to make sure the Compiz ‘Windows Decorations’ plugin is enabled. 1 You will now see a new addition to the System > Preferences menu. Click on Emerald to launch the application. By default there are no themes, and before we can get them, we need to add the repositories security certificate. Open a Terminal and type the command at the bottom of the Theme Settings > Repositories page. Press P to add the certificate permanently. 2 With the connection to the theme repository authenticated, we can now download some themes. From the Repositories page, click on both the ‘Fetch’ buttons to download the latest themes into the manager. When this has completed, you will find them listed in the ‘Themes’ tab, and you can enable them with a double click. After which, you should have a shiny new desktop theme! 3 Linux starter pack 71 LXFS13.compiz 71 15/4/08 11:57:38 Extras Codecs and extras Convert your Linux installation into a multimedia powerhouse, and add extras for a better internet experience. O ut of the box, Ubuntu Linux provides a fine computing experience for general internet and office jobs. However, it’s missing a handful of features to make it an all-round desktop OS – but we can soon fix that. Why is it missing these? Well, Ubuntu Linux is a free operating system, built with components that anybody can modify and share. Consequently it doesn’t include software packages which are non-redistributable or commercially limited, such as Adobe Flash Player. This is a bit annoying at first, as you’ll have seen if you’ve tried to go YouTubing, but it doesn’t take long to rectify. Another aspect to this is multimedia playback. Unfortunately, many of the codecs (file format reading programs) which we use on a day-to-day basis are encumbered with copyright and software patent issues. To avoid getting on the wrong side of media companies, Ubuntu Linux (and the DVD with this magazine) doesn’t include MP3 and DVD playback as standard, but again, these facilities are just a few mouse clicks and commands away. Over the next few pages we’ll show you how to spruce up your Linux machine so that it plays all the media you use every day. Playing video DVDs VLC is arguably the best media player in the world, and it handles DVDs with ease. As mentioned before, DVD playback support is hindered on Ubuntu Linux straight after installation. There are various issues with copyright and software patents surrounding the technology to decode encrypted video DVDs (that is, nigh on every video DVD around), so the Ubuntu Linux team errs on the side of caution and doesn’t include it. However, if you want to add support to play back DVDs, here’s what you need to do (internet connection required). First, open a command-line window by clicking Applications, Accessories and Terminal. Don’t worry – we’re not going to do anything complicated! In fact, it’s easiest this way, instead of faffing around in the Synaptic package manager. Enter this command exactly (it’s case-sensitive): sudo apt-get install libdvdread3 You will be prompted to enter your password; then the libdvdread3 package, which provides access to encrypted DVDs, will be downloaded and installed. The whole process will take a minute or two. Next we need to enter a second command to activate the decoder: sudo /usr/share/doc/libdvdread3/install-css.sh Lastly, we want to install the VLC media player, an excellent program that’s much better than the default Totem media player for watching DVDs. Enter: sudo apt-get install vlc This will download about 7MB of files, so you’ll have to be patient if you’re on a slow connection. When it’s done, you can enter a movie DVD, and close Totem if it automatically appears. Then click on the Applications menu, and go to Sound & Video > VLC Media Player. Click the Play button at the top, which will open a dialog box to choose the movie you want to play. Click on the Disc tab at the top of the window, then click on OK. All being well, you’ll now be able to watch your film! Any time you want to watch a movie in future, follow the same process: launch VLC, click the Play button, open the disc and you’re off. Also note that VLC is capable of playing many other types of video file, so if you have problems loading anything in Totem, give it a go. 72 Linux starter pack LXFS13.codecs 72 15/4/08 11:57:21 Extras Step by step: Add Adobe Flash support Packages: Click the System menu, then Administration and Synaptic Package manager. You may be prompted to enter your password. Search: Click on Search at the top, then look for the package called flashplayer-nonfree. It will appear in the main window list – click the checkbox next to it, then Apply at the top. Download: The Adobe Flash Player will be downloaded from the internet and installed, the whole process taking around a minute on a fast (DSL) connection. Finish: And you’re done! Start Firefox and hop over to YouTube to confirm that the installation has worked – you should be able to view Flash content around the web now. 1 3 2 4 Linux starter pack 73 LXFS13.codecs 73 15/4/08 11:57:23 Extras Java and RealPlayer Tweaking your Ubuntu Linux system These programs are very easy to install. Click Applications > Accessories > Terminal, and enter the following command to get the Java plugin for Firefox, so you can view Java applets on websites: No doubt you’ve already explored the System menu on your Ubuntu Linux installation, and have discovered the various settings and options you can change. However, there are other aspects of the desktop and operating system that you can fine-tune – these aren’t accessible to normal users by default, but with an extra download they become available. Open a terminal window and enter: sudo apt-get install sun-java6-plugin You may be prompted for your password. This is a fairly hefty download (34MB), so if you’re on a dial-up connection you’ll need to leave it for a few hours. After the download has finished, you’ll be prompted to view the licence, so read through it and press Tab then Enter to proceed. You’ll then be asked to confirm your choice – press the left cursor key and Enter again. Once the installation has completed, you can purge the downloaded packages by entering sudo apt-get clean. Now start Firefox and browse to a site with Java (such as www.javatester.org) and check that the installation works. For RealPlayer, open a terminal again and enter: sudo apt-get install mozilla-helix-player This download is approximately 4MB. After installation, you should be able to restart Firefox and view RealMedia content on websites – or you can run a standalone player by clicking Applications > Sound & Video > Helix Player. (If you’re wondering about the name, Helix is an open source project from RealNetworks.) wget http://ubuntu-tweak.googlecode.com/files/ubuntu-tweak_ 0.2.6-1~ppa1_all.deb This downloads the Ubuntu Tweak program from the project’s website. If you receive an error, it means that a newer version of the program is available, in which case you should open Firefox, browse to http://ubuntu-tweak.googlecode.com and grab the latest Deb package for Ubuntu 7.10 (Gutsy). Save the Deb file into your home directory. Then enter: sudo dpkg -i ubuntu-tweak_0.2.6-1~ppa1_all.deb (If you downloaded a newer version, change the filename accordingly.) Once it is installed, click Applications > System Tools > Ubuntu Tweak to start it up. You’ll notice a tree structure of icons down the left-hand side, separating the customisations you can make into categories. Click on the triangles next to the icons to expand these categories into sub-categories. Helix Player lets you view RealMedia content, either embedded into web pages or as standalone streams. 74 Linux starter pack LXFS13.codecs 74 15/4/08 11:57:25 Extras Note that many of these options make significant changes to the way your operating system work, so if you have any doubts or confusion about any of the options, just steer clear of them. Here’s a list of things to look at: 1 Computer This just provides information on your machine – there’s nothing you can change here. However, it’s useful if you’re having problems and want to provide plenty of feedback in a forum post. 2 Startup In the Auto Start section you can disable programs from running when the GUI starts loading. Some of these are essential for the desktop to function correctly, but you can disable Print Queue if you don’t use a printer, Power Manager if you’re on a desktop machine and have no interest in power saving, and Evolution Alarm Notifier if you don’t plan to run the Evolution mail client. Disabling these will speed up your boot time by a few seconds. 3 Desktop Via the Desktop Icon subcategory, you can add Computer, Home and Trash icons to the desktop. You’ll already have noticed that Ubuntu Linux’s desktop is empty by default, so if you prefer to have these regulars around (as in Windows), then you can enable them here. The icons will take a few seconds to appear after you’ve clicked the checkboxes. 4 System This is all about power management. If you’re on a laptop, you can customise ‘CPU Policy’ – that is, how fast your processor runs when you’re on battery or mains power. You can also disable Hibernation and Suspend here if they’ve been giving you problems. 5 Security These options are for system administrators who want to lock down a machine. If you’re installing Linux for someone else, and don’t want them to accidentally run random programs or print out 999 copies of a web page by mistake, you can disable various features here. LXF Helix Player lets you view RealMedia content, either embedded into web pages or as standalone streams. Adding MP3/WMV support Ubuntu Linux enables you to add support for MP3 playback almost automatically. Find an MP3 file in the file manager and double-click it; Totem will open up, explain that it can’t find the right codec to play it, and offer to search for one. So click Search, and Linux will do a quick search of the internet for the relevant codecs. It will then pop up a dialog box offering you a list of packages to install – you need the one called GStreamer extra plugins, but you can install others as well (eg the ffmpeg plugin to play Windows Media files). Click the checkboxes next to the packages you want, and then the Install button. You may be prompted to enter your password as a security measure. The installation process will take around a minute, and when it’s done, you will now be able to play MP3s (and Windows Media files if you chose to). If you have an internet connection, getting MP3 playback support is just a few mouse clicks away. Linux starter pack 75 LXFS13.codecs 75 15/4/08 11:57:26 Rip your CDs Ripping your music collection You’ll learn how to import your CD collection into Ubuntu by following this tutorial. A re you plagued by a seemingly endless library of music CDs? Perhaps that mission to buy every single album by U2 has pushed your CD collection up into the several hundred mark? Ever stuck for what to listen to? If the answer is yes to any of these, it’s probably a good idea to spend time ripping all of your CDs into a virtual library, one that will help you manage and search through your myriad of CDs and albums. Doing this with Ubuntu is a breeze, mainly thanks to its support for audio formats and the tools supplied out of the box to get you started. Not only that, but you can even create your own compilation CDs for those long car journeys. It’s likely that you’ve already experimented with extracting music from your CDs (more commonly known as ripping) but haven’t done much with the end result. We’ll take a look at the tools you can use to extract the music from CDs, as well as some of the programs that are available to help you manage your virtual library of music. We’ll also take a look at creating your own CDs from tracks that you’ve ripped, helping you to build your own personalised Greatest Hits album. You’ll also learn a little about the different codecs (audio formats) on offer, as well as how to add support for the MP3 format to Ubuntu. If you are planning on doing a wholesale rip of all your CDs in your collection, you’re going to want to have as much hardware resources as possible. First and foremost you should have a CD drive with a decent read speed – somewhere in the 48x-52x area is ideal in order to rip the CD as quickly as possible. You’ll never see that speed while you’re ripping with Sound Juicer, as it also needs to be able to encode the audio information into what ever format you’ve chosen. In order to ensure that this happens as quickly and as efficiently as possible, it’s best to use a pretty beefy machine. While writing this article, we used a Pentium 4 3.4 GHz computer with a 48x speed CD drive; the fastest we could rip at was 17–18 times the speed of the audio track, which takes around 3 minutes for standard 70-minute audio CD. With a more modern computer such as a Core 2 Duo, we’d expect this speed to increase slightly in line with the performance enhancement gained from the new processor. Step by step: Rip your CDs with Sound Juicer By default Ubuntu comes with Sound Juicer, a neat GUI tool that allows you to quickly rip the music from your CDs. To get started, go to Applications > Sound & Video and choose Sound Juicer CD Extractor. 1 A quicker way to get to Sound Juicer is to simply insert an audio CD into your CD/DVD drive. Ubuntu will start Sound Juicer when it detects the presence of a music CD. In any case, Sound Juicer will automatically try to retrieve the CD information from MusicBrainz, a free music database. 2 76 Linux starter pack LXFS13.media 76 15/4/08 12:44:42 Rip your CDs The need for speed Tweak your setting to make the job much faster In order to speed things up a little, you might want to set Sound Juicer to automatically eject the disc when it has completed. That way you can simply switch the ripped CD for a new one, and click on Extract again to carry on ripping. The only boring bit is getting all your CDs into your virtual library, which can also include assigning the CDs to a genre to aid your music management. It’s worthwhile getting it right from the start, otherwise you’re going to have to go back and make retrospective changes. Once you’ve done it though, your entire CD collection will be on tap via Ubuntu and you will be able to master your own music CDs using the Serpentine recording software. Another thing that you can do is to place all your music files on a network drive, and allow all your client machines in your home to have access to them, meaning that you’ll have music where ever you have a computer in your household. Just bear in mind that sharing your ripped music files with other people can constitute piracy! Why not consider heading on over to www.jamendo.org and downloading some music licensed under a sharing-friendly license such as the Creative Commons licence. That way you can share your music with whoever you like, subject to the terms of the specific licence used by the artist. And, of course, if you like the music why not donate a small amount of money to say thanks? MusicBrainz isn’t perfect, and it may not recognise the CD that you’ve inserted. If this is the case, you’ll need to enter the data into Sound Juicer. Use the fields at the top to provide general information for the album, while you can double-click on each of the track titles to edit the name. The next step is to set the options for ripping, including the type of audio codec to use, so go to Edit > Preferences to see what’s on offer. If you have multiple CD drives, you can select which one you want to use for ripping. You can also choose the codec in this screen. Once you’ve set your preferences, click on the Close button to return to Sound Juicer. You’re now ready to start extracting the music, so click the Extract button to begin this process. Depending on the speed of your drive, this can take up to fifteen minutes to complete. By default, Sound Juicer saves all your ripped files into sub-directories of the Music directory. They’re grouped according to artist, and then grouped by album name. Don’t worry too much about this, as we’re going to be using a program to manage your music based on its metadata. 3 5 4 6 Linux starter pack 77 LXFS13.media 77 15/4/08 12:44:48 Step by step: Manage music with RhythmBox The default music player supplied with Ubuntu is RhythmBox, which is more than capable of playing back your music. RhythmBox can also import your CDs, although it acts as a wrapper to Sound Juicer, meaning that it uses Sound Juicer to import the CDs into your library. When ripping CDs, you will need to edit some of RhythmBox’s preferences, so go to Edit > Preferences and click on the Music tab. Tick the ‘Watch my library for new files’ check box, and select your preferred format, clicking close to return to RhythmBox. To start the import of your CD, simply right-click on the CD in the devices section of the left-hand pane and select Copy to Library. RhythmBox will then start importing your CD into the music directory and will automatically add the new tracks to its music database. By default RhythmBox shows the Browse view, which allows you to quickly isolate tracks based on artist and/or album. The number in brackets after the each artist or album is the number of tracks that are assigned to that specific entry. The quicker way to find the music you want is to enter keywords in the search box. RhythmBox will automatically filter the track list according to your search terms, making it an easy way to narrow down a long track list to what you want to listen to. One of the more useful features of RhythmBox is its ability to create automatic playlists, found under Music > Playlist > New Automatic Playlist. With this, you can specify a number of criteria, and RhythmBox will create a playlist that contains all the qualifying tracks. 1 3 5 2 4 6 78 Linux starter pack LXFS13.media 78 15/4/08 12:44:52 Step by step: Banshee and Synaptic One of the other popular music players for Ubuntu is Banshee, which is not installed by default. To get Banshee, go to Applications > Add/ Remove and search for Banshee. Add/Remove Applications will also automatically install any other software that Banshee requires. 1 Banshee is a lightweight music player that allows you to use the metadata embedded in your ripped files to search and group music together. In common with RhythmBox, you can create smart playlists allowing you to easily group multiple tracks into a playlist according to your criteria. 2 To rip your CDs using Banshee, you’ll need to set your encoding preferences, by going to Edit > Preferences and choosing your preferred codec. Once you’re ready, you can right-click the CD icon in the left-hand pane and choose the Import option. Ubuntu includes a dedicated Audio CD creator called Serpentine, found under Applications > Sound & Video. There are other CD-burning apps, but we’d recommend that you use Serpentine mainly because it shows you exactly how full your CD will be as you add music files. Click on the Add button to open up the file manager and navigate to your first music file to add to your new CD. Select one or more files to add, and click the Open button to add them to your track listing. Serpentine will show you the amount of time you have remaining on your CD. You can drag and drop the tracks to re-arrange the order in which they will appear on the disc. Once you’re happy with your tracklist, you can click the Write To Disc button in the toolbar to commence burning your music to an audio CD. LXF 3 5 4 6 Linux starter pack 79 LXFS13.media 79 15/4/08 12:44:57 Disc burning Burning CDs and Want to back up your documents or copy files for a friend? Here are the simple steps you need to follow... M aking regular backups is something we all intend to do, but sometimes we forget or we’re simply too busy with other things. However, it’s still a wise idea to keep crucial documents safely stored on CD-Rs or DVD-Rs for emergencies – in case something goes wrong with your hard drive, or your laptop is stolen. With the right backups, you can get back on your feet quickly and easily (financial hassles aside!). Of course, disc burning isn’t just limited to backups. Often you’ll want to make a CD-R or DVD-R of files to give to a friend or colleague, such as work-related documents or family photos. Ubuntu Linux makes this easy: disc burning support is built right into the system, so you don’t have to splash out on expensive third-party software or wrestle with time-limited shareware tools. On page 76’s guide you’ve seen how to burn discs for media files; here we’ll show you how to back up any kind of data. Naturally, your PC will need some form of disc burner, internal or external, if you’re going to follow this guide. When it’s done, you’ll find Brasero in the Applications menu under the Sound & Video category. Brasero initially displays a window letting you choose the type of disc to create: in our case, we want a ‘Data Project’ disc, so click on that button. You can then drag files into the Brasero window, change the type of disc with the bottom-left button, and click on Burn to start the disc-writing process. Brasero lets you add files on to existing CD-RW/DVD-RW discs, and shows a useful bar chart of how much disc space is remaining, so it’s a good alternative to the standard Linux tools. Going further The disc burning software supplied with Ubuntu Linux, as explained in these steps, is very straightforward and light on features. If you want more versatility and power, though, we recommend installing a program called Brasero, which is available via Ubuntu Linux’s online package repositories. Click on System Menu > Administration > Synaptic Package Manager, then search for ‘brasero’ and install it. The package will be downloaded from the internet and installed on to your system. With a fast (ADSL) internet connection, this shouldn’t take more than a couple of minutes. If you find the file manager-based system too limiting, Brasero provides a more featureful disc burning tool. Step by step: Burning a CD-R or DVD-R 1 From the desktop, click on the Places menu at the top of the screen, then click on CD/DVD Creator in the menu. 2 This window will open: it’s a blank file manager window into which you can drag and drop files to be copied to the disc. 80 Linux starter pack LXFS13.discburn 80 14/4/08 19:48:38 Disc burning DVDs 3 Now open another file browser window (such as Places Menu > Home Folder), and resize the windows so that you can drag files over. Select files or documents and drag them over into the CD/DVD Creator window – they will be copied, not moved, so you don’t have to worry about losing the contents. 4 Insert a blank CD/DVD, then Click on the Write To Disc button in the top-right of the CD/DVD Creator window and this dialog will appear. You can select the write speed at the bottom. Your files will be copied to the CD/DVD: this may take a while if you’re copying many hundreds of megabytes (this is the appropriate time to put the kettle on). When it’s finished, you can eject the disc. If you don’t have a blank CD/DVD to hand, you can make an ISO image (a file representing a disc) for later burning. Click on Write To Disc and choose File image in the ‘Write Disc To’ list. You’ll then be prompted to enter a filename for the disc image. Later, when you have a CD/DVD to hand, you can right-click on the ISO file in the file manager and select Write To Disc. LXF 5 7 6 8 Linux starter pack 81 LXFS13.discburn 81 14/4/08 19:48:43 Make a compilation CD Burn an audio CD and make a track inlay Use the combined power of Linux apps to add some life to your party mixes. E ven though you may have a lot of music on your computer, tucked away on your iPod or elsewhere, there are still times when it is useful to have them in the universal format of the audio compact disc. Maybe you are going to the beach, and would rather take a semi-disposable ghetto blaster than risk getting sand in your sleek MP3 player, or maybe you need a CD for a long car journey. In any case, it is not so difficult to mix up your favourite audio on to a CD using Linux. In this tutorial, we will be taking it a step further by showing you how to also create an inlay card for a CD case, and using some clever tricks, we can even generate the track listing automatically! You will need to have Inkscape and K3b installed for this tutorial. Exploring the K3b interface Tools for converting and creating different discs. Current directory – click for history. Filter the files in the current directory by type. Directory tree panel. Click the Burn button when you are ready to toast a disc! Track listings with tag info, if available. The status bar shows how much of the disc you have filled. Select a track and click to check for MusicBrainz data. Listing of the available audio files. 82 Linux starter pack LXFS13.inlays 82 15/4/08 18:02:47 Make a compilation CD Step by step: Burn an audio CD We’re going to start with the OGG files that you’ve ripped on to your machine. Most people agree it reproduces a better sound, and the file sizes are much smaller than mp3 files. If you do have mp3s, use the OggConvert tool to translate them into OGG files. 1 K3b is currently the best all-round disc burning software for Linux. It can handle a variety of different formats, supports plugins for adding extra functionality or filetype support, and perhaps most importantly of all, it is pretty easy to use (see p100 to learn how to get K3b with Synaptic). 2 Adding tracks to your disc is pretty easy. The top half of the K3b window is split into two parts. On the left is a directory tree with folders from your local filesystem. The contents of the currently selected directory appears in the larger area of the window. To add the music tracks to your burn list, click on them and drag them down to the lower half of the window. When you release the button over the lower part of the window there will be a short pause as the files are scanned and the tag data is extracted. When you add tracks, the status bar along the bottom will start to fill with green. This indicates the amount of space on the CD you are using – if it goes red, you have added too much music and you will have to remove some. K3b is smart enough to make allowances for >650MB discs if you have them, though old CD players may have trouble with them. Select the Burn button from the tab at the top of the lower panel, and the disc-burning window will pop up. You could just go with the defaults, but if you select the ‘Create Image’ option you’ll create the image on your hard drive first, which may be useful if the burn fails and you have to try again. 3 5 4 6 Linux starter pack 83 LXFS13.inlays 83 15/4/08 18:02:48 Make a compilation CD Step by step: Design your inlay card Now we have a list of the tracks in K3b, but how do we extract that? Well, you can either just type it in again, which is a pain, or you can do something a bit tricky. K3b doesn’t have a plugin to export track listings, but there is a simple console script we can type in to get this information. If you’re feeling brave (and there’s really nothing to be scared of) open a terminal and type: for ((x=1; x<=`dcop k3b K3bProject-0 trackCount`;x++)); do echo “$x. “`dcop k3b K3bProject-0 trackArtist $x`” - “`dcop k3b K3bProject-0 trackTitle $x` >> tracklist.txt; done 1 If you missed out the script part earlier on, you can skip on to the next stage here as well. We have the text in a file, but it can be tricky to import a text file correctly into Inkscape on Ubuntu. The next best thing is to copy and paste it from some other application. Select Applications > Accessories > Text Editor to run a simple text editor. When the program runs, Click on the Open button and select the tracklist.txt file from the file requestor. The text should load in as shown in the picture, giving us a perfect track listing for the CD. To get it into Inkscape, we just have to copy and paste it. Select all the text (Control+A) and then copy it (Control+C). The text is now in the clipboard, ready to be placed into Inkscape. 3 Go to Applications > Graphics and choose Inkscape from the list. The program will open up and create a default document, which will be A4sized. We could just draw on the bit we want, but it’s much better to make the document the correct size to begin with. From the menu, choose File > Document properties. Now we can tap in the size that we want. If you have some pre-made inlays, the size may vary – you can always measure your CD case. The most common size is 117.5mm squared, so enter these numbers and make sure to select millimetres from the pop-up menu of unit types in the right of the box. 2 It would be nice to have some sort of background to the image. Use the square tool and drag out an area slightly bigger than the document. It will just be filled with the default options, so most likely it will come out black. You can play around with this easily though. Press Control+Shift+F to bring up the Fill and Stroke settings. Under Fill, you can choose a gradient fill, and edit the settings to create a nice swooshy shade of your choice. You could also use File > Import to import a bitmap graphic or photograph to use as the background image. The colours may be a bit strong for the tracklist to show through, but we will fix that in the next step. 4 84 Linux starter pack LXFS13.inlays 84 15/4/08 18:02:51 Make a compilation CD If we want to have black text for our track listings, it would be better to have a light background. We can do this with a semi-transparent overlay in Inkscape. Drag out another, smaller square. In our example we have rounded the corners. You can do this by dragging the circle in the top-right of the box you drew, or entering values in the Rx and Ry boxes in the toolbar. With the rounded square selected, we can go back to the Fill and Stroke settings. This time we will make both solid white (R,G and B values of 255), but set the A value to 120. This makes the whole object semi-transparent. You could set the Stroke value to a higher number to give a border effect. 5 Now choose the text tool from the right-hand panel and drag out another rectangle inside the panel you just created. This will hold the text from our track listing. If you copied it from the text editor earlier, you can just do Control+V to paste it in, otherwise you will need to type it out. Don’t worry about the font and size until you have entered it all. When you’re done, click on the T icon in the top toolbar. This opens up the window for changing text – choose a font and size you like, or go crazy and use different fonts for each line if you like! When you are done, press Control+S to save the file and then choose File > Print to print it out. LXF 6 Exploring the Inkscape interface Use these buttons to open and save files. The magnify buttons quickly switch between zoom levels. The Font and Style button is used to change text styles. The pointer tool is used for selecting, moving and resizing objects. The text tool adds a text area object to your drawing. You can use layers to organise complicated objects. Click here to pick a colour for the object. Linux starter pack 85 LXFS13.inlays 85 15/4/08 18:02:54 Instant messaging Instant messaging Communication is an integral part of the computer desktop, and Linux has some of the best applications in this class to choose from. Quick tip For MSN, point your browser at: https:// accountservices. passport.net/ ppnetworkhome.srf For AOL, point your browser at: https:// my.screenname. aol.com W ith more of us staying online for longer, and persistent always-on internet connections becoming increasingly common, instant messaging and online personal communication has become an essential desktop tool. Fortunately, Linux is well catered for by messaging software, especially if you’re used to the advertisement-crippled, costly and unfriendly messenger clients you typically find on Microsoft Windows. You’ll find that you can do everything you’re used to with the Linux versions of the software you’re used to. And you’ll find that you can still chat to people who choose to keep to their old operating system ways, bridging the divide between open source and proprietary software. Pidgin Pidgin can communicate with nearly every other messaging protocol, bringing all your contacts from these services into one place – the Buddies List. The default instant messaging client for the Ubuntu desktop is called Pidgin. It’s better than it sounds. Pidgin is capable of communicating with all the main messaging services at the same time. This means that if you’ve got an account to use AOL Instant Messenger and an account to use Microsoft MSN messenger, you’ll be able to use both from the same client transparently. You can’t do that with either of those clients on the Windows platform, and Pidgin can communicate with plenty of other protocols too, including ICQ, Yahoo, Google Talk, Bonjour and IRC, all concurrently. It manages this because the developers behind Pidgin worked out how each client talks to one another, and have created their own library that brings all this functionality into one place. As a result, the Pidgin library is now used by several other high-profile instant messenger applications on both Microsoft Windows and Apple’s OS X. As Pidgin is open source, there’s nothing to stop any other open source developers using this library freely. You’ll need to create an account for AOL’s instant messenger and MSN Live using another client or the web interface. You can’t do it from within Pidgin. Start Pidgin from the Applications > Internet menu. The first time you do this, you’ll be guided through a simple wizard that will get you up and running. Click on the ‘Add’ button to add a new account. To Pidgin, each messenger protocol is a new account. If you want to use MSN and AOL at the same time, you’ll need to create two accounts. Just choose the account you want to add from the drop-down protocol list. The one thing that Pidgin can’t do reliably from the main window is create accounts for each protocol if you don’t already have one. With MSN, for instance, you can only add your login details – you can’t create a new account. The only way around this problem is to either use the native version of the messenger protocol you want to use to create a new account, or use the website of the messenger protocol if it has the facility to create an account. Both AOL and MSN offer this as an option. Getting started When you have the data you need – which is normally just a username and passsword – enter those details into the Add Account window. In Pidgin terminology, ‘screen name’ is the username you use to log in to your account, while the alias is the name you want your contacts to see after you’ve connected. After clicking OK, Pidgin will attempt to make a connection to your account provider. A few moments later, you should see your list of contacts appear in the main window and you’re ready to chat. If you don’t see any of your contacts in the Buddy List window, you either haven’t made any friends yet, or none of your friends are online. By default, the Buddy List will only show friends that are currently connected to the network, hiding your offline contacts from view. If you want to make sure your contacts are registered, enable ‘Show Offline Buddies’ in the Buddies menu. That menu can also help you change the order of your buddies if you have too many to be easily manageable. 86 Linux starter pack LXFS13.chat 86 15/4/08 11:57:04 Instant messaging Changing your status is a nice way to keep your contacts up to date with what you’re up to without getting drawn in to a time-consuming conversation. You can change which set of emoticons are used from the Preferences window, and Pidgin can also download your contact’s custom emoticons when they use them. All you need to do to initiate a chat is double click on one of your contacts. After doing so, the messenger window will open, and it’s from here that you can chat and see your contact’s messages. If you’ve used an instant messenger client before, this should feel familiar, and there really isn’t all that much to it. You type in the lower area and the message history scrolls through the top area. You can add smiley characters to your conversation (known as emoticons) using either the insert button, or the key combination if you happen to know it. Pidgin will also interpret emoticons used by your buddy, and you’ll see the images for those embedded within the conversation window. When you receive a message, the window will flash as a notification, as will the tiny Pidgin icon in your toolbar. If you’ve got speakers connected to your Linux box, you’ll also hear a jingle, and sound options can be changed from the Preferences window by switching to the ‘Sounds’ tab. add buddies, you need to know their messenger ID for the protocol you’re both using. If you’d like to see which protocol everyone is connected to all the time, just select ‘Protocol Icons’ from the File > Show menu. Tyop alert! Status messages You can see your current status in the drop-down list at the bottom of the buddies window. Most of the time it’s ‘Available’, but you an also change this from the same list. ‘Invisible’ is a useful choice, for example, because it enables you to see which contacts are online without them seeing you. Another important aspect to status messages is leaving your computer unattended. By default, Pidgin will wait a set period of time (configured in preferences) when there’s no activity on your computer and change your status to ‘Away’. Your contacts will then see this as your current status, and most messenger clients will also fade out your name in the contact list. But you can be more imaginative, and change your away message to something else. Many people like to say what they’re doing, and while you don’t have to be quite so zealous, a small message can be useful if someone is waiting to contact you. While typing your replies, misspelt words have a red underscore, and you can see the suggested correction by right-clicking on the offending work. With most protocols you can also format your conversation using the font button. You can change your font by selecting the ‘Font Face’ option, but you If you use Google’s email service, GMail, you will have can also change the appearance of come across Google Talk. It’s the integrated messaging general text by selecting bold, italics, client you can use from your browser while you’re underline or strikethrough, as well as checking email. But it’s also possible to connect to the change the colour. Google Talk network with Pidgin. The only problem is If you’re connected to more than one that some of the settings in the default Google Talk account at the same time, contacts for configuration are wrong. To get it working, open the each account are silently added to the Accounts window (Accounts > Add/Edit menu), click buddies list. Pidgin keeps the protocol on ‘Add’ and select the ‘Google Talk’ protocol from the drop-down list. In the Screen Name field, enter your each contact is using hidden simply to GMail username without the @gmail.com or keep the user interface clear. It @googlemail.com part. For the domain field, enter the shouldn’t make any difference to gmail.com or googlemail.com part of your username conversations, as most of the major and switch to the Advanced tab. On this page you need protocols share the same core to enable the top option (Force old (port 5223) SSL), functionality such as sharing files and and change the port to 5223 for good measure. The the use of emoticons. The only way you connect server field should also contain talk.google. can tell which protocol each contact is com. When you save the options, you’ll be asked for using is by holding the mouse over your your password (unless you entered one into the buddy and reading the information from password field), and you will find that you connect to the window that pops up. If you want to Google Talk Google Talk works well with Pidgin – you just have to connect to the server manually. Google Talk without further hassle. One thing to be wary of is that if you log messages in GMail, these will still be logged even if you’re using Pidgin. Linux starter pack 87 LXFS13.chat 87 15/4/08 11:57:07 Instant messaging Customising Pidgin Now that you’ve got Pidgin working, it’s time to make it feel more like home. Quick tip Buddy Pounce, found in the tool menu, will send a message to a contact as soon as they appear online. T here is a lot you can do to customise the Pidgin environment, but the first thing you should do is create an avatar for yourself. An avatar is an online representation of someone’s real-world character. These are seldom serious, and most people change them often to reflect their mood, adding some much-needed character to a world of text. It’s easy to create your own. First find an image you want to use – it needs to be square, and you might want to trim it slightly, as Pidgin offers no scaling options other than resizing. When you’ve found an image, click on the small icon in the bottom-right of the buddies list. This will open a file requester from where you can navigate to your image. After it’s selected, Pidgin will resize the image. Most protocols only use small images of 64x64 pixels, so your image needs to be easy to see. You can see it has replaced the original icon in the bottom-right of the buddies list, and it’s this image that people will see when they chat to you. Plugins The best way to add things to Pidgin is through its wonderful plugin system. If you’ve not come across plugins before, they’re separate modules that can be enabled to add functionality to an application. They’re left optional so that users can pick and choose which ones they prefer. It’s a little like adding extensions to Firefox, for instance. The plugins window is opened by selecting ‘Plugins’ from the ‘Tools’ menu. This window lists each plugin with an enable box to the left of a short description. Clicking on the enable box will start the plugin. Here are a few of our favourites: Auto-accept If someone sends you a file, you normally have to switch to the message window and accept the request. This plugin does it for you, downloading the file automatically without you having to do anything. You don’t need to worry about getting spammed with files, as only your contacts can send them. IM troubleshooting Most instant messaging and VoIP problems are caused by firewalls blocking the ports necessary for one client to talk to another. This is because file transfers and chat use different ports. Opening the correct ports on your firewall isn’t always an easy job. If you’re not using a firewall you should have no problem, but if you are, you need to open ports on the firewall for the protocols you’re having problems with. MSN uses TCP port 1863, but if you use the HTTP option in Pidgin, it will use port 80. This is the same port that web browsers use, so it should definitely work. AIM uses TCP and UDP port 5190. Ekiga uses many different ports, and installing Stun (as requested by the install wizard) solves most connection problems. Most firewalls will have the option to enable common VoIP/SIP/Video Conferencing ports, and you should do this if you’re having problems. If your machine is connected to the internet through more than one router, this can also cause NAT problems. Try to create a direct route to each machine There are loads of plugins to choose from – our favourite translates one language to another in real time. Buddy ticker If the vertical Buddies List takes up too much room, try the Buddy Ticker. It creates a sideways scrolling equivalent that takes up less room – your contacts slide across a narrow window on your screen, and you can use this list exactly like the normal window for starting conversations. Contact availability This is a clever plugin. It monitors what time of day your contacts are online so that it can estimate when they’re likely to be available. This is great for people in your contacts list who are in a different time zone, or people who only connect to the internet at certain times of the day. History This is an essential tool if you’ve got a lot of contacts. It shows the end of your previous conversation when you start a new one, so you can remember what you were both talking about. Even if you haven’t chatted to your buddy in weeks, the greyed out section of the conversation will show you your last mutterings. Psychic mode Pidgin knows when a contact starts to type a message to you. With this plugin enabled, it will open the message window before the message is even sent. You can tell when someone is typing because a small keyboard icon appears in the top-right of the chat window. This is essential when you’re both in full flow. Many firewalls feature predefined rules for letting VoIP and instant messaging through. you want to use by creating static IP addresses and routes from one connection to the next. If your router has the facility, use NAT on your router to forward all VoIP ports to the machine you want to run Ekiga on. Text replacement This plugin will replace certain strings you type in the message window with those you want them replaced with. This is useful for long words, or even for automatically correcting common mistakes. You might want to replace ‘youve’ with ‘you’ve’ for example, or replace a codeword with a long address. 88 Linux starter pack LXFS13.chat 88 15/4/08 11:57:10 Instant messaging VoIP and video conferencing Sometimes, typing text just isn’t enough. Linux has several messaging clients that can manage voice and video. T he most popular voice and video conferencing application for Linux is called Ekiga, and it can be found hidden in the Applications > Internet menu. When first launched, Ekiga will ask you for your name as well as a username and password that will be used to create an account on ekiga.net, which is the portal through which people connect and disconnect. Ekiga.net is run by volunteers, and is entirely free to use. Other users of Ekiga need to do the same, and it’s through this portal you’ll be able to make calls to other people. If you already use an alternative SIP service, you can configure Ekiga to use this instead. Alternatives include users of Microsoft’s video conferencing software, which Ekiga can be configured to work with – in which case ignore the request for a username and password. Quick tip Skype, the phone call replacement service owned by eBay, is a popular alternative to Ekiga. It’s a proprietary piece of software, but it’s free to use. You only pay to connect to landlines and mobile phones. There’s also a Linux client available from the Skype website. www.skype.com Setup After the Ekiga account setup, the configuration assistant will try to detect your NAT type. This sounds technical, but all it’s really doing is trying to work out how to reach your computer from the internet. If you have several machines sharing the same internet connection, and therefore the same IP address, the NAT type will be different from the type used by a direct connection. If your firewall is restrictive, you’ll also be asked to enable Stun support. After that, you’ll be asked for your sound configuration. If you’re using a microphone, you need to make sure the correct input is selected. Click on the ‘Test Settings’ button on page 7 to open a window that shows the signal coming in from the selected audio input. If your microphone is working, you’ll see the volume meter bounce up and down and hear the output in your headphones or speakers. If you don’t see anything, you need to select a different input on your sound card. If you see something but don’t hear anything, you need to select a different output for your speakers or headphone output and check the volume settings. Most of the time, the default settings should be fine. Ekiga will then try to detect your webcam. Any Linux compatible webcam will work, and you shouldn’t need to change any of the default values. NAT problems account for most connection difficulties, but things have improved with the inclusion of the Stun package. A good place to start is the echo test. Dial 500, and you’ll be connected to a computer that will echo everything it hears. This is a good way to make sure everything is working as it should be. For others to dial you, they can use your username followed by @ekiga.net. If you know the SIP address of the person you want to contact, you enter this directly into the top field of Ekiga. You can also use the Ekiga White Pages directory to find other Ekiga users. This is opened from the Tools menu, and with a total of over a 1/4 million registered Ekiga users, you need to use the ‘Find’ field to search for your contact. Video and voice calls will work automatically, and you can fine-tune the sound and video by switching tabs in the lower half of the screen. The Audio tab shows the volume for incoming and outgoing sound so that you can be sure the person on the other end is getting the data, and the video tab lets you change the brightness, contrast and colour of the incoming image. LXF The Ekiga White Pages is an online directory to find other users of Ekiga. You can also call anyone else with a SIPcompatible client or phone. It’s essential you get audio working correctly from within Pidgin. As long as you can see both audio meters bouncing, you can be sure your configuration is working. Linux starter pack 89 LXFS13.chat 89 15/4/08 11:57:12 BitTorrent Downloading with BitTorrent Get files the fast way, and help build a community at the same time! W The official BitTorrent site, www.bittorrent. com, has lots of legal downloads of movies, TV shows and music, and even has free stuff! ith record companies suing their customers all too regularly, file sharing has gotten a bit of a bad name. But it’s not all illegal content – in fact, there’s a lot of great content you can get through BitTorrent, particularly if you’re interested in getting more open source software. Downloading files is, of course, what BitTorrent was designed to do, but when you’re downloading a file there are a few other things you should know about. First: you can pause BitTorrent downloads, then later on pick up where you left off. Unlike downloads from the web, this isn’t a hit-and-miss affair: as long as someone, somewhere is still active on that download swarm, you will always be able to pick up where you left off. This works because the BitTorrent protocol is designed to take very large files (even 4GB distro-sized files) and split them up into 4MB chunks that are then passed around the swarm. So if you pause your download, BitTorrent knows how many of those chunks you already have, and can just pick up from there when you resume – magic! If you pause a download then reboot your computer, you need to take one of two steps to pick up your download from where you left off. If you downloaded the Torrent file rather than selecting ‘Open With BitTorrent’, the best thing for you to do is to run BitTorrent directly and ask it to use the Torrent file to resume. By default, BitTorrent doesn’t appear in the Ubuntu menu, so right-click on Applications, choose Edit Menus, select the Internet category and ensure the BitTorrent menu item is selected. Now you can go to Applications > Internet > BitTorrent – when it asks you for a meta file, just select the Torrent file you downloaded. If you didn’t download a Torrent, you need to go back to the website where you originally started the download, and click the download again. When BitTorrent starts up, it will recognise that you’ve partially downloaded the file, and will ask you whether you want to resume or start from scratch. To set caps on your upload bandwidth, click the ‘Upload’ tab for any one of your downloads. You can set a cap on the total bandwidth used for uploads, the number of individual users you want to upload to, or both. In practice, the user cap isn’t very important, because if you want to restrict bandwidth by capping uploads to 10 user, those 10 users might have super-fast connections, in which case your upload speed will effectively be uncapped! Instead, stick to the bandwidth cap: the default of 20kB/s a second is quite generous, and should be more than enough to satisfy any tit-for-tat users. Leave it running The second thing is that the BitTorrent window will stay open even after you have finished downloading a file. This is the same “leave it running” principle, but for a different reason: once you have finished downloading the file, you are one of the people in the swarm with a 100% pristine copy of the download, which means you’re able to help any other download get pieces they are missing. People with 100% of files are known as “seeders”, whereas people with less than 100% are “leechers” – leaving your download active when you’re a seeder won’t chew up any download bandwidth, but it will let you contribute something back to everyone else in the swarm so that the download is propagated elsewhere. Think about it: the only reason you were able to download the file in the first place is because someone else left their download active and seeded the file for you, so it’s only fair for you to do the same for other people! And that’s it: you’re all clued up on the power and magic of BitTorrent. Next stop: finding some cool stuff to download! BitTorrent and the law Some people will tell you that BitTorrent is illegal, but that’s not true – BitTorrent has lots of legal uses, of which downloading distros is arguably the most popular. But BitTorrent is used a great deal for trading copyrighted software, music and movies, and that is illegal, so you ought to be very careful with what kind of files you download. Even though the BitTorrent protocol seems rather random and complex, it’s all traceable, which means if you try downloading movies illegally you may be caught and fined – or worse. 90 Linux starter pack LXFS13.torrents 90 14/4/08 19:49:22 BitTorrent Step by step: Download with BitTorrent Find something to download: BitTorrent works at its best with very large files, so we’ve gone right to the top – a nice big Linux distribution! But there are lots of other things around to download; sites like www.publicdomaintorrents.com are full of great content. Open the torrent: When you click on a Firefox link for a Torrent file, you’ll be asked whether you want to open it with BitTorrent or save it to disk. Chances are you want to open it straight away, so just click OK. Choose a location: BitTorrent will start up and ask you where you want to save the download. Keep in mind that some torrents are made up of many files, so you probably want to save your torrent in a subdirectory somewhere. Check your progress: This is the download screen, and the one you’ll be seeing most of the time. It shows you how much data has been transferred and how much time is remaining until the download completes. Note the Stop button – that’s for pausing downloads. Cap your uploads: For any given torrent, you can set upload caps. These are disabled by default, meaning that BitTorrent will upload as much as it can without sacrificing too much download speed. What’s going on?: The Events tab is important for times when your download isn’t working – if the tracker goes down, or if your network connection suffers problems, you’ll read about it here. LXF 1 3 5 2 4 6 Linux starter pack 91 LXFS13.torrents 91 14/4/08 19:49:29 Printing Setting up your printer Getting your printer to work with Ubuntu is simple; just follow this tutorial to get the inside information on how to do it. H aving access to a printer is a crucial part of your desktop environment, especially in the age of digital photography, with many people purchasing printers for the sole use of printing out their photographs. However, whether you are producing simple epistles or high-quality newsletters that are distributed to a wide number of recipients, it’s important that you can successfully connect and configure your printer to get the best results. Ubuntu makes this whole process incredibly easy, and you should be up and running next to no time. If you haven’t yet purchased your printer, it might be a good idea to do some preliminary research before you go out and buy one. Not only should you be interested in the quality and speed of printing, but also whether or not it is supported by Linux. Don’t worry too much, as a huge number of printers are either directly supported or supported through a generic driver. If in doubt, head on over to http://openprinting.org to search their database. As a rough rule, try to stick to printeronly models; multi-function machines (scanners, fax machines etc) can prove tricky to configure and get working. Ubuntu supports a range of connection methods, so you may want to consider buying a network-enabled printer that will allow you to use it without it having to be tethered to a computer. Also included is USB support and the older parallel port connectivity. Ubuntu will even let you share printers among a number of workstations, allowing you to set up a printer once and connect to it easily from other clients. In this walkthrough, you’ll see how Ubuntu can automatically detect and configure your printer. We’ll also cover some of the other printer-related options that you can set using the tools supplied with Ubuntu. Step by step: Print with Ubuntu The easiest way to set up a printer is simply to plug it into your computer. If Ubuntu detects that a printer has been connected, you’ll see a small icon appear in the taskbar with a magnifying glass, indicating that Ubuntu is searching for information and drivers about the printer. 1 Ubuntu has detected and installed the correct drivers for the newlyconnected printer. It is now available for printing, so you can go ahead and start using it. Sometimes you might need to change some of the defaults, so click the Configure button to open up the Printer Configuration tool. 2 92 Linux starter pack LXFS13.printing 92 15/4/08 18:03:01 Printing Ah the beauty of open source; Ubuntu’s printer configuration tool is derived from system-config-printer, which is a tool created for Fedora, another Linux distro. In the opening screen you can change the Printer Description and also print a test page to check the configuration. Under the Policies tab you can quickly disable access to a printer should you need to carry out any maintenance on it. Also of use, especially in a corporate environment, are the starting and ending banners, which allow you to add additional pages before and after the main print job. Access Control allows you to specify users who can or cannot use the printer. In our example, we’re keeping the printer to ourselves and not letting the rest of LXF Towers have access to it. This could come in useful if you want to prevent your kids from wasting valuable colour ink cartridges! Printer Options lets you set page size, quality and whether or not you use double sided printing. Note that resolution, quality, ink type etc is controlled by the Printout Mode drop-down box, so if you choose High Quality your printer will automatically choose a higher resolution. 3 5 4 6 Printing resources on the web Where to go for more information Job Options is the place where you can choose exactly how each submitted print job is handled. Here you can choose to print multiple copies or change the margins of the print out. Bear in mind that these options will override any that have been chosen when a user prints to that printer. 7 There may be occasions when Ubuntu just flat out refuses to recognise your printer. In these (rare) cases, your first step should be to Google the model of the printer along with the word Ubuntu or Ubuntu 7.10. It’s actually quite an effective way of finding information quickly and allows you to benefit from the experience of other people who may have been in the same situation as you. If that provides no joy, then try some of the following sites: www.openprinting.org Part of the Linux Foundation, you’ll find a comprehensive list of printers along with a breakdown of the level of compatibility that you can expect from Linux. http://hplip.sourceforge.net The official HP website dedicated to the HP laserjet and inkjet range of printers. You can find techical documentation, FAQs and other information that may be of help to you if you have an HP printer. www.canon-europe.com/Support/software/linux An official Linux driver download area for a limited number of Canon Pixma printers. However, these are unsupported by Canon themselves. If you have a Canon printer and would like to register your interest in getting a Linux driver, then click the Other Printer Users hyperlink and let them know! Linux starter pack 93 LXFS13.printing 93 15/4/08 18:03:02 Printing S o that’s the initial plug and play installation of a printer, as well as some of the configuration options that you can set. In this next section we’re going to show you how to set up a printer that uses a network interface, something which is becoming more and more common. We’ll also take a look at sharing printers with other computers; after all, what’s the use of a printer if only one computer out of several can access it? Finishing off this tutorial, we’ll examine how you can use the CUPS web interface to configure your printers, neatly bypassing the GUI printer configuration. So you’re in the position where you need to add a network printer to your Ubuntu installation. By a network printer, we mean any printer that is accessed via an Ethernet interface, either directly connected to a network or connected via a network print server. In this tutorial we’ll assume that you are using an HP JetDirect card – these are the most common printers found in corporate environments, but you can tailor the instructions to your specific circumstances. The CUPS way Doing it over the Web. Earlier we mentioned CUPS (the Common Unix Printing System), which forms a major part of the whole printing environment for Linux, not to mention Apple OS X and other Unix-based operating systems. CUPS is present on Ubuntu, although you tend to use the printer configuration tool to write the information that CUPS needs. It actually has a web-based interface that you can use if you want to, which is accessible by opening up your web browser and entering the address: http://localhost:631. Port 631 is the port that CUPS listens on for any requests, so when you enter this you’ll see the CUPS welcome page. Because it is the foundation for the printer configuration tool, you’ll find it very similar to what we covered earlier. Just click the Add Printer button on the front page to begin; all the questions you are asked are the same as the ones that we covered earlier with the only real difference being that CUPS begins by asking you to name the printer right at the start rather than at the end as with the printer configuration tool. As CUPS is integrated with the printer configuration tool, any changes you make within CUPS will be reflected in the printer configuration tool, and vice versa. The CUPS web-based configuration tool is at http://localhost:631. Step by step: Setting up a networked printer 1 First and foremost, open up Ubuntu’s printer configuration tool by going to System > Administration and choosing Printing. You’ll see the blank printer config window; to get started, click the New Printer button in the toolbar. Ubuntu will automatically try to search for new printers that it might have missed. If it doesn’t find one, then you’ll be asked for the connection type. 2 94 Linux starter pack LXFS13.printing 94 15/4/08 18:03:05 Printing If you’re setting up a network printer, we’d recommend assigning static IP addresses; make sure and consult your printer documentation for more information on how to do this. Meanwhile, click Forward to continue. The next screen that is shown allows you to select a Printer Manufacturer, in order to filter the sheer number of printers available. Scroll through the list and select the correct manufacturer for your printer and click the Forward button. Now you’ve chosen the manufacturer, it’s time to choose the specific model of printer that you have. You may see a couple of drivers available for a particular printer; we’d strongly suggest sticking with the recommendation, unless you have a specific reason to use another one. Once you’ve selected your printer model and driver, click Next to continue. Next up is the screen that allows you to provide some descriptive naming for the printer in question. This will help you if you have to share the printer with other people, as it provides a way to identify it. We’d recommend filling all three of these fields as they may come in use in future. The location is a must in a large corporate environment! We want to share this printer with other systems, so we need to tick the Share Published printers check box. Don’t tick the ‘Allow Printing From The Internet’ box, as this may leave your system open to possible attack from outside. Make sure to click the Apply button to make the changes. Provided you’ve got the Show printers shared by other systems box ticked on the printer Server Settings of the client that you want to share the printer with, you should see something similar to the above screenshot where a Remote Printers section appears and the printer that was shared is shown as an entry. LXF 3 5 7 4 6 8 Linux starter pack 95 LXFS13.printing 95 15/4/08 18:03:08 Security Secure your distro Linux is inherently a secure operating system, but it’s not all done for you… N o matter what type of computing environment you’re in, it takes only a minor slip to allow potential hackers access to your system. Fortunately, Ubuntu is a fairly secure system, benefiting from swift security updates and bugfixes where necessary to ensure that your system remains in a safe and secure state. While some would argue that security is best implemented with a myriad of tools, it’s also fair to say that security is also a state of mind, a way of thinking about how you work that enhances the security available to you. In this tutorial we’ll take a look at some of the ways in which you can minimise any security risks by doing some very simple things. Password protection The About Me utility can be used to change your password. Once it’s open, simply click the Change Password button and a new window will pop up. One of the simplest, yet most common forms of security is the common password. You will have been asked to create one when you installed Ubuntu and it’s likely that you haven’t changed it since. However, is your password secure? Let’s take a look at some of the more common pitfalls that passwords can encounter. First of all there is the mistake of choosing something too simplistic, like the infamous password which is simply ‘password’. Believe it or not, but there are people, many people out there who choose this word as their password, because it’s easy to remember. The trouble is, it’s also easy to Enter your current password and click the Authenticate button guess, and quite frankly if you’ve used it then you deserve to have your system hacked into and trashed. Another common password choice is the name of a spouse or child – again, if the would-be hacker knows you then it’s not a bad guess to try the first names of all your relatives that they know in an attempt to gain access to your system. So what is a good choice of password? Well, it’s time to learn a very simple method of creating a good password that is also easy to remember, a common problem in our password-oriented lives. First of all, think of a phrase that you know well. It could be something as simple as Every Good Boy Deserves Football, a phrase we learned while being taught to play the piano. Take the first character of each of the words to give you egbdf – seemingly gibberish, but easy to remember if you’re a musical person. Because passwords are case sensitive, we’re going to capitalise the first and last character to make EgbdF. Just to make it more difficult to guess, we’re going to add 123 to the end of it, to end up with EgbdF123 giving us an eight-character password with some complexity (capital letters and numbers). Make it more complicated The other classic example is using a modified phrase, for example, ‘This is a good choice of password’ would give us tiagcop. You could then capitalise the t and the p, use an exclamation mark in place of the i and use a zero in place of the o, leaving us with T!agc0P, giving us the added complexity of using punctuation as well as capitalisation and numbers. Obviously the longer the password, the better, especially if you include capitalisation, punctuation and numbers. Creating a single password is not the sole answer though – in order to keep it as secure as possible, you need to change it on a regular basis, such as every couple of months or so. Ubuntu makes this process easy to do, and you can get started by going to System > Preferences > About Me. You’re asked to authenticate yourself first of all by entering your existing password and clicking on the Authenticate button. When you’ve done this, the additional two fields below the Current Password field become active, allowing you to enter 96 Linux starter pack LXFS13.security 96 15/4/08 15:55:28 Security The Permissions tab under Home > Properties is the place to be to define who can do what to your files. your new password in and re-type it in case you made a mistake. Ubuntu will keep you on the straight and narrow, letting you know if the two passwords don’t match. After entering your new password twice, you’ll be prompted to click the Change password button to formally change your password, so do so. Finish off by clicking the Close button. Perimeter security Of course, passwords aren’t the be-all and end-all for security in Ubuntu. In fact, by default Ubuntu doesn’t listen on any network ports at all, meaning that if a remote user tries to access your system, they won’t be able to see it on the network. This is a good thing, but you shouldn’t get it confused with having a firewall in place, as a firewall does something slightly different. The only issue with not listening on ports is that when you install services that use network ports for access, these ports then become active. For instance, if you install Apache (the web server) for Ubuntu, it automatically starts to listen on port 80, which is the standard port for HTTP traffic. Therefore your computer is now open to attack on port 80, something that you need to be aware of. The same holds true if you install any other services, such as SSH or FTP servers. This is where a firewall comes in, especially if you only want to have local access to these services while you’re learning about them. But first and foremost, it’s a simple rule: only install software that you actually are going to use. Keeping software on a system and leaving network ports open is never a good idea! So to the firewall then. First the good news: Ubuntu doesn’t come with a firewall enabled by default, because it relies on not listening on any ports. This doesn’t mean that there isn’t a firewall installed, as Iptables is present on every Ubuntu installation. What it does mean is that the firewall does not control any of the traffic coming into or out of the system. So we need to find some way of configuring and activating this firewall, and to do this we’re going to install a package called Firestarter. Head on over to System > Administration > Synaptic Package Manager and search for and install the package named firestarter. Once this has completed, you’ll find it under Applications > Internet > Firestarter. User security Another security feature that Ubuntu offers is the ability to restrict access to files and directories depending on permissions. A full discussion on file and directory permissions is outside the scope of this tutorial, but we can look at some of the basic principles to get you familiar with the concept. Every user on the system has a numeric user ID. Ubuntu starts these at 1000, and for every new user this number is incremented by 1. Each user can also belong to one or more groups, depending on how you manage them. By default a group is created with the same name as the user, and they The power of root If you need to share information with another user, then you can add them to your group by going to System > Administration > Users and Groups. In the tool that appears, click the Manage Groups button on the right-hand side and scroll down until you see the group that corresponds to your username. Double-click this group to edit the properties, and select the users that you want to become members of this group. Click on the OK button to apply the changes, and give read-only access to your home directory. A user can be a member of many different groups, and you may find it more useful to create specialist groups rather than using the groups created as part of the user account creation process. The only exception to all of this is the root user, who has access to anything on the system at any time. By default Ubuntu disables the root account, instead relying on the sudo command to carry out administration tasks. As the primary user you have access to the root user powers, and can activate this at the terminal by issuing the command: sudo -i You’ll be prompted for your password, and once you’ve entered this, the prompt will change to a hash mark (#) to denote the fact that you are working as root. From here you can navigate through the entire system if you want, or you can fire up a file manager window by entering the command: nautilus & Be very careful when working as root – you have the absolute power to destroy everything, and Ubuntu won’t stop you. Linux starter pack 97 LXFS13.security 97 15/4/08 15:55:35 Security also share the same numeric ID although they are for the User ID (UID) and Group ID (GID). Your home directory is automatically set to allow you full access as a user, and to allow read access only to members of your group. This isn’t particularly secure, so to start off with we’d suggest changing the permissions on your home directory so that access is denied to Others. To do this, go to Places > Computer, and navigate into the Home directory. Right-click on your user home directory and select properties. In the window that appears, click the Permissions tab and change the Folder Access drop-down menu for Others so that it reads None. Then click the Apply permissions to enclosed files to ensure that they are locked down. Once you’ve done this, click the Close button to make sure that your home directory is protected from the snooping eyes of other users local to your machine. Step by step: Configure a firewall After a brief introductory screen, you should click Forward to move to the Network Device setup. In the Detected Devices drop-down box, select the network interface that is connected to the internet – this is commonly eth0. If you know that your IP address is assigned dynamically by your internet router, then check the IP address is assigned by DHCP box. Click Forward to continue. 1 You’re probably using a router to connect to the internet, so you won’t need to enable connection sharing. However, if you are using your computer as the gateway to the internet, you should enable this setting and choose the network device that is connected to the local network. You can also choose to use DHCP to assign addresses dynamically to the local network, but you will need to have installed the dhcp3-server package prior to starting the Firestarter configuration. 2 Password hacking How outsiders get your passwords In Ubuntu, the user details are usually stored in /etc/passwd along with the numeric User ID and Group ID. The actual password is not stored here – instead you’ll see a small x when looking at this file, which denotes that there is a password present. The actual passwords are stored in an encrypted format within /etc/shadow, which will look like gibberish if you try to view it and will not resemble your true password. However, if an outsider manages to get a hold of this file then they can use a number of freely available tools to try to extract this password information. Usually these tools rely on what are known as dictionarybased tools, in that they have a large collection of dictionary words that they use to try and unlock your password information. The tools will literally cycle through all the words available, as well as common misspellings, in an attempt to match one of them with your password. By using the technique that we showed you to create a strong password, you will minimise the risk of any dictionary-based attack as your password will not be based on a dictionary word. The final screen prompts you to save your options and start the firewall. If for some reason you don’t wish to start the firewall at this point, un-tick the Start Firewall Now check box and click the Save button. 3 98 Linux starter pack LXFS13.security 98 15/4/08 15:55:38 Security Firestarter has now activated the firewall – you can see in the Active Connections area that there is a current connection from the local machine to a remote NFS server. Firestarter also keeps track of the amount of data that has been sent and received, as well as the current data transfer rate. To define our firewall policy, click the Policy tab in the Firestarter window. You can either allow all traffic for a specified network address or address range, or you can allow specific services. We’d recommend allowing specific services where necessary, as this minimises the chances of attack from a local machine. You can either select from the list of services using the drop-down menu, or you can manually enter the port number. Firestarter does a lookup against the /etc/services file to give the port its related service name. You are also able to define exactly who can access that particular port. The last step is to apply the new policy, which you do by clicking the Apply Policy button in the toolbar. Firestarter will restart the firewall and you will now be able to connect to your machine on that port. LXF 4 6 5 7 Linux starter pack 99 LXFS13.security 99 15/4/08 15:55:42 Get more software Add new software – free of charge! The default selection of Ubuntu software is useful enough, but there are actually thousands more waiting to be installed. We show you how… I Using a package manager means that you can install nearly everything that Ubuntu has to offer with one simple program. f you’ve made it this far in the magazine, you’ll have learnt by now that Linux offers you a great deal of choice for what program you want for a given task. Take web browsers, for example: on Linux you can get Firefox, Opera, Konqueror, Epiphany, Lynx, Links, Amaya, Mozilla, Kazehakase, Galeon, Dillo, Chimera and more. To be clear, all those are real, working web browsers that are being actively developed, which means you can try them all and find the one that works best for you. Of course, the problem with all this choice is that your menu bars can get very cluttered, which is why Ubuntu ships with one application per task – you get one web browser, one text editor, one spreadsheet, and so on. If you’ve tried these apps and find they don’t work for you, it’s time to stretch beyond the Ubuntu sandbox and see what the rest of the free software world has to offer you: it’s time to install some new software! One last word before we get started: software on Linux is bundled into what we call a “package” – that’s the software itself, plus any configuration files, documentation, etc. These packages are traditionally managed by a package manager, which has the advantage that all your programs are available from one central place, meaning that they can be easily installed and easily updated, that they can be removed in the same way they were installed, and that they are guaranteed to work. What’s on the menu? Go to Applications > Add/Remove to bring up the Add/ Remove Applications dialog. This is split into four main parts: at the top you can search for applications; down the left is a list of categories by which you can filter, top-middle is the list of applications that match the filters, and bottom-middle is a description of the currently selected package. You’ll notice that each application has a check box to its left and a star rating to its right: if it is installed currently, the check box is checked, and the star rating shows how many people have that particular program installed. You’ll find that all the packages that are installed by default in Ubuntu (eg Gimp image editor) all get five stars for popularity, but there are quite a few others with five stars too – these are the ones that are worth investigating! From the top bar of the window, first make sure that the “Show” option is set to “Supported applications”. There are five possible options that can be set to: 1 All available applications Shows everything. 2 All open source applications Shows everything that is free software (as opposed to proprietary software). 3 Supported applications Programs that the team behind Ubuntu provide official support for. 4 Third party applications Programs from anyone outside of the free software community. 5 Installed applications The programs you have installed currently; generally used when you want to uninstall something. As you can see, the ‘Supported Applications’ category is the best for new users because all the applications in that 100 Linux starter pack LXFS13.software 100 15/4/08 15:55:52 Get more software The login screen If you’re looking for an alternative word processor to OpenOffice.org’s Writer, AbiWord is an excellent choice. category are officially supported by the Ubuntu team – that means they will issue patches and upgrades for you as they become available. If you want to expand your horizons a little, try changing this option to ‘All Open Source applications’. Note that this option includes lots of apps that are not officially supported by Ubuntu, but that only means you’re not guaranteed to have updates issued – you almost certainly will get patches and updates, because that’s the nature of free software, but you’re not guaranteed them. Now, let’s get down to the business of installing software. Let’s say you’ve decided that OpenOffice.org is too slow for your needs, and want something a little faster. You would normally use the search box to look for terms such as “word processor”, but here I’m just going to give you a tip-off: the very first item in the list, AbiWord, is a screamingly fast word processor with lots of features, and, along with the Gnumeric spreadsheet, makes a great replacement for OpenOffice.org. So, select the check box to the left of AbiWord, then click on the Apply Changes button at the bottom of the window. You’ll now be prompted to confirm the list of changes to be made – this is because you can add and remove lots of programs all at once, and also because sometimes installing one program requires that another be removed because they clash. Read through the list of changes that will be made (in this case, AbiWord will be added), then click Apply. The AbiWord packages will be downloaded and installed in a matter of minutes, and when it’s finished you’ll see a list of the new programs that were installed. Because AbiWord is an office program, it will appear under the Applications > Office 1 Once you’ve selected what you want and clicked Apply Changes, Ubuntu will ask you to confirm the changes before it makes them. 2 Ubuntu downloads its software from the internet, so it will take a few seconds to download and install the packages you chose. 3 Ubuntu will show you a list of all the programs that have been installed. Double-click any of them to run them. Submitting statistics The Add/Remove Applications dialog gets its popularity information from a program known as Popcon, which is short for ‘popularity contest’. This program scans your system to see which packages you have installed, then uploads it to the central Ubuntu server so that they can figure out which packages people use and which they don’t, using that to guide their decisions as to which software people really want to see supported. By default, Popcon is installed but not enabled, which means the packages you choose won’t have any effect on the overall popularity of all the Ubuntu packages, but if you want to take part all you have to do is go to the Software Sources window, choose the last tab (Statistics), and check the box marked ‘Submit Statistical Information’. Linux starter pack 101 LXFS13.software 101 15/4/08 15:55:58 Get more software menu, but you can just double-click on AbiWord in the “New application has been installed” box to start it immediately. If you ever want to remove a program, just reverse the method: uncheck the box and click Apply. Using the Add/Remove Applications system is a great way to get started managing the software on your computer, but more experienced users favour a program known as Synaptic. This is less pretty, less streamlined, and more feature-heavy – but feature-heavy is a good thing for power users, because it means we can get exactly what we want without having to struggle around for esoteric options. You’ll find Synaptic hidden under the System > Administration > Synaptic Package Manager menu item. At first glance, you’ll notice it’s not entirely dissimilar to the Add/Remove Applications window – there are few icons, sure, but it retains the category filters for apps, as well as the description pane that shows more information about programs when you click on them. Advanced package selection Synaptic gives you more control over package installation, but takes a little longer to learn. Now that you’re straying into advanced user territory, this is a good time for you to check out the incredible amount of software available to you. Go to Settings > Repositories, which is where the list of all software sources is kept. Ubuntu breaks its package choices up into repositories so that people can choose what kind of software they want – as with the Add/Remove Applications window, these choice are whether you want Ubuntu-supported packages, third-party packages, and so on. For now, we’re going to enable everything, so make sure the top four check boxes are checked in the Software Sources window that appears. That is, “Canonical supported”, “Community maintained”, “Proprietary drivers” and “Software restricted by copyright”. With these selected, click Close, and Synaptic will warn you that the repository selection has changed, which means you need to click the Refresh button to download all the software available in that repository. Once the software selection information has been downloaded, you’ll see lots of categories down the left. You can use these if you want to, but we generally find that having Ubuntu’s Update Manager automatically selects all the available updates, so all you need to do to stay up to date is to click that button marked Install Updates. Synaptic search for you is a faster and easier option – press Ctrl+F, make sure ‘Look in’ is changed to ‘Description and Name’, then type in something you’d like to install, eg “3D game”. With all the repositories enabled, it may take a few seconds for the search to complete, but when it does you’ll be able to scroll through the list of results to find software to install. Dependencies As with Add/Remove Applications, there is a check box next to each package that allows you to mark it for installation, but it’s a little more complicated than that – when you click it, a menu will appear that lets you choose exactly what you want to do with the package. As it’s not currently installed, the only option available to you will be “Mark for installation”, so choose that. Whenever you choose a package that has dependencies (other pieces of software that are needed for it to run), Synaptic will ask you to confirm you want to continue with those dependencies. As you become more accustomed to Linux, you’ll find this particularly useful, because it ensures you know exactly what’s going on to your computer. As we said previously, using a package manager to install your software 102 Linux starter pack LXFS13.software 102 15/4/08 15:56:03 Get more software means that it can also keep track of software updates and prompt you to install patches as they become available. On Ubuntu, this is done using Update Manager from the System > Administration menu. When run, this will scan all the software you have installed and compare it to the latest versions that are available for install, and then let you know if any updates are available. If there are updates, they are selected for you by default, so all you need to do is click Install Updates to have Ubuntu download and patch all applicable programs on your computer. As you might imagine, given its advanced user target, Synaptic can also upgrade packages. In fact, just next to the Refresh button that you click when repositories are enabled or disabled is the “Mark All Upgrades” button, which does exactly the same thing as Update Manager does – click that, then click Apply to have Synaptic update all your software to the latest available versions. Automatic updates After you’ve spent a few weeks using Ubuntu, you will almost certainly encounter the automatic update notification system. Behind the scenes, Ubuntu checks the internet for new software every day, and if it finds any updates are available it will pop up a balloon in the top-right of your desktop to encourage you to update. This might seem a bit annoying, particularly if the balloon appears while you’re trying to work, but trust us: it’s all for a good cause! You see, it doesn’t matter how fast Ubuntu gets out security patches – if you don’t know about them and don’t install them, they are useless. Having the balloon pop up to prompt you means that you can get yourself patched as soon as problems are fixed, ensuring that your system remains as safe as possible. This whole auto-update system is configured through the Software Sources window from Synaptic, although you can get straight to it by going to System > Administration > Software Sources. From this window, click on the third tab (‘Updates’), and you’ll see that Ubuntu is configured to provide access to security and non-security updates, and will notify you when they become available. You would be wise not to alter the top options – the proposed and unsupported updates may cause problems with your otherwise-pristine system, and so are best avoided. But you can change the lower option: what do you want Ubuntu to do when it finds security updates are available? If you have your computer on 24/7, you’ll probably find it better to choose the middle option, which causes Ubuntu to download any available updates without actually installing them. One last thing: Ubuntu makes it very easy for you to upgrade from one version of the distro to a newer version. You see, Ubuntu works on a six-month lifecycle: every six months, a new version is released, and that new version updates all the software to the very latest version. Although these kinds of software updates always bring lots of great new features and often also some new programs to try, it’s important that you remember that this magazine was written to accompany the exact Ubuntu version provided on the included disc. If you upgrade to a newer version of Ubuntu, some things may have changed, so you’re on your own! LXF Whenever there are security fixes or other patches available for your software, Ubuntu will let you know. Click the orange icon to start the update process. Synaptic’s menu options Rather than just a simple “install or don’t install”, Synaptic gives you more control over what it does with packages. When you click a check box next to a package, you can choose from the following options: Unmark If this file was selected for change, deselect it. Mark for Installation Add this package to the list to be installed. Mark for Reinstallation Take a fresh copy of this application and its configuration files, and use them to overwrite the existing data – great if you break a program. Mark for Upgrade Download and install the latest version of this package. Mark for Removal Removes the programs that come with this package. Mark for Complete Removal Removes the programs that come with this package, along with any associated configuration files. Confused by all the options in Synaptic? The Preferences window lets you customise the colours for easier reading. Linux starter pack 103 LXFS13.software 103 15/4/08 15:56:04 20 top apps The best of open source software This book is full of exceptional open source software, but that’s just the tip of a large iceberg. Here are some highlights awaiting the open source adventurer. D espite this book being full to the brim with open source software, there are still plenty of applications we haven’t mentioned. This is our opportunity to cover just a few we think are the most useful. But this doesn’t mean we’ve exhausted all the tools we’re interested in either. One of the best things about Linux is choice, and there is just so much software to choose from. If you take a look at the Synaptic package manager, the tool used for installing extra stuff, you’ll find it Kino The tool to use when you want to edit your own movies for YouTube and even DVD. T After you’ve imported your videos, the timeline is the place where you can edit their order. hanks to digital cameras usually having the ability to record movies as well as take photos, video editing is a prerequisite for a desktop computer. Both Apple’s OS X and Microsoft’s Windows bundle video editing applications, and this has helped make video editing technology mainstream. Websites like YouTube and MySpace wouldn’t be half as popular if you couldn’t watch something. Kino is the Linux equivalent to the video editing applications you find bundled with other operating systems. It attempts to be easy enough for the beginner to use while still being powerful enough to create professional results. After installation, Kino can be found lurking in the Sound & Video menu. The first thing you need to do is get video into the application. Kino’s native format is DV – the raw stream of video that many digital video recorders generate. You can import your video directly from your FireWire device by switching to the ‘Capture’ page and pressing record. Most contains thousands of tools, utilities, applications and games. You could spend weeks trawling through them all. But there are many more projects than those with official recognition from Ubuntu. If you look at a site such as Sourceforge.net, a hub for open source projects, you’ll find over 173,000 registered projects, most of which will work with Linux. There’s no quality control, but it just goes to show how active the open source community is and why Linux is a portal to a whole new way of thinking. Importing videos One of the main problems you’re likely to encounter while dealing with audio and video files within Linux is compatibility. You may find that files you pull on to your machine from other systems don’t work. Windows Media is the main culprit, but Apple’s QuickTime can also cause problems, as can any of the plethora of formats commonly used online. Even MP3 playback can cause problems. This is because all these formats are proprietary, and decoding them so that they work on Linux is a legal grey area in some parts of the world. You can avoid these problems by using open formats such as Ogg Vorbis for audio and Ogg Theora for video, but sooner or later you’ll need to work with a proprietary format. For video, the answer is to install a package called FFMPEG from the Synaptic package manager. Applications such as Kino will then be able to convert most of your files to an open format when you open them. This is the next best thing to a native solution. devices will work. If you’d rather import your movies by hand, you can add video content from the File > Open requester, after which all imported video will appear in the timeline window. This is where you can re-order each sequence, placing clips into the correct order. If you need to edit larger segments, then the ‘Trim’ window can be used to create cut points, putting new clips back into the timeline. You can also add effects in the FX window, examples include blurring video or forcing a sepia colour on everything. The FX window is also where you find transitions that can be used to fade from one clip to another. Just select the transition from the drop-down menu, followed by the start and end point in your movie for the transition and click ‘Render’. When you finish editing your masterpiece, the Export window can send your movie to your digital video recorder, a raw DV file or an MPEG that can be burned on to a DVD. 104 Linux starter pack LXFS13.bestof 104 14/4/08 20:02:42 20 top apps Audacity Professional-grade audio editing on your Linux desktop. Y ou may have come across Audacity before. It’s an audio file editor that’s as adept at trimming your latest podcast as it is adding fade-outs to an MP3. Like its proprietary counterparts, it can be used to add real-time effects, mix audio, record from your soundcard’s inputs and analyse audio. It’s a tool box for audio editing, and it should be the first app you try if you need to do anything with sound files. Audacity is launched from the Applications > Sound & Video menu. By default, Audacity will configure itself to use your sound card for input and output. This means you can make a recording by pressing the large red record button, and Audacity will record whatever is connected to your sound card. If you need to change the input, switching from line-in to a microphone for instance, this can be changed from the Edit > Preferences > Audio I/O window. If there is sound entering Audacity, the level meters above the small microphone icon will start to bounce, and it’s this sound that will be recorded. Audacity can load WAV, AIFF, MPEG, Ogg Vorbis and Flac file formats from the File > Open requester, and you can load more than one at the same time by using the Ctrl key to select those you want to load. Each file will load into a separate instance of the editor. need to select a region of the file to edit. Just left click and drag your mouse across the area you want to edit. If you want to trim the beginning of an audio file, for example, left click and drag the mouse across the area you want to trim and select ‘Cut’ from the edit menu. You can add effects to any selected region from the Effects menu. If you want to mix two files together, add a stereo track from the Tracks > Add New menu and use Import from the File menu to add a new audio file to those tracks. Pressing Play now will mix all the tracks together, and you can save a copy of the mix from the File > Export menu. Finally, if you want to change the volume of your audio file over time, use the Envelope Tool from the toolbar. This lets you draw a curve across the waveform that will be used to either amplify or decrease the volume of the audio at that point. When you’ve finished editing, save your audio file into your favourite format. Quick tip You can install hundreds of other effects by searching for ‘LADSPA plugin’ in the Synaptic package manager. These are compatible with all Linux audio applications and cover everything from chorus effects to reverb. Close to the edit The main area of the Audacity editor displays an amplitude waveform for the current section of audio. This is exactly the same as many other audio editors. The peaks and troughs in the image represent high and low amplitude in the audio, with the two tracks representing the left and right channel of a stereo recording. If your audio is mono, you’ll only see a single track. Press the green Play button in the toolbar to hear the sound your audio makes. The level meters above the tiny speaker icon in the toolbar will start to bounce, and a cursor will scroll across the waveform view to show you which part of the image is creating the sound you can hear. You can zoom into and out of the waveform using the magnifying glass in the toolbar, and when you want to stop playback, either hit the space bar or press the stop button. To do any editing, you first Audacity can run on Windows and OS X, and is the best free tool you can find for audio editing. Step by step: Make music louder Select waveform Load the audio file you want to boost, and select the entire file either by double-clicking on the waveform or pressing Ctrl+A on your keyboard. 1 Squeeze the sounds The effect used to boost audio is called compression. Select this from the Effect menu, move the threshold to -20dB and click on OK. 2 Save output Compression differs from normalisation because it only boosts the quiet parts of the signal. When you’re happy with the results, save the louder file. 3 Linux starter pack 105 LXFS13.bestof 105 14/4/08 20:02:43 20 top apps Blender 3D modelling and rendering environments normally cost a fortune – Blender is free and can compete on quality and specification. T he story behind Blender’s open source renaissance is a good one. It started life as a proprietary piece of software designed to compete with the likes of SoftImage, LightWave and 3D Studio. The company that developed Blender went bankrupt in 2002, but the creditors agreed to release the source code in return for ¤100,000. In mid-July of that year a campaign was started, asking people to donate funds to free Blender. Two months later Blender was saved, and the source code was released under the terms of the GPL – free for all to use and modify. Since then, Blender has gone from strength to strength. Thanks to its open licence, many people now contribute to its development, and the massive community flocks to blender.org with each new release. Blender has many advanced functions for the CGI artist, including Nurbs, Bezier curves, metaballs, particles and digital sculpting. The ray tracing element responsible for generating the final image can be replaced, and many people use the photo-realistic Yafray as a substitute. The images that can be produced are breathtaking. The Blender user interface is bewildering, for beginners and experts alike, so don’t let that put you off using it. My first render But there is a cost, and that’s complexity. Blender has one of the most convoluted and complex user interfaces we’ve ever come across. This is a real shame, because you don’t necessarily need to be a CGI expert to get usable results. It just takes a little effort to learn the basics. When you first launch Blender from the Applications > Graphics menu, the window that appears is confusing. The main view is split into two, with the top area showing a top-down view of the scene, and the lower area dedicated to buttons and panels. Things become clearer if you select ‘Camera’ from the View menu. This will switch the main display to the view from the in-scene camera, and by default it’s looking at a cuboid in the centre of the scene. Press F12 and the scene is rendered. A window will appear with a properly lit rendition of the scene. Close the render and return to the main window. Make sure the cube is selected by looking for the pink coloured frame. If it isn’t, make sure Object Mode is selected on the toolbar in the middle of the screen, and right click on the cube. If you look closely at the cube in the middle of the window, you should be able to see three coloured arrows pointing in different directions. These arrows point in one of the three planes – green for the Y axis, blue for the Z axis and red for the X axis. You can move the cube in any of these axes by left-clicking the corresponding arrow and dragging your mouse. You can also move the cube freely in the visible axes with a right-click and a drag of the mouse. Press S to scale the cube; press R to rotate it. The axis of rotation is dependent on the current view. If you switch to the side view (press 3 on the number pad), for example, you can rotate the cube around the X axis. Switch to the top view (7 on the number pad) and you can rotate it around the Z axis. Textures This frame is taken from an animated short film called ‘Elephants Dream’, a movie created almost entirely using Blender and other open source software. If you don’t like the grey colour our cube currently has, switch to the material view with the F5 key. Find three colour sliders in the middle panel, and you should be able to dial a more appropriate colour from here. Using textures, you can change how the surface of objects. With the cube selected, press F6 to open the Textures panel. Under the drop down menu labelled ‘Texture Type’, select Stucci. The texture preview will fill with a texture that looks a little like the surface of the moon through a telescope. You can change the colour of the texture by switching to the ‘Colors’ tab and pressing on the Colorband button. Press F12 again and you’ll see this texture mapped onto the surface of the cube. There are hundreds of texture combinations, and you can layer one on top of another. If you’re after something realistic, try the Image texture type and use your own photos. You can also find texture libraries online so that you don’t need to recreate everything by hand. If all this seems a little overwhelming, don’t worry – if you’re able to persevere, the end results can be stunning. 106 Linux starter pack LXFS13.bestof 106 14/4/08 20:02:46 20 top apps Ardour Turn your Linux box into a multi-track recording studio. A rdour is a multi-track recording application that’s more than up to the task of recording live performances. Development of Ardour is part sponsored by the SAE Institute, one of the largest educators of audio engineers in the world. As a result, Ardour can be considered a professionalgrade solution, and is capable of recording and mixing large projects, as well satisfying modest home studio requirements. If you want to see what it’s capable of, why not invite your old bandmates over and give it a go? If you’ve ever used an application such as Cubase or Logic, Ardour’s main window should look familiar. Audio tracks can be added to the empty section with the audio for each track stretching as blocks to the right. By default, there’s only one track, which is labelled ‘master’. This track represents the output on your sound card. To add further tracks, right-click on the light grey border to the left and below the master track, and select Stereo or Mono as a channel configuration. If you have a sound card with more than one input, you can change the input used for each track from the mixer window. From the Windows menu, select Show Mixer. This window mimics the functionality of a hardware mixing console typically found in recording studios. From the mixer view, you can change the volume of each track, as well as add effects and route the audio from one track to another. To change the input source for each of your new tracks, click on the small ‘input’ button underneath the track name. The popup menu will let you choose your sound card’s other inputs. Go back to the main Ardour window. To record the sound coming into your sound card, record-enable each track you want to use by clicking on the red circle in each track before pressing the large red button at the top of the window. If you need a click track, press the Click button and adjust the tempo of the project by double-clicking on the Tempo strip. As you record, Ardour will generate blocks of waveform data that correspond to each track. If you’d rather use pre-recorded music than record your own, you can import music by rightclicking in the track and selecting ‘Insert Existing Audio’. Choose the audio file you want from the file requester and Ardour will automatically add it to your project and insert it into the current position in the selected track. If you want to add effects to your audio, make sure you’ve installed the LADSPA plugin packages from Synaptic then right-click on the black space above the channel in the mixer view. Select New Plugin from the pop-up menu, and you’ll be presented with the list of plugins. From here you can add any plugin with one click, and you’ll be returned to the mixer view. Double-click on the plugin to open the editing window, and click on ‘Bypass’ to enable it. You can change effect parameters as the audio plays, but you might want to click on S in the track view, as this solos the track, muting the others. When you’re happy with your mix, the final step is the mixdown. This is selected from the File > Export menu, and it will generate a final audio file that includes all the effects as well as your mix settings. Share this file to become famous. Ardour is capable of recording and mixing dozens of tracks at once, which is a far cry from the simple days of four-track recording. Step by step: Track automation A is for auto Automation is the ability to record mixer slider movements, as well as other parameters, directly into your project. Automation options appear when you click on a track’s A button. 1 Drag the fader Select Fader from the automation menu. A track will appear for the fader data. Select Write from the top-right button, and any fader moves you make in the mixer will be recorded. 2 Draw a curve You can automate almost everything. Try adding an effects plugin to the track and select a parameter from the automation pop-up menu. Use manual mode to draw automation by hand. 3 Linux starter pack 107 LXFS13.bestof 107 14/4/08 20:02:47 20 top apps Stellarium Thanks to Linux, you can gaze at the stars even without windows. Quick tip If you don’t know your longitude and latitude, many websites now offer a Google Maps modification that give you the details you need when you simply click on a map. S tellarium is a desktop planetarium. It’s the virtual equivalent of one of those domed theatres where the stars and constellations are projected on to the internal surface of the dome. Like the theatre, Stellarium is a projection of the night sky, but instead of using a dome it uses your screen. When you start Stellarium from the Applications > Education menu, the first thing you have to do is set your current location. After the application has loaded, and you’ve been suitably impressed by the super-realistic view, click on the small spanner icon in the bottom-left toolbar. This is the configuration panel, and you need to click on the Location tab. The window will now show a map of the world so you can locate your nearest city. This window hides one of Stellarium’s best features. Hold down the left mouse button and drag the cursor across the map. The Stellarium display in the background will update immediately with the local view. It’s Stellarium is the best way of learning what all the constellations are without getting either frostbite or insomnia. fascinating to watch the sunlight and stars shift location as your mouse shuttles across the surface of the globe. It’s worth putting in your coordinates as any error in your location will be translated to time differences in the main view. It’s full of stars Close the configuration window to return to the main view. Depending in the time of day, you’ll either see a beautifully lit field with very few stars, or the night sky with strange silhouettes on the horizon. Stellarium uses a real image to draw the ground, as well as atmospheric effects that approximate overhead visibility. You can turn both of these features off from the bottom-left toolbar by clicking on the icon of the sky (labelled ‘atmosphere’), and a similar icon with an additional tree (labelled ‘ground’). Similarly, you can enable and disable other features from the same toolbar, including constellation lines and images, as well as labels for most objects in the night sky. The small toolbar in the bottom-right of the window accelerates time. This makes it easy to see the passage of time on the night sky, as well as switch from day to night without difficulty. Apart from displaying the view from your garden, Stellarium can also display many of the objects you’d typically find in a telescope. To find Saturn, for example, click on the magnifying glass in the toolbar. In the window that appears, type ‘saturn’. The display will then rotate and zoom into the yellow giant. The location of Saturn’s rings and moons are correct, and you can zoom in and out with the middle mouse button. You can also see the current phase of the moon in the same way, as well as all the other planets in the night sky with images for them all. Stellarium features accurate images of many nebulae, most of them freely provided by the Faulkes telescopes in Hawaii and Australia. Try a search for the Pleiades or M110 to see some great examples. Not only is Stellarium a great tool for discovering the night sky from your desktop, it’s also the perfect tool for planning a night’s viewing – just remember a blanket, in case it’s chilly out. Solar Eclipse: Cornwall 11/08/99 Set the date To show off a little of Stellarium’s power, set your location to Plymouth on 11 September 1999 at 9:00 am, and switch back to the main view. 1 Zoom in Centre in on the moon using the search function. Click on the moon and press space to keep it centred, and zoom just enough to see both celestial bodies at once. 2 Forget the clouds Gradually move the time forward and watch the last total eclipse in the UK unfold before your eyes. Only this time, the weather doesn’t get in the way. 3 108 Linux starter pack LXFS13.bestof 108 14/4/08 20:02:49 20 top apps Miro If you have broadband, Miro lets you choose from hundreds of free online TV channels and download and store your videos in one place. I n a world where online entertainment is increasingly commercialised and locked down, Miro is a breath of fresh air. It’s an open source media player. But what makes Miro so different from most other media players is that it’s hardwired to the internet. In technical terms, Miro uses the same RSS feeds you use to keep up to date with the news, but instead of news, Miro subscribes to content tuned for video. If you’ve ever subscribed to a podcast in Apple’s iTunes software, you’ll already be familiar with the technology. Miro does the same for video. Miro needs to be installed through Synaptic, after which you can find tucked away in the Applications > Sound & Video menu. When first launched, Miro downloads the latest RSS feeds for all the channels its subscribed to by default. The front page that you see is the ‘Miro Guide’, an edited front-end to many of the new channels. It constantly updates with news from the Miro world – the internet TV equivalent to the electronic programme guide you find on many modern televisions. You can see each channel listed on the left panel sorted into categories. The blue number to the right of each channel is the number of new videos posted on that channel. Green numbers are the number of new and downloaded videos that area ready to watch. client is also uploading chunks of the file to other users without the same bits as you. It’s a process known as peer-topeer downloading, because the other Miro users you’re connected to are your ‘peers’. You may have heard of BitTorrent in reference to illegal software, but this is purely because the same protocol is used by people who share files they don’t have permission to share. With Miro, all the content is perfectly legal, and BitTorrent is a legitimate and highly efficient method of getting the data to everyone. Channel hopping Clicking on one of the channels will open the list of videos currently available. Along with the title, there’s normally a brief synopsis on what the video is about. If you find one that interests you, click on the blue down arrow near the video thumbnail. This will add the video to the download queue. The clever thing about Miro is that it uses the BitTorrent protocol to download the files. This is a great way to share the burden of hosting and downloading files, and is partly the reason why Miro and its content is free. When you download a file, you’re actually downloading the data from other Miro users, grabbing pieces from people who already have the same file. The Miro Depending on the speed of your internet connection, you may need to wait a short while for your selected videos to download. You can check on their progress from the ‘Downloading’ channel on the left. When each download completes, it will be placed in the ‘New’ folder, and a green digit will show how many new videos there are to watch, as well as which channel the video originated from. Clicking on either of these green numbers will open the video list for that channel, and from there you can play your downloaded movie. The best part about Miro is that it can download videos according to your criteria, and do so automatically. If you find a channel or RSS feed you like, for instance, you can download all videos posted to that channel automatically. From the blue ‘Auto Download’ bar at the top of the channel list, just select ‘New – Get Only New Videos’, and Miro will do the downloading for you in the background. This is great if you want to leave Miro running overnight, because it means you’ll have everything ready to view when you log in to your machine in the morning. By default, videos will be removed automatically after ten days. If you want to keep a video, press on the ‘Keep’ button on the video strip after it has been downloaded. The video will then be appended to your Library, and you can also add any other video files you may have on your hard drive and use Miro as an all-encompassing media player. LXF Miro is the gateway to a world of online entertainment. There’s even a programme guide with reviews of popular downloads. You can search and download movies from YouTube, as well as many other online video sites. BitTorrent Linux starter pack 109 LXFS13.bestof 109 14/4/08 20:02:51 Answers Answers Because of the community that’s grown up around Linux, there are loads of places to get help with any problems you might have – including right here… Too much software? Q When I first installed Ubuntu, I spent a lot of time downloading different servers and software to try them out. Now I’m worried that I’ve got too much installed and that this may be slowing down my system. What should I do? A Don’t worry; on the whole even if you have installed a wide variety of software, your system should still be running well. The only risk that you might have is that having more software on your system invariably increases your software profile which might leave you open to attack from the outside through some unknown security vulnerability. For this reason it’s wise to make sure you switch off any services that aren’t in use. The best way of doing this with Ubuntu is to use Boot Up Manager (shortened to the slightly unfortunate Bum), a simple editor that allows you to enable and disable services. It’s pretty straightforward to use; there is a long list of services and their descriptions. Simply either tick or clear the box to the left of the service to enable or disable it, and click the Apply button to put your changes into effect. On the whole Ubuntu tends to have only the essential services enabled by default, so don’t be tempted to tinker too much or you may get some unexpected results! X/K/Ubuntu Q A I’ve read on the internet that there are some other Ubuntu variants, one called Kubuntu and another called Xubuntu. I’d like to try them out; do I need to re-install using a different disc? Yes, there are other variants on Ubuntu available as standalone CDs, but you don’t necessarily need to download and burn these images to a CD in order to try them out. All you need to do is install the kubuntu-desktop or xubuntu-desktop packages within Synaptic; they act as metapackages, which basically mean that by selecting one of these packages, all the necessary packages that form part of either Kubuntu or Xubuntu are automatically installed as a result. You won’t lose any data as a result of doing this, and it gives you an easy way to try different window managers. “Ubuntu tends to have only the essential services enabled by default, so don’t tinker too much.” The unfortunately named Bum allows you to configure which services should and shouldn’t be running. 110 Linux starter pack LXFS13.answers 110 15/4/08 12:22:03 Answers Go home Gnome Q A Now that I’ve got Kubuntu/Xubuntu installed, how can I access the different environments? Every time I log in, it takes me straight to the Gnome desktop. What am I doing wrong? Select either kubuntu-desktop or xubuntu-desktop to sample the other variants of Ubuntu. What desktop? Q I tried doing what you suggested (installing kubuntudesktop and xubuntu-desktop) and now I’m a bit confused! When I boot up, I see a Kubuntu logo until I get to the login screen where I see the Xubuntu login window, then when I login I then end up in Ubuntu. What gives? Does my computer have multiple personality disorder? A No – you’re quite safe. All that has happened is that the two desktop packages have installed differing loading and login screens. Let’s deal with the login screen first. In Ubuntu, go to System > Administration > Login Window. You may be prompted for your password, as you are going to be making system-wide changes. Once the Login Window Preferences dialog has opened up, simply click on the Local tab and select the Human theme from the list of theme options available to you. Click the Close button to return to your desktop. Now for the loading screen – this is a little more involved. At the command line, enter the command: sudo update-alternatives --config usplash-artwork.so You’ll then see a list of options. If you want to revert to the default Ubuntu artwork, enter the number 1 and press the Enter key. Ubuntu will then rewrite the configuration file accordingly. However, there’s one final step to take. and that is to rebuild the initial RAM disk, which may still reference the alternative artwork. We need to do this by using the command: sudo update-initramfs -u Depending on your own preference, you might choose to have several different themes, alternating between then every so often. All you have to do is repeat these two commands each time you want to switch. You’re not doing anything wrong – Ubuntu is defaulting to the Gnome desktop, because that’s its standard. In order to access either Kubuntu (KDE) or Xubuntu (Xfce) you need to explicitly choose them. There are two main ways of doing this within Ubuntu. The first, and by far the simplest, is to click the Options button in the bottom left-hand corner of the login screen and choose Select Session. You’ll see a window pop up where you can select which window manager you would like to run. To use KDE, make sure the radio button is selected and click on the Change Session button. When you log in, you’ll be asked whether you want to make your choice the new default, or to just use it for this session (as a one-off). If you want to experiment, we’d suggest choosing Just For This Session. Keep doing this until you’ve made your mind up about the alternative environment, at which point you can choose to make it the default. The other way to change this is to use the Login Window Preferences that we referred to earlier; on the opening screen you can choose the default session that you want to use. When you’ve decided what you want to do, click on the Close button and your settings will be saved, so the next time you log in you’ll be taken to your new choice of desktop environment. Sound of silence Q I don’t hear any sound when I log in to Ubuntu, or when I try to play a game or listen to music. What’s happened, and can it be fixed? Make the switch to an alternative desktop environment, with the Login Manager preferences tool. Linux starter pack 111 LXFS13.answers 111 15/4/08 12:22:09 Answers Audio troubles are nearly always resolved by checking connections and the volume control. A Don’t panic; it’s highly unlikely that your sound card just flat out refuses to work with Ubuntu. It’s true that some sound cards aren’t 100% supported under Linux, but this tends to be certain specialist features such as 3D sound. However, the vast majority of sound cards will provide simple playback functionality. First things first: check your speaker connections, such as the output jack from your computer as well as any power connections to your speakers. Once you’re happy that everything is plugged in and the speakers appear to have power, right-click on the speaker icon in the top task panel and select Open Volume Control. Check the various sliders to ensure that they are not turned all the way down, and also check the small speaker icons below each set of sliders to see if there is a red cross through any of the output ones. If there is a red cross through either the Master or the PCM channels, it means that those channels are muted. Simply click on the red cross to clear it, and try playing your music again. will ask you to do once it has successfully installed the driver. Data transfer Q I’m considering moving full-time to Linux, but am a little worried about the masses of documents and photos that I have stored under Windows. Will I be able to access these in Ubuntu, or do I need to keep hold of Windows to make sure I can still work with all my data? A Well, first and foremost, there are several packages available for Ubuntu that will handle pretty much any type of graphic file, be it JPEG, TIFF or Windows Bitmap, plus a few you may not have heard of. Other productivity packages such as OpenOffice.org are very good at handling Word documents and Excel spreadsheets with little or no fuss. The best course of action Games Q My Ubuntu installation seems to be just fine, except for when I try to play games like PlanetPenguin Racer or Oolite. Every time one of these games loads, the graphics become really slow and jerky, making the games unplayable. What’s even more frustrating is that I know I have a good graphics card, and it should be able to handle these games without breaking a sweat. What am I doing wrong? A The simple answer to this is to say that graphics card drivers tend to be proprietary, and aren’t included with Ubuntu by default. That’s not to say that you can’t install and use them, as Ubuntu provides the excellent Restricted Drivers Manager (found under System > Administration > Restricted Drivers Manager) to make installing proprietary drivers a breeze. You’ll be prompted for your password, so enter it to take you to the main window. Simply tick the ‘enable’ box next to the driver that you need and Ubuntu will ask for confirmation before installing and enabling the driver. In order to make full use of the new driver, it’s necessary to restart your computer, something that Ubuntu The Restricted Drivers Manager allows you access to the proprietary 3D graphics card drivers for your card. 112 Linux starter pack LXFS13.answers 112 15/4/08 12:22:10 Answers A The answer to this one is most definitely yes! By default, if you download a ZIP file and double-click on it, you will open up File Roller. a program that handles archiving as part of Ubuntu. Not only does it support ZIP formats, but also a number of Unix/Linux specific formats such as TAR and GZIP. You’ll need to add File Roller to the menu by right-clicking on the Applications menu and selecting Edit Menu. In the window that appears, select Accessories in the left-hand pane and tick the box next to Archive Manager in the right-hand pane. Finally, click Close, and File Roller will be added to Applications > Accessories. Open it up and click on the New button in the toolbar to create a new archive file. It looks for a file extension, so enter something like archive.zip for File Roller to use ZIP compression. Click the New button to return to the main File Roller window and click on the Add Files or Add Folder button to add individual files or all files under a folder to your archive. The choice is yours Creating and working with archive files is easy with Ubuntu’s File Roller application. is to copy a broad sample of your documents to your new Ubuntu computer and try opening them. If you’re happy that they’ll work, then you can make the switch. Alternatively, you might want to consider saving them in a different format; for instance, you can save Word documents in RTF (Rich Text Format) which will open natively within OpenOffice.org. Zip it up Q I send and receive a lot of ZIP files as part of my job; will I be able to open these under Ubuntu and even create new archives? Q A I’d like to install some more software, but don’t know what is out there. What’s the best way for me to browse what’s on offer? Ubuntu offers a graphical package management tool called Synaptic (found under System > Administration > Synaptic Package Manager), which allows you to browse through all the available packages for Ubuntu. Helpfully, it breaks down the packages into groups according to their function, allowing you to browse each group separately. By selecting a package, you’ll get a helpful summary of what the package is, and what additional software might be needed. You can also click on the Search button in Synaptic to enter specific keywords; these will be checked against all the package names and their descriptions, and any that match will be shown. If you want to take a stroll through the packages that are available in Ubuntu, you can’t go wrong with Synaptic. Linux starter pack 113 LXFS13.answers 113 15/4/08 12:22:12 Answers No longer a closed book; you can read and write to your Windows partition while you use Ubuntu. Dual booting Q My system dual boots between Windows and Ubuntu. Under Ubuntu I can see my Windows hard drive and all the files on it, though when I boot into Windows I can’t see the same information for my Ubuntu hard drive. I’d like to be able to transfer files back and forth between the two systems, but it only seems possible to do this while using Ubuntu. What do you recommend I do? A The simple answer is to create a folder on your Windows partition that you can use as a ‘drop box’ to transfer files across. Another alternative is to use a USB key, which are becoming increasingly cheap and offer increasingly larger storage capacities! As a side note, it was only recently that Ubuntu included support for NTFS, the filesystem used by Windows XP and Windows Vista. You are able to read and write to NTFS volumes, but unfortunately Windows XP and Vista cannot access ext3 volumes, the file system used by Ubuntu What’s compilation? Q A Occasionally when I’m looking for Linux software on the internet, I come across instructions asking me to compile things. What does that mean, and do I really have to do it? In short, compiling a program means taking the building blocks (the source code) and letting the computer build the program for you using some automated tools. However, for new users this isn’t really recommended, as it can cause problems if your new program depends on a newer version of some library file than the one you currently have. Instead, you may actually find a pre-compiled version of the program (commonly known as a binary package) within Synaptic; Ubuntu has access to over 23,000 packages, so the chances are quite good that you’ll find what you’re looking for. In the event that you absolutely need to compile something from source, then here is what you’ll need to do. First of all you’ll need to install the build-essential package, which automatically installs a suite of tools that are used during the compilation process. Then you’ll need to decompress the source code, which has more than likely arrived in the shape of what’s known as a tarball, or a TAR archive. To do this, execute the following command: tar zxvf nameoftarball.tar.gz Next, cd into the directory: cd nameoftarball Now, read the README file, as this may contain important information that you may want to be aware of before you start the compilation process. You might also notice an INSTALL file present; if so, make sure to read this too. Forewarned is forearmed! To read either the README file or the INSTALL file, enter the command: less README or less INSTALL Once you’ve checked these files (if available) you’re ready to being the compilation process. This is a straightforward command like so: sudo ./configure && sudo make && sudo make install You need to use the sudo command. as Ubuntu requires administrative rights in order to complete the compilation. The && symbols link these commands together, so that as one finishes, the next one starts, ensuring that they are all done one after the other. Copy and paste Q I’m used to copying and pasting in Windows by using the Ctrl+C and Ctrl+V keyboard shortcuts. Can I use these with Ubuntu? 114 Linux starter pack LXFS13.answers 114 15/4/08 12:22:13 Answers A By and large the answer is yes – pretty much all the Gnome application support doing these key shortcuts. There are a small handful that don’t provide clipboard support in this way, but Ubuntu has quite a nifty feature to get around this. Simply select and highlight the text that you wish to copy. Then, go to the application or window where you wish to place the text and press the Left and Right mouse buttons simultaneously. This will transfer what you have selected. You might find that it’s actually a lot quicker for you to copy and paste using this method! What root folder? Q A I’m a bit confused by the naming conventions in Ubuntu. People keep referring to the root directory, but every time I try to access it I get an error telling me that I don’t have the correct permissions. What gives? We can understand your confusion! In Ubuntu, there are actually two directories that are known as root. The first one, commonly shown as just /, is the root directory, which is the root of your filesystem (or rather the top-most directory of your filesystem). Under the root (/) directory are all the many directories and files that make up your system. Your confusion isn’t helped by the fact that there is a root sub-directory called (/root) under the root directory (/), which is actually the second of the two directories. This belongs to the root user, and contains their system files and preferences. This directory is only accessible while working as the root user or by using the sudo command. Disappearing menus Q A I don’t know what I’ve done, but my menus seem to have disappeared from my desktop and I can’t access any of my programs or even log out of my system. Help! You may have deleted the top panel that contains the standard menus as well as some notification icons and the clock. This sounds much worse than it is, and it’s fairly easy to get them back. First of all, right-click on the bottom taskbar and select New Panel to create a blank panel across the top. Right-click on this new panel and select Add To Panel. A window will open up that will allow you to choose from a range of applets. Scroll down to the bottom and look for the Menu Bar entry, left-clicking and dragging it to the top-left corner of the top panel. Let go of the mouse button and you’ll breathe a sigh of relief as the Applications, Places and System menus reappear. Do the same for the Clock applet, but this time drag it to the top-right corner of the top panel. You’ll also want to include the Notification Area applet, so any new events will be displayed where you can see them, and you’ll probably also want the Volume Control applet. While you’re here, you can add application shortcuts to Firefox, Evolution and any other entries in the Applications menu by clicking the Application Launcher button and selecting from the list. Acrobat Reader is only a few clicks away under Ubuntu. Perfect PDFs Q Under Windows I had Adobe Acrobat Reader to help me work with PDFs, but I can’t seem to find anything like it under Ubuntu. I really like Acrobat, and would prefer to use it over the software that’s supplied with Ubuntu because I’m more familiar with Acrobat. A Use the Add To Panel dialog to create shortcuts and add monitors to your panels. The PDF viewing tool that comes with Ubuntu (Evince) is a little basic compared with Adobe Acrobat, so the simple solution is to just go to www.adobe.com and download Acrobat yourself! The default download for Linux is an RPM file, which is typically used by Fedora and OpenSUSE, but not much good for Ubuntu. To get a package that’s suitable for Ubuntu, just click on the Different Language Or Operating System link, select ‘Linux - x86 (.deb)’ from the Installer drop-down menu and click Continue. Acrobat will then start to download (choose to save it to your local disk in the pop-up window that appears) and after a few seconds you’ll have a package on your desktop. Simply doubleclick on the package and Ubuntu will ask you whether you want to install the Linux starter pack 115 LXFS13.answers 115 15/4/08 12:22:15 Answers package. Click the Install Package button to start the installation process, at which point Ubuntu will ask you for your password. Enter this and after about 20 seconds or so, Acrobat Reader will be installed and available under Applications > Office. Joystick jiggling Q A I have a joystick that I’d like to use to play games with on Ubuntu. Is it safe to use, and will Ubuntu recognise it? Yes, your joystick should be safe to use. Before the days of USB ports, joysticks used a 15-pin port that was commonly found on sound cards. However, with the advent of USB, these ports are no longer included on sound cards, and joysticks have moved to using a USB interface. That said, if your sound card has a 15-pin socket and your joystick can plug into it, it should work with Ubuntu. If your joystick does have a USB interface, simply plug it into a spare USB port and Ubuntu should recognise it. You’ll find that individual games will have specific options that relate to all the buttons on your joystick; check each game for more details. Free updates Q A Crack Attack can become an addiction – you have been warned! I’ve had a message appear on my desktop telling me that there’s a new version of Ubuntu – something called 8.04LTS. What should I do? This is Ubuntu’s way of telling you that development has finished on a new version of Ubuntu – in this case, version 8.04LTS. The clever thing about Ubuntu is that it allows you a seamless upgrade path between different versions, meaning that you can upgrade easily to the very latest version of Ubuntu. In this case, the only thing that you need to bear in mind is that it will take a fair amount of time to download and install all the software necessary to upgrade your system to the very latest set of packages, so you should allow a few hours to do this depending on the speed of your internet connection. Ubuntu itself provides 18 months support for each release, with the exception of the LTS (Long Term Support) releases. In these cases, Ubuntu provides support for a total of three years for the desktop version and five years for the server version. You should also be aware that Ubuntu only supports version by version upgrading, so if you want to upgrade to 8.04LTS, you must first be running the previous version (7.10). Skipping a release is not allowed, so you can’t go from 7.04 to 8.04LTS – you’d have to first upgrade to 7.10 before moving to 8.04LTS. Help! I need somebody Q A I need more help! Where can I turn to help me with my problems? Well it depends what kind of problem you have. If it’s a Linuxbased one, why not try our forums at www.linuxformat. co.uk/forums – our readers are a helpful bunch and you’re likely to get an answer there. If not, then why not try the hugely popular Ubuntu Forums, found at http://ubuntuforums.org, where you’ll have access not only to the Ubuntu community at large, but also sometimes the actual developers who are involved in creating Ubuntu. Code it! Q A A few years ago I started to learn to program, but didn’t get very far and I’d like to give it another go. What programming tools are available for Ubuntu, and which languages can I learn? I’ve got good news for you: Ubuntu offers you the opportunity to learn a wide variety of programming languages. The choice can be somewhat overwhelming as there are loads to choose from. For example, you could start off with some simple shell scripting, and then maybe move toward Perl, or you might prefer to go down the Object-Oriented route and learn Java or C++. Not only that, but if you need to learn .Net, Ubuntu allows you access to Mono, a free and open source implementation of the .Net technologies. Moving on to the web, you can program in PHP, JavaScript, or even learn simple HTML. The possibilities are endless. Keep an eye out for programming tutorials in regular issues of Linux Format to learn more. Because it’s aimed at making Linux accessible, Ubuntu has some of the friendliest, most useful forums out there. 116 Linux starter pack LXFS13.answers 116 15/4/08 12:22:16 Answers Get gaming! Q A I’m bored with playing Same Gnome, Mines and Chess. Are there any other decent games available for Ubuntu? Yes! Ubuntu includes a handful of simple games with the default installation, but these are by no means the limit. Other games that you can access through Ubuntu include Battle for Wesnoth, a turn-based strategy game set in a fantasy world, SuperTuxKart, a game similar to Super Mario Kart, Vega Strike, a space trading game, and our personal favourite: Crack Attack. You can add these by going to Applications > Add Remove and choosing to see all available applications. Then click on the Games group on the left-hand side and you’ll see a big long list of games that you can choose from. Simply select one or more and click on the Apply Changes button to be prompted for your password prior to Ubuntu downloading and installing the games. Be aware that some games, such as Vega Strike and Open Arena have some very large downloads, so be patient while they’re downloading; Ubuntu will keep you up to date with how it’s doing and give you an ETA for finishing the download. that is commonly supplied with every camera. Ubuntu will automatically acknowledge the presence of a camera and attempt to import the pictures into GThumb, which is a picture-handling utility within Ubuntu. However, there is a better option called F-Spot (found under Applications > Graphics) that allows you to import pictures into a library ordered by time. You’ll need to disable GThumb’s automatic import though, by going to System > Preferences > Removable Drives And Media and unticking the option under the Cameras tab. F-Spot is pretty easy to use, and you’ll be able to perform some minor editing with it. You can even export your photographs to Picasa Web or Flickr. LXF Photography Q A I’ve just bought a digital camera. Will Ubuntu allow me to me import my photographs and help me manage my photo collection? It depends on whether your camera supports mass storage or not. Mass storage is when a computer treats a camera or USB key like just another disk, which is automatically mounted and made available for Ubuntu. If your camera does support this, then you can simply link it up using the USB interface F-Spot takes the pain out of organising your photos. Using the terminal Hang around any number of Linux geeks and it won’t be long before they descend into a weird world of uttering words without meaning. Things like cd or ls, or even the more exotic-sounding grep may mean nothing to you now, but take the time to learn about the terminal and you too can harness the power of the command line. At its most basic, the command line is a way to enter one or more commands that will interact in a low level with the Linux operating system. You can access the terminal (or command line) by one of two ways; you can go to Applications > Accessories > Terminal to open up a terminal as part of your desktop, or you can press Ctrl+Alt plus any key from F1 to F6 to access one of six different terminal windows. If you do it the Ctrl+Alt way then you’ll need to login with your username and password, and if you need to return to your desktop just press Alt+F7. Don’t worry about logging in multiple times; Ubuntu allows this, and it can come in handy if you need to run a command in the background while you’re working on something else. The first command you’ll learn is ls, which lists the contents of the current directory. If you want to see more information, you can use the command like so: ls -al which will give you a more detailed listing of all the files and directories, including the hidden ones, that are located in the current directory. But how do you know which directory you’re currently in? Look at the following example: andrew@teletran:~/Documents$ The first part (before the @ sign) tells me that I am logged on as the user andrew. The name of the machine is teletran (the part after the @ sign) and I am currently working in the Documents directory which is a sub-directory of my home directory (denoted by the tilde (~) character). As you move through the file system using the terminal, the bit after the colon in the prompt will tell you exactly where you are. Wading around Moving to and fro within your filesystem is pretty easy to do and relies on the cd (change directory) command. Just typing it by itself and pressing the Enter key will automatically move you back to your home directory (~). The same effect can be had by entering the command: cd ~ The cd command is relatively simple to use and relies on you entering the details of the directory that you want to move into. For example: cd ~/Music would move me into the Music directory under my home directory. If you wanted to move up a directory, then you could enter the command: cd .. and Ubuntu would understand this. A single period (.) stands for the current directory, while a double period (..) stands for the immediate parent directory. It’s not inconceivable that you might one day enter a command like this one: cd ../../../.. that would move you up four levels in your directory hierarchy. Putting it together One of the strengths of the command line is the ability to string several commands together in order to accomplish multiple tasks. Here at LXF Towers, we like to use the command line as it can be quicker, and a good example of this is when we update our Ubuntu installation. To do this, we enter the command: sudo apt-get update && sudo apt-get upgrade -y && sudo apt-get dist-upgrade -y which will update the software repository information, install any upgrades and also install any more complicated upgrades. All we will have to do is enter our password in once, as we have chained the commands together using the two && signs. An alternative to this, using the ls command, might look like this: ls -al | less Instead of simply running the commands in order, this actually sends the output of the ls -al command to the less command, allowing you to easily scroll up and down using the cursor keys to see your directory contents. When you’re finished, tap the Q key to return to the command line. Linux starter pack 117 LXFS13.answers 117 15/4/08 12:22:18 The #1 source for Linux Brings you: Expert advice and comment with every issue DVD packed with the hottest Linux software News, reviews and the best Linux tutorials around Essential reading for all Linux users Sub s Linu crib e x tod For to a m Eve y r a deli y issu t yo vere e ur d d to oor BENEFITS OF SUBSCRIBING: ✔ ✔ ✔ ✔ ✔ Save 30% on store prices Delivered direct to your door Free P&P in the UK Free DVD with every issue 60-day money-back guarantee* We’ll refund unmailed issues if you’re not entirely satisfied Subscribe online at www.myfavouritemagazines.co.uk/lxd Or call 0870 837 4773 (UK) or +44 1858 438795 (overseas) If at any time during the next 60 days you are dissatisfied in any way please notify us in writing and we will refund you all unmailed items. Minimum subscription term is 12 months. Your subscription will start from the next available issue. You will receive 13 issues a year. Savings based on buying 13 issues of Linux Format from the UK newsstand. Glossary Glossary Get to grips with all the Linux lingo used by the open source community. ACPI Advanced Configuration & Power Interface. Allows Linux to control power management on laptops and desktop machines. If ACPI is properly configured, Linux can power off your machine for you when shutting it down. ALSA Advanced Linux Sound Architecture. This library provides support for a number of soundcards, enabling a Linux system to give multimedia feedback. Amarok The preferred KDE media player. Amarok can locate and manage your songs, playlists, album art and song lyrics, and of course play music! Most distros also come with Juk, an alternative media player for KDE. Apache The most popular web server on the internet, behind nearly 70% of all web domains. The name comes from its original moniker, A Patchy Web Server, so named because it was built up from a number of modifications. Appletalk A common file- and printsharing protocol used by older Macintosh computers. On Linux, you can allow Macs to connect to your machine with Appletalk support by using the Netatalk library. of Linux) that is both free software and freely licensed using the BSD licence. The BSD licence allows inclusion of code into proprietary software without the release of modifications. Command line The most common name for the text-only teletype input system for Linux. The command-line interpreter of choice on Linux is traditionally Bash. Compile The process of turning source code (human-readable programming language) into a binary executable (a program that can be run by Linux) is known as compilation. Console Another term for the command line. Debian Popular Linux distro with an emphasis on software freedom and stability, named after its founder, Ian Murdock, and his then-girlfriend Deborah. The Debian Project is known for its very long release cycles. Display manager A session manager for X that handles user login and choosing your preferred desktop. The original desktop manager is xdm (the X Display Manager), but Gnome and KDE have produced gdm and kdm respectively. Distro Short for distribution, which is a custom release of the Linux kernel plus a selection of packages and additional scripts and programs. Fedora, Mandriva Linux, Mepis, Debian and Ubuntu are all popular Linux distros. Ekiga Video conferencing tool for Gnome that uses the H.323 protocol and tunnelling to provide high-speed chats between attendees. Formerly known as GnomeMeeting. Emacs At its core, this is merely a text editor (the name comes from Editing Macros), but Emacs has many extensions and add-ons that allow you to compile and debug code, read your email, play games and more. Several clones of Emacs exist, including the innovative XEmacs. Evolution Gnome-based personal information manager that handles email, calendaring and contacts. For KDE, the equivalent is Kontact. ext3 The standard Linux filesystem. Its journalling capability allows your system to recover safely from an unexpected shutdown or other mishap. You do not need to defragment ext3 disks. by Red Hat. The Fedora Project aims to release a new ‘Core’ update twice a year, and the distro is well known for incorporating cutting-edge features ahead of the pack. Firefox Successful open-source web browser produced as a spin-off from Mozilla. Firefox uses the same HTML rendering system as Mozilla (known as Gecko), but wraps it inside an intuitive and well-designed user interface. You can also try Konqueror, Mozilla or the proprietary, (but free to download) Opera. FSF The Free Software Foundation was founded in 1985 as a non-profit organisation dedicated to promoting the freedom of software. The group is still the primary sponsor of the GNU Project. FTP The File Transfer Protocol is a client–server architecture that enables users to upload and download files quickly and efficiently. FTP has long been preferred to HTTP for file distribution in this manner, as it allows easy authentication, quota management, and download resumption. APT Advanced Packaging Tool, a suite of utilities authored by the Debian team that handles package installation and maintenance. GConf The closest that Linux gets to an equivalent of the Windows registry. It is designed to store user preferences for the Gnome desktop and its applications, and you will find there are options that can be set in GConf that cannot be set in the applications! Bash The Bourne-Again SHell is the predominant command-line interpreter for Linux. It is based on the original Bourne Shell, created by Stephen Bourne for AT&T, and includes job control, scripting and aliases. Gentoo The most popular sourcebased Linux distro. A source-based distro downloads all its packages as compressed source code, then extracts and compiles it according to your system preferences. Because of this, Gentoo is highly customisable. Boot A general term for starting your computer. Rebooting means to restart, and the boot process is the initial set of procedures through which Linux starts. Gimp The GNU Image Manipulation Program is the most prevalent and powerful image editor on Linux. Although modelled loosely on the user interface of Adobe Photoshop, Gimp is harder to use, and lacks some more advanced features such as high-quality colour matching. BSD Berkeley Software Distribution, a variant of Unix (and close relation Fedora Popular Linux distro sponsored and primarily developed Emacs: text editor, operating system or something much more powerful? It has legions of fans arguing that it’s a way of life – you decide! 120 Linux starter pack LXFS13.glossary Sec1:120 15/4/08 11:15:55 Glossary handle groups of people chatting in virtual rooms (known as channels). IRC is often quite a seedy place to visit, and is a hive of illegal software, hacks and sci-fi fans. Java Cross-platform language and graphical toolkit developed by Sun Microsystems to power ‘smart’ devices. Java powers over 650 million PCs and 750 million smartcards, as well as everything from cars to set-top boxes. Gimp is the only real choice for professional graphics development on Linux. Gnome The GNU Network Object Model Environment was created as an alternative graphical desktop to KDE, back when the Qt graphical library used by KDE wasn’t available under the GPL. Gnome’s primary focus is on usability, eschewing features that have long been incorporated into KDE. GTK The Gimp Toolkit. This is a set of GUI controls that enable developers to build advanced user interfaces quickly and easily. As you can guess by the full name, GTK made its debut as part of Gimp development, but it has since outgrown that program to be used as the general GUI toolkit for the Gnome environment. GNU The GNU Project was founded in 1984 to develop a complete, free Unix-like operating system. Every Linux distro depends heavily on the work of the GNU project, for everything from basic command-line programs to the compilers and the Gnome desktop environment. GUI Graphical user interface, also known by the phrase Windows, Icons, Menus and Pointing devices (WIMP). A GUI represents your programs and documents using high-colour graphics and icons on-screen. Home directory Each user on a Linux system has a home directory, usually contained in /home. For example, a user called Richard will have /home/richard, and user Ralph will have /home/ralph. Most distributions automatically create a home directory for each user, but some do not. GnuCash Open-source accounting system for the Gnome desktop environment. It can import Quicken files, create balance-sheet reports, manage your income, and even print out cheques. Kate The KDE Advanced Text Editor is the most feature-rich GUI text editor you’ll find on any platform. Although it only handles text, it can colour code what you type if you’re programming, run scripts, handle projects, and it even embeds a command line into the window. K3b The standard CD and DVD writing tool for KDE. K3b is generally acknowledged to be the easiest way to write to optical media, and you can use it to take backups and write ISO files to disc. KDE The K Desktop Environment was originally known as the Kool Desktop Environment. KDE uses the Qt toolkit for drawing its interfaces, and the two teams work very closely together. KDE is known for having a strong focus on features, although increasingly developers are choosing to focus on its usability. KDE Wallet The KDE standard way for storing user passwords and personal information needed by KDE applications. Kernel The core of any operating GPL GNU General Public License. This is the foundation of free software, allowing programmers to access, modify, redistribute and even sell source code with this licence under the condition that they grant others the same rights. Unlike the BSD licence, any program that uses GPL code must itself be licensed under the GPL (or compatible licence). Grub GRand Unified Bootloader. Grub is similar to the Lilo bootloader, in that they both allow you to choose which operating system you would like to boot. However, Grub has many more features than Lilo, including the ability to edit the menu as the machine boots. system is known as the kernel, and it’s this part that handles running programs, allocating resources, monitoring devices and receiving user input. Technically speaking, Linux is only the kernel of the operating system: everything else is taken from other projects. Kicker The long control bar that, by default, runs along the bottom of your KDE desktop. The Kicker is an incredibly powerful tool that can hold quick launch icons, program lists and RSS feeds. Right-click on the Kicker to start learning. KOffice The KDE-based office suite that comprises a generous group of applications: KWord, the word processor; KSpread, the spreadsheet; KPresenter, the presentation program; Kivio, the technical drawing package; Karbon14, the vector art application; Krita, the pixel-based art tool (like Gimp); Kugar, the report generator; KPlato, the project manager; and Kexi, the database management system. KOffice applications are smaller, faster but less functional than their OpenOffice.org equivalents. Konqueror The default web browser and file management system for KDE. Konqueror, like Windows Explorer, works as a browser, a file manager and a file preview tool that can view many file types. Konqueror uses the same rendering engine as Apple’s Safari. Kontact Integrated personal information manager (similar to Outlook) for KDE. Also consider Evolution. HTTP Hypertext Transfer Protocol is used as the primary method for requesting and sending web pages and their content. An HTTP client – usually a web browser – requests an item from a server using a Uniform Resource Locator (URL), and the server sends the content back. IEEE 1394 The technical name for the FireWire technology for connecting devices together. Sometimes known as iLINK on many Sony devices. FireWire has roughly the same bandwidth as USB 2.0; however, it is faster for transferring large files. IRC Internet Relay Chat is an interactive discussion protocol to KDE’s advanced text editor Kate has a plethora of options. Linux starter pack 121 LXFS13.glossary Sec1:121 15/4/08 11:15:57 Glossary because Microsoft has not revealed the exact data structures. OpenOffice.org The most powerful office suite available on Linux consists of Writer, the word processor; Math, the mathematics package; Calc, the spreadsheet; Impress, the presentation tool; and Draw, the vector art tool. Konqueror uses the same HTML rendering engine as Mac OS X’s Safari. Kopete Instant messaging tool for KDE that works with MSN Messenger, Yahoo, AIM, ICQ and Yahoo networks. LGPL The GNU Lesser General Public License. This is a variant of the GPL that allows programs using solicensed code to be distributed as part of proprietary software without the need to license that software specially. Lilo The LInux LOader, a bootloader that enables you to select which operating system you want to start each time your computer is turned on. Many distros allow you to use Grub for this instead. Login Linux requires that a user with a valid password validate themselves to the system before using it. This process – logging in – requires you to enter your username and password at a login prompt. Mandriva Linux One of the most popular Linux distros around, with a strong emphasis on usability and new features. Mandriva is largely funded by the community, through subscriptions to its Mandriva Club programme. supermounting to automatically mount devices such as CDs and USB sticks as they are inserted. Mozilla Cross-platform, open-source web browser and email client based on the open source release of the Netscape Communicator suite. The Mozilla HTML rendering system, Gecko, has since been incorporated into Firefox, Epiphany, Galeon and several other web browsers. Nautilus The Gnome equivalent of Konqueror, with more emphasis on managing files and less on web browsing. Nautilus uses spatial-mode navigation, which means that each folder has its own Nautilus window, and it will remember the position and size of that window. NFS The Network Filesystem is a fairly primitive way for Unix machines to share drive space with other Unix machines. It is insecure, slow and inefficient, and so best avoided. NTFS New Technology Filesystem, developed by Microsoft for Windows NT, then extended in Windows 2000 and Windows XP. Linux has some support for NTFS, but it is limited Package manager Application that tracks which packages are installed, allows you to install or configure more packages, and also cleans up the system when a package is uninstalled. Pan Advanced Usenet newsreader for Gnome, with features like article header cacheing, filtering, multiple connections and easy binary decoding. Partition One slice of your hard disk that is functionally separate from the rest. A hard disk may contain just one partition (where everything is stored), but in Linux it is common to create multiple partitions – one for the OS, one for personal files, one for swap space, and so on. This allows you to reformat the OS partition, leaving your personal files intact. Perl Practical Extraction and Reporting Language (or Pathologically Eclectic Rubbish Lister, depending on whom you talk to) is a difficult but rewarding scripting language for Linux and other platforms. Permissions Access rights for files and devices on your system. Normal users have permissions to read programs, but not to write to them, whereas the root user is able to read and write over programs. MCC Mandriva Control Center, the heart of the system configuration system on Mandriva Linux. All options to install and uninstall software, set up your hardware and configure your network access are stored here. Mount To mount a device is to prepare it for reading and writing. For example, you need to mount a CD before you can use it. Some distros use a technique known as Package A discrete application container that can be installed into a Linux distro. There are several types of package, but the most common are RPM (for Fedora, SUSE and Mandriva Linux) and APT (for Debian, Ubuntu and Knoppix). GNU is a recursive acronym for GNU’s Not Unix, and is pronounced “Guh-noo”. PHP Recursive acronym that stands for PHP Hypertext Preprocessor. PHP is a web scripting language with tight links to databases and powerful XML processing. PowerPC CPU architecture used by IBM and Freescale as part of their primary desktop line of chips. IBM has extended PowerPC to servers and even supercomputers. Prompt Another term for the command line. There are many of these terms! Proxy server Proxy servers cache web server responses locally so that a given website loads faster the next time you – or someone else with access to the proxy – loads it. The most popular proxy server on Linux is Squid. Python Flexible, object-oriented programming language for Linux that is often used to create agile scripts in the minimum of time. Qt Graphical user interface toolkit produced by Norway-based Trolltech. Qt’s most popular use is behind the scenes of KDE, but it is also available on Mac OS X and Windows. Red Hat Arguably the most successful Linux company in the world, Red Hat’s main product is Red Hat Enterprise Linux. Its consumerlevel product, Red Hat Linux, was spun off in 2003 with the launch of Fedora. ReiserFS Advanced journalling filesystem created by Hans Reiser and others. Its development has been sponsored by SUSE, Linspire and also the American Defense Advanced Research Projects Agency (DARPA). It is commonly thought to be the fastest Linux filesystem available. Root The administrator user in Linux. The root user (often called the superuser) has full access to the system, and can even destroy all data on the hard drive with a single command. It is not recommended that you log in or run as root beyond what you need to do. Root directory The top level in your Linux filesystem is called the root directory, or /. It is from this root directory that other subdirectories such as /etc and /home are mounted. RPM The Red Hat Package Manager was one of the earliest attempts to ease the burden of installing, maintaining, and uninstalling packages. Created by Red Hat, RPM 122 Linux starter pack LXFS13.glossary Sec1:122 15/4/08 11:15:58 Glossary is now the core of both SUSE and Mandriva Linux, as well as many other distros. The leading alternative to RPM is Debian’s APT. Runlevel Linux has different modes, or levels, of operation, which are defined by runlevels. Runlevel 0, for example, is a halted system, runlevel 1 is single-user mode, runlevel 3 is multi-user mode, runlevel 5 is multi-user with graphical interface, and so on. Each runlevel defines a list of services and programs that should be run as part of the runlevel. Samba A free software suite in development since 1992 that provides access to Microsoft file- and print-sharing using the SMB/CIFS protocol. SaX2 The SUSE X Windows configuration application. Scribus Desktop publishing (DTP) application with support for PDF export, Python scripting, separation previews, and right-to-left typography for languages like Hebrew and Arabic. Session Each user accessing a graphical desktop on your Linux box has a session, which stores information about the user and what they are doing. You can log out of your desktop, terminating your session, or you can switch off the computer, terminating everyone’s sessions. Shade The default action in many distros for when you double-click the title bar of a window is to ‘shade’ the window. This hides the contents of the window, showing only its title bar. To unshade a window, just doubleclick on the bar again. Window decorations The graphical elements that surround the title bar of a window. Window decorations can be customised to look like the Minimize, Maximize and Close buttons unique to Windows. Shell Another term for the command line. SSH Secure SHell. This allows you to log in to a remote Unix server and gain full command-line access to your account. It also adds very strong encryption and compression so that no one can spy on your movements. Window manager Lightweight graphical component that controls the look and behaviour of windows, and manages user input to those windows. Superuser The root user account in Unix, sometimes called the administrator account. SUSE is just one of many popular Linux distributions, each with its own mission to achieve. Tab completion The name for the filename completion offered on the command line when you press the Tab key. Press Tab twice to see a list of all matches. Distros with supermount will unmount devices for you as you remove them. Tarball Common name for a gzipcompressed tar file. Tarballs usually end with the file extension .tar.gz, but you may also come across .tgz. URPMI User Red Hat Package Manager Install, the standard Mandriva Linux tool for installing RPM files on to your system. URPMI also intelligently handles RPM dependencies and uninstallation. Telnet An early internet protocol for logging in to remote Unix machines. Largely superseded by SSH. User An account on your Linux box. Each user has a username and a password. Terminal Another term for the command line. This is the last one, we promise! VESA Video Electronics Standards Association; also the X graphics driver that works as the lowest common denominator no matter what graphics card you have in your machine. On the downside, the VESA driver is very slow, and not capable of 3D acceleration. Ubuntu Relatively new Debian-based distro that has become exceedingly popular due to its focus on freedom and vibrant user community. Founded and sponsored by South African millionaire Mark Shuttleworth. Unmount The process of removing a device or media from your computer. Vim The Vi Improved text editor is the most widespread Linux text editor and, despite being quite unlike most other text editors in the world, is quite easy to learn. Some systems use the command vi to launch Vim. Virtual desktop Linux allows you to have multiple logical views of your graphical desktop, known as virtual desktops. Each desktop can have its own windows, icons and wallpaper to distinguish it, and you can move windows between desktops by right-clicking on their title bar. VNC Virtual Network Computing is a simple remote control system for GUIs. In some distros it has been superseded by NX, but you will usually be able to install it. Type commands directly to the computer by using the command line. Widget A graphical user interface item, such as a button, a text entry box or a scrollbar. Wine Recursive acronym for Wine Is Not an Emulator. Wine is a port of various Windows libraries to Linux so that native Windows applications can run on Linux without modification. There are two forks of Wine, known as WineX (for DirectX-based games) and CrossOver Office (for Microsoft Office and Photoshop). x86, x86-64 x86 is the standard PC architecture made popular by Intel. From the 386 onwards, x86 chips have been capable of 32-bit processing, but newer chips use the x86-64 architecture invented by AMD to provide 64-bit computing with backwards compatibility. X11 The standard graphical desktop system for Linux and many other operating systems. X11’s enduring popularity is largely down to its flexibility: it does not dictate how windows should look (that’s left to the window manager) or how applications should look (that’s left to the GUI toolkit). X.org The standard Linux implementation of the X11 X Window System. Some older distros use XFree86, an earlier and less-popular implementation of X. Yast Yet Another Setup Tool is the standard installation and configuration system for SUSE. It is largely equivalent to Mandriva Linux’s Control Center. Yum Yellow dog Updater, Modified is a recent addition to the world of package managers, and works as a cross between APT and URPMI. At the time of writing, Yum is only available through Fedora and Yellow Dog Linux. Zip Standard method for compressing files into a single archive, made popular via Phil Katz’s PKZip suite. Linux starter pack 123 LXFS13.glossary Sec1:123 15/4/08 11:15:59 Help and resources Help and resources Switching to another operating system is no easy task, but before you shout “Heeeeeeeeeeelp!”, read this… F same as accessing a man page: just type info or most people, the hardest part of yourtopic at the command line and you will installing Linux is stepping out of their load up the index page. If your documentation comfort zone and trying new things. If it has more than one page, use the cursor keys to were just a matter of learning a new office suite highlight a link to jump to, and press Enter to the problem would be small enough to cope browse to it. You can also use the N key to flip to with, but Linux gives you a new web browser, a the next page, the P key to flip back to the new desktop environment, a new filesystem previous page and U to go up a level. and a new configuration panel – in short, it’s As with man pages, you can view info pages faster to count the things that have stayed the inside Konqueror by using the protocol info:/. same than the things that have changed. It’s because of all these changes that lots of people For example, info:/bash would load the Bash install Linux with the best intentions only to find info page nicely formatted inside Konqueror. themselves frustrated and upset two weeks This has the added benefit that you can just later, ready to reformat their hard disks, install click links to read topics rather than having to Windows and pretend it was all just a bad memorise a load of tricky keypresses. dream. If there’s a particular command you’re We don’t want that to happen, naturally. interested in, chances are it will have a special Linux is as easy as Windows once you get over --help switch that prints out usage information. the initial differences, and as long as you know This is nearly always just a list of all the where to find help we think you’ll be a pro in no parameters you can use with a command, but time. Because Linux is a much larger and more because certain commands accept many complex system than Windows, if you want to parameters the output from this can be quite learn all of it the key to understanding lies not in long. For example, ls --help lists all the ways you knowing it all yourself but knowing where to can use the ls command, which happens to be look. about three screens of information. To solve this If you have a question, work your way problem, pipe the output through the less through this list of possible resources, trying each one until you get the answer you need. Good luck! command by using | less, eg ls --help | less or cd --help | less. The pipe key, |, is usually Shift+\, but this depends on what type of keybiard you’re using. For graphical user interface programs, which account for the majority of programs on Linux, there is usually a Help menu where you can get started. More often than not, pressing F1 on your keyboard will bring up the program help. If not, or if there is no Help menu for some reason, you can try looking in the KDE Help Centre. This is usually on the K menu somewhere (Documentation or More Applications > More Applications) are the most common places to find it), or you can run it. manually by entering the command khelpcenter. This contains links to all the help files inside KDE, along with shortcuts to the Unix man and info pages. Reading treeware Although there are thousands of documentation writers out there, help files generally serve as reference guides for a given program – they aren’t very easy to use if you want to learn something from scratch. If this is your goal, your best bet is to either read Help, I need somebody! Linux is packed with documentation of all types; you just have to know where to look for it. Help files can be broadly split into two types – command line and GUI – but there is some crossover between them. The most basic help system is the manual page (usually called man page), which is a plain text system designed for command-line use. To try this out, open up a terminal window and type man ls to bring up the manual page for the ls command. You might think that ls is quite a simple command, but as you will see from the manual page it includes many options that enable you to format and filter the output. You can also view manual pages using Konqueror, the KDE web browser, by typing man:/ in the location bar followed by the manual page you’re interested in. For example, loading man:/ls would bring up the same ls manual page as before, but this time it would be formatted nicely for viewing in a graphical environment. A step up from man pages are info pages, which are man pages with hyperlinks inside. This is useful for complex topics, such as how to use Bash. Accessing an info page is much the The Firefox help system is hugely comprehensive and contains hints and tips about every aspect of the program. If you don’t find what you’re looking for here, search the web. 124 Linux starter pack LXFS13.helps Sec2:124 15/4/08 11:45:04 Help and resources magazines or buy books. This special edition of Linux Format contains 100 pages or so of tutorial content on a wide variety of topics, but we print a magazine every month that usually contains 20 or more pages of tutorials to help you get more from Linux, along with subject introductions, interviews, product and distro reviews, and features. The advantage to reading the monthly editions is that you can slowly build up your collection, following tutorial series that interest you, and over time you’ll find yourself the master of your new Linux box. Aside from Linux Format, several other magazines regularly print Linux tutorials, guides and news stories that the fledgling Linux user is likely to find interesting. PC Plus prints at least one Linux tutorial each month, along with a great selection of news and reviews. For a less experienced audience, PC Answers prints beginners’ tutorials, as does PC Format magazine. If you’re looking for more immediate coverage of a specific topic, it’s time to invest in a book or two. Four major publishers sell books on Linux: Apress sells technical books for technical readers that cover a wide range of highly niche topics. This is not necessarily a bad thing – in fact, Apress has made quite a name for itself in finding new markets. Unless you’re already a well-seasoned veteran, Apress books probably aren’t the best choice. www.apress.com Commercial support If you buy your copy of Linux you may be entitled to technical support from the distro maker. Most versions of Linux are free (or cost only a little, to pay for media and shipping), and therefore don’t come with technical support. However, some distros offer a few months of telephone support, and business-targeted distros (such as Red Hat Enterprise Linux, Mandriva Corporate Server and SUSE Linux Enterprise Server) come with at least one year of technical support. Commercial support is the fastest, easiest and most precise way to get answers to your questions. If you are looking to deploy Linux on mission-critical systems, purchasing a maintenance contract is a vital addition – you can get four-hour priority turnaround, level 3 support (where the kernel developers themselves are assigned to fixing your problem), easy maintenance and more by using an enterprise distro. For mastering Emacs and many other esoteric topics, O’Reilly books are best. O’Reilly mainly sells highly technical books on niche topics, such as how to build your own compiler, how to master Emacs and how to program PHP. If you want accurate, well-written books on a single Linux topic, O’Reilly simply cannot be beaten. www.oreilly.com Sams sells books primarily aimed at newcomers to Linux. It prints the Fedora Unleashed and the Teach Yourself series’, as well as more complex books such as Advanced Unix Programming. If you’re looking to move from absolute beginner to intermediate level, look for Sams books. www.samspublishing.com next door, the son-in-law, or someone else stereotypically well-trained in the secrets of computers. It’s a shame, as the forums that have grown up around the open source community is a great place to get answers to your questions. But it’s important to remember that these people in the community aren’t paid to help, they aren’t trained to help and they aren’t related to you: any help they offer comes from goodwill, so it’s important you do your best to be nice to them. If you want to ask a question, follow these seven simple guidelines and you’ll give yourself the best chance of it being answered: “If you’ve read all you can and are still drawing a blank, it’s time to reach out to the community and ask for help.” Wiley sells a mix of intermediate and very technical books, primarily aimed at existing users who want to know more. Wiley publishes the Bible series, aimed at more experienced users, and the Dummies series, which is aimed at people who have little experience with computers, whatever the operating system. www.wiley.com The cost of an average ‘small’ Linux book that covers a single topic is usually around £15 from an online book store, and that rises to about £25 for a ‘cover everything’ book that can teach you a lot more. What you choose really depends on how much you want to learn, and most people find a mix of books and magazines satisfies their craving for knowledge. Getting in touch If you’ve read the documentation, checked with magazines and books and are still drawing a blank, it’s time to reach out to other members of the open source community and ask for help. Very few people are naturally good at asking for help online – most of us ask the teenage kid 1 Read the manuals first, and if that fails, search the web. If your question has a very obvious answer that you could have found in the man page or by running the most basic query on Google, you can expect the rather abrupt answers “RTFM” (Read The Fine Manual) or “STFW” (Search The Flipping Web). These are meant to be a little insulting, as the person clearly thinks you haven’t actually tried to answer the question yourself. Keep in mind that a lot of these people are naturally very blunt-spoken, and don’t mean to hurt your feelings. 2 Don’t ask to ask your question, just ask. That is, rather than saying, “Is this the right place to ask a question about Perl?”, just go ahead and ask the question. If you’re in the wrong place, you will be told. 3 If your question starts with “can I…?” it’s probably best you don’t continue. If you want to know whether something is possible, the answer is “try it”. If it doesn’t work, then either Linux starter pack 125 LXFS13.helps Sec2:125 15/4/08 11:45:05 Help and resources 5 Be grateful when they help, and grateful if they can’t. If you’re writing an email to a mailing list, “thanks in advance” goes a long way to showing that you’re a polite person. IRC is a good place to find experts waiting to help with your questions, but it’s best to go online after 5 pm New York time so that everyone is awake and talking. it isn’t possible (in which case you’ve saved everyone’s time) or if it is possible at least you can show some effort on your behalf when asking the question. 4 Don’t force people to prise information out of you like a clam. Let them know your problem, what software you’re using, what hardware you’re using, what you expect to happen and what has actually happened. If you’re running an unusual Linux distro or a very old computer, say so. If the problem only appears now and then, say so. No one can help you if you simply 6 If you get an answer you don’t understand, go back to Step 1 by looking up the parts that confuse you, both in the manual pages and on Google. Usually you’ll be fine, but if not it’s OK to ask for clarification – as long as you can show that you have done your homework. 7 If you don’t get an answer, the people you are asking may not know it. In this case, it’s pointless to ask again and again until someone responds with an angry comment; instead, take your question elsewhere. Now you know how to ask questions, it’s time to look at where to ask them. There are three places you can usually find help: message boards, mailing lists and IRC. Amateur experts Message boards – often called forums – are websites where you post questions for others to respond. Usually you will be asked to register first, primarily to discourage troublemakers. “If you are using a laptop and have a question, the best thing you can do is take it to your local Linux user group.” say “KDE crashes” – they need to know whether you compiled KDE yourself, what made it crash, whether it crashes by itself or whether you clicked a button, and so on. It’s also very helpful if you can tell people what manual pages you have read and what search results you got when you tried looking up your problem on Google. More often than not you will get responses back from several people, sometimes providing complementary answers but sometimes offering different solutions to your problem. The Linux Format forums (at www.linuxformat.co.uk) are full of people who are capable of answering questions of all types, including real beginner problems. Another great If all else fails... If you’ve tried the forums, tried IRC, called your commercial support line, searched the web, read the manual, bought the O’Reilly book and still have problems, clearly it’s something quite serious! When you get to this dire state, there is still one option left open to you: write in to Linux Format. Each issue we print (and solve!) the trickiest of reader questions to guide readers through installation, configuration and maintenance of their Linux computers. Our team of experts tackle all sorts of questions, such as how to install modems, how to configure your mail server and how to set up a secure virtual private network to communicate from home to office. If you have a general Linux question, drop us a line at [email protected]. If your question is specifically about system administrations (databases, web servers, and so on), email sysadminqa @rackspace.co.uk to ask your question direct to our on-hand expert from Rackspace. All the same tips for asking questions on IRC and message board apply here: the more information you provide, the more easily we can help you solve your problem. site is www.linuxquestions.org, which also has a number of people ready and willing to help at all difficulty levels. Usually it takes about a day to get sufficient response to your question that you’ll be able to do what you want, but if you want a more immediate answer you can try Internet Relay Chat (IRC). This is an interactive text chat environment where you can join ‘channels’ of users who focus on specific topics, ask questions and get immediate answers. However, getting the best answers from IRC requires a bit of thought as to which IRC network to connect to (there are several, and usually have overlapping channel content), and also the time of your connection. IRC networks are large groups of interconnected servers that allow people to connect to a chat server near them. There are also several different network groups, such as Dalnet, Efnet, Freenode, Undernet and more. Of them all, Efnet is usually the best place to check for general questions, but it’s also one of the hardest networks to connect to because its servers frequently go down. Freenode hosts a number of official IRC channels for various Linux projects, such as #KDE, #Gnome, #WineHQ and #Bash, but with all of these networks your best bet is just to take a guess at the name of the channel, such as #linux, #linuxhelp or #php. The last place to look is on mailing lists. These are project-specific group emails where you can email your question to the group and have them answer it. Mailing lists are somewhat tricky to use, because they invariably have very rigid guidelines (be sure that you’re not sending your email in HTML format!), and you often need to subscribe to the mailing list to get an answer back. Subscribing is usually easy, but it means you can expect to receive everyone else’s questions and answers along with your own. If there is a Digest option, we recommend you use it. This will group all the emails together and send them en masse, either once a day or once a week depending on how popular the list is. You should be aware that many lists – particularly the general user lists – are extremely popular, and may receive thousands of messages each day. Many mailing lists actually have archives of their emails stored online, which you can search for questions similar to yours. Unless you’re encountering a real corner case that no one has come across before, the chances are that somebody somewhere will have already solved a similar problem. Face-to-face help Everything covered so far has been possible without leaving your computer chair. You can subscribe to Linux Format, you can buy books from Amazon, send email, all without really lifting a finger. Now it’s time to go outside and greet the wider world by visiting a Linux user group (LUG). These are independent groups of 126 Linux starter pack LXFS13.helps Sec2:126 15/4/08 11:45:08 Help and resources Report a bug No software is perfect, even if it is open source. Sometimes a coding error can cause problems, or sometimes you manage to find something the developers hadn’t thought of that causes a program to crash. But we cannot say enough times that the chances of you finding a legitimate bug are exceedingly small: some of the Linux software has been in continuous development for more than 20 years, tested by time and hundreds of thousands of people again and again until any bugs that remain are exceedingly obscure. That said, if you think you have found a bug you should do the right thing and try to report it – hopefully someone will look into it and be able to fix it for others. If it is determined that the bug isn’t real, at least you tried. The first thing to do if you think you’ve found a bug is to figure out how to reproduce it as simply as possible. If you can get Firefox to crash on a given site every single time, that’s great; if you need to go to several sites in sequence, press a certain key combination, hold down Ctrl+Alt+Shift and sing the part of Susanna from the Marriage of Figaro the chances are the developers won’t be able to help you. Once you have a reproducible test case, discuss it with others on IRC, mailing lists, message boards or wherever you feel appropriate. It is important that others be able to verify the bug so that you Linux users that meet up in universities and pubs across the world to chat about open source software, offer training and exchange ideas. If you are using a laptop and have a question, the best thing you can do is take that know it’s not a problem with your configuration. Finally, once others have verified your bug and you have made the test case as simple as possible, it’s time to submit it to the developers. Most open source projects have an obvious way to submit bugs, such as http://bugzilla.mozilla. org for Mozilla and Firefox and http://bugs.php. net for PHP. Once you are on there, search for bugs like yours to make sure someone hasn’t submitted it already. If you pass that final test, submit your bug. Let the developers know what software and hardware you are using, what you tried to do, what you expected to happen, what actually happened and which other people if any have verified the bug. Be sure to include your email address so that the developers can get in touch with you if needed. laptop to your local LUG and ask them to have a look – we can almost guarantee that they will be happy to help solve your problem right there. Many towns and cities in the world have their own LUG – the UK alone has more than 80 at If you can’t write documentation or code, you can still help out by submitting helpful bug reports. the time of writing (see Linux Format for locations) – and you can find a good list at www.linux.org/groups. If you’re based in the UK, there’s a better list of UK LUGs available at www.lug.org.uk. LXF Each issue of Linux Format prints a full list of Linux user groups Linux starter pack 127 LXFS13.helps Sec2:127 15/4/08 11:45:12 ESSENTIAL READING FOR EVERY ISSUE OF LINUX FORMAT BRINGS YOU: A DVD packed with the best software Wide-ranging tutorials for all ability levels News and comment from the community LXFS13.lxfhad 128 Detailed, expert advice In-depth reviews Open source features 15/4/08 17:07:58 ALL LINUX USERS... AVAILABLE FROM ALL GOOD NEWSAGENTS OR SUBSCRIBE ON PAGE 118 ESSENTIAL VIEWING FOR ALL LINUX USERS: www.linuxformat.co.uk Linux Format isn’t just a magazine – you’ll find us online too at www.linuxformat.co.uk. Join us at one of the friendliest Linux websites on the net for: Forums – tips, help and discussion from other readers Exclusive newsletters, wiki and LXF Team blog Magazine archives – download LXF articles and tutorials LOG IN NOW! LXFS13.lxfhad 129 15/4/08 17:08:06 The light-speed guide to learning Linux Hate Vista? Bored with XP? Linux is the future: it’s faster, has more features, and is completely free! Step-by-step walkthroughs Installation Web and email OpenOffice.org Photo editing Instant messaging Games Watching DVDs Troubleshooting and more! LXFS13.back_cover 132 ABLE D T O VD BO DVD INSIDE! 10/4/08 14:21:59