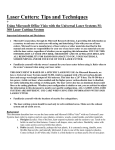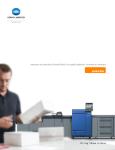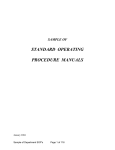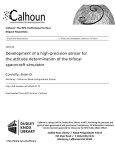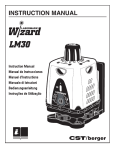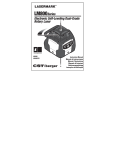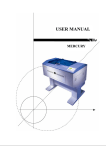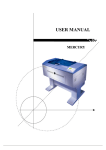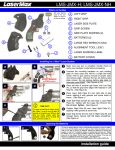Download Universal Laser Cutters Guide
Transcript
Guide for File Prep and Cutting Universal Laser Cutters General Information Universal X2-660 and PLS6.150D Laser Cutters Location: Advanced Output Center, 1232 Sullivan Access: Self-serve, open to currently enrolled students, active faculty and staff; Users must be authorized prior to use; See access section for details. Laser Specs: 120 Watt CO2 laser (X2-660) 150 Watt CO2 laser (PLS6.150D) Max Sheet Size: 18”x32”; Max depth ranges from 3/8” to 1/2” by material File Types: Illustrator (.ai) vector files; AutoCAD (.dwg) files Materials: See Approved Materials List Applicable Fines: $50 minimum fine for irresponsible cutting, damage, etc See fines section for more details. Pricing and Fees: Walk-in cutting: $0.15 per minute from check-in to check-out Reserved cutting: $5.00 for 45 minutes See access section for details. Page: 1 of 12 Last Modified: June 10, 2013 12:00 PM This document is available electronically at http://crit.artic.edu/aoc The Advanced Output Center Sullivan Center, Rm. 1232 312 629 6688 / [email protected] Accessing the Laser Cutter Authorizations • Before using the laser cutter, you must first attend an authorization session. Currently enrolled students, faculty and staff can be authorized for laser cutting. • The information covered during authorizations will change as software and hardware are updated or reconfigured. To keep users up to date on laser cutter techniques and policies, authorizations will be good for one calendar year, after which you may need to be re-authorized depending on your activity level. • View the authorization schedule please speak to lab staff. Reservations • Reservations must be made in person through a lab monitor at least 3 hours before the time being reserved, and no more than 2 weeks in advance. • Reservations can only be made in 45-minute blocks. You can reserve up to 8 sessions of 45-minutes each per week. There is no limit for walk-in use. • Upon making a reservation, you must pay a non-refundable advance usage fee via ArtiCard. This applies to all authorized users (including faculty and staff). The fee is $5 per 45-minute time slot, and is not refundable under any circumstances. • Reservations are non-transferable from one person to another. You can only make and use reservations for yourself. • Reservations can be rescheduled if you notify lab staff at least 3 hours in advance of your reserved timeslot. • You will be given a 10-minute grace period to show up for your reserved time slot. After the grace period expires, your slot will become available for walk-in users at the per-minute rate. • In the unlikely event that your reserved time slot must be canceled due to equipment malfunction or other unforeseeable issues, you will be notified as quickly as possible and given the option to make a new reservation at the earliest available time slot. • In the event that a laser cutter is taken offline, it will not be available for reservation until it is operational again. Walk-ins • All authorized users are able to walk in and use either laser cutter when it has not been reserved in advance, or when a no-show for a reservation occurs. Walk-in users must check in with a lab monitor prior to cutting; additionally, it is the user’s responsibility to check out with the lab monitor after cleaning up. • The walk-in usage fee is $0.15/minute. ArtiCard payment is due at the time of checkout. • Unpaid fees will remain on a user’s account and may cause a hold to be placed which restricts access to other areas of the school. Users are responsible for knowing if they have an outstanding fine or balance on their account. • Walk-in users can use as much time as is available, up to when the next reservation starts or 30 minutes before the lab closes, whichever comes first. Document Preparation Set up your document in Illustrator • In Illustrator, select File->New.. • Set “Width” to 32 inches and “Height” to 18 inches • Set orientation to “Landscape” and “Color Mode” to RGB • Click OK Page: 2 of 12 Last Modified: June 10, 2013 12:00 PM This document is available electronically at http://crit.artic.edu/aoc The Advanced Output Center Sullivan Center, Rm. 1232 312 629 6688 / [email protected] Turn on the Rulers: • Select View -> Rulers -> Show Rulers Set the Guides: • • Set a guide line to the bottom edge of your material and the right edge of the material. We also recommend you place a guide at a ¼” inch from each edge of the document that your material will touch. This will inset the design slightly so it is completely contained. Preparing your graphics in Illustrator Cut Type Graphics Requirements Raster Engraving Vector Engraving Vector Cut • • • Filled Shapes or text Images (jpg, bitmap, etc) Lines with heavy stroke weights (+0.1pt) • Gradations Lines with these properties • 0.1pt stroke weight • Aligned to center • No brushstrokes • No dashed lines • No compound paths • No clipping paths Single/Multipass Order End Result Multi-pass (like an inkjet printer) Before Vector Lines following color table Engraved area (Power is limited to prevent cutting through) Single pass (following vector path) Dependent on color Engraved line (Power is limited to prevent cutting through) Through-cut line (Power is increased to cut through) The laser cutter can make three different types of cuts; see the table above for an overview of each. All cuts can be sent from the same Illustrator file. Graphics in the file are grouped into different colors, which allows the laser cutter to distinguish different cuts from one another. Color are also used to determine the order in which vector cuts and engravings take place. Color Order Red Value Green Value Blue Value Black 1st 0 0 0 Red 2nd 255 0 0 Green 3rd 0 255 0 Yellow 4th 255 255 0 Blue 5th 0 0 255 Magenta 6th 255 0 255 Cyan 7th 0 255 255 Orange 8th 255 102 0 NOTE: Use the exact RGB color values listed in the table above, and make sure your Illustrator document is in the RGB color mode (NOT CMYK) when file prepping for the laser cutter; otherwise the laser cutter will not read your file! Page: 3 of 12 Last Modified: June 10, 2013 12:00 PM This document is available electronically at http://crit.artic.edu/aoc The Advanced Output Center Sullivan Center, Rm. 1232 312 629 6688 / [email protected] When the laser cutter runs a file, it automatically processes raster engraving first, before vector engravings and vector cuts. It will then process all vector cuts and vector engravings as one group--this is where color should be used to control the order of cuts. In the example below, black has been designated for raster engravings, red for vector engraving, and green for vector cutting. (The colors used here are only an example; the same cuts could be made with different colors.) By setting up the vector and raster engravings to go first, we’ll keep the material stationary until the outline cut is made. When the file is run, the cuts and engravings will happen in this order. 1. Raster engraving (black) 2. Vector engraving (red) 3. Vector cut (green) When setting up a file for laser cutting, use a different color any time you want to assign different settings or affect the cutting order of a group of cuts. Fig. 1: Source File Fig. 2: Finished Cut NOTE: A good technique for keeping your cuts in order is to assign your last cut to the last color on the list, and work your way backwards towards the first cut. Power Settings Use the laser cutter control panel to assign power settings and cut types to the colors in your file. Assigning Power Settings 1. In Illustrator, select File-->Print... 2. Make sure the “Printer” is set to “Laser Cutter” 3. In the lower left corner of the “Print” dialog box, click the “Setup...” button, then “Preferences”. 4. The laser cutter control panel will appear. Now you can assign the power settings for the different colors in your file. Power settings are available online at: crit.artic.edu/aoc/lasersettings.html Samples are visible next to the laser cutters. Page: 4 of 12 Last Modified: June 10, 2013 12:00 PM This document is available electronically at http://crit.artic.edu/aoc The Advanced Output Center Sullivan Center, Rm. 1232 312 629 6688 / [email protected] • • • • Pen Mode • VECT = vector cuts AND vector engravings • RAST = raster engravings • SKIP = ignore this color • RAST/VECT = DO NOT USE Power: The power setting for the laser beam, ranges from 0-100%. More power = deeper cut; less power = shallower cut Speed: The speed of the laser head, ranges from 0-100%. Less speed = deeper cut; more speed = shallower cut. • Speeds over 15% may cause wavy cuts in small or intricate lines. DO NOT EXCEED 25% FOR VECTOR! PPI (Pulses per inch): Spacing between laser pulses • Low PPI (0-150) = perforation, not much burning • Medium PPI (150-750) = smoother cut resolution, some burning • High PPI (750-1000) = smoothest resolution, more burning Assigning Power Settings 5. In the laser cutter control panel, select the desired color row by clicking on it. 6. Use the POWER, SPEED, and PPI sliders to adjust your settings, or enter the exact numbers in their boxes. You can use the settings found in the binder next to the computer, but they may need to be adjusted slightly for your particular material. 7. When you are finished assigning settings for that color, set your “Pen Mode” and click “Set”. 8. Make sure print selection is set UP 9. Click “OK” in the laser cutter control panel, then “Print” in the second dialog window. 10. In the first print dialog, make sure that the Auto-Rotate is selected, and that the preview looks rotated 90 degrees counter-clockwise (don’t worry, it will cut correctly). Don’t hit Print until the laser cutter is turned on. NOTE: It’s a good idea to have a lab monitor double check your settings before sending. While the won’t guarantee you’ll get the exact cut results you want, it will help prevent files with dangerous settings from being sent! Page: 5 of 12 Last Modified: June 10, 2013 12:00 PM This document is available electronically at http://crit.artic.edu/aoc The Advanced Output Center Sullivan Center, Rm. 1232 312 629 6688 / [email protected] Focus Settings and Printing After you have prepared your file, the machine and your material must be prepared for cutting. Since the laser actually burns through the material it cuts and engraves, it is very important to only use approved materials and to watch the cutter at all times during the operation in case of fire. Cutting the wrong materials or using the cutter irresponsibly can result in harm to you, the laser cutter and the lab staff, as well as generate fines to your student account. Turn on the wall switch next to the ventalation pipe. 1 2 4 3 5 By default the bed will raise and lower by tenths of an inch. Use caution when moving the bed as it can crash into the laser carriage. When the focusing tool gets close to the laser carriage, hit the “check” button, then raise or lower the laser in hundredth increments using the up and down arrows. 7 Hit “Escape” to exit focusing mode. Place the gauge back into its slot, making sure it doesn’t stick out. 6 Always turn the machine one, open the lid, and hit “Z” BEFORE placing your material. Place the base of the focusing tool flat on your material, and line it up slightly in the front of the laser head. Focus is set when the lip of the focusing tool is aligned with the bottom edge of the laser carriage. The flat part should be flush with the face of the lens carriage, with the focusing tool sitting flat. Remember to set the focus anytime you start using the machine, as well as when you switch to a material with a different depth. NOTE: Before using the machine, have a lab monitor check to make sure the cutting table is aligned properly. Printing the file • • • • • • • • • Make sure the laser cutter is turned on Before printing you should have a lab monitor check your focus and driver settings Once your settings are checked, click “Print” to send the file to the laser cutter The file name will appear on the display panel of the laser cutter, along with power settings for the first cut. If these settings all read zero and/or the machine beeps upon receiving the file, there is an error that must be corrected. Usually this means wrong colors or stroke weights. With the enclosure lid raised, pushing start will trace out the path without cutting. Make sure the cuts are in the proper area; adjust the file if needed. Now hit “Pause” and close the enclosure. With the lid closed, hitting “Start” will cause the laser to actually cut the file. You must watch the cutter output your entire file. DO NOT LEAVE THE CUTTER RUNNING UNATTENDED! If you need to temporarily stop cutting, hit the “Pause” button and WAIT FOR THE LASER TO STOP CUTTING. The cutter must finish the last line it started before pausing; if it is a long line or a slow cut, it can take several minutes for the cutter to stop. Page: 6 of 12 Last Modified: June 10, 2013 12:00 PM This document is available electronically at http://crit.artic.edu/aoc The Advanced Output Center Sullivan Center, Rm. 1232 312 629 6688 / [email protected] Laser Cutter Safety The most common safety risk while using the laser cutter comes from fire. Anyone using the cutter must sit in front of it and watch their entire job until it is finished. Failure to do so may result in fines, damage to the machine, and possible bodily harm to the user and lab employees. Anyone using the laser cutter must wear supplied protective eyewear. NOTE: If at any time during cutting you notice anything unusual, shut off the machine immediately! This includes fire, loose parts, warped materials, or anything that looks or sounds strange to you...WHEN IN DOUBT, SHUT IT OFF! General Safety • • • • Eyeprotection in the form of laser-rated safety goggles is required by all users. Safety goggles are available for check out from the lab monitor. Please note regular glasses (even safety glasses) are not adequate. When using a flexible material such as paper, the edges must be held down securely with tape or a multimat checked out from a lab monitor. Cellphones/texting, and laptop or desktop use are not allowed while monitoring a cut. Headphones and reading a book are OK! After your job finishes cutting, the enclosure lid must be left shut for at least 10-15 seconds to allow for smoke and fumes to be exhausted. Responding to Small Fires/Flare-ups • • • • Watch your job carefully. If you notice a small flare-up while your job is being processed, hit the “Pause” button, and wait for the laser head to clear the table. The wall switch can also be used to immediately stop the laser cutter. Open the enclosure lid, and spray the flare-up out using the water bottle on the side of the machine if the flare-up does not go out on its own. Close the lid, and hit the “Resume” button if you wish to continue where it left off. If you notice that your material is being scorched or is producing visible smoke or flame, either lower the power setting, increase the speed setting or re-check your focus. NOTE: Whenever the “Pause” button is hit, the laser will finish whichever path it is in the process of completing before stopping. This can, in some cases, take up to several minutes. Excessive Fire/Smoke • • If your job begins to produce large flames and/or excessive smoke, immediately notify the nearest lab staff member. There is a fire extinguisher located near the door inside the laser cutting room, as well as one on the right wall immediately outside the laser cutting room. Fines The standard fine for damaging or irresponsibly operating the laser cutter is $50. Unpaid fines will remain on a user’s account until they are paid, and may cause a hold to be placed on an account, which restricts access to other areas of the school. Users are responsible for knowing if they have an outstanding fine or balance on their account. The following infractions will result in fines: • Cutting hazardous or non-approved materials • Cutting without lab monitor supervision • Cutting without first checking in with the lab monitor on duty • Producing excessive (visible) smoke and/or fire. • Walking away from the cutter while it is operating • Any unsafe cutting, or cutting that causes damage to the carriage or bed. Page: 7 of 12 Last Modified: June 10, 2013 12:00 PM This document is available electronically at http://crit.artic.edu/aoc The Advanced Output Center Sullivan Center, Rm. 1232 312 629 6688 / [email protected] Laser Cutter Components & Controls Familiarize yourself with the laser cutter components shown below. Before cutting, all users should have a basic understanding of how the laser cutter works, as well as how to focus the laser and start, pause and resume cut jobs. 120 Watt 150 Watt Z Button: The Z button is used to enter/exit focusing mode. When working from the READY or FILE DISPLAY menus, press the Z button to begin focusing. (Do not hit multiple times or hold down). After the focus has been set, hit the BACK button to exit. 120 Watt: UP and DOWN: The UP and DOWN arrows are used to move the cursor in the display, and to increase or decrease values such as power and speed. 150 Watt: UP, DOWN, LEFT, RIGHT: The arrow keys are used to navigate through menus in the display, and increase and decrease values such as power and speed. SELECT and BACK: Use SELECT and BACK to navigate menus, and toggle menu items to display different settings. START: Use the START button with the enclosure lid raised to run a test of a loaded file. Use the START button with the lid closed to start the cutting process on the loaded file. PAUSE and RESUME: PAUSE will temporaily stop a running file, and RESUME will start the laser cutter at the point it left off. Page: 8 of 12 Last Modified: June 10, 2013 12:00 PM This document is available electronically at http://crit.artic.edu/aoc The Advanced Output Center Sullivan Center, Rm. 1232 312 629 6688 / [email protected] Time Estimate If you want to know how long a file is going to take to cut and you are cutting on one of the new laser cutters (not old 60w or 120w), send your file as normal and click on the red icon on the dock tray (#1 in the image to the left). In this program click on the stop watch icon (#2) and click the start button (#3). This will run through the file and let you know exactly how long it will take to cut. Saving and Loading Profiles Once your have found the appropriate settings for your material, you can save out the profile of all the current settings for future use. Keep in mind that when saving and loading profiles they will only work for that particular depth of material, and on the laser cutter you are currently working with; a profile for cutting 1/8” acrylic won’t work on a piece of 1/4” acrylic. Also remember to use the same colors in your Illustrator files. A good technique for saving settings is to assign three distinct groups - one for each type of cut. This way when you load a saved profile it will be clear which settings go with which cuts. In the example to the right, the settings for corrugated cardboard have been entered in groups of two. Once you are ready to save, click the Save button in the Settings section, and assign a file name and location. Your profile will be saved with a “.las” file extension. To load a profile, click Load and navigate to the folder where your saved profile is located. Page: 9 of 12 Last Modified: June 10, 2013 12:00 PM This document is available electronically at http://crit.artic.edu/aoc The Advanced Output Center Sullivan Center, Rm. 1232 312 629 6688 / [email protected] Advanced Printing Options Image Density The image density setting determines the number of passes that will be made to form a raster engraving. A high image density setting will produce a very detailed engraving, which takes a long time to complete; a low image density setting will produce a quicker, less detailed engraving. Engraving time can be greatly reduced by lowering the image density setting, often with little noticable difference in the final product. High image density Low image density Image density is set on a scale of 1-6* 1 = fastest, lowest resolution 5 = default image density 6* = slowest, highest resolution *7 on the 150W Image density is set in the driver, along with power and speed settings. Generally, when using an image density setting other than 5, the cutter will only perform raster engravings; for vector engravings/cuts the file must be sent again with the raster engraving color(s) set to SKIP, and the image density set to 5. Also, remember to set the Media Size setting to User Defined Landscape before printing. Page: 10 of 12 Last Modified: June 10, 2013 12:00 PM This document is available electronically at http://crit.artic.edu/aoc The Advanced Output Center Sullivan Center, Rm. 1232 312 629 6688 / [email protected] Color Grouping Raster Engravings Files with multiple raster engravings can also be sped up by strategically grouping raster engravings by color. Raster engravings of the same color are essentially treated as a single shape when they are horizontally aligned. The two identically color circles below (Fig 1) are engraved in the same set of passes. To do this, the laser must spend a good amount of extra time passing over the empty space in between them; in face, the two circles would take exactly as long to engrave as the elongated circle (Fig 2), even though they have a much smaller engraving area. Fig. 1 Fig. 3 Fig. 2 To avoid excessive raster engraving times, group separate horizontally aligned raster shapes into different colors when there is a substantial distance between them (Fig 3). This way the laser won’t have to spend extra time passing over the empty space between. Laser Cutter Materials All materials used on the laser cutter must be approved by the lab management prior to cutting. Some materials can be extremely toxic and/or damaging to the machine. Reflective materials should never be cut, as they can cause the laser beam to reflect and bounce out of the enclosure. Please do not attempt to cut any unapproved materials; there is a $50 fine for cutting unsafe materials. If you have questions about a new or unapproved material, please ask a lab monitor. Approved Materials Anything in this section is safe to cut from any vendor. No need to speak with lab staff before purchase. Material Raster Engraving Vector Engraving Vector Cut Corrugated Cardboard OK OK OK Uncoated Paper OK OK OK Chipboard/Matboard/Museum board OK OK OK Resale Acrylic OK OK OK Interior Plywood OK OK OK Balsa Wood / Basswood OK OK OK Hardwoods (Domestic Only) OK OK OK Arries Board (Resale MDF) OK OK OK Masonite OK OK OK Resale Cork OK OK OK Resale Vegetable tanned leather OK OK OK Resale Muslin OK OK OK Unmounted Linoleum OK OK OK Glass OK OK NOT OK Page: 11 of 12 Last Modified: June 10, 2013 12:00 PM This document is available electronically at http://crit.artic.edu/aoc The Advanced Output Center Sullivan Center, Rm. 1232 312 629 6688 / [email protected] Laser Cutter Materials Continued Special Condition Materials Materials listed from here must be bought from the vendor listed or after approval from an lab manager. Receipts must be presented upon request or you will not be able to cut the material in question. Material Raster Engraving Vector Engraving Non-Resale Acrylic Vendor: Inventables, McMaster-Carr, Peterson’s Plastics Vector Cut OK OK OK OK OK OK OK OK OK OK OK NOT POSSIBLE OK OK OK OK OK OK Mirrored Acylic Vendor: Inventables, McMaster-Carr, Peterson’s Plastics Other notes: Material must be masked off and mirrored side face down during the cutting process. Wool Felt (Grade F10) Vendor: McMaster Other notes: Raster engraving can create very smelly cuts. Please bag off all materials after cutting. Extended ventilation also highly suggested. Unglazed Porcelain Tile Vendor: Any Other notes: Engraving this material produces a very bright point at the beam. Do not look directly at the beam. Rowmark Plastics Vendor: Inventables Other notes: The following Rowmark products are okay; LaserMark, LaserMax, Flexibrass/Flexicolor, Textures, ADA Alternative Non-Resale Fabrics Other notes: Material cannot be dyed unless proof of natural dyes. BANNED MATERIALS The materials listed here are banned from laser cutting. If you attempt to cut anything listed below you will be issued a $50 fine. Material Banned Reason PETG, PET Along with other emissions, is known to emit Benzene which is known to cause cancer. Polystyrene Known to emit styrene fumes. ABS Emits cyanide gas and tends to melt. PVC Emits chlorine gas during a cut. Bending Plywood Bends into the path of the laser carriage during operation. Tropical Hardwoods A lot of tropical hardwoods have toxins in the wood. Corian Creates a fine grit inside the laser bed and will grind down equipment Casting Wax Melts a lot. Nylon Emits toxic fumes. Vinyl Emits chlorine gas during a cut Delrin Along with other emissions, is known to emit Benzene which is known to cause cancer. Foamcore Foamcore is an expanded polystyrene and is known to emit styrene fumes when cut. Page: 12 of 12 Last Modified: June 10, 2013 12:00 PM This document is available electronically at http://crit.artic.edu/aoc The Advanced Output Center Sullivan Center, Rm. 1232 312 629 6688 / [email protected]