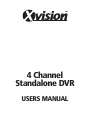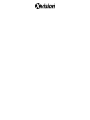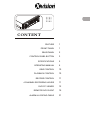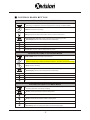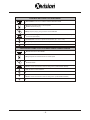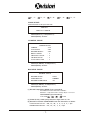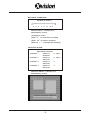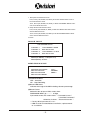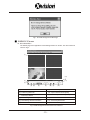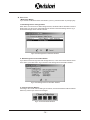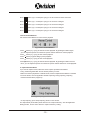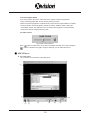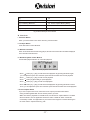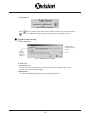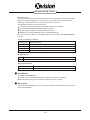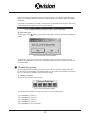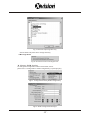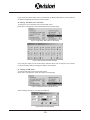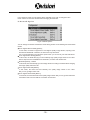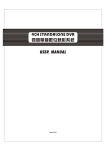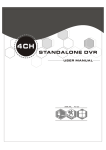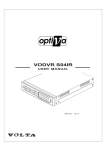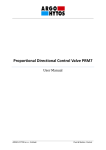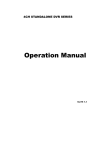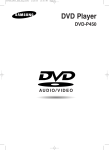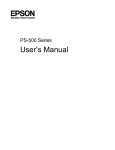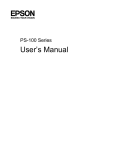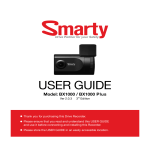Download Maxtor 4Channel Stand-alone DVMR Specifications
Transcript
4 Channel Standalone DVR USERS MANUAL CONTENT FEATURE 1 FRONT PANEL 1 REAR PANEL 2 CONTROL PANEL BUTTON 3 SPECIFICATIONS 5 OPERATING MANUAL 6 VIEW CONTROL 10 PLAYBACK CONTROL 10 RECORD CONTROL 11 4 CHANNEL RECORDING HOURS 11 DVR PC VIEWER 12 REMOTE DVR CLIENT 19 ALARM & LOOPING CABLE 31 ■ FEATURE 1、 Definitely Standalone. 2、 Real Time Refresh Rate. 3、 Display While Recording. 4、 Frame Recording & Quad Recording. 5、 Support Audio Recording. 6、 Small Size Design. 7、 Anti-Shock HDD Mobile Rack. 8、 Advanced MJPEG. 9、 Manual / Motion / Programmed Recording. 10、 Search by Time / Date. 11、Watch dog feature. 12、HDD Volume Indicator. 13、Internal motion detect feature. 14、Auto switching function. ■ FRONT PANEL Removable HDD RACK .1. ■ REAR PANEL VIDEO OUT AUDIO MONITOR VIDEO IN CH1 CH3 CH2 CH4 IN DC12~24V VCR ★ OUT The standard for car usage VIDEO OUT AUDIO MONITOR VIDEO IN CH1 CH3 CH2 CH4 IN DC12V ALARM I/0 USB ◆ VCR VIDEO LOOP OUT The standard for home usage VIDEO OUT AUDIO MONITOR LAN VIDEO IN CH1 CH3 CH2 CH4 IN DC12~24V ALARM I/0 USB ● VIDEO LOOP VCR The advanced for home usage .2. OUT ■ CONTROL PANEL BUTTON CONTROL BUTTONS in the VIEW MODE Menu: Enter the MENU MODE for the system setup. (Recording and Playback needs to be stopped before entering the MENU MODE) Record: Activate the recording. Play: Playback the latest video stream which you haven't seen before. Auto Switching Channels: Enable / Disable the auto switching function. Quad Display: Monitor will be displayed as a quad display. Channel 1: Channel 1 will be displayed as full screen. Channel 2: Channel 2 will be displayed as full screen. Channel 3: Channel 3 will be displayed as full screen. Channel 4: Channel 4 will be displayed as full screen. CONTROL BUTTONS in the RECORD MODE HDD USAGE: Show the usage of the hard drive. Key lock: Push the button 5 times to lock/unlock the “STOP RECORDING” key. (While the “STOP” Key is locked, there will be a letter “L” showed on the left-down corner) Stop: Stop the recording. Auto Switching Channels: Enable / Disable the auto switching function. Quad Display: Monitor will be displayed as a quad display. Channel 1: Channel 1 will be displayed as full screen. Channel 2: Channel 2 will be displayed as full screen. Channel 3: Channel 3 will be displayed as full screen. Channel 4: Channel 4 will be displayed as full screen. CONTROL BUTTONS in the MENU MODE Save Setup: This button needs to be pressed to save all the setting information and exit the setup pages after each setup is finished. Select: Confirm the selection made or setting items. UP: UP button for item selection. RIGHT: RIGHT button for item selection. Select: Confirm all the selection made or setting items DOWN: DOWN button for item selection. LEFT: LEFT button for item selection. Save Setup: Save the setting information and exit the setup pages. .3. CONTROL BUTTONS in the PLAY MODE Search Mode: Enter the PLAYBACK EVENTS SEARCH MODE. Play: Play the video stream in normal speed. Pause: Pause the playing. Stop: Stop the playing, and go back to the VIEW MODE. Channels Switching: Switch CH1→CH2→CH3→CH4 as full screen and press again to show the quad display. Forward Fast: There are 3 speeds for fast forward. (Ff1→ Ff2 → Ff3) Steps Play: Play the video stream frame by frame. Rewind Fast: Rewind Fast function. CONTROL BUTTONS in the PLAYBACK EVENTS SEARCH MODE Exit: Go back to the VIEW MODE. Play: Playback the selected stream in normal speed. Search Mode Switch: Switch between the TIME SEARCH MODE and the EVENTS SEARCH MODE. Select: Confirm the selection made or setting items.(TIME SEARCH MODE) UP: UP button for item selection. RIGHT: RIGHT button for item selection. DOWN: DOWN button for item selection. Select: Confirm the selection made or setting items. (TIME SEARCH MODE) LEFT: LEFT button for item selection. .4. ■ SPECIFICATIONS NTSC Video Input PAL 4CH Composite Video Input Channel 2CH Composite (VCR OUT / MONITOR OUT) Video Output Channel 120 fps (4x30 fps) 100 fps (4x25 fps) Recording Frame Rate(QUAD) Max . 30 fps Max. 25 fps Recording Frame Rate(EACH) M a x. 7.5fps(30 fps/4) Max. 6.25fps(25 fps/4) Display Frame Recording Mode Resolution Continuous / Motion / Programmed Display 720x480 720 x 576 Recording 640x224 640x272 Compression Advanced MJPEG Format Low 12K Bytes / Frame Normal 15K Bytes / Frame High 20K Bytes / Frame HDD Max. 400GB Audio Functions 1CH Audio Input/Output Real Time Recording And Playing Search Mode Time / Date / Events list 4CH motion detect Moition Detect Video loss display YES Auto ch_switching YES Buzzer Output Video loss,Motion,Sensor Video adjust Brightness,Contrast,Color 195mm x 265mm x 65mm (W x D x H) Dimension 4ch sensor input /1ch alarm output Alarm interface ◆ ● Looping interface ◆ ● 4ch looping video output with 75 Ohm USB interface ◆ ● USB 2.0 H.D. Backup LAN interface Power type Weight ● (N.O,N.C Max:AC120V /0.5A) MPG4 video output and DVR control ★ DC 10V ~DC26V /about 15W( add HD) ◆ ● ★ ◆ About 2.8KG ● About 2.9KG DC 12V±0.5V /about 15W( add HD) ★ The standard for car usage ◆ The standard for home usage ● The advanced for home usage .5. ■ OPERATING MANUAL (MAIN MENU) MAIN MENU ● ◆ SYSTEM SETUP CAMERA SETUP RECORD SETUP RECORD SCHEDULE MOTION SETUP SENSOR SETUP HARD DRIVE SETUP NETWORK SETUP SYSTEM RESTORE PRESS(UP,DOWN), THEN(SELECT) PRESS(MENU) TO EXIT ◆ For the standard for home usage only ● For the advanced for home usage only SYSTEM SETUP SYSTEM SETUP :〔PAL〕 : 2 : 〔ON〕 :〔OFF〕 :〔OFF〕 : 1 SYS T EM STANDARD BUZZER ALARM TIME LOSS ALARM AUDIO RECORD AUDIO MUTE AUDIO CHANNEL PASSWORD SETUP TIME SETUP PRESS(UP,DOWN), THEN(SELECT) PRESS(MENU) TO EXIT PASSWORD SETUP Select this item to change password : CURRENT PASSWORD NEW PASSWORD CONFIRM PASSWORD :______ :______ :______ (1) When the new password is accepted, you will receive a message that inform you. “ PASSWORD CHANGED ” (2) If the password was not accepted, you will receive a message that inform you. “ NO PASSWORD CHANGED ” *Use the view control button on the front panel to input the umber. .6. is: " 1" is: " 2" is:" 3" is: " 4" is: "5" TIME SETUP Select this item to set up current time. TIME SET 2004/12/17 18:00:30 PRESS(REW,FF), THEN(SELECT) PRESS(MENU) TO EXIT CAMERA SETUP CAMERA SETUP CAMERA LIVE ON/OFF RECORD O N/ OFF BRI GHT SETUP CON TRAST SETUP COLORS SETUP AUTO SWITCHING : CH1 : ON : ON : 5 : 5 : 5 : 2 PRESS(UP,DOWN), THEN(SELECT) PRESS(MENU) TO EXIT RECORD SETUP RECORD SET UP RECORD SETUP VIDEO QUALITY RECORD FRAME RATE :EACH :NORMAL :30 PRESS(UP,DOWN), THEN(SELECT) PRESS(MENU) TO EXIT (1) Record Setup:EACH MODE (frame recording), Each Mode frame rate alternatives as follows: Maximum : 7.5 fps each camera Totally :30 fps = 7.5 x 4 CH QUAD MODE (quad recording). In this mode 、 、 、 invalid. (2) Video Quality: video quality selection: High, Normal, Low (3) Record Frame Rate: QUAD MODE frame rate alternatives as follows: Enable Audio Record → 30、15、10、7、5、4、3、2、1 fps. Disable Audio Record → 30、15、10、7、5、4 fps. .7. RECORD SCHEDULE RECORD SCHEDULE TTTTTTTTTTTTTTTTTTTTTTTT : : : : : : : : 0 3 6 9 12 15 18 21 PRESS( REW,FF), THEN(SELECT) PRESS(MENU) TO EXIT (1)Range: 0-24 hrs. (2)Set “T” for continuous recording. (3)Set “M” for motion recording. (4)Set up “ - ” to disable the recording. MOTION SETUP MOTION SETUP MENU CHANNEL-1 CHANNEL-2 CHANNEL-3 CHANNEL-4 SENSITIV AREA SET SENSITIV AREA SET SENSITIV AREA SET SENSITIV AREA SET 0 (OFF) 0 (OFF) 3 . 5 . PRESS(UP,DOWN), THEN(SELECT) PRESS(MENU) TO EXIT MD CH 1 BLOCK 1 1 2 (UP,DOWN,FF,REW)MOVE (MENU)EXIT (SELECT)SET UPPER-LEFT POINT .8. 1. Setup the First Detective Area First, Press (UP, DOWN, FF, REW ) to Set the UPPER-LEFT Point of the First Detective Area. Then, Press (UP, DOWN, FF, REW ) to Set the DOWNER-RIGHT Point of the First Detective Area. 2. Setup the Second Detective Area First, Press (UP, DOWN, FF, REW ) to Set the UPPER-LEFT Point of the Second Detective Area. Then, Press (UP, DOWN, FF, REW ) to Set the DOWNER-RIGHT Point of the Second Detective Area. 3.Finish. SENSOR SETUP H/W SENSOR SETUP CHANNEL-1 TYPY:NORMAL-OPEN CHANNEL-2 NOT INSTALLED CHANNEL-3 TYPY:NORMAL-CLOSE CHANNEL-4 NOT INSTALLED PRESS(UP,DOWN), THEN(SELECT) PRESS(MENU) TO EXIT HARD DRIVE SETUP HARD DRIVE SETUP OVERWRITE ENABLED MASTER HDD SIZE MASTER HDD USED MASTER HDD FORMAT (YES ) 80000MB 0MB0 % (1)Overwrite Enabled YES : Overwrite. NO : Stop Recording. (2)Master HDD Status Indicates the usage of the HDD including volume & percentage (3)Master Format Select this item to format HDD, screen show: PASSWORD INPUT (6) ------ 6 digits. If password correct, the screen shows :“ Password Correct“ “ Hard Disk Formatted“ Otherwise, it shows:“ Password Incorrect“ * Factory default password:111111 * HDD must be formatted before installation, replacement & re-installation. .9. NETWORK SETUP NETWORK MENU ACCEPT CLIENT MAC ADDRESS IP ADDRESS SUBNET MASK GATEWAY PORT NUMBER ( YES) 00:00:00:73:37:31 192.168.001.090 255.255.255.000 192.168.001.254 14337 14338 PRESS(UP,DOWN), THEN(SELECT) PRESS(MENU) TO EXIT SYSTEM RESTORE System Restore t o the default value. ■ VIEW CONTROL (1)You can use the following view control buttons to monitor the video from the cameras. Camera #1 (Ch1) Camera #2 (CH2) Camera #3 (Ch3) Camera #4 (CH4) QUAD Display, Enable / Disable theAuto switching function. (2)View Control is only valid while the RECORD MODE is in the EACH MODE. ■ PLAYBACK CONTROL (1)Press , and the system will play the latest event which you haven't seen before. (2)Press , and the system will enter the PLAYBACK EVENTS SEARCH MODE. (3)Each period is as four hour SEARCH TIME 04/04/01 02:47:56 - 04/04/01 02:47:56 01 TIME 02 TIME 03 TIME 2004/12/10 02:47:50 2004/12/10 02:47:50 2004/12/10 02:47:50 Selec t Start Date/ Time to End Date/ Time (UP, DOWN) MOVE (PLAY) PLAY (MENU) EXIT (STOP) SELECT MODE (SELECT) CHANGE Press Press to switch between the TIME SEARCH MODE and the PLAYBACK EVENTS SEARCH MODE, to exit. .10. (1)EVENTS SEARCH MODE : Press choose one period, then press to play. (2)TIME SEARCH MODE : The signal ”>” goes up to the “HARD DRIVER: MASTER”. Press to select items. Use select to change data, Then press to play. (3)PLAYBACK : * Press to speed forward. Continue to press and show FF(Fast Forward)1, FF2, FF3 playing. * Press to rewind the playback. * Press to pause. * Press to stop. ■ RECORD CONTROL (1)Press to start recording. (2) During recording, the mark ” * ” appears in status of overwriting ■ 4CH RECORDING HOURS ON 80GB HARD DRIVE *Thereinafter a rough estimate a table for reference only, recording data quantity can follow an image a variation a rate somewhat different. Re cording Re sults in NT SC Forma t Video Signal Display Format Video Quality Hi gh 36Hours QU AD MOD E Nor mal 48 Hours Bas ic 58 Hours 116 Hours 232 Hours 1,740 Hours Hi gh 64 Hours 128 Hours 256 Hours 1,920 Hours NT SC EA CH MODE (Fu ll Sc reen) 30 fps Nor mal 90 Hours Bas ic 112 Hours 15 fps 7 fps 1 fps 72 Hours 144 Hours 1,080 Hours 96 Hours 192 Hours 1,440 Hours 180 Hours 224 Hours 360 Hours 2,700 Hours 448 Hours 3,360 Hours 6 fps 1 fps Re cording Re sults in PA L Forma t Vi deo Si gnal 25 fps 12 fps Di splay Forma t Vi deo Qu ality Hi gh 38 Hours 76 Hours 152 Hours 950 Hours QU AD MOD E No rma l 48 Hours 96 Hours 192 Hours 1,200 Hours PAL EA CH MODE (Fu ll Sc reen) Basic 60 Hours 120 Hours 240 Hours 1,500 Hours Hi gh 62 Hours 124 Hours 248 Hours 1,550 Hours No rma l 90 Hours 180 Hours 360 Hours 2,250 Hours Basic 118 Hours 236 Hours 472 Hours 2,950 Hours .11. DVR PC VIEWER ◆ For the standard for home usage only ● For the advanced for home usage only Introduction This document is the Operation Manual for the 4 CH Stand Alone DVR PC Viewer. The application will show you stream image stored in the Storage Device (HDD, CF card, USB Memory Stick, etc.), which was previously formatted and recorded by the DVR. If any DVR-formatted Storage Device is connected to your PC, the application will automatically detect the Storage Device and show the recorded stream. You can also save the current screen to a JPEG file, and save the video/audio stream to a file [“MYS” file, the Vineyard's proprietary video/audio stream file format. The application consists of two functional modules: DVR PC Viewer Shows stream stored in the DVR Storage Device. MYS File Player Plays captured stream file. Terms in This Document Storage Device Hard Disk, CF Card, USB Memory Stick The Application DVR Storage Device PC Viewer DVR Storage Device Storage Device which was previously formatted and recorded by the DVR base on Vineyard Technologies' DVR chip. OS Operating System CPU Central Processing Unit RAM Random Access Memory GUI Graphic User Interface Requirement OS OS of your PC should be Windows 2000/XP or later. DirectX Your PC should be equipped with DirectX 7.0 or later. Recommendation Operating System (OS) The application runs only on Windows 2000 or Later (XP, 2003). CPU 1.0 GHz or Higher. RAM 256 MByte or greater. ■ Installation A. Hardware Installation Before executing the application, connect the DVR Storage Device to the IDE cable of your PC directly, or via USB adaptor B. Software Installation Run Setup.exe in the CD-ROM and follow the instruction to finish the installation. [Make sure that the OS of your PC is Windows 2000 or later [XP or 2003].] ■ Execution Just double click the icon of PC Viewer. The application will try to detect physical storage devices installed at your PC and search for DVR storage device(s) among them. If there is DVR Storage Device, the application will automatically start playing. However, If the application fails to detect DVR Storage Device, which means that there is no DVR Storage Device installed to your system, it will show following error message and set the default working mode to MYS Player (See Section. 4). .12. Fig.1. No DVR Storage Device Message ■ DVR PC Viewer A. User Interface The default page of the application is DVR Storage Device PC Viewer. The user interface is shown in Fig.2. (1) (12) (11) (2) (3) (4) (5) (6) (7) (8) (9) (10) (1) Screen (7) PC Viewer Playback Control (2) Positioning Slider Bar (8) Capture Stream Button [MYS] (3) MYS Player Button (9) Screen Capture Button [JPEG] (4) DVR Storage Device Change Button (10) Audio Control (5) DVR Storage Device Information (11) Viewer Playback Mode (6) Channel Selection (12) Stream Time Display Fig.2. DVR Storage Device PC Viewer User Interface .13. B. Functions i. MYS Player Button If you want to see MYS file which was stored in your PC, press this button or press [F2] key. ii. DVR Storage Device Change Button When there are more than one DVR storage devices, this button will be activated. Press this button when you want to see video/audio stream stored in other DVR storage device. Fig.3 shows DVR storage device selection window. Fig.3. DVR Storage Device Selection Window iii. DVR Storage Device Information Button If you want to know how big is the DVR storage device is, or how much stream data is stored in the device, press this button. Fig.4 shows the DVR storage device information window. Fig.4. DVR Storage Device Information Window iv. Channel Selection Buttons According to the record channel setting of the stream, each channel buttons will be enabled. Select any channel you want to see enlarged. Fig.5. Channel Selection Buttons .14. Press button (or [ 5 or Numpad 5 ] Key) to see all 4 channels at the same time. Press button (or [ 1 or Numpad 1 ] Key) to see channel 1 enlarged. Press button (or [ 2 or Numpad 2 ] Key) to see channel 2 enlarged. Press button (or [ 3 or Numpad 3 ] Key) to see channel 3 enlarged Press button (or [ 4 or Numpad 4 ] Key) to see channel 4 enlarged. v. Viewer Control Buttons Use Viewer Control Buttons to control viewer playback. Fig.6. Viewer Control Buttons *Press button (or [<-] Key) to start fast reverse playback. By pressing this button again, you can adjust the speed. The maximum speed is 8 times faster than reverse playback. *Press button (or [<-] Key) to start reverse playback. *Press button (or [Space Bar]) to pause playback. *Press button (or [->] Key) to start normal playback. *Press button (or [->] Key) to start fast forward playback. By pressing this button several times, you can adjust the speed. The maximum speed is 8 times faster than normal playback. vi. Capture Stream Button If you want to capture stream, follow the stream capture procedure listed below: * Using “Positioning Slider Bar” find the stream position you want. * Make sure that the playback is in PAUSE mode, and the Capture Stream Button is enabled. * Press the button, then the application will start capturing. During capturing, Capturing Indicator Window will be popped up. Fig.7. Capturing Indicator Window * To stop capturing, press “Stop Capturing” button on the window. The captured file (an MYS file) will be stored in the “Capture Directory.” See the Application Setting Section, to know more about the “Capture Directory” setting. .15. vii. Screen Capture Button If you wan to capture the screen, follow the screen capture procedure listed below: * Using “Positioning Slider Bar” find the stream position you want. * Make sure that the playback is in PAUSE mode, and the Screen Capture Button is enabled. * Press the button, then the application will start to make a JPEG file. When a JPEG file successfully created. The application let you know that the image file is created showing the file name and the “Capture Directory” path. viii. Audio Control Fig.8. Audio Control Buttons Press button to enable sound. Once sound is enabled, the button icon will be changed to . Press it to disable sound again. Using the slider bar, you can adjust the volume. ■ MYS Player A. User Interface Fig. 9 shows the user interface of the MYS player. (1) (2) (3) (10) (4) (5) (6) (7) .16. (8) (9) (1) Screen (6) MYS file information (2) MYS File Select Dialog (7) MYS File Playback Control (3) Positioning Slider Bar (8) Screen Capture Button [JPEG] (4) PC Viewer Button (9) Audio Control (5) File Open Button (10) Playback Status Fig.9. MYS File Player User Interface B. Functions i. PC Viewer Button When you want to back to PC Viewer function, press this button. ii. File Open Button Press this button to select MYS file. iii. MYS file information When an MYS file selected and being played, the file name and the file size will be displayed in the MYS file information box. iv. MYS file Playback Control Buttons Use MYS file playback buttons to control the playback. Fig.10. MYS file playback control Buttons * Press button (or [<-] Key) to start fast reverse playback. By pressing this button again, you can adjust the speed. The maximum speed is 64 times faster than reverse playback. * Press button (or [<-] Key) to start reverse playback. * Press button (or [Space Bar]) to pause playback. * Press button (or [->] Key) to start normal playback. * Press button (or [->] Key) to start fast forward playback. By pressing this button several times, you can adjust the speed. The maximum speed is 64 times faster than normal playback. v. Screen Capture Button If you wan to capture the screen, follow the screen capture procedure listed below: * Using “Positioning Slider Bar” find the stream position you want. * Make sure that the playback is in PAUSE mode, and the Screen Capture Button is enabled. * Press the button, then the application will start to make a JPEG file. When a JPEG file successfully created. The application let you know that the image file is created showing the file name and the “Capture Directory” path. .17. vi. Audio Control Fig.11. Audio Control Buttons Press button to enable sound. Once sound is enabled, the button icon will be changed to . Press it to disable sound again. Using the slider bar, you can adjust the volume. ■ Application Setting A. User Interface Enable/Disable Application Closing Confirm Change Captured File Saving Directory Fig.12. Application Setting Dialog B. Functions i. Capture Directory You can specify Capture Directory. To change the path, press “Change” Button, select directory you want, and press OK again. ii. Message Box You can enable/disable the application close confirm message box. .18. Remote DVR Client ● For the advanced for home usage only Introduction This document describes the operational behavior of the 4 CH Stand Alone Remote DVR Client application. Using this application, you can access to your DVR, control it, and see what's happening remotely. Moreover, you can capture the video on your PC. The application consists of four main functions: Remote Monitoring Shows incoming video/audio stream from your DVR. Remote DVR Management Manage your DVR remotely. Stream Capturing Captures incoming video/audio stream. Playback for the Captured Stream Plays the captured stream file. When you capture the stream, the application will create one stream (2YYYMMDDHHMMSS. mys) file. Terms in This Document The Application Remote DVR Client OS Operating System CPU Central Processing Unit RAM Random Access Memory GUI Graphic User Interface Requirement OS OS of your PC should be Windows 2000/XP or later. DirectX Your PC should be equipped with DirectX 7.0 or later. Recommendation CPU 1.0 GHz or Higher. RAM 256 MByte or greater. ■ Installation A. Software Installation Run Setup.exe in the CD-ROM and follow the instruction to finish the installation. [Make sure that the OS of your PC is Windows 2000 or later [XP or 2003].] . ■ Execution Just double click the program icon. Then you will see a Remote Client Window. Fig.1 shows the Remote Client Window. .19. Fig.1. Remote DVR Client ■ Connection Before you connect to your DVR, make sure that your DVR is correctly configured for the network connection. If your DVR is connected to the network and configured correctly, then you can connect to your DVR now. For more information, please refer to DVR operation manual. A. Connection To connect to your DVR, you should know following information: * The IP address of your DVR. * The Password. If you have the IP address and the password, press ! icon at the bottom of the application (or press [Ctrl+C] key). Then you will see connection manager window. Fig.1. Connection Window NOTE. The IP address of your DVR will be different. .20. Type the IP address and Password and press Connect button. You can save the IP address for future use by checking “Save IP.” Once an IP address saved, the IP address will be the default IP address. If the client is connected to your DVR, you will see the current DVR screen image on the screen and the Status Window Show Current Connection Speed. Fig.2. The Status Window [showing connection speed of 960 Kbps] B. Disconnection To disconnect, press ! button (or press [Ctrl+C] key) again. Then you will see the confirmation window. Fig.3. Disconnection Confirm Window To disconnect, press “YES.” Press “NO” to maintain current connection. However, you can configure the application not to show the confirmation window if you want. See Section 8.A.ii for more information. ■ Channel Navigation Once the application successfully connected to your DVR, you would see all four channels in the screen (the channel display may differ depending on the record channel setting of the DVR). Now, you can select a channel to see as full screen image. A. Change Channel Select one channel button shown in Fig.4. Fig.4. Channel Navigation Buttons You can also use keyboard to change view channel. The key is listed below. * [1] or [NUMPAD 1] channel 1 * [2] or [NUMPAD 2] channel 2 * [3] or [NUMPAD 3] channel 3 * [4] or [NUMPAD 4] channel 4 * [5] or [NUMPAD 5] all four channels .21. ■ Audio Control A.Audio Sounding/Mute Press button, or press [Ctrl+M] Key, to activate audio when the client is connected to the DVR or the client is playing pre-recorded stream file. Press button, or [Ctrl+M] Key to deactivate audio. B.Volume Control To adjust audio volume, use the audio volume slider or use [Up] and [Down] Key as well. ■ DVR Control You can make your DVR state to start/stop recording and start/stop playback remotely. DVR control buttons are shown in Fig.5. DVR Control Fig.5. DVR Control Buttons A. Recording Press button (or press [Ctrl+Shift+R] key) to make your DVR start recording. Then you will see recording status on the Status Window. The Status Window will indicate the current status of your DVR as in Fig.6. Fig.6. The Status Window [DVR Recording State] Press button (or press [Ctrl+Shift+S] key) to make your DVR top recording. B. Playback If you want to start DVR playback, press button (or press [Ctrl+Shift+P] key) to get recorded event log. The client will receive event log from your DVR and show you the list. Fig.7 shows the DVR Event Log. Fig.7. DVR Event Log. .22. There are two options for starting DVR playback. i. Timed Play The upper part of the window shows the time range of the stream stored in the DVR HDD. You can specify the time when you are interested in. Fig.8 shows timed play. Fig.8. Timed Play Window ii. Event Play The lower part of the window is event list. To see an event, select the event and double click it or press “Start Event Play” Button. Fig.9. Event Play Window Once DVR play starts, the Status Window will show your DVR is now playing. Fig.10. Status Window [DVR Play] iii. Playback Buttons Press button (or press [Ctrl+Shift+F] key) to start Fast Forward. [FF1 -> FF2 ->FF3 -> Ff1] Press button (or press [Ctrl+Shift+V] key) to start Fast Rewind. Press button (or press [Ctrl+Shift+U] key) to pause the playback. Press button (or press [Ctrl+Shift+P] key) again to resume play when DVR is in FF,REW or PAUSE. Press button (or press [Ctrl+Shift+S] key) to stop playback. ■ PC Capturing You can capture incoming video/audio stream on your PC and play it later on. Fig.11 shows buttons for PC Capturing. .23. Fig.11. PC Capturing Buttons A. Capturing Press button (or press [Ctrl+R]) to start capturing. When it is capturing, the Status Window will show the current PC Capturing State. Fig.12. Status Window [PC Capturing] The captured video/audio stream will be saved in an MYS file. You can specify where you want the captured stream files will be stored. The MYS file name has following information; * Year [4 digit] DVR time * Month [2 digit] DVR time * Day [2 digit] DVR time * Hour [2 digit] DVR time * Minute [2 digit] DVR time * Second [2 digit] DVR time. B. Playback Press button (or press [Ctrl+P]) to see list of captured stream file. Fig.13. MYS file list Select one mys file to play. Then the Status Window shows PC playback status Fig.14. Status Window [PC Playback] .24. i. PC Playback Status When the application is in PC Playback mode, you will see playback state indication at the bottom, left. It shows the current PC playback state and current position comparing the whole file size. Fig.15. PC Playback Indicator ii. Stream Position Bar Also, when the application is in PC Playback mode, the Stream Position Bar will appear. Fig.16. PC Playback Stream Position Bar You can specify any position of the file, and the corresponding image will be displayed. iii. Playback Buttons Press button (or press [->] Key) to start Fast Forward. [FF2 -> FF4 -> FF8 -> FF16 -> FF32 -> FF64 -> PLAY ->FF2] Press button (or press [<-] Key) to start Fast Rewind. [REW2 -> REW4 -> REW8 -> REW16 -> REW32 -> REW64 -> REV -> REW2] Press button (or press [Space Bar]) to pause the playback. Press button (or press [->] Key) to resume play when DVR is in FF, REW, REV or PAUSE. Press button (or press [<-] Key) to start reverse playback. Press button (or press [Ctrl+S] Key) to stop playback. ■ Image Size You can change the image size from the DVR. The default value is “High” resolution. However, if you want to see images at higher frame rate, you may select “Low” resolution. ■ Configurations The configuration of the client application and the configuration of the remote DVR can be changed using configuration managers. Note that remote DVR configuration is available when the client is connected to the DVR. .25. A. Change Client Setting To change the configuration of the client application, select [main menu -> Configuration ->Configure Client] or press [F9] key. Fig.17. Configuration Menu [Client Configuration] Then, you will see following dialog box, which is Client Configuration Manager. With this Client Configuration Manager, you can change the configurations of the client application. Fig.18. Client Configuration Window i.Connection Port Numbers The default connection port numbers are 14337 and 14338 for Control Message and Stream Data respectively. However, if you changed the DVR connection port number setting for any reason, you should change the connection port numbers at the client side as well. Choose appropriate port numbers. [NOTE] If the port numbers the client use are different from that of DVR, the connection will not established. ii.Reconnection The connection between the client and the DVR can be closed for any reason. You can make the client to reconnect whenever the connection closed. Iii.Stream Capture Directory You can specify the stream capture directory. To change, press “Change” button. .26. Fig.19. Stream Capturing Directory Select folder and press OK to change directory. iv.Message Boxes Fig.20. On/Off the confirm message boxes. B. Change DVR Setting To change the configuration of the remote DVR, select [main menu->Configuration->DVR Configuration] or press [F5] key. Fig.21. Configuration Menu [DVR Configuration] Fig.22. DVR Configuration Manager .27. i. Record Mode You can change DVR recording mode. [EACH or QUAD] ii. Record Quality You can adjust stream picture quality. [HIGH NORMAL LOW] iii. Record Frame Rate You can change DVR recording frame rate. iv. Alarm Sounding Duration Select time duration of sounding alarm when a motion sensor is activated or the embedded motion detector detects any movement. v. Sensor Recording Duration Select time duration of sensor recording when a motion sensor is activated or the embedded motion detector detects any movement. vi. Audio Recording Enable/Disable DVR Audio Recording. vii. Speaker On/Off On/Off DVR Speaker viii. Input Channels You can change DVR input channels. ix. Record Channels Specify which channels are recorded among input channels. If any of configuration change is made, “OK” button will be activated. Press “OK” button to Apply the change. Press “Cancel” button to close the window without saving the setting. C.View DVR Hard Disk Status To see the status of the HDD of the remote DVR, select [main menu->Configuration->HDD Information] or press [F6] key. Fig.23. Configuration Menu [HDD Information] Fig.24. Hard Disk Status Viewer .28. If you want to format the HDD, press “Format Master (or Slave) HDD” button. You should know the DVR management password to format the HDD. D.Change DVR Record Schedule To change the record schedule of the remote DVR, select [main menu->Configuration->Record Schedule Set] or press [F7] key. Fig.25. Configuration Menu [Record Schedule] Fig.26. DVR Record Schedule Manager If any change is made, the “OK” button will be activated. Press “OK” to change. Press “Cancel” to close the window without changing the DVR record schedule. E. Change DVR Time To Change DVR Time of the remote DVR, select [main menu->Configuration->DVR Time Set] or press [F8] key. Fig.27. Configuration Menu [DVR Time Set] Select “Change DVR Time” to change the DVR time. Fig.28. DVR Time Set Window .29. If any change is made, the “OK” button will be activated. Press “OK” to change the time. Press “Cancel” to close the window without changing the DVR time. F. Network Option Fig.29. Network Options You can change the stream transmission mode setting; Select one of following five transmission modes: Favor Highest Picture Quality [Shift+1] In this mode, the DVR is supposed to send highest quality image stream, requiring more transmission bandwidth. Therefore, the frame rate may decreases. It is not recommended not to select this option when you connect to your DVR viaInternet. Favor High Picture Quality [Shift+2] In this mode, the DVR will trying to send relatively high quality image stream to the client. Since it requires more bandwidth than “Moderate”, the frame rate will be lower. Moderate [Shift+3] - Default In this mode, the DVR will trying to send image stream according to network status changing the image quality and frame rate. Favor High Frame Rate [Shift+4] In this mode, the DVR will send relatively low quality image stream to the client. But you can get higher frame rate. Favor Highest Frame Rate [Shift+5] In shit mode, the DVR will send lowest quality image stream. But you can get the best frame rate that the DVR can send with the connection environment. .30. ■ ALARM & LOOPING CABLE CH1 CH2 CH3 CH4 1 8 1 BROWN ALM-CH1 2 RED ALM-CH2 3 ORANGE ALM-CH3 4 YELLOW ALM-CH4 5 GREEN ALM-GND 6 BLUE RLY-COM 7 BLACK RLY-NC 8 WHITE RLY-NO .31. R12C403001