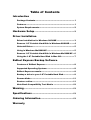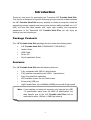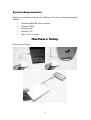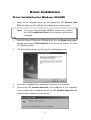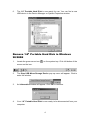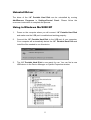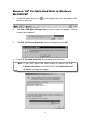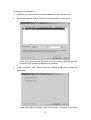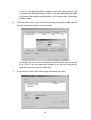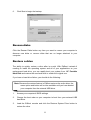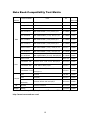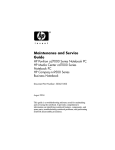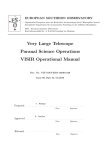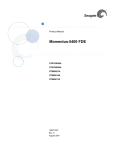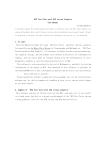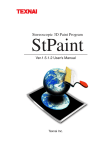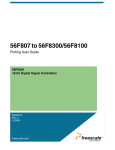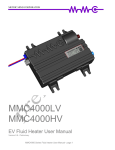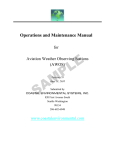Download EXP Computer Portable CD-ROM User`s manual
Transcript
1.8” Portable Hard Disk User’s Manual Table of Contents Introduction Package Contents................................................................. 1 Features ................................................................................ 1 System Requirements........................................................... 2 Hardware Setup .................................................................. 2 Driver Installation Driver Installation for Windows 98/98SE ............................. 3 Remove 1.8” Portable Hard Disk in Windows 98/98SE ........ 4 Uninstall Driver ..................................................................... 5 Using in Windows Me/2000/XP ............................................. 5 Remove 1.8” Portable Hard Disk in Windows Me/2000/XP .. 6 Using the 1.8” Portable Hard Disk in Mac OS...................... 7 ExBoot Express Backup Software Features of ExBoot Express................................................. 8 Supported Operating Systems ............................................. 8 ExBoot Express console....................................................... 8 Backup a drive to your 1.8” Portable Hard Disk.................. 8 Rescan disks....................................................................... 11 Restore a drive.................................................................... 11 Note Book Compatibility Test Matrix ................................ 12 Warning .................................................................................. 13 Specifications .................................................................... 13 Ordering Information ...................................................... 13 Warranty Introduction Thank you very much for purchasing the Transcend 1.8” Portable Hard Disk. This device is designed to expedite exchanging huge amounts of data between the 1.8” Portable Hard Disk and any desktop or notebook computers. With the astonishing storage capacity and strong data retention ability available on a 1.8” HDD, the ultra fast data transfer rate, super high mobility, and impressive appearance of the Transcend 1.8” Portable Hard Disk, you will enjoy an exciting new user experience. Package Contents The 1.8” Portable Hard Disk package should include the following items: • • • • • 1.8” Portable Hard Disk (TS20GHDU1/ TS40GHDU1) Leather Case USB Cable Driver CD Quick Installation Guide Features The 1.8” Portable Hard Disk has the following features: • • • • • • Fully compatible with USB 2.0 specification Fully backward compatible with USB 1.1 specification Easy Plug and Play installation LED indicates Power On and Data Access Powered by USB port High Transfer Rate: Up to 480Mbits (60MB) per second at high speed *Note: If your desktop or notebook computer only supports the USB 1.1 specification rather than the USB 2.0 specification, the data transfer rate of the 1.8” Portable Hard Disk will be restricted to within 12M bits (1.5MB) per second. 1 System Requirements Desktop or notebook computer with USB port and one of following operating systems: • • • • • Windows® 98/98SE (Driver needed) Windows® 2000 Windows® Me Windows® XP Mac™ OS 9.1 or later Hardware Setup Please see the figure. 2 Driver Installation Driver Installation for Windows 98/98SE 1. Power on the computer where you will connect the 1.8” Portable Hard Disk and make sure the USB port is enabled and working properly. *Note: If you are using Windows 98/98SE, please don’t connect your 1.8” Portable Hard Disk to the computer until the driver is installed. 2. Insert the Driver CD into the CD-ROM drive. Run the Setup.exe program located within folder D:\Driver\Win98\ of the Driver CD (Where “D” is the CD-ROM drive letter). 3. The Setup Wizard guides you through the installation process. 4. Click OK to complete driver installation and restart your computer. 5. Connect the 1.8” Portable Hard Disk to the USB port of your computer. Your computer will automatically detect the 1.8” Portable Hard Disk and install the files needed to use this device. 3 6. The 1.8” Portable Hard Disk is now ready for use. You can find a new USB device in the Device Manager on System Properties window. Remove 1.8” Portable Hard Disk in Windows 98/98SE 1. Locate the green arrow icon mouse on the icon. on the system tray. Click left button of the 2. The Stop USB Mass Storage Device pop-up menu will appear. Click to enter the window. 3. An Information window will appear. Click OK to continue. 4. Your 1.8” Portable Hard Disk is now ready to be disconnected from your computer. 4 Uninstall Driver The driver of the 1.8” Portable Hard Disk can be uninstalled by running Add/Remove Programs in Settings/Control Panel. Please follow the on-screen instructions to complete the process. Using in Windows Me/2000/XP 1. Power on the computer where you will connect 1.8” Portable Hard Disk and make sure the USB port is enabled and working properly. 2. Connect the 1.8” Portable Hard Disk to the USB port of your computer. Your computer will automatically detect the 1.8” Portable Hard Disk and install the files needed to use this device. 3. The 1.8” Portable Hard Disk is now ready for use. You can find a new USB device in the Device Manager on System Properties window. 5 Remove 1.8” Portable Hard Disk in Windows Me/2000/XP 1. Locate the green arrow icon mouse on the icon. on the system tray. Click left button of the 2. The Stop USB Mass Storage Device pop-up menu will appear. Click to remove the hardware. 3. The Safe To Remove Hardware window will appear. Click OK. 4. Your 1.8” Portable Hard Disk is now ready to be removed. *Note: If you don’t follow the above steps to remove the 1.8” Portable Hard Disk in Windows 2000, the Unsafe Removal of Device message will appear. 6 Using the 1.8” Portable Hard Disk in Mac OS 1. Complete hardware setup. You don’t need any advance driver for Mac. 2. Connect the 1.8” Portable Hard Disk to your Mac. A disk icon will appear on the desktop. You may use this device as if it were a Mac Hard Disk. 3. If you want to remove the 1.8” Portable Hard Disk, you must first drag and drop the corresponding disk icon into the trashcan. After the disk icon disappears, you can disconnect the 1.8” Portable Hard Disk. 7 ExBoot Express Backup Software ExBoot Express allows you to backup your computer’s hard drive to 1.8” Portable Hard Disk. Upon hard drive failure, you can rapidly boot your system from the external USB drive and restore the entire drive to the new hard drive. Features of ExBoot Express • • Full backup and restore of C drive Synchronization (obsolete files deleted from destination) Supported operating systems ExBoot Express can run on the Windows 2000 Professional, XP Home Edition and XP Professional. ExBoot Express console ExBoot Express features an easy-to-use console. Backup a drive to your 1.8” Portable Hard Disk When you perform a full backup, your entire hard drive is copied to your 1.8” Portable Hard Disk. With ExBoot’s built-in synchronization feature, after the backup is complete, you will have the same files on your hard drive and 1.8” Portable Hard Disk. 8 To back up your hard drive: 1. Highlight your hard drive and click the Backup System Drive button. 2. Select the external USB drive that is the destination for the backup. If this is the first time that the drive has been used for backup, you will be led through a wizard to prepare it for backup. 3. (First time drive use) Select how the external USB drive should be partitioned. Transcend ExBoot Express needs one partition. Therefore, if your disk 9 is new or has previously been configured with one large partition, you can select Use Existing Partition Table. If your disk has previously been configured with multiple small partitions, you should select Re-arrange Partition Table. 4. (First time drive use) If you chose to re-arrange the partition table, specify the size and format type for your partition(s). By default, the size of the first partition will be equal to the full size of your C drive. You can reduce this number if you are not using the full disk, but be sure to allow for expansion. 5. (First time drive use) Click Start to begin preparing your disk. 10 6. Click Start to begin the backup. Rescan disks Click the Rescan Disks button any time you want to rescan your computer to discover new disks or remove disks that are no longer attached to your computer. Restore a drive The ability to quickly restore a drive after is crucial. With ExBoot, instead of needing to install the operating system and all of your applications on your replacement hard drive, you can rapidly boot your system from 1.8” Portable Hard Disk and restore the new hard drive to match the original one. If you have a hard drive failure, you should do the following: *Note: Because the restore feature in ExBoot restores the entire drive, the menu option and button will not be available until you have booted your computer from the external USB drive. 1. Access your computer’s BIOS settings. 2. Change the boot order on your computer to boot from your external USB hard drive. 3. Load the ExBoot console and click the Restore System Drive button to restore the drive. 11 Note Book Compatibility Test Matrix NOTEBOOK VENDER IBM MODEL NUMBER BIOS FROM USB IBM XP Home PASS Thinkpad T30 IBM 2000 Pro PASS G40 2388GV1 IBM 1TET57WW XP Home PASS R40 2723CV1 IBM 1PET45WW (1.13) 2003/7/9 XP HOME PASS R40 26823V4 IBM 1OET43WW (1.09) 2003/7/10 XP HOME PASS R40 27222V1 IBM 1PET41WW (1.09) 2003/3/3 XP HOME PASS R40 2722CV1 IBM 1PET41WW (1.09) 2003/3/3 XP HOME PASS T40 237392V IBM 1RET34WW (1.05) 2003/5/15 XP Pro PASS X30 267233T IBM 1KET43WW (1.04) 2003/3/14 XP HOME PASS X31 2672I4V IBM 1QET63WW (2.01A) 2003/8/22 XP HOME PASS 2000 Pro PASS XP Home PASS XP Pro PASS XP Pro PASS TravelMate 240 Phoenix Tech. LTD V1.12 2003/9/5 TravelMate 800 ACER 4A11 2003/7/22 TravelMate C110 Compal BOOT Thinkpad R32 Aspire T100 Acer OS Phoenix Tech. LTD R01-A1E 2003/6/13 AL10 Phoenix XP MC PASS CL31 Compaq XP Pro PASS Phoenix KE.M1.64 2003/8/7 XP Home PASS phoenix b.25t04 XP Home PASS XP Home PASS Presario 2100 (DR216A) HP ZD7000 Sharp Mebius For the future Compatibility list, please visit Transcend Global Site to update. http://www.transcendusa.com/ 12 Warning Never disconnect the USB cable while data is being transmitted. To avoid improper shutdown, open the transmitted file from its new location to ensure transmission has been completed. Any unauthorized attempt to disassemble the 1.8” Portable Hard Disk will void the limited warranty. Specifications Transfer Rate ······················Up to 480Mbits per second at high speed Power supply ······················DC 5V from USB port Storage media ·····················1.8” HDD LED Indicators ····················Always On: Power on Blinking: Data Access Operating Temperature ·······5°C ~ 60°C Storage Temperature ··········-40°C ~ 70°C Humidity ······························8% ~ 90% RH Emission/Safety ··················FCC Class B, CE, BSMI Dimensions ·························95 mm (L) x 72 mm (W) x 15 mm (H) Weight ·································118 g / 130 g (20GB / 40GB) Ordering Information HDD Capacity Transcend P/N 20GB TS20GHDU1 (20GB HDD Inside) 40GB TS40GHDU1 (40GB HDD Inside) 13 1.8” Portable Hard Disk Limited Warranty “Above and beyond” is the standard we set ourselves for customer service at Transcend. We consistently position ourselves to be significantly above the industry norm. It’s all part of our commitment to Customer Satisfaction. All Transcend Information, Inc. (Transcend) products are warranted and tested to be free from defects in material and workmanship and to conform to the published specifications. During the warranty period should this Transcend 1.8” Portable Hard Disk fail under normal use in the recommended environment due to improper workmanship or materials, Transcend will repair the product or replace it with a comparable one. This warranty is subject to the conditions and limitations set forth herein. Duration of Warranty: Transcend 1.8” Portable Hard Disks and 1.8" HDD inside are covered by this warranty for a period of two (2) years from the date of purchase. Proof of date of purchase is required. Transcend will inspect the product and make the decision for repair or replacement. Transcend reserves the right to provide a functionally equivalent refurbished replacement product. Limitations: This warranty does not apply to product failure due to accident, abuse, mishandling, improper installation, alteration, acts of nature, improper usage, or problems with electrical power. Transcend products must be used with devices that conform to the recommended industry standards. Transcend will not be liable for damages resulting from a third party device that causes the Transcend product to fail. Transcend shall in no event be liable for any consequential, indirect, or incidental damages, lost profits, lost business investments, lost goodwill, or interference with business relationships as a result of lost data. Transcend is also not responsible for damage or failure of any third party equipment, even if Transcend has been advised of the possibility. This limitation does not apply to the extent that it is illegal or unenforceable under applicable law. Disclaimer: The foregoing limited warranty is exclusive. There are no other warranties, including any implied warranty of merchantability or fitness for a particular purpose. This warranty is not affected in any part by Transcend providing technical support or advice. Online Registration: To expedite warranty service, please register your Transcend Product within 30 days of purchase. Register online at http://www.transcendusa.com/registration. Transcend Information, Inc. www.transcendusa.com The Transcend logo is a registered trademark of Transcend Information, Inc. *All logos and marks are trademarks of their respective companies.