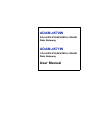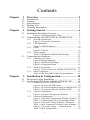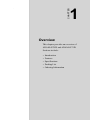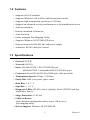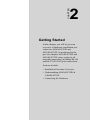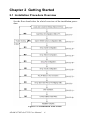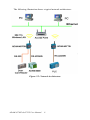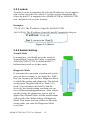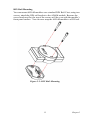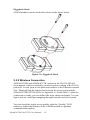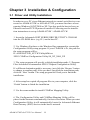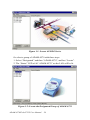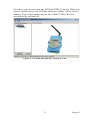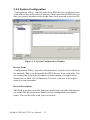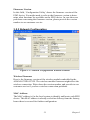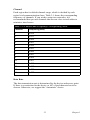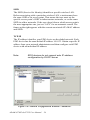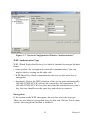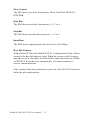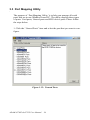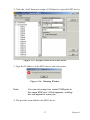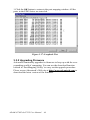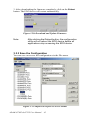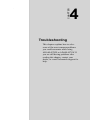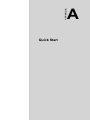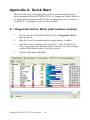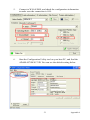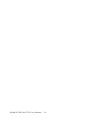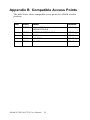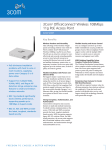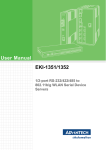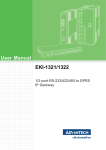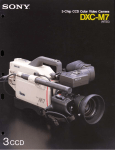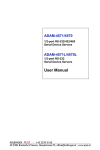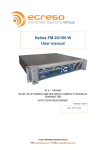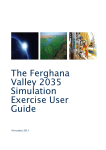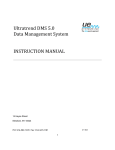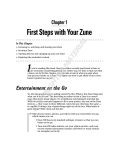Download Advantech ADAM-4571 User manual
Transcript
ADAM-4570W 2-Port RS-232/422/485 to WLAN Data Gateway ADAM-4571W 1-Port RS-232/422/485 to WLAN Data Gateway User Manual Copyright The documentation and the software included with this product are copyrighted 2005 by Advantech Co., Ltd. All rights are reserved. Advantech Co., Ltd. reserves the right to make improvements in the products described in this manual at any time without notice. No part of this manual may be reproduced, copied, translated or transmitted in any form or by any means without the prior written permission of Advantech Co., Ltd. Information provided in this manual is intended to be accurate and reliable. However, Advantech Co., Ltd. assumes no responsibility for its use, nor for any infringements of the rights of third parties, which may result from its use. Acknowledgements Intel and Pentium are trademarks of Intel Corporation. Microsoft Windows and MS-DOS are registered trademarks of Microsoft Corp. All other product names or trademarks are properties of their respective owners. Part No.2003457000 1st Edition Printed in Taiwan July 2005 ADAM-4570W & 4571W User Manual ii Product Warranty (2 years) Advantech warrants to you, the original purchaser, that each of its products will be free from defects in materials and workmanship for two years from the date of purchase. This warranty does not apply to any products which have been repaired or altered by persons other than repair personnel authorized by Advantech, or which have been subject to misuse, abuse, accident or improper installation. Advantech assumes no liability under the terms of this warranty as a consequence of such events. Because of Advantech’s high quality-control standards and rigorous testing, most of our customers never need to use our repair service. If an Advantech product is defective, it will be repaired or replaced at no charge during the warranty period. For out-of-warranty repairs, you will be billed according to the cost of replacement materials, service time and freight. Please consult your dealer for more details. If you think you have a defective product, follow these steps: 1. Collect all the information about the problem encountered. (For example, CPU speed, Advantech products used, other hardware and software used, etc.) Note anything abnormal and list any onscreen messages you get when the problem occurs. 2. Call your dealer and describe the problem. Please have your manual, product, and any helpful information readily available. 3. If your product is diagnosed as defective, obtain an RMA (return merchandize authorization) number from your dealer. This allows us to process your return more quickly. 4. Carefully pack the defective product, a fully-completed Repair and Replacement Order Card and a photocopy proof of purchase date (such as your sales receipt) in a shippable container. A product returned without proof of the purchase date is not eligible for warranty service. 5. Write the RMA number visibly on the outside of the package and ship it prepaid to your dealer. iii CE This product has passed the CE test for environmental specifications when shielded cables are used for external wiring. We recommend the use of shielded cables. This kind of cable is available from Advantech. Please contact your local supplier for ordering information. FCC Class B Note: This equipment has been tested and found to comply with the limits for a Class B digital device, pursuant to part 15 of the FCC Rules. These limits are designed to provide reasonable protection against harmful interference in a residential installation. This equipment generates, uses and can radiate radio frequency energy and, if not installed and used in accordance with the instructions, may cause harmful interference to radio communications. However, there is no guarantee that interference will not occur in a particular installation. If this equipment does cause harmful interference to radio or television reception, which can be determined by turning the equipment off and on, the user is encouraged to try to correct the interference by one or more of the following measures: • Reorient or relocate the receiving antenna. • Increase the separation between the equipment and receiver. • Connect the equipment into an outlet on a circuit different from that to which the receiver is connected. • Consult the dealer or an experienced radio/TV technician for help. Technical Support and Assistance Step 1. Visit the Advantech web site at www.advantech.com/support where you can find the latest information about the product. Step 2. Contact your distributor, sales representative, or Advantech's customer service center for technical support if you need additional assistance. Please have the following information ready before you call: - Product name and serial number - Description of your peripheral attachments - Description of your software (operating system, version, application software, etc.) - A complete description of the problem - The exact wording of any error messages ADAM-4570W & 4571W User Manual iv Contents Chapter 1 Overview .......................................................... 2 1.1 1.2 1.3 1.4 1.5 Chapter Introduction ....................................................................... 2 Features ............................................................................. 3 Specifications .................................................................... 3 Packing List....................................................................... 4 Ordering Information ........................................................ 4 2 Getting Started ................................................ 6 2.1 Installation Procedure Overview....................................... 6 2.2 Understanding ADAM-4570W & ADAM-4571W........... 7 Figure 2.1:Installation Flow Chart ................................. 6 2.2.1 2.2.2 2.2.3 2.2.4 2.3 Connecting the Hardware................................................ 12 2.3.1 2.3.2 2.3.3 Chapter Network Architecture .................................................... 7 Figure 2.2:Network Architecture ................................... 8 LED Definitions ............................................................. 9 Table 2.1:LED Definitions ............................................ 9 Labels ........................................................................... 10 Figure 2.3:Sticker ......................................................... 10 Switch Setting .............................................................. 10 Table 2.2:Diagnostic Mode Default Setting ................ 11 Choosing a Location .................................................... 12 Figure 2.4:Panel Mounting .......................................... 12 Figure 2.5:DIN Rail Mounting .................................... 13 Figure 2.6:Piggyback Stack ......................................... 14 Wireless Connection .................................................... 14 Figure 2.7:Power Conn. for ADAM-4570W/4571W .. 15 Serial Connection ......................................................... 16 Table 2.3:RJ-48 to DB-9 Cable Pin Assignment ......... 16 3 Installation & Configuration........................ 18 3.1 3.2 Driver and Utility Installation ......................................... 18 Configuring EDG Series-ADAM-4570W/4571W.......... 19 3.2.1 3.2.2 3.2.3 Search for Specific EDG Devices ................................ 19 Figure 3.1:Locate All EDG Series ............................... 20 Figure 3.2:Locate Designated Group of ADAM-4570 20 Figure 3.3:Locate the Specific ADAM-4570W ........... 21 System Configuration .................................................. 22 Figure 3.4:System Configuration Window .................. 22 Network Configuration ................................................ 23 Figure 3.5:Network Configuration Window-General .. 23 Table 3.1:Channel and Freq. Corresponding Table ..... 25 Figure 3.6:Network Config. Window-“Advanced” ..... 26 Table 3.2:Adv. Parameters’ Default Value & Range .. 27 Figure 3.7:Network Config. - “Authentication” .......... 29 Table 3.3:Key Setting Index ........................................ 30 v 3.2.4 3.2.5 3.2.6 3.2.7 3.3 Figure 3.8:Network Config.Window-“Site Survey” .... 30 Port Configuration ....................................................... 31 Figure 3.9:Port Configuration Window ....................... 31 Security Configuration ................................................. 33 Figure 3.10:Security Configuration Window .............. 33 Status Messages .......................................................... 34 Figure 3.11:Status Messages ........................................ 34 Connection Diagnostic ................................................. 35 Port Mapping Utility ....................................................... 36 3.3.1 3.3.2 3.3.3 3.3.4 Figure 3.12: Unused Ports ........................................... 36 Figure 3.13:Assign COM Port to EDG Series ............. 37 Figure 3.14: Warning Window .................................... 37 Figure 3.15:Remove COM port ................................... 38 Self Test Function ........................................................ 38 Figure 3.16:Test Window ............................................ 39 Figure 3.17:Loopback Test .......................................... 40 Upgrading Firmware .................................................... 40 Figure 3.18:Firmware Update Window ....................... 41 Figure 3.19:Select the Wanted Update Firmware File 41 Figure 3.20:Download and Update Firmware ............. 42 Save the Configuration ................................................ 42 Figure 3.21:Import & Export via File Column ............ 42 Auto-Reconnection Function ....................................... 43 Figure 3.22:Auto Reconnect ........................................ 43 Chapter 4 Troubleshooting............................................. 46 Appendix A Quick Start..................................................... 50 A.1 A.2 Diagnostic Ad hoc Mode (with wireless module)........... 50 Via Diag. Infrastructure Mode (w/o wireless module) ... 53 Appendix B Compatible Access Points............................. 56 ADAM-4570W & 4571W User Manual vi CHAPTER 1 2 Overview This chapter provides an overview of ADAM-4570W and ADAM-4571W. Sections include: • Introduction • Features • Specifications • Packing List • Ordering Information Chapter 1 Overview 1.1 Introduction ADAM-4570W and ADAM-4571W are cost-effective data gateways between RS-232/422/485 and 802.11b Wireless LAN interfaces. They provide a quick and low-cost method to connect any RS-232/422/485 device to 802.11b wireless LAN. Functionally transparent and efficient, ADAM-4570W and ADAM-4571W saves costs when existing hardware and software must continue to be used. ADAM-4570W and ADAM4571W bring the advantages of remote management and data accessibility to thousands of RS-232/422/485 devices that cannot connect to the network. ADAM-4570W and ADAM-4571W provide one or two RS-232/422/485 serial ports, and the transmission speed is up to 230 kbps, meeting the demand for high-speed data exchange. In addition, you can use a Windows utility to configure ADAM-4570W and ADAM-4571W without further programming. This not only protects your current hardware investment but also ensures future network expandability. Since the protocol conversion is transparent, all your existing devices can be seamlessly integrated with the 802.11b wireless LAN network. Therefore, ADAM-4570W and ADAM-4571W can be used in security systems, factory automation, SCADA, transportation and more. ADAM-4570W and ADAM-4571W integrate both your existing humanmachine interface software (HMI) and the RS-232/422/485 system architecture with an 802.11b Wireless LAN network. The result helps you save cabling and software development costs. Another benefit is that ADAM-4570W and ADAM-4571W makes it possible to remotely download programs to a designated device via an 802.11b wireless LAN. This reduces the need for on-site maintenance and diagnosis. In addition, ADAM-4570W and ADAM-4571W comes with a Windows configuration and a port-mapping utility. The configuration tool can auto-detect all 802.11b wireless LAN Data Gateway products on the local network. It also lets you adjust all settings easily. The port mapping utility helps you to set up COM ports for a Windows 98/NT/2000 or XP platform. This helps you configure all ports to meet your requirements. ADAM-4570W & 4571W User Manual 2 1.2 Features • Supports 802.11b standard • Supports Wireless LAN Ad-Hoc and Infrastructure modes • Supports high transmission speeds up to 230 kbps • Supports an advanced security mechanism to avoid unauthorized access • Auto-reconnection • Remote download of firmware • Auto-detection • Easily-managed Port Mapping Utility • Supports Windows 98/NT/2000/XP driver • Surge protection for RS-485 line and power supply • Automatic RS-485 data flow control 1.3 Specifications • Protocol: TCP/IP • Network: 802.11b • Ports: ADAM-4571W: 1 RS-232/422/485 port ADAM-4570W: 2 independent RS-232/422/485 ports • Connector: Serial: RJ-48 (RJ-48 to DB9 male cable provided) • Transmission Speeds: 50 bps ~ 230 kbps • Parity Bits: Odd, even, none, space, mark • Data Bits: 5, 6, 7, 8 • Stop Bits: 1, 1.5, 2 • Diagnostic LEDs: WLAN (Active, Quality), Serial (TX/RX) and System(Status, Power) • Surge Protection: 15 kVESD • Utility Software: Auto-detection configuration utility (up to 128 devices) Port mapping utility • Driver Support: Windows 98/NT/2000/XP 3 Chapter 1 • Power Requirement: Unregulated 10 ~ 30 VDC • Power Consumption: Max @ 4 W • Mounting: DIN-rail, panel mounting, piggyback stack • Operating Temperature: 0 ~ 55° C (32 ~ 131° C) • Storage Temperature: -20 ~ 80° C (-4 ~ 176° C) • Operating Humidity: 20 ~ 95% (non-condensing) • Storage Humidity: 0 ~ 95% (non-condensing) 1.4 Packing List Before setting up the system, check that the items listed below are included and in good condition. If any item does not accord with the table, please contact your dealer immediately. • CD-ROM for utility and manual • 1m RJ-48 to male DB9 RS-232/422/485 cable (1 with ADAM-4571W, 2 with ADAM-4570W) • One RS-232 loopback DB9 tester • EMI Dia. 7.8mm/L82mm Wireless LAN Antenna • Five labels • Nylon DIN-rail Mounting Adapter • SECC Panel Mounting Bracket 1.5 Ordering Information • ADAM-4570W 2-port RS-232/422/485 to WLAN Data Gateway (2pcs of 1m RJ-48 to male DB9 RS-232/422/485 cable included) • ADAM-4571W 1-port RS-232/422/485 to WLAN Data Gateway (1pcs of 1m RJ-48 to male DB9 RS-232/422/485 cable included) • OPT1A 1m RJ-48 to male DB9 RS-232/422/485 cable • OPT1D 30cm RJ-48 to male DB9 RS-232/422/485 cable ADAM-4570W & 4571W User Manual 4 CHAPTER 2 2 Getting Started In this chapter, you will be given an overview of hardware installation procedure for ADAM-4570W and ADAM-4571W. As mentioned in the previous chapter, ADAM-4570W and ADAM-4571W comes ready for all network connections, including WLAN and RS-232/422/485 port connections.. Sections include: • Installation Procedure Overview • Understanding ADAM-4570W & ADAM-4571W • Connecting the Hardware Chapter 2 Getting Started 2.1 Installation Procedure Overview See the flow chart below for a brief overview of the installation procedure. Figure 2.1: Installation Flow Chart ADAM-4570W & 4571W User Manual 6 2.2 Understanding ADAM-4570W & ADAM-4571W ADAM-4570W and ADAM-4571W are advanced data gateway units. They extend traditional COM ports of a PC by giving them access to an 802.11b WLAN network. Since ADAM-4570W and ADAM-4571W are connected through an 802.11b WLAN network, you will need to know some basic facts about networking in order to get the server hooked up correctly. 2.2.1 Network Architecture Traditional serial port communication uses a COM port board that slides into one of the slots at the back of your PC. In this case, only the computer containing the board can access the serial port. With ADAM-4570W or ADAM-4571W, you are now able to access the COM port from a distance through a local area network and WLAN. ADAM-4570W and ADAM-4571W can be integrated within the network architecture of any protocol. Note, all serial devices which are connected to the same port must have the same protocol running, and the same transmission speed. Connect devices with different protocols to different ports of ADAM-4570W or ADAM-4571W. 7 Chapter 2 The following illustration shows a typical network architecture: Figure 2.2: Network Architecture ADAM-4570W & 4571W User Manual 8 2.2.2 LED Definitions There are network status LEDs located on the top panel of ADAM4570W and ADAM-4571W. ADAM-4570W has five, while ADAM4571W has four. Each has its own specific function. Table 2.1: LED Definitions LED Color Status Description Status/ Power Red ON Blinking (1 time/sec) OFF Not working Green ON Power ON OFF Power OFF Red ON Data being transmitted or received OFF No data action Red/Green OFF/OFF 0 ~ 20% signal strength Red/Green OFF/Half-On 20 ~ 40% signal strength Red/Green OFF/Full-ON 40 ~ 60% signal strength Red/Green Half-On/FullON 60 ~ 80% signal strength Red/Green Full-ON/FullON 80 ~100% signal strength Red ON Serial port1 data being transmitted OFF Serial port1 no data being transmitted ON Serial port1 data being received OFF Serial port1 no data being received ON Serial port2 data being transmitted OFF Serial port2 no data being transmitted ON Serial port2 data being received OFF Serial port2 no data being received Active Quality TX/ RX(Port1) Green TX/ RX(Port2) (4570W only) Red Green 9 Chapter 2 2.2.3 Labels To make it easier to remember the relevant IP addresses of your application, we have provided five labels. Use these to note information like where the host PC is mapped to the ADAM-4570W or ADAM-4571W port, and place it in a secure location. Examples: 172.18.1.59: The IP address of specific ADAM-4570W. 160.59.20.89: The IP address of specific host PC mapped to this port. Figure 2.3: Sticker 2.2.4 Switch Setting Normal Mode In normal use, you should move the switch to Normal Mode, and use the Utility to configure ADAM-4570W/4571W for different BSS --Infrastructure mode or Ad hoc mode. Diagnostic Mode If your network connection is broken and you forgot your device setting, or you forgot the WEP key, you can move the switch to Diagnostic Mode to rebuild the setting and connection. The default setting in the Diagnostic Mode as Table 2.2 is fixed. You can connect the host PC and the device by the default setting, and then you can reset all the networking parameters. After rebooting the system, the parameters you set will be applied into Normal Mode. All the modifications will not effect the default setting of Diagnostic Mode. That means you can always see the same setting while you enter the Diagnostic Mode every time. ADAM-4570W & 4571W User Manual 10 In the same way, there are two kinds of BSS -- infrastructure mode and ad hoc mode -- exist in Diagnostic Mode. Table 2.2 shows how to enter the mode you want by adjusting the switch. Table 2.2: Diagnostic Mode Default Setting Diagnostic Ad hoc Mode Diagnostic Infrastructure Mode SSID WLAN ANY Channel 10 N/A WEP No No Enter Way 1: Power Off 1: Power Off 2: Put switch at Diagnostic Mode 2: Put switch at Normal Mode 3: Power ON and wait for 6~10 seconds for rebooting, then the module will be in Diagnostic Ad hoc mode. Note: 3: Power ON and wait for 6~10 seconds for rebooting (*Note: Taking the step1~3 to ensure ADAM-4570W/4571W is in the Normal Mode) 4: Put the switch to Diagnostic Mode, and then wait for 5 seconds. After 5 seconds, the signal LED will start to flash for 5 seconds. During the 5-second interval, you have to put the switch back to Normal Mode, and the module will reboot to Diagnostic Infrastructure Mode. (*Note: If you don’t put the switch back to Normal Mode during the 5second, the module will reboot to Diagnostic Ad hoc mode.) Please refer to Appendix A "Quick Start" if setting or resetting the wireless connection 11 Chapter 2 2.3 Connecting the Hardware Next, we will explain how to mount your ADAM-4570W /ADAM4571W module, and then how to connect to the WLAN network, hook up the power cable, and connect the ADAM-4570W/4571W’s serial port to serial devices. Note: If you are planning to install other communication cards, we recommend that this is done before the ADAM module is installed. 2.3.1 Choosing a Location There are three different ways to mount ADAM-4570W and ADAM4571W: • Panel mounting • DIN rail mounting • Piggyback stacking Panel Mounting ADAM-4570W and ADAM-4571W can be attached to a wall or flat surface using the included wall-mounting bracket. The bracket comes with four screws. First attach the bracket on the bottom of the ADAM module, and then screw the bracket to the wall or flat surface. Figure 2.4: Panel Mounting ADAM-4570W & 4571W User Manual 12 DIN Rail Mounting You can mount ADAM modules on a standard DIN Rail. First, using two screws, attach the DIN rail bracket to the ADAM module. Because the screw heads are flat, the top of the screws will be even with the module’s front panel surface. You can now snap the ADAM module to a DIN rail. Figure 2.5: DIN Rail Mounting 13 Chapter 2 Piggyback Stack ADAM modules can be stacked as shown in the figure below. Figure 2.6: Piggyback Stack 2.3.2 Wireless Connection ADAM-4570W and ADAM-4571W operate in the 802.11b WLAN environment, which is created by an access point working with 802.11b protocols. Locate your access point and connect to the Ethernet network first. Then build up the connection between the access point and the ADAM-4570W/4571W (Refer to Appendix A "Quick Start"). After the connection is ready, you can follow the steps shown in chapter 3 to configure and set virtual port mapping through network and access point. You can check the signal access quality with the “Quality” LED indicator. Adjust the antenna of the ADAM module to optimize communication quality. ADAM-4570W & 4571W User Manual 14 Power Connection You should take the following steps to connect power to the ADAM module. 1. Connect the power cable to the 2-pin connector. 2. Connect the power cable to the power adapter. Figure 2.7: Power Connection for ADAM-4570W/4571W If ADAM-4570W / ADAM-4571W are working properly, the green power LED will be lit. 15 Chapter 2 2.3.3 Serial Connection ADAM-4570W has two, while ADAM-4571W has one RJ-48 serial port phone jack on the bottom. You may use the supplied RJ-48 to DB9 cable to connect your serial device. Simply plug the RJ-48 end of the cable into the jack, and plug the DB9 end into the serial connector of the serial device. The pin assignment of the RJ-48 to DB-9 cable is shown in the table below. Table 2.3: RJ-48 to DB-9 Cable Pin Assignment RJ-48 Male DB9 (DB9-M) 1 2 3 4 5 6 7 8 9 Pin 1 2 3 4 5 6 RS-232 DCD RX TX DTR GND RS-422 TX- - - TX+ GND RS-485 DATA- DATA+ GND ADAM-4570W & 4571W User Manual 16 7 8 9 DSR RTS CTS RI - RX+ - RX- - - - - CHAPTER 3 2 Installation & Configuration This chapter first guides you in the installation of drivers and software utilities, and then shows how to use the software utilities. Sections include: • Driver and Utility Installation • Configuring EDG Series-ADAM4570W/4571W • Port Mapping Utility Chapter 3 Installation & Configuration 3.1 Driver and Utility Installation In order to use a PC via an Ethernet network to control serial devices connected to ADAM-4570W or ADAM-4571W, you must first have a host running Windows 98/NT/2000 or XP. You also need the host to have an Ethernet card and TCP/IP protocol installed. Following are the installation instructions to set up ADAM-4570W / ADAM-4571W. 1. Insert the Advantech INET SERIES DRIVER UTILITY CD-ROM into the CD-ROM drive (e.g. D:\) on the host PC. 2. Use Windows Explorer or the Windows Run command to execute the Configuration Utility setup program. If your CD-ROM is D:, the path for the setup program will be: D:\ADAM-4570W_4571W\Utility&Driver \EDG COMPort Configuration Utility\98_NT_2000_XP 3. The setup program will specify a default installation path, C:\Program Files\Advantech eAutomation\ EDG COMport\Configuration Utility. If a different destination path is necessary, just click the ‘Browse’ button to change to another path. After you have specified the installation path, click the ‘Next’ button. The setup program will lead you to finish the installation. 4. After setup has copied all program files to your computer, click the ‘Finish’ button to finish the installation. 5. Use the same method to install COMPort Mapping Utility. 6. The Configuration Utility and COMPort Mapping Utility will be placed in the shortcuts automatically, for faster execution. When you start Configuration Utility, it will automatically locate for Advantech Ethernet Data Gateway (EDG) devices in the host’s network. ADAM-4570W & 4571W User Manual 18 3.2 Configuring EDG Series-ADAM-4570W/4571W ADAM-4570W and ADAM-4571W are part of Advantech’s EDG Series. All products in the EDG series provide easy Windows configuration through an Ethernet or WLAN connection and the ‘Configuration Utility’ program. ‘Configuration Utility’ can automatically find all compatible devices on a network for easier configuration of parameters for TCP/IP. For secure administration, ‘Configuration Utility’ can also restrict the access rights for configuration to only one specific host PC to enhance network security. With this security function enabled, other PCs are effectively blocked from changing any settings. ‘Configuration Utility’ consists of four functional categories: System, Network, Port, and Security which are represented on the toolbar of the configuration utility. Note: When you have finished the configuration of these settings for each category, please press the ‘ok’, ‘apply’ and ‘reset’ button in order to make these settings effective on all EDG devices. 3.2.1 Search for Specific EDG Devices If you want to locate specific EDG devices, ‘Configuration Utility’ provides a “Locate” function for assistance. You can locate all EDG devices by the following steps. 1. Select “All Devices” and click “Locate” 2. The “Status” LED on all found devices will be lit. 19 Chapter 3 Figure 3.1: Locate All EDG Series Or select a group of ADAM-4570 with these steps. 1. Select “Designated” and then “ADAM-4570”, and last “Locate”. 2. The “Status” LED of all “ADAM-4570” on the LAN will be lit. Figure 3.2: Locate the Designated Group of ADAM-4570 ADAM-4570W & 4571W User Manual 20 Of course, you can select just one ADAM-4570W if you like. When you select a specific device, the LED that stands for “Status” will be lit for 8 minutes. If you select another device, the “Status” LED of the first selected device will turn off. Figure 3.3: Locate the Specific ADAM-4570W 21 Chapter 3 3.2.2 System Configuration ‘Configuration Utility’ can only search for EDG devices on the local network and not beyond a router or gateway. Make sure that all EDG devices that you want to monitor reside on the same local network as the host PC. Figure 3.4: System Configuration Window Device Name ‘Configuration Utility’ provides default names for the devices it finds on the network. This is to distinguish the EDG devices from each other. You can change the default device names to better match your application. Names have a limit of 128 characters. It is best to choose a descriptive name you can remember. Device Description This field is used to record the function, application and other information for each EDG device in more detail for easy management and maintenance. You can describe with your own words. ADAM-4570W & 4571W User Manual 22 Firmware Version In this field, ‘Configuration Utility’ shows the firmware version of the EDG device. You might need to refer to the firmware version to determine what functions are available on the EDG device. In case there are problems concerning the firmware version, please provide the version number to our customer service. 3.2.3 Network Configuration Figure 3.5: Network Configuration Window-General Wireless Firmware Here is the firmware version of the wireless module embedded in the ADAM-4570W/4571W. The wireless module firmware might affect the wireless connection. Write down the version number and provide to our customer service if you have wireless connection problems. MAC Address The MAC address is for the local system to identify and locate each EDG device. This MAC address is already set before delivery from the factory; hence there is no need for further configuration. 23 Chapter 3 Region Set the region. Each region has its default channel range. When you choose a specific region, the optional channel range and numbers in the below drop-down menu will be changed automatically. • General (USA and Canada): 1~11 • Europe (except for France and Spain): 1~13 • France: 10~13 • Spain: 10~11 • Japan: 14 only • Japan Wide: 1~14 For other regions, please choose General, or refer to table 3.1 to find an acceptable frequency. Mode There are two kinds of basic service set (BSS) in this drop-down menu. • 11b Infrastructure For infrastructure BSS usage, you should set up the SSID of the specific access point (AP). Or just choose “ANY” in SSID drop-down menu to let the wireless module automatically search and connect the appropriate AP. • 11b Ad hoc For point-to-point connection, specific or independent BSS usage, you should set the same channel and the same SSID for both points. ADAM-4570W & 4571W User Manual 24 Channel Each region has its default channel range, which is decided by each region’s telecommunications laws. Table 3-1 shows the corresponding frequency of channels. If you wish to setup two networks, it is recommended that you use channels that are not close to each other to minimize interference. Table 3.1: Channel and Frequency Corresponding Table Channel Frequency(GHz) 1 2.412 2 2.417 3 2.422 4 2.427 5 2.432 6 2.437 7 2.442 8 2.447 9 2.452 10 2.457 11 2.462 12 2.467 13 2.472 14 2.477 Data Rate The data transmission rate is determined by the device and access point. If there is a restriction for the device or AP, a fixed data rate has to be chosen. Otherwise, we suggest the “Automatic” choice. 25 Chapter 3 SSID The SSID (Service Set Identity) identifies a specific wireless LAN. Before associating with a particular wireless LAN, a station must have the same SSID as its access point. That means the user must set the specific access point’s SSID in infrastructure networks, or set the same SSID in ad hoc networks. If the user doesn’t know which access point is the most appropriate one, just set “ANY” for an automatic search. The frame on the right appears with the current associated AP’s MAC address and SSID. TCP/IP The IP address identifies your EDG device on the global network. Each EDG device has the same default IP address 10.0.0.1. Obtain a specific IP address from your network administrator and then configure each EDG device with an individual IP address. Note: EDG devices do not support auto IP address configuration by DHCP server. Figure 3.6: Network Configuration Window-“Advanced” ADAM-4570W & 4571W User Manual 26 The “Advanced” drop-down menu identifies several parameters that are related to the 802.11b wireless network. We suggested the default settings are not changed unless necessary. Table 3.2: Advanced Parameters’ Default Value and Range Parameters Default Value Range Beacon Interval 100 0~65535 RTS Threshold 2347 0~2347 Fragment Threshold 2346 256~2346 Preamble Long Long/Short Beacon Interval In infrastructure networks, the access point periodically sends beacons. You can set the beacon interval with the access point configuration screen. In general, the beacon interval is set to 100 ms, which provides good performance for most applications. In ad hoc networks, there are no access points. As a result, one of the peer stations assumes the responsibility for sending the beacon. After receiving a beacon frame, each station waits for the beacon interval and then sends a beacon if no other station does so after a random time delay. This ensures that at least one station will send a beacon, and the random delay rotates the responsibility for sending beacons. By increasing the beacon interval, you can reduce the number of beacons and associated overhead, but that will likely delay the association and roaming process because stations scanning for available access points may miss the beacons. You can decrease the beacon interval, which increases the rate of beacons. This will make the association and roaming process very responsive; however, the network will incur additional overhead and throughput will go down. In addition, stations using power save mode will need to consume more power because they'll need to awaken more often, which reduces power saving mode benefits. 27 Chapter 3 RTS Threshold RTS Threshold is the frame size above that an RTS/CTS handshake will be performed before attempting to transmit. RTS/CTS asks for permission to transmit to reduce collisions, but adds considerable overhead. Disabling RTS/CTS can reduce overhead and latency in WLANs where all stations are close together, but can increase collisions and degrade performance in WLANs where stations are far apart and unable to sense each other to avoid collisions. If you are experiencing excessive collisions, you can try turning RTS/CTS on or (if already on) reduce RTS/CTS Threshold on the affected stations. Fragmentation Threshold Fragmentation Threshold is the maximum length of the frame, beyond which payload must be broken up into two or more frames. Collisions occur more often for long frames because sending them occupies the channel for a longer period of time, increasing the chance that another station will transmit and cause a collision. Reducing Fragmentation Threshold results in shorter frames that "busy" the channel for shorter periods, reducing packet error rate and resulting retransmissions. However, shorter frames also increase overhead, degrading maximum possible throughput, so adjusting this parameter means striking a good balance between error rate and throughput. Preamble A preamble is a signal used in network communications to synchronize the transmission timing between two or more systems. Proper timing ensures that all systems are interpreting the start of the information transfer correctly. ADAM-4570W & 4571W User Manual 28 Figure 3.7: Network Configuration Window-“Authentication” WEP Authentication Type WEP (Wired Equivalent Privacy) is a kind of standard to encrypt the data frame. • Open system: No encryption for network communication. You can neglect the key setting on the right side. • WEP Share Key: Both communication devices use the same key as encryption. • Automatic: Detect the WEP situation of the access point automatically. ADAM-4570W/4571W will use the current key for encryption. If ADAM-4570W/4571W’s key does not coincide with the access point’s key, the user should reset the same key and reboot to connect. Encryption If the system needs WEP encryption, the user has to set the key type. There are two kinds of encryption keys: 64 bits and 128 bits. For an open system, the encryption function is disabled. 29 Chapter 3 Key Index This lists the supported encryption keys that you can choose from. Key Format Set the key format. Table 3.3 shows the allowed characters and length of the different key index and key formats. Table 3.3: Key Setting Index Alphanumeric Hexadecimal 64 bits Up to 5 random characters on the keyboard Up to 10 random hexadecimal characters (0 ~ 9, a ~ f) 128 bits Up to 13 random characters on the keyboard Up to 26 random hexadecimal characters (0 ~ 9, a ~ f) Figure 3.8: Network Configuration Window-“Site Survey” The site survey tab submenu lists information about the access points that ADAM-4570W/4571W could find when ‘Configuration Utility’ started. You should press the ‘Refresh’ button to update the site survey data. ADAM-4570W & 4571W User Manual 30 3.2.4 Port Configuration Figure 3.9: Port Configuration Window Name Select which port on the EDG device is to be connected to the serial device. Description You can give a more detailed description on the function of the port for easier management and maintenance. Descriptions have a limit of 128 characters. Type The EDG device offers three kinds of serial protocols, RS-232, RS-485 and RS-422. You can use any of the three serial protocols according to your requirements. Parity The EDG device provides five options: None, Odd, Even, Space, Mark. 31 Chapter 3 Flow Control The EDG device provides four options: None, Xon/Xoff, RTS/CTS, DTR/DSR. Data Bits The EDG device provides four options: 5, 6, 7 or 8. Stop Bits The EDG Series provides three options: 1, 1.5 or 2. Baud Rate The EDG Series supports baud rates from 50 to 230,400bps. Host Idle Timeout With ADAM-4570W and ADAM-4571W, ‘Configuration Utility’ allows setting of the host idle timeout value. When the system is idle for more than the set value, the utility will cut off the connection between ADAM4570W/4571W and the host automatically. You must reconnect to recover communications. After setting all the above parameters, press the “Set ALL Port” button to finish the port configuration. ADAM-4570W & 4571W User Manual 32 3.2.5 Security Configuration Figure 3.10: Security Configuration Window Only configure the authorized IP This option is enabled in order to protect all configuration settings from being changed inadvertently. Allow any IP to access If this option is enabled, any PC can access data from this EDG device. The specified IP which can access If you want to restrict access to certain PCs, you can list their IP addresses in this area. The limit is 32 PCs. 33 Chapter 3 3.2.6 Status Messages The status messages shown at the bottom of the utility window reflects the current status of the EDG device. Figure 3.11: Status Messages Read The configuration utility has found the EDG device and is ready for use. Searching EDG COM port The configuration utility is searching for EDG devices. Querying DATA from EDG COM port The configuration utility is getting data from the EDG device. Device Ready The EDG device is ready to be configured and is now waiting for acknowledgement from the serial device. ADAM-4570W & 4571W User Manual 34 Lost Connection from the Device Due to device shut down or network failure, the configuration utility has lost connection after 5 seconds. Fail to apply this setting to the device Your settings are not accepted by the EDG device. The device fails to respond The connected device does not respond. Fail to reset the device Fail to reset the EDG device. 3.2.7 Connection Diagnostic When you complete the configuration of your EDG device, you can follow the steps to check if the EDG Series connects to a network or not. 1. Start Microsoft DOS. 2. Execute “PING” command and type the IP address of your EDG device. If the EDG device is connected to your network, it will display in the screen with a response rate. If the EDG device cannot be pinged, you will need to ask someone at the remote site to check and see if the power is on, and make sure that the connection is working. 35 Chapter 3 3.3 Port Mapping Utility The purpose of ‘Port Mapping Utility’ is to help you manage all serial ports that are in one Windows-based PC. The utility displays three types of ports: Used ports, Unused ports and EDG device ports. Please follow the steps below. 1. Click the “Unused Ports” item and select the port that you want to configure. Figure 3.12: Unused Ports ADAM-4570W & 4571W User Manual 36 2. Click the “Add” button to assign a COM port to a specific EDG device. Figure 3.13: Assign COM Port to EDG Series 3. Type the IP address of the EDG device and select ports. Figure 3.14: Warning Window Note: You can not assign two virtual COM ports to the same EDG port. If this happens, a dialog box will appear to warn you. 4. The port has been added to the EDG device 37 Chapter 3 5. If you want to remove the COM port connection, click “Delete” to remove it. Figure 3.15: Remove COM port 6. After you complete the configuration, click ”Apply” . 3.3.1 Self Test Function The purpose of this test is to make sure the communication from host PC to ADAM-4570W/4571W is OK. If there is still an error, you can check the communication from the ADAM-4570W/4571W to the serial devices. If the test is selected, an external test will be done to check that the connection signals for each port are working properly. For the test, you will need to connect each port to a loopback tester (provided in the package). The loopback test only applies to RS-232 mode. The test is divided into two parts: Signal test and Communication Parameters test. ADAM-4570W & 4571W User Manual 38 1. Click the Test button in ‘Port Mapping Utility’. Figure 3.16: Test Window Signal Test • RTS -> CTS Check the RTS and CTS signals between two ports • DTR -> RI Check the DTR and RI signal between two ports • DTR -> DSR Check the DTR and DSR signal between two ports • DTR -> DCD Check the DTR and DCD signal between two ports Communication Parameters Test • Baud rate 50 bps ~ 230.4 kbps • Data bit 5, 6, 7, 8 • Stop bit 1, 1.5, 2 • Parity Odd, Even, None, Space, Mark 39 Chapter 3 1.Click the OK button to return to the port mapping window. All the ports in the EDG Series are tested ok. Figure 3.17: Loopback Test 3.3.2 Upgrading Firmware Advantech continually upgrades its firmware to keep up with the everexpanding world of computing. You can use the download function located in ‘Port Mapping Utility’ to carry out the upgrade procedure. Please access Advantech’s Web site at http://www.advantech.com to download the latest version of the firmware. ADAM-4570W & 4571W User Manual 40 1. Click on the Update FW button. Figure 3.18: Firmware Update Window 2. Select the firmware you want to update. Figure 3.19: Select the Wanted Update Firmware File 41 Chapter 3 3. After downloading the firmware completely, click on the Reboot button. The EDG device will restart automatically. Figure 3.20: Download and Update Firmware Note: After clicking the Reboot button, the configuration utility will not reboot the EDG device before all applications stop accessing the EDG device. 3.3.3 Save the Configuration You can save or recover the configuration via the File menu. Figure 3.21: Import & Export via File Column ADAM-4570W & 4571W User Manual 42 3.3.4 Auto-Reconnection Function Sometimes, the system may crash because the EDG device is interrupted or powered-off by accident. You would want the host PC to reconnect to the EDG device automatically after such an occurrence. The EDG device provides an “Auto-reconnect” function to solve this problem. If the EDG device is powered-off accidentally, the driver will keep trying to reconnect the EDG Series automatically. When the EDG device recovers or is powered-on, due to this auto-reconnect function, the host PC’s commands will be received by the EDG device again. This function enhances the reliability of the system. Figure 3.22: Auto Reconnect Warning: If you want to enable the “Auto-reconnect” function, please note that you can NOT enable the “Host idle” function at the same time. The same also applies in reverse, e.g. if you want to enable the “Host idle” function, you also can NOT enable the“Auto-reconnect” function at the same time. 43 Chapter 3 ADAM-4570W & 4571W User Manual 44 CHAPTER 4 2 Troubleshooting This chapter explains how to solve some of the most common problems you could encounter while using ADAM-4570W or ADAM-4571W. If you are still having problems after reading this chapter, contact your dealer, or e-mail Advantech support for help. Chapter 4 Troubleshooting Configuration Utility can not find ADAM-4570W/4571W 1. Check POWER LED. If it is off, you have to check the following: • Make sure the EDG device’s power cable is plugged in, and the server is receiving power. • Check that the server’s network connector is plugged in properly. • Make sure your computer is properly connected to the network. • Make sure the input voltage is between +10 and +30 V 2. Check LINK LED. If it is off, check the following: • Check if the network connection is OK. • Make sure your network is 10 or 100 Mbps. 3. Next, check to see if the ADAM-4570W/4571W and the host are on the same local area network. 4. If the steps above are all complete, it should mean that ADAM4570W/4571W can be found. Configuration utility can find ADAM-4570W/4571W, but cannot access ADAM-4570W/4571W For security reasons, and to simplify operations, you can give access rights to specific PCs. Only these PCs can get data from ADAM-4570W/ 4571W. Thus, this error message will be given if trying to access ADAM4570W/4571W with a PC without access rights. Check that your PC is on the access rights list. Cannot change the IP address or other server properties The network administrator is the only authorized user that can modify the ADAM-4570W/4571W’s configuration. Keep in mind, even when multiple hosts share the same network, administrative access is still protected. If you need to change any configuration settings, ask your network administrator for assistance. ADAM-4570W & 4571W User Manual 46 The host PC can access the EDG device at a local site, but after moving the EDG device to a remote site, the PC can no longer access it. Due to differing network interface connections, your dynamic IP address might have changed, and as a result, you are no longer on the ADAM4570W/4571W’s access control list. To resolve this issue: 1. Confirm the new IP address of the EDG device. 2. Ask the network administrator to set up the server configuration so that you are on the ADAM-4570W/4571W’s access control list. Data transmission rates are very low, and the wireless connection is sometimes broken There are two conditions that may cause this problem: 1. There is not enough bandwidth available. This may be caused by too many clients, and/or transfer of large amounts of data by other clients over the same access point. 2. Serious signal disturbance. Condition 1: Lack of Bandwidth To improve transmission rates you can add more access points in the same ESS (Extended Service Set). To do this, ensure that the same SSID is set on each access point, but use different channels to avoid interference. Multiple access points will disperse data transmissions and solve the traffic situation effectively. Condition 2: Serious Signal Disturbance You can usually solve this problem by adjusting the antenna angle, or by covering nearby motors or generators to shield off EMI and other noise disturbances. 47 Chapter 4 ADAM-4570W & 4571W User Manual 48 APPENDIX A 2 Quick Start Appendix A Quick Start There are two ways to complete the wireless connection between an access point and ADAM-4570W/4571W; via Diagnostic Ad hoc Mode or via Diagnostic Infrastructure Mode. We recommend you use Ad Hoc if your host PC is equipped with a wireless module. A.1 Diagnostic Ad hoc Mode (with wireless module) 1. Set the switch of ADAM-4570W/4571W to Diagnostic Mode, then power on. 2. Wait for 10 to 20 seconds until the signal quality is stable. 3. Start the wireless module on your host PC (Only the WLAN is active now, ensure the Ethernet link is inactive), scan the existing wireless BSS (Basic Service Set) on your site. 4. Find the BSS named WLAN ADAM-4570W & 4571W User Manual 50 5. Connect to WLAN BSS, and check the configuration information to make sure the connection is O.K. 6. Start the Configuration Utility tool on your host PC, and find the ADAM-4570W/4571W. You can see the default setting below. 51 Appendix A 7. Reset the Network setting as needed. (About Network setting, please refer to section 3.2.3 of the manual) Power off ADAM-4570W/4571W, adjust the switch to Normal Mode, then reboot it to finish the wireless connection. Now you can configure and set up port mapping through the access point (You can connect to the access point by WLAN or Ethernet). ADAM-4570W & 4571W User Manual 52 A.2 Via Diagnostic Infrastructure Mode (without wireless module) 1. Set the switch of ADAM-4570W/4571W to Normal Mode, then power on. 2. Wait for 10 to 20 seconds until the signal quality is stable. 3. Adjust the switch to Diagnostic Mode, then wait for 5 seconds until the signal quality is blinking. 4. Return the switch to Normal Mode , then ADAM-4570W/4571W will reboot automatically with Diagnostic Infrastructure Mode. Now ADAM-4570W/4571W will automatically search the field site for access points and create a connection to the one with best signal quality. 5. Start the Configuration Utility tool on your host PC (ensure your host PC and the possible access points that ADAM-4570W/4571W can connect to, are in the same network). Find the ADAM-4570W/ 4571W on the network. 6. Reset the network setting as required. (About Network settings, please refer to section 3.2.3 of the manual) 7. Power off ADAM-4570W/4571W, confirm the switch is on Normal Mode, then reboot it to finish the wireless connection. Now you can configure and set up port mapping through an access point (You can connect to the access point by WLAN or Ethernet). 53 Appendix A ADAM-4570W & 4571W User Manual 54 B APPENDIX 2 Compatible Access Points Appendix B Compatible Access Points The table below shows compatible access points for ADAM wireless products. Item Brand Model Standard 1 CISCO Aironet 1100 series AIR-AP1T21G-A 802.11b/g 2 3COM 3CRTRV10075/WL-534 802.11b/g 3 D-Link DI-514 802.11b 4 ASUS WL-330G 802.11b/g 5 ZCOM XI-1450 802.11b ADAM-4570W & 4571W User Manual 56