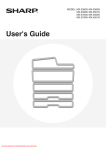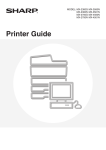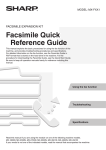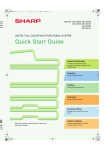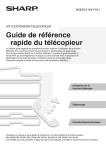Download Sharp MX-2700G Specifications
Transcript
MODEL: MX-2300G MX-2300N MX-2700G MX-2700N System Settings Guide MX-3500N MX-3501N MX-4500N MX-4501N Table of Contents About This Manual . . . . . . . . . . . . . . . . . . . . . . . . . . . 2 System Settings . . . . . . . . . . . . . . . . . . . . . . . . . . . . . 4 1 SYSTEM SETTINGS (GENERAL) Accessing the System Settings (General) . . . . . . . . 5 System Settings (General) List . . . . . . . . . . . . . . . . . 9 Total Count . . . . . . . . . . . . . . . . . . . . . . . . . . . . . . . . 15 Default Settings . . . . . . . . . . . . . . . . . . . . . . . . . . . . . 17 List Print (User) . . . . . . . . . . . . . . . . . . . . . . . . . . . . . 21 Paper Tray Settings . . . . . . . . . . . . . . . . . . . . . . . . . 25 Address Control . . . . . . . . . . . . . . . . . . . . . . . . . . . . 31 Fax Data Receive/Forward . . . . . . . . . . . . . . . . . . . . 45 Printer Condition Settings . . . . . . . . . . . . . . . . . . . . 47 Document Filing Control . . . . . . . . . . . . . . . . . . . . . 53 USB-Device Check . . . . . . . . . . . . . . . . . . . . . . . . . . 58 User Control . . . . . . . . . . . . . . . . . . . . . . . . . . . . . . . 59 2 SYSTEM SETTINGS (ADMINISTRATOR) Accessing the System Settings (Administrator) . . 61 System Settings (Administrator) List . . . . . . . . . . . 65 User Control . . . . . . . . . . . . . . . . . . . . . . . . . . . . . . . 81 Energy Save. . . . . . . . . . . . . . . . . . . . . . . . . . . . . . . . 90 Operation Settings . . . . . . . . . . . . . . . . . . . . . . . . . . 91 Device Control . . . . . . . . . . . . . . . . . . . . . . . . . . . . . . 94 Copy Settings . . . . . . . . . . . . . . . . . . . . . . . . . . . . . . 97 Network Settings . . . . . . . . . . . . . . . . . . . . . . . . . . . 101 Printer Settings . . . . . . . . . . . . . . . . . . . . . . . . . . . . 102 Image Send Settings . . . . . . . . . . . . . . . . . . . . . . . . 105 Document Filing Settings . . . . . . . . . . . . . . . . . . . . 115 List Print (Administrator) . . . . . . . . . . . . . . . . . . . . 117 Security Settings . . . . . . . . . . . . . . . . . . . . . . . . . . . 118 Enable/Disable Settings . . . . . . . . . . . . . . . . . . . . . 119 Change Administrator Password . . . . . . . . . . . . . 123 Product Key . . . . . . . . . . . . . . . . . . . . . . . . . . . . . . . 124 Storing/Calling of System Settings . . . . . . . . . . . . 125 1 About This Manual Please note • Where this manual shows the "MX-2300/2700 series" or the "MX-3500/4500 series", the following models are indicated: MX-2300/2700 series: MX-2300G, MX-2300N, MX-2700G, MX-2700N MX-3500/4500 series: MX-3500N, MX-3501N, MX-4500N, MX-4501N • This manual contains references to the fax function. However, please note that the fax function is not available in some countries and regions. • Considerable care has been taken in preparing this manual. If you have any comments or concerns about the manual, please contact your dealer or nearest authorised service representative. • This product has undergone strict quality control and inspection procedures. In the unlikely event that a defect or other problem is discovered, please contact your dealer or nearest authorised service representative. • Aside from instances provided for by law, SHARP is not responsible for failures occurring during the use of the product or its options, or failures due to incorrect operation of the product and its options, or other failures, or for any damage that occurs due to use of the product. Warning • Reproduction, adaptation or translation of the contents of the manual without prior written permission is prohibited, except as allowed under copyright laws. • All information in this manual is subject to change without notice. Illustrations and the operation panel and touch panel shown in this manual The peripheral devices are generally optional, however, some models include certain peripheral devices as standard equipment. The explanations in this manual assume that a right tray and stand/2 x 500 sheet paper drawer are installed on the MX-2700N (equipped standard with an automatic document feeder). To further explain certain functions and uses, some explanations assume that additional peripheral devices are installed. The display screens, messages, and key names shown in the manual may differ from those on the actual machine due to product improvements and modifications. Manuals Provided with the Machine Printed manuals and manuals stored in PDF format on the machine's hard drive are provided with the machine. When using the machine, read the appropriate manual for the feature you are using. Printed manuals Manual name Contents Safety Guide This manual contains instructions for using the machine safely and lists the specifications of the machine and its peripheral devices. Software Setup Guide This manual explains how to install the software and configure settings to use the machine as a printer or scanner. Quick Start Guide This manual provides easy-to-understand explanations of all the functions of the machine in a single volume. Detailed explanations of each of the functions can be found in the manuals in PDF format. Troubleshooting This manual explains how to remove paper misfeeds and provides answers to frequently asked questions regarding the operation of the machine in each mode. Refer to this manual when you have difficulty using the machine. Facsimile Quick Reference Guide This manual explains the basic procedures for using the fax function of the machine, and provides an overview of the features of the fax function, troubleshooting procedures, and specifications. For detailed information on using the fax function and the system settings for fax, see the "Facsimile Guide" in PDF format. 2 Operation manuals in PDF format The manuals in PDF format provide detailed explanations of the procedures for using the machine in each mode. To view the PDF manuals, download them from the hard drive in the machine. The procedure for downloading the manuals is explained in "How to download the manuals in PDF format" in the Quick Start Guide. Manual name Contents User's Guide This manual provides information, such as basic operation procedures, how to load paper, and machine maintenance. Copier Guide This manual provides detailed explanations of the procedures for using the copy function. Printer Guide This manual provides detailed explanations of the procedures for using the printer function. Facsimile Guide This manual provides detailed explanations of the procedures for using the fax function and the "System Settings" that are related to fax. Scanner Guide This manual provides detailed explanations of the procedures for using the scanner function and the Internet fax function. Document Filing Guide This manual provides detailed explanations of the procedures for using the document filing function. The document filing function allows you to save the document data of a copy or fax job, or the data of a print job, as a file on the machine's hard drive. The file can be called up as needed. System Settings Guide (This manual) This manual explains the "System Settings", which are used to configure a variety of parameters to suit the aims and the needs of your workplace. Current settings can be displayed or printed out from the "System Settings". Icons used in the manuals The icons in the manuals indicate the following types of information: This alerts you to a situation where there is a risk of machine damage or failure. This provides a supplemental explanation of a function or procedure. This explains how to cancel or correct an operation. 3 System Settings The system settings are used to configure a variety of parameters to suit the aims and the needs of your workplace. The system settings are also used to display or print out the current settings and status of the machine. The system settings allow you to make the machine easier to use. The system settings consist of settings for use by general users, and settings that can only be configured by an administrator of the machine. These two groups of settings are distinguished in this manual as follows. System Settings (General) System Settings (Administrator) *Login Required System settings that can be configured by general users (including the administrator). For example, the following settings can be configured. System settings that can be configured by the administrator. To configure these settings, login as an administrator is required. For example, the following settings can be configured. • • • • • Date and time settings Paper tray settings (paper size and paper type) Storing destinations for the fax and scanner functions. Settings related to the printer function Storing, editing, and deleting folders for the document filing function. • Displaying the number of pages printed, scanned, and faxed. • • • • • • • Storing users of the machine. Energy save settings Settings related to the operation panel Settings for peripheral devices installed on the machine. Settings related to the copy function Network connection settings Transmission/reception settings for faxes and scanned images • Advanced settings for the document filing function For more information, see "1. SYSTEM SETTINGS (GENERAL)" (page 5). For more information, see "2. SYSTEM SETTINGS (ADMINISTRATOR)" (page 61). Settings for general users Settings for administrators • Administrator password To maintain security, the administrator of the machine should promptly change the password after the machine is purchased. (For the factory default administrator password, see "TO THE ADMINISTRATOR OF THE MACHINE" in the Safety Guide.) To change the password, see "Change Administrator Password" (page 123) in the system settings (administrator). *To ensure a high level of security, change the password at regular intervals. • The above groupings of "General" and "Administrator" are used as a convenient means of clarifying the functions of the settings. These groupings do not appear in the touch panel. • For information on system settings for fax, see "11. SYSTEM SETTINGS FOR FAX" in the Facsimile Guide. • The Web pages can also be used to configure the system settings. To configure the system settings from the Web pages, click [System Settings] in the Web page menu. 4 1 SYSTEM SETTINGS (GENERAL) This chapter describes the system settings that can be configured by general users of the machine. Accessing the System Settings (General) When User Authentication is not Enabled Make sure that the machine is in the standby state and then press the [SYSTEM SETTINGS] key on the operation panel. Operation panel PRINT READY DATA DOCUMENT FILING LINE DATA IMAGE SEND COPY SYSTEM JOB STATUS SETTINGS LOGOUT [SYSTEM SETTINGS] key When the [SYSTEM SETTINGS] key is pressed, the following menu screen appears on the touch panel. Touch the item in this screen that you wish to configure. For detailed explanations of each of the settings, see the following pages of this chapter. System settings screen (factory default state) System Settings Admin Password Exit Total Count Default Settings List Print (User) Paper Tray Settings Address Control Fax Data Receive/Forward Printer Condition Settings Document Filing Control USB-Device Check Setup Items [Exit] key • To quit the system settings, touch the [Exit] key in the top right corner of the screen. • User authentication is initially disabled (factory default setting). 5 When User Authentication is Enabled When "User Authentication Setting" (page 81) is enabled, login is required in the login screen before the machine can be used. The login screen varies depending on the settings configured in "Authentication Method Setting" (page 81). If one of the following login screens appears, log in using the user information provided by the administrator of the machine. You can then use the system settings. Please enter your login name / password. Please enter your login name / E-mail address / password. User Authentication User Authentication OK Login Name Login Name User Name User Name E-mail Address Password Auth to: Server 1 OK Password Auth to: Login name and password Server 1 Login name, password and E-mail address Enter your user number. OK Admin Login User number • Check with your administrator for the user information that is required to log in. • When auto login is enabled, the login screen will not appear. Login by login name and password When authentication is by login name/password/E-mail address, your E-mail address must also be entered in the following procedure. Touch the [E-mail Address] key and enter your e-mail address, which is stored on the LDAP server, in same way as you enter the password. When finished, touch the [OK] key. (If you select a user whose E-mail address is stored in the machine, the e-mail address is automatically entered when the user is selected.) Touch the [Login Name] key. Please enter your login name / password. User Authentication OK Login Name User Name Password 1 Auth to: Server 1 You can touch the key and enter a user registration number (see "User Registration" (page 82)) with the numeric keys to directly select the corresponding user. 6 Please select a user to be logged in. 2 AAA AAA BBB BBB CCC CCC DDD DDD EEE EEE FFF FFF GGG GGG HHH HHH All Users ABCD Select the user. Back EFGHI Admin Login 1 25 JKLMN Direct Entry OPQRST UVWXYZ ABC User • You can touch the key and enter a user registration number (see "User Registration" (page 82)) with the numeric keys to directly select the corresponding user. • To specify a user not stored in the machine directly using the LDAP server, touch the [Direct Entry] key, enter the login name that is stored on the LDAP server, and touch the [OK] key. (When LDAP is enabled.) Enter a password. Please enter your login name / password. User Authentication (1) Touch the [Password] key. OK Login Name User Name AAA AAA (2) Enter a password on the text entry screen that will appear. Password Auth to: Login Locally When logging in locally to the machine, enter your password that was stored as explained in "User Registration" (page 82). If authentication is to the LDAP server, enter your password that is stored on the LDAP server. For the procedure for entering text, see "6. ENTERING TEXT" in the User's Guide. 3 If a password has not been established, this step is not necessary. Go to step 4. Touch the [OK] key. Please enter your login name / password. User Authentication OK Login Name User Name AAA AAA Password Auth to: 4 Login Locally • When a user is selected that is stored on the machine, [Auth to:] is entered. To enter your login name directly or change the login destination, touch the [Auth to:] key. The following screen appears when the key is touched. Select the desired key and touch the [OK] key. Select the authentication system of registered user. Authenticate to: OK Login Locally 1/2 Server 1 Server 2 Server 3 • "Authenticate to" cannot be changed when an LDAP server has not been stored. • Users for which the authentication destination is LDAP cannot select "Login Locally". • This completes the login procedure. After login, the system settings can be used. For the procedure following login, see "When User Authentication is not Enabled" (page 5). 7 Login by user number Enter your user number with the numeric keys. Enter your user number. Each entered digit will be displayed as " 1 ". Touch the [OK] key. Enter your user number. OK Admin Login 2 • When a user number is set to a 8-digit number, this step is not necessary. (When an user number is entered, login will take place automatically.) • This completes the login procedure. After login, the system settings can be used. For the procedure following login, see "When User Authentication is not Enabled" (page 5). • To configure and store LDAP settings, click [Network Settings] and then [LDAP Settings] in the Web page menu. (Administrator rights are required.) • When Auto Clear activates, logout automatically takes place. • To logout... Press the [LOGOUT] key ( ). (Except when entering a fax number.) 8 System Settings (General) List When the system settings are accessed with general rights, the following items appear. The factory default settings for each item are also shown. For items that can only be accessed with administrator rights, see "System Settings (Administrator) List" (page 65). Depending on the machine specifications and peripheral devices installed, it may not be possible to use some settings. Item Factory default setting Page 15 ■ Total Count ● Job Count – 15 ● Device Count – 16 17 ■ Default Settings ● Display Contrast (Set to the centre value) 17 ● Clock X Date Format 18 Varies depending on country and region X Daylight Saving Time Setting ● Keyboard Select Varies depending on country and region 20 21 ■ List Print (User) ● All Custom Setting List – 21 ● Printer Test Page X PCL Symbol Set List*1 – X PCL Internal Font List*1 – X PCL Extended Font List*1 – X PS Font List*2 – X PS Extended Font List*2 – X NIC Page – 22 ● Sending Address List*3 X Individual List – X Group List – X Program List – X Memory Box List – X All Sending Address List – ● Document Filing Folder List – 23 9 24 Item Factory default setting Page 25 ■ Paper Tray Settings ● Tray Settings X Tray 1 Plain, Auto-AB (Auto-Inch) (A4 or 8-1/2" x 11" on the MX-2300/2700 Series) X Tray 2 Plain, Auto-AB (Auto-Inch) (A3 or 11" x 17" on the MX-2300/2700 Series) 25 X Tray 3 X Tray 4 Varies depending on the machine configuration X Tray 5 X Bypass Tray Plain, Auto-AB (Auto-Inch) ● Paper Type Registration X User Type 1 – X User Type 2 – X User Type 3 – X User Type 4 – X User Type 5 – X User Type 6 – X User Type 7 – 29 ● Auto Tray Switching Enable 30 31 ■ Address Control ● Direct Address / Program X Individual E-mail*4 • Search Number – • Name – • Initial – • Index – • Address – • Key Name – • File Format – 31 10 Item Factory default setting Page Internet Fax*5 • Search Number – • Name – • Initial – • Index – • Address – • Key Name – • Compression – • I-Fax Report – 31 X Group Search Number – Group Name – Initial – Index – Address – Key Name – 35 X Program Program Name – Settings • Address – • Resolution – • Exposure – • Special Modes – X Amend/Delete – 39 41 ● Custom Index X User 1 – X User 2 – X User 3 – X User 4 – X User 5 – X User 6 – 44 45 ■ Fax Data Receive/Forward ● Internet Fax Manual Reception*5 – X Reception Start – X Manual Reception Key in Initial Screen Enable ● Internet Fax Data Forward*5 – 11 45 46 Item Factory default setting Page 47 ■ Printer Condition Settings*1 ● Printer Default Settings X Copies 1 X Orientation Portrait X Default Paper Size A4 (8-1/2" x 11") X Default Output Tray*6 Varies depending on the machine configuration X Default Paper Type Plain Paper X Line Thickness 5 X 2-Sided Print 1-Sided X Colour Mode B/W X N-Up Print 1-Up 47 ● PCL Settings*1 X PCL Symbol Set Setting 3. PC-8 X PCL Font Setting Internal Font, 0. Courier X PCL Line Feed Code 0. CR=CR:LF=LF:FF=FF X Wide A4 Disable ● Postscript Settings*2 50 52 X Print PS Errors Disable 53 ■ Document Filing Control ● Custom Folder Registration X Folder Name – X Initial – X Password – X User Name – ● Amend/Delete Custom Folder ■ USB-Device Check 53 – 56 – 58 59 ■ User Control*7 ● Amend User Information – 12 59 The following items are explained in "11. SYSTEM SETTINGS FOR FAX" in the Facsimile Guide. Item Factory default setting ■ Address Control ● Direct Address/Program X Individual Fax*8 • Search Number – • Name – • Initial – • Index – • Fax No. – • Key Name – • Mode – ● F-Code Memory Box*8 X Store Polling Memory • Box Name – • Sub Address – Confidential • Box Name – • Sub Address – • Print PIN – Relay Broadcast • Box Name – • Sub Address – • Recipients – X Amend/Delete Polling Memory – Confidential – Relay Broadcast – 13 Item Factory default setting ■ Fax Data Receive/Forward ● Fax Receive Settings*8 Auto Reception X Multiple Set Print Disable X Staple*9 Disable ● Fax Data Forward*8 – *1 When the printer expansion kit is installed on MX-2300G/2700G models. *2 When the PS3 expansion kit is installed. *3 When the facsimile expansion kit, the Internet fax expansion kit, or the network scanner expansion kit is installed on MX-2300G/2700G models. *4 When the network scanner expansion kit is installed on MX-2300G/2700G models. *5 When the Internet fax expansion kit is installed. *6 When a right tray is installed. *7 When user authentication is enabled and a user without the authority to configure the system settings (administrator) has logged in. (Excluding factory stored users.) *8 When the facsimile expansion kit is installed. *9 When a saddle stitch finisher or finisher is installed. 14 Total Count The items displayed (or printed) will vary depending on the machine specifications and peripheral devices installed. Job Count This displays or prints out the counts of all jobs. Press the [SYSTEM SETTINGS] key. SYSTEM SETTINGS 1 System Settings Admin Password Total Count Default Settings List Print (User) Paper Tray Settings Address Control Fax Data Receive/Forward Printer Condition Settings Document Filing Control USB-Device Check 2 Touch the [Total Count] key. Exit Touch the [Job Count] key. System Settings OK Total Count 3 Job Count Device Count Check the job counts. System Settings Print Job Count B/W F. Colour 2 Colour OK (1) If necessary, switch through the screens with the keys to display the desired item. S. Colour 12,147,369 36,914,700 39,800 72,568 Copies 3,123,147 21,020,030 39,800 72,568 Prints 3,246,810 15,894,670 Other Prints 4,680,100 Fax Receive 1,097,312 Total Count 1/3 (2) To print the counts, touch the [Print] key. A message screen appears and printing begins. (2) 4 (1) • A3 (11" x 17") size paper is counted as two sheets. • Each sheet of paper used for automatic two-sided copying is counted as two pages (A3 (11" x 17") paper is counted as four pages). • An entered paper size of 384 mm (5-1/8") or larger is counted as two pages. (Four pages when two-sided copying is used.) • Pages printed directly from the machine such as list prints are included in the "Other Prints" count. To cancel printing... Touch the [Cancel] key in the message screen that appears after you touch the [Print] key. 15 Device Count This is used to display or print the counts of the peripheral devices installed on the machine. 1 System Settings 2 Press the [SYSTEM SETTINGS] key. SYSTEM SETTINGS Admin Password Total Count Default Settings List Print (User) Paper Tray Settings Address Control Fax Data Receive/Forward Printer Condition Settings Document Filing Control USB-Device Check Exit Touch the [Device Count] key. System Settings OK Total Count 3 Job Count Device Count Check the device counts. System Settings Print Device Count Document Feeder Duplex Stapler 4 Touch the [Total Count] key. :19,496,400 : 6,256,123 : 511,923 OK To print the counts, touch the [Print] key. A message screen appears and printing begins. • Document feeder (when an automatic document feeder is installed) Each sheet is counted as two pages when two-sided scanning is performed. • Stapler (when a finisher or saddle stitch finisher is installed) Two-position stapling and pamphlet stapling are counted as "2". To cancel printing... Touch the [Cancel] key in the message screen that appears after you touch the [Print] key. 16 Default Settings Display Contrast Use this to adjust the display to make it easier to view. 1 System Settings 2 Press the [SYSTEM SETTINGS] key. SYSTEM SETTINGS Admin Password Total Count Default Settings List Print (User) Paper Tray Settings Address Control Fax Data Receive/Forward Printer Condition Settings Document Filing Control USB-Device Check Exit Touch the [Default Settings] key. Touch the [Display Contrast] key. System Settings OK Default Settings Display Contrast 3 Clock Keyboard Select (1) (2) System Settings OK Display Contrast 4 ABCDE ABCDE Adjust the brightness. (1) Touch the [Lighter] key or the [Darker] key. The [Lighter] key lightens the display and the [Darker] key darkens the display. ABCDE ABCDE (2) Touch the [OK] key. Lighter Darker 17 Clock Use this to set the date and time in the machine's built-in clock. 1 System Settings 2 Press the [SYSTEM SETTINGS] key. SYSTEM SETTINGS Admin Password Exit Total Count Default Settings List Print (User) Paper Tray Settings Address Control Fax Data Receive/Forward Printer Condition Settings Document Filing Control USB-Device Check Touch the [Default Settings] key. Touch the [Clock] key. System Settings OK Default Settings Display Contrast 3 Clock Keyboard Select Adjust the date and time. System Settings OK Clock Adjust Year Month Day Hour Minute 2005 08 01 10 50 (1) Touch the [Year], [Month], [Day], [Hour], and/or [Minute] keys and use the keys to set the current date and time. Date Format Daylight Saving Time Setting (2) Touch the [OK] key. (1) (2) • To change the format of the date, touch the [Date Format] key. The following screen will appear. 4 System Settings OK Date Format 01/08/2005/Tue 10:51 YYYY/MM/DD / Day-Name Position MM/DD/YYYY First 12-Hour DD/MM/YYYY Last 24-Hour In the date format screen, select the order of the year, month, and day (DD/MM/YYYY), the separator character, the position of the day, and 12-hour or 24-hour format. Select each item and touch the [OK] key. • If you want the clock to change automatically at the beginning and end of daylight saving time, select the [Daylight Saving Time Setting] checkbox . For more information, see "Daylight saving time setting" (page 19). If "Disabling of Clock Adjustment" (page 92) has been enabled in the system settings (administrator), the date and time cannot be set. 18 Daylight saving time setting Standard time ➞ Daylight saving time Daylight saving time ➞ Standard time North America, Canada First Sunday in April, 2:00 to 3:00 AM Last Sunday in October, 2:00 to 1:00 AM Europe Last Sunday in March, 1:00 to 2:00 AM Last Sunday in October, 1:00 to 0:00 AM Australia, New Zealand Last Sunday in October, 2:00 to 3:00 AM Last Sunday in March 3:00 to 2:00 AM Other countries Select the [Daylight Saving Time Setting] checkbox so that a checkmark appears. The clock setting is configured to normal time plus one hour. When the is selected, clock returns to normal time. Area 19 Keyboard Select The layout of the keyboard that appears in text entry screens can be changed. 1 System Settings 2 Press the [SYSTEM SETTINGS] key. SYSTEM SETTINGS Admin Password Total Count Default Settings List Print (User) Paper Tray Settings Address Control Fax Data Receive/Forward Printer Condition Settings Document Filing Control USB-Device Check Exit Touch the [Default Settings] key. Touch the [Keyboard Select] key. System Settings OK Default Settings Display Contrast 3 Clock Keyboard Select Select the keyboard. System Settings OK Keyboard Select (1) Touch the desired display language. 4 English(US) English(UK) French German (1) (2) Touch the [OK] key. (2) The keyboards that appear and the factory default keyboard vary by country and region. 20 List Print (User) A test page can be printed to check the machine settings. All Custom Setting List This list shows all custom settings, including the hardware status, software status, printer condition settings, system settings, and total counts. 1 System Settings 2 Press the [SYSTEM SETTINGS] key. SYSTEM SETTINGS Admin Password Total Count Default Settings List Print (User) Paper Tray Settings Address Control Fax Data Receive/Forward Printer Condition Settings Document Filing Control USB-Device Check Exit Touch the [List Print (User)] key. Touch the [All Custom Setting List] key. System Settings List Print (User) OK Printing begins. 1/2 3 All Custom Setting List Printer Test Page Sending Address List 21 Printer Test Page This is used to print the PCL Symbol Set List, various font lists, and the NIC page (network interface settings, etc.). 1 System Settings 2 Press the [SYSTEM SETTINGS] key. SYSTEM SETTINGS Admin Password Total Count Default Settings List Print (User) Paper Tray Settings Address Control Fax Data Receive/Forward Printer Condition Settings Document Filing Control USB-Device Check Exit Touch the [List Print (User)] key. Touch the [Printer Test Page] key. System Settings OK List Print (User) 1/2 3 All Custom Setting List Printer Test Page Sending Address List Touch the list that you wish to print. System Settings OK Printer Test Page Printing begins. 4 PCL Symbol Set List PCL Internal Font List PCL Extended Font List PS Font List PS Extended Font List NIC Page The items that appear will vary depending on the functions that have been added to the machine. If "Prohibit Test Page Printing" (page 102) has been enabled in the system settings (administrator), it will not be possible to print test pages. 22 Sending Address List Use this to print the Individual List, the Group List, the Program List, the Memory Box List, and the All Sending Address List. Can be enabled on MX-2300G/2700G models when the facsimile expansion kit, the Internet fax expansion kit, or the network scanner expansion kit is installed. 1 System Settings 2 Press the [SYSTEM SETTINGS] key. SYSTEM SETTINGS Admin Password Total Count Default Settings List Print (User) Paper Tray Settings Address Control Fax Data Receive/Forward Printer Condition Settings Document Filing Control USB-Device Check Exit Touch the [Sending Address List] key. System Settings OK List Print (User) Touch the [List Print (User)] key. 1/2 All Custom Setting List 3 Printer Test Page Sending Address List Touch the list that you wish to print. System Settings OK Sending Address List A message screen appears and printing begins. 4 Individual List Group List Memory Box List All Sending Address List Program List To cancel printing... Touch the [Cancel] key in the message screen that appears after you touch one of the keys. 23 Document Filing Folder List This shows the folder names for document filing. 1 System Settings 2 Press the [SYSTEM SETTINGS] key. SYSTEM SETTINGS Admin Password Total Count Default Settings List Print (User) Paper Tray Settings Address Control Fax Data Receive/Forward Printer Condition Settings Document Filing Control USB-Device Check Exit Touch the [List Print (User)] key. Print the Document Filing Folder List. System Settings OK List Print (User) 2/2 Document Filing Folder List (1) Touch the the screens. keys to switch through (2) Touch the [Document Filing Folder List] key. 3 A message screen appears and printing begins. (2) (1) To cancel printing... Touch the [Cancel] key in the message screen that appears after you touch the [Document Filing Folder List] key. 24 Paper Tray Settings Tray Settings This is used to specify the paper type, paper size, and functions used for each paper tray. Press the [SYSTEM SETTINGS] key. SYSTEM SETTINGS 1 System Settings Admin Password Total Count Default Settings List Print (User) Paper Tray Settings Address Control Fax Data Receive/Forward Printer Condition Settings Document Filing Control USB-Device Check 2 Exit Touch the [Paper Tray Settings] key. Touch the [Tray Settings] key. System Settings OK Paper Tray Settings Tray Settings 3 Paper Type Registration Auto Tray Switching System Settings OK Paper Tray Settings Type / Size Tray 1 4 Fixed Paper Side Plain / A4 1/6 (1) If needed, use the through the trays. Disable Duplex Print Copy Fax I-Fax Doc. Filing Disable Staple Disable Punch (2) Select the tray that you wish to configure. keys to switch (2) Touch the [Type/Size] key. (1) 25 Touch the desired paper type. Example: Tray 1 is selected System Settings Cancel Tray 1 Type/Size Setting Select the paper type. 1/2 Plain Letter Head Pre-Printed Pre-Punched Recycled Colour 1/2 5 System Settings Cancel Tray 1 Type/Size Setting Select the paper type. 2/2 User Type 1 User Type 2 User Type 3 User Type 5 User Type 6 User Type 7 User Type 4 1/2 • The paper types that can be selected vary by paper tray. For more information, see "Tray settings" (page 28). • To configure [User Type 1] to [User Type 7], see "Paper Type Registration" (page 29). (1) Select the paper size. (2) (1) Touch the desired paper size. System Settings Type Tray 1 Type/Size Setting Type Plain OK Size 1/3 A3 A4 A4R A5R B4 B5 B5R 216x330(81/2x13) (2) Touch the [OK] key. 2/2 (1) (2) System Settings Type Tray 1 Type/Size Setting Type Plain OK Size 2/3 11x17 81/2x14 81/2x11 81/2x11R 71/4x101/2R 51/2x81/2R 2/2 6 (1) (2) System Settings Type Tray 1 Type/Size Setting Type Plain Size 8K 16K OK 3/3 16KR 2/2 • The paper sizes that can be selected vary by paper tray and model. For more information, see "Tray settings" (page 28). • When the bypass tray is selected, the paper sizes that can be selected vary depending on the paper type selected in Step 5. For more information, see "Tray settings" (page 28). • If you wish to manually specify a special paper size that is not in the list, see "Direct entry of the paper size" (page 27). 26 Select print functions for the tray. System Settings OK Paper Tray Settings Type / Size Tray 1 1/6 Fixed Paper Side Plain / A4 Disable Duplex Print Copy I-Fax Fax Doc. Filing (1) Touch the checkboxes as desired so that they show or . (2) Touch the [OK] key. Disable Staple Disable Punch (1) (2) 7 • Normally all checkboxes are selected checkmark . . If there is a function that you do not wish to use for the tray, remove the • If the paper type setting is other than plain paper, recycled paper, coloured paper, or user type, the [Fax] and [I-Fax] checkboxes cannot be selected. • The [Fax] checkbox can only be selected when the facsimile expansion kit is installed. • Tray properties such as "Fixed Paper Side" are automatically set when the paper type is selected. The paper tray properties cannot be changed in this screen. Direct entry of the paper size When the bypass tray is selected and a paper type other than transparency film or envelope is selected in step 4 of "Tray Settings" (page 25), you can follow the steps below to enter the paper size. Touch the [Custom Size] key. System Settings Type Bypass Tray Type/Size Setting Type 1 Plain Auto-Inch Auto-AB Custom Size OK Size 1 12x18,11x17,8 2x14 812 x11,812 x11R,512x812R 714 x1012 R,A3,A4,B4,B5 A3W,A3,A4,A4R,A5R,B4 B5,B5R,216x330(812x13) 11x17,812x11 8K 16K 16KR X420 Y297 2/2 Enter the size. (1) (2) (1) Enter the size. System Settings OK Type Bypass Tray Type/Size Setting • Touch the [X] key and enter the horizontal dimension (X) of the paper with the keys. • Touch the [Y] key and enter the vertical dimension (Y) of the paper with the keys. X 2 Type Plain OK Auto-Inch Y X 420 (148 mm 432) 297 (100 mm 297) Auto-AB Y Custom Size Inch AB (2) Touch the [OK] key. Touch the [OK] key. System Settings Type Bypass Tray Type/Size Setting Type 3 Plain Auto-Inch Auto-AB Custom Size Size 12x18,11x17,812x14 812 x11,812x11R,512x812R 714 x1012R,A3,A4,B4,B5 A3W,A3,A4,A4R,A5R,B4 B5,B5R,216x330(812 x13) 11x17,812x11 OK 8K 16K 16KR X200 Y260 2/2 If "Disabling of Tray Setting" (page 95) has been enabled in the system settings (administrator), the tray (except bypass tray) settings cannot be configured. 27 Tray settings Paper Tray Tray 1, 2 • • • • • • • Tray 3, 4 (varies depending on the peripheral devices installed) Stand/1x500 sheet paper drawer, Stand/2x500 sheet paper drawer installed Tray 4, 5 (varies depending on the peripheral devices installed) Large capacity tray installed Bypass tray Paper Type Plain Letter Head Pre-Printed Pre-Punched Recycled Colour User Type Size MX-2300/2700 Series A3, A4, A4R, A5R, B4, B5, B5R 216 mm x 330 mm (8-1/2" x 13"), 11" x 17", 8-1/2" x 14", 8-1/2" x 11", 8-1/2" x 11"R, 7-1/4" x 10-1/2"R, 5-1/2" x 8-1/2"R, 8K, 16K, 16KR • Auto-AB A3, A4, A4R, B4, B5, B5R 216 mm x 330 mm (8-1/2" x 13") • Auto-Inch 11" x 17", 8-1/2" x 14", 8-1/2" x 11", 8-1/2" x 11"R, 7-1/4" x 10-1/2"R • 8K, 16K, 16KR MX-3500/4500 Series • Auto-AB A3, A4, A4R, B4, B5, B5R 216 mm x 330 mm (8-1/2" x 13") • Auto-Inch 11" x 17", 8-1/2" x 14", 8-1/2" x 11", 8-1/2" x 11"R, 7-1/4" x 10-1/2"R • Manual A5R, 5-1/2" x 8-1/2", 8K, 16K, 16KR • Auto-AB A3, A4, A4R, B4, B5, B5R 216 mm x 330 mm (8-1/2" x 13") • Auto-Inch 11" x 17", 8-1/2" x 14", 8-1/2" x 11", 8-1/2" x 11"R, 7-1/4" x 10-1/2"R • Manual 8K, 16K, 16KR A4, B5, 8-1/2" x 11" (paper size change must be performed by a service technician) • • • • • • • • • Plain Letter Head Pre-Printed Pre-Punched Recycled Colour Thin Paper Heavy Paper User Type • Auto-AB A3W, A3, A4, A4R, A5R, B4, B5, B5R, 11" x 17", 216 mm x 330 mm (8-1/2" x 13"), 8-1/2" x 11" • Auto-Inch 12" x 18", 11" x 17", 8-1/2" x 14", 8-1/2" x 11", 8-1/2" x 11"R, 7-1/4" x 10-1/2"R, 5-1/2" x 8-1/2"R, A3, A4, B4, B5 • Manual 8K, 16K, 16KR • Custom Size • Labels • Auto-AB A4, A4R, B5, B5R • Auto-Inch 8-1/2" x 11", 8-1/2" x 11"R • Custom Size • Transparency • Auto-AB A4, A4R • Auto-Inch 8-1/2" x 11", 8-1/2" x 11"R • Tab Paper • Auto-AB A4 • Auto-Inch 8-1/2" x 11" • Envelope Com-10, Monarch, DL, C5 28 Paper Type Registration Configure a "User type" when the name of the paper type does not appear in the selections or when you wish to select the tray properties yourself. Up to 7 user types can be stored. Press the [SYSTEM SETTINGS] key. SYSTEM SETTINGS 1 System Settings Admin Password Total Count Default Settings List Print (User) Paper Tray Settings Address Control Fax Data Receive/Forward Printer Condition Settings Document Filing Control USB-Device Check 2 Touch the [Paper Tray Settings] key. Exit Touch the [Paper Type Registration] key. System Settings OK Paper Tray Settings Tray Settings 3 Paper Type Registration Auto Tray Switching Touch the paper type that you wish to edit. System Settings Cancel Paper Type Registration Select the paper type to edit. User Type 1 User Type 2 User Type 3 User Type 5 User Type 6 User Type 7 User Type 4 4 The user types have been stored by factory default with the names "User Type 1" to "User Type 7". Cancel Paper Type Registration Configure the paper type properties. Exit No.01 Type Name 5 (1) To change the type name, touch the [Type Name] key and change the name. User Type 1 Fixed Paper Side Disable Duplex Disable Staple Disable Punch (2) Clear the pre-entered name, and then enter the desired name (maximum of 14 characters). (1) (2) Touch the checkboxes as desired so that they are or . (3) (3) Touch the [Exit] key. • To enable a property, select the checkbox . • The settings that can be selected vary depending on the peripheral devices installed. 29 Auto Tray Switching When a tray runs out of paper during printing, this determines whether or not another tray with the same size/type of paper is automatically selected and printing continues. 1 System Settings 2 Press the [SYSTEM SETTINGS] key. SYSTEM SETTINGS Admin Password Total Count Default Settings List Print (User) Paper Tray Settings Address Control Fax Data Receive/Forward Printer Condition Settings Document Filing Control USB-Device Check Touch the [Paper Tray Settings] key. Exit Enable or disable auto tray switching. System Settings Paper Tray Settings OK (1) Touch the [Auto Tray Switching] checkbox so that or appears. Tray Settings Paper Type Registration 3 (2) Touch the [OK] key. Auto Tray Switching (1) (2) To enable Auto Tray Switching, select the checkbox 30 . Address Control This is used to store, edit, and delete one-touch keys, group keys, program keys, and custom indexes. To configure one-touch keys for fax and F-code memory boxes, see "11. SYSTEM SETTINGS FOR FAX" in the Facsimile Guide. Storing a One-touch Key (E-mail / Internet Fax) An address for Scan to E-mail or Internet Fax can be stored to enable easy entry of the address. 1 System Settings 2 Press the [SYSTEM SETTINGS] key. SYSTEM SETTINGS Admin Password Exit Total Count Default Settings List Print (User) Paper Tray Settings Address Control Fax Data Receive/Forward Printer Condition Settings Document Filing Control USB-Device Check System Settings Address Control 3 OK Touch the [Address Control] key. Touch the [Direct Address / Program] key. Direct Address / Program F-Code Memory Box Custom Index Touch the [Individual] key. System Settings OK Direct Address / Program 4 Store Individual Group Program Amend/Delete 31 Next Direct Address / Individual E-mail Internet Fax Touch the [E-mail] key or the [Internet Fax] key so that a checkmark appears . Exit Fax 001 Search Number 1/2 Name Initial Index Fax No. 5 • The lowest number not yet used is automatically entered as the [Search Number]. If you wish to change the search number, touch the [Search Number] key and enter a 3-digit number with the numeric keys. A search number that has already been stored cannot be used. • Checkboxes appear when the corresponding functions are enabled. • The checkbox selection cannot be changed later. Next Direct Address / Individual E-mail Exit (1) Touch the [Name] key. 1/2 Name Initial Enter the destination name. Fax 001 Search Number 6 Internet Fax Index (2) Enter the destination name on the text entry screen that will appear. Address Enter up to 36 characters for the name. For the procedure for entering text, see "6. ENTERING TEXT" in the User's Guide. Next Direct Address / Individual E-mail Internet Fax 7 1/2 AAA AAA Initial Enter initials. (1) Touch the [Initial] key. 001 Search Number Name Exit Fax Index (2) Enter initials on the text entry screen that will appear. Address Up to 10 characters can be entered. For the procedure for entering text, see "6. ENTERING TEXT" in the User's Guide. The initials you enter here determine the position of the one-touch key in the ABC index. Next Direct Address / Individual E-mail 8 Initial Exit Touch the [Index] key. Fax 001 Search Number Name Internet Fax 1/2 AAA AAA A Index Address 32 Select the index. (2) (1) Next Direct Address / Individual Exit (1) Touch the key of the desired index. No.001 (2) Touch the [OK] key. OK Index Select the custom index where you register this address. User 1 9 User 2 User 3 User 4 User 5 User 6 Do you register this address at the [Frequent Use], too? Yes No • One of the upper row of keys, [User 1] to [User 6] (the names can be changed) can be selected to have the address appear in that index when the custom index display is selected instead of the ABC index display. • The lower keys are for selecting whether or not to include the address in the [Frequent Use] index. It is convenient to include frequently used addresses and groups in the [Frequent Use] index. Next Direct Address / Individual E-mail 1/2 AAA AAA Name Enter the destination address. (1) Touch the [Address] key. 001 Search Number A Initial Exit Fax Internet Fax Index User 1 (2) Enter the destination address on the text entry screen that will appear. Address Up to 64 characters can be entered. For the procedure for entering text, see "6. ENTERING TEXT" in the User's Guide. 10 • When the address is entered, "Registration is completed." will appear. • Only the first 32 characters of the stored address will appear next to the [Address] key, regardless of how many characters were stored. Check the settings. E-mail Next Direct Address / Individual E-mail Key Name Fax Internet Fax Registration is completed. 001 Search Number 2/2 AAA AAA File Format Exit Colour/Grey B/W (3) (2) E-mail (1) Next Registration is completed. Compression AAA AAA MH (G3) 2/2 Off (A) (2) To change the settings, touch the [File Format] key or the [Compression] key. (Go to step 12) Exit Fax Internet Fax 001 Search Number I-Fax Report If you need to change the name that appears in the key, touch the [Key Name] key and enter the correct name (maximum of 18 characters). (3) Check the format and compression mode. Direct Address / Individual Key Name keys to switch through (2) Check the key name. : PDF/Medium : PDF/MMR(G4) Internet Fax 11 (1) Touch the the screens. (3) (A) If the address is an Internet fax address, check the I-Fax Reception Report Request setting. Select whether or not you wish to receive a reception report by e-mail after transmission is completed. To change the setting, touch the [I-Fax Report] key and select the desired setting. (1) The characters appearing next to the [Key Name] key will be displayed in the one-touch key. The first 18 characters of the address name entered in step 6 initially appear. 33 ● To set the format E-mail Next Direct Address / Individual Exit No.001 (1) Touch the desired file type key. OK File Format Compression Mode File Type PDF None Encrypt PDF MH(G3) TIFF MMR(G4) (2) Touch the desired compression mode key. B/W Colour/Grey (1) (2) Exit No.001 Compression Ratio PDF Low JPEG Encrypt PDF Medium TIFF High 12 Scanning in colour/greyscale (1) Change the mode to Colour/Greyscale mode. OK File Format File Type (3) Touch the [OK] key. (3) Next Direct Address / Individual Scanning in Mono 2 Colour/Greyscale mode is selected when the [Colour/Grey] key is highlighted. B/W Colour/Grey (2) Touch the desired file type key. (2) (3) (4) (1) (3) Touch the desired compression ratio key. (4) Touch the [OK] key. ● To set the compression mode (1) Touch the desired compression mode key. Internet Fax Next Direct Address / Individual Exit No.001 (2) Touch the [OK] key. OK Compression Mode MH(G3) MMR(G4) (1) (2) Next Direct Address / Individual E-mail Search Number Key Name 13 File Format Internet Fax 001 Touch the [Exit] key. Registration is completed. 2/2 AAA AAA Colour/Grey B/W Exit Fax : PDF/Medium : PDF/MMR(G4) To store another one-touch key... Touch the [Next] key and repeat the procedure from step 5. • A total of 999 one-touch keys and group keys can be stored. • It will not be possible to store destinations for a function if this has been prohibited using "Disable Registering Destination from Operation Panel" (page 107) in the system settings (administrator). 34 Storing a Group Key Multiple addresses can be stored as a group for a broadcast transmission. 1 System Settings 2 Press the [SYSTEM SETTINGS] key. SYSTEM SETTINGS Admin Password Exit Total Count Default Settings List Print (User) Paper Tray Settings Address Control Fax Data Receive/Forward Printer Condition Settings Document Filing Control USB-Device Check System Settings Address Control OK Touch the [Address Control] key. Touch the [Direct Address / Program] key. Direct Address / Program 3 F-Code Memory Box Custom Index Touch the [Group] key. System Settings OK Direct Address / Program 4 Store Group Individual Program Next Direct Address / Group Search Number Exit Enter a name for the group. 001 (1) Touch the [Group Name] key. Group Name Initial Index Amend/Delete Address (2) Enter a name for the group on the text entry screen that will appear. Key Name Enter up to 36 characters for the name. For the procedure for entering text, see "6. ENTERING TEXT" in the User's Guide. 5 The lowest number not yet used is automatically entered as the [Search Number]. If you wish to change the search number, touch the [Search Number] key and enter a 3-digit number with the numeric keys. A search number that has already been stored cannot be used. 35 Next Direct Address / Group Search Number Group Name Exit (1) Touch the [Initial] key. BBB BBB Initial Index 6 Enter initials. 001 (2) Enter initials on the text entry screen that will appear. Address Key Name Up to 10 characters can be entered. For the procedure for entering text, see "6. ENTERING TEXT" in the User's Guide. The initials you enter here determine the position of the one-touch key in the ABC index. Next Direct Address / Group Search Number Group Name 7 Initial Exit Touch the [Index] key. 001 BBB BBB B Address Index Key Name (1) Select the index. (2) Next Direct Address / Group Exit (1) Touch the key of the desired index. No.001 OK Index (2) Touch the [OK] key. Select the custom index where you register this address. User 1 8 User 2 User 3 User 4 User 5 User 6 Do you register this address at the [Frequent Use], too? Yes No • One of the upper row of keys, [User 1] to [User 6] (the names can be changed) can be selected to have the group appear in that index when the custom index display is selected instead of the ABC index display. • The lower keys are for selecting whether or not to include the group in the [Frequent Use] index. It is convenient to include frequently used addresses and groups in the [Frequent Use] index. Next Direct Address / Group Search Number Group Name 9 Initial Index Exit Touch the [Address] key. 001 BBB BBB B User 1 Address Key Name 36 (2) (1) (1) Touch the keys of the desired destinations. Direct Address / Group OK Select address. AAA AAA BBB BBB CCC CCC DDD DDD EEE EEE FFF FFF Frequent Use 10 Select the destination addresses. ABCD EFGHI JKLMN 1/2 The selected destinations are highlighted and stored in the group key. Direct Entry Address Review (2) Touch the [OK] key. 0 OPQRST UVWXYZ Sort Address • Touch the [OK] key. "Registration is completed." will appear. • Keys that cannot be stored as group keys are greyed out to prevent selection. • To directly enter an address or check the selected addresses, see "Direct entry" (page 38) and "Checking addresses" (page 38). • Up to 500 addresses can be programmed. If an incorrect address is selected... Touch the address once again so that it is not highlighted. This removes it from the group being stored. Next Direct Address / Group Search Number Group Name Initial 11 001 Exit Registration is completed. If you need to change the name that appears in the key, touch the [Key Name] key and enter the correct name (maximum of 18 characters). BBB BBB B Index User 1 Key Name BBB BBB Address Check the key name. 3 Addresses The characters appearing next to the [Key Name] key will be displayed in the group key. Initially the first 18 characters of the group name entered in step 5 appear. Next Direct Address / Group Search Number Group Name Initial 12 001 Exit Touch the [Exit] key. Registration is completed. BBB BBB B Index User 1 Key Name BBB BBB Address 3 Addresses To store another group... Touch the [Next] key and repeat the procedure from step 5. • A total of 999 one-touch keys and group keys can be stored. • It will not be possible to store a group if this has been prohibited using "Disable Registering Destination from Operation Panel" (page 107) in the system settings (administrator). 37 Direct entry • To enter an address that is not stored in a one-touch key, touch the [Direct Entry] key, select the mode, and enter the address. Direct Address / Group OK Select address. AAA AAA BBB BBB Address Review Internet Fax CCC CCC Frequent Use Direct Entry E-mail Fax ABCD EFGHI JKLMN OPQRST UVWXYZ Sort Address Checking addresses • To check the addresses that have been selected, touch the [Address Review] key in the address selection screen. The selected addresses are displayed. • To deselect an address from the group, touch the displayed address. A message will appear to confirm the deletion. Touch the [Yes] key. Direct Address / Group OK Select address to deselect. OK Group Name :BBB BBB 001 AAA AAA 002 BBB BBB 1/1 003 CCC CCC If "Disable Direct Entry" (page 107) has been enabled in the system settings (administrator), it will not be possible to directly enter an address. 38 Storing a Program If you frequently use the same settings and/or functions to transmit to the same destination or destinations, the settings and destinations can be stored in a program. This allows the settings and destinations to be selected by simply selecting the program. Press the [SYSTEM SETTINGS] key. SYSTEM SETTINGS 1 System Settings Admin Password Exit Total Count Default Settings List Print (User) Paper Tray Settings Address Control Fax Data Receive/Forward Printer Condition Settings Document Filing Control USB-Device Check 2 System Settings Address Control OK Touch the [Address Control] key. Touch the [Direct Address / Program] key. Direct Address / Program 3 F-Code Memory Box Custom Index Touch the [Program] key. System Settings OK Direct Address / Program 4 Store Group Individual Program Amend/Delete Next Program Exit Enter a program name. No.1 (1) Touch the [Program Name] key. Program Name Settings Exposure 5 Special Modes Address Resolution (2) Enter a program name on the text entry screen that will appear. Enter up to 18 characters for the name. For the procedure for entering text, see "6. ENTERING TEXT" in the User's Guide. The program number that automatically appears is the lowest number from 1 to 48 that has not yet been programmed. (This number cannot be selected from the numbers that have not been programmed.) 39 Next Program Exit Touch the [Settings] key. OK Select settings for the program. No.1 Program Name 6 Settings CCC CCC Address Resolution Exposure Special Modes Enter program you require. Scan Mode Switch Image Settings Cancel Fax Address Book Address Review Internet Fax Special Modes (1) Touch the [Mode Switch] key to select the mode that you wish to store in the program. (2) Select the destinations and settings that you wish to include in the program. For information on the settings, see the Scanner Guide. (1) 7 (3) Enter program you require. Cancel Scan Mode Switch (3) Touch the [OK] key. OK Address Book Image Settings Address Review Special Modes (2) Next Program No.1 8 Exit Touch the [Exit] key. Registration is completed. Program Name CCC CCC Settings Address Exposure 1 Special Modes Erase 3 4 Addresses 5 Resolution 200X200dpi Text/Photo To store another program... Touch the [Next] key and repeat the procedure from step 5. • A timer setting cannot be included in a program. • At least one one-touch key must be specified in a program or the program cannot be stored. • Up to 48 programs can be stored. 40 Amend/Delete Follow the steps below to edit or delete a one-touch key, group, or program. 1 System Settings 2 Press the [SYSTEM SETTINGS] key. SYSTEM SETTINGS Admin Password Exit Total Count Default Settings List Print (User) Paper Tray Settings Address Control Fax Data Receive/Forward Printer Condition Settings Document Filing Control USB-Device Check System Settings Address Control OK Touch the [Address Control] key. Touch the [Direct Address / Program] key. Direct Address / Program 3 F-Code Memory Box Custom Index Touch the [Amend/Delete] key. System Settings OK Direct Address / Program Store Group Individual Program Amend/Delete 4 If no keys have been stored, the [Amend/Delete] key cannot be selected. Exit Direct Address / Amend/Delete Select address to amend/delete. 5 AAA AAA BBB BBB CCC CCC DDD DDD EEE EEE FFF FFF User 1 User 2 User 3 1/1 User 4 User 5 User 6 Program Touch the key that you wish to edit or delete. Sort Address 41 Edit/Delete ● Editing Individual (1) (2) E-mail Name (1) Touch the keys of the items that you wish to edit. Fax Internet Fax Search Number Exit Delete Direct Address / Amend/Delete Edit the items in the same way as you stored them. For the procedure for entering text, see "6. ENTERING TEXT" in the User's Guide. 001 1/2 AAA AAA Initial A Address [email protected] Index User 1 (2) Touch the [Exit] key. Group (1) (2) Delete Direct Address / Amend/Delete Search Number Group Name Exit 001 BBB BBB B Initial Index User 1 Key Name BBB BBB 3 Addresses Address Program (1) (2) Delete Direct Address / Amend/Delete 6 Exit No.1 Program Name CCC CCC Settings Address Exposure 1 Special Modes Erase 3 4 Addresses 5 Resolution 200X200dpi Text ● Deleting Delete Direct Address / Amend/Delete E-Mail Search Number Name Internet Fax Exit Fax (1) Touch the [Delete] key. (2) Touch the [Yes] key. 001 1/2 AAA AAA Initial A Address [email protected] Index User 1 (1) Delete the address? AAA AAA No Yes (2) To cancel the deletion... Touch the [No] key. 42 If you cannot edit or delete an individual (one-touch) key or group key... • If the individual key or group key that you are attempting to edit or delete is being used in a reserved transmission (including a timer transmission) or a transmission in progress, wait until the transmission is finished or cancel the transmission. • If the individual or group key that you are attempting to edit or delete is included in a group key (in the case of an individual key) or a program, delete the key from the group or program and then edit or delete the key. • If your administrator has enabled "Default Address Setting" (on the machine) or "Inbound Routing Settings" (in the Web pages), editing and deleting will not be possible. Remove the destinations that are preventing editing/deleting, and then edit or delete the key. 43 Changing the Name of a Custom Index You can change the name of a custom index used for individual and group keys. 1 System Settings 2 Press the [SYSTEM SETTINGS] key. SYSTEM SETTINGS Admin Password Total Count Default Settings List Print (User) Paper Tray Settings Address Control Fax Data Receive/Forward Printer Condition Settings Document Filing Control USB-Device Check Exit Touch the [Address Control] key. Touch the [Custom Index] key. System Settings Address Control OK Direct Address / Program 3 F-Code Memory Box Custom Index Change the index name. System Settings OK Custom Index (1) Touch the key of the desired index. Select the key to be custom named. User 1 User 2 User 3 User 4 User 5 User 6 (2) Change the index name on the text entry screen that will appear. Clear the pre-entered name, and then enter the desired name (maximum of 6 characters). For the procedure for entering text, see "6. ENTERING TEXT" in the User's Guide. 4 • The factory default names for the custom indexes are "User 1" to "User 6". • To change another custom index, repeat this procedure. 44 Fax Data Receive/Forward Internet Fax Manual Reception Follow the steps below to connect to your mail server (POP3 server) and check for received Internet faxes. If you have received Internet faxes, the faxes will be retrieved and printed. To use this setting, POP3 server settings must be configured. Configure these settings in the screen that appears when [Application Settings] > [Internet Fax Settings] is selected in the Web page menu. (When the Internet fax expansion kit is installed.) 1 System Settings 2 Press the [SYSTEM SETTINGS] key. SYSTEM SETTINGS Admin Password Total Count Default Settings List Print (User) Paper Tray Settings Address Control Fax Data Receive/Forward Printer Condition Settings Document Filing Control USB-Device Check Exit Touch the [Internet Fax Manual Reception] key. System Settings OK Fax Data Receive/Forward 1/2 Fax Receive Settings 3 Touch the [Fax Data Receive/Forward] key. Fax Data Forward Internet Fax Manual Reception Touch the [Reception Start] key. System Settings OK Internet Fax Manual Reception If you have faxes, the faxes are retrieved. Reception Start 4 Manual Reception Key in Initial Screen When the [Manual Reception Key in Initial Screen] checkbox is selected base screen of Internet fax mode. 45 , the [Manual RX] key appears in the Internet Fax Data Forward When the machine cannot print because it is out of paper or out of toner, received faxes can be forwarded to another Internet fax machine. This procedure can be performed when the Internet fax expansion kit is installed. 1 System Settings 2 Press the [SYSTEM SETTINGS] key. SYSTEM SETTINGS Admin Password Total Count Default Settings List Print (User) Paper Tray Settings Address Control Fax Data Receive/Forward Printer Condition Settings Document Filing Control USB-Device Check Exit Touch the [Fax Data Receive/Forward] key. Forward the received faxes. System Settings OK Fax Data Receive/Forward 2/2 Internet Fax Data Forward (1) Touch the the screens. keys to switch through (2) Touch the [Internet Fax Data Forward] key. (3) Touch the [Yes] key. (2) 3 (1) Transfer the received data to another device? No Yes (3) • Forwarding is not possible if no faxes were received or a forwarding machine is not programmed. • If "Hold Setting for Received Data Print" (page 106) is enabled, you will be prompted to enter a password. Enter the correct password with the numeric keys. To cancel... Touch the [No] key. To cancel the forwarding... Press the [JOB STATUS] key, and then cancel the forwarding job in the same way as a transmission job is cancelled. • If forwarding was not successful because the transmission was cancelled or a communication error occurred, the faxes that were to be forwarded will return to the print job queue and wait to be printed on the machine. • If the initial pages of a fax were successfully printed, only those pages that were not printed will be forwarded. • To program the address for data forwarding, see "Set Address for Data Forwarding" (page 113) in the system settings (administrator). 46 Printer Condition Settings The printer condition settings are used to configure basic printer settings. Can be enabled on MX-2300G/2700G models when the printer expansion kit is installed. Printer Default Settings The default settings are used to set advanced print conditions for printing in an environment where the print driver is not used (such as printing from MS-DOS or from a computer that does not have the provided print driver installed). When printing using the printer driver, the printer driver settings take precedence over the printer condition settings. 1 System Settings 2 Press the [SYSTEM SETTINGS] key. SYSTEM SETTINGS Admin Password Total Count Default Settings List Print (User) Paper Tray Settings Address Control Fax Data Receive/Forward Printer Condition Settings Document Filing Control USB-Device Check Exit Touch the [Printer Default Settings] key. System Settings Printer Condition Settings 3 Touch the [Printer Condition Settings] key. OK Printer Default Settings PCL Settings PostScript Settings 47 (2) (1) (1) Touch the keys that you wish to configure. System Settings OK Printer Default Settings Orientation Default Paper Size When a key is touched, a setting screen appears. Configure the settings. 1/3 1 Copies Configure the default printer settings. Portrait (2) Touch the [OK] key. A4 (2) (1) System Settings OK Printer Default Settings 4 Default Output Tray Centre Tray Default Paper Type Plain Line Thickness 5 2/3 (2) (1) System Settings OK Printer Default Settings 2-Sided Print 1-Sided Colour Mode B/W N-Up Print 1-Up 3/3 For the settings, see "Settings" (page 49). 48 Settings Item Settings Copies Factory default setting 1 - 999 sets Orientation 1 • Portrait • Landscape Default Paper Size Portrait A3, B4, A4, B5, A5, 11" x 17", 8-1/2" x 14", 8-1/2" x 13", 8-1/2" x 11", 7-1/4" x 10-1/2", 5-1/2" x 8-1/2", 8K, 16K Default Output Tray*1 A4 (8-1/2" x 11") • Centre Tray • Finisher Tray*2 • Right Tray Centre Tray (Finisher Tray*2) Default Paper Type Plain Paper, Letter Head, Pre-Printed, Pre-Punched, Recycle Paper, Colour Plain Paper Line Thickness*3 0-9 5 2-Sided Print • 1-Sided • 2-Sided (Book) • 2-Sided (Tablet) 1-Sided Colour Mode • Colour • B/W B/W N-Up Print • 1-Up • 2-Up • 4-Up 1-Up *1 When a right tray is installed. *2 When a saddle stitch finisher or finisher is installed. *3 This setting is used to adjust the line width of vector graphics (black and white printing only). Except for CAD and other specialized uses, there is normally no need to change this setting. For more information on the values that can be set, see the table below. Values for the line thickness setting Settings 0 1 2 3 4 5 6 7 8 9 Percentage minimum line width* 50% 75% 90% 95% 100% 105% 110% 125% 150% * All lines are minimum line width. 49 PCL Settings This is used to set the symbol sets, fonts, and line feed code used in PCL6 and PCL5c environment. Can be enabled on MX-2300G/2700G models when the printer expansion kit is installed. 1 System Settings 2 Press the [SYSTEM SETTINGS] key. SYSTEM SETTINGS Admin Password Total Count Default Settings List Print (User) Paper Tray Settings Address Control Fax Data Receive/Forward Printer Condition Settings Document Filing Control USB-Device Check Exit Touch the [Printer Condition Settings] key. Touch the [PCL Settings] key. System Settings OK Printer Condition Settings Printer Default Settings 3 PCL Settings PostScript Settings (2) (1) (1) Touch the keys or checkboxes of the items that you wish to configure. System Settings OK PCL Settings PCL Symbol Set Setting PCL Font Setting PCL Line Feed Code Configure the PCL settings. 1/2 PC-8 When a key is touched, a setting screen appears. Configure the settings. For a checkbox setting, touch the checkbox to set it to or as desired. Internal:0 0 (2) Touch the [OK] key. 4 (1) (2) System Settings PCL Settings Wide A4 OK 2/2 For the settings, see "Settings" (page 51). 50 Settings Item Settings Factory default setting PCL Symbol Set Setting Specify the symbol set used for printing. Select from 35 items. 3. (PC-8) PCL Font Setting Use this to select the font used for printing. • Internal Font • Extended Font (List of internal fonts when extended fonts are not installed.) Internal Font 0. (Courier) PCL Line Feed Code This setting is used to select how the printer responds when a line feed command is received. • • • • Wide A4 When this is enabled, 80 characters per line can be printed on A4 size paper using a 10-pitch font. (When this setting is disabled, up to 78 characters can be printed.) • • 0.CR=CR; LF=LF; FF=FF 1.CR=CR+LF; LF=LF;FF=FF 2.CR=CR; LF=CR+LF; FF=CR+FF 3.CR=CR+LF; LF=CR+LF; FF=CR+FF (Enabled) (Disabled) 0. CR=CR; LF=LF; FF=FF (Disabled) 51 Postscript Settings When a PS (PostScript) error occurs during PostScript printing, this setting determines whether or not an error notice is printed. This procedure can be performed when the PS3 expansion kit is installed. 1 System Settings 2 Press the [SYSTEM SETTINGS] key. SYSTEM SETTINGS Admin Password Total Count Default Settings List Print (User) Paper Tray Settings Address Control Fax Data Receive/Forward Printer Condition Settings Document Filing Control USB-Device Check Touch the [Printer Condition Settings] key. Exit Touch the [PostScript Settings] key. System Settings Printer Condition Settings OK Printer Default Settings 3 PCL Settings PostScript Settings (1) Configure the PS settings. (2) (1) Touch the [Print PS Errors] checkbox so that or appears. System Settings PostScript Settings OK Print PS Errors (2) Touch the [OK] key. 4 To have PS error notices printed, select the checkbox 52 . Document Filing Control This is used to create, edit, and delete custom folders for document filing. Custom Folder Registration Follow these steps to create a custom folder. 1 System Settings 2 Press the [SYSTEM SETTINGS] key. SYSTEM SETTINGS Admin Password Total Count Default Settings List Print (User) Paper Tray Settings Address Control Fax Data Receive/Forward Printer Condition Settings Document Filing Control USB-Device Check Exit System Settings OK Document Filing Control Touch the [Document Filing Control] key. Touch the [Custom Folder Registration] key. Custom Folder Registration 3 Amend/Delete Custom Folder Next Custom Folder Registration No.001 User Name Enter a folder name. (1) Touch the [Folder Name] key. Folder Name Initial Exit Password (2) Enter a folder name on the text entry screen that will appear. Enter up to 28 characters. For the procedure for entering text, see "6. ENTERING TEXT" in the User's Guide. 4 • The "No." that automatically appears is the lowest number from 001 to 500 that has not yet been programmed. (This number cannot be selected from the numbers that have not been programmed.) • A name cannot be programmed if it is already being used for another folder. 53 Next Custom Folder Registration No.001 Folder Name 5 Exit Enter initials. (1) Touch the [Initial] key. User 1 (2) Enter initials on the text entry screen that will appear. Password Initial User Name Up to 10 characters can be entered. For the procedure for entering text, see "6. ENTERING TEXT" in the User's Guide. Next Custom Folder Registration No.001 Folder Name 6 Initial Exit Touch the [User Name] key. User 1 U Password User Name Select the user. Custom Folder Registration Cancel Select user name. 7 AAA AAA BBB BBB CCC CCC DDD DDD EEE EEE FFF FFF GGG GGG 1 25 Default User HHH HHH All Users ABCD EFGHI JKLMN OPQRST UVWXYZ ABC User If no users have been stored, touch the [Default User] key to select a factory default user. Custom Folder Registration No.001 Registration is completed. Folder Name Initial 8 User Name Next Exit Next Exit Cancel OK User 1 U To set a password, touch the [Password] key. Password BBB BBB A password can be omitted. Custom Folder Registration No.001 Password Enter password via the 10-key pad. Enter a password. (1) Enter a 5 to 8-digit password with the numeric keys. (2) Touch the [OK] key. 9 (1) (2) If you touch the [OK] key without entering anything, a password will not be created. 54 Custom Folder Registration No.001 Registration is completed. Folder Name Initial 10 User Name Next Exit Touch the [Exit] key. User 1 U Password BBB BBB To create another folder... Touch the [Next] key and repeat the procedure from step 4. Up to 500 custom folders can be created. When no further folders can be created, delete unneeded folders and then create a new folder. To delete a folder, see "Amend/Delete Custom Folder" (page 56). 55 Amend/Delete Custom Folder Follow the steps below to edit or delete a custom folder. 1 System Settings 2 Press the [SYSTEM SETTINGS] key. SYSTEM SETTINGS Admin Password Total Count Default Settings List Print (User) Paper Tray Settings Address Control Fax Data Receive/Forward Printer Condition Settings Document Filing Control USB-Device Check Touch the [Document Filing Control] key. Exit Touch the [Amend/Delete Custom Folder] key. System Settings OK Document Filing Control Custom Folder Registration 3 Amend/Delete Custom Folder Touch the folder that you wish to edit or delete. Exit Custom Folder / Amend/Delete Select custom folder to Amend/delete. User 1 User 2 User 3 User 4 User 5 User 6 User 7 All Folders 1/2 User 8 ABCD EFGHI JKLMN OPQRST UVWXYZ • If a password has been set for the folder, the following password entry screen will appear. Enter the correct password with the numeric keys and touch the [OK] key. 4 Enter password via the 10-key pad. Cancel OK • If "Delete Folder" is enabled in "Administrator Authority Setting" (page 115) in the system settings (administrator), the following screen will appear. When the [Admin] key is touched, a folder can be deleted with the administrator password. (Cannot be edited.) Enter password via the 10-key pad. Admin Cancel 56 OK Edit/Delete ● Editing Delete Custom Folder / Amend/Delete No.001 Folder Name Initial User Name Exit (1) Touch the keys of the items that you wish to edit. User 1 U Edit the items in the same way as you stored them. For the procedure for entering text, see "6. ENTERING TEXT" in the User's Guide. Password BBB BBB (2) Touch the [Exit] key. (2) (1) ● Deleting Delete Custom Folder / Amend/Delete No.001 5 Folder Name Initial User Name (1) Touch the [Delete] key. (2) Touch the [Yes] key. User 1 U Exit Password BBB BBB (1) Delete the folder? User 1 No Yes (2) A folder that contains files cannot be deleted. Either move the files to a different folder or delete them before deleting the folder. To cancel the deletion... Touch the [No] key. 57 USB-Device Check This lets you check the connection when a USB device is connected to the machine. 1 System Settings 2 Press the [SYSTEM SETTINGS] key. SYSTEM SETTINGS Admin Password Total Count Default Settings List Print (User) Paper Tray Settings Address Control Fax Data Receive/Forward Printer Condition Settings Document Filing Control USB-Device Check Exit Check the status of the connection. System Settings USB-Device Check Touch the [USB-Device Check] key. OK Recognized Device External Keyboard USB Memory 3 The status of a USB device that is not compatible with the machine will not appear. 58 User Control • This setting can only be configured when "User Authentication Setting" (page 81) is enabled. • Depending on the user that logged in, use of the following settings may not be possible. Amend User Information The information of the currently logged in user can be edited. Press the [SYSTEM SETTINGS] key. SYSTEM SETTINGS 1 System Settings 2 Exit User Control Energy Save Operation Settings Device Control Copy Settings Network Settings Printer Settings Image Send Settings Document Filing Settings 2/3 (1) Touch the the screens. keys to switch through (2) Touch the [User Control] key. (2) (1) System Settings User Control 3 Select the [User Control]. OK Touch the [Amend User Information] key. Amend User Information 59 (1) (2) Exit Amend User Information No.001 User Name Modify user information. (1) Touch the desired items and edit the contents. AAA AAA Edit the items in the same way as you stored them. For the procedure for entering text, see "6. ENTERING TEXT" in the User's Guide. 1/2 Initial Login Name A Index User 1 AAA AAA Password E-mail Address [email protected] (2) Touch the [Exit] key. (1) 4 Amend User Information (2) Exit No.001 My Folder Main Folder Auth to: Login Locally 2/2 Page Limit Unlimited Authority User Favourites Following the System Settings For detailed explanations of each of the settings, see "Editable items". Editable items User Information Settings User Name Edit the name of the user (max. 32 characters). This user name is used for the key name in the login screen, the document filing user name and the sender name. (The user name must be unique.) Initial Enter the initials (maximum of 10 characters). The initials determine where the user name will appear in the user name list. Index Select the desired custom index. The custom index names are shared with the custom indexes of the address book. Login Name This cannot be edited. Password Enter the password used for user authentication by user name and password (1 to 32 characters). (The password can be omitted.) E-mail Address This cannot be edited. My Folder This cannot be edited. Auth to: This cannot be edited. Page Limit This cannot be edited. Authority This cannot be edited. Favourites Select the operation settings that are applied at login from the stored Favourite Operation Groups. Check with your administrator for the settings of the Favourite Operation Groups. (User number) * This appears only when user authentication is controlled by user number. This cannot be edited. 60 2 SYSTEM SETTINGS (ADMINISTRATOR) This chapter explains the system settings that are configured by the administrator of the machine. Accessing the System Settings (Administrator) To access the system settings (administrator), the administrator must follow the procedure below to log in. When User Authentication is not Enabled When "User Authentication Setting" (page 81) is not enabled, follow the procedure below to log in. 1 System Settings 2 Press the [SYSTEM SETTINGS] key. SYSTEM SETTINGS Admin Password Total Count Default Settings List Print (User) Paper Tray Settings Address Control Fax Data Receive/Forward Printer Condition Settings Document Filing Control USB-Device Check Exit Log in. System Settings Cancel Administrator Password OK (1) Touch the [Password] key and enter the administrator password. Enter the administrator password.(From 5 to 32 characters) 3 Touch the [Admin Password] key. Password For the procedure for entering text, see "6. ENTERING TEXT" in the User's Guide. (1) (2) (2) Touch the[OK] key. 61 System Settings Logout Total Count Default Settings List Print (User) Paper Tray Settings Address Control Fax Data Receive/Forward Printer Condition Settings Document Filing Control USB-Device Check System Settings Logout User Control Energy Save Operation Settings Device Control Copy Settings Network Settings Printer Settings Image Send Settings Document Filing Settings Exit 1/3 Configure the desired system settings. Touch the items that you wish to configure and select the desired settings. Exit 2/3 (A) 4 System Settings List Print (Administrator) Logout Security Settings Enable/Disable Settings Change Administrator Password Product Key Exit 3/3 Storing/Calling of System Settings (A) • For detailed explanations of each of the settings, see the following pages of this chapter. • Items marked (A) above are indicated as "System Settings (Administrator)" in this manual to distinguish them from the general user system settings. • If Auto Clear activates, logout will automatically take place. • To logout... Touch the [Logout] key in the top right corner of the screen or touch the [Exit] key to quit the system settings. User authentication is initially disabled (factory default setting). 62 When User Authentication is Enabled When "User Authentication Setting" (page 81) is enabled, follow the procedure below to log in. • For the procedure for enabling user authentication, see "User Control" (page 81). • When auto login is enabled, the login screen will not appear. ● Login by login name and password (and e-mail address*) (1) Touch the [Login Name] key. (1) * If login name / password / e-mail address is selected for the login method, [E-mail Address] will appear under the [Login Name] key shown on the left. Please enter your login name / password. User Authentication OK Login Name (2) Touch the [Admin Login] key. User Name Password Auth to: (3) Touch the [Password] key and enter the administrator password. Server 1 For the procedure for entering text, see "6. ENTERING TEXT" in the User's Guide. (2) (4) Touch the [OK] key and go to step 3. Please select a user to be logged in. AAA AAA BBB BBB CCC CCC DDD DDD EEE EEE FFF FFF GGG GGG HHH HHH All Users 1 Back ABCD EFGHI Admin Login 1 25 JKLMN OPQRST UVWXYZ (3) Direct Entry ABC User (4) Please enter your login name / password. User Authentication Login Name User Name OK Administrator Password Auth to: Login Locally ● Login by user number Touch the [Admin Login] key. Enter your user number. OK Admin Login In addition to login in by touching the [Admin Login] key, the system settings (administrator) can also be accessed when login is performed by selecting a user with administrator rights from the user list or by entering a user number with administrator rights. For these login procedures, see "When User Authentication is Enabled" (page 6). 63 Enter the administrator password. Enter the administrator password. (From 5 to 32 characters) Cancel 2 (1) Touch the [Password] key and enter the administrator password. OK Password For the procedure for entering text, see "6. ENTERING TEXT" in the User's Guide. (2) Touch the [OK] key. (2) (1) Press the [SYSTEM SETTINGS] key. SYSTEM SETTINGS 3 This step is not necessary if you are logging in after you pressed the [SYSTEM SETTINGS] key. System Settings Configure the desired system settings. Exit Total Count Default Settings List Print (User) Paper Tray Settings Address Control Fax Data Receive/Forward Printer Condition Settings Document Filing Control USB-Device Check System Settings 1/3 Touch the items that you wish to configure and select the desired settings. Exit User Control Energy Save Operation Settings Device Control Copy Settings Network Settings Printer Settings Image Send Settings Document Filing Settings 2/3 (A) 4 System Settings List Print (Administrator) Exit Security Settings Enable/Disable Settings Change Administrator Password Product Key 3/3 Storing/Calling of System Settings (A) • For detailed explanations of each of the settings, see the following pages of this chapter. • Items marked (A) above are indicated as "System Settings (Administrator)" in this manual to distinguish them from the general user system settings. • If Auto Clear activates, logout will automatically take place. • To logout... Press the [LOGOUT] key ( ). (Except when entering a fax number.) 64 System Settings (Administrator) List When the system settings are accessed with administrator rights, the following items appear. The factory default setting for each item is also shown. Depending on the machine specifications and peripheral devices installed, it may not be possible to use some settings. General items Item Factory default setting Page ■ Total Count ■ Default Settings ■ List Print (User) ■ Paper Tray Settings For information on the system settings accessed with general rights, see "System Settings (General) List". ■ Address Control 9 ■ Fax Data Receive/Forward ■ Printer Condition Settings ■ Document Filing Control ■ USB-Device Check Administrator items Item Factory default setting Page 81 ■ User Control ● User Authentication Setting 81 X User Authentication Disable 81 X Authentication Method Setting Authenticate a User by Login Name and Password 81 Device Account Mode Disable 81 User Selection – X Device Account Mode Setting ● User Registration X Store – X Amend/Delete – X Delete All Users – 82 ● Pages Limit Group Registration – 65 84 Item Factory default setting Page ● Actions when the Limit of Pages for Output Jobs Job is Stopped when the Limit of Pages is Reached 84 ● Authority Group Registration – 85 ● Favourite Operation Group Registration – 87 ● User Count Display – 88 ● User Count Reset – 88 ● User Information Print X All User Information Print – X User List – X List of Number of Pages Used – X Page Limit Group List – X Authority Group List – X Favourite Operation Group List – 89 ● The Number of User Name Displayed Setting 8 89 ● A Warning when Login Fails Disable 89 ● Disable Printing by Invalid User Disable 89 ● Default Network Authentication Server Setting – 89 90 ■ Energy Save ● Toner Save in Printer Mode*1 Disable 90 ● Toner Save in Copy Mode*2 Disable 90 ● Auto Power Shut-Off Enable 90 ● Auto Power Shut-Off Timer MX2300/2700 Series: 45 min. MX3500N/3501N: 60 min. MX4500N/4501N: 90 min. 90 ● Preheat Mode Setting 15 min. 90 91 ■ Operation Settings ● Keys Touch Sound X Keys Touch Sound Middle X Keys Touch Sound at Initial Point Disable ● Auto Clear Setting 91 60 sec. 91 X Cancel Timer Disable ● Message Time Setting 6 sec. 91 ● Display Language Setting English 91 ● Disabling of Job Priority Operation Disable 91 ● Disabling of Bypass Printing Disable 92 ● Key Operation Setting 0.0 sec. 92 X Disable Auto Key Repeat Disable 66 Item Factory default setting Page ● Disabling of Clock Adjustment Disable 92 ● Disabling of Covers/Inserts Mode*3 Disable 92 ● Customize Key Setting X Copy Customize 1 Special Modes Customize 2 File Customize 3 Quick File X Scan*4 Customize 1 Special Modes Customize 2 File Customize 3 Quick File X Internet Fax*5 Customize 1 Special Modes Customize 2 File Customize 3 Quick File 92 X Fax*6 Customize 1 Special Modes Customize 2 File Customize 3 Quick File X USB Memory Scan Customize 1 Special Modes Customize 2 Erase Customize 3 Suppress BG X Data Entry Customize 1 Special Modes Customize 2 File Customize 3 Quick File 94 ■ Device Control ● Original Size Detector Setting X Original Detection Size Combination Varies depending on country and region X Cancel Detection at Document Glass Disable 94 ● Disabling of Document Feeder*3 Disable 94 ● Original Feeding Mode*3 All Disabled 94 ● Disabling of Duplex Disable 94 ● Disabling of Large Capacity Cassette*7 Disable 94 67 Item Factory default setting Page ● Disabling of Optional Paper Drawer*8 Disable 95 ● Disabling of Tray Setting Disable 95 ● Disabling of Finisher*9 Disable 95 ● Disabling of Offset Disable 95 ● Disabling of Stapler*9 Disable 95 ● Saddle Stitch Position Adjust*10 0.0 mm 95 ● Disabling of Punch*11 Disable 95 ● Disabling of Colour Mode*12 Disable 95 ● Auto Paper Selection Setting Plain Paper 96 ● Registration Adjustment 96 X Auto Adjustment – ● Optimization of the Hard Disk – 96 ● Tandem Connection Setting X IP Address of Slave Machine 0.0.0.0 X Port Number 50001 X Disabling of Master Machine Mode Disable X Disabling of Slave Machine Mode Disable 96 ● Clear All Job Log Data – 96 ● Detect Standard in Auto Colour Mode 3 96 97 ■ Copy Settings ● Initial Status Settings X Colour Mode Full Colour X Paper Tray Varies depending on the machine configuration X Exposure Type Auto X Copy Ratio 100% X 2-Sided Copy 1-Side to 1-Side X Output – 97 ● Exposure Adjustment X Colour Document Glass 5 Document Feeder 5 97 X B/W Document Glass 5 Document Feeder 5 ● Rotation Copy Setting Enable 68 97 Item Factory default setting Page ● Add or Change Extra Preset Ratios X Reduction – X Enlargement – ● Setting a Maximum Number of Copies 999 97 97 ● Initial Margin Shift Setting X Side-1 98 10 mm (1/2") X Side-2 ● Erase Width Adjustment X Edge 98 10 mm (1/2") X Centre ● Card Shot Settings X Original Size X: 86 mm (3-3/8") Y: 54 mm (2-1/8") X Fit to Page Disable 98 ● Automatic Saddle Stitch*10 Enable 98 ● Initial Tab Copy Setting 10 mm (1/2") 98 ● Disabling Deletion of Job Programs Disable 98 ● Disabling of Bypass-Tray in Duplex Copy Disable 98 ● Disabling of Auto Paper Selection Disable 98 ● Auto Selection Setting of Tray that is Supplied the Paper Disable 99 ● Initial Colour Balance Setting Factory Default State 99 ● Auto Colour Calibration – 99 ● B/W 600dpi x 600dpi Scanning Mode for Document Feeder*3 Disable 100 ● B/W Quick Scan from Document Glass Enable 100 101 ■ Network Settings ● IP Address Setting DHCP 101 ● Enable TCP/IP Enable 101 ● Enable NetWare Enable 101 ● Enable EtherTalk Enable 101 ● Enable NetBEUI Enable 101 ● Reset the NIC – 101 ● Ping Command – 101 102 ■ Printer Settings ● Default Settings 102 X Prohibit Notice Page Printing Enable 102 X Prohibit Test Page Printing Disable 102 X A4/Letter Size Auto Change Varies depending on country and region. 102 69 Item Factory default setting Page X Print Density Level Colour 3 B/W 3 X Bypass Tray Settings 102 102 Enable Detected Paper Size in Bypass Tray Disable 102 Enable Selected Paper Type in Bypass Tray Enable 102 Exclude Bypass-Tray from Auto Paper Select Disable 102 Enable 102 X Job Spool Queuing ● Interface Settings 103 X Hexadecimal Dump Mode*1 Disable 103 X I/O Timeout 60 sec. 103 X Enable USB Port Enable 103 X USB Port Emulation Switching*1 PCL (Auto*13) 103 X Enable Network Port Enable 103 X Network Port Emulation Switching*1 PCL (Auto*13) 103 X Port Switching Method Switch at End of Job 104 ● Colour Adjustments 104 X Auto Colour Calibration – 104 ■ Image Send Settings*14 105 ● Operation Settings 105 X Default Display Setting Mode Scan*4 (Fax*6) Hold settings for a while after scanning has been completed Disable Switch Automatically to Copy Mode Screen Disable 105 X Initial Resolution Setting Apply the Resolution Set when Stored Disable Scan*4 200X200dpi Internet Fax*5 200X100dpi Fax*6 Standard 105 X Default Exposure Settings Exposure Auto Original Image Type Text Moiré Reduction Disable 105 X Must Input Next Address Key at Broadcast Setting Disable 106 X Scan Complete Sound Setting Middle 106 X The Number of File Name/Subject/Body Keys Displayed Setting 6 70 106 Item Factory default setting Page X The Number of Direct Address Keys Displayed Setting 6 106 X Disable Switching of Display Order Disable 106 Received Data Hold Disable 106 Password Setting – X Hold Setting for Received Data Print X Settings to Disable the Registration of Destination 107 Disable Registering Destination from Operation Panel • Group Disable • E-mail Disable • Internet Fax Disable • Fax Disable 107 Disable Registering Destination on Web Page*15 • Group Disable • E-mail Disable • FTP Disable • Desktop Disable • Network Folder Disable • Internet Fax Disable • Fax Disable 107 Disable Registration Using Network Scanner Tools*15 Disable X Settings to Disable Transmission 107 107 Disable [Resend] on Fax/Image Send Mode Disable 107 Disable Selection from the Address Book • E-mail Disable • FTP Disable • Desktop Disable • Network Folder Disable • Internet Fax Disable • Fax Disable 107 Disable Direct Entry • E-mail Disable • Internet Fax Disable • Fax Disable 107 Disable PC-I-Fax Transmission*5 Disable 107 Disable PC-Fax Transmission*6 Disable 107 71 Item Factory default setting ● Scan Settings*4 Page 108 X Default Sender Set – 108 X Default Colour Mode Settings Colour Mode Auto, Greyscale B/W Mode Mono 2 Disable Change of B/W Setting in Auto Mode Disable 108 X Initial File Format Setting B/W • File Type PDF • Compression Mode MMR (G4) • Specified Pages per File Disable 108 Colour/Grey • File Type PDF • Compression Ratio Medium • Specified Pages per File Disable X Compression Mode at Broadcasting Black & White MH (G3) Colour/Greyscale Medium 108 X Maximum Size of E-mail Attachments (E-mail) Unlimited X Maximum Size of Data Attachments (FTP/Desktop/Network Folder) Disable X Default Address Setting Disable 109 Enable Bcc Disable 109 Display Bcc Address on the Job Status Screen Disable 109 109 X Bcc Setting X Disable Scan Function PC Scan Disable USB Memory Scan Disable X Pre-Setting Mail Signature Disable ● I-Fax Settings*5 109 109 110 X I-Fax Default Settings 110 I-Fax Own Name and Address Set – 110 Auto Wake Up Print Enable 110 I-Fax Speaker Volume Settings – • Receive Signal Middle • Communication Error Signal Middle 72 110 Item Factory default setting Original Print on Transaction Report Print Out Error Report Only Page 110 Transaction Report Print Select Setting • Single Sending Print Out Error Report Only • Broadcasting Print Out All Report • Receiving No Printed Report 111 Activity Report Print Select Setting • Auto Print at Memory Full Disable • Print Daily at Designated Time Disable 111 Body Text Print Select Setting Disable 111 Pre-Setting Mail Signature Disable 111 X I-Fax Send Settings 112 I-Fax Reception Report On/Off Setting Disable 112 I-Fax Reception Report Request Timeout Setting 1 hour 112 Number of Resend Times at Reception Error 2 112 Maximum Size of E-mail Attachments (E-mail) Unlimited 112 Rotation Sending Setting All Enable 112 Printing Page Number at Receiver Enable 112 X I-Fax Receive Settings 113 Auto Receive Reduce Setting Enable 113 Duplex Reception Setting Disable 113 Set Address for Data Forwarding – 113 Letter Size RX Reduce Print Disable 113 POP3 Communication Timeout Setting 60 sec. 113 Reception Check Interval Setting 5 min. 113 Anti Junk Mail/Domain Name Setting All Invalid 114 I-Fax Output Setting*16 Varies depending on the machine configuration 114 115 ■ Document Filing Settings ● Default Mode Settings Sharing Mode 115 ● Sort Method Setting Date 115 ● Document Output Options X Print Copy Enable Printer Enable Scan Send Disable I-Fax Send (Incl. PC-I-Fax) Disable 115 73 Item Factory default setting Fax Send (Incl. PC-Fax) Disable Scan to HDD Enable Page X Scan Send*4 Copy Disable Scan Send Enable I-Fax Send (Incl. PC-I-Fax) Disable Fax Send (Incl. PC-Fax) Disable Scan to HDD Enable X I-Fax Send*5 Copy Disable Scan Send Disable I-Fax Send (Incl. PC-I-Fax) Enable Fax Send (Incl. PC-Fax) Disable Scan to HDD Disable 115 X Fax Send*6 Copy Disable Scan Send Disable I-Fax Send (Incl. PC-I-Fax) Disable Fax Send (Incl. PC-Fax) Enable Scan to HDD Disable ● Administrator Authority Setting X Delete File Disable X Delete Folder Disable 115 ● Default Colour Mode Settings X Colour Auto X B/W Mono 2 115 ● Default Exposure Settings X Exposure Auto X Original Image Type Text X Moiré Reduction Disable 116 ● Initial Resolution Setting 600X600dpi 116 ● Colour Data Compression Ratio Setting Medium 116 ● Default Output Tray*16 Varies depending on the machine configuration 116 ● Scan Complete Sound Setting Middle 116 74 Item Factory default setting Page ● Delete All Quick Files X Delete – X Delete quick files at power up. (Protected file excluded) Enable ● Disable Stamp for Reprinting 116 Disable 116 X Selection of [All Users] is not allowed. Enable 116 X Selection of [User Unknown] is not allowed. Enable ● Batch Print Settings 117 ■ List Print (Administrator) ● Administrator Settings List X Copy – X Print – X Image Send*14 – X Document Filing – X Security – X Common – X All Administrator Settings List – 117 ● Image Sending Activity Report*14 X Image Sending Activity Report (Scan) – X Image Sending Activity Report (Internet Fax) – X Image Sending Activity Report (Fax) – 117 ● Anti Junk Fax Number List*6 – 117 ● Anti Junk Mail/Domain Name List*5 – 117 ● Inbound Routing List*17 – 117 ● Document Admin List*17 117 ● Web Setting List*15 – ● Metadata Set List*18 117 117 118 ■ Security Settings ● SSL Settings X HTTPS Disable X IPP-SSL Disable 118 119 ■ Enable/Disable Settings ● User Control 119 X Disabling of Printing by Invalid User Disable 75 119 Item Factory default setting ● Operation Settings Page 119 X Cancel Auto Clear Timer Disable 119 X Disabling of Job Priority Operation Disable 119 X Disabling of Bypass Printing Disable 119 X Disable Auto Key Repeat Disable 119 X Disabling of Clock Adjustment Disable 119 X Disabling of Covers/Inserts Mode Disable 119 ● Device Control 119 X Disabling of Document Feeder*3 Disable 119 X Disabling of Duplex Disable 119 X Disabling of Large Capacity Cassette*7 Disable 119 X Disabling of Optional Paper Drawer*8 Disable 119 X Disabling of Tray Setting Disable 120 X Disabling of Finisher*9 Disable 120 X Disabling of Offset Disable 120 X Disabling of Stapler*9 Disable 120 X Disabling of Punch*11 Disable 120 X Disabling of Colour Mode*12 Disable 120 X Disabling of Master Machine Mode Disable 120 X Disabling of Slave Machine Mode Disable 120 ● Copy Settings 120 X Disable Copy in Different Size/Direction Disable 120 X Disabling Deletion of Job Programs Disable 120 X Disabling of Bypass-Tray in Duplex Copy Disable 120 X Disabling of Auto Paper Selection Disable 121 ● Printer settings 121 X Prohibit Notice Page Printing Enable 121 X Prohibit Test Page Printing Disable 121 X Exclude Bypass-Tray from Auto Paper Select Disable 121 ● Image Send Settings 121 X Disable Switching of Display Order Disable 121 PC Scan Disable 121 USB Memory Scan Disable X Disable Scan Function 76 Item Factory default setting X Settings to Disable the Registration of Destination Page 121 Disable Registering Destination from Operation Panel • Group Disable • E-mail Disable • Internet Fax Disable • Fax Disable 121 Disable Registering Destination on Web Page*15 • Group Disable • E-mail Disable • FTP Disable • Desktop Disable • Network Folder Disable • Internet Fax Disable • Fax Disable 121 Disable Registration Using Network Scanner Tools*15 Disable X Settings to Disable Transmission 121 122 Disable [Resend] on Fax/Image Send Mode Disable 122 Disable selection from the Address Book • E-mail Disable • FTP Disable • Desktop Disable • Network Folder Disable • Internet Fax Disable • Fax Disable 122 Disable Direct Entry • E-mail Disable • Internet Fax Disable • Fax Disable 122 Disable PC-I-Fax Transmission*5 Disable 122 Disable PC-Fax Transmission*6 Disable 122 ● Document Filing Settings 122 X Disable Stamp for Reprinting Disable 122 Selection of [All Users] is not allowed. Enable 122 Selection of [User Unknown] is not allowed. Enable X Batch Print Settings 77 Item Factory default setting See "TO THE ADMINISTRATOR OF THE MACHINE" in the Safety Guide. ■ Change Administrator Password Page 123 124 ■ Product Key*19 ● Network Scanner Expansion Kit – 124 ● Printer Expansion Kit – 124 ● PS3 Expansion Kit – 124 ● Internet Fax Expansion Kit – 124 ● E-mail Alert and Status – 124 ● Application Integration Module – 124 ● Serial Number – 124 125 ■ Storing/Calling of System Settings ● Restore Factory Defaults – 125 ● Store Current Configuration – 125 ● Restore Configuration – 125 The following items are explained in "11. SYSTEM SETTINGS FOR FAX" in the Facsimile Guide. Item Factory default setting ■ Image Send Settings ● Fax Settings*6 X Fax Default Settings Fax Own Name and Number Set – Dial Mode Setting*2 Tone Auto Wake Up Print Enable Pause Time Setting 2 sec. Speaker Settings • Speaker Volume: Middle • Ringer Volume Volume: Middle • Line Monitor Volume: Middle • Fax Receive Complete Signal Volume: Middle; Tone Pattern: 3; Transmission Complete Sound Time Setting: 3 sec. • Fax Send Complete Signal Volume: Middle; Tone Pattern: 3; Transmission Complete Sound Time Setting: 3 sec. • Fax Communication Error Signal Volume: Middle; Tone Pattern: 3; Transmission Complete Sound Time Setting: 0.3 sec. 78 Item Factory default setting Remote Reception Number Setting 5 Original Print on Transaction Report Print Out Error Report Only Transaction Report Print Select Setting • Single Sending Print Out Error Report Only • Broadcasting Print Out All Report • Receiving No Printed Report • Confidential Reception Print Out Notice Page Activity Report Print Select Setting • Auto Print at Memory Full Disable • Print Daily at Designated Time Disable ECM Enable Distinctive Ring Detection*2 Disable X Fax Send Settings Auto Reduction Sending Setting Enable Rotation Sending Setting All Enable Quick On Line Sending Enable Printing Page Number at Receiver Enable Date/Own Number Print Position Setting Outside the Original Image Registration of Own Name Select – Recall in Case of Line Busy Varies depending on country and region Recall in Case of Communication Error Varies depending on country and region X Fax Receive Settings Number of Calls in Auto Reception 2 Duplex Reception Setting Disable Auto Receive Reduce Setting Enable Print Style Setting Auto Size Select Set the Telephone Number for Data Forwarding – Letter Size RX Reduce Print*2 Disable A3 RX Reduce*2 Disable Anti Junk Fax Setting – Fax Output Settings Varies depending on the machine configuration 79 Item Factory default setting X Fax Polling Security *1 *2 *3 *4 *5 *6 *7 *8 *9 *10 *11 *12 *13 *14 *15 *16 *17 *18 *19 Polling Security Setting Enable Passcode Number Setting – When the printer expansion kit is installed on MX-2300G/2700G models. This function is not available in some countries and regions. When an automatic document feeder is installed. When the network scanner expansion kit is installed on MX-2300G/2700G models. When the Internet fax expansion kit is installed. When the facsimile expansion kit is installed. When a large capacity tray is installed. When a paper drawer is installed. When a saddle stitch finisher or finisher is installed. When a saddle stitch finisher is installed. When a punch module is installed. When a colour-related problem has occurred. When the PS3 expansion kit is installed. When the facsimile expansion kit, the Internet fax expansion kit, or the network scanner expansion kit is installed on MX-2300G/2700G models. When network connection is enabled. When a right tray is installed. When the facsimile expansion kit or the Internet fax expansion kit is installed. (When the network scanner expansion kit is installed, and in addition when either the facsimile expansion kit or the Internet fax expansion kit is installed on MX-2300G/2700G models.) When the application integration module is installed. Depending on the peripheral devices installed, it may not be possible to use some settings. 80 User Control This is used to configure settings for user authentication. Touch the [User Control] key and configure the settings. • Device Account Mode Setting A specific user can be stored as an auto login user. When this setting is enabled, login can be performed automatically. This function saves you the bother of logging in but still allows the settings of the selected user (network settings, favourite operations, etc.) to be applied. To store a user for auto login, touch the [Device Account Mode Setting] key after selecting the [User Authentication] checkbox . User Authentication Setting These settings enable or disable user authentication and specify the authentication method. When user authentication is enabled, each user of the machine is registered. When a user logs in, settings for that user are applied. This function allows greater control of security and cost management than on previous machines. System Settings OK User Authentication Setting System Settings Device Account Mode Setting OK User Authentication Device Account Mode Authentication Method Setting Login Name/Password Management User Selection Device Account Mode Setting AAA AAA No • User Authentication To enable user authentication, select the [User Authentication] checkbox and touch the [OK] key. When the [User Authentication] checkbox is selected , a login screen appears when any mode other than the job status screen* is selected. Log in using your stored user information. (For the procedure for storing users, see "User Registration" (page 82).) After logging in, you can move freely through the modes. For the login procedure in the login screen, see "When User Authentication is Enabled" (page 6). * Note that the login screen will appear when a file stored by document filing is used or a broadcast transmission is re-attempted from the job status screen. Select the [Device Account Mode] checkbox and touch the [User Selection] key. The user selection screen will appear. Select the auto login user. An authentication screen will appear for confirmation purposes after the auto login user is selected. Enter the password to complete the setting. • The login screen will vary depending on the authentication method that is selected. For more information, see "When User Authentication is Enabled" (page 6). • Be sure to set the authentication method before registering users. When users are registered, information will be configured for each user (login name, password, etc.) based on the selected authentication method. • Authentication Method Setting To select one of the following authentication methods, touch the [Authentication Method Setting] key after selecting the [User Authentication] checkbox . Select the desired key and touch the [OK] key. • Authenticate a User by Login Name and Password: This method is required when network authentication is used. • Authenticate a User by Login Name, Password and E-mail Address: This is used when LDAP3 is configured and e-mail addresses are used for authentication. • Authenticate a User by User Number Only: This can be used as a simple login method when network authentication is not used. • When "Authenticate a User by User Number Only" is selected for the authentication method, network authentication cannot be used. • If auto login fails for some reason when auto login is enabled, or the login user does not have administrator rights, all system settings or the system settings (administrator) will lock. In this event, the administrator should touch the [Admin Password] key in the system settings screen and log in again. 81 Amend/Delete User Registration This is used to store, edit, and delete users when user authentication is enabled. Touch one of the following keys: 1 Select the user. User / Exit Amend/Delete Select user to amend/delete. System Settings AAA AAA BBB BBB CCC CCC DDD DDD EEE EEE FFF FFF 1 25 OK User Registration Store GGG GGG Default User HHH HHH Amend/Delete All Users ABCD EFGHI JKLMN OPQRST UVWXYZ ABC User Delete All Users 2 To edit (A) Touch the desired items and edit the items in the same way as you stored them and then touch the [Amend] key. To delete (B) Touch the [Delete] key. A message will appear to confirm the deletion. Touch the [Yes] key. * Default users and the user that is specified as the auto login user cannot be deleted. Store The number of users that can be stored is as follows: MX-2300/2700 Series: 200 users MX-3500/4500 Series: 1000 users *This does not include factory default users. 1 Edit or Delete Touch each key and enter the required information. For more information, see "Items stored" (page 83). Register User Registration (A) Exit (B) Amend User / Amend/Delete Delete Exit No.001 User Name Applied to L/N AAA AAA User Name 1/2 Initial Login Name A Index Initial AAA AAA Login Name Password Index A User 1 AAA AAA Password E-mail Address [email protected] 2 3 Applied to L/N AAA AAA 1/2 User 1 E-mail Address [email protected] Touch the [Register] key. Delete All Users Touch the [Exit] key. All users can be deleted. This operation can only be performed by an administrator. Touch the [Delete All Users] key in the "User Registration" screen. A confirmation screen will appear. Touch the [Yes] key. To store another user, touch the [Next] key and repeat the procedure from step 1. User Registration No.001 Next Exit Registration is completed. My Folder Main Folder Auth to: Login Locally 2/2 Page Limit Unlimited Authority User Favourites Following the System Settings When auto login is enabled, "Delete All Users" cannot be used. The factory-stored users cannot be deleted. The lowest number, 001 to 200, that has not yet been programmed automatically appears in "No." in the top left corner of the screen. The number stored here is used when the user is specified with the key. It is convenient to memorize each user's number. 82 Items stored See the table below for the items that are stored. Some items must be entered before the keys of other items can be selected. Enter items whose keys can be selected first. User Name*1 Applied to L/N Store the name of the user (max. 32 characters). This user name will be used for the key name in the login screen, the user name for document filing, and the sender name. (More than one user cannot have the same user name.) Authority Specify the authority of the user by selecting one of the stored authority groups. The factory default setting is "User". For more information, see "Authority Group Registration" (page 85). Favourites Select one of the stored Favourite Operation Groups to specify the operation settings that will be applied when you log in. The factory default setting is "Following the System Settings". For more information, see "Favourite Operation Group Registration" (page 87). Touch this key to enter the stored user name in the login name. Initial*1 This determines where the user name will appear in the user list. The first 10 characters of the user name are automatically entered. (The initials can be changed.) Index*1 Select the custom index. The custom index names are shared with the custom indexes of the address book. Login Name Page Limit Specify page limits for the user by selecting one of the stored page limit groups. The factory default setting is "Unlimited". For more information, see "Pages Limit Group Registration" (page 84). *1 Entry of this item is required. *2 When network authentication is used, an LDAP password will be used and thus there is no need to configure this setting. Enter the login name used when authentication by login name/password is enabled (maximum of 255 characters). (The login name must be unique.) Password*2 Enter the password used when authentication by login name/password is enabled (1 to 32 characters). (Can be omitted.) E-mail Address Enter the e-mail address used in the sender list and for LDAP authentication (maximum of 64 characters). My Folder A folder ("My Folder") can be specified as the folder used by the user for document filing. A previously created folder can be selected or you can create and select a new folder. Auth to: Select [Login Locally] or [Network Authentication] (when LDAP is enabled) for "Authenticate to:". If [Network Authentication] is selected, the LDAP servers stored in the Web pages will appear. Select the server that you wish to use for authentication. • When "Authentication Method Setting" is set to "Authenticate a User by User Number Only", the items change as follows: "Login Name" and "Password" change to "User Number" (5 to 8 digits). "Applied to L/N" does not appear. "Auth to:" does not appear. • For the procedure for entering text, see "6. ENTERING TEXT" in the User's Guide. 83 Edit or Delete Pages Limit Group Registration This is used to store groups of Account Limit Settings. The page limits for each user are specified by selecting one of these stored groups when the user is stored. 1 Select a stored group. OK Pages Limit Group / Register/Clear Select the pages limit group for register/clear. No.01 ABC Group 1/2 Storing groups No.02 DEF Group No.03 Up to 8 groups can be stored. No.04 1 Select a group that is blank. 2 OK Pages Limit Group / Register/Clear Select the pages limit group for register/clear. To edit (A) Touch each item and edit the items in the same way as they were stored and then touch the [OK] key. To delete (B) Touch the [Return to the Defaults] key. A message will appear. Touch the [Yes] key. The page limit setting of users that specified this group will change to "Unlimited". No.01 ABC Group 1/2 No.02 DEF Group No.03 No.04 2 Touch the [Group Name] key and enter a group name. (B) Up to 32 characters can be entered for the name. After you have entered the name, touch the [OK] key. Pages Limit Group Registration Pages Limit Group Registration Group Name DEF Group B/W No.03 Group Name 3 B/W F. Colour 2 Colour S. Colour Copies --,---,-- --,---,-- --,---,-- --,---,-- Prints --,---,-- --,---,-- Prints(Doc.Filing) --,---,-- --,---,-- 75,000,000 Prints 30,000,000 30,000,000 Prints(Doc.Filing) --,---,-- 00,000,000 2 Colour 250,000 S. Colour 150,000 1/3 300,000 For the procedure for entering text, see "6. ENTERING TEXT" in the User's Guide. Actions when the Limit of Pages for Output Jobs OK Return to the Defaults No.03 GHI Group B/W 4 --,---,-- (A) --,---,-- When a key is touched, a screen to enter the limit appears. Select the desired keys, enter numbers with the numeric keys, and touch the [OK] key. Group Name F. Colour Copies 1/3 Touch the items and specify the settings. Pages Limit Group Registration OK Return to the Defaults No.02 OK Return to the Defaults Edit or delete the group. F. Colour Copies --,---,-- 75,000,000 Prints 30,000,000 30,000,000 Prints(Doc.Filing) --,---,-- 00,000,000 2 Colour 250,000 This setting determines whether or not a job will be completed if the page limit is reached while the job is in progress. Select the desired key and touch the [OK] key. • Job is Stopped when the Limit of Pages is Reached • Job is Completed even when the Limit of Pages are Reached S. Colour 150,000 1/3 300,000 Touch the [OK] key. 84 Edit or delete the group. Authority Group Registration Use this to store groups of user authority settings. The authority of each user is specified by selecting one of these stored groups when the user is stored. 1 Select a stored group. OK Authority Group / Register/Clear Select the authority group to be registered/cleared. No.01 ABC Group 1/2 Storing groups No.02 DEF Group No.03 Up to 8 groups can be stored. No.04 1 Select a group that is blank. 2 OK Authority Group / Register/Clear Select the authority group to be registered/cleared. To edit (A) Touch the desired items and edit them in the same way as they were stored. When finished, touch the [OK] key. To delete (B) Touch the [Return to the Defaults] key. The template selection screen will appear. Touch one of the keys. A message will appear. Touch the [Yes] key. The authority group setting of users that specified this group will change to the selected factory-stored authority group. No.01 ABC Group 1/2 No.02 DEF Group No.03 No.04 2 Touch the [Group Name] key and enter a group name. Up to 32 characters can be entered for the name. After you have entered the name, touch the [OK] key. (B) Cancel Authority Group Registration No.03 Edit or delete the group. Group Name Authority Group Registration Select the authority group to be the registration model. No.02 Group Name Return to the Defaults DEF Group Select a function setting up authority. Admin 3 User Guest Touch the authority group key that you wish to use as a template for the new group. No.03 Group Name GHI Group 4 User Guest Touch the items and specify the settings. For more information on the settings, see "List of settings and factory default settings of template groups" (page 86). Authority Group Registration No.03 Group Name Return to the Defaults OK GHI Group Select a function setting up authority. 5 Copy Printer Image Send Document Filing Common Functions System Settings Image Send Document Filing Common Functions System Settings For the procedure for entering text, see "6. ENTERING TEXT" in the User's Guide. Select the authority group to be the registration model. Admin Printer (A) Cancel Authority Group Registration Copy Touch the [OK] key. 85 OK List of settings and factory default settings of template groups Factory-stored authority group Item Admin Depending on the machine specifications and peripheral devices installed, it may not be possible to use some settings. User Document Filing Print • Colour Mode Approval Setting All Allowed All Allowed Only Black & White Allowed • Special Modes Approved Allowed Allowed Prohibited Factory-stored authority group Item Admin User Guest Common Functions Copy Colour Mode Approval Setting All Allowed Special Modes Approved Allowed All Allowed Allowed Only Black & White Allowed Approval Settings for 2-Sided Print Prohibited System Settings System Settings*1 Colour Mode Approval Setting Allowed Allowed Only Black & White Allowed USB Memory Direct Print Approved Allowed Allowed Prohibited Web Settings Prohibited Display Device/Network Status FTP Pull Print Approved Allowed Allowed [1-Sided/2-Sided Approved] System Settings Printer Allowed*2 Only user authority settings allowed*3 All settings prohibited Allowed Allowed Prohibited Image Send Power Reset Prohibited Approval Settings for Each Mode Machine Identification Prohibited Network Settings Prohibited Application Settings (Pre-set Text/Forward Table Excluded) Prohibited Register Pre-Set Text/Forward Table Allowed E-mail Alert and Status Prohibited Job Log Prohibited Port Settings/Filter Settings Prohibited Storage Backup Prohibited Custom Links Prohibited Operation Manual Download Allowed • • • • • • • • • • E-mail FTP Desktop Network Folder USB Memory PC Scan Internet Fax PC-I-Fax Fax PC-Fax Colour Scan Approval All Allowed Allowed Allowed Prohibited Special Modes Approved Allowed Allowed Prohibited Approval Setting for Addressing • Approval Setting for Direct Entry • Approval Setting to Use a Local Address Book • Approval Settings to Use a Global Address Book All Allowed *1 For information on each setting, see the system settings (general/administrator) lists. *2 Permission except Changing Administrator Password *3 Changes to part of the user information are possible only for the logged in user. Document Filing Scan to HDD • Colour Mode Approval Setting Guest All Allowed All Allowed Only Black & White Allowed • Special Modes Approved Allowed Allowed Prohibited 86 Edit or delete the group. Favourite Operation Group Registration 1 A group of customized settings can be stored for each user. For example, a user who speaks a different language would normally have to change the display language each time he or she uses the machine; however, by storing the language in a favourite operation group, the language is automatically selected when the user logs in. The customized settings of each user are specified by selecting one of these stored groups when the user is stored. OK Favourite Operation Group / Register/Clear Select your favourite operation group to be registered/cleared. No.01 ABC Group 1/2 No.02 DEF Group No.03 No.04 2 Edit or delete the group. To edit (A) Touch the desired items and edit them in the same way as they were stored. When finished, touch the [OK] key. To delete (B) Touch the [Return to the Defaults] key. A message will appear. Touch the [Yes] key. The customized settings of users that specified this group will change to "Following the System Settings". Storing groups Up to 8 groups can be stored. 1 Select a stored group. Select a group that is blank. OK Favourite Operation Group / Register/Clear (B) Select your favourite operation group to be registered/cleared. No.01 ABC Group Favourite Ope. Gr. Registration 1/2 No.02 DEF Group No.02 No.03 Touch the [Group Name] key and enter a group name. Favourite Ope. Gr. Registration Return to the Defaults OK Select a function setting up favourite operation. 3 Image Send Document Filing System Settings Touch the items and specify the settings. For more information on the settings, see "Items stored in favourite operation groups" (page 88). Favourite Ope. Gr. Registration No.03 Group Name Return to the Defaults OK GHI Group Select a function setting up favourite operation. 4 Copy Image Send Document Filing System Settings Image Send Document Filing System Settings For the procedure for entering text, see "6. ENTERING TEXT" in the User's Guide. Group Name Copy Copy (A) Up to 32 characters can be entered for the name. After you have entered the name, touch the [OK] key. No.03 Return to the Defaults DEF Group Select a function setting up favourite operation. No.04 2 Group Name Touch the [OK] key. 87 OK Items stored in favourite operation groups Item User Count Display Settings This displays the total number of pages printed by each user. Copy Initial Status Settings Select settings for Colour Mode, Paper Tray, Exposure Type, Copy Ratio, Duplex, and Output. OK User Count Display Select users whose counts are to be displayed. Image Send AAA AAA BBB BBB CCC CCC DDD DDD EEE EEE FFF FFF GGG GGG Initial Status Settings Select settings for Resolution, Exposure, and File Format. Fax Default Own Number and Name Setting Store the default fax sender name and number. 1 25 Default User HHH HHH ABCD All Users EFGHI JKLMN OPQRST UVWXYZ ABC User Select the desired user. When the user is selected, the following screen will appear. User Count Display Document Filing User Name Scan to HDD: Initial Status Settings Select settings for Colour Mode, Resolution, Exposure, and Compression Ratio. Document Filing Print: Default Output Tray Setting Set the default output tray for document filing. OK 001/200 :HHH HHH B/W F. Colour 2 Colour S. Colour Copies (Page Limit) 24,681,000 36,914,712 10,032,101 3,279,420 (--,---,---) (37,000,000) (37,000,000) (37,000,000) Prints (Page Limit) 14,736,932 00,000,000 (--,---,---) (00,000,000) 1/3 Prints(Doc.Filing) 11,223,421 62,569,875 787,070 (Page Limit) (--,---,---) (--,---,---) (--,---,---) Misfed paper is not included in the counts. When fax, Internet fax, or network scan is used, the transmitted page count is also displayed. System Settings Display Language Setting Set the display language. Key Operation Setting Set the time to key touch entry and Auto Key Repeat setting. Keys Touch Sound Set the sound made when keys are touched. Customize Key Setting Set customized keys for each mode. Original Size Detector Setting Select whether AB sizes or inch sizes are detected, or disable detection on the document glass. Counts of devices that are not installed do not appear. User Count Reset Use this to reset user counts to "0". (A) To reset the counts of a selected user, select the user and touch the [Selected User] key. (B) To reset the counts of all users, touch the [All Users] key. (B) OK User Count Reset Select users whose counts are to be cleared. Selected User All Users AAA AAA BBB BBB CCC CCC DDD DDD EEE EEE All Users 1 25 FFF FFF ABCD EFGHI JKLMN (A) 88 Default User OPQRST UVWXYZ ABC User • When the single user is selected Touch the counts that you wish to reset and touch the [Reset Selected] key. To reset all counts, touch the [Reset All] key with no counts selected. User Count Reset User Name This setting is used to display a warning and prohibit login for five minutes if login fails three times in a row. This prevents an unauthorised person from attempting to guess a password. (The number of failed login attempts is retained even if the power is turned off.) To enable this setting, select the checkbox and touch the [OK] key. OK 001/ 200 :AAA AAA Reset Selected A Warning when Login Fails B/W F. Colour 2 Colour S. Colour Copies (Page Limit) 24,681,000 36,914,712 10,032,101 3,279,420 (--,---,---)(37,000,000)(37,000,000)(37,000,000) Prints (Page Limit) 14,736,932 00,000,000 (--,---,---)(00,000,000) Prints(Doc.Filing) (Page Limit) 11,223,421 62,569,875 787,070 (--,---,---)(--,---,---)(--,---,---) 1/3 The 5-minute operation lock state can be cleared in the screen that appears when [User Control] > [Default Settings] is selected in the Web page menu. • When multiple users are selected Select the checkboxes of counts that you wish to reset and touch the [Reset Selected] key. To reset all counts, touch the [Reset All] key with no counts selected. User Count Reset Disable Printing by Invalid User OK All Users Reset All B/W F. Colour 2 Colour Printing by users who do not enter valid user information in the printer driver or who are not stored in the machine for FTP push print or other direct print jobs can be prohibited. To enable this setting, select the checkbox and touch the [OK] key. S. Colour Copies 1/3 Prints Prints(Doc.Filing) The display of the [Reset Selected] and [Reset All] keys will vary depending on whether or not counts are selected. Default Network Authentication Server Setting User Information Print Use this to set the default network authentication destination. When a user logs in from the Web page or sends a print job to the machine using user information that is not stored on the machine, the authentication destination is not known. This setting is used to specify one of the LDAP servers stored on the machine as the authentication destination. Highlight the key of the desired server and touch the [OK] key. To cancel the selection, touch the [Cancel] key. The following lists can be printed. • All User Information Print • User List • List of Number of Pages Used • Page Limit Group List* • Authority Group List • Favourite Operation Group List* Touch the key of the desired list to begin printing. * Cannot be printed when no groups are stored. The Number of User Name Displayed Setting The number of users that are displayed in the user selection screen can be selected (6, 8, or 12 users). Select one of the keys and touch the [OK] key. This setting also applies to the user selection screen of document filing and the sender selection screen. 89 Energy Save The Energy Save settings help reduce power costs. From an environmental perspective, these settings also help reduce pollution and conserve natural resources. Touch the [Energy Save] key and configure the settings. Toner Save in Printer Mode Auto Power Shut-Off Timer (When the printer expansion kit is installed on MX-2300G/2700G models.) Toner Save mode can be enabled to reduce toner consumption when printing. This setting is only effective for printing that does not use the printer driver. When the printer driver is used, the printer driver setting takes precedence. To enable this setting, select the checkbox and touch the [OK] key. The time until Auto Power Shut-Off activates can be set to any number of minutes from 1 to 240. Specify the time with the keys and touch the [OK] key. (To make the number change quickly, keep your finger on the or key.) Select the time that best suits your workplace needs. Print data The timer setting will not be effective if Auto Power Shut-Off is disabled using the "Auto Power Shut-Off" setting. Example of printing in toner save mode Preheat Mode Setting The time until Preheat Mode activates can be set to any number of minutes from 1 to 240. Specify the time with the keys and touch the [OK] key. (To make the number change quickly, keep your finger on the or key.) Preheat Mode will activate when the duration of time specified with this setting elapses after printing ends and no further operations are performed. This function reduces your power costs, and at the same time helps conserve natural resources and reduce pollution. Select the time that best suits your workplace needs. This setting may not operate in some applications and operating systems. Toner Save in Copy Mode This setting is used to save toner in copy mode. This setting functions the same way as toner save in printer mode. This function is not available in some countries and regions. Preheat mode cannot be disabled. Auto Power Shut-Off This setting enables or disables Auto Power Shut-Off. To disable Auto Power Shut-Off, touch the checkbox so that a checkmark does not appear and touch the [OK] key. Remove the checkmark if you prefer that Auto Power Shut-Off does not operate. When the set duration of time elapses after printing ends, Auto Power Shut-Off activates and causes to machine to go on standby at a minimal level of power consumption. This function reduces your power costs, and at the same time helps conserve natural resources and reduce pollution. If you prefer that auto power shut-off activates as little as possible, it is recommended that you try lengthening the time setting after which activation takes place rather than disabling the function altogether. (The time setting for activation of Auto Power Shut-Off is selected using the following "Auto Power Shut-Off Timer" setting.) 90 Operation Settings Settings related to machine operation can be configured. Touch the [Operation Settings] key and configure the settings. Keys Touch Sound Auto Clear Setting This setting is used to adjust (or turn off) the volume of the beep that sounds when you touch a key. You can also have three beeps sound at initial values when setting the ratio in copy mode or when adjusting the exposure in any mode. The time until Auto Clear activates can be set to any number of minutes from 10 to 240. Make sure the [Cancel Timer] checkbox is not selected , specify the time with the keys, and touch the [OK] key. (To make the number change quickly, keep your finger on the or key.) If the machine is not used for the duration of time set here, the auto clear function will clear any settings that have been selected and return the screen to the base screen of copy mode or the job status screen. If you do not want Auto Clear to operate, select the [Cancel Timer] checkbox . System Settings OK Keys Touch Sound Keys Touch Sound Key Touch Sound at Initial Point Volume: Small Volume: Middle Volume: Big No Sound Select one of the keys and touch the [OK] key. When "Key Touch Sound at Initial Point" is selected three beeps will sound at the initial values indicated below. Screen in which setting is effective Ratio setting screen in base screen of copy mode Message Time Setting , The duration of time that messages appear in the display (the time until a message is automatically cleared) can be set to any number of seconds from 1 to 12. Specify the time with the keys and touch the [OK] key. (To make the number change quickly, keep your finger on the or key.) Initial value Ratio 100% Exposure adjustment screen in base screen of copy mode Display Language Setting Exposure adjustment screen in base screen of fax, Internet fax, and network scanner modes The language that appears in the display can be changed. Select one of the keys and touch the [OK] key. Exposure level 3 (middle level) Exposure adjustment screen in [Scan to HDD] in base screen of document filing mode When user authentication is enabled, the display language setting is given priority when it is configured in the favourite operation group. Disabling of Job Priority Operation The job priority function can be disabled. When this is done, the [Priority] key will not appear in the job status screen. To enable this setting, select the checkbox and touch the [OK] key. 91 Disabling of Bypass Printing Disabling of Covers/Inserts Mode This setting is used to disable bypass printing (printing other jobs ahead of a job that has been stopped* because the paper required for the job is not in any of the trays). To enable this setting, select the checkbox and touch the [OK] key. * This does not include cases where the paper ran out during the job. (When an automatic document feeder is installed.) This setting is used to prohibit the use of the covers and inserts function. To enable this setting, select the checkbox and touch the [OK] key. Customize Key Setting Short-cuts to functions that are frequently used can be displayed as keys in the lower right corner of the base screen of each mode. Key Operation Setting This setting determines how long a key in the touch panel must be touched until the key input is registered. The time can be set from 0 to 2 seconds in increments of 0.5 seconds. 1 Touch the key of the mode for which you wish to configure the customized keys. System Settings By lengthening the time setting, key input can be prevented when a key is touched accidentally. Keep in mind, however, that when a longer setting is selected more care is required when touching keys to ensure that key input is registered. Specify the time with the keys and touch the [OK] key. (To make the number change quickly, keep your finger on the or key.) OK Customize Key Setting 2 Copy Scan Internet Fax Fax USB Memory Scan Data Entry Touch the key that you wish to configure. To return all of the customized key settings to the factory default settings, touch the [Back to Default] key. To disable auto repeat of key input, select the [Disable Auto Key Repeat] checkbox and touch the [OK] key. System Settings Cancel Customize Key Setting OK Copy The touch panel contains keys such as the zoom keys (for setting the ratio) that can be touched continuously to make a value change until it reaches a desired value. This feature whereby a value changes continuously while your finger is on the key is called key repeat. Customize 1 Customize 2 Customize 3 Special Modes File Quick File Back to Default 3 Touch the [Setup Items] key. If you do not want the selected customized key to appear in the base screen, select the [No Display] checkbox . Disabling of Clock Adjustment System Settings Customize Key Setting Cancel Copy/Customize 2 This setting is used to prohibit changing of the date and time. To enable this setting, select the checkbox and touch the [OK] key. Setup Items File Key Name File No Display 92 OK 4 Select the function that you wish to show in the customized key. Select the key of the desired function and touch the [OK] or the [Details] key. Touch the [Details] key to open the advanced settings screen for the selected function. Select the desired settings and touch the [OK] key. When the [OK] key is touched, a confirmation message will appear. Touch the [Yes] key to apply the selected function name to the customized key. (The name of the key can also be changed.) System Settings Customize Key Setting Details Copy/Customize 2 Cancel OK Select function to be set up. Special Modes Job Programs 5 Touch the [OK] key. If you wish to change the name of the customized key, touch the [Key Name] key and enter the desired name. The customized keys in the base screen of the selected mode will change to reflect the settings. Ready to scan for copy. 0 Full Colour Colour Mode 2-Sided Copy Output Job Detail Settings Auto Exposure Plain A4 1. 2. 3. 100% Copy Ratio 4. A4 A4R B4 A3 Special Modes Margin Shift Quick File Customize key 93 Device Control These settings control devices installed on the machine. Touch the [Device Control] key and configure the settings. Original Size Detector Setting Disabling of Document Feeder One of the five groups of standard original sizes shown below can be selected for detection by the original size detection function. (When an automatic document feeder is installed.) Use this setting to prohibit the use of the automatic document feeder, such as when the feeder malfunctions. (When the setting is enabled, scanning is still possible using the document glass.) To enable this setting, select the checkbox and touch the [OK] key. Select one of the keys and touch the [OK] key. Selections AB-1 AB-2 Detectable original sizes Document glass Document feeder tray (automatic document feeder) A3, A4, A4R, A5, B4, B5, B5R A3, A4, A4R, A5, B4, B5, B5R, 8-1/2" x 11", 8-1/2" x 14", 11" x 17" A3, A4, A4R, A5, B5, B5R 216 mm x 330 mm (8-1/2" x 13") A3, A4, A4R, A5, B4, B5, B5R, 8-1/2" x 11", 11" x 17", 216 mm x 330 mm (8-1/2" x 13") Original Feeding Mode (When an automatic document feeder is installed.) The following original feeding modes can be set to operate by default in copy, Scan to HDD, and image send modes. When a mode is frequently used, this saves you from having to select the mode in the special modes each time it is used. • Mixed Size Original (Same Width/Different Width) • Slow Scan Mode System Settings OK Original Feeding Mode AB-3 A4, A4R, A5, B4, 8K, 16K, 16KR INCH-1 INCH-2 11" x 17", 8-1/2" x 14", 8-1/2" x 11", 8-1/2" x 11"R, 5-1/2" x 8-1/2" 11" x 17", 8-1/2" x 13" (216 mm x 330 mm), 8-1/2" x 11", 8-1/2" x 11"R, 5-1/2" x 8-1/2" A3, A4, A4R, A5, B4, 8K, 16K, 16KR, 8-1/2" x 11", 11" x 17", 216 mm x 330 mm (8-1/2" x 13") Mixed Size Doc. Same Width Mixed Size Doc. Different Width Slow Scan Mode Copy Scan to HDD Image Send To use this setting, select the checkboxes desired items and touch the [OK] key. 11" x 17", 8-1/2" x 14", 8-1/2" x 11", 8-1/2" x 11"R, 5-1/2" x 8-1/2", A4, A3 of the Disabling of Duplex This is used to disable two-sided printing, such as when the duplex module malfunctions. To enable this setting, select the checkbox and touch the [OK] key. 11" x 17", 8-1/2" x 13" (216 mm x 330 mm), 8-1/2" x 11", 8-1/2" x 11"R, 5-1/2" x 8-1/2", A4, A3 Disabling of Large Capacity Cassette To disable detection of original sizes on the document glass, select the [Cancel Detection at Document Glass] checkbox and touch the [OK] key. (When a large capacity tray is installed.) This setting is used to prohibit the use of the large capacity tray, such as when the cassette malfunctions. To enable this setting, select the checkbox and touch the [OK] key. If "Cancel Detection at Document Glass" is selected, all originals placed on the document glass will be treated as special size originals. 94 Disabling of Optional Paper Drawer Saddle Stitch Position Adjust (When a saddle stitch finisher is installed.) When a saddle stitch finisher is installed, this setting is used to adjust the stapling position (folding position) of the pamphlet staple function. The value can be adjusted in increments of 0.1 mm within a range of ± 3.0 mm from the home position of each paper size. (When an optional paper drawer is installed.) This setting is used to disable the optional paper drawer, such as when it malfunctions. To enable this setting, select the checkbox and touch the [OK] key. Max. + 3 mm Disabling of Tray Setting Min. - 3 mm Position moved in the plus direction This setting is used to prohibit tray (except bypass tray) settings. To enable this setting, select the checkbox and touch the [OK] key. 1 Disabling of Finisher Position moved in the minus direction 2 11 12 Reference position (When a saddle stitch finisher or finisher is installed.) This setting is used to disable the saddle stitch finisher or finisher, such as when the unit malfunctions. To enable this setting, select the checkbox and touch the [OK] key. Select the key of the desired paper, specify the value with the keys, and touch the [OK] key. (To make the number change quickly, keep your finger on the or key.) Disabling of Punch (When a punch module is installed.) This setting is used to prohibit punching, such as when the punch module of the finisher or the saddle stitch finisher malfunctions. To enable this setting, select the checkbox and touch the [OK] key. Disabling of Offset This setting is used to disable the offset function. To enable this setting, select the checkbox and touch the [OK] key. Disabling of Stapler Disabling of Colour Mode (When a saddle stitch finisher or finisher is installed.) This setting is used to prohibit stapling, such as when the stapler unit of the finisher or the saddle stitch finisher malfunctions. To enable this setting, select the checkbox and touch the [OK] key. (When a colour-related problem has occurred.) When a colour-related problem has occurred and printing is not possible, the use of colour mode can be prohibited on an emergency basis and only black and white printing allowed. To enable this setting, select the checkbox and touch the [OK] key. This function is only for use as an emergency measure. Once this setting is enabled, only a service technician can cancel the setting. Promptly contact your dealer or nearest authorised service representative to have a service technician cancel the setting and resolve the colour-related problem. 95 Auto Paper Selection Setting Tandem Connection Setting The paper types* that the Auto Paper Selection function will select can be specified. Select one of the following settings: • Plain Paper • Plain and Recycle Paper • Recycle Paper Select the desired paper type setting and touch the [OK] key. The Auto Paper Selection function will not select any paper types other than the paper types specified with this setting. * The paper type set for each paper tray using "Paper Tray Settings" (page 25) in the system settings (general). This setting is used to configure the IP address and port number of the slave machine when you wish to use two machines (which are used as TCP/IP network printers) in a tandem connection for printing. System Settings Tandem Connection Setting IP Address of Slave Machine Port Number Tandem Mode OK 0 0 0 0 5 0 0 0 1 Disabling of Master Disabling of Slave Machine Mode Machine Mode For each entry box, select the box, enter the appropriate value with the numeric keys, and touch the [OK] key. To disable the sending of tandem printing jobs, select the [Disabling of Master Machine Mode] checkbox and touch the [OK] key. (Normally this setting is not necessary.) To disable the reception of tandem printing jobs, select the [Disabling of Slave Machine Mode] checkbox and touch the [OK] key. (Normally this setting is not necessary.) Registration Adjustment If the colour of text or lines is off when colour printing is performed, the colours CMY can be adjusted using K (black) as a reference. To perform this adjustment, touch the [Auto Adjustment] key. A message will appear. Touch the [Execute] key. • The factory default setting for the port number is [50001]. Unless you experience difficulty with this setting, do not change the port number. If auto adjustment is not successful, the [Auto Adjustment] key will be temporarily disabled to prevent repeated execution. The next time the registration adjustment screen is opened after moving to another screen, the key will return to normal. • To use the tandem function when user authentication is enabled, the same user information must be stored on both the master machine and slave machine. If the same user information is not stored, the page count may not be added to the appropriate user count or only the master machine may print. Optimization of the Hard Disk This function optimizes the hard drive of the machine by defragmenting data. If a job is in progress, a message will appear and optimization will not begin until the job is finished. During optimization, the following operations are not possible: • Web page access, reception of print data • Use of keys on the operation panel • Turning off the power with the main power switch of the machine. • Auto Power Shut-Off When optimization is completed, the machine will automatically restart. Clear All Job Log Data This is used to clear the entire job log. (There is normally no need to use this function.) A log file is kept of jobs run on the machine. The job log can be used to check general use of the machine. The job log can be written to a computer in CSV format using a Web browser. Detect Standard in Auto Colour Mode When the document filing function is frequently used and output of files seems somewhat slow, optimizing the hard drive may improve performance. When colour mode is set to auto in copy mode, five levels are available for the detection of the original. Specify the number with the keys. When the "Closer to B/W" setting is configured, it makes the original easier to be detected as black and white original. When the "Closer colour" setting is configured, it makes the original easier to be detected as a colour original. 96 Copy Settings The following settings are related to copying. Touch the [Copy Settings] key and configure the settings. Default settings selected with these settings apply to all functions of the machine (not just the copy function). Initial Status Settings Add or Change Extra Preset Ratios The copier settings are reset when the [POWER] key ( ) is turned on, when the [CLEAR ALL] key ( ) is pressed, or when the auto clear interval has elapsed. These settings are used to change the default settings for copy mode. The following settings can be changed: • Colour Mode • Paper Tray • Exposure Type • Copy Ratio • 2-Sided Copy • Output (output method and output tray) Touch each key and configure the settings. If you wish to return a changed default setting to the original setting, touch the [Return to the Factory Default Setting] key. Two enlargement preset ratios (101% to 400%) and two reduction preset ratios (25% to 99%) can be added. An added preset ratio can also be changed. System Settings Add or Change Extra Preset Ratios OK Reduction Enlargement (25 (101 99) 400) Select the "Reduction" key or the "Enlargement" key, specify the value with the keys, and touch the [OK] key. (To make the number change quickly, keep your finger on the or key.) Preset ratios other than added preset ratios cannot be changed. If this setting is used to change the default setting for the duplex function to other than "1-Side to 1-Side" and the duplex function or automatic document feeder fails or is disabled, the setting will revert to "1-Side to 1-Side". Setting a Maximum Number of Copies This is used to set the maximum number that can be entered for the number of copies (number of continuous copies). Any number from 1 to 999 can be specified. Enter the number with the numeric keys and touch the [OK] key. Exposure Adjustment This is used to adjust the exposure level when "Auto" is used for the copy exposure. Touch the [Colour] key or the [B/W] key, select the exposure level with the keys for both the document glass and the automatic document feeder, and touch the [OK] key. Lower the level toward "1" for lighter exposure or raise the level toward "9" for darker exposure. Rotation Copy Setting When the original and paper are placed in different orientations, this function automatically rotates the image 90 degrees to enable correct copying on the paper. To enable this setting, select the checkbox and touch the [OK] key. • Rotation copy will operate only if Auto Paper Selection or Auto Image has been selected. • The Rotation Copy setting must be enabled when copying A5 (5-1/2" x 8-1/2") size original on A5R (5-1/2" x 8-1/2"R) paper. 97 Initial Margin Shift Setting Initial Tab Copy Setting The default setting for margin shift can be set from 0 mm (0") to 20 mm (5/8") in increments of 1 mm (1/8"). Specify the default settings for "Side 1" (front) and "Side 2" (back) with the keys and touch the [OK] key. (To make the number change quickly, keep your finger on the or key.) This is used to set the default image shift width (tab width) for tab copying. The default width can be set from 0 mm (0") to 20 mm (5/8") in increments of 1 mm (1/8"). Erase Width Adjustment The default setting for erase width can be set from 0 mm (0") to 20 mm (5/8") in increments of 1 mm (1/8"). Specify the default settings for the "Edge" and "Centre" with the keys and touch the [OK] key. (To make the number change quickly, keep your finger on the or key.) Specify the desired number with the keys and touch the [OK] key. (To make the number change quickly, keep your finger on the or key.) Disabling Deletion of Job Programs Card Shot Settings This program is used to set the default original size for the card shot function. Both the X (horizontal) and Y (vertical) dimensions of the original can be set from 25 mm (1") to 210 mm (8-1/2") in increments of 1 mm (1/8"). This is used to prohibit the deletion and changing of copy settings stored in job programs. To enable this setting, select the checkbox and touch the [OK] key. System Settings OK Card Shot Settings Set the default original size for card shot. X 86 (25 mm 210) Y 54 (25 mm 210) Disabling of Bypass-Tray in Duplex Copy Fit to Page This is used to prohibit the use of the bypass tray when making two-sided copies. The bypass tray is often used to feed label sheets, transparency film, and other special papers for which two-sided copying is prohibited. If one of these special papers enters the reversing unit, a misfeed or damage to the unit may result. If special papers for which two-sided copying is prohibited are often used, it is recommended that you enable this setting. To enable this setting, select the checkbox and touch the [OK] key. Select the [X] key or the [Y] key, specify the dimension with the keys, and touch the [OK] key. If you wish to fit the image to the paper, select the [Fit to Page] key in the card shot settings screen and touch the [OK] key. Automatic Saddle Stitch (When a saddle stitch finisher is installed.) This is used to have saddle stitch stapling take place automatically when the pamphlet copy function is used. To enable this setting, select the checkbox and touch the [OK] key. Disabling of Auto Paper Selection This setting is used to disable the Auto Paper Selection function. When this setting is enabled, automatic selection of paper that is the same size as the original on the document glass or in the automatic document feeder does not take place. To enable this setting, select the checkbox and touch the [OK] key. 98 Auto Selection Setting of Tray that is Supplied the Paper Auto Colour Calibration This is used to perform automatic colour correction when the colour in colour copies is off. The machine prints a test patch, the test patch is scanned, and the colour is automatically corrected. When this setting is enabled and paper is loaded in a tray while the machine is on standby in copy mode, that tray is automatically selected. To enable this setting, select the checkbox and touch the [OK] key. System Settings OK Auto Colour Calibration Use 11"x17" or A3 paper for this adjustment. Press [Execute] to print the test patch. Initial Colour Balance Setting Execute Colour balance values obtained using "Colour Balance" in the special modes can be stored in a program (1 to 48), and those values can be called up and stored as the initial colour balance setting.* Use this feature when you want to repeatedly use a colour balance setting for a favourite colour or for correction when a change occurs in the colour balance. * Preset values displayed when you select "Colour Balance" in the special modes. The factory default settings are the "0" position for all eight levels of each colour. After the [Execute] key is touched and a test patch is printed, a message appears prompting you to begin automatic calibration. Place the test patch on the document glass as shown below so that the narrow line of one-side of the paper is on the left and touch the [Execute] key. Narrow line System Settings OK Initial Colour Balance Setting Return to the Factory Default Setting Lay copy paper (about five sheets) that is the same size as the test patch on top of the placed test patch, and gently close the automatic document feeder. 1/6 1 2 3 4 5 6 7 8 • Before executing Auto Colour Calibration, check to see if the registration adjustment is correct. If the registration adjustment is not correct, perform "Registration Adjustment" (page 96). Touch the key of the stored job program number and then touch the [OK] key. (A key of a job program that has not been stored cannot be selected.) To return the stored initial colour balance setting to the factory default setting (the "0" position for all eight levels of each colour), touch the [Return to the Factory Default Setting] key and then touch the [OK] key. • If the colour is still off after performing Auto Colour Calibration, repeating Auto Colour Calibration once again may improve the colour. 99 B/W 600dpi x 600dpi Scanning Mode for Document Feeder (When an automatic document feeder is installed.) The resolution for copying in black and white using the automatic document feeder can be changed from 600 x 300 dpi to 600 x 600 dpi (high quality mode). When high quality mode is used, fine print and thin lines are reproduced with greater clarity, however, the scanning speed is slower. To enable this setting, select the checkbox and touch the [OK] key. When high quality mode is not selected, the following conditions must be satisfied in order to scan at 600 x 300 dpi and attain the fastest speed. • The copy ratio must be set to 100%. • Do not select a special mode that will change the ratio. • [Copy of Copy] must not be enabled. • Do not copy in black and white with the [COLOUR START] key ( ). B/W Quick Scan from Document Glass The resolution for copying in black and white using the document glass can be changed from 600 x 600 dpi to 600 x 300 dpi (high speed mode). When high speed mode is selected, the first copy time is quicker but the copy image is not as clear. To enable this setting, select the checkbox and touch the [OK] key. When high speed mode is selected, the following conditions must be satisfied in order to scan at 600 x 300 dpi and attain the fastest speed. • The copy ratio must be set to 100%. • Do not select a special mode that will change the ratio. • [Copy of Copy] must not be enabled. • Do not copy in black and white with the [COLOUR START] key ( ). 100 Network Settings Network settings are described below. Touch the [Network Settings] key and configure the settings. When any of these settings are changed, you must exit the system settings, turn off the [POWER] key ( interval, and then turn the [POWER] key ( ) back on to make the new settings take effect. ), wait a brief IP Address Setting Enable EtherTalk When using the machine on a TCP/IP network, use this setting to configure the IP address of the machine. To use the machine on an EtherTalk network, this setting must be enabled. To enable this setting, select the checkbox and touch the [OK] key. System Settings IP Address Setting OK IP Address DHCP IP Subnet Mask Enable NetBEUI IP Gateway Make sure that the [DHCP] checkbox is not selected and then select each key, enter the required values with the numeric keys, and touch the [OK] key. To set the machine to obtain an IP address automatically, select the [DHCP] checkbox and touch the [OK] key. • To use the machine on a TCP/IP network, the "Enable TCP/IP" setting must also be enabled. • If DHCP is used, the IP address assigned to the machine may change automatically. If the IP address changes, printing will not be possible. Enable TCP/IP To use the machine on a TCP/IP network, this setting must be enabled. The IP address of the machine must also be configured using "IP Address Setting". To enable this setting, select the checkbox and touch the [OK] key. To use the machine on a NetBEUI network, this setting must be enabled. To enable this setting, select the checkbox and touch the [OK] key. Reset the NIC This returns all of the settings on the print server card to the factory default settings. Ping Command Use this function to check if the machine can communicate with a computer on the network. Specify the IP address of the desired computer and touch the [Start] key. A message will appear indicating whether or not the computer responded. System Settings Ping Command OK Enter the IP Address and press [Start]. IP Address Start Enable NetWare To use the machine on a NetWare network, this setting must be enabled. To enable this setting, select the checkbox and touch the [OK] key. Select each key, enter the appropriate values with the numeric keys, and touch the [Start] key. 101 Printer Settings Default Settings Printer condition settings are described below. Touch the [Printer Settings] key, touch the [Default Settings] key, and configure the settings. Prohibit Notice Page Printing Bypass Tray Settings This setting is used to disable printing of notice pages. To enable this setting, select the checkbox and touch the [OK] key. Enable Detected Paper Size in Bypass Tray Prohibit Test Page Printing This setting is used to disable printing of test pages. When this setting is enabled, "Printer Test Page" in the system settings cannot be used to print test pages. To enable this setting, select the checkbox and touch the [OK] key. This is used to prohibit printing when the paper size specified for a print job is different from the paper size inserted in the bypass tray. To enable this setting, select the checkbox and touch the [OK] key. Enable Selected Paper Type in Bypass Tray This is used to prohibit printing when the paper type specified for a print job is different from the paper type inserted in the bypass tray. To enable this setting, select the checkbox and touch the [OK] key. A4/Letter Size Auto Change When printing a letter size image, this setting allows A4 size paper to be used if letter size paper is not loaded. To enable this setting, select the checkbox and touch the [OK] key. Print Density Level This lightens or darkens the print density of colour and black and white images. The print density can be adjusted to five levels. Use the keys to adjust the density level for "Colour" and "B/W", and touch the [OK] key. Lower the level toward "1" for lighter exposure or raise the level toward "5" for darker exposure. Exclude Bypass-Tray from Auto Paper Select When [Auto] is selected for paper type selection, the bypass tray can be excluded from the trays that can be selected. This is recommended when special paper is often placed in the bypass tray. To enable this setting, select the checkbox and touch the [OK] key. Job Spool Queuing When this function is enabled, received print jobs are displayed in the spool queue of the job status screen. The jobs are moved to the job queue after they have been analyzed by the machine. Multiple jobs that have not yet been analyzed can appear in the spool queue. When this function is disabled, received print jobs are displayed in the job queue without being displayed in the spool queue. However, when an encrypted PDF job is printed, the job appears in the spool queue. To enable this setting, select the checkbox and touch the [OK] key. 102 Interface Settings These settings are used to control and monitor data transmitted to the USB port or network port of the machine. Touch the [Printer Settings] key, touch the [Interface Settings] key, and configure the settings. Hexadecimal Dump Mode USB Port Emulation Switching (When the printer expansion kit is installed on MX-2300G/2700G models.) This function is used to print the print data from a computer in hexadecimal format together with the corresponding ASCII text. This allows you to check whether or not print data from the computer is being transmitted to the machine correctly. (When the printer expansion kit is installed on MX-2300G/2700G models.) If the machine is connected using the USB port, select the emulated printer language. The settings are the same as those of "Network Port Emulation Switching". • Auto* • PostScript* • PCL Select one of the keys and touch the [OK] key. * When the PS3 expansion kit is installed. Example of a hexadecimal dump Unless printer errors occur frequently, it is recommended that you use the factory default setting "Auto". To enable this setting, select the checkbox touch the [OK] key. and Enable Network Port I/O Timeout The I/O timeout can be set to any number of seconds from 1 to 999. The I/O timeout function temporarily breaks the connection if the set duration of time elapses without any data being received by the port. After the connection is broken, the port is set to auto selection or the next print job is begun. Specify the time with the keys and touch the [OK] key. (To make the number change quickly, keep your finger on the or key.) Enable USB Port This is used to enable printing from the USB port. To enable this setting, select the checkbox and touch the [OK] key. This is used to enable printing from the network port. To enable this setting, select the checkbox and touch the [OK] key. Network Port Emulation Switching (When the printer expansion kit is installed on MX-2300G/2700G models.) This setting is used to select the emulated printer language when the machine is connected by a network port. The settings are the same as those of "USB Port Emulation Switching". • Auto* • PostScript* • PCL Select one of the keys and touch the [OK] key. * When the PS3 expansion kit is installed. Unless printer errors occur frequently, it is recommended that you use the factory default setting "Auto". 103 Port Switching Method This setting is used to select when port switching takes place. • Switch at End of Job: The port changes to auto selection when printing ends. • Switch after I/O Timeout: When the time set in "I/O Timeout" (page 103) elapses, the port changes to auto selection. Select one of the keys and touch the [OK] key. The following two print ports are available on the machine: • USB port • Network port Colour Adjustments This is used to adjust greyscale and colour balance. Touch [Printer Settings] key and touch the [Colour Adjustments] key and configure the settings. Auto Colour Calibration • Before executing Auto Colour Calibration, check to see if the registration adjustment is correct. If the registration adjustment is not correct, perform "Registration Adjustment" (page 96). This is used to perform automatic colour correction when the colour in colour copies is off. The machine prints a test patch, the test patch is scanned, and the colour is automatically corrected. • If the colour is still off after performing Auto Colour Calibration, repeating Auto Colour Calibration once again may improve the colour. System Settings OK Auto Colour Calibration Use 11"x17" or A3 paper for this adjustment. Press [Execute] to print the test patch. Execute After the [Execute] key is touched and a test patch is printed, a message appears prompting you to begin automatic calibration. Place the test patch on the document glass as shown below so that the narrow line of one-side of the paper is on the left and touch the [Execute] key. Narrow line Lay copy paper (about five sheets) that is the same size as the test patch on top of the placed test patch, and gently close the automatic document feeder. 104 Image Send Settings Scan, Internet fax, and fax settings are described below. • Can be enabled on MX-2300G/2700G models when the facsimile expansion kit, the Internet fax expansion kit, or the network scanner expansion kit is installed. • Settings for fax are explained in "11. SYSTEM SETTINGS FOR FAX" in the Facsimile Guide. Operation Settings Scan, Internet fax, and fax settings are described below. Touch the [Image Send Settings] key, touch the [Operation Settings] key, and configure the settings. Default Display Setting Default Exposure Settings Five screen selections are available for the base screen that appears when you press the [IMAGE SEND] key, or when you press the [CLEAR ALL] key ( ) in image send mode. • Scan • Internet Fax • Fax • Address Book (ABC) • Address Book (User) When [Switch Automatically to Copy Mode Screen] is selected , the display will automatically switch to the copy mode screen if no action is taken in the image send mode screen for 20 seconds. When the [Hold settings for a while after scanning has been completed] checkbox is selected , the settings will remain in effect a fixed period of time after scanning is completed. This setting is used to set the default exposure level for scanning originals in image send mode. System Settings OK Default Exposure Settings Auto Text/ Prtd.Photo Text/Photo Text Photo Printed Photo Map Manual 1 Initial Resolution Setting The following settings are available for the default resolutions of scan, Internet fax, and fax mode. • Scan: 100X100dpi 200X200dpi 300X300dpi 400X400dpi 600X600dpi • Internet Fax: 200X100dpi 200X200dpi 200X400dpi Half Tone 400X400dpi 600X600dpi • Fax: Standard Fine Super Fine Half Tone Ultra Fine When using a stored image file, select the [Apply the Resolution Set when Stored] checkbox and touch the [OK] key to use the resolution set when the file was stored. 105 . 3 . Moiré Reduction 5 • Exposure The exposure can be adjusted automatically or manually. Select either the [Auto] key or the [Manual] key. If the [Manual] key is selected, specify the exposure with the keys and touch the [OK] key. Lower the level toward "1" for lighter exposure or raise the level toward "5" for darker exposure. • Original Image Type (Configuring the setting is only possible in scanner mode.) The exposure mode can be selected to match the original type. Select the desired key and touch the [OK] key. Text/Prtd. Photo Text/Photo Text Photo* Printed Photo* Map* * Does not appear when the exposure is set to [Auto]. • Moiré Reduction (Configuring the setting is only possible in scanner mode.) To reduce the moire effect when scanning, select the [Moiré Reduction] checkbox and touch the [OK] key. Must Input Next Address Key at Broadcast Setting This setting is used to require that the [Next Address] key be touched before the next address is entered when performing a broadcast transmission. When this setting is enabled, the [Next Address] key cannot be omitted even if the next address is entered with a one-touch key. If a user attempts to enter the next address without touching the [Next Address] key, a double-beep alarm will sound and the entry will be rejected. To enable this setting, select the checkbox and touch the [OK] key. Scan Complete Sound Setting The scan complete sound can be selected. System Settings Scan Complete Sound Setting Disable Switching of Display Order This is used to prohibit changes to the order of display (order search number, ascending, descending) in the Address Book. When this setting is enabled, touching a tab in the Address Book screen does not change the order. The currently selected display order will be the order that is used after the setting is selected. To enable this setting, select the checkbox and touch the [OK] key. Hold Setting for Received Data Print This function holds received faxes and Internet faxes in memory without printing them. The faxes can be printed by entering a password (factory default setting: 0000) with the numeric keys. OK System Settings Hold Setting for Received Data Print OK Received Data Hold Scan Complete Sound Password Setting Input a new password and press [OK]. 0000 Volume: Small Volume: Middle Volume: Big No Sound Select one of the keys and touch the [OK] key. To enable this setting, select the [Received Data Hold] checkbox , enter a password with the numeric keys when you wish to change the password, and touch the [OK] key. The Number of File Name/Subject/Body Keys Displayed Setting This setting is used to select the number of file name / subject keys that are displayed in the screen. The number of keys can be set to 3 or 6. Select one of the keys and touch the [OK] key. The Number of Direct Address Keys Displayed Setting This setting is used to select the number of one-touch keys that are displayed in the Address Book screen. The number of keys can be set to 6 or 9. Select one of the keys and touch the [OK] key. 106 Settings to Disable the Registration of Destination This is used to prohibit the storing of destinations. Storing from the machine, storing from the Web page, and storing from a computer can each be separately prohibited. Settings to Disable Transmission These settings are used to disable the following transmission operations. Disable [Resend] on Fax/Image Send Mode Disable the use of the [Resend] key on the basic screen of image send mode. To enable this setting, select the checkbox and touch the [OK] key. Disable Registering Destination from Operation Panel Disables address control from the machine. To use this setting, select the desired items and touch the [OK] key. • Group • E-mail • Internet Fax • Fax (When the [Select/Cancel All] key is touched, all settings become . When the key is touched in the checked condition, all settings become .) Disable Selection from the Address Book This is used to disable selecting the destination from the Address Book. To use this setting, select the checkboxes of the desired items from the following and touch the [OK] key. • E-mail • FTP • Desktop • Network Folder • Internet Fax • Fax (When the [Select/Cancel All] key is touched, all settings become . When the key is touched in the checked condition, all settings become .) Disable Registering Destination on Web Page (When network connection is enabled.) Disable address control from the Web page. To use this setting, select the checkboxes of the desired items from the following and touch the [OK] key. • Group • E-mail • FTP • Desktop • Network Folder • Internet Fax • Fax (When the [Select/Cancel All] key is touched, all settings become . When the key is touched in the checked condition, all settings become .) Disable Registration Using Network Scanner Tools (When network connection is enabled.) Disable address control from the Network Scanner Tool. To enable this setting, select the checkbox and touch the [OK] key. Disable Direct Entry This prohibits the direct entry of the address. To use this setting, select the checkboxes of the desired items from the following and touch the [OK] key. • E-mail • Internet Fax • Fax (When the [Select/Cancel All] key is touched, all settings become . When the key is touched in the checked condition, all settings become .) Disable PC-I-Fax Transmission (When Internet fax expansion kit is installed.) Disable transmission from PC-I-Fax. To enable this setting, select the checkbox and touch the [OK] key. Disable PC-Fax Transmission (When the facsimile expansion kit is installed.) Disable transmission from PC-Fax. To enable this setting, select the checkbox and touch the [OK] key. 107 Scan Settings The following settings are related to scanning. Touch the [Image Send Settings] key, touch the [Scan Settings] key, and configure the settings. Can be enabled on MX-2300G/2700G models when the network scanner expansion kit is installed. Default Sender Set Initial File Format Setting If a sender is not selected when a Scan to E-mail transmission is performed, the sender information stored in this setting is automatically used. This is used to set the default file format for Scan to E-mail and USB memory mode when the e-mail address is entered manually by touching the [Address Entry] key. System Settings Default Sender Set OK Screen when Black & White is selected System Settings Sender Name File Type Re.Address OK Initial File Format Setting Name 1 [email protected] PDF Compression Mode TIFF None B/W Encrypt PDF MH(G3) Colour/Grey MMR(G4) 1 Touch the [Sender Name] key and enter the sender name. Up to 20 characters can be entered for the name. After you have entered the name, touch the [OK] key. 2 Touch the [Re.Address] key and enter the return address. A maximum of 64 characters can be entered. After you have entered the address/domain, touch the [OK] key. 3 Touch the [OK] key. For the procedure for entering text, see "6. ENTERING TEXT" in the User's Guide. Specified Pages per File 99) • File Type B/W: PDF, Encrypt PDF, TIFF Colour/Grey: PDF, Encrypt PDF, TIFF, JPEG • Compression Mode B/W: None, MH(G3), MMR(G4) Colour/Grey: Low, Medium, High Select the desired keys. When finished, touch the [OK] key. To change the number of pages per file, select the [Specified Pages per File] checkbox , specify the number of pages with the keys, and touch the [OK] key. (To make the number change quickly, keep your finger on the or key.) When [JPEG] is selected for the file type, [Specified Pages per File] cannot be selected. Default Colour Mode Settings This is used to set the default colour mode settings for Black & White and Colour in scan mode. • Colour Mode: Auto (Mono2, Greyscale*), Full Colour • B/W Mode: Mono 2, Greyscale Touch the "Colour" key or the "B/W" key as appropriate, select the setting, and touch the [OK] key. If disabling black and white setting from the basic screen when the colour mode is set to "Auto", select the "Disable Change of B/W Setting in Auto Mode" checkbox and touch the [OK] key. * When scanning black and white original on the colour mode "Auto". (1 Compression Mode at Broadcasting This is used to set the compression mode for broadcasting using Scan to E-mail or Internet fax. The compression mode set here is used for all destinations regardless of their individual compression mode settings. Black & White: MH(G3), MMR(G4) Colour/Greyscale: Low, Medium, High Touch the "Colour/Greyscale" key or the "Black & White" key as appropriate, select the setting, and touch the [OK] key. 108 2 Maximum Size of E-mail Attachments (E-mail) Touch the [Add Selected] key and select the address. Select one of the keys and touch the [OK] key. To prevent the transmission of excessively large image files in scan mode, a file size limit can be set from 1 MB to 10 MB in increments of 1 MB. If the size of the image file created by scanning the original exceeds the limit, the image file is discarded. To set a limit, make sure that the [Unlimited] key is not selected , specify the limit with the keys, and touch the [OK] key. (To make the number change quickly, keep your finger on the or key.) If you do not want to set a limit, select the [Unlimited] key and touch the [OK] key. This setting is linked to "Maximum Size of E-mail Attachments (E-mail)" (page 112) in the Internet Fax Send settings. Maximum Size of Data Attachments (FTP/Desktop/Network Folder) A limit can be set for the size of files that can be sent by Scan to FTP, Scan to Desktop, and Scan to Network Folder. To enable this setting, select the checkbox and touch the [OK] key. • For the configured file size limit, consult your dealer. • When a broadcast transmission is performed that includes both e-mail and Internet fax destinations, the limit set in "Maximum Size of E-mail Attachments (E-mail)" takes priority. 3 Touch the [OK] key. • When this setting is enabled, the base screen changes to scan mode. • Transmission is only possible to a single Scan to E-mail, Scan to FTP, Scan to Desktop, or Scan to Network Folder address. Bcc Setting This setting enables BCC delivery. When the [Enable Bcc] checkbox is selected , the [Bcc] key appears in the image send address book screen with the [To] and [Cc] keys. When the [Display Bcc Address on the Job Status Screen] checkbox is selected , BCC addresses appear in the job status screen list and Address Review tab. Disable Scan Function This is used to disable PC scan and USB memory scan. When these modes are disabled, they are greyed out when the mode is being selected. Select the checkboxes of the modes that you wish to disable and touch the [OK] key. Pre-Setting Mail Signature Default Address Setting A default address can be stored that makes it possible to transmit by simply pressing the [COLOUR START] key ( ) or the [BLACK & WHITE START] key ( ) without specifying an address. System Settings Default Address Setting Cancel OK Enable Default Address Add Selected A signature can be automatically appended to the end of the body text of e-mail. This is convenient when it is a corporate policy to append a certain signature at the end of e-mail. The signature to be appended is configured in the Web pages. This setting simply enables or disables the signature. To enable this setting, select the checkbox and touch the [OK] key. aaa aaa This setting is linked to "Pre-Setting Mail Signature" (page 111) in the I-Fax Default Settings. 1 Select the [Enable Default Address] checkbox . 109 I-Fax Settings These settings can be configured when the Internet fax expansion kit is installed. I-Fax Default Settings These settings are used to configure the default settings for Internet fax. Touch the [Image Send Settings] key, the [I-Fax Settings] key, and the [I-Fax Default Settings] key, and configure the settings. I-Fax Own Name and Address Set I-Fax Speaker Volume Settings This is used to configure the sender name and address for Internet fax. The entered sender name and address are printed at the top of each fax page you send. This is used to adjust the volume of fax receive signals and communication error signals heard through the speaker. A fax receive signal sounds after the machine checks the mail server and retrieves received faxes. A communication error signal sounds when a delivery failed e-mail is received from the destination Internet fax machine. System Settings I-Fax Own Name and Address Set Name Own Address OK AAA AAA [email protected] System Settings OK I-Fax Speaker Volume Settings 1 Touch the [Name] key and enter the name. Receive Signal Communication Error Signal A maximum of 40 characters can be entered for the name. After you have entered the name, touch the [OK] key. 2 Touch the [Own Address] key and enter the sender address. Volume: Small Volume: Middle Volume: Big No Sound Select one of the keys and touch the [OK] key. A maximum of 56 characters can be entered. After you have entered the address/domain, touch the [OK] key. 3 Touch the [OK] key. For the procedure for entering text, see "6. ENTERING TEXT" in the User's Guide. Auto Wake Up Print When the [POWER] key ( ) is "off" (but the main power switch is "on") and an Internet fax is received, this function activates the machine and prints the fax. To enable this setting, select the checkbox and touch the [OK] key. When this function is disabled, received Internet faxes are not printed until the the [POWER] key ( ) is switched "on". Original Print on Transaction Report When a transaction report is printed, this is used to print part of the first page of the transmitted original on the transaction report. Select one of the settings below. • Print Out All Report • Print Out Error Report Only • No Printed Report Select one of the keys and touch the [OK] key. This setting will not be effective if the following "Transaction Report Print Select Setting" (page 111) is set to "No Printed Report". 110 Transaction Report Print Select Setting This is used to select whether or not a transaction report will be printed, and if printed, the condition for being printed. Select a setting for each of the following operations: Single Sending • Print Out All Report: Print a report after each transmission. • Print Out Error Report Only: Print a report when transmission fails. • No Printed Report: Never print a report. Broadcasting • Print Out All Report: Print a report after each broadcast transmission. • Print Out Error Report Only: Print a report when transmission fails. • No Printed Report: Never print a report. Receiving • Print Out All Report: Print a report after each reception. • Print Out Error Report Only: Print a report when a reception error occurs. • No Printed Report: Never print a report. Select the desired key in each setting screen and touch the [OK] key. When a transaction report is printed, you can have part of the first page of the transmitted original printed on the transaction report. For more information, see "Original Print on Transaction Report" (page 110). • If you only select the "Print Daily at Designated Time" setting and the number of recorded transactions exceeds 200 before the specified time, each new transaction will delete the oldest transaction (the oldest transaction will not be printed). • The Image Sending Activity Report can also be printed manually. See "List Print (Administrator)" (page 117) in the system settings (administrator). Body Text Print Select Setting Image files attached to Internet faxes are normally printed. This setting can be enabled to also have the e-mail body text (subject and message) printed. This setting also applies to printing of the body text of e-mail messages without file attachments. To enable this setting, select the checkbox and touch the [OK] key. A maximum of 5 pages of body text can be printed. Pre-Setting Mail Signature A signature can be automatically appended to the end of the body text of e-mail. This is convenient when it is a corporate policy to append a certain signature at the end of e-mail. The content of the signature is configured in the Web pages. This setting simply enables or disables the signature. To enable this setting, select the checkbox and touch the [OK] key. Activity Report Print Select Setting This setting is linked to "Pre-Setting Mail Signature" (page 109) in the Scan Settings. This is used to have the Image Sending Activity Report stored in the machine's memory print at specified times. When [Auto Print at Memory Full] is selected , the activity report will automatically print when a combined total of 200 transmissions and receptions is reached. When [Print Daily at Designated Time] is selected , the activity report will automatically print at the specified time each day. (Both settings can be selected simultaneously.) To enable either or both settings, select either or both checkboxes . If [Print Daily at Designated Time] is selected , keys will appear for you to specify the time. Touch the "Hour" and "Minute" keys, set values for each with the keys, and touch the [OK] key when finished. (To make the number change quickly, keep your finger on the or key.) 111 I-Fax Send Settings I-Fax Send Settings are described below. Touch the [Image Send Settings] key, the [I-Fax Settings] key, and the [I-Fax Send Settings] key, and configure the settings. I-Fax Reception Report On/Off Setting Maximum Size of E-mail Attachments (E-mail) This setting is used to request a reception report when an Internet fax is sent. The reception report is returned to the sender address stored in "I-Fax Own Name and Address Set". To enable this setting, select the checkbox and touch the [OK] key. To prevent the transmission of excessively large image files by Internet fax, a file size limit can be set from 1 MB to 10 MB in increments of 1 MB. If the size of the image file created by scanning the original exceeds the limit, the image file is discarded. To set a limit, make sure that the [Unlimited] key is not selected , specify the limit with the keys, and touch the [OK] key. (To make the number change quickly, keep your finger on the or key.) If you do not want to set a limit, select the [Unlimited] key and touch the [OK] key. I-Fax Reception Report Request Timeout Setting The duration of time that the machine will wait for a reception report from the destination machine can be set by any number from 1 minute to 240 hours. Select the "Hour" key and "Minute" key, specify the values with the keys, and touch the [OK] key. (To make the number change quickly, keep your finger on the or key.) This setting can only be configured when "I-Fax Reception Report On/Off Setting" is enabled. Number of Resend Times at Reception Error When an error message is received from an Internet fax destination, the number to resend can be set from 0 to 15. Specify the desired number with the keys and touch the [OK] key. (To make the number change quickly, keep your finger on the or key.) This setting can only be configured when "I-Fax Reception Report On/Off Setting" is enabled. This setting is linked to "Maximum Size of E-mail Attachments (E-mail)" (page 109) in the Scan Settings. Rotation Sending Setting When transmitting an image that is one of the following sizes, this function rotates the image counterclockwise 90 degrees. • A4, B5R, A5R, 8-1/2" x 11", 5-1/2" x 8-1/2"R, 16K To use this setting, select the checkboxes of the desired sizes and touch the [OK] key. A4R and 8-1/2" x 11"R size images are not rotated. Printing Page Number at Receiver When the transmitted image is printed by the receiving machine, the page number can be added to the top of each printed page. To enable this setting, select the checkbox and touch the [OK] key. 112 I-Fax Receive Settings I-Fax Receive Settings are described below. Touch the [Image Send Settings] key, the [I-Fax Settings] key, and touch the [I-Fax Receive Settings] key, and configure the settings. Auto Receive Reduce Setting Letter Size RX Reduce Print When a fax is received that includes the sender's name and number, the received image is slightly larger than the standard size. This setting is used to automatically reduce the image to fit the standard size. To enable this setting, select the checkbox and touch the [OK] key. When a Letter R size fax is received, this function reduces the fax to A4R size. To enable this setting, select the checkbox and touch the [OK] key. • If Auto Receive Reduce is disabled, the edges of the image outside the standard size will be cut off. However, the image will be clearer because it will be printed at the same size as the original. • Standard sizes are sizes such as A4 and B5 (8-1/2" x 11" and 8-1/2" x 5-1/2"). Duplex Reception Setting This is used to select whether received faxes are printed on both sides of the paper. When this setting is enabled and a fax consisting of 2 or more pages is received (the pages must be the same size), the pages are printed on both sides of the paper. To enable this setting, select the checkbox and touch the [OK] key. Set Address for Data Forwarding When the machine is unable to print a received fax, the fax can be forwarded to another machine. This setting is used to configure the address of the other machine. System Settings Set Address for Data Forwarding OK When this setting is enabled, A4R size faxes are also reduced. POP3 Communication Timeout Setting The duration of time the machine waits until stopping reception when a response is not received from the mail server (POP3 server) can be set from 30 to 300 seconds in increments of 30 seconds. Specify the time with the keys and touch the [OK] key. (To make the number change quickly, keep your finger on the or key.) Reception Check Interval Setting This is used to specify the interval at which the machine automatically checks the mail server (POP3 server) for received Internet faxes. The interval can be set from 0 minutes to 8 hours in increments of 1 minute. When 0 hours 0 minutes is specified, the machine does not automatically check the mail server for received Internet faxes. Select the "Hour" key and "Minute" key, specify the values with the keys, and touch the [OK] key. (To make the number change quickly, keep your finger on the or key.) Forwarding to [email protected] 1 The machine also checks the mail server (POP3) for received Internet faxes when it is powered on. (Except when 0 hours 0 minutes is specified.) Touch the [Forwarding to] key and enter the forwarding address. A maximum of 64 characters can be entered for the address. After you have entered the address, touch the [OK] key. 2 Touch the [OK] key. • For the procedure for entering text, see "6. ENTERING TEXT" in the User's Guide. • Multiple forwarding addresses cannot be stored. 113 Deleting Anti Junk Mail/Domain Name Setting This setting is used to allow or refuse reception from specified addresses/domains. To refuse reception from specified addresses/domains, select the [Reject Reception] key and touch the [OK] key. When permitting only reception from the address or the domain that you program, touch the [Allow Reception] key and then the [OK] key. To allow reception from all addresses/domains even when there are addresses/domains specified, select [All Invalid]. System Settings OK Anti Junk Mail/Domain Name Setting Anti Junk Mail Setting 1 Touch the address or domain that you wish to delete in the list of stored addresses/domains. A confirmation message will appear. Touch the [Yes] key. 2 (When a right tray is installed.) Set the output tray when Internet fax is received. Select the desired key (the keys will vary depending on the machine configuration) and touch the [OK] key. All Invalid Allow Reception Delete Reject Reception Storing addresses/domains Up to 50 addresses/domains can be stored. Touch the [Enter] key and enter the address or domain. A maximum of 64 characters can be entered. After you have entered the address/domain, touch the [OK] key. 2 Touch the [OK] key. I-Fax Output Setting Enter 1 Touch the [Delete] key. Touch the [OK] key. To store another address/domain, repeat the procedure from step 1. Addresses/domains will be stored in succession. • For the procedure for entering text, see "6. ENTERING TEXT" in the User's Guide. • When there are no stored anti junk mail addresses, only the [Enter] key can be selected. • If the first character of the entry is not "@", the entry is identified as an address. If the first character is "@", the entry is identified as a domain. ([email protected] is treated as an address, and @xx.xxx.com is treated as a domain.) • Storing an address specifies only that address. Storing a domain specifies all addresses that include that domain. 114 Document Filing Settings Document filing settings are described below. Touch the [Document Filing Settings] key and configure the settings. System Settings Default Mode Settings This is used to specify which mode, Sharing or Confidential, is used as the default mode when storing a file. When [Confidential Mode] is selected, the [Confidential] checkbox in the file information screen will be selected . Select one of the keys and touch the [OK] key. Sort Method Setting This setting is used to select the order of display of files stored in the Main Folder, Custom Folder, and Quick File Folder. Select one of the following settings: • File Name • User Name • Date Select one of the keys and touch the [OK] key. Search File Name Copy Printer Scan Send I-Fax Send (Incl. PC-I-Fax) Fax Send (Incl. PC-Fax) Scan to HDD Select/ Cancel All Select the checkboxes of the desired jobs and touch the [OK] key. (When the [Select/Cancel All] key is touched, all settings become . When the key is touched in the checked condition, all settings become .) Administrator Authority Setting For files and custom folders that have a password, this setting is used to allow an administrator password to be entered to cancel and delete the password. Select the desired checkboxes and touch the [OK] key. Example of folder screen User 1 OK Document Output Options / Print This setting can only be used to delete a password. It cannot be used to change a password. Folder Select 1 User Name Date file-01 Name 1 01/08/2005 file-02 Name 2 01/08/2005 file-03.tiff Name 3 01/08/2005 1 All Files Filter by Job Default Colour Mode Settings Batch Print Document Output Options Sets to the standard settings for Scan to HDD. • Colour: Auto, Full Colour, 2 Colour • B/W: Mono 2, Greyscale Touch the "Colour" key or the "B/W" key as appropriate, select the setting, and touch the [OK] key. This is used to select which types of stored jobs are allowed to be called up and used. The items that appear will vary depending the machine configuration. System Settings OK Document Output Options Print Scan Send I-Fax Send Fax Send Touch the key that you wish to configure. 115 Default Exposure Settings Default Output Tray This setting is used to adjust the exposure level for scanning in document filing mode. (When a right tray is installed.) This setting is used to select the default output tray for printing a file stored by Scan to HDD. The items that appear will vary depending the machine configuration. Select one of the keys and touch the [OK] key. System Settings OK Default Exposure Settings Auto Text/ Prtd.Photo Text/Photo Text Photo Printed Photo Map Manual 1 . 3 . Moiré Reduction 5 Scan Complete Sound Setting • Exposure The exposure can be adjusted automatically or manually. Select either the [Auto] key or the [Manual] key. If you selected [Manual], specify the exposure with the keys. Lower the level toward "1" for lighter exposure or raise the level toward "5" for darker exposure. • Original Image Type The exposure mode can be selected to match the original type. Select the desired key. • Text/Prtd. Photo • Text/Photo • Text • Photo* • Printed Photo* • Map* * Does not appear when the exposure is set to [Auto]. • Moiré Reduction To reduce the moiré effect when scanning, select the [Moiré Reduction] checkbox . This setting adjusts the volume of the beep that sounds when scanning ends. The beep can also be turned off. System Settings Scan Complete Sound Setting OK Scan Complete Sound Volume: Small Volume: Middle Volume: Big No Sound Select one of the keys and touch the [OK] key. Delete All Quick Files This function deletes all files except protected files from the Quick File Folder. To delete all files, touch the [Delete] key. To have all files except protected files automatically deleted from the Quick File Folder when the [POWER] key ( ) is switched "on", select the [Delete quick files at power up. (Protected files excluded)] checkbox . Initial Resolution Setting Disable Stamp for Reprinting The transmission resolution can be set to one of the following resolutions. • 100X100dpi • 200X200dpi • 300X300dpi • 400X400dpi • 600X600dpi Select one of the keys and touch the [OK] key. When a stored file is called up and printed, this setting prohibits the selection of a "Stamp" setting in the special modes. If a stamp setting is already selected, it will not be possible to change the stamp setting. This function can be used to prevent inconsistencies in the printed information, such as that of the original date in the file and the date the file is called up and printed. To enable this setting, select the checkbox and touch the [OK] key. Colour Data Compression Ratio Setting Batch Print Settings [Low], [Medium], or [High] can be selected for the compression ratio for transmission of a stored colour file. Select one of the keys and touch the [OK] key. When printing files by batch printing, this setting is used to prohibit the selection of the [All Users] key and the [User Unknown] key in the user selection screen. Select the checkboxes of the items below that you wish to prohibit and touch the [OK] key. • Selection of [All Users] is not allowed. • Selection of [User Unknown] is not allowed. 116 List Print (Administrator) This is used to print lists and reports that are only for use by the administrator of the machine. Touch the [List Print (Administrator)] key and configure the settings. Administrator Settings List Anti Junk Mail/Domain Name List Lists of the administrator settings for the following modes can be printed. • Copy • Print • Image Send* • Document Filing • Security • Common • All Administrator Settings List Touch the desired key. Printing will begin. * When the facsimile expansion kit, the Internet fax expansion kit, or the network scanner expansion kit is installed on MX-2300G/2700G models. (When the Internet Fax expansion kit is installed.) This prints a list of the anti junk addresses/domain names that have been stored using "Anti Junk Mail/Domain Name Setting" (page 114) in the system settings (administrator). Inbound Routing List This prints a list of the "Inbound Routing Settings". Can be enabled when the facsimile expansion kit or the Internet fax expansion kit is installed. (Can be enabled on MX-2300G/2700G models when the network scanner expansion kit is installed, and in addition when either the facsimile expansion kit or the Internet fax expansion kit is installed.) Image Sending Activity Report The following Image Sending Activity Reports can each be separately printed. • Image Sending Activity Report (Scan) • Image Sending Activity Report (Internet Fax) • Image Sending Activity Report (Fax) Touch the desired key. Printing will begin. Document Admin List This prints a list of the "Document Administration Function" settings. Can be enabled when the facsimile expansion kit or the Internet fax expansion kit is installed. (Can be enabled on MX-2300G/2700G models when the network scanner expansion kit is installed, and in addition when either the facsimile expansion kit or the Internet fax expansion kit is installed.) Can be enabled on MX-2300G/2700G models when the facsimile expansion kit, the Internet fax expansion kit, or the network scanner expansion kit is installed. Anti Junk Fax Number List (When the facsimile expansion kit is installed.) This prints a list of the Anti Junk fax numbers stored using "Anti Junk Fax Setting" in the system settings (administrator). Web Setting List (When network connection is enabled.) This prints a list of the settings that are configured in the Web pages. For more information, see "11. SYSTEM SETTINGS FOR FAX" in the Facsimile Guide. Metadata Set List (When the application integration module is installed.) This prints a list of the metadata set stored in the Web pages. 117 Security Settings The following settings are related to security. Touch the [Security Settings] key and configure the settings. SSL Settings SSL transmission can be applied to a data transmission on the network. SSL is the protocol enable to encrypt the data and receive and send it. Encrypting data makes it possible to transmit and receive sensitive information safely. SSL can be enabled for the following protocols: • HTTPS: Use SSL encryption for the exchange of information between a Web server and clients. • IPP-SSL: Use SSL encryption for transmission and reception using IPP. To enable these settings, select the desired checkboxes and touch the [OK] key. 118 Enable/Disable Settings The following settings are used to prohibit the use of certain functions. Touch the [Enable/Disable Settings] key and configure the settings. The Enable/Disable Settings control the same parameters as other settings such as the Printer Condition Settings. The settings are linked together (changing one setting changes the other). Disabling of Clock Adjustment User Control This setting is used to prohibit changing of the date and time. To enable this setting, select the checkbox and touch the [OK] key. Disabling of Printing by Invalid User Printing by users who do not enter valid user information in the printer driver or who are not stored in the machine for FTP push print or other direct print jobs can be prohibited. To enable this setting, select the checkbox and touch the [OK] key. Disabling of Covers/Inserts Mode (When an automatic document feeder is installed.) This setting is used to prohibit the use of the covers and inserts function. To enable this setting, select the checkbox and touch the [OK] key. Operation Settings Cancel Auto Clear Timer This setting is used to disable Auto Clear. To enable this setting, select the checkbox touch the [OK] key. Device Control and Disabling of Job Priority Operation The job priority function can be disabled. When this is done, the [Priority] key will not appear in the job status screen. To enable this setting, select the checkbox and touch the [OK] key. Disabling of Bypass Printing This setting is used to disable bypass printing (printing other jobs ahead of a job that has been stopped* because the paper required for the job is not in any of the trays). To enable this setting, select the checkbox and touch the [OK] key. * This does not include cases where the paper ran out during the job. Disable Auto Key Repeat This setting is used to disable the auto key repeat function. To enable this setting, select the checkbox and touch the [OK] key. Disabling of Document Feeder (When an automatic document feeder is installed.) Use this setting to prohibit the use of the automatic document feeder, such as when the feeder malfunctions. (When the setting is enabled, scanning is still possible using the document glass.) To enable this setting, select the checkbox and touch the [OK] key. Disabling of Duplex This is used to disable two-sided printing, such as when the duplex module malfunctions. To enable this setting, select the checkbox and touch the [OK] key. Disabling of Large Capacity Cassette (When a large capacity tray is installed.) This setting is used to prohibit the use of the large capacity tray, such as when the cassette malfunctions. To enable this setting, select the checkbox and touch the [OK] key. Disabling of Optional Paper Drawer (When an optional paper drawer is installed.) This setting is used to disable the optional paper drawer, such as when it malfunctions. To enable this setting, select the checkbox and touch the [OK] key. 119 Disabling of Tray Setting This setting is used to prohibit tray settings. To enable this setting, select the checkbox touch the [OK] key. Disabling of Master Machine Mode This prohibits the use of the machine as a master machine for tandem printing. To enable this setting, select the checkbox and touch the [OK] key. (Normally this setting is not necessary.) and Disabling of Finisher (When a saddle stitch finisher or finisher is installed.) This setting is disable the saddle stitch finisher or finisher, such as when the unit malfunctions. To enable this setting, select the checkbox and touch the [OK] key. Disabling of Slave Machine Mode This prohibits the use of the machine as a slave machine for tandem printing. To enable this setting, select the checkbox and touch the [OK] key. (Normally this setting is not necessary.) Disabling of Offset This setting is used to disable the offset function. To enable this setting, select the checkbox and touch the [OK] key. Disabling of Stapler Copy Settings Disable Copy in Different Size/Direction This is used to prohibit copying when the paper and original are placed in different orientations or the proper size of paper is not loaded. To enable this setting, select the checkbox and touch the [OK] key. (When a saddle stitch finisher or finisher is installed.) This setting is used to prohibit stapling, such as when the stapler unit of the finisher or the saddle stitch finisher malfunctions. To enable this setting, select the checkbox and touch the [OK] key. This setting is only effective when "Rotation Copy Setting" (page 97) is disabled. Disabling of Punch (When a punch module is installed.) This setting is used to prohibit punching, such as when the punch module of the finisher or the saddle stitch finisher malfunctions. To enable this setting, select the checkbox and touch the [OK] key. Disabling of Colour Mode Disabling Deletion of Job Programs This is used to prohibit the deletion and changing of copy settings stored in job programs. To enable this setting, select the checkbox and touch the [OK] key. Disabling of Bypass-Tray in Duplex Copy This is used to prohibit the use of the bypass tray when making two-sided copies. The bypass tray is often used to feed label sheets, transparency film, and other special papers for which two-sided copying is prohibited. If one of these special papers enters the reversing unit, a misfeed or damage to the unit may result. If special papers for which two-sided copying is prohibited are often used, it is recommended that you enable this setting. To enable this setting, select the checkbox and touch the [OK] key. (When a colour-related problem has occurred.) When a colour-related problem has occurred and printing is not possible, the use of colour mode can be prohibited on an emergency basis and only black and white printing allowed. To enable this setting, select the checkbox and touch the [OK] key. This function is only for use as an emergency measure. Once this setting is enabled, only a service technician can cancel the setting. Promptly contact your dealer or nearest authorised service representative to have a service technician cancel the setting and resolve the colour-related problem. 120 Disabling of Auto Paper Selection This setting is used to disable the Auto Paper Selection function. When this setting is enabled, automatic selection of paper that is the same size as the original on the document glass or in the automatic document feeder does not take place. To enable this setting, select the checkbox and touch the [OK] key. Disable Scan Function This is used to disable PC scan and USB memory scan. When these modes are disabled, they are greyed out when the mode is selected in the base screen. Select the checkboxes of the modes that you wish to disable and touch the [OK] key. Settings to Disable the Registration of Destination This is used to prohibit the storing of destinations. Storing from the machine, storing from the Web page, and storing from a computer can each be separately prohibited. Printer settings Prohibit Notice Page Printing Disable Registering Destination from Operation Panel Disables address control from the machine. To use this setting, select the desired items and touch the [OK] key. • Group • E-mail • Internet Fax • Fax (When the [Select/Cancel All] key is touched, all settings become . When the key is touched in the checked condition, all settings become .) This setting is used to disable printing of notice pages. To enable this setting, select the checkbox and touch the [OK] key. Prohibit Test Page Printing This setting is used to disable printing of test pages. When this setting is enabled, "Printer Test Page" in the system settings cannot be used to print test pages. To enable this setting, select the checkbox and touch the [OK] key. Disable Registering Destination on Web Page Exclude Bypass-Tray from Auto Paper Select (When network connection is enabled.) Disable address control from the Web page. To use this setting, select the checkboxes of the desired items from the following and touch the [OK] key. • Group • E-mail • FTP • Desktop • Network folder • Internet Fax • Fax (When the [Select/Cancel All] key is touched, all settings become . When the key is touched in the checked condition, all settings become .) When paper selection is set to auto, this setting excludes the bypass tray from the trays that can be selected. It is recommended that you enable this setting when special paper is frequently loaded in the bypass tray. To enable this setting, select the checkbox and touch the [OK] key. Image Send Settings Disable Switching of Display Order This is used to prohibit changes to the order of display (order search number, ascending, descending) in the Address Book. When this setting is enabled, touching a tab on the Address Book screen does not change the order. The currently selected display order will be the order that is used after the setting is selected. To enable this setting, select the checkbox and touch the [OK] key. Disable Registration Using Network Scanner Tools (When network connection is enabled.) Disable address control from the Network Scanner Tool. To enable this setting, select the checkbox and touch the [OK] key. 121 Settings to Disable Transmission Document Filing Settings These settings are used to disable the following transmission operations. Disable Stamp for Reprinting Disable [Resend] on Fax/Image Send Mode Disable the use of the [Resend] key on the basic screen of image send mode. To enable this setting, select the checkbox and touch the [OK] key. Disable selection from the Address Book This is used to disable selecting the destination from the Address Book. To use this setting, select the checkboxes of the desired items from the following and touch the [OK] key. • E-mail • FTP • Desktop • Network Folder • Internet Fax • Fax (When the [Select/Cancel All] key is touched, all settings become . When the key is touched in the checked condition, all settings become .) When a stored file is called up and printed, this setting prohibits the selection of a "Stamp" setting in the special modes. If a stamp setting is already selected, it will not be possible to change the stamp setting. This function can be used to prevent inconsistencies in the printed information, such as that of the original date in the file and the date the file is called up and printed. To enable this setting, select the checkbox and touch the [OK] key. Batch Print Settings When printing files by batch printing, this setting is used to prohibit the selection of the [All Users] key and the [User Unknown] key in the user selection screen. Select the checkboxes of the items below that you wish to prohibit and touch the [OK] key. • Selection of [All Users] is not allowed. • Selection of [User Unknown] is not allowed. Disable Direct Entry This prohibits the direct entry of the address. To use this setting, select the checkboxes of the desired items from the following and touch the [OK] key. • E-mail • Internet Fax • Fax (When the [Select/Cancel All] key is touched, all settings become . When the key is touched in the checked condition, all settings become .) Disable PC-I-Fax Transmission (When Internet fax expansion kit is installed.) Disable transmission from PC-I-Fax. To enable this setting, select the checkbox touch the [OK] key. and Disable PC-Fax Transmission (When the facsimile expansion kit is installed.) Disable transmission from PC-Fax. To enable this setting, select the checkbox touch the [OK] key. and 122 Change Administrator Password This is used to change the administrator password. Touch the [Change Administrator Password] key and configure the settings. System Settings Change Administrator Password Cancel OK Enter the administrator password.(From 5 to 32 characters) New Password Confirmation 1 Touch the [New Password] key and enter the new password. Enter 5 to 32 characters for the password and touch the [OK] key. 2 Touch the [Confirmation] key and enter the password again. 3 Touch the [OK] key. • For the procedure for entering text, see "6. ENTERING TEXT" in the User's Guide. • For the factory default administrator password, see "TO THE ADMINISTRATOR OF THE MACHINE" in the Safety Guide. • When changing the password, be sure to remember the new password. • It is recommended that you periodically change the administrator password. 123 Product Key The procedures for entering the product keys of the expansion kits are explained below. Touch the [Product Key] key and configure the settings. • Depending on the peripheral devices installed, it may not be possible to use some settings. • For the product key to be entered, contact your dealer. Network Scanner Expansion Kit E-mail Alert and Status Enter the product key for using the machine as a network scanner. Enter the product key with the numeric keys and touch the [Enter] key. Enter the product key for using Status Message /Alert Message on the machine. Enter the product key with the numeric keys and touch the [Enter] key. When the facsimile expansion kit is installed, this is displayed as "E-mail Status". Printer Expansion Kit Enter the product key for using the machine as a PCL printer. Enter the product key with the numeric keys and touch the [Enter] key. PS3 Expansion Kit Enter the product key for using the machine as a PostScript compatible printer. Enter the product key with the numeric keys and touch the [Enter] key. Application Integration Module Enter the product key to enable linked machine - PC application processing. Enter the product key with the numeric keys and touch the [Enter] key. Serial Number This displays the serial number that is required to obtain the product key. Internet Fax Expansion Kit Enter the product key for using the machine as an Internet fax. Enter the product key with the numeric keys and touch the [Enter] key. 124 Storing/Calling of System Settings The current system settings can be stored, previously stored system settings can be called up, and the factory default system settings can be restored. Touch the [Storing/Calling of system settings] key and configure the settings. Restore Factory Defaults This is used to return the system settings to the factory default settings. If you wish to create a record of the current settings before restoring the factory default settings, print the current settings using "List Print (Administrator)" (page 117) in the system settings (administrator). After executing this function, exit the system settings, turn off the [POWER] key ( ), wait a brief interval, and then turn the [POWER] key ( ) back on to make the factory default settings take effect. Store Current Configuration This is used to store the currently configured system settings. The stored settings will be retained even if the [POWER] key ( ) is turned off. To call up the stored settings, use "Restore Configuration" which is explained below. Items not stored • Network Settings: These are not stored as unexpected settings may cause damage to the network. • Product Keys: Product Keys are not stored as reissue of keys may be necessary. Restore Configuration This is used to call up and restore settings that were stored using "Store Current Configuration". The current settings will change to the settings called up from memory. 125 System Settings Guide MODEL: MX-2300G MX-2300N MX-2700G MX-2700N MX-3500N MX-3501N MX-4500N MX-4501N MX4500-EX-SYS-Z1
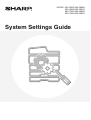
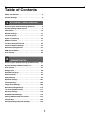
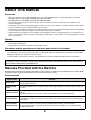
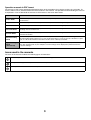

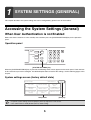

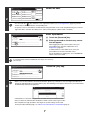
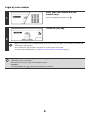
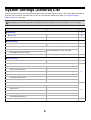
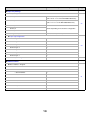
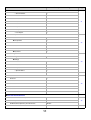
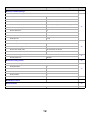
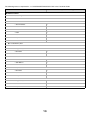

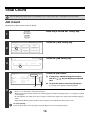
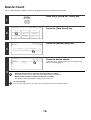
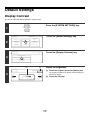
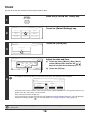
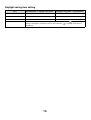

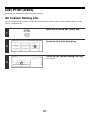
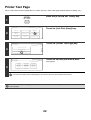
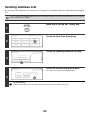

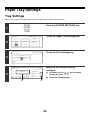
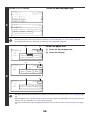
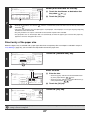
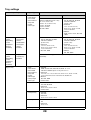
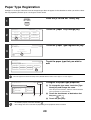
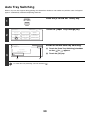
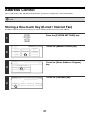
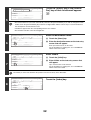

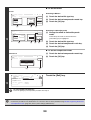
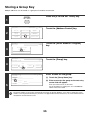
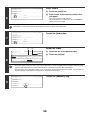
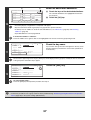
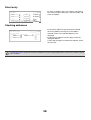
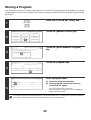
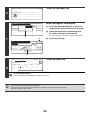
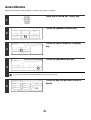
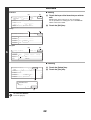

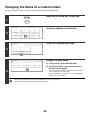
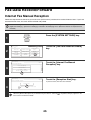
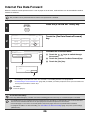
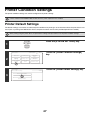
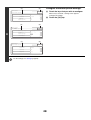
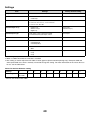
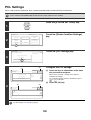
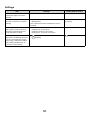
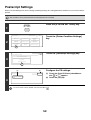
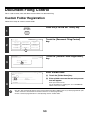
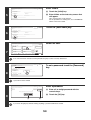
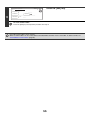
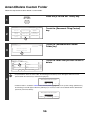
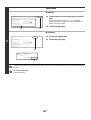
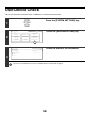
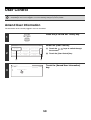

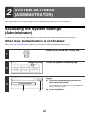
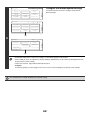
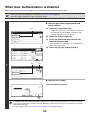
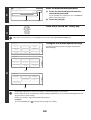
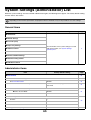
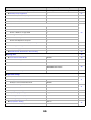
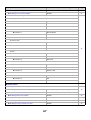
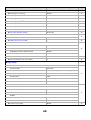
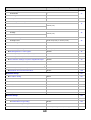
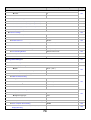
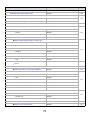
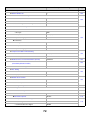
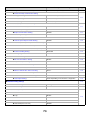

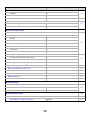

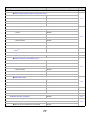
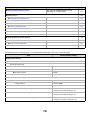

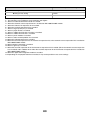
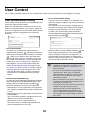
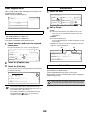
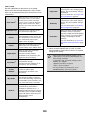
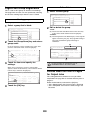


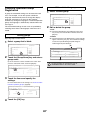
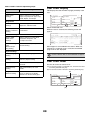
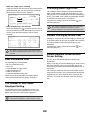
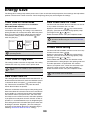
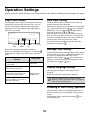
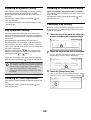


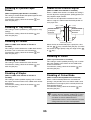
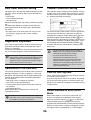

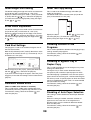
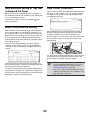
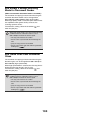
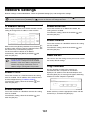
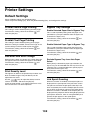
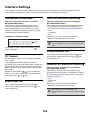
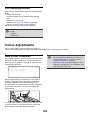
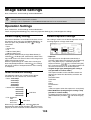
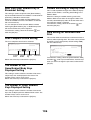
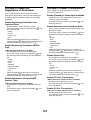
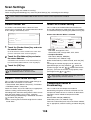
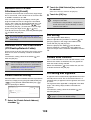

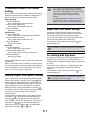
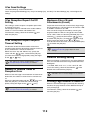

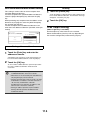

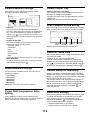

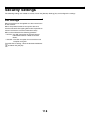
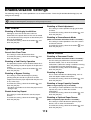
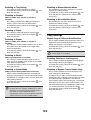
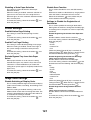

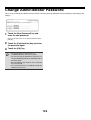

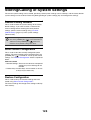
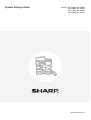

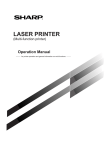
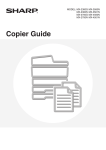
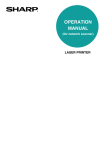
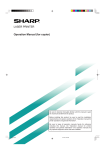
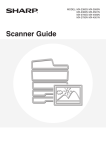

![2 Appuyez sur la touche [OK].](http://vs1.manualzilla.com/store/data/006375112_1-113b6d7be7675b26487a7e650bd0b9b3-150x150.png)